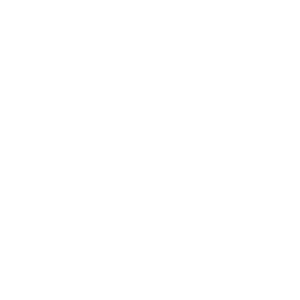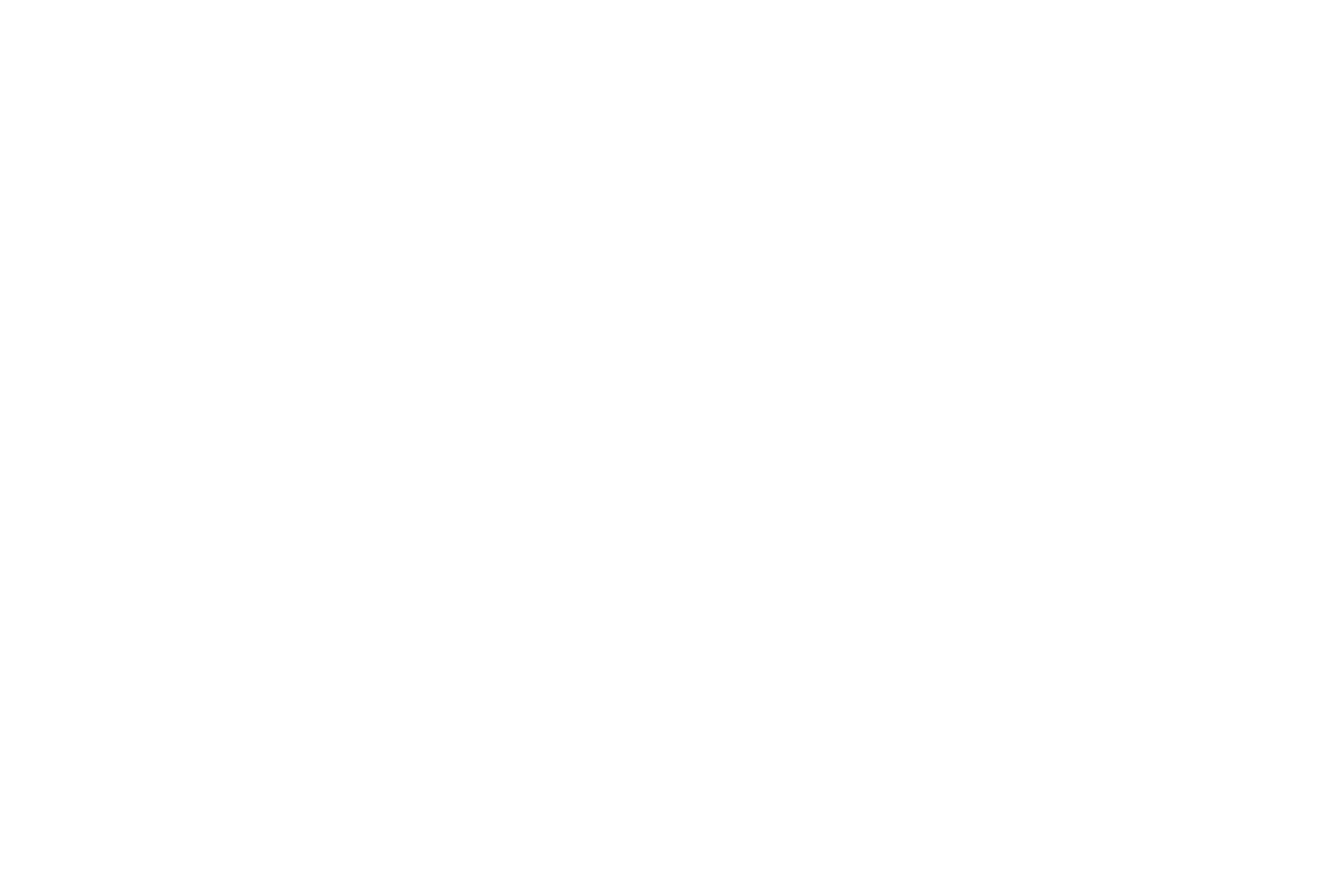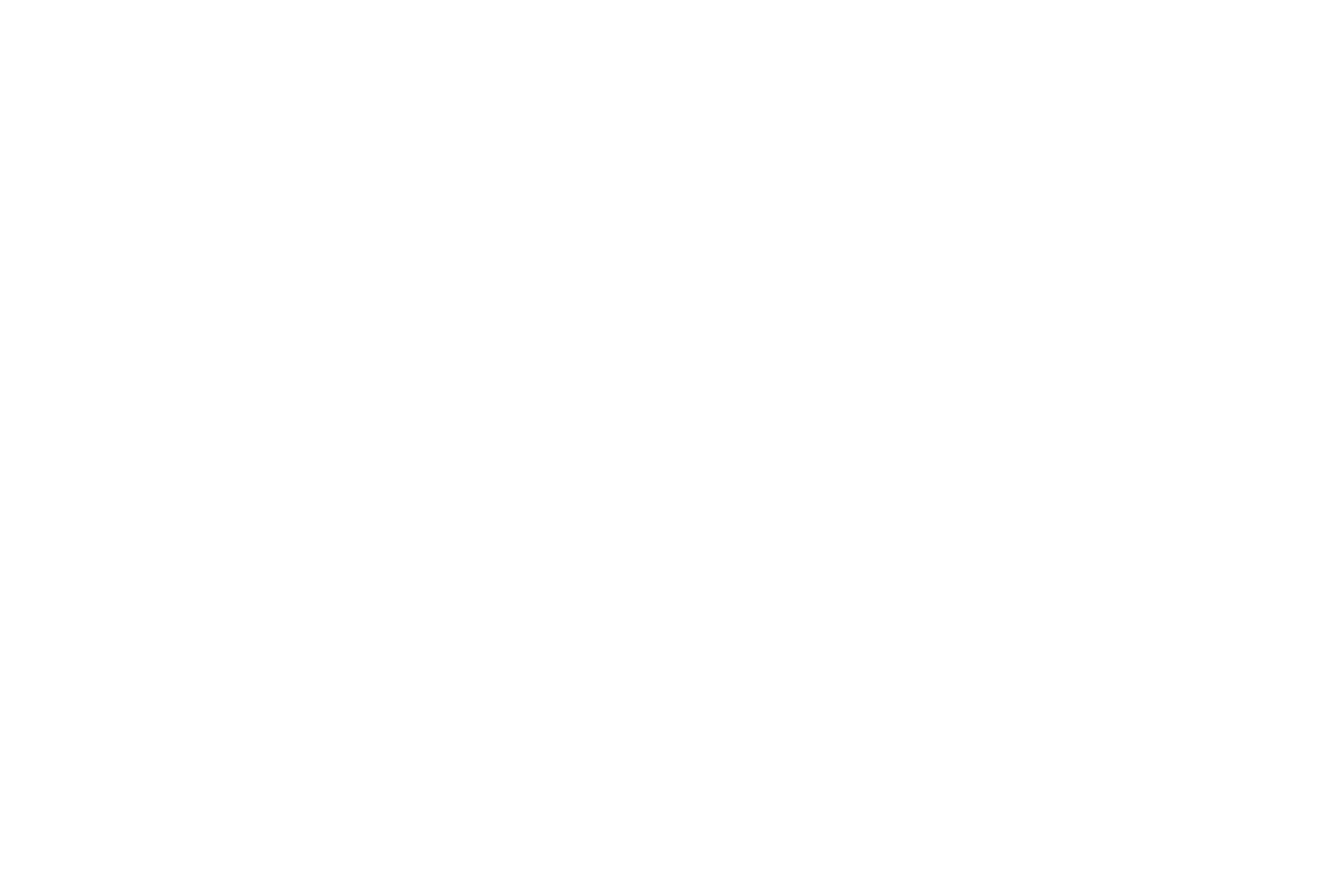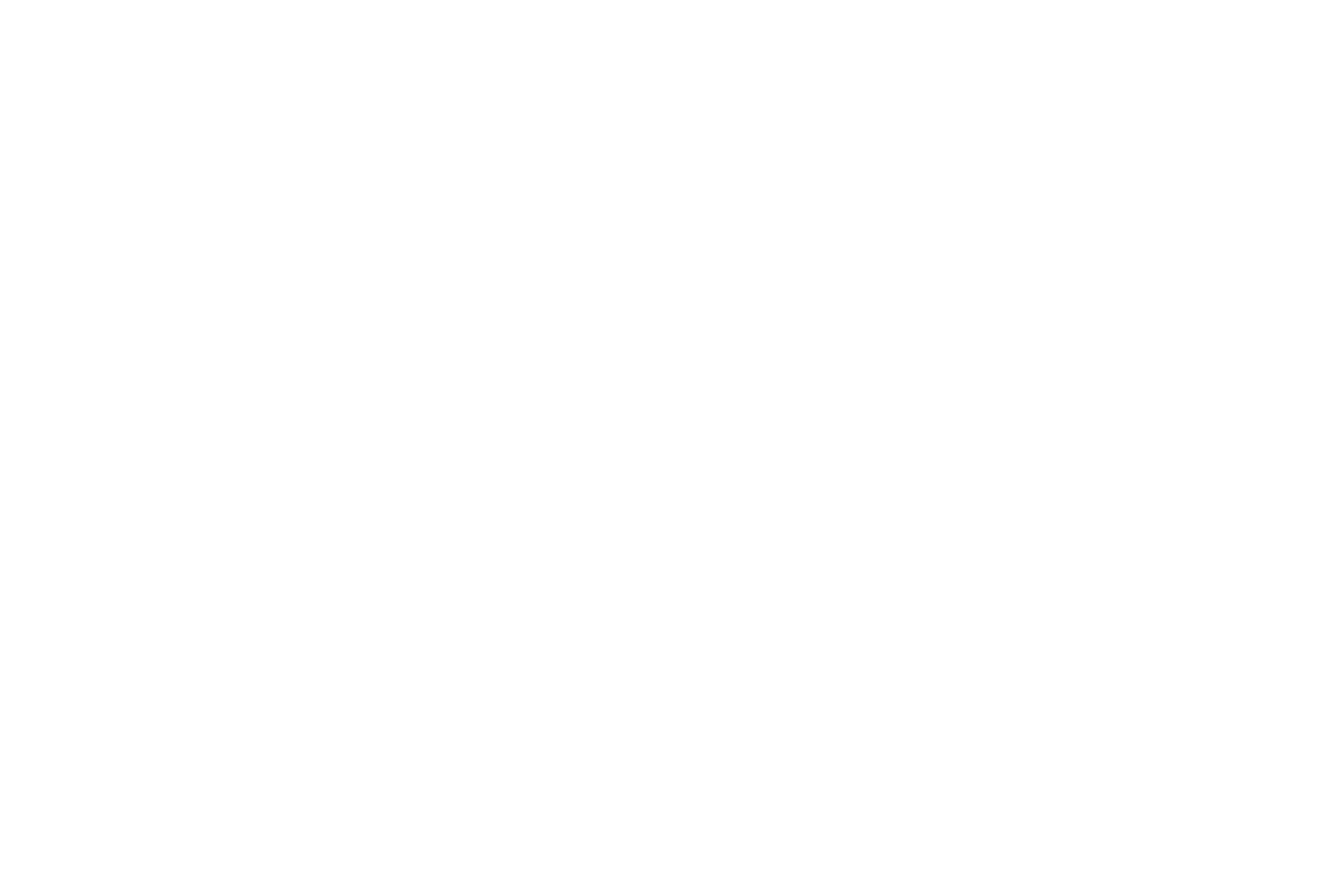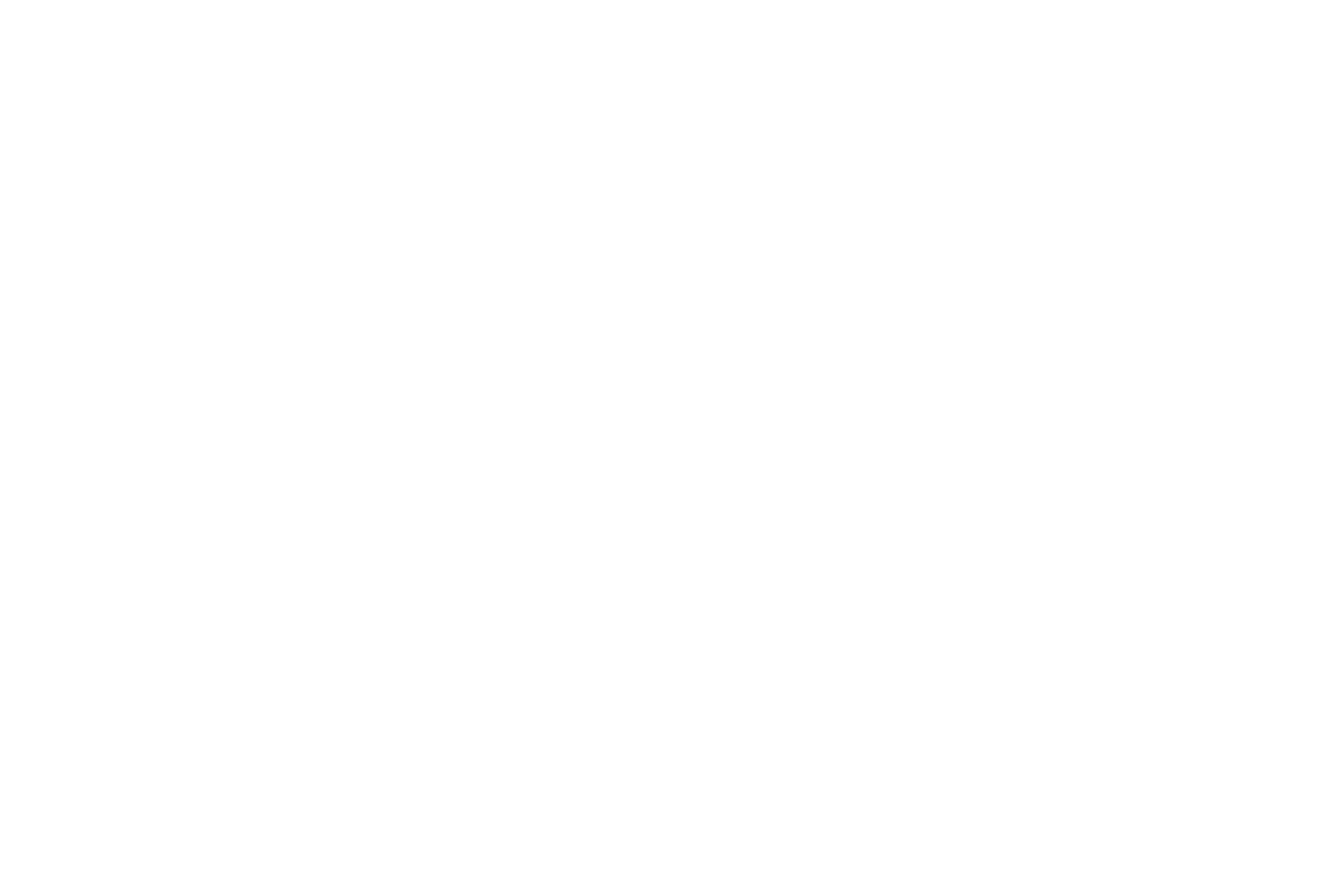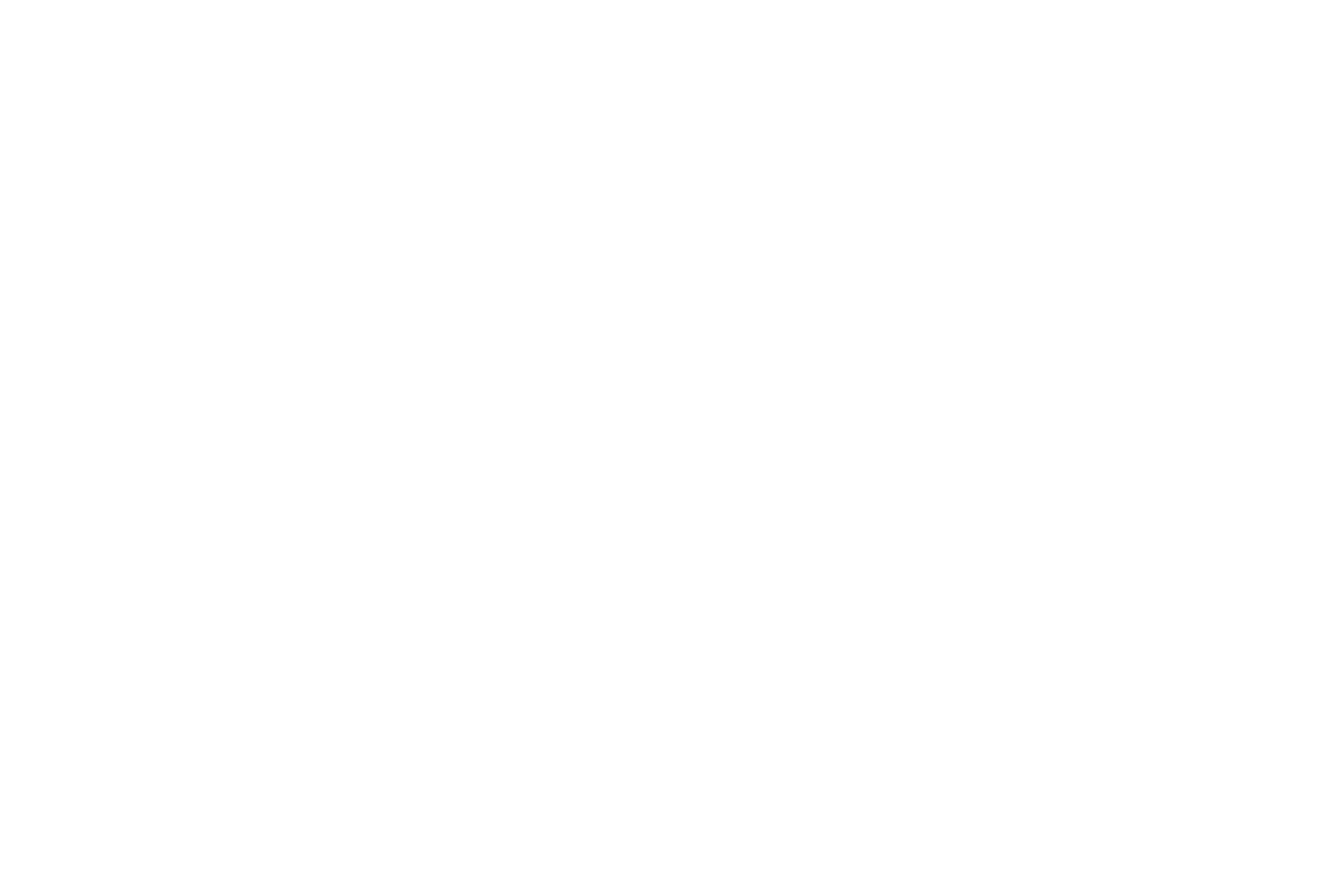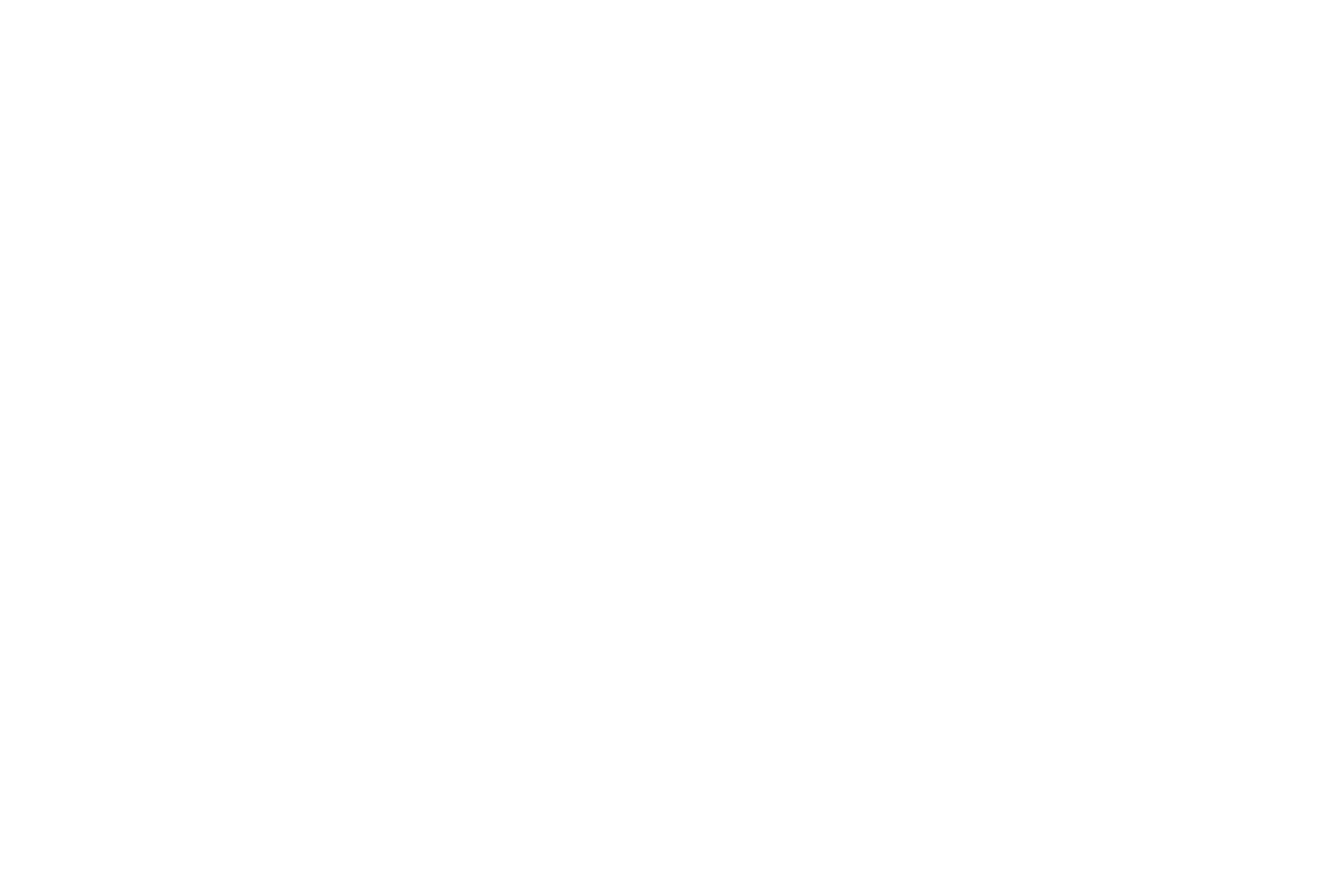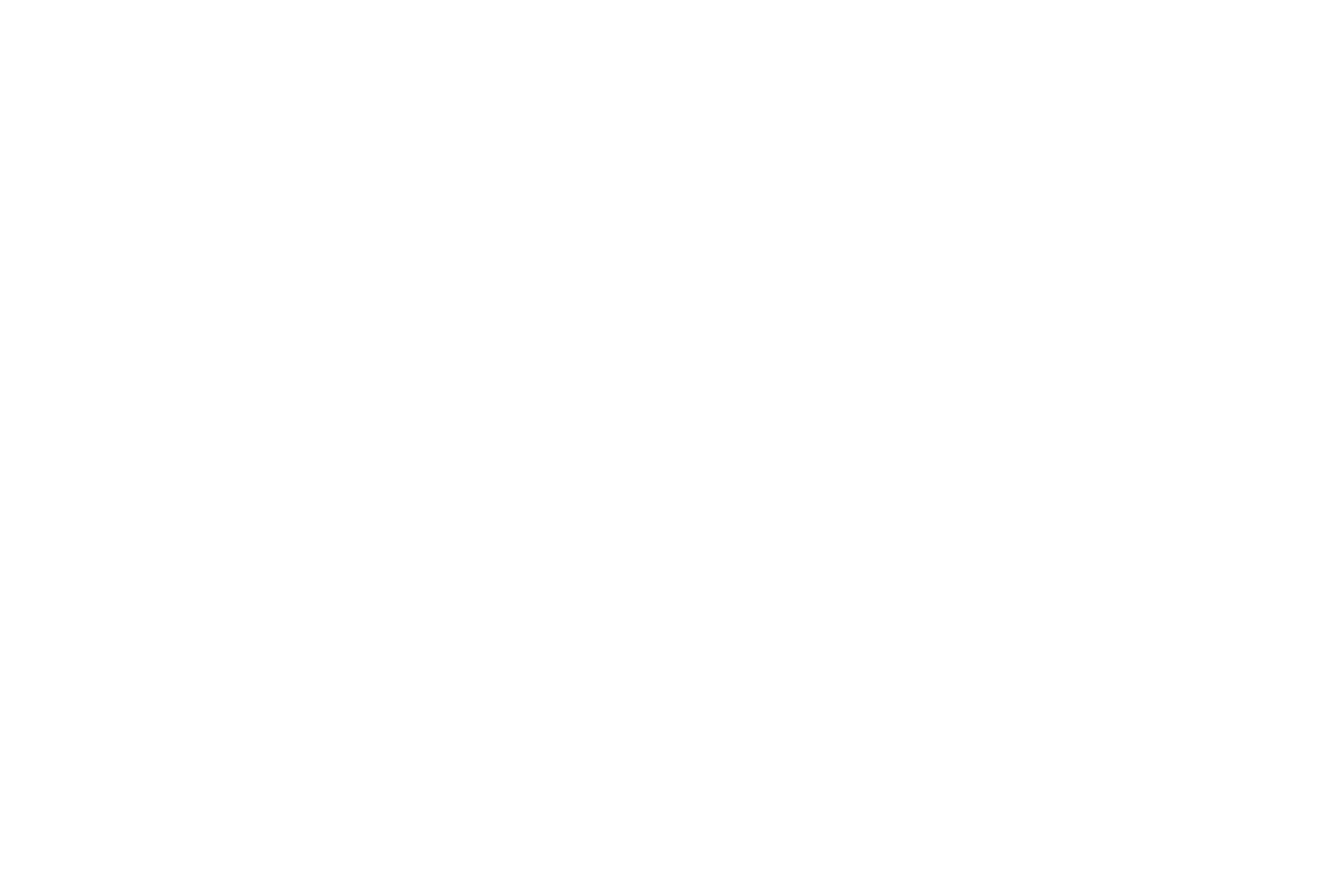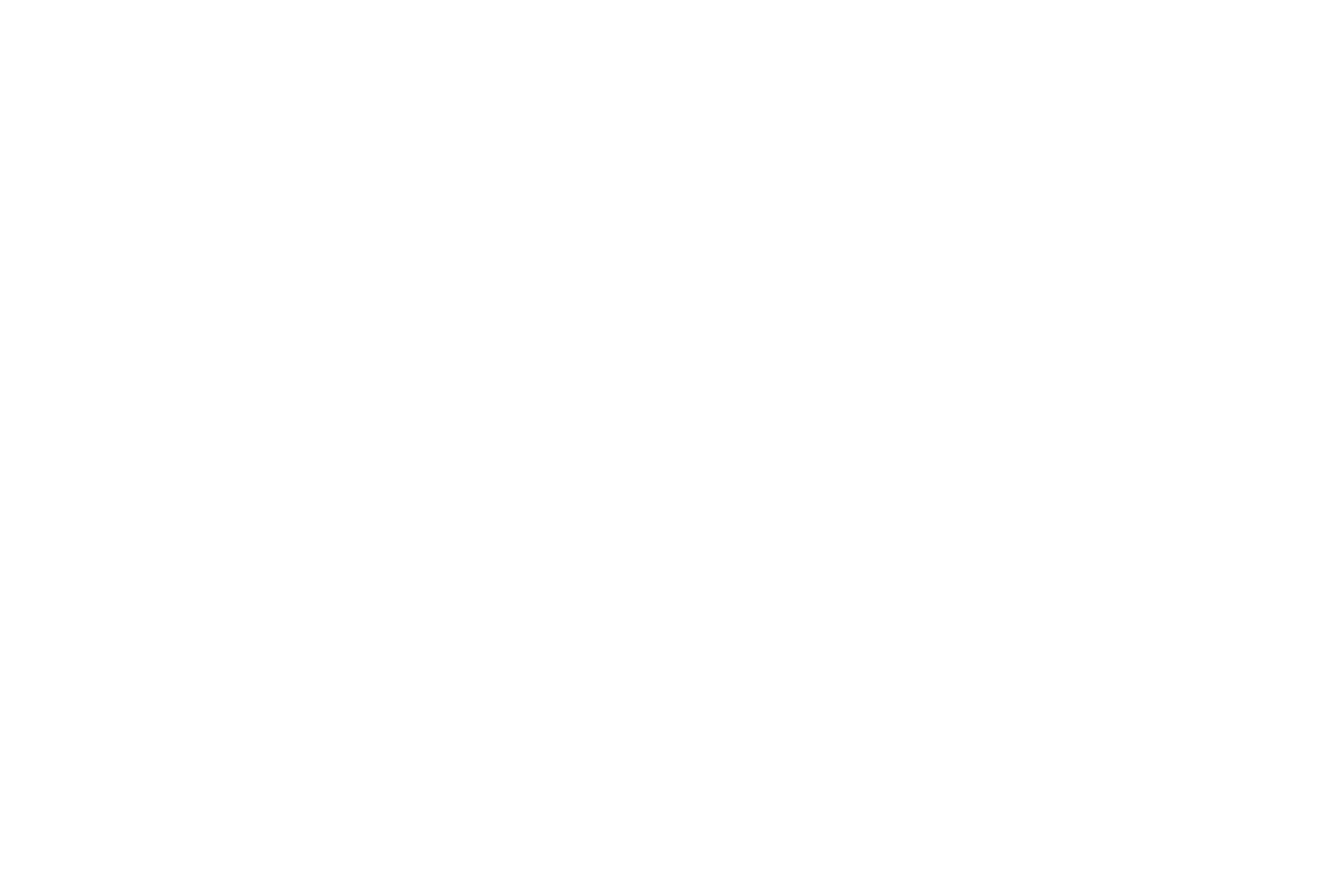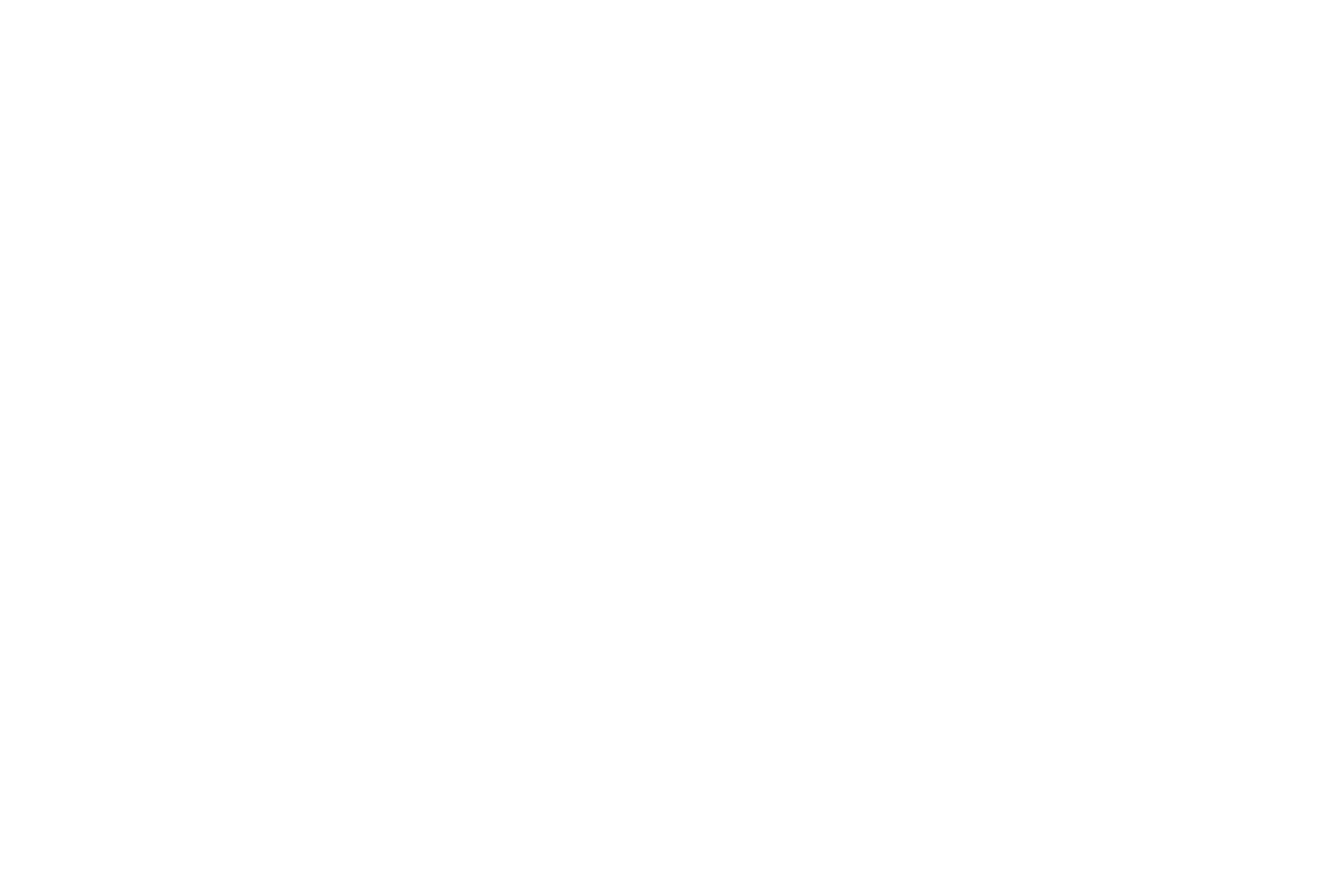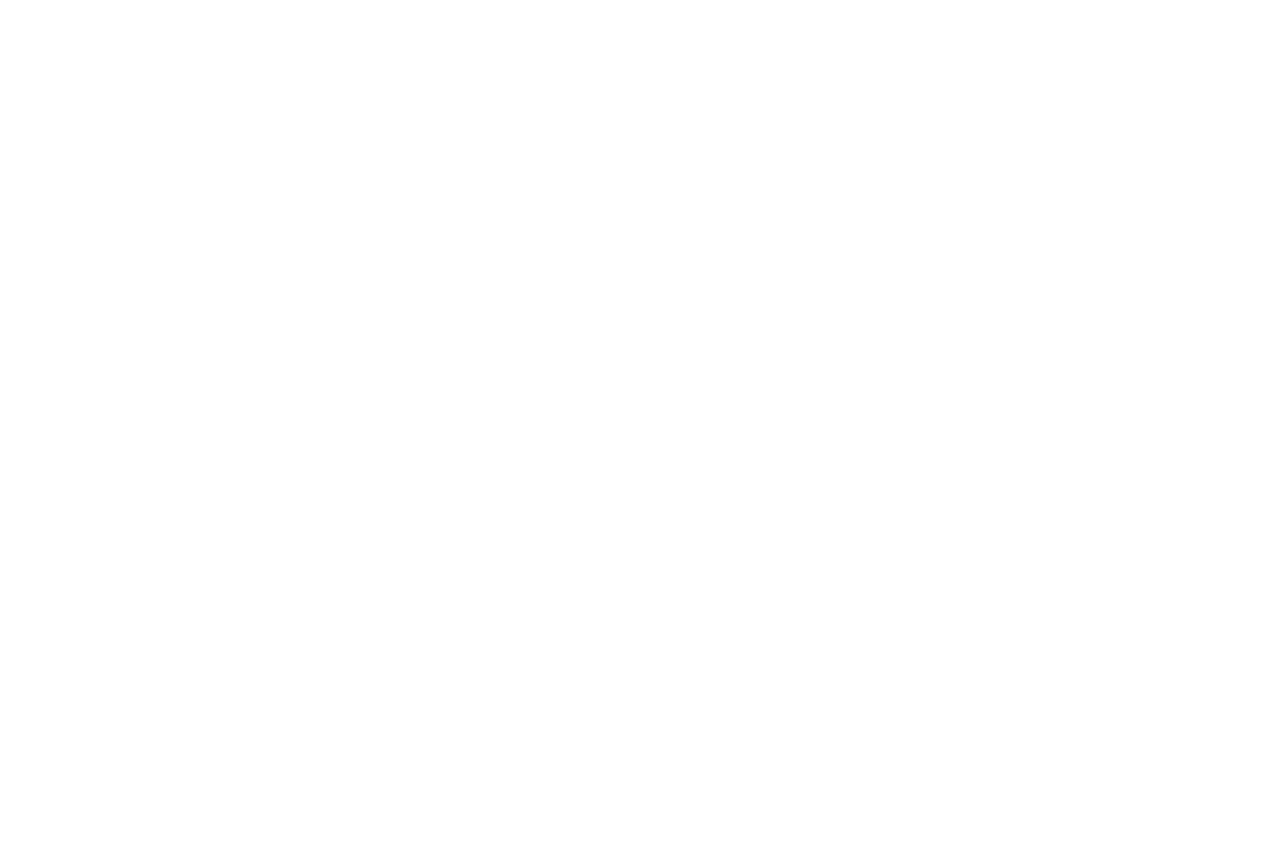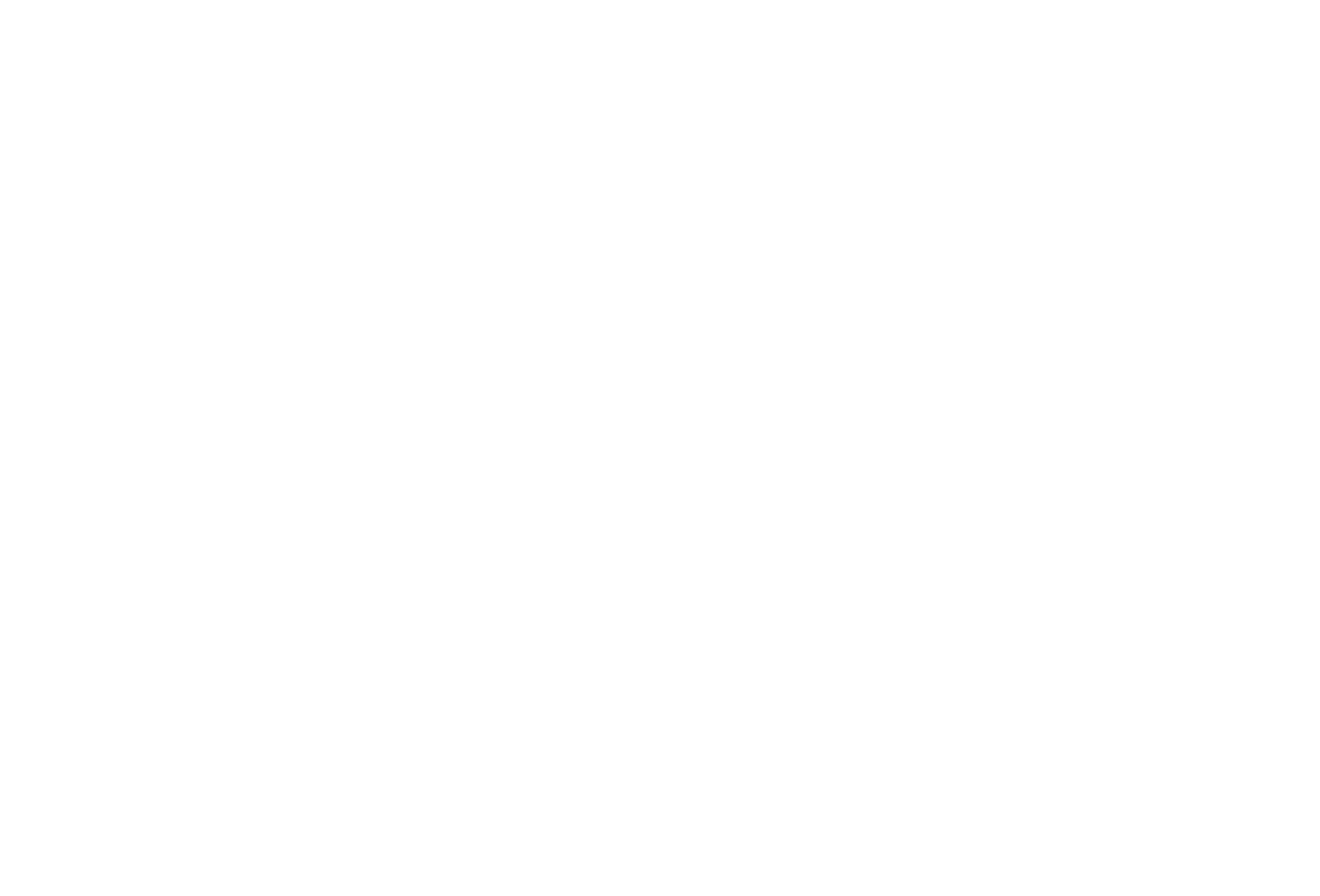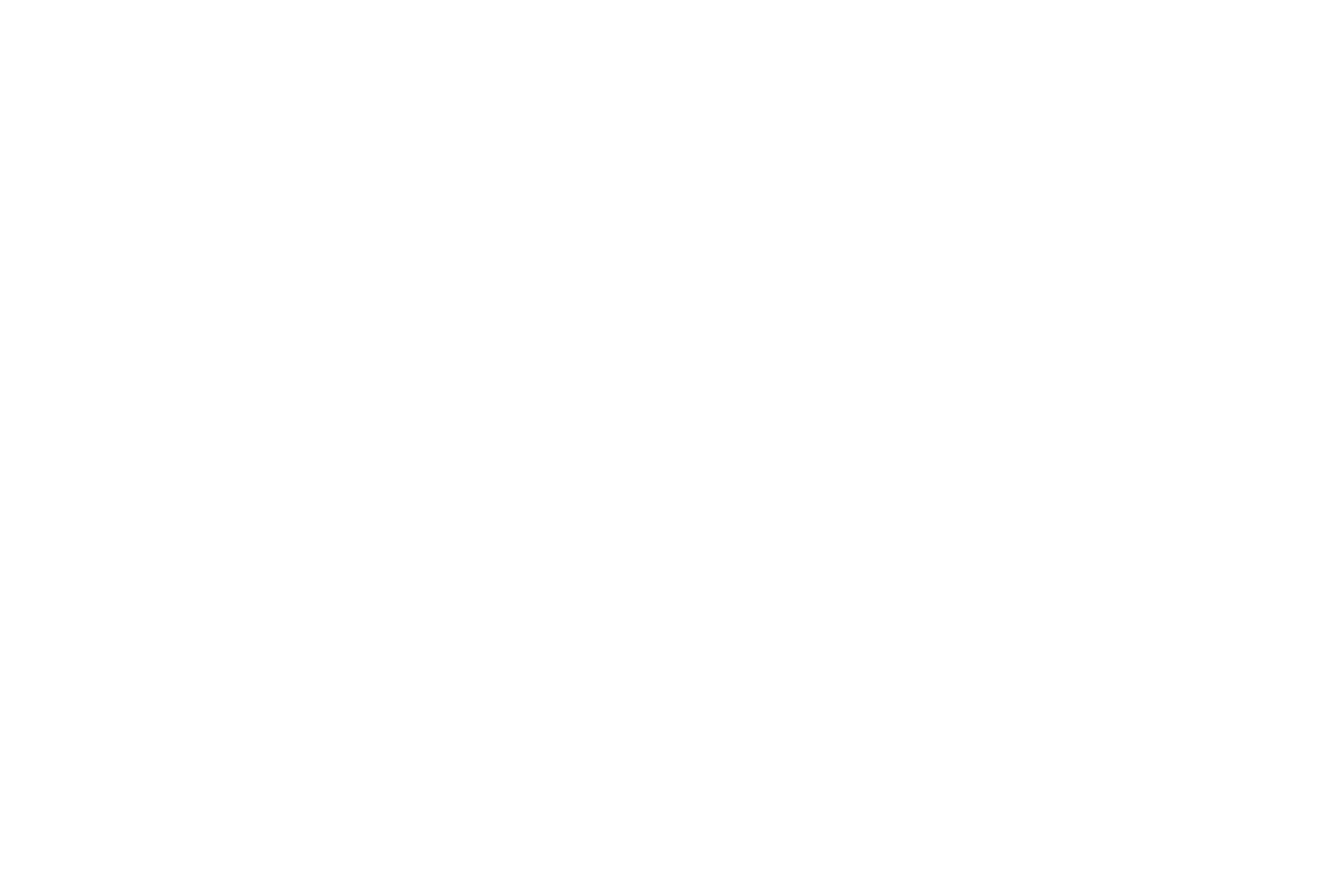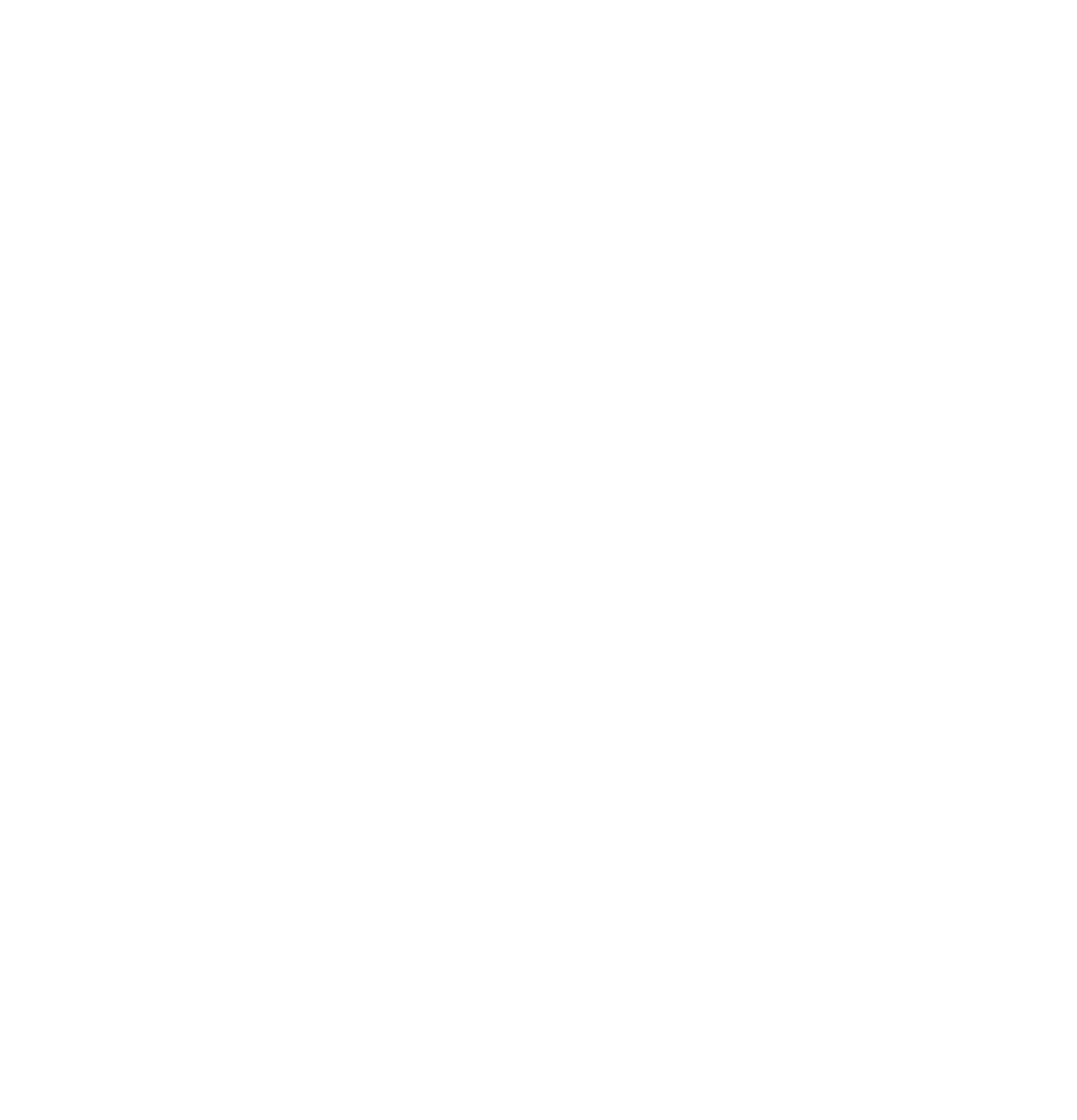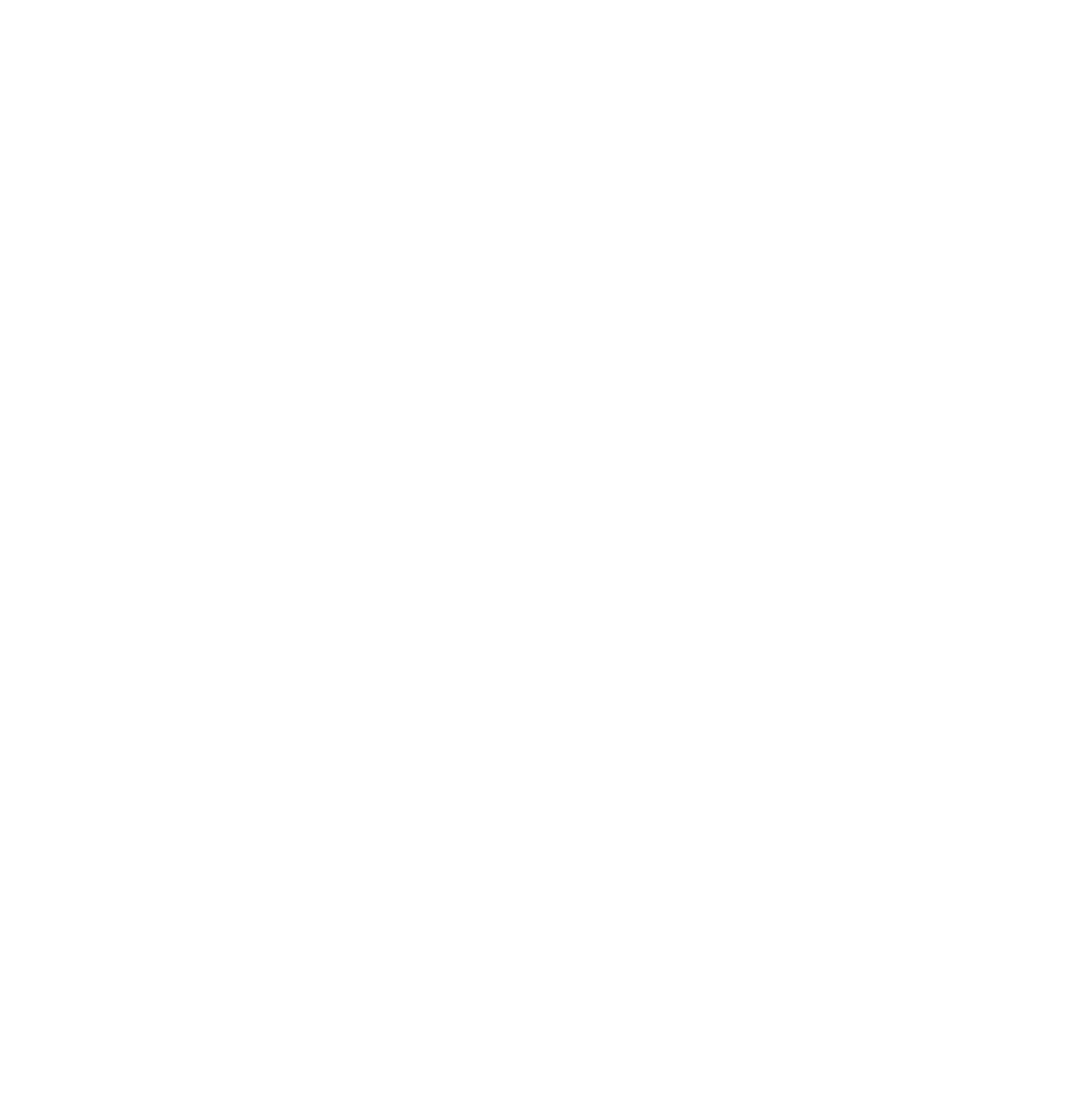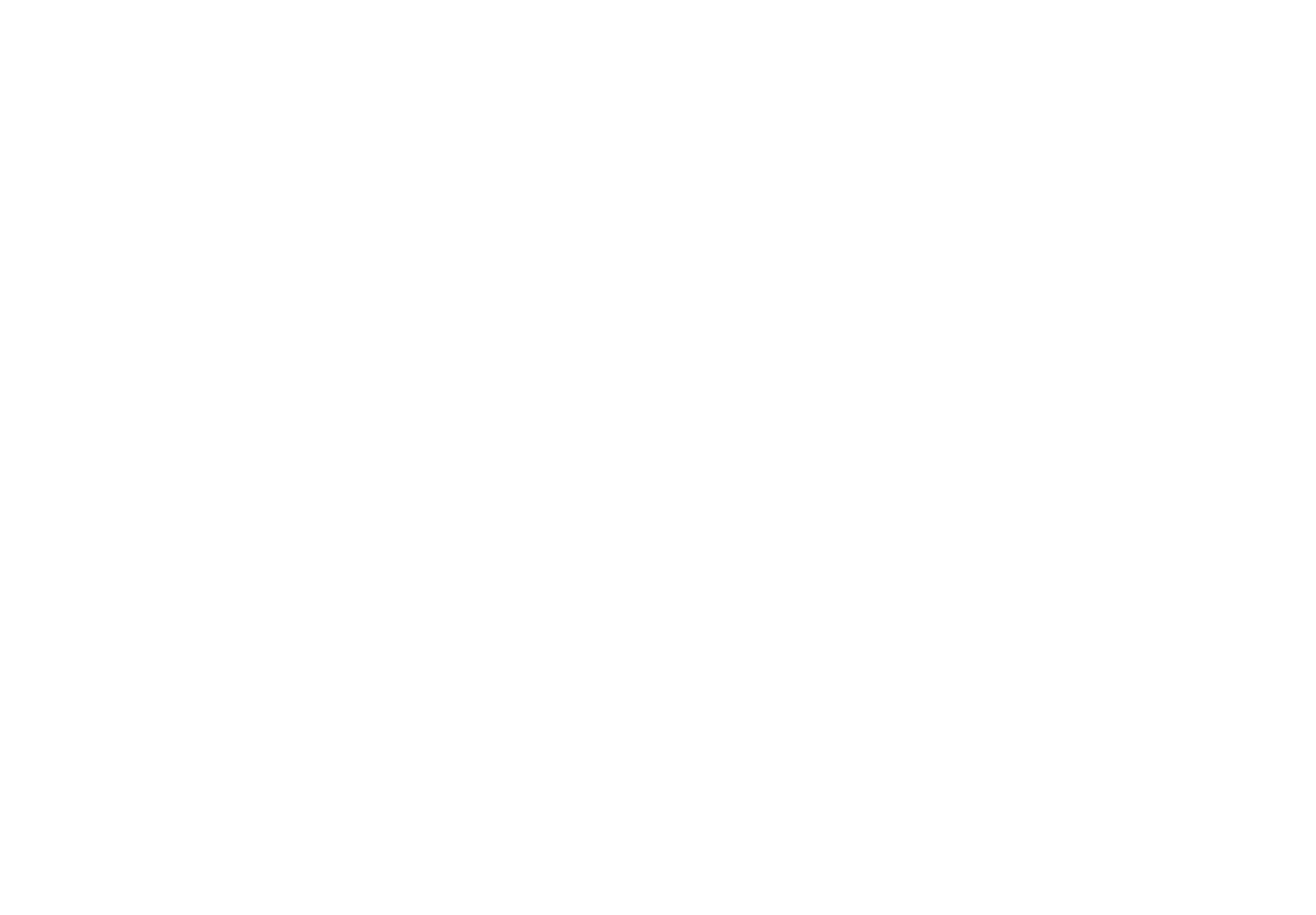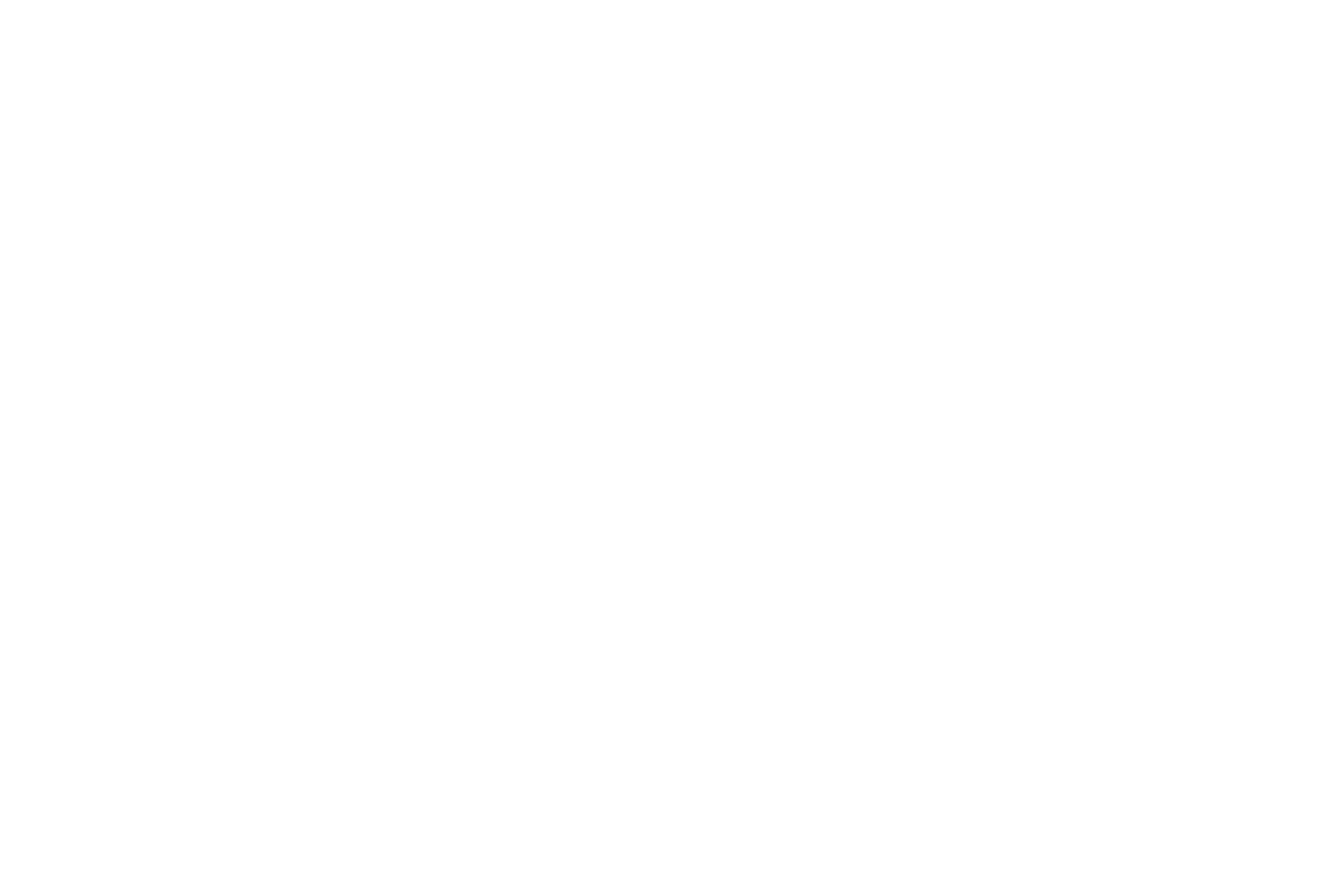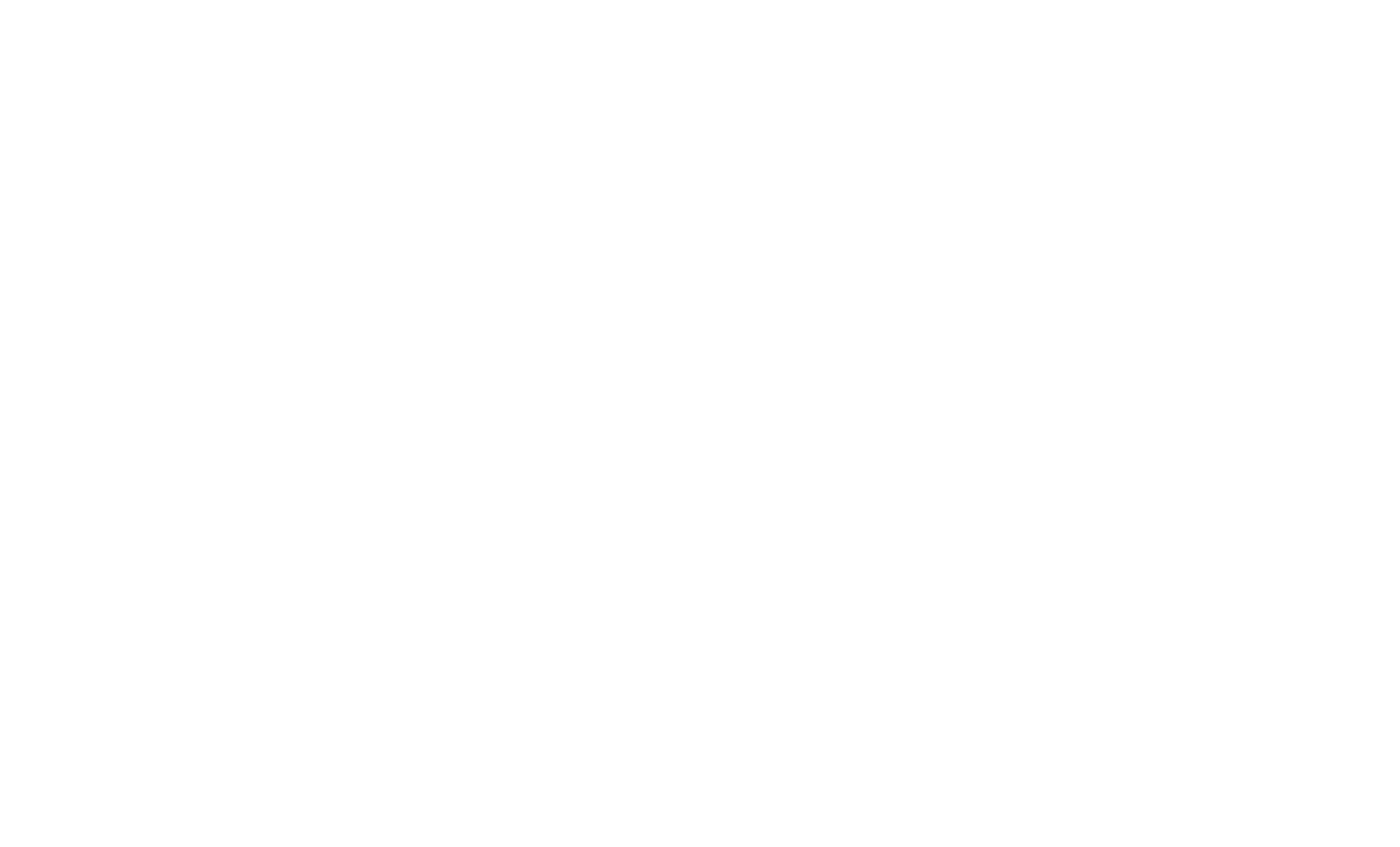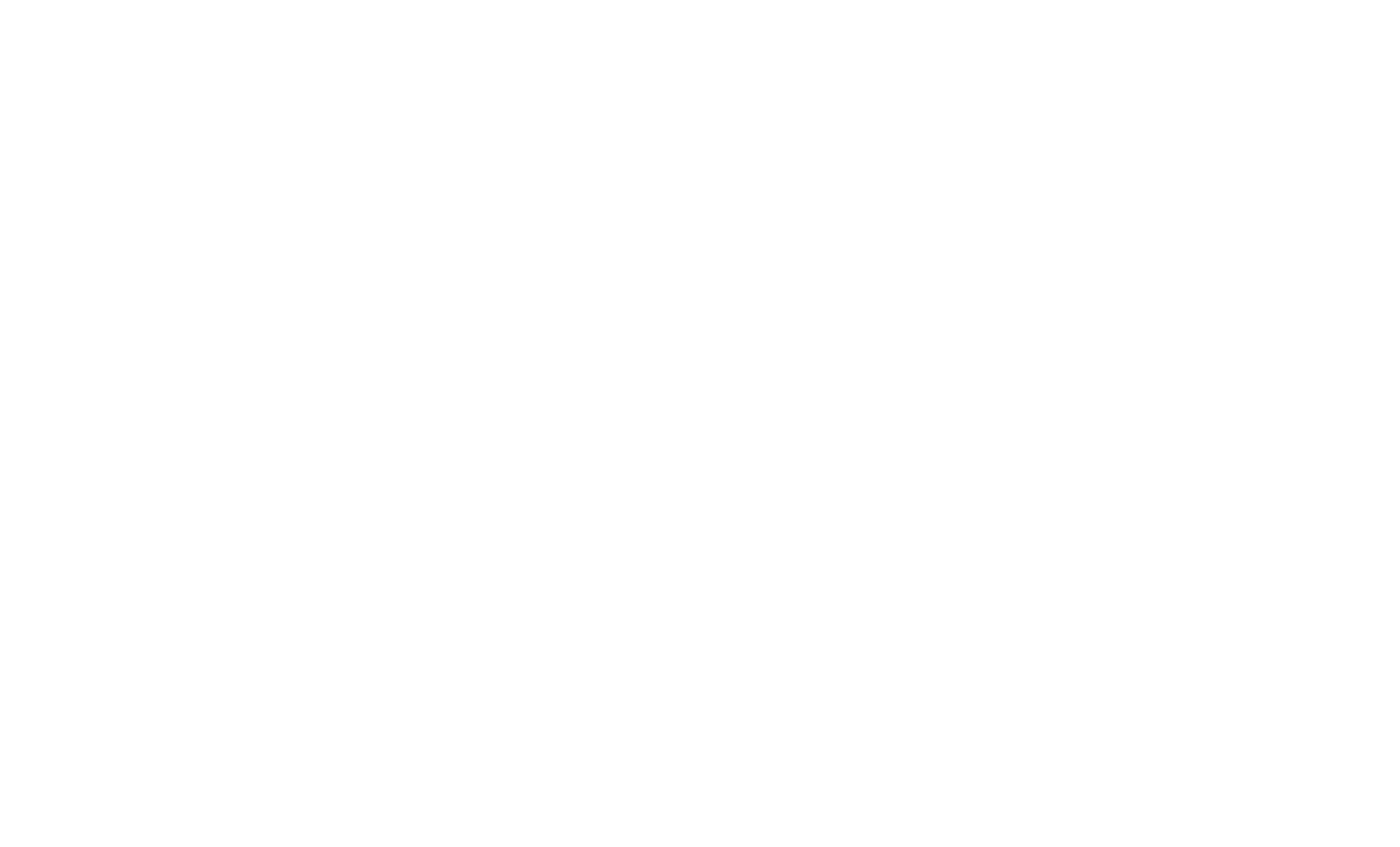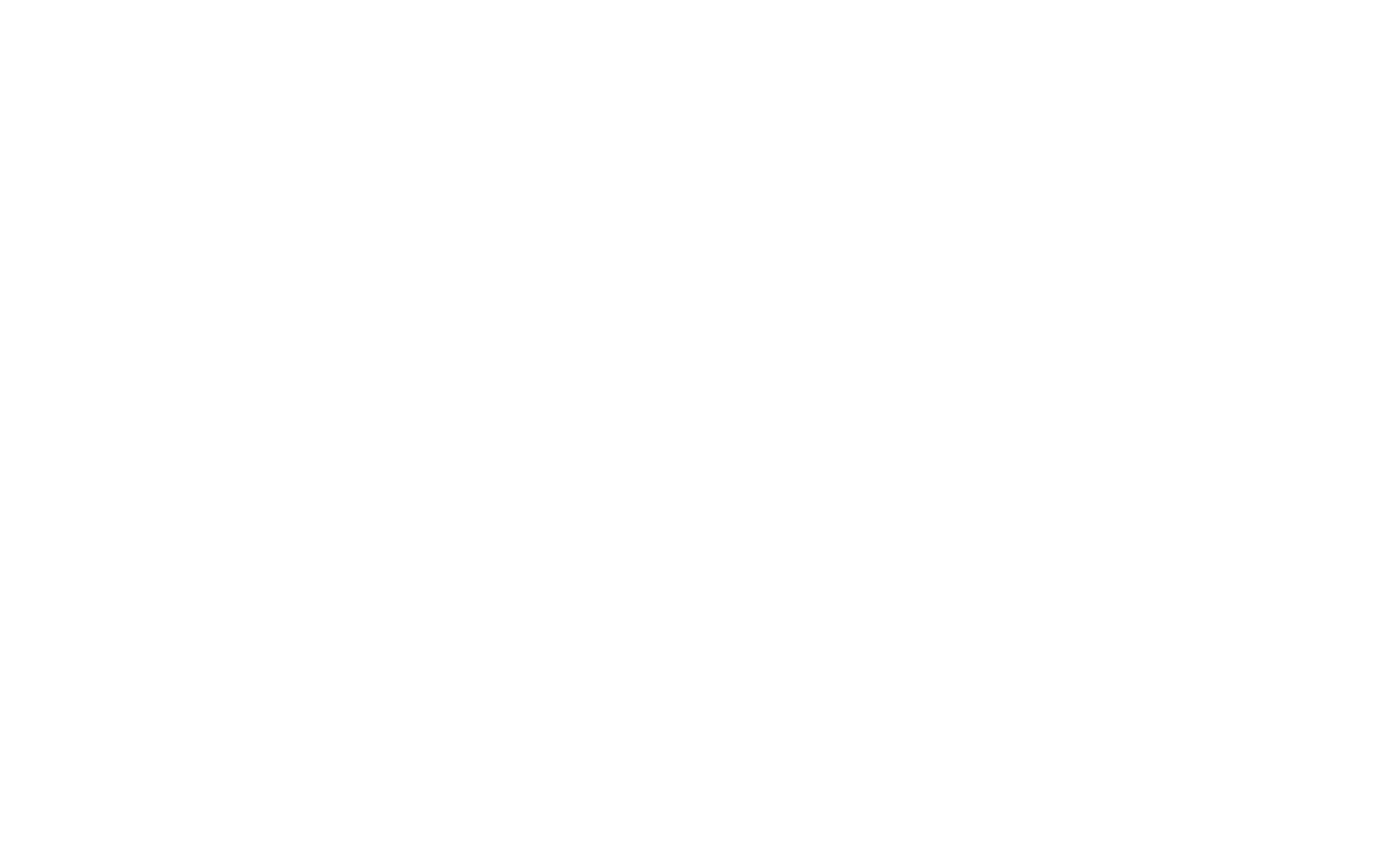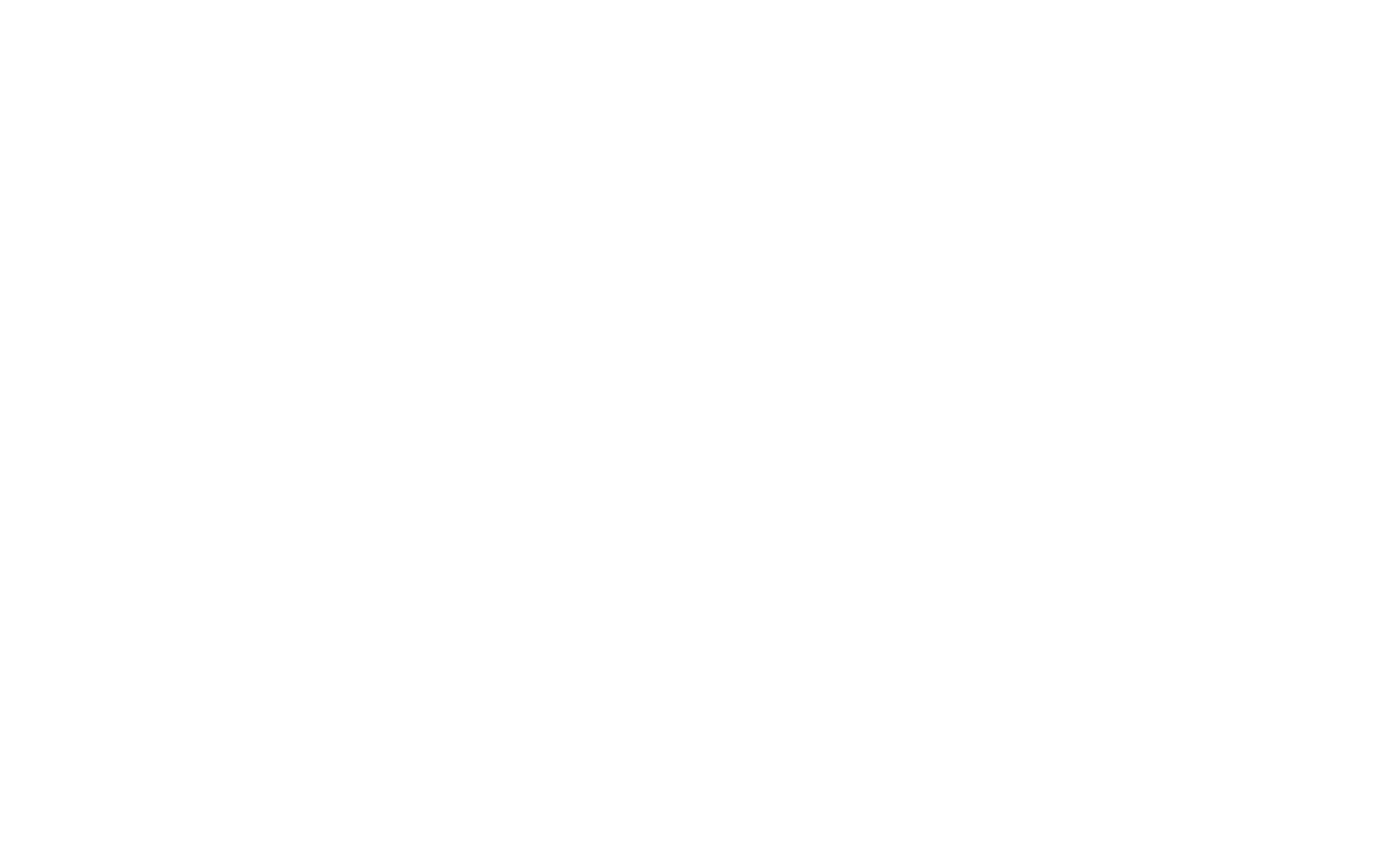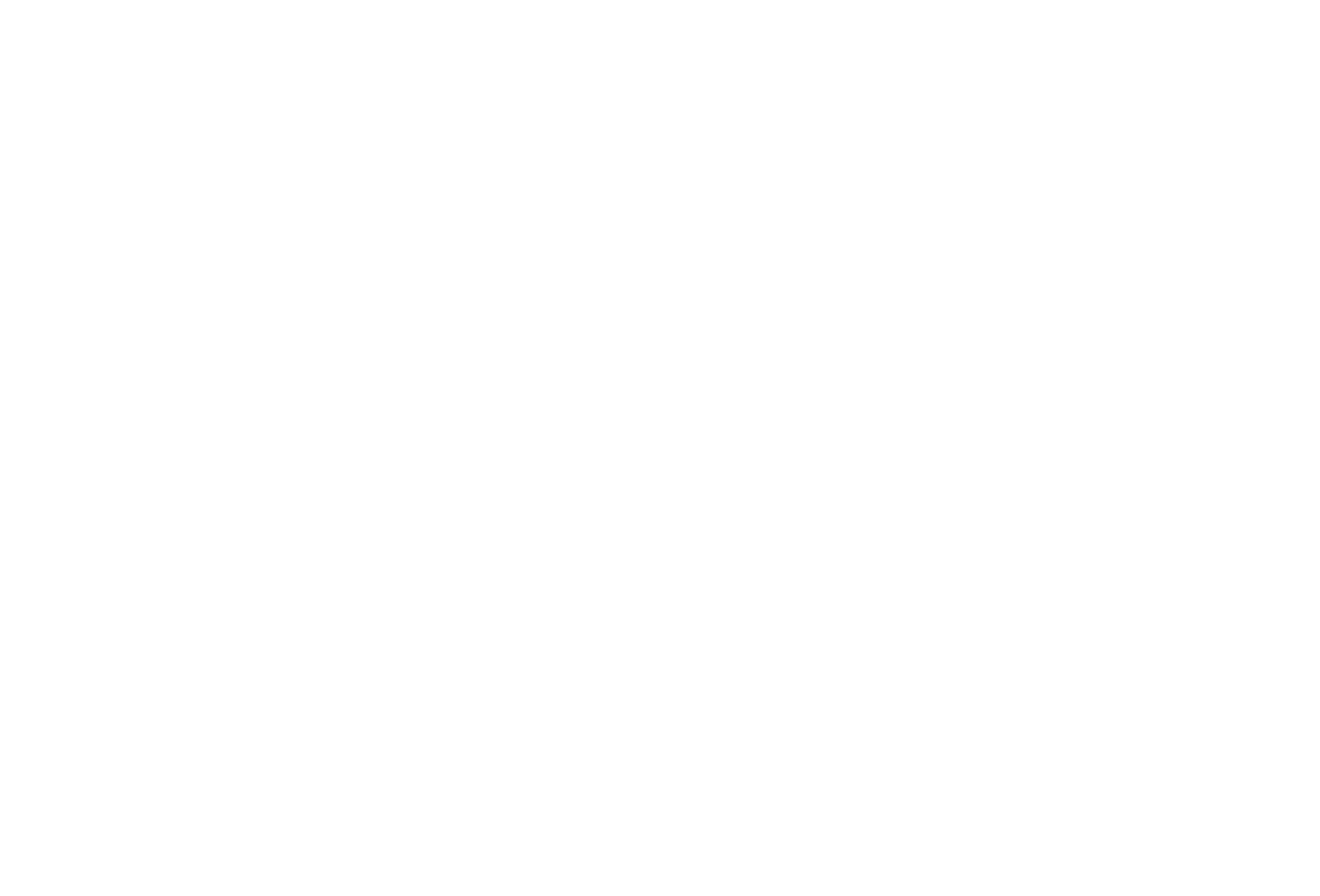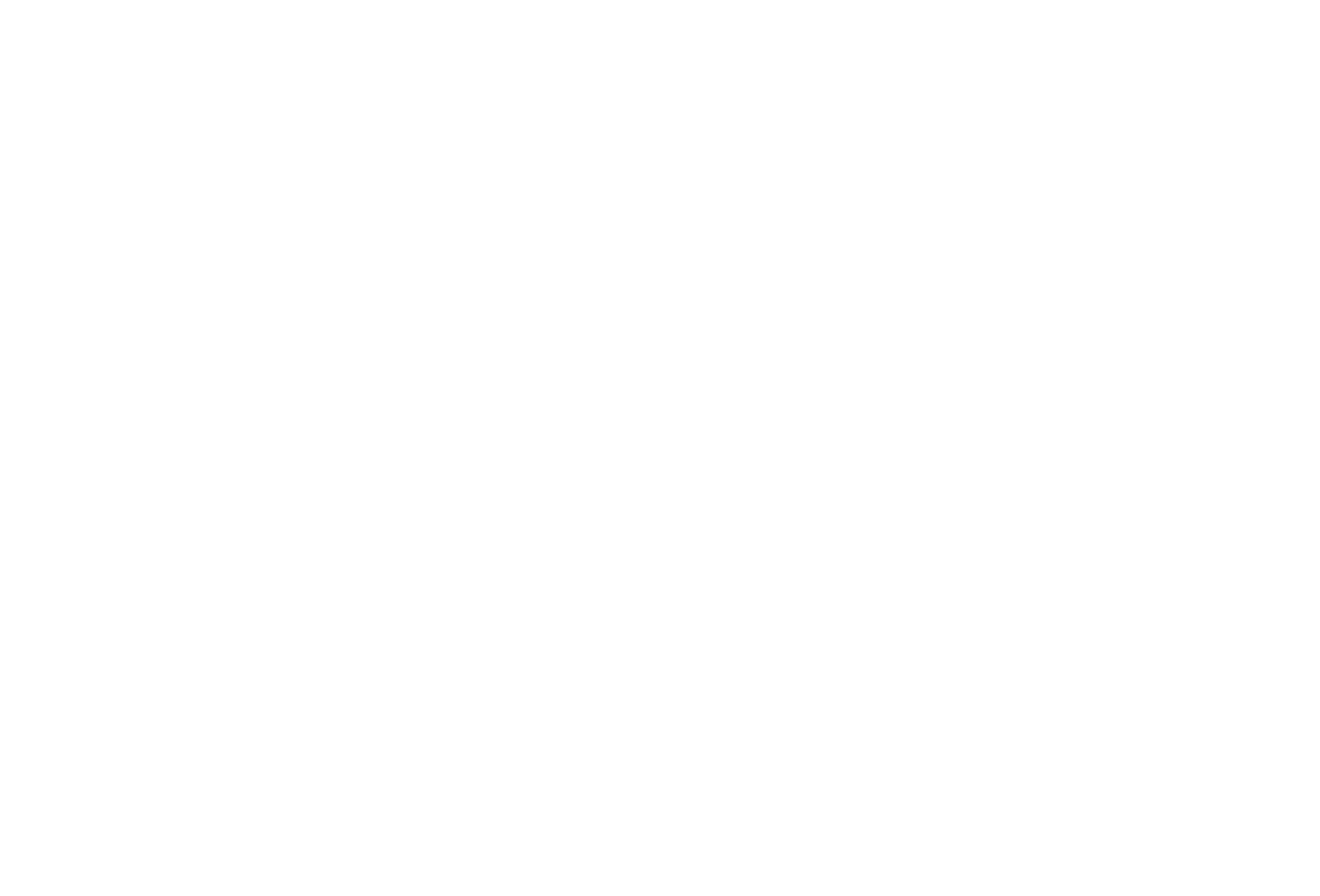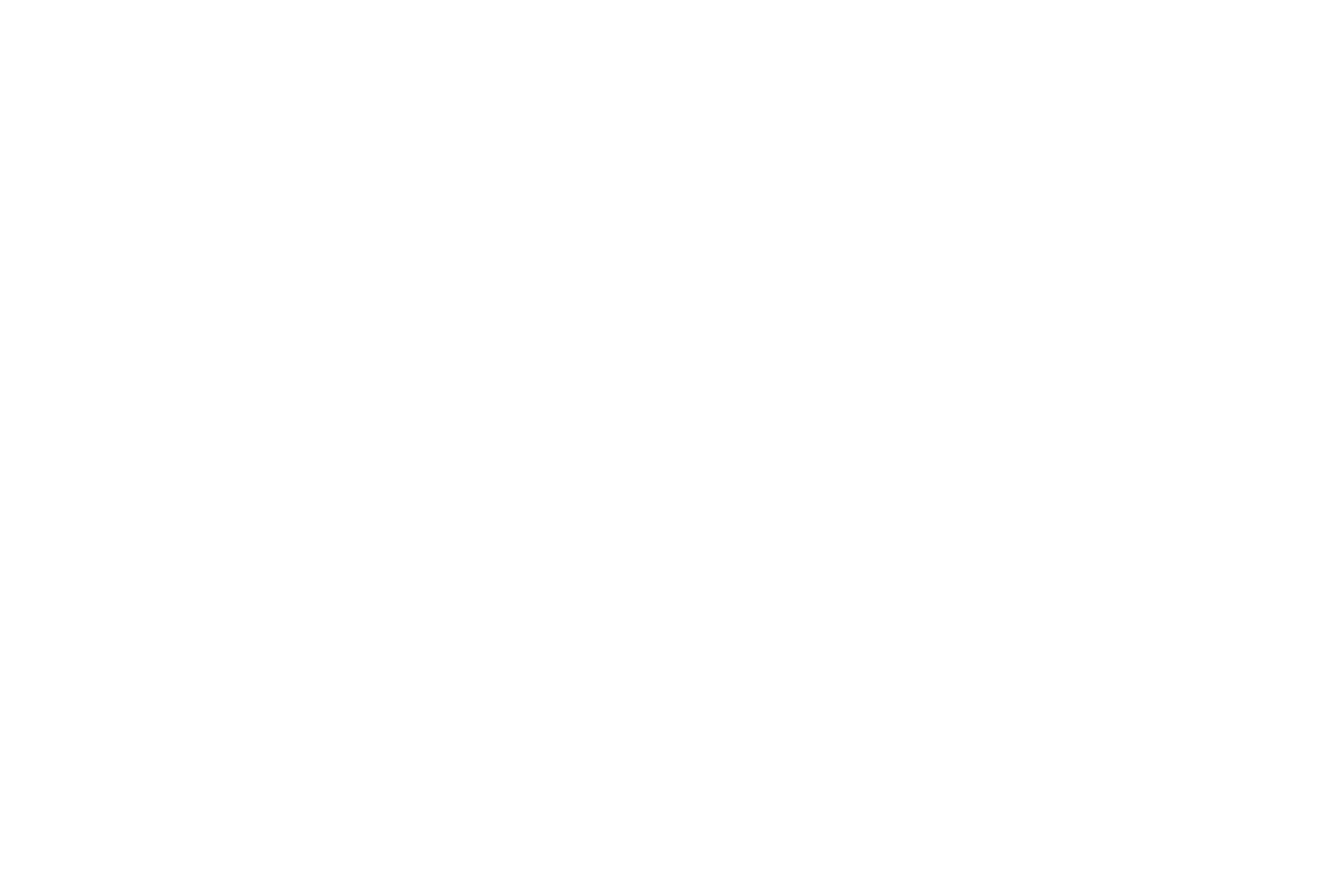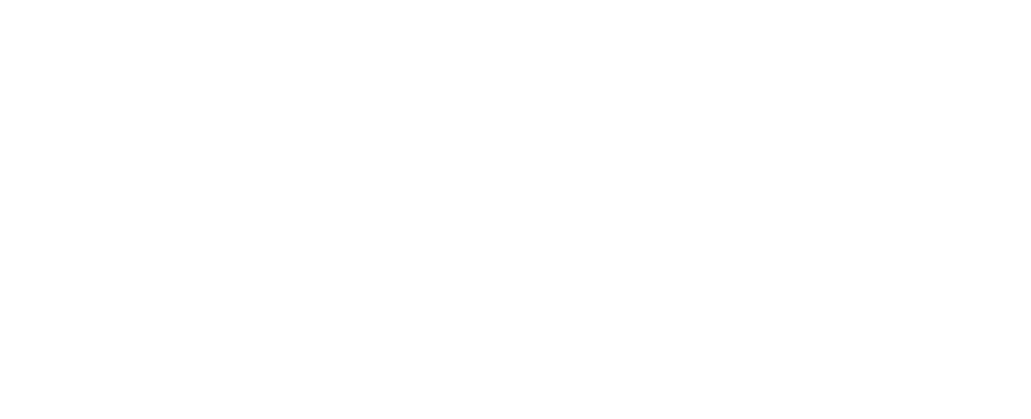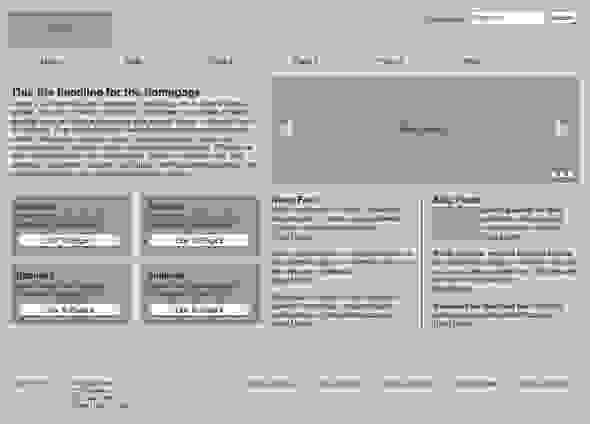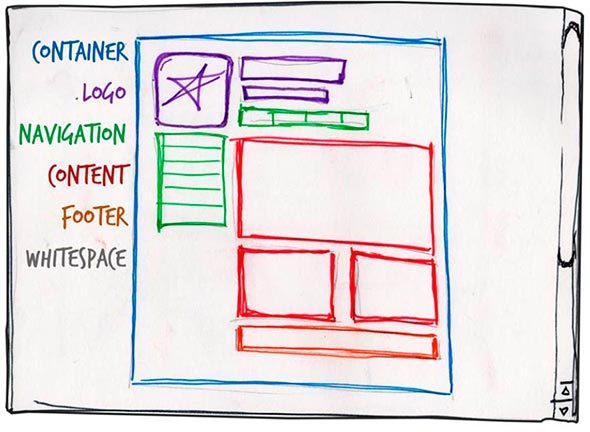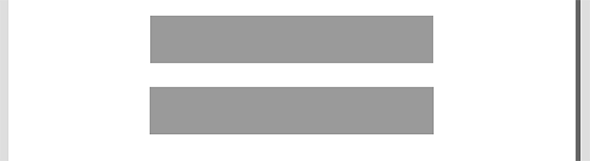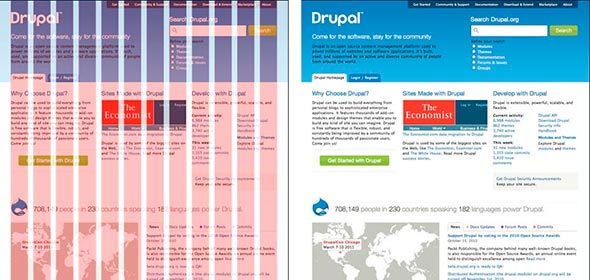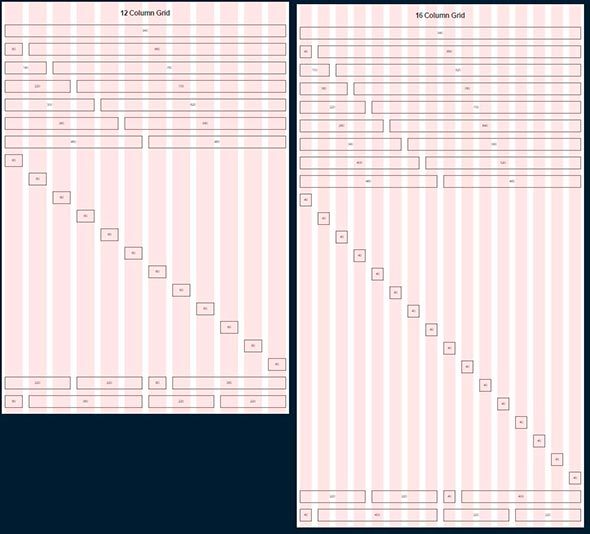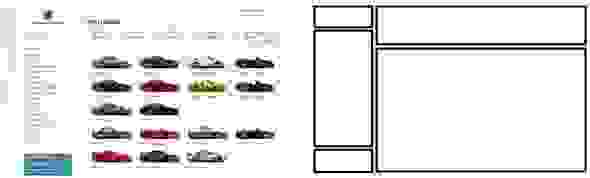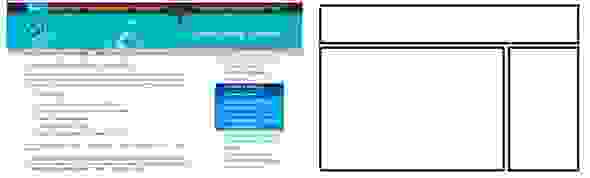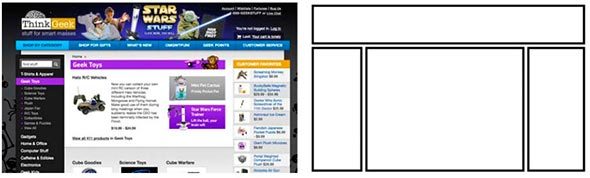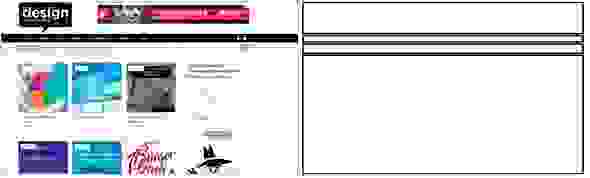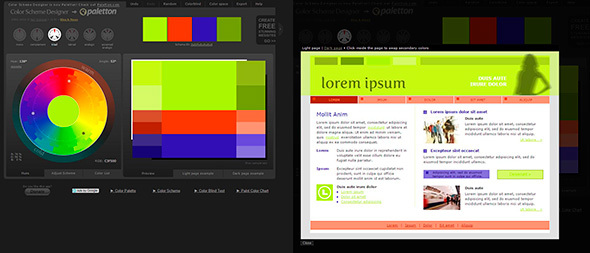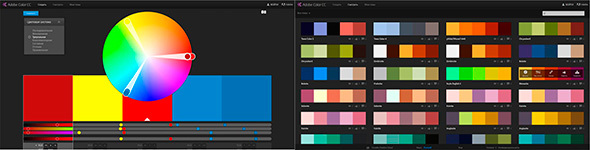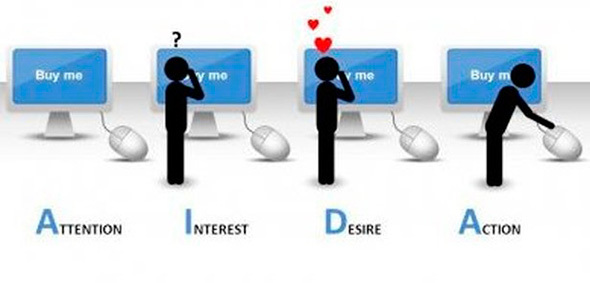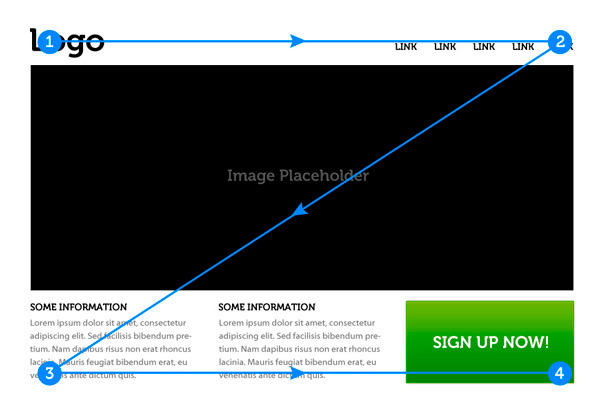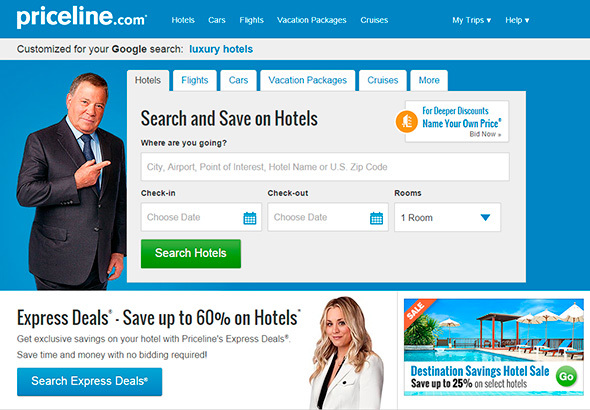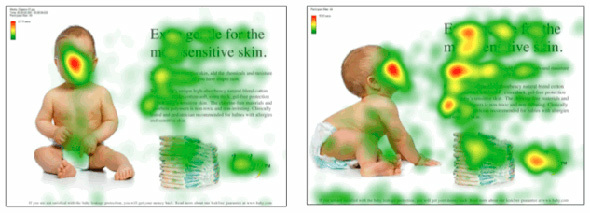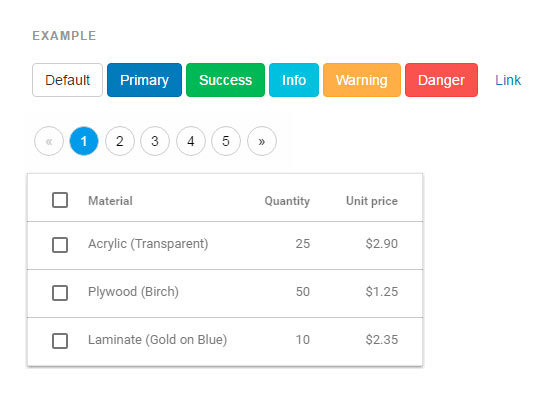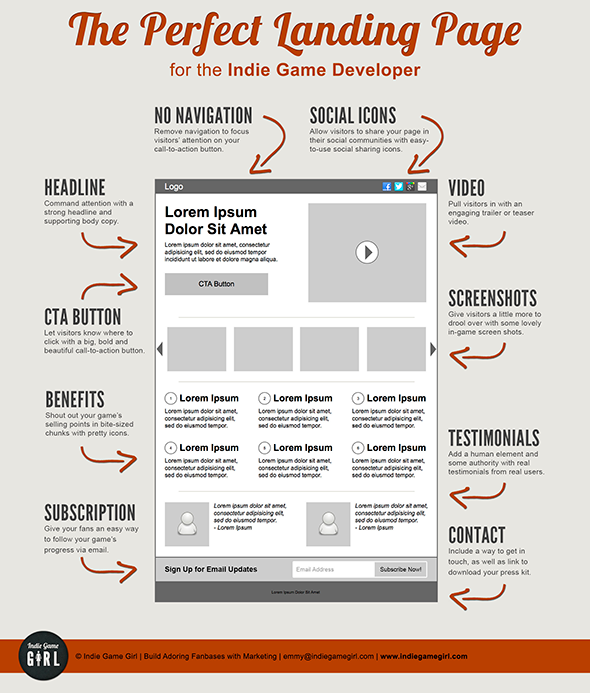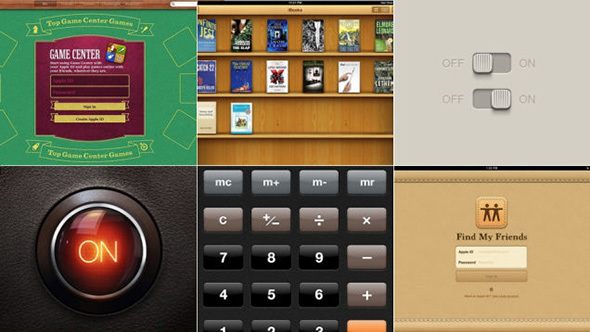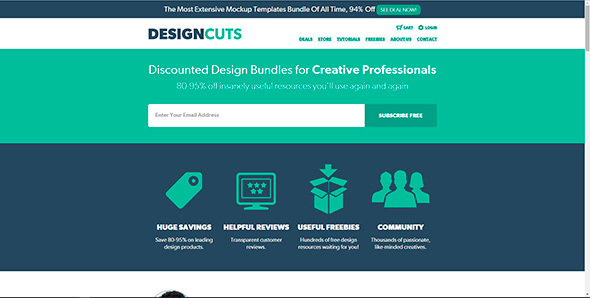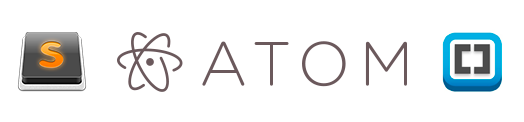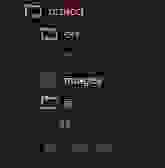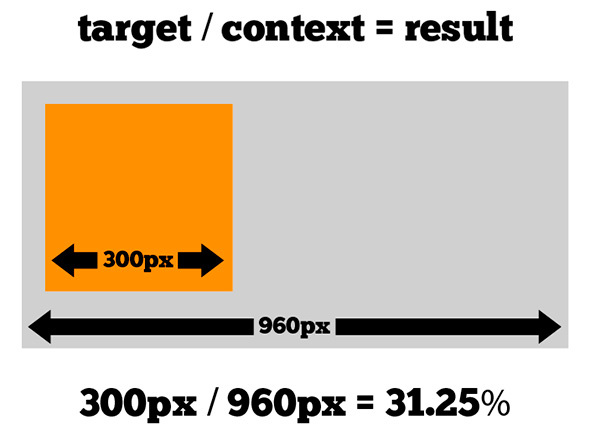Инструкции по охране труда по профессиям разрабатываются органами федеральной власти и являются обязательными для применения на предприятиях. О том, как воспользоваться инструкциями по охране труда по профессиям и где можно найти их готовые образцы, читайте в нашей статье.
Перечень инструкций по охране труда в 2022-2023 годах
Комплекс нормативов по охране труда, обязательных для выполнения не только работодателем, но и его сотрудниками, представляет собой часть производственной культуры. Порядок разработки и содержания правил и инструкций по охране труда, которые разрабатываются работодателями, установлен приказом Минтруда России от 29.10.2021 № 772н.
С 1 марта 2022 года различные положения Трудового кодекса вступили в силу в редакции, значительно отличающейся по содержанию от ранее действовавших.
Подробно ознакомиться с нововведениями можно в специальном материале, размещенном в системе «КонсультантПлюс». Получите пробный доступ к нему бесплатно.
С 1 марта 2022 года работников необходимо информировать об условиях и охране труда.
Инструкция по охране труда представляет собой пошаговый документ, основная цель которого — научить работника максимально безопасному выполнению конкретной трудовой функции. Каждый сотрудник обязан знать инструкцию по охране труда, которая применима в отношении его деятельности. Если работник не прошел соответствующую проверку знаний в области охраны труда, он не может быть допущен к работе.
О документе, регламентирующем функционирование системы охраны труда, читайте в статье «Положение об охране труда работников — образец».
Виды инструкций по охране труда могут составляться по разным категориям, а именно:
- по профессии, к примеру, на слесаря, автомеханика, электромонтера, сварщика;
- по должностям, например, инструкция бухгалтера, менеджера по продажам, коммерческого директора;
- по разновидностям работ, к примеру, работы, проводимые на высоте, на глубине.
Типовые инструкции также подразделяются на отраслевые и межотраслевые. Первые применяются в отношении какой-либо отрасли. Как правило, это касается узких рабочих специализаций. Межотраслевую инструкцию одной отрасли обычно можно применять и в другой, если рабочие условия и трудовые функции аналогичны.
ОБРАТИТЕ ВНИМАНИЕ! Различные разновидности инструкций по охране труда могут утрачивать силу в соответствии с положениями нормативов, принимаемых регулирующими органами.
Актуальный перечень типовых инструкций по охране труда вы найдете в «КонсультантПлюс». Получите пробный доступ к К+ бесплатно и переходите в Справочник.
Типовые инструкции по охране труда по видам работ в РФ
В ст. 212 ТК РФ закреплена норма, по которой инструкции по охране труда относятся к локальным нормативным актам работодателя. При этом ТК РФ не содержит положений, регламентирующих тем или иным образом порядок проведения инструктажей по охране труда.
В свою очередь, в ст. 219 ТК РФ прописано, что проведение инструктажа по охране труда является частью обучения по охране труда, которое обязан организовывать работодатель.
Применение инструкций по охране труда — только часть обязанностей работодателя по соблюдению требований в сфере охраны труда.
С 1 марта 2022 года в области регулирования данной сферы введено много новых правил: об их применении вы можете узнать из специального обзора, подготовленного специалистами «КонсультантПлюс». Если у вас нет доступа к системе К+, получите пробный онлайн-доступ бесплатно.
Таким образом, с учетом нововведений, вступивших в силу с 1 марта 2022 года, работодателям необходимо особенно внимательно изучить структуру обновленного Трудового кодекса. Многие привычные работодателям нормы, регулирующие охрану труда по прежней редакции Кодекса, были перемещены из одних статей ТК РФ в другие.
Подробнее о новшествах в сфере охраны труда читайте здесь.
Так или иначе, в соответствии с обновленным с 1 марта 2022 года Трудовым кодексом процедура проведения инструктажа по охране труда полностью локализуются: государство не разрабатывает регламенты в данном направлении. Тем не менее работодатели будут иметь право использовать ранее принятые нормативы в качестве источников информации для составления собственных инструкций. При этом, безусловно, следует учитывать положения указанного выше приказа № 772н.
В частности, в постановлении Минтруда РФ от 24.05.2002 № 36 можно увидеть типовые инструкции по охране труда работников сферы общепита: барменов, буфетчиков. В соответствии с постановлением Правительства России от 04.08.2020 № 1181 данные инструкции утратили нормативный статус: проверяющие органы не будут требовать их соблюдения на практике. Однако любое предприятие может взять за основу типовую инструкцию и дополнить ее исходя из особенностей своей деятельности.
В типовых инструкциях по охране труда закрепляются следующие моменты:
- общие требования, необходимые для безопасного труда;
- правила безопасности при осуществлении рабочей деятельности: до, в процессе и после;
- план действий в аварийных и нештатных ситуациях.
Некоторые работодатели ошибочно полагают, что разработка инструкций — это непосредственная обязанность штатного специалиста по охране труда, например, инженера. Но он может лишь оказать методическую помощь и сопровождение в принятии инструкций по охране труда, а также зарегистрировать их в специальном регистре — журнале.
О том, как оформляется такой журнал, читайте в статье «Журнал учета инструкций по охране труда — форма и образец».
Ознакомиться с готовым образцом журнала учета инструкций по охране труда вы можете в системе «КонсультантПлюс». Если у вас нет доступа к системе К+, получите пробный онлайн-доступ бесплатно.
Итоги
Типовые инструкции разрабатываются федеральными органами исполнительной власти. Они являются основой для утверждения инструкций по охране труда работников у конкретного работодателя. Специалист по охране труда может оказать методическое сопровождение и консультирование по вопросам применения типовых инструкций.
Пять шагов создания сайта, особенности платформы Tilda Publishing, ссылки на нужные ресурсы и полезные советы.
Никита Обухов
Создать хороший сайт — это проблема. Поэтому мы написали руководство, которое поможет сделать сайт без большой команды, в разумные сроки и за небольшие деньги. Все наработки, полученные за 15 лет работы в веб-дизайне, мы разложили по полочкам, сжали и рассказали как их применить, используя Tilda Publishing — платформу, которая помогает делать классные сайты. Читайте, следуйте, делайте и у вас обязательно все получится.
Идея и структура сайта
Основная идея и задача сайта. Одна страница или несколько? Структура сайта, основные блоки.
Подумайте, из каких разделов будет состоять ваш сайт, в чём основная идея и задача. Например, заказчику нужен сайт для архитектурного бюро. На поверхности понимание, что должны быть их работы и контакты. Но мы уточняем: а чем бюро отличается от других?
Оказывается, что бюро специализируется на крупных, сложных проектах и является экспертом в таких заказах. Делаем вывод, что недостаточно просто хороших картинок с подписями, нужен текст — довольно подробные описания исходных данных, процесса, объяснения и обоснования решений. Также мы понимаем, что проектов много, но показывать все необходимости нет. Концентрируемся на самых масштабных. И еще момент, нужно рассказать о людях, объяснить, почему они эксперты в своем деле.
Не уходите в сторону анимации, украшательств и спецэффектов, определите сверх идею, суть — что затронет посетителя эмоционально, что его впечатлит и вдохновит.
Пример
Разработка лендинга для школы дизайна. Страница должна объяснить будущим студентам и их родителям кто такой дизайнер.
Проблема: Школьники хотят быть дизайнерами, но зачастую не понимают специфику профессии, какие есть направления в дизайне, чем они отличаются.
Задача: Помочь будущим студентам разобраться в специализациях и понять какая именно им подходит.
Идея: Что если выделить несколько основных направлений дизайна: интерактивный дизайн, графический, промышленный и взять интервью у трёх самых крутых представителей? Личные истории очень эмоциональны и хорошо работают. Рассказать чем они живут, как добились успеха, добавить классные фотографии. Людям будет интересно прочитать, они для себя увидят, что это за человек, близок он, вдохновляет ли его образ жизни.
Откройте текстовый редактор и запишите структуру в виде списка. Оцените объем и подумайте можно ли будет уместить всю информацию на одной странице. Если информации много, то сайт нужно сделать многостраничным. В этом случае подумайте какие разделы вынести в меню.
Нюанс: не пишите главную страницу как начало «дерева». Пусть страница «контакты» будет иметь тот же уровень, что и «главная». Это поможет, когда вы будете делать навигацию.
Обычный текстовый редактор или лист бумаги — подходящие инструменты для того, чтобы написать структуру
Исследование
Сайты конкурентов. Кросс-категории. Вдохновляющие примеры.
Сайты конкурентов. Когда вы определились с идеей сайта и его структурой, посмотрите сайты конкурентов и найдите хорошие решения. Оценивайте не то, как они выглядят, а содержание: из чего состоит меню, что они вынесли на главную страницу, какие разделы на сайте, что они пишут и как.
Кросс-категории. Если вы делаете сайт спектакля, посмотрите другие сайты спектаклей. Не находите хороший сайт спектакля, возьмите близкую категорию: сайт оперы или современного танца. Если нужно рассказать о футбольной команде, то можно использовать приемы, найденные на сайте хоккейной команды или регби.
Сайты конкурентов могут не иметь стиля и выглядеть плохо, но если эти ребята зарабатывают деньги, значит что-то там работает. Ваша задача — понять, что именно.
Вдохновляющие примеры. Даже люди с большим опытом работы в веб-дизайне, регулярно просматривают новые сайты, следят за тенденциями, находят вдохновение в работах коллег. Вдохновиться — не значит скопировать подчистую, нужно просто смотреть как выглядит современный интернет вообще, что сейчас модно и классно.
Прислушивайтесь к себе и разбирайтесь, что именно вам нравится. Может быть удачные фотографии, хорошая типографика или сочетание цветов. Ищите выразительные приемы, которые можно использовать в своей работе. Здесь нужно смотреть на все сайты подряд, без привязанности к специфике вашего бизнеса.
Ниже ссылки на ресурсы, где собраны хорошие образцы.
Эскиз сайта или прототип
Что такое прототип. Примеры прототипов. Как рисовать прототип, типовые элементы.
Вы посмотрели на конкурентов, вдохновились классными образцами и у вас в голове уже появились первые идеи. Теперь нужно эти идеи выразить графически — сделать эскиз.
Эскиз или прототип — это схематичное изображение блоков, из которых состоит сайт. Ваш визуальный сценарий.
Делается это просто: возьмите лист бумаги, два фломастера: чёрный и какой-нибудь контрастный и нарисуйте схему что за чем будет идти. Не нужно все прорисовывать детально, только общую идею. Вам нужно получить сценарий вашей страницы.
Думайте так, как будто вы делаете презентацию, мыслите экранами. Что вы хотели сказать? Вероятно, сначала надо показать какую-то крутую штуку, которая всех просто впечатлит и даст понять, куда человек попал, дальше рассказываете коротко о себе, потом — три преимущества, команда, несколько самых классных работ и контакты. Теперь вам просто нужно нарисовать всё, как оно должно быть.
Примеры того, как выглядят нарисованные прототипы
Есть базовый набор стандартных элементов. Текст изображается прямыми линиями, заголовок рисуем чуть толще. Картинка — прямоугольник с перечеркнутыми линиями, управляющие элементы — как маленькие кнопочки. «Шапка» — полоска сверху. Слева, например, штрих потолще — логотип, а справа пять штрихов — пункты меню.
Совет: не рисуйте прототип слишком большим. Например, на листе А4 ширина окна должна быть 5−6 см. Лучше рисовать компактно и схематично, а на полях написать комментарии.
Старайтесь рисовать аккуратно — будет легче воспринимать. Обычно идей много, поэтому сделайте несколько вариантов и потом обсудить с коллегами, какой лучше.
Обложка. Линия потолще — заголовок. Тонкие линие — краткое описание. Короткие полоски сверху — меню
Изображения обозначаются перечеркнутыми прямоугольниками. Текст — прямыми линиями
Если картинка будет во весь экран, то так и нарисуйте — от края до края
Текст в колонках. Жирные линии — подзаголовки
Галерея изображений — перечеркнутый прямоугольник и управляющие элементы
Видео традиционно обозначаем треугольником
Ключевые особенности — схематичное изображение иконок и текст в колонках
Отзыв — фотография и текст
Кнопки и формы изображаются примерно так, как они и выглядят
Содержание
Где взять информацию для сайта. Как написать текст для сайта: ключевые пункты. Стиль текста.
Прежде чем переходить в Тильду, вам нужно позаботиться о контенте, потому что без контента нужно будет всё переделывать. Сначала соберите все материалы, которые у вас есть: презентации, брошюры, публикации. Это послужит отправной точкой.
Прежде всего, ответьте на вопрос: «Почему я хороший?»
Если вы делаете сайт на заказ, то очень хороший ход — взять интервью у вашего клиента. Включите диктофон и просто поговорите с человеком, задайте вопросы — ничего специфического, просто проявите интерес, выясните за что вашего заказчика любят клиенты.
Расшифруйте запись сами или наймите исполнителя. Стоит это около 20 рублей за минуту, найти человека можно на youdo.com За небольшую дополнительную плату, текст отредактируют и у вас, наконец, появится буква.
Все тексты пишите в текстовом редакторе, а не на сайте. Не занимайтесь написанием текста во время дизайна страницы или сайта. В текстовом редакторе намного быстрее редактировать: что-то вырезать, скопировать, переместить. Делать дизайн намного легче, когда текст готов.
Как написать текст для сайта
Если вы пишете текст самостоятельно, воспользуйтесь следующей схемой:
- Напишите короткий текст о себе, своей компании. Это должна быть одна фраза, которая четко и ёмко формулирует, чем вы занимаетесь. Например, Тильда — сервис, который помогает создать впечатляющий сайт без технических навыков.
- Напишите чуть более развёрнутый текст. Объясните, чем вы занимаетесь. Пишите просто — так, как если бы вы рассказывали это приятелю за чашкой кофе — максимально понятным языком.
- Выделите три основных фишки — почему любят вас или ваш продукт.
- Опишите преимущества. Расскажите с помощью чего ваш продукт решает проблему клиента, дайте детали.
- Подумайте о заголовках. Хороший прием — формальные заголовки, типа «Команда», «Контакты» и т. д. поменять на эмоциональные. Например, вместо «Новости» написать «Будь в курсе», вместо «Контакты» — «Скажите привет».
- Возьмите отзывы. Попросите ваших самых лояльных клиентов сказать пару слов о вас. Отлично работает.
Не пишите избитые фразы, типа: «молодая, динамичная, развивающаяся команда.»
- Придумайте три ключевых цифры, люди любят цифры. Но старайтесь, чтобы они были осмысленными, понятными и что-то сообщали пользователю. Избегайте абстрактных величин, типа: обслужили 1000 клиентов, выпили 200 литров кофе, продали 38 000 плюшевых медведей. Хороший пример: 7,5 — средний балл IELTS среди наших выпускников. 3 минуты — копируется фильм с одного устройства на другое при помощи приложения.
- Покажите команду, если она сильная. Личность всегда интересна, реальным людям доверяют больше, чем абстрактной компании.
- Расскажите о партнерах или заказчиках, если ими можно гордиться.
- Укажите специализацию. Если в вашем баре большой выбор крафтового пива, отметьте это отдельно.
Придерживайтесь информационного стиля. Не растекайтесь мыслью по древу — говорите коротко и только важное. Большой текст никто не читает. Используйте принцип обратной пирамиды — сначала скажите главное, потом добавьте детали. Тут хорошо работает связка заголовок и описание. Заголовок должен привлечь внимание и передать суть, описание — расширить и дополнить сообщение.
Смело убирайте вводные конструкции, избегайте клише и канцеляризмов. Готовый текст проверьте с помощью сервиса glvrd.ru — он помогает очистить текст от словесного мусора, проверяет на соответствие информационному стилю.
Общий совет: если вы совсем не умеете писать, наймите копирайтера. Это стоит относительно недорого. Уже он будет брать у вас интервью и предоставит вам текст. Только не забудьте попросить сразу сократить его в три раза.
Дизайн
Раздел «Создано на Тильде». Выбор и адаптация шаблона. Навигация на сайте. Где взять хорошие фотографии для сайта. Что делать с логотипом. Сторонние сервисы и специальные функции. Подбор шрифта и шрифтовых пар. Как сделать сайт стильным. Публикация сайта. Тестирование.
Изучите список шаблонов. Выберите подходящий и адаптируйте его. Шаблон — это образец хорошего дизайна и пример использования блоков. Выбор шаблона никак не ограничивает ваше творчество — в любое время вы можете изменить его до неузнаваемости и даже начать с чистого листа.
Посмотрите раздел madeontilda. Здесь собраны примеры уже готовых сайтов, которые сделали другие пользователи.
Откройте библиотеку блоков и постройте сайт, опираясь на прототип, который вы нарисовали. Не редактируйте текст в Тильде, сначала сделайте дизайн. Если у вас нет нужной фотографии, используйте качественные образцы, близкие по стилю, потом замените.
Видеогид по основным функциям: базовые функции редактирования, настройки блока
Добавьте меню, убедитесь, что оно визуально хорошее: не слишком большое, не перегружает всю страницу. Пунктов меню не должно быть много, лучше всего не больше 5. Смело укрупняйте разделы. Названия делайте короткими. Три слова как пункт меню явно не годится. Они должны считываться с первого взгляда.
www.arenaslab.com. Пунктов меню должно быть не более пяти
Обложка (первый экран) заслуживает особенного внимания. Если там качественная фотография и небанальный, цепляющий заголовок, то первое впечатление будет удачным.
Где взять хорошие изображения
Фотографии — это важно, без них ничего не получится. Нет фотографий — считайте, что нет сайта. Не используйте клипартные фотографии. Рукопожатия бизнесменов и улыбающиеся домохозяйки — вчерашний день, такие фото не работают. Лучше сфотографируйте себя и своих коллег, чем искать готовые картинки по запросу «успешный предприниматель».
Наймите фотографа или иллюстратора. Известные иллюстраторы и фотографы стоят дорого, но на рынке много относительно недорогих профессионалов, они с удовольствием для вас поработают и у вас сразу появится хорошее наполнение для сайта.
Если вам нужны иконки, вы можете использовать библиотеку иконок прямо в Тильде.
Библиотека иконок в настройках контента в Тильде
Логотип. Логотип должен быть горизонтальным. Вертикальные логотипы в вебе работают плохо. Как правило, логотип располагается в меню, а оно не должно занимать много места на экране. Если логотипа у вас нет, то просто напишите название проекта каким-то не системным шрифтом, типа Proxima или Futura.
Не мучайтесь, не заморачивайтесь с логотипом, если у вас ограниченный бюджет. Сейчас это не так важно, как общее впечатление от сайта. Подумайте лучше о фотографиях и общем стиле.
Обязательно подключите фирменный шрифт, это влияет на коммуникацию. Сейчас все держится на контенте, поэтому сам шрифт и задаст вам фирменный стиль. У каждого шрифта есть характер, поэтому постарайтесь подобрать такой шрифт, который соответствует содержанию.
Как правило, для сайта вполне достаточно одного шрифта. Но если вы хотите добиться эффектного контраста, используйте шрифтовые пары: шрифт без засечек и шрифт с засечками. Примеры удачных шрифтовых сочетаний:
Самое верное — взять разные гарнитуры из одного семейства, например PT sans и PT serif
Традиционное сочетание: шрифт без засечек для заголовков и с засечками для текста. Proxima Nova и PT serif
Иногда, в качестве приема, шрифт с засечками используют для заголовков. Georgia и Roboto
Общий стиль и аккуратность
После того, как вы оформили все блоки, посмотрите, чтобы сайт выглядел приятно и аккуратно. Выровняйте отступы, сделайте заголовки единообразными, проверьте, что размер шрифта в тексте везде одинаковый. Убедитесь, что на сайте достаточно свободного пространства.
wharf.co. Убедитесь, что на странице достаточно «воздуха» — вокруг текста и картинок есть пространство, они не слипаются и не мешают друг другу
time.gordasevich.ru. Если используете дополнительные цвета, делайте это очень аккуратно
qlever.ee. Обратите внимание на количество используемых стилей, их должно быть немного
Старайтесь быть аскетичным. Чем проще вы сделаете, тем меньше будет ошибок и сайт получится стильным.
Используйте фирменные цвета. Но это не значит, что нужно покрасить все в разные цвета. Наоборот, соблюдайте правило, что 90% — это черный и белый и10% какого-то активного цвета. Один дополнительный цвет — лучший вариант. Три использовать нельзя. Два очень аккуратно.
Если никакого опыта в дизайне нет и совсем ничего не получается, напишите контент, сделайте версию страницы на Тильде и наймите дизайнера на ограниченное время.
Профессиональный дизайнер быстро приведет страницу в порядок, а вы в разы сократите расходы, чем если бы заказывали сайт с нуля. Если вы дизайнер, попросите своего друга-дизайнера посмотреть и прокомментировать, что у вас получилось. Свежий взгляд всегда сразу же даст обратную связь.
Подключите домен. Для этого в настройках проекта пропишите адрес, а у регистратора, где был куплен домен, одной строчкой укажите IP.
Не забудьте про статистику. Зарегистрируйтесь на Google Analytics или Яндекс Метрика, получите код и пропишите его в настройках.
Позаботьтесь о том как будет выглядеть ваш сайт при выдаче на поисковых сайтах или социальных сетях — заполните название сайта и описание. Каждую страницу снабдите небольшой фотографией, тогда при расшаривании ваша страница будет качественно оформлена.
Tестирование. Вы сделали сайт, теперь вам нужно получить первые отзывы. Покажите сайт своим коллегам или друзьям, спросите, что они думают. Отправьте ссылку вашим клиентам и спросите их мнения.
Сайт, о котором вы мечтали, начинается прямо здесь
Если материал вам понравился, поставьте лайк — это помогает другим узнать о нем и других статьях Tilda Education и поддерживает наш проект. Спасибо!
Интернет-маркетинг с нуля
Курс, который научит вас продвигать свой сайт
Создание Landing Page
Бесплатный онлайн курс, который научит создавать эффективные посадочные страницы
Дизайн в цифровой среде
Теоретический курс Никиты Обухова по веб-дизайну
#подборки
-
0
Познакомьтесь с платформами, с помощью которых можно создавать лендинги, блоги, сайты-визитки и интернет-магазины. Условно-бесплатно.
vlada_maestro / shutterstock
Автор статей по SMM, практикующий таргетолог, в прошлом — продакт-менеджер диджитал-проектов.
Чтобы создать многостраничный сайт, лендинг или интернет-магазин, не обязательно нанимать программиста или веб-студию. Вы можете сделать это достаточно быстро, самостоятельно и даже бесплатно.
Конструктор сайта — онлайн-платформа, на которой обычный пользователь без специальных знаний может запустить сайт и управлять им. Он может быть визиткой, лендингом, блогом или интернет-магазином.
Все современные сайты на конструкторах адаптированы под любые устройства: ноутбуки, планшеты и телефоны. Вам не придётся разрабатывать отдельную мобильную версию.
Сайт создается как в лего — из готовых элементов: обложек, текстовых полей, изображений, форм, кнопок, пунктов меню и др. Нужно просто добавить необходимые блоки на страницу, изменить их содержание и внешний вид.
Шаблоны и блоки — типовые, созданы профессиональными дизайнерами с учётом сочетания цветов, шрифтов, размеров кнопок, окон, полей и других элементов. Сайт смотрится привлекательно, и он удобный, хотя запуск возможен буквально за вечер.
Во всех платформах этой подборки вы сможете:
- Настраивать SEO-параметры. Например, создавать заголовки, описания, ключевые слова, генерировать robots.txt и sitemap.xml. Обратите внимание: у каждого конструктора свои возможности настройки SEO-параметров.
- Загружать YouTube-видео. И часто это не единственный видеохостинг, который вы сможете использовать.
- Подключать онлайн-платежи. Например, Robokassa, PayPal, Яндекс.Деньги, Яндекс.Касса — чтобы принимать оплату с карт Visa, MasterCard, МИР. В каждом конструкторе свои интеграции.
- Собирать контакты пользователей. Например, с помощью формы заказа обратного звонка, корзины в интернет-магазине, лид-формы.
- Бесплатно использовать субдомен и хостинг. Субдомен — или домен третьего уровня — имеет вид «вашсайт.название-конструктора.ru». Домен вида «вашсайт.ru» (и корпоративную почту тоже) всегда можно подключить только в платных тарифах — а без него нельзя серьёзно заниматься бизнесом.
Tilda — это простой конструктор с большим количеством функциональных возможностей. Поэтому, на мой взгляд, новичку будет сложно быстро разобраться и сориентироваться.
На Tilda вы можете создавать сайт компании, страницу события, блог, интернет-магазин. В библиотеке 480+ блоков и более 180 шаблонов страниц. Вы можете бесплатно создать сайт и разместить его по адресу вида «адрес.tilda.ws».
- Размещать на сайте музыку/видео с SoundCloud и Coub, YouTube и Vimeo.
- Публиковать новости и записи в блоге по графику.
- Создавать на сайте интерактивные тесты и викторины.
- Подключать MailChimp, UniSender, SendGrid или GetResponse, чтобы отправлять email-рассылку с админки конструктора (а также красиво оформлять письма с помощью готовых шаблонов).
- Рисовать собственные блоки с помощью Zero Block. Это профессиональный инструмент, его интерфейс похож на Photoshop. Новички тут вряд ли с ходу разберутся.
- Хранить и обрабатывать заявки с сайта в системе управления заявок Tilda CRM (также доступна интеграция с AmoCRM).
- Обеспечивать и разграничивать доступ к сайту для сотрудников, руководства, коллег и даже обычных пользователей. У каждого может быть личный кабинет.
- Проводить А/В тестирование (сплит-тест) лендингов.
Суть — вы создаёте два одинаковых сайта: лендинг А и лендинг В. В одном меняете какой-то параметр, например цвет кнопки, надпись или фотографию. Затем система показывает лендинг А одной половине посетителей сайта, лендинг В — другой. В админке можно проанализировать, на каком лендинге лучше конверсия или поведение пользователей.
- Генерировать UTM-метки — для улучшенной веб-аналитики в Яндекс.Метрике и/или Google Analytics.
- Анализировать сайт через внутреннюю статистику. Например, можно отследить источники трафика, географию пользователей, конверсии по целям.
- Подключить одну из 13 платежных систем: Cloudpayments, Robokassa, PayPal, Яндекс.Деньги, Яндекс.Касса, Альфа Банк, Сбербанк, «Тинькофф Банк», LiqPay, bePaid, 2Checkout, PayAnyWay и Stripe.
- Создать личный кабинет пользователя в интернет-магазине.
- Указать метатеги (Title, Description, Keywords), заголовки (H1, H2, H3), альтернативный текст для изображений (Alt).
- Задать URL для каждой страницы, чтобы адрес был удобен для чтения и понятен при индексации (ЧПУ).
- Автоматически сгенерировать sitemap.xml и robots.txt.
- Задать канонический адрес страницы — это URL, который поисковики будут считать оригинальным при наличии дублей (аналогичных страниц с другими ссылками).
- Запретить поисковым системам индексировать страницу или весь сайт.
В бесплатной версии конструктора вы сможете создать 1 сайт c 50 страницами размером не более 500 Мб. Самый дешёвый тариф будет стоить 500 рублей в месяц при оплате за год. Если вы хотите использовать конструктор меньше года, это будет стоить 750 рублей в месяц. В тарифе Business вы сможете создать 5 сайтов и перенести исходный код на свой хостинг.
Wix — конструктор с гибким визуальным редактором. У него много возможностей по созданию эффектного дизайна и встроенный магазин приложений. Но новичкам из-за перенасыщенного интерфейса, возможно, будет непривычно работать в этом конструкторе. К тому же технология AJAX, на которой функционируют сайты Wix, может вызывать проблемы со скоростью загрузки и SEO-продвижением.
На Wix вы можете создавать сайты-портфолио, блоги, лендинги, визитки и интернет-магазины. В библиотеке конструктора — 500+ шаблонов страниц.
Бесплатно можно разместить сайт только по адресу вида «username.wix.com». Стоимость подключения собственного домена — 90 рублей в месяц при использовании бесплатной версии конструктора.
- Анализировать сайт с помощью встроенной статистики и/или сервисов веб-аналитики: Google Analytics, Яндекс.Метрика.
- Использовать более 250 виджетов (в том числе бесплатных) — блок отзывов, конструктор форм, Google Maps, слайдер «до-после», чаты Telegram и WhatsApp и др.
- Рассылать письма из панели администратора конструктора.
- Принимать платежи. Например, через сервисы Яндекс.Касса, PayPal, Robokassa.
- Настраивать отдельный доступ к сайту зарегистрированным пользователям.
- Устанавливать на фон сайта видеоролики.
- Бронировать товар или услугу для пользователей.
- Отправлять по email автоматические напоминания об оплате.
- Создавать музыкальные альбомы и продавать подписку на них без комиссии. В админке конструктора вы сможете увидеть, какие песни чаще проигрывают и покупают.
- Настраивать изображения — например, устанавливать качество и резкость.
- Публиковать видео с YouTube, Vimeo или Facebook.
- Добавлять собственное видео на сайт с помощью приложения Wix Video. Вы можете продавать видео или выставлять его напрокат без комиссии.
- Продавать билеты на мероприятия и отслеживать количество регистраций.
- Создавать мультиязычные сайты с помощью приложения «Wix Мультилингва» (Wix Multilingual). Выберите страну, и система автоматически создаст копию сайта под этот язык. Только учтите: контент переводить придётся вручную.
- Разрабатывать викторины с вариантами ответов «Да» и «Нет».
- Использовать картинки и иконки из встроенного фотобанка. Если их недостаточно, узнайте о 26 бесплатных фотостоках для дизайнеров.
- Создать калькулятор для расчёта стоимости товаров/услуг.
- Автоматически создать сайт с помощью искусственного интеллекта Wix ADI. Для этого вам нужно ответить на несколько вопросов о сфере деятельности компании. Wix ADI соберёт сайт из блоков с подходящим текстом и изображениями. И вы должны будете выбрать оформление и макет, а также подключить нужные функции (например онлайн-каталог).
- Добавить разметку сайта, чтобы поисковые системы понимали, какой контент можно отобразить в сниппете — расширенном описании сайта в поисковой выдаче.
- Автоматически сгенерировать sitemap.xml и robots.txt.
- Задать канонический адрес страницы.
- Настроить 301 редирект с другого домена на любую страницу сайта Wix (или с одной страницы вашего сайта на другую).
- Прописать метатеги, заголовки и alt для изображений.
- Настроить понятный адрес (ЧПУ) для страниц сайта.
Для поисковой оптимизации Wix предлагает использовать «Wix SEO Мастер», который находится в панели администратора. Укажите пять ключевых запросов, по которым, как вы думаете, вашу компанию будут искать в Яндексе или Google. Инструмент покажет частотности и создаст SEO-план — рекомендации по оптимизации каждой страницы. Например, план может включать совет обновить метатеги.
Также с помощью «SEO Мастера» вы сможете отправить сайт на индексацию в Google, узнать его позицию в выдаче и подобрать новые ключевые слова.
В бесплатной версии конструктора вы сможете создать 1 сайт размером не более 500 Мб (учтите, там будет отображаться реклама Wix). Пропускная способность сайта в бесплатной версии — 1 Гб. Самый дешёвый тариф обойдётся в 150 рублей в месяц.
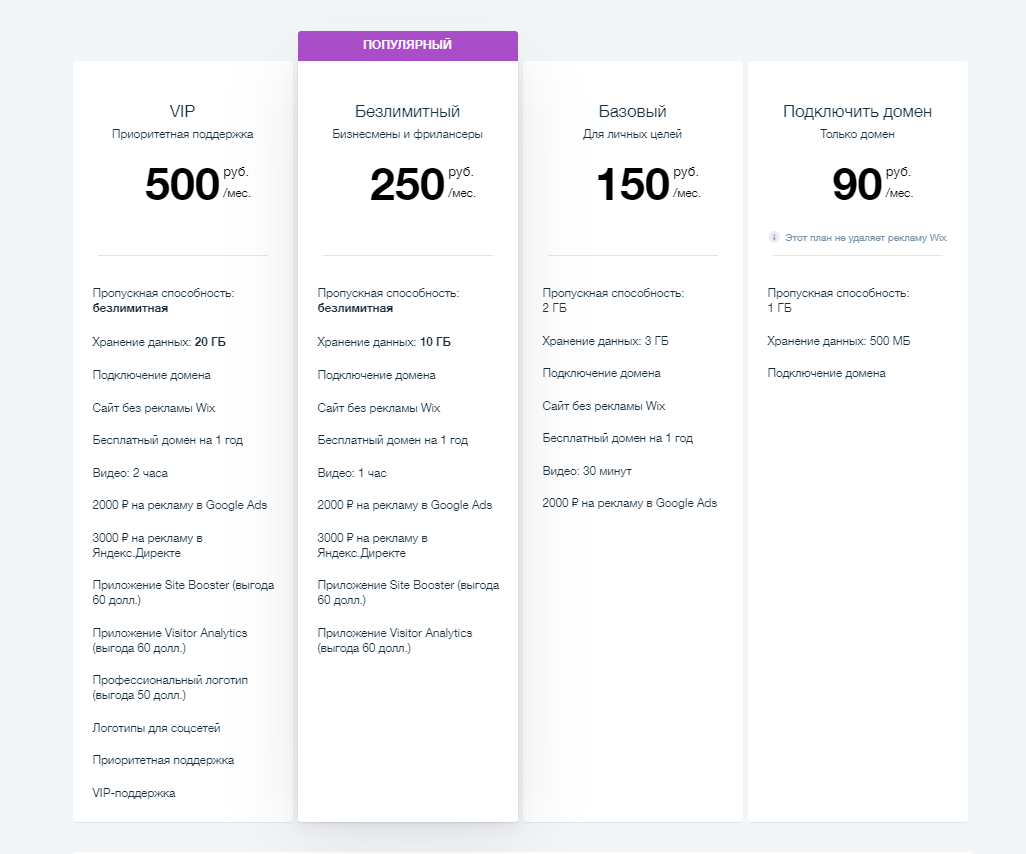
Этот конструктор сайтов с минимальными функциональными возможностями. По опыту, с ним разберутся начинающие пользователи, которые никогда самостоятельно не создавали блоги, интернет-магазины или лендинги.
Алгоритм работы немного нестандартный:
- Выбрать один из 16 типов сайта. Например, блог, интернет-магазин, транспортные услуги, резюме, портфолио или др.
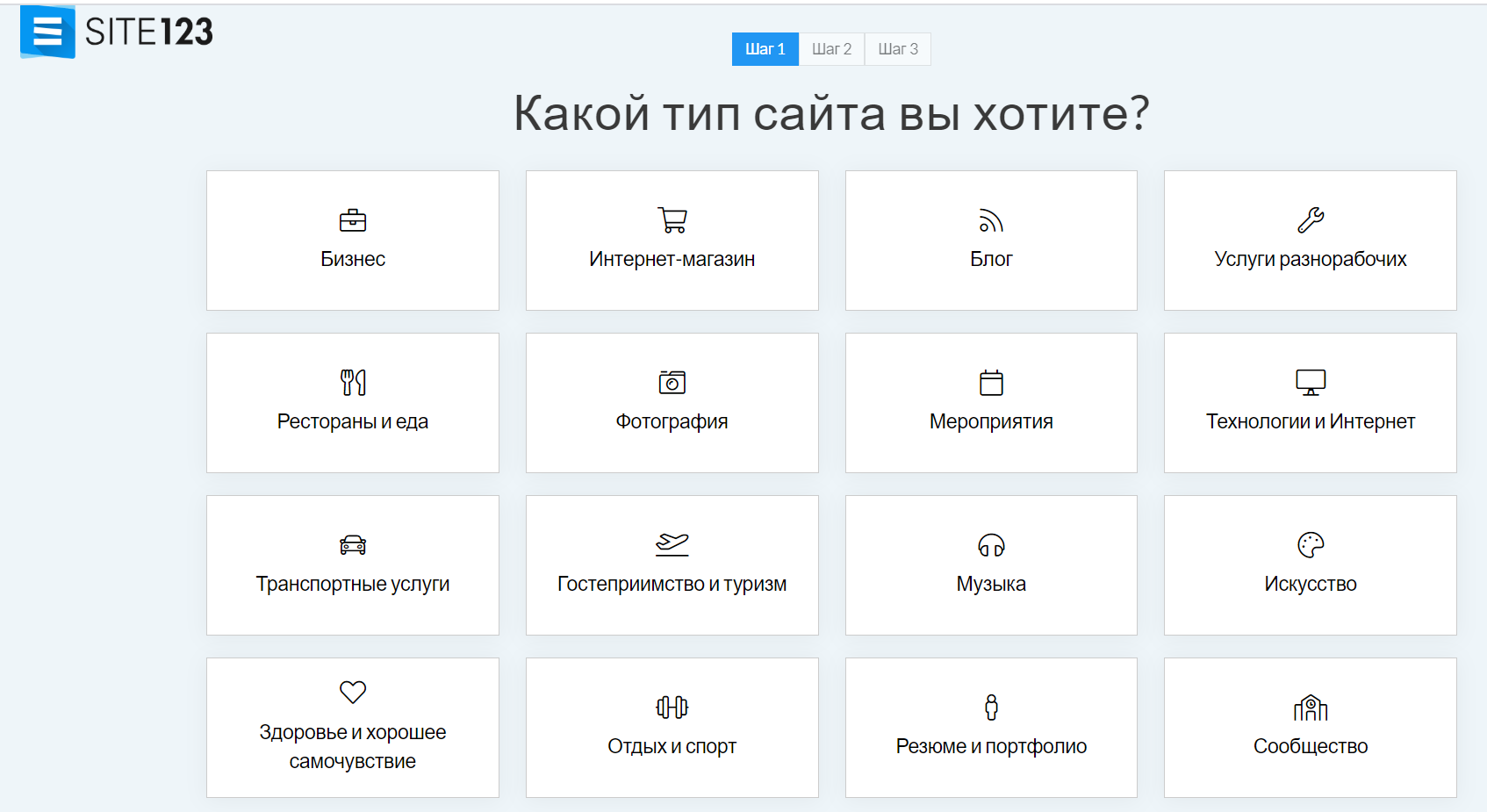
- Выбрать подходящий шаблон и наполнить контентом.
- Опубликовать сайт.
В библиотеке конструктора около 200 шаблонов. Вы можете бесплатно использовать субдомен вида «username.site123.me».
- Использовать встроенную библиотеку бесплатных изображений и иконок (есть русскоязычный поиск).
- Выбрать отображение созданного вами сайта в двух видах: одностраничный лендинг и многостраничный сайт.
- Принимать онлайн-платежи через PayPal.
- Создавать мультиязычные сайты.
- Задавать вопросы технической поддержке в любое время дня и ночи.
Увы, в этом конструкторе вы не сможете добавить личный кабинет пользователя для интернет-магазина и подключить сервисы аналитики: Яндекс.Метрику или Google Analytics.
- Автоматически генерировать sitemap.xml и robots.txt.
- Указать для каждой страницы Title, Description, Keywords, альтернативный текст для изображений (alt).
В бесплатной версии конструктора вы сможете создать неограниченное количество сайтов размером не более 500 Мб. Учтите, что при этом на страницах будет отображаться реклама конструктора. Максимально допустимая пропускная способность сайта в бесплатной версии — 1 Гб. Самый дешёвый тариф обойдётся в 7,80 $ в месяц.
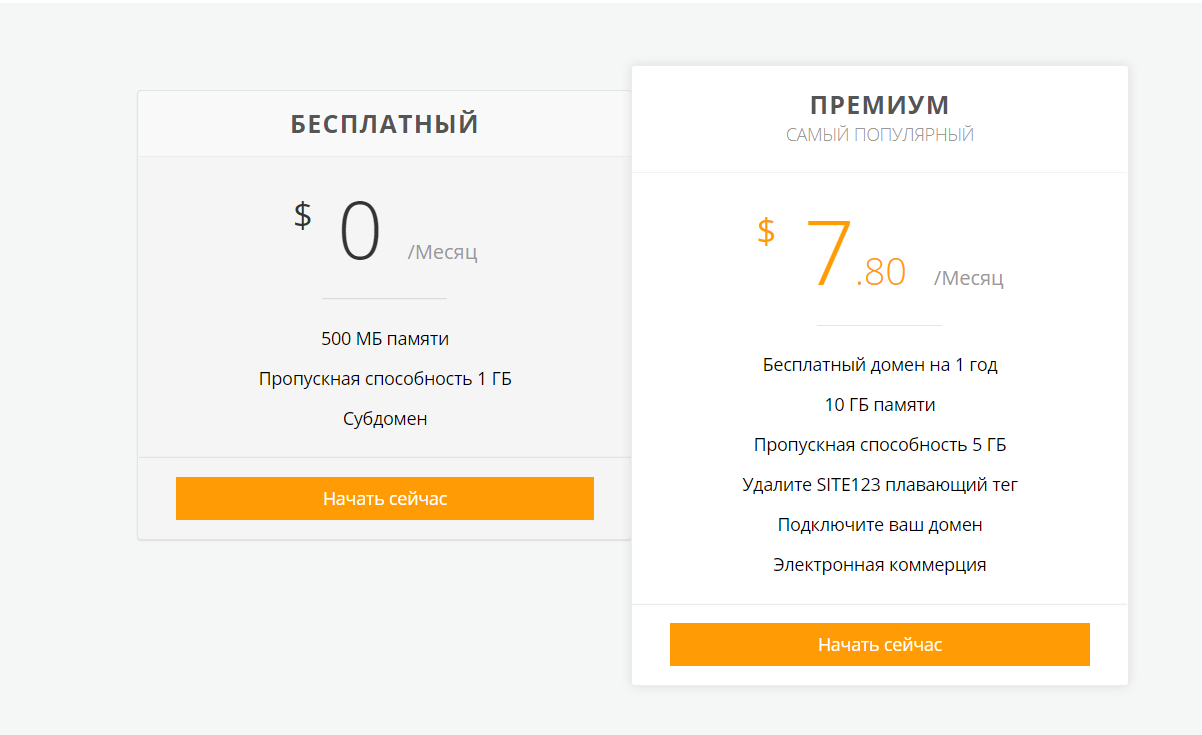
Nethouse — достойный конкурент Tilda, Wix и других конструкторов сайтов. У него мощный функционал, при этом работать там просто и понятно.
В Nethouse вы сможете создавать сайты-визитки, личные блоги, интернет-магазины, лендинги. В библиотеке 100+ шаблонов страниц.
Бесплатно для пользователей размещение на домене третьего уровня — вида «vashsite.nethouse.ru». Если вы оплатите любой тариф, то получите домен вида «site.ru» бесплатно.
Отличительные особенности Nethouse — много возможностей для настройки страниц мероприятий (детские праздники, фестивали, концерты) и интернет-магазинов — с онлайн-платежами, каталогом, фильтрами, личными кабинетами и корзиной.
- Бесплатно регистрировать на мероприятия или продавать туда билеты.
- Получать уведомления по Telegram. Например, о новом заказе.
- Продавать по промокодам и скидкам.
- Разделять права доступа для разных пользователей.
- Уведомлять клиентов о статусе заказа по SMS.
- Создать многоуровневый каталог товаров с фильтрами, сортировкой и поиском товаров.
- Выгружать товары в Яндекс.Маркет.
- Настраивать и отправлять почтовые рассылки прямо из админки.
- Включать функцию премодерации отзывов на сайте.
- Принимать платежи через Яндекс.Кассу.
- Подключать Google Analytics и Яндекс.Метрику, AmoCRM, «МойСклад», «Большую Птицу».
- Работать с сервисами доставки: CDEK, Почта России, Boxberry.
- Добавлять на сайт ролики YouTube, RuTube, Vimeo.
Минус — вы не сможете зарегистрировать личный кабинет покупателя интернет-магазина.
- Создать sitemap.xml и robots.txt.
- Прописать теги (Title, Description, Keywords), заголовки и подзаголовки, alt.
- Настроить ЧПУ сайта.
В бесплатной версии конструктора вы сможете создать неограниченное количество сайтов, добавить 5 товаров в каталог и 20 фотографий в раздел «Фотогалерея». SSL-сертификат тоже включён.
Минимальный тариф, в котором нет рекламы, будет стоить 300 рублей в месяц для сайтов и 650 рублей в месяц для интернет-магазинов. При его подключении вы получите 3000 рублей на контекстную рекламу в Google.
Вы можете создать неограниченное число страниц событий бесплатно. Если событие платное, то компания берёт комиссию — 4,9% от продаж.
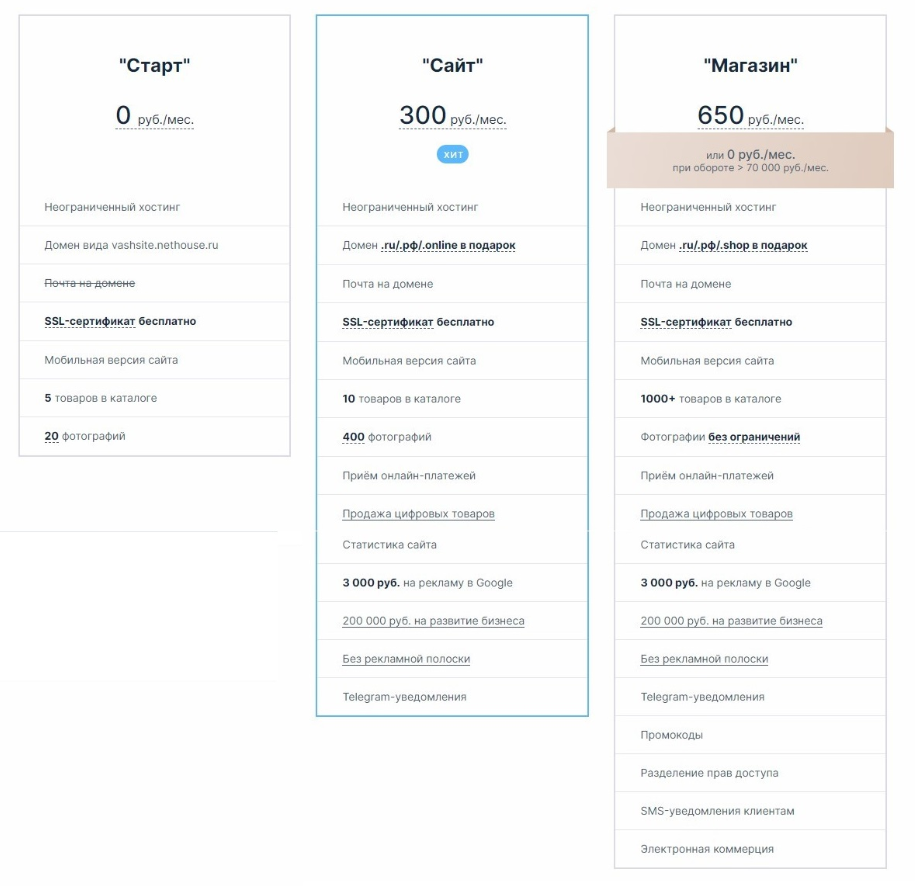
На мой взгляд, простой в настройке конструктор, но есть проблема: сайты выглядят несовременно. Особенность — интеграция с программой «1С: Предприятие».
В 1C-UMI вы сможете создавать сайт-визитки, лендинги, интернет-магазины, корпоративные сайты. В библиотеке конструктора более 100 шаблонов страниц. Вы можете бесплатно разместить созданный сайт по адресу вида «site-1852939.1c-umi.ru».
- Настроить рекламу в Яндекс.Директе прямо из панели управления сайтом.
- Подключить Google Analytics и Яндекс.Метрику.
- Добавить товары в каталоги.
- Организовать онлайн-запись на приём: опубликовать расписание и продолжительность приёма, подключить оплату.
- Хранить и обрабатывать заявки во внутренней системе «Клиенты (CRM)».
- Добавить видео с YouTube, MyVideo, Vimeo, DailyMotion, Blip, Sevenload, Metacafe, Clipfish, Veoh, Youku и Tudou.
- Принимать платеж 50+ способами с помощью сервиса «Деньги Online». Например, поддерживаются Яндекс.Деньги, QIWI, WebMoney, Сбербанк Онлайн.
- Обрабатывать заказы, управлять продажами и закупками, вести складской учёт в «1С: Предприятие» и «МойСклад».
- В панели администратора создавать контент для «ВКонтакте», «Одноклассников», Facebook* и Twitter; настраивать автопостинг.
- Включить личные кабинеты для покупателей интернет-магазинов.
- Вывести сайт из конструктора, то есть выгрузить все файлы сайта и таблицы баз данных, чтобы разместить их на собственном хостинге. При выводе сайта сохранятся все функции и контент сайта, включая заказы и пользовательские настройки CSS.
- Настроить sitemap.xml и robots.txt.
- Указать Title, Description, Keywords.
- Настроить редирект 301.
- Настроить ЧПУ сайта.
В бесплатной версии конструктора вы сможете создать неограниченное количество сайтов размером не более 100 Мб. Самый дешёвый тариф обойдётся в 136 рублей в месяц.
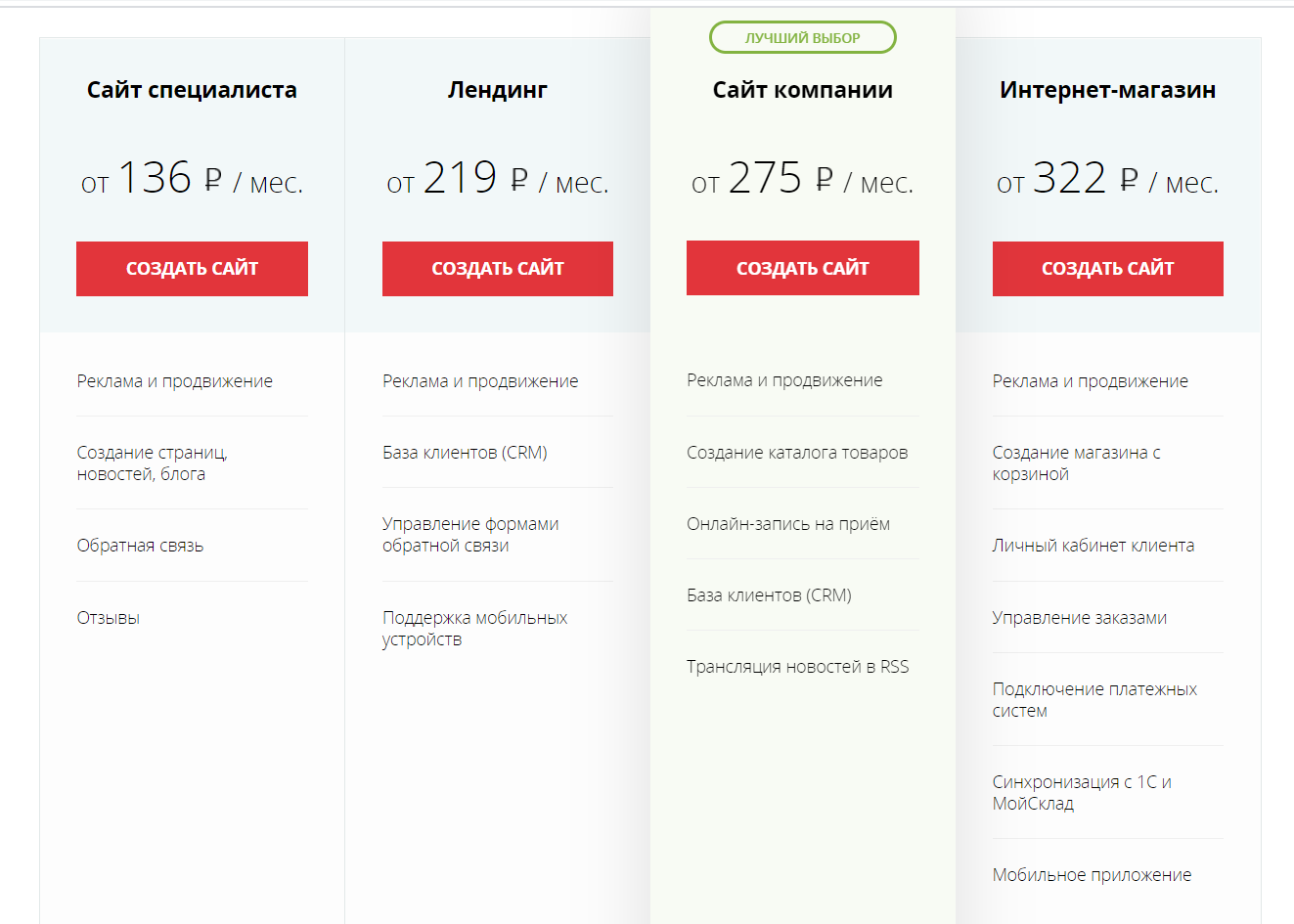
uCoz — старичок на рынке конструкторов сайтов, но до сих пор жив, в отличие от narod.ru. Особенность: вместо блоков с отдельными элементами (кнопками, формами и другое) — целые модули (редактор страниц, блог, новости, доска объявлений и прочее), которые также можно удалять и добавлять.
С помощью uCoz вы сможете создавать лендинги, форумы, блоги, интернет-магазины. В библиотеке конструктора более 300 шаблонов страниц. Для пользователей бесплатно доступен субдомен «yoursite.ucoz.net».
- Настраивать авторизацию пользователей через социальные сети.
- Назначать для каждой страницы сайта свой шаблон.
- Разграничивать доступ к сайту или его отдельным страницам для зарегистрированных пользователей.
- Создавать доски объявлений.
- Запускать A/B-тестирование лендингов.
- Создавать калькуляторы с помощью сервиса uCalc. Например, чтобы пользователь смог посчитать нужное количество плитки или ламината.
- Добавить на сайт онлайн-игры. Вы сможете выбрать игры из каталога или загрузить собственные.
- Создавать собственные онлайн-тесты или использовать готовые из библиотеки uCoz.
- Отправлять письма посетителям сайта с панели администратора.
- Публиковать на сайте опросы и голосования.
- Смотреть статистику посещения и поисковые запросы, по которым пользователи приходят на сайт с помощью встроенной в конструктор системы аналитики Google Analytics.
- Создать интернет-магазин с настройкой скидок, доставки, акций, личного кабинета покупателя и другими полезными функциями.
- Загружать видео с компьютера или YouTube, Rutube, Vimeo, Coub.
- Автоматически экспортировать материалы с сайта в социальные сети: «ВКонтакте», Facebook*, Twitter, «Мой Мир», «Одноклассники», LiveJournal, LinkedIn, Tumblr.
- Подключить сервисы аналитики: Google Analytics и Яндекс.Метрику. С Метрикой вы можете работать прямо из админки.
- Создать и настроить sitemap.xml и robots.txt.
- Прописать Title, Description, Keywords.
- Настроить кастомный URL страниц — ЧПУ.
- Запретить индексацию сайта или его отдельных страниц.
- Настроить редирект 301.
- Подключить Яндекс.Вебмастер, Google Webmasters, WebEffector — и работать с ними в админке.
Максимальный размер бесплатного сайта на uCoz — 400 Мб. В отличие от других конструкторов, собственный домен можно подключить даже на бесплатном тарифе. Самый дешёвый платный обойдётся в 2,99 у.е.
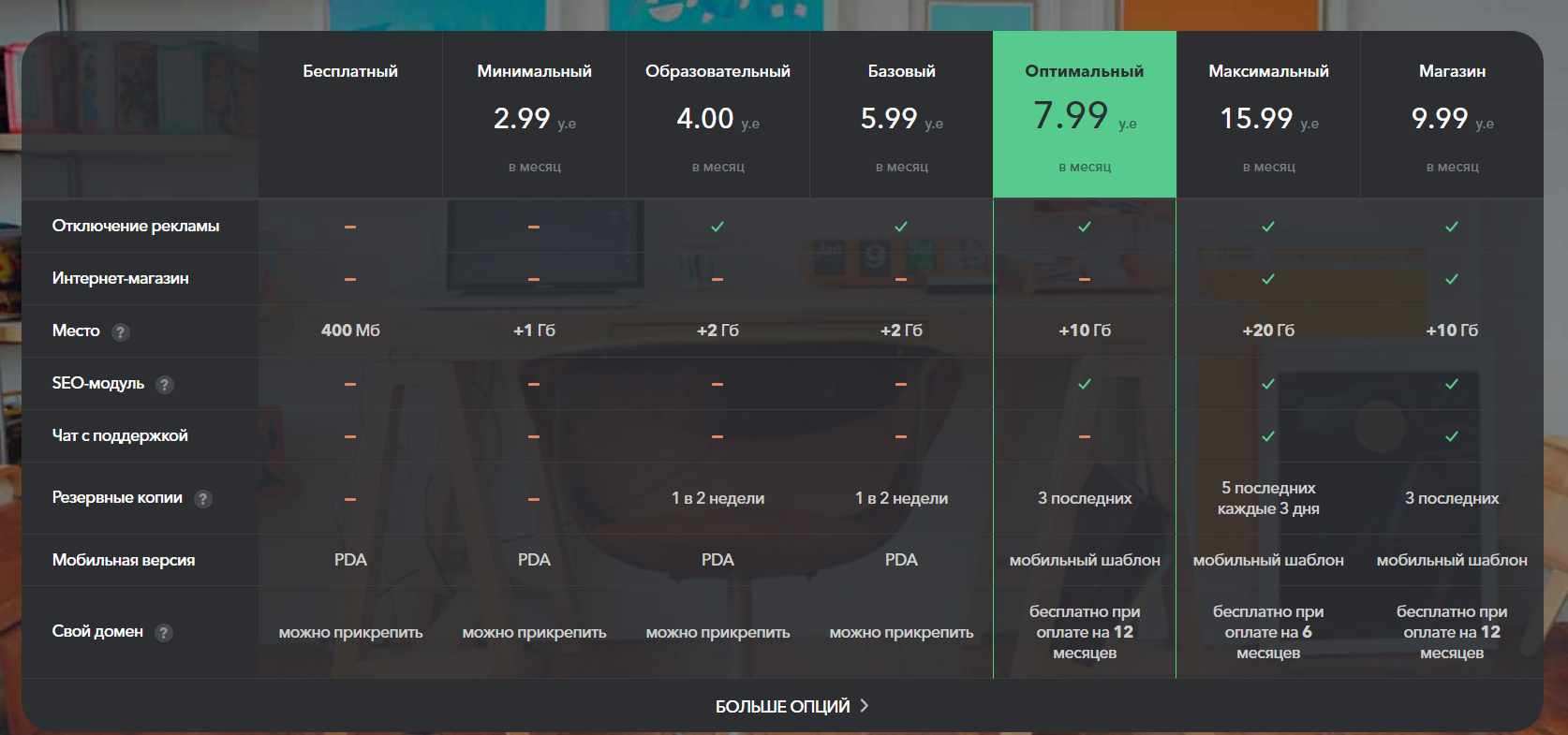
Чтобы решить, какой конструктор использовать, нужно выбрать тип сайта и необходимый функционал. У каждой платформы есть бесплатный тариф — можно на практике попробовать каждый вариант и при этом не потерять ни рубля.
Когда точно определитесь, подготовите дизайн и контент — уже можно будет купить платный тариф и открыть дополнительные возможности. Без рекламы и ограничений по размеру сайта, с собственным доменом (второго уровня) уже можно будет запустить полноценное продвижение.
Если вам больше понравилась Tilda и вы хотите максимально глубоко погрузиться в работу именно с этой платформой — приходите учиться на курс «Профессия Маркетолог-фрилансер». Также вы освоите настройку рекламы в соцсетях и поисковиках, работать с веб-аналитикой, решать дизайнерские задачи с помощью Photoshop.
* Решением суда запрещена «деятельность компании Meta Platforms Inc. по реализации продуктов — социальных сетей Facebook и Instagram на территории Российской Федерации по основаниям осуществления экстремистской деятельности.

Как зарабатывать больше с помощью нейросетей?
Бесплатный вебинар: 15 экспертов, 7 топ-нейросетей. Научитесь использовать ИИ в своей работе и увеличьте доход.
Узнать больше
Как-то меня попросили провести небольшой семинар в лицее, где я когда-то учился, по созданию веб-сайта. В процессе написания речи я подумал, что она может вылиться в материал, который, возможно, будет полезен многим начинающим в области веб-дизайна, вёрстки веб-страниц и пр. Я не претендую на истину в первой инстанции и всё изложенное носит чисто личностный взгляд на работу с дизайном и кодом. Статья даёт поверхностный взгляд на понятия и средства, которые, на мой взгляд, могут стать неплохим стартом для того, кто готов идти дальше.
Условно процесс создания сайта (web-проекта) можно разделить на 3 этапа:
- Планирование
- Дизайн
- Разработка
Планирование
Данный этап можно разделить на несколько подэтапов:
- Создание идеи
- Разработка структуры проекта
- Проработка макета проекта
Создание идеи
На данном этапе нам необходимо определиться с тематикой проекта (сайта, сервиса). Далее, в соответствии с выбранной темой, необходимо собрать соответствующие материалы: текстовые, графические.
Разработка структуры проекта
Когда мы определились с темой проекта, подобрали необходимый материал, следующим этапом будет разработка структуры проекта. Структура проекта подразумевает под собой разделы сайта, в соответствии с которыми будет формироваться навигационное меню и строиться дизайн проекта. На данном этапе можно классифицировать материал по темам и разделам.
Проработка макета проекта
После того, как мы определились со структурой проекта можно составить макет проекта (схематично).
Для отрисовки наброска можно использовать бумагу и ручку, Photoshop, любой другой редактор графики (раньше часто использовали Adobe Fireworks). Важно отметить, что данный этап – это не отрисовка готового дизайн-макета, а всего лишь схематичный набросок, выполненный для понимания того, как на сайте будут располагаться основные информационные блоки, графика и прочие элементы дизайна.
Основные элементы страницы
Зачастую основными элементами страницы являются: содержащий блок (wrapper, container), логотип, навигация, контент, футер (нижний колонтитул), свободное пространство (по сути свободное пространство — это не элемент дизайна, но понятие, помня о котором при составлении макета страницы, наш проект не будет выглядеть как нагромождение блоков).
Содержащий блок (контейнер)
Роль контейнера на странице может выполнять непосредственно элемент body или же div. Ширина содержащего блока может быть резиновой (fluid), а может быть фиксированной (fixed).
Логотип
Текстовая или графическая составляющая проекта и выделяющая его среди других. Логотип чаще всего располагается в верхнем левом углу страницы или же посередине (в зависимости от идеи, макета).
Навигация
Основная навигационная панель содержит ссылки на основные разделы сайта. Навигационная панель часто располагается в верхней части страницы (в независимости от того вертикально или горизонтально располагаются элементы навигации).
Контент
Контент – это основная составляющая веб-страницы. Он занимает главенствующую роль в дизайне страницы, поэтому занимает большее пространство, подкреплён, помимо текста, графикой.
Нижний колонтитул (footer)
Данный элемент располагается внизу страницы и обычно содержит информацию о правообладателе, контактные и юридические данные, ссылки на основные разделы сайта (зачастую дублирует основную навигацию), ссылки на социальные сети, форму обратной связи и пр.
Резиновый и фиксированный макет
Фиксированный макет
Фиксированный макет подразумевает под собой, что в независимости от разрешения экрана пользователя ваш сайт всегда будет занимать одинаковую ширину.
Резиновый макет
«Резиновый» макет подразумевает, что страница сайта будет стараться занять всё доступное ей пространство на экране пользователя, подстраиваясь под разрешение.
В данном контексте стоит уяснить такие понятия, как отзывчивый веб-дизайн (Responsive Web Design aka. RWD) и адаптивный веб-дизайн (Adaptive Web Desing aka. AWD). Первое понятие укладывается в концепцию «резинового» и означает, что при изменении размера экрана ваш сайт подстраивается под него, второе понятие подразумевает, что при разработке вы определяете основные разрешения (размеры экрана), под которые будет подстраиваться (адаптироваться) ваш контент. В обоих случаях следует разрабатывать не один, а несколько макетов, которые будут соответствовать разным разрешениям экрана. Часто создаётся 3 макета под разрешения iPhone (Android Phone), iPad (Android Tablet) и Desktop.
На данном изображении показаны оба подхода. Сверху блок «отзывается» на любые изменения размера контейнера, снизу «адаптируется» под определённую ширину
Полезные ссылки по теме:
- Пример сайта, использующего концепцию адаптивного веб-дизайна
- Статья, в которой разбирается данная концепция (eng.)
- Книга об отзывчивом веб-дизайне
Почему при «резиновом» дизайне создаётся несколько макетов, а не используется один?
При разработке макета мобильной версии сайта стараются на первый план выносить основной контент, поэтому навигационное меню часто прячется, скрываются большие баннеры и декоративные элементы, блоки контента обычно располагают друг под другом. На заранее составленном макете как раз можно определиться какие элементы мы оставляем на мобильном, а какие прячем.
Модульная сетка
Перед составлением схемы проекта так же необходимо уяснить понятие модульной сетки. Модульная сетка подразумевает под собой разделение страницы на отдельные колонки по вертикали и выстраивание контента, при разработке дизайн макета, именно по этой сетке.
Наиболее популярной системой является модульная сетка 960 Grid System (http://960.gs), которая максимально делит страницу на 12, 16 и 24 колонки. Максимум в ширине сетка имеет 960 пикселей. Данное решение основано на том, что большинство современных мониторов, на момент создания сетки, имели разрешение не меньше 1024 на 768 пикселей. Создание макета на основе данной сетки, в дальнейшем, поможет ускорить процесс разработки (вёрстки).
Так же стоит отметить, что при разработке «резинового» макета страницы существует понятие максимальной ширины. Данное утверждение основывается на удобстве восприятия информации. Если предположить, что наш сайт не имеет максимального значения по ширине, то на больших мониторах информация будет сильно растягиваться и её неудобно будет читать. Чаще всего ограничиваются шириной в 1280 пикселей.
Модульная сетка 960GS отвечает концепции «фиксированного» дизайна, для «резинового» дизайна можно обратить внимание на адаптацию этой же сетки на сайте http://www.designinfluences.com/fluid960gs/ или воспользоваться сеткой, которую предлагает фрэймворк Bootstrap (http://getbootstrap.com/css/#grid).
Благодаря модульной сетке блоки контента и элементы будут располагаться на определённом расстоянии друг от друга, будут иметь удобоваримую ширину, что в дальнейшем визуально будет приятно пользователю и не будет вызывать у него какие-либо неудобства в восприятии сайта.
Модульная сетка, по сути, – это некая визуальная абстракция, визуальное деление страницы на равные по ширине столбцы с равными отступами между ними. Визуализировать данную модель можно посредствам направляющих или отдельного слоя, на котором будут изображены эти столбцы. Именно такое решение вы найдёте в шаблонах сетки 960gs.
Полезные ссылки и материалы:
- Паттерны адаптивной сетки
- Создание прототипа на основе 960gs (eng.)
- Использование сетки 960gs как основы для дизайна (eng.)
Макеты веб-страниц
Среди всего многообразия составления макета веб-страницы можно выделить четыре наиболее распространённых:
- Навигация в левом столбце
- Навигация в правом столбце
- Навигация в трёх столбцах
- Горизонтальная навигация. На данном этапе сайты с таким типом навигации составляют большинство. Удобство такого подхода легко объяснить тем, что в данном случае у нас остаётся больше пространства для контента, составляющего наш сайт.
Но данный список типов макетов нельзя назвать исчерпывающим, поэтому перед разработкой макета и дизайна страницы так же можно погулять по различным сайтам с примерами других работ, а так же по сайтам схожей с вашей тематикой:
- http://unmatchedstyle.com/gallery
- http://cssdrive.com
- http://foundation.zurb.com/templates.html
- http://zurb.com/patterntap
На первых двух сайтах можно посмотреть какие цвета использовались в дизайне.
Mobile First
С учётом тенденций последних лет данный подход плотно занимает свою нишу в разработке и дизайне сайтов. Тенденция такова, что практически около 60% пользователей интернета используют для доступа в сеть мобильные устройства, поэтому правилом хорошего тона становится разработка не только десктопной версии сайта, но и мобильной версии. При использовании данного подхода разработка макета сайта, дизайна и вёрстки начинается с мобильной версии, а затем уже прорабатываются макеты для других разрешений: добавляются блоки, баннеры, дополнительные элементы дизайна и пр.
Данный подход учитывает практически весь цикл разработки, поэтому мы ещё к нему вернёмся.
Усвоив всё вышесказанное можно переходить к следующему этапу – Дизайн.
Дизайн
После создания макета проекта можно переходить непосредственно к созданию дизайн-макета. На данном этапе начать стоит с определения цветовой гаммы проекта.
Один из способов определения основного цвета в проекте – это составление mood board. Для этого необходимо выписать себе все синонимы, связанные с темой проекта, а затем каждый синоним набрать в поиске по картинкам Google или Yandex. На основе найденных изображений выписать себе цвета, которые чаще всего встречаются на них (каких цветов больше). Найденные цвета будут составлять визуальное восприятие нашего проекта и вызывать у пользователя соответствующие чувства.
Для работы с выбранным цветом и составлением палитры цветов нашего сайта можно использовать следующие инструменты:
- Color Scheme Designer 3 (http://colorschemedesigner.com/csd-3.5/). Помимо выбора цветовой схемы данный сервис позволяет посмотреть пример того, как выбранные цвета будут смотреться на сайте
- Adobe Color CC (https://color.adobe.com/ru/). Данный ресурс, в отличие от Color Scheme Designer 3, позволяет создавать палитры ещё и на основе загруженных изображений (которые, например, могли появиться у нас на этапе составления mood board). Так же данный сервис обладает большим архивом палитр других пользователей.
- COLORlovers (http://www.colourlovers.com/). Обширное сообщество, где можно подобрать различные палитры.
Важно отметить, что при подборе цветов для палитры всегда стоит выбирать как минимум 2 контрастирующих цвета. Достижение нужного контраста между цветами – необходимое условие для того, чтобы у вас получился хороший интерактивный дизайн.
При работе над дизайном главной и внутренних страниц стоит помнить о некоторых основных принципах.
Элементы Call to Action
Понятие призыва к действию относится к интерактивным элементам сайта: кнопки, баннеры и пр. Данные элементы оформляются таким образом, что пользователю должно хотеться непременно на них нажать. Например, это может быть кнопка с призывом к действию (Нажми, Купи, Сэкономь), яркий баннер с заманчивым предложением, яркой картинкой и пр.
Данное понятие хорошо вписывается в принцип AIDA (Attraction Interest Desire Action).
AIDA
Данное понятие применяется чаще при дизайне главных страниц, страниц акций и пр., где необходимо подтолкнуть пользователя к тому или иному действию: подписка, покупка и пр. Если перевести данный акроним на русский, то мы получим следующие понятия:
- Привлечение внимания
- Интерес
- Желание
- Действие
Таким образом становится понятен принцип построения дизайна, опирающегося на данное понятие: например, яркая картинка, баннер должны привлечь внимание пользователя, сопутствующий посыл в тексте должен вызвать в нём интерес и желание, а завершающим аккордом должна стать, например, кнопка с призывом к действию.
Но и данный принцип не работает сам по себе без некоторых других: схема просмотра страницы (наиболее, естественный путь движения глаз по странице), визуальные направляющие.
Схема просмотра страницы
Довольно часто встречается Z-схема просмотра страницы. В соответствии с этим элементы страницы обычно располагают следующим образом: логотип слева вверху, меню справа вверху, информационные блоки, картинки слева внизу, кнопка с призывом к действию справа внизу.
Визуальные направляющие
Визуальными направляющими называют декоративные элементы страницы, которые перенаправляют взгляд пользователя на те или иные элементы дизайна, формы, кнопки и пр. В качестве визуальных направляющих могут выступать стрелка, направление взгляда человека на изображении, направление указательного пальца, в общем всё, что может как-то указывать в ту или иную сторону.
На первом изображении взгляд невольно следует за указательным пальцем мужчины, а его прямой взгляд невольно привлекает внимание к себе при первом взгляде на страницу.
Тот же эффект продемонстрирован на втором изображении с наложенной тепловой картой: в первом случае нас привлекает в основном прямой взгляд ребенка (прямо в глаза), во втором случае направление взгляда ребенка и его поза невольно обращают взгляд пользователя на блок справа.
Фрэймворки
Стоит так же отметить, что иногда, при разработке дизайна страницы, используют фрэймворки Bootstrap, Foundation, Material Design Lite, которые, помимо готовых элементов дизайна (кнопки, формы ввода и пр.), предлагают свою модульную сетку, CSS сниппеты (часть кода, разметки, которая может неоднократно использоваться) для вставки элементов в страницу (тех же кнопок, элементов форм и пр.) и классы разметки, а так же JS скрипты для соответствующих интерактивных элементов.
Использование данных библиотек может в значительной мере сэкономить время при разработке проекта (дизайне, вёрстке), правда в то же время может сделать ваш сайт похожим на другие, если использовать элементы дизайна фрэймворков как есть. На основе каждого фрэймворка можно найти огромное количество платных и бесплатных тем и страниц, а так же разработать свои.
Готовые элементы дизайна из Bootstrap, Foundation и Material Design Lite (MDL)
Трэнды
Нельзя не упомянуть о некоторых наметившихся трендах последнего времени в качестве компоновки и дизайна страниц.
Во-первых, стоит упомянуть о так называемых лэндинговых страницах, которые подразумевают под собой длинную страницу, разделённую на соответствующие секции и знакомящие пользователя с основным контентом сайта. Часто лэндинг является единственной страницей, на которой сразу удаётся показать всю необходимую информацию, не заставляя пользователя переходить по страницам. Лэндингам обычно сопутствует хороший дизайн, выверенная и продуманная подача информации, элементы call-to-action, интерактивность (счётчики, анимация и пр.).
Стоит так же сказать о внешнем виде страниц и вспомнить такие понятия как скевоморфизм и плоский дизайн.
Скевоморфизм
Скевоморфизм уже продолжительное время уступает свои позиции плоскому дизайну. Данное понятие означает наделение интерактивных элементов качествами реальных. Например, оформление страницы с книгами в виде книжной полки, оформление кнопки на подобии настоящей с соответствующей имитацией нажатия, использование реальных текстур и пр. Данный принцип активно использовался при создании страниц буквально пару лет назад, но затем тенденции сменились и на первый план вышел плоский дизайн (Flat, Material).
Плоский дизайн
Плоский дизайн использует минимум текстур и оформление, создание дизайна базируется на понятиях контраста, соотношения цветов и размеров.
Не маловажную роль на тренды в веб-дизайне оказало развитие мобильных операционных систем. Чаще всего двигателем прогресса становятся решения от компании Apple, которая в своих дизайн-решениях iOS сначала использовала имитацию реальных объектов, а затем всё упростила до плоского дизайна (Flat UI). Сейчас в вебе главенствует Flat дизайн и Material дизайн, который активно развивает Google.
Неплохой сайт-сравнение двух концепций: http://www.flatvsrealism.com/
По основам веб-дизайна и прототипированию неплохим подспорьем может стать данная книга: Джейсон Берд: Веб-дизайн. Руководство разработчика.
Разработка
Итак, процесс дизайна макета страницы плавно перетекает в процесс «оживления» сделанного на предыдущих этапах. Прежде чем сразу начинать писать HTML, CSS и JS стоит немного поговорить о редакторах кода и структуре проекта.
Редакторы кода
Из наиболее популярных редакторов кода на сегодня можно выделить три:
- Sublime Text (http://www.sublimetext.com/3)
- Atom (https://atom.io/)
- Brackets (http://brackets.io/)
От части, все эти редакторы похожи по принципу работы, когда при установке мы получаем редактор, в который затем можем «доставить» необходимые модули и плагины, так сказать, «редакторы на стероидах». Разница лишь в технологиях, которые были использованы при написании редакторов, если Sublime Text написан при помощи C++ и Python, то 2 других используют JavaScript, HTML, CSS (Less). За счёт этой разницы Sublime Text может работать чуть быстрее своих коллег.
Существуют так же более продвинутые IDE (студии) такие, как Web Storm, PHP Storm и пр., но для вёрстки проекта вполне подойдёт редактор кода, а не целая студия (IDE).
Чтобы определиться, что подходит лично вам для разработки, стоит самим покопаться в многообразии средств и выбрать то, что больше всего удовлетворяет вашим потребностям.
Обзоры текстовых редакторов:
- Atom
- Sublime Text
- Brackets
Структура проекта
Под структурой проекта понимается хранение файлов проекта в его директории. Часто приходится видеть, когда все файлы «свалены» вместе, названия файлам даны «капсом», цифрами или русскими буквами и пр. Во-первых, это банальное неуважение к тому, кто будет работать с вашим проектом далее, во-вторых, чем больше будет ваш проект, тем больше будет становиться файлов и, в конце концов, вы просто запутаетесь, что к чему относится и что нужно, а что нет.
Лучше всего отдельные категории файлов помещать в свои папки: картинки в папку images или img, css в папку css, javascript в папку js. В корне будет лежать только index.html и страницы сайта, либо только index.html, а страницы в отдельной папке pages. Соблюдая эти правила вы никогда не запутаетесь в проекте.
Так же стоит сказать и об именовании файлов проекта. Чаще всего применяются следующие имена: главная страница – это index.html, стили проекта styles.css, скрипты scripts.js или app.js, минимизированные версии файлов имеют префикс .min, картинки носят не пространные названия на русском языке или набора цифр, а отражают то, что на них изображено, например, button.png, download-icon.png, logo.png и т.д.
Работа над проектом
Итак, определившись с редактором кода, структурой мы можем приступать к разработке. Прежде всего стоит отметить, что вёрстка страницы делается поэтапно: сначала пишется HTML-структура (HTML-код), затем добавляются стили, а после, если необходимо, пишутся скрипты (JS), добавляются необходимые плагины и библиотеки.
Учитывая вышесказанное, мы можем условно разделить работу над проектом на следующие этапы:
- Написание HTML
- Написание CSS
- Написание JS
Написание HTML
Сейчас при написании HTML кода уже смело можно использовать тэги и элементы разметки, которые появились вместе с стандартом HTML5, если вам необходимо поддерживать старые браузеры, то можно использовать, например, плагин html5shiv (https://github.com/afarkas/html5shiv), который обеспечивает поддержку новых стандартов в старых браузерах или библиотеку Modernizr (https://modernizr.com/) (html5shiv входит в сборку Modernizr), которая определяет возможности браузера, с помощью которого просматривается сайт.
При вёрстке сайтов в настоящее время, априори, используется блочный подход, никаких таблиц, iframe’ов и пр. Таблицы выполняют только свою прямую роль – представление информации в виде таблицы. В вёрстке таблицы используются лишь при работе с электронными письмами.
На этапе написания HTML мы, как бы, создаём скелет страницы, её абстрактную модель при помощи тэгов (языка разметки HTML). Стоит отметить, что структуру может быть проще написать, если у нас есть прототип, составленный на первом этапе или же, если мы сами, глядя на дизайн-макет, на бумаге схематично разрисовали себе все блоки страницы.
При написании разметки мы так же сразу можем прописывать элементам классы и идентификаторы.
Правила именования классов
В проекте во всём должен быть порядок: от структуры проекта до имен классов, разметки и написания кода. Если при разметке важно следить за типом информации и размещением её в соответствующих блоках (заголовок, список, ссылка, строчный элемент, параграф и пр.), то при именовании классов и идентификаторов важно соблюдать здравый смысл. Классы должны давать абстрактное понятие о блоке, к которому они относятся, чтобы код было легче читать, а затем и писать стили. В принципе здесь не должно быть ничего сложного, если мы размечаем меню, то логично содержащему блоку дать класс .nav или .navigation, если это блок с текстом, то можно дать ему класс .block-text и т.д.
БЭМ
На сегодняшний день есть один популярный подход, который касается принципов построения проекта в целом, но на данном этапе нас интересует именно именование классов. Подход называется БЭМ и расшифровывается, как Блок Элемент Модификатор.
Вкратце можно описать данный подход, как некое соглашение по именованию классов и представлению разметки страницы. Каждый элемент страницы являет собой сущность, которая может существовать независимо от контекста, тогда мы говорим о Блоке (.block) или же только в контексте другой сущности, тогда мы говорим об Элементе (.block__element). Каждый Блок или Элемент могут иметь различные модели представления: цвет, форму, прозрачность и пр. За подобные свойства будет отвечать Модификатор (.block__element_mod).
Таким образом мы представляем наш код, как композицию блоков, элементов и их модификаций.
Более полная информация о методологии: https://ru.bem.info/
SMACSS
Так же существует подход SMACSS (расшифровывается данный акроним как Scalable and Modular Architecture for CSS – Масштабируемая и Модульная Архитерктура для CSS), который разделяет понятие о классах и разметке на несколько уровней: базовый, макет, модуль, состояние, тема.
- К базовому уровню будет относиться всё, что касается непосредственно тэгов html.
- К уровню макета мы будем относить всё, что касается основных составляющих страницы: секции.
- К уровню модуль мы будем относить всё, что касается переиспользуемых элементов страницы: баннеры, навигация, списки, блоки информации и пр.
- Уровень Состояние описывает как будут выглядеть модули и секции в том или ином состоянии: отображаются или не отображаются, сжатые или раскрытые, активны или неактивны и пр.
- Уровень темы чем-то схож с уровнем Состояния и отражает как модули или секции могут выглядеть.
В данном подходе используются следующие соглашения по именованию. Уровни определяются при помощи префиксов и соответствующего буквенного обозначения:
- Макет: .l- или .layout-
- Так как модули составляют основную часть проекта именовать их, используя префикс module- избыточно. Поэтому для них используются имена как есть, например: .example {}, .afisha {} и пр.
- Состояния имеют префикс .is-, например .is-hidden {}
- Уровень Темы именуется подобно модулям.
При данном подходе часто бывает удобно каждый уровень абстракции и его классы держать в отдельном файле.
Информация о методологии и онлайн книга: https://smacss.com/
Русскоязычный перевод книги по SMACSS: https://github.com/andrew—r/smacss
Важно помнить, что любое соглашение по именованию призвано создать определённый уровень абстракции, благодаря которому работать с проектом будет удобно и он не будет перегружен излишним кодом и прочими артефактами.
Небольшой курс по основам HTML: Смотреть
Написание CSS
Правила именования классов подводят нас к следующему этапу. Когда написана html структура проекта, определены классы можно переходить к написанию CSS стилей и нарезке макета.
Стоит упомянуть о 2-х CSS файлах-дополнениях: normalize.css и reset.css.
Reset.css
Изначально в проектах повсеместно использовался reset.css, написанный Эриком Мейером. Цель данного свода правил – сбросить стили браузера, которые он по умолчанию использует для отображения элементов разметки. Таким образом при использовании reset.css нам не нужно переписывать стили браузера, по сути мы работаем с «чистым листом» и можем сосредоточиться на написании собственных стилей с нуля.
Normalize.css
Normalize.css наоборот, не сбрасывает все стили «в ноль», а нормализует их, приводит отображение стилей проекта к более-менее однообразию во всех современных браузерах.
У обоих сводов правил есть свои плюсы и минусы, на данный момент популярен normalize.css. Популярность данного свода правил обусловлена ещё и тем, что вам не приходится при разработке заново прописывать основные свойства для базовых элементов страниц, а лишь модифицировать их по необходимости.
Так же стоит упомянуть о, так называемом, «быстром сбросе», когда мы абсолютно для всех элементов страницы с помощью селектора * прописываем свойства {margin: 0; padding: 0}. Таким образом мы сбрасываем все внутренние и внешние отступы для всех элементов страницы. Но данную технику не рекомендуется использовать, так как она замедляет процесс отрисовки страницы, да и по сути имеет мало смыла (на мой взгляд).
Так же стоит отметить, что все размеры и отступы берутся непосредственно из дизайн-макета. Для получения данных значений нам необходимо использовать инструмент «линейка» и направляющие (речь про инcтрументарий Adobe Photoshop), а затем переносить полученные значения в код. Если мы работаем с фиксированным макетом, то значения переносятся в пикселях как есть, если же у нас «резиновый», то значения нужно переводить в проценты. Основная формула – это ширина элемента, делённая на ширину контекста (ширина содержащего блока). Например, если блок, содержащий текст и картинку имеет на макете ширину 400px, а блок с текстом в нём должен иметь ширину 340px, то в процентном выражении это будет (340 / 400) * 100%, то есть 85% будет занимать блок с текстом.
Не стоит перегружать ваши стили чрезмерной специфичностью, например, если мы хотим, чтобы ссылка внутри списка имела красный цвет, то не обязательно записывать всю линейку классов и тэгов: .main –nav ul li a, достаточно просто указать .main-nav a. Слишком «специфичные» правила делают правила контекстно зависимым и заставляют вас писать лишний код, а так же влияют на скорость отрисовки страницы, так как при разборе правил CSS парсер читает их справа налево и ему сначала, если брать описанный выше пример, нужно взять все ссылки (a), затем отбросить все ссылки, которые не лежат в li и т.д. пока он не доберётся до содержащего класса.
Специфичность кода, так же означает чрезмерную привязку к базовым тэгам. Например, если мы хотим, чтобы элемент внутри .block был синим и при разметке использовали элемент span (в правилах мы написали .block span {background-color: blue}), то при замене его на div, например, нам нужно будет написать новое правило уже для div внутри .block. Таким образом наш код будет обрастать ненужными правилами, которые по сути дублируют друг друга. Гораздо проще определить всего лишь один класс (класс элемента), который при присвоении внутренним элементам будет приводить нас к желаемому результату.
Ещё один пример контекстной зависимости кода – это использование имен тэгов вместе с именами классов, например, div.block {display: block}. Если мы захотим тот же класс применить к span, то нам придётся написать опять span.block {display: block} или span.block, div.block {display: block}, что в любом случае приведёт к увеличению кода на лишнюю строчку.
Почему это важно? Во-первых, вы не делаете лишнюю работу, во-вторых, вам не нужно потом среди 10000 строк искать нужное правило и, наконец, чем больше строк кода, тем больше размер файла, а большие по объему файлы медленнее передаются по сети, что в свою очередь может быть причиной долгой загрузки, а излишняя специфичность причиной долгой отрисовки вашей страницы.
Если, вы используете правила, относящиеся к спецификации CSS3, то не поленитесь проверить необходимость использования браузерных префиксов на сайте http://caniuse.com.
Возвращаясь к Mobile First, стоит сказать, что при работе в данной концепции написание стилей стоит начинать с мобильной версии, а затем с помощью медиа запросов добавлять правила, которые будут работать на других разрешениях. Зачастую, при расширении правил от мобильной версии к десктопной, приходится писать гораздо меньше кода, чем при работе наоборот: от десктопной версии к мобильной.
Полезные ссылки и материалы:
- Книга Сначала мобильные
- Книга CSS. Рецепты программирования
- Книга Большая книга CSS3
- Книга CSS3. Руководство разработчика
- Небольшой курс по основам CSS: Смотреть
Написание JS
Итак, заключительным этапом является написание JS скриптов. При создании веб страниц стало, практически, стандартом использование библиотеки jQuery, которая позволяет с лёгкостью манипулировать элементами web-страницы (DOM узлами), навешивать прослушку событий, отправлять запросы на сервер, обрабатывать результат выполнения и пр. Но не стоит слепо доверять трендам, на сегодняшний день нативный JavaScript достиг такого уровня, что вам возможно уже не нужен jQuery. Поэтому, прежде чем слепо прикреплять jQuery, стоит задуматься, так ли он нужен для ваших задач и не достаточно ли встроенных возможностей языка JavaScript.
Есть неплохой ресурс, который приводит альтернативы одних и тех же манипуляций на языке JavaScript и с помощью библиотеки jQuery: http://youmightnotneedjquery.com/, так же неплохим подспорьем является сайт https://developer.mozilla.org/ru/, на котором, помимо описания методов и свойств JavaScript, можно найти полифиллы для тех или иных методов (библиотека или часть кода, которая добавляет в старые браузеры поддержку возможностей современных функций и методов JavaScript).
Важно отметить, что не рекомендуется использовать JavaScript для стилизации, то есть не стоит для того или иного объекта DOM (элемента страницы) добавлять портянку CSS свойств с помощью JavaScript, чтобы выделить его состояние и пр. Рекомендуется использовать классы, то есть заранее в CSS определить классы-состояния (активный, не активный, скрытый, использованный и пр.) и при манипуляции элементами просто добавлять или убирать соответствующие классы.
Например, у нас есть элемент списка с классом .list__item, для того, чтобы показать активный элемент в данный момент (выбран пользователем) или нет, можно просто добавить класс (.list__item—active), а не прописывать все стили, присущие этому классу в JS:
document.querySelector(‘.list__item’).style.color = ‘red’; и т.д.
Небольшой пример с возможными способами присваивания класса (присвоение модификатора происходит при нажатии на зелёный квадрат): http://jsbin.com/.
Не рекомендуется решать задачи, которые явно относятся к уровню CSS с помощью JavaScript, пытаясь как-то выровнять объект или добавить ему стили при наведении и пр.
Опять-таки, возвращаясь к теме Mobile First, нельзя не упомянуть о 2-х концепциях, которые коррелируют с данной техникой. Progressive Enhacement и Graceful Degradation, что переводится как прогрессивное улучшение и последовательное ухудшение. Данные принципы описывают 2 разных подхода к разработке: в первом случае мы разрабатываем наш сайт, пишем скрипты с учётом старых браузеров и систем или же определяем поведение при невозможности запуска скриптов, а затем постепенно улучшаем скрипт, вводя современные функции и методы, таким образом мы получаем сайт, который будет одинаково хорошо работать в старых и новых браузерах и средах (то же касается и css).
При Graceful Degradation подход противоположный – мы разрабатываем для современных браузеров и, лишь, потом начинаем вносить доработки и изменения с учётом старых версий.
Подход Mobile First чем-то схож с Progressive Enhacement.
Проверка кода
После написания html, css и js для нашей страницы необходимо проверить всё ли сделано верно. Для этого можно использовать online средства:
- Для проверки html: https://validator.w3.org/
- Для проверки CSS: http://jigsaw.w3.org/css-validator/
- Для проверки JS: http://www.jslint.com/
Благодаря данным сервисам можно проверить не забыли ли вы где-то закрыть тэг, верно ли используете параметры и атрибуты, всё ли в порядке с вашими стилями и правилами в них, а так же проверить ваш код на правильность написания функций, методов и пр.
Статьи с рекомендациями по написанию JS, HTML и CSS:
- 10 советов по написанию нативного JavaScript без jQuery
- Сайт-сборник рекомендаций по JS, HTML и CSS
Средства автоматизации
На сегодняшний день практически все рутинные процессы разработки (за исключением дизайна) можно в той или иной степени автоматизировать.
960GS
Мы уже говорили об этом средстве разработки в разделе про модульные сетки и дизайн. Нужно сказать, что 960GS предлагает не только макеты для создания дизайна, но и свою систему именования классов. Используя предлагаемые классы при вёрстке и при подключении css файла системы в проект, блоки сайта будут выстроены по этой сетке, что сэкономит время на написании практически того же самого самостоятельно.
<div class="container_12">
<div class="grid_7 prefix_1">
<div class="grid_2 alpha">
...
</div>
<div class="grid_3">
...
</div>
<div class="grid_2 omega">
...
</div>
</div>
<div class="grid_3 suffix_1">
...
</div>
</div>
Emmet
Emmet – это средство работы с html и css (http://emmet.io/). Плагин для работы с данным средством можно установить, например, в Sublime Text, тогда у вас появляется возможность не писать громоздкие куски кода на html и css, а записывать их в строчку, раскрывая затем в полноценную разметку. Например, строка .block>ul.list>li.list__item*3, может быть раскрыта в полноценный код:
<div class="block">
<ul class="list">
<li class="list__item"></li>
<li class="list__item"></li>
<li class="list__item"></li>
</ul>
</div>
Затем вам просто необходимо вписать текстовые значения в элементы списка. То же касается и css: строка w:100px+h:150px+bgc:#ff0 раскрывается в:
width: 100px;
height: 150px;
background-color: #ff0;
Благодаря данным средствам писать код становится быстрее и приятнее, так как вы меньше времени тратите на написания закрывающих блоков, переходам по строчкам, а так же уменьшается возможность, касательно html, не закрыть тот или иной элемент разметки. В плане CSS, например, становится легче работать с браузерными префиксами, так как одна строчка с CSS3 свойством может быть раскрыта в несколько с добавлением необходимых префиксов.
Jade
Далее стоит упомянуть и о таком языке работе с шаблонами, как jade (http://jade-lang.com/). Опять-таки, с помощью jade писать html становится быстрее и удобнее, а так же появляется возможность создания переиспользуемых блоков кода и миксинов, передавая которым на вход те или иные параметры мы будет получать нужную нам разметку. Благодаря jade в проекте, касательно разметки и написания страниц, может поддерживаться модульность, а часто используемые названия и блоки кода могут выноситься в качестве переменных (названия, имена страниц и пр.) или миксинов в отдельные файлы настроек и файлы, соответственно. Для работы с jade, а точнее для преобразования написанного кода из jade в html, необходимо использовать командную строку, а так же установить на ваш компьютер платформу nodejs (https://nodejs.org/en/, http://nodejs.ru/).
Командная строка
Работа в командной строке так же может ускорить некоторые этапы работы над проектом, например, создание папок и файлов. Запустив консоль в директории проекта и набрав в ней всего лишь одну строку:
mkdir project && cd project && mkdir css && touch css/styles.css && mkdir images && mkdir js && touch js/app.js && touch index.html
После нажатия enter мы получим папку project в которой будут находиться папки css, images, js, в папках css и js файлы styles.css и app.js, соответственно, а в корне project лежать файл index.html. Таким образом мы сэкономили время на создание папки, написание её названия, создание файлов и пр. Так же командная строка используется для работы с остальными средствами автоматизации.
Sass
Далее стоит поговорить о таком языке как Sass (http://sass-lang.com/). Данный язык упрощает работу с css. Благодаря Sass можно записывать вложенные классы, проводить математические вычисления прямо в коде, выносить переиспользуемые величины в качестве переменных в отдельные файлы или в начало файла, что в значительной степени упрощает дальнейшую работу со стилями и упрощает изменение тех или иных величин, так как они все будут храниться в одном месте и не нужно будет «ходить» по всему проекту и вносить соответствующие правки. Так же, благодаря Sass в проекте можно придерживаться принципа модульности, храня части разметки в соответствующих файлах и подключать их все в основной, затем с помощью консольной команды можно собрать весь код в один css файл, так же поддерживается сборка результирующего файла на лету по мере написания стилей. Опять-таки для работы с Sass потребуется командная строка. Процесс установки пакета можно изучить здесь: http://sass-lang.com/install.
HTML5Boilerplate
HTML5Boilerplate (https://html5boilerplate.com/) представляет собой заранее скомпонованный проект, в котором уже есть index.html, normalize.css и пр. В index.html, например, уже заранее прописаны основные куски кода, которые необходимы при написании html страницы. Проект позволяет скачать архив со всеми файлами как есть или же использовать кастомную сборку: http://www.initializr.com/. Опять-таки, принцип прост: зачем тратить время на написание одних и тех же строк или на проделывание одних и тех же манипуляций, если мы сразу можем сосредоточиться непосредственно на работе с проектом.
Gulp и Grunt
Gulp (http://gulpjs.com/) и Grunt (http://gruntjs.com/) представляют собой сервисы запуска задач, которые описываются в основных файлах данных сервисов, выполняются с помощью совместимых модулей и запускаются на выполнение с помощью консоли.
Данные сервисы помогают использовать в разработке, например, вышеописанные средства Jade и Sass, автоматически преобразовывать их в соответствующие файлы html и css, сжимать их, если необходимо, а так же проверять, например css свойства, на необходимость использования браузерных префиксов и подставлять их в автоматическом режиме.
Оба сервиса используют различный подход в описании выполнения задач, но суть их работы одинакова. Полезным будет данное сравнение: http://frontender.info/gulp-grunt-whatever/
Так же многие сервисы вроде autoprefixer (автоматическая простановка браузерных префиксов), jshint (проверка JS кода на валидность) могут быть установлены как сторонние плагины в текстовом редакторе (Sumblime Text, Atom, Brackets) и инициализированы при нажатии определённого сочетания клавиш.
Bootrstrap, Foundation, Material Design Lite
Данные фрэймворки уже упоминались в разделе про дизайн. Но стоит опять вспомнить о них, так как они, в определённой степени, помогают автоматизировать процесс разметки веб-страницы и работы с ней.
При подключении файлов фрэймворков в проекте мы можем использовать определённые в них классы и сниппеты разметки, которые будут работать по уже описанным правилам и иметь установленный внешний вид (например, кнопки, поля ввода, таблицы и пр.). Таким образом мы экономим время, например, на описание расположения блоков дизайна, их размеров в зависимости от разрешения, внешний вид полей формы, кнопок и их состояния.
Со всеми возможностями и примерами можно ознакомиться на соответствующих сайтах:
- Bootstrap: http://getbootstrap.com/
- Foundation: http://foundation.zurb.com/
- Material Design Lite: http://www.getmdl.io/
Данное описание не является исчерпывающим и представляет собой лишь поверхностный взгляд на некоторые технологии. Но прежде чем пускаться во все тяжкие, используя средства автоматизации, библиотеки, framework’и, готовый код и прочее, стоит, всё-таки, изучить основы работы с html, css и js.
Надеюсь, что все описанные вещи будут полезны вам в изучении темы веб-дизайна и фронтенд разработки.
Поговорим о том, как создать сайт на базе WordPress и Timeweb. Сайт, который обойдется в копейки, но будет полезен каждому, кто планирует зарабатывать в сети.
В конце статьи вы найдете видеоинструкцию по созданию сайта на WordPress.
Почему WordPress и Timeweb?
Это не просто реклама, а обоснованный выбор в пользу наиболее удачных продуктов. WordPress – популярная и бесплатная CMS, покрывающая задачи большинства веб-мастеров. Timeweb – недорогой, быстрый и надежный хостинг.
Вы, конечно, в праве поискать альтернативу, в том числе и бесплатную (плохая идея), но не факт, что все получится гладко и без эксцессов.
С базовым инструментарием определились, теперь к делу.
Перед тем как начать, добавлю очень важное замечание. Сейчас мы будем делать настройку на базе виртуального хостинга, но можно выбрать и другой вариант. Если вам нужно побыстрее развернуть блог на базе WP, то можно пропустить этап базовой настройки бэкенда и сразу перейти к тарифу с уже установленной CMS WordPress.
Комьюнити теперь в Телеграм
Подпишитесь и будьте в курсе последних IT-новостей
Подписаться
Настраиваем хостинг и домен
Для начала подготовим хостинг, выбрав тарифный план, установив на сервере CMS и купив свободный домен.
Регистрируем хостинг
Для начала надо обзавестись хостингом. Это вечно функционирующий сервер (компьютер), на котором будет располагаться ваш сайт. Благодаря хорошему хостингу, такому как Timeweb, ваша страница будет доступна тысячам пользователей круглосуточно.
- Заходим на официальный сайт Timeweb.
- Затем кликаем по кнопке «Хостинг» в левом верхнем углу.
- Выбираем пункт «Виртуальный хостинг».
- Знакомимся с тарифами, выбираем подходящий и нажимаем на кнопку «Заказать».
Думаю, для начала подойдет вариант с 30 гигабайтами памяти и 10 сайтами. На первое время должно хватить, а в дальнейшем дополнительное пространство можно докупить, к тому же новым клиентам дается тестовый период на 10 дней. Также отмечу, что лучше выбирать тариф с годовой оплатой: это выгоднее и не придется отдельно платить за домен.
Но еще проще завести тариф с установленным WordPress и сразу переходить к шагу «Настраиваем сайт».
- Потом регистрируем новую учетную запись. Указываем имя и адрес электронной почты.
Также можно зарегистрировать данные юридического лица.
Сразу после регистрации системы выполнит вход, а вы окажетесь в панели управления (то есть в «админке»).
Вас встретит экран с основной информацией об учетной записи, сайтах и домене. Можете ознакомиться с ней перед оплатой.
Оплачиваем услуги хостинга
Несмотря на действующий тестовый период, сразу разберем процедуру пополнения баланса.
- Кликаем по иконке в виде кошелька в верхней части экрана.
- Затем указываем переиод аренды и выбираем дополнительные опции (если нужны).
- После этого выбираем удобный способ оплаты. Выбрав удобный способ, жмем на кнопку «Перейти к оплате».
- В случае с картой просто указываем свои данные…
- В случае с Apple Pay или Google Pay жмем на соответствующую клавишу и ждем инструкций от используемых браузеров.
После этого система приема платежей предложит вернуться в панель управления Timeweb, а деньги моментально поступят на счет.
Забираем бесплатный домен
Как я уже сказал ранее, при оплате сразу за год Timeweb дарит домен в зонах .ru или .рф в подарок. Правда, этот бонус нужно активировать.
- В боковой панели админки находим и открываем раздел «Бонусы и промокоды»
- Затем кликаем на кнопку «Активировать» напротив надписи «Бесплатный домен в зоне .рф…»
Тут же будет плашка для ввода промокодов со стороны.
Добавляем администратора домена
В России у сайта обязательно должен быть хозяин. Причем это должно быть конкретное лицо с паспортными данными, а не абстрактное нечто, скрывающееся за электронной почтой. Поэтому придется указать данные будущего владельца сайта. Без этого дальше продвинуться не получится.
- Открываем меню «Домены и поддомены» в боковом меню.
- Жмем по ссылке «Администраторы доменов».
- Потом нажимаем на кнопку «Добавить администратора».
- Вводим свои данные (либо данные заказчика, который будет владеть сайтом).
- Потом нажимаем на кнопку «Создать».
Должно получиться вот так. Я вводил данные лишь для примера.
Это все. Теперь у нас есть администратор, которому можно передать бразды правления сайтом.
Регистрируем домен
Теперь нам нужно заиметь собственный домен. Это будет адрес, по которому люди будут заходить на наш ресурс.
- Опять открываем меню «Домены и поддомены».
- Кликаем по кнопке «Зарегистрировать домен».
- В появившемся текстовом поле вводим имя домена. Оно может быть любым. Главное, чтобы соответствовало нормам интернета и было свободным. Если что, Timeweb подскажет и предложит подходящие варианты. Выбрав имя и ознакомившись с ценой (даже с оплатой бонусами за первый год продление будет стоить денег), жмем на кнопку «Зарегистрировать»
- Потом нажимаем на ссылку «…к основному сайту».
- Выбираем вариант «Не привязывать».
- И сохраняем эту настройку. Полдела сделано.
- Убираем галочку с платного сертификата. Нам он пока не нужен.
Должно быть так.
- Потом нажимаем на фразу «Сумма к оплате», чтобы указать вариант оплаты бонусами (появится соответствующее всплывающее меню).
- Перед нами появится список доменов. Кликаем по вновь созданному.
Только учтите, на его регистрацию может уйти несколько часов. В это время Timeweb будет рассказывать интернету о появлении в нем нового ресурса.
Когда домен заработает, при переходе на ваш сайт должно появляться окно, как на скриншоте ниже. Это знак, сообщающий о том, что надо переходить к следующему шагу.
Устанавливаем WordPress
Платформа для нашего сайта готова, осталось только установить систему управления WordPress.
- Сначала открываем вкладку «Каталог CMS» в боковом меню.
- Выбираем там WordPress.
- Потом нажимаем на кнопку «Установить приложение».
- В появившемся окошке выбираем домен, на который хотим установить WordPress (в моем случае будет тестовый).
- Затем жмем по кнопке «Начать установку». Процесс займет несколько секунд.
- Фиксируем логин и пароль.
Их, если что, отправят на указанный при регистрации адрес.
- Потом открываем меню «Сайты» в боковой панели.
- Ищем там вновь созданный ресурс на базе WordPress и заходим в него.
Собственно, вот и сайт. Совсем простенький и не самый красивый, но рабочий. Теперь переходим к творческому процессу. Будем превращать безликий WordPress-ресурс во что-то свое.
Читайте также
Настраиваем сайт на WordPress
Теперь из административной панели Timeweb мы переползаем в админку WordPress и начинаем работать с ней.
Как зайти в админку WordPress
Тут все просто. Чтобы попасть в админку:
- Надо в адресную строку браузера ввести *название сайта без домена*/wp-admin. Такого рода ссылка приведет в админку WordPress.
- Потом вводим реквизиты админки, которые нам отправили по почте.
Настраиваем внешний вид админки
Тут нужно немного прибраться, чтобы не путаться в куче элементов интерфейса.
- Заходим и начинаем отключать все, что на текущий момент является лишним и отвлекает. Для этого сначала нажимаем на кнопку «Закрыть» в блоке «Добро пожаловать».
- Потом открываем настройки экрана.
- Убираем галочки везде, кроме пункта «На виду». Он пригодится.
Будет как-то так. Чистенько и не слишком пугающе.
Устанавливаем свежую версию WordPress
Когда мы разобрали бардак на главной странице, можно перейти к обновлению движка. Так как делаем сайт под себя, то можно смело устанавливать самую свежую версию WordPress.
- Нажимаем на ссылку «Пожалуйста, обновитесь» в верхней части экрана.
- Потом ищем большую синюю кнопку «Обновить сейчас» и кликаем по ней.
- Через несколько секунд, когда на экране загорится стартовая страница WP, переходим в меню «Консоль» в левом верхнем углу.
- Наведя на него курсор, мы увидим, что рядом со словом «Обновления» висит красный кружок с цифрой. Это количество доступных обновлений. Переходим в это подменю.
Здесь видны все плагины и темы, которые можно обновить прямо сейчас.
- Выбираем плагины и темы, которые хотим обновить, поставив напротив них галочки.
- Потом нажимаем на кнопку «Обновить…»
Больше никакие обновления не нужны. Теперь вы знаете, как установить свежие версии дополнений в свою CMS.
Удаляем ненужные темы
Так как мы собираемся оформлять сайт по-своему, то сразу же сотрем установленные по умолчанию темы. Они, конечно, симпатичные, но мы ищем другое.
- Сначала наводим курсор на меню «Внешний вид».
- Потом переходим в подменю «Темы».
- Кликаем по теме, которую хотим стереть.
- Нажимаем на кнопку «Удалить» в правом нижнем углу.
- И еще раз подтверждаем, что хотим это сделать, но уже в браузере.
Повторяем это, пока не сотрем все ненужные темы (по сути, все, кроме одной).
Заказываем SSL-сертификат
Не совсем по пути, но надо сразу заказать SSL-сертификат. Это необходимо, чтобы обеспечить безопасное соединение между нашим сайтом и пользователями, решившими его посетить. Сейчас запускать сайт без сертификата безопасности – опасный моветон.
- Возвращаемся в панель управления Timeweb и открываем меню «SSL-сертификаты».
- Затем кликаем по ссылке «Заказать».
- Выбираем бесплатный сертификат.
В дальнейшем, конечно, можно выбрать сертификат посерьезнее, но на начальном этапе и этого достаточно.
- А потом выбираем домен, которому он достанется.
Уже через несколько часов сертификат будет готов и начнет действовать. А мы в это время продолжим заниматься доработкой сайта. Работы еще полно.
Устанавливаем тему
Раз уж мы удалили ранее все темы, надо их чем-то заменить. Тем очень много, вы сами это увидите. Исключительно для примера я буду использовать Astra. Она минималистичная и приятная в целом.
- Переходим в раздел с темами, как мы это уже делали ранее.
- Кликаем по кнопке «Добавить».
- Оказавшись в библиотеке тем, ищем поисковую строку.
- Вводим в нее слово Astra.
- Ищем ту самую тему и нажимаем на кнопку «Установить».
- А потом еще и активируем.
- Ну и нажимаем на ссылку «Перейти на сайт», чтобы убедиться, что тема установилась и активировалась.
Сайт должен выглядеть так. Пока что скучновато и даже хуже, чем было, но это из-за отсутствия контента. Сейчас будем делать красивый сайт. Не переживайте.
Устанавливаем плагин Really Simple SSL
Когда сертификат будет готов, надо будет его активировать. Для этого есть специальный плагин, который чуть ли не все делает за вас автоматически.
- Жмем на кнопку WordPress в панели управления CMS.
- Переходим в консоль.
- Выбираем подпункт «Добавить новый» в меню «Плагины».
- Ищем в открывшемся окне поисковое поле и вводим туда название плагина Really Simple SSL.
Вот так он называется.
- Потом нажимаем на кнопку «Установить».
- Активируем.
После этого у вас на экране появится предложение установить текущий SSL-сертификат. Соглашаемся с этим и ждем. Система попросит заново ввести логин и пароль администратора. Уже после этого сертификат вступит в свои права и начнет работать. С этой минуты соединение между клиентом и вашим сайтом будет безопасным. В глазах поисковых систем ваш сайт тоже станет более подходящим для продвижения и выдачи на высоких позициях.
Как работать с сайтом
Теперь перейдем к наполнению нашего потенциального блога. Все-таки решающую роль играет контент, а не техническая составляющая.
Добавляем статью в свой блог
Для начала разместим новую статью в блоге, дадим ей название и напишем что-нибудь в редакторе.
- Сначала наводим курсор на кнопку «Добавить» в верхней части экрана и выбираем опцию «Запись».
- Закрываем обучалку с основной информацией о редакторе WordPress (мы все сейчас будем подробно разбирать).
- Тут все интуитивно понятно, прописываем заголовок вверху и основной текст внизу.
Вот как это может выглядеть.
В редакторе всегда светится значок в виде плюсика. Это кнопка для добавления дополнительных материалов и разметки. Разрывы страницы, абзацы, разные типы заголовков, изображения… Список элементов огромный. Только не пугайтесь обильного количества опций. Все проще, чем кажется.
Все опции можно посмотреть, нажав на вот эту стрелочку.
Каждый кусочек текста превращается в отдельный блок. Буквально каждый абзац. Над каждым из них будет появляться панель управления. В ней можно изменить шрифт, тип параграфа.
Добавляем фото на сайт
Теперь разберемся с другой важной визуальной составляющей. Статьи нужно приправить изображениями. Сейчас покажу как.
- Снова нажимаем на плюсик.
- Среди предложенных вариантов выбираем «Изображение».
- В появившемся окошке нажимаем на кнопку «Загрузить».
- Выделяем картинку и нажимаем «Выбрать» (ОК).
Готово. Теперь справа появится блок с настройками изображения. Можно поменять разрешение, например. Или подписать альтернативный текст с ключевыми словами и пояснениями.
Но это не все опции. Часть из них доступна прямо над изображением. Можно поменять форму, добавить ссылки или конвертировать картинку в другой формат. Вариантов много.
Когда мы добавляли картинку, там было еще две опции. Вторая позволяет загрузить сразу несколько картинок на сервер, а потом добавлять их в статью по ходу дела. Третья позволяет добавить картинку, которая уже хранится на другом сервере.
Добавляем другие виды контента
Процедура почти такая же. Я просто пробегусь по некоторым типам контента.
Галерея
Галерея – серия картинок, объединенных в один блок.
- Выбираем соответствующий пункт в меню.
- Потом выбираем изображения, которые нужно объединить в галерею.
Обложка
Обложка – это фон для текста.
- Выбираем пункт «Обложка», прежде нажав на плюсик.
- Нажимаем кнопку «Загрузить», чтобы сделать обложку уникальной.
- Выбираем картинку, которая станет обложкой.
Цитата
Цитата – в контексте блога и веб-сайта иногда используется для выделения какого-то участка текста и привлечения внимания. Для настоящих цитат тоже подходит, конечно.
- Кликаем по плюсу и добавляем блок «Цитата».
- Вписываем текст, который будет выделен цитатой.
Заглавное изображение
Это как раз то, что по-хорошему стоило бы назвать обложкой. Именно эту картинку будут лицезреть посетители блока сразу после того, как в него попадут. Это реальная обложка статьи.
- Открываем пункт меню «Изображение записи» в правой части экрана.
- Потом нажимаем на кнопку «Установить изображение записи».
- Загружаем подходящую картинку.
- Потом выбираем ее в библиотеке WordPress и устанавливаем в качестве основной.
При желании ее можно отредактировать. Уменьшить размер или перевернуть прямо в CMS.
- Снова открываем то же меню и кликаем по нашей обложке.
- Выбираем пункт «Редактировать».
- Редактируем картинку с помощью инструментов, доступных выше.
- А потом сохраняем.
Это все, что я хочу сказать по контенту. Понятное дело, типов контента десятки, а с плагинами их становится еще больше, но эта тема тянет на отдельную статью. Так что разберем ее как-нибудь в другой раз.
Публикуем нашу статью
Будем считать, что у нас есть готовая статья, которую можно показывать людям. Остается лишь нажать пару кнопок, чтобы опубликовать ее.
- В редакторе статьи нажимаем на кнопку «Опубликовать».
- Потом кликаем по ссылку «Посмотреть запись».
И на этом все. Статья опубликована. Теперь ее смогут увидеть все посетители сайта.
А вот так она будет выглядеть на главной странице сайта. В одном списке со всеми остальными материалами.
Редактируем разметку
Теперь покажу, как можно изменить внешний вид сайта. Покажу это на примере изменения разметки.
- Для начала нажимаем на кнопку «Настроить» в верхнем левом углу. Она отправит нас в режим редактирования внешнего вида страницы.
- Выбираем вкладку «Общие» в боковой панели.
- Потом вкладку «Контейнер».
- Затем кликаем по блоку под словом «Разметка».
- Выбираем третий вариант, чтобы контент на сайте занял больше пространства, но без перебора.
Так сайт будет выглядеть более симпатично.
Ищем и обрабатываем изображения
Мы уже работали с изображениями и знаем, как загрузить их на сайт, но не знаем, где их взять и как обрабатывать. Дело в том, что далеко не все из нас фотографы, а просто так тащить фотки из Гугла опасно. Это чревато реальным наказанием в виде большого штрафа. Поэтому нужен легальный способ добывать красивые изображения. Например, использовать бесплатный фотосток Unsplash.
- Заходим на сайт Unsplash.
- Вводим в поиск любой запрос. В моем случае было слово «cats», просто потому что мне захотелось на них полюбоваться. В вашем случае запрос будет соответствовать тематике статьи.
- Находим понравившееся изображение, наводим на него курсор и жмем по специальной кнопке для загрузки.
Теперь у вас есть легально раздобытое изображение, но его все еще нельзя использовать на сайте, потому что оно слишком тяжелое. Сначала придется его оптимизировать для работы с вебом.
- Заходим на сайт Tinypng и на главную страницу перетаскиваем картинки, которые хотим использовать в статье.
- Ждем, пока завершится процесс компрессии, и нажимаем на кнопку Download All.
Теперь у нас есть то же изображение, но уже вдвое легче. И все это без видимой потери качества. Никаких компромиссов.
Настраиваем рубрики, страницы и меню WP
Сайт должен быть структурирован. Все материалы на нем должны относиться к конкретным категориям, дабы посетителям не приходилось тратить слишком много времени на поиск статей.
Создаем статичные страницы
Страницы – это такие же разделы сайта, как и те, что вы уже видели в ленте. Тот список опубликованных статей – это главная страница. На ней располагаются другие статьи. Но на страницах может быть любой контент. И они могут быть статичными, то есть показывать какую-то редко изменяющуюся информацию. Например, данные о владельце сайта или тематике ресурса. В общем, что угодно на усмотрение редактора.
- Сначала возвращаемся в консоль WordPress, находим там вкладку «Страницы» и выбираем пункт «Добавить новую».
Оказываемся в редакторе. Он не отличается от того, что мы уже видели ранее. Тут можно добавлять текст, картинки, цитаты.
- Придумываем заголовок и пишем текст.
- И потом жмем «Опубликовать».
После этого мы получим ссылку на новую страницу.

Если вернуться назад и в меню «Страницы» выбрать «Все страницы», то перед вами появятся все доступные на сайте страницы. Тут можно их редактировать, отключать, удалять. Интерфейс интуитивно понятный, не отличается от интерфейса управления записями.
Создаем рубрики
Рубрики – это категории статей, созданные для ориентирования на сайте. Объясню на примере: представьте, что ваш блог посвящен разного рода электронике. Вы пишете буквально обо всем. Но люди к вам приходят читать не обо всем, а, например, только об Айфонах. Тогда можно создать рубрику Apple. А внутри нее еще и рубрику «Айфон». Получится, что человек, посетивший страницу, сможет сразу перейти к статьям, посвященным этому гаджету.
- Наводим курсор на пункт «Записи», потом выбираем подпункт «Рубрики».
Далее надо задать параметры для рубрики.
-
Даем любое имя (зависит от того, о чем пишете у себя в блоге).
-
Указываем ярлык (это текст для ссылок).
-
Выбираем родительскую рубрику (это пригодится, когда будем создавать подрубрики).
-
Коротенькое описание, чтобы понимать, о чем тут вообще идет речь.
-
Пишем описание и нажимаем на кнопку «Добавить новую рубрику».
Все рубрики появятся справа.
Их можно менять и удалять так же, как статьи и другие материалы. Интерфейс в WordPress вообще мало где меняется.
Давайте сделаем подрубрику iPhone, чтобы было понятно, как это работает.
- Вводим название, ярлык и указываем родительскую рубрику (у нас это Apple, естественно).
Затем можно изменить ярлык и название.
Теперь давайте укажем, к каким рубрикам относятся уже опубликованные статьи. Это, конечно же, можно сделать во время написания статьи, но и такой вариант подходит.
- Открываем список записей.
- Кликаем по кнопке «Свойства» под статьей, рубрику которой хотим поменять.
- Ставим галочку напротив нужной рубрики.
- Потом нажимаем «Обновить».
Проверяем, сменились ли рубрики, и радуемся, если все получилось.
Теперь надо дать пользователям доступ к рубрикам.
Создаем меню
В меню будут все страницы, категории и статьи, которые мы захотим в него добавить. Они помогают пользователям фильтровать информацию на сайте. Если не будет меню, то найти рубрики и страницы посетители не смогут.
- Наводим курсор на пункт «Внешний вид» и выбираем подпункт «Меню».
- Вводим название будущего меню и создаем его.
- Ставим галочку напротив страниц, которые хотим добавить в меню, и напротив пункта «Основное меню».
- Потом то же самое делаем с рубриками.
- Не забываем это все добавить во вновь созданное меню.
- А потом нажимаем «Сохранить меню».
Вот как это будет смотреться по умолчанию. Видно, что наша подрубрика про Айфоны находится не там, где должна. Подрубрики надо прятать в меню.
- Снова идем в настройки нашего меню и слегка сдвигаем рубрику iPhone под рубрику Apple (тянем мышью).
Логично и красиво. А еще куча свободного места появилась на главной странице.
Итак, на этом этапе мы разобрались со структурой. С тем, как ее можно менять, и с тем, какой примерно она должна быть. Теперь серьезнее поработаем над визуальной составляющей. Сделаем сайт еще красивее, чем он есть сейчас. А также скорректируем основные настройки CMS.
Читайте также
Меняем параметры WordPress
Сразу отмечу, что параметры, о которых пойдет речь дальше, настраиваются на вкус конкретного пользователя. В большинстве случаев я просто буду их описывать. Иногда буду давать рекомендации. Но итоговое решение все равно принимаете вы. Так что все делать под копирку необязательно (можно вообще ничего не делать, а просто ознакомиться).
Сначала открываем основные параметры WordPress, зайдя в соответствующее меню.
Здесь довольно обширный набор опций, которые можно поменять. Большинство из них по умолчанию выставлены правильно. Нам здесь надо:
- Поменять название.
- Сделать уникальное описание.
- Указать корректный адрес электронной почты.
- Указать язык.
- Выставить часовой пояс.
- Настроить формат времени.
Многие параметры выставляются автоматически в соответствии с вашим регионом. То есть в России, например, формат времени 24-часовой. Но если у вас будет много посетителей из других стран, то стоит задуматься о смене формата на западный.
Если все устраивает, можно оставить настройки без изменений. Но хотя бы название сменить надо. Это либо имя компании, либо уникальный брендинг вашей страницы. У всех по-разному.
Сохраняем изменения и переходим к теме.
Настраиваем тему Astra
Раз уж мы установили эту тему, то ее и будем настраивать. Параметры других тем могут отличаться, но, скорее всего, не слишком разительно. По крайней мере, в стандартной все очень даже похоже.
Переходим к настройкам.
В боковой панели параметров темы мы увидим список категорий. В некоторых из них есть еще и подкатегории. Все настройки, размещенные здесь, влияют на внешний вид сайта. Некоторые из них добавляют дополнительные возможности.
Сразу отмечу, что по ходу настройки каждого элемента можно переключаться между «клиентами». То есть посмотреть, как сайт будет выглядеть на планшете или смартфоне. Для этого есть соответствующие кнопки внизу. Регулярно переключайтесь между ними и вносите изменения сразу для всех разрешений, чтобы потом не возникло проблем в верстке.
Общие настройки
Сначала откроем общие настройки. Внутри есть еще четыре вкладки, в которые можно зайти. Рассмотрим все.
Типографика
Типографики тут сразу две. В одной можно настроить внешний вид основных шрифтов, что используются в тексте. Можно выкрутить размер, поменять интерлиньяж (это расстояние между строками) и настроить еще несколько мелочей.
Для заголовков во второй типографике есть точно такие же настройки. Причем для каждого типа заголовка и подзаголовка (а их много) свои.
На скриншоте видны «Подзаголовок 2» и «Подзаголовок 4».
Цвета
Вот этот момент я бы вообще не трогал. Тут работа исключительно для дизайнеров. Менять цвета и пихать свое чувство прекрасного себе дороже, но это мое личное мнение. Если считаете, что салатовый текст на желтом фоне – хорошо, то вперед.
Если что, WordPress предупредит, когда вы переборщите и текст на вашем сайте станет откровенно нечитаемым (а люди придут его читать). Ориентируйтесь на мнение WP, если хотите, чтобы посетителям было приятно находиться на странице.
Можно сделать так, если хотите погубить визитеров.
Контейнер
В контейнере уже были. Там можно изменить тип разметки страницы. Лучшее мы уже не сделаем. Другие варианты только ухудшают внешний вид страницы.
Кнопки
Помните, мы добавляли в статью цитаты и картинки? Туда же можно добавлять кнопки. Кнопки могут быть ссылками или скриптами (но это вообще отдельная тема), и их тоже можно задизайнить под нужды страницы и свой вкус. Кнопки по умолчанию отвратительные. Если у вас появятся какие-то скрипты, то загляните в этот раздел снова.
Шапка
Выходим из подраздела и возвращаемся на уровень выше. Теперь нам нужна категория «Шапка». Мы будем править тут только основную. Тут есть пара важных вещей, на которые стоит обратить внимание.
Айдентика сайта
Во-первых, логотип. Если вы уже придумали себе какого-нибудь маскота или символику, то в пору добавить его на самое видное место рядом с названием сайта. Astra принимает любые картинки и в любом формате.
- Просто нажимаем «Выбрать логотип» и загружаем подходящую картинку.
- Нажимаем «Загрузить файлы».
- А потом «Выберите файлы».
И все. Потом можно подкрутить ширину.
Кошка с копибарой тоже подойдут, если их красиво нарисовать.
Во-вторых, фавиконка. Это значок сайта, который видно в поисковике и на вкладках браузера.
- Создаем себе фавиконку.
- Потом нажимаем на кнопку «Выберите иконку сайта».
- Нажимаем «Загрузить файлы».
- Потом «Выберите файлы».
У меня будет вот такой смайлик. Ясное дело, вам лучше подумать над чем-то более привлекательным и креативным. Она все же должна ассоциироваться с вашим блогом.
Основные шапка и меню
Тут все понятно даже по картинкам. Можно выбрать, как будут располагаться элементы в верхней части страницы и в главном меню (то, что мы недавно сделали).
У меня параметров побольше. Можно тонко настроить визуальную репрезентацию меню, так сказать.
Хлебные крошки
Так называется маленькая навигационная панель, которая показана на скриншоте. Она помогает пользователям быстрее перемещаться по сайту. Выглядит не очень здорово, потому что такие штуки устарели. Но если очень надо, то их можно встроить. Винтажненько и удобно.
Блог
В настройках блога можно внести мелкие изменения в то, как выглядят посты в ленте вашего сайта. К примеру, сначала будет картинка, а потом название статьи. Детали, которые влияют на общее восприятие страницы.
Я бы посоветовал на первое место ставить название статьи. Мне кажется, так легче ориентироваться, к тому же не будет пустоты перед последней добавленной записью.
А что касается меты (короткого описания), то лучше предложить посетителям сначала взглянуть на комментарии, а уж потом на все остальное. Ну и ни в коем случае нельзя вставлять полный текст статьи в сам блог. Это не самая удачная практика. Лучше оставить небольшой отрывок.
Аналогичные настройки есть и для тела статьи. Причем находятся они в том же разделе. Вы легко их найдете.
Сайдбар
Сайдбар – это боковая панель справа. Там показываются популярные статьи, иногда новые комментарии, какие-то важные разделы блога и так далее. По сути, можно запихнуть туда что угодно. Очень полезная вещь, которая помогает быстро ориентироваться на сайте и видеть больше интересных материалов. Согласитесь, гостям ресурса будет приятнее сразу увидеть, какие материалы пользуются спросом и на какие стоит тут же обратить внимание. Так что обязательно настройте сайдбар и разместите там полезную информацию.
Можно вставить туда любое меню (мы уже создавали одно, можете повторить или создать новое и встроить его в боковую панель).
Футер
Это противоположность шапки, то есть нижняя часть страницы. Ее еще частенько кличут подвалом. Туда попадает много интересной информации и полезных ссылок.
Но чаще там оказывается какая-то юридическая информация, на которую 99% посетителей даже не обращает внимания, что неудивительно – нудятина же.
Вы можете поступить иначе и встроить туда виджеты. Причем виджетом может выступать что угодно: контент с других сайтов, картинки, видео, песни, мини-приложения, ссылки, куски других страниц. Если ввести в Google что-то вроде «Виджеты для WordPress», то получите выдачу с сотнями сторонних виджетов. Многие могут оказаться действительно полезными, но настраиваются они не здесь. Тут только включаются.
Для этого надо сделать следующее:
- Выбрать разметку справа.
И внизу тут же появится намек на виджеты. Пока без них, правда.
Еще там есть нижний колонтитул. Туда можно вписать любой текст. Ну или как раз вставить ссылку на свою политику конфиденциальности.
А можно просто написать «Привет».
Меню
Есть такой пункт, но он повторяет тот, в котором мы уже побывали. Мы с вами уже настроили меню и знаем, как его отредактировать. Я не вижу смысла повторяться на эту тему.
Виджеты
Вот и виджеты. Мы только что о них говорили. Сейчас быстро разберемся, как их добавлять.
- Выбираем область для виджетов. Можно любую.
- Потом нажимаем на кнопку «Добавить виджет».
- Выбираем виджет, который хотим добавить.
Наслаждаемся добавленными виджетами. У меня тут календарь и картинка, причем в одной области. То есть в одну область можно закинуть несколько виджетов, но перебарщивать не стоит. Пусть виджеты приносят пользу, а не дисбалансируют дизайн страницы.
Настройки главной страницы
По умолчанию главная страница – это ваш блог (или лента, как пожелаете). Нормальное решение. Базовое, удобное. Если хотите, можете вставить вместо такой главной любую другую страницу. Но это будет странно.
Такие варианты становятся доступны, если все-таки надумаете что-то поменять.
Дополнительные стили
Вот тут прячется самое интересное для тех, кто понимает, что такое CSS. Можно выбрать себе любой шрифт, любой цвет, градиент. На что хватит навыков, в общем, то и можно. Предположим, что мы CSS не знаем и пока только прогнозируем этот пункт настроек.
Настройки страниц с помощью плагина Elementor
Собственно, вся возня выше была для установки базиса. Это такой стандартный сайт, на котором можно размещать статьи и другие материалы. Вполне рабочий вариант, даже приятный визуально. Но можно пойти дальше и без знаний кода наворотить себе сайт гораздо красивее. Для этого есть отличный плагин Elementor.
- Открываем меню плагинов в боковой панели и выбираем пункт «Добавить новый».
- Ищем плагин Elementor, устанавливаем и активируем.
- Потом нажимаем на кнопку «Добавить» и выбираем вариант «Страницу».
- Ищем вверху синюю кнопку «Редактировать в Elementor» и нажимаем на нее.
- Кликаем на «Начать».
- Пропускаем обучение и переходим к регистрации в сервисе Elementor, чтобы подключить свой WordPress к нему.
Появится основной интерфейс Elementor, то есть конструктор страниц. Сбоку будут элементы, которые можно перетащить на свой сайт. С помощью них можно быстро построить необходимый ресурс. Но можно взять и шаблон.
- Кликаем по иконке в виде папки в правой части окна.
- Выбираем шаблон. Можно любой доступный в бесплатной версии.
- Потом нажимаем на кнопку «Вставить».
Ваш сайт преображается. На нем появляется страница с готовым дизайном. Вставляем свой текст с картинками и поехали дальше.

Они доступны в отдельной вкладке слева. Там очень много материалов. Причем многие из них доступны бесплатно, так что обязательно загляните. Добавляются элементы точно так же, как и целые страницы.
На этом все. Так работает Elementor. При желании можно купить Pro-подписку и получить доступ к сотням профессиональных, красиво оформленных тем. Это в разы упростит создание сайта и сделает его довольно серьезным на вид.
Подключаем к своему сайту рекламу
Ну вот и самое важное. Реклама. Так как мы делаем контентный сайт для заработка, нам очень важно, чтобы он приносил деньги. Источник денег на таких ресурсах – реклама. На сайтах размещаются баннеры, клик по которым переносит людей по ссылке партнера, ну а нам за это капает денежка. Чем больше становится аудитория, тем больше средств приносит сайт.
Многим кажется, что это техническая магия, что это сложно и долго, но на деле все не так. Подключить рекламу и начать получать копеечку можно в кратчайшие сроки.
Находим партнерскую программу
Это первая и, на самом деле, самая сложная часть подключения рекламы. Нужно найти партнерскую программу. Для этого придется зарегистрироваться в сервисе наподобие AdSense или Admitad. Второй вариант вполне ничего. Там есть партнерские программы от М-Видео, Wargaming, Связного и Timeweb. Можно подключить их баннеры. Главное, пройти модерацию. Ваш сайт проверят и дадут возможность сотрудничать с компаниями. Вы начнете приводить к ним новых посетителей, а они вам за это предложат небольшое (или очень большое) вознаграждение.
На индивидуальной странице каждого партнера будет специальный код. Его встраивают в сайты, чтобы подключить рекламу и начать зарабатывать.
Устанавливаем Ad Inserter
Чтобы встроить код в свой блог, скачаем специальный плагин для WordPress.
- Открываем меню плагины и выбираем пункт «Добавить новый».
- Вписываем в поисковое поле слово Ad Inserter.
- Потом нажимаем «Установить» рядом с названием плагина.
- Потом нажимаем на кнопку «Активировать».
Как видите, все плагины устанавливаются одинаково. Они уже готовы к работе. Теперь переходим к настройке рекламы.
Подключаем рекламу к сайту
Начинаем встраивание баннеров.
- Открываем настройки WordPress и выбираем там Ad Inserter.
- Выбираем один из доступных 16 блоков с будущей рекламой.
Вот как можно выглядеть код с рекламой.
- Ставим галочки на тех секциях сайта, в которые мы хотим встроить рекламу.
- Сохраняем настройки, нажав на соответствующую кнопку.
- Возвращаемся в консоль, выбираем пункт «Внешний вид» и переходим в подпункт «Виджеты».
Здесь будет три секции:
- Установленные виджеты.
- Элементы сайдбара.
- Виджеты в футере.
- Мы перетаскиваем виджет Ad Inserter в панель «Основной сайдбар».
Изменения должны сохраниться автоматически. После этого реклама появится на сайте. Мы даже вернемся на главную страницу, чтобы проверить.
Вот так будет выглядеть баннер. В моем случае – это выдуманная акция. У большинства компаний реклама сейчас более привлекательная.
Так как я еще в настройках самого плагина выставил позиционирование рекламы, то она появилась и в статьях. Прямо перед изображениями.
Не используйте такую гигантскую рекламу никогда. Это кошмар.
- Еще закинем рекламу в футер. Пусть будет.
- Укажем расположение рекламы в других участках сайта.
- Привяжем рекламный баннер к потолку сайта, чтобы он не исчезал при скроллинге. Поставим для этого галочку Sticky.
Вот как это выглядит в динамике.
Чтобы было удобнее настраивать расположение рекламы, можно нажать на кнопку Ad Inserter. Она сразу же проявит все возможные позиции и предложит установить там рекламу.
Вот одна из возможных позиций.
Оно настраивается вот в этом меню.
Вот какие варианты доступны при настройке в Ad Inserter
Реклама не просто готова, мы еще и распихали ее по всему сайту. Можно спокойно наполнять сайт и получать деньги.
Разыскиваем контент для сайта
Чтобы зарабатывать деньги с партнерских программ, нужно привлекать большую аудиторию. А чтобы привлечь аудиторию, нужно сделать сайт, который ее заинтересует. Для этого нужен контент. Хороший во всех смыслах, грамотный. Тот, который интересно читать. И тот, который соответствует техническим требованиям поисковиков.
Такой можно писать самому. Или можно воспользоваться услугами копирайтеров.
Где искать статьи для блога WordPress?
Есть несколько популярных в России площадок, где работают тысячи копирайтеров и рерайтеров. Они готовы за сдельную плату подготовить для вашего сайта тематический материал. На таких биржах можно заранее договориться о цене и быть уверенным в чистоте сделки.
Text.ru – относительно популярная площадка. Тут много людей и бесплатные инструменты для проверки текстов.
Вот как выглядит список востребованных авторов на Text.ru.
Advego – мене известная площадка, но очень строгая. Обычно авторы тут посильнее, но и подороже.
eTXT – наверное, самая масштабная площадка в РФ. Можно найти сотрудников по самым разным критериям. Пользовательская база реально очень большая.
Как только находим подходящего автора, заказываем у него статью и публикуем. Ну или даем доступ к админке, если берем человека на постоянную работу.
Настраиваем аналитику
Заключительный этап. Подключаем аналитику, чтобы получить больше информации о своей аудитории. Сколько ей лет, с каких устройств заходят пользователи, что нажимают на нашем сайте и так далее. Все это позволит лучше понимать, какие люди приходят, чего они хотят и как сделать сайт лучше именно для них.
Подключаем Яндекс.Метрику
Нам понадобится очередной плагин.
- Открываем меню «Плагины» и нажимаем на «Добавить новый».
- Ищем Яндекс.Метрику и скачиваем соответствующий счетчик.
- Потом открываем настройки установленного плагина.
- Видим пустое поле. Заходим на сайт Яндекс.Метрики, регистрируем аккаунт.
Где взять счетчик Метрики?
Теперь нам нужен код для сбора информации о посетителях.
- Затем нажимаем на кнопку «Добавить счетчик».
- Вводим название сайта, указываем его адрес, врубаем «Вебвизор» и соглашаемся с условиями использования.
- Потом создаем счетчик.
- Копируем код со страницы Яндекс.Метрики.
- Вставляем его в пустое окно плагина и сохраняем.
Готово. Теперь на сайте Яндекс.Метрики можно посмотреть всю информацию о вашей аудитории. Очень полезно для внесения изменений в работу сайта и адаптации под нужды клиентов. Это позволит нарастить прибыль.
Заключение
На этом, пожалуй, все. Мы сделали сайт на Worpress, оформили его. Все проверили. Сделали безопасным. Настроили аналитику. Подключили рекламу, чтобы получать деньги. Что еще нужно? Получше разобраться в SEO и нанять хороших копирайтеров. Тогда успех обеспечен.