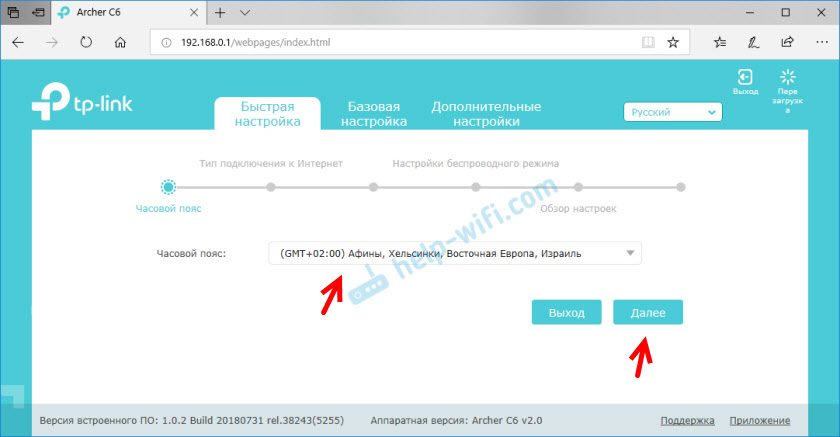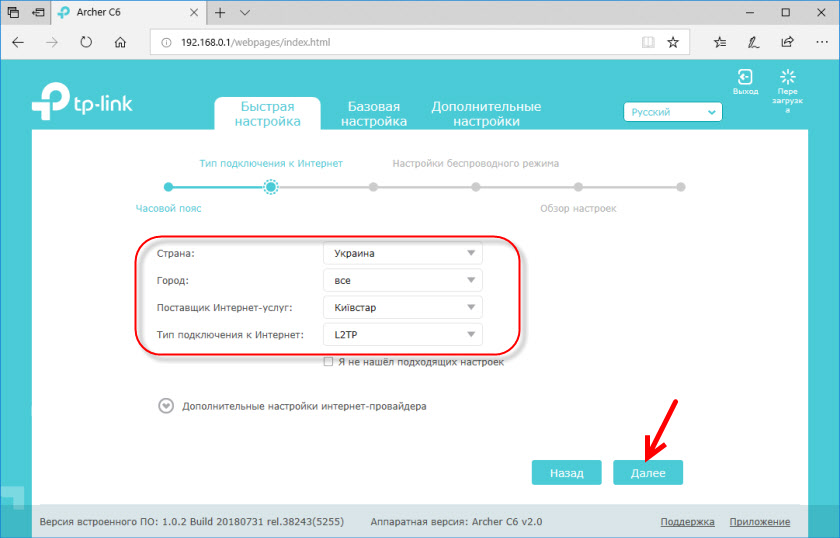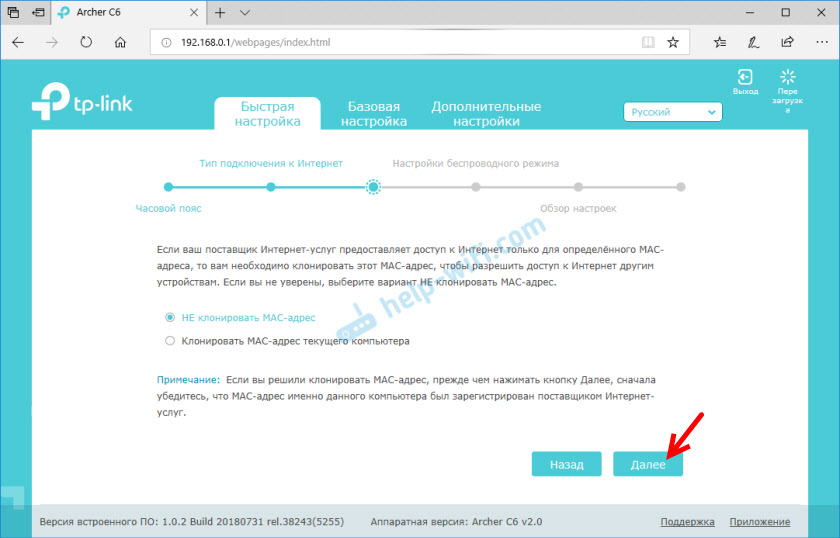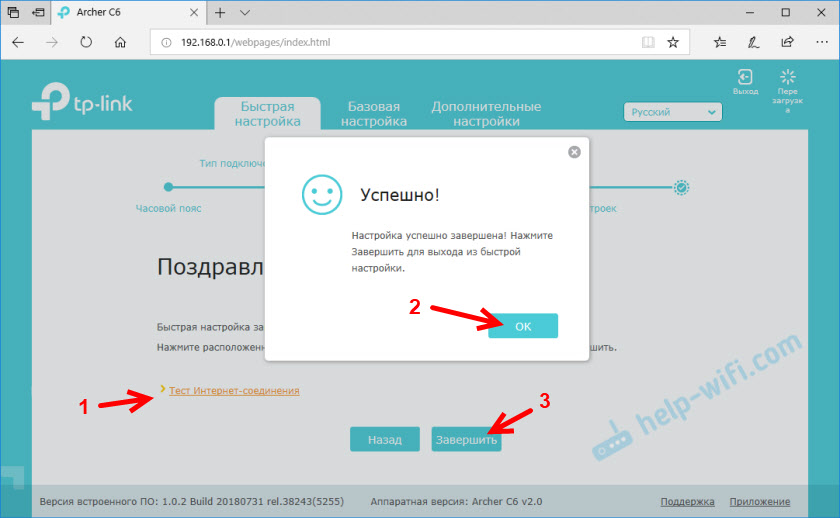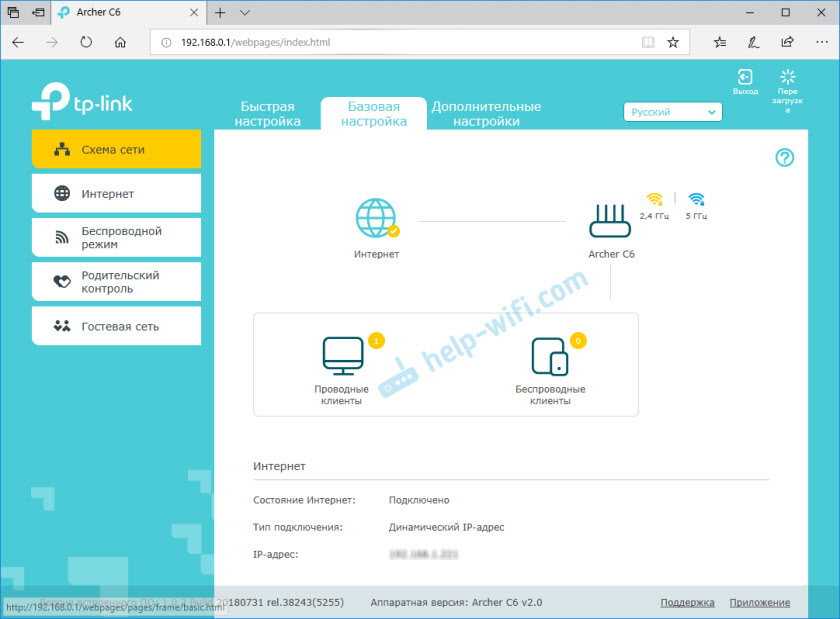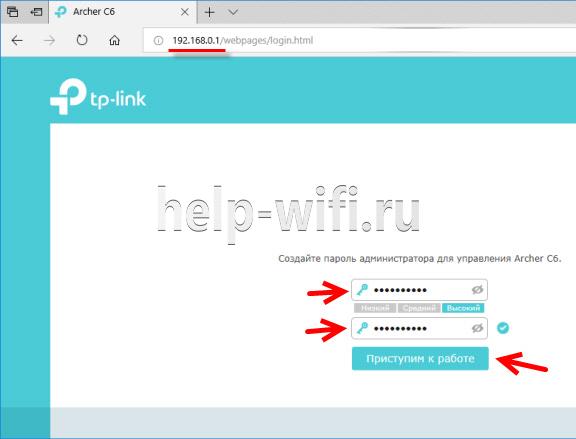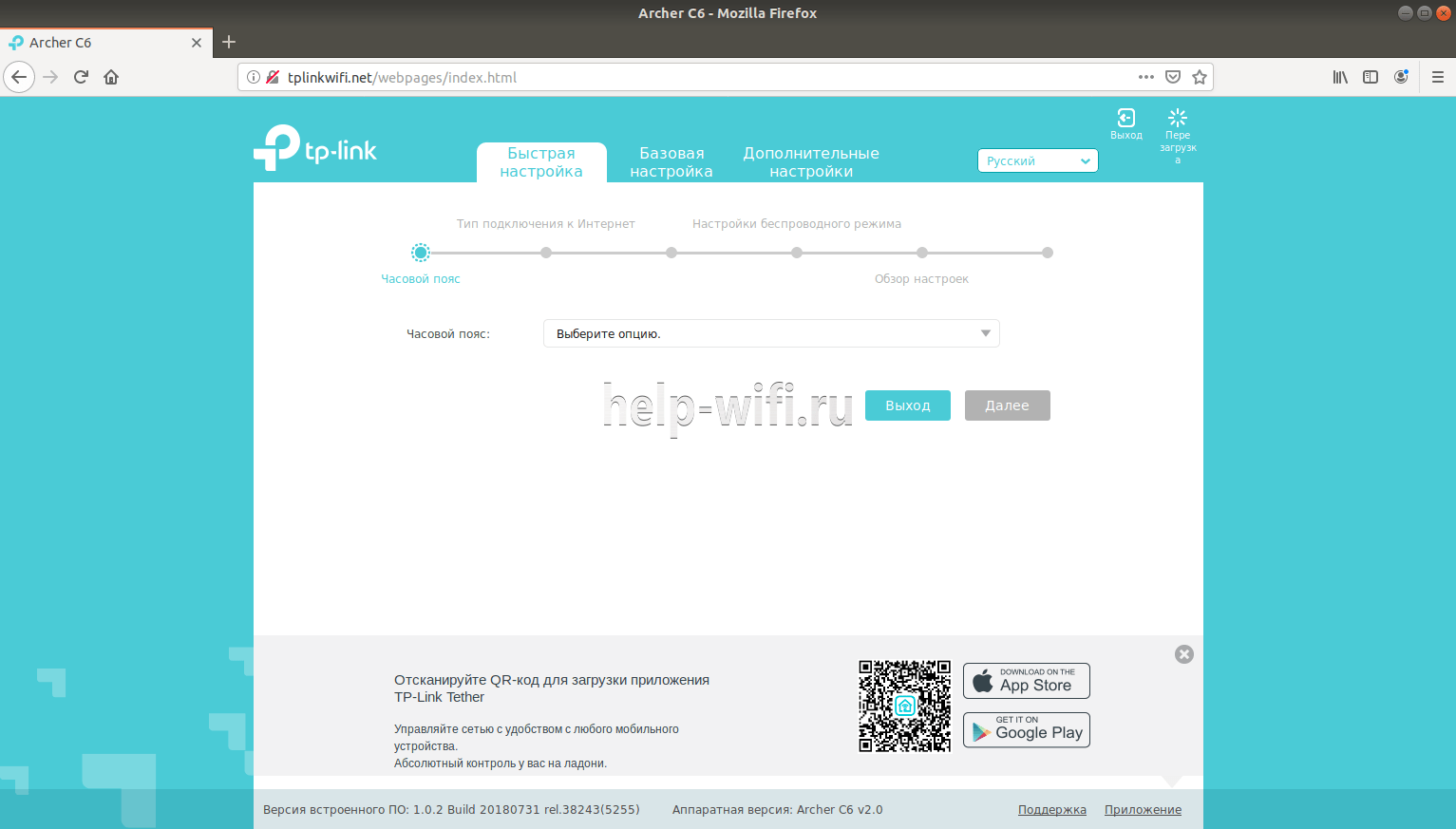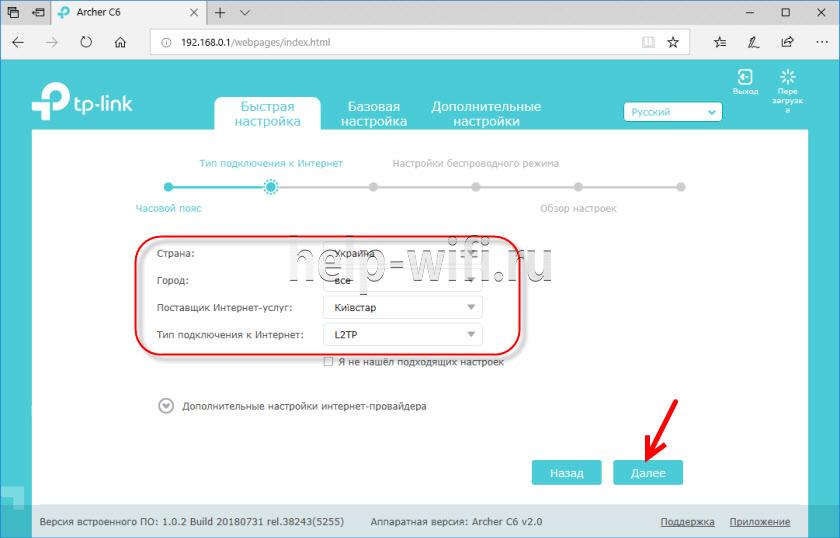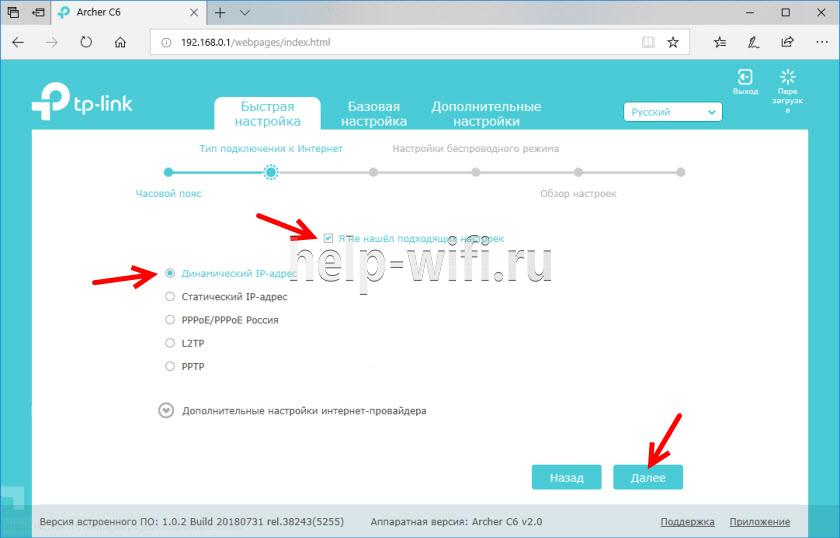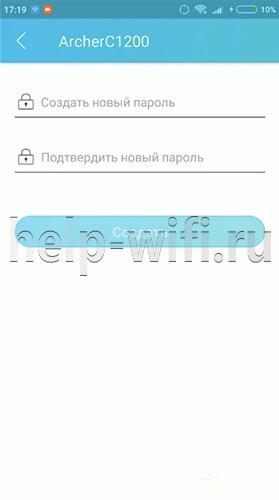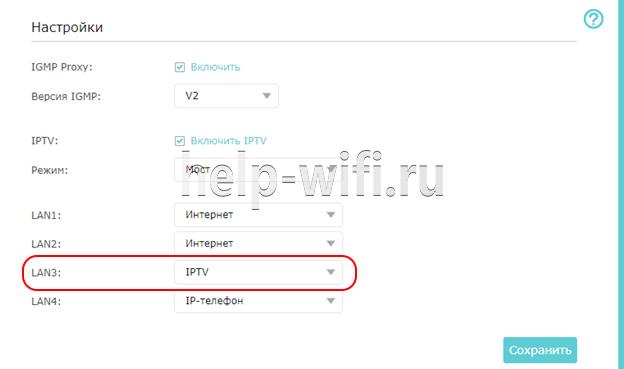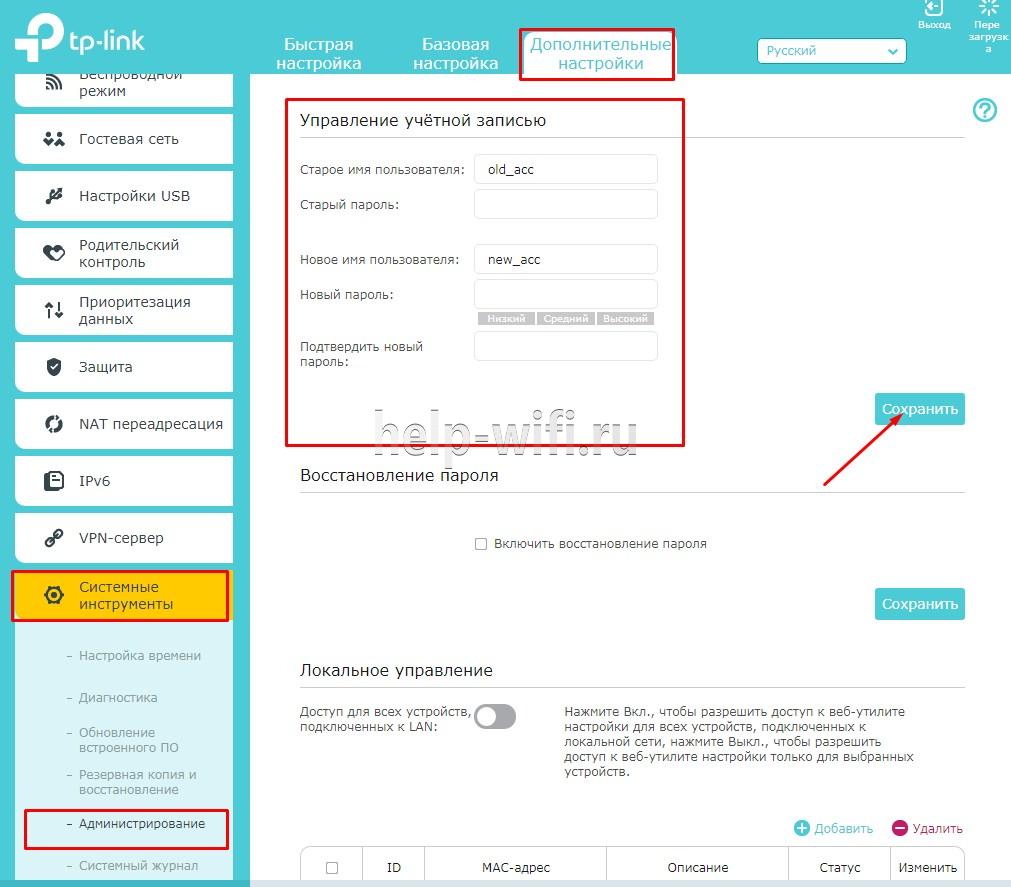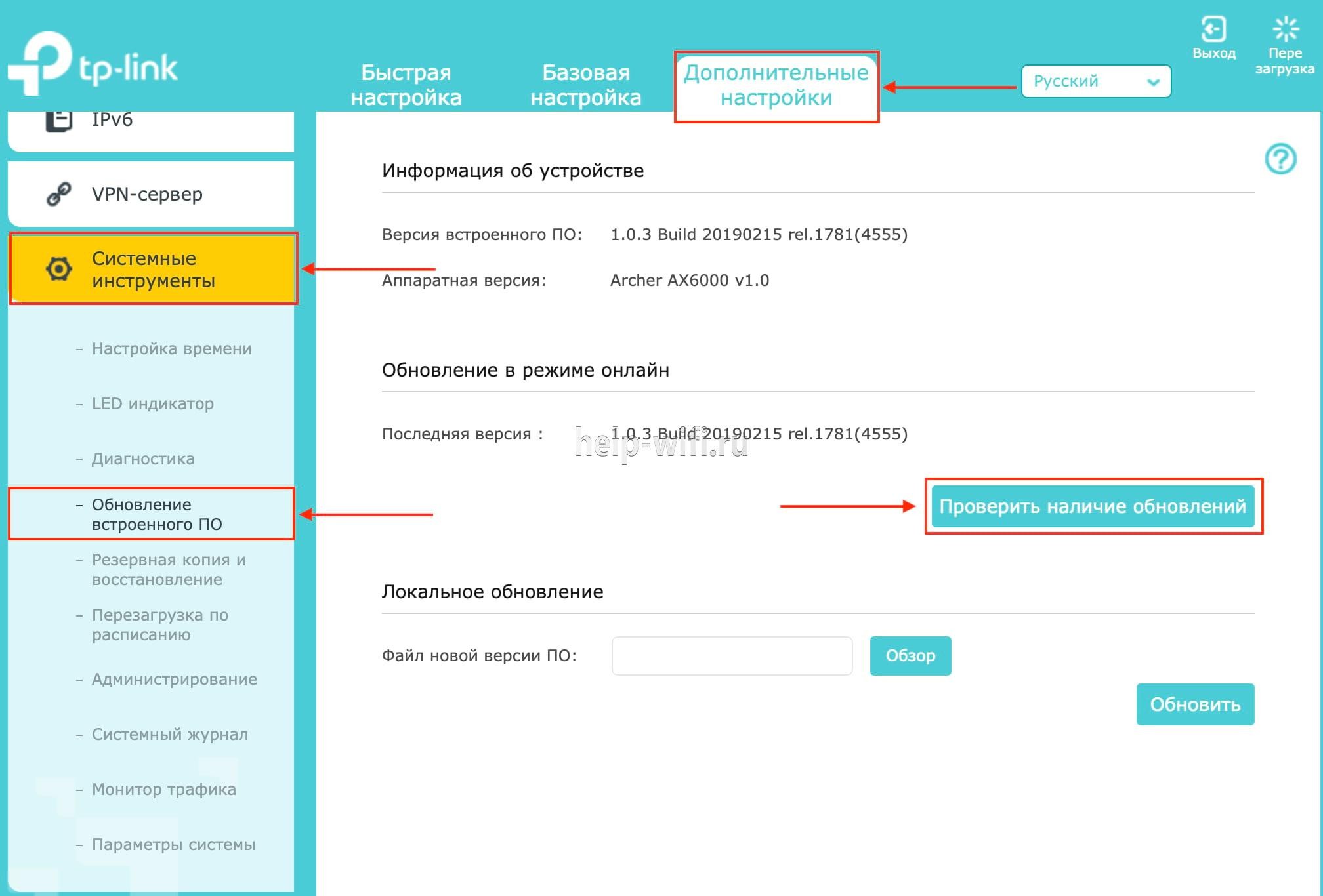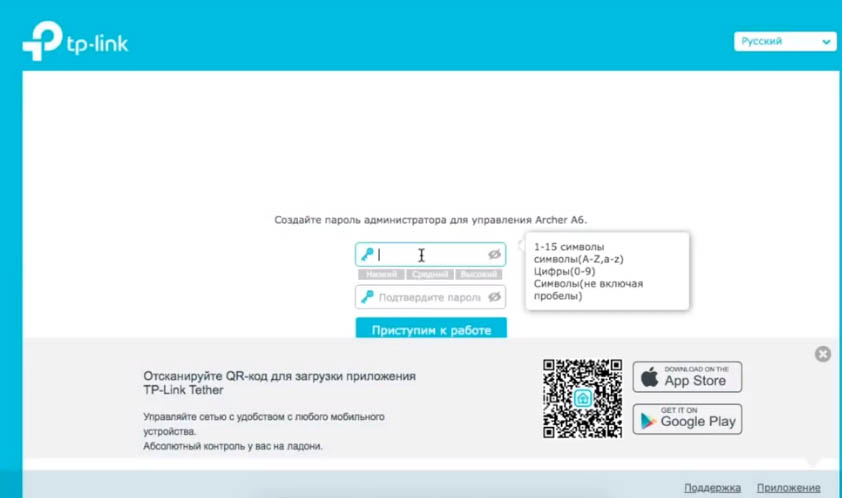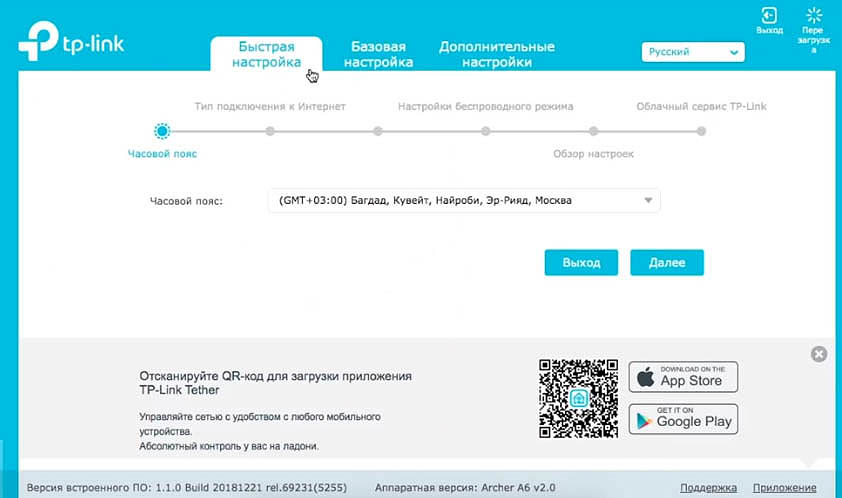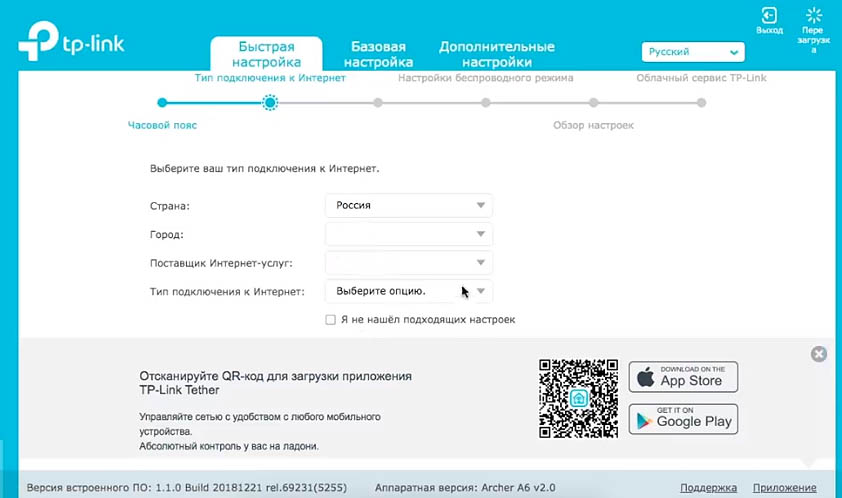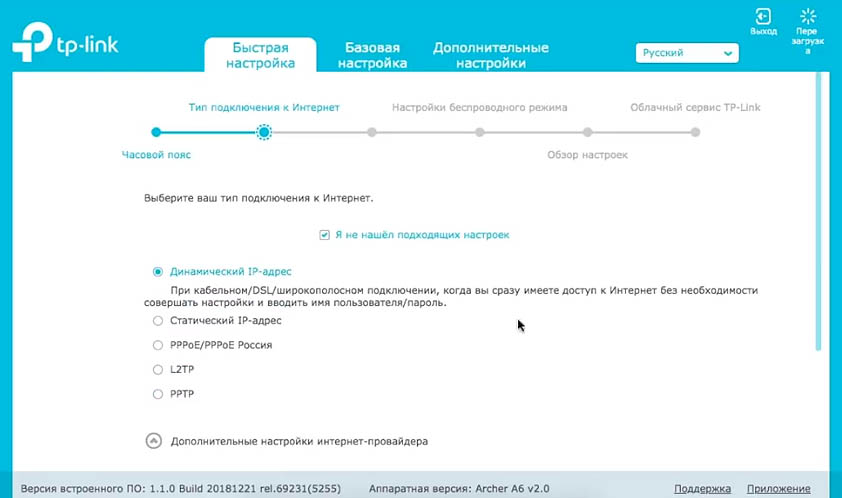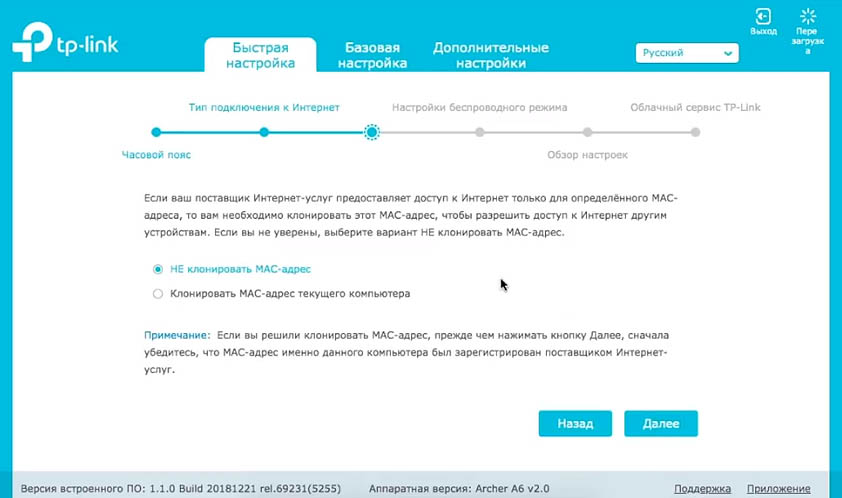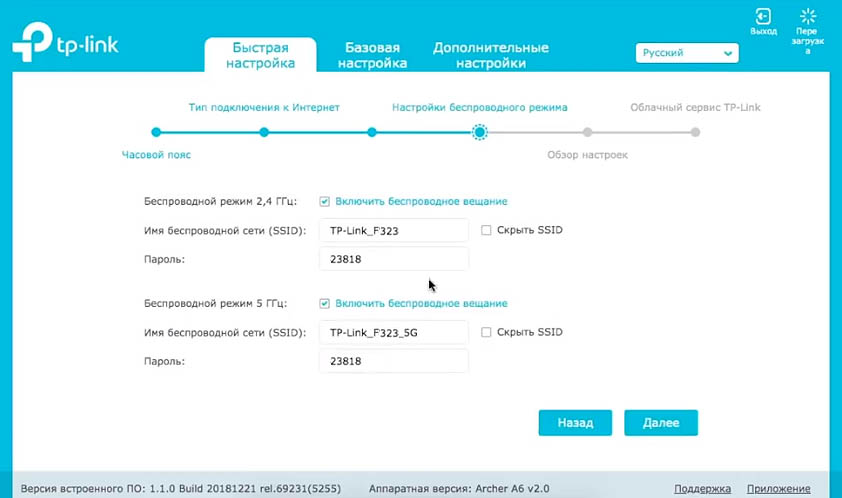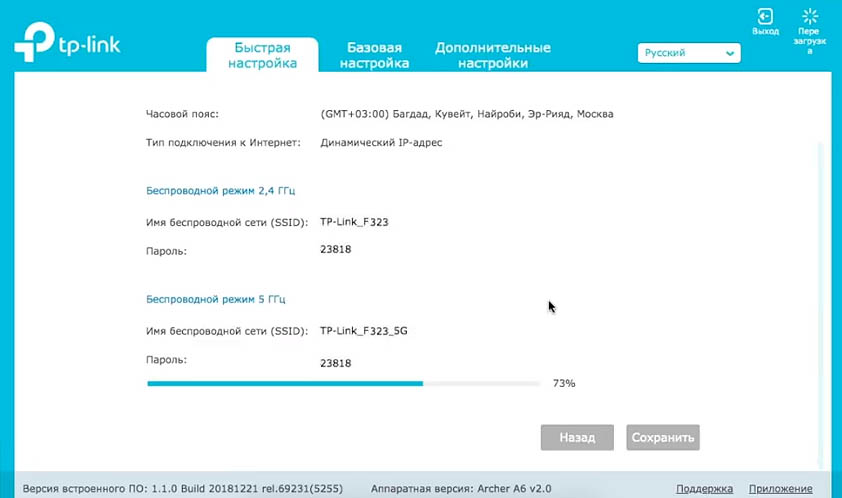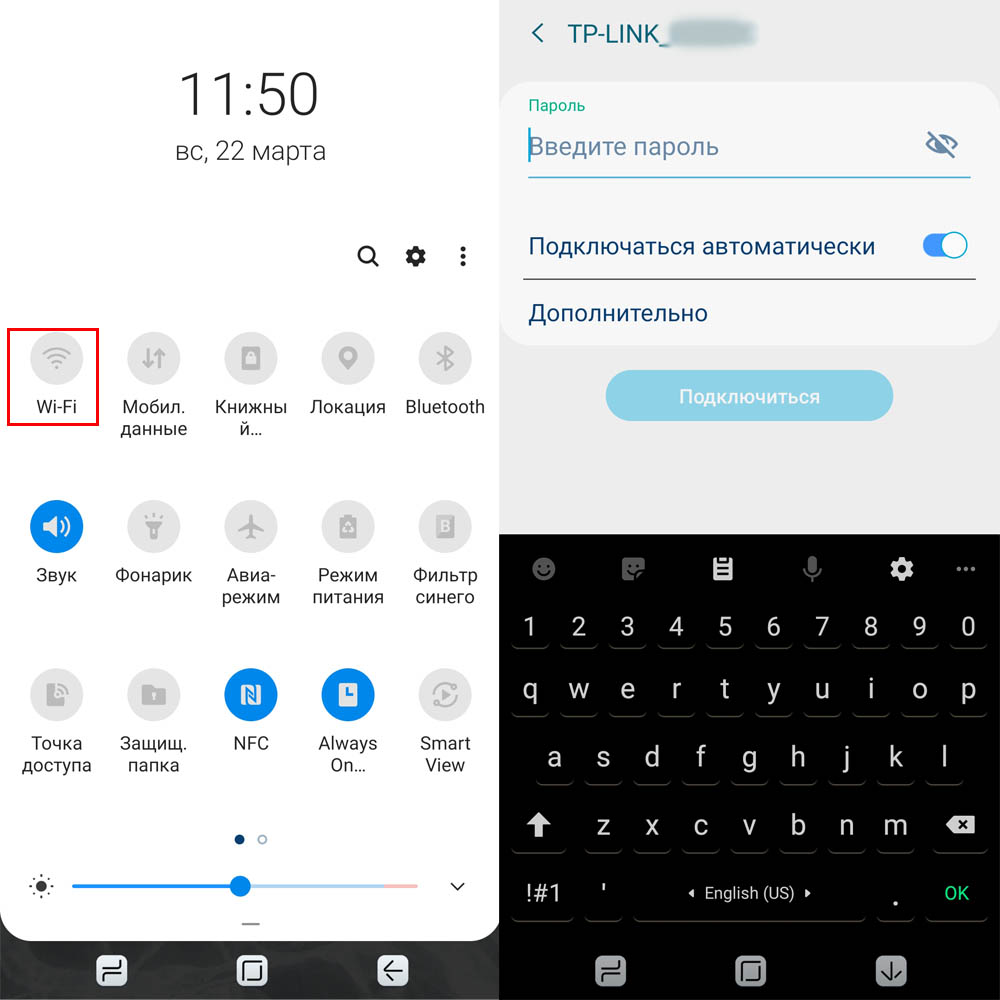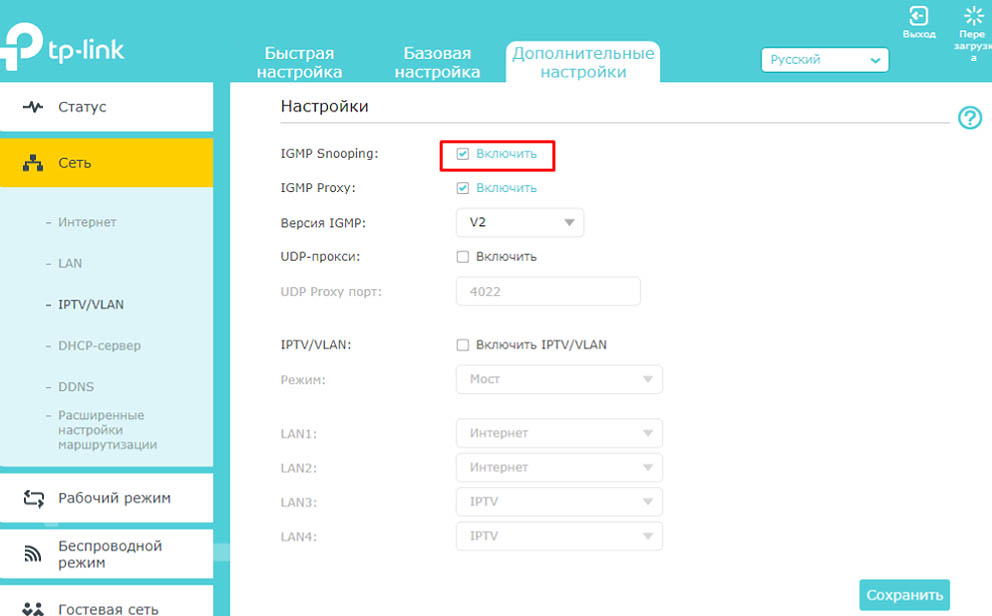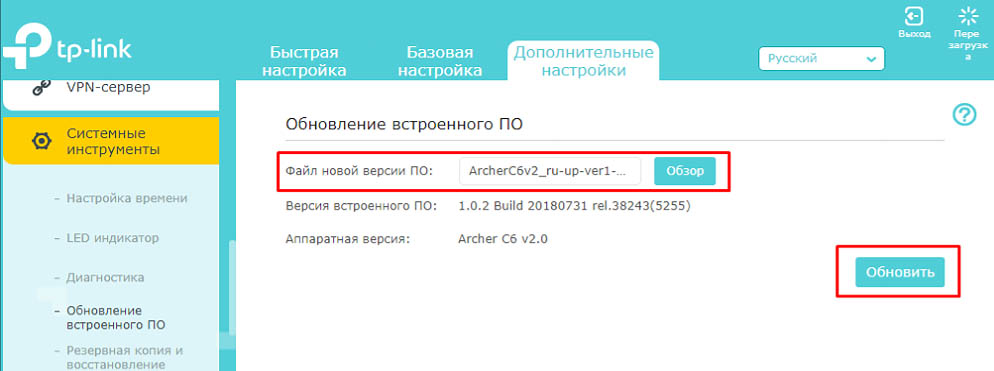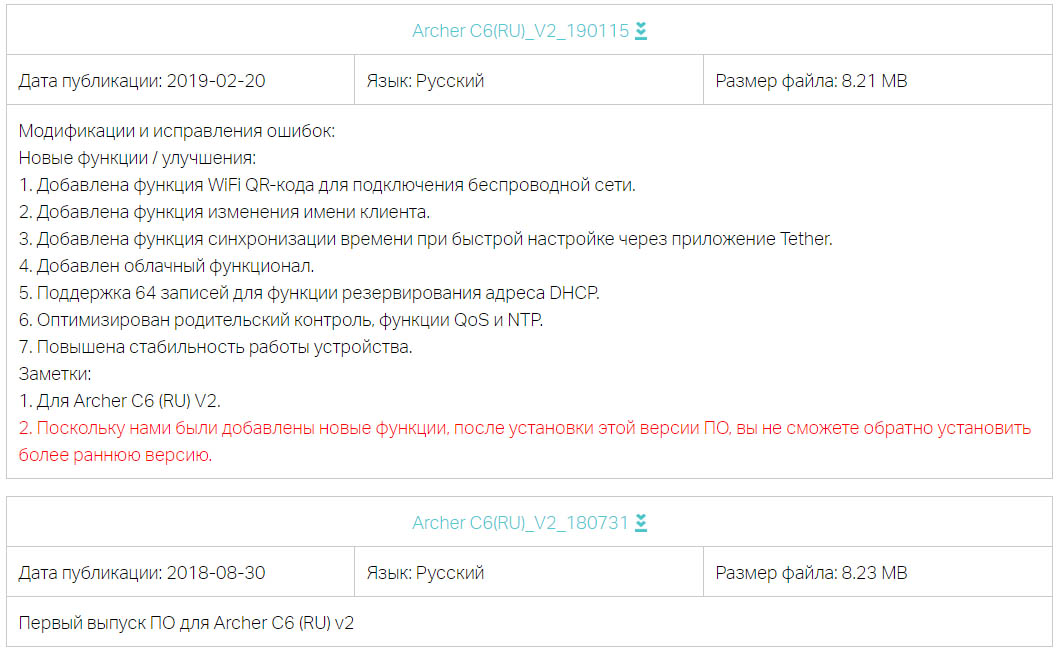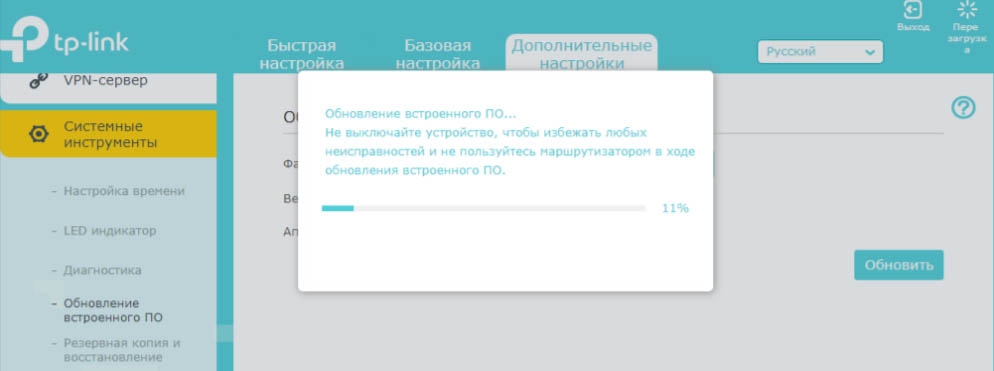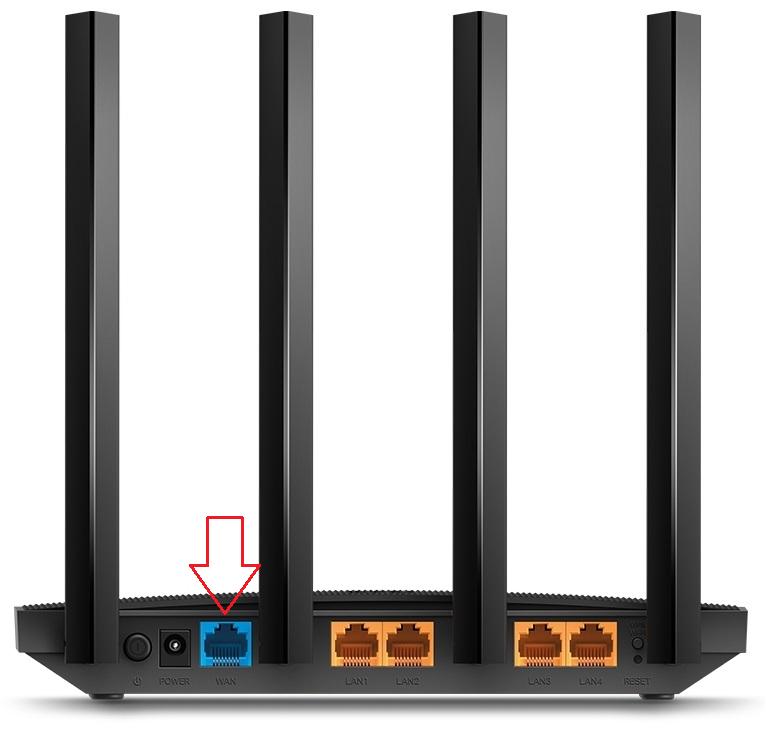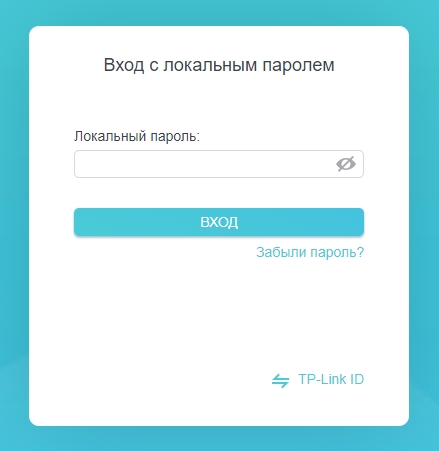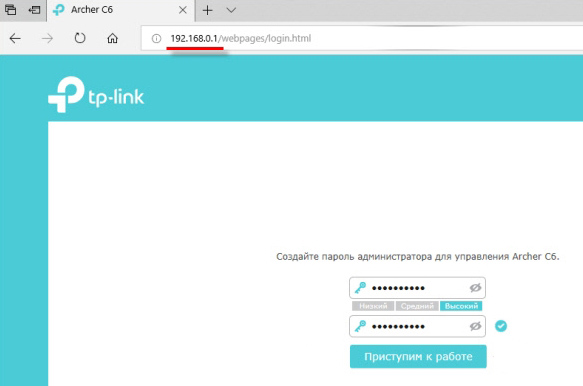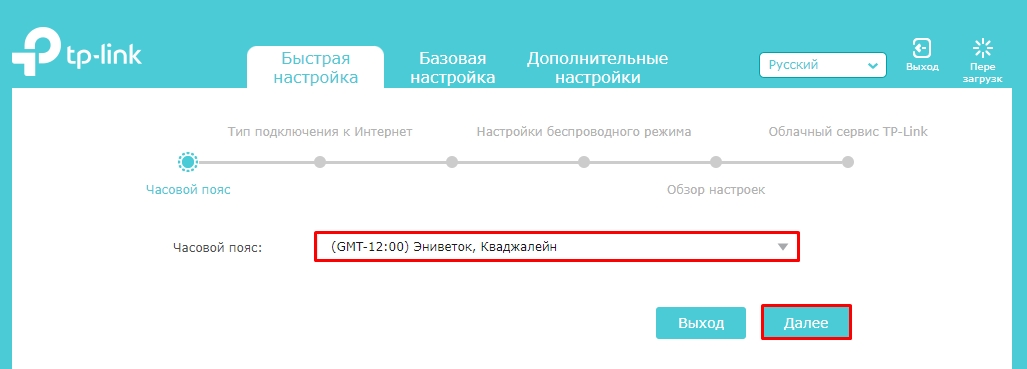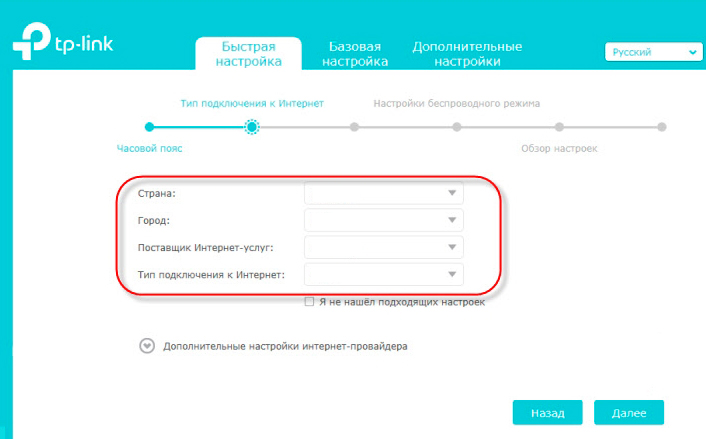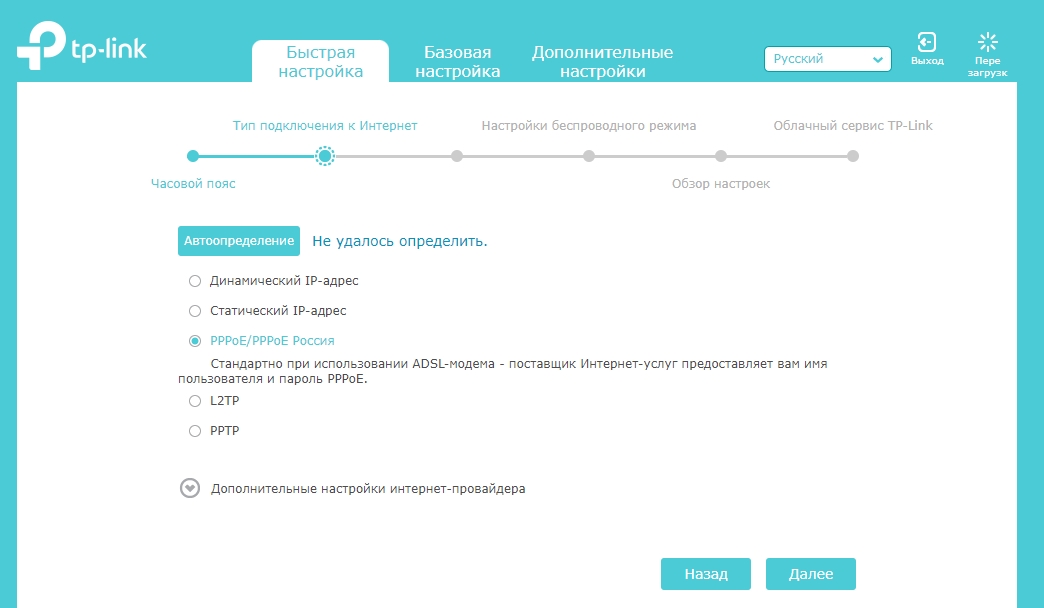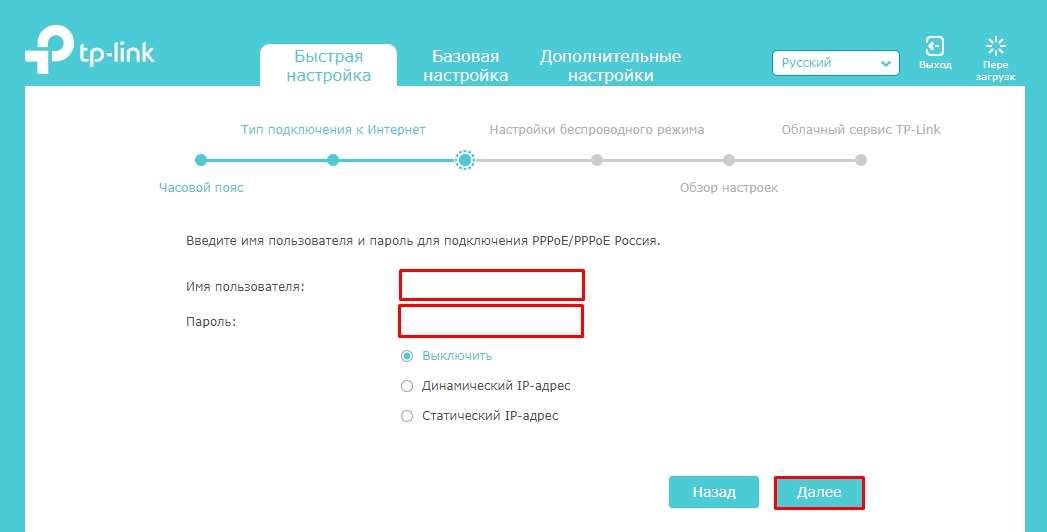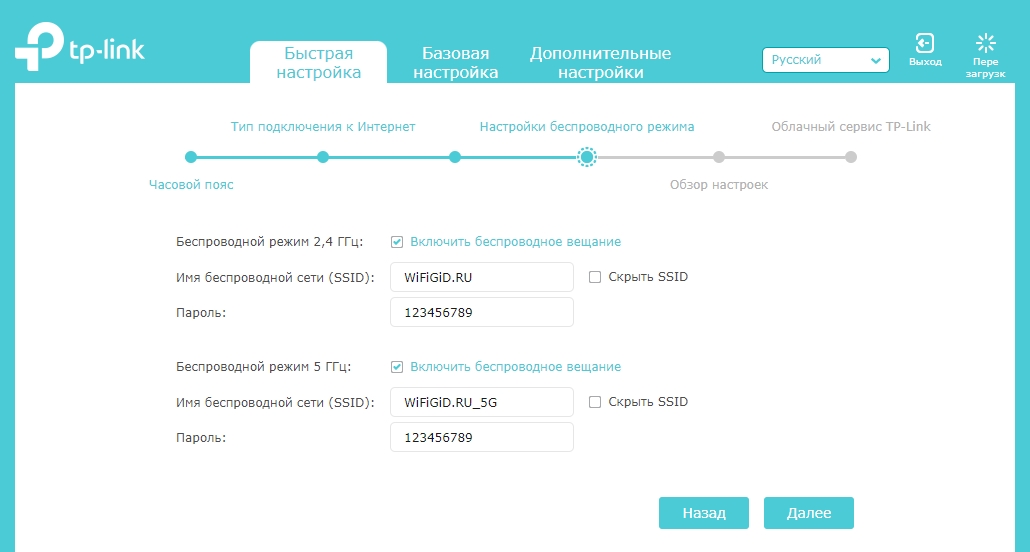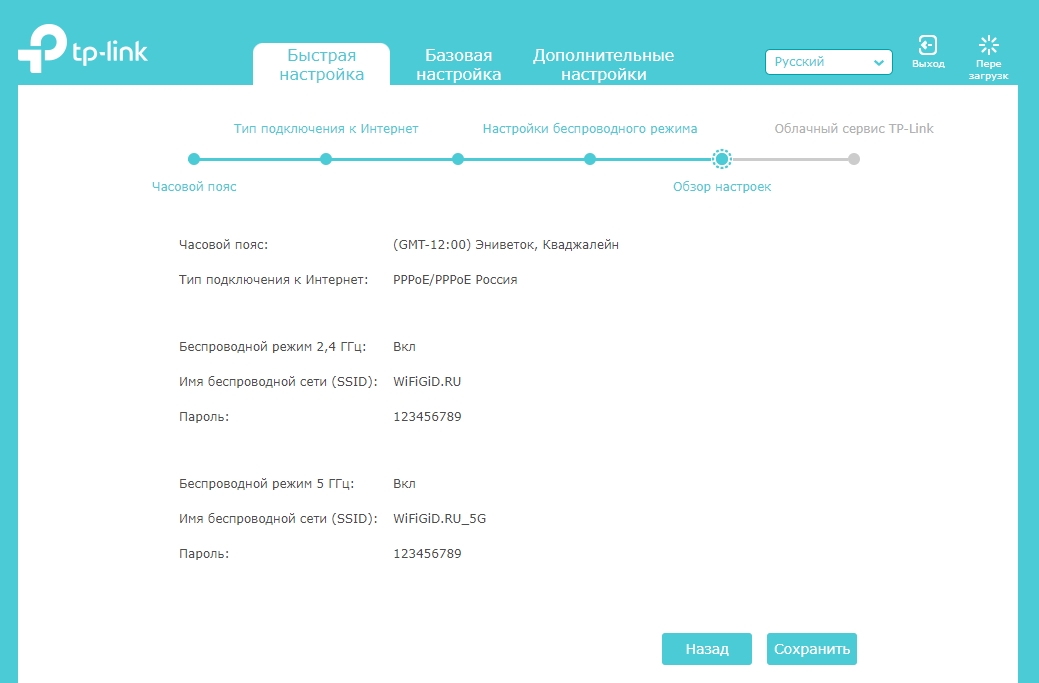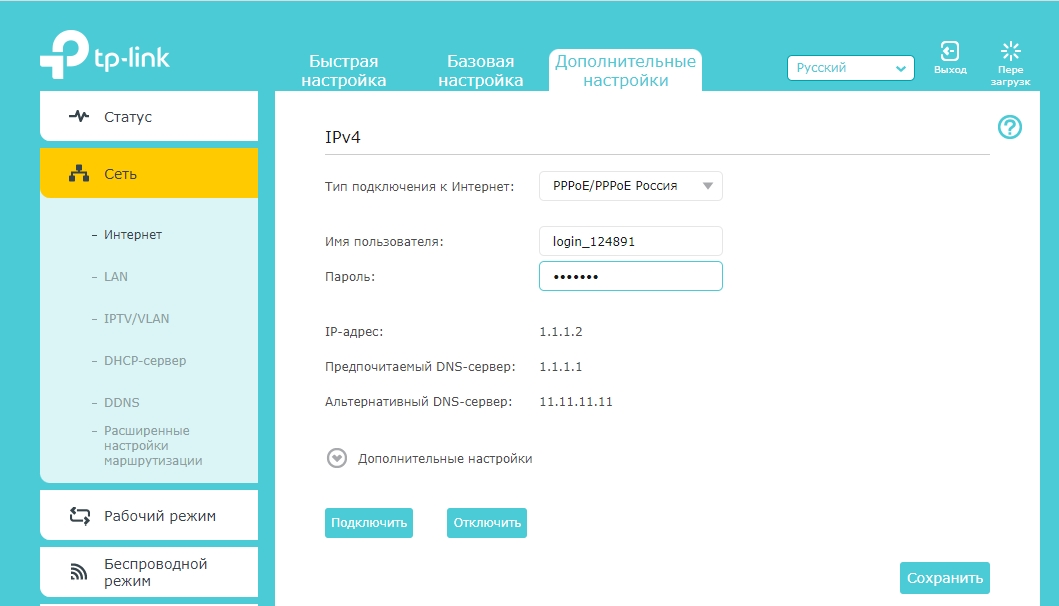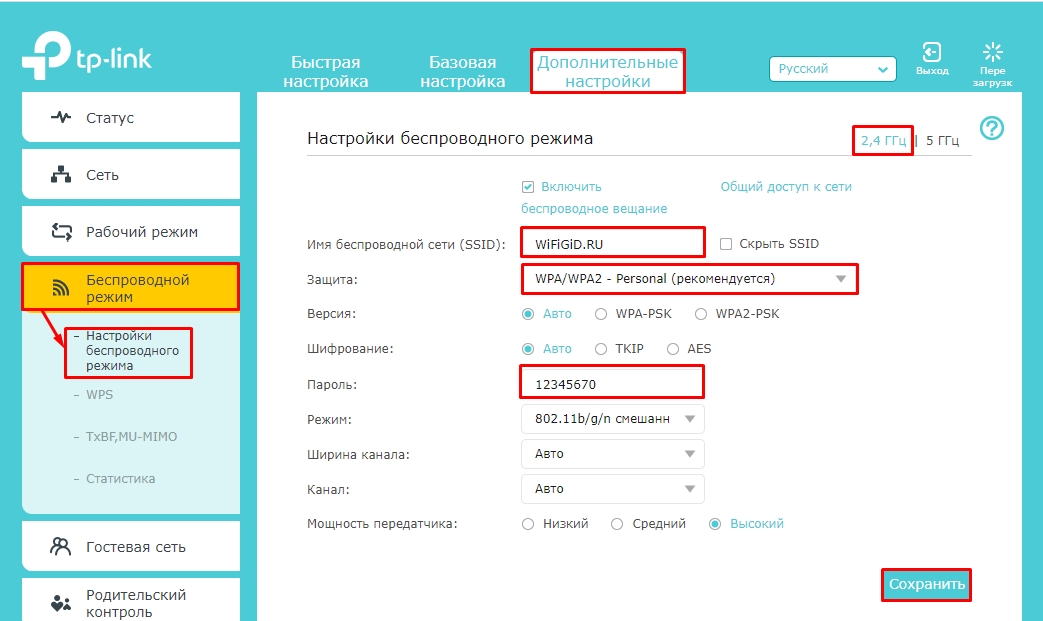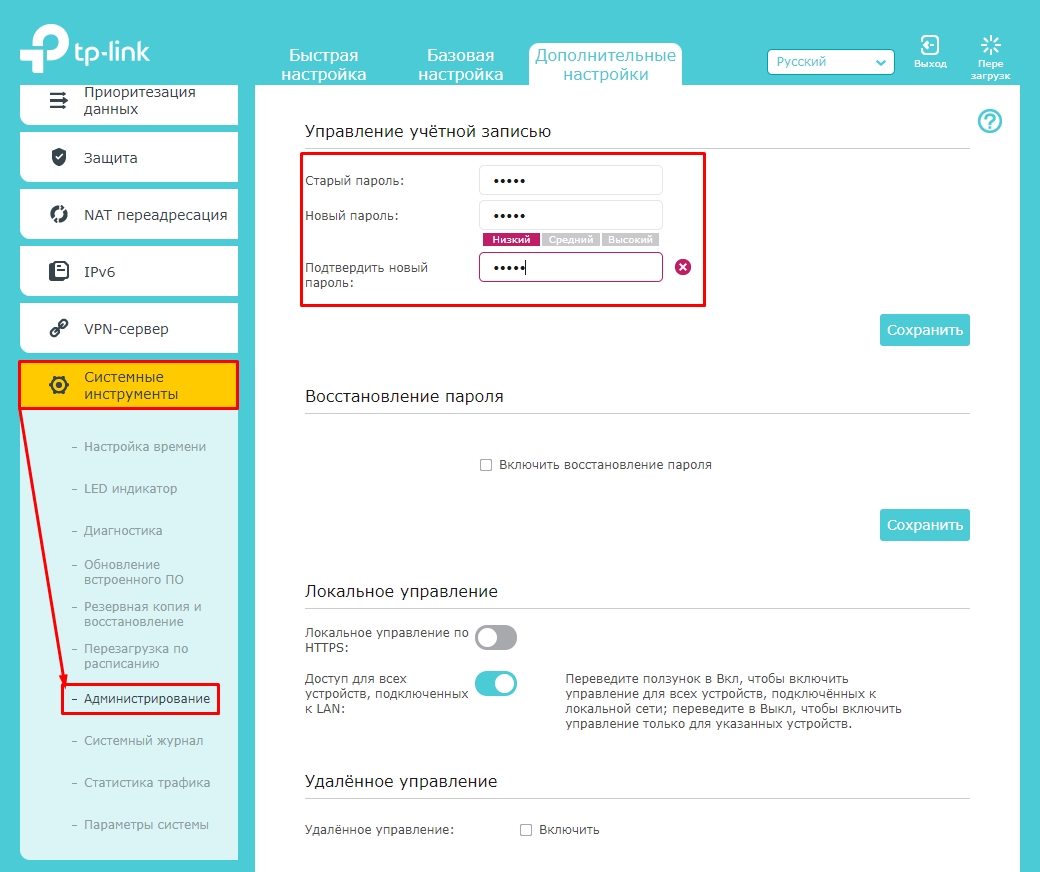Несколько дней назад я опубликовал обзор на TP-Link Archer C6, в котором рассказывал о технических характеристиках и функционале этого маршрутизатора. Там же можно посмотреть фото и почитать отзывы пользователей. Но так как вы уже открыли страницу с инструкцией по настройке Archer C6, то скорее всего приобрели данный маршрутизатор и хотите его настроить. Или в процессе настройки столкнулись с какими-то проблемами, и сейчас пытаетесь их решить.
Эта запись будет полностью посвящена настройке TP-Link Archer C6. Постараюсь максимально подробно показать и рассказать, как правильно подключить маршрутизатор, открыть его веб-интерфейс (страницу с настройками) и задать базовые параметры. С помощью мастера быстрой настройки это сделать очень просто. Нам понадобится только установить пароль роутера, задать параметры подключения к интернету и параметры Wi-Fi сети. В большинстве случаев этих настроек достаточно для нормальной работы роутера.

Интернет (кабель от провайдера, или модема) подключаем в синий WAN-порт Internet (смотрите фото ниже). Для настройки нужно подключиться к роутеру с какого-то устройства: ПК, ноутбук, планшет, смартфон.
Два варианта подключения:
Вход в веб-интерфейс TP-Link Archer C6 и быстрая настройка
Чтобы открыть настройки маршрутизатора Archer C6, необходимо на устройстве (которое подключено к этому роутеру) запустить любой браузер и перейти по адресу tplinkwifi.net, или 192.168.0.1. Подробнее об этом можно почитать в статье tplinkwifi.net – вход в настройки маршрутизатора, или как зайти в настройки TP-Link. Адрес нужно вводить в адресной строке, а не в строке поиска, а то вместо странички роутера откроется страница поисковой системы. Если вы не сможете открыть настройки роутера, то посмотрите эту статью.
Должна появится страница, на которой нужно установить пароль роутера (пароль администратора). Этот пароль в дальнейшем нужно будет вводить каждый раз, когда вы будете заходит в настройки TP-Link Archer C6. Необходимо придумать пароль, указать его в соответствующем поле (2 раза) и нажать на кнопку «Приступить к работе».
Устанавливаем часовой пояс.
Дальше нужно настроить подключение к интернету. На Archer C6 есть возможность выбрать свою страну, город, провайдера, и тип подключения к интернету. Попробуйте.
Если вы не найдете своего провайдера, или другие настройки, то установите галочку возле «Я не нашел подходящих настроек». Откроется обычное меню, где нужно выбрать тип подключения к интернету. Очень часто пользователи не знают, какой тип подключения использует их провайдера. Если вы в их числе, то обязательно выясните это у поддержки провайдера, или посмотрите на их сайте.
Если у вас «Динамический IP-адрес», то дополнительно вводить параметры не понадобится (если нет привязки по MAC-адресу). Ну а если ваш интернет-провайдер использует PPPoE, L2TP, PPTP, то нужно будет указать имя пользователя и пароль (а так же адрес сервера для L2TP и PPTP) для подключения к интернету. Эта информация может быть указана в договоре о подключении к интернету.
В случае с «Динамический IP-адрес» роутер спросит, нужно ли клонировать MAC-адрес. Это уже зависит от вашего провайдера: делает они привязку, или нет.
Дальше у нас настройка Wi-Fi сети. Здесь все еще проще. Нужно сменить имя сети (SSID) для двух сетей (одна в диапазоне 2.4 ГГц, вторая в диапазоне 5 ГГц) ну и сменить пароль. Пароль желательно где-то записать и не забыть. Нажимаем «Далее».
Проверяем все настройки и нажимаем «Сохранить».
Начнется процесс сохранения настроек. Нужно немного подождать.
Если вы подключались к роутеру по Wi-Fi, то нужно подключится заново, так как имя сети и пароль мы сменили.
После чего должна открыться страница, на которой можно запустить тест интернет-соединения.
Если роутер подключен к интернету, то настройка роутера успешно завершена. Если появилась ошибка подключения к интернету, то изменить параметры подключения к провайдеру можно в разделе «Сеть» – «Интернет» на вкладке «Дополнительные настройки» в веб-интерфейсе.
Откроется карта сети. Возможно, понадобится перейти по адресу 192.168.0.1, или tplinkwifi.net вручную.
В веб-интерфейсе есть возможность настроить дополнительные функции маршрутизатора. Основные настройка находятся в разделе «Базовая настройка», а расширенные настройки в разделе «Дополнительные настройки».
Я не буду в очередной раз рассказывать о настройке IPTV, гостевой Wi-Fi сети и т. д., так как у нас на сайте есть отдельные инструкции по настройке этих функций. Найти их вы можете через поиск по сайту, или в категории TP-Link.
Оставляйте свои отзывы о TP-Link Archer C6 и задавайте вопросы!
На чтение 11 мин Просмотров 28.3к.
Артём Нойман
Веб-разработчик, контент-менеджер на проектах IT-тематики
Маршрутизатор TP-Link Archer C6 – отличное решение для дома или небольшого офиса: адекватная цена, приемлемые технические характеристики, современный внешний вид и небольшие габариты. Преимуществом этой модели является возможность поддерживать две частоты раздачи Wi-Fi: стандартные 2,4 ГГц и 5 ГГц в качестве дополнительного канала. Благодаря этому вероятность перекрытия сигнала соседними роутерами почти полностью устраняется.
Содержание
- Особенности и технические характеристики
- Индикаторы и разъемы
- Подключение
- Вход в настройки роутера
- Автоматическая настройка
- Ручная настройка
- Настройка через мобильное приложение
- Подключение и параметры Wi-Fi
- Настройка IP TV
- Смена пароля
- Режим повторителя
- Обновление прошивки
- Сброс настроек
- Отзывы
Особенности и технические характеристики
Делая обзор роутера Archer C6, нужно дать отсылку на то, что это первое устройство компании из средне-бюджетной категории с такими характеристиками. Помимо поддержки двух диапазонов работы Wi-Fi, в маршрутизатор встроена функция MU-MIMO, увеличивающая пропускную способность аппарата. Это происходит за счет того, что роутер может одновременно обмениваться данными с двумя устройствами, а не одним. Ранее поддержка такой функции встречалась только во флагманских аппаратах премиального сегмента.
Настройка роутера выполняется через пользовательский веб-интерфейс. Там выставляются параметры беспроводной сети, доступных подключений, выбирается режим работы устройства и т.д. Веб-интерфейс имеет простой и понятный дизайн. Стандартная настройка тоже не требует усилий.
Технические характеристики Archer C6 следующие:
- Стандарты Wi-Fi: 802.11ac/n/a для 5 ГГц и 802.11b/g/n для 2,4 ГГц;
- Есть 4 антенны общей мощностью 20 дБм;
- 4 разъема LAN;
- Максимальная скорость передачи данных по Wi-Fi: 300 Мбит/с для 2,4 ГГц и 867 Мбит/с для 5 ГГц;
- Максимальная скорость передачи данных по LAN достигает 100 Мбит/с;
- Поддерживается протокол MU-MIMO, позволяющий увеличить пропускную способность сети вдвое;
- Есть поддержка стандартных протоколов безопасности DHCP, динамического DNS и статической маршрутизации IGMP v2, IGMP v1;
- Предусмотрена настройка межсетевого экрана, технологии NAT и SPI, позволяющих эффективно противодействовать хакерским атакам;
- Доступна блокировка запросов по MAC и IP-адресам;
- Есть поддержка VPN-подключения.
Роутер Archer C6 поставляется в двух цветовых решениях – черном и белом (модель TP-Link Archer C60). Такая характеристика является немного необычным решением, так как на рынке большинство маршрутизаторов поставляется только в белом корпусе. Роутер комплектуется документацией, адаптером питания и кабелями для подключения через LAN и WAN.
Удобство и простота настройки
9
Индикаторы и разъемы
На передней части устройства расположено 6 светодиодных индикаторов, отражающих состояние роутера. В задней части расположены 4 LAN-порта, 1 Ethernet-порт, кнопка включения питания, кнопка включения/отключения Wi-Fi, кнопка сброса настроек и выход для подключения питания. Кнопка сброса настроек утоплена в корпус, что позволяет исключить случайные нажатия.
Перечень светодиодных индикаторов следующий:
- Индикатор включения;
- Индикатор 4G;
- Индикатор подключения WAN;
- Индикатор работы LAN-подключения;
- Индикатор подключения к Wi-Fi;
- Индикатор состояния.
Дополнительно можно отметить удобное крепление к стене, которое предусмотрено на нижней крышке корпуса.
Подключение
Процесс подключения роутера Archer C6 происходит по стандартной схеме: изначально роутер крепится на стену (если нужно), потом подключается к сети питания и интернету через Ethernet-кабель или модем.
Более подробная инструкция выглядит так:
- Подключите роутер к электросети 220 В с помощью блока питания, а затем запустите устройство.
- К ноутбуку или компьютеру подключите LAN-кабель или выполните беспроводное подключение по Wi-Fi.
- Подключите модем или WAN-кабель для раздачи интернета.
Подключаясь через Wi-Fi, нужно дополнительно подтвердить подключение на ноутбуке или компьютере. Для этого кликните по иконке беспроводной сети в панели задач Windows. Среди списка доступных сетей выберите «TP-Link Archer C6» или просто «TP-Link». Сеть может носить и другое наименование, так как оно может быть изменено провайдером. Тогда актуальное название сети будет прописано в договоре с провайдером.
Все дальнейшие настройки проводятся через веб-интерфейс в любом браузере на компьютере. Можно использовать стандартные решения от Windows: Internet Explorer или Edge.
Вход в настройки роутера
Чтобы приступить к настройке роутера, необходимо произвести вход в веб-интерфейс устройства. В адресную строку браузера введите http://192.168.0.1 и нажмите Enter. Доступ к интернету для входа в настройки не нужен.
Появится всплывающее окошко, куда нужно ввести пароль и логин. По умолчанию: логин – «admin», пароль – «1234» или «admin». Они могут быть изменены провайдером. В таком случае ищите актуальные логин и пароль для входа в договоре на оказание услуг связи.
После входа система роутера потребует указать новый пароль, если для входа использовались стандартные значения. Придумайте новый пароль и повторите его в отдельном поле. Нажмите «Приступить к работе» для входа в настройки.
Автоматическая настройка
Система по умолчанию предлагает пользователю провести базовую настройку. Здесь нет ничего сложного, так как весь процесс – это несколько шагов, иногда он сопровождается подсказками от прошивки роутера.
Происходит автоматическая настройка по следующей инструкции:
- Если по умолчанию не открылась вкладка «Быстрая настройка», то переключитесь на нее в верхней панели.
- Выберите свой часовой пояс в соответствующей строке. Нажмите по кнопке «Далее».
- Заполните форму. Там нужно указать: страну и город проживания, поставщика интернет-услуг и тип подключения к интернету. Примечания по заполнению формы:
- Если пользуетесь проводным интернет-подключением, то ставьте в «Тип подключения к Интернету» значение «PPPoE»;
- При подключении через модем обычно используется соединение «L2TP».
6. Если для подключения к сети провайдер использует динамический IP-адрес, то роутер поинтересуется, нужно ли клонировать MAC-адрес. Рекомендуется выполнить клонирование MAC-адреса, даже если этого не требуется.
7. В настройках беспроводной сети нужно прописать имя для точки доступа и пароль. Обратите внимание, что создаются две точки доступа: на 2,4 ГГц и 5 ГГц. Для обеих нужно прописывать имя и пароль. Данные обеих точек могут совпадать между собой.
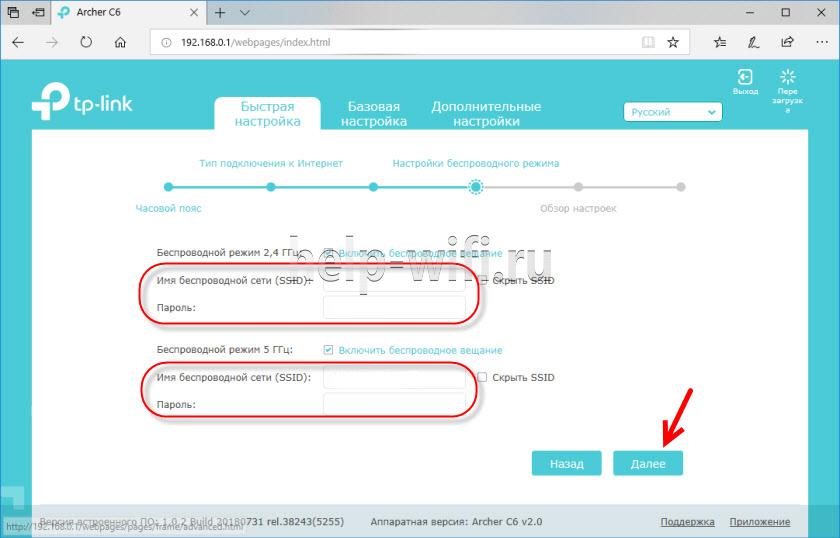
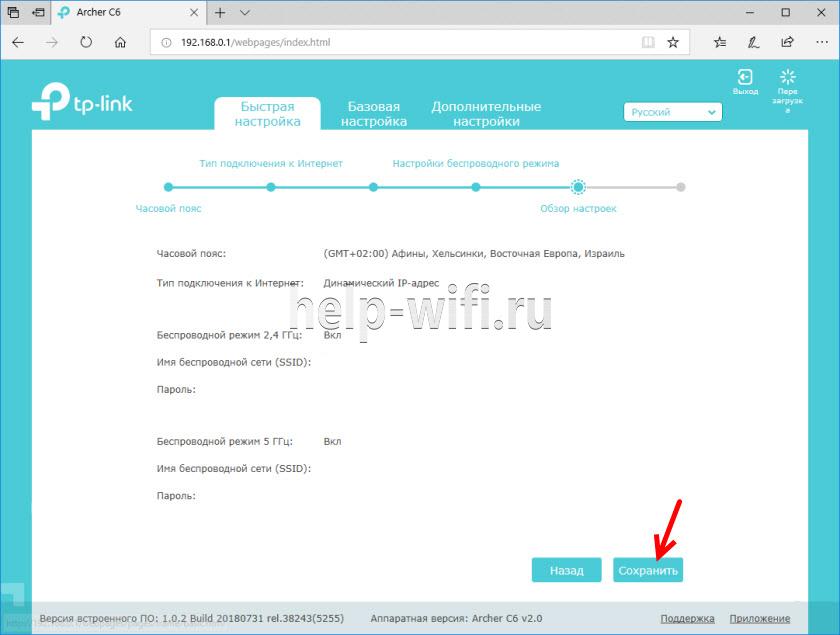
На этапе заполнения формы у некоторых пользователей могут быть трудности, так как поле «Поставщик интернет-услуг» может не содержать нужного оператора. В этом случае отметьте «Я не нашел подходящих настроек» под формой. Дополнительно потребуется указать тип IP-адреса и подключения.
Ручная настройка
Настроить роутер можно и через ручную настройку, но в этом нет особой необходимости за редкими исключениями. Дело в том, что даже через ручную настройку указываются в основном те параметры, которые указываются и при автоматической настройке. Исключение может быть только в том случае, если вам нужно изменить уже заданные параметры или выставить какие-то специфические.
- В верхнем меню веб-интерфейса переключитесь во вкладку «Базовая настройка».
- В левом меню будут вкладки с настройками:
- «Схема сети». Здесь находится информация о состоянии подключения и примененных настройках.
- «Интернет». Здесь можно настроить клонирование MAC-адресов, выбрать тип подключения (PPPoE, LTP, VPN), указать статичный IP-адрес или переключиться на динамичный. Последнее актуально только в случае, если провайдер предоставляет поддержку динамичных IP-адресов.
- «Беспроводной режим». Отвечает за изменение/указание наименований и паролей от точек доступа.
- «Родительский контроль». Предоставляет параметры ограничения доступа к интернету для детей.
- «Гостевая сеть». Позволяет настроить сеть из устройств с ограниченными правами в данной сети.
- Для внесения изменений просто перейдите в нужный раздел из левого меню.
- Примените новые параметры для выбранного раздела.
Настройка через мобильное приложение
Мобильное приложение от TP-Link позволяет посмотреть информацию о роутере. Доступно для смартфонов на iOS и Android.
В разделе «Схема сети» показаны все устройства, подключенные к роутеру. Здесь же можно проверить наличие обновлений прошивки и установить их.
Раздел «Управление» позволяет провести такие базовые настройки:
- Указать новые имя и пароль от беспроводной точки доступа;
- Включить/отключить раздачу Wi-Fi;
- Выбрать тип подключения
- Настроить родительский контроль;
- Изменить имя и пароль для доступа к настройкам роутера.
Подключение и параметры Wi-Fi
Настройка подключения к Wi-Fi у роутера TP-Link Archer C6 происходит в автоматических настройках. Там требуется указать название точки доступа и указать пароль. Примечательно что для 2,4 ГГц и 5 ГГц создаются отдельные точки доступа.
Изменить ранее заданные параметры можно так:
- Переключитесь во вкладку «Базовые настройки»
- В левом меню выберите «Беспроводной режим».
- Укажите новое имя и/или пароль для беспроводной сети и сохраните изменения.
Настройка IP TV
Настройка интернет-телевидения происходит так:
- Переключитесь во вкладку «Дополнительные настройки» и раскройте раздел «Сеть».
- Перейдите в подраздел «IPTV».
- У «IPTV» поставьте галочку «Включить IPTV».
- Ниже выберите LAN-интерфейс, подключенный к приставке. У него поставьте значение «IPTV».
Смена пароля
По умолчанию пользователю предлагается сразу же сменить стандартный пароль на новый. Если вы этого не сделали или хотите поменять ранее заданный пароль, то:
- Откройте вкладку «Дополнительные настройки».
- В блоке «Управление учетной записью» введите старое имя пользователя и пароль.
- Ниже введите новые значения.
- Сохраните изменения.
Режим повторителя
Чтобы роутер работал в режиме повторителя, выполните следующее действия:
- Откройте вкладку «Дополнительные настройки».
- В левом меню откройте «Системные инструменты» и переключитесь в «Параметры системы».
- Выберите нужную беспроводную сеть и поставьте в ее блоке пометку у «Включить мост WDS».
- Сохраните настройки.
Обновление прошивки
Для корректного функционирования прошивки ее нужно регулярно обновлять. Делается это так:
- В разделе с дополнительными настройками раскройте «Системные инструменты», а затем «Обновление встроенного ПО».
- Нажмите на кнопку «Проверить наличие обновлений».
- Если они есть, то роутер предложит выполнить их установку. Согласитесь.
Сброс настроек
Для сброса настроек нужно зажать чем-нибудь тонким кнопку RESET на 10-15 секунд. Она утоплена на задней крышке корпуса.
Через веб-интерфейс сброс делается так:
- Во вкладке «Дополнительные настройки». Откройте раздел «Системные инструменты» и переключитесь в подраздел «Резервная копия и восстановление».
- В блоке «Заводские настройки» нажмите на кнопку «Восстановить заводские настройки».
Отзывы
Отзывы от большинства покупателей положительные. Цена на роутер варьируется в районе 3,3-4 тыс. рублей по данным Яндекс Маркета.
Простота подключения и настройки;
Дружелюбный пользовательский интерфейс;
Высокая скорость беспроводной сети;
Невысокая цена;
Поддержка двух частот работы Wi-Fi.
Несъемные антенны;
Корпус иногда может нагреваться.
В этой инструкции мы разберем по шагам, как подключить роутер TP-Link Archer C6 к другим устройствам, как его настроить и как затем пользоваться им для раздачи интернета или устранить сбои в его работе.
Шаг 1. Изучить внешний вид роутера
Чтобы вы не запутались с кнопками и портами во время подключения роутера Archer C6, кратко рассмотрим его внешний вид. Все необходимые вам разъемы и кнопки находятся сзади маршрутизатора. В первую очередь это синий порт с надписью Internet (в него ведем кабель интернет-провайдера или модема) и желтые порты с надписью Ethernet и нумерацией от 1 до 4 (сюда идут соединительные провода от компьютеров, телевизоров и других домашних устройств). С ними по соседству расположились разъем Power и кнопка питания Power On/Off. Рядом идет кнопка Reset для сброса к заводским настройкам, которая пригодится при настройке маршрутизатора только в том случае, если его уже подключали ранее. Далее есть совмещающая две функции кнопка WPS/Wi-Fi On/Off, о которой мы расскажем позже.
У роутера есть четыре антенны, которые можно поворачивать и вращать, достигая большей зоны покрытия и устойчивого сигнала. При настройке роутера рекомендуем развернуть их в вертикальное положение. Снизу роутера есть ушки для подвешивания к стене и наклейка, к которой вы будете обращаться как во время настройки устройства, так и в ходе его использования. В частности, на ней есть заводские имя и пароль к беспроводной сети, адрес для настройки по умолчанию и другое. Поэтому постарайтесь сохранить ее. На передней панели присутствуют индикаторы, назначение которых мы разберем позже.
Шаг 2. Подготовить место и устройства
Так как роутер Archer C6 работает в двух диапазонах частот на высокой скорости, его можно использовать в просторной квартире или двухэтажном доме. Тем не менее, сразу продумайте место его размещения. В идеале это должен быть центр вашей беспроводной сети, чтобы сигнал беспрепятственно доходил до всех устройств дома. Также продумайте, какие устройства вы будете подключать по проводам и как эти провода наилучшим образом проложить по дому. Сам роутер рекомендуется размещать на свободном пространстве вдали от препятствий и устройств, создающих радиопомехи (работающих на частотах маршрутизатора).
Шаг 3. Подключить роутер к устройствам
Перед соединением выключите все устройства, которые будете использовать. Это роутер, компьютер и модем (при необходимости). Вначале обеспечьте подключение маршрутизатора к интернету. Для этого воткните в синий разъем Internet кабель вашего поставщика интернет-услуг (на рис. ниже изображен пунктиром). Если вы получаете доступ к интернету через модем, тогда соедините модем и указанный порт роутера с помощью кабеля с разъемами RJ45, как показано на рисунке ниже. После этого соедините таким же кабелем какой-либо порт LAN с сетевым разъемом вашего компьютера. Если вы хотите подключить компьютер к маршрутизатору по сети Wi-Fi, читайте следующий абзац. Включите все устройства (роутер подключите к розетке и нажмите кнопку Power) и дождитесь их загрузки. При этом у вас должен загореться индикатор питания, индикатор интернета и индикаторы сети Wi-Fi на 2,4 ГГц и 5 ГГц. Если последние не горят, значит, на роутере выключено Wi-Fi-вещание. В этом случае нажмите и удерживайте 3 секунды кнопку WPS/Wi-Fi On/Off.
Если на вашем ПК или ноутбуке есть модуль Wi-Fi, включите его, зайдите в раздел сетевых подключений и постройте список беспроводных сетей. В нем найдите ту сеть, имя которой указано на этикетке на корпусе вашего роутера Archer C6. Подключитесь к этой сети, воспользовавшись паролем с той же этикетки.
Как настроить роутер TP-Link Archer C6
Шаг 1. Зайти в панель управления
На подключенном к роутеру ПК зайдите через браузер по адресу http://192.168.0.1 или http://tplinkwifi.net/. Это адрес к админ-панели, которая всегда защищена именем пользователя и паролем. При самом первом заходе сервис предложит вам придумать свой пароль, так как пользоваться паролем по умолчанию не рекомендуется. В дальнейшем при каждом заходе в панель управления вам придется вводить этот пароль, поэтому запишите его в свой блокнот.
Шаг 2. Задать базовые настройки
После ввода данных вы попадете в админ-панель с несколькими вкладками: «Быстрая настройка», «Базовая настройка», «Дополнительные настройки». Настраивать роутер можно со всех этих вкладок, но мы разберем вариант быстрой настройки, состоящей из шести шагов. Выберите в нем свой часовой пояс и нажмите кнопку «Далее».
На втором шаге задайте вашу страну, город, поставщика интернет-услуг и тип подключения. Порой на этом шаге не удается сделать верные настройки, так как в списке вариантов может не быть вашего провайдера или не быть типа подключения, который вы используете (тип подключения узнайте у провайдера). В этом случае поставьте галочку в пункте «Я не нашел подходящих настроек». Тогда снизу раскроется список других вариантов.
Выберите из списка свой тип подключения. Это может быть динамический, статический IP-адрес или какой-то другой. Каждый тип подключения подразумевает указание каких-то дополнительных данных (имени, пароля и пр.), которые всегда выдает провайдер, поэтому вам нужно найти их в договоре или узнать у провайдера.
Если вы не знаете тип подключения и пока не можете связаться с поставщиком интернет-услуг, попробуйте динамический IP. Если у вас именно он (без привязки по MAC-адресу), то никаких данных вводить не потребуется. Нужно только на следующем шаге выбрать строку «НЕ клонировать MAC-адрес». Будьте внимательны при выборе типа подключения и задания связанных с ним данных, так как именно на этом шаге чаще указывают неверные данные и затем не могут подключиться к интернету.
На четвертом шаге настраиваются параметры вашей домашней беспроводной сети — сети, к которой вы подключите телефоны и другие устройства. Так как роутер двухдиапазонный, по умолчанию включено обе сети, поэтому и имя с паролем задается для каждой. Задайте им имена и придумайте один или разные пароли, которые обязательно куда-то запишите, чтобы не искать их в следующий раз в панели управления.
На пятом шаге проверьте правильность введенных данных, на шестом шаге дождитесь, пока применятся все настройки, и перезагрузится роутер. Если вы подключали компьютер к роутеру не по кабелю, а через Wi-Fi, то компьютер предложит вам переподключиться к сети с новым именем и паролем. Снова постройте список сетей (если новые имена ваших сетей не появились, обновите список или немного подождите), найдите в нем сеть с придуманным вами именем, введите новый пароль к ней и подключитесь. После выполнения всех шагов появится надпись об успешном завершении настроек. Нажмите кнопку «Завершить». Если вы видите надпись об ошибке, зайдите в раздел «Сеть» и «Интернет» и измените настройки, предварительно уточнив все данные у провайдера.
Шаг 3. Задать дополнительные настройки
После подключения к интернету вы можете сделать дополнительные настройки по своему желанию. Это может быть настройка гостевой сети, родительский контроль за детьми, чтобы запретить им посещение определенных сайтов или задать расписание работы в интернете, включение ночного режима для световых индикаторов и другое.
Как пользоваться роутером TP-Link Archer C6
Подключение к TP-Link Archer C6 клиентов
Все клиентские устройства, которым ваш роутер будет раздавать интернет, делятся на проводные и беспроводные. С последними все просто. Вам достаточно перенести их в зону действия Wi-Fi-сети вашего роутера, активировать Wi-Fi, построить список доступных сетей, найти в нем свою сеть и подключиться к ней. Не забудьте указать ваш новый пароль к сети, а также активировать опцию автоматического подключения, чтобы не нужно было каждый раз заново подключаться к Wi-Fi-сети.
Для проводных устройств приготовьте провода с соответствующими разъемами для подключения к портам LAN роутера и сетевым портам этих устройств. Для настройки телевидения воспользуйтесь разделом «Сеть» и «IPTV/VLAN» в админ-панели роутера, а также инструкцией к телевизору и при необходимости договором с поставщиком услуг. Чаще всего схема подключения на ТВ-приставках, игровых консолях и других устройствах одинакова. Нужно зайти в меню сетевых настроек этого устройства, найти там вариант подключения по проводу («Проводной», «WLAN» или подобное) и ввести запрашиваемые данные.
Обновление прошивки TP-Link Archer C6
Если вы узнали об интересных для вас улучшениях в новой прошивке или хотите устранить нарекания в работе роутера, обновите его до последней версии. Процедура выполняется в панели управления в разделе «Системные инструменты» и «Обновление встроенного ПО». Здесь уже прописана установленная версия в строке «Версия встроенного ПО» и указана аппаратная версия в одноименной строке. Обратите внимание, что в версии встроенного ПО прописывается числами дата, знание которой поможет вам скачать свежую программу.
Для скачивания прошивки для TP-Link Archer C6 перейдите на эту официальную страницу производителя и изучите в таблицах доступные прошивки. На момент написания статьи были доступны только прошивки для аппаратной версии V2 (напомним, аппаратную версию смотрим в разделе «Обновление встроенного ПО»), но при наличии других вариантов обязательно скачивайте прошивку только для своей аппаратной версии. После скачивания прошивки на компьютер раскройте архив при помощи архиватора, так как вам понадобится только один файл с расширением .bin.
После скачивания вернитесь в раздел обновлений, нажмите кнопку «Обзор», загрузите скачанные файлы и кликните по кнопке «Обновить». Дождитесь окончания этого процесса, не выключая роутер. С версии 20190115 rel.74609(5255) в панели управления появляется возможность проверки обновлений, что избавит вас от необходимости каждый раз разыскивать и сравнивать файлы.
Сброс роутера и восстановление
При возникновении ошибок в работе роутера или потере пароля от админ-панели выполните его сброс в разделе «Резервная копия и восстановление». Для этого вначале рекомендуем кликнуть по кнопке «Резервная копия», после чего все нынешние настройки роутера скопируются в файл. Затем восстановите заводские настройки, дождавшись перезагрузки роутера, и в этом же окне в разделе «Восстановление» загрузите сохраненный файл и кликните по кнопке «Восстановление». Такой шаг избавит вас от необходимости заново вводить названия сетей, пароли, расписание и прочую информацию.
Освоившись с роутером TP-Link Archer C6, вы сумеете быстро подключить его при смене места пребывания или за несколько минут вернуть его в строй.
- Частным лицам
- Помощь и поддержка
- Домашний билайн
- Домашний интернет
- Настройка роутера
- TP-Link Archer C6
|
Имя беспроводной сети (SSID) по умолчанию |
Диапазон 2.4 ГГц; TP-LINK_XXXXXX (где X — последовательность символов) Диапазон 5 ГГц; TP-LINK_XXXXXX_5G (где X — последовательность символов) |
|
Пароль для беспроводной сети (Wi-Fi) по умолчанию |
Указан на дне роутера |
|
Адрес роутера |
192.168.0.1 |
|
Доступ на web-интерфейс |
логин admin |
|
Официальный сайт |
Подключите кабель, который вам провели в квартиру наши монтажники в порт WAN, а компьютер подключите в любой из LAN портов. Вы так же можете соединить ваш ПК с роутером по беспроводной сети, но на первичном этапе настройки лучше использовать кабель.
Попробуйте открыть любую страницу в браузере или введите в адресную строку login.beeline.ru или 83.102.180.167 — откроется страница авторизации, на которой нужно ввести данные:
В поле «Логин» — имя пользователя по договору (089/085).
В поле «Пароль» — пароль от домашнего интернета.
После чего нажмите кнопку «Войти».
Отобразится информация, что авторизация успешно пройдена и для установки соединения нужно подождать 10 минут.
Используйте аппаратный сброс настроек, если требуется настроить устройство заново (удалить все пользовательские настройки), нет доступа к веб-странице интерфейса настроек роутера, после настройки роутера интернет-соединение не установилось или пароль доступа к нему был утерян.
Внимание! При выполнении аппаратного сброса настроек все пользовательские установки будут сброшены на заводские параметры!
На корпусе устройства имеется углубленная кнопка СБРОС (RESET, RESTORE), позволяющая сбросить настройки на заводские установки. Кнопку СБРОС (RESET, RESTORE) вы сможете найти на той же стороне корпуса роутера, где располагаются остальные разъемы и кнопки. В редких случаях кнопка может располагаться на дне роутера.
Для того, чтобы сбросить настройки роутера на заводские установки выполните следующие действия:
Включите питание роутера и дождитесь полной загрузки устройства. Нажмите кнопку СБРОС (RESET, RESTORE), используя заостренный тонкий предмет (например, скрепку) и удерживайте 30 секунд, затем отпустите кнопку.
После этого роутер перезагрузится с установками по умолчанию (заводскими настройками) и потребуется повторная его настройка.
После настройки роутера проверьте работу Интернета, открыв любую Web-страницу
Тарифы на Домашний интернет в Батайске
для дома 100 ›
100
Мбит/с
Wi-Fi-роутер
не входит в тариф
В тариф не входит Wi-Fi-роутер. Вы можете взять Wi-Fi-роутер в аренду за 150,00 ₽/мес!
для дома 300 ›
300
Мбит/с
Wi-Fi-роутер
не входит в тариф
В тариф не входит Wi-Fi-роутер. Вы можете взять Wi-Fi-роутер в аренду за 150,00 ₽/мес!
Игровой Премиум ›
600
Мбит/с
Wi-Fi-роутер
не входит в тариф
В тариф не входит Wi-Fi-роутер. Вы можете взять Wi-Fi-роутер в аренду за 75,00 ₽/мес!
Домашний интернет с ТВ и мобильной связью ещё выгоднее
Всем привет на портале WiFiGiD.RU! Сегодня мы поговорим про настройку роутера TP-Link Archer C6, который я прикупил себе на прошлой неделе. Маршрутизатор достаточно популярный, поэтому я решил написать короткую, но подробную инструкцию по первичной настройке интернета и Wi-Fi. Для 99% людей этого будет достаточно. Также я расскажу, как поменять на нем имя и пароль от Wi-Fi сети. Если же вам нужны инструкции по точечным дополнительным настройкам WPS, IP-TV, VPN – смотрим последнюю главу этой статьи. Мы же начнем с самого главного, а именно с подключения. Поехали!
ПРИМЕЧАНИЕ! Если у вас что-то будет не получаться, возникнут трудности или вопросы – срочно пишите в комментариях, и я постараюсь вам помочь.
Содержание
- ШАГ 1: Подключение
- ШАГ 2: Быстрая настройка
- Поменять имя и пароль Wi-Fi
- Изменить пароль от админки
- Дополнительные настройки
- Задать вопрос автору статьи
ШАГ 1: Подключение
Давайте посмотрим, как же нам настроить роутер TP-Link модели Archer C6. Прежде чем мы приступим, давайте я коротко расскажу про аппаратные версии модели маршрутизатора TP-Link Archer C6. На данный момент есть три версии:
- V2
- V3.20
- V4
Последние две очень сильно похожи. Возможно, за время написания статьи выйдут еще несколько версий. Даже если они внешне будут отличаться, бояться не стоит, так как они все одинаково подключаются и настраиваются.
Разверните роутер задней стороной – давайте познакомимся с портами и кнопками, которые там есть. Попутно подключим наш аппарат.
- Power – сюда подключаем блок питания. Один конец сюда, а второй в розетку. Используем исключительно тот БП, который идет в коробке.
- Power On/OFF – кнопка включения роутера. После того как вы подключили его к розетке, можете включать и сам аппарат, нажав по этой кнопке.
- WAN (Интернет) – в этот порт вставляем тот кабель, который вам прокинул провайдер. Этот провод обычно идет из подъезда.
- Ethernet (LAN) – четыре порта для подключения всех ваших домашних устройств. Сюда можно подключить телевизор, компьютер, ноутбук, сетевой принтер или даже камеру видеонаблюдения.
- Reset – утопленная кнопка сброса до заводских настроек. Обычно используется в крайнем случае, если вы забыли пароль от админки или от Wi-Fi роутера. Более подробно про неё я расскажу чуть позже. Пока что её не трогаем. Надеюсь, она нам не понадобится.
- WPS (Wi-Fi) – кнопка быстрого подключения к Wi-Fi сети.
Ну, а теперь все очень просто – включаем роутер в розетку, нажимаем на кнопку «Power». Далее подключаем кабель провайдера в порт WAN (Интернет). Если у вас есть какие-то другие локальные устройства, используем порты Ethernet (LAN). Или можно будет подключиться к сети маршрутизатора с помощью Wi-Fi.
ШАГ 2: Быстрая настройка
Чтобы попасть в настройки роутера, нам нужно подключиться к его сети. В прошлой главе мы уже это рассмотрели, но на всякий случай повторюсь – мы можем подключиться к сети двумя способами:
- Использовать сетевой провод и порты Ethernet (LAN). Один конец подключаем к компьютеру. Один кабель вы сможете найти в коробке из-под аппарата.
- Подключиться к Wi-Fi.
Если у вас под рукой нет компьютера или ноутбука, вы можете выполнить все настройки с телефона или планшета. Чтобы подключиться к Wi-Fi ищем новую сеть 2,4 или 5 ГГц, которая начнет отображаться поблизости. Имя сети и пароль от неё можно найти на этикетке, которая наклеена на дне аппарата.
Читаем – как подключить Wi-Fi к телефону.
Как только вы подключитесь к сети, открываем любой браузер и в адресную строку вводим адрес:
tplinkwifi.net
или
192.168.0.1
ПРИМЕЧАНИЕ! Если вы делаете настройку с телефона, отключите мобильный интернет. В противном случае вас будет перебрасывать в поиск.
В зависимости от аппаратной и программной версии дальнейшие шаги могут немного отличаться. На старых версиях вас могут попросить ввести пароль или логин вместе с паролем. Их можно найти на той же самой бумажке, которая наклеена на дно роутера.
В новых версиях пароля никакого нет, и вам сразу же предложат его придумать. Также на новых аппаратах не используется логин.
Если на дне роутера вы не смогли обнаружить логин и пароль, но вас все равно его просят ввести, можно попробовать использовать стандартные комбинации:
- Логин: admin
- Пароль: admin или 1234
ПРИМЕЧАНИЕ! Если вы купили данный роутер у провайдера, то логин и пароль могут быть в договоре.
Если же никакой логин и пароль не подходит, а на той самой заветной бумажке, наклеенной на роутере, ничего не написано – значит им ранее кто-то уже пользовался. Возможно, он был куплен с рук, и старый владелец забыл сделать сброс. Чтобы выполнить полный сброс настроек, подойдите к аппарату, возьмите что-нибудь тонкое (например, иголку или зубочистку), нажмите на кнопку «Reset» и удерживайте её ровно 10 секунд. После того как вы перестанете на неё жать, начнут мигать (или погаснут) индикаторы – это значит начался процесс сброса. Нужно будет немного подождать.
Всех остальных – прошу приступать к первичной настройке:
- Можете указать любой часовой пояс – это не особо важно.
- Вам могут предложить выбрать тип подключения в автоматическом режиме – для этого указываем страну, город, поставщика услуг и тип подключения. Вообще я не советую делать настройку таким образом, лучше все сделать вручную – так будет надежнее. Жмем по галочке «Я не нашёл подходящих настроек».
- На этапе настройки интернета нам нужно указать тип подключения, который указан в договоре провайдера.
- В зависимости от типа подключения вам нужно будет ввести дополнительную информацию.
- Динамического IP – ничего указывать не нужно.
- Статического IP – нужно будет указать IP, маску и адрес сервера провайдера.
- PPPoE – указываем только логин и пароль.
- L2TP или PPTP – вписываем логин, пароль и адрес сервера провайдера.
- Как только интернет будет настроен, приступаем к настройке беспроводной сети Wi-Fi. Так как аппарат двухдиапазонный, нам нужно указать отдельное имя и пароль для разных сетей 2,4 и 5 ГГц. Если вам, например, не нужна какая-то частота, то можете убрать галочку «Включить беспроводное вещание». Вы также можете скрыть SSID – в таком случае беспроводная сеть не будет отображаться в эфире, а подключиться к ней можно будет только введя точное имя. Я вам крайне рекомендую включить обе сети и не скрывать SSID.
Читаем – про частоты 2,4 и 5 ГГц.
- В конце еще раз посмотрите, чтобы все данные были введены верно. Вы можете вернуться на шаг назад и изменить информацию, которая была введена с ошибкой. В конце жмем «Сохранить».
После этого обязательно проверьте, чтобы интернет был как по проводу, так и по Wi-Fi. Проверьте скорость через Speed Test. Если все отлично, то основные настройки выполнены. Если у вас нет интернета, вы можете изменить имя сети, пароль или тип подключения к интернету через раздел «Дополнительные настройки» – «Сеть» – «Интернет». Еще раз проверьте, чтобы был указан правильный тип подключения – его можно посмотреть в договоре. Там же указаны и дополнительные данные для подсоединения к сети провайдера: логин, пароль, IP адрес, маска, сервер и т.д.
Если вы запутались и не можете самостоятельно ввести данные или уверены, что они введены верно, но интернета нет – позвоните в техническую поддержку провайдера, чтобы вам помогли. Возможно, в данный момент у провайдера ведутся технические работы, поэтому интернета нет.
Поменять имя и пароль Wi-Fi
Если вам нужно поменять имя и пароль Wi-Fi от роутера TP-Link Archer C6, то переходим в «Основные настройки» – «Беспроводной режим» – «Настройки беспроводного режима». Сначала в окне нажмите по частоте 2,4 ГГц указываем новое «Имя беспроводной сети (SSID)». После этого вписываем «Пароль». Тип защиты должен быть, как «WPA/WPA2». В конце не забудьте сохранить настройки. Делаем аналогичные действия и с частотой 5 ГГц.
Изменить пароль от админки
Если вам нужно изменить основной пароль, который вы вводите для того, чтобы попасть в панель администратора – переходим в третью вкладку, заходим в «Системные инструмента» – «Администрирование». Сначала вводим старый пароль, а потом два раза новый. В конце сохраните изменение.
Дополнительные настройки
Настройку IP-TV делать не нужно. По умолчанию, если вы подключите SMART приставку или умный телевизор – все должно будет работать из коробки. Самое главное, подключите сам телевизор к Wi-Fi.
Но система маршрутизатора позволяет делать и более точечные настройки. По этому поводу у нас есть отдельная очень подробная инструкция, и с ней вы можете ознакомиться по этой ссылке. Если у вас возникнут какие-то вопросы, пишите в комментариях. Всем добра, берегите себя!