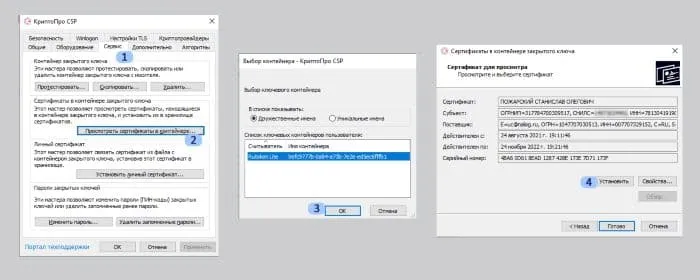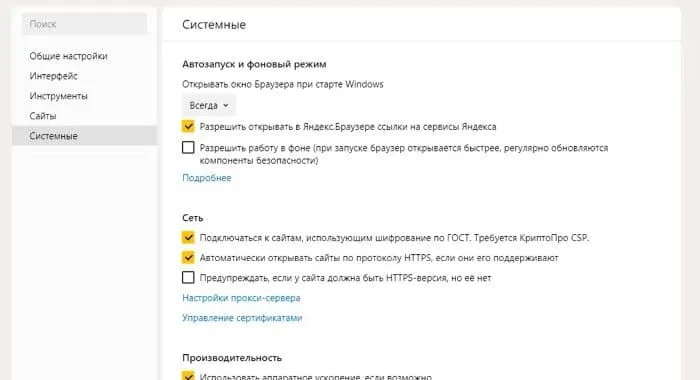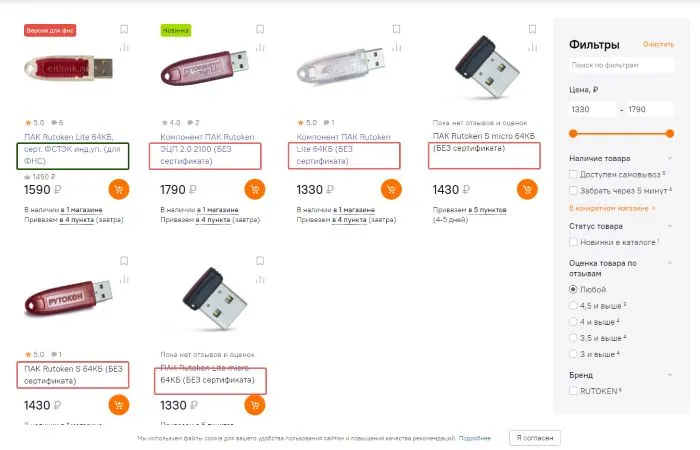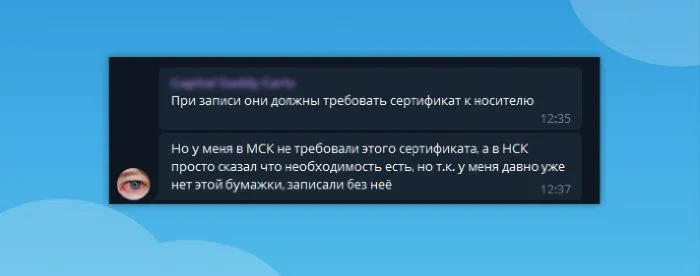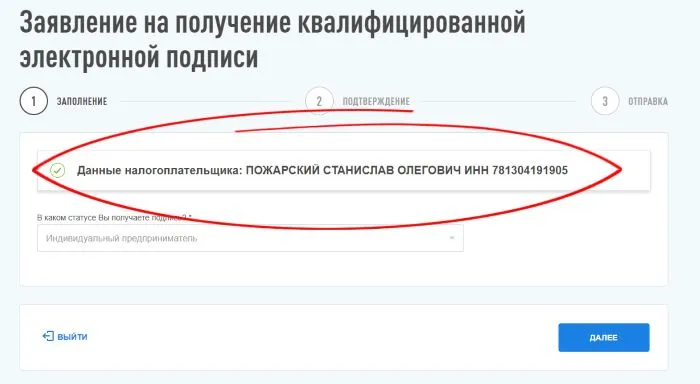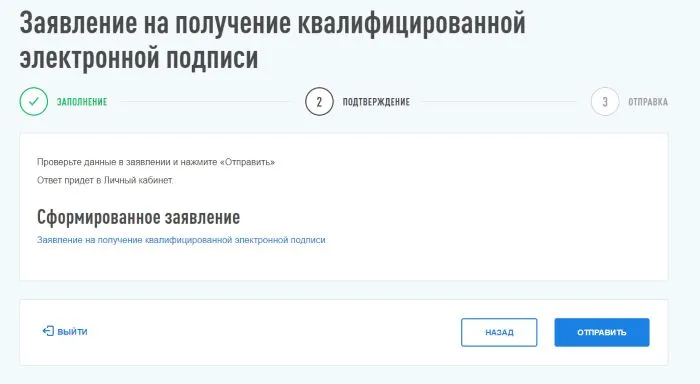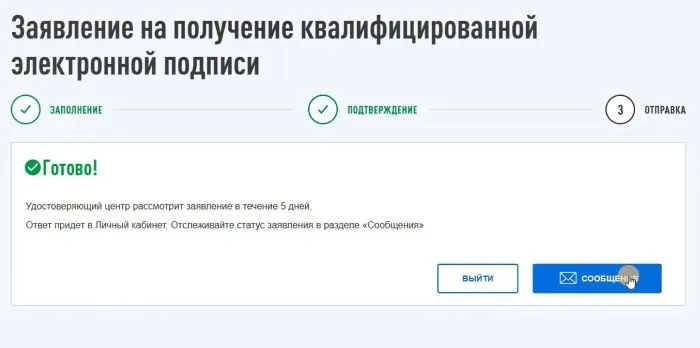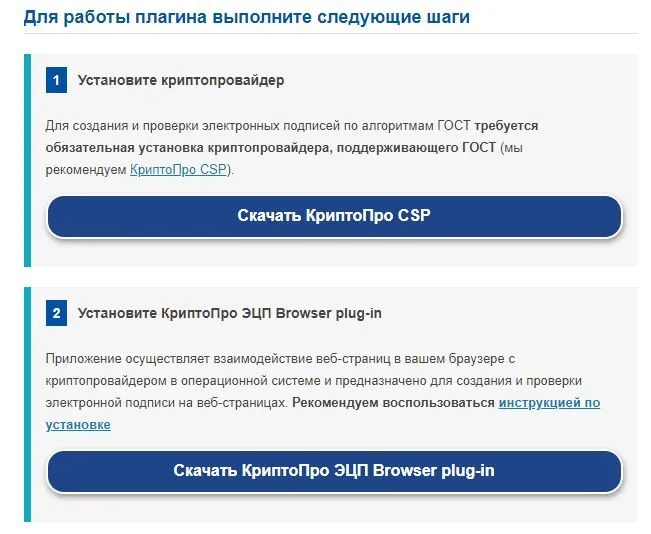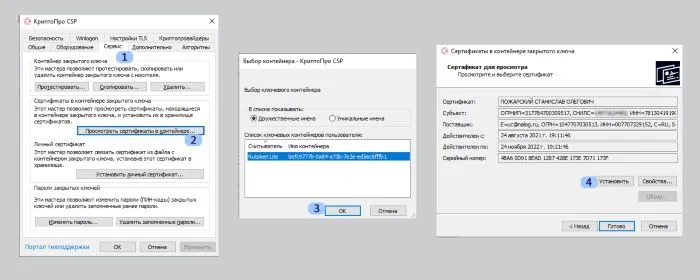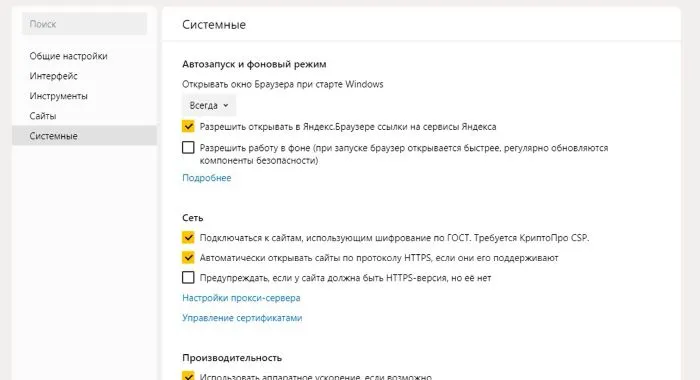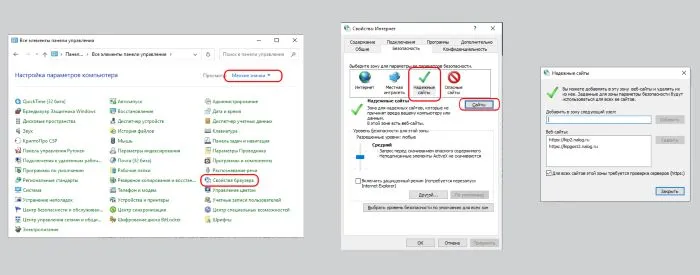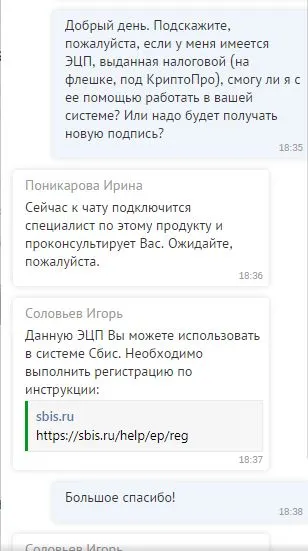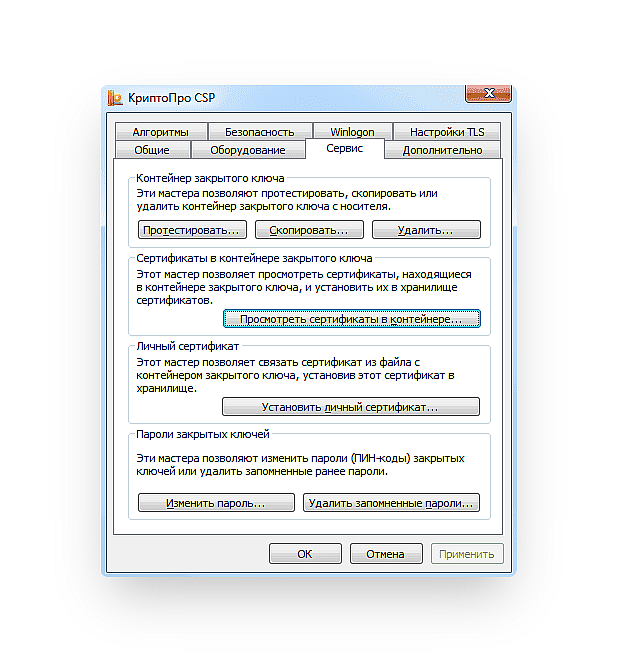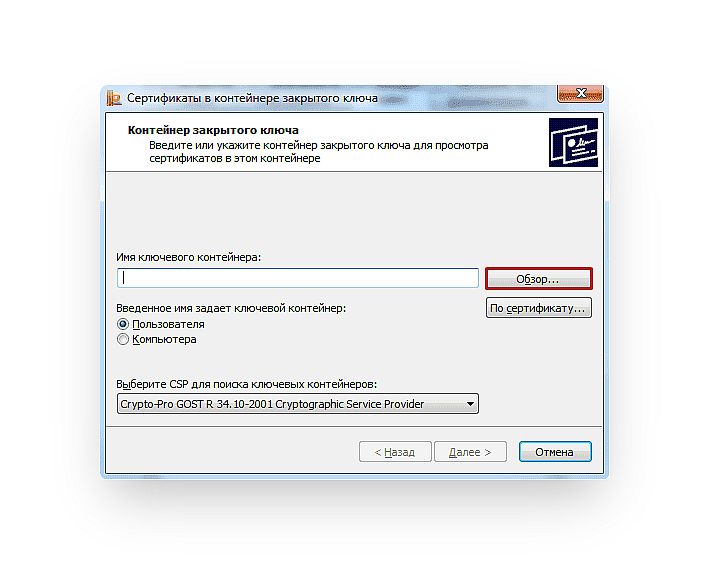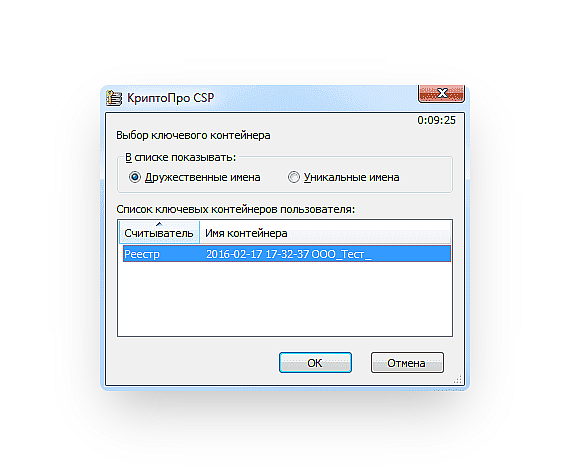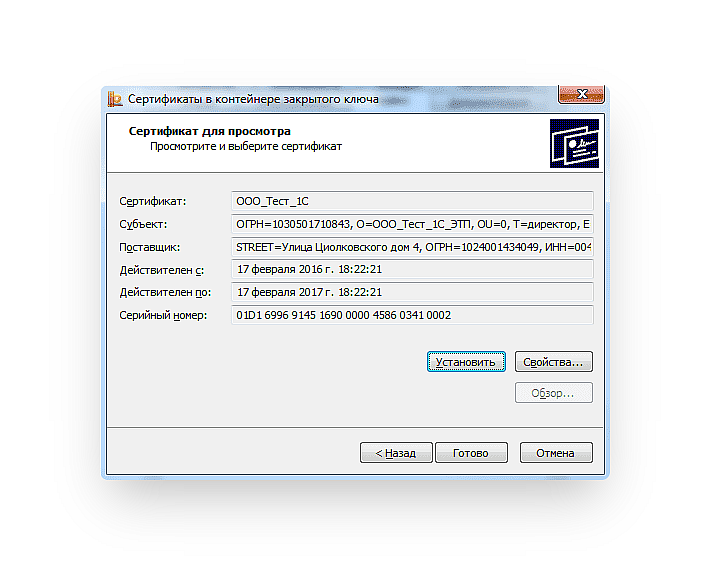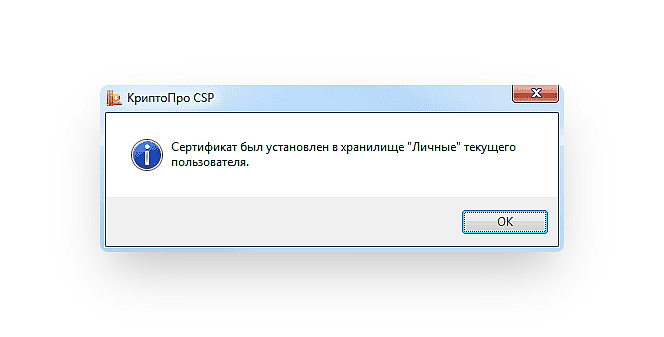Чтобы начать работать с ЭЦП, требуется установить её сертификат на персональный компьютер. Делают это через специальный независимый модуль — криптопровайдер. Одним из ведущих разработчиков таких программ является отечественная компания КриптоПро. Их продукты взаимодействуют с сертификатом и ключами электронной подписи, которые выдаёт ФНС. КриптоПро для ЭЦП ФНС участвует в создании электронной подписи вместе с КЭП налоговой и шифрует информацию.
ЭЦП — это устаревшее понятие. Расшифровывается как «электронная цифровая подпись». В настоящее время законодательством закреплено название ЭП, которое расшифровывается как «электронная подпись».
В статье расскажем, где купить лицензию КриптоПро для электронной подписи от ФНС, как установить программу и настроить рабочее место.
Получение ЭЦП в ФНС
Удостоверяющий центр Федеральной налоговой службы выдаёт сертификаты электронной подписи только индивидуальным предпринимателям, юрлицам и нотариусам. Для этого требуется заполнить и отправить заявление в личном кабинете портала ФНС. Услуга предоставляется бесплатно. Оплачивается только цифровой носитель для ЭЦП. Такую подпись используют на всех электронных площадках, с помощью неё предоставляют отчётность через операторов ЭДО и государственные сервисы.
Узнать подробнее о том, как получить сертификат ЭЦП в ФНС, можно в нашей статье.
Настройка компьютера для работы с ЭЦП от ФНС
После получения пользователю необходимо установить сертификат электронной подписи на свой компьютер. Для этого скачивается специальная программа — КриптоПро CSP. Пробная версия дистрибутива доступна для загрузки на официальном сайте разработчика, далее лицензию потребуется продлить.
О том, как настроить КриптоПро пошагово, мы рассказали в нашей инструкции.
Рассмотрим в качестве примера подключение электронной подписи через личный кабинет индивидуального предпринимателя. Процесс настройки для юрлиц происходит аналогично.
Установка криптопровайдера и покупка лицензии
Работа с электронной подписью требует установки криптопровайдера и специального плагина для браузера:
- КриптоПро CSP — участвует в создании КЭП и проверяет электронную подпись согласно алгоритму ГОСТ;
- КриптоПро ЭЦП Browser plug-in — осуществляет взаимодействие веб-страницы браузера с криптопровайдером.
Купить подходящую лицензию КриптоПро для ЭЦП ФНС рекомендуем в нашем интернет-магазине. Оставьте короткую заявку для бесплатной консультации специалиста.
Также понадобится расширение плагина для работы в используемом браузере и программное обеспечение для токена.
ФНС не выдаёт саму электронную подпись. Владелец получает сертификат, закрытый и открытый ключ. Файлы записываются на токен. Чтобы воспользоваться ЭЦП, пользователь вставляет токен в компьютер. Сама подпись создаётся с помощью специальной программы — криптопровайдера.
Плагин для работы в интернете
КриптоПро ЭЦП Browser plug-in проверяет и создаёт электронные подписи на веб-страницах. Поддерживает работу КриптоПро CSP на коммерческих и государственных электронных площадках и сервисах. Если установить криптопровайдер без соответствующего плагина, электронная подпись в браузере работать не будет. Данная утилита имеет различный алгоритм установки и настройки для каждого браузера.
Рассмотрим, как поставить расширение на примере Яндекс.Браузера:
- Открыть меню браузера (три полоски в правом верхнем углу).
- Выбрать «Дополнения».
- Установить расширение КриптоПро ЭЦП из каталога расширений, если оно не установлено.
- Включить расширение Криптопро ЭЦП, если оно отключено.
О том, как настроить КриптоПро ЭЦП Browser plug-in в разных браузерах, читайте в нашей статье.
Установка личного сертификата
Для установки сертификата электронной подписи потребуется
- Вставить цифровой носитель в ПК.
- Открыть программу КриптоПро CSP.
- Перейти в раздел «Сервис».
- Нажать «Просмотреть сертификаты в контейнере».
- Выбрать личный ключ.
- В появившемся окне нажать «Установить сертификат».
Также потребуется установить корневые сертификаты ФНС:
- Сертификат Головного УЦ — скачать в хранилище сертификатов Доверенные корневые центры.
- Сертификаты удостоверяющего центра Минкомсвязи и Минцифры — скачать в хранилище сертификатов Доверенные корневые центры.
- Промежуточный сертификат УЦ ФНС скачать в хранилище сертификатов. Промежуточные центры сертификации:
Настройка браузера для защищённого соединения
Настройка браузера нужна для организации защищённого TLS канала с использованием ГОСТ алгоритмов. Рассмотрим, как провести настройку в несколько шагов на примере Яндекс.Браузера. Пользователю достаточно выполнить три шага:
- Зайти в настройки браузера.
- Перейти в раздел «Системные».
- Поставить галочку напротив пункта «Подключаться к сайтам, использующим шифрование по ГОСТ».
Если владелец планирует пользоваться ЭЦП на торговых площадках (ТП), то для работы понадобится программа CAPICOM. Дистрибутив предоставляется бесплатно на официальном сайте Microsoft. Его легко настраивать. После скачивания достаточно запустить файл и следовать подсказкам мастера установки. Программа нужна не для всех ТП, но некоторые её ещё используют, например, Росэлторг, если у пользователя Internet Explorer.
В нашей статье подробно описана настройка ЭЦП в браузере компьютера для работы с ФНС.
Добавление сервисов ФНС в список надёжных сайтов
В связи с настройками высокого уровня безопасности ПК некоторые функции сайтов ФНС могут не работать. Для этого их добавляют в список доверенных источников.
Чтобы добавить сервисы налоговой службы в список надёжных, необходимо:
- Открыть панель «Пуск».
- Выбрать пункт «Свойства браузера».
- Затем перейти в раздел «Безопасность».
- Нажать «Безопасные узлы», далее «Сайты».
- Добавить ссылки: http://lkul.nalog.ru и https://lkul.nalog.ru.
Подключение к личному кабинету
После вышеперечисленных действий понадобится проверить работоспособность электронной подписи по следующей схеме:
- Войти в личный кабинет пользователя.
- Нажать на «Проверка выполнения условий доступа к личному кабинету», затем «Выполнить проверку».
- После удачной проверки в ответ на запрос дать сервису право доступа к ключу ЭЦП.
Если на определённом моменте возникнет ошибка, сервис уведомит пользователя о неудачном подключении и предложит подсказки для решения проблемы.
Куда обращаться, если возникли сложности
Если у пользователя недостаточно знаний для работы с ПК, нет времени или устранить неисправность при проверке не удаётся, лучше обратиться к специалистам. Консультацию по вопросам программного обеспечения и обслуживания оборудования можно получить в службе поддержки.
Для экономии времени рекомендуем комплексную услугу «Старт работы с сертификатом ФНС» от удостоверяющего центра «Калуга Астрал». Специалисты компании проконсультируют пользователя, установят и настроят все необходимые компоненты, а также настроят вход в ЛК ФНС. Остальные актуальные предложения для клиентов по настройке КЭП доступны по ссылке.
Где можно использовать подпись от ФНС
Ключи и сертификат ключа проверки электронной подписи, которые выдаёт ФНС, являются квалифицированными. Квалифицированная электронная подпись (КЭП) — это аналог подписи собственноручной, который имеет такую же юридическую силу. КЭП позволяет заверить любые цифровые документы или идентифицировать личность при авторизации на различных интернет-порталах.
Личный кабинет ФНС для ИП позволяет не только узнавать информацию о задолженностях. В связке с КЭП через него можно направить обращение в налоговую, перейти на упрощённую систему налогообложения или изменить данные в ЕГРИП.
Квалифицированную подпись от ФНС можно использовать в различных ситуациях и для разных целей, например:
- Представление налоговых деклараций и расчётов.
- Электронное взаимодействие с налоговыми органами и контрагентами.
- Участие в государственных и коммерческих закупках.
- Сдача отчётности в контролирующие органы.
- Регистрация онлайн-касс.
- Отправка документов в суд.
Помимо бизнеса, использовать ЭЦП ФНС можно и в личных целях: для дистанционного поступления в вуз, оформления кредита, отправки заявления на загранпаспорт, получения патента и многого другого.
Электронная подпись от ФНС поддерживает все электронные площадки и сервисы.
Для ускоренного выпуска рекомендуем воспользоваться услугой Получение КЭП в ФНС под ключ. Специалисты удостоверяющего центра «Калуга Астрал» помогут сэкономить время на получение электронной подписи и настройку рабочего места, а пройти идентификацию и получить подпись вы сможете через филиалы нашего партнёра — УЦ «Основание».
Подведём итоги. Получить ЭЦП для ИП можно только в УЦ ФНС и её доверенных лиц. Для работы с подписью нужно установить криптопровайдер и специальный плагин для браузера. После настройки компонентов понадобится внести сервисы налоговой в список доверенных сайтов и подключиться к личному кабинету. После полноценной настройки рабочего места электронную подпись от ФНС можно использовать на всех площадках и сервисах.
С 1 января 2022 года, согласно изменениям в Федеральном законе «Об электронной подписи» от 06.04.2011 N 63-ФЗ, руководители ЮЛ, ИП и нотариусы получают квалифицированный сертификат ключа проверки электронной подписи (далее — КЭП или ЭП, или электронная цифровая подпись) в Удостоверяющем центре (далее — УЦ) ФНС России или у его доверенных лиц (например, в ПАО Сбербанк). Исключением являются кредитные организации — они получают КЭП в УЦ Банка России, а также должностные лица государственных органов — им подпись выдаёт УЦ Казначейства России.
К получению КЭП в ФНС или у доверенных лиц необходимо подготовиться — купить сертифицированный ключевой носитель —токен (для записи сертификата и ключа электронной подписи) и лицензию криптопровайдера (СКЗИ), например, КриптоПро CSP для установки на компьютер. Приобрести всё необходимое для получения КЭП от ФНС можно в СберКорус — токен, сертифицированный ФСТЭК или ФСБ России, и бессрочную лицензию на право использования СКЗИ КриптоПро CSP версии 5.0 на одном рабочем месте.
Для работы с КЭП от УЦ ФНС России потребуется установка дополнительных (обязательных) компонентов на компьютер и настройка.
Как установить и настроить электронную подпись?
Для работы с полученной КЭП от УЦ ФНС России необходимо:
-
Установить сертифицированную версию программы КриптоПро CSP (последняя сертифицированная версия — 5.0.12000). Эта программа имеет ограниченный пробный период — в течение трёх месяцев можно пользоваться бесплатно, далее нужно ввести серийный номер лицензии. Криптопровайдер реализует функции для работы электронной подписи.
-
Скачать и установить КриптоПро ЭЦП Browser plug-in не ниже версии 2.0.14368. Плагин необходим для создания и проверки электронной подписи на веб-страницах с использованием СКЗИ КриптоПро CSP. Его можно настроить в любом из современных браузеров, поддерживающих JavaScript (Google Chrome, Opera, Яндекс, Mozilla Firefox, Apple Safari), дополнительно скачав расширение для КриптоПро ЭЦП Browser plug-in.
-
Установить сертификаты:
-
корневой сертификат Минцифры России;
-
подчинённый сертификат УЦ ФНС России;
-
личный сертификат.
Сертификаты удостоверяющих центров формируют «цепочку доверия» и позволяют проверить действительность КЭП при создании электронной подписи на электронных документах.
Минцифры России выполняет функции головного удостоверяющего центра в России, и поэтому корневой (самоподписанный) сертификат Минцифры России является верхним звеном в «цепочке доверия».
УЦ ФНС России является аккредитованным УЦ и выдает КЭП руководителям юридических лиц (ЮЛ) и индивидуальным предпринимателям (ИП). Сертификат УЦ ФНС России — среднее звено в «цепочке доверия». Личный сертификат — конечное звено в цепочке.
К указанным в сертификатах данным обращается криптопровайдер, когда проверяет действительность сертификата электронной подписи пользователя при использовании КЭП в сервисах. Без установки сертификатов УЦ подпись не будет проходить проверку действительности и будет невозможным её использование в сервисах.
Все перечисленные действия можно выполнить самостоятельно. Как установить и настроить КЭП от ФНС, подробно описано в пошаговой инструкции. При возникновении сложностей обратитесь в СберКорус — мы оказываем дополнительные услуги по установке и настройке программного обеспечения удалённо.
Мы приняли решение закрыть наш блог на сайте Клерк.Ру. Будущие статьи будут выходить только в Дзене. Со временем мы перенесём туда наиболее важные статьи из этого блога.
Данная статья актуализирована и перенесена в Дзен
Многие уже слышали, что с 1 июля ФНС начала бесплатно выдавать электронные подписи, а с 2022 года ЭЦП будут выдавать только налоговики и несколько прошедших аккредитацию Удостоверяющих центров. Мы успешно получили в ФНС подпись для индивидуального предпринимателя и готовы поделиться своим опытом
В общем виде процедура получения подписи состоит из четырёх этапов:
-
Подготовка к получению ЭЦП.
-
Подача заявления на выпуск подписи.
-
Получение подписи в ФНС.
-
Настройка компьютера для работы с ЭЦП.
Мы в рамках статьи постараемся рассказать о каждом этапе.
Этап 1. Подготовка к получению ЭЦП
Электронную подпись, которую выдаёт налоговая, нельзя назвать на 100% бесплатной. Дело в том, что хоть за сам выпуск ничего платить не придётся, но подпись нужно записать на USB-ключ, а он, как раз, стоит денег. Готовьтесь отдать за него в районе 1 500 рублей.
Причём абы какой ключ не подойдёт. Это должен быть токен, к которому приложен сертификат подлинности ФСТЭК.
Перед покупкой обязательно изучите описание «флешки» и отзывы. Многие магазины сейчас прямо в описании пишут подходит конкретный токен для ФНС или нет.
Но есть и другой взгляд на ситуацию с сертификатами. Например, в Архангельской области ходит слух, что налоговики могут записать ключ на токен без сертификата. В том числе и здесь, на Клерке обсуждалась возможность получения подписи без сертификата на токен. В нашем телеграм-чате тоже писали, что некоторые инспекции могу закрыть глаза на отсутствие сертификата.
В общем, чтобы точно быть уверенным в успехе, лучше, конечно, купить токен с сертификатом. Возможно, непонятки с этими сертификатами вызваны тем, что налоговая занимается выдачей ключей всего несколько месяцев. В таком случае до конца года все, кто «косячил» получат по шапке и с 1 января правила станут общими для всех. Поживём — увидим.
Помимо токена для записи ЭЦП, вам нужен паспорт и СНИЛС. Убедитесь, что они у вас есть и можете идти дальше.
Этап 2. Подача заявления на выпуск подписи
Подача заявления осуществляется через личный кабинет на сайте ФНС. Не важно как кто вы планируете получить подпись — как ИП или как директор ООО, заявление подаётся через ваш личный кабинет физического лица. Если вы не помните пароль от своего личного кабинета или вообще не уверены, что когда-то его регистрировали — воспользуйтесь входом через госуслуги. А если вы и на госуслугах не регистрировались, то самое время это сделать.
В личном кабинете нажмите кнопку «Жизненные ситуации» и найдите в самом низу кнопку «Получить квалифицированную электронную подпись».
Далее вам нужно выбрать в качестве кого вы получаете подпись: как индивидуальный предприниматель или представитель организации.
Здесь же будет кнопка «Данные налогоплательщика». Нажмите на нее и внимательно проверьте все сведения о себе. Если у налоговой будет некорректная информация о каком-то вашем документе, то вам откажут в выдаче подписи. Мы с этим столкнулись.
Придя в налоговую, наш ИП обнаружил, что в системе ФНС указан его старый номер СНИЛС, который неактуален уже 13 лет. Причем в Госуслугах и ПФР информация верная. Инспектор отказался выдавать подпись. Обновление данных заняло примерно две недели, заявку на изменение можно отправить из того же личного кабинета. Но не исключено, что если прийти в налоговую лично, всё пройдёт быстрее.
Если всё хорошо — жмите Далее. Вы увидите ссылку с заявлением на выпуск ЭЦП. Можете его скачать и прочитать. Если ничего не смутит — жмите кнопку Отправить.
Личный кабинет выведет сообщение о том, что заявление отправлено и в течение пяти дней придёт ответ. На самом деле это немного не так. Ответ приходит буквально за несколько минут, так что можете сразу жать на кнопку Сообщения и караулить ответ.
В ответе будет сказано, что заявление одобрено и теперь вы можете прийти в любую налоговую для записи ЭЦП на флешку. Но это не совсем так.
Возможно, с 2022 года, действительно, можно будет получать подпись в абсолютно любой инспекции, но на данный момент выдачей ЭЦП занимается только несколько ФНС в каждом регионе. Например, в Петербурге это только 15-я налоговая. На сайте налоговой можно скачать экселевскую табличку с полным списком инспекций, в которые можно обращаться за ЭЦП. После успешной записи через личный кабинет, вам нужно идти в одну из них.
Этап 3. Получение подписи в ФНС
Наверное, не стоило выделять этот пункт в отдельный раздел статьи, т. к. сказать что-то умнее, чем «идите в выбранную налоговую и делайте то, что говорит инспектор» сложно. Но стоит как минимум проговорить что с собой взять.
Паспорт. Куда же без него.
USB-токен. Не зря же мы его покупали.
Сертификат на токен. Мы помним, что не все налоговые его требуют, но лучше перебдеть, чем недобдеть.
СНИЛС. Без него ключ не выдадут
Регистрационные документы брать не нужно.
Ну и чтобы этот параграф не был совсем смехотворно мал, несколько слов о продлении ключа. Он действует 15 месяцев. За 2 недели до окончания его можно будет продлить в личном кабинете. Причем повторно ехать в ФНС для этого не потребуется, всё можно будет сделать со своего компьютера (по крайней мере так нас заверил инспектор, который выдавал подпись).
Этап 4. Настройка компьютера для работы с ЭЦП
Если вы до сих пор не работали с электронными подписями, то необходимо настроить компьютер.
Оговоримся сразу, если у вас в штате есть специально обученные люди, то лучше доверить настройку им. Это не значит, что у вас ничего не получится, просто вы сэкономите себе нервы, т. к. процедура настройки рабочего места для работы с ЭЦП — это для неподготовленного человека тот ещё стресс.
Для примера мы будем рассматривать подключение по ЭЦП к личному кабинету ИП. К личному кабинету ООО подключение происходит примерно так же.
Пара слов про криптопровайдер
Для тех, кто уже работал с подписями, и у кого настроен компьютер, будет полезно знать, что на данный момент налоговая выдаёт подписи для Крипто Про. В интернете есть информация о том, что они планируют наладить работу и с VipNet, но пока работа идёт исключительно с Крипто Про. А это значит, что если ваш компьютер настроен для работы с VipNet, воспользоваться ключом от ФНС так просто вы не сможете, т. к. два этих криптопровайдера между собой не дружат.
Выбор браузера
Личный кабинет довольно привередлив к браузерам. У нас получилось всё настроить через Яндекс браузер. Можете воспользоваться им.
Установка криптопровайдера
Для того, чтобы вы могли работать со своей подписью на интернет-ресурсах, необходимо установить криптопровайдер и плагин для браузера. Это можно сделать по ссылке.
Установка личного сертификата
Вставьте ключ в компьютер. Откройте программу Крипто Про CSP. Перейдите в раздел Сервис. Нажмите кнопку Просмотреть сертификаты в контейнере. Выберите свой ключ. В открывшемся окне нажмите кнопку Установить сертификат.
Настройка браузера
Зайдите в настройки Яндекс браузера, перейдите в раздел Системные и поставьте галочку рядом с пунктом Подключаться к сайтам, использующим шифрование по ГОСТ.
Добавление сервисов ФНС в список надежных сайтов
Откройте Панель управления компьютером. Выберите пункт Свойства браузера. В открывшемся окне перейдите в раздел Безопасность. Нажмите на значок Безопасные узлы, затем на кнопку Сайты. Добавьте в список два сайта:
-
http://lkul.nalog.ru
-
https://lkul.nalog.ru
Подключение к личному кабинету
Перейдите в личный кабинет, найдите кнопку Проверка выполнения условий доступа к личному кабинету и выполните проверку. Если все хорошо, то сервис запросит у вас разрешение на доступ к ключу, соглашаемся.
Если что-то пошло не так
Если подключиться к сервису не удалось, то мастер проверки скажет на каком этапе произошла ошибка и что можно попытаться предпринять. Очень часто ошибки возникают из-за работы антивируса, можно попробовать его временно отключить.
Если ничего не помогает — лучше обратится к экспертам.
Где можно использовать подпись от ФНС
Помимо доступа к личному кабинету, подпись можно использовать для работы в сторонних сервисах, например, в программе СБИС. Нам подтвердили в техподдержке, что в СБИС-е можно работать с подписью от ФНС.
Сами налоговики пишут про подпись так:
Подпись можно использовать:
На всех электронных площадках и сервисах.
При предоставлении налоговых деклараций (расчетов):
Через операторов электронного документооборота;
Через сервис «Представление налоговой и бухгалтерской отчетности в электронной форме».
Кстати, многие думают, что личный кабинет для ИП и ООО — это бесполезная штука, в которой можно только долги по налогам смотреть. Это немного не так. Через личный кабинет можно направлять обращения в ФНС, подавать Уведомление о переходе/смене УСН и даже вносить изменения в ЕГРЮЛ/ЕГРИП.
Правда, для того, чтобы вносить изменения придется освоить специальную программу, но оно того стоит.
Бесплатно сдавать отчетность с помощью электронной подписи тоже можно. Для этого есть сервис «Представление налоговой и бухгалтерской отчетности в электронной форме». Но если вы привыкли работать с каким-нибудь СБИС-ом или Контуром, этот сервис может вас культурно шокировать. Он предназначен исключительно для отправки отчётности, сформировать в нём декларацию невозможно. А чтобы отправить через него декларацию, необходимо её сформировать в особом формате, для чего вам потребуется программа Налогоплательщик ЮЛ.
В общем, с помощью ЭЦП от налоговой можно при помощи бесплатных сервисов ФНС сдавать отчётность и вносить изменения в ЕГРЮЛ/ЕГРИП. Но для этого необходимо освоить дополнительные программы, которые не всегда интуитивно понятны. Но если есть на это время и настрой, то справиться сможет любой.
В порядке заключения
В этой статье мы постарались поделиться всем нашим опытом по работе с электронными подписями от налоговой. Т.к. мы всё-таки бухгалтерия, возможно, в технической части были допущены какие-то неточности, поэтому если более сведущие люди нас в комментариях поправят — мы с удовольствием внесём исправления.
Будем рады видеть вас у нас на канале — https://youtube.com/csbsov
Ещё у нас есть телеграм-чат для предпринимателей и экспертов, в котором можно обсудить последние новости и поделиться опытом, будем рады вас видеть и там — https://t.me/csbsov_chat
Электронные цифровые подписи (ЭЦП) всё чаще используются предпринимателями и физлицами. Это экономит время и денежные средства. ЭЦП невозможно подделать, а внесение изменений в данные после подписания документа исключено. Причём для взаимодействия с контролирующими органами необходима именно квалифицированная подпись (КЭП). Получить её можно в аккредитованных удостоверяющих центрах. А вот о том, как установить сертификат ЭЦП на компьютер после её получения, мы пошагово расскажем в этой статье.
Электронная подпись может быть сформирована разными криптопровайдерами. В статье мы расскажем о том, как происходит установка сертификата электронной цифровой подписи, сформированной криптопровайдером КриптоПро.
Для того чтобы установить сертификат на свой компьютер, необходимо скачать КриптоПро CSP. Дистрибутив программы доступен для загрузки на сайте (потребуется регистрация/авторизация).
Стоимость использования КриптоПро CSP
Каждый новый пользователь получает бесплатный тестовый период пользования программой – 90 дней. Когда этот период истечёт, нужно будет приобретать лицензию. Но иногда она уже включена в сертификат ЭЦП.
Технические требования для КриптоПро CSP
Перед установкой КриптоПро убедитесь, что ваш компьютер отвечает минимальным техническим требованиям:
- Процессор — Intel Core 2 Duo или другой схожий по производительности x86-совместимый процессор с количеством ядер 2 и более.
- Объем оперативной памяти — не менее 1 Гб.
- Свободное место на жестком диске — не менее 100 Мб.
- Операционная система Windows — Windows Server 2003 (32-разрядная), Windows Vista (32/64-разрядная), Windows 7 (32/64-разрядная), Windows Server 2008 (32/64-разрядная), Windows Server 2008 R2 (64-разрядная), Windows 8 (32/64-разрядная), Windows Server 2012 (64-разрядная), Windows 8.1 (32/64-разрядная), Windows Server 2012 R2 (64-разрядная), Windows 10 (32/64-разрядная), Windows Server 2016 (64-разрядная).
При использовании более ранних версий Windows, чем Windows 8, на компьютере должен быть установлен накопительный пакет обновления часовых поясов KB2570791.
Для операционной системы должен быть установлен последний пакет обновлений.
- Internet Explorer — версия 8.0 или выше.
Пошаговая инструкция установки ЭЦП в КриптоПро
- Откройте программу КриптоПро CSP.
- Во вкладке Сервис нажмите кнопку Просмотреть сертификат в контейнере.
3. Теперь нажмите Обзор .
4. КриптоПро выдаст вам окно с предложением выбрать контейнер. Там же будет отображаться доступный считыватель.
А если закрытый ключ содержится в виде файлов?
Закрытый ключ может быть в виде шести файлов: header.key, masks.key, masks2.key, name.key, primary.key, primary2.key
И если эти файлы находятся в корневой папке (то есть, записаны непосредственно на жёсткий диск), то КриптоПро CSP их не «увидит». Соответственно, все действия нужно производить только после того, как каждый файл перенесён на флешку. Причём находиться он должен в папке первого уровня.
После выбора контейнера откроется окно Сертификаты в контейнере закрытого ключа. С помощью кнопки Установить начните установку сертификата.
- Если установка прошла успешно, перед вами появится окно о завершении операции. Закройте его, нажав ОК.
Если автоматическая установка сертификата не удалась, может потребоваться ручная установка. О том, как её осуществить, читайте нашей пошаговой инструкции.
Как настроить рабочее место
После установки сертификата квалифицированной ЭЦП на персональном компьютере, потребуется настройка рабочего места. Необходимо проверить установку и работоспособность:
- криптопровайдера;
- физического носителя;
- браузера;
- Астрал плагина;
- плагина Astral Toolbox;
- ЭЦП на любом портале для программного продукта Астрал-ЭТ.
Проверка криптопровайдера
Чтобы проверить установку КриптоПро CSP на компьютере, необходимо зайти в «Панель управления» → «Установка и удаление программ», в других случаях «Программы и компоненты» → при одном нажатии правой кнопкой мыши на иконку программы, можно увидеть версию продукта.
Проверка ЭЦП
Необходимо убедиться, что срок действия подписи не истёк. Рассмотрим один из способов: Открываем криптопровайдер КриптоПро CSP → вкладка «Сервис» → «Просмотреть сертификаты в контейнере» → раздел «Обзор» → выбираем ЭЦП, которую хотим проверить и нажимаем «Ок» → после нажатия «Далее» появится окно с информацией о сертификате подписи. Если подпись используется с отчуждённого физического носителя, необходимо проверить устройство на внешние повреждения.
Настройка браузера
Для настройки работы браузера с ЭЦП, использующей КриптоПро, необходимо произвести установку плагина. Для каждого браузера потребуется определённое расширение.
Удалённая настройка рабочего места
Если вы не смогли настроить необходимые программы рабочего стола самостоятельно, у нас существует возможность заказать данную услугу. Наши специалисты произведут качественную настройку рабочего места для работы с ЭЦП удалённо: сэкономят время, установят соответствующее расширение для браузера, произведут настройку плагинов, соблюдая нюансы по их установке.
На этом всё! Всем, кто решил обезопасить себя и свой бизнес, используя электронную подпись взамен обычной, желаем успехов в установке!
Инструкция по использованию электронной подписи на сайте Федеральной налоговой службы
Оглавление
- Формирование транспортного контейнера в программе «Налогоплательщик ЮЛ»
- Получение идентификатора налогоплательщика
- Представление отчетности в ФНС
- Установка открытого ключа ФНС
- Установка корневого сертификата
- Установка списка отозванных сертификатов
Внимание! В соответствии с пунктом 3 статьи 80 и с пунктом 5 статьи 174 Налогового кодекса Российской Федерации налоговые декларации по налогу на добавленную стоимость через сервис ФНС не принимаются. Также, согласно пункту 10 статьи 431 Налогового кодекса Российской Федерации расчеты по страховым взносам через настоящий сервис не принимаются.
Установка Программы «Налогоплательщик ЮЛ»
На сайте ФНС https://www.nalog.ru/rn77/program/5961229/ скачать файл с последней версией программы и запустить установку двойным кликом мыши:
После распаковки и подготовки файлов к установке откроется окно установки программы, в котором необходимо нажать «Далее»:
Прочитать лицензионное соглашение и принять его условия, нажать «Далее»:
Выбрать «Полную» установку и нажать «Далее»:
Если необходимо, можно изменить папку установки программы, нажав «Изменить…».
Далее нажать «Далее»:
Для начала установки нажать «Установить»:
Для завершения установки программы нажать «Готово»:
После успешной установки на рабочем столе появится ярлык «Налогоплательщик ЮЛ». Также в системном меню WINDOWS Пуск – Программы появится подпункт «Налогоплательщик ЮЛ», содержащий ссылки на исполняемую программу и руководство пользователя.
При первом запуске программы после установки версии будет показано окно с описанием версии, далее выполнится конвертация программы, переиндексация, после чего появится запрос на прием отчетных форм. Затем произойдет прием описаний в выбранном варианте. После этого программа будет готова к работе. Работа в программе Налогоплательщик описана в файле «Руководство пользователя.doc» Пуск – Программы – Налогоплательщик ЮЛ – Руководство пользователя.
Формирование транспортного контейнера в программе «Налогоплательщик ЮЛ»
После формирования декларации или загрузки существующей, необходимо ее выгрузить для формирования транспортного контейнера. Для выгрузки документа нужно правым кликом мыши кликнуть на отчет. При этом если помечен документ или группа документов, то будут выгружены помеченные документы. Если нет помеченных документов, то будет выгружен документ, на котором установлен курсор.
В выпадающем меню выбрать «Передача по Интернет».
Откроется список отмеченных для выгрузки документов:
Нажать «ОК».
Откроется окно со служебной информацией:
В нем необходимо заполнить код ИФНС, в которую отправляется отчетность. И подтвердить введенные данные нажатием кнопки «ОК».
Если заполнены все необходимые поля, отчетность будет выгружена.
После нажатия кнопки «ОК» откроется окно формирования транспортного контейнера:
В нем необходимо указать папку, в которой будет размещен файл с транспортным контейнером, идентификатор налогоплательщика, сертификат ключа подписи, которым будет подписан передаваемый файл отчетности и нажать кнопку «Сформировать».
Для подписания отчетности будет запрошен пароль на контейнер:
После ввода пароля и нажатия кнопки «ОК» будет сформирован контейнер:
Получение идентификатора налогоплательщика
Для самостоятельной регистрации налогоплательщиков в системе сдачи налоговой отчетности и получения идентификатора необходимо пройти регистрацию в сервисе: https://service.nalog.ru/reg/Account/Registry:
Для регистрации необходимо ввести Логин, Пароль, Подтверждение пароля и E-mail:
После нажатия кнопки «Зарегистрировать» на электронную почту будет выслано письмо с ссылкой для подтверждения регистрации:
После подтверждения электронной почты и входа в личный кабинет появится сообщение о необходимости зарегистрировать сертификат и получить идентификатор:
После нажатия на кнопку «Зарегистрировать сертификат» откроется форма для загрузки сертификата:
После выбора файла сертификата откроется окно со сведениями об организации, в котором необходимо будет заполнить пустые поля (КПП и Код налогового органа):
Затем нажать кнопку «Передать на регистрацию». Страница обновится и отобразится статус заявки на регистрацию сертификата:
Когда сертификат пройдет регистрацию и будет присвоен идентификатор, на почту (указанную при регистрации) придет сообщение об успешной регистрации и о присвоении идентификатора.
После обновления страницы изменится статус регистрации сертификата
Для представления отчетности необходимо использовать «Сервис сдачи налоговой и бухгалтерской отчетности».
Представление отчетности в ФНС
Внимание! В соответствии с пунктом 3 статьи 80 и с пунктом 5 статьи 174 Налогового кодекса Российской Федерации налоговые декларации по налогу на добавленную стоимость через сервис ФНС не принимаются. Также, согласно пункту 10 статьи 431 Налогового кодекса Российской Федерации расчеты по страховым взносам через настоящий сервис не принимаются.
Для представления налоговой и бухгалтерской отчетности в электронном виде нужно зайти на страницу: http://nalog.ru/rn77/service/pred_elv/:
Далее необходимо установить Сертификат открытого ключа подписи МИ ФНС России по ЦОД, корневой сертификат ФНС России и список отозванных сертификатов.
Установка открытого ключа ФНС
Для установки сертификата открытого ключа подписи МИ ФНС России по ЦОД нужно его сохранить и запустить установку двойным кликом мыши.
На вкладке «Общие» нажать кнопку «Установить сертификат…»:
Откроется «Мастер импорта сертификатов»:
После нажатия кнопки «Далее» откроется окно выбора хранилища сертификатов.
Необходимо отметить «Автоматически выбрать хранилище на основе типа сертификата», нажать «Далее»:
Для завершения работы «Мастера импорта сертификатов» нажать кнопку «Готово»:
В окне сообщения об успешном импорте сертификата нажать кнопку «ОК»:
Сертификат открытого ключа подписи МИ ФНС России по ЦОД установлен.
Установка корневого сертификата
Для установки корневого сертификата ФНС необходимо перейти по ссылке: http://www.nalog.ru/rn77/about_fts/uc_fns/, скачать корневой сертификат УЦ ФНС России и двойным кликом мыши открыть его, для этого в окне открытия файла нажать кнопку «Открыть»:
На вкладке «Общие» нажать кнопку «Установить сертификат…»:
Откроется «Мастер импорта сертификатов»:
После нажатия кнопки «Далее» откроется окно выбора хранилища сертификатов:
Необходимо выбрать «Поместить все сертификаты в следующее хранилище», нажать кнопку «Обзор» и выбрать хранилище «Доверенные корневые центры сертификации» и нажать «ОК»:
После выбора хранилища сертификатов нажать «Далее»:
Для завершения работы «Мастера импорта сертификатов» нажать кнопку «Готово»:
В окне сообщения об успешном импорте сертификата нажать кнопку «ОК»:
Корневой сертификат установлен.
Установка списка отозванных сертификатов
Для установки списка отзыва нужно сохранить его на компьютер, кликнуть по нему правой кнопкой мыши и выбрать «Установить список отзыва (CRL)». В открывающихся окнах последовательно нажимать «Далее» – «Далее» – «Готово», не меняя настройки по умолчанию.
После установки сертификатов и списка отзыва нажать «Перейти в «Сервис сдачи налоговой и бухгалтерской отчетности».
Ознакомиться с технологией приема и обработки деклараций (расчетов) и перейти к проверке условий, нажав «Проверить выполнение условий»:
Убедиться, что все условия выполнены, и нажать «Выполнить проверки»:
На четвертом шаге проверки будет предложение выбрать цифровой сертификат.
После выбора необходимого сертификата нажать «ОК»:
После проверки сертификата ключа подписи нажать «Начать работу с сервисом»:
В открывшемся окне:
Нужно заполнить пустые поля (Код абонента, КПП) и нажать «Сохранить»:
После сохранения введенных данных перейти в раздел «Загрузка файла»:
Нажать «Обзор» и выбрать контейнер, подготовленный с помощью программы «Налогоплательщик ЮЛ».
После выбора файла нажать кнопку «Отправить».
После передачи файла произойдет автоматический переход на страницу проверки статуса обработки:
После завершения документооборота состояние изменится на «Завершено»:
Посмотреть отправленный файл и историю документооборота можно, перейдя по ссылке в графе «Состояние» – «Завершено (успешно)»:
В «Истории документооборота» можно посмотреть или скачать все регламентные документы.
В дальнейшем можно в любое время зайти в данный сервис (https://service.nalog.ru/nbo/) и просмотреть отправленные ранее декларации (расчеты).