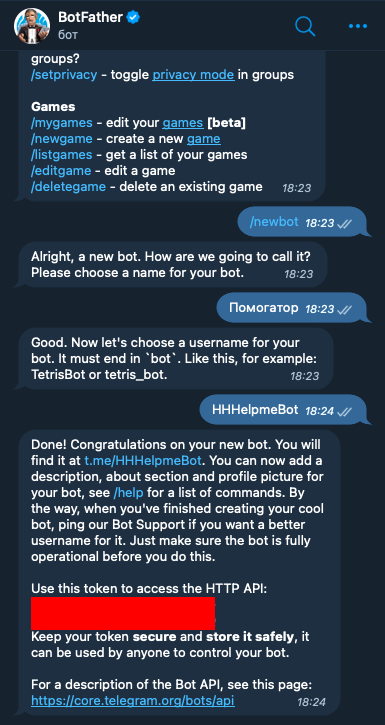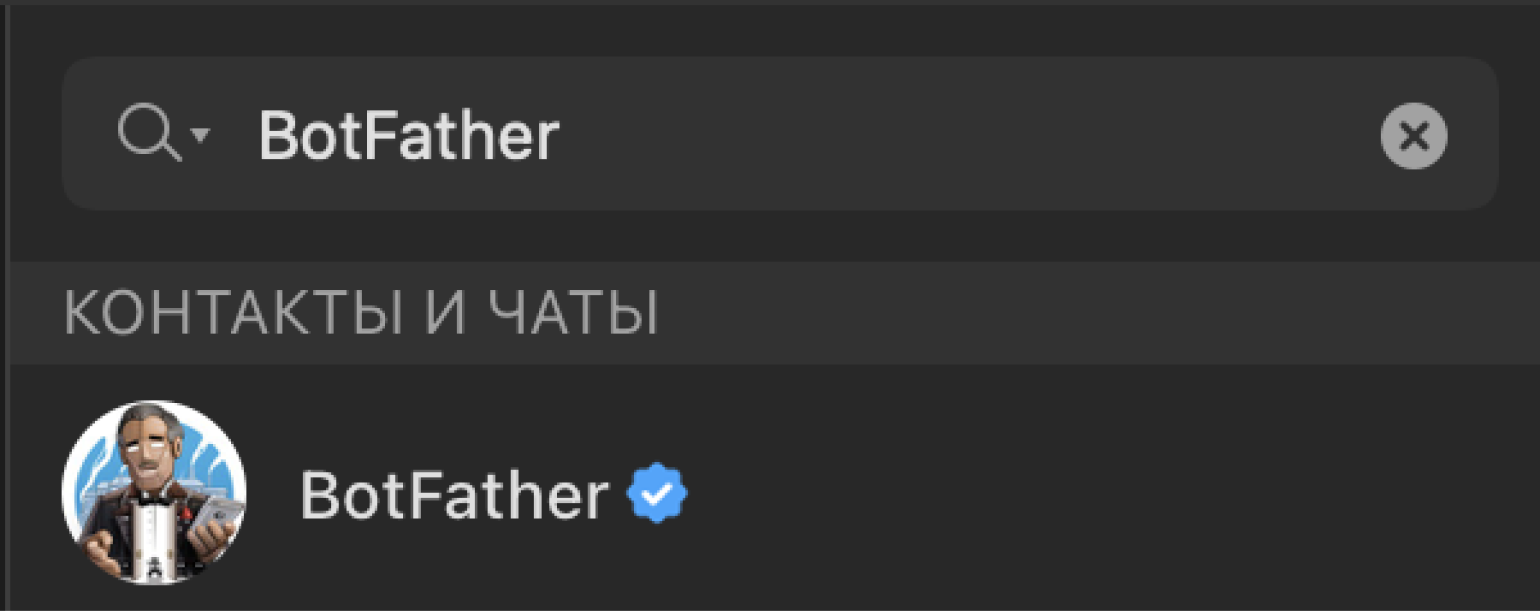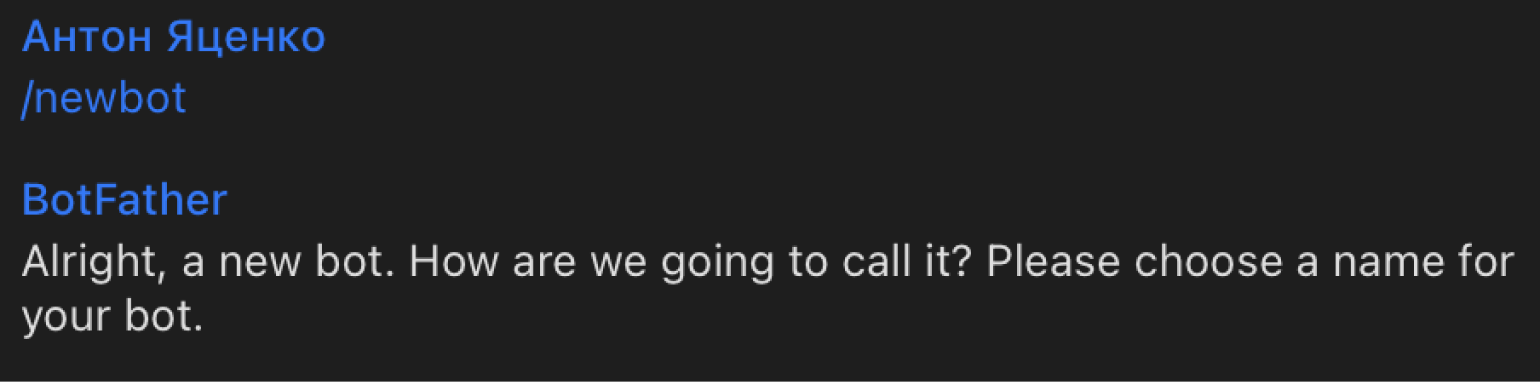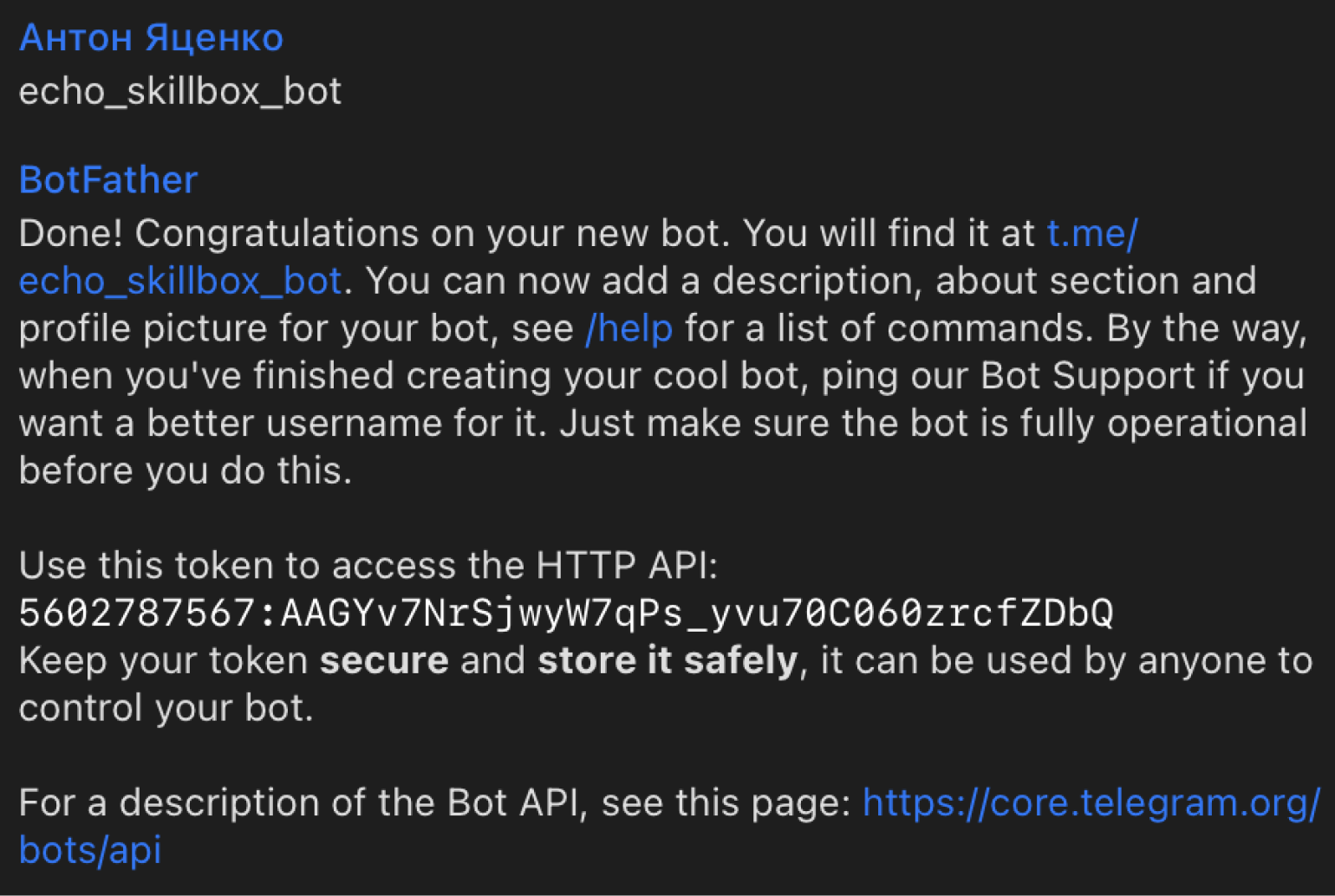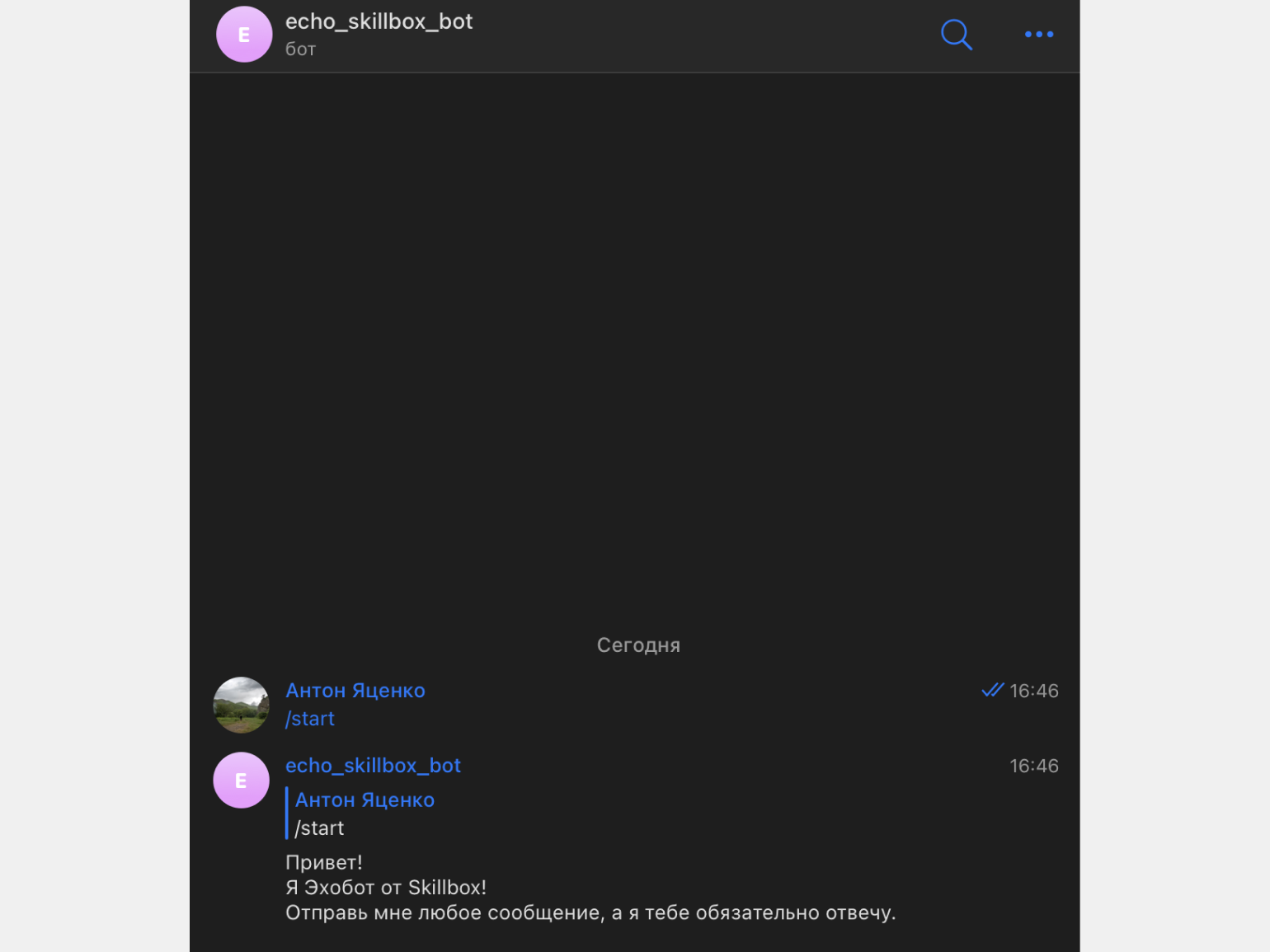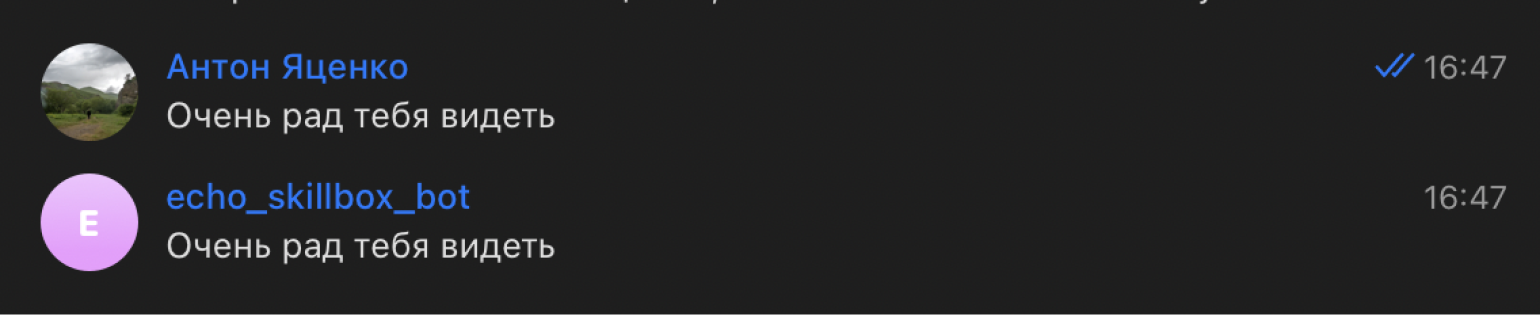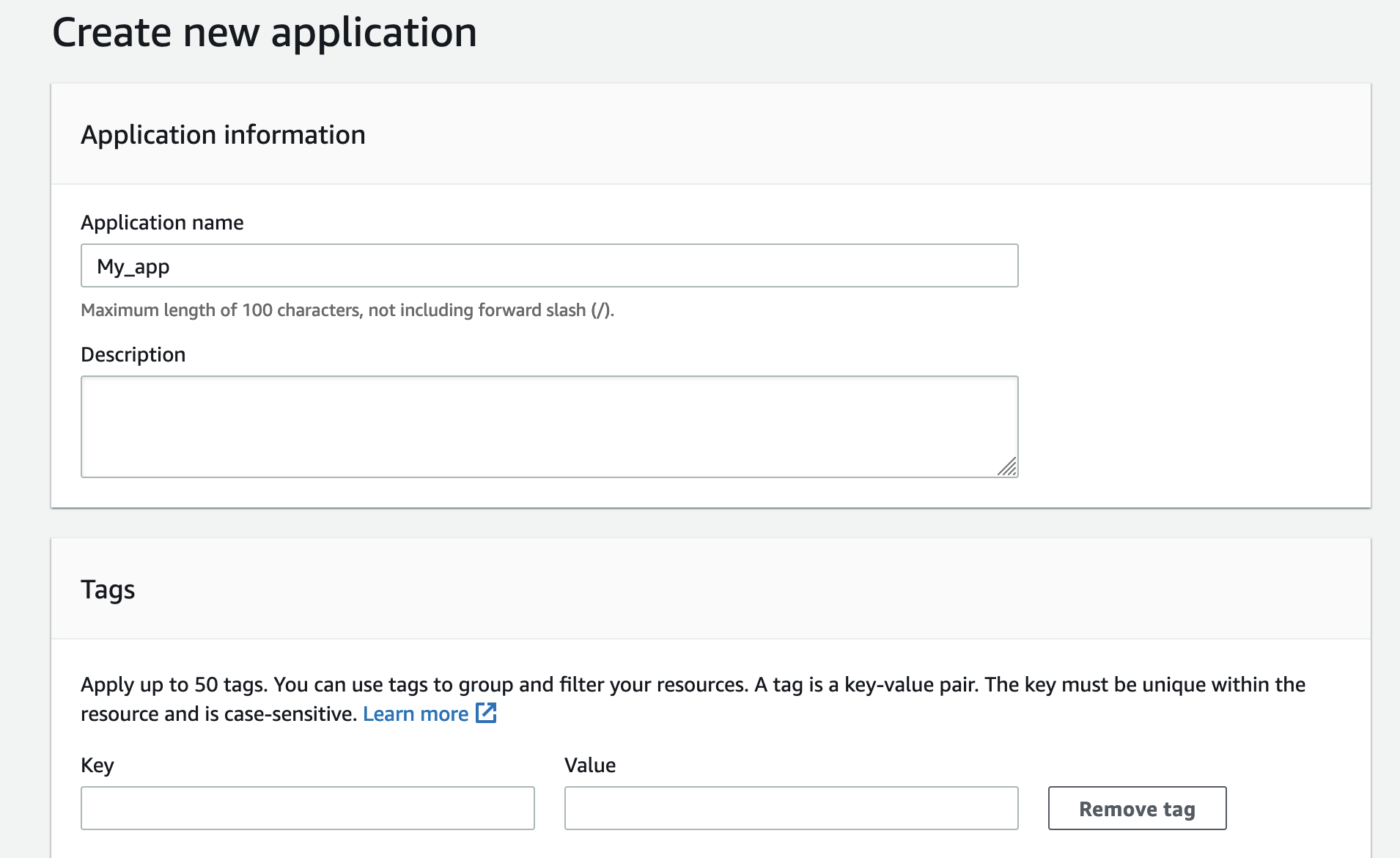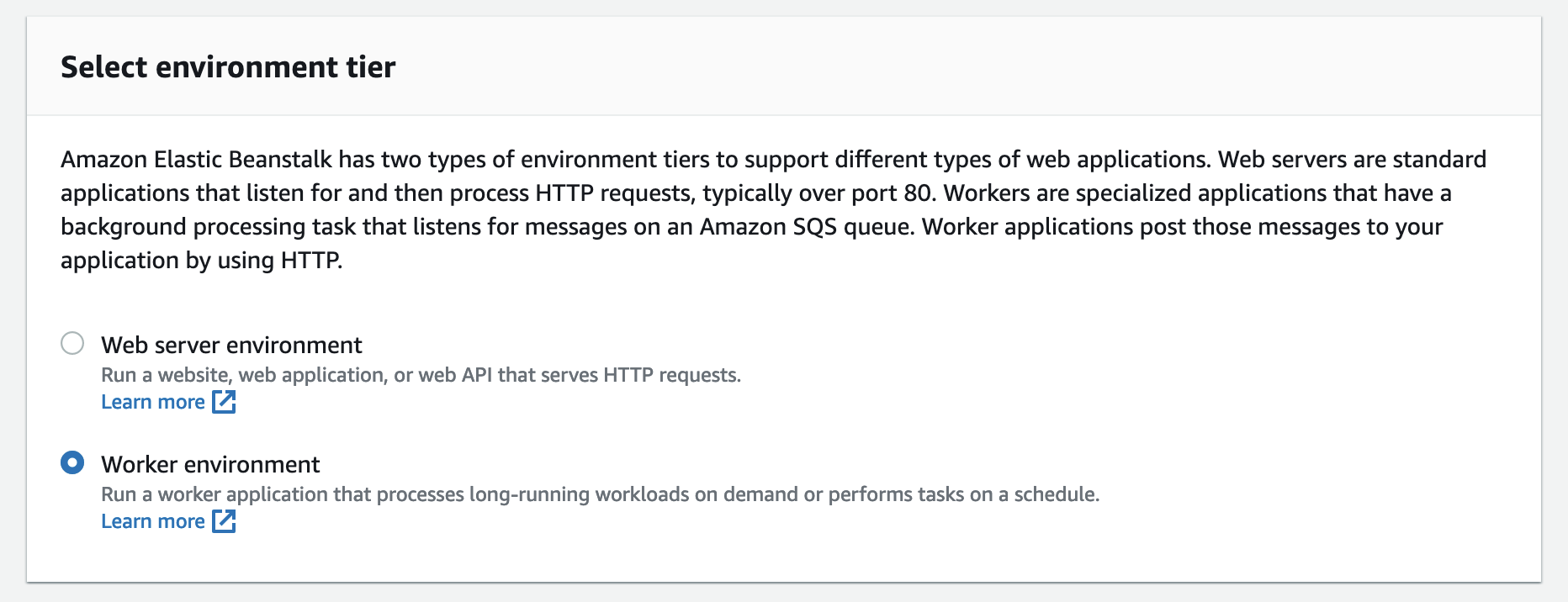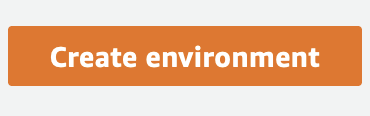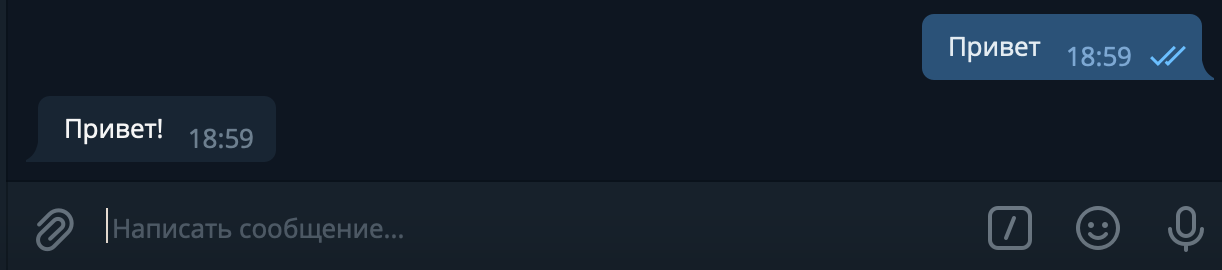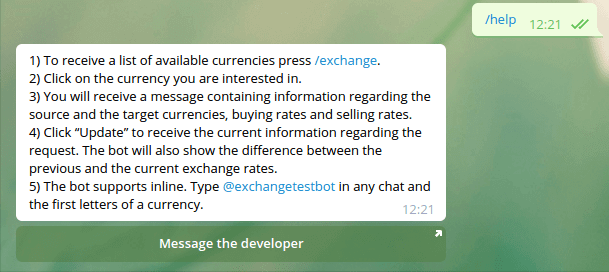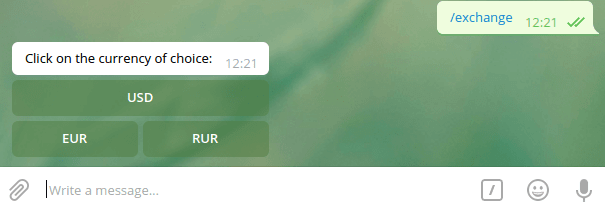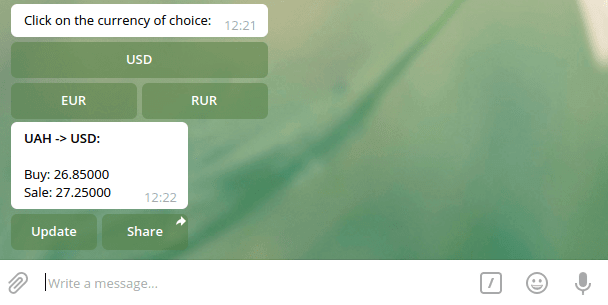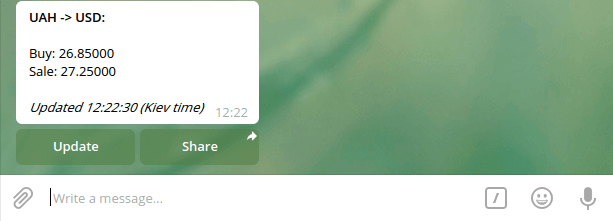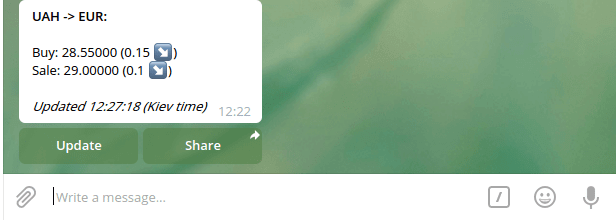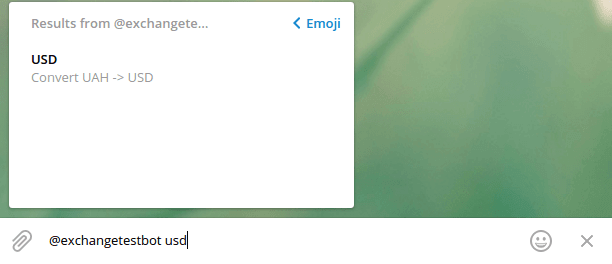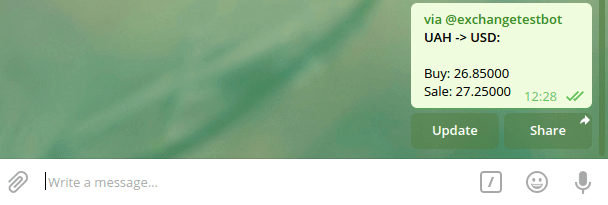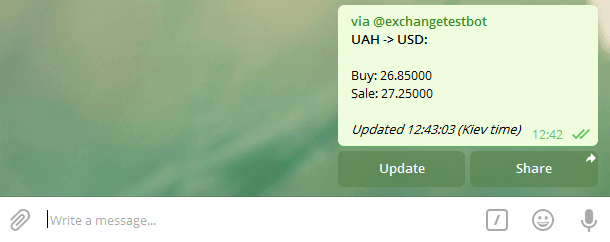Время на прочтение
5 мин
Количество просмотров 148K
QQ Хабр! В этом гайде мы пройдемся по каждому шагу создания ботов в Telegram — от регистрации бота до публикации репозитория на GitHub. Некоторым может показаться, что все разжевано и слишком много элементарной информации, но этот гайд создан для новичков, хотя будет интересен и для тех, кто уже занимался разработкой в Telegram. Сегодня мы будем делать бота, который отвечает на заданные вопросы.
I. Регистрация бота
Прежде всего нужно зарегать бота. Для этого пишем боту @BotFather команду /newbot, после этого даем боту имя и тэг. После этих действий бот отправит нам токен, который никому давать нельзя.
На этом процесс регистрации бота завершен, можно приступать к самому интересному — кодингу
II. Кодинг
Итак, бота мы будем писать на python. Для начала установим библиотеку pytelegrambotapi. Для этого в командной строке (или в терминале, если у вас MacOS) пишем:
pip3 install pytelegrambotapiПосле этого можно приступать, импортируем библиотеки и вводим токен:
import telebot
bot = telebot.TeleBot('BOT-TOKEN')Вместо BOT-TOKEN пишем токен, который получили от BotFather
Сейчас можно уже и поговорить о кнопках
Кнопки
Для того, чтобы кнопки заработали нужно импортировать типы, для этого после импорта библиотек пишем:
from telebot import typesБывает два вида кнопок, это:
-
Inline-кнопки
-
Keyboard-кнопки
Inline-кнопки
Для создания таких кнопок используется метод InlineKeyboardMarkup, например, сделаем кнопку, которая ведет на сайт Хабра
@bot.message_handler(commands = ['start'])
def url(message):
markup = types.InlineKeyboardMarkup()
btn1 = types.InlineKeyboardButton(text='Наш сайт', url='https://habr.com/ru/all/')
markup.add(btn1)
bot.send_message(message.from_user.id, "По кнопке ниже можно перейти на сайт хабра", reply_markup = markup)
Выглядит это так
Более подробно про такие кнопки можно почитать в этой статье
Keyboard-кнопки
Такие кнопки можно увидеть в большом количестве ботов, таких как Дайвинчик и тому подобные. Пишутся они довольно просто, с помощью метода ReplyKeyboardMarkup. Для примера сделаем кнопку выбора языка
@bot.message_handler(commands=['start'])
def start(message):
markup = types.ReplyKeyboardMarkup(resize_keyboard=True)
btn1 = types.KeyboardButton("🇷🇺 Русский")
btn2 = types.KeyboardButton('🇬🇧 English')
markup.add(btn1, btn2)
bot.send_message(message.from_user.id, "🇷🇺 Выберите язык / 🇬🇧 Choose your language", reply_markup=markup)Вот как это выглядит
Обратно к коду
Теперь уже точно можно вернуться к кодингу, давайте добавим стартовую команду и кнопку
@bot.message_handler(commands=['start'])
def start(message):
markup = types.ReplyKeyboardMarkup(resize_keyboard=True)
btn1 = types.KeyboardButton("👋 Поздороваться")
markup.add(btn1)
bot.send_message(message.from_user.id, "👋 Привет! Я твой бот-помошник!", reply_markup=markup)Далее делаем реакцию бота на кнопки (здесь то уже есть комментарии)
@bot.message_handler(content_types=['text'])
def get_text_messages(message):
if message.text == '👋 Поздороваться':
markup = types.ReplyKeyboardMarkup(resize_keyboard=True) #создание новых кнопок
btn1 = types.KeyboardButton('Как стать автором на Хабре?')
btn2 = types.KeyboardButton('Правила сайта')
btn3 = types.KeyboardButton('Советы по оформлению публикации')
markup.add(btn1, btn2, btn3)
bot.send_message(message.from_user.id, '❓ Задайте интересующий вопрос', reply_markup=markup) #ответ ботаТеперь по этому примеру продолжаем плодить бота
elif message.text == 'Как стать автором на Хабре?':
bot.send_message(message.from_user.id, 'Вы пишете первый пост, его проверяют модераторы, и, если всё хорошо, отправляют в основную ленту Хабра, где он набирает просмотры, комментарии и рейтинг. В дальнейшем премодерация уже не понадобится. Если с постом что-то не так, вас попросят его доработать.\n \nПолный текст можно прочитать по ' + '[ссылке](https://habr.com/ru/sandbox/start/)', parse_mode='Markdown')
elif message.text == 'Правила сайта':
bot.send_message(message.from_user.id, 'Прочитать правила сайта вы можете по ' + '[ссылке](https://habr.com/ru/docs/help/rules/)', parse_mode='Markdown')
elif message.text == 'Советы по оформлению публикации':
bot.send_message(message.from_user.id, 'Подробно про советы по оформлению публикаций прочитать по ' + '[ссылке](https://habr.com/ru/docs/companies/design/)', parse_mode='Markdown')Так, стоп, сейчас нужно обсудить, как делать гиперссылки. Это делается просто, вот пример:
bot.send_message(message.from_user.id, 'Подробно про советы по оформлению публикаций прочитать по ' + '[ссылке](https://habr.com/ru/docs/companies/design/)', parse_mode='Markdown')Как мы видим, чтобы сделать гиперссылку мы берем в квадратные скобки слово, которое будет ссылкой, а саму ссылку берем в круглые. В конце строки добавляем parse_mode='Markdown'
Когда мы дописали основной код нужно вставить важную строку
bot.polling(none_stop=True, interval=0) #обязательная для работы бота частьКак сказано в комментарии, это строка обязательна для работы бота, чтобы он не отключался и работал постоянно.
Полностью наш код выглядит так:
import telebot
from telebot import types
bot = telebot.TeleBot('BOT-TOKEN')
@bot.message_handler(commands=['start'])
def start(message):
markup = types.ReplyKeyboardMarkup(resize_keyboard=True)
btn1 = types.KeyboardButton("👋 Поздороваться")
markup.add(btn1)
bot.send_message(message.from_user.id, "👋 Привет! Я твой бот-помошник!", reply_markup=markup)
@bot.message_handler(content_types=['text'])
def get_text_messages(message):
if message.text == '👋 Поздороваться':
markup = types.ReplyKeyboardMarkup(resize_keyboard=True) #создание новых кнопок
btn1 = types.KeyboardButton('Как стать автором на Хабре?')
btn2 = types.KeyboardButton('Правила сайта')
btn3 = types.KeyboardButton('Советы по оформлению публикации')
markup.add(btn1, btn2, btn3)
bot.send_message(message.from_user.id, '❓ Задайте интересующий вас вопрос', reply_markup=markup) #ответ бота
elif message.text == 'Как стать автором на Хабре?':
bot.send_message(message.from_user.id, 'Вы пишете первый пост, его проверяют модераторы, и, если всё хорошо, отправляют в основную ленту Хабра, где он набирает просмотры, комментарии и рейтинг. В дальнейшем премодерация уже не понадобится. Если с постом что-то не так, вас попросят его доработать.\n \nПолный текст можно прочитать по ' + '[ссылке](https://habr.com/ru/sandbox/start/)', parse_mode='Markdown')
elif message.text == 'Правила сайта':
bot.send_message(message.from_user.id, 'Прочитать правила сайта вы можете по ' + '[ссылке](https://habr.com/ru/docs/help/rules/)', parse_mode='Markdown')
elif message.text == 'Советы по оформлению публикации':
bot.send_message(message.from_user.id, 'Подробно про советы по оформлению публикаций прочитать по ' + '[ссылке](https://habr.com/ru/docs/companies/design/)', parse_mode='Markdown')
bot.polling(none_stop=True, interval=0) #обязательная для работы бота частьЭтот код я написал за 10 минут, при желании код можно сделать намного больше. Полноценный бот выглядит так. Этого бота я делал для конкурса и написал его за 3,5 часа.
Важно: если вы делаете полноценного бота, которого будете куда-то публиковать, очень стоит добавить в него эмодзи: кнопки, сообщения — все должно включать в себя эмодзи, это важно для красоты
III. Публикация репозитория на GitHub
Для этого на потребуется приложение GitHub Desktop
Создаем новый репозиторий, после этого в папке по умолчанию появится папка с названием вашего проекта. В нее закидываем файлы проекта и в приложении нажимаем кнопку Commit to main. После этого нажимаем на кнопку Publish Repository. Готово! При желании, можно создать Readme.md
IV. Заключение
Здесь я расписал все, что я вспомнил о разработке ботов для telegram, если есть, что предложить — комментарии открыты для вас. Надеюсь, вам это было полезно.
Источники:
Документация Telegram Bot API
Встроенные кнопки в Telegram Bot API — pyTelgramBotApi
#Руководства
-
0
Большой гайд по работе с Aiogram на примере эхо‑бота — чат‑бота, который повторяет за пользователем его фразы. Весь код — внутри статьи.
Иллюстрация: Polina Vari для Skillbox Media
Изучает Python, его библиотеки и занимается анализом данных. Любит путешествовать в горах.
Компании используют чат-ботов в Telegram для разных задач: рассылают новости о текущих акциях, принимают платежи или даже организуют службы технической поддержки. Обычные пользователи тоже применяют их для своих бытовых нужд — ведут учёт личных финансов или оформляют посты в социальных сетях.
Благодаря этой статье вы научитесь с нуля создавать чат-ботов с помощью Python и библиотеки Aiogram. Мы напишем эхо-бота, который отвечает на сообщения пользователя точно такими же сообщениями. Это первая часть урока по Aiogram — во второй части мы добавим боту кнопки и новые фичи.
Содержание
- Библиотеки для создания бота
- Краткое описание Aiogram
- Создаём эхо-бота
- Шаг 1. Устанавливаем Python
- Шаг 2. Создаём виртуальное окружение
- Шаг 3. Создаём бота
- Шаг 4. Подключаем Aiogram
- Шаг 5. Пишем код для эхо-бота
- Шаг 6. Запускаем бота и проверяем работу
- Что дальше?
Для создания телеграм-ботов на Python существует несколько десятков библиотек. Они различаются популярностью, размером комьюнити и функциональностью. Рассмотрим самые популярные.
Aiogram. Современная библиотека, набирающая популярность: многие чат-боты написаны на ней. В этой и последующих статьях цикла мы будем работать именно с Aiogram. Библиотека реализует асинхронное выполнение кода, что позволяет не останавливать работу бота в ожидании ответа пользователя. Кроме того, у Aiogram есть подробная документация и большое русскоязычное комьюнити.
Python-telegram-bot. Одна из первых библиотек для создания ботов. Отличается от Aiogram синхронным подходом к работе, то есть при ожидании ответа от пользователя выполнение кода останавливается.
TeleBot. Библиотека для создания простых ботов, позволяющая работать с асинхронным и синхронным подходом на выбор. Подходит для небольших проектов. Подробнее можно узнать в документации.
Перед тем как приступить к написанию нашего бота, остановимся подробнее на одной технической особенности Aiogram.
Как уже было сказано ранее, одно из главных достоинств библиотеки — полная асинхронность. Она использует синтаксис async/await, который позволяет программе выполнять несколько задач одновременно и эффективно управлять потоком выполнения.
Вот простой пример функции, использующей механизм async/await:
# Хендлер для команды /start
@dp.message(Command("start"))
async def start(message: types.Message):
await message.answer("Привет, пользователь!")
Функция, которая обрабатывает сообщение пользователя в Telegram, называется хендлером, то есть обработчиком. У каждой команды или группы команд свой обработчик.
В хендлере мы прописываем, что бот должен сделать в ответ на сообщение. А для того, чтобы для каждой команды вызывался нужный обработчик, функция оборачивается в декоратор, которому передаётся имя команды без символа /.
Служебное слово async указывает интерпретатору, что функция будет работать в асинхронном режиме. Это означает, что интерпретатору не нужно ждать, пока выполняется код функции, — он может выполнять следующие инструкции, пока start что-нибудь не вернёт. Это «что-нибудь» следует за служебным словом await («ожидать»), а не return, как в обычном коде.
Другой плюс Aiogram — в большом наборе инструментов и хуков, которые можно использовать для добавления дополнительных функций и настроек бота. Библиотека обеспечивает полный доступ ко всем возможностям Telegram API, включая отправку и получение сообщений, управление клавиатурой, обработку медиафайлов (фотографий, видео, документов) и многое другое.
Вот несколько полезных источников, которые помогут разобраться в библиотеке и следить за её обновлениями:
- официальная документация,
- репозиторий библиотеки на GitHub,
- русскоязычный телеграм-чат, посвящённый Aiogram,
- англоязычный чат, посвящённый Aiogram,
- канал с новостями библиотеки,
- тестовый бот на основе Aiogram.
Переходим к созданию телеграм-бота. Потренируемся на простом примере — создадим эхо-бота, который отвечает на сообщения пользователя его же словами.
Для этого нам необходимо:
- установить Python и настроить виртуальное окружение;
- зарегистрировать бота в специальном телеграм-канале @BotFather;
- установить библиотеку Aiogram;
- написать код эхо-бота, связав его по API с Telegram.
На macOS или Linux. Python установлен в эти операционные системы изначально. Чтобы проверить его наличие, откройте терминал и введите команду:
python --version
Если Python установлен, то терминал покажет его версию:
На Windows требуется установка Python. Сделать это проще всего по нашей инструкции.
После установки и проверки Python требуется установить виртуальное окружение с помощью virtualenv. Это специальный инструмент, который позволяет изолировать друг от друга проекты в разработке, независимо устанавливая для них библиотеки и пакеты. Удобно, когда вы работаете над разными приложениями одновременно.
virtualenv устанавливается через терминал:
sudo pip3 install virtualenv
После этого необходимо создать директорию для проекта, внутри которой будет работать виртуальное окружение:
mkdir telegram_bot
cd telegram_bot
Команда mkdir создаст папку telegram_bot, а команда cd переведёт нас в неё. Теперь в этой директории будут храниться файлы проекта, связанные с нашим ботом.
Развернём виртуальное окружение внутри папки telegram_bot:
virtualenv venv -p python3
Теперь его активируем. Если этого не сделать, то оно не будет работать.
source venv/bin/activate
Виртуальное окружение запущено, и мы готовы перейти к следующему шагу.
Для создания бота необходимо воспользоваться Telegram и ботом @BotFather. Откройте мессенджер и введите название бота в поисковой строке:
Открываем его, жмём кнопку «Запустить» и вводим команду /newbot:
Теперь напишем название и юзернейм для нашего бота. Назовём его echo_skillbox_bot (теперь это имя занято, так что вам надо будет придумать своё). В ответ придёт наш токен, который мы будем использовать для подключения к API Telegram.
Этот токен мы сохраняем — он потребуется нам в будущем.
Для установки Aiogram воспользуемся менеджером пакетов PIP. Вводим в терминал:
pip install aiogram
Важно! Библиотека устанавливается в созданное ранее виртуальное окружение, связанное с папкой telegram_bot. Если вы решите создать нового бота в другой директории на компьютере, то установку будет необходимо провести заново, иначе Aiogram не будет работать.
Писать код на Python лучше всего в IDE, а не в окне терминала. В проекте ниже мы будем использовать бесплатный редактор Visual Studio Code, но вы можете воспользоваться любым удобным для вас инструментом.
Откроем IDE и создадим файл main.py. Для этого проекта нам потребуется только он. Импортируем из Aiogram нужные классы и модуль:
from aiogram import Bot, Dispatcher, executor, types
Разберёмся, что каждый из них делает. Начнём с классов:
- Bot определяет, на какие команды от пользователя и каким способом отвечать.
- Dispatcher позволяет отслеживать обновления.
- Executor запускает бота и выполняет функции, которые следует выполнить.
Модуль types позволит нам использовать базовые классы для аннотирования, то есть восприятия сообщений. Например, мы будем использовать types.Message, позволяющий работать с приёмом текстовых сообщений пользователя. Подробно об этом можно прочесть в документации.
Импортируем наш токен, который поможет коммуницировать с API Telegram:
API_TOKEN = '5602787567:AAGYv7NrSjwyW7qPs_yvu70C060zrcfZDbQ' #В одинарных кавычках размещаем токен, полученный от @BotFather.
Теперь необходимо инициализировать объекты bot и Dispatcher, передав первому наш токен. Если их не инициализировать, то код не будет работать.
bot = Bot(token=API_TOKEN) dp = Dispatcher(bot)
Настроим приветственное окно для нового пользователя, которое будет появляться при нажатии команды /start. Для этого создаём message_handler и прописываем функцию ответа:
@dp.message_handler(commands=['start']) #Явно указываем в декораторе, на какую команду реагируем. async def send_welcome(message: types.Message): await message.reply("Привет!\nЯ Эхо-бот от Skillbox!\nОтправь мне любое сообщение, а я тебе обязательно отвечу.") #Так как код работает асинхронно, то обязательно пишем await.
Теперь при нажатии на кнопку Начать или при вводе команды /start пользователь будет получать от бота приветственное сообщение.
Разберёмся в коде:
- message_handler — это декоратор, который реагирует на входящие сообщения и содержит в себе функцию ответа. Декоратор — это «обёртка» вокруг функций, позволяющая влиять на их работу без изменения кода самих функций. В нашем случае мы управляем функцией, считая команды пользователя.
- commands=[‘start’] — это команда, которая связана с декоратором и запускает вложенную в него функцию.
- async def send_welcome — создаёт асинхронную функцию, которая принимает в себя сообщение пользователя message, определяемое через тип Message. Саму функцию можно назвать любым образом. Мы выбрали send_welcome, чтобы название было понятным и осмысленным.
- await message.reply — определяет ответ пользователя, используя await из-за асинхронности работы библиотеки.
Теперь создадим событие, которое будет обрабатывать введённое пользователем сообщение:
@dp.message_handler() #Создаём новое событие, которое запускается в ответ на любой текст, введённый пользователем. async def echo(message: types.Message): #Создаём функцию с простой задачей — отправить обратно тот же текст, что ввёл пользователь. await message.answer(message.text)
Так как бот должен реагировать на любое текстовое сообщение от пользователя, то скобки в @dp.message_handler мы оставляем пустыми. Параметр message не отличается от использованного в предыдущих шагах.
Для ответа мы также используем метод message, указывая, что возвращаем исходный текст, принятый в message.
Остаётся последний этап — настроить получение сообщений от сервера в Telegram. Если этого не сделать, то мы не получим ответы бота. Реализовать получение новых сообщений можно с помощью поллинга. Он работает очень просто — метод start_polling опрашивает сервер, проверяя на нём обновления. Если они есть, то они приходят в Telegram. Для включения поллинга необходимо добавить две строчки:
if __name__ == '__main__': executor.start_polling(dp, skip_updates=True)
Всё, теперь код нашего бота полностью готов:
from aiogram import Bot, Dispatcher, executor, types API_TOKEN = '5602787567:AAGYv7NrSjwyW7qPs_yvu70C060zrcfZDbQ' bot = Bot(token=API_TOKEN) dp = Dispatcher(bot) @dp.message_handler(commands=['start']) async def send_welcome(message: types.Message): await message.reply("Привет!\nЯ Эхо-бот от Skillbox!\nОтправь мне любое сообщение, а я тебе обязательно отвечу.") @dp.message_handler() async def echo(message: types.Message): await message.answer(message.text) if __name__ == '__main__': executor.start_polling(dp, skip_updates=True)
Сохраняем его в нашей папке telegram_bot под именем main.py.
Для запуска бота нам необходим терминал. Открываем его и переходим в нашу папку telegram_bot. После этого вводим команду:
python3 main.py
В ответ терминал пришлёт сообщение, что обновления успешно пропущены:
Находим нашего бота в Telegram по имени @echo_skillbox_bot и запускаем его, нажав на кнопку Начать. В ответ на это или на команду /start нам придёт приветственное сообщение:
Попробуем написать что-то:
Как мы видим — всё работает. Бот возвращает нам наши сообщения.
Расширять функциональность бота, указывая для разных команд пользователя разные ответы. Например, добавить раздел помощи, который будет появляться по команде /help. Или настроить запуск кода на виртуальном сервере, чтобы бот работал независимо от вашего компьютера.
Во второй части статьи мы добавим к нашему боту кнопки и новые возможности. Так что обязательно заходите и читайте 

Как зарабатывать больше с помощью нейросетей?
Бесплатный вебинар: 15 экспертов, 7 топ-нейросетей. Научитесь использовать ИИ в своей работе и увеличьте доход.
Узнать больше
-
Главная
-
Инструкции
-
Python
-
Как создать телеграм-бота на Python: инструкция
Наверняка вам уже приходилось сталкиваться с ботами в Telegram. Боты помогают автоматизировать рутинные задачи как для обычных пользователей (например, боты-планировщики или боты для учета финансов), так и для компаний. Последние могут использовать ботов-рекламщиков, которые занимаются рассылками по клиентской базе, ботов-ассистентов, которые выполняют роль технической поддержки, и так далее.
В этой инструкции опишем процесс создания бота в Telegram на Python. В качестве примера создадим Telegram-бот компании Timeweb Cloud, который будет приветствовать пользователя и предлагать ему перейти на сайт компании.
Как создать бота в Telegram на Python пошагово
Шаг 1. Регистрация бота в BotFather
В первую очередь зарегистрируйте бота в Telegram. Для этого введите в поисковой строке мессенджера @BotFather и перейдите к нему, как это показано на картинке ниже.
После нажмите кнопку «Запустить» в нижней части окна и выберите в открывшемся списке команду /newbot. Бот предложит указать имя создаваемого бота. В нашем случае укажем TimewebCloudBot, и его же продублируем в качестве короткого имени.
После этого бот будет создан.
Надежно сохраните токен бота — в будущем он понадобится для авторизации и работы с ботом.
Шаг 2. Подготовка необходимых компонентов
Переходим к подготовке необходимых компонентов. На вашем компьютере должен быть установлен Python и среда разработки (в нашем случае это PyCharm).
Установить Python на Windows 10 можно по нашей инструкции, а после скачать PyCharm с сайта разработчика и установить его.
В качестве библиотеки мы будем использовать pyTelegramBotAPI. Установить ее можно, с помощью следующей команды:
pip install pyTelegramBotAPIВсе необходимые компоненты установлены. Переходим к следующему шагу.
Шаг 3. Написание кода
В первую очередь подключите установленную библиотеку и уникальный токен, о котором мы говорили выше, а также импортируйте типы, которые потребуются для работы кнопок (о них расскажем немного позже).
import telebotbotTimeWeb = telebot.TeleBot('Уникальный токен')
from telebot import types
Вместо Уникальный токен укажите токен, который вы получили при регистрации бота. Кавычки необходимо сохранить.
Теперь реализуем так называемые обработчики сообщений. Они отвечают за фильтрацию входящих сообщений бота и вызов указанной функции для этих сообщений.
С помощью кода ниже реализуйте команду /start, которая будет отвечать за запуск бота:
@botTimeWeb.message_handler(commands=['start'])
def startBot(message):
first_mess = f"<b>{message.from_user.first_name} {message.from_user.last_name}</b>, привет!\nХочешь расскажу немного о нашей компании?"
markup = types.InlineKeyboardMarkup()
button_yes = types.InlineKeyboardButton(text = 'Да', callback_data='yes')
markup.add(button_yes)
botTimeWeb.send_message(message.chat.id, first_mess, parse_mode='html', reply_markup=markup)Разберем написанный выше код по порядку.
Первые две строчки объявляют метод обработки входящих сообщений. В нашем случае в качестве параметра передается команда /start.
Далее объявляется переменная first_mess, хранящая указанную строку. Она будет отображаться пользователю после вызова команды /start. Здесь также используется объект Message, необходимый для определения имени (first_name) и фамилии (last_name) пользователя.
Далее следуют 3 строчки кода, отвечающие за добавление кнопки, которая в будущем будет перенаправлять пользователя на следующее сообщение. Тип данной кнопки — Inline. Это значит, что такая кнопка будет отображаться прямо под сообщением. Для ее создания необходимо использовать метод InlineKeyboardButton. Параметр text отвечает за имя кнопки, а callback_data — за возвращаемую строку при нажатии. Второй параметр понадобится для реализации функционала кнопки.
И наконец, добавляется метод send_message, необходимый для отправки сообщения пользователю. У него указаны 4 параметра:
message.chat.idотвечает за синхронизацию сообщения с чатом бота;first_messпередает ранее указанное сообщение;parse_modeнеобходим для указания режима разметки сообщений;reply_markupотвечает за добавление созданной кнопки.
Сейчас кнопка создана, но при ее нажатии ничего не происходит. Необходимо реализовать её функционал. Для этого используем следующий фрагмент кода:
@botTimeWeb.callback_query_handler(func=lambda call:True)
def response(function_call):
if function_call.message:
if function_call.data == "yes":
second_mess = "Мы облачная платформа для разработчиков и бизнеса. Более детально можешь ознакомиться с нами на нашем сайте!"
markup = types.InlineKeyboardMarkup()
markup.add(types.InlineKeyboardButton("Перейти на сайт", url="https://timeweb.cloud/"))
botTimeWeb.send_message(function_call.message.chat.id, second_mess, reply_markup=markup)
botTimeWeb.answer_callback_query(function_call.id)В начале объявляется метод для обработки запросов обратного вызова. Выполняется проверка на соответствие строки, указанной после == и возвращенной после нажатия кнопки. Так как ранее мы указали значение параметра callback_data = 'yes', то проверка пройдет успешно.
После проверки реализован функционал кнопки. Переменная second_mess хранит текст ответного сообщения. А далее описана реализация кнопки, которая хранит ссылку на сайт компании Timeweb Cloud.
Последним шагом будет указать боту на то, что обработка команды закончена. Для этого указываем команду answer_callback_query.
После всех методов необходимо добавить последнюю строчку, которая отвечает за непрерывное продолжение работы бота:
botTimeWeb.infinity_polling()Бот создан. Сохраните файл с кодом и переходите к его запуску.
Шаг 4. Запуск бота
Откройте терминал и выполните запуск проекта:
python main.pyТеперь бот запущен, можно переходить в Telegram и тестировать его.
Для дополнительной безопасности и стабильности рекомендуется запускать бота на виртуальном сервере. Арендовать надежный облачный сервер можно на Timeweb Cloud.
Шаг 5. Тестирование бота
Откроем Telegram и перейдем к созданному боту, используя поиск и короткое имя, которое указывалось на первом шаге.
Для начала работы нажмем «Запустить» внизу экрана.
Бот обработает команду и выведет приветственное сообщение.
Для продолжения работы с ботом нажмем кнопку под сообщением.
Бот среагирует на нажатие кнопки и выведет следующее сообщение. Под ним также отображается кнопка, которая содержит ссылку на сайт компании. Проверим ее работоспособность.
В ответ на нажатие кнопки бот предложит перейти по ссылке. Нажимаем «Перейти» и переходим на сайт компании.
Заключение
Мы рассмотрели, как создать бота в Telegram на Python пошагово — от его регистрации до запуска. Вы можете не останавливаться на достигнутом, а подробно изучить возможности используемой библиотеки и продолжить наполнять свой первый бот необходимым функционалом.
Напишем простой Telegram-бот на Python с использованием aiogram, Docker и AWS, предварительно ознакомившись с нужными инструментами.
Напишем простой диалоговый Telegram-бот на Python, который в дальнейшем можно дополнить различными функциями, и задеплоим его.
Примечание Вы читаете улучшенную версию некогда выпущенной нами статьи.
- Настройка
- Hello, bot!
- Docker
- Деплой на AWS
- Заключение
Настройка
Откройте Telegram, найдите @BotFather и начните беседу. Отправьте команду /newbot и следуйте инструкциям. Вы получите:
- свой токен;
- адрес Telegram API (https://api.telegram.org/bot);
- ссылку на документацию.
Обязательно сохраните токен, так как это ключ для взаимодействия с ботом.
Примечание Хранение токена должно быть локальным: ни в коем случае не выгружайте его в общий доступ, например в GitHub-репозиторий .
Далее начните беседу. Введите в поисковой строке имя бота и нажмите /start. Отправьте любое сообщение: оно станет первым обновлением, которое получит Телеграм бот.
Установка Python
Для написания Telegram-бота на Python, нужно установить сам язык. Если вы пользуетесь Windows, скачать Python можно с официального сайта. Версия важна. Нам подойдет Python не ниже версии 3.7. Если же у вас Linux или macOS, то, скорее всего, у вас стоит Python 3.6. Как обновиться, можете почитать здесь.
Тем, кто только начал изучение этого языка, будет также полезна дорожная карта Python-разработчика.
Установка pip
Это менеджер пакетов. В версиях выше Python 2.7.9 и Python 3.4, а также на macOS/Linux он уже есть. Проверить это можно командой pip --version в терминале. Если же по каким-то причинам он отсутствует, установить его можно при помощи команды:
$ sudo apt-get install python-pip
Установка aiogram
Установить данный фреймворк для Telegram Bot API с помощью pip:
Hello, bot!
Давайте напишем простенькую программу приветствия. Для начала следует импортировать библиотеки и создать экземпляры Телеграм бота и диспетчера:
from aiogram import Bot, types
from aiogram.dispatcher import Dispatcher
from aiogram.utils import executor
TOKEN = "ваш токен от бота здесь"
bot = Bot(token=TOKEN)
dp = Dispatcher(bot)
Теперь напишем обработчик текстовых сообщений, который будет обрабатывать входящие команды /start и /help:
@dp.message_handler(commands=['start', 'help'])
async def send_welcome(msg: types.Message):
await msg.reply_to_message(f‘Я бот. Приятно познакомиться,
{msg.from_user.first_name}’)
Добавим ещё один обработчик для получения текстовых сообщений. Если бот получит «Привет», он также поздоровается. Все остальные сообщения будут определены, как нераспознанные:
@dp.message_handler(content_types=['text'])
async def get_text_messages(msg: types.Message):
if msg.text.lower() == 'привет':
await msg.answer('Привет!')
else:
await msg.answer('Не понимаю, что это значит.')
Запускаем Telegram бота, написанного на Python, следующим образом:
if __name__ == '__main__':
executor.start_polling(dp)
Примечание Так мы задаём боту непрерывное отслеживание новых сообщений. Если бот упадёт, а сообщения продолжат поступать, они будут накапливаться в течение 24 часов на серверах Telegram, и в случае восстановления бота прилетят ему все сразу.
Ну вот и всё, простенький бот в Телеграмме на языке Python готов.
Docker
Сейчас мало кто не слышал про Docker, но если вдруг не слышали — вот хорошая статья. Для нашего проекта потребуется самый простой Dockerfile:
FROM python:3.8
# set work directory
WORKDIR /usr/src/app/
# copy project
COPY . /usr/src/app/
# install dependencies
RUN pip install --user aiogram
# run app
CMD ["python", "bot.py"]
Каталог проекта должны при этом содержать следующие файлы:
- bot.py;
- Dockerfile.
Для локальных тестов достаточно установить Docker (linux, mac, windows), после чего в папке проекта собрать и запустить контейнер с помощью команд:
docker build -t my_app
docker run -d my_app
my_app — это просто название нашего контейнера, вместо которого можно использовать другое имя.
-d — специальный флаг, который запускает контейнер в фоне и позволяет дальше работать в терминале. Это называется detached mode.
Деплой на AWS
Прежде всего нам понадобится аккаунт на Docker Hub. Это аналог GitHub, только не с исходниками кода, а с уже созданными контейнерами. Работа с Docker Hub выглядит достаточно просто:
- Локально или с помощью пайплайнов собрали контейнер.
- Загрузили его на докер хаб.
- В любом удобном месте скачали его. Это может быть локальная машина, VPS сервер или облачный провайдер по типу AWS.
- Запустили.
Пройдёмся по этим шагам. Везде, где указано <docker_hub_username>, надо вставлять свой юзернейм, использованный при регистрации на докерхабе. Если это ваша первая публикация на докерхаб, для начала потребуется залогиниться с помощью docker login.
Билдим контейнер:
Загружаем его на докерхаб:
Для проверки успешности загрузки можете запустить контейнер из Docker Hub с помощью команды:
Далее загрузим наш контейнер в AWS Elastic Beanstalk. Для этого потребуется аккаунт на AWS. Если его нет, необходимо зарегистрироваться. Вас попросят ввести данные карты для верификации, но переживать не стоит, ведь мы воспользуемся бесплатным годовым триалом. Чтобы поиграться, этого более чем достаточно, а вот если вы захотите вывести проект в продакшен, следует перейти на VPS — это даст больше контроля и гибкости.
- Переходим в Elastic Beanstalk, на вкладку Applications, и создаём новое приложение:
- Называем приложение, теги оставляем пустыми:
- Создаём для приложения environment:
- Выбираем Worker environment:
- В качестве платформы выбираем Docker:
- В пункте Application code нужно загрузить JSON-файл с конфигурацией Docker-образа. Сам файл:
Dockerrun.aws.json
{
"AWSEBDockerrunVersion": "1",
"Image": {
"Name": "/my_app",
"Update": "true"
},
"Ports": [
{
"ContainerPort": 5000,
"HostPort": 8000
}
]
}
- Создаём окружение:
- AWS начинает создавать окружение, просто ждём завершения процесса:
- Если всё прошло успешно, вы увидите индикатор успешного запуска приложения:
Проверяем работу нашего Telegram bot:
Успех!
Заключение
Поздравляем! Теперь вы знаете, как писать роботов для Telegram на Python.
Бота можно дополнять другими функциями, например, добавить отправку файлов, опрос или клавиатуру.
Кстати, в телеграмме есть аж целых два типа клавиатур:
- Классическая RelpyKeyboardMarkup, у которой кнопки располагаются под полем ввода сообщения:
- Более современная InlineKeyboardMarkup, которая привязывается к конкретному сообщению:
Но и это полностью рабочий Телеграм-бот на Python: дополните словарём, и получите полноценную беседу. Также можете опробовать функциональность нашего Telegram-бота.
В «настоящих проектах» не обойтись без базы данных. Тут на помощь приходит docker-compose, который позволяет объединить несколько контейнеров в один сервис. Таким образом, например, можно создать приложение и положить его в контейнер, а базу данных, как отдельный сервис, поместить в другой контейнер, и с помощью docker-compose наладить между ними связь.
Также для более серьёзной разработки лучше использовать выделенный виртуальный сервер (VPS): он даёт гораздо больше гибкости и свободы, чем тот же AWS. А самое главное, он более приближён к «боевой» разработке. Схема работы тут будет даже проще, чем с AWS: вам просто нужно установить Docker, спуллить образ с Docker Hub и запустить его.
Это пошаговое руководство по созданию бота для Telegram. Бот будет показывать курсы валют, разницу между курсом раньше и сейчас, а также использовать современные встроенные клавиатуры.
Время переходить к делу и узнать наконец, как создавать ботов в Telegram.
Шаг №0: немного теории об API Telegram-ботов
Начать руководство стоит с простого вопроса: как создавать чат-ботов в Telegram?
Ответ очень простой: для чтения сообщений отправленных пользователями и для отправки сообщений назад используется API HTML. Это требует использования URL:
https://api.telegram.org/bot/METHOD_NAME
Токен — уникальная строка из символов, которая нужна для того, чтобы установить подлинность бота в системе. Токен генерируется при создании бота. METHOD_NAME — это метод, например, getUpdates, sendMessage, getChat и так далее.
Токен выглядит приблизительно так:
123456:ABC-DEF1234ghIkl-zyx57W2v1u123ew11
Для выполнения запросов используются как GET, так и POST запросы. Многие методы требуют дополнительных параметров (методу sendMessage, например, нужно передать chat_id и текст). Эти параметры могут быть переданы как строка запроса URL, application/x-www-form-urlencoded и application-json (кроме загрузки файлов). Еще одно требование — кодировка UTF-8.
После отправки запроса к API, вы получаете ответ в формате JSON. Например, если извлечь данные с помощью метода getME, ответ будет такой:
GET https://api.telegram.org/bot<token>/getMe
{
ok: true,
result: {
id: 231757398,
first_name: "Exchange Rate Bot",
username: "exchangetestbot"
}
}
Если значение ‘ok’ — true, значит запрос был успешным и результат отобразится в поле ‘field’. Если false — в поле ‘description’ будет сообщение об ошибке.
Список всех типов данных и методов API Telegram-бота можно найти здесь (ENG) или с переводом здесь (ру) .
Следующий вопрос: как получать пользовательские сообщения?
Есть два варианта.
Первый — вручную создавать запросы с помощью метода getUpdates. В качестве объекта вы получите массив объектов Update. Этот метод работает как технология длинных опросов (long polling), когда вы отправляете запрос, обрабатываете данные и начинаете повторяете процесс. Чтобы избежать повторной обработки одних и тех же данных рекомендуется использовать параметр offset.
Второй вариант — использовать webhooks. Метод setWebhook нужно будет применить только один раз. После этого Telegram будет отправлять все обновления на конкретный URL-адрес, как только они появятся. Единственное ограничение — необходим HTTPS, но можно использовать и сертификаты, заверенные самостоятельно.
Как выбрать оптимальный метод? Метод getUpdates лучше всего подходит, если:
- Вы не хотите или не можете настраивать HTTPS во время разработки.
- Вы работаете со скриптовыми языками, которые сложно интегрировать в веб-сервер.
- У бота высокая нагрузка.
- Вы меняете сервер бота время от времени.
Метод с Webhook лучше подойдет в таких случаях:
- Вы используете веб-языки (например, PHP).
- У бота низкая нагрузка, и нет смысла делать запросы вручную.
- Бот на постоянной основе интегрирован в веб-сервер.
В этом руководстве будет использоваться метод getUpdates.
Еще один вопрос: как создать зарегистрировать бота?
@BotFather используется для создания ботов в Telegram. Он также отвечает за базовую настройку (описание, фото профиля, встроенная поддержка и так далее).
Существует масса библиотек, которые облегчают процесс работы с API Telegram-бота. Вот некоторые из них:
- Python
pyTelegramBotAPI (TeleBot)
Telepot
Aiogram - PHP
Telegram Bot API — PHP SDK + Laravel Integration - Java
TelegramBots - NodeJS
Telegram Node Bot - Ruby
Telegram Bot - C#
Telegram Bot API LIbrary
По своей сути, все эти библиотеки — оболочки HTML-запросов. Большая часть из них написана с помощью принципов ООП. Типы данных Telegram Bot API представлены в виде классов.
В этом руководстве будет использоваться библиотека pyTelegramBotApi.
Шаг №1: реализовать запросы курсов валют
Весь код был проверен на версии Python==3.7 c использование библиотек:
pyTelegramBotAPI==3.6.6
pytz==2019.1
requests==2.7.0
Полезно: Краткое руководство по библиотеке Python Requests
Начать стоит с написания Python-скрипта, который будет реализовывать логику конкретных запросов курсов валют. Использовать будем PrivatBank API. URL: https://api.privatbank.ua/p24api/pubinfo?json&exchange&coursid=5.
Пример ответа:
[
{
ccy:"USD",
base_ccy:"UAH",
buy:"25.90000",
sale:"26.25000"
},
{
ccy:"EUR",
base_ccy:"UAH",
buy:"29.10000",
sale:"29.85000"
},
{
ccy:"RUR",
base_ccy:"UAH",
buy:"0.37800",
sale:"0.41800"
},
{
ccy:"BTC",
base_ccy:"USD",
buy:"11220.0384",
sale:"12401.0950"
}
]
Создадим файл pb.py со следующим кодом:
import re
import requests
import json
URL = 'https://api.privatbank.ua/p24api/pubinfo?json&exchange&coursid=5'
def load_exchange():
return json.loads(requests.get(URL).text)
def get_exchange(ccy_key):
for exc in load_exchange():
if ccy_key == exc['ccy']:
return exc
return False
def get_exchanges(ccy_pattern):
result = []
ccy_pattern = re.escape(ccy_pattern) + '.*'
for exc in load_exchange():
if re.match(ccy_pattern, exc['ccy'], re.IGNORECASE) is not None:
result.append(exc)
return result
Были реализованы три метода:
load_exchange: загружает курсы валют по указанному URL-адресу и возвращает их в формате словаря(dict).get_exchange: возвращает курсы валют по запрошенной валюте.get_exchanges: возвращает список валют в соответствии с шаблоном (требуется для поиска валют во встроенных запросах).
Шаг №2: создать Telegram-бота с помощью @BotFather
Необходимо подключиться к боту @BotFather, чтобы получить список чат-команд в Telegram. Далее нужно набрать команду /newbot для инструкций выбора название и имени бота. После успешного создания бота вы получите следующее сообщение:
Done! Congratulations on your new bot. You will find it at telegram.me/<username>.
You can now add a description, about section and profile picture for your bot, see /help for a list of commands.
By the way, when you've finished creating your cool bot, ping our Bot Support if you want a better username for it.
Just make sure the bot is fully operational before you do this.
Use this token to access the HTTP API:
<token> (here goes the bot’s token)
For a description of the Bot API, see this page: https://core.telegram.org/bots/api
Его нужно сразу настроить. Необходимо добавить описание и текст о боте (команды /setdescription и /setabouttext), фото профиля (/setuserpic), включить встроенный режим (/setinline), добавить описания команд (/setcommands). Потребуется использовать две команды: /help и /exchange. Стоит описать их в /setcommands.
Теперь, когда настройка закончена, можно переходить к написанию кода. Прежде чем двигаться дальше, рекомендуется почитать об API и ознакомиться с документацией библиотеки, чтобы лучше понимать то, о чем пойдет речь дальше.
Шаг №3: настроить и запустить бота
Начнем с создания файла config.py для настройки:
TOKEN = '<bot token>' # заменить на токен своего бота
TIMEZONE = 'Europe/Kiev'
TIMEZONE_COMMON_NAME = 'Kiev'
В этом файле указаны: токен бота и часовой пояс, в котором тот будет работать (это понадобится в будущем для определения времени обновления сообщений. API Telegram не позволяет видеть временную зону пользователя, поэтому время обновления должно отображаться с подсказкой о часовом поясе).
Создадим файл bot.py. Нужно импортировать все необходимые библиотеки, файлы с настройками и предварительно созданный pb.py. Если каких-то библиотек не хватает, их можно установить с помощью pip.
import telebot
import config
import pb
import datetime
import pytz
import json
import traceback
P_TIMEZONE = pytz.timezone(config.TIMEZONE)
TIMEZONE_COMMON_NAME = config.TIMEZONE_COMMON_NAME
Создадим бота с помощью библиотеки pyTelegramBotAPI. Для этого конструктору нужно передать токен:
bot.py
bot = telebot.TeleBot(config.TOKEN)
bot.polling(none_stop=True)
Шаг №4: написать обработчик команды /start
Теперь чат-бот на Python работает и постоянно посылает запросы с помощью метода getUpdates. Параметр none_stop отвечает за то, чтобы запросы отправлялись, даже если API возвращает ошибку при выполнении метода.
Из переменной бота возможно вызывать любые методы API Telegram-бота.
Начнем с написания обработчика команды /start и добавим его перед строкой bot.polling(none_stop=True):
@bot.message_handler(commands=['start'])
def start_command(message):
bot.send_message(
message.chat.id,
'Greetings! I can show you exchange rates.\n' +
'To get the exchange rates press /exchange.\n' +
'To get help press /help.'
)
Как можно видеть, pyTelegramBotApi использует декораторы Python для запуска обработчиков разных команд Telegram. Также можно перехватывать сообщения с помощью регулярных выражений, узнавать тип содержимого в них и лямбда-функции.
В нашем случае если условие commands=['start'] равно True, тогда будет вызвана функция start_command. Объект сообщения (десериализованный тип Message) будет передан функции. После этого вы просто запускаете send_message в том же чате с конкретным сообщением.
Это было просто, не так ли?
Шаг №5: создать обработчик команды /help
Давайте оживим обработчик команды /help с помощью встроенной кнопки со ссылкой на ваш аккаунт в Telegram. Кнопку можно озаглавить “Message the developer”.
@bot.message_handler(commands=['help'])
def help_command(message):
keyboard = telebot.types.InlineKeyboardMarkup()
keyboard.add(
telebot.types.InlineKeyboardButton(
'Message the developer', url='telegram.me/artiomtb'
)
)
bot.send_message(
message.chat.id,
'1) To receive a list of available currencies press /exchange.\n' +
'2) Click on the currency you are interested in.\n' +
'3) You will receive a message containing information regarding the source and the target currencies, ' +
'buying rates and selling rates.\n' +
'4) Click “Update” to receive the current information regarding the request. ' +
'The bot will also show the difference between the previous and the current exchange rates.\n' +
'5) The bot supports inline. Type @<botusername> in any chat and the first letters of a currency.',
reply_markup=keyboard
)
Как видно в примере выше, был использован дополнительный параметр (reply_markup) для метода send_message. Метод получил встроенную клавиатуру (InlineKeyboardMarkup) с одной кнопкой (InlineKeyboardButton) и следующим текстом: “Message the developer” и url='telegram.me/artiomtb'.
Код выше выглядит вот так:
Шаг №6: добавить обработчик команды /exchange
Обработчик команды /exchange отображает меню выбора валюты и встроенную клавиатуру с 3 кнопками: USD, EUR и RUR (это валюты, поддерживаемые API банка).
@bot.message_handler(commands=['exchange'])
def exchange_command(message):
keyboard = telebot.types.InlineKeyboardMarkup()
keyboard.row(
telebot.types.InlineKeyboardButton('USD', callback_data='get-USD')
)
keyboard.row(
telebot.types.InlineKeyboardButton('EUR', callback_data='get-EUR'),
telebot.types.InlineKeyboardButton('RUR', callback_data='get-RUR')
)
bot.send_message(
message.chat.id,
'Click on the currency of choice:',
reply_markup=keyboard
)
Вот как работает InlineKeyboardButton. Когда пользователь нажимает на кнопку, вы получаете CallbackQuery (в параметре data содержится callback-data) в getUpdates. Таким образом вы знаете, какую именно кнопку нажал пользователь, и как ее правильно обработать.
Вот как работает ответ /exchange:
Шаг №7: написать обработчик для кнопок встроенной клавиатуры
В библиотеке pyTelegramBot Api есть декоратор @bot.callback_query_handler, который передает объект CallbackQuery во вложенную функцию.
@bot.callback_query_handler(func=lambda call: True)
def iq_callback(query):
data = query.data
if data.startswith('get-'):
get_ex_callback(query)
Давайте реализуем метод get_ex_callback:
def get_ex_callback(query):
bot.answer_callback_query(query.id)
send_exchange_result(query.message, query.data[4:])
Метод answer_callback_query нужен, чтобы убрать состояние загрузки, к которому переходит бот после нажатия кнопки. Отправим сообщение send_exchange_query. Ему нужно передать Message и код валюты (получить ее можно из query.data. Если это, например, get-USD, передавайте USD).
Реализуем send_exchange_result:
def send_exchange_result(message, ex_code):
bot.send_chat_action(message.chat.id, 'typing')
ex = pb.get_exchange(ex_code)
bot.send_message(
message.chat.id, serialize_ex(ex),
reply_markup=get_update_keyboard(ex),
parse_mode='HTML'
)
Все довольно просто.
Сперва отправим состояние ввода в чат, так чтобы бот показывал индикатор «набора текста», пока API банка получает запрос. Теперь вызовем метод get_exchange из файла pb.py, который получит код валюты (например, USD). Также нужно вызвать два новых метода в send_message: serialize_ex, сериализатор валюты и get_update_keyboard (который возвращает клавиатуре кнопки “Update” и “Share”).
def get_update_keyboard(ex):
keyboard = telebot.types.InlineKeyboardMarkup()
keyboard.row(
telebot.types.InlineKeyboardButton(
'Update',
callback_data=json.dumps({
't': 'u',
'e': {
'b': ex['buy'],
's': ex['sale'],
'c': ex['ccy']
}
}).replace(' ', '')
),
telebot.types.InlineKeyboardButton('Share', switch_inline_query=ex['ccy'])
)
return keyboard
Запишем в get_update_keyboard текущий курс валют в callback_data в форме JSON. JSON сжимается, потому что максимальный разрешенный размер файла равен 64 байтам.
Кнопка t значит тип, а e — обмен. Остальное выполнено по тому же принципу.
У кнопки Share есть параметр switch_inline_query. После нажатия кнопки пользователю будет предложено выбрать один из чатов, открыть этот чат и ввести имя бота и определенный запрос в поле ввода.
Методы serialize_ex и дополнительный serialize_exchange_diff нужны, чтобы показывать разницу между текущим и старыми курсами валют после нажатия кнопки Update.
def serialize_ex(ex_json, diff=None):
result = '<b>' + ex_json['base_ccy'] + ' -> ' + ex_json['ccy'] + ':</b>\n\n' + \
'Buy: ' + ex_json['buy']
if diff:
result += ' ' + serialize_exchange_diff(diff['buy_diff']) + '\n' + \
'Sell: ' + ex_json['sale'] + \
' ' + serialize_exchange_diff(diff['sale_diff']) + '\n'
else:
result += '\nSell: ' + ex_json['sale'] + '\n'
return result
def serialize_exchange_diff(diff):
result = ''
if diff > 0:
result = '(' + str(diff) + ' <img draggable="false" data-mce-resize="false" data-mce-placeholder="1" data-wp-emoji="1" class="emoji" alt="<img draggable="false" data-mce-resize="false" data-mce-placeholder="1" data-wp-emoji="1" class="emoji" alt="<img draggable="false" data-mce-resize="false" data-mce-placeholder="1" data-wp-emoji="1" class="emoji" alt="<img draggable="false" data-mce-resize="false" data-mce-placeholder="1" data-wp-emoji="1" class="emoji" alt="<img draggable="false" data-mce-resize="false" data-mce-placeholder="1" data-wp-emoji="1" class="emoji" alt="↗️" src="https://s.w.org/images/core/emoji/2.3/svg/2197.svg">" src="https://s.w.org/images/core/emoji/2.3/svg/2197.svg">" src="https://s.w.org/images/core/emoji/2.3/svg/2197.svg">" src="https://s.w.org/images/core/emoji/72x72/2197.png">" src="https://s.w.org/images/core/emoji/72x72/2197.png">)'
elif diff < 0:
result = '(' + str(diff)[1:] + ' <img draggable="false" data-mce-resize="false" data-mce-placeholder="1" data-wp-emoji="1" class="emoji" alt="<img draggable="false" data-mce-resize="false" data-mce-placeholder="1" data-wp-emoji="1" class="emoji" alt="<img draggable="false" data-mce-resize="false" data-mce-placeholder="1" data-wp-emoji="1" class="emoji" alt="<img draggable="false" data-mce-resize="false" data-mce-placeholder="1" data-wp-emoji="1" class="emoji" alt="<img draggable="false" data-mce-resize="false" data-mce-placeholder="1" data-wp-emoji="1" class="emoji" alt="↘️" src="https://s.w.org/images/core/emoji/2.3/svg/2198.svg">" src="https://s.w.org/images/core/emoji/2.3/svg/2198.svg">" src="https://s.w.org/images/core/emoji/2.3/svg/2198.svg">" src="https://s.w.org/images/core/emoji/72x72/2198.png">" src="https://s.w.org/images/core/emoji/72x72/2198.png">)'
return result
Как видно, метод serialize_ex получает необязательный параметр diff. Ему будет передаваться разница между курсами обмена в формате {'buy_diff': <float>, 'sale_diff': <float>}. Это будет происходить во время сериализации после нажатия кнопки Update. Когда курсы валют отображаются первый раз, он нам не нужен.
Вот как будет выглядеть бот после нажатия кнопки USD:
Шаг №8: реализовать обработчик кнопки обновления
Теперь можно создать обработчик кнопки Update. После дополнения метода iq_callback_method он будет выглядеть следующим образом:
@bot.callback_query_handler(func=lambda call: True)
def iq_callback(query):
data = query.data
if data.startswith('get-'):
get_ex_callback(query)
else:
try:
if json.loads(data)['t'] == 'u':
edit_message_callback(query)
except ValueError:
pass
Если данные обратного вызова начинаются с get- (get-USD, get-EUR и так далее), тогда нужно вызывать get_ex_callback, как раньше. В противном случае стоит попробовать разобрать строку JSON и получить ее ключ t. Если его значение равно u, тогда нужно вызвать метод edit_message_callback. Реализуем это:
def edit_message_callback(query):
data = json.loads(query.data)['e']
exchange_now = pb.get_exchange(data['c'])
text = serialize_ex(
exchange_now,
get_exchange_diff(
get_ex_from_iq_data(data),
exchange_now
)
) + '\n' + get_edited_signature()
if query.message:
bot.edit_message_text(
text,
query.message.chat.id,
query.message.message_id,
reply_markup=get_update_keyboard(exchange_now),
parse_mode='HTML'
)
elif query.inline_message_id:
bot.edit_message_text(
text,
inline_message_id=query.inline_message_id,
reply_markup=get_update_keyboard(exchange_now),
parse_mode='HTML'
)
Как это работает? Очень просто:
- Загружаем текущий курс валюты (
exchange_now = pb.get_exchange(data['c'])). - Генерируем текст нового сообщения путем сериализации текущего курса валют с параметром
diff, который можно получить с помощью новых методов (о них дальше). Также нужно добавить подпись —get_edited_signature. - Вызываем метод
edit_message_text, если оригинальное сообщение не изменилось. Если это ответ на встроенный запрос, передаем другие параметры.
Метод get_ex_from_iq_data разбирает JSON из callback_data:
def get_ex_from_iq_data(exc_json):
return {
'buy': exc_json['b'],
'sale': exc_json['s']
}
Метод get_exchange_diff получает старое и текущее значение курсов валют и возвращает разницу в формате {'buy_diff': <float>, 'sale_diff': <float>}:
def get_exchange_diff(last, now):
return {
'sale_diff': float("%.6f" % (float(now['sale']) - float(last['sale']))),
'buy_diff': float("%.6f" % (float(now['buy']) - float(last['buy'])))
}
get_edited_signature генерирует текст “Updated…”:
def get_edited_signature():
return '<i>Updated ' + \
str(datetime.datetime.now(P_TIMEZONE).strftime('%H:%M:%S')) + \
' (' + TIMEZONE_COMMON_NAME + ')</i>'
Вот как выглядит сообщение после обновления, если курсы валют не изменились:
И вот так — если изменились:
Шаг №9: реализовать встроенный режим
Реализация встроенного режима значит, что если пользователь введет @ + имя бота в любом чате, это активирует поиск введенного текста и выведет результаты. После нажатия на один из них бот отправит результат от вашего имени (с пометкой “via bot”).
@bot.inline_handler(func=lambda query: True)
def query_text(inline_query):
bot.answer_inline_query(
inline_query.id,
get_iq_articles(pb.get_exchanges(inline_query.query))
)
Обработчик встроенных запросов реализован.
Библиотека передаст объект InlineQuery в функцию query_text. Внутри используется функция answer_line, которая должна получить inline_query_id и массив объектов (результаты поиска).
Используем get_exchanges для поиска нескольких валют, подходящих под запрос. Нужно передать этот массив методу get_iq_articles, который вернет массив из InlineQueryResultArticle:
def get_iq_articles(exchanges):
result = []
for exc in exchanges:
result.append(
telebot.types.InlineQueryResultArticle(
id=exc['ccy'],
title=exc['ccy'],
input_message_content=telebot.types.InputTextMessageContent(
serialize_ex(exc),
parse_mode='HTML'
),
reply_markup=get_update_keyboard(exc),
description='Convert ' + exc['base_ccy'] + ' -> ' + exc['ccy'],
thumb_height=1
)
)
return result
Теперь при вводе “@exchangetestbost + пробел” вы увидите следующее:
Попробуем набрать usd, и результат мгновенно отфильтруется:
Проверим предложенный результат:
Кнопка “Update” тоже работает:
Отличная работа! Вы реализовали встроенный режим!
Выводы
Поздравляем! Теперь вы знаете, как сделать бота для Telegram, добавить встроенную клавиатуру, обновление сообщений и встроенный режим. Можете похлопать себя по спине и поднять тост за нового бота.
Источник: How to make a bot: a guide to your first Python chat bot for Telegram