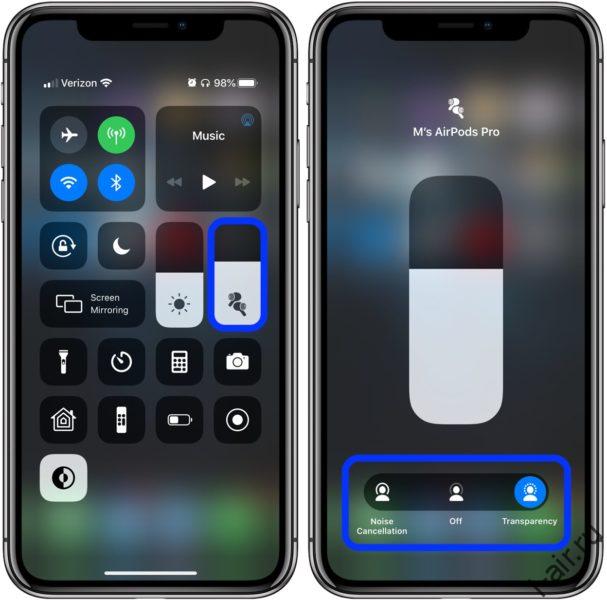AirPods — самые простые и самые удобные беспроводные наушники. С их помощью можно слушать музыку, подкасты, говорить по телефону, пользоваться голосовым помощником. Однако есть одно «но» — первое подключение эирподсов нередко вызывает трудности. Поэтому в данном материале мы разберем, как подключить AirPods и связать их в пару с различными устройствами.
- Как подключить AirPods к Iphone
- Подключение AirPods к MacBook или компьютеру Mac
- Как подключить AirPods к смартфону Android
- Подключение AirPods к ноутбуку или компьютеру Windows
Самый популярный вопрос — «Как подключить AirPods к iPhone?» Все очень просто:
- На гаджете вернитесь на главный экран «Домой».
- Откройте пластиковый чехол с беспроводными наушниками и положите его рядышком с айфоном.
- На экране телефона вы увидите заставку приложения настройки гарнитуры.
- Как подключить AirPods к айфону? Тапните по «Подключить».
- Владельцам AirPods Pro нужно следовать подсказкам, появляющимся на экране по мере настройки.
- В заключение нажмите на «Готово» и наслаждайтесь чистым звуком.
Перед тем, как подключить наушники AirPods к айфону, убедитесь в следующем:
- Эирподсы 1-й серии работают с iOS 10 и свежее.
- Эирподсы 2-й серии работают с iOS 12.2 и свежее.
- Эирподсы Pro работают с iOS 13.2 и свежее.
Обратите внимание на это, разбираясь, как подключить AirPods к телефону:
- Если вы настраивали наушники для работы с айфоном, а гаджет, в свою очередь, имеет общую учетную запись iCloud с ноутбуком или компьютером Мас, скорее всего, гарнитура уже настроена на работу с таким ПК или буком.
- Если на телефоне сделан вход в iCloud, то гарнитура самостоятельно настроится на работу с другими гаджетами, работающими с этой учетной записью.
Читайте также: Лучшие наушники для iPhone
Как подключить пару AirPods, если что-то идет не так? Если связка не устанавливается, попробуйте сделать следующее:
- Уточните, что на телефоне стоит обновление iOS, работающее с AirPods.
- Проверьте, что наушники заряжены.
- Посмотрите, что гарнитура находится близко к телефону.
- Закройте коробочку на 10-20 сек, потом снова откройте крышку — индикатор должен замигать белым.
- Если нет мигания, зажмите пальцем кнопочку на задней стороне кейса.
Как подключить AirPods Pro? Воспользуйтесь той же инструкцией.
Подключение AirPods к Андроид
AirPods — универсальная гарнитура, которую используют в связке не только с «яблочными» гаджетами, но и с девайсами других производителей. С одним условием: вы не сможете использовать голосовую помощницу «Сири» и применять (в зависимости от модели телефона) другие полезные опции, доступные для айфонов. Однако главную работу эирподсы продолжат выполнять — проигрывание музыки, телефонный разговор.
Но как подключить AirPods к «Андроиду»? Универсальная инструкция связки эирподсов и телефонов иных изготовителей:
- На девайсе пройдите в меню и активируйте блютуз. На большинстве «андроидов» для этого нужно пройти по пути: Настройки — Подключение — Bluetooth.
- Не доставая наушники из гнезд, откройте крышечку кейса.
- Зажмите клавишу на тыльной стороне коробочки, пока индикатор не станет подмигивать белым.
- Переведите внимание на экран своего смартфона — гарнитура должна возникнуть в списке доступных для беспроводного подключения устройств.
- Как подключить AirPods к Android? Выберите эирподсы — связка установлена.
Читайте также: ТОП лучших копий AirPods
Чтобы наушники автоматически начинали/прекращали проигрывание песен, как только вы вставили/убрали гарнитуру из уха, чтобы контролировать заряд кейса и самих AirPods на «Андроиде», вам пригодятся также специальные программы:
- AirBatterу;
- PodsControl;
- Asistant Trigger.
При этом пользователи отмечают, что не все «андроиды» годятся для пары с AirPods:
- Huawei — не работает, как нужно, микрофон, наушники нельзя использовать для телефонных разговоров.
- Honor — очень тихое проигрывание музыки.
Читайте также: ТОП наушники с хорошим микрофоном
Подключение AirPods к компьютерам Мас
Как подключить наушники AirPods к «старшим братьям» смартфонов? Если вы желаете использовать беспроводные наушники в паре с «яблочным» ПК или макбуком, прежде всего убедитесь в следующем:
- Для AirPods второго поколения: на компьютере должна быть установлена ОС версии Mojave 10.14.4 и свежее.
- Для AirPods Pro: операционная система версии Catalina 10.15.1 и свежее.
Читайте также: Лучшие наушники для телевизора
Если ваши наушники уже сопряжены в пару с айфоном, имеющим общий идентификатор Apple ID с «маком», действовать нужно просто:
- Наденьте наушники.
- Перейдите на компьютере или ноутбуке к меню Bluetooth.
- Другой способ — кликнуть на значок динамика в верхней системной строке.
- Вы увидите перед собой список доступных для сопряжения устройств — выберите из него наушники и подключитесь к ним.
Если же вы не нашли гарнитуру, то может быть полезна другая инструкция — по созданию пары между «яблочными» гаджетами:
- Зайдите в меню Apple (фирменный значок яблочка в верхней системной строке).
- Перейдите в раздел «Системные настройки».
- Нажмите по иконке Bluetooth.
- Проверьте, что блютуз-модуль активирован.
- Отправьте оба наушника в футлярчик, откройте крышечку.
- На тыльной части кейса удерживайте клавишу до того момента, пока не начнет подмигивать белым индикатор.
- Как подключить AirPods к ноутбуку? В перечне доступных для связки устройств вы увидите AirPods — выберите их, кликнув на «Подключить».
Если и после этих манипуляций звук продолжает идти через динамики, нажмите на иконку динамика в верхней системной строчке — в качестве устройства для аудиовыхода должны стоять именно наушники.
Подключение AirPods к компьютеру и ноутбуку Windows
Рассмотрим также, как подключить AirPods к Windows. Чтобы соединить гарнитуру в пару с ПК или ноутбуком, убедитесь, что компьютеры оборудованы блютуз-модулем. Если встроенного модуля нет, вам придется дополнительно купить, подсоединить и настроить Bluetooth-адаптер.
Читайте также: Лучшие Bluetooth наушники этого года
Подключение к Windows 10
Разберемся, как подключить AirPods к Windows 10. Проще всего соединить в пару эирподсы и компьютер, ноутбук на «десятке»:
- Кликните по значку Bluetooth в системной строчке и остановитесь на «Добавление устройства..»
- Второй вариант — зайдите в «Параметры» — «Устройства», «Bluetooth и другие».
- Не закрывая окошка на экране, возьмите кейс с гарнитурой, откройте крышку и на несколько секунд зажмите кнопочку на обратной стороне — должен замигать индикатор.
- На ПК кликните на «Добавление Bluetooth…».
- В следующем открывшемся окне остановитесь на Bluetooth.
- Как подключить AirPods к компьютеру? В списке вы сразу увидите наушники — нажмите на их название, подсоединение настроится автоматически.
- В заключение кликните на «Готово».
Читайте также: Рейтинг лучших TWS наушников
Подключение к Windows 7
Теперь — как AirPods подключить к компьютеру Windows 7. Для соединения ПК, ноутбука на «семерке» в пару с беспроводными наушниками воспользуйтесь той же инструкцией, что и для «десятки». Однако вас будут ждать трудности — система может не найти необходимый драйвер для воспроизведения звука через беспроводное устройство.
Решить проблему можно так:
- Перейдите в «Диспетчер устройств», опуститесь в «Свойства».
- Найдите драйвер блютуз-модуля (к примеру, Generic Bluetooth Adapter), проверьте, насколько свежая версия.
- Обновите до последнего выпуска — необходимый драйвер вы найдете на сайте производителя компьютера, ноутбука. Выбирайте только тот драйвер, что разработан именно для вашей модели.
- После обновления драйверов удалите AirPods из списка сопряженных устройств.
- Свяжите в пару заново, используя вышепредставленную инструкцию.
Как подключить AirPods к ноутбуку на Windows? Пригодится та же инструкция.
Summary
Article Name
Как подключить AirPods?🎧 Пошаговая инструкция подключения наушников AirPods к iPhone, Android, макбуку или ноутбуку — FAQ от Earphones-Review
Description
Как подключить наушники AirPods?🎧 В статье приведено пошаговое руководство по подключению ЭирПодс к iPhone, Android, компьютеру Mac или ноутбуку. Гайд и советы по подключению ЭирПодс. Как подключить наушники AirPods к Windows?
Author
Publisher Name
earphones-review.ru
Publisher Logo
На чтение 7 мин Просмотров 131к. Опубликовано
У беспроводных наушников Airpods Pro управление более гибкое ёмкое в сравнении с «яблочными» аудиоаксессуарами 1 и 2 поколения. Потенциальным пользователям интересно узнать что и как функционирует в Pro-версии.
Подключение
В рассматриваемой модификации Airpods реализована функция быстрого сопряжения. Гаджет синхронизируется со всеми «яблочными» устройствами, привязанными к текущему аккаунту iCloud. Создание пары происходит в 3 шага:
- Разместите кейс с вкладышами рядом с мобильником.
- Откройте футляр. При этом необязательно вынимать из него наушники.
- На Iphone появится окно с анимацией. Тапните по кнопке Connect («Подключить»).
Если быстрый коннект не срабатывает (такой казус не исключён), создать пару с Айфоном можно стандартным способом. Он же применяется при сопряжении с другими девайсами «яблочного» бренда.
- Нужно зайти в настройки устройства на вкладку bluetooth, чтобы включить сеть (если не активна).
- На кейсе с вкладышами зажмите кнопку (расположена на тыльной стороне). Индикатор при этом должен загореться белым цветом.
- В перечне доступных к сопряжению блютуз — устройств появится мнемоника AirPods Pro. Выполните подключение.
Для последующих подключений достаточно поднести аксессуар к телефону, и разблокировать экран. Выключать вкладыши после использования не требуется, достаточно поместить их в зарядный футляр и закрыть крышку.
Как использовать управление Airpods Pro
Вкупе с чипом H1 основой системы управления продвинутым гаджетом являются встроенные датчики давления. Сенсорные области расположены на ножках вкладышей. Пользоваться аксессуаром согласно отзывам владельцев очень удобно.
Нажатиями различной интенсивности, иначе называемые жестами, можно управлять звуковоспроизведением, выполнять другие команды:
- ставить на паузу и возобновлять проигрывание;
- отвечать на входящие вызовы;
- пропускать отдельные композиции, «перематывая» треки вперёд и назад;
- переключаться с активного шумоподавления на прозрачный режим звуковоспроизведения.
Гаджет распознаёт голосовые команды посредством голосового помощника. Активация ассистента позволяет при помощи команд голосом проигрывать желаемые композиции, определённые плейлисты или альбомы. Голосовой командой можно сделать исходящий звонок, найти ту или иную информацию.
Отдельные функции «ушек» может исполнять при помощи пункта управления на сопряжённом Айфоне.
Переключение треков
Разработчиками аудиоаксессуара заложено два варианта как переключать устройство на воспроизведение желаемой песни: тактильные и голосовые команды.
Чтобы выбрать нужный трек посредством чувствительной области вкладыша, предусмотрены следующие жесты:
- Одиночное касание датчика запускает проигрывание или ставит его на паузу. В одно касание инициируется приём входящего звонка.
- Двойной тап по сенсору перемотает на следующую запись.
- Тройное нажатие возвратит на предыдущую запись.
На заметку. Удобно, что тактильные команды одинаково воспринимаются левым и правым наушником.
Чтобы воспользоваться голосовым помощником, обратитесь к нему: «Привет, Сири» и дайте задание найти и включить нужную вами музыку. Также голосовыми командами можно выполнять переключение записей вперёд и назад.
Важное замечание. На Айфоне должна быть включена опция «Привет, Сири». Для проверки перейдите в «Настройки»→«Сири и поиск» и активируйте при необходимости соответствующий пункт.
Изменение громкости
Регулировать громкость звучания «ушек» можно при помощи голосового ассистента или сопряжённого Apple-девайса, с которого транслируется звук.
В первом варианте нужно обратиться к голосовому ассистенту, и дать команду увеличить или снизить силу звучания командами: «громче», «тише».
Во втором варианте увеличением/уменьшением интенсивности звучания «ушек» можно манипулировать при помощи:
- специальной кнопки на корпусе Айфона/Айпада (отмечена «+» и «-» на концах);
- колёсика Digital Crown на корпусе Apple Watch;
- панели управления проигрыванием, открытой на экране девайса.
Переключение режимов шумоподавления
Производитель наделил поддержкой трёх режимов Airpods Pro в отношении внешних шумов:
- Функция «Шумоподавление».
- «Прозрачный режим».
- Выключены специальные опции.
В режиме активной шумоизоляции посредством направленных наружу микрофонов подсы подчищают сторонние шумы. Опция интересна во время спокойного отдыха дома за прослушиванием любимых композиций. «Прозрачный режим» позволяет отчётливо слышать всё, что вокруг происходит, не снимая наушников. Опция уместна при использовании гарнитуры во время прогулок на улице, поездке в общественном транспорте, в офисе.
Переключение между режимами звуковоспроизведением — обычным и с применением специальных опций возможно двумя способами:
- Тактильная команда в виде нажима с удержанием по сенсорной области вкладыша.
- С экрана сопряжённого девайса, открыв панель управления проигрыванием или через раздел «Управление шумом» в настройках bluetooth.
Проверка прилегания к ушам
Функция проверки прилегания к ушам — ещё одна интересная фишка рассматриваемой модели. Для лучшего звучания, производитель предусмотрел для вкладышей сменные амбушюры. В комплекте идут 3 пары разных размеров.
Чтобы убедиться, что насадки выбраны анатомически правильно, нужно открыть настройки bluetooth. Здесь следует перейти в информационное окно для подключённых «ушек» (открывается круглой кнопкой с буквой i напротив мнемоники Airpods Pro). В открывшемся перечне доступных опций воспользуйтесь функций «Проверить прилегание к ушам».
Опция доступна на платформах ОС iOS (или iPadOS) 13.2 и выше. Проверка инициируется кнопкой воспроизведения. При помощи проверки пользователь может подобрать амбушюры для левого и правого уха, и они могут быть одного или разного диаметра.
Настройка быстрых действий
Стандартные действия при выполнении тактильных команд, заданные производителем могут быть при желании пользователем изменены. Возможности назначить отдельно действия для жестов долгого нажатия по левому или правому наушнику предусмотрена на версиях iOS 13.2 и новее. В качестве назначаемых действия доступны:
- активация голосового ассистента;
- переключение между режимами шумоподавления.
Настройка выполняется через меню блютуз-настроек и пункт «Нажмите и удерживайте AirPods».
Изменение настроек при помощи Siri
Назначив за долгим тапом по наушнику (левому или правому) обращение к Siri, пользователь сможет изменять режим настройки использования «ушек» голосом. Дав команду «Привет, Сири, включи режим прозрачность»— перейти настройку слышимости окружающих звуков. Аналогично, при помощи ассистента перенастроиться на режим шумоподавления или отключить спецфункции.
Отключение автообнаружения уха
По умолчанию в управлении Air подсами включена функция «Автообнаружение уха». Результат её действия состоит в том, что воспроизведение автоматически ставится на паузу или возобновляется при извлечении наушника из уха/возвращении назад соответственно. Опция удобна, но не всегда.
Используете возможность отключить автообнаружение, чтобы поставить один вкладыш на зарядку и продолжить прослушивание через другой. Выполняется манипуляция через окно блютуз-настроек, где нужно перевести тумблер в положение выключено напротив строки «Автообнаружение уха».
Быстрая проверка уровня заряда
Запас аккумуляторов у любой модели наушников Apple можно отслеживать при помощи сопряжённого Айфона, используя виджет «Элементы питания». Приблизительно оценить уровень заряда Pro версии «ушек» можно быстрее. Когда бокс подзаряжается, достаточно слегка стукнуть по нему чтобы загорелся индикатор. Свечение диода оранжевым цветом — это показатель восполнения запаса ниже 80%. Если диод светит зелёным, то уровень заряда приближен к 100%.
Поиск пропавшего наушника
Для рассматриваемой модели наушников разработчики Apple предложили приложение Локатор, встроенное в iOS 13 и выше. Софт помогает найти затерянный в домашнем беспорядке вкладыш. Достаточно запустить Локатор, перейти на вкладку «Устройства», выбрать AirPods Pro и послать на них звуковой сигнал. Потеря отзовётся, если находится вне футляра в радиусе 10 метров, где действует связь по блютуз.
Автоответ на входящие вызовы
Чтобы ответить на звонок, не доставая мобильник и не касаясь «ушек» в AirPods Pro предусмотрена поддержка автоматического приёма вызовов. Для этого нужно на Айфоне перейти по пунктам «Настройки» →«Универсальный доступ»→«Касание»→«Источник звука» и установить значение «Гарнитура Bluetooth». Затем нужно в разделе Автоответ задать промежуток времени, через который поступающие телефонные звонки будут приниматься автоматически.
Включение режима прослушки
На Айфоне с iOS 12 и выше есть поддержка прослушивания звука на расстоянии. Целевое назначение функции для слабослышащих, чтобы лучше понимать, о чём говорят на уроке, лекции, совещании. Работает опция по следующей технологии:
- пользователь настраивает на мобильнике режим «Слух»;
- размещает аппарат в месте откуда нужно прослушивать речь;
- через вкладыши в ушах слушает. что транслирует устройство.
Дальность работы режима удалённой прослушки не более 15–20 метров.
Настраивается и используется опция по следующему алгоритму:
- Перейдите по пунктам меню «Настройки» →«Пункт управления» →«Настроить элементы управления».
- Найдите в перечне опцию «Слух» и нажмите на значок «+» напротив неё. Манипуляция добавит в «Панель управления» кнопку включения удалённой прослушки.
- Откройте «Панель управления» касанием иконки в виде уха включите опцию.
Подключение
Поднесите кейс с наушниками к телефону и откройте. На экране появится анимация — нажмите Подключить (Connect).
Жесты управления
Датчики давления, которыми могут похвастаться новые AirPods Pro, позволяют пользователю отвечать на входящие звонки, ставить на паузу и пропускать музыкальные композиции получили новые функции. Разберем количество нажатий, необходимых для упрощения управления гаджетом.
- Одно нажатие отвечает за пуск, паузу, ответ на звонок.
- Два нажатия позволяют переключить на следующий трек.
- Три нажатия возвращают к предыдущему треку.
- Долгое нажатие необходимо для переключения между режимами «Прозрачный» или «Шумоподавление».
Жесты одинаково работают на обоих наушниках, что удобно.
Кроме того, вы можете использовать функцию Siri. Просто скажите «Привет, Siri» и назовите необходимую композицию, проложить маршрут или позвонить кому-то.
Для управления наушниками вы можете использовать слайдер громкости в Пункте управления. Переключайтесь между режимами с его помощью. Если вы счастливый обладатель умных часов от Apple, нажмите значок AirPlay на них при прослушивании музыки и откройте настройки AirPods.
Активация Siri вместо режима шумоподавления
- Откройте Настройки на устройстве Apple при условии использования IOS 13.2.
- Выберите Bluetooth.
- Кликните значок «i» рядом с AirPods Pro
- Под заголовком Нажатие и удерживание AirPods выберите Левый или Правый.
- Выберите Siri для активации персонального помощника с помощью зажатия наушников.
Кроме известной функции,которая позволяет выбрать название для наушников теперь вы можете использовать опцию, которая позволяет настроить их реакцию на нажатия.
- Выберите Настройки на устройстве с системой IOS от 13.2.
- Выберите Bluetooth.
- Кликните значок «i» рядом AirPods.
- Выберите Левый или Правый
- Выберите Управление шумом.
- Определите режимы, между которыми вы будете переключать AipPods:
- Шумоподавление: Позволяет блокировать посторонние звуки, поступающие извне.
- Прозрачный режим: Рекомендуется включать при использовании наушников на улице, позволяет слышать посторонние звуки, при включенной музыке.
- Выкл: Функция выключает оба режима.
Мы рассмотрели новые функции наушников, активируемые нажатием. Для того, чтобы не путаться, настройте активацию помощника Siri зажатием левого наушника, а за переключение режимов будет отвечать правый.
Помимо вышеперечисленных функций новый продукт Apple может похвастаться не только отличным звучанием, но и защитой от воды и пота. Стоимость — 20 990 рублей, в комплекте вы найдете вкладыши, которые подойдут под любое ухо, помочь с выбором подходящего вам поможет тест в настройках Bluetooth. Более подробную информацию можно найти в технических характеристиках.
Не знаете что выбрать? Посмотрите нашу подборку >>> «Лучшие беспроводные наушники 2023»