Note, when downloading a print driver, please select your operating system from the «Platform» drop down menu
Пользовательская документация
Пользовательская документация
WorkCentre PE114 Series Manual del usario
Este manual del usuario proporciona información necesaria para instalar el equipo y el software suministrado. Asimismo, proporciona toda la información detallada para la utilización del equipo como impresora, escáner y copiadora, así como toda la información para mantener y resolver los problemas del equipo.
- Released: 01.12.2004
- Размер: 4.13 MB
- Filename: WC-PE114_UG_es.pdf
- Tags: User Guides
Пользовательская документация
User Guide
PE114 User Guide
- Released: 31.10.2004
- Размер: 3.43 MB
- Filename: PE114eEngUser.pdf
- Tags: User Guides
Пользовательская документация
User Guide
PE114 User Guide
- Released: 29.10.2004
- Размер: 3.43 MB
- Filename: PE114eEngUser.pdf
- Tags: User Guides
-
Contents
-
Table of Contents
-
Troubleshooting
-
Bookmarks
Quick Links
About the User’s Guides
Provides information you need for setting up your machine and installing the supplied software.
It also provides all of the detailed instructions for using your machine as a printer, a scanner
and a copier and information for maintaining and troubleshooting the machine.
This manual is provided for information purposes only. All information included herein is
subject to change without notice. Xerox Corporation is not responsible for any changes, direct
or indirect, arising from or related to the use of this manual.
© 2004 Xerox Corporation. All rights reserved.
• WorkCentre PE114e and Xerox logo are trademarks of Xerox Corporation.
• Microsoft, Windows, Windows 98, Window Me, Windows 2000, Windows NT 4.0
and Windows XP are registered trademarks of Microsoft Corporation.
• All other brand or product names are trademarks of their respective companies or
organizations.
Summary of Contents for Xerox Work Centre PE114e

WorkCentre PE114 Series
Руководство пользователя
О руководстве пользователя
В руководстве пользователя приведена информация о настройке многофункционального устройства и установке поставляемого с ним программного обеспечения. Кроме того, представлены инструкции по использованию устройства в качестве копировального аппарата, сканера и принтера, по обслуживанию устройства, а также по поиску и устранению неисправностей.
Данноеруководствопредназначенотолькодляознакомления. Любаяинформация, содержащаяся в руководстве, может быть изменена без предупреждения. Компания Xerox Corporation не несет ответственности за какие бы то ни было изменения, прямые или косвенные, произошедшие в результате или в связи с использованием данного руководства.
© 2004 Xerox Corporation. Все права защищены.
•WorkCentre PE114e и эмблема Xerox являются товарными знаками компании Xerox Corporation.
•Microsoft, Windows, Windows 98, Windows Me, Windows 2000, Windows NT 4.0
и Windows XP являются охраняемыми товарными знаками корпорации Майкрософт.
•Остальные торговые марки и названия изделий являются товарными знаками соответствующих компаний или организаций.

СОДЕРЖАНИЕ
Глава 1: ПРИСТУПАЯ К РАБОТЕ
|
Распаковка ………………………………………………………………………………………… |
1.2 |
|
Выбор места установки ……………………………………………………………….. |
1.3 |
|
Внешний вид устройства ……………………………………………………………………. |
1.4 |
|
Вид спереди ………………………………………………………………………………… |
1.4 |
|
Вид сзади ……………………………………………………………………………………. |
1.4 |
|
Функции панели управления ………………………………………………………… |
1.5 |
|
Установка картриджа с тонером …………………………………………………………. |
1.6 |
|
Загрузка бумаги …………………………………………………………………………………. |
1.8 |
|
Загрузка в лоток бумаги других размеров ……………………………………… |
1.9 |
|
Подключение устройства ………………………………………………………………….. |
1.11 |
|
Включение устройства ……………………………………………………………………… |
1.13 |
|
Комплект программного обеспечения Xerox ………………………………………. |
1.14 |
|
Характеристики драйверов принтера ………………………………………….. |
1.14 |
|
Установка программного обеспечения Xerox в ОС Windows ……………….. |
1.15 |
|
Требования к системе ………………………………………………………………… |
1.15 |
|
Установка программного обеспечения Xerox ………………………………. |
1.16 |
|
Удаление программного обеспечения ……………………………………………….. |
1.18 |
|
Отмена установки драйвера многофункционального устройства …. |
1.18 |
|
Работа с ControlCentre ……………………………………………………………………… |
1.19 |
|
Изменение языка сообщений на дисплее ………………………………………….. |
1.20 |
|
Выбор размера и типа бумаги …………………………………………………………… |
1.21 |
|
Использование режимов экономии ……………………………………………………. |
1.22 |
|
Режим экономии тонера …………………………………………………………….. |
1.22 |
|
Режим энергосбережения …………………………………………………………… |
1.22 |
Глава 2: РАБОТА С БУМАГОЙ
|
Выбор материала для печати …………………………………………………………….. |
2.2 |
|
Тип бумаги, источники бумаги и их емкость …………………………………… |
2.2 |
|
Рекомендации по использованию бумаги и других материалов |
|
|
для печати …………………………………………………………………………………… |
2.3 |
|
Выбор выходного лотка ……………………………………………………………………… |
2.4 |
|
Печать с использованием переднего выходного лотка |
|
|
(лицевой стороной вниз) ………………………………………………………………. |
2.5 |
|
Печать с использованием заднего выходного лотка |
|
|
(лицевой стороной вверх) …………………………………………………………….. |
2.6 |
|
Загрузка бумаги в лоток ……………………………………………………………………… |
2.8 |
|
Ручная подача …………………………………………………………………………………… |
2.9 |
|
Выбор типа и размера бумаги для лотка ручной подачи ………………. |
2.11 |
2

Глава 3: ПЕЧАТЬ
|
Печать документов в Windows ……………………………………………………………. |
3.2 |
|
Отмена задания печати ……………………………………………………………….. |
3.5 |
|
Использование набора настроек ………………………………………………….. |
3.6 |
|
Работа со справкой ……………………………………………………………………… |
3.6 |
|
Выбор параметров бумаги ………………………………………………………………….. |
3.7 |
|
Настройка параметров графики ………………………………………………………….. |
3.8 |
|
Печать нескольких страниц на одной стороне листа бумаги ………………. |
3.11 |
|
Печать документов с масштабированием ………………………………………….. |
3.13 |
|
Размещение документов на странице выбранного размера ……………….. |
3.14 |
|
Печать плакатов ………………………………………………………………………………. |
3.14 |
|
Использование водяных знаков ………………………………………………………… |
3.16 |
|
Использование имеющихся водных знаков …………………………………. |
3.16 |
|
Создание водяного знака …………………………………………………………… |
3.16 |
|
Изменение водяного знака …………………………………………………………. |
3.17 |
|
Удаление водяного знака …………………………………………………………… |
3.18 |
|
Использование наложения ……………………………………………………………….. |
3.19 |
|
Что такое наложение? ……………………………………………………………….. |
3.19 |
|
Создание нового наложения ………………………………………………………. |
3.19 |
|
Использование наложения …………………………………………………………. |
3.22 |
|
Удаление наложения …………………………………………………………………. |
3.23 |
|
Использование параметров вывода ………………………………………………….. |
3.24 |
|
Настройка локального общего принтера ……………………………………………. |
3.25 |
|
В операционной системе Windows 98/Me ……………………………………. |
3.25 |
|
В операционной системе Windows NT 4.0/2000/XP ………………………. |
3.26 |
Глава 4: КОПИРОВАНИЕ
|
Загрузка бумаги для копирования ……………………………………………………….. |
4.2 |
|
Подготовка документов ………………………………………………………………………. |
4.2 |
|
Копирование ……………………………………………………………………………………… |
4.3 |
|
Задание параметров копирования ………………………………………………………. |
4.5 |
|
Плотность ……………………………………………………………………………………. |
4.5 |
|
Выбор числа копий ………………………………………………………………………. |
4.5 |
|
Копирование с масштабированием ………………………………………………. |
4.6 |
|
Изначальный тип …………………………………………………………………………. |
4.7 |
|
Особые режимы копирования …………………………………………………………….. |
4.8 |
|
Клонирование ……………………………………………………………………………… |
4.8 |
|
Копирование с масштабированием по размеру страницы ……………… |
4.9 |
|
Копирование двустороннего документа на одну страницу ……………. |
4.10 |
|
Копии двух документов на одной странице …………………………………. |
4.11 |
|
Копирование плакатов ……………………………………………………………….. |
4.12 |
|
Изменение настроек по умолчанию …………………………………………………… |
4.13 |
|
Выбор времени ожидания ………………………………………………………………… |
4.14 |
3

Глава 5: СКАНИРОВАНИЕ
|
Сканирование с использованием программного обеспечения, |
|
|
поддерживающего интерфейс TWAIN …………………………………………………. |
5.2 |
Глава 6: ОБСЛУЖИВАНИЕ
|
Печать отчета о данных системы ……………………………………………………….. |
6.2 |
|
Сброс памяти …………………………………………………………………………………….. |
6.2 |
|
Чистка устройства ……………………………………………………………………………… |
6.3 |
|
Чистка внешних частей устройства ………………………………………………. |
6.3 |
|
Чистка внутренних частей устройства …………………………………………… |
6.3 |
|
Чистка стекла экспонирования ……………………………………………………… |
6.5 |
|
Обслуживание картриджа с тонером …………………………………………………… |
6.6 |
|
Перераспределение тонера …………………………………………………………. |
6.7 |
|
Замена картриджа с тонером ……………………………………………………….. |
6.8 |
|
Чистка барабана ………………………………………………………………………….. |
6.9 |
|
Расходные материалы и запасные части …………………………………………… |
6.10 |
Глава 7: УСТРАНЕНИЕ НЕПОЛАДОК
|
Устранение замятия бумаги ……………………………………………………………….. |
7.2 |
|
Лоток для бумаги …………………………………………………………………………. |
7.2 |
|
Замятие в области выхода бумаги ……………………………………………….. |
7.3 |
|
Замятие в области блока закрепления тонера или картриджа ……….. |
7.5 |
|
Замятие в лотке для ручной подачи ……………………………………………… |
7.6 |
|
Советы по предупреждению замятия бумаги ………………………………… |
7.6 |
|
Сообщения об ошибках на дисплее ……………………………………………………. |
7.8 |
|
Устранение неполадок ……………………………………………………………………….. |
7.9 |
|
Неполадки при подаче бумаги ……………………………………………………… |
7.9 |
|
Неполадки при печати ……………………………………………………………….. |
7.10 |
|
Проблемы качества печати ………………………………………………………… |
7.13 |
|
Неполадки при копировании ………………………………………………………. |
7.18 |
|
Неполадки при сканировании ……………………………………………………… |
7.19 |
4

Приложение A: ТЕХНИЧЕСКИЕ ХАРАКТЕРИСТИКИ
|
Общие характеристики ……………………………………………………………………… |
A.2 |
|
Характеристики сканера и копировального аппарата ………………………….. |
A.3 |
|
Технические характеристики принтера ………………………………………………. |
A.4 |
|
Характеристики бумаги ……………………………………………………………………… |
A.5 |
|
Обзор …………………………………………………………………………………………. |
A.5 |
|
Допустимые размеры бумаги ………………………………………………………. |
A.6 |
|
Рекомендации по использованию бумаги …………………………………….. |
A.7 |
|
Характеристики бумаги ……………………………………………………………….. |
A.8 |
|
Емкость выходного лотка ……………………………………………………………. |
A.8 |
|
Условия хранения бумаги ……………………………………………………………. |
A.9 |
|
Конверты ………………………………………………………………………………….. |
A.10 |
|
Наклейки ………………………………………………………………………………….. |
A.12 |
|
Прозрачная пленка ……………………………………………………………………. |
A.12 |
5

Правила техники безопасности и меры предосторожности
Во избежание возникновения пожара, поражения электрическим током или получения травмы при эксплуатации устройства соблюдайте меры предосторожности.
1Внимательно изучите все инструкции.
2Следуйте общим правилам эксплуатации электрических устройств.
3Обратите внимание на предупреждения и инструкции, содержащиеся в надписях на самом устройстве и в прилагаемой к нему документации.
4Если инструкция по эксплуатации противоречит требованиям безопасности, следуйте правилам безопасности. Возможно, инструкция по эксплуатации была неправильно понята. Если противоречие между инструкциями разрешить не удается, обратитесь к продавцу устройства или в службу технической поддержки.
5Перед чисткой устройства отсоедините его от сети электропитания. Не пользуйтесь чистящими жидкостями иаэрозолями. Для чистки устройства можно применять только влажную ткань.
6Не размещайте устройство на неустойчивых тележках, подставках или столах. Падение устройства может причинить серьезный ущерб.
7Никогда не размещайте устройство на отопительных устройствах, нагревателях, кондиционерах, вентиляционных каналах или вблизи них.
8Не ставьте никакие предметы на шнур питания. Размещайте устройство таким образом, чтобы нельзя было наступить на кабели устройства.
9Электрическая нагрузка на розетки и шнуры питания не должна превышать допустимую для этих устройств. Иначе может уменьшиться производительность и возникнет угроза пожара и поражения электрическим током.
10Не позволяйте домашним животным грызть шнур электропитания и интерфейсные кабели для подключения к компьютеру.
11Избегайте попадания в устройство посторонних предметов через отверстия в корпусе устройства. Они могут вызвать замыкание электрических цепей под высоким напряжением, что может привести к пожару или поражению электрическим током. Избегайте попадания жидкостей внутрь устройства или на него.
12Устройство может быть оснащено тяжелой крышкой, прижимающей документ во время сканирования для повышения качества изображения. В этом случае после
размещения документа на стекле экспонирования закройте прижимную крышку. Это следует делать медленно, придерживая крышку рукой, пока она не опустится на место.
6

13Не разбирайте устройство во избежание поражения электрическим током. Если требуется ремонт, обратитесь в службу технической поддержки. Эксплуатация устройства с открытыми или снятыми крышками опасна, в том числе из-за угрозы поражения электрическим током. Неправильная сборка устройства может вызвать поражение электрическим током при последующей эксплуатации.
14В перечисленных ниже случаях следует немедленно отсоединить устройство от компьютера и сети электропитания и обратиться за помощью к техническому специалисту.
•Поврежден шнур питания, разъемы или кабель для подключения к компьютеру.
•В устройство попала жидкость.
•Устройство облили водой, или оно попало под дождь.
•Устройство работает неправильно, хотя инструкции соблюдались точно.
•Устройство уронили, или на его корпусе видны повреждения.
•Производительность устройства внезапно значительно изменилась.
15Пользуйтесь только теми органами управления устройством, которые описаны в инструкциях по эксплуатации. Использование других органов управления устройством может привести к его повреждению, устранение которого и восстановление работоспособности устройства потребуют вмешательства технических специалистов.
16Не пользуйтесь устройством во время грозы. Существует риск поражения молнией. По возможности отсоединяйте устройство от сети электропитания во время грозы.
17При печати большого количества копий поверхность выходного лотка может нагреться. Не прикасайтесь к этой поверхности сами и следите, чтобы к ней не прикасались дети.
18СОХРАНЯЙТЕ ЭТИ ИНСТРУКЦИИ.
7

Техника безопасности при эксплуатации лазерных устройств
ДанноеустройствосертифицировановСШАисоответствуеттребованиям параграфаJ главы 1 сборника № 21 федеральных норм и правил Министерства здравоохранения и социального обеспечения для лазерных устройств класса I(1). В других странах данный принтер сертифицирован как лазерное устройство класса I, соответствующее требованиям Международной электротехнической комиссии (IEC 825).
Лазерные устройства класса I не считаются опасными. Блок лазера и принтер сконструированы таким образом, что во время нормальной работы или технического обслуживания облучение человека лазерным излучением не превышает уровня, соответствующего классу I.
ВНИМАНИЕ!
Не используйте и не обслуживайте устройство, если с блока сканирующего лазера снята защитная крышка. Невидимый отраженный луч может повредить глаза.
Во избежание возникновения пожара, поражения электрическим током или получения травмы при эксплуатации устройства соблюдайте перечисленные ниже меры предосторожности.
8

Техника безопасности при наличии озона
Во время нормальной работы данное устройство вырабатывает озон. Количество выделяемого озона не представляет опасности для оператора. Тем не менее, рекомендуется использовать устройство в хорошо проветриваемом помещении.
Дополнительную информацию об озоне можно получить в местном торговом представительстве компании Xerox.
Энергосбережение
Данное устройство использует современную технологию энергосбережения, котораяпозволяетснизитьпотребление энергии устройством во время простоя.
Если устройство не получает никаких данных в течение длительного времени, потребление им электроэнергии автоматически уменьшается.
Эмблема ENERGY STAR не означает одобрения какоголибо изделия или услуги Управлением по охране окружающей среды (EPA).
Утилизация
При переработке и утилизации упаковки данного товара соблюдайте нормы охраны окружающей среды.
9

Излучение радиоволн
Нормативы Федеральной комиссии по средствам связи
Настоящее устройство прошло испытания, показавшие его соответствие ограничениям, относящимся к части 15 правил Федеральной комиссии по средствам связи для цифровых устройств класса B. Эти ограничения введены для того, чтобы в разумных пределах обеспечить защиту от нежелательных и вредных помех в жилых помещениях. Настоящее оборудование генерирует, использует и может излучать радиоволны, и в случае установки и эксплуатации с нарушением инструкций может создавать помехи на линиях радиосвязи. Однако и в случае установки с соблюдением инструкций не гарантируется отсутствие помех. Если данное устройство создает помехи радио- и телевизионному приему, что можно определить путем выключения и включения устройства, попытайтесь устранить помехи одним из следующих способов.
1Переместите приемную антенну.
2Увеличьте расстояние между данным устройством и приемником.
3Подключите оборудование и приемное устройство к разным ветвям сети электропитания.
4Проконсультируйтесь с продавцом или радиотелемастером.
ОСТОРОЖНО: Изменения или модификации, явно не одобренные изготовителем, отвечающим за соответствие, могут привести к отмене права пользователя на эксплуатацию оборудования.
Правила по радиопомехам для Канады
Это цифровое устройство не превышает ограничений Класса B для радиопомех , вызываемых цифровыми устройствами, как это определено в стандарте по оборудованию, вызывающему помехи, «Цифровые устройства» ICES-003, Промышленность и наука Канады.
Cet appareil numОrique respecte les limites de bruits radioОlectriques applicables aux appareils numОriques de Classe B prescrites dans la norme sur le matОriel brouilleur: «Appareils NumОriques», ICES-003 ОdictОe par l’Industrie et Sciences Canada.
10

Заявление о соответствии (европейские страны)
Одобрения и сертификации
Маркировка «CE» на данном аппарате обозначает Заявление о соответствии Xerox Corporation. со следующими применимыми директивами Европейского Союза 93/68/EEC, в соответствии с датами:
1 января, 1995 г.: Директива Совета 73/23/EEC «Сближение законодательств государствчленов в отношении оборудования низкого напряжения».
1 января, 1996 г.: Директива Совета 89/336/EEC (92/31/EEC) «Сближение законодательств государств-членов в отношении электромагнитной совместимости».
Полный текст декларации, в котором приведены соответствующие Директивы и упомянутые стандарты, можно получить у представителя корпорации Xerox Corporation.
ПРЕДУПРЕЖДЕНИЕ: Изменения или модификации данного оборудования, явно не одобренные компанией Xerox Europe, могут привести к лишению пользователя права на эксплуатацию данного оборудования. В целях обеспечения соответствия Директиве EMC (89/336/EEC) для данного оборудования необходимо использовать экранированные кабели.
ПРЕДУПРЕЖДЕНИЕ: Для того чтобы данное оборудование могло работать рядом с промышленным, научным и медицинским оборудованием (ISM), может возникнуть необходимость ограничить внешнее излучение оборудования ISM или предпринять специальные меры по снижению его влияния.
11

ЗAМЕЧAНИЯ ПО БЕЗОПAСНОСТИ
Это устройство и его принадлежности фирмы XEROX производятся, тестируются и сертифицируются в соответствии со строгими нормами безопасности, требованиями по электромагнитные сигналам и установленным стандартам по условиям эксплуатации.
ПРЕДУПРЕЖДЕНИЕ.
Любое несанкционированное изменение, в том числе добавление новых функций или подключение внешних устройств, может повлиять на сертификацию этого устройства.
За дополнительной информацией обращайтесь в представительство XEROX.
Маркировка предупреждений
Все инструкции, содержащие предупреждения, расположенные на устройстве или прилагающиеся к нему, должны быть следующими.
Это ПРЕДУПРЕЖДЕНИЕ указывает на области устройства, где можно получить травму.
Это ПРЕДУПРЕЖДЕНИЕ указывает на поверхности, которые нагреваются и которых не следует касаться.
Электропитание
Параметры электропитания для этого устройства указаны на этикетке с техническими данными. Если вы не уверены, что источник электропитания соответствует этим требованиям, проконсультируйтесь у местного поставщика электроэнергии.
ПРЕДУПРЕЖДЕНИЕ
Устройство должно быть подключено к заземленной электросети.
Это устройство снабжено разъемом питания с заземленным контактом. Этот разъем подходит только для заземленных электросетей. Это сделано в целях безопасности. Во избежание поражения электрическим током попросите электрика заменить розетку, если она не соответствует разъему. Никогда не используйте заземленный разъем адаптера для подключения устройства к электророзетке, которая не имеет клеммы заземления.
Чтобы отключить электропитание от устройства, отсоедините кабель питания. Выньте разъем из розетки электросети.
12

Вентиляция
Щели и отверстия в корпусе устройства служат для вентиляции. Не загораживайте вентиляционные отверстия. Это может привести к перегреву оборудования.
Это оборудование не должно устанавливаться во встроенные ниши, если не предусмотрена соответствующая вентиляция. Проконсультируйтесь с представителем фирмы XEROX.
Не вставляйте никаких предметов в вентиляционные отверстия на устройстве.
Области, доступные для оператора
Это устройство разработано так, чтобы оператор имел доступ только к безопасным областям. Доступ оператора к опасным областям ограничен крышками или средствами защиты, которые необходимо удалять с помощью с инструмента. Никогда не снимайте эти крышки и средства защиты.
Техническое обслуживание
Любые процедуры по техническому обслуживанию устройства описаны в документации, поставляемой с ним. Не проводите никаких действий, которые не описаны в документации по устройству.
Очистка устройства
Перед очисткой отключите устройство от электросети. Всегда используйте материалы, предназначенные для этого устройства. Применение других материалов может привести к снижению производительности и возможности поражения электрическим током. Не используйте аэрозольные очистители. В некоторых случаях они могут воспламеняться.
Подробную информацию об условиях эксплуатации и технике безопасности в отношении этого устройства XEROX и его принадлежностей можно получить по следующим телефонам «горячей линии»:
ЕВРОПA:+44 1707 353434
СШA:1 800 8286571
КAНAДA:1 800 8286571
Россия и снг: +7 095 9563712
Сертифицирован в системе сертификации ГОСТ Р ГОССТAНДAРТA России на соответствие требованиям стандартов безопасности ГОСТ Р 50839-95 и 50377-92 (МЭК 950-86) и электромагнитной совместимости ГОСТ 29216-91.
13
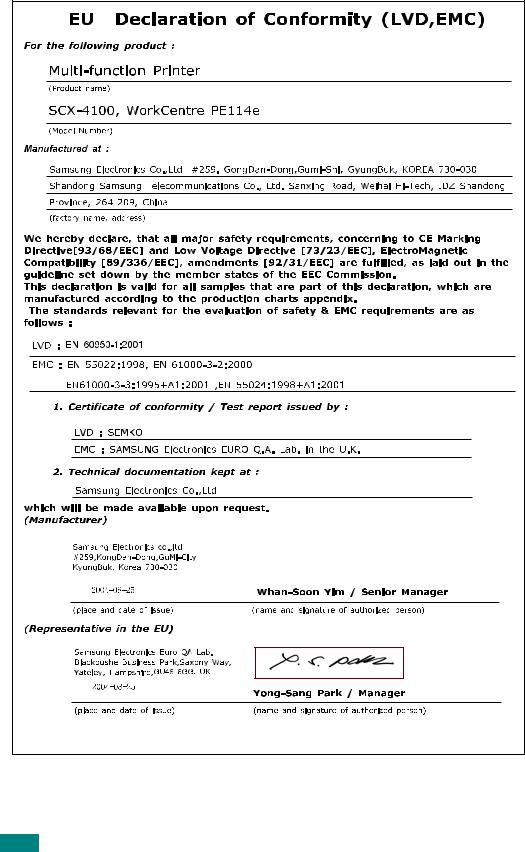

1 ПРИСТУПАЯ К РАБОТЕ |
|
|
Благодарим вас за покупку этого многофункционального |
|
|
устройства. Многофункциональное устройство позволяет |
|
|
распечатывать, копировать и сканировать документы. |
|
|
В этой главе приведена пошаговая инструкция |
|
|
по подключению устройства. |
|
|
Данная глава содержит следующие разделы: |
|
|
• |
Распаковка |
|
• |
Внешний вид устройства |
|
• Установка картриджа с тонером |
|
|
• |
Загрузка бумаги |
|
• |
Подключение устройства |
|
• |
Включение устройства |
|
Установка программного обеспечения |
|
|
• Комплект программного обеспечения Xerox |
|
|
• Установка программного обеспечения Xerox в |
|
|
ОС Windows |
|
|
• |
Удаление программного обеспечения |
|
• |
Работа с ControlCentre |
|
Настройка интерфейса устройства |
|
|
• Изменение языка сообщений на дисплее |
|
|
• Выбор размера и типа бумаги |
|
|
• |
Использование режимов экономии |

Распаковка
Извлеките устройство и все принадлежности из коробки.
В комплект поставки устройства входят перечисленные ниже компоненты. Еслинехватаеткакого-либокомпонента, обратитесь в розничный магазин, где вы приобрели данное устройство.
ПРИМЕЧАНИЕ.
•Внешний вид шнура питания может отличаться от указанного в соответствии с местными стандартами.
•На компакт-диске содержатся драйверы для принтера Xerox,
драйверы сканера, программа ControlCentre, руководство пользователя и программа Adobe Acrobat Reader.
•Комплекты поставки для разных стран могут различаться.
•Шнур питания необходимо включать в розетку с заземлением.
Снимитеупаковочнуюленту спереди, сзади ипобокамустройства.
Лента
1.2ПРИСТУПАЯК РАБОТЕ

Выбор места установки
1
Расположите устройство на ровной устойчивой поверхности со свободной циркуляцией воздуха. Вокруг устройства должно быть достаточно места для открывания крышек и лотков.
Устройство должно находиться в сухом, хорошо проветриваемом помещении, вдалиотпрямыхсолнечныхлучейиисточниковтепла или холода. Не ставьте устройство на край стола.
Необходимые расстояния
•Спереди: 482,6 мм (расстояние, достаточное для вытаскивания лотка)
•Сзади: 100 мм (для вентиляции)
•Справа: 100 мм
•Слева: 100 мм (для вентиляции)

Внешний вид устройства
На рисунке показаны основные элементы устройства.
Вид спереди
Крышка стекла экспонирования
|
Крышка для |
||
|
устранения |
||
|
замятия |
||
|
бумаги |
||
|
Передний выходной |
||
|
лоток (лицевой стороной |
||
|
вниз) |
Стекло |
|
|
Передняя |
экспонирования |
|
|
подставка для |
Панель управления |
|
|
бумаги |
(см. стр. 1.5) |
|
|
Передняя крышка |
||
|
Направляющие |
||
|
лотка ручной |
Лоток для |
|
|
подачи |
ручной подачи |
|
|
Лоток для |
Картридж |
|
|
с тонером |
||
|
бумаги |
||
Вид сзади
Задний выходной лоток
(лицевой стороной вверх)
Разъем
параллельного
интерфейса
Ограничитель длины бумаги
|
Выключатель питания |
Шнур питания |
1.4ПРИСТУПАЯК РАБОТЕ
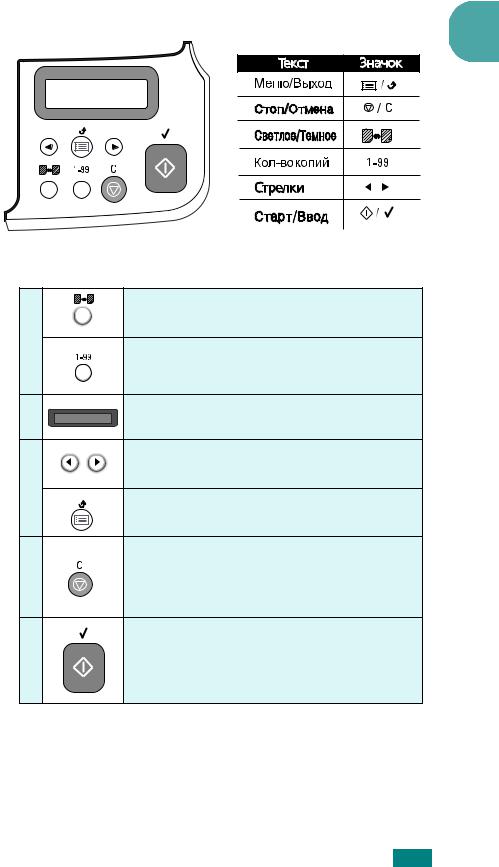
Функции панели управления
1
|
1 |
Настройка яркости изображения |
|
К |
при копировании. |
|
О |
|
|
П |
Задание числа копий. |
|
И |
|
|
Р. |
|
|
2 |
Вывод текущего состояния и подсказок. |
|
Переключение между значениями, доступными |
|
|
для выбранного пункта меню. |
|
|
3 |
Вход в режим меню, выбор доступных пунктов |
|
меню и возврат в режим ожидания. |
Остановка выполнения операции.
В режиме ожидания — сброс или отмена
4параметров копирования (плотности выводимого изображения и количества копий).
Подтверждение выбора и запуск задания.
5
ПРИСТУПАЯК РАБОТЕ 1.5

Установка картриджа с тонером
1 Откройте переднюю крышку.
2Выньте картридж из упаковки. Не вскрывайте упаковку ножом или другим острым предметом, чтобы не повредить барабан картриджа.
3Аккуратно встряхните картридж 5-6 раз, чтобы тонер в картридже распределился равномерно.
Это необходимо для получения максимального количества копий с каждого картриджа.
ВНИМАНИЕ!
• Во избежание повреждения картриджа не держите его на свету больше нескольких минут. Если нужно оставить картридж на свету на более длительный срок, положите его на ровную чистую поверхность
и накройте бумагой.
•Если тонер попал на одежду, удалитеего сухой тряпкой и выстирайте одежду в холодной воде. Не пользуйтесь горячей водой, так как под ее воздействием тонер въедается в ткань.
1.6ПРИСТУПАЯК РАБОТЕ
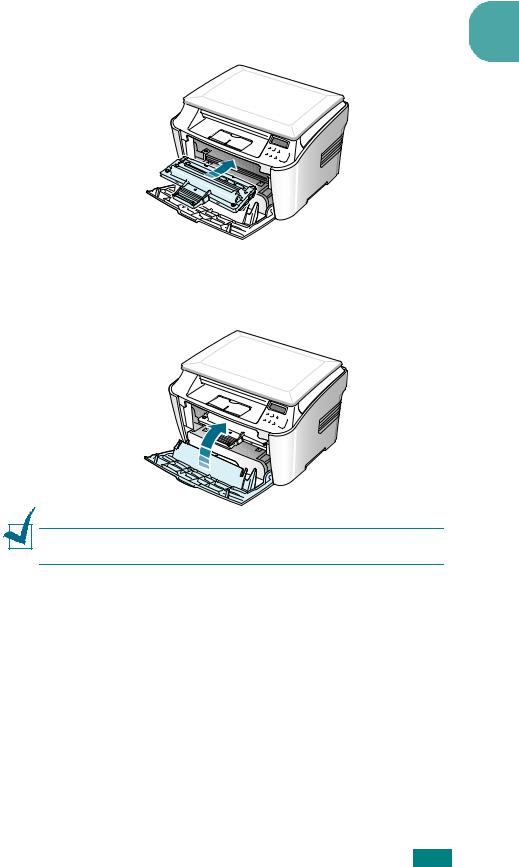
|
4 Вставьте картридж в устройство так, чтобы он надежно |
1 |
|
|
зафиксировался в рабочем положении. |
||
5Закройте переднюю крышку принтера. Крышка должна быть закрыта плотно.
ПРИМЕЧАНИЕ. При печати текста с 5% заполнением листа ресурс картриджа составляет около 3 000 страниц.
ПРИСТУПАЯК РАБОТЕ 1.7

Загрузка бумаги
В лоток можно загрузить около 250 листов бумаги.
Загрузка пачки бумаги размера Letter:
1 Откройте лоток и извлеките его из устройства.
2Развернитебумагувеером, чтобыразделитьлисты. Выровняйте края пачки бумаги, постучав ею о ровную поверхность.
3Загрузите стопку бумаги в лоток стороной для печати вниз.
Допускается повторная печать на использованной бумаге. Бумага должна лежать использованной стороной вверх, несвернутым краем по направлению к устройству. Если при загрузке возникают проблемы, разверните стопку бумаги.
1.8ПРИСТУПАЯК РАБОТЕ

4 Обратите внимание на отметку ограничителя уровня бумаги на левой внутренней стороне лотка. Переполнение лотка 1 может привести к замятию бумаги.
5 Вставьте лоток в устройство и задвиньте его внутрь.
ПРИМЕЧАНИЕ. Послезагрузкибумагинеобходимонастроитьустройство для работы с бумагой данного типа и размера. Для настройки копирования см. стр. 1.21, а для настройки печати с компьютера — стр. 3.7.
Загрузка в лоток бумаги других размеров
Для загрузки более длинной бумаги (например, 33 х 40,6 см) отрегулируйте соответствующим образом положение направляющих бумаги в лотке.
1Нажав на защелку ограничителя длины бумаги и разблокировав его, выдвиньте ограничитель наружу до упора. Это позволит увеличить длину лотка.
ПРИСТУПАЯК РАБОТЕ 1.9

2Загрузив бумагу в лоток, сдвиньте ограничитель размера так, чтобы он слегка касался края пачки бумаги. Чтобы использовать бумагу другого размера, необходимо соответствующим образом изменить положение ограничителя длины бумаги.
3Зажмите ограничитель ширины бумаги (см. рисунок)
и сдвиньте его по направлению к пачке бумаги так, чтобы он касался краев пачки.
ПРИМЕЧАНИЯ.
•Не допускайте сильного зажатия бумаги ограничителем ширины бумаги. Это может привести к деформации бумаги.
•Неправильное положение ограничителя ширины бумаги может привести к замятию бумаги.
1.10ПРИСТУПАЯК РАБОТЕ

|
1 |
||
Подключение устройства |
Чтобы печатать непосредственно с компьютера, подключите к нему принтер, используя кабель параллельного интерфейса или кабель универсальной последовательной шины (USB).
Работа с кабелем параллельного интерфейса
(только для Windows)
ПРИМЕЧАНИЕ. Для подключения принтера к параллельному порту компьютера используйте кабель, одобренный производителем. Кабель должен соответствовать стандарту IEEE 1284.
1Выключите принтер и компьютер.
2Вставьте кабель параллельного интерфейса в разъем на задней стороне принтера.
Опустите металлические фиксаторы так, чтобы они вошли в желобки на разъеме кабеля.
К параллельному порту компьютера
3Подключите другой конец кабеля к порту параллельного интерфейса компьютера и затяните винты.
Дополнительную информацию см. в руководстве пользователя данного компьютера.
ПРИСТУПАЯК РАБОТЕ 1.11
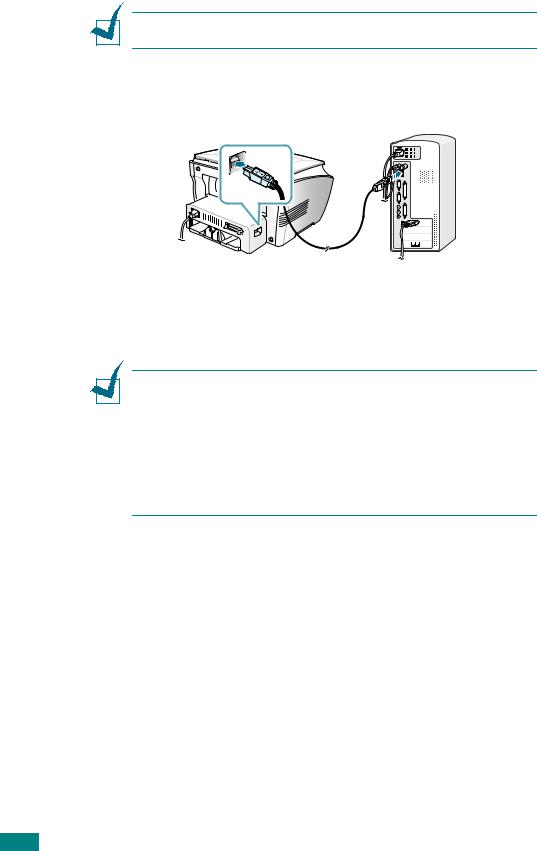
Работа с кабелем USB
ПРИМЕЧАНИЕ. Для подключения принтера к порту USB необходимо использовать кабель USB, одобренный производителем
1Выключите принтер и компьютер.
2Вставьте кабель USB в разъем на задней стороне принтера.
К порту USB компьютера
3Подключите другой конец кабеля к порту USB компьютера.
Дополнительнуюинформацию см. вруководствепользователя данного компьютера.
ПРИМЕЧАНИЯ.
•Для использования интерфейса USB на компьютере должна быть установлена операционная система Windows 98/Me/2000/XP.
•Устройство поддерживает два режима работы с интерфейсом USB: БЫСТРЫЙ и МЕДЛЕННЫЙ. По умолчанию используется режим БЫСТРЫЙ. Иногда при работе в режиме USB, действующем по умолчанию, возникают проблемы. В таком случае попробуйте выбрать режим « Медленный». Дополнительные сведения
об изменении режима USB см. на стр. 7.12.
1.12ПРИСТУПАЯК РАБОТЕ

|
1 |
||
Включение устройства |
1Подключите один конец трехжильного шнура питания к разъему питания устройства, а другой — к розетке с заземлением.
2Нажмите на выключатель питания и включите устройство. На дисплее появится надпись Разогрев. Подождите, означающая, что устройство включено.
‹ К электрической розетке
Информацию о выборе языка сообщений на дисплее см. на стр. 1.20.
ВНИМАНИЕ!
•После включения устройства начинает нагреваться блок закрепления тонера в задней части устройства. Соблюдайте осторожность при доступе к этой части устройства.
•Не разбирайте включенный принтер во избежание поражения электрическим током.
ПРИСТУПАЯК РАБОТЕ 1.13

Установка программного обеспечения
Комплект программного обеспечения Xerox
После установки устройства и подключения его к компьютеру необходимо установить программное обеспечение с компакт-диска, которыйвходитвкомплектпоставки. Скомпакт-дискаможноустановить следующее программное обеспечение.
Программы для ОС Windows
Для работы с устройством в качестве принтера и сканера
в операционной системе Windows необходимо установить драйвер MFP. Можно установить любые из следующих компонентов:
•Печатв PC — позволяет воспользоваться всеми функциями принтера.
•Сканирование PC — для сканирования документов при помощи устройства можно использовать драйвер TWAIN.
•ControlCentre — эта программа устанавливается автоматически при установке драйвера многофункционального аппарата. Информацию об использовании программы, стр. 1.20.
Характеристики драйверов принтера
Драйверы принтера поддерживают следующие стандартные функции:
•Выбор источника бумаги
•Выбор ориентации, размера и типа материала для печати
•Выбор числа копий
В таблице перечислены стандартные функции, которые могут поддерживаться драйверами принтера.
|
Функция |
Драйвер принтера |
|||
|
Win98/Me |
Win2000/XP |
WinNT4.0 |
||
|
Режим экономии тонера |
Да |
Да |
Да |
|
|
Выбор качества печати |
Да |
Да |
Да |
|
|
Печать плакатов |
Да |
Да |
Да |
|
|
Печать нескольких страниц на одном листе |
Да |
Да |
Да |
|
|
Печать по размеру страницы |
Да |
Да |
Да |
|
|
Печать с масштабированием |
Да |
Да |
Да |
|
|
Водяные знаки |
Да |
Да |
Да |
|
|
Наложение |
Да |
Да |
Да |
|
1.14ПРИСТУПАЯК РАБОТЕ
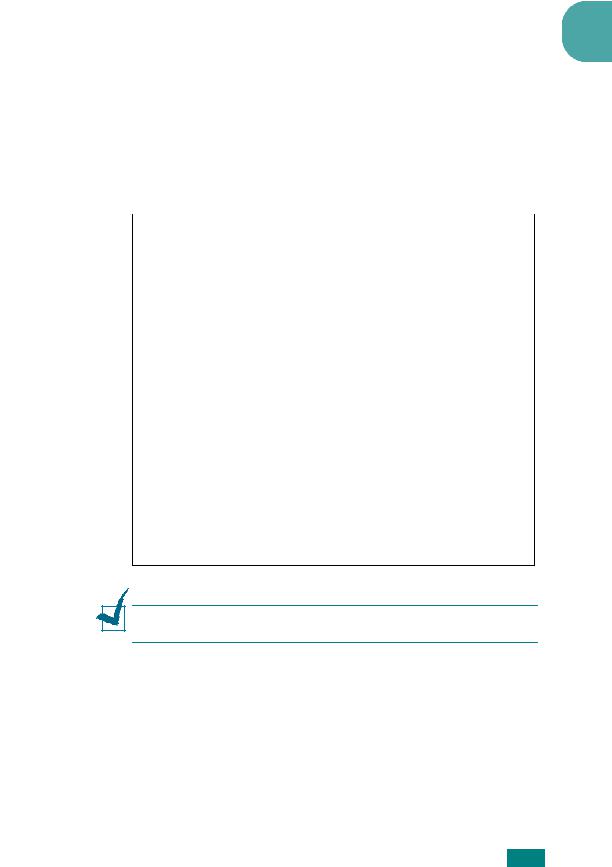
|
1 |
||
|
Установка программного обеспечения |
||
|
Xerox в ОС Windows |
Требования к системе
Перед началом установки проверьте, соответствует ли ваша система минимальным требованиям.
Проверьте перечисленные ниже параметры.
|
Компонент |
Требования |
||
|
Операционная |
Windows 98/Me/NT 4.0/2000/XP |
||
|
система |
|||
|
Windows 98/Me/NT 4.0 |
Pentium II 400 |
||
|
Процессор |
/2000 |
или выше |
|
|
Windows XP |
Pentium III 933 |
||
|
или выше |
|||
|
Windows 98/Me/NT 4.0 |
64 МБ или больше |
||
|
ОЗУ |
/2000 |
||
|
Windows XP |
128 МБ |
||
|
или больше |
|||
|
Windows 98/Me/NT 4.0 |
300 МБ |
||
|
Свободное |
/2000 |
или больше |
|
|
место на диске |
|||
|
Windows XP |
1 ГБ или больше |
||
Internet Explorer версии не ниже 5.0
ПРИМЕЧАНИЯ. В Windows NT 4.0/2000/XP программное обеспечение должен устанавливать администратор системы.
ПРИСТУПАЯК РАБОТЕ 1.15

Установка программного обеспечения Xerox
ПРИМЕЧАНИЯ.
•Закройте окно «Обнаружено новое устройство», которое открывается при загрузке компьютера.
•Передначаломустановкипрограммногообеспеченияподключите устройство к порту параллельного интерфейса или USB и включите его. В ОС Windows NT 4.0 подключение через порт USB не поддерживается.
1Вставьте компакт-диск, входящий в комплект поставки, в дисковод для компакт-дисков.
Должен произойти автоматический запуск компакт-диска с открытием окна установки.
Если окно установки не появилось, войдите в меню Пуск и выберите команду Выполнить. Введите строку
X:\Xinstall.exe, где X — имя дисковода, и нажмите кнопку ОК.
2В окне выбора языка укажите нужный язык и нажмите на кнопку «Продолжить».
3 Выберите драйвер и нажмите на кнопку «Продолжить».
1.16ПРИСТУПАЯК РАБОТЕ

4 Нажмите кнопку Продолжить.
1
Нажмите кнопку Готово.
ПРИМЕЧАНИЯ. Если принтер работает неправильно, переустановите драйвер принтера.
ПРИСТУПАЯК РАБОТЕ 1.17

Удаление программного обеспечения
Удаление программы требуется в случае сбоя при установке программы или если программу необходимо обновить. Для отмены установки программы можно воспользоваться соответствующим средством Windows.
Отмена установки драйвера многофункционального устройства
1Выберите Пуск → Программы → Xerox WorkCentre PE114 Series.
2Выберите компоненты драйвера многофункционального аппарата, которые нужно удалить:
Чтобы удалить драйвер принтера,Выберите Деинсталляция драйвера Принтера.
Чтобы удалить драйвер Twain, Выберите Удаление
драйвера сканера .
Чтобы удалить драйвер ControlCentre, Выберите Удаление
ControlCentre.
Чтобы удалить драйвер руководства пользователя, Выберите Отмена установки руководства пользователя.
3В окне подтверждения выбора нажмите кнопку OK.
4После завершения удаления нажмите кнопку Готово.
1.18ПРИСТУПАЯК РАБОТЕ

|
1 |
||
Работа с ControlCentre |
ControlCentre позволяет обновлять микропрограммное обеспечение устройства с рабочего стола компьютера пользователя.
Программа «ControlCentre» устанавливается автоматически при установке программного обеспечения Xerox для данного устройства.
Чтобы запустить ControlCentre:
1Запустите Windows.
2В меню Пуск выберите пункт Программы.
3Выберите пункт Xerox WorkCentre PE114 Series, а затем — ControlCentre.
Откроется окно программы «ControlCentre».
4Окно «ControlCentre» содержит вкладку Обновление микропрограммы.
Для завершения работы программы нажмите кнопку Выход в нижней части этой вкладки.
Чтобы получить дополнительные сведения, нажмите кнопку Справка в нижней части вкладки.
Работать с этой программой должен технический специалист. Проконсультируйтесь по этому поводу с продавцом оборудования.
ПРИСТУПАЯК РАБОТЕ 1.19

Настройка интерфейса устройства
Изменение языка сообщений на дисплее
Чтобы изменить язык сообщений на дисплее панели управления, выполните следующие действия.
1Нажимайте кнопку 
2 С помощью кнопок прокрутки ( и ) выведите « ЯЗЫК» в нижней строке дисплея.
3Нажмите кнопку 
4 С помощью кнопок прокрутки ( и ) выведите на дисплей нужный язык.
5Нажмите кнопку 
6Для возврата в режим ожидания нажмите кнопку 
1.20ПРИСТУПАЯК РАБОТЕ

|
1 |
||
Выбор размера и типа бумаги |
После загрузки бумаги в лоток необходимо задать правильные тип и размер бумаги с помощью кнопок панели управления. Эти настройки будут действовать в режиме копирования. В случае печатидокументовскомпьютератипиразмербумагинеобходимо задавать в том приложении, откуда выполняется печать.
Чтобы задать тип и размер бумаги в лотке:
1Нажимайте 
Первый пункт меню, « РАЗМЕР БУМАГИ», появится в нижней строке.
2Для доступа к этому пункту меню нажмите 
3Нажмите 
4 С помощью кнопок прокрутки ( и ) найдите размер
используемой бумаги и нажмите 
5 Для возврата в режим ожидания нажмите кнопку 
Чтобы задать тип бумаги в лотке:
|
1 |
Нажимайте |
, пока в верхней строке не появится |
||||
|
« НАСТР. БУМАГИ» . |
||||||
|
2 |
С помощью кнопки |
выведите « ТИП БУМАГИ» в нижней |
||||
|
строке и нажмите кнопку |
для доступа к этому пункту |
|||||
|
меню. |
||||||
|
3 |
Спомощьюкнопокпрокрутки( и |
) найдитетиписпользуемой |
||||
|
бумаги и нажмите |
, чтобы сохранить эти данные. |
|||||
4 Для возврата в режим ожидания нажмите кнопку 
ПРИСТУПАЯК РАБОТЕ 1.21

Использование режимов экономии
Режим экономии тонера
Режим экономии тонера позволяет уменьшить расход тонера при печатикаждойстраницы. Вэтомрежимекартриджслужит дольше, но качество печати снижается.
Чтобы включить или отключить режим экономии тонера:
1Нажимайте кнопку 
2 С помощью кнопок прокрутки ( и ) выведите « ВКЛ» в нижней строке и нажмите кнопку 
« ВЫК» означает, что режим экономии тонера отключен.
ПРИМЕЧАНИЕ. При печати с компьютера режимом экономии тонера можно управлять также в окне свойств данного принтера. См. стр. 3.9.
Режим энергосбережения
Режим энергосбережения позволяет снизить потребление энергии устройством во время простоя. Для включения этого режима достаточно указать, сколько должно пройти времени после выполнения задания, прежде чем устройство автоматически перейдет в режим пониженного энергопотребления.
1Нажимайте кнопку 
2 Спомощьюкнопокпрокрутки( и ) выведите« ЭНЕРГОСБЕР.» в нижней строке. Нажмите кнопку 
3 С помощью кнопок прокрутки ( и ) выведите « ВКЛ» в нижней строке и нажмите кнопку 
« ВЫК» означает, что режим пониженного энергопотребления отключен.
4 С помощью кнопок прокрутки ( и ) выберите нужные периоды времени.
Можно выбрать следующие значения: 5, 10, 15, 30 или 45 минут.
5Нажмите кнопку 
6Для возврата в режим ожидания нажмите кнопку 


2 РАБОТА С БУМАГОЙ |
|
|
В этой главе приведена основная информация о выборе |
|
|
и загрузке материалов для печати. |
|
|
Данная глава содержит следующие разделы: |
|
|
• Выбор материала для печати |
|
|
• |
Выбор выходного лотка |
|
• Загрузка бумаги в лоток |
|
|
• |
Ручная подача |

Выбор материала для печати
Для печати можно использовать материалы различных типов, например, обычную бумагу, конверты, наклейки, прозрачную пленку и т. д. Используйте только материалы, соответствующие рекомендациям по работе с данным устройством. См. раздел
« Характеристикибумаги» настр. A.5. Длядостижениянаилучшего качества печати используйте только высококачественную бумагу для копировальных аппаратов.
При выборе материала для печати обратите внимание на следующее.
•Желаемый результат: выбранная бумага должна соответствовать поставленной задаче.
•Размер: можно использовать бумагу любых размеров, которые допускаются направляющими для бумаги в лотке.
•Вес: данное устройство позволяет использовать бумагу следующей плотности:
—60 ~ 90 г/м2 для лотка
—60 ~ 163 г/м2 для ручного податчика
•Яркость: чем белее бумага, тем более четкими и живыми получаются изображения.
•Гладкость поверхности: гладкость бумаги влияет на четкость напечатанного изображения.
ВНИМАНИЕ! Использование бумаги, не соответствующей требованиям, перечисленным в разделе « Характеристики бумаги» на стр. A.5, может привести к неполадкам, для устранения которых придется обратиться в службу технической поддержки. Гарантия и соглашение об обслуживании на такие случаи не распространяются.
Тип бумаги, источники бумаги и их емкость
|
Источник бумаги |
||
|
Тип бумаги |
и его емкость* |
|
|
Лоток для |
Лоток |
|
|
для ручной |
||
|
бумаги |
||
|
подачи |
||
|
Обычная бумага |
250 |
1 |
|
Конверты |
— |
1 |
|
Этикетки** |
— |
1 |
|
Прозрачные пленки** |
— |
1 |
|
Картон** |
— |
1 |
*Максимальная емкость источника бумаги зависит от толщины бумаги.
**В случае частых замятий бумаги печатайте листы по одному через лоток для ручной подачи.
2.2РАБОТА С БУМАГОЙ

Рекомендации по использованию бумаги и других материалов для печати
При выборе и загрузке бумаги, конвертов или других материалов для печати обратите внимание на следующее.
|
• Используйте только материалы, соответствующие требованиям. |
2 |
|
|
См. раздел « Характеристики бумаги» на стр. A.5. |
||
|
• |
Использование влажной, скрученной, мятой или рваной бумаги |
|
|
может привести к замятию бумаги и плохому качеству печати. |
||
|
• |
Для наилучшего качества печати используйте только |
|
|
высококачественную бумагу для копировальных аппаратов. |
||
|
• |
Не используйте бумагу с тиснением, перфорацией, а также |
|
|
слишком гладкую или шершавую бумагу. Это может привести |
||
|
к замятию бумаги. |
||
|
• |
Храните бумагу в заводской упаковке. Держите коробки |
|
|
с бумагой на поддонах или на полках, но не на полу. Не ставьте |
||
|
тяжелые предметы на стопки бумаги, даже если бумага |
||
|
находится в заводской упаковке. Не подвергайте бумагу |
||
|
воздействию влаги или других факторов, которые могут |
||
|
привести к ее сворачиванию или смятию. |
||
|
• Хранитенеиспользуемыематериалыдляпечатипритемпературе |
||
|
от 15oC до 30oC и относительной влажности 10–70%. |
||
|
• |
Храните бумагу в герметичной упаковке (например, |
|
|
в полиэтиленовом пакете), чтобы она оставалась сухой |
||
|
и чистой. |
||
|
• |
Загружайте специальные материалы для печати по одному |
|
|
листу. |
||
|
• Используйте только материалы, предназначенные для лазерных |
||
|
принтеров. |
||
|
• |
Для предотвращения склеивания специальных материалов |
|
|
для печати (например, прозрачных пленок или листов наклеек) |
||
|
вынимайте их из лотка по мере печати. |
||
|
• |
Конверты. |
|
|
— Используйте только хорошо склеенные конверты с острыми |
||
|
краями и четкими линиями сгиба. |
||
|
— Не используйте конверты с зажимами или защелками. |
||
|
— Не используйте конверты с окошками, клеящим или |
||
|
самоклеящимся слоем и другими синтетическими |
||
|
материалами. |
||
|
— Не используйте поврежденные или плохо склеенные |
||
|
конверты. |
||
|
• |
Прозрачные пленки. |
|
|
— После извлечения пленок из устройства положите их |
||
|
на ровную поверхность. |
— Не оставляйте прозрачные пленки в лотке на продолжительное время. На них может налипнуть грязь и пыль, что приведет к неравномерной печати.
РАБОТА С БУМАГОЙ 2.3

—При работе с прозрачными пленками и мелованной бумагой соблюдайте осторожность, избегайте появления отпечатков пальцев.
—Чтобы избежать выцветания изображения, не подвергайте напечатанные прозрачные плёнки продолжительному воздействию солнечного света.
•Наклейки.
—Клейкое вещество наклеек должно выдерживать температуру закрепления тонера 208oC в течение 0,1 секунды.
—В промежутках между наклейками не должно быть открытого слоя клейкого вещества. В противном случае при печати наклейки могут отсоединиться от подложки, что приведет к замятию бумаги. Кроме того, клейкие вещества могут повредить устройство.
—Лист наклеек можно пропустить через устройство не более одного раза. Подложка наклейки рассчитана на одно прохождение через устройство.
—Не используйте наклейки, отделяющиеся от подложки, наклейки с пузырьками, а также поврежденные или мятые наклейки.
•Не используйте бумагу с безугольным копировальным слоем
иликопировальнуюбумагу. Этитипыбумагивыделяютлетучие химические вещества, которые могут повредить принтер.
Выбор выходного лотка
Данное устройство имеет два выходных лотка: задний (лицевой сторонойвверх) ипередний(лицевойсторонойвниз).
Чтобы использовать передний выходной лоток, закройте заднюю крышку. Чтобы использовать задний выходной лоток, откройте заднюю крышку.
ПРИМЕЧАНИЯ.
•Если при выходе бумаги через передний лоток возникают проблемы (например, бумага сворачивается), попробуйте использовать задний лоток.
•Не открывайте и не закрывайте заднюю крышку во время печати. Это может вызвать замятие бумаги.
2.4РАБОТА С БУМАГОЙ

Печать с использованием переднего выходного
лотка (лицевой стороной вниз)
Бумага поступает в передний выходной лоток лицевой стороной внизвтомпорядке, каконапечатается. Этотлотокрекомендуется
для печати большинства документов.
2
Если лист бумаги слишком короткий, он может не дойти до переднего лотка. В этом случае воспользуйтесь крышкой отсека для устранения замятий бумаги.
Чтобы использовать отсек для устранения замятий бумаги:
1Поднимите крышку отсека для устранения замятий бумаги. Автоматически выдвинется упор, поддерживающий крышку.
2 Выньте бумагу.
РАБОТА С БУМАГОЙ 2.5

Инструкцию для Xerox WorkCentre PE114e на русском языке, в формате pdf можно скачать с нашего сайта. Наш каталог предоставляем Вам инструкцию производителя фирмы Xerox, которая была взята из открытых источников. Ознакомившись с руководством по эксплуатации от Xerox, Вы на все 100% и правильно сможете воспользоваться всеми функциями устройства.
Для сохранения инструкции «Струйное МФУ Xerox WorkCentre PE114e» на русском языке на вашем компьютере либо телефоне, нажмите кнопку «Скачать инструкцию». Если активна кнопка «Инструкция онлайн», то Вы можете просмотреть документ (manual), в своём браузере онлайн.
Если у Вас нет возможности скачать инструкцию по эксплуатации либо просмотреть её, Вы можете поделиться ссылкой на эту страницу в социальных сетях и при удобном моменте скачать инструкцию. Либо добавьте эту страницу в закладки Вашего браузера, нажав кнопку «Добавить страницу в закладки браузера».
Руководства Xerox WorkCentre PE114e Размер файлов: 1473 KB, Язык: English, Формат: pdf, Платформа: Windows/Linux, Дата: 2016-05-31
На данной странице вы можете скачать руководства Xerox WorkCentre PE114e. Мы предлагаем вам ознакомиться с руководством пользователя, инструкцией по сервисному обслуживанию и ремонту.
Также здесь вы найдете список заказных номеров на комплектующие Xerox WorkCentre PE114e.
Все файлы предоставляются исключительно в ознакомительных целях. И не являютя руководством по ремонту, а направлены лишь на то чтобы помочь вам более детально ознакомиться с принципом построения устройства.
Содержимое представленных здесь руководств требуют от вас знания технического английского языка.
Если вы собираетесь скачать руководство по сервисному обслуживанию Xerox WorkCentre PE114e, иными словами сервис мануал, вы дожны обладать хотя бы минимальными познаниями в области электроники и пониманием базовых принципов работы электромеханических устройств.
Для просмотра руководств вам понадобится Adobe Acrobat Reader версии 9 и выше либо другая программа для просмотра pdf файлов.
В связи с популярностью информации представленной на сайте и ее бесплатного предоставления конечному пользователю, убедительная просьба использовать специальные программные продукты для многопотокового скачивания файлов.
Руководства для Xerox WorkCentre PE114e
- Руководство пользователя (User manual)
- Руководство по сервисному обслуживанию (Service manual)
- Руководство по ремонту (Repair manual)
- Перечень комплектующих (PartList)


























