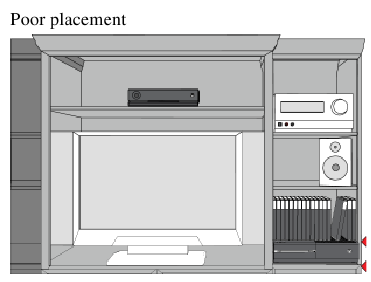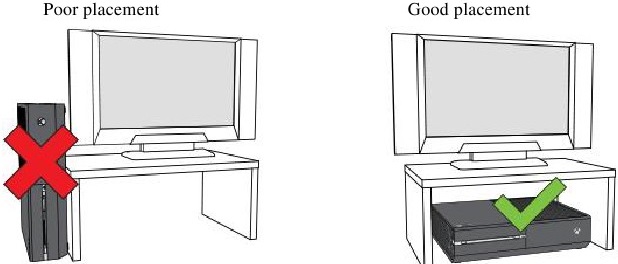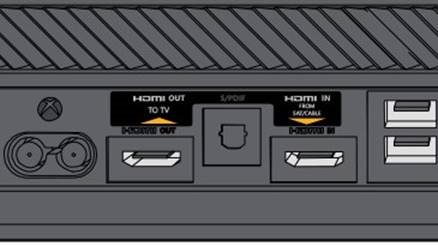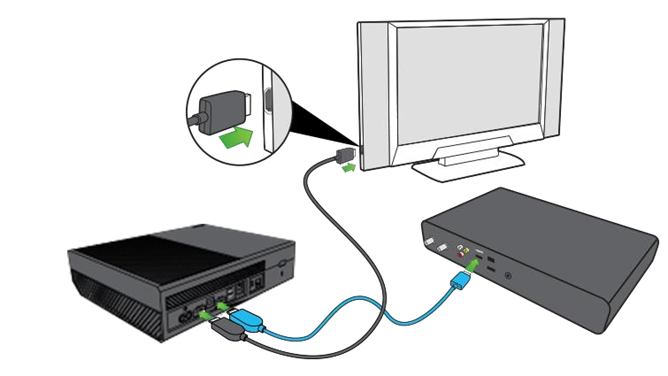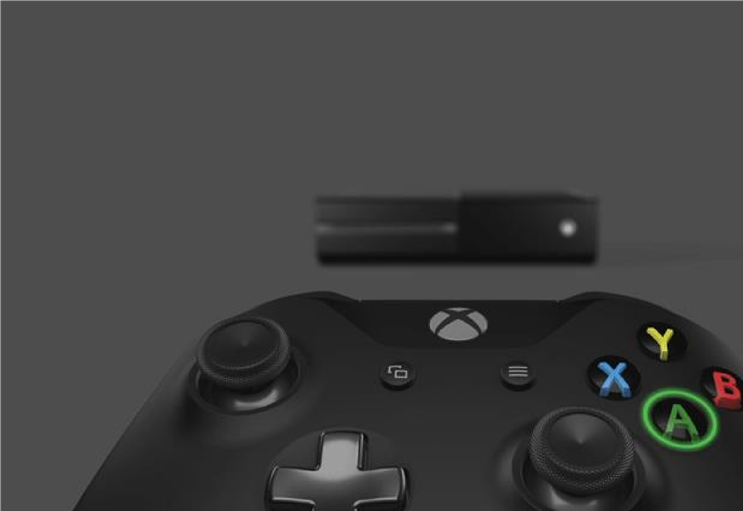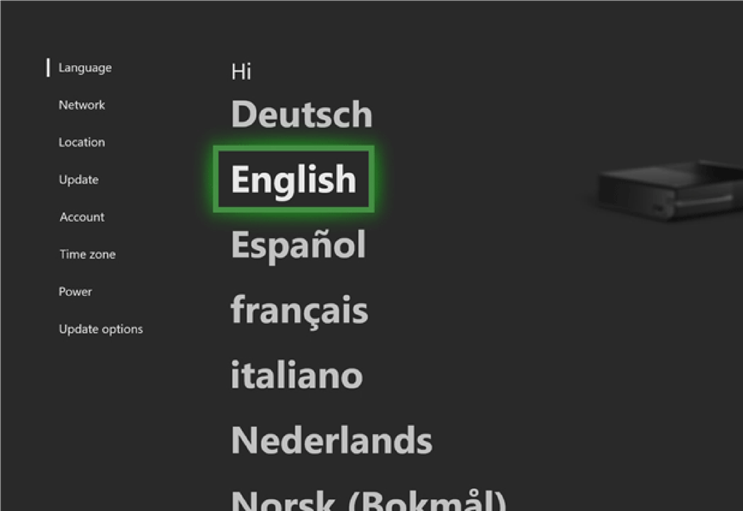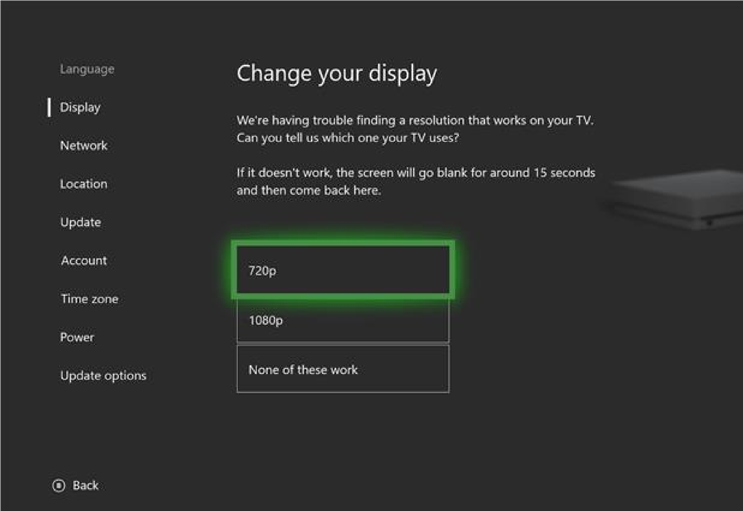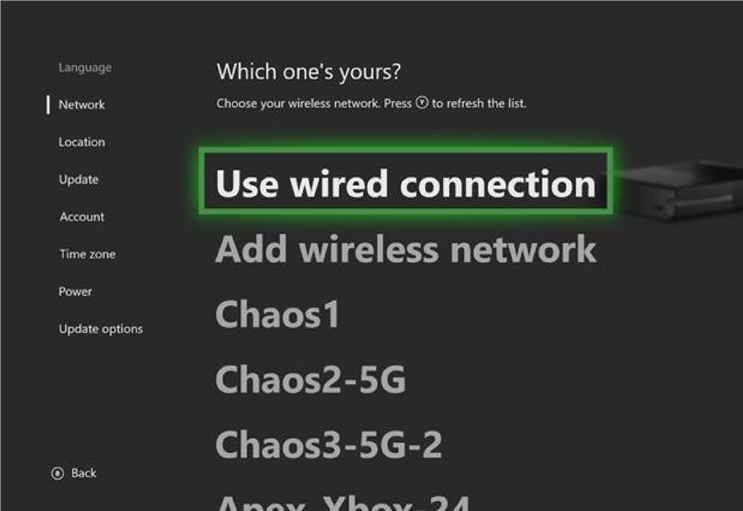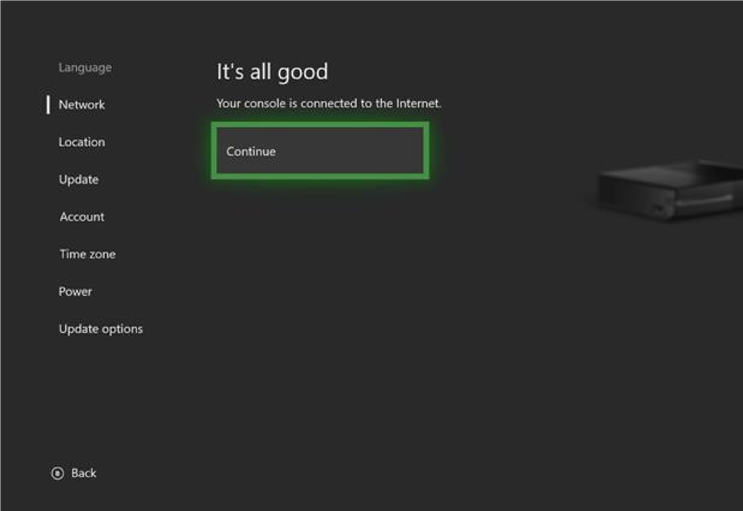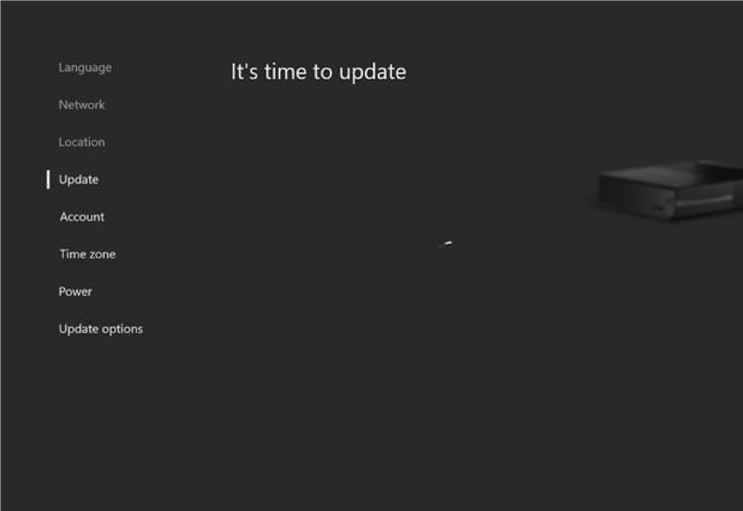XBOX One S Manual. SetUP
Set up your new console
If you have purchased a new Xbox One console and want help physically setting up the system (positioning the console, connecting components, plugging in cables, etc.), select CONTINUE WITH PHYSICAL SETUP below.
If your console is already physically set up and plugged in, and you want to skip directly to digital setup (connecting to the Internet, updating the console, signing in, etc.), select SKIP TO DIGITAL SETUP below.
Unbox the console
An Xbox One game system typically includes:
- Xbox One console
- Kinect sensor (optional)
- Power supply
- Power cord
- Xbox One Wireless Controller
- Two AA batteries
- One HDMI cable
- Documents (Quick Start Guide, manual, Xbox Live Trial card)
Remove the protective tape
This tape is placed over the disc tray opening on the front left side of the console
Position the console
Make sure that the location for your console is as follows:
- A stable surface.
- Well-ventilated, relatively cool, and away from direct heat sources.
- Uncluttered. Don’t put other objects on, under, or right next to the console. An object on the top right of the console may block its heat vents.
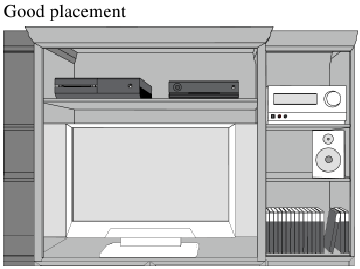
Connect the console to your TV
The Xbox One console system includes one HDMI cable. You can use this cable to connect the console to an HDMI-compatible TV or HDTV. Here’s how:
- Find the HDMI ports on the back of the console. They’re flat, rectangular openings near the middle of the console with another square port between them.
- Connect the HDMI cable to the HDMI OUT port on your console (the leftmost HDMI port on the back of your console).
- Connect the other end of the cable to the HDMI input on your TV.
Note: Video output for the Xbox One console is HDMI only.
If you’re also connecting your console to a sound system, see Connect your Xbox One console to a sound system.
Connect your set-top box to the console (optional)
Note: If you don’t have cable or satellite TV, skip this step.
If you connect the set-top box (STB) for your cable or satellite TV provider to your console, you can control your live TV content through your Xbox One. Here’s how:
- On your TV, disconnect the HDMI cable that connects your TV to your STB.
- Connect the cable to the HDMI IN port on your console (the rightmost of the HDMI ports on the back of your console).
Connect the console to your router or modem (wired connection only)
You can connect your Xbox One to your wireless router or modem to access the Internet through your console.
If you want to connect wirelessly, skip this step. You will be prompted to connect to a wireless network later, during digital setup.
For a wired connection, use an Ethernet cable to connect your router or modem to the networking port on the right side of the back of the console.
Connect the console to a Kinect sensor (optional)
To connect your Kinect sensor, simply plug the Kinect sensor cable into the back of the Xbox One console, as shown in the following illustration.
Note: The cable for the Kinect sensor is 3 meters (9 feet) long. This is currently the longest cable available, so make sure that your Xbox One and your Kinect sensor are close enough to allow the sensor to be plugged in.
Connect a USB 3.0 external storage device (optional)
You can use an external storage drive to save games, apps, and console settings for your new Xbox One.
Requirements
The external storage device must:
- Use a USB 3.0 connection. If you’re using a USB hub, the hub must also be USB 3.0 or later.
- Have at least 256 GB of storage.
- Have a partition. Typically, drives come with a preformatted partition. For more information on partitioning an external hard drive, refer to the manufacturer’s instructions.
Devices that don’t meet these requirements are treated as storage for media like music or video. For more information, see How to manage storage on Xbox One.
New users to Xbox One
Once you complete the digital setup of your new console, your Xbox prompts you to format your external storage device if you want to use it to store your Xbox games and apps. If you want to use this device for personal media such as pictures, music, and video, you can choose to keep the device as media storage and the drive will not be formatted.
Make sure you don’t have any important information stored on your hard drive before you select Format for games & apps. Reformatting the drive makes all data already stored on it unrecoverable.
If you’re not prompted to format the drive, or you choose to cancel formatting, you can set it up later:
- Open the guide and select System > All Settings > System > Storage.
- Select your device, and then select Format for games & apps.
If your Xbox doesn’t recognize your external drive, see Troubleshoot external storage detection on Xbox One.
Note: Xbox only recognizes three external drives at one time.
Users upgrading or adding an additional Xbox One
If you’re upgrading or adding an additional Xbox One, using an external storage device can make digital setup faster and simpler. You can back up your settings and copy all your favorite games and apps from your original Xbox One to this external storage device. For instructions on how to back up your settings, see Back up your settings.
Backups don’t include settings for things that might be different on your new Xbox, such as console name or the ability to control a specific TV, cable box, or audio/video receiver.
Physical connections
There are three USB 3.0 ports on the Xbox One console: two on the back, and one either on the front (Xbox One S, Xbox One X, and All-Digital Edition) or on the left side (original Xbox One). Connect the external storage device to any of the available USB 3.0 ports. For more information on using additional USB devices with your Xbox One, see Using the USB ports on your Xbox One console.
Note: As a best practice, make sure all the cables on the back of your console are gathered away from the console so that they’re not touching it.
Plug in the power supply
- Plug the power supply into the leftmost port on the back of the Xbox One console.
- Plug the power cord into the power supply.
- Plug the other end of the power cord into an electrical outlet.
Now that you’ve set up the console, it’s time to power it on and set up your system.
Begin your digital setup
Once your console is set up, you will need to power it up for the first time. You can do this one of two ways:
- Press the Xbox button on the front-right side of the console.
- Press the Xbox button in the center of the controller.
Pressing either button will turn the console on.
Turning on the Xbox One console for the first time begins the digital setup experience.
If you powered on using the Xbox button on the front of the console, you will see an image of the Xbox One controller with the Xbox button flashing. This is a reminder that you need to turn on your controller before continuing. To turn on the controller, press the Xbox button in the center of the controller.
If your controller does not power on when you press the Xbox button, you will need to make sure your batteries are installed properly. See Battery options for your Xbox One wireless controller for information about installing and using batteries.
Once the controller and the console are powered on, you should see a close-up of the right side of the controller:
Press the A button to continue with your digital setup.
Select your language
The first step to personalizing your console is to select your language:
If the language you speak is not available, please select one that you can read in order to connect your Xbox One to the internet and begin your first system update. After the update is complete, more languages may be available.
For more information on how selecting your language and location affects your Xbox One experience, see Languages and locations on Xbox One FAQ.
For information about how to update your Language later, see Change your Xbox One system settings.
Select your language variety
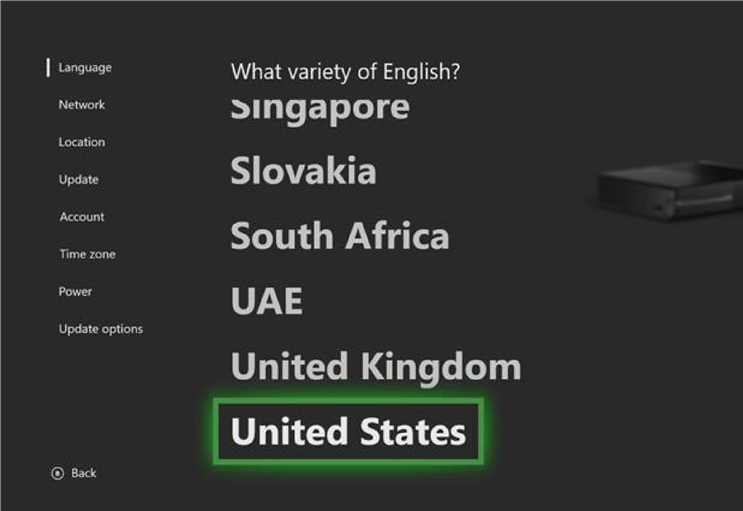
Selecting the correct variety of the language you have chosen will help the Voice Navigation to understand you better, as well as adjusting spelling and grammatical selection of text shown on screen to match your expectations.
For more information on how selecting your language and location affects your Xbox One experience, see Languages and locations on Xbox One FAQ.
For information about how to update your Language later, see Change your Xbox One system settings.
Change your display settings (if prompted to do so)
In rare cases, the Xbox One console may not be able to automatically determine your TV’s resolution. If this is the case, you will see the Change your display screen pictured below. Manually select your screen’s resolution and press A to continue.
If you need additional help with this process, see Using the Display Troubleshooter.
If the Change your display screen does not appear, continue directly to the next step.
Connect your console to the internet
The next step is to connect your Xbox to the internet. This can be done in two ways, either through a wired connection or a wireless connection.
If you attached a network cable to your Xbox earlier, you will go directly to the You’re Connected screen. If Xbox One does not detect a wired connection, you will be prompted to select a network:
On the Which one’s yours screen, your options are:
- Use wired connection: If you have a network cable attached and select this option, the Network Connection Troubleshooter will launch so you can determine why the console did not connect automatically.
- Select from the list of wireless networks: The names of the wireless networks that the Xbox One console can detect will be listed in order from strongest to weakest signal strength. If you have a wireless network in your home, in most cases it should appear near the top of the list.
- Add wireless network: Select this option if your wireless network does not appear on the list of available networks. If you select this option, you will need to manually enter the following information about your wireless network:
- SSID (network name)
- Security type
- Password
For more information or help with connecting your Xbox One console to the internet, see I’m connecting to Xbox Live for the first time.
Once you are connected to the internet, you can continue with your setup.
Select your location
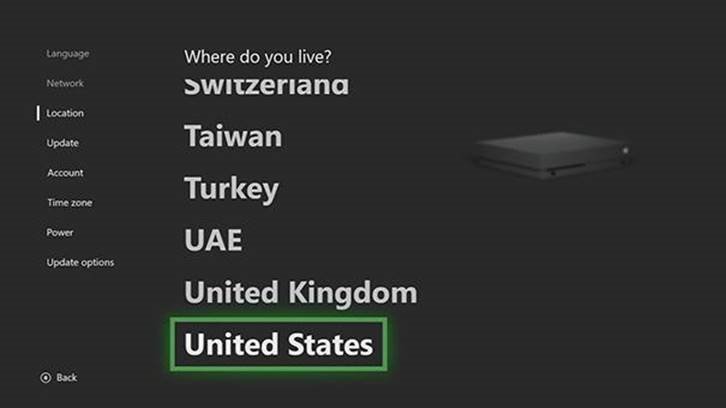
This selection will not have any effect on the language choice you have made on prior screens. This will set the Location for the console and the store. By setting the correct location you will ensure that you only see content that is available and playable for your region.
For more information on how selecting your language and location affects your Xbox One experience, see Languages and locations on Xbox One FAQ.
For information about how to update your Location later, see Change your Xbox One system settings.
Update your system
Once you are connected to the Internet, you’ll need to get the most recent system update. This update is required in order to use your Xbox One for the first time.
Review the size of the update and select Start update to begin the download.
If you choose to wait until later (you might have Internet usage limits or bandwidth charges that you need to consider), select Turn off console. If you choose this option, your setup experience will pick up where it left off when you turn the console back on.
If you receive an error during the update process, see Troubleshooting system updates.
For detailed information about system updates, see What are system updates and how do they work?
Once the system update is complete, the Xbox One console will restart.
Note that system updates can take anywhere from 15 minutes to more than an hour to complete. You can choose to continue with digital setup while the console is processing the update by using the Xbox app on your iOS or Android mobile device.
To complete digital setup using the app, select COMPLETE SETUP ON MOBILE NOW below. If you prefer to wait until the console is finished updating, select COMPLETE SETUP ON CONSOLE below.
Videos
How To Clear Cache on Xbox Series S | Full Tutorial Video
How to Connect a wireless Controller — Video
Xbox One S Teardown — Detailed Disassembly Guide Video
Documents / Resources
Download manual
Here you can download full pdf version of manual, it may contain additional safety instructions, warranty information, FCC rules, etc.
Download XBOX One S Manual. SetUP
1
РУКОВОДСТВО ПОЛЬЗОВАТЕЛЯ ДЛЯ УСТРОЙСТВ
XboX one
Для ознакомления с руководствами по эксплуатации консоли Xbox One,
сенсора Kinect для Xbox One и аксессуаров посетите веб-сайт
xbox.com/xboxone/support/manual.
Сенсор Kinect для Xbox one может быть
приобретен отдельно.
ВАжнОЕ СООбщЕниЕ О гАРАнТии и ТЕхниКЕ бЕЗОПАСнОСТи
ПРОДУКТА
Этот символ указывает на сообщения о технике
безопасности и охране здоровья, представленные в
данном руководстве пользователя
Ознакомьтесь с данными о технике безопасности и охране здоровья,
представленными в данном руководстве пользователя для приобретенного
вами продукта.
ПРЕДУПРЕЖДЕНИЕ!
Неправильная установка, неверное
использование или обращение с консолью Xbox One и сенсором Kinect для
Xbox One могут увеличить шансы получения тяжких телесных повреждений,
а также привести к смерти, вызвать порчу имущества, продукта или
аксессуаров. Ознакомьтесь с данными о технике безопасности и охране
здоровья, представленными в данном руководстве пользователя, или
посетите xbox.com/xboxone/support/manual.
ПРинЯТиЕ ЛиЦЕнЗиОннОгО СОгЛАШЕниЯ нА иСПОЛЬЗОВАниЕ
ПРОгРАММнОгО ОбЕСПЕЧЕниЯ и ОгРАниЧЕннОЙ гАРАнТии
XboX one
Чтобы приступить к использованию консоли Xbox One, аксессуаров
Xbox One или сенсора Kinect для Xbox, вы обязаны принять условия
использования Xbox (включая лицензионное соглашение на использование
игр и программного обеспечения Xbox) на веб-сайте xbox.com/live/
termsofuse, условия лицензионного соглашение по использованию
программного обеспечения на веб-сайте at xbox.com/xboxone/slt, а также
условия ограниченной гарантии на веб-странице xbox.com/xboxone/
warranty. Используя консоль Xbox One, аксессуары Xbox One и/или
сенсор Kinect для Xbox One, вы принимаете на себя обязательства по
соблюдению условий использования. Ознакомьтесь с ними. При отказе
соблюдения условий не устанавливайте и не используйте консоль Xbox
One, аксессуары Xbox One или сенсор Kinect для Xbox One. Верните продукт
Xbox в Майкрософт или в магазин, где он был приобретен, для возмещения
расходов.
ПЕРВОнАЧАЛЬнАЯ УСТАнОВКА КОнСОЛи и ОбнОВЛЕниЙ
Чтобы играть в сети, необходимо подключиться к Интернету для
осуществления первоначальной установки консоли и обновлений. Для
произведения первоначальной установки и обновлений, а также активации
отдельных функций, вам понадобятся: высокоскоростной Интернет
(рекомендуется от 1.5 Мбит/с до 768 Кбит/с), учетная запись Microsoft и
учетная запись в службе Xbox Live в регионе или стране, осуществляющей
поддержку Xbox One. Во время первоначальной установки может
потребоваться осуществление значимых обновлений из Интернета. Для
получения ответов на часто задаваемые вопросы по установке консоли,
сведений по устранению неполадок и контактной информации для связи
со службой поддержки пользователей Xbox посетите веб-сайт xbox.com/
support.
ВЗАиМОДЕЙСТВиЕ С инФРАКРАСнЫМи УСТРОЙСТВАМи
Сенсор Kinect может вызывать помехи или снижение производительности
инфракрасных устройств, таких как пульты дистанционного управления или
очки для трехмерного просмотра. При обнаружении помех или уменьшения
радиуса действия устройства необходимо попытаться переместить либо
сенсор Kinect, либо само устройство.
ТЕхниКА бЕЗОПАСнОСТи ПО иСПОЛЬЗОВАниЮ
ЭЛЕКТРОПРибОРОВ
ПРЕДУПРЕЖДЕНИЕ
Как и для многих других электрических устройств, невыполнение
следующих предостережений может привести к серьезным травмам, смерти
от поражения электрическим током, пожару или к повреждению консоли
Xbox One или сенсора Kinect.
Устройства, работающие от электросети
Выберите подходящий источник питания для консоли Xbox One.
• Используйте только блок питания и шнур питания переменного тока,
которые поставляются с консолью или получены в авторизированном
сервисном центре. Чтобы проверить, используется ли правильный
источник питания, сравните номер модели источника питания с
номером модели, указанным на консоли. При необходимости
заменить источник питания или шнур питания переменного
тока контактную информацию для связи со службой поддержки
пользователей Xbox можно найти на веб-сайте xbox.com/support.
• Убедитесь, что напряжение тока вашей электрической розетки
совпадает с параметрами, указанными на источнике питания
(напряжение (В) и частота (Гц)). Чтобы уточнить параметры
электрической сети своего дома, обратитесь к квалифицированному
электрику.
• Не используйте нестандартные источники питания, например
генераторы или преобразователи, даже если обеспечиваемые ими
напряжение и частота кажутся подходящими. Используйте только
стандартные настенные электророзетки.
• Не перегружайте настенную розетку, удлинитель,
разветвитель питания или другой электрический разъем.
Убедитесь, что они проверены для работы с током (в амперах
(А)), указанным на консоли Xbox One (на блоке питания) и
всех других устройствах, подключенных к той же розетке.
ВниМАниЕ! Шнуры и провода
• Для уменьшения возможного риска падения или удушения закрепите
все шнуры и провода таким образом, чтобы люди или домашние
животные не могли случайно о них споткнуться или потянуть на себя во
время передвижения. Не позволяйте детям играть с проводами.
Предотвращение повреждения шнуров питания и источника питания.
• Не наступайте на шнуры питания и не сдавливайте их.
• Оберегайте шнуры от защемлений и резких сгибов, особенно в местах
подключения к электрической розетке, источнику питания и консоли.
• Не дергайте, не запутывайте, не перегибайте шнуры, а также не
используйте их не по назначению.
• Не подвергайте шнуры питания воздействию источников тепла.
• Не позволяйте детям и домашним животным находиться вблизи шнуров
питания. Не позволяйте им кусать или жевать шнуры.
• Отключая шнуры питания, тяните за штепсель, а не за шнур.
Если шнур питания или источник питания поврежден, немедленно
прекратите его использование. Контактную информацию службы
поддержки пользователей Xbox можно найти на веб-сайте xbox.com/
support.
Отключайте консоль Xbox One от электросети во время грозы, а также когда
вы не пользуетесь ей длительное время.
УСТРОЙСТВА, РАбОТАЮщиЕ ОТ бАТАРЕЙ
ПРЕДУПРЕЖДЕНИЕ! Техника безопасности при
использовании батарей
При использовании всех устройств, работающих от одноразовых или
1
РУКОВОДСТВО ПОЛЬЗОВАТЕЛЯ ДЛЯ УСТРОЙСТВ
XboX one
Для ознакомления с руководствами по эксплуатации консоли Xbox One,
сенсора Kinect для Xbox One и аксессуаров посетите веб-сайт
xbox.com/xboxone/support/manual.
Сенсор Kinect для Xbox one может быть
приобретен отдельно.
ВАжнОЕ СООбщЕниЕ О гАРАнТии и ТЕхниКЕ бЕЗОПАСнОСТи
ПРОДУКТА
Этот символ указывает на сообщения о технике
безопасности и охране здоровья, представленные в
данном руководстве пользователя
Ознакомьтесь с данными о технике безопасности и охране здоровья,
представленными в данном руководстве пользователя для приобретенного
вами продукта.
ПРЕДУПРЕЖДЕНИЕ!
Неправильная установка, неверное
использование или обращение с консолью Xbox One и сенсором Kinect для
Xbox One могут увеличить шансы получения тяжких телесных повреждений,
а также привести к смерти, вызвать порчу имущества, продукта или
аксессуаров. Ознакомьтесь с данными о технике безопасности и охране
здоровья, представленными в данном руководстве пользователя, или
посетите xbox.com/xboxone/support/manual.
ПРинЯТиЕ ЛиЦЕнЗиОннОгО СОгЛАШЕниЯ нА иСПОЛЬЗОВАниЕ
ПРОгРАММнОгО ОбЕСПЕЧЕниЯ и ОгРАниЧЕннОЙ гАРАнТии
XboX one
Чтобы приступить к использованию консоли Xbox One, аксессуаров
Xbox One или сенсора Kinect для Xbox, вы обязаны принять условия
использования Xbox (включая лицензионное соглашение на использование
игр и программного обеспечения Xbox) на веб-сайте xbox.com/live/
termsofuse, условия лицензионного соглашение по использованию
программного обеспечения на веб-сайте at xbox.com/xboxone/slt, а также
условия ограниченной гарантии на веб-странице xbox.com/xboxone/
warranty. Используя консоль Xbox One, аксессуары Xbox One и/или
сенсор Kinect для Xbox One, вы принимаете на себя обязательства по
соблюдению условий использования. Ознакомьтесь с ними. При отказе
соблюдения условий не устанавливайте и не используйте консоль Xbox
One, аксессуары Xbox One или сенсор Kinect для Xbox One. Верните продукт
Xbox в Майкрософт или в магазин, где он был приобретен, для возмещения
расходов.
ПЕРВОнАЧАЛЬнАЯ УСТАнОВКА КОнСОЛи и ОбнОВЛЕниЙ
Чтобы играть в сети, необходимо подключиться к Интернету для
осуществления первоначальной установки консоли и обновлений. Для
произведения первоначальной установки и обновлений, а также активации
отдельных функций, вам понадобятся: высокоскоростной Интернет
(рекомендуется от 1.5 Мбит/с до 768 Кбит/с), учетная запись Microsoft и
учетная запись в службе Xbox Live в регионе или стране, осуществляющей
поддержку Xbox One. Во время первоначальной установки может
потребоваться осуществление значимых обновлений из Интернета. Для
получения ответов на часто задаваемые вопросы по установке консоли,
сведений по устранению неполадок и контактной информации для связи
со службой поддержки пользователей Xbox посетите веб-сайт xbox.com/
support.
ВЗАиМОДЕЙСТВиЕ С инФРАКРАСнЫМи УСТРОЙСТВАМи
Сенсор Kinect может вызывать помехи или снижение производительности
инфракрасных устройств, таких как пульты дистанционного управления или
очки для трехмерного просмотра. При обнаружении помех или уменьшения
радиуса действия устройства необходимо попытаться переместить либо
сенсор Kinect, либо само устройство.
ТЕхниКА бЕЗОПАСнОСТи ПО иСПОЛЬЗОВАниЮ
ЭЛЕКТРОПРибОРОВ
ПРЕДУПРЕЖДЕНИЕ
Как и для многих других электрических устройств, невыполнение
следующих предостережений может привести к серьезным травмам, смерти
от поражения электрическим током, пожару или к повреждению консоли
Xbox One или сенсора Kinect.
Устройства, работающие от электросети
Выберите подходящий источник питания для консоли Xbox One.
• Используйте только блок питания и шнур питания переменного тока,
которые поставляются с консолью или получены в авторизированном
сервисном центре. Чтобы проверить, используется ли правильный
источник питания, сравните номер модели источника питания с
номером модели, указанным на консоли. При необходимости
заменить источник питания или шнур питания переменного
тока контактную информацию для связи со службой поддержки
пользователей Xbox можно найти на веб-сайте xbox.com/support.
• Убедитесь, что напряжение тока вашей электрической розетки
совпадает с параметрами, указанными на источнике питания
(напряжение (В) и частота (Гц)). Чтобы уточнить параметры
электрической сети своего дома, обратитесь к квалифицированному
электрику.
• Не используйте нестандартные источники питания, например
генераторы или преобразователи, даже если обеспечиваемые ими
напряжение и частота кажутся подходящими. Используйте только
стандартные настенные электророзетки.
• Не перегружайте настенную розетку, удлинитель,
разветвитель питания или другой электрический разъем.
Убедитесь, что они проверены для работы с током (в амперах
(А)), указанным на консоли Xbox One (на блоке питания) и
всех других устройствах, подключенных к той же розетке.
ВниМАниЕ! Шнуры и провода
• Для уменьшения возможного риска падения или удушения закрепите
все шнуры и провода таким образом, чтобы люди или домашние
животные не могли случайно о них споткнуться или потянуть на себя во
время передвижения. Не позволяйте детям играть с проводами.
Предотвращение повреждения шнуров питания и источника питания.
• Не наступайте на шнуры питания и не сдавливайте их.
• Оберегайте шнуры от защемлений и резких сгибов, особенно в местах
подключения к электрической розетке, источнику питания и консоли.
• Не дергайте, не запутывайте, не перегибайте шнуры, а также не
используйте их не по назначению.
• Не подвергайте шнуры питания воздействию источников тепла.
• Не позволяйте детям и домашним животным находиться вблизи шнуров
питания. Не позволяйте им кусать или жевать шнуры.
• Отключая шнуры питания, тяните за штепсель, а не за шнур.
Если шнур питания или источник питания поврежден, немедленно
прекратите его использование. Контактную информацию службы
поддержки пользователей Xbox можно найти на веб-сайте xbox.com/
support.
Отключайте консоль Xbox One от электросети во время грозы, а также когда
вы не пользуетесь ей длительное время.
УСТРОЙСТВА, РАбОТАЮщиЕ ОТ бАТАРЕЙ
ПРЕДУПРЕЖДЕНИЕ! Техника безопасности при
использовании батарей
При использовании всех устройств, работающих от одноразовых или
Xbox One S всегда был отмечен как элитная консоль, без которой это поколение геймеров не может жить. Это значительное улучшение по сравнению с предшественником. Он выглядит остроумным и высококлассным, но тот, который дает окупаемость благодаря мощным функциям, особенно благодаря представлению нового и улучшенного контроллера Xbox One S .
Несмотря на цену Xbox One S, геймерам понравилось, что теперь они могут настраивать каждую кнопку. Xbox One S позволяет вам играть во что угодно из его растущей библиотеки (очевидно, насколько вы можете заплатить за игру), даже ваши старые игры Xbox 360 , которые автоматически конвертируются в текущую версию и загружаются из Xbox Live. Это хорошо работает с достижениями, расширениями и загружаемым контентом Xbox 360. Это меньше, но гораздо мощнее, чем Xbox One.
Читать : Xbox One X против Xbox One S.
Настройка консоли Xbox One S
Каждый современный геймер имеет консоль Xbox One S. Это просто вопрос о том, чтобы разделить пользователя на одного, который ищет обновление, или другого, который рассматривает возможность покупки нового. Распаковка Xbox One S доставляет массу удовольствия, а еще больше – его настройку. Вот краткое и простое руководство по настройке консоли Xbox One S:
1] Он хорошо работает, будь то вертикально или горизонтально. Xbox One предназначался для горизонтального размещения. Однако, несмотря на рекомендации, пользователи довольно часто размещают его вертикально. Microsoft понимала, что не удастся убедить людей в том, что она будет размещена по назначению, поэтому они улучшили свое устройство. Xbox One S можно разместить как горизонтально, так и вертикально.
2] Используйте кабель HDMI для подключения консоли к HDTV. Пожалуйста, подключите кабель HDMI, который входит в комплект поставки, к порту HDMI на Xbox, который находится на задней панели консоли. Другой конец кабеля должен быть подключен к входу HDMI вашего телевизора. В качестве меры предосторожности убедитесь, что кабели не соприкасаются с консолью. Подключите шнур питания к задней части консоли Xbox One S. Другой конец должен быть подключен к электрической розетке.
Xbox One S также можно подключить к телевизору через приставку. Вы можете использовать HDMI, способный на то же самое.

3] Подключите консоль Xbox к маршрутизатору или модему. Если вы хотите играть в онлайн-игры, вам необходимо подключить консоль к Интернету. Для этого вам необходимо подключить его к маршрутизатору или модему. Консоль Xbox имеет порт Ethernet, который можно использовать для подключения к источнику сети. Помимо этого, мы могли бы также подключиться к Интернету с помощью Wi-Fi. Чтобы включить консоль после подключения к маршрутизатору/модему, вам нужно нажать кнопку Xbox в центре контроллера, или вы можете попробовать нажать кнопку Xbox прямо перед контроллером.
Консоль Xbox также поддерживает подключения для датчика Kinect. Интересно, что длина кабеля датчика составляет 3 метра, что делает его одним из самых длинных компьютерных кабелей. Желательно держать часть связанной, чтобы избежать неприятностей.
Как только соединения будут выполнены, мы можем начать с части digital setup .
4] Выберите язык и другие настройки. Выберите язык, который вы понимаете, для подключения к Интернету. Другие языки будут доступны после первого обновления системы. После подключения к Интернету вам будет предложено больше языков на выбор. Те, кто использует датчик Kinect, могут выбрать опцию «Начать настройку датчика» и продолжить работу с мастером.

5] Измените настройки дисплея. При появлении запроса измените разрешение экрана. Выберите его вручную, а затем нажмите «A», чтобы продолжить.
6] Подключение к интернету. Вы можете выбрать автоматическое подключение к Интернету с помощью проводной или беспроводной настройки. Подсоедините сетевой кабель для подключения по проводам или выберите из доступных сетей, если вы выбрали беспроводное соединение. На следующем шаге выберите свою страну и нажмите «А», чтобы продолжить. Затем вы можете выбрать свое местоположение и начать с игрового процесса.
7] Инициируйте обновление системы. Прежде чем вы сможете использовать Xbox One S, вам нужно самое последнее или текущее обновление системы, чтобы убедиться, что оно будет работать в нормальном режиме. Выберите «Начать обновление», чтобы начать загрузку. После завершения обновления ваш Xbox One S перезагрузится. После перезапуска консоли вам нужно выбрать часовой пояс. Это особенно важно для тех, кто играет онлайн.
8] Выберите вариант питания. В зависимости от вашего использования, вы можете выбрать, какой режим питания лучше всего подходит для ваших нужд.Вы можете выбрать вариант энергосбережения, который потребляет меньше энергии, но требует гораздо больше времени для включения консоли, а также не устанавливает автоматически обновления. Другим вариантом является Instant-On, который потребляет больше энергии, но также включается мгновенно, и вы также можете включить его с помощью голосовых команд.
9] Выберите автоматические обновления. Вы можете выбрать тип автоматических обновлений для получения на вашей консоли.
10] Войдите в свой Xbox с учетной записью Microsoft. Xbox поддерживает единый вход. Вы можете войти в свою учетную запись Microsoft или Gamertag, когда используете консоль Xbox. Если у вас нет учетной записи Microsoft или Gamertag, программа установки поможет вам ее создать.
Приведенное выше руководство очень поможет вам, особенно если вы используете консоль и впервые входите в Xbox Live. Вы также можете настроить Kinect, чтобы он автоматически распознавал и читал ваш голос и текст при входе в Xbox Live. Существует множество способов настроить игровой процесс на Xbox, и вы можете начать с нового скина, чтобы дополнить ваше настроение и тему.
Подробнее об этом можно узнать на веб-сайте поддержки Microsoft здесь.
Читать дальше . Как перейти с исходной консоли Xbox One на Xbox One S.

1
XBOX ONE AND KINECT SENSOR
PRODUCT GUIDE
For Xbox One console, Kinect for Xbox One sensor, and accessory
product manuals, go to xbox.com/xboxone/support/manual.
IMPORTANT PRODUCT SAFETY AND WARRANTY
INFORMATION
This symbol identifies safety and health messages in
this product guide
Read this guide for important safety and health information for
the product that you have purchased.
WARNING: Failure to properly set up, use, and care for the
Xbox One console and Kinect for Xbox One sensor can increase
the risk of serious injury, death, property damage, or damage to
the product or related accessories. Read this product guide for
important safety and health information or go to
xbox.com/xboxone/support/manual.
AGREEMENT TO XBOX ONE LIMITED WARRANTY AND
SOFTWARE LICENSE TERMS
You must accept the Xbox Terms of Use (including Xbox software
terms and game license terms) at xbox.com/live/termsofuse, the
software license terms at xbox.com/xboxone/slt, and the Limited
Warranty at xbox.com/xboxone/warranty to use your Xbox One
console, Xbox accessories and/or Kinect for Xbox sensor. By using
the Xbox One console, Xbox accessories and/or Kinect for Xbox
One sensor, you agree to be bound by these terms. Please read
them. If you do not accept them, do not set up or use your Xbox
One console, Xbox accessories and/or Kinect for Xbox One sensor.
Return the Xbox Product to Microsoft or your retailer for a refund.
INITIAL CONSOLE SETUP AND UPDATES
You will need to be connected to the Internet for initial console
setup and updates before you can play offline. (Broadband
Internet [recommended 1.5 mbps down/768 kbps up] Microsoft
account, and account on Xbox Live in an Xbox One-supported
Xbox Live country/region required for initial setup and updates
and for some features; ISP fees apply.) Significant online update
may be required during initial setup. For answers to questions
about console setup, troubleshooting steps, and Xbox Customer
Support contact information, visit xbox.com/xboxone/support.
USE WITH INFRARED DEVICES
The Kinect sensor may interfere with or degrade operation of
infrared devices, including remote controls and 3D glasses. If you
notice interference or reduced range, please try repositioning the
Kinect sensor or infrared device.
ELECTRICAL SAFETY
WARNING
As with many other electrical devices, failure to take the following
precautions can result in serious injury or death from electric
shock, fire, or damage to the Xbox One console or Kinect sensor.
AC-Powered Devices
Select an appropriate power source for your Xbox One console:
• UseonlythepowersupplyunitandACpowercordthat
came with your console or that you received from an
authorized repair center. If you are not sure if you have the
correct power supply unit, compare the model number on
the power supply unit with the model number specified on
your console. If you need a replacement power supply unit
or AC power cord, you can find Xbox Customer Support
contact information at xbox.com/xboxone/support.
• Confirmthatyourelectricaloutletprovidesthetypeofpower
indicated on the power supply unit (in terms of voltage [V]
and frequency [Hz]). If you are not sure of the type of power
supplied to your home, consult a qualified electrician.
• Donotusenon-standardpowersources,suchasgenerators
or inverters, even if the voltage and frequency appear
acceptable. Use only AC power provided by a standard wall
outlet.
• Donotoverloadyourwalloutlet,extensioncord,powerstrip,
or other electrical receptacle. Confirm that they are rated to
handle the total current (in amps [A]) drawn by the Xbox One
console (indicated on the power supply unit) and any other
devices that are on the same circuit.
CAUTION: Cables and Cords
To reduce potential trip hazards or entanglement hazards,
arrange any cables and cords so that people and pets are not
likely to trip over or accidentally pull on them as they move
around or walk through the area and do not allow children to
play with cables and cords.
To avoid damaging the power cords and power supply:
• Protectpowercordsfrombeingwalkedonorcrushed.
• Protectcordsfrombeingpinchedorsharplybent,particularly
where they connect to the power outlet, the power supply
unit, and the console.
• Donotjerk,knot,sharplybend,orotherwiseabusepower
cords.
• Donotexposepowercordstosourcesofheat.
• Keepchildrenandpetsawayfrompowercords.Donotallow
them to bite or chew on them.
• Whendisconnectingpowercords,pullontheplug,donot
pull on the cord.
If a power cord or power supply unit becomes damaged in any
way, stop using it immediately. Visit xbox.com/xboxone/support
for Xbox Customer Support contact information.
Unplug your Xbox One console during lightning storms or when
unused for long periods.
BATTERY POWERED DEVICES
WARNING: Battery Safety
The following precautions apply to all products that use
disposable or rechargeable batteries including lithium polymer.
Improper battery use may result in serious injury, death, property
damage, or damage to the product or related accessories as a
result of battery fluid leakage, fire, overheating, or explosion.
Released battery fluid is corrosive and may be toxic. It can cause
skin and eye burns, and is harmful if swallowed. To reduce the
risk of injury:
Keep batteries out of reach of children.
Remove the batteries if they are worn out or before storing your
device for an extended period. Always remove old, weak, or
worn-out batteries immediately and recycle or dispose of them in
accordance with local and national/regional disposal regulations.
If a battery leaks, remove all batteries by reversing the installation
steps provided for this product, being careful to keep the
X18-91717-02



5.1 Могут возникнуть проблемы с подключением (непонятно с чем это связанно). В этом случае жмем «Let`s fix it» и устраняем их 6. На следующем шаге игровая приставка предложит скачать обновления, отказать ей нельзя, поэтому придется выкачать с интернета около 500 Мб (на период января 2013 года, в последствие, наверняка, цифра будет увеличиваться) 7. После обновления Xbox One перезагрузится, уйдет на это около 3-5 минут. У некоторых пользователей на данном этапе появляется ошибка E100, которая сообщает о проблемах с консолью 8. Нажимаем на белую кнопку, расположенную вверху геймпада (аналог Guide на джойстике Xbox 360) 9. Выбираем временную зону (поменять ее можно будет после в настройках, поэтому не стоит особо волноваться, что выберете неправильно) 10. Далее Xbox One предложит настроить Kinect (эту часть можно пропустить, но лучше сделать все сразу). Приставка сперва проверит работу камеры на устройстве, а следом откалибрует звук и микрофон 11. Вводим данные Microsoft аккаунта 12. Выбираем цветовую гамму плиток интерфейса 13. Сохраняем пароли (можно пропустить этот пункт и вводить данные при каждом включении консоли) 14. Xbox One покажет нам сервисы, которые в нем присутствуют (большинство из них бесполезны для российской публики) 15. Следом можно оформить подписку на Xbox Live Gold (советуем пропустить этот шаг, поскольку на следующем нам предложат бесплатную подписку на месяц) 16. Игровая приставка Xbox One полностью настроена, попадаем на ее главный экран P.S. Как видим, настроить Xbox One достаточно просто. Игровая приставка от Microsoft требует минимальное количество действий от пользователя и выполняет практически все автоматически. Наибольшее количество времени при первом включении Xbox One уходит на скачку объемного обновления системы. Если у вас остались вопросы — ждем их в комментариях!
Перед покупкой Xbox One многие хотят узнать о ней как можно больше: как проверить Xbox One, как его использовать, как устанавливать игры и т.д.
В этой статье мы затронем некоторые актуальные вопросы, на которые постараемся подробно ответить.
Содержание
- Как проверить Xbox One при покупке
- Можно ли использовать Xbox One как компьютер
- Нюансы в использовании Xbox One
- Настройки HDMI выхода на Xbox One.
- Настройка HDMI и изображения на телевизоре Samsung.
- Личный опыт и проблемы.
В крупном магазине вряд ли «подсунут» некачественный товар или обманут, а вот с б/у вещами нужно быть внимательным.
Запомните раз и на всегда – никогда не покупайте электронику без проверки. Особенно, если речь идет о неавтономном устройстве, как игровая консоль. Если продавец предлагает встретиться не на его территории: в кафе, на остановке, в парке и т.д., скорее всего, может оказаться, что Xbox One, который вам пытаются продать, имеет какие-то проблемы или вовсе неисправен.
Перед походом к продавцу попросите его сфотографировать чек, коробку и все, что у него есть от этой консоли.
При проверке нужно включить консоль и послушать, как она работает. Прислушайтесь, нет ли посторонних шумов и т.д. Визуально просмотрите корпус, нет ли на нем сколов, повреждений и прочего. Проверьте гарантийные пломбы, если их нет – консоль точно разбирали. Возможно, ее просто чистили, а может быть — ремонтировали.
Следом проверьте все кнопки на контроллере, чтобы они работали.
Попросите выделить вам 15-20 минут на проверку. Поиграйте в какую-либо игру, проверьте, насколько греется консоль, как сильно она шумит и т.д.
При наличии интернета, зайдите в свой аккаунт Xbox Live и проверьте работу всех онлайн-сервисов. Так вы сможете убедиться, что консоль не забанена.
Если владелец консоли честный, он вряд ли откажет вам в проверке.
Можно ли использовать Xbox One как компьютер
Xbox One работает на модифицированной версии Windows 8, что немного роднит его с обычным компьютером. Но внешний вид и функционал «операционок» отличается, так как они решают разные задачи.
«Железо» в Xbox One тоже похоже на компьютерное, но опять же, оно предназначено для решения задач консоли, поэтому его ресурсы рассчитаны на запуск игр и мультимедийных приложений.
Консоль вряд ли сможет заменить компьютер, если использовать ее как рабочий инструмент: набирать текст, монтировать видео, создавать музыку, вести бухгалтерский учет и т.д.
Xbox One X
Однако, если речь идет об играх, все не так однозначно. Если сравнить стоимость самой мощной и дорогой версии консоли – Xbox One X, с ценой на полноценный игровой ПК, который не будет уступать в графике и производительности, окажется, что купить приставку намного выгоднее.
Средняя стоимость X-версии – 30-40 тысяч рублей. При сборке ПК на эту же сумму, вы в лучшем случае получите только половину мощности игровой консоли.
На примере Assassins Creed: Origins мы посмотрим, как отличается игра на Xbox One X и ПК за 40 тысяч рублей.
На Xbox One X мы имеем: стабильные 60 FPS, максимальные настройки графики, которые, к слову, нельзя понизить, красивую и плавную картинку в разрешении 4K и при включенном режиме HDR.
На ПК при включенном 4K разрешении получается: 13-30 FPS в зависимости от загруженности сцены, низкие настройки графики и периодические «подтормаживания». Конечно, можно поставить разрешение поменьше, тогда плавность игры повысится, но даже в Full HD не будет такого же идеального результата.
Как вариант, можно купить средний ноутбук для решения рабочих моментов, а приставку для игр.
В наших мастерских производится ремонт Xbox One . Вы можете смело довериться многолетнему опыту наших специалистов. Звоните и записывайтесь!
Нюансы в использовании Xbox One
Как только вы купили приставку, распаковали ее и насладились моментом, пришло время подключить ее.
Можно ли ставить Xbox One вертикально
Xbox One можно ставить только горизонтально, а новые версии Xbox One S и Xbox One X можно ставить вертикально, но только при наличии специальной подставки.
Вот несколько советов:
- Ставьте консоль минимум в 10 сантиметрах от стены, чтобы она лучше продувалась;
- Не устанавливайте ее на колонки;
- Не кладите блок питания или другие предметы на приставку;
- Не закрывайте вентиляционное отверстие, чтобы она не перегрелась.
Когда все подключено и настроено, можно устанавливать игры.
Как установить игру на Xbox One
Игры можно установить двумя способами: из Xbox Live и с диска.
При покупке игры в Xbox Live, она скачается на жесткий диск из интернета.
Установка игры из Microsoft Store происходит в автоматическом режиме. После оплаты игра появится в «Готово к установке» в разделе «Мои игры и приложения». Отследить процесс загрузки можно, зайдя в пункт «Очередь».
При установке игры с диска, она загрузится в память приставки, но не будет запускаться без диска, так как на нем содержится информация о лицензии.
Когда вы вставите диск в привод, система проверит наличие игры на жестком диске, если ее нет – предложит установить. Перед началом игры появится сообщение, где вам будет предложено скачать последнее обновление из интернета.
Можно ли оставлять диск в Xbox One
Любой привод со временем изнашивается. Если диск будет находится в дисководе, приставка периодически будет считывать с него информацию, даже если вы запустите другую игру. Если вы оставите диск на ночь, то ничего страшного в этом нет, но, если вы долго не запускаете игру, записанную на диске, лучше его извлечь. Так вы продлите жизнь диска и привода.
Xbox One S всегда был отмечен как элитная консоль, без которой это поколение геймеров не может жить. Это значительное улучшение по сравнению с предшественником. Он выглядит остроумным и высококлассным, но тот, который дает окупаемость благодаря мощным функциям, особенно благодаря представлению нового и улучшенного контроллера Xbox One S .
Несмотря на цену Xbox One S, геймерам понравилось, что теперь они могут настраивать каждую кнопку. Xbox One S позволяет вам играть во что угодно из его растущей библиотеки (очевидно, насколько вы можете заплатить за игру), даже ваши старые игры Xbox 360 , которые автоматически конвертируются в текущую версию и загружаются из Xbox Live. Это хорошо работает с достижениями, расширениями и загружаемым контентом Xbox 360. Это меньше, но гораздо мощнее, чем Xbox One.
Читать : Xbox One X против Xbox One S.
Каждый современный геймер имеет консоль Xbox One S. Это просто вопрос о том, чтобы разделить пользователя на одного, который ищет обновление, или другого, который рассматривает возможность покупки нового. Распаковка Xbox One S доставляет массу удовольствия, а еще больше — его настройку. Вот краткое и простое руководство по настройке консоли Xbox One S:
1] Он хорошо работает, будь то вертикально или горизонтально. Xbox One предназначался для горизонтального размещения. Однако, несмотря на рекомендации, пользователи довольно часто размещают его вертикально. Microsoft понимала, что не удастся убедить людей в том, что она будет размещена по назначению, поэтому они улучшили свое устройство. Xbox One S можно разместить как горизонтально, так и вертикально.
2] Используйте кабель HDMI для подключения консоли к HDTV. Пожалуйста, подключите кабель HDMI, который входит в комплект поставки, к порту HDMI на Xbox, который находится на задней панели консоли. Другой конец кабеля должен быть подключен к входу HDMI вашего телевизора. В качестве меры предосторожности убедитесь, что кабели не соприкасаются с консолью. Подключите шнур питания к задней части консоли Xbox One S. Другой конец должен быть подключен к электрической розетке.
Xbox One S также можно подключить к телевизору через приставку. Вы можете использовать HDMI, способный на то же самое.
3] Подключите консоль Xbox к маршрутизатору или модему. Если вы хотите играть в онлайн-игры, вам необходимо подключить консоль к Интернету. Для этого вам необходимо подключить его к маршрутизатору или модему. Консоль Xbox имеет порт Ethernet, который можно использовать для подключения к источнику сети. Помимо этого, мы могли бы также подключиться к Интернету с помощью Wi-Fi. Чтобы включить консоль после подключения к маршрутизатору/модему, вам нужно нажать кнопку Xbox в центре контроллера, или вы можете попробовать нажать кнопку Xbox прямо перед контроллером.
Консоль Xbox также поддерживает подключения для датчика Kinect. Интересно, что длина кабеля датчика составляет 3 метра, что делает его одним из самых длинных компьютерных кабелей. Желательно держать часть связанной, чтобы избежать неприятностей.
Как только соединения будут выполнены, мы можем начать с части digital setup .
4] Выберите язык и другие настройки. Выберите язык, который вы понимаете, для подключения к Интернету. Другие языки будут доступны после первого обновления системы. После подключения к Интернету вам будет предложено больше языков на выбор. Те, кто использует датчик Kinect, могут выбрать опцию «Начать настройку датчика» и продолжить работу с мастером.
5] Измените настройки дисплея. При появлении запроса измените разрешение экрана. Выберите его вручную, а затем нажмите «A», чтобы продолжить.
6] Подключение к интернету. Вы можете выбрать автоматическое подключение к Интернету с помощью проводной или беспроводной настройки. Подсоедините сетевой кабель для подключения по проводам или выберите из доступных сетей, если вы выбрали беспроводное соединение. На следующем шаге выберите свою страну и нажмите «А», чтобы продолжить. Затем вы можете выбрать свое местоположение и начать с игрового процесса.
7] Инициируйте обновление системы. Прежде чем вы сможете использовать Xbox One S, вам нужно самое последнее или текущее обновление системы, чтобы убедиться, что оно будет работать в нормальном режиме. Выберите «Начать обновление», чтобы начать загрузку. После завершения обновления ваш Xbox One S перезагрузится. После перезапуска консоли вам нужно выбрать часовой пояс. Это особенно важно для тех, кто играет онлайн.
8] Выберите вариант питания. В зависимости от вашего использования, вы можете выбрать, какой режим питания лучше всего подходит для ваших нужд.Вы можете выбрать вариант энергосбережения, который потребляет меньше энергии, но требует гораздо больше времени для включения консоли, а также не устанавливает автоматически обновления. Другим вариантом является Instant-On, который потребляет больше энергии, но также включается мгновенно, и вы также можете включить его с помощью голосовых команд.
9] Выберите автоматические обновления. Вы можете выбрать тип автоматических обновлений для получения на вашей консоли.
10] Войдите в свой Xbox с учетной записью Microsoft. Xbox поддерживает единый вход. Вы можете войти в свою учетную запись Microsoft или Gamertag, когда используете консоль Xbox. Если у вас нет учетной записи Microsoft или Gamertag, программа установки поможет вам ее создать.
Приведенное выше руководство очень поможет вам, особенно если вы используете консоль и впервые входите в Xbox Live. Вы также можете настроить Kinect, чтобы он автоматически распознавал и читал ваш голос и текст при входе в Xbox Live. Существует множество способов настроить игровой процесс на Xbox, и вы можете начать с нового скина, чтобы дополнить ваше настроение и тему.
Подробнее об этом можно узнать на веб-сайте поддержки Microsoft здесь.
Читать дальше . Как перейти с исходной консоли Xbox One на Xbox One S.
ДомойXbox One10 основных советов по настройке Xbox One, которые должны знать все владельцы
Итак, вы только что получили Xbox One S в первый раз, или, может быть, вы выпали и обновились до Xbox One X? В основе консолей Microsoft лежит множество замечательных функций, не говоря уже о всех играх, ожидающих своего появления. Но перед тем, как начать работу, вот несколько советов, которые вам необходимо знать, чтобы получить максимальную отдачу от вашей консоли. В основе консолей Microsoft лежит множество замечательных функций, не говоря уже о всех играх, ожидающих своего появления.
1. Перенесите свой старый аккаунт Xbox One
Если у вас есть новый Xbox One S или более интересный Xbox One X для замены вашего теперь пятилетнего OG Xbox One, вам теперь нужно перенести все свои старые игры, приложения и настройки на новую консоль. Войдите в систему как обычно и начните загружать игры на свой аккаунт, или используйте внешний жесткий диск (если у вас есть оригинал с 500 МБ памяти, мы предполагаем, что у вас есть), или используйте передачу по сети, чтобы скопировать либо вся консоль, настройки и все, либо вишня выбери, что тебе нужно.
2. Иди большой или иди домой
Создание вашей домашней консоли Xbox означает, что каждый, у кого есть профиль на Xbox, может получить доступ ко всем играм и приложениям, которые у вас есть, на любой консоли, не входя в систему как вы (если у вас нет ограниченного доступа через семейные функции). Настройки> Персонализация> Мой дом Xbox, чтобы сделать эту консоль вашим домом или отменить его. Когда вы меняете домашние консоли, все лицензии на цифровой контент переносятся на новый Home Xbox и больше не доступны на старом, хотя предыдущий домашний Xbox по-прежнему будет позволять вашим друзьям и семье получать доступ к вашим материалам, пока вы входите в систему. Вы можете изменить свою домашнюю консоль до пяти раз.
3. Сделайте свой аккаунт Gold (en)
Хотя вы можете использовать консоль с базовой бесплатной учетной записью Xbox Live, вам понадобится Xbox Live Gold, если вы планируете играть в многопользовательские игры онлайн. В качестве дополнительного бонуса за возможность проиграть в Fortnite 12-летнему игроку или сыграть в любое количество удивительных онлайн-игр, таких как Red Dead Online, Call of Duty: Black Ops 4 и т. Д., Членство в Xbox Live Gold также дает тебе бесплатные игры. Вот игры для Xbox с золотыми названиями, доступными в этом месяце.
Прочитайте больше Купите Xbox One X с четырьмя играми — включая Red Dead Redemption 2 — всего за £ 389,99 прямо сейчас у Джона Льюиса
4. Получить подписку Xbox Game Pass
(Изображение: © Microsoft)
Xbox Game Pass — это, по сути, Netflix для игр, и всего за 7,99 фунтов стерлингов / 9,99 долларов в месяц — при наличии двухнедельной бесплатной пробной версии — вы получаете доступ к огромному количеству игр, готовых к игре, без необходимости раскошелиться на полную версию. игра Сразу же вы можете играть в более разнообразные игры, чем когда-либо. Здесь также есть тонны совершенно новых изданий Triple-A, в частности, собственные издания Microsoft, такие как Halo 5, трилогия Gears, State of Decay 2, Sea of Thieves и Forza Horizon 4. Вы также найдете инди-жемчужины, появляющиеся на свет. тоже. Подписчики Game Pass могут загрузить столько игр, сколько захотят, но как только вы прекратите подписку, вы больше не сможете играть в них.
5. Сделайте вашу семью Xbox безопасной
Если у вас мало денег и вы не хотите, чтобы они подвергались насилию и ругательствам, вы можете защитить их хрупкие умы яичной скорлупы, создав Семейную учетную запись. Настройки> Учетная запись> Семья, затем добавьте детей в качестве дочерних учетных записей. Таким образом, вы можете ограничить их доступ к контенту с рейтингом PEGI или BBFC, создать список «Разрешить» на Xbox.com для результатов поиска в Интернете и отрегулировать, как ваши дети могут общаться с другими людьми в Интернете. Microsoft недавно обновила семейные настройки, добавив новые инструменты для мониторинга и установки временных ограничений на экранное время, ограничения покупок, фильтрации содержимого и обеспечения конфиденциальности детских профилей. Настройки управляются через родительский аккаунт Microsoft.
6. Оптимизируйте свой 4K
Это для владельцев X. Таким образом, у вас есть прекрасный 4K-телевизор с высоким разрешением для игр, но как убедиться, что вы получаете лучшее от Xbox One X, когда оно воспроизводится через него? Сначала перейдите к настройкам «Дисплей и звук» на Xbox One X, а затем «Сведения о телевизоре 4K», чтобы узнать, какие типы HDR поддерживает ваша панель и сколько цветов она может отображать. Чтобы игры 4K выглядели наилучшим образом, уровни черного на вашем телевизоре должны быть правильно установлены. Диапазон HDMI вашего телевизора должен быть установлен на автоматический, но «HDMI limited» или «black level high» — это вариант, который вам нужен. Цветовое пространство вашего Xbox One X также должно быть установлено на «Стандартное (Рекомендуемое)», которое вы найдете в разделе «Точность видео». за кадром на дисплее Настройки звука. Убедитесь, что ползунок резкости на вашем телевизоре установлен не более чем на 10 процентов максимум; 4K обеспечивает естественную резкость изображения, поэтому вам не нужна дополнительная резкость для добавления нежелательного шума. Включите игровой режим, если он есть в вашем наборе 4K. Включение этого уменьшает время задержки. Чтобы включить полный спектр цветов HDR, слот HDMI, к которому подключен ваш Xbox, необходимо откалибровать для поддержки «сэмплирования цветности 4: 2: 2». На вашем телевизоре вы должны найти что-то похожее на LG ‘Ultra HD Deep Color’ или наборы Sony » Enhanced ‘HDMI.
Прочитайте больше Внешние миры не нуждаются в режиме дальтонизма, по словам дизайн-директора Obsidian
7. Не забудьте игры для Xbox 360
Список обратной совместимости с Xbox One постоянно расширяется и уже включает в себя такие игры, как Left 4 Dead, The Darkness, Mafia 2, Crackdown, Red Dead Redemption, Mass Effect 2, GTA 4, Bioshock и многие другие. Таким образом, вы все еще можете наслаждаться классиками, многие из которых обновлены до 4K. Это означает, что диапазон игр, в которые вы можете играть на Xbox, огромный.
8. Вам понадобится больший жесткий диск
Вы не поверите, как быстро заполняется память консоли. Xbox One S поставляется с 500 МБ или 1 ТБ памяти, X обычно поставляется с 1 ТБ. Даже с полным терабайтом (это 1000 мегабайт), если вы загружаете игры в цифровом формате на жесткий диск, он быстро заполнится. Даже дисковые игры будут иметь цифровые обновления, которые требуют места на вашей консоли. Есть много хороших вариантов для внешнего хранилища, которое легко подключается и управляется через ваш Xbox.
9. Используйте мышь и клавиатуру
Использование клавиатуры ПК может показаться не будущим, но это так! Глава Microsoft Фил Спенсер (Phil Spencer) предположил, что поддержка клавиатуры и мыши для игр Xbox One полностью ориентирована на консоль, так что вы можете играть в игры, используя оружие, выбранное для ПК. Но даже сейчас вы можете подключить клавиатуру к вашему Xbox, что позволит значительно ускорить текстовый чат.
10. Не бойтесь сделать полный сброс
Иногда дела идут плохо. Всем технологиям, даже вашему Xbox, иногда требуется старый трюк IT Crowd, который заключается в его выключении и включении. Все проблемы, кроме самых катастрофических, можно решить, выполнив полную перезагрузку вашего Xbox. Это «выключить и снова включить ПЛЮС». Для этого необходимо очистить кэш Xbox One, который часто решает ваши проблемы, будь то проблемы с сетевым подключением или сбой игры. Это не удаляет все, что вы установили, игровые приложения и даже не сохраняет данные. Просто нажмите и удерживайте кнопку питания консоли в течение 10 секунд, затем подождите 10 секунд и снова включите ее.
Хотите узнать больше о вашей новой консоли? Вот наш выбор классные вещи, которые вы не знали, что вы могли бы сделать с вашим Xbox One
Какой бы умной не была современная техника, но без настройки не обойтись. Чтобы получать максимум удовольствия нужно сделать несколько простых действий на Xbox и ТВ.
Настройки HDMI выхода на Xbox One.
Зайдите: Все настройки > Экран и звук > Видеовыход
Установите Разрешение телевизора 1080p – все современные мониторы и ТВ поддерживают FullHD, но если это не так, то смело ставьте 720p.
Глубина цвета – в большинстве случаев подойдет режим 24 бита на пиксель (8-битный) или по другому называется True Color. Но обратите внимание, что многие телевизоры способны воспроизводить более насыщенные цвета Deep Color, поэтому обратитесь к описанию вашего ТВ и выставьте максимально возможную для него глубину цвета.
Цветовое пространство – этот параметр менять не стоит, оставьте рекомендованное значение.
Дополнительные настройки для видео – обязательно включите режим «Разрешить частоту 50Гц». Включите частоту 24Гц если смотрите кино на приставке Xbox One (это стандарт в кинематографе). Разрешите 3D если ваш ТВ способен воспроизводить этот формат изображения и вы планируете смотреть диски Blu-ray 3D.
Откалибровать HDTV – с помощью данного раздела можно в наглядном виде произвести тонкую настройку параметров изображения телевизора или монитора. Обратите внимание, что в пошаговой инструкции указаны параметры необходимые для регулировки именно на Телевизоре/Мониторе, а не на самой игровой консоли.
Настройка HDMI и изображения на телевизоре Samsung.
В качестве подопытного был выбран простой ТВ Samsung PS50C550. Желательно подключить Xbox в HDMI 1.
- Если первый пункт по каким-то причинам не подходит, то включите игровой режим на ТВ.Кнопка MENU > Настройка > Общие > Игр. режим — ВКЛ.
- Запустите на Xbox One функцию Откалибровать HDTV и произведите настройку всех указанных параметров.Кнопка MENU > Изображение > Режим / Контраст / Яркость + Дополнительные параметры / Параметры изображения
- Радикальный метод. Измените название HDMI входа к которому подключена игровая приставка на ПК. Это сделает шрифты и картинку без лесенок, но возможно изображение потеряет в четкости и контрастности.Кнопка SOURCE > Выбрать нужный вход > Кнопка TOOLS > Редактировать название > ПК
Личный опыт и проблемы.
Я около года пользовался приставкой Xbox One, пока однажды не заметил, что в приложении YouTube многие видео не полностью помещаются в экран. То есть по бокам происходила обрезка части изображения. Разумеется это происходило везде (рабочий стол, меню консоли, игры, приложения и так далее). Можно сказать, что это не столь важно, раз я не замечал этого раньше, но ведь значительно лучше чтобы задуманная разработчиками картинка отображалась правильно.
Покопавшись обнаружил, что у меня неправильно настроен параметр «Пропорции и четкость». На гифке видна разница до и после настройки.
Кнопка MENU > Изображение > Параметры изображения > Размер > По размеру экрана (а было 16:9)
Разница в отображении при правильной и неправильной настройке ТВ
Тоже самое относится к настройкам яркости, контрастности и цвета. Я думаю у многих бывало, что играешь в игру, а ничего не видно в темных углах или наоборот слишком яркие пятна в игровом мире от виртуального солнца.
 660₽
660₽  1640₽
1640₽ 









Используемые источники:
- https://www.newxboxone.ru/2014/02/0-xbox-one.html
- https://proshivka.pro/kak-polzovatsya-xbox-one-ustanovka-igr-nastrojki-i-poleznye-sovety/
- https://techarks.ru/general/xbox/kak-nastroit-konsol-xbox-one-s/
- https://ru.gameme.eu/10-osnovnyh-sovetov-po-nastrojke-xbox-one-kotorye-dolzhny-znat-vse-vladelcy/
- https://myxbox.ru/pravilnaya-nastrojka-televizora-dlya-xbox-one/

1
XBOX ONE AND KINECT SENSOR
PRODUCT GUIDE
For Xbox One console, Kinect for Xbox One sensor, and accessory
product manuals, go to xbox.com/xboxone/support/manual.
IMPORTANT PRODUCT SAFETY AND WARRANTY
INFORMATION
This symbol identifies safety and health messages in
this product guide
Read this guide for important safety and health information for
the product that you have purchased.
WARNING: Failure to properly set up, use, and care for the
Xbox One console and Kinect for Xbox One sensor can increase
the risk of serious injury, death, property damage, or damage to
the product or related accessories. Read this product guide for
important safety and health information or go to
xbox.com/xboxone/support/manual.
AGREEMENT TO XBOX ONE LIMITED WARRANTY AND
SOFTWARE LICENSE TERMS
You must accept the Xbox Terms of Use (including Xbox software
terms and game license terms) at xbox.com/live/termsofuse, the
software license terms at xbox.com/xboxone/slt, and the Limited
Warranty at xbox.com/xboxone/warranty to use your Xbox One
console, Xbox accessories and/or Kinect for Xbox sensor. By using
the Xbox One console, Xbox accessories and/or Kinect for Xbox
One sensor, you agree to be bound by these terms. Please read
them. If you do not accept them, do not set up or use your Xbox
One console, Xbox accessories and/or Kinect for Xbox One sensor.
Return the Xbox Product to Microsoft or your retailer for a refund.
INITIAL CONSOLE SETUP AND UPDATES
You will need to be connected to the Internet for initial console
setup and updates before you can play offline. (Broadband
Internet [recommended 1.5 mbps down/768 kbps up] Microsoft
account, and account on Xbox Live in an Xbox One-supported
Xbox Live country/region required for initial setup and updates
and for some features; ISP fees apply.) Significant online update
may be required during initial setup. For answers to questions
about console setup, troubleshooting steps, and Xbox Customer
Support contact information, visit xbox.com/xboxone/support.
USE WITH INFRARED DEVICES
The Kinect sensor may interfere with or degrade operation of
infrared devices, including remote controls and 3D glasses. If you
notice interference or reduced range, please try repositioning the
Kinect sensor or infrared device.
ELECTRICAL SAFETY
WARNING
As with many other electrical devices, failure to take the following
precautions can result in serious injury or death from electric
shock, fire, or damage to the Xbox One console or Kinect sensor.
AC-Powered Devices
Select an appropriate power source for your Xbox One console:
• UseonlythepowersupplyunitandACpowercordthat
came with your console or that you received from an
authorized repair center. If you are not sure if you have the
correct power supply unit, compare the model number on
the power supply unit with the model number specified on
your console. If you need a replacement power supply unit
or AC power cord, you can find Xbox Customer Support
contact information at xbox.com/xboxone/support.
• Confirmthatyourelectricaloutletprovidesthetypeofpower
indicated on the power supply unit (in terms of voltage [V]
and frequency [Hz]). If you are not sure of the type of power
supplied to your home, consult a qualified electrician.
• Donotusenon-standardpowersources,suchasgenerators
or inverters, even if the voltage and frequency appear
acceptable. Use only AC power provided by a standard wall
outlet.
• Donotoverloadyourwalloutlet,extensioncord,powerstrip,
or other electrical receptacle. Confirm that they are rated to
handle the total current (in amps [A]) drawn by the Xbox One
console (indicated on the power supply unit) and any other
devices that are on the same circuit.
CAUTION: Cables and Cords
To reduce potential trip hazards or entanglement hazards,
arrange any cables and cords so that people and pets are not
likely to trip over or accidentally pull on them as they move
around or walk through the area and do not allow children to
play with cables and cords.
To avoid damaging the power cords and power supply:
• Protectpowercordsfrombeingwalkedonorcrushed.
• Protectcordsfrombeingpinchedorsharplybent,particularly
where they connect to the power outlet, the power supply
unit, and the console.
• Donotjerk,knot,sharplybend,orotherwiseabusepower
cords.
• Donotexposepowercordstosourcesofheat.
• Keepchildrenandpetsawayfrompowercords.Donotallow
them to bite or chew on them.
• Whendisconnectingpowercords,pullontheplug,donot
pull on the cord.
If a power cord or power supply unit becomes damaged in any
way, stop using it immediately. Visit xbox.com/xboxone/support
for Xbox Customer Support contact information.
Unplug your Xbox One console during lightning storms or when
unused for long periods.
BATTERY POWERED DEVICES
WARNING: Battery Safety
The following precautions apply to all products that use
disposable or rechargeable batteries including lithium polymer.
Improper battery use may result in serious injury, death, property
damage, or damage to the product or related accessories as a
result of battery fluid leakage, fire, overheating, or explosion.
Released battery fluid is corrosive and may be toxic. It can cause
skin and eye burns, and is harmful if swallowed. To reduce the
risk of injury:
Keep batteries out of reach of children.
Remove the batteries if they are worn out or before storing your
device for an extended period. Always remove old, weak, or
worn-out batteries immediately and recycle or dispose of them in
accordance with local and national/regional disposal regulations.
If a battery leaks, remove all batteries by reversing the installation
steps provided for this product, being careful to keep the
X18-91717-02
Xbox One S — это игровая приставка от компании Microsoft, которую можно использовать для игры в видеоигры, просмотра фильмов и сериалов, знакомства с новыми приложениями и многого другого. В этой статье мы рассмотрим, как правильно настроить Xbox One S, чтобы он работал максимально эффективно и удовлетворительно.
1. Обновление консоли
Перед любыми действиями необходимо обновить консоль до последней версии. Это обеспечит наилучшую производительность и исправит возможные ошибки. Для обновления консоли необходимо выполнить следующие действия:
- Нажмите кнопку «Xbox» на контроллере, чтобы открыть главное меню
- Выберите «Настройки» в главном меню Xbox
- Выберите «Система»
- Выберите «Обновление консоли» и нажмите «Обновить сейчас»
После завершения обновления необходимо перезапустить консоль.
2. Подключение к интернету
Xbox One S могут использоваться только при подключении к Интернету. Для подключения к Интернету консоли Xbox One S, необходимо выполнить следующие действия:
- Подключите Ethernet-кабель к порту Ethernet на задней панели Xbox One S и к своему роутеру или модему.
ИЛИ - Подключите Xbox One S к Wi-Fi сети. Для этого необходимо выполнить следующие действия:
- Нажмите кнопку «Xbox» на контроллере, чтобы открыть главное меню
- Выберите «Настройки» в главном меню Xbox
- Выберите «Сеть»
- Выберите «Настройки беспроводной сети» и следуйте инструкциям на экране для подключения к Wi-Fi сети
3. Создание аккаунта Microsoft
Для использования Xbox One S необходимо создать учетную запись Microsoft. Если у вас уже есть учетная запись Microsoft, то вы можете использовать ее на Xbox One S. Если же у вас еще нет учетной записи Microsoft, вы можете создать ее непосредственно на Xbox One S.
Чтобы создать учетную запись Microsoft на Xbox One S, выполните следующие действия:
- Нажмите кнопку «Xbox» на контроллере, чтобы открыть главное меню
- Выберите «Войти»
- Выберите «Добавить гостя» или «Добавить пользователя»
- Следуйте инструкциям на экране и создайте новую учетную запись Microsoft или войдите в существующую
4. Настройка контроллера Xbox One S
Контроллер Xbox One S — это важная часть игрового процесса. Перед началом игры необходимо настроить контроллер. Для этого выполните следующие действия:
- Вставьте аккумуляторы в контроллер
- Нажмите кнопку «Xbox» на контроллере, чтобы открыть главное меню
- Выберите «Настройки» в главном меню Xbox
- Выберите «Диспетчер контроллеров Xbox»
- Выберите свой контроллер Xbox One S и следуйте инструкциям на экране
5. Установка игр и приложений
Консоль Xbox One S предлагает множество различных игр и приложений, которые можно установить и запустить через интерфейс консоли. Для установки игр и приложений выполните следующие действия:
- Нажмите кнопку «Xbox» на контроллере, чтобы открыть главное меню
- Выберите «Магазин»
- Используйте поиск или просмотрите разделы, чтобы найти приложение или игру, которые вы хотите установить
- Загрузите приложение или игру на консоль и следуйте инструкциям на экране
Вывод
Правильная настройка Xbox One S включает в себя обновление консоли, подключение к Интернету, создание учетной записи Microsoft, настройку контроллера и установку игр и приложений. Следование приведенным выше инструкциям поможет вам быстро и легко настроить Xbox One S и начать играть.