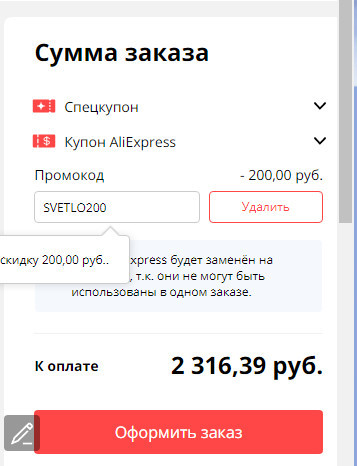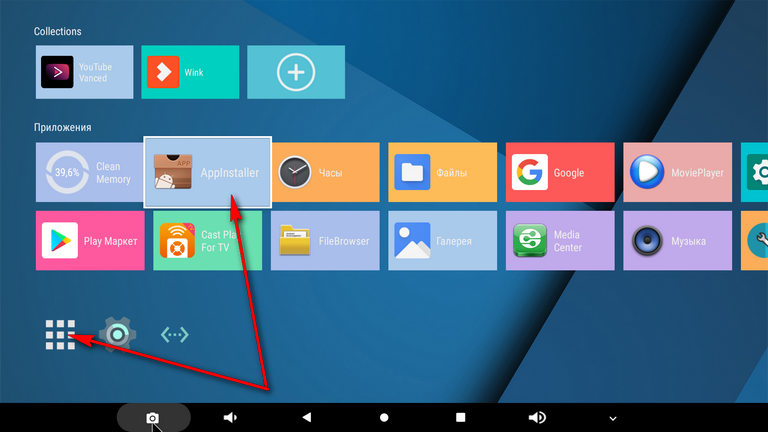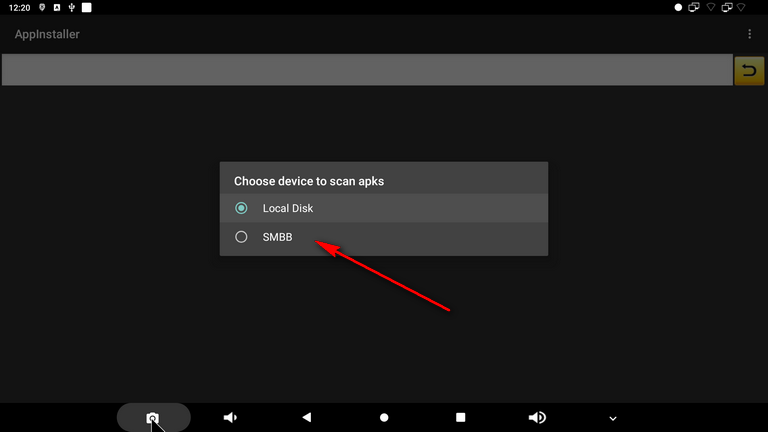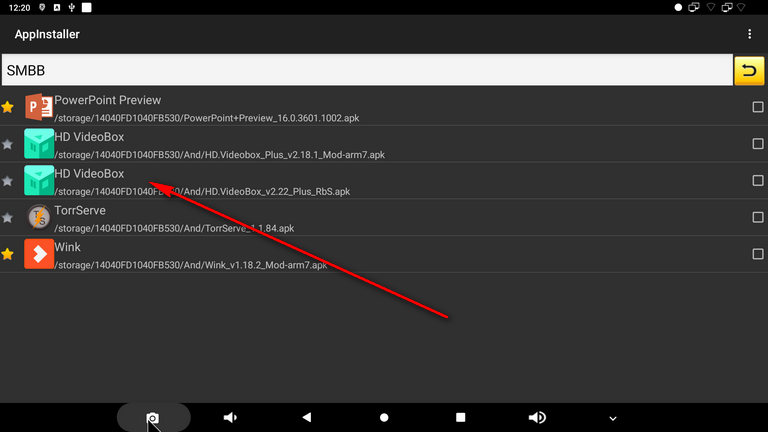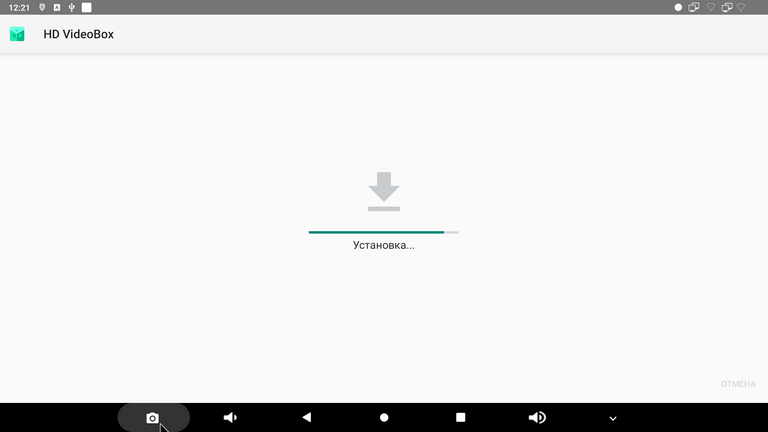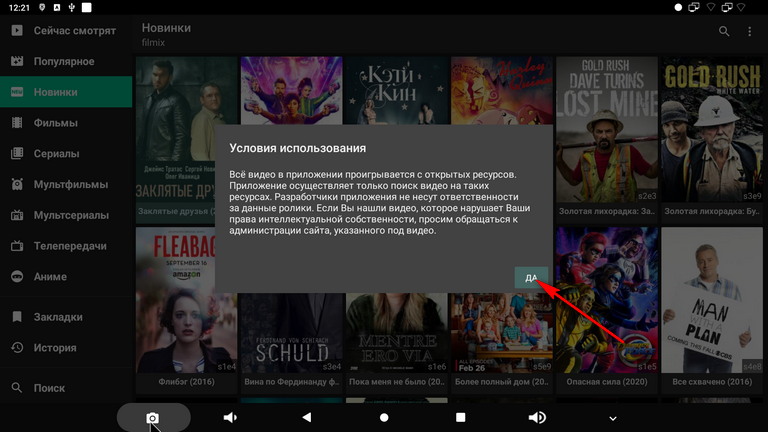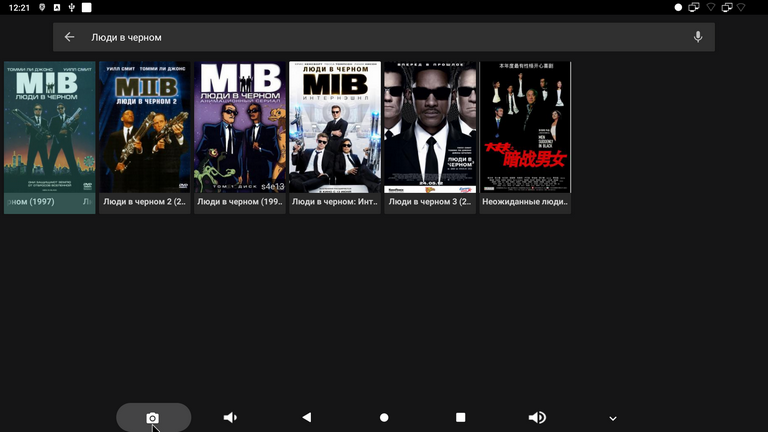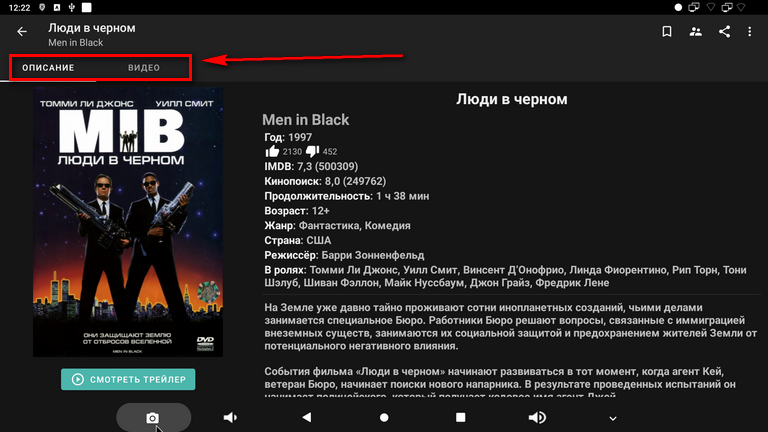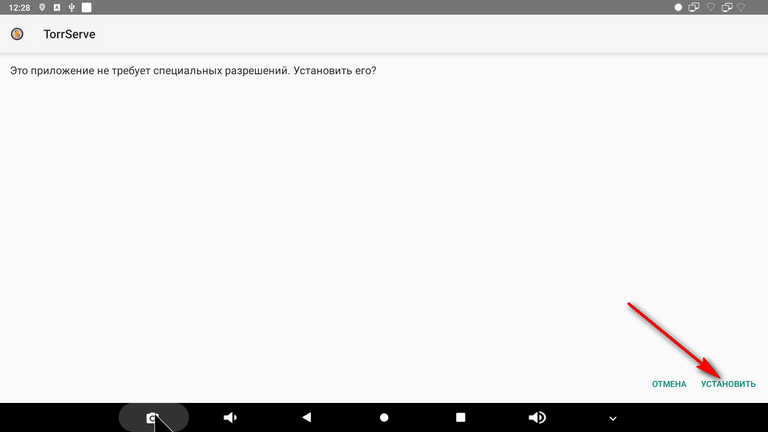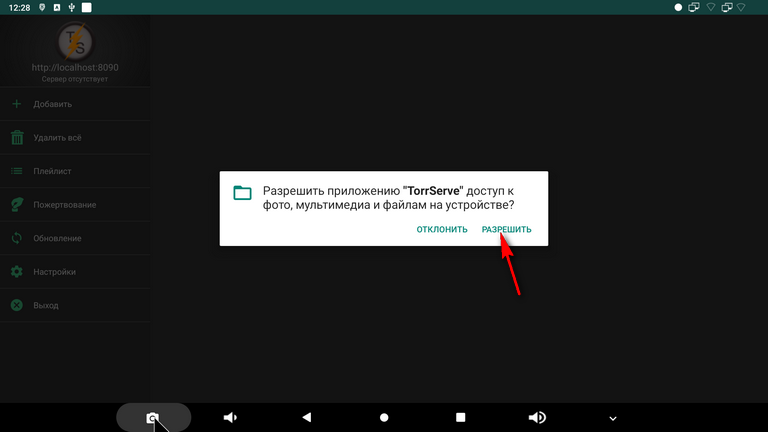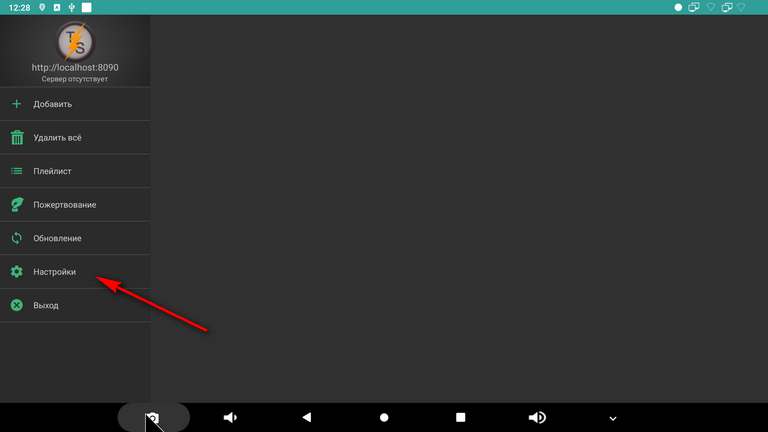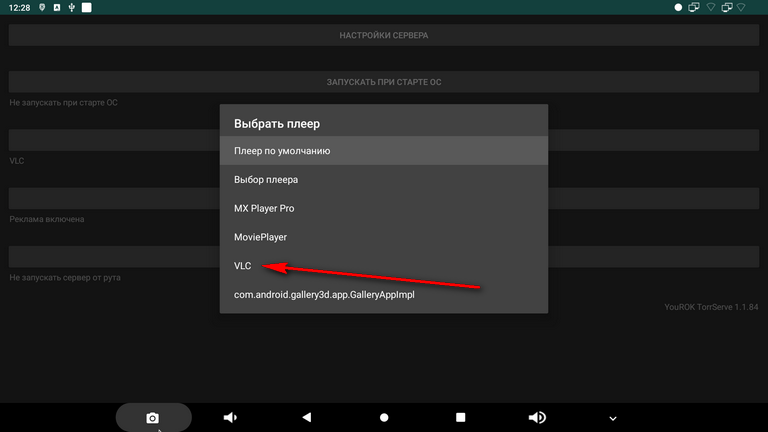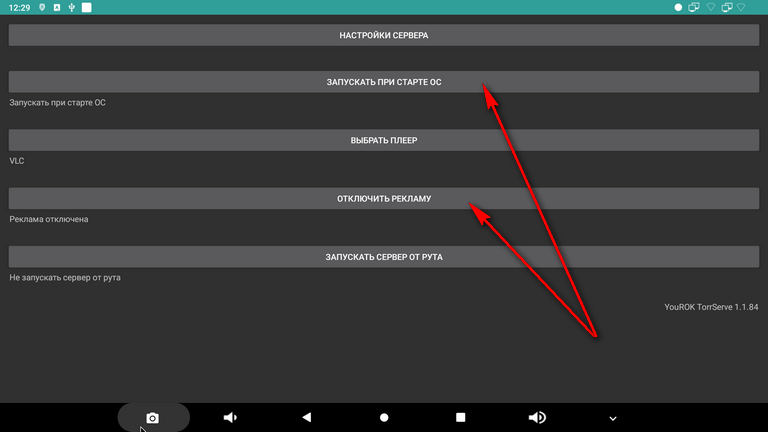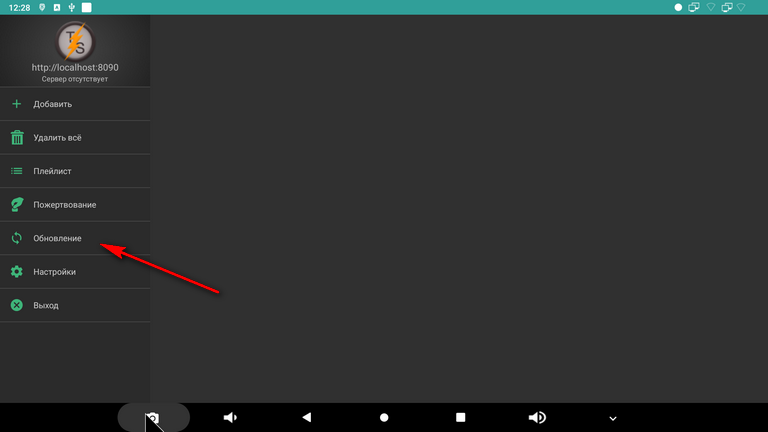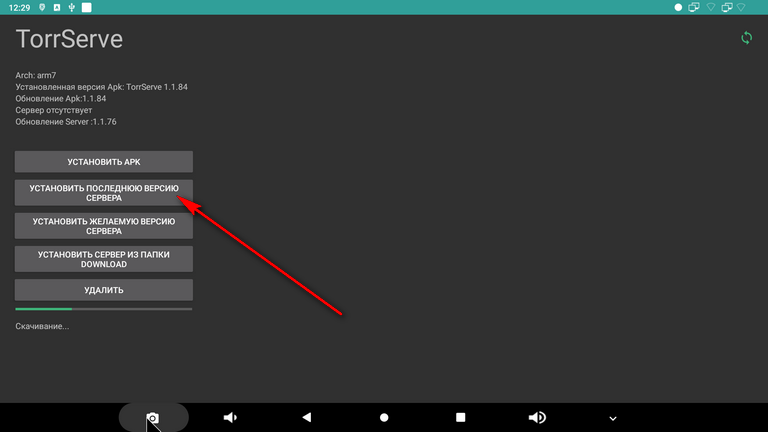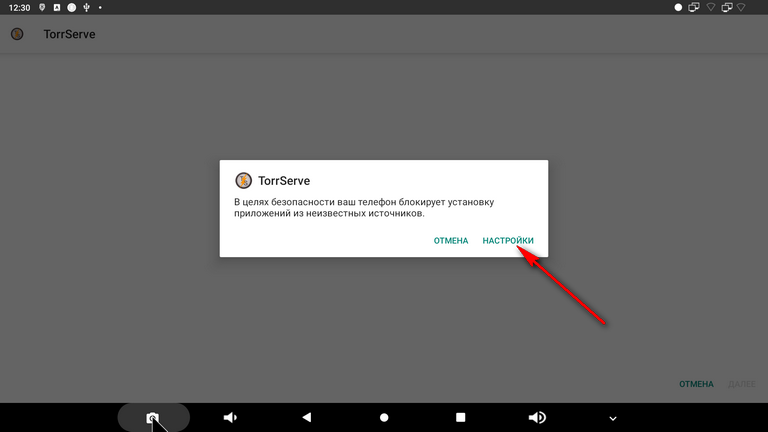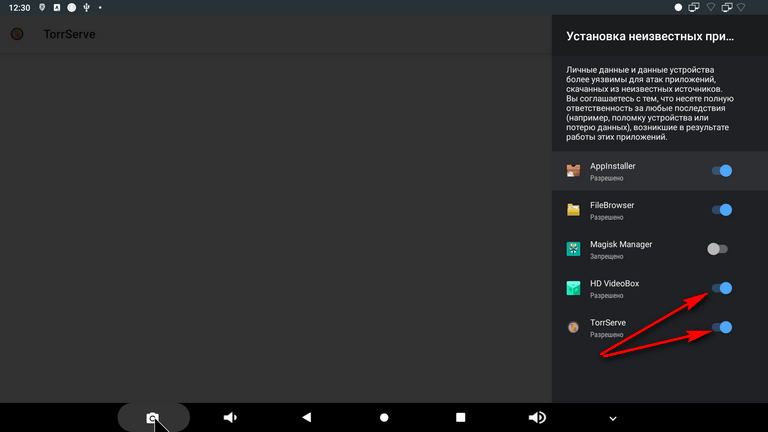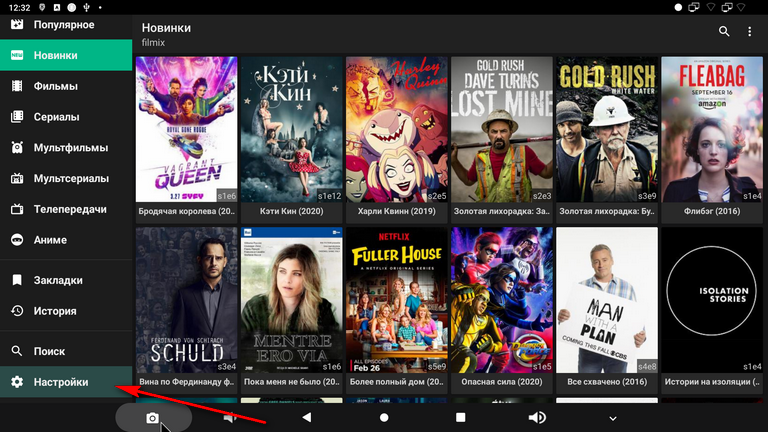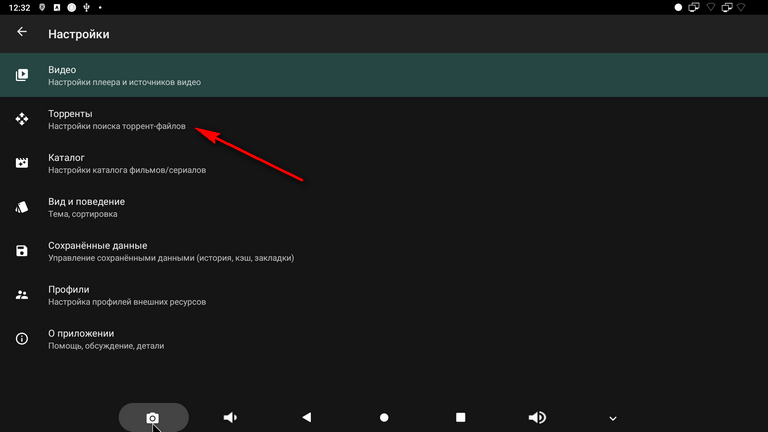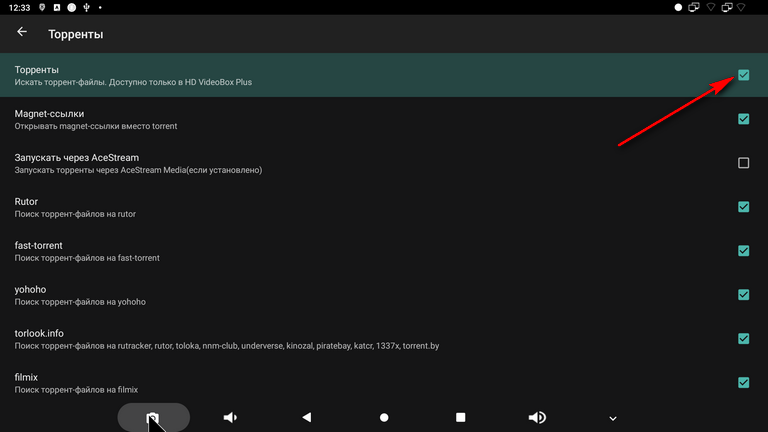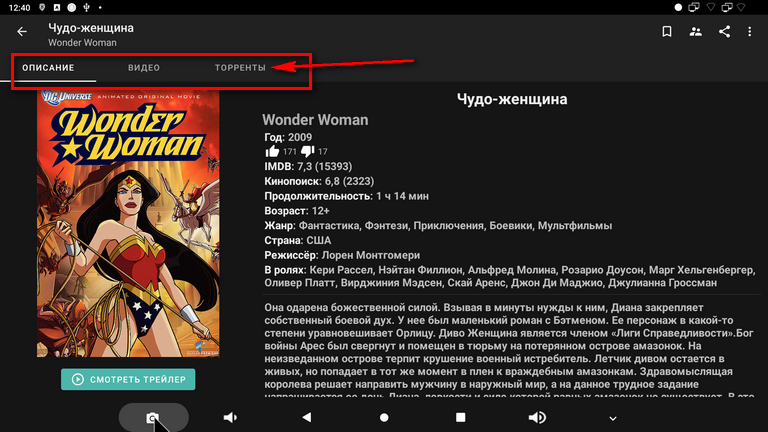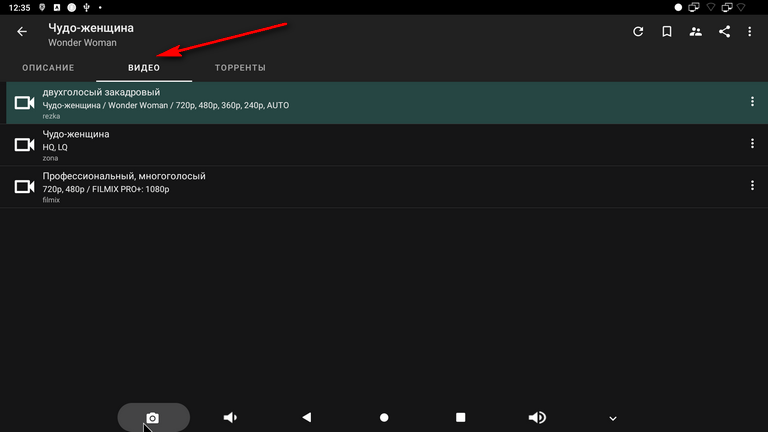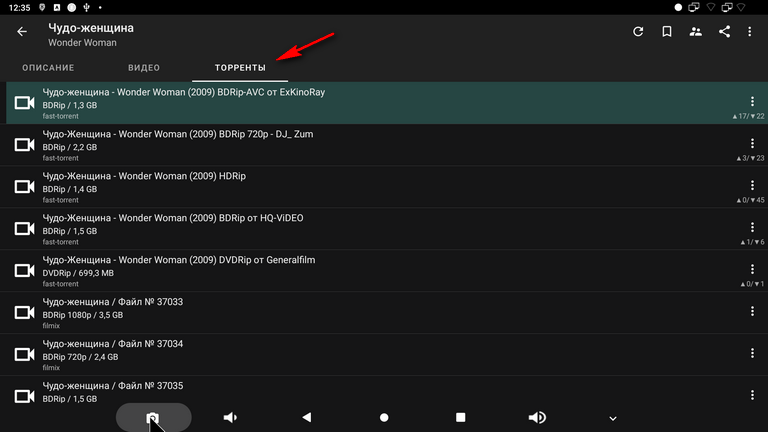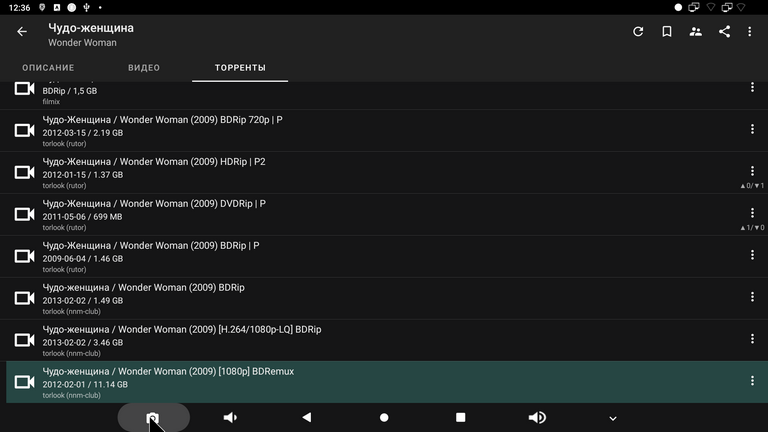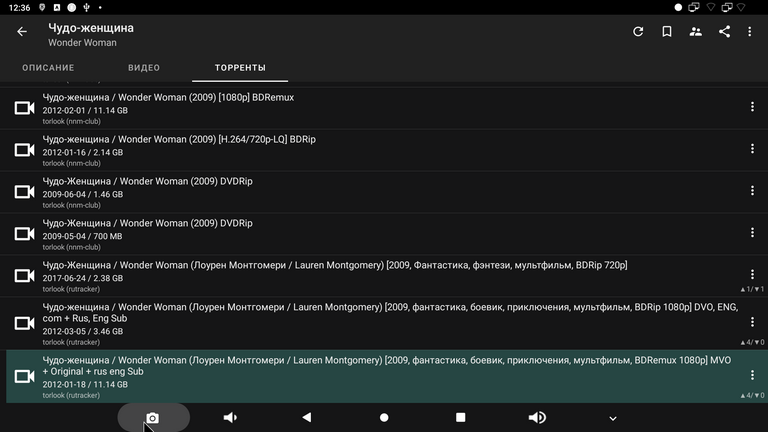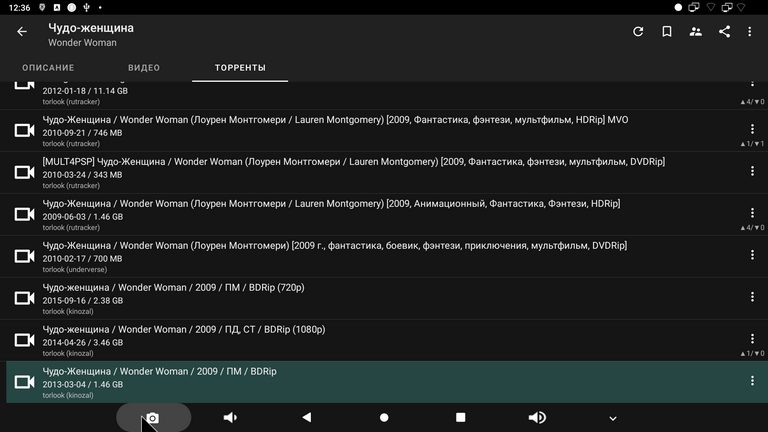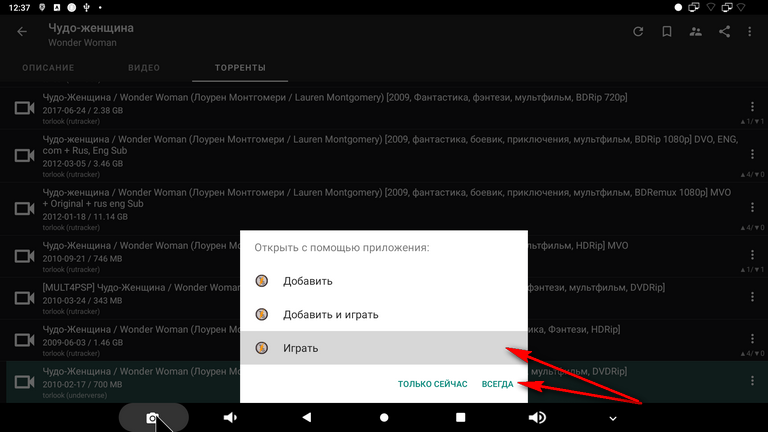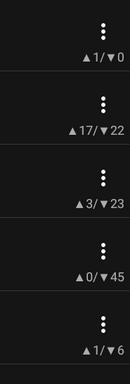Впечатления о самой приставке
Наконец-то настал тот день, когда я принес домой посылку из Нидерландов с приставкой Nexbox A95X. Но я не смог испытать радости распаковки, поскольку пока я раздевался, посылку распаковала супруга. Обычно она проявляла индифферентное отношение к покупкам подобного рода. Видимо приставку с нетерпением ждал не только я. Поскольку в комплекте нет AV-кабеля, то первым делом пришлось подключать к монитору компьютера. Как оказалось управление с помощью пульта ДУ вполне удобно, во всяком случае я ожидал худшего.
Почему именно формфактор TV Box, а не TV-Stick? По нескольким причинам:
- Широкий спектр разъемов, в том числе и AV.
- Подключение кабелем (нет опасности обломать «свисток» вместе с гнездом телевизора).
Характеристики приставки
- Марка: NEXBOX
- Модель: A95X
- Тип: TV Box
- Графический процессор: Mali-450 MP
- ОС: Android 6.0
- Процессор: Amlogic S905X 2.0 ГГц
- Оперативная память: 1 Gb
- Встроенная память: 8 Gb
- Цвет: Черный
- Форматы видео: 4 К x 2 К, ASF, AVI, DAT, VOB, ISO, MKV, MOV, MP4, MPEG, MPG, RM, RMVB, TS, VP9, WMV
- Аудио форматы: AAC, AC3, APE, DDP, DTS, FLAC, HD, MP3, OGG, TrueHD, WAV, WMA
- Форматы изображений: BMP, GIF, JPEG, PNG, TIFF
- WI-FI: 802.11b/g/n
- Интерфейсы: AV, DC Порт питания, HDMI, LAN, RJ45, TF, USB
- Питания: 5 В 2А
- Комплект поставки:
1 х A95X Android TV Box, 1 х Пульт ДУ, 1 х HDMI Кабель, 1 х Адаптер питания, 1 х Руководство на английском языке
Обратите внимание на то, что я привел характеристики приставки которую заказал, другие модификации отличаются лишь большим объемом оперативной памяти (2 Gb) и встроенной (16 Gb).
Настройка пульта
Для тех, кто не в курсе: часть кнопок пульта программируются для дублирования пульта от телевизора.
В принципе тут все очевидно:
- Включение/отключение
- Переключение источника сигнала
- Беззвучный режим (Mute)
- Уменьшение громкости
- Увеличение громкости
Теперь о том, как настроить, а точнее запрограммировать эти кнопки. Для этого берем пульт от приставки и от телевизора, к которому будем подключать телевизор. Для включения режима настройки необходимо зажать кнопку №1 и удерживать в течении 5 секунд до тех пор пока индикатор возле красной кнопки не перестанет мигать и начнет гореть постоянно. После этого снова нажимаем кнопку №1, индикатор должен начать снова мигать и мы тут же подносим пульт от телевизора с зажатой кнопкой включения/выключения на расстоянии 3-5 мм. Таким вот образом:
Если пульт от приставки смог поймать сигнал пульта от телевизора, то индикатор мигнет три раза и снова начнет гореть не мигая. Первая кнопка запрограммирована.
Пока индикатор горит можно нажать вторую кнопку, например №2 и точно по такому же принципу её запрограммировать поднеся пульт от телевизора с зажатой кнопкой переключения источника, в моем случае это кнопка AV, поскольку приставка покупалась для старого телевизора. Таким же образом настраиваем остальные кнопки. Если у вас не получилось настроить кнопки с первого раза, пробуйте снова. У меня получилось раза с пятого настроить все кнопки.
Давайте ещё раз повторим порядок действий:
- Зажимаем кнопку №1 пока индикатор не перестанет мигать.
- После того, как индикатор начал гореть (перестал мигать) нажимаем кнопку, которую хоти запрограммировать.
- После нажатия индикатор снова начнет мигать и в этот момент мы подносим пульт от телевизора с зажатой кнопкой, которую хотим скопировать.
- После этого индикатор должен мигнуть три раза и затем начать снова гореть. Это свидетельствует о том, что пульт скопировал сигнал и готов к настройке следующей кнопки.
- Пока индикатор горит нажимаем следующую кнопку и переходим к пункту №3.
Назначение кнопок пульта
- Вкл/выкл приставки.
- Запуск предустановленной программы Cloud TV.
- Предыдущий трек/видео.
- Увеличить громкость.
- Следующий трек/видео.
- Уменьшить громкость.
- Аналогично кнопке «Home» на смартфоне.
- Кнопка «Назад».
- Запуск медиацентра Kodi.
- Включение режима с курсором.
- Вызывает контекстное меню по аналогии с павой кнопкой мыши на компьютере.
- Запуск браузера установленного по умолчанию.
- Аналог Backspace на компьютере.
Остальные кнопки не нуждаются в описании ибо их предназначение очевидно.
Подключение приставки к телевизору
С подключением по HDMI у Вас не должно возникнуть никаких проблем, единственное что необходимо сделать, так это подключить приставку к телевизору прежде чем подключите к ней питание. Что касаемо подключения по AV-кабелю, то тут у Вас могут возникнуть некоторые проблемы, как они возникли у меня. Дело в том, что недавно я купил камеру JVC и с ней в комплекте шел AV-кабель, которым камера подключается к телевизору:
Каково же было мое разочарование, когда я подключил им приставку, но в качестве изображения была какая-то брахмапутра, а из динамиков доносился непонятный гул. «Вот же ж басурмане, г@но какое-то подсунули!» — разочарованно произнес я и закинул приставку в коробку.
Но шило, в широко известном месте, не давало мне покоя, поскольку я весьма хорошо знаком с радиотехникой, то успокоившись я осознал что характер шумов и картинки был похож на помехи. Я решил поискать у меня ли одного возникли проблемы или нет. Как оказалось проблема эта глобальная и к приставке не имеет никакого отношения. Проблема была в том, что у кабеля от JVC иная распайка, что само по себе ввергает в недоумение. Ну кто бы мог подумать что производители не пришли к консенсусу в столь незначительных мелочах и каждый делает по своему.
На одном из форумов я наткнулся на схему, которой должен соответствовать кабель, которым можно подключить приставку Nexbox A95X к телевизору. Несмотря на то, что там предлагают искать кабель с полным соответствием приведенной распайке, я искал кабель лишь с по одному критерию: расположение «массы», поскольку расположение остальных контактов не столь важно ибо их можно подобрать путем перебора. Одна из четырех частей штекера miniJack, которая находится у основания, должна «выходить» на «юбки» «тюльпанов»:
Взяв мультиметр я пошел на рынок. Или мне повезло, или эта проблема неактуальна, но продавщица дала мне кабель, я его проверил и он оказался с необходимой мне распайкой. Отдав 100 рублей я пошел домой проверять кабель на деле. Кабель подошел, причем он оказался с правильной распайкой. сказать что я был чертовски доволен, не сказать ничего. Жаль что продавцу приставки поставил низкую оценку из-за этих непоняток с кабелями. Понимаю что продавец вряд ли прочитает эту статью ибо по-русски ни бельмеса, но тем не менее: Дорогой друг, прости меня, не ведал я что творил печатая гневный отзыв.
Подключение приставки к VGA (ЭЛТ-монитору)
Хороший способ дать вторую жизнь, ещё не отслужившему свой век, но оставленному доживать его в кладовке, монитору. Несмотря на то, что способ этот хороший, есть у этого способа недостатки еоторые я подробно описал в одной из своих статей.
- Два способа как из монитора сделать телевизор
Обновление прошивки
Категорически не советую прошивать приставку без веских на то причин. Если приставка работает без нареканий, то не стоит заморачиваться с прошивкой.
Но если у Вас все таки необходимо прошить, то это можно сделать двумя способами. Все это Вы делаете на свой страх и риск, имейте в виду что прошивка может привести к выходу устройства из строя.
Обратите внимание на то, что для каждой модели процессора нужна своя прошивка.
Для S905 (1Gb+8Gb): https://yadi.sk/d/IgRy-JDM38wc8r
Для S905X (1Gb+8Gb): https://yadi.sk/d/hFgeUOv03UTQrN
Прошивки для других конфигураций приставки:
- NEXBOX A95X (S905X, 2+8) — NEXBOX-A95X_S905X_rtl8723bs_8g2g_kodi_addons_160806_USB&SD
https://mega.nz/#F!XIYlXBaS!6LekQ19gqeKp5pE16JDjvQ - NEXBOX A95X (S905X, 2+16) — NEXBOX-A95X_S905X_ap6330_16g2g_kodi_addons_160806_SD&USB
https://mega.nz/#F!2F4ERI6Y!bN0E144ZgHeLSH_CN72c3g
Узнать модель процессора можно взглянув на наклейку, которая находится на нижней части приставки:
Как видите у меня эта модель S905.
Первый способ: с помощью карты micro SD
Для этого нам потребуется архив с прошивкой для нашей модели процессора, вот этот вот архив и карта micro SD. Качаем его и распаковываем. эта программа не требует установки и запускается сразу из папки. Так же нам необходимо распаковать архив с прошивкой.
Подключать приставку нам потребуется по HDMI, поскольку AV-кабель придется на время прошивки вытащить по причине того, что в гнежде AV находится кнопка «Reset».
В архиве есть инструкция, но она на английском, для тех, у кого с пониманием инструкции возникли проблемы, я приведу адаптированный вариант.
- Распаковываем архив с прошивкой.
- Вставляем карту памяти в компьютер, смотрим под какой буквой определилась эта карта. Теперь запускаем программу.
- Распаковываем архив с программой и запускам файл BootcardMaker.exe.
- Из выпадающего списка «Choose disk» выбираем нашу SD-карту
- В нижней части кликаем кнопку «open», ищем папку с нашей прошивкой и выбираем в ней файл «u-boot.bin.sd.bin».
- Кликаем кнопку «Make». Об окончании нас уведомит маленькое окошко с надписью «Success!»
- Теперь нам необходимо из папки с прошивкой скопировать файлы на нашу SD-карту, после чего извлечь её из компьютера и вставить в приставку.
- Берем спичку или нечто подобное и с её помощью нажимаем кнопку «Reset» просунув её в гнездо AV. Нажимаем кнопку «Reset» и подключаем питание, держим кнопку несколько секунд и отпускаем.
Что будет потом, я к сожалению не знаю, поскольку по неостороности прервал начавшийся процесс прошивки и тем самым вывел из строя приставку от слова совсем. Спас меня второй вариант прошивки, ради которого мне пришлось бежать в магазин и покупать кабель.
Второй способ: через USB-кабель
Для этого способа прошивки нам потребуется специальный соединительный кабель типа USB A — USB A («папа» — «папа») как на фото.
Качаем вот этот архив и распаковываем его, в нем нас ждет ещё один архив, распаковываем и его. Тут, в отличии от предыдущей программы, программа требует установки, устанавливаем её запустив фай «setup_v2.0.5.15_build7.exe». Во время установки ничего менять не надо, оставляем все по дефолту. Приставку пока не подключаем.
- Запускаем программу и по необходимости переключаем язык на английский. Кликаем «File -> Import image».
- Затем справа отмечаем некоторые пункты (см. фото) и жмем кнопку «Start»
- Подключаем приставку, после чего должен начаться процесс прошивки
Прошивка проходит в три этапа. Когда закончится первый этап, в нижней части окошка появится надпись красного цвета, это означает что необходимо отключить приставку от компьютера и снова подключить, начнется второй этап. После окончания второго этапа необходимо также отключить и снова подключить приставку и после завершения третьего этапа процесс прошивки будет завершен и появится запись черного цвета.
Теперь наша приставка снова как с завода.
Настройка приставки
Для настройки приставки удобнее всего использовать обычные компьютерные мышь и клавиатуру. С пульта это сделать тоже можно, но это отнимет гораздо больше времени. Итак, я подключил приставку к монитору, подключил к ней мышь и влавиатуру. Можно начинать.
Включаем русский язык
Для этого идем в «Настройки»:
Затем кликаем «Language».
После этого в списке языков ищем «Русский».
Раз уж мы зашли в настройки, то можно заодно и Wi-Fi настроить.
Обратите внимание: если Вы планируете использовать приставку для просмотра IPTV, то в таком случае я настоятельно рекомендую подключать приставку по проводу, так Вы избежите проблем с воспроизведением.
С настройкой подключения у Вас не должно возникнуть никаких проблем. После настройки сети, можно пройти в приложения и поудалять ненужные.
Удаление лишних программ
Поскольку главное что мне требуется от приставки — это воспроизведение видео с домашнего сервера, то предустановленные приложения мне лично особо не нужны. Для их удаления необходимо пройти в соответствующий раздел (см. фото).
И видим наши приложения в виде двух групп:
- Скачанные приложения — эти приложения мы можем удалить полностью.
- Системные приложения — некоторые из этих прилоений мы можем отключить и тем самым убрать их из меню, но удалить мы их не сможем. Не советую пользоваться всякими root’ами для удаления программ.
Из всех этих приложений, из группы «Скачанные приложения», я лично оставил только Kodi и XBMC Launcher (его я установил сам).
Меняем лаунчер
Лаунчер (англ. Launcher) — это специальная программа, которая определяет внешний вид рабочего стола и других элементов интерфейса операционной системы. Стандартный лаунчер мне не понравился сразу и я решил пошукать по просторам сети Интернет и нашел некоторое количество более симпатичных претендентов на роль лаунчера в моей приставке.
Самый простой способ — это установить XBMC Launcher из Google Play, он автоматически будет запускать медиацентр Kodi (XBMC). Этот способ хорош тем, что требует от нас небольших трудозатрат. После этого нам останется настроить только сам Kodi.
В принципе можно было бы поискать и поэкспериментировать с лаунчерами, но поставив XBMC Launcher и разобравшись в Kodi, я утратил интерес к остальным приложениям. Хотя при желании приложения можно запускать из под Kodi без особых проблем.
Теперь мы можем отключить стандартный launcher что бы тот не смущал нас и не мелькал. Для это необходимо пройти в «Настройки» -> «Приложения» и в разделе «Системные приложения» на необходимо найти приложение с надписью «Launcher». Выбираем его, затем кликаем «Остановить» и после этого «Отключить». Готово, мы отключили стандартный лаунчер. Теперь у нас будет сразу запускаться Kodi
Удаленное управление приставкой
Поскольку порой приложения не предназначены для работы с пультом, а порой и сам телевизор отображает информацию так, что приставкой очень сложно пользоваться на старых телевизорах. Те, кто попробовал использовать приставку подключенной к обычному ЭЛТ-телевизору, прекрасно понимают о чем я говорю.
Решить эту проблему можно установкой Teamviewer Host на нашу приставку. После установки мы сможем подключиться к приставке с любого устройства, на котором установлен клиент Teamviewer, с его помощью мы сможем видеть экран приставки, а значит нас ничего не может ограничить.
С установкой у Вас не должно возникнуть особых проблем, поэтому я не буду описывать этот этап. Я затрону лишь саму настройку приложения и привязку устройства к нашему аккаунту. Для начала нам необходимо определиться с какого устройства мы будем управлять приставкой, в моем случае это планшет, у Вас это может быть смартфон, ноутбук и т.д. Первым делом устанавливаем на свое устройство TeamViewer.
Для android-устройства
Если Вы планируете управлять приставкой с планшета или смартфона работающего на Андройде, то Вам потребуется установить «TeamViewer — удаленный доступ» и после установки зарегистрироваться в приложении. Регистрация позволит нам привязать нашу приставку к списку подключенных устройств.
Для Windows-устройств
Для начала нам потребуется перейти на сайт разработчика и скачать программу.
- Перейти на страницу с программой
Скачиваем программу, устанавливаем и запускаем.
Авторизация и добавление устройства
Запускаем приложение и регистрируемся (запоминаем пароль). Теперь нам потребуется установить TeamViewer на приставку. В отличии от планшета, смартфона или ПК, где мы ставили «клиент», на приставке нам необходимо установить «сервер», а точнее «хост», собственно нужная нам программа так и называется «TeamViewer Host». Устанавливаем её и после установки запускаем. Указываем наш логин и пароль.
Но приставка не принимает наш пароль и говорит что нам отправлено письмо со ссылкой для подтверждения добавления устройства. Идем на почту, адрес которой указывали при регистрации, и проходим по ссылке «Add to trusted devices», на открывшейся странице кликаем кнопку «Добавить устройство». После чего возвращаемся к приставке и снова авторизуемся.
Теперь приставка добавлена в список наших устройств и в «клиенте» на вкладке «Компьютеры и контакты» мы видим нашу приставку, теперь мы можем подключиться к ней когда она включена и полноценно управлять ей независимо от того к какому телевизоры она подключена и подключена ли она вообще. Да, Вы можете отключить от телевизора приставку и так же спокойно настраивать её при помощи TeamViwer.
Устранение проблемы с установкой приложений
В процессе эксплуатации приставки столкнулся с проблемой когда при попытке установить приложение установка не идет, а на странице приложения висит «Ожидается скачивание». Это может продолжаться бесконечно и соответственно в конечном итоге установить приложение не удается.
Что бы устранить эту неисправность, необходимо удалить обновление «Play Маркет». Для этого нам необходимо пройти в настройки приставки (см. фото).
Затем во втором ряду в самом конце необходимо выбрать «More setting» что означает «Все настройки».
Затем необходимо перейти в «Приложения» (см. фото).
Затем выбираем наш Play Маркет (см. фото).
Затем на странице Play Маркета нам необходимо нажать кнопку «Удалить обновления» (см. фото).
После успешного удаления обновления идем и устанавливаем необходимые приложения, установка должна выполняться без проблем.
Просмотр IPTV на приставке
Если вдруг Вы решите настроить приставку для просмотра IPTV, то я настоятельно рекомендую подключать приставку не по WI-Fi, а кабелем если хотите что бы работали каналы в HD-качестве. При подключении приставки по WI-FI становится невозможным просмотр каналов в HD-качестве, поскольку видео тормозит и тормозит очень сильно. Как настраивать IPTV на данной приставке, я описал в этой статье:
Где купить приставку
Я покупал данную приставку на Aliexpress вот у этого продавца.
UPD. На данный момент, у продавца, ссылка на которого приведена выше, TV-боксы стали дороже в силу того, что они, в отличии от описываемой тут приставки, имеют новый процессор и версию Android 6, в отличии от 5.1 в купленной мной.
Обратите внимание на то, что на фото изображена приставка с беспроводной клавиатурой, но на самом деле по умолчанию приставка идет с обычным пультом ДУ. Стрелками я указал параметры, которые необходимо выбрать перед заказом. Первый параметр очевиден — это компоновка по размеру оперативной и встроенной памяти. Как видите я не страдаю максимализмом и выбрал 1Gb RAM и 8Gb ROM. Эта конфигурация спокойно тянет IPTV в HD качестве.
В большом количестве оперативной памяти не вижу смысла, в большом объеме встроенной памяти тем более, поскольку у меня поднят домашний сервер с файловым хранилищем, где лежат тонны видео и музыки и нет необходимости хранить это все на приставке, она используется в качестве клиента. Так что если считаете что Вам мало 1Gb RAM и 8Gb ROM, то выбирайте конфигурацию с большим объемом памяти.
Вторым параметром мы указываем что нам нужна стандартная комплектация (с пультом ДУ и без клавиатуры), если Вы хотите приобрести приставку с клавиатурой, то необходимо выбрать соответствующий пункт «RU Keyboard Black (или White)». Вот так выглядит стандартная комплектация «Only TV Box».
Приятного Вам просмотра!
TV BOX
Что в коробке
Инструкция по установке
Заявление FCC
Это устройство соответствует части 15 правил FCC. Эксплуатация возможна при соблюдении следующих двух условий: (1) это устройство не может вызывать вредных помех, и (2) это устройство должно принимать любые принимаемые помехи, включая помехи, которые могут вызвать нежелательную работу. Изменения или модификации, явно не одобренные стороной, ответственной за соответствие, могут лишить пользователя права на эксплуатацию оборудования.
ПРИМЕЧАНИЕ: Это оборудование было протестировано и признано соответствующим ограничениям для цифровых устройств класса B в соответствии с частью 15 правил FCC. Эти ограничения разработаны для обеспечения разумной защиты от вредных помех при установке в жилых помещениях. Это оборудование генерирует, использует и может излучать радиочастотную энергию и, если оно установлено и используется не в соответствии с инструкциями, может создавать вредные помехи для радиосвязи. Однако нет гарантии, что помехи не возникнут при конкретной установке. Если это оборудование действительно создает недопустимые помехи для приема радио или телевидения, что можно определить путем включения и выключения оборудования, пользователю рекомендуется попытаться устранить помехи одним или несколькими из следующих способов:
- Изменить ориентацию или местоположение приемной антенны.
- Увеличьте расстояние между оборудованием и приемником.
- Подключить оборудование к розетке в цепи, отличной от той, к которой подключен приемник.
- Обратитесь за помощью к дилеру или опытному радио / телевизионному технику.
Заявление о радиационном воздействии Чтобы соответствовать требованиям FCC по радиочастотному излучению, это разрешение применимо только к мобильным конфигурациям. Антенны, используемые для этого передатчика, должны быть установлены на расстоянии не менее 20 см от всех людей и не должны располагаться рядом или работать совместно с любой другой антенной или передатчиком.
Документы / Ресурсы
На чтение 5 мин Просмотров 5.8к. Опубликовано
Обновлено
По опыту использования ТВ приставок на Андроиде из Китая, по большому счету ко всем им у меня обычно одна единственная большая претензия — нехватка оперативной памяти. В результате чего интерфейс подлагивает и нормально пользоваться этим устройством без мата просто невозможно. В последнее время ситуация стала меняться, и уже за разумные деньги можно купить вполне достойное устройство. В частности, появилась целая серия приставок Smart TV на базе процессоров Amlogic s905W и s905x. Одной из них является тв приставка Nexbox A95X F1 Smart TV Box, которая на днях мне пришла для обзора из магазина GearBest. У нее также много модификаций — A95X Plus, Max, Pro, F2, различие между которыми незначительные — в основном в версиях процессоров. У нас же — F1.
Технические характеристики Nexbox A95X F1 TV Box
- Прошивка ОС — Android 8.1
- Процесор — Amlogic S905W CPU, 4 ядра, ARM Cortex-A53
- Видеоядро — Mali-450 GPU, 5 ядер, 750MHz
- ОЗУ — 2GB DDR3
- Внутренняя память — 16GB
- Связь — 2.4GHz WiFi + 100Mbps Ethernet
- Видео — 4K ultra HD
Внешний вид и комплектация ТВ Приставки Nexbox Smart TV
Приставка пришла мне в непрезентабельной транспортировочной коробке без каких-либо опознавательных знаков. Жаль конечно, на подарок такую не взять. Но для себя — без разницы, все равно на выброс.
Из нее достаем TV Box, пульт управления, адаптер, кабель HDMI, инструкцию и набор для настенного крепления. Блок питания тут не с USB-шным штекером, поэтому зарядку от смартфона использовать не получится. Обидно! Но зато положили неплохой кабель для подключения к телевизору или монитору — часто он в базовом наборе отсутствует.
Приставка сделана из белого пластика с черной глянцевой крышкой, которая закрыта защитной пленкой. Сделано это не зря — поверхность глянцевая и очень маркая. Собирает на себя все — отпечатки пальцев, пыль и царапины.
На первый взгляд может показаться, что верхняя панель целиком непрозрачная, однако после включения на ней появляется небольшой экранчик, отображающей время и тип подключения.
По периметру размещены разъемы — 2 USB, HDMI, слот для карты микро SD, аудио AUX и вход для кабеля Ethernet.
Соответственно, подключить к роутеру ее можно как по WiFi, так и по кабелю, что предпочтительнее для более стабильной передачи картинки. Тем более, что беспроводная связь здесь поддерживается только на частоте 2.4 ГГц, а значит есть ограничения по размеру и качеству воспроизводимого видео.
Видео
Для управления приставкой A95X F1 Smart TV Box достаточно пульта из комплекта. Запаситесь сразу двумя батарейками формата ААА — в коробке их нет. Но для большего удобства можно подключить к ТВ боксу клавиатуру, мышь или универсальный Bluetooth пульт.
Для настройки приставки необходимо пройти серию стандартных шагов:
- Выбор языка
- Масштабирование экрана
- Подключение к сети WiFi
- Небольшой инструктаж
- И установка часового пояса
После этого попадаем на рабочий стол операционной системы. По сути, заводская прошивка Nexbox A95X F1 — это обычный Android оптимизированным по телевизионный пульт интерфейсом меню. Видел, что на 4pda есть и альтернативные версии, но лично мне за глаза хватило стоковой. Навигация осуществляется интуитивно понятно и по большому счету удобна.
В операционной системе из коробки уже предустановлены некоторые приложения. В том числе отметим, что присутствует и гугловский Play Market, из которого можно легко скачать абсолютно все, что вашей душе угодно.
Также в ТВ приставке на Android мы обнаружим такие полезные программы, как Miracast и AirPlay для дублирования на ТВ приставку экрана компьютера, смартфона на Андроиде или iPhone. Любую из инсталированных программ можно вывести значком на главный экран для быстрого доступа.
Отзыв об использовании Nexbox A95X F1
Как я уже сказал, пользоваться телевизионной приставкой Nexbox A95X F1 Smart TV удобно. В частности, смотреть ролики на Ютубе — управлять проигрыванием, перемещаться по меню и т.д. Но 2 ГБ памяти при многозадачности явно маловато. Если запустить предустановленный браузер и открыть в нем много окон, то начнутся страдания.
Также несмотря на то, что производителем заявляется поддержка видео 4К, работает это только при воспроизведении с подключенной к приставке флешки или SD карты. По WiFi видео высокого разрешения либо вообще не проигрывается, либо с очень большой задержкой и постоянными тормозами. Приходится выбирать более низкое качество.
Если же пользоваться ТВ боксом для дублирования экрана с другого гаджета, то нужно быть готовым к частым разрывам соединения. Так что мой вердикт таков — A95X F1 Smart TV Box подходит для воспроизведения видео либо с переносных носителей, либо из интернета, но в среднем или низком качестве. Если хотите получить что-то большее, то смотрите в сторону устройств дороже, у которых боле производительный процессор, есть wifi 5 GHz и не менее 4 гигов оперативки.
Актуальные предложения:

Задать вопрос
- 10 лет занимается подключением и настройкой беспроводных систем
- Выпускник образовательного центра при МГТУ им. Баумана по специальностям «Сетевые операционные системы Wi-Fi», «Техническое обслуживание компьютеров», «IP-видеонаблюдение»
- Автор видеокурса «Все секреты Wi-Fi»
TV box – умная приставка на Android, которая может выполнять все необходимые вычисления вместо телевизора. Неважно, обладает ваш ТВ Smart платформой или нет(о сравнении Smart TV и Android TV ), подобное приспособление позволит использовать все ее преимущества. Большинство приставок очень похожи между собой: работают на Android, хотя и разных версий, позволяют подключаться к интернету, добавлять приложения, настраивать внешний вид, синхронизировать просмотр с другими устройствами. Большое значение имеют именно особенности настройки. Из этой логики вытекает, что инструкция на русском для Android TV box х96 применима и практически ко всем аналогичным устройствам. Это чистая правда. Мы для наглядности используем x96, но принципиальной разницы на Xiaomi или Ugoos не существует.
X96 – одна из самых популярных, мощных и доступных приставок на современном рынке. Она продается и в AliExpress, и в большинстве онлайн-магазинов. Однако поставляется в нескольких модификациях и желательно знать их особенности.
Основные технические параметры приставок х96:
- X96 Mini – одна из самых простых приставок в семействе, предназначенная для тех, кто не нуждается в повышенной производительности устройства. Здесь бюджетный чипсет Amlogic S905W, 2 Гб оперативной и 16 Гб постоянно памяти.
- X96 Max и Max Plux – TV box большего размера, уже на базе более мощного процессора S905X3 (обычный Max на S905X2). Поставляется в 3 вариантах: 2/16, 4/32 и 4/64. Даже в самой базовой модели приставка будет работать быстрее, чем mini из-за процессора, но лучше выбрать более производительный вариант. В более продвинутых комплектациях также присутствует Bluetooth-модуль.
- X96 Air очень сильно похожа на Max, за исключением того, что имеет меньшие размеры.
Можно найти и другие модификации этой же приставки, но отличий между ними не так уж и много. Поддержка технологий в них подобна, хотя в максимальных версиях бывает несколько полезных функций, вроде автофреймрейта. Однако в других приставках еще нужно смотреть на поддержку TrueHD, Dolby Atmos, DTS HD, Dolby Digital и некоторых других технологий.
Читайте также: Как бесплатно смотреть фильмы на Smart TV?
Способы подключения и их особенности
Сегодня активно практикуется 3 основных способа подключения, все зависит от типа приставки и телевизора:
- HDMI – самый распространенный порт, обеспечивающий передачу видео в 4k и аудио в высоком разрешении. Обычно такой кабель идет в комплекте.
- SCART или VGA – стандарты хуже, но уже передает FullHD видео, чего большинству пользователей будет достаточно.
- RCA, в народе «тюльпаны» – вариант для старых телевизоров, в которых есть 3 порта на 3,5 мм разных цветов. Если ваш ТВ позволяет использовать что-то другое, лучше отказаться от данного стандарта. Лучше HD качества в нем ждать не стоит.
Инструкция по настройке TV box на примере приставки х96
После соединения ТВ приставки с телевизором, ее еще нужно настроить. Мы подготовили пошаговую инструкцию на русском по примеру х96, с помощью которой реально пройти все этапы настройки и уже начать пользоваться устройство на полную мощность. Начнем с самого простого и в то же время важного. Дальше уже смотрим по своим потребностям, там многое создано для повышения комфорта и визуальной привлекательности использования приставки.
Язык
Так как x96 является китайским продуктом, ко многим она приходит на английском языке. Большинство приставок с коробки работают на английском. Хотя может быть и сразу локализована на русском, в таком случае пропускаем данный этап.
Как изменить язык с английского на русский:
- Открываем Settings, а затем переходим выбираем More Settings.
- Внизу списка (один из последних пунктов) жмем на Language.
- Выбираем из списка «Русский» и применяем изменения.
Дата и время
Следующий этап инструкции по настройке x96 Max и любой другой – правильно выставить время. В противном случае интернет может не работать, а значит утратится доступ к большей части видеоконтента.
Как выставить время на приставке х96:
- Выделяем плитку «Настройки» и жмем по ней центральной кнопкой пульта.
- Выбираем пункт «Дата и время».
- Устанавливаем 24-часовой формат времени и корректный часовой пояс.
- Выставляем правильное время и дату вручную, дополнительно можем активировать автоматическую синхронизацию данных параметров по сети. Это уже по желанию.
Интернет
Это еще один этап, который скорее всего вы захотите сделать, так как без Wi-Fi практически ничего (кроме ТВ-антенны и флешки) работать не будет. Благо, сделать это действительно просто.
Инструкция:
- Открываем «Настройки» и выбираем раздел «Wi-Fi».
- Жмем на пункт «Доступные сети», ищем в списке подходящую сеть.
- После нажатия на точке доступа, вводим пароль и совсем скоро приставка подключится к интернету.
Скорее все подключение пройдет гладко, но в некоторых случаях требуется дополнительная настройка роутера. Важно убрать лимит на количество подключенных устройств и снять блокировку по MAC-адресу. Если сеть нестабильная, еще можно попробовать изменить частоту и канал.
Подключить к Google
Чтобы нормально использовать фирменный магазин Play Market, а также получить возможность синхронизации истории с другими устройствами, нужно добавить аккаунт Google. Рекомендуем это сделать прямо сейчас, так как процедура избавит от проблем на этапе установки приложений.
Как добавить аккаунт Google:
- Листаем список в разделе «Настройки» до блока «Аккаунты» и жмем на кнопку «Добавить аккаунт».
- Выбираем вариант «Google».
- Вводим свои данные от профиля (логин и пароль). Возможно, придется пройти дополнительное подтверждение входа, если у вас настроена двухфакторная аутентификация.
Удаление и установка приложений
Основой для увлекательного времяпровождения являются приложения. Они существенно расширяют возможности приставки и в целом несут большую пользу. Однако по умолчанию на приставке установлено достаточно много ненужных приложений, которые только занимают ценное место. Часть из них рекомендуем удалить, а уже те, которыми реально планируем пользоваться, установим вручную. Тут описано: как удалить приложение на Smart TV Samsung и LG
Как удалить приложение:
- В меню «Настройки» выбираем пункт «Приложения».
- После построения списка анализируем, какие приложения в нем не пригодятся, затем нажимаем на них.
- В меню с информацией о приложении выбираем вариант «Удалить».
- Последний этап – подтвердить удаление кнопкой «Ок».
Когда подчистили память от ненужных приложений, следует установить более полезные. Это могут быть онлайн-кинотеатры, IPTV, файловый менеджер и т. п. Мы уже ранее писали о многих важных приложениях, с ними вы можете ознакомиться по ссылке ниже.
Читайте также: Лучшие приложения для Smart TV
Как установить приложение на ТВ приставке:
- Скачиваем с интернета apk-файл приложения (достаточно указать название приложения и apk). Лучше использовать компьютер и передавать через флешку или по Wi-Fi.
- Запускаем файл и должна начать установка. Возможно, телевизор попросить разрешить установку из неизвестных источников. Он либо перебросит в нужный раздел, либо его можем найти в разделе «Безопасность».
Это более универсальный способ установки программ, но большинство стандартных приложений можем найти и в Google Play Market. Магазин установлен по умолчанию, оттуда процесс инсталляции происходит немного быстрее.
Читайте также: Как скачать приложения на Smart TV?
Обновление
Чтобы получить максимальные возможности приставки (в том числе root-доступ), рекомендуем использовать обновленную прошивку. Ее можем попробовать установить через «Настройки» в разделе «О телефоне» выбираем «Беспроводное обновление». Если процедура не дала результата, можем воспользоваться загрузчиком OTA, он сам найдет подходящий апдейт и установит его.
Замена стандартного лаунчера
Эта процедура уже не обязательна, но подойдет тем, кто желает изменить графический интерфейс приставки. Вместо классических плиток можем установить рабочий стол с анимацией, более яркими иллюстрациями и удобным представлением. Установка лаунчера выполняется подобным образом, как и другие приложения. Однако дополнительно нам нужно перейти в «Настройки» и в разделе «Домашний экран» вместо штатного лаунчера выбираем свой. Например, один из самых популярных Nova Launcher.
Дополнительные полезные настройки
Есть еще несколько настроек, которые мы рекомендуем выставить на приставке х96, но без них вполне можем и обойтись.
Что еще стоит настроить в х96 и других приставках:
- Вручную выставить разрешение. Дело в том, что система может автоматически сбросить частоту или разрешение до меньшего значения, чем поддерживает приставка и телевизор. Для этого в «Настройках» жмем на «Дисплей», выбираем «Разрешение экрана» и выключаем автоматический выбор. Вместо этого устанавливаем ваше реальное разрешение.
- Добавляем важные приложения на главный экран. Чтобы они не находились в общем свернутом списке, можем нажать на начальном экране на значок плюса и выбрать те приложения, которыми вы чаще пользуетесь.
- Подогнать положение экрана. Бывает контент, который может выходить за рамки дисплея. В разделе «Положение экрана» выбираем «Уменьшить масштаб экрана».
- Настраиваем автоматическое выключение приставки и телевизора одной кнопкой на пульте. Чтобы включались и выключались устройства синхронно, нужно в HDMI CEC активировать CEC Switch.
Все остальные настройки ТВ приставки x96 уже касаются самих приложений: где-то добавить плейлист, заменить плеер, настроить работу с учетными данными и т. п. Сама система уже на 100% готова к эксплуатации.
Данный обзор состоит из двух частей. В первой части я расскажу о своей удачной, хоть и с приключениями, покупке недорогого, но мощного и беспроблемного ТВ-бокса, который не греется, не требует каких-либо доработок и работает прямо из коробки. А во второй я покажу как подключить к тв-боксу торренты, чтобы организовать домашний кинотеатр с фильмотекой, в которой есть практически любой фильм в любом качестве. Эта часть подойдет владельцам любых ТВ-боксов.
ТV-Box
Для организации своего домашнего кинотеатра был выбран ТВ-бокс A95X F2, поскольку один такой аппарат у меня уже был и я остался им крайне доволен. А вот с заказом в этом магазине у меня вышла интересная история.
Продавец позиционировал бокс как устройство на SoC Amlogic S905X3, но в описании указал процессор Cortex-A53. Вот тут продавец где-то соврал — уж или Cortex-A53, а значит это однозначно S905X2, или это все-таки S905X3, но тогда уж на Cortex-A55. Где-то свист! Здесь покажет только «вскрытие», хотя я уже и смирился, что в реале будет S905X2. Разница между ними не шибко большая, у Cortex-A55 есть дополнительно нейросетевой ускоритель для лучшего распознавания речи и немного повыше скорость, но сам принцип!
Посылка шла из Китая примерно две недели. Можно заказать и из России, но это будет на пару баксов дороже. Так, предыдущий бокс заказанный из России, мне пришел за 3 дня.
Упаковка красивая, по крайней мере, для подарка подойдет отлично!
Открываем ее и видим стандартное содержимое: ТВ-бокс, блок питания, пульт, шнур HDMI и инструкция.
Первым делом я перевернул бокс, чтобы из заводской наклейки прояснить, что-же за проц внутри? И не прояснил.
Ну, это вообще за гранью добра и зла! За такие левые наклейки прод у меня точно баксом ответит. Для очистки совести я, конечно, запущу Аиду, а уж с ее скриншотом начну трясти продавца как Буратино, выбивая моральный вред. Но об этом чуть позже. Посмотрим на бокс с разных сторон и выясним, что у него есть.
Здесь мы видим USB2 и USB3 разъемы, а также приемник для micro SD флэшек.
С другой стороны Rj-45 с поддержкой до 100 Mbit, оптику, HDMI 2.1 и AV. Ну и разъем питания на 5V.
С лицевой стороны дисплей, на котором голубым светом отображаются время и рабочая индикация.
В темноте дисплей светит довольно ярко, но размер цифр очень мелкий, в качестве часов подойдет только Зорким Соколам.
Пришло время запустить девайс и положить конец этой, почти уже детективной истории о процессоре!
Забыв о фото процесса, устанавливаю Aida64 и жму на вкладку «ЦП».
И вот он, момент истины, все-таки это Cortex-A55! Ай да прод, подсунул нам гораздо более лучший мех, чем обещал! Похоже, что у производителя оказались старые корпуса и новая начинка, вот он и наклеил бумажку снизу, чтобы обозначить сей факт, а продавец тупо переписал и старую и новую инфу. Ну и ладно, я не в обиде ).
И так, вот начинка этой модели:
CPU – четырехъядерный процессор Amlogic S905X3 ARM Cortex-A55 @ до 1,8 ГГц с
GPU – Mali-G31 MP2 «Двалин»
Память ОЗУ – 4 ГБ оперативной памяти DDR3
Память ПЗУ – 32 ГБ ГБ флэш-памяти eMMC, слот для карты micro SD
Видеовыход – выход HDMI 2.1 до 4K при 60 Гц с поддержкой CEC, HDP, HDR
Видеокодеки – VP9 Profile-2 до 4K 60 к / с, 10-битный H.265 до 4K 60 к / с, AVS2-P2 до 4K 60 к / с, H.264 / AVC до 4K 30 к / с, H.264 MVC до 1080p60, MPEG -4 ASP до 1080p60 (ISO-14496) и т. Д.
Аудио выход – HDMI, AV, оптика SPDIF
Возможность подключения – Fast Ethernet, двухдиапазонный 802.11b / g / n / ac WiFi (2.4-5G), Bluetooth 4.2
USB – порт USB 3.0 и USB 2.0
ИК-приемник
Цифровой дисплей на передней панели
Электропитание – DC 5V / 2A
Размеры – 10.40 x 10.40 x 1.94 см
Вес – 250 грамм
Поскольку начинка стала известна, я не буду делать вскрытие и гонять тесты, поскольку это уже было неоднократно сделано ранее и отправлю интересующихся к обзору, посвященному именно кишкам S905X3. А я лишь резюмирую свои впечатления от аппарата и приступлю к теме программного наполнения.
В работе бокс показал себя с наилучшей стороны. Отсутствие нагрева в отличие от предыдущих моделей на S905 и S905X является большим плюсом. А мощный процессор позволяет без проблем воспроизводить любой, даже самый тяжелый, контент. У меня он работает с телевизором и проектором и проблем не было ни с тем, ни с другим. Данный бокс имеет невысокую стоимость, стабильную работу и прекрасно подходит для организации домашнего кинотеатра. Полезные дополнения для этого бокса я обозревал тут и тут.
Но что такое железо без программного обеспечения и контента? И вот тут нам на помощь приходят несколько великолепных программ, которые полностью закроют эту тему.
Самой популярной программой для просмотра кино у владельцев боксов является, несомненно, HD VideoBox. Но далеко не все знают, что ее возможности можно значительно расширить. Как это сделать — описано во второй части обзора.
Пошаговая инструкция по подключению торрентов к программе HD VideoBox
Сегодня мы установим HD VideoBox (версию Plus, т.к. только она пригодна для нашего дела) на бокс или планшет и подключим к нему торренты. Последние версии нужных программ можно скачать с популярных ресурсов ссылки на которые я оставлю в конце обзора. А что в итоге мы получим? Практически любой фильм в нужном качестве и любимом переводе в любой момент.
Почему это сегодня стало актуально? Когда практически у всех появился высокоскоростной интернет и доступные облачные сервера, то в прошлое стали уходить домашние СD, DVD видеотеки, сборки террабайтных винтов и прочие домашние файлохранилища. Домашние архивы перебираются в облака, а хранить фильмы (на что раньше уходила основная часть дискового пространства) стало просто незачем. Скачать любой фильм можно с интернета, да и найти его там гораздо проще, чем в своей файлопомойке.
Мы с женой иногда после ужина устраиваем себе домашний кинотеатр. Раньше мне приходилось на этот случай заблаговременно закачивать несколько фильмов (а вдруг один не понравился — ставь другой! А другой не понравился — ну извини, смотри что есть или жди, когда очередной закачается). С появлением ТВ-бокса с программой HD VideoBox, проблема перебора фильмов исчезла, выбор фильмов бесконечный. Но…
По умолчанию HD VideoBox берет фильмы с известных файлохранилищ, таких как hdrezka или filmix. Представляете какие объемы у серверов этих сервисов? Но даже они не резиновые, поэтому они ужимаются как могут и за фильмы в хорошем качестве хотят денежку. Да и выбор там не так богат. Ведь фильм бывает не только в разном качестве, но и в разных переводах. Мне нравятся переводы Гоблина, кому-то по душе Сербин, а кто-то ностальгирует по Володарскому. А еще есть студии MVO, Кубик в кубе и др…
Выход есть — протокол Bittorrent! Это величайшая технология, на мой взгляд, по важности сродни изобретению колеса!
Вики
BitTórrent (букв. англ. «битовый поток») — пиринговый (P2P) сетевой протокол для кооперативного обмена файлами через Интернет.
Файлы передаются частями, каждый torrent-клиент, получая (скачивая) эти части, в то же время отдаёт (закачивает) их другим клиентам, что снижает нагрузку и зависимость от каждого клиента-источника и обеспечивает избыточность данных.
Протокол был создан Брэмом Коэном, написавшим первый torrent-клиент «BitTorrent» на языке Python, 4 апреля 2001 года. Запуск первой версии состоялся 2 июля 2001 года.
Если проще: чем больше народа начнет скачивать один файл, тем легче и быстрее он начнет качаться у всех! А это уже не выделенный сервер, это миллионы и миллионы маленьких домашних ресурсов, объединенных в единую сеть. Это уже мега-ресурс, на котором есть практически все и с супер пропускной способностью!
Давайте подключимся к этому ресурсу и посмотрим, что у нас получится, сравним.
Скачиваем две программы. Собственно HD VideoBox и TorrServe. Установку покажу подробно, чтобы вопросов не осталось даже у начинающих. Установка будет на примере ТВ-бокса под Android 9, но и для остальных андроид-устройств будет примерно аналогично. Скачанные программы я буду устанавливать с флэшки, которую вставлю в ТВ-бокс.
Находим приложение AppInstaller или на рабочем столе, или в приложениях (у кого такого нет, подойдут и большинство файловых менеджеров).
Запустим его и выберем флэшку. У меня она под именем SMBB. Выберем ее.
Увидим список всех доступных для установки файлов. Выберем.
Щелкнем дважды, установим.
Сразу запустим.
На главном экране мы увидим постеры новых фильмов и согласимся с условиями использования. Можно искать нужный нам фильм. Нажмем в правом верхнем углу лупу и ответим на очередной вопрос (этот вопрос больше задаваться не будет.)
и нажмем кнопку «Искать». Наберем, к примеру, «люди в черном».
В результате мы получим все версии этой киноэпопеи.
Теперь щелкнем по интересующему и увидим описание, рейтинги и др. У нас появится вкладка «видео», на которой нам предложат варианты видеоконтента с файлохранилищ.
Но торренты нам еще недоступны. Чтобы использовать их, необходимо установить еще одну программу — TorrServe. Поэтому запустим снова AppInstaller и установим ее.
Последовательно нажмем на указанные кнопки.
Запустим установленное приложение и зайдем в его настройки.
Щелкнем по надписи «выбрать плеер».
И из установленных в системе выберем любимый. Например, VLC.
Также на экране настройки отключим рекламу и разрешим приложению запускаться при старте ОС.
Теперь зайдем на вкладку «Обновление».
Здесь нажимаем кнопку, указанную стрелкой.
После скачивания сервера мы увидим следующее окно, на котором нужно будет нажать кнопку «Настройки».
Включите переключатели, указанные стрелками.
Уф, с этой прогой все! Выходим из нее и снова запустим HD VideoBox. Зайдем в настройки для последнего штриха.
Щелкнем по вкладке «Торренты».
И поставим галочку по стрелке.
Теперь точно все! И сейчас будет момент истины. Ищем снова нужный фильм, пусть это будет «Чудо-женщина». Заходим в описание фильма и наверху мы видим уже 2 закладки — и «Видео» и «Торренты».
А теперь сравним их содержимое. Идем на «Видео». Сколько вариантов нам предлагают файлохранилища? Всего 3. И причем в хорошем качестве 1080p filmix вам вечером бесплатно посмотреть не даст.
А теперь зайдем на владку «Торренты». И видим предложений на порядок больше! И, хотя не каждый фильм здесь удастся запустить по причине отсутствия раздачи, самые ходовые варианты будут доступны.
Запуск выбранного варианта осуществляется щелчком. Несколько секунд фильм будет закачиваться в буфер, а затем запустится ваш плеер.
При первом запуске появится еще одно окно. Сделайте выбор по стрелкам и оно больше появляться не будет.
Напоследок пару слов о самой правой колонке в торрент-файлах.
Здесь отображаются раздающие и качающие. И хотя, это несколько условно, поскольку каждый качающий является и раздающим, но в общем случае, чем больше эти числа, тем популярнее эта раздача, а значит, тем больше у нас шансов посмотреть фильм без задержек. Ну а мы, смотря фильм, одновременно раздаем его другим!
Чем больше людей пользуется торрентами, тем доступнее цифровой контент становится всем. А что касается морально-этической стороны, то тут протокол BitTorrent совершенно нейтрален. Это просто инструмент, а как его использовать — решать пользователю. Хотя в некоторых странах, например, в Германии, к торрентам очень нездоровый интерес у провайдеров и юристов.
Заключение
ТВ-бокс A95X F2 оказался самым удачным из всех семи, мной купленных. И, если раньше некоторые приходилось перешивать, дорабатывать систему охлаждения, чтобы получить нормальную рабочую машину, то этот работает прямо из коробки и ничего с ним делать не хочется. В добавок, бокс не греется, ничего у него не глючит и не отваливается, он не режет скорости LAN и Wi-Fi. Если бы мне сейчас предстояло покупать еще один ТВ-бокс, то я купил бы именно этот.
Я буду очень рад, если моя инструкция по подключению торрентов окажется кому-нибудь полезной. Использованные в обзоре программы я скачивал с известных сайтов 4pda и nnmclub, а если у кого с этим возникнут проблемы, пишите в личку, помогу.
P.S. Сейчас продавец несколько поднял цену, но ее немного можно сбить купонами.
Купон
SVETLO200 (200 руб от 2500. Сегодня купон еще работает)