МФУ струйное HP Ink Tank 410

цветная печать, A4, 4800×1200 dpi, ч/б — 8 стр/мин (А4), USB, Wi-Fi, СНПЧ
подробнее
307
Код товара: 1348137


HP Ink Tank Wireless 410 series

Содержание
|
1 Справка HP Ink Tank Wireless 410 series …………………………………………………………………………………………… |
1 |
|
2 Начало работы ………………………………………………………………………………………………………………………….. |
2 |
|
Компоненты принтера ……………………………………………………………………………………………………………………….. |
3 |
|
Знакомство с системой подачи чернил ……………………………………………………………………………………………….. |
5 |
|
Функции панели управления ……………………………………………………………………………………………………………… |
6 |
|
Индикаторы панели управления и состояние значков на экране ………………………………………………………… |
8 |
|
Загрузка бумаги ……………………………………………………………………………………………………………………………….. |
19 |
|
Измените размер бумаги по умолчанию, который был определен принтером …………………………………… |
24 |
|
Загрузка оригинала на стекло сканера ……………………………………………………………………………………………… |
25 |
|
Основные сведения о бумаге ……………………………………………………………………………………………………………. |
26 |
|
Откройте программное обеспечение принтера HP (Windows) ……………………………………………………………. |
29 |
|
С помощью приложения HP Smart можно выполнять печать, сканирование и устранение |
|
|
неполадок принтера с устройств iOS, Android и Windows 10 ………………………………………………………………. |
30 |
|
Спящий режим …………………………………………………………………………………………………………………………………. |
31 |
|
Тихий режим ……………………………………………………………………………………………………………………………………. |
32 |
|
Автоотключение ……………………………………………………………………………………………………………………………… |
33 |
|
3 Печать ……………………………………………………………………………………………………………………………………. |
34 |
|
Печать с помощью приложения HP Smart ………………………………………………………………………………………… |
35 |
|
Печать с компьютера ………………………………………………………………………………………………………………………. |
36 |
|
Печать с мобильных устройств ………………………………………………………………………………………………………… |
42 |
|
Советы по успешной печати …………………………………………………………………………………………………………….. |
44 |
|
4 Использование веб-служб ………………………………………………………………………………………………………….. |
47 |
|
Что такое веб-службы? ……………………………………………………………………………………………………………………. |
48 |
|
Настройка веб-служб ………………………………………………………………………………………………………………………. |
49 |
|
Печать с помощью службы HP ePrint ……………………………………………………………………………………………….. |
50 |
|
Использование веб-сайта HP Connected …………………………………………………………………………………………… |
51 |
|
Удаление веб-служб ………………………………………………………………………………………………………………………… |
52 |
|
5 Копирование и сканирование ……………………………………………………………………………………………………… |
53 |
|
Копирование документов ………………………………………………………………………………………………………………… |
54 |
|
Сканирование с помощью приложения HP Smart ……………………………………………………………………………… |
55 |
|
Сканирование с помощью HP программное обеспечение принтера …………………………………………………… |
58 |
|
Сканирование с помощью функции WebScan (веб-сканирование) …………………………………………………….. |
62 |
|
Советы по успешному копированию и сканированию ………………………………………………………………………. |
63 |
|
6 Управление чернилами и печатающими головками ………………………………………………………………………… |
64 |
|
Уровень чернил ……………………………………………………………………………………………………………………………….. |
65 |
|
Повторная заправка емкостей для чернил ……………………………………………………………………………………….. |
66 |
|
Заказ расходных материалов …………………………………………………………………………………………………………… |
69 |
|
Печать с использованием только черных чернил …………………………………………………………………………….. |
70 |
|
Советы по работе с чернилами и печатающими головками ………………………………………………………………. |
71 |
|
Перемещение принтера …………………………………………………………………………………………………………………… |
72 |
|
7 Подключение принтера …………………………………………………………………………………………………………….. |
73 |
|
Подключение принтера к беспроводной сети через маршрутизатор ………………………………………………… |
74 |
|
Беспроводное подключение к принтеру без использования маршрутизатора ………………………………….. |
77 |
|
Подключение принтера с помощью приложения HP Smart ………………………………………………………………. |
81 |
|
Параметры беспроводной связи ………………………………………………………………………………………………………. |
82 |
|
Подключите принтер к компьютеру с помощью USB-кабеля (подключение не по сети) …………………… |
83 |
|
Переход с USB-соединения на подключение по беспроводной сети …………………………………………………. |
84 |
|
Дополнительные средства управления принтером (для сетевых принтеров) …………………………………… |
86 |
|
Советы по настройке и использованию сетевого принтера ……………………………………………………………….. |
88 |
|
8 Решение проблемы …………………………………………………………………………………………………………………… |
89 |
|
Замятие и ошибки подачи бумаги …………………………………………………………………………………………………….. |
90 |
|
Проблемы с печатающими головками ……………………………………………………………………………………………… |
97 |
|
Проблемы печати ………………………………………………………………………………………………………………………….. |
101 |
|
Проблемы копирования …………………………………………………………………………………………………………………. |
110 |
|
Проблемы сканирования ……………………………………………………………………………………………………………….. |
111 |
|
Проблемы с сетью и подключением ………………………………………………………………………………………………. |
112 |
|
Вызов справки в приложении HP Smart ………………………………………………………………………………………….. |
114 |
|
Аппаратные проблемы принтера ……………………………………………………………………………………………………. |
115 |
|
Коды ошибок на панели управления ……………………………………………………………………………………………… |
116 |
|
Служба поддержки HP …………………………………………………………………………………………………………………… |
117 |
|
Приложение А Техническая информация ………………………………………………………………………………………. |
119 |
|
Уведомления компании HP …………………………………………………………………………………………………………….. |
120 |
|
Технические характеристики …………………………………………………………………………………………………………. |
121 |
|
Соответствие нормам …………………………………………………………………………………………………………………….. |
123 |
|
Программа охраны окружающей среды …………………………………………………………………………………………. |
130 |
|
Указатель …………………………………………………………………………………………………………………………………. |
137 |

1Справка HP Ink Tank Wireless 410 series
Узнайте, как пользоваться принтером.
●Начало работы на стр. 2
●Печать на стр. 34
●Использование веб-служб на стр. 47
●Копирование и сканирование на стр. 53
●Управление чернилами и печатающими головками на стр. 64
●Подключение принтера на стр. 73
●Решение проблемы на стр. 89
●Техническая информация на стр. 119

2Начало работы
●Компоненты принтера
●Знакомство с системой подачи чернил
●Функции панели управления
●Индикаторы панели управления и состояние значков на экране
●Загрузка бумаги
●Измените размер бумаги по умолчанию, который был определен принтером
●Загрузка оригинала на стекло сканера
●Основные сведения о бумаге
●Откройте программное обеспечение принтера HP (Windows)
●С помощью приложения HP Smart можно выполнять печать, сканирование и устранение неполадок принтера с устройств iOS, Android и Windows 10
●Спящий режим
●Тихий режим
●Автоотключение
|
2 Глава 2 Начало работы |
RUWW |

Компоненты принтера
|
1 |
Направляющая ширины бумаги |
|
2 |
Входной лоток |
|
3 |
Крышка входного лотка |
|
4 |
Крышка сканера |
|
5 |
Стекло сканера |
|
6 |
Удлинитель выходного лотка (также называется удлинителем лотка) |
|
7 |
Выходной лоток |
|
8 |
Передняя крышка |
|
9 |
Емкость для чернил |
|
10 |
Колпачки емкостей для чернил |
|
11 |
Крышка блока емкостей для чернил |
|
12 |
Панель управления |
|
13 |
Крышка доступа к печатающим головкам |
|
14 |
Печатающие головки |
|
15 |
Фиксатор печатающей головки |
|
RUWW |
Компоненты принтера 3 |

|
16 |
Разъем питания |
|
17 |
Порт USB |
|
4 Глава 2 Начало работы |
RUWW |

Знакомство с системой подачи чернил
|
Термин |
Определение |
|
Печатающие головки |
Печатающие головки — это составные части печатающего механизма, которые наносят чернила на |
|
бумагу. Печатающих головок две: печатающая головка черных чернил и трехцветная печатающая |
|
|
головка. |
|
|
ПРИМЕЧАНИЕ. После настройки принтера не открывайте фиксаторы печатающих головок, за |
|
|
исключением случаев установки новых печатающих головок или перемещения принтера за пределы |
|
|
дома или офиса. |
|
Фиксатор печатающей |
Фиксатор печатающей головки, находящийся на каретке, закрепляет печатающую головку в |
|
головки |
каретке. Убедитесь, что фиксатор печатающей головки правильно закрыт, чтобы избежать таких |
|
проблем, как застревание каретки. |
|
|
ПРИМЕЧАНИЕ. После настройки принтера не открывайте фиксаторы печатающих головок, за |
|
|
исключением случаев установки новых печатающих головок или перемещения принтера за пределы |
|
|
дома или офиса. |
|
Емкости для чернил |
Емкости для чернил представляют собой внешние резервуары для чернил, расположенные в правой |
|
части принтера. Всего имеется четыре емкости для чернил. Каждая емкость для чернил соотносится |
|
|
с определенным цветом: черный, голубой, пурпурный и желтый. |
|
Колпачки емкостей для |
Колпачки емкостей для чернил представляют собой резиновые пробки, которыми закрывается |
|
чернил |
каждая емкость. |
|
Заполнение |
Заполнение — это процесс наполнения трубок подачи чернил, соединяющих емкости для чернил и |
|
печатающие головки. Этот процесс происходит, когда вы устанавливаете новые печатающие |
|
|
головки и запускаете процедуру заполнения из панели управления. Дополнительную информацию о |
|
|
заполнении см. в разделе Значки заполнения и выравнивания печатающих головок на стр. 12. |
|
|
Выравнивание |
Выравнивание — это процесс выравнивания печатающих головок для улучшения качества печати. |
|
Дополнительную информацию о выравнивании см. в разделе Значки заполнения и выравнивания |
|
|
печатающих головок на стр. 12. |
|
|
RUWW |
Знакомство с системой подачи чернил 5 |
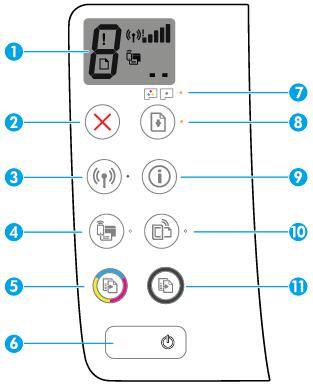
Функции панели управления
Обзор кнопок и индикаторов
|
Функция |
Описание |
|
1 |
Дисплей панели управления : показывает число копий, состояние заполнения печатающих головок, |
|
ошибки с носителями, состояние беспроводного подключения и уровень сигнала, состояние Wi-Fi |
|
|
Direct и проблемы с печатающими головками. |
|
|
2 |
Кнопка Отмена : останавливает текущую операцию. |
|
3 |
Кнопка Беспроводное соединение : используется для включения и отключения функции |
|
беспроводной связи принтера. |
|
|
Индикатор Беспроводное соединение : показывает, что принтер подключен к беспроводной сети. |
|
|
4 |
Кнопка Wi-Fi Direct : используется для включения и выключения функции Wi-Fi Direct. |
|
Индикатор Wi-Fi Direct : показывает, что функция Wi-Fi Direct включена. |
|
|
5 |
Кнопка Цветная копия : используется для запуска цветного копирования. Для увеличения |
|
количества цветных копий следует нажимать эту кнопку несколько раз. Копирование начнется через |
|
|
две секунды после того, как кнопка будет нажата в последний раз. |
|
|
ПРИМЕЧАНИЕ. Отчет диагностики качества печати можно создать, нажав кнопку Цветная копия и |
|
|
удерживая ее в течение трех секунд. |
|
|
6 |
Кнопка Характеристики : Используется для включения и выключения принтера. |
|
7 |
Индикатор Предупреждение о печатающей головке : оповещает о наличии проблем с |
|
печатающими головками. |
|
|
6 Глава 2 Начало работы |
RUWW |
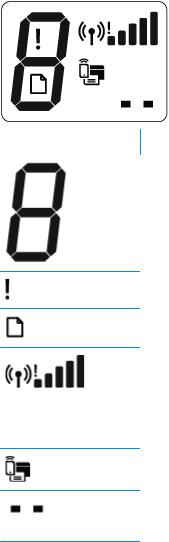
|
Функция |
Описание |
|
8 |
Кнопка Возобновить : Восстанавливает работу после прерывания (например, после загрузки бумаги |
|
или устранения замятия). |
|
|
Индикатор Возобновить : оповещает о наличии проблемы в работе принтера или ошибки. |
|
|
9 |
Кнопка Информация : используется для печати страницы со сведениями о принтере. Нажмите эту |
|
кнопку одновременно с кнопкой Беспроводное соединение , Wi-Fi Direct или HP ePrint, чтобы |
|
|
распечатать страницы с подробной информацией об их функциях. |
|
|
10 |
Кнопка HP ePrint : используется для включения и выключения функции HP ePrint. |
|
Индикатор HP ePrint : показывает, что функция HP ePrint включена. Мигающий индикатор указывает |
|
|
на наличие проблемы подключения к веб-службам. |
|
|
11 |
Кнопка Черно-белая копия : Запуск черно-белого копирования. Для увеличения количества черно- |
|
белых копий следует нажимать эту кнопку несколько раз. Копирование начнется через две секунды |
|
|
после того, как кнопка будет нажата в последний раз. |
|
Значки на дисплее панели управления
|
Значок |
Описание |
|
Значок Количество копий : показывает число копий при копировании документов. Его значение |
|
|
меняется на букву «P», если необходимо запустить процедуру заполнения, и попеременно |
|
|
меняется с буквы «Е» на соответствующую цифру при наличии ошибки в работе принтера. |
Значок Ошибка : указывает на ошибку.
Значок Проблема с бумагой : указывает на наличие ошибки, связанной с бумагой.
Значки состояния Беспроводное соединение : указывают на состояние беспроводного соединения принтера.
Для отображение состояния беспроводной связи используются три значка: Беспроводное соединение (


Значок Wi-Fi Direct : указывает, что функция Wi-Fi Direct включена либо выполняется подключение.
Значки Печатающая головка : мигающий левый значок печатающей головки указывает на наличие ошибки с трехцветной печатающей головкой, а мигающий правый значок указывает на наличие ошибки с черной печатающей головкой.
|
RUWW |
Функции панели управления 7 |

Индикаторы панели управления и состояние значков на экране
●Индикатор кнопки Характеристики
●Индикатор и значки Беспроводное соединение
●Индикатор и значок Wi-Fi Direct .
●Индикатор HP ePrint
●Значки Печатающая головка и индикатор Предупреждение о печатающей головке
●Значки заполнения и выравнивания печатающих головок
●Значок Ошибка , значок Проблема с бумагой и индикатор Возобновить
●Значок Количество копий
●Обслуживание системы подачи чернил
Индикатор кнопки Характеристики
|
Состояние |
Описание |
|
|
Вкл. |
Принтер включен. |
|
|
Не светится |
Питание принтера выключено. |
|
|
Светится тусклым светом |
Принтер находится в спящем режиме. Принтер автоматически переходит в спящий режим |
|
|
после 5 минут бездействия. После 2 часов отсутствия активности принтер автоматически |
||
|
выключится, если он не подключен к беспроводной сети или компьютеру. |
||
|
Мигает |
Принтер обрабатывает задание. Чтобы отменить задание, нажмите кнопку Отмена ( |
). |
|
Быстро мигает |
Если крышка доступа к печатающим головкам открыта, закройте ее. Если крышка доступа к |
|
|
печатающим головкам закрыта, а индикатор часто мигает, в работе принтера произошла |
||
|
ошибка, которую можно устранить, следуя инструкциям на экране. Если на экране нет |
||
|
сообщений, попробуйте напечатать документ, чтобы появилось сообщение. |
||
Индикатор и значки Беспроводное соединение
Индикатор Беспроводное соединение рядом с кнопкой Беспроводное соединение (
состояния беспроводного подключения на экране панели управления указывают на состояние беспроводного подключения.
Индикатор Беспроводное соединение и значки состояния Беспроводное соединение загорятся,
только когда завершится выравнивание во время первоначальной настройки.
|
8 Глава 2 Начало работы |
RUWW |

|
Состояние |
Описание |
|
Индикатор Беспроводное соединение , значок Беспроводное |
Принтер подключен к беспроводной сети. |
|
соединение и значок Уровень сигнала горят. |
|
Индикатор Беспроводное соединение не горит. |
Беспроводная связь отключена. Чтобы включить |
|
|
беспроводную связь, нажмите кнопку Беспроводное |
||
|
соединение ( |
). |
|
|
Индикатор Беспроводное соединение мигает, значок |
Принтер находится в режиме автоматического беспроводного |
|
|
Беспроводное соединение горит, значок Уровень сигнала |
подключения (AWC). |
|
|
отображается. |
|
Индикатор Беспроводное соединение мигает в течение трех |
Беспроводная связь отключена. |
||
|
секунд и гаснет. |
Измените параметры беспроводного подключения. |
||
|
Дополнительную информацию см. в разделе Параметры |
|||
|
беспроводной связи на стр. 82. |
|||
|
Индикатор Беспроводное соединение мигает, значки |
Беспроводной сигнал отсутствует. |
||
|
Беспроводное соединение и Проблема с беспроводным |
● Убедитесь, что беспроводной маршрутизатор или точка |
||
|
соединением горят. |
|||
|
доступа включены. |
|||
|
● Разместите принтер ближе к беспроводному |
|||
|
маршрутизатору. |
|||
|
Индикатор Беспроводное соединение мигает, значок |
Могло произойти одно из указанных ниже событий. |
||
|
Беспроводное соединение горит, значок Проблема с |
● Принтеру не удалось подключиться к беспроводной |
||
|
беспроводным соединением мигает. |
|||
|
сети. |
|||
|
● При использовании WPS возникает ошибка или |
|||
|
регистрируется наложение сеансов. |
|||
|
Одновременно нажмите кнопки Беспроводное соединение |
|||
|
( |
) и Информация ( |
), чтобы запустить проверку |
|
|
состояния беспроводного подключения, а затем ознакомьтесь |
|||
|
с полученным отчетом, чтобы устранить проблему. |
|||
|
Индикатор Беспроводное соединение мигает, значок |
Включен режим WPS (Wi-Fi Protected Setup). |
||
|
Беспроводное соединение горит и одновременно мигает |
|||
|
Уровень сигнала . |
|
RUWW |
Индикаторы панели управления и состояние значков на экране |
9 |
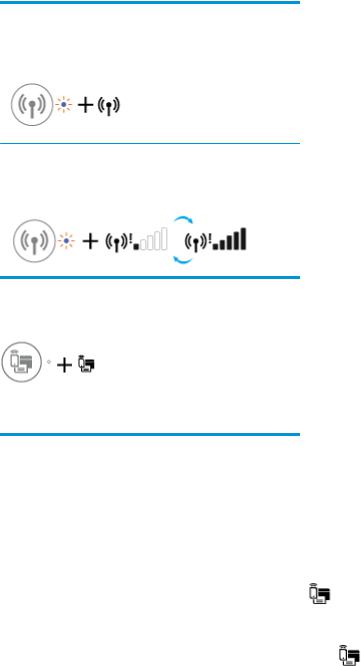
|
Состояние |
Описание |
|
Индикатор Беспроводное соединение мигает и значок |
Беспроводная связь принтера включена, но не настроена. |
|
Беспроводное соединение горит. |
|
Индикатор Беспроводное соединение мигает, значок |
Беспроводная связь принтера включена, была |
|
Беспроводное соединение светится, Уровень сигнала |
предварительно настроена и принтер пытается |
|
поочередно отображает разные значения и светится |
подключиться к сети. |
|
индикатор Проблема с беспроводным соединением . |
Индикатор и значок Wi-Fi Direct .
Индикатор Wi-Fi Direct и значок состояния Wi-Fi Direct загорятся, только когда завершится выравнивание во время первоначальной настройки.
|
Состояние |
Описание |
||
|
Индикатор и значок Wi-Fi Direct горят. |
Функция Wi-Fi Direct включена и готова к использованию. |
||
|
Информацию о том, как подключить принтер с помощью Wi-Fi |
|||
|
Direct, см. в разделе Беспроводное подключение к принтеру |
|||
|
без использования маршрутизатора на стр. 77. |
|||
|
Индикатор и значок Wi-Fi Direct не горят. |
Функция Wi-Fi Direct отключена. |
||
|
Чтобы включить Wi-Fi Direct, нажмите кнопку Wi-Fi Direct |
|||
|
( |
). |
||
|
Индикатор Wi-Fi Direct мигает. |
Принтер устанавливает соединение с мобильным устройством |
||
|
в режиме Wi-Fi Protected Setup (WPS). Нажмите кнопку Wi-Fi |
|||
|
Direct ( |
), чтобы завершить процесс подключения. |
||
|
Индикатор Wi-Fi Direct мигает в течение трех секунд, а затем |
Установлено максимальное число подключений Wi-Fi Direct. |
||
|
горит постоянно. |
Другое устройство пытается подключиться к принтеру |
||
|
посредством Wi-Fi Direct. |
|||
|
Индикатор Wi-Fi Direct мигает часто в течение трех секунд и |
Функция Wi-Fi Direct отключена. За дополнительной |
||
|
гаснет. |
информацией обращайтесь к специалисту, выполнившему |
||
|
настройку принтера. |
|||
|
10 Глава 2 Начало работы |
RUWW |

Индикатор HP ePrint
|
Состояние |
Описание |
|||
|
Индикатор HP ePrint горит. |
Функция HP ePrint включена и готова к использованию. |
|||
|
Дополнительную информацию см. в разделе Печать с |
||||
|
помощью службы HP ePrint на стр. 50. |
||||
|
Индикатор HP ePrint не горит. |
Функция HP ePrint отключена. |
|||
|
Чтобы включить HP ePrint, нажмите кнопку HP ePrint ( |
). |
|||
|
Индикатор HP ePrint мигает в течение трех секунд и гаснет. |
Могло произойти одно из указанных ниже событий. |
|||
|
● Веб-службы не настроены. |
||||
|
● Не установлено обязательное обновление программного |
||||
|
обеспечения принтера. |
||||
|
● Функция HP ePrint отключена. |
||||
|
Одновременно нажмите кнопку HP ePrint ( |
) и |
|||
|
Информация ( |
), чтобы распечатать страницу |
|||
|
диагностики, а затем выполните приведенные в ней |
||||
|
инструкции. |
||||
|
Индикатор HP ePrint мигает постоянно. |
Функция HP ePrint включена, но принтер не подключен к |
|||
|
серверу веб-служб. |
||||
|
Одновременно нажмите кнопку HP ePrint ( |
) и |
|||
|
Информация ( |
), чтобы распечатать страницу |
|||
|
диагностики, а затем выполните приведенные в ней |
||||
|
инструкции. |
||||
Значки Печатающая головка и индикатор Предупреждение о печатающей головке
●Значок Ошибка , один из значков Печатающая головка и индикатор Предупреждение о печатающей головке мигают.
|
RUWW |
Индикаторы панели управления и состояние значков на экране 11 |

|
Причина |
Решение |
||
|
Могло произойти одно из указанных ниже событий. |
– |
Если одна из печатающих головок отсутствует, |
|
|
– |
Отсутствует печатающая головка с |
установите соответствующую печатающую головку. |
|
|
– |
|||
|
соответствующими чернилами. |
Если в принтере установлены обе печатающие |
||
|
– |
Печатающая головка с соответствующими чернилами |
головки, извлеките соответствующую печатающую |
|
|
головку, убедитесь, что на ней нет пробки или |
|||
|
установлена неправильно. |
пластиковой ленты, а затем установите ее на место. |
||
|
– |
С печатающей головки с соответствующими |
ПРИМЕЧАНИЕ. После настройки принтера не |
|
|
чернилами не снята оранжевая пластиковая лента |
открывайте фиксаторы печатающих головок, за |
||
|
или пробка. |
исключением случаев установки новых печатающих |
головок или перемещения принтера за пределы дома или офиса.
Дополнительную информацию см. в разделе Исправление проблем с печатающей головкой на стр. 97.
●Значок Ошибка , оба значка Печатающая головка и индикатор Предупреждение о печатающей головке мигают.
|
Причина |
Решение |
|||
|
Могло произойти одно из указанных ниже событий. |
– |
Если в принтере не установлены печатающие |
||
|
– |
Обе печатающие головки отсутствуют. |
головки, установите их. |
||
|
– |
Если в принтере установлены обе печатающие |
|||
|
– |
Обе печатающие головки установлены неправильно. |
|||
|
головки, извлеките их, убедитесь, что на них нет |
||||
|
– |
С обеих печатающих головок не снята оранжевая |
пробок или пластиковых лент, а затем установите |
||
|
печатающие головки на место. |
||||
|
пластиковая лента или пробка. |
||||
|
– |
Обе печатающие головки несовместимы или |
ПРИМЕЧАНИЕ. После настройки принтера не |
||
|
открывайте фиксаторы печатающих головок, за |
||||
|
повреждены. |
исключением случаев установки новых печатающих |
|||
|
головок или перемещения принтера за пределы дома |
||||
|
или офиса. |
||||
|
– |
Убедитесь, что используются печатающие головки |
|||
|
HP, подходящие для данного принтера. |
||||
|
– |
Если проблема не будет устранена, обратитесь за |
|||
|
помощью в службу технической поддержки HP. |
||||
Значки заполнения и выравнивания печатающих головок
Печатающие головки готовы для заполнения
●Значок Количество копий меняется на мигающую букву «P» во время первоначальной настройки принтера. В то же время все другие значки на дисплее панели управления не горят.
|
12 Глава 2 Начало работы |
RUWW |
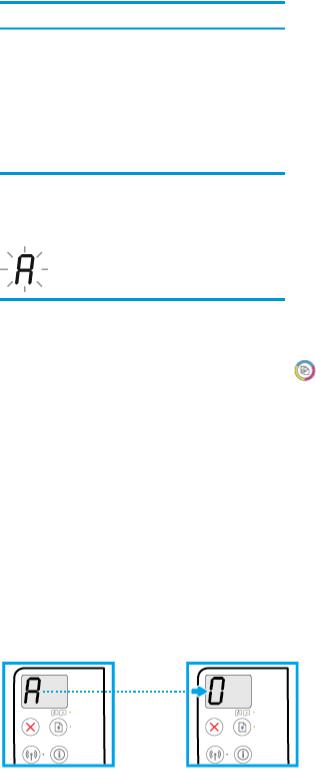
Во время первоначальной настройки принтер определяет, что установлены новые печатающие головки и система подачи чернил готова к заполнению.
Убедитесь, что все емкости для чернил наполнены выше линии минимума, а фиксатор печатающей головки надежно закрыт. Нажмите и удерживайте кнопку
Возобновить (
ПРИМЕЧАНИЕ. Заполнение будет проходить в фоновом режиме и не будет препятствовать печати, копированию и сканированию.
Значок состояния выравнивания
●Значок Количество копий показывает мигающую букву «А».
|
Причина |
Решение |
|
|
Печатается страница выравнивания и устройство ожидает |
Поместите страницу выравнивания на стекло сканера |
|
|
сканирования. |
лицевой стороной вниз и нажмите кнопку Цветная копия |
|
|
( |
) на панели управления, чтобы начать выравнивание. |
|
|
ПРИМЕЧАНИЕ. Когда начнется сканирование, мигающая |
||
|
буква «A» сменится на постоянно горящую «A». После |
||
|
сканирования выравнивание будет завершено. |
||
|
– |
Если процедура выравнивания выполняется в рамках |
|
|
процесса заполнения во время первоначальной |
||
|
настройки принтера, после завершения |
||
|
выравнивания горящая буква «A» сменится на цифру |
||
|
«0». |
||
|
– |
Если процедура выравнивания выполняется после |
|
|
первоначальной настройки принтера, дисплей |
||
|
панели управления после выравнивания |
||
|
возвращается в нормальное состояние. |
||
Выполняется заполнение
●Выполняется заполнение печатающей головки.
|
RUWW |
Индикаторы панели управления и состояние значков на экране 13 |

|
Причина |
Решение |
|
Выполняется заполнение печатающей головки. |
Заполнение чернил может происходить в фоновом |
|
режиме, когда принтер бездействует. Заполнение |
|
|
завершено, когда на дисплее отображается «0». |
|
|
Когда выполняется заполнение, вы можете печатать, |
|
|
сканировать и копировать. |
|
Значок Ошибка , значок Проблема с бумагой и индикатор Возобновить
●Значок Ошибка , значок Проблема с бумагой и индикатор Возобновить горят.
|
Причина |
Решение |
|
Во входном лотке отсутствует бумага. |
Загрузите бумагу во входной лоток. |
|
Информацию о том, как загружать бумагу, см. в разделе |
|
|
Загрузка бумаги на стр. 19. |
|
●Значок Ошибка , значок Проблема с бумагой и индикатор Возобновить мигают.
|
Причина |
Решение |
|
|
Принтер получает задание на печать, однако во входном |
Загрузите бумагу и нажмите кнопку Возобновить ( |
) |
лотке отсутствует бумага.
для продолжения печати.
Информацию о том, как загружать бумагу, см. в разделе Загрузка бумаги на стр. 19.
Значок Количество копий
●Значение значка Количество копий попеременно меняется с буквы «Е» на цифру «1». В то же время значок Ошибка , значок Проблема с бумагой и индикатор Возобновить мигают.
|
14 Глава 2 Начало работы |
RUWW |
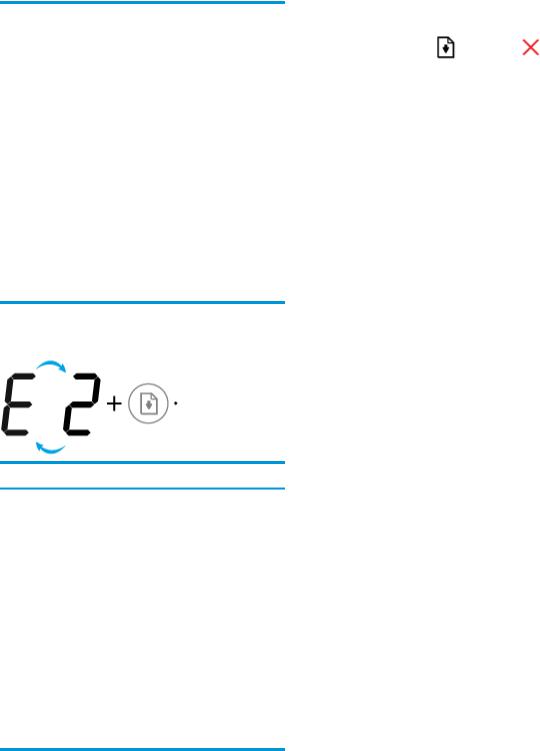
|
Причина |
Решение |
||||
|
Принтер получает задание на печать, начинает подавать |
Нажмите кнопку Возобновить ( |
) или Отмена ( |
), |
||
|
бумагу и обнаруживает, что заданная ширина бумаги |
|||||
|
чтобы отменить задание печати и извлечь бумагу. |
|||||
|
больше ширины загруженных листов. |
|||||
|
Чтобы избежать проблем с несоответствием размера |
|||||
|
бумаги, перед печатью выполните одно из следующих |
|||||
|
действий. |
|||||
|
– |
Измените размер бумаги в соответствии с |
||||
|
загруженным носителем. |
|||||
|
– |
Извлеките всю бумагу из входного лотка, а затем |
||||
|
загрузите бумагу, размер которой соответствует |
|||||
|
значению, установленному для задания на печать. |
СОВЕТ: Можно также изменить размер бумаги по умолчанию, который определяется принтером автоматически. Дополнительную информацию см. в разделе Измените размер бумаги по умолчанию, который был определен принтером на стр. 24.
●Значение значка Количество копий попеременно меняется с буквы «Е» на цифру «2». Индикатор
Возобновить не горит.
Принтер получает задание на печать одной страницы, обнаруживает, что длина загруженных листов не соответствует длине бумаги, указанной для задания печати, и выполняет печать страницы с ошибками.
Чтобы исправить ошибку, нажмите любую кнопку на панели управления или подождите две минуты.
Чтобы избежать проблемы с несоответствием длины бумаги, перед печатью выполните одно из следующих действий.
– Измените размер бумаги в соответствии с загруженным носителем.
– Извлеките всю бумагу из входного лотка, а затем загрузите бумагу, размер которой соответствует значению, установленному для задания на печать.
СОВЕТ: Можно также изменить размер бумаги по умолчанию, который определяется принтером автоматически. Дополнительную информацию см. в разделе Измените размер бумаги по умолчанию, который был определен принтером на стр. 24.
●Значение значка Количество копий попеременно меняется с буквы «Е» на цифру «2». В то же время значок Ошибка , значок Проблема с бумагой и индикатор Возобновить мигают.
|
RUWW |
Индикаторы панели управления и состояние значков на экране 15 |

Принтер получает задание на печать нескольких страниц, –
|
обнаруживает, что длина загруженных листов не |
|
|
соответствует длине бумаги, указанной для задания |
|
|
печати, и выполняет печать первой страницы с ошибками. |
– |
Чтобы отменить задание печати, нажмите кнопку
Отмена (
Чтобы продолжить печать оставшихся страниц, нажмите кнопку Возобновить (
страницах будут присутствовать те же ошибки, что и на первой странице.
СОВЕТ: Можно также изменить размер бумаги по умолчанию, который определяется принтером автоматически. Дополнительную информацию см. в разделе Измените размер бумаги по умолчанию, который был определен принтером на стр. 24.
●Значение значка Количество копий попеременно меняется с буквы «Е» на цифру «3». В то же время мигает индикатор Возобновить и горит индикатор кнопки Характеристики .
|
Причина |
Решение |
|
|
Каретка в принтере остановилась. |
Откройте дверцу доступа к печатающим головкам, |
|
|
убедитесь, что фиксатор печатающей головки закрыт и на |
||
|
пути каретки нет препятствий. Переместите каретку |
||
|
вправо, закройте крышку доступа к печатающим головкам |
||
|
и нажмите кнопку Возобновить ( |
), чтобы возобновить |
|
|
печать. Дополнительную информацию см. в разделе |
||
|
Замятие и ошибки подачи бумаги на стр. 90. |
ПРИМЕЧАНИЕ. После настройки принтера не открывайте фиксаторы печатающих головок, за исключением случаев установки новых печатающих головок или перемещения принтера за пределы дома или офиса.
●Значение значка Количество копий попеременно меняется с буквы «Е» на цифру «4». В то же время значок Ошибка , значок Проблема с бумагой и индикатор Возобновить мигают.
|
16 Глава 2 Начало работы |
RUWW |
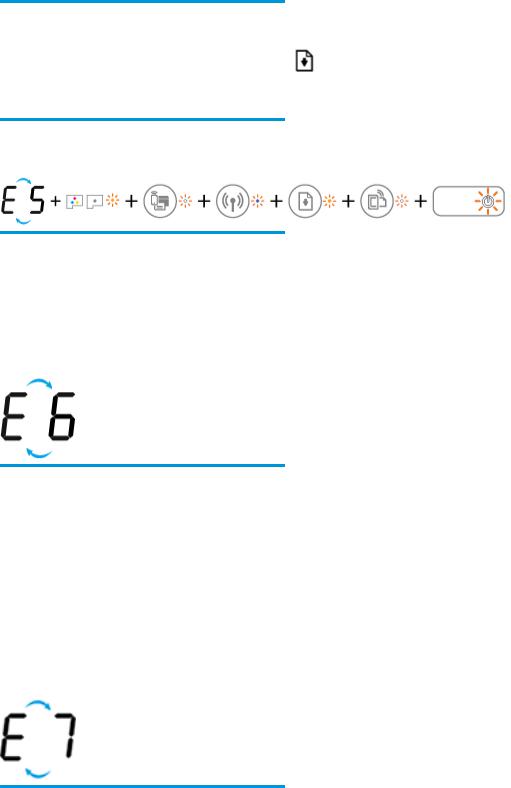
|
Причина |
Решение |
|
|
Замятие бумаги. |
Устраните замятие бумаги и нажмите кнопку Возобновить |
|
|
( |
) для продолжения печати. |
Дополнительную информацию см. в разделе Замятие и ошибки подачи бумаги на стр. 90.
●Значение значка Количество копий попеременно меняется с буквы «Е» на цифру «5». В то же время все индикаторы на панели управления мигают.
|
Причина |
Решение |
|
Сканер не работает. |
Выключите и повторно включите устройство. |
|
Если проблема остается, обратитесь в компанию HP. |
|
|
Принтер будет выполнять печать, даже если сканер не |
|
|
работает. |
|
●Значение значка Количество копий попеременно меняется с буквы «Е» на цифру «6».
|
Причина |
Решение |
|
|
Принтер находится в состоянии ошибки. |
Выполните сброс параметров принтера. |
|
|
1. |
Выключите принтер. |
|
|
2. |
Отсоедините шнур питания. |
|
|
3. |
Подождите минуту, а затем снова подключите кабель |
|
|
питания к розетке. |
||
|
4. |
Включите принтер. |
|
|
Если проблема остается, обратитесь в компанию HP. |
||
●Значение значка Количество копий попеременно меняется с буквы «Е» на цифру «7».
|
Причина |
Решение |
|
Принтер достиг максимального количества заправок. |
Обратитесь за помощью в службу поддержки HP. |
|
RUWW |
Индикаторы панели управления и состояние значков на экране 17 |

Обслуживание системы подачи чернил
Значение значка Количество копий попеременно меняется с буквы «Е» на цифру «9». В то же время значок Ошибка и индикатор Возобновить мигают.
|
Причина |
Решение |
|
Требуется обслуживание системы подачи чернил. |
Для устранения ошибки выполните следующие действия. |
|
● Проверьте емкости для чернил и при необходимости |
|
|
добавьте чернила. Дополнительную информацию см. в |
|
|
разделе Повторная заправка емкостей для чернил |
|
|
на стр. 66. |
|
|
● Полностью откройте дверцу доступа к печатающим |
|
|
головкам и закройте ее, чтобы удалить загрязнения в |
|
|
принтере. |
|
|
ПРИМЕЧАНИЕ. Не открывайте фиксатор печатающих |
|
|
головок. |
|
|
18 Глава 2 Начало работы |
RUWW |

Загрузка бумаги
Для продолжения выберите размер бумаги.
Загрузка полноразмерной бумаги
1.Поднимите входной лоток.
2.Сдвиньте направляющую ширины бумаги влево.
3.Поместите стопку бумаги во входной лоток коротким краем вниз и стороной для печати вверх. Сдвиньте стопку бумаги вперед до упора.

4.Сдвиньте направляющую ширины бумаги вправо так, чтобы она плотно прилегала к краю бумаги.
5.Выдвиньте выходной лоток и удлинитель лотка.
Загрузка бумаги небольшого размера
1.Поднимите входной лоток.
2.Сдвиньте направляющую ширины бумаги влево.
|
20 Глава 2 Начало работы |
RUWW |
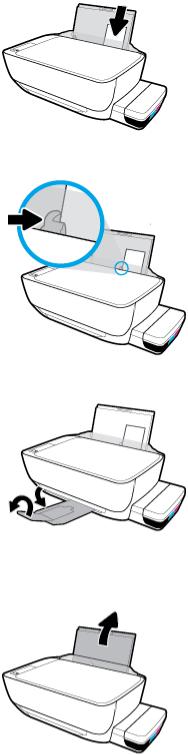
3.Поместите стопку бумаги небольшого размера (например, фотобумагу) в крайний правый угол входного лотка коротким краем вниз и стороной для печати вверх. Сдвиньте стопку фотобумаги вниз до упора.
4.Сдвиньте направляющую ширины бумаги вправо так, чтобы она плотно прилегала к краю бумаги.
5.Выдвиньте выходной лоток и удлинитель лотка.
Загрузка конвертов
1.Поднимите входной лоток.
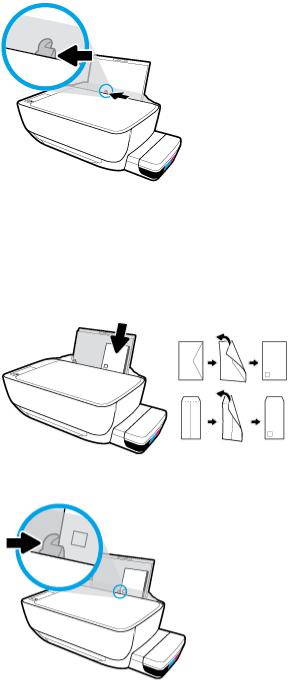
2.Сдвиньте направляющую ширины бумаги влево.
3.Поместите один или несколько конвертов в правый дальний угол входного лотка и сдвиньте стопку конвертов вниз до упора.
Сторона для печати должна быть расположена сверху. Если клапан находится на длинной стороне конверта, вставьте конверт вертикально, при этом клапан должен находиться слева лицевой стороной вниз. Если клапан находится на короткой стороне конверта, вставьте конверт вертикально, при этом клапан должен находиться сверху лицевой стороной вниз.
4.Переместите направляющую ширины бумаги вплотную к стопке конвертов.
|
22 Глава 2 Начало работы |
RUWW |

5.Выдвиньте выходной лоток и удлинитель лотка.
Измените размер бумаги по умолчанию, который был определен принтером
Принтер может автоматически определять, загружена ли бумага во входной лоток и какова ее ширина (большая, средняя, маленькая). Размер бумаги по умолчанию (большой, средний или маленький), определяемый принтером, можно изменить.
Изменение размера бумаги по умолчанию, определяемого принтером
1.Откройте встроенный веб-сервер (EWS). Дополнительную информацию см. в разделе Откройте встроенный веб-сервер на стр. 86.
2.Перейдите на вкладку Параметры.
3.В разделе Параметры щелкните Управление лотком и бумагой, а затем выберите необходимый параметр.
4.Нажмите кнопку Применить.
|
24 Глава 2 Начало работы |
RUWW |

Загрузка оригинала на стекло сканера
Размещение оригинального документа на стекле сканера
1.Поднимите крышку сканера.
2.Загрузите оригинал на стекло сканера в правый угол отпечатанной стороной вниз.
3.Закройте крышку сканера.
|
RUWW |
Загрузка оригинала на стекло сканера 25 |

Основные сведения о бумаге
Принтер хорошо работает практически с любым видом офисной бумаги. Перед закупкой больших партий бумаги попробуйте различные типы носителей. Оптимальное качество печати достигается при использовании бумаги компании HP. Подробнее о бумаге HP см. на веб-сайте компании HP по адресу www.hp.com .
Компания HP рекомендует использовать для повседневной печати документов обычную бумагу с логотипом ColorLok. Вся бумага с логотипом ColorLok проходит независимую проверку на соответствие высоким стандартам качества печати и надежности, позволяет получать документы с четкими и яркими цветами, более насыщенным черным и высыхает быстрее стандартной обычной бумаги. Бумага с логотипом ColorLok поставляется крупнейшими производителями бумаги с различными показателями плотности и размера.
Этот раздел содержит указанные ниже темы.
●Типы бумаги, рекомендуемые для печати
●Заказ бумаги и других расходных материалов HP
Типы бумаги, рекомендуемые для печати
Для обеспечения наилучшего качества печати компания HP рекомендует использовать бумагу HP, которая создана специально для различных заданий печати.
В зависимости от страны (региона) некоторые типы бумаги могут быть недоступны.
Фотопечать
●Фотобумага HP высшего качества
Фотобумага HP высшего качества обеспечит наилучшее качество фотографий. Используя фотобумагу HP высшего качества, вы сможете печатать качественные быстросохнущие фотографии, которыми можно поделиться сразу после печати. Доступны различные размеры бумаги, в том числе A4, 8,5 x 11 дюймов, 10 x 15 см (4 x 6 дюймов), 13 x 18 см (5 x 7 дюймов), а также различные покрытия — глянцевое и полуглянцевое (полуматовое). Эта бумага идеально подходит для того, чтобы вставлять ваши фотографии и специальные фотопроекты в рамки, демонстрировать и дарить их. Фотобумага HP высшего качества — это отличный результат, профессиональное качество и долговечность.
●Улучшенная фотобумага HP
Эта глянцевая фотобумага имеет специальное покрытие, обеспечивающее мгновенное высыхание чернил и исключающее смазывание изображений. Эта бумага устойчива к воздействию воды, загрязнений, отпечатков пальцев и влажности. Напечатанные на этой бумаге изображения выглядят как профессионально отпечатанные фотографии. Доступно несколько форматов этой бумаги, включая форматы A4, 8,5 x 11 дюймов, 10 x 15 см (4 x 6 дюймов), 13 x 18 см (5 x 7 дюймов). Бумага не содержит кислот, что позволяет получать более долговечные фотографии.
●Фотобумага HP для повседневного использования
Эта бумага предназначена для экономичной повседневной печати полноцветных фотографий на обычной фотобумаге. Кроме того, эта доступная фотобумага быстро высыхает, что облегчает работу с ней. При использовании этой бумаги на любом струйном принтере будут получаться
|
26 Глава 2 Начало работы |
RUWW |
четкие и резкие изображения. Доступны различные размеры бумаги с глянцевым покрытием, включая A4, 8,5 x 11 дюймов, 5 x 7 дюймов и 4 x 6 дюймов (10 х 15 см). Бумага не содержит кислот, что позволяет получать более долговечные фотографии.
●Экономичные пакеты фотоматериалов HP
В экономичных пакетах фотоматериалов HP содержатся оригинальные картриджи HP и улучшенная фотобумага HP. Это позволяет сэкономить время и гарантированно получать при печати доступные профессиональные фотографии с помощью принтера HP. Оригинальные чернила HP и улучшенная фотобумага HP специально разработаны для совместного использования, что позволяет получать долговечные и яркие фотографии. Такой набор идеально подходит для печати всех отпускных фотографий или большого количества копий фотографий.
Деловые документы
●Бумага HP повышенного качества для презентаций, мат. 120 г или Профессиональная бумага
HP, мат. 120 г
Этот тип бумаги представляет собой плотную двустороннюю бумагу, идеально подходящую для печати презентаций, предложений, отчетов и информационных бюллетеней. Большая плотность придает им выразительный внешний вид.
●Бумага HP для брошюр, глянц. 180 г или Профессиональная бумага HP, глянц. 180 г
Эти типы бумаги имеют глянцевое покрытие с обеих сторон, что делает их подходящими для двусторонней печати. Этот тип бумаги обеспечивает качество, близкое к фотографическому, и наиболее подходит для воспроизведения изображений и деловой графики для обложек отчетов, специальных презентаций, брошюр, почтовой корреспонденции и календарей.
●Бумага HP для брошюр, мат. 180 г или Профессиональная бумага HP, мат. 180 г
Эти типы бумаги имеют матовое покрытие с обеих сторон, что делает их подходящими для двусторонней печати. Этот тип бумаги обеспечивает качество, близкое к фотографическому, и наиболее подходит для воспроизведения изображений и деловой графики для обложек отчетов, специальных презентаций, брошюр, почтовой корреспонденции и календарей.
Повседневная печать
Все типы бумаги предназначены для ежедневной печати, для их производства используется технология ColorLok, которая снижает вероятность появления пятен и обеспечивает насыщенный черный цвет и яркие другие цвета.
●Ярко-белая бумага HP для струйной печати
Ярко-белая бумага HP для струйной печати обеспечивает высокую контрастность цветов и четкость текста. Она достаточно непрозрачная, подходит для двусторонней цветной печати и не просвечивает, что делает ее наиболее подходящей для создания газет, отчетов и рекламных листков.
●Бумага HP для печати
Бумага HP для печати — бумага высокого качества для широкого круга задач. При печати на этой бумаге документы имеют более качественный вид по сравнению с обычной или копировальной бумагой. Бумага не содержит кислот, что позволяет получать более долговечные фотографии.
●Офисная бумага HP
|
RUWW |
Основные сведения о бумаге 27 |
Офисная бумага HP — бумага высокого качества для широкого круга задач. Она подходит для копий, черновиков, служебных записок и других повседневных документов. Бумага не содержит кислот, что позволяет получать более долговечные фотографии.
●Офисная бумага HP из макулатуры
Офисная бумага HP из макулатуры представляет собой высококачественную бумагу для широкого набора задач, содержащую 30 % вторичного волокна.
Заказ бумаги и других расходных материалов HP
Принтер хорошо работает практически с любым видом офисной бумаги. Оптимальное качество печати достигается при использовании бумаги компании HP.
Бумагу и расходные материалы HP можно заказать по адресу: www.hp.com . В настоящее время некоторые разделы веб-сайта HP доступны только на английском языке.
Компания HP рекомендует использовать для повседневной печати и копирования документов обычную бумагу с логотипом ColorLok. Все типы бумаги с логотипом ColorLok проходят независимые испытания на соответствие высоким стандартам надежности и качества печати. Отпечатки на этой бумаге отличаются высокой контрастностью, яркостью цветов и насыщенными оттенками черного. Кроме того, они высыхают быстрее, чем документы, напечатанные на стандартных типах обычной бумаги. Бумага с логотипом ColorLok поставляется крупнейшими производителями бумаги с различными показателями плотности и размера.
|
28 Глава 2 Начало работы |
RUWW |

Откройте программное обеспечение принтера HP (Windows)
После установки программного обеспечения для принтера HP дважды щелкните значок принтера на рабочем столе или выполните одно из следующих действий, чтобы открыть программное обеспечение принтера.
●Windows 10: на рабочем столе компьютера вызовите меню Пуск, из списка приложений выберите HP и нажмите на значок с именем принтера.
●Windows 8.1. Щелкните стрелку вниз в левом нижнем углу начального экрана и выберите название принтера.
●Windows 8. На начальном экране щелкните правой кнопкой мыши пустое пространство, на панели приложений щелкните Все приложения и выберите название принтера.
●Windows XP, Windows Vista и Windows 7. На рабочем столе компьютера щелкните Пуск, Все программы, HP и выберите папку для принтера. Затем нажмите значок с именем принтера.

|
RUWW |
Откройте программное обеспечение принтера HP (Windows) 29 |

С помощью приложения HP Smart можно выполнять печать, сканирование и устранение неполадок принтера с устройств iOS, Android и Windows 10
HP Smart (прежнее название — HP All-in-One Printer Remote) позволяет настраивать принтер HP, управлять им, сканировать, печатать и отправлять файлы другим пользователям. Можно отправлять документы и изображения с помощью электронной почты, текстовых сообщений, популярных облачных служб и социальных сетей (таких как iCloud, Google Drive, Dropbox и Facebook). Также можно настраивать новые принтеры HP, отслеживать наличие расходных материалов и осуществлять их заказ.

Установка приложения HP Smart
▲Приложение HP Smart поддерживается на устройствах iOS, Android и Windows 10. Чтобы установить приложение на свое устройство, посетите сайт 123.hp.com и перейдите в магазин приложений для вашего устройства, следуя указаниям на экране.
Запуск приложения HP Smart на компьютере с системой Windows 10
▲Когда установка приложения HP Smart завершится, нажмите на рабочем столе устройства значок Пуск и выберите HP Smart из списка приложений.
Подключение к принтеру
▲Убедитесь, что принтер включен и подключен к той же сети, что и ваше устройство. Приложение HP Smart обнаружит принтер автоматически.
Дополнительная информация о приложении HP Smart
Общие инструкции по печати, сканированию и устранению неполадок с помощью HP Smart см. в разделах Печать с помощью приложения HP Smart на стр. 35, Сканирование с помощью приложения HP Smart на стр. 55 и Вызов справки в приложении HP Smart на стр. 114.
Дополнительную информацию об использовании HP Smart для печати, сканирования, использования функций принтера и устранения неполадок см. по адресу:
●iOS/Android: www.hp.com/go/hpsmart-help
●Windows: www.hp.com/go/hpsmartwin-help
|
30 Глава 2 Начало работы |
RUWW |
Спящий режим
●В спящем режиме расход электроэнергии снижается.
●После начальной настройки принтер автоматически переходит в спящий режим после 5 минут бездействия.
●Подсветка кнопки Характеристики затухает и экран панели управления принтера отключается, когда принтер находится в спящем режиме.
●Нажатие любой кнопки на панели управления, отправка задания печати или сканирования может вывести принтер из спящего режима.
Изменение параметров спящего режима
1.Откройте встроенный веб-сервер (EWS). Дополнительную информацию см. в разделе Откройте встроенный веб-сервер на стр. 86.
2.Перейдите на вкладку Параметры.
3.В разделе Управление питанием нажмите Энергосберегающий режим и выберите необходимый параметр.
4.Нажмите кнопку Применить.

Тихий режим
В тихом режиме скорость печати замедляется, чтобы снизить общий уровень шума без ухудшения качества печати. Печать в бесшумном режиме возможна только при использовании Обычного качества печати и простой бумаги. Чтобы снизить шум при печати, включите тихий режим. Чтобы выполнить печать на обычной скорости, выключите тихий режим. По умолчанию тихий режим выключен.

Включение и выключение бесшумного режима с помощью программного обеспечения принтера (Windows)
1.Откройте программное обеспечение принтера HP. Дополнительную информацию см. в разделе Откройте программное обеспечение принтера HP (Windows) на стр. 29.
2.Перейдите на вкладку Бесшумный режим.
3.Нажмите Вкл. или Выкл.
4.Щелкните Сохранить параметры.
Включение и выключение бесшумного режима с помощью программного обеспечения принтера (OS X и macOS)
1.Запустите программу Утилита HP.

2.Выберите принтер.
3.Выберите Тихий режим .
4.Выберите Вкл или Выкл .
5.Нажмите кнопку Применить сейчас.
Включение и выключение бесшумного режима с помощью встроенного веб-сервера (EWS)
1.Откройте встроенный веб-сервер. Дополнительную информацию см. в разделе Откройте встроенный веб-сервер на стр. 86.
2.Перейдите на вкладку Параметры.
3.В разделе Параметры выберите пункт Бесшумный режим, а затем нажмите Вкл. или Выкл.
4.Нажмите кнопку Применить.
|
32 Глава 2 Начало работы |
RUWW |
Автоотключение
Эта функция используется для отключения принтера после 2 часов бездействия для уменьшения расхода электроэнергии. Функция Автоотключение полностью выключает принтер. Чтобы снова включить его, необходимо нажать кнопку питания. Если используемый принтер поддерживает функцию экономии расхода энергии, Автоотключение автоматически включается или выключается в зависимости от возможностей принтера и параметров подключения. Даже если функция Автоотключение не работает, принтер переходит в спящий режим автоматически после 5 минут бездействия для уменьшения расхода электроэнергии.
●Функция Автоотключение активируется при включении принтера, если он не оснащен сетевыми функциями или средствами работы с факсом либо не использует эти возможности.
●Автоотключение отключается, когда включена функция беспроводной связи принтера или функция Wi-Fi Direct. Либо, когда принтер, поддерживающий работу с факсом, через USBсоединение или подключение по сети Ethernet, устанавливает подключение с факсом, USBсоединение или подключение по сети Ethernet.

3Печать
●Печать с помощью приложения HP Smart
●Печать с компьютера
●Печать с мобильных устройств
●Советы по успешной печати

Печать с помощью приложения HP Smart
В этом разделе приведены общие инструкции по использованию приложения HP Smart для печати с устройств Android, iOS и Windows 10. Дополнительную информацию об использовании приложения HP Smart см. по адресу:
●iOS/Android: www.hp.com/go/hpsmart-help
●Windows: www.hp.com/go/hpsmartwin-help
Печать с устройства на Windows 10
1.Загрузите бумагу во входной лоток. Дополнительную информацию см. в разделе Загрузка бумаги на стр. 19.
2.Запустите программу HP Smart. Дополнительную информацию см. в разделе С помощью приложения HP Smart можно выполнять печать, сканирование и устранение неполадок принтера с устройств iOS, Android и Windows 10 на стр. 30.
3.Убедитесь, что на главном экране HP Smart выбран нужный принтер.
СОВЕТ: Если вы хотите выбрать другой принтер, щелкните или коснитесь значка принтера на панели инструментов в левой части экрана, а затем выберите Выбрать другой принтер, чтобы посмотреть все доступные принтеры.
4.В нижней части главного экрана нажмите Печать.
5.Выберите Печать фотографий, найдите фотографию, которую хотите напечатать, а затем щелкните или коснитесь Выберите фотографии для печати.
Выберите Печать документов, найдите документ PDF, который хотите напечатать, а затем щелкните или коснитесь Печать.
6.Выберите соответствующие параметры. Чтобы просмотреть другие параметры, щелкните или коснитесь Другие параметры. Дополнительную информацию о параметрах печати см. в разделе Советы по успешной печати на стр. 44.
7.Чтобы начать печать, щелкните или коснитесь Печать.
Печать с устройства на Android или iOS
1.Откройте приложение HP Smart.
2.Если вам нужно переключиться на другой принтер или добавить новый, коснитесь значка «плюс».
3.Коснитесь одного из вариантов печати (например, Печать фотографий или Печать фотографий Facebook и т. д.). Вы можете печатать фотографии и документы с вашего устройства, из облачного хранилища или из социальных сетей.
4.Выберите фотографию или документ, который требуется напечатать.
5.Коснитесь Печать.
|
RUWW |
Печать с помощью приложения HP Smart 35 |

Печать с компьютера
●Печать документов
●Печать фотографий
●Печать на конвертах
●Печать в режиме Максимум dpi
Печать документов
Перед печатью документов убедитесь, что во входном лотке есть бумага, а выходной лоток открыт. Дополнительную информацию о загрузке бумаги см. в разделе Загрузка бумаги на стр. 19.
Печать документа (Windows)
1.В используемой программе выберите Печать.
2.Убедитесь, что выбран принтер нужной модели.
3.Щелкните кнопку, с помощью которой открывается диалоговое окно Свойства.
В зависимости от используемой программы эта кнопка может называться Свойства, Параметры,
Настройка принтера, Свойства принтера, Принтер или Предпочтения.
4.Выберите соответствующие параметры на вкладке Профили печати или Профиль печати.
Изменить значения других настроек печати можно на дополнительных вкладках.
Дополнительные советы см. в разделе Советы по настройке принтера на стр. 45.

5.Щелкните ОК, чтобы закрыть диалоговое окно Свойства.
6.Щелкните Печать или ОК, чтобы начать печать.
Печать документов в (OS X и macOS)
1.В меню Файл программного обеспечения выберите Печать.
2.Убедитесь, что выбран принтер нужной модели.
3.Задайте параметры печати.
Если на диалоговом окне печати не отображаются параметры, щелкните Показать сведения.
● В меню Размер бумаги выберите соответствующий размер бумаги.

●Выберите ориентацию.
●Введите процентное значение масштаба.
4.Щелкните Печать.

Печать на обеих сторонах листа (Windows)
1.В используемой программе выберите Печать.
2.Убедитесь, что выбран этот принтер.
3.Щелкните кнопку, с помощью которой открывается диалоговое окно Свойства.
В зависимости от используемой программы эта кнопка может называться Свойства, Параметры,
Настройка принтера, Свойства принтера, Принтер или Предпочтения.
4.На вкладке Ярлыки печати или Ярлык печати выберите ярлык Двусторонняя печать (дуплекс),
а затем выберите параметр «Вручную» из раскрывающегося списка Печать на 2 сторонах.
Изменить значения других настроек печати можно на дополнительных вкладках.
Дополнительные советы см. в разделе Советы по настройке принтера на стр. 45.

5.Щелкните ОК, чтобы закрыть диалоговое окно Свойства.
6.Щелкните Печать или ОК, чтобы начать печать.
Печать на обеих сторонах листа (OS X и macOS)
1.В меню Файл программного обеспечения выберите Печать.
2.В диалоговом окне печати на панели Работа с бумагой для параметра Порядок страниц выберите значение Обычный.
3.Для параметра Страницы для печати выберите значение Только нечетные.
4.Щелкните Печать.
5.После печати всех нечетных страниц документа извлеките документ из выходного лотка.
6.Снова загрузите документ в принтер стороной, которая вышла первой из принтера, и чистой стороной в сторону передней части принтера.
7.В диалоговом окне печати вернитесь к панели Работа с бумагой, выберите значение Обычный для параметра Порядок страниц и значение Только четные для параметра Страницы для печати.
8.Щелкните Печать.
Печать фотографий
Перед печатью фотографий убедитесь, что во входном лотке есть фотобумага, а выходной лоток открыт. Дополнительную информацию о загрузке бумаги см. в разделе Загрузка бумаги на стр. 19.
Печать фотографий на фотобумаге (Windows)
1.В используемой программе выберите Печать.
2.Убедитесь, что выбран принтер нужной модели.
|
RUWW |
Печать с компьютера 37 |

Код: 114428
Извините, товара сейчас нет в наличии
Бесплатная доставка
по Красноярску
Извините, товара сейчас нет в наличии
Новости интернет-магазина «Лаукар»:
Дополнительная информация в категории МФУ:
В интернет-магазине бытовой техники «Лаукар» Вы можете скачать инструкцию к товару МФУ HP Ink Tank 410 совершенно бесплатно.
Все инструкции, представленные на сайте интернет-магазина бытовой техники «Лаукар», предоставляются производителем товара.
Перед началом использования товара рекомендуем Вам ознакомиться с инструкцией по применению.
Для того чтобы скачать инструкцию, Вам необходимо нажать на ссылку «скачать инструкцию», расположенную ниже, а в случае, если ссылки нет,
Вы можете попробовать обратиться к данной странице позднее,
возможно специалисты интернет-магазина бытовой техники «Лаукар» еще не успели загрузить для скачивания инструкцию к товару:
МФУ HP Ink Tank 410.

Фирма-производитель оставляет за собой право на внесение изменений в конструкцию, дизайн и комплектацию товара: МФУ HP Ink Tank 410. Пожалуйста, сверяйте информацию о товаре с информацией на
официальном сайте компании производителя.
-
Драйверы
8
-
Инструкции по эксплуатации
21
Языки:
HP Ink Tank Wireless 410 инструкция по эксплуатации
(146 страниц)
- Языки:Русский
-
Тип:
PDF -
Размер:
2.5 MB
Просмотр
HP Ink Tank Wireless 410 инструкция по эксплуатации
(146 страниц)
- Языки:Русский
-
Тип:
PDF -
Размер:
2.25 MB
Просмотр
HP Ink Tank Wireless 410 инструкция по эксплуатации
(137 страниц)
- Языки:Английский
-
Тип:
PDF -
Размер:
2.07 MB
Просмотр
HP Ink Tank Wireless 410 инструкция по эксплуатации
(23 страницы)
- Языки:Английский
-
Тип:
PDF -
Размер:
1.83 MB
Просмотр
HP Ink Tank Wireless 410 инструкция по эксплуатации
(140 страниц)
- Языки:Португальский
-
Тип:
PDF -
Размер:
2.37 MB
Просмотр
HP Ink Tank Wireless 410 инструкция по эксплуатации
(139 страниц)
- Языки:Турецкий
-
Тип:
PDF -
Размер:
2.49 MB
Просмотр
HP Ink Tank Wireless 410 инструкция по эксплуатации
(139 страниц)
- Языки:Чешский
-
Тип:
PDF -
Размер:
2.37 MB
Просмотр
HP Ink Tank Wireless 410 инструкция по эксплуатации
(144 страницы)
- Языки:Французский
-
Тип:
PDF -
Размер:
2.39 MB
Просмотр
HP Ink Tank Wireless 410 инструкция по эксплуатации
(139 страниц)
- Языки:Турецкий
-
Тип:
PDF -
Размер:
2.19 MB
Просмотр
HP Ink Tank Wireless 410 инструкция по эксплуатации
(80 страниц)
- Языки:Сербский
-
Тип:
PDF -
Размер:
6.13 MB
Просмотр
HP Ink Tank Wireless 410 инструкция по эксплуатации
(140 страниц)
- Языки:Эстонский
-
Тип:
PDF -
Размер:
2.09 MB
Просмотр
HP Ink Tank Wireless 410 инструкция по эксплуатации
(147 страниц)
- Языки:Греческий
-
Тип:
PDF -
Размер:
2.26 MB
Просмотр
HP Ink Tank Wireless 410 инструкция по эксплуатации
(142 страницы)
- Языки:Тайский
-
Тип:
PDF -
Размер:
2.55 MB
Просмотр
HP Ink Tank Wireless 410 инструкция по эксплуатации
(141 страница)
- Языки:Португальский
-
Тип:
PDF -
Размер:
2.1 MB
Просмотр
HP Ink Tank Wireless 410 инструкция по эксплуатации
(136 страниц)
- Языки:Арабский
-
Тип:
PDF -
Размер:
2.9 MB
Просмотр
HP Ink Tank Wireless 410 инструкция по эксплуатации
(145 страниц)
- Языки:Французский
-
Тип:
PDF -
Размер:
2.12 MB
Просмотр
HP Ink Tank Wireless 410 инструкция по эксплуатации
(146 страниц)
- Языки:Болгарский
-
Тип:
PDF -
Размер:
2.31 MB
Просмотр
HP Ink Tank Wireless 410 инструкция по эксплуатации
(139 страниц)
- Языки:Чешский
-
Тип:
PDF -
Размер:
2.1 MB
Просмотр
HP Ink Tank Wireless 410 инструкция по эксплуатации
(146 страниц)
- Языки:Украинский
-
Тип:
PDF -
Размер:
2.3 MB
Просмотр
HP Ink Tank Wireless 410 инструкция по эксплуатации
(141 страница)
- Языки:Нидерландский
-
Тип:
PDF -
Размер:
2.09 MB
Просмотр
HP Ink Tank Wireless 410 инструкция по эксплуатации
(139 страниц)
- Языки:Хорватский
-
Тип:
PDF -
Размер:
2.09 MB
Просмотр
На NoDevice можно скачать инструкцию по эксплуатации для HP Ink Tank Wireless 410. Руководство пользователя необходимо для ознакомления с правилами установки и эксплуатации HP Ink Tank Wireless 410. Инструкции по использованию помогут правильно настроить HP Ink Tank Wireless 410, исправить ошибки и выявить неполадки.
Беспроводная чернильница hp серии 410
Заполните емкости для чернил 
Снимите черную крышку с бутылки, удалите уплотнение. Установите крышку на место, откиньте крышку.
Откройте крышку чернильницы. Снимите заглушку с черного бака.
Держите бутылку на носике бака. Залейте чернила до линии. Замените пробку и плотно нажмите, чтобы закрыть.
Повторите шаги для каждого цвета. Закройте крышку. Сохраните оставшиеся черные чернила для повторной заправки.
Распаковать и включить
Удалите упаковочный материал, ленту и два картонных ограничителя.
Подсоедините шнур питания и включите принтер.
Подключайте USB-кабель только при появлении запроса во время установки программного обеспечения.
Подождите, пока каретка не переместится в центр и не остановится. Поверните оранжевую ручку.
Нажмите на синюю защелку, чтобы открыть.
Снимите и выбросьте оранжевые пластиковые детали. Обращайтесь осторожно, чтобы избежать чернильных пятен.
Установите печатающие головки 
Снимите заглушки с верхней части печатающих головок, затем снимите ленту с контактов с помощью язычков.
Вставьте печатающие головки до щелчка. Плотно закройте синюю защелку.
ВАЖНЫЙ! Держите синюю защелку закрытой после установки печатающей головки.
Закройте дверцу доступа к печатающим головкам, затем закройте переднюю дверцу.
Загрузить бумагу
Выдвиньте входной лоток. Загрузите обычную белую бумагу и отрегулируйте направляющую. Выдвиньте выходной лоток и удлинитель.
Нажмите (Возобновить) в течение 3 секунд. Дождитесь печати страницы выравнивания, когда мигающая буква «P» сменится на «A».
Поместите страницу выравнивания на стекло сканера.
- Принтер может временно издавать слабые звуки.
- Es posible que la impresora emita ruidos tenuestempormente.
- Impressora Pode Emitir Sons fracos temporariamente.
Нажмите (Цветное копирование), чтобы завершить выравнивание печатающих головок. Продолжите настройку, когда «A» станет «0».
Завершите настройку на сайте 123.hp.com.
Загрузите программное обеспечение HP Smart, чтобы завершить настройку принтера.
hp.com/support/printer-setup
Проблемы с началом работы? Найдите информацию о настройке и видео в Интернете.
ВАЖНО:
Прочтите следующие страницы, чтобы не повредить принтер.
Всегда поддерживайте правильный уровень чернил
Всегда доливайте чернила до того, как они упадут ниже нижней линии.
Залейте чернила до верхней линии. В бутылочках могут остаться чернила.
- Гарантия не распространяется на обслуживание или ремонт изделия, вызванные неправильной заправкой чернильниц и/или использованием чернил сторонних производителей.
Держите защелку закрытой 
После установки не открывайте синюю защелку, за исключением случаев установки новых печатающих головок или перемещения принтера за пределы дома или офиса.
Перемещение принтера после настройки
- Небольшое расстояние: если вы перемещаете принтер в пределах дома или офиса, держите синюю защелку закрытой и держите принтер горизонтально.
- Большое расстояние: Если вы перемещаете принтер за пределы дома или офиса, посетите hp.com/support или свяжитесь с HP.















































