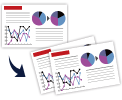У вас уже есть продукция Canon? Зарегистрируйте свои продукты для доступа к программному обеспечению и обновлениям встроенного ПО, а также подпишитесь на рассылку, чтобы получать персонализированные советы и эксклюзивные предложения

Поддержка
Canon PIXMA MG3540
Загружайте драйверы, ПО, встроенное ПО и руководства, а также получите доступ к материалам поддержки для вашего продукта серии PIXMA.
Драйверы
Для выполнения подключения некоторых устройств к компьютеру может потребоваться драйвер. На этой вкладке вы найдете соответствующие драйверы для своего устройства или, в случае отсутствия драйверов, описание совместимости устройства с каждой операционной системой.
Полезная информация. Доступ к программному обеспечению, руководствам и другим материалам можно получить с помощью вкладок, расположенных выше.
Операционная система Обнаруженная операционная система
Программное обеспечение
Программное обеспечение загружать необязательно, но оно обеспечивает дополнительные функции и позволяет максимально эффективно пользоваться возможностями устройства. На этой вкладке можно просмотреть и загрузить доступное программное обеспечение для вашего устройства.
Операционная система Обнаруженная операционная система
Программное обеспечение
Программное обеспечение загружать необязательно, но оно обеспечивает дополнительные функции и позволяет максимально эффективно пользоваться возможностями устройства. На этой вкладке можно просмотреть и загрузить доступное программное обеспечение для вашего устройства.
Операционная система Обнаруженная операционная система
Руководства пользователя
Руководства для вашего устройства или программного обеспечения перечислены ниже.
Приложения и функции
На этой вкладке можно посмотреть доступные приложения и функции, совместимые с вашим устройством.
Встроенное ПО
Встроенное ПО — это постоянное программное обеспечение, установленное на устройстве и обеспечивающее его корректную работу. Canon может периодически выпускать обновления для этого встроенного ПО, и если обновление доступно, его можно загрузить ниже.
FAQs
На этой вкладке вы найдете ответы на часто задаваемые вопросы и другую полезную информацию, которая поможет вам в решении вопросов и проблем.
Важная информация
На этой вкладке вы найдете подборку часто задаваемых вопросов, которые, на наш взгляд, будут вам интересны.
Коды ошибок
Код ошибки или сообщение об ошибке может появиться на устройстве по различным причинам. С помощью поля поиска можно найти полезную информацию о конкретном коде ошибки, где будут указаны причина ошибки и необходимые действия по ее устранению.
Технические характеристики
Ниже приведены все технические характеристики данного продукта.
Полезные ссылки
-
-
Ремонт
Поиск центров по ремонту оборудования, полезная информация по процессу ремонта
-
Переработка
Узнайте больше о программе утилизации картриджей Canon
-
Canon ID
Регистрация продукта и управление аккаунтом Canon ID
Онлайн-руководство
— MG3500 series —
MG3510, MG3520, MG3540, MG3550, MG3560, MG3570, MG3580
Вы можете просмотреть руководство с инструкциями к продукту.
В данном разделе можно просмотреть руководство с инструкциями, соответствующими прикладной программе.
Руководства к приложениям
- Полезные функции устройства
-
Печать
Вы можете печатать данные, хранящиеся на ПК или мобильном телефоне, непосредственно с устройства.
-
Копирование
Можно копировать фотографии и документы с использованием различных функций.
-
Сканирование
Для сканирования фотографий и документов могут использоваться различные приложения.
Условия эксплуатации
Руководство создано так, чтобы корректно отображаться в следующих операционных системах и браузерах.
- Операционные системы
- Веб-браузеры
Mac OS X v10.8, Mac OS X v10.7 или Mac OS X v10.6.8
Safari 6 или Safari 5
* Для обеспечения условий настройки каждого из этих браузеров разрешите использование файлов cookie и включите JavaScript.
- Как использовать Онлайн-руководство
- Товарные знаки и лицензии
- Окно, используемое при пояснении операций
Содержание
- 1 Обучающее видео: Подключаем принтер через Wi-Fi роутер
- 2 Часть 2: Добавьте свой беспроводной принтер Canon к компьютеру
- 3 Стандартная (ручная) настройка Wi-Fi у принтеров Canon
- 3.1 Ручная настройка Wi-Fi для принтеров Canon без LCD-дисплея
- 3.2 Ручная настройка Wi-Fi для принтеров Canon с LCD-дисплеем
- 4 Добавление сетевого принтера в Windows
- 5 Руководство по настройке
- 6 Сетевое подключение
- 7 Настройка соединения с сетью выполнена
Обучающее видео: Подключаем принтер через Wi-Fi роутер
Часть 2: Добавьте свой беспроводной принтер Canon к компьютеру
После подключения нашего принтера Canon к Wi-Fi, возможно, потребуется добавить его к нашему компьютеру, чтобы это работало. Вот как:
1) На клавиатуре одновременно нажмите клавишу с логотипом Windows и R. Затем скопируйте и вставьте элемент управления / имя Microsoft.DevicesAndPrinters в поле и нажмите OK .
2) Щелкните «Добавить принтер» и следуйте инструкциям на экране, чтобы завершить процесс..
Вы завершили подключение принтера к Wi-Fi. Попробуйте распечатать тестовую страницу, и она должна работать.
Стандартная (ручная) настройка Wi-Fi у принтеров Canon
Чтобы вручную настроить беспроводную сеть на принтерах и МФУ Canon, используйте специальную служебную программу, поставляемую на диске, поставляемом с устройством, или с ЖК-панели устройства, если это предусмотрено ее конструкцией.
Ручная настройка Wi-Fi для принтеров Canon без LCD-дисплея
Первое, что вам нужно сделать, это запустить Canon Printer Setting Utility. Если диска нет, его можно скачать с официального сайта Canon.
- Перейдите на официальный сайт Canon .
- В правом верхнем углу страницы нажмите кнопку поиска, введите модель своего принтера (например, «PIXMA MG3540») в отображаемое текстовое поле и перейдите по ссылке из раздела «Советы по поиску» в отображаемом меню».
- На открывшейся странице откройте раздел «Программное обеспечение», затем укажите операционную систему и язык (обычно определяется сайтом автоматически). Ниже в разделе «Советы для вас» нажмите кнопку «Скачать», чтобы начать загрузку нужной нам программы.
Немедленно запустите скачанную программу. Он распакует и просканирует ваш компьютер в течение нескольких секунд. Дальнейшие действия:
- Убедитесь, что вы загрузили правильную версию утилиты для вашего принтера. Поддерживаемые серии принтеров / МФУ будут перечислены в верхней части окна. В нашем случае это «MG3500», в который входят все устройства с индексом «MG35». Жмем кнопку «Далее».
- Программа будет «думать» 10-20 секунд, после чего появится окно, в котором нужно нажать на кнопку «Беспроводное соединение» для последующих настроек Wi-Fi.
- Дальнейшие инструкции войдут в саму программу. С момента включения принтера:
- Когда программа попросит вас выбрать способ подключения, нажмите кнопку «Настройки беспроводной сети».
- Следуйте дальнейшим инструкциям в программе Canon Setup Utility. Они сообщат вам, какие кнопки на передней панели принтера нажимать для подключения к беспроводной сети.
- Когда откроется окно выбора ПО для МФУ / принтера Canon, отметьте самый первый пункт «MP Driver», остальное необязательно.
- Начнется процесс загрузки и установки программного обеспечения принтера. Затем откроется другое окно с инструкциями. Просто следуйте за ними до конца. Во время настройки вам нужно будет ввести пароль для сети Wi-Fi.
Ручная настройка Wi-Fi для принтеров Canon с LCD-дисплеем
Например, возьмем МФУ Canon PIXMA MX922:
- Нажмите кнопку «Меню» на передней панели МФП, чтобы открыть меню настроек на ЖК-экране. Затем с помощью кнопок со стрелками выделите пункт меню «WLAN-Setup» и нажмите кнопку «OK» на передней панели.
- В открывшемся меню с помощью стрелок выберите «Стандартная конфигурация», затем нажмите кнопку «ОК» на принтере.
- На экране должны отображаться все точки доступа Wi-Fi, которые удалось найти принтеру. Среди них необходимо выделить стрелками и выбрать точку доступа, к которой вы будете подключаться, кнопкой «ОК». Если имя домашней / офисной беспроводной сети неизвестно, но она используется для выхода в Интернет через смартфон, вы сможете увидеть на ней название точки доступа (в настройках, где сеть выбрана для подключения) . Чтобы обновить список точек доступа, нажмите левую функциональную кнопку под дисплеем (под меткой «Поиск»)
- После этого на дисплее МФУ появится сообщение о необходимости ввести пароль и поле для его ввода (если точка доступа Wi-Fi не защищена паролем, принтер сразу подключится к сети, вам останется только необходимо нажать кнопку «ОК» на его передней панели).
- Нажмите ОК, чтобы начать ввод пароля. Для этого выберите желаемую букву / цифру / символ на виртуальной клавиатуре с помощью кнопок со стрелками и затем нажмите кнопку «ОК» для подтверждения.
- Используя центральную функциональную клавишу под дисплеем, вы можете установить прописные / строчные буквы (большие / маленькие), а также переключиться на ввод символов и цифр. Правая кнопка используется для удаления символа. После ввода пароля дважды нажмите первую из функциональных кнопок под надписью «Готово» на дисплее.
- Осталось нажать на принтере кнопку «ОК». Как только соединение с Wi-Fi будет установлено, МФУ отобразит соответствующее сообщение (такое же, как при автоматической настройке).
Добавление сетевого принтера в Windows
Откройте панель управления Windows. Если вы выбрали способ отображения значков, перейдите в раздел «Устройства и принтеры». При выборе режима категории используйте путь: «Оборудование и звук -> Просмотр устройств и принтеров».
В этом разделе содержится все внешнее оборудование, подключенное к компьютеру. По умолчанию отображаются устройства, которые использовались ранее. Нажмите «Добавить принтер», чтобы подключиться к новому устройству.
Система ищет доступные принтеры и МФУ. Если это не принесет результатов, введите запрашиваемые данные вручную. Поскольку подключение осуществляется через Wi-Fi роутер, отметьте второй пункт: «Добавить через TCP / IP-адрес». Нажмите кнопку «Далее», чтобы указать параметры.
Совет! Этот метод настройки подходит как для принтеров, подключенных к маршрутизатору через Ethernet или USB, так и для устройств, подключенных к другим компьютерам в локальной сети.
В раскрывающемся списке выберите тип «TCP / IP». В поле «Имя или адрес» введите IP-адрес подключенного устройства. Вы можете уточнить этот параметр в панели управления роутера. Войдите в веб-интерфейс по адресу, указанному на наклейке внизу роутера. Когда вы входите в систему, используйте стандартные имя пользователя и пароль, найденные там.
Зайдите в меню DHCP. Обычно он находится в настройках локальной сети (LAN). Откройте раздел DHCP, в котором перечислены подключенные клиенты и назначенные им IP-адреса. На этом этапе вы можете использовать один из двух вариантов подключения:
Использование сетевого имени. Для этого проверьте имя хоста в таблице клиентов DHCP, например «CanonMG3540». Скопируйте это имя и вставьте его в окно «Добавить принтер» в Windows.
Ассоциация статического локального адреса. Чтобы использовать этот метод, перейдите в соответствующий раздел конфигурации DHCP и добавьте новое сопоставление. Найдите свой принтер и в поле «IP-адрес» введите желаемую комбинацию из локального диапазона. Например, если последний подключенный компьютер — 192.169.0.6, введите следующий IP-адрес: 192.169.0.7.
Предоставьте дополнительную информацию об используемом вами порте. Для этого выберите пункт «Особые» и нажмите «Параметры». По умолчанию в новом окне будет выбран протокол «Raw». Однако большинство современных устройств используют LPR. Отметьте это в настройках и укажите произвольное имя очереди. Сохраните новые параметры, нажав кнопку «ОК».
Выберите производителя и модель вашего принтера из списка справа. Вы также можете использовать установочный компакт-диск, если он был включен в вашу покупку. Для этого нажмите «У вас есть диск». После завершения установки драйвера нажмите «Далее».
На последнем шаге мастера установки откроется уведомление об успешном завершении процесса. Рекомендуется установить флажок Использовать этот принтер по умолчанию, чтобы не выбирать устройство при каждой печати. В этом же окне вы можете проверить подключенное устройство. Чтобы использовать его, нажмите «Распечатать тестовую страницу». Завершите установку, нажав Готово».
Подключение принтера через Wi-Fi — удобная функция, которая освобождает ваше рабочее место от кабелей. Но производители по-прежнему не могут предоставить простой и понятный способ подключения оборудования к ПК. В этой статье мы покажем вам, как быстро подключить Canon MG3640 через Wi-Fi. Вот несколько удобных способов.
Руководство по настройке
Руководство по настройке
В этом руководстве содержится информация о настройке сетевого подключения для принтера.
Подключение к сети
Беспроводное соединение
Подготовка к подключению
Подключение через WPS
Исправление проблем
Сетевое подключение
- Подключение к сети
Беспроводное соединение
Подготовка к подключению
Подготовка к настройке беспроводной сети
1. Убедитесь, что принтер включен.
Когда устройство включено, горит индикатор POWER (A) (зеленый).
Примечания по беспроводной связи
Убедитесь, что ваш компьютер подключен к точке доступа (A) (или беспроводному маршрутизатору), к которой
вам необходимо подключить принтер. Для получения дополнительной информации о проверке параметров см инструкции, прилагаемые к
маршрутизатор или обратитесь к производителю.
Конфигурация, функции маршрутизатора, процедуры настройки и настройки безопасности сетевого устройства зависят от
из системной среды. Для получения дополнительной информации см. Руководство к сетевому устройству или обратитесь к нему
режиссер.
Проверьте, какой протокол поддерживает ваше устройство: IEEE802.11n (2,4 ГГц), IEEE802.11g или IEEE802.11b.
Если ваше устройство настроено только на IEEE802.11n, это невозможно
используйте WEP и TKIP. Измените протокол безопасности устройства на другой, кроме
WEP и TKIP или просто измените настройку на что-то другое, кроме IEEE802.11n».
Для использования в офисе обратитесь к сетевому администратору.
Будьте осторожны при подключении к сети, в которой нет мер безопасности, так как это может вызвать
на раскрытие персональных данных третьим лицам.
Соединение компьютер-компьютер, устанавливающее прямое соединение по беспроводной сети
подключение к компьютеру без точки доступа не поддерживается. Подготовьте точку доступа.
Настройка соединения с сетью выполнена
Подключение через WPS
1. Убедитесь, что вы уже можете нажать кнопку на точке доступа.
2. Нажмите и удерживайте кнопку Wi-Fi (A) на принтере, пока не загорится индикатор тревоги (B) мигнет один раз (оранжевый), затем отпустите кнопку Wi-Fi.
3. Убедитесь, что индикатор Wi-Fi (C) быстро мигает (синим), а индикатор POWER горит горит (зеленым), как показано на верхнем правом рисунке. Затем нажмите и нажмите и удерживайте кнопку на точке доступа в течение 2 минут.
4. Убедитесь, что индикаторы Wi-Fi и POWER горят (синий и зеленый соответственно).
Сетевое соединение теперь настроено.
Источники
- https://manualza.ru/canon/pixma-mg3540/uk1
- https://planshet-info.ru/kompjutery/kak-nastroit-vaj-faj-na-printere-canon
- https://frestage.ru/drivers/kak-legko-podklyuchit-printer-canon-k-wi-fi/
- https://ru.NoDevice.com/articles/printers/connect-printer-canon-to-wi-fi
[свернуть]
Already a Canon Owner? Register your product for software and firmware updates and opt in to receive personalised tips and exclusive offers

Support
Canon PIXMA MG3540
Download drivers, software, firmware and manuals and get access to troubleshooting resources for your PIXMA product.
For certain products, a driver is necessary to enable the connection between your product and a computer. On this tab, you will find the applicable drivers for your product or in the absence of any drivers, an explanation of your product’s compatibility with each operating system.
Helpful Information
: To access software, manuals and other content please use the tabs above.
Your operating system Operating system detected
Software
Software is an optional download that enables advanced functionality and helps you to get the most out of your product. On this tab, you can view and download the available software for your product.
Your operating system Operating system detected
Software
Software is an optional download that enables advanced functionality and helps you to get the most out of your product. On this tab, you can view and download the available software for your product.
Your operating system Operating system detected
Manuals
Manuals for your product or software are listed below.
Apps & Functions
On this tab, you can view the available Apps and functions that are compatible with your product.
Firmware
Firmware is permanent software which is installed on your product and enables it to function correctly. Canon may periodically release updates to this firmware and if there is an update available, this can be downloaded below.
FAQs & Help
On this tab you can find a selection of FAQs and other helpful information that can assist you with your question or issues.
Important Information
On this tab you can find a selection of FAQs that we feel are important to bring to your attention.
Error Codes
An error code or message may appear on your product for different reasons. Using the the search box you can access helpful information regarding your specific error code that will explain the cause and provide you with the necessary steps for how to proceed.
Specifications
Below are all the technical specifications for this product.
Useful Links
-
Contact Us
Contact us for telephone or e-mail support
-
Repair
Locate a repair centre and find other useful information regarding our repair process
-
Recycling
Learn more about Canon’s Cartridge Recycling Programme
-
Canon ID
Register your product and manage your Canon ID account


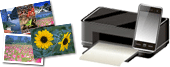
 Печать
Печать