Требуется руководство для вашей Acer Aspire 3 A315-33 Ноутбук? Ниже вы можете просмотреть и загрузить бесплатно руководство в формате PDF. Кроме того, приведены часто задаваемые вопросы, рейтинг изделия и отзывы пользователей, что позволит оптимально использовать ваше изделие. Если это не то руководство, которое вы искали, – свяжитесь с нами.
Ваше устройство неисправно, и в руководстве отсутствует решение? Перейдите в Repair Café для получения бесплатных ремонтных услуг.
Руководство

Рейтинг
Сообщите нам, что вы думаете о Acer Aspire 3 A315-33 Ноутбук, оставив оценку продукта. Хотите поделиться вашими впечатлениями от данного изделия или задать вопрос? Вы можете оставить комментарий в нижней части страницы.
Довольны ли вы данным изделием Acer?
Да Нет
2 голоса
Часто задаваемые вопросы
Наша служба поддержки выполняет поиск полезной информации по изделиям и отвечает на часто задаваемые вопросы. Если вы заметили неточность в наших часто задаваемых вопросах, сообщите нам об этом с помощью нашей контактной формы.
Нужно ли полностью разряжать литий-ионный аккумулятор перед зарядкой? Проверенный
Нет, не нужно. Это необходимо было делать с аккумуляторами старого образца. Литий-ионные аккумуляторы можно заряжать после использования и останавливать процесс зарядки в любой момент.
Это было полезно (119)
Я пролил жидкость на трекпад ноутбука, что мне делать? Проверенный
В любом случае сразу выключите ноутбук! Только в случае небольшого количества воды возможно, что трекпад после высыхания будет работать без изменений.
Это было полезно (108)
Могу ли я очистить вытяжную вентиляцию ноутбука пылесосом? Проверенный
Нет, обычный пылесос слишком мощный. Используйте влажную ткань, чтобы очистить выхлоп, или отсосите пыль с помощью ручного пылесоса.
Это было полезно (76)
Как лучше всего очистить мою клавиатуру Проверенный
Никогда не вставляйте предметы между краями клавиш, так как это в основном приведет к попаданию грязи и повреждению клавиатуры. Лучше всего очищать клавиатуру сжатым воздухом, держа ее вверх ногами. Верхнюю часть клавиш можно протирать слегка влажной тканью.
Это было полезно (50)
Что означает HDMI? Проверенный
HDMI означает мультимедийный интерфейс высокой четкости. HDMI — это соединение для передачи высококачественного видео и звука с одного устройства на другое.
Это было полезно (49)
Работает ли bluetooth через стены и потолок? Проверенный
Сигнал Bluetooth будет проходить через стены и потолок, если они не сделаны из металла. В зависимости от толщины и материала стены сигнал может терять силу.
Это было полезно (37)
Что лучше всего использовать для очистки экрана мобильного устройства? Проверенный
Лучше всего использовать салфетку из микрофибры, возможно, со специальным моющим средством. Никогда не используйте кухонные полотенца или другие бумажные салфетки, они оставят царапины!
Это было полезно (37)
В каких условиях лучше всего длительно хранить литий-ионный аккумулятор? Проверенный
Рекомендуется хранить литий-ионный аккумулятор при температуре от 5 до 45 °C. Прежде чем отправить аккумулятор на хранение, следует также убедиться в том, что он заряжен примерно на 67%.
Это было полезно (36)
Сколько килобайт, мегабайт, гигабайт и терабайт? Проверенный
Один килобайт состоит из 1000 байтов. 1 мегабайт = 1000 килобайт. 1 гигабайт = 1000 мегабайт. 1 терабайт = 1000 гигабайт.
Это было полезно (36)
В каких условиях литий-ионный аккумулятор функционирует оптимально? Проверенный
Литий-ионный аккумулятор работает оптимально при температуре от 5 до 45 °C. В очень холодную и очень теплую погоду вы можете заметить, что аккумулятор быстрее разряжается. Не рекомендуется заряжать аккумулятор при температурах ниже 5 °C и выше 45 °C.
Это было полезно (36)
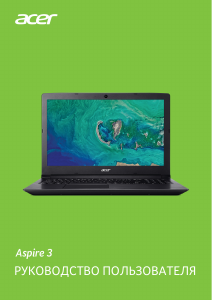
Требуется руководство для вашей Acer Aspire 3 A315-33 Ноутбук? Ниже вы можете просмотреть и загрузить бесплатно руководство в формате PDF. Кроме того, приведены часто задаваемые вопросы, рейтинг изделия и отзывы пользователей, что позволит оптимально использовать ваше изделие. Если это не то руководство, которое вы искали, – свяжитесь с нами.
Ваше устройство неисправно, и в руководстве отсутствует решение? Перейдите в Repair Café для получения бесплатных ремонтных услуг.
Руководство

Рейтинг
Сообщите нам, что вы думаете о Acer Aspire 3 A315-33 Ноутбук, оставив оценку продукта. Хотите поделиться вашими впечатлениями от данного изделия или задать вопрос? Вы можете оставить комментарий в нижней части страницы.
Довольны ли вы данным изделием Acer?
Да Нет
2 голоса
Часто задаваемые вопросы
Наша служба поддержки выполняет поиск полезной информации по изделиям и отвечает на часто задаваемые вопросы. Если вы заметили неточность в наших часто задаваемых вопросах, сообщите нам об этом с помощью нашей контактной формы.
Нужно ли полностью разряжать литий-ионный аккумулятор перед зарядкой? Проверенный
Нет, не нужно. Это необходимо было делать с аккумуляторами старого образца. Литий-ионные аккумуляторы можно заряжать после использования и останавливать процесс зарядки в любой момент.
Это было полезно (108)
Я пролил жидкость на трекпад ноутбука, что мне делать? Проверенный
В любом случае сразу выключите ноутбук! Только в случае небольшого количества воды возможно, что трекпад после высыхания будет работать без изменений.
Это было полезно (100)
Могу ли я очистить вытяжную вентиляцию ноутбука пылесосом? Проверенный
Нет, обычный пылесос слишком мощный. Используйте влажную ткань, чтобы очистить выхлоп, или отсосите пыль с помощью ручного пылесоса.
Это было полезно (68)
Что означает HDMI? Проверенный
HDMI означает мультимедийный интерфейс высокой четкости. HDMI — это соединение для передачи высококачественного видео и звука с одного устройства на другое.
Это было полезно (42)
Как лучше всего очистить мою клавиатуру Проверенный
Никогда не вставляйте предметы между краями клавиш, так как это в основном приведет к попаданию грязи и повреждению клавиатуры. Лучше всего очищать клавиатуру сжатым воздухом, держа ее вверх ногами. Верхнюю часть клавиш можно протирать слегка влажной тканью.
Это было полезно (41)
В каких условиях лучше всего длительно хранить литий-ионный аккумулятор? Проверенный
Рекомендуется хранить литий-ионный аккумулятор при температуре от 5 до 45 °C. Прежде чем отправить аккумулятор на хранение, следует также убедиться в том, что он заряжен примерно на 67%.
Это было полезно (34)
Что лучше всего использовать для очистки экрана мобильного устройства? Проверенный
Лучше всего использовать салфетку из микрофибры, возможно, со специальным моющим средством. Никогда не используйте кухонные полотенца или другие бумажные салфетки, они оставят царапины!
Это было полезно (33)
Сколько килобайт, мегабайт, гигабайт и терабайт? Проверенный
Один килобайт состоит из 1000 байтов. 1 мегабайт = 1000 килобайт. 1 гигабайт = 1000 мегабайт. 1 терабайт = 1000 гигабайт.
Это было полезно (33)
Работает ли bluetooth через стены и потолок? Проверенный
Сигнал Bluetooth будет проходить через стены и потолок, если они не сделаны из металла. В зависимости от толщины и материала стены сигнал может терять силу.
Это было полезно (33)
В каких условиях литий-ионный аккумулятор функционирует оптимально? Проверенный
Литий-ионный аккумулятор работает оптимально при температуре от 5 до 45 °C. В очень холодную и очень теплую погоду вы можете заметить, что аккумулятор быстрее разряжается. Не рекомендуется заряжать аккумулятор при температурах ниже 5 °C и выше 45 °C.
Это было полезно (32)
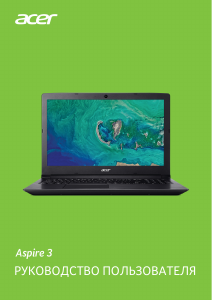
-
Драйверы
25
-
Инструкции по эксплуатации
15
Языки:
Acer Aspire A315-58 инструкция по эксплуатации
(1 страница)
- Языки:Русский
-
Тип:
PDF -
Размер:
59.33 KB
Просмотр
Acer Aspire A315-58 инструкция по эксплуатации
(96 страниц)
- Языки:Русский
-
Тип:
PDF -
Размер:
5.14 MB
Acer Aspire A315-58 инструкция по эксплуатации
(82 страницы)
- Языки:Русский
-
Тип:
PDF -
Размер:
3.51 MB
Просмотр
Acer Aspire A315-58 инструкция по эксплуатации
(90 страниц)
- Языки:Португальский
-
Тип:
PDF -
Размер:
4.77 MB
Просмотр
Acer Aspire A315-58 инструкция по эксплуатации
(94 страницы)
- Языки:Немецкий
-
Тип:
PDF -
Размер:
4.77 MB
Просмотр
Acer Aspire A315-58 инструкция по эксплуатации
(276 страниц)
- Языки:Французский
-
Тип:
PDF -
Размер:
68.36 MB
Просмотр
Acer Aspire A315-58 инструкция по эксплуатации
(91 страница)
- Языки:Французский
-
Тип:
PDF -
Размер:
4.94 MB
Просмотр
Acer Aspire A315-58 инструкция по эксплуатации
(91 страница)
- Языки:Французский
-
Тип:
PDF -
Размер:
4.94 MB
Просмотр
Acer Aspire A315-58 инструкция по эксплуатации
(1 страница)
- Языки:Немецкий
-
Тип:
PDF -
Размер:
56.98 KB
Acer Aspire A315-58 инструкция по эксплуатации
(1 страница)
- Языки:Французский
-
Тип:
PDF -
Размер:
58.21 KB
Просмотр
Acer Aspire A315-58 инструкция по эксплуатации
(76 страниц)
- Языки:Португальский
-
Тип:
PDF -
Размер:
3.42 MB
Просмотр
Acer Aspire A315-58 инструкция по эксплуатации
(77 страниц)
- Языки:Португальский
-
Тип:
PDF -
Размер:
3.41 MB
Просмотр
Acer Aspire A315-58 инструкция по эксплуатации
(78 страниц)
- Языки:Французский
-
Тип:
PDF -
Размер:
3.35 MB
Просмотр
Acer Aspire A315-58 инструкция по эксплуатации
(79 страниц)
- Языки:Немецкий
-
Тип:
PDF -
Размер:
3.36 MB
Просмотр
Acer Aspire A315-58 инструкция по эксплуатации
(78 страниц)
- Языки:Французский
-
Тип:
PDF -
Размер:
3.35 MB
Просмотр
На NoDevice можно скачать инструкцию по эксплуатации для Acer Aspire A315-58. Руководство пользователя необходимо для ознакомления с правилами установки и эксплуатации Acer Aspire A315-58. Инструкции по использованию помогут правильно настроить Acer Aspire A315-58, исправить ошибки и выявить неполадки.
Главная » Acer » Руководство пользователя ноутбука Aspire 3
View Fullscreen
Руководство пользователя ноутбука Aspire 3 — Оптимизированный PDF
Руководство пользователя ноутбука Aspire 3 — Исходный PDF
Похожие сообщения
-
Руководство пользователя ноутбука Acer Aspire 5
Руководство пользователя ноутбука Acer Aspire 5 — Оптимизированный PDF-файл Руководство пользователя ноутбука Acer Aspire 5 — Исходный PDF-файл
-
Руководство пользователя ноутбука Acer NITRO 5
Руководство пользователя ноутбука Acer NITRO 5 — Оптимизированный PDF-файл Руководство пользователя ноутбука Acer NITRO 5 — Исходный PDF-файл
-
Руководство пользователя ноутбука Acer NITRO 5
Руководство пользователя ноутбука Acer NITRO 5 — Оптимизированный PDF-файл Руководство пользователя ноутбука Acer NITRO 5 — Исходный PDF-файл
-
Ноутбук Acer TravelMate P4 Руководство пользователя
Руководство пользователя ноутбука Acer TravelMate P4 — Оптимизированный PDF-файл Руководство пользователя ноутбука Acer TravelMate P4 — Исходный PDF-файл
Присоединяйтесь к обсуждению
-
Руководство Preciso do Note ACERA315-56-3090I3 8gb256ssdgraywin10
Руководство Preciso do Note ACERA315-56-3090I3 8gb256ssdgraywin10
Оставить комментарий
Ваш электронный адрес не будет опубликован. Обязательные поля помечены * *
КОММЕНТАРИЙ *
Имя и фамилия
Эл. адрес
Cайт
Сохраните мое имя, адрес электронной почты и веб-сайт в этом браузере для следующего комментария.
PDF инструкция · 123 страниц(ы) английский
инструкцияAcer Aspire 3

Aspire 5680/5650/5630/
5610/5610Z/3690 Series
User’s Guide
Посмотреть инструкция для Acer Aspire 3 бесплатно. Руководство относится к категории Ноутбуки, 52 человек(а) дали ему среднюю оценку 8.6. Руководство доступно на следующих языках: английский. У вас есть вопрос о Acer Aspire 3 или вам нужна помощь? Задайте свой вопрос здесь
- Aspire 5680/5650/5630/ 5610/5610Z/3690 Series
Главная
| Acer | |
| Aspire 3 | LX.PL302.010 | |
| Ноутбук | |
| 4718235427740 | |
| английский | |
| Руководство пользователя (PDF), Правила техники безопасности (PDF) |
Процессор
| Семейство процессоров | Процессор Intel® Pentium® |
| Модель процессора | SU4100 |
| Частота шины процессора | 800 MHz |
| Чипсет материнской платы | Intel® GS45 Express |
| Тактовая частота процессора | 1.3 GHz |
| Тип кэша процессора | L2 |
| Кеш-память процессора | 2 MB |
| Сокет процессора | BGA 956 |
| Скорость передачи данных системной шины | — GT/s |
| Количество ядер процессора | 2 |
| Потоки процессора | 2 |
| Технологический процесс | 45 nm |
| Операционные режимы процессора | 64-разрядный |
| Пошаговое выполнение | R0 |
| Тип шины | FSB |
| Кодовое название процессора | Penryn |
| ECC-память поддерживается процессором | Нет |
| TDP | 10 W |
| Паритет FSB | Нет |
| Tcase | 100 °C |
| Количество Транзисторов для Обработки | 410 M |
| Размер Обработки Кристаллов | 107 mm² |
| Производитель процессора | Intel |
Устройства хранения данных
| Полный объем хранения | 320 GB |
| Интерфейс жесткого диска | SATA |
| Скорость вращения шпинделя | 5400 RPM |
| Встроенный кардридер | Да |
| Тип оптического привода | — |
Экран
| Диагональ экрана | 13.3 « |
| Разрешение экрана | 1366 x 768 пикселей |
| Собственное форматное соотношение | 16:9 |
| LED подсветка | Да |
Память
| Оперативная память | 4 GB |
| Слоты памяти | 2x SO-DIMM |
| Тип внутренней памяти | DDR3-SDRAM |
| Максимальная внутренняя память | 8 GB |
| Тактовая частота памяти | 1066 MHz |
Графический адаптер
| максимальная память графического адаптера | 1.759 GB |
| Модель дискретного графического адаптера | Intel® GMA 4500MHD |
| Дискретный графическоо адаптер | Да |
Прочие свойства
| Семейство графического адаптера | Intel |
| Встроенный TV-тюнер | Нет |
| Внутренний модем | Нет |
| Функция Wake-on-LAN | Да |
| Соответствие промышленным стандартам | IEEE 802.11a/b/g/n |
| Сетевой адаптер в комплекте | Да |
| ИК-порт | Нет |
| Порт входа TV | Нет |
| Пароль для защиты жесткого диска | Да |
| Тип | ПК |
Аудио
| Число встроенных динамиков | 2 |
Сеть
| Bluetooth | Нет |
| Характеристики сети | Гигабитный Ethernet |
| Wi-Fi | Да |
программное обеспечение
| Установленная операционная система | Windows 7 Home Premium |
Батарея
| Емкость батареи | 5600 mAh |
| Время работы батареи (макс) | 9 h |
| Количество элементов аккумулятора | 6 |
Порты и интерфейсы
| ExpressCard слот | Нет |
| Количество портов VGA (D-Sub) | 1 |
| Количество последовательных портов | 0 |
| Количество параллельных портов | 0 |
| Количество портов PS/2 | 0 |
| Количество портов Ethernet LAN ( RJ-45) | 1 |
| Порты FireWire | 0 |
| Выход TV | Нет |
| Количество портов USB 2.0 | 3 |
| Порты модема (RJ-11) | 0 |
| Линейные выходы наушников | 1 |
| Линейный вход микрофона | Да |
| Порт выхода S/PDIF | Нет |
| Порт DVI | Нет |
| Количество слотов CardBus PCMCIA | 0 |
| Слот SmartCard | Нет |
| Тип слота CardBus PCMCIA | Нет |
| Разъем докстанции | Нет |
| Количество HDMI портов | 1 |
| Количество портов eSATA | 0 |
| Количество портов DisplayPort | 0 |
| Количество портов USB 3.2 Gen 1 (3.1 Gen 1) Type-A | 0 |
| Тип зарядного порта | Гнездо для постоянного тока |
Безопасность
| Слот кабельной блокировки | Да |
| Тип защиты паролем | BIOS |
| Тип слота кабельной блокировки | Kensington |
Вес и размеры
| Вес | 1600 g |
| Глубина | 228 mm |
| Высота | 28.9 mm |
| Ширина | 322 mm |
Дизайн
Устойчивость
| Сертификаты устойчивого развития | ENERGY STAR |
Энергопитание
| Рассеиваемая мощность адаптера переменного тока | 65 W |
Особые свойства процессора
| Технология Enhanced Intel SpeedStep | Да |
| Intel Clear Video HD Technology | Нет |
| Технология Intel Clear Video | Нет |
| Intel® InTru™ 3D Technology | Нет |
| Intel® Insider™ | Нет |
| Intel® Quick Sync Video Technology | Нет |
| Intel Flex Memory Access | Нет |
| Intel AES New Instructions | Нет |
| Intel Trusted Execution Technology | Нет |
| Intel Enhanced Halt State | Нет |
| Intel VT-x with Extended Page Tables (EPT) | Нет |
| Intel Demand Based Switching | Нет |
| Технология Intel® Clear Video для мобильных интернет-устройств (Intel CVT for MID) | Нет |
| Intel® 64 | Да |
| Execute Disable Bit | Да |
| технологии термомониторинга | Нет |
| Размер корпуса процессора | 22 x22 mm |
| Код процессора | SLGS4 |
| Доступные встроенные опции | Нет |
| Технология Intel Virtualization for Directed I/O (VT-d) | Нет |
| Бесконфликтный процессор | Нет |
| Intel Dual Display Capable Technology | Нет |
| Intel FDI Technology | Нет |
| Intel Rapid Storage Technology | Нет |
| Intel Fast Memory Access | Нет |
| Технология Intel My WiFi | Нет |
| Технология Intel Anti-Theft | Нет |
| Технология Intel Hyper-Threading | Нет |
| Технология Intel Turbo Boost | Нет |
| Технология Intel Wireless Display (WiDi) | Нет |
| ID ARK процессора | 43568 |
| Технология Визуализации (VT-x) Intel | Нет |
показать больше
Не можете найти ответ на свой вопрос в руководстве? Вы можете найти ответ на свой вопрос ниже, в разделе часто задаваемых вопросов о Acer Aspire 3.
От чего зависит скорость загрузки в Интернете?
Каковы размеры экрана Ноутбук?
Как лучше всего выполнять чистку Ноутбук?
Как почистить клавиатуру?
Какая высота Acer Aspire 3?
Какая ширина Acer Aspire 3?
Какая толщина Acer Aspire 3?
Какое разрешение экрана дисплея Acer Aspire 3?
Какой размер экрана Acer Aspire 3?
Инструкция Acer Aspire 3 доступно в русский?
Не нашли свой вопрос? Задайте свой вопрос здесь
Инструкция по эксплуатации ноутбука acer Aspire 3 A315
© 2018. Все права защищены.
Aspire 3
Обложки: A315-33 / A315-41 / A315-41G / A315-53 / A315-53G
Эта редакция: март 2018 г.
Важнo
Это руководство содержит конфиденциальную информацию, защищенную законами об авторских правах. Информация, содержащаяся в этом руководстве, может быть изменена без предварительного уведомления. Некоторые функции, описанные в этом руководстве, могут не поддерживаться в зависимости от версии операционной системы. Представленные здесь изображения предназначены только для справки и могут содержать информацию или функции, не относящиеся к вашему компьютеру. Acer Group не несет ответственности за технические или редакторские ошибки или упущения, содержащиеся в этом руководстве.
Зарегистрируйте свой продукт Acer
- Убедитесь, что вы подключены к Интернету.
- Откройте приложение регистрации продукта Acer.
- Установите все необходимые обновления.
- Подпишитесь на Acer ID или войдите в систему, если у вас уже есть Acer ID, он автоматически зарегистрирует ваш продукт.
После того, как мы получим регистрацию вашего продукта, вам будет отправлено электронное письмо с подтверждением и важными данными.
Номер модели: _________________________________
Серийный номер: _________________________________
Дата покупки: ______________________________
Место покупки: ______________________________
В этом разделе вы найдете:
- Полезная информация об уходе за компьютером и здоровьем
- Где найти кнопку питания, порты и разъемы
- Советы и рекомендации по использованию сенсорной панели и клавиатуры
- Как создавать резервные копии для восстановления
- Рекомендации по подключению к сети и использованию Bluetooth
- Информация об использовании прилагаемого программного обеспечения Acer
ПЕРВЫЕ ВЕЩИ ПЕРВЫЕ
Мы хотели бы поблагодарить вас за то, что вы выбрали этот ноутбук Acer для удовлетворения своих мобильных вычислительных потребностей.
Ваши гиды
Чтобы помочь вам в использовании ноутбука Acer, мы разработали набор руководств:
Во-первых, Руководство по установке поможет вам начать настройку вашего компьютера.
Краткое руководство знакомит вас с основными характеристиками и функциями вашего нового компьютера. Подробнее о том, как ваш компьютер может помочь вам повысить производительность, см. В Руководстве пользователя. Это руководство содержит подробную информацию по таким темам, как системные утилиты, восстановление данных, возможности расширения и устранение неполадок.
После подключения к Интернету вы можете загружать обновления для своего компьютера с:
http://go.acer.com/?id=17883
- Ссылка откроет службу поддержки Acer. webстр.
- Прокрутите вниз до «Драйверы и руководства» и найдите свою модель, вставив или вручную введя серийный номер, SNID или модель продукта.
- С этой страницы вы также можете загрузить и установить утилиту идентификации Acer, которая автоматически определит серийный номер и SNID вашего компьютера и позволит вам скопировать их в буфер обмена.
- После того, как вы найдете модель своего продукта, будут перечислены все обновления или документы.
Базовый уход и советы по использованию компьютера
Выключение компьютера
Чтобы выключить питание, выполните одно из следующих действий:
- Используйте команду завершения работы Windows: нажмите клавишу Windows или нажмите кнопку «Пуск» Windows, выберите «Питание» > «Завершение работы».
- Щелкните правой кнопкой мыши кнопку «Пуск» в Windows > Завершение работы или выход из системы > Завершение работы.
Если вам нужно ненадолго выключить компьютер, но вы не хотите выключать его полностью, вы можете перевести его в спящий режим, выполнив одно из следующих действий:
- Нажмите кнопку питания.
- Нажмите горячую клавишу сна.
- Нажмите клавишу Windows или нажмите кнопку «Пуск» в Windows, выберите «Питание» > «Сон».
- Щелкните правой кнопкой мыши кнопку «Пуск» в Windows > Завершение работы или выход из системы > Спящий режим.
Внимание
Если вы не можете выключить компьютер в обычном режиме, нажмите и удерживайте кнопку питания до десяти секунд, чтобы выключить компьютер. Если вы выключили компьютер и хотите включить его снова, подождите не менее двух секунд перед включением.
Забота о вашем компьютере
Ваш компьютер будет служить вам хорошо, если вы позаботитесь о нем.
- Для питания устройства используйте только адаптер, поставляемый с устройством, или адаптер, одобренный Acer.
- Не подвергайте компьютер воздействию прямых солнечных лучей. Не размещайте его рядом с источниками тепла, такими как радиатор.
- Не подвергайте компьютер воздействию температур ниже 0°C (32°F) или выше 50°C (122°F).
- Не подвергайте компьютер воздействию магнитных полей.
- Не подвергайте компьютер воздействию дождя или влаги.
- Не проливайте воду или другие жидкости на компьютер.
- Не подвергайте компьютер сильным ударам или вибрации.
- Не подвергайте компьютер воздействию пыли или грязи.
- Никогда не кладите предметы на компьютер.
- Не ударяйте по дисплею компьютера, закрывая его.
- Никогда не ставьте компьютер на неровные поверхности.
Уход за адаптером переменного тока
Вот несколько способов ухода за адаптером переменного тока:
- Не подключайте адаптер к любому другому устройству.
- Не наступайте на шнур питания и не ставьте на него тяжелые предметы. Прокладывайте шнур питания и любые кабели вдали от мест, где ходят люди.
- Вынимая шнур питания из розетки, тяните не за шнур, а за вилку.
- Общая ampХарактеристики подключенного оборудования не должны превышать ampЕсли вы используете удлинитель, укажите номинал шнура. Кроме того, общий номинальный ток всего оборудования, подключенного к одной розетке, не должен превышать номинал предохранителя.
Чистка и обслуживание
При очистке компьютера выполните следующие действия:
- Выключите компьютер.
- Отключите адаптер переменного тока.
- Используйте мягкую влажную ткань. Не используйте жидкие или аэрозольные чистящие средства.
Если ваш компьютер упал, заметно поврежден или не работает нормально, обратитесь в ближайший авторизованный сервисный центр Acer.
ВАШ НОУТБУК ACER
После настройки компьютера, как показано в Руководстве по установке, давайте познакомимся с вашим новым компьютером Acer.
экран view
клавиатура view
левый view
Информация о USB 3.0
- Порты, совместимые с USB 3.0, обозначены синим цветом.
- Совместимость с USB 3.0 и более ранними устройствами.
- Для оптимальной производительности используйте устройства, сертифицированные для USB 3.0.
- Определяется спецификацией USB 3.0 (SuperSpeed USB).
Правильно view
Система исчисления view (A315-33)
Система исчисления view (А315-41/А315-41Г)
Система исчисления view (А315-53/А315-53Г)
ИСПОЛЬЗОВАНИЕ КЛАВИАТУРЫ
Клавиатура имеет полноразмерные клавиши, отдельную цифровую клавиатуру, отдельный курсор, блокировку, Windows, функциональные и специальные клавиши.
Специальные ключи
На клавиатуре вашего компьютера есть клавиши, которые активируют специальные функции. Функция каждой клавиши четко обозначена значком.
Внимание
Если вы предпочитаете клавиши F1–F12 в качестве стандартных функциональных клавиш, вы можете изменить функциональную клавишу как поведение по умолчанию в утилите BIOS. Нажмите клавишу Fn и специальную клавишу, чтобы активировать специальные функциональные клавиши.
ИСПОЛЬЗОВАНИЕ ТОЧНОЙ СЕНСОРНОЙ ПАНЕЛИ
Сенсорная панель управляет стрелкой (или «курсором») на экране. Когда вы проводите пальцем по сенсорной панели, курсор будет следовать за этим движением. Прецизионная сенсорная панель (PTP) разработана для обеспечения более однородного, плавного и точного взаимодействия с сенсорной панелью. Многие приложения поддерживают точные жесты сенсорной панели с использованием одного или нескольких пальцев, однако некоторые жесты могут не поддерживаться конкретным приложением или программой, которые вы используете.
Жесты сенсорной панели
Внимание
Тачпад чувствителен к движению пальцев; чем легче прикосновение, тем лучше отклик. Пожалуйста, держите тачпад и пальцы сухими и чистыми.
Изменение настроек тачпада
Чтобы изменить настройки сенсорной панели в соответствии с вашими личными требованиями, выполните следующие действия.
ВОССТАНОВЛЕНИЕ
Если у вас возникли проблемы с компьютером и ответы на часто задаваемые вопросы (см. Есть вопрос? на стр. 52) не помогают, вы можете восстановить свой компьютер.
В этом разделе описываются средства восстановления, доступные на вашем компьютере. Acer предоставляет Acer Care Center, который позволяет вам перезагрузить компьютер, обновить его или создать резервную копию по умолчанию. Если вы не можете получить доступ к Acer Care Center, нажмите «Настройки» в меню «Пуск», выберите «Обновление и безопасность», а затем нажмите «Восстановление».
Внимание
Acer Care Center различается в зависимости от модели или операционной системы.
Важнo
Мы рекомендуем как можно скорее создать резервную копию заводских настроек по умолчанию. В определенных ситуациях для полного восстановления потребуется резервная копия для восстановления через USB.
Создание заводской резервной копии по умолчанию
Управление восстановлением позволяет быстро и легко создавать резервные копии вашей операционной системы, установленных приложений и данных.
Внимание
Поскольку для резервной копии для восстановления требуется не менее 8 ГБ памяти после форматирования, рекомендуется использовать USB-накопитель емкостью 16 ГБ или больше.
- В меню «Пуск» выберите Acer, затем Acer Recovery Management.
- Выберите вкладку «Резервное копирование» и нажмите «Начать», чтобы создать резервную копию заводских настроек по умолчанию, чтобы открыть окно «Диск восстановления».
- Убедитесь, что система резервного копирования files на диск восстановления и нажмите Далее.
- Подключите USB-накопитель и подождите, пока ПК обнаружит USB-накопитель, затем нажмите «Далее».
- Все на диске будет удалено. Нажмите Создать, чтобы продолжить.
- Вам будет показан ход резервного копирования на экране.
- Следите за процессом, пока он не завершится.
- Отключите USB-накопитель и четко обозначьте его.
Важнo
Напишите на резервной копии уникальную описательную этикетку, например «Резервная копия для восстановления Windows». Убедитесь, что вы храните резервную копию в надежном месте, которое вы запомните.
Резервное копирование драйверов беспроводной сети и локальной сети
Сделайте резервную копию драйверов беспроводной сети и локальной сети. Вы можете использовать эти резервные копии для установки драйверов беспроводной сети и локальной сети, если вы устанавливаете другую операционную систему.
- В меню «Пуск» выберите Acer, затем Acer Recovery Management.
- Выберите вкладку «Резервное копирование» и нажмите «Начать» для резервного копирования драйверов беспроводной сети и локальной сети. Выберите папку для сохранения драйверов и нажмите OK.
Восстановление вашего компьютера
Управление восстановлением позволяет быстро и легко восстановить ваш компьютер до состояния по умолчанию. Вы можете оставить свой files или удалите их перед переустановкой Windows.
Перезагрузите этот компьютер и оставьте мой files
1. В меню «Пуск» выберите Acer, затем Acer Recovery Management.
2. Выберите вкладку «Восстановление» и нажмите «Начать», чтобы выбрать вариант.
3. Выберите «Сохранить мои» files, чтобы обновить компьютер и переустановить операционную систему, не удаляя личные fileс. Щелкните Далее, чтобы продолжить.
Важнo
Если на вашем компьютере установлены приложения, они будут удалены.
4. Сброс ПК приведет к переустановке Windows, возврату настроек к заводским значениям по умолчанию и удалению всех предустановленных приложений и программ без удаления личных данных. fileс. Нажмите «Сброс», чтобы продолжить.
5. Вам будет показан прогресс сброса на экране. Экран выключится во время процесса сброса.
6. Экран снова включится при установке Windows. Ваш компьютер будет перезагружен несколько раз во время процесса сброса.
7. Следуйте за процессом, пока он не завершится.
8. Когда ваш ПК завершит процесс сброса, Windows будет сброшена до заводских настроек по умолчанию без удаления ваших личных данных. files.
Перезагрузите этот компьютер и удалите все
- В меню «Пуск» выберите Acer, затем Acer Recovery Management.
- Выберите вкладку «Восстановление» и нажмите «Начать», чтобы выбрать вариант.
3. Выберите «Удалить все», чтобы восстановить заводские настройки компьютера по умолчанию. Этот процесс переустановит вашу операционную систему и удалит все ваши личные files, приложения и настройки.
4. Выберите «Просто удалить мой» files, если вы оставляете свой компьютер. Это будет быстрее, но менее безопасно. Files можно восстановить с помощью file программа восстановления.
Выберите Удалить files и очистите диск, если вы не храните компьютер. Этот процесс займет больше времени, но будет более безопасным.
Предупреждение
Выбор «Удалить» files и очистите диск »удалит все ваши личные files и учетные записи вместе с уже существующими драйверами, которые могут повлиять на установку Windows.
5. Нажмите «Сброс», чтобы продолжить.
6. Вам будет показан прогресс сброса на экране. Экран выключится во время процесса сброса.
7. Экран снова включится при установке Windows. Ваш компьютер будет перезагружен несколько раз во время процесса сброса.
8. Следуйте за процессом, пока он не завершится.
9. Когда ваш компьютер завершит процесс сброса, Windows будет использовать заводские настройки по умолчанию.
ИСПОЛЬЗОВАНИЕ ПОДКЛЮЧЕНИЯ BLUETOOTH
Bluetooth — это технология, позволяющая передавать данные по беспроводной связи на короткие расстояния между различными типами устройств. К устройствам с поддержкой Bluetooth относятся компьютеры, сотовые телефоны, планшеты, беспроводные гарнитуры и клавиатуры.
Для использования Bluetooth необходимо обеспечить следующее:
- Bluetooth включен на обоих устройствах.
- Ваши устройства «спарены» (или подключены).
Включение и отключение Bluetooth
Адаптер Bluetooth должен быть включен на обоих устройствах. Для вашего компьютера это может быть внешний переключатель, настройка программного обеспечения или отдельный ключ Bluetooth, подключенный к USB-порту компьютера (если нет внутреннего адаптера Bluetooth).
Внимание
Пожалуйста, обратитесь к руководству пользователя вашего устройства, чтобы узнать, как включить его адаптер Bluetooth.
Включите Bluetooth и добавьте устройство
Каждое новое устройство должно быть сначала «сопряжено» с Bluetooth-адаптером вашего компьютера. Это означает, что он должен быть сначала аутентифицирован в целях безопасности. Вам нужно выполнить сопряжение только один раз. После этого простое включение Bluetooth-адаптера обоих устройств соединит их. Bluetooth на вашем компьютере по умолчанию отключен. Чтобы включить адаптер Bluetooth на компьютере, выполните следующие действия.
- Нажмите клавишу Windows или выберите кнопку «Пуск» в Windows > «Настройки» > «Устройства» > «Bluetooth и другие устройства» и щелкните переключатель под Bluetooth, чтобы включить или отключить его.
- Нажмите «Добавить Bluetooth или другое устройство», затем выберите устройство, которое хотите добавить.
- Ваш компьютер автоматически начнет поиск устройств, а также сделает себя видимым для других устройств.
- Выберите устройство, которое вы хотите подключить, из списка обнаруженных устройств.
- После сопряжения, если на экране отображается код, введите этот код на устройстве, чтобы продолжить подключение.
Внимание
Некоторые устройства, использующие более старые версии технологии Bluetooth, требуют, чтобы оба устройства вводили PIN-код. В случае, если одно из устройств не имеет входов (как в гарнитуре), код доступа жестко запрограммирован в устройстве (обычно «0000» или «1234»). Обратитесь к руководству пользователя вашего устройства для получения дополнительной информации.
Вы также можете войти в настройки Bluetooth, выбрав значок «Уведомления» в правом нижнем углу экрана, чтобы открыть панель уведомлений. Отсюда вы можете включить или отключить Bluetooth или щелкнуть правой кнопкой мыши Bluetooth> Перейти в настройки, чтобы войти в настройки Bluetooth.
ПОДКЛЮЧЕНИЕ К ИНТЕРНЕТУ
В этой главе содержится общая информация о типах соединений и подключении к Интернету. Подробную информацию см. в разделе Сетевые подключения на стр. 65.
Встроенные сетевые функции вашего компьютера упрощают подключение компьютера к Интернету.
Однако сначала, чтобы подключиться к Интернету из дома, вам необходимо подписаться на интернет-услуги у интернет-провайдера (интернет-провайдера) — обычно это телефонная или кабельная компания, — которая должна будет прийти к вам домой или в офис, чтобы настроить интернет-сервис. Интернет-провайдер установит небольшую коробку, маршрутизатор или модем, которые позволят вам подключиться к Интернету.
Подключение к беспроводной сети
Подключение к беспроводной локальной сети
Беспроводная локальная сеть (или WLAN) — это беспроводная локальная сеть, которая может связывать два или более компьютеров без использования проводов. После подключения к WLAN вы можете получить доступ к Интернету. Вы также можете поделиться files, другие устройства и даже ваше интернет-соединение.
Беспроводное соединение вашего компьютера включено по умолчанию, и Windows обнаружит и отобразит список доступных сетей во время установки. Выберите свою сеть и введите пароль, если требуется.
Предупреждение
Использование беспроводных устройств во время полетов в самолетах может быть запрещено. Все беспроводные устройства должны быть выключены перед посадкой в самолет и во время взлета, так как они могут быть опасны для управления самолетом, нарушать связь и даже быть незаконными. Вы можете включить беспроводные устройства своего компьютера только после того, как бортпроводник проинформирует вас о том, что это безопасно.
На ноутбуках Acer есть горячая клавиша режима полета, которая включает или отключает сетевое соединение. Вы можете использовать параметры управления сетью, чтобы включать и выключать беспроводную сеть или управлять тем, что передается по сети.
Чтобы подключиться к беспроводной сети, выполните следующие действия.
1.Убедитесь, что у вас есть беспроводной маршрутизатор/точка доступа и текущее подключение к Интернету через выбранного вами интернет-провайдера. Запишите имя и пароль беспроводной сети (при необходимости). Если вы пытаетесь подключиться к общедоступной сети (например, в кафе), убедитесь, что у вас есть имя беспроводной сети.
Внимание
Пожалуйста, обратитесь к документации вашего интернет-провайдера или маршрутизатора для получения подробной информации о подключении к Интернету.
2. Щелкните значок сети в области уведомлений.
Внимание
Если Wi-Fi отключен, нажмите плитку Wi-Fi, чтобы включить его.
3.Вы увидите список доступных беспроводных сетей. Выберите тот, который вы хотите использовать.
4. Выбрав беспроводную сеть, выберите «Подключиться».
5. При необходимости введите пароль сети.
Подключение с помощью кабеля
Встроенная сетевая функция
Если на вашем компьютере есть сетевой порт, подключите один конец сетевого кабеля к сетевому порту на вашем компьютере, а другой конец — к порту на вашем маршрутизаторе (см. Изображение ниже). Затем вы будете готовы к работе. онлайн.
Подключение к сотовой сети
Если на вашем компьютере есть слот для SIM-карты, вы можете подключиться к Интернету через сотовую сеть. Для этого у вас должна быть совместимая SIM-карта и договор передачи данных с вашим оператором сотовой связи. Обратитесь к своему оператору сотовой связи за дополнительной информацией о подключении к Интернету через сотовую сеть.
СИНИЙ СВЕТОВЫЙ ЩИТ
Можно включить Bluelight Shield, чтобы уменьшить излучение синего света от экрана и защитить ваши глаза.
Чтобы настроить Bluelight Shield, найдите «Acer Quick Access» в меню «Пуск». Отсюда вы можете включить или выключить Bluelight Shield и выбрать один из четырех различных режимов в соответствии с вашими потребностями:
Внимание
Технические характеристики зависят от модели или операционной системы.
В этом разделе вы найдете:
- Как обезопасить свой компьютер
- Установка паролей
- Что нужно подготовить в путешествии
- Как получить максимальную отдачу от батареи
ЗАЩИТА ВАШЕГО КОМПЬЮТЕРА
Ваш компьютер — это ценная инвестиция, о которой вам нужно заботиться. Узнайте, как защитить и позаботиться о своем компьютере.
Функции безопасности включают аппаратные и программные блокировки — защитную метку и пароли.
Использование замка безопасности компьютера
Компьютер поставляется со слотом безопасности компьютера для замка безопасности.
Оберните кабель замка безопасности компьютера вокруг неподвижного объекта, такого как стол или ручка запертого ящика. Вставьте замок в паз и поверните ключ, чтобы зафиксировать замок. Некоторые модели без ключа также доступны.
Использование паролей
Пароли защищают ваш компьютер от несанкционированного доступа. Установка этих паролей создает несколько различных уровней защиты вашего компьютера и данных:
- Пароль супервизора предотвращает несанкционированный вход в утилиту BIOS. После установки вы должны ввести этот пароль, чтобы получить доступ к утилите BIOS. См. Установка паролей на стр. 36.
- Пользовательский пароль защищает ваш компьютер от несанкционированного использования. Комбинируйте использование этого пароля с контрольными точками пароля при загрузке и выходе из спящего режима (если доступно) для максимальной безопасности.
- Пароль при загрузке защищает ваш компьютер от несанкционированного использования. Комбинируйте использование этого пароля с контрольными точками пароля при загрузке и выходе из спящего режима (если доступно) для максимальной безопасности.
Важнo
Не забывайте свой пароль супервизора! Если вы забыли свой пароль, обратитесь к своему дилеру или в авторизованный сервисный центр.
Ввод паролей
После установки пароля в центре экрана дисплея появляется запрос на ввод пароля.
- Когда установлен пароль супервизора, при входе в утилиту BIOS появляется запрос.
- Введите пароль супервизора и нажмите Enter, чтобы получить доступ к утилите BIOS. Если вы введете пароль неправильно, появится предупреждающее сообщение. Попробуйте еще раз и нажмите Enter.
- Когда установлен пароль пользователя и включен параметр пароля при загрузке, при загрузке появляется запрос.
- Введите пароль пользователя и нажмите Enter, чтобы использовать компьютер. Если вы введете пароль неправильно, появится предупреждающее сообщение. Попробуйте еще раз и нажмите Enter.
Важнo
У вас есть три возможности ввести пароль. Если после трех попыток вы не сможете правильно ввести пароль, система остановится. Нажмите и удерживайте кнопку питания в течение четырех секунд, чтобы выключить компьютер. Затем снова включите компьютер и попробуйте еще раз.
УТИЛИТА BIOS
Утилита BIOS — это программа настройки оборудования, встроенная в BIOS вашего компьютера.
Ваш компьютер уже правильно настроен и оптимизирован, и обычно вам не нужно запускать эту утилиту. Однако, если вы столкнетесь с проблемами конфигурации, вам может потребоваться запустить его.
Чтобы активировать утилиту BIOS, нажмите F2, пока отображается логотип компьютера.
Последовательность загрузки
Чтобы установить последовательность загрузки в утилите BIOS, активируйте утилиту BIOS, затем выберите Boot из категорий, перечисленных в верхней части экрана.
Установка паролей
Чтобы установить пароль при загрузке, активируйте утилиту BIOS, затем выберите
Безопасность из категорий, перечисленных в верхней части экрана.
Найдите Set Supervisor Password и введите пароль, чтобы включить эту функцию. После того, как вы ввели пароль для этой функции, вы можете включить/отключить пароль при загрузке.
Не забудьте выбрать F10, чтобы правильно сохранить и выйти из утилиты BIOS, когда вы закончите вносить изменения.
УПРАВЛЕНИЕ ЭНЕРГОПОТРЕБЛЕНИЕМ
Этот компьютер имеет встроенный блок управления питанием, который отслеживает активность системы. Системная активность относится к любой деятельности, связанной с одним или несколькими из следующих устройств: клавиатура, мышь, жесткий диск, периферийные устройства, подключенные к компьютеру, и видеопамять. Если в течение некоторого времени не обнаруживается никакой активности, компьютер останавливает некоторые или все эти устройства для экономии энергии.
Экономия энергии
Отключить быстрый запуск
Ваш компьютер использует Быстрый запуск для быстрого запуска, но также использует небольшое количество энергии для проверки наличия сигналов для запуска. Эти проверки будут медленно разряжать аккумулятор вашего компьютера.
Если вы предпочитаете снизить энергопотребление компьютера и снизить воздействие на окружающую среду, отключите параметр «Быстрый запуск»:
Внимание
Если быстрый запуск отключен, компьютеру потребуется больше времени для запуска из спящего режима.
Ваш компьютер также не запустится, если он получит команду запуска по сети (Wake on LAN).
- Нажмите клавишу Windows или нажмите кнопку «Пуск» в Windows, затем выберите «Настройки» > «Система» > «Питание и спящий режим».
- Выберите Дополнительные параметры питания.
- Выберите Выберите, что делают кнопки питания.
- Выберите Изменить настройки, которые в настоящее время недоступны.
- Прокрутите вниз и отключите Включить быстрый запуск.
- Выберите Сохранить изменения.
АККУМУЛЯТОРНАЯ БАТАРЕЯ
В компьютер используется встроенная литиевая батарея, обеспечивающая длительное использование без подзарядки.
Характеристики батареи
Аккумулятор заряжается всякий раз, когда вы подключаете компьютер к адаптеру переменного тока. Ваш компьютер поддерживает функцию подзарядки во время использования, что позволяет заряжать аккумулятор во время работы на компьютере. Однако подзарядка при выключенном компьютере значительно сокращает время зарядки.
Аккумулятор пригодится в путешествии или при отключении электричества.
Зарядка аккумулятора
Подключите адаптер переменного тока к компьютеру и подключите к розетке электросети.
Внимание
Рекомендуется зарядить аккумулятор перед сном. Зарядка аккумулятора на ночь перед поездкой позволяет начать следующий день с полностью заряженным аккумулятором.
Подготовка новой аккумуляторной батареи
Прежде чем использовать аккумулятор в первый раз, необходимо выполнить процедуру подготовки:
- Подключите адаптер переменного тока и полностью зарядите аккумулятор.
- Включите компьютер и завершите настройку операционной системы.
- Отключите адаптер переменного тока.
- Эксплуатация компьютера с питанием от батареи.
- Полностью разряжайте батарею, пока не появится предупреждение о низком заряде батареи.
- Подключите адаптер переменного тока и снова полностью зарядите аккумулятор.
Повторяйте эти шаги еще раз, пока аккумулятор не зарядится и не разрядится три раза.
Используйте этот процесс кондиционирования для всех новых батарей или если батарея не использовалась в течение длительного времени.
Предупреждение
Не подвергайте аккумуляторные блоки воздействию температур ниже 0 ° C (32 ° F) или выше 45 ° C (113 ° F). Экстремальные температуры могут отрицательно повлиять на аккумулятор.
Процесс кондиционирования батареи гарантирует, что ваша батарея принимает максимально возможный заряд. Несоблюдение этой процедуры не позволит вам получить максимальный заряд батареи, а также сократит эффективный срок службы батареи.
Кроме того, на срок службы батареи отрицательно влияют следующие модели использования:
- Использование компьютера при постоянном питании от сети переменного тока.
- Не разряжайте и не перезаряжайте аккумулятор до предела, как описано выше.
- Частое использование; чем больше вы используете аккумулятор, тем быстрее закончится его эффективный срок службы. Встроенная батарея имеет срок службы более 1,000 циклов зарядки/разрядки.
Оптимизация срока службы батареи
Оптимизация срока службы батареи помогает максимально эффективно использовать батарею, продлевая цикл зарядки/подзарядки и повышая эффективность зарядки. Вам рекомендуется следовать рекомендациям, изложенным ниже:
- По возможности используйте питание переменного тока, оставляя аккумулятор для мобильного использования.
- Удалите аксессуары, которые не используются (например, USB-накопитель), так как они могут продолжать потреблять энергию.
- Храните компьютер в прохладном, сухом месте. Рекомендуемая температура составляет от 10° C (50° F) до 30° C (86° F). При более высоких температурах аккумулятор быстрее саморазряжается.
- Чрезмерная подзарядка сокращает срок службы батареи.
- Следите за своим адаптером переменного тока и батареей.
Проверка уровня заряда батареи
Измеритель мощности показывает текущий уровень заряда батареи. Наведите курсор на значок аккумулятора / питания на панели задач, чтобы увидеть текущий уровень заряда аккумулятора.
Предупреждение о низком заряде батареи
При питании от батареи обращайте внимание на измеритель мощности.
Важнo
Подключите адаптер переменного тока как можно скорее после появления предупреждения о низком уровне заряда батареи. Данные могут быть потеряны, если батарея полностью разрядится и компьютер выключится.
Когда появляется предупреждение о низком уровне заряда батареи, рекомендуемый порядок действий зависит от вашей ситуации:
ПУТЕШЕСТВИЯ С КОМПЬЮТЕРОМ
В этом разделе вы найдете советы и подсказки, которые следует учитывать при передвижении или путешествии с компьютером.
Отключение от рабочего стола
Выполните следующие действия, чтобы отключить компьютер от внешних аксессуаров:
- Сохраняйте любые открытые files.
- Извлеките диски из оптического привода.
- Выключите компьютер или переведите его в режим сна или гибернации.
- Закройте крышку дисплея.
- Отсоедините шнур от адаптера переменного тока.
- Отключите клавиатуру, указывающее устройство, принтер, внешний монитор и другие внешние устройства.
- Отсоедините замок Kensington/Noble, если вы используете его для защиты компьютера.
Перемещение
Когда вы просто двигаетесь на короткие расстояния, напримерampле, от вашего офисного стола до конференц-зала.
Подготовка компьютера
Перед перемещением компьютера закройте и защелкните крышку дисплея, чтобы перевести его в спящий режим. Теперь вы можете безопасно брать компьютер с собой куда угодно в пределах здания. Чтобы вывести компьютер из спящего режима, откройте дисплей и, если необходимо, нажмите и отпустите кнопку питания.
Если вы берете компьютер в офис клиента или в другое здание, вы можете выключить компьютер:
Нажмите клавишу Windows, нажмите «Питание», затем выберите «Завершение работы». Или:
Вы можете перевести компьютер в спящий режим, нажав горячую клавишу «Спящий режим» или закрыв экран.
Когда вы будете готовы снова использовать компьютер, откройте дисплей и, если необходимо, нажмите и отпустите кнопку питания.
Внимание
Компьютер может перейти в режим гибернации или глубокого сна после того, как он некоторое время находился в спящем режиме.
Что брать с собой на встречи
Если ваша встреча относительно короткая, вам, вероятно, не нужно ничего брать с собой, кроме компьютера. Если ваша встреча будет более продолжительной или если ваша батарея не полностью заряжена, вы можете взять с собой адаптер переменного тока, чтобы подключить компьютер в конференц-зале.
Если в конференц-зале нет электрической розетки, уменьшите расход заряда батареи, переведя компьютер в спящий режим. Нажимайте горячую клавишу «Режим сна» или закрывайте крышку дисплея всякий раз, когда вы не используете компьютер активно.
Забирая компьютер домой
Когда вы переезжаете из офиса в дом или наоборот.
Подготовка компьютера
После отключения компьютера от рабочего стола выполните следующие действия, чтобы подготовить компьютер к поездке домой:
- Убедитесь, что вы удалили все носители и компакт-диски из дисковода(ов). Если не извлечь носитель, это может привести к повреждению головки привода.
- Упакуйте компьютер в защитный чехол, который предотвратит скольжение компьютера и смягчит его в случае падения.
Предупреждение
Не кладите предметы рядом с верхней крышкой компьютера. Давление на верхнюю крышку может повредить экран.
Что взять с собой
Если у вас нет дома каких-либо предметов, возьмите с собой следующие предметы:
- Адаптер переменного тока и шнур питания.
- Печатное руководство по установке.
Особые соображения
Следуйте этим рекомендациям, чтобы защитить свой компьютер во время поездок на работу и с работы:
- Сведите к минимуму последствия перепадов температуры, держа компьютер при себе.
- Если вам необходимо остановиться на длительный период времени и вы не можете носить компьютер с собой, оставьте компьютер в багажнике автомобиля, чтобы он не подвергался чрезмерному нагреву.
- Изменения температуры и влажности могут привести к образованию конденсата.
Дайте компьютеру вернуться к комнатной температуре и проверьте экран на наличие конденсата, прежде чем включать компьютер. Если изменение температуры превышает 10° C (18° F), дайте компьютеру медленно нагреться до комнатной температуры. Если возможно, оставьте компьютер на 30 минут в помещении с температурой между наружной и комнатной температурой.
Создание домашнего офиса
Если вы часто работаете за компьютером дома, вы можете приобрести второй адаптер переменного тока для использования дома. Со вторым адаптером переменного тока вы можете не нести лишний вес домой и из дома.
Если вы используете свой компьютер дома в течение значительных периодов времени, вы также можете добавить внешнюю клавиатуру, монитор или мышь.
Путешествие с компьютером
Важнo
Уточняйте у своей авиакомпании какие-либо особые требования к поездкам с литиевыми батареями.
Когда вы перемещаетесь на большее расстояние, например, из офисного здания в офисное здание клиента или путешествуете по местности.
Подготовка компьютера
Подготовьте компьютер так, как будто вы берете его домой. Убедитесь, что аккумулятор в компьютере заряжен. Служба безопасности аэропорта может потребовать, чтобы вы включили компьютер, когда несете его в зону выхода на посадку.
Что взять с собой
Возьмите с собой следующие предметы:
- АС адаптер
- Дополнительный драйвер принтера files если вы планируете использовать другой принтер
Особые соображения
В дополнение к рекомендациям по тому, как взять компьютер домой, следуйте этим рекомендациям, чтобы защитить свой компьютер во время путешествия:
- Всегда берите компьютер в качестве ручной клади.
- Если возможно, проверьте компьютер вручную. Безопасность в аэропорту Рентгеновские аппараты безопасны, но не пропускайте компьютер через металлодетектор.
Путешествие за границу
Важнo
Уточняйте у своей авиакомпании какие-либо особые требования к поездкам с литиевыми батареями.
Когда вы переезжаете из страны в страну.
Подготовка компьютера
Подготовьте компьютер так, как вы обычно готовите его к путешествию.
Что взять с собой
Возьмите с собой следующие предметы:
- АС адаптер.
- Шнуры питания, подходящие для вашего пункта назначения.
- Дополнительный драйвер принтера files, если вы планируете использовать другой принтер.
- Документ, подтверждающий покупку, на случай, если вам потребуется предъявить его сотрудникам таможни.
- Паспорт международной гарантии для путешественников.
Особые соображения
Соблюдайте те же особые требования, что и при путешествии с компьютером.
Кроме того, эти советы будут полезны при поездках за границу:
- Путешествуя по другой стране, убедитесь, что местная сеть переменного токаtage и шнур питания адаптера переменного тока совместимы. В противном случае приобретите шнур питания, совместимый с местным напряжением переменного тока.tagе. Не используйте комплекты преобразователей, продаваемые для бытовой техники, для питания компьютера.
- Если вы используете модем, проверьте, совместимы ли модем и разъем с телекоммуникационной системой страны, в которой вы путешествуете.
Порты и разъемы…
В этом разделе вы найдете:
• Информация о портах и разъемах, установленных на вашем компьютере.
УНИВЕРСАЛЬНАЯ ПОСЛЕДОВАТЕЛЬНАЯ ШИНА (USB)
Порт USB — это высокоскоростной порт, который позволяет подключать периферийные устройства USB, такие как мышь, внешняя клавиатура, дополнительное хранилище (внешние жесткие диски) или любое другое совместимое устройство.
Внимание
В настоящее время на компьютерах Acer доступны два стандарта USB: USB 2.0 (высокоскоростной USB) и USB 3.0 (сверхскоростной USB). Порты USB 2.0 на компьютерах Acer имеют черный язычок, а порты USB 3.0 — синий язычок. Для лучшей производительности устройства USB 3.0 всегда следует подключать к портам USB 3.0. Обратитесь к документации вашего устройства, чтобы узнать, какой стандарт оно поддерживает.
Вы также можете заряжать устройства, такие как планшеты, смартфоны или другие устройства, через порт USB. Некоторые порты USB 3.0 поддерживают зарядку устройств, когда компьютер находится в спящем режиме или выключен. Кроме того, вы можете использовать концентратор USB для подключения нескольких устройств к одному порту USB.
Важнo
При извлечении USB-накопителя щелкните правой кнопкой мыши значок USB на панели задач Windows и выберите «Извлечь. », Чтобы операционная система прекратила использование устройства перед его удалением. Несоблюдение этого правила может привести к потере данных или повреждению периферийного устройства.
СЧИТЫВАТЕЛЬ SD-КАРТ
Установка SD-карты
- Выровняйте карту так, чтобы разъем был направлен в сторону порта, а разъемы были обращены вниз.
- Осторожно вставьте карту в порт. Если вы обнаружите, что вам нужно приложить силу, чтобы вставить карту, попробуйте немного переориентировать карту.
- Нажмите на карту, пока она не встанет на место со щелчком. Несколько миллиметров карты будут выходить за пределы слота.
Если карта содержит некоторые files, может появиться окно Windows AutoPlay (это зависит от содержимого карты) и спросить, хотите ли вы использовать программу для доступа к содержимому карты.
Важнo
При извлечении SD-карты следует щелкнуть правой кнопкой мыши значок USB на панели задач Windows и выбрать «Извлечь». », чтобы сообщить операционной системе о прекращении использования устройства перед его удалением. Невыполнение этого требования может привести к потере данных или повреждению вашего периферийного устройства.
Карты SD, SDHC и SDXC
Различные типы SD-карт охватывают разную емкость, но имеют одинаковую общую конструкцию. SD-карты содержат до 4 ГБ; Карты SDHC содержат до 32 ГБ; и карты SDXC могут содержать до 2048 ГБ (2 ТБ). В вашем компьютере есть устройство чтения карт, совместимое с SDHC или SDXC.
Внимание
Карты памяти SDXC можно использовать только в устройствах чтения, совместимых с SDXC; Карты SD и SDHC можно использовать любого типа.
РАЗЪЕМЫ ДЛЯ ВИДЕО И АУДИО
Добавьте к компьютеру внешний монитор через видеопорт. Тип доступного порта зависит от конфигурации вашего компьютера.
Подключение монитора
- Убедитесь, что питание компьютера выключено, а выключатель питания монитора выключен.
- Подсоедините видеокабель к порту монитора на компьютере.
- Подсоедините кабель питания монитора и вставьте его в настенную розетку с надлежащим заземлением.
- Следуйте всем инструкциям по настройке в руководстве пользователя монитора.
- Включите питание монитора, затем компьютера.
- Правильное разрешение и частота обновления должны определяться автоматически. При необходимости измените параметры отображения, используемые компьютером.
Внимание
Чтобы получить доступ к элементам управления дисплеем, щелкните правой кнопкой мыши в любом месте рабочего стола и выберите «Настройки дисплея».
Наушники и микрофон
Один или несколько разъемов 3.5 мм на вашем компьютере позволяют подключать аудиоустройства.
Используйте порт для наушников для подключения стереонаушников или активных динамиков; подключение аудиоустройства к порту для наушников отключает встроенные динамики.
Используйте микрофонный порт для подключения внешнего микрофона; подключение микрофона отключает встроенный микрофон.
Внимание
Некоторые компьютеры имеют один «комбинированный» порт, который позволяет использовать гарнитуры с одним контактом со встроенным микрофоном. Эти гарнитуры чаще всего используются со смартфонами.
HDMI
HDMI (мультимедийный интерфейс высокой четкости) — это высококачественный цифровой аудио/видео интерфейс. HDMI позволяет подключать любой совместимый источник цифрового аудио/видео, например компьютер, телеприставку, DVD-плеер и аудио/видеоприемник, к любому совместимому цифровому аудио- и/или видеомонитору, например цифровому телевизору (DTV). ) с одним кабелем.
Единый кабель обеспечивает аккуратность и аккуратность при одновременном простом подключении и наилучшем качестве звука и изображения.
У Вас остались вопросы?
В этом разделе вы найдете:
- Часто задаваемые вопросы
- Советы по использованию Windows 10
- Информация для решения проблем
- Как защитить себя в сети
- Где найти контактную информацию сервисного центра Acer
Часто задаваемые вопросы
Ниже приводится список возможных ситуаций, которые могут возникнуть при использовании вашего компьютера. Для каждого предлагаются простые решения.
Я включил питание, но компьютер не запускается и не загружается.
Проверьте, подается ли питание на компьютер (если на вашем компьютере есть индикатор питания, он не горит); если нет питания, проверьте следующее:
- Если вы используете аккумулятор, возможно, он разряжен и не может питать компьютер. Подключите адаптер переменного тока, чтобы зарядить аккумулятор.
Возможно, вам придется подождать несколько минут, прежде чем снова пытаться включить компьютер. - Убедитесь, что адаптер переменного тока правильно подключен к компьютеру и к розетке.
Если на компьютер подается питание, проверьте следующее:
• Подключено ли к компьютеру запоминающее устройство USB (накопитель USB, дисковод компакт-дисков или смартфон)? Отключите его и нажмите Ctrl + Alt + Del, чтобы перезагрузить систему.
На экране ничего не появляется.
Система управления питанием компьютера автоматически отключает экран для экономии энергии. Нажмите любую клавишу, чтобы снова включить дисплей.
Если нажатие клавиши не приводит к включению дисплея, это может быть вызвано тремя причинами:
- Уровень яркости может быть слишком низким. Используйте горячую клавишу Яркость вверх, чтобы отрегулировать уровень яркости.
- В качестве устройства отображения может быть выбран внешний монитор. Нажмите горячую клавишу переключения дисплея, чтобы переключить дисплей обратно на компьютер.
- Компьютер может находиться в режиме сна или гибернации (если есть индикатор питания, он будет мигать). Нажмите и отпустите кнопку питания, чтобы возобновить работу.
Нет звука от компьютера.
Проверьте следующее:
- Громкость может быть отключена. Посмотрите на значок регулятора громкости (динамика) на панели задач. Если он перечеркнут, щелкните значок и перетащите ползунок вправо, чтобы увеличить громкость.
- Уровень громкости может быть слишком низким. Проверьте громкость с помощью значка регулятора громкости (динамика) на панели задач. Вы также можете использовать горячие клавиши управления громкостью для регулировки громкости.
- Если наушники, наушники или внешние динамики подключены к разъему для наушников на компьютере, внутренние динамики автоматически отключаются.
Клавиатура не отвечает.
Попробуйте подключить внешнюю клавиатуру к USB-порту компьютера. Если это сработает, обратитесь к своему дилеру или в авторизованный сервисный центр, так как кабель внутренней клавиатуры может отсоединиться.
Принтер не работает.
- Убедитесь, что принтер подключен к электрической розетке и включен.
- Убедитесь, что кабель принтера надежно подключен к порту USB и соответствующему порту на принтере.
Я хочу восстановить свой компьютер до исходных настроек.
Внимание
Если ваша система является многоязычной версией, операционная система и язык, выбранные вами при первом включении, будут единственным вариантом для будущих операций восстановления.
Этот процесс восстановления поможет вам восстановить диск C: с исходным программным обеспечением, установленным при покупке компьютера.
Предупреждение
Ваш диск C: будет переформатирован, и все данные будут удалены. Важно сделать резервную копию всех данных files перед использованием этой опции.
Перед выполнением операции восстановления проверьте настройки BIOS.
- Если в главном меню есть параметр восстановления D2D, убедитесь, что он включен.
- Выйдите из утилиты BIOS и сохраните изменения. Система перезагрузится.
Внимание
Чтобы получить доступ к утилите BIOS, нажмите F2, когда во время загрузки увидите логотип Acer.
Для получения дополнительной информации см. Восстановление компьютера на странице 22.
Запрос на обслуживание
Международная гарантия для путешественников (ITW)
На ваш компьютер распространяется международная гарантия для путешественников (ITW), которая обеспечивает безопасность и спокойствие во время путешествий. Паспорт ITW поставляется вместе с вашим компьютером и содержит всю необходимую информацию о программе ITW. Список доступных авторизованных сервисных центров находится в этом удобном буклете. Внимательно прочитайте этот паспорт. Всегда имейте при себе паспорт ITW, особенно в поездках, чтобы пользоваться преимуществами наших центров поддержки. Приложите документ, подтверждающий покупку, к паспорту ITW.
Если в стране, в которой вы путешествуете, нет сайта ITW, авторизованного Acer, вы все равно можете связаться с нашими офисами по всему миру. Пожалуйста, посетите www.acer.com.
Прежде чем позвонить
При обращении в Acer за онлайн-обслуживанием подготовьте следующую информацию и будьте за компьютером во время звонка. С вашей поддержкой мы сможем сократить время разговора и помочь эффективно решить ваши проблемы. Если ваш компьютер выдает сообщения об ошибках или звуковые сигналы, запишите их по мере появления на экране (или количество и последовательность в случае звуковых сигналов).
Вы обязаны предоставить следующую информацию:
Имя:
Адрес:
Номер телефона:
Тип машины и модели:
Серийный номер:
Дата покупки:
Советы и подсказки по использованию Windows 10
Мы знаем, что это новая операционная система, к которой нужно привыкнуть, поэтому мы создали несколько указателей, которые помогут вам начать работу.
Как мне начать?
Нажмите клавишу Windows или нажмите кнопку «Пуск» Windows в нижнем левом углу экрана. Выбор его откроет Пуск, где вы можете запускать приложения.
Как мне увидеть все свои приложения?
Нажмите клавишу Windows или нажмите кнопку «Пуск» Windows, чтобы отобразить список установленных приложений на компьютере.
Как выключить компьютер?
Нажмите клавишу Windows или нажмите кнопку «Пуск» Windows и выберите значок питания> Завершение работы. Вы также можете выключить компьютер, щелкнув правой кнопкой мыши кнопку «Пуск» в Windows> «Выключить» или выйти из системы> «Завершение работы».
Могу я отключить уведомления?
Вы можете отключить уведомления, чтобы компьютер оставался включенным, но уведомления вас не беспокоили.
Нажмите клавишу Windows или нажмите кнопку «Пуск» Windows и выберите «Настройки»> «Система»> «Уведомления и действия». Отсюда вы можете включить / отключить уведомления для всех ваших приложений или выбрать, какие приложения включить / отключить.
Как мне разблокировать свой компьютер?
Нажмите пробел и выберите значок учетной записи пользователя, чтобы разблокировать компьютер. Если для вашей учетной записи установлен пароль, вам нужно будет ввести пароль, чтобы продолжить.
Могу ли я персонализировать экран блокировки?
Вы можете персонализировать экран блокировки с другим изображением, запускать слайд-шоу изображений или отображать быстрый статус и уведомления в соответствии с вашими личными потребностями.
Чтобы изменить фон, нажмите клавишу Windows или нажмите кнопку «Пуск» в Windows и выберите «Настройки» > «Персонализация» > «Экран блокировки». Отсюда вы можете:
- Выберите фоновое изображение для экрана блокировки
- Включить или выключить слайд-шоу
- Выберите приложения для экрана блокировки.
Как настроить слайд-шоу на заблокированном экране?
- Нажмите клавишу Windows или нажмите кнопку «Пуск» в Windows и выберите «Настройки» > «Персонализация».
- В разделе Экран блокировки выберите Слайд-шоу.
- Выберите «Добавить папку» и откройте папку, которую хотите использовать (папка «Изображения» откроется по умолчанию). Выберите Выбрать эту папку, чтобы добавить папку в слайд-шоу на экране блокировки.
- Выберите папку и нажмите «Удалить», чтобы удалить папку из слайд-шоу на экране блокировки.
- Измените другие настройки в соответствии с вашими потребностями.
Как перемещать плитки?
Выберите плитку и перетащите ее в то место на начальном экране, где вы хотите, чтобы она отображалась. Остальные плитки будут перемещены, чтобы разместить плитку на новом месте.
Могу ли я расположить плитки группами?
Да, ты можешь. Выберите существующую плитку и перетащите ее, чтобы расположить Пуск по своему вкусу. Щелкните приложение правой кнопкой мыши и выберите «Прикрепить к началу», чтобы создать новую группу при запуске. Отсюда вы можете перетащить плитку в существующую группу на начальном экране. Вы можете дать группе (группам) имя и расположить плитки внутри групп в соответствии со своими потребностями.
Могу ли я делать плитки больше или меньше?
Да, ты можешь. Щелкните плитку правой кнопкой мыши и выберите «Изменить размер». Выберите размер в появившемся меню.
Могу ли я изменить разрешение экрана?
Да, ты можешь. Переместите курсор в нижний левый угол экрана и введите «Разрешение» в текстовом поле, чтобы отобразить результаты; выберите Изменить разрешение дисплея. Кроме того, вы также можете щелкнуть правой кнопкой мыши в любом месте рабочего стола и выбрать «Настройки экрана» > «Экран».
Как установить будильник?
Ваш компьютер может работать как будильник. Введите «Будильники», чтобы найти приложение «Будильники и часы».
- Выберите будильник из списка или нажмите + в правом нижнем углу, чтобы создать новый будильник.
- Введите название будильника.
- Установите время, выбрав час и минуту.
- Выберите AM или PM.
- Выберите, в какие дни должен срабатывать будильник.
- Выберите звуковое уведомление.
- Выберите время повтора.
- Выберите значок «Сохранить» в правом нижнем углу, чтобы сохранить сигнал тревоги.
- Выберите Вкл. Или Выкл., Чтобы включить или выключить будильник.
Внимание
Будильник будет звучать только в том случае, если ваш компьютер не спит в установленное время.
Где мои приложения?
Переместите курсор в нижний левый угол экрана и щелкните поле поиска, начните вводить название приложения, которое хотите открыть.
Как сделать так, чтобы приложение отображалось на начальном экране?
Если вы во всем списке приложений и хотите, чтобы приложение отображалось на начальном экране, щелкните приложение правой кнопкой мыши и выберите «Закрепить на начальном экране».
Как удалить плитку из меню «Пуск»?
Щелкните плитку правой кнопкой мыши, чтобы выбрать ее, и выберите «Открепить от начала», чтобы удалить плитку с экрана «Пуск».
Как сделать так, чтобы приложение отображалось на моей панели задач?
Если вы находитесь в списке всех приложений и хотите, чтобы приложение отображалось на панели задач, щелкните приложение или плитку правой кнопкой мыши и выберите «Еще»> «Закрепить на панели задач».
Как мне устанавливать приложения?
Вам понадобится Microsoft ID для покупки и загрузки приложений из Microsoft Store.
Я не могу найти такие приложения, как «Блокнот» и «Paint»! Где они?
Переместите курсор в левый нижний угол экрана и щелкните поле поиска. Введите название приложения, которое вы хотите открыть.
Либо откройте список всех приложений и прокрутите до «Аксессуары для Windows», чтобы увидеть список устаревших программ.
Что такое Microsoft ID (учетная запись)?
Учетная запись Microsoft — это адрес электронной почты и пароль, которые вы используете для входа в Windows. Вы можете использовать любой адрес электронной почты, но лучше всего, если вы выберете тот, который уже используете для общения с друзьями, и войдите в свой любимый webместа. Когда вы входите на свой компьютер с учетной записью Microsoft, вы подключаете свой компьютер к людям, files, и устройства, которые вам небезразличны.
Он мне нужен?
Вам не нужен Microsoft ID для использования Windows 10, но он упрощает жизнь, потому что вы можете синхронизировать данные на разных машинах, на которых вы входите, используя Microsoft ID.
Как его получить?
Если вы уже установили Windows 10 и не вошли в систему с учетной записью Microsoft или у вас нет учетной записи Microsoft и вы хотите ее получить, нажмите клавишу Windows или нажмите кнопку Windows Пуск> Настройки> Учетные записи> Войти. с учетной записью Microsoft и следуйте инструкциям на экране.
Как проверить наличие обновлений Windows?
Нажмите клавишу Windows или нажмите кнопку «Пуск» в Windows> «Настройки»> «Обновление и безопасность»> «Центр обновления Windows». Выберите Дополнительные параметры, чтобы настроить параметры.
Получить больше информации
Для получения дополнительной информации посетите следующие страницы:
- Информация о Windows 10: go.acer.com/windows-tutorial
- Часто задаваемые вопросы о поддержке: support.acer.com
УСТРАНЕНИЕ НЕПОЛАДОК
В этой главе показано, как справляться с распространенными системными проблемами.
Прочтите его, прежде чем звонить техническому специалисту в случае возникновения проблемы. Решение более серьезных проблем требует открытия компьютера. Не пытайтесь открыть компьютер самостоятельно; обратитесь за помощью к своему дилеру или в авторизованный сервисный центр.
Советы по устранению неполадок
Этот компьютер отличается усовершенствованной конструкцией, которая выводит на экран сообщения об ошибках, помогающие решать проблемы. Если система сообщает об ошибке или возникает симптом ошибки, см. «Сообщения об ошибках» ниже. Если проблема не может быть решена, обратитесь к своему дилеру.
Сообщения об ошибках
Если вы получили сообщение об ошибке, запишите это сообщение и примите меры по исправлению. В следующей таблице перечислены сообщения об ошибках в алфавитном порядке вместе с рекомендуемыми действиями.
Если вы по-прежнему сталкиваетесь с проблемами после принятия мер по исправлению, обратитесь за помощью к своему дилеру или в авторизованный сервисный центр.
ИНТЕРНЕТ И ОНЛАЙН БЕЗОПАСНОСТЬ
Первые шаги в сети
Защита вашего компьютера
Крайне важно защитить компьютер от вирусов и атак через Интернет (см. Программное обеспечение для обеспечения безопасности в Интернете на стр. 67).
Комплексная программа интернет-безопасности предлагается при первом запуске компьютера. Вы должны активировать эту защиту как можно скорее, прежде чем подключаться к Интернету.
Выберите интернет-провайдера

Типы подключения
В зависимости от модели вашего компьютера, вашего местоположения и ваших коммуникационных потребностей у вас есть несколько способов подключения к Интернету.
Аналоговый
Некоторые компьютеры оснащены разъемом для подключения к телефонной линии («модем»). Это позволяет подключаться к Интернету с помощью телефонной линии. При коммутируемом соединении вы не можете использовать модем и телефон одновременно на одной телефонной линии. Этот тип подключения рекомендуется только в том случае, если вы ограничены в использовании Интернета, поскольку скорость подключения низкая, а время подключения обычно оплачивается почасово.
DSL (например, ADSL)
DSL (цифровая абонентская линия) — это постоянное соединение, работающее по телефонной линии. Поскольку DSL и телефон используют разные частоты, вы можете пользоваться телефоном одновременно с подключением к Интернету (для этого требуется «микрофильтр» на каждой телефонной розетке, чтобы избежать помех). Чтобы иметь право на DSL, вы должны находиться рядом с телефонной станцией, оснащенной DSL (услуга иногда недоступна в сельской местности). Скорость соединения зависит от вашего местоположения, но DSL обычно обеспечивает очень быстрое и надежное подключение к Интернету. Поскольку соединение всегда активно, оно обычно оплачивается по фиксированным месячным тарифам.
Внимание
Для соединения DSL требуется соответствующий модем. Модем обычно предоставляется провайдером при регистрации. Многие из этих модемов включают в себя «маршрутизатор», который обеспечивает доступ к сети и Wi-Fi.
кабель
Кабельное соединение обеспечивает быстрое и постоянное подключение к Интернету через линию кабельного телевидения. Эта услуга обычно доступна в крупных городах. Вы можете пользоваться телефоном и смотреть кабельное телевидение одновременно с подключением к Интернету.
Сотовый
Сотовая связь позволяет использовать сотовые сети (например, используемые мобильным телефоном) для подключения к Интернету, находясь вдали от дома. Гнездо для SIM-карты может быть встроено в ваш компьютер или может потребовать внешнего устройства, такого как USB-модем или даже мобильный телефон с соответствующим оборудованием.
Внимание
Если в вашем компьютере есть слот для SIM-карты, вам потребуется совместимая SIM-карта и контракт с оператором сотовой связи.
Прежде чем использовать функции сотовой связи, узнайте у своего поставщика услуг, не будет ли взиматься дополнительная плата, особенно плата за роуминг.
Сетевые соединения
LAN (Local Area Network) — это группа компьютеров (например,ample, в офисном здании или доме), которые имеют общую линию связи и ресурсы. Когда вы настраиваете сеть, вы можете поделиться files, периферийные устройства (например, принтер) и подключение к Интернету. Вы можете настроить локальную сеть, используя проводные технологии (например, Ethernet) или беспроводные технологии (например, Wi-Fi или Bluetooth).
Беспроводные сети
Беспроводная локальная сеть или WLAN — это беспроводная локальная сеть, которая может связывать два или более компьютеров без использования проводов. Настроить беспроводную сеть очень просто, и вы сможете делиться files, периферийные устройства и подключение к Интернету.
Каковы преимущества беспроводной сети?
Мобильность
Системы беспроводной локальной сети позволяют вам и другим пользователям вашей домашней сети совместно использовать доступ к files и устройства, подключенные к сети, напримерample принтер или сканер.
Кроме того, вы можете совместно использовать интернет-соединение с другими компьютерами в вашем доме.
Скорость и простота установки
Установка системы беспроводной локальной сети может быть быстрой и простой и избавляет от необходимости протягивать кабели через стены и потолки.
Компоненты беспроводной локальной сети
Для настройки беспроводной сети дома вам необходимо следующее:
Точка доступа (роутер)
Точки доступа (маршрутизаторы) — это двусторонние трансиверы, которые транслируют данные в окружающую среду. Точки доступа действуют как посредник между проводной и беспроводной сетью. Большинство маршрутизаторов имеют встроенный модем DSL, который позволит вам получить доступ к высокоскоростному интернет-соединению DSL. Выбранный вами интернет-провайдер обычно предоставляет модем / маршрутизатор с подпиской на свои услуги. Внимательно прочтите документацию, прилагаемую к вашей точке доступа / маршрутизатору, для получения подробных инструкций по установке.
Сетевой кабель (RJ45)
Сетевой кабель (также называемый кабелем RJ45) используется для подключения главного компьютера к точке доступа (см. Рисунок ниже); этот тип кабеля также можно использовать для подключения периферийных устройств к точке доступа.
Беспроводной адаптер
Большинство компьютеров оснащены беспроводным модулем и кнопкой Wi-Fi, которая включает или выключает сетевое соединение. Вы также можете включить или выключить свою беспроводную сеть или контролировать то, что передается по сети, с помощью параметров управления сетью.
Предупреждение
Использование беспроводных устройств во время полетов в самолетах может быть запрещено. Перед посадкой в самолет выключите все устройства; они могут быть опасны для эксплуатации самолета, нарушать связь и даже быть незаконными. После взлета спросите у бортпроводников, можно ли включить Wi-Fi.
Посижу в сети!
Для работы в Интернете вам понадобится программа, называемая интернет-браузером. Microsoft Edge обеспечивает простой и безопасный web просмотр опыта. Как только у вас будет установлен доступ в Интернет и вы подключитесь, в меню «Пуск» щелкните плитку Microsoft Edge или значок, расположенный на панели задач, и выведите свой опыт работы в Интернете на новый уровень!
Acer webсайт
Для начала почему бы не посетить наш webсайт, www.acer.com. Acer стремится предоставить вам постоянную индивидуальную поддержку. Посетите наш раздел поддержки, чтобы получить помощь в соответствии с вашими потребностями. www.acer.com — это ваш портал в мир онлайн-деятельности и услуг: посещайте нас регулярно, чтобы получать самую свежую информацию и загрузки!
Программное обеспечение интернет-безопасности
Чтобы помочь вам опережать киберпреступников, Acer в партнерстве с Norton предлагает вам безопасность для всех ваших устройств.
Некоторые компьютеры Acer оснащены защитой Norton Security Norton Security предварительно устанавливается на некоторые компьютеры Acer и защищает ваши личные и финансовые данные от вирусов, шпионских программ, вредоносных программ и других онлайн-угроз. Узнайте больше о том, как оставаться в безопасности в Интернете и как оставаться защищенным после окончания вашей первоначальной подписки.
Внимание
Технические характеристики зависят от модели или операционной системы.
Опережая киберпреступников Будьте впереди хакеров и киберпреступников, понимая тактику, которую они используют для доступа к вашим личным данным.
Убедитесь, что ваше программное обеспечение обновлено
Киберпреступники в значительной степени полагаются на уязвимости программного обеспечения или платформы, поскольку они представляют собой самый простой способ незаметно внедрить вредоносное ПО на устройство пользователя, иногда с минимальными действиями со стороны пользователя. Сразу после того, как производитель программного обеспечения объявляет об обновлении, хакеры готовы предложить вредоносное ПО, которое может пробить дыры в программном обеспечении, которые были бы исправлены, если бы обновление было установлено.
Как оставаться в безопасности: Выполняйте все обновления программного обеспечения, как только они станут доступны.
Следите за поддельными или фишинговыми письмами
Остерегайтесь писем, которые кажутся вам от знакомых друзей или коллег по бизнесу, но кажутся немного странными. Возможно, ваше имя написано не с заглавной буквы или есть орфографические ошибки. Электронное письмо может быть от киберпреступников, которые пытаются обмануть вас, отправив им номер вашей кредитной карты, номер социального страхования или войдя в поддельный банк. webсайт, похожий на ваш, но на самом деле не похожий на ваш.
Как оставаться в безопасности: используйте надежный фильтр защиты от спама. Если письмо выглядит странно, не нажимайте ни на что и немедленно удалите его. Вместо этого вручную запустите браузер и введите номер своего банка webадрес сайта и авторизуйтесь самостоятельно.
Не дайте себя обмануть, если кто-то позвонит на ваш телефон
Мошенничество с техподдержкой — это форма онлайн-мошенничества, когда люди звонят вам по телефону, говоря, что они являются службой технической поддержки от надежной компании, такой как Norton или Microsoft, и что у вас есть вирус. Основной мотив мошенничества — вымогательство денег у жертвы. Киберпреступники также могут устанавливать вредоносные программы, такие как программы для клавиатурных шпионов или троянские программы-бэкдоры, чтобы получить доступ к личной информации.
Как обезопасить себя: не поддавайтесь на телефонные звонки, в которых говорится, что ваше программное обеспечение или компьютер не работают. Никогда не сообщайте по телефону свою личную информацию, например номера социального страхования или кредитных карт, незнакомым людям.
Распространенные угрозы, которые используют киберпреступники
Теперь вы знаете несколько очень распространенных способов, которыми киберпреступники пытаются проникнуть на ваше устройство или обманом заставить вас предоставить им личную информацию напрямую. Вот несколько типов вредоносных программ, которые они любят развертывать после того, как попадают в устройство, и что делать, если вы когда-нибудь заразитесь.
Ransomware
Вид вредоносного ПО, которое шифрует личные данные. files на вашем компьютере и подключенных устройствах. Шифрование преобразует files в другой формат, который можно открыть только с помощью определенного ключа дешифрования. После установки вымогателя отобразится предупреждающее сообщение о том, что компьютер заблокирован. Пользователю дается определенная сумма денег для уплаты «штрафа» и временные рамки для оплаты. Даже в случае оплаты преступник может решить не расшифровывать fileв любом случае!
Что делать, если вы заражены: в первую очередь избегайте заражения, оставаясь под защитой с помощью программного обеспечения интернет-безопасности, такого как Norton Security. Кроме того, выполняйте регулярное резервное копирование всех ваших данных либо в сети, либо на отдельный внешний жесткий диск, который подключен к вашему компьютеру только во время резервного копирования. Известно, что программы-вымогатели блокируют доступ к внешним жестким дискам, подключенным к компьютеру.
Если вы заражены программой-вымогателем, дважды подумайте, прежде чем платить выкуп. Нет никакой гарантии, что киберпреступник разблокирует ваш files, и вы будете финансировать их, чтобы они охотились на еще одну невинную жертву.
ботнеты
Ботнет — это последовательность зараженных, подключенных компьютеров, координируемых вместе для выполнения задачи. Ботнеты получают доступ к вашей машине с помощью вредоносного кода. Как только программное обеспечение будет загружено, ботнет свяжется со своим главным компьютером и сообщит ему, что все готово к работе. Теперь ваш компьютер, телефон, планшет или IoT-устройство полностью под контролем человека, создавшего ботнет. Большинство людей, зараженных ботнетами, даже не подозревают, что безопасность их компьютера скомпрометирована!
Что делать, если вы заражены: если вы заражены, вы, вероятно, не понимаете этого, поскольку боты, как известно, ведут себя тихо. Ваш интернет-провайдер может отправить вам уведомление о том, что он обнаружил угрозу в вашей сети и что вам необходимо удалить бота. Если у вас есть бот, используйте программное обеспечение интернет-безопасности, такое как Norton Security, для сканирования всех ваших устройств.
Вирусы / вредоносное ПО
«Вирус» — это обычное слово для всех вредоносных программ на протяжении многих лет; однако вирус — это лишь один из видов вредоносной угрозы. Вирус классифицируется как самовоспроизводящийся вредоносный код, который перемещается, вставляя себя в files или программы.
Что делать, если вы заражены: примите меры, чтобы избежать заражения, оставаясь защищенным с помощью программного обеспечения для интернет-безопасности, такого как Norton Security.
Если вы подписались на Norton Security и подозреваете, что у вас может быть вирус, обратитесь к дежурным специалистам Norton, чтобы они помогли устранить вирус.
Соблюдайте особые меры предосторожности при использовании общедоступного Wi-Fi
Общественный Wi-Fi доступен практически везде, от местной кофейни до отелей и аэропортов, которые вы посещаете во время путешествия. Хотя общедоступный Wi-Fi немного облегчил нашу жизнь, он также создает риски для безопасности личной информации, доступной на наших ноутбуках и смартфонах. Виртуальная частная сеть (VPN) обеспечивает конфиденциальность и анонимность в Интернете, создавая частную сеть из общедоступного интернет-соединения. Виртуальные частные сети маскируют ваш IP-адрес, поэтому ваши действия в сети практически невозможно отследить, а также будут безопасными. Одной из самых серьезных угроз безопасности общедоступных сетей Wi-Fi являются атаки типа «злоумышленник в середине» (MITM). Эти атаки сродни подслушиванию. Данные отправляются из точки A (компьютер) в точку B (сервер /website), и злоумышленник может вклиниться между этими передачами. Затем они настраивают инструменты, запрограммированные на «прослушивание» передач, перехват данных, специально предназначенных как ценные, и сбор данных, таких как ваши учетные данные для входа и пароли.
Используйте виртуальную частную сеть (VPN), чтобы защитить вашу конфиденциальность и анонимность при использовании общедоступного Wi-Fi. Службы VPN могут шифровать все данные, которые вы отправляете и получаете при использовании общедоступной точки доступа Wi-Fi, защищая вашу информацию от хакеров и других пользователей того же соединения.
Дополнительные советы о том, как оставаться в безопасности
Хорошие привычки безопасности могут уменьшить вашу подверженность онлайн-преступлениям. Приняв несколько основных правил поведения, вы сможете добиться больших успехов в снижении риска киберпреступности:
- Защитите свои учетные записи надежными уникальными паролями, в которых используется комбинация не менее 10 прописных и строчных букв, символов и цифр.
- Не переходите по случайным ссылкам и не открывайте нежелательные сообщения и вложения, особенно от незнакомых людей.
- Не получайте доступ к личной информации или учетным записям социальных сетей через незащищенные сети Wi-Fi.
- Используйте программное обеспечение безопасности на своих устройствах, чтобы защитить себя от новейших угроз.
Защитите свой компьютер с помощью средств безопасности Windows
Windows предоставляет множество приложений защиты.
Обновления Windows
Если у вас есть активное подключение к Интернету, Windows может проверить наличие важных обновлений для вашего компьютера и установить их автоматически.
Эти обновления включают в себя исправления для системы безопасности и программные обновления, которые улучшают работу компьютера и помогают защитить его от новых вирусов и атак.
Как я узнаю, что мой компьютер находится в опасности?
Если Центр поддержки сообщает о предупреждении или если ваш компьютер ведет себя нестабильно, неожиданно происходит сбой или если некоторые из ваших программ работают неправильно, ваш компьютер может быть заражен вредоносным программным обеспечением.
Однако не списывайте каждую проблему с компьютером на вирус! Если вы подозреваете, что ваш компьютер заражен, первое, что нужно сделать, это обновить его, если вы еще этого не сделали, и запустить антивирусное и антишпионское программное обеспечение.
Узнать больше об этом руководстве и скачать PDF:
Документы / Ресурсы
Рекомендации
Главная » Acer » Руководство пользователя ноутбука Aspire 3
View Fullscreen
Руководство пользователя ноутбука Aspire 3 — Оптимизированный PDF
Руководство пользователя ноутбука Aspire 3 — Исходный PDF
Похожие сообщения
-
Руководство пользователя ноутбука Acer Aspire 5
Руководство пользователя ноутбука Acer Aspire 5 — Оптимизированный PDF-файл Руководство пользователя ноутбука Acer Aspire 5 — Исходный PDF-файл
-
Руководство пользователя ноутбука Acer NITRO 5
Руководство пользователя ноутбука Acer NITRO 5 — Оптимизированный PDF-файл Руководство пользователя ноутбука Acer NITRO 5 — Исходный PDF-файл
-
Руководство пользователя ноутбука Acer NITRO 5
Руководство пользователя ноутбука Acer NITRO 5 — Оптимизированный PDF-файл Руководство пользователя ноутбука Acer NITRO 5 — Исходный PDF-файл
-
Ноутбук Acer TravelMate P4 Руководство пользователя
Руководство пользователя ноутбука Acer TravelMate P4 — Оптимизированный PDF-файл Руководство пользователя ноутбука Acer TravelMate P4 — Исходный PDF-файл
Присоединяйтесь к обсуждению
1 комментарий
-
Руководство Preciso do Note ACERA315-56-3090I3 8gb256ssdgraywin10
Руководство Preciso do Note ACERA315-56-3090I3 8gb256ssdgraywin10Ответить
Оставить комментарий
Ваш электронный адрес не будет опубликован. Обязательные поля помечены * *
КОММЕНТАРИЙ *
Имя и фамилия
Эл. адрес
Cайт
Сохраните мое имя, адрес электронной почты и веб-сайт в этом браузере для следующего комментария.
Требуется руководство для вашей Acer Aspire 3 A315-33 Ноутбук? Ниже вы можете просмотреть и загрузить бесплатно руководство в формате PDF. Кроме того, приведены часто задаваемые вопросы, рейтинг изделия и отзывы пользователей, что позволит оптимально использовать ваше изделие. Если это не то руководство, которое вы искали, – свяжитесь с нами.
Ваше устройство неисправно, и в руководстве отсутствует решение? Перейдите в Repair Café для получения бесплатных ремонтных услуг.
Руководство

Рейтинг
Сообщите нам, что вы думаете о Acer Aspire 3 A315-33 Ноутбук, оставив оценку продукта. Хотите поделиться вашими впечатлениями от данного изделия или задать вопрос? Вы можете оставить комментарий в нижней части страницы.
Довольны ли вы данным изделием Acer?
Да Нет
2 голоса
Часто задаваемые вопросы
Наша служба поддержки выполняет поиск полезной информации по изделиям и отвечает на часто задаваемые вопросы. Если вы заметили неточность в наших часто задаваемых вопросах, сообщите нам об этом с помощью нашей контактной формы.
Нужно ли полностью разряжать литий-ионный аккумулятор перед зарядкой? Проверенный
Нет, не нужно. Это необходимо было делать с аккумуляторами старого образца. Литий-ионные аккумуляторы можно заряжать после использования и останавливать процесс зарядки в любой момент.
Это было полезно (119)
Я пролил жидкость на трекпад ноутбука, что мне делать? Проверенный
В любом случае сразу выключите ноутбук! Только в случае небольшого количества воды возможно, что трекпад после высыхания будет работать без изменений.
Это было полезно (103)
Могу ли я очистить вытяжную вентиляцию ноутбука пылесосом? Проверенный
Нет, обычный пылесос слишком мощный. Используйте влажную ткань, чтобы очистить выхлоп, или отсосите пыль с помощью ручного пылесоса.
Это было полезно (73)
Что означает HDMI? Проверенный
HDMI означает мультимедийный интерфейс высокой четкости. HDMI — это соединение для передачи высококачественного видео и звука с одного устройства на другое.
Это было полезно (47)
Как лучше всего очистить мою клавиатуру Проверенный
Никогда не вставляйте предметы между краями клавиш, так как это в основном приведет к попаданию грязи и повреждению клавиатуры. Лучше всего очищать клавиатуру сжатым воздухом, держа ее вверх ногами. Верхнюю часть клавиш можно протирать слегка влажной тканью.
Это было полезно (47)
Что лучше всего использовать для очистки экрана мобильного устройства? Проверенный
Лучше всего использовать салфетку из микрофибры, возможно, со специальным моющим средством. Никогда не используйте кухонные полотенца или другие бумажные салфетки, они оставят царапины!
Это было полезно (35)
В каких условиях лучше всего длительно хранить литий-ионный аккумулятор? Проверенный
Рекомендуется хранить литий-ионный аккумулятор при температуре от 5 до 45 °C. Прежде чем отправить аккумулятор на хранение, следует также убедиться в том, что он заряжен примерно на 67%.
Это было полезно (35)
Сколько килобайт, мегабайт, гигабайт и терабайт? Проверенный
Один килобайт состоит из 1000 байтов. 1 мегабайт = 1000 килобайт. 1 гигабайт = 1000 мегабайт. 1 терабайт = 1000 гигабайт.
Это было полезно (35)
В каких условиях литий-ионный аккумулятор функционирует оптимально? Проверенный
Литий-ионный аккумулятор работает оптимально при температуре от 5 до 45 °C. В очень холодную и очень теплую погоду вы можете заметить, что аккумулятор быстрее разряжается. Не рекомендуется заряжать аккумулятор при температурах ниже 5 °C и выше 45 °C.
Это было полезно (35)
Работает ли bluetooth через стены и потолок? Проверенный
Сигнал Bluetooth будет проходить через стены и потолок, если они не сделаны из металла. В зависимости от толщины и материала стены сигнал может терять силу.
Это было полезно (34)
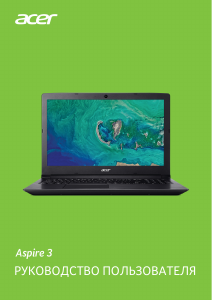
Требуется руководство для вашей Acer Aspire 3 A315-33 Ноутбук? Ниже вы можете просмотреть и загрузить бесплатно руководство в формате PDF. Кроме того, приведены часто задаваемые вопросы, рейтинг изделия и отзывы пользователей, что позволит оптимально использовать ваше изделие. Если это не то руководство, которое вы искали, – свяжитесь с нами.
Ваше устройство неисправно, и в руководстве отсутствует решение? Перейдите в Repair Café для получения бесплатных ремонтных услуг.
Руководство

Рейтинг
Сообщите нам, что вы думаете о Acer Aspire 3 A315-33 Ноутбук, оставив оценку продукта. Хотите поделиться вашими впечатлениями от данного изделия или задать вопрос? Вы можете оставить комментарий в нижней части страницы.
Довольны ли вы данным изделием Acer?
Да Нет
2 голоса
Часто задаваемые вопросы
Наша служба поддержки выполняет поиск полезной информации по изделиям и отвечает на часто задаваемые вопросы. Если вы заметили неточность в наших часто задаваемых вопросах, сообщите нам об этом с помощью нашей контактной формы.
Нужно ли полностью разряжать литий-ионный аккумулятор перед зарядкой? Проверенный
Нет, не нужно. Это необходимо было делать с аккумуляторами старого образца. Литий-ионные аккумуляторы можно заряжать после использования и останавливать процесс зарядки в любой момент.
Это было полезно (108)
Я пролил жидкость на трекпад ноутбука, что мне делать? Проверенный
В любом случае сразу выключите ноутбук! Только в случае небольшого количества воды возможно, что трекпад после высыхания будет работать без изменений.
Это было полезно (100)
Могу ли я очистить вытяжную вентиляцию ноутбука пылесосом? Проверенный
Нет, обычный пылесос слишком мощный. Используйте влажную ткань, чтобы очистить выхлоп, или отсосите пыль с помощью ручного пылесоса.
Это было полезно (68)
Что означает HDMI? Проверенный
HDMI означает мультимедийный интерфейс высокой четкости. HDMI — это соединение для передачи высококачественного видео и звука с одного устройства на другое.
Это было полезно (42)
Как лучше всего очистить мою клавиатуру Проверенный
Никогда не вставляйте предметы между краями клавиш, так как это в основном приведет к попаданию грязи и повреждению клавиатуры. Лучше всего очищать клавиатуру сжатым воздухом, держа ее вверх ногами. Верхнюю часть клавиш можно протирать слегка влажной тканью.
Это было полезно (41)
В каких условиях лучше всего длительно хранить литий-ионный аккумулятор? Проверенный
Рекомендуется хранить литий-ионный аккумулятор при температуре от 5 до 45 °C. Прежде чем отправить аккумулятор на хранение, следует также убедиться в том, что он заряжен примерно на 67%.
Это было полезно (34)
Что лучше всего использовать для очистки экрана мобильного устройства? Проверенный
Лучше всего использовать салфетку из микрофибры, возможно, со специальным моющим средством. Никогда не используйте кухонные полотенца или другие бумажные салфетки, они оставят царапины!
Это было полезно (33)
Сколько килобайт, мегабайт, гигабайт и терабайт? Проверенный
Один килобайт состоит из 1000 байтов. 1 мегабайт = 1000 килобайт. 1 гигабайт = 1000 мегабайт. 1 терабайт = 1000 гигабайт.
Это было полезно (33)
Работает ли bluetooth через стены и потолок? Проверенный
Сигнал Bluetooth будет проходить через стены и потолок, если они не сделаны из металла. В зависимости от толщины и материала стены сигнал может терять силу.
Это было полезно (33)
В каких условиях литий-ионный аккумулятор функционирует оптимально? Проверенный
Литий-ионный аккумулятор работает оптимально при температуре от 5 до 45 °C. В очень холодную и очень теплую погоду вы можете заметить, что аккумулятор быстрее разряжается. Не рекомендуется заряжать аккумулятор при температурах ниже 5 °C и выше 45 °C.
Это было полезно (32)
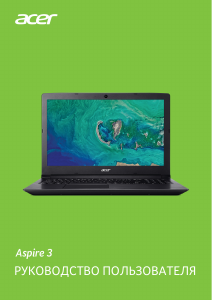
-
Драйверы
25
-
Инструкции по эксплуатации
15
Языки:
Acer Aspire A315-58 инструкция по эксплуатации
(1 страница)
- Языки:Русский
- Тип:
PDF - Размер:
59.33 KB
Просмотр
Acer Aspire A315-58 инструкция по эксплуатации
(96 страниц)
- Языки:Русский
- Тип:
PDF - Размер:
5.14 MB
Acer Aspire A315-58 инструкция по эксплуатации
(82 страницы)
- Языки:Русский
- Тип:
PDF - Размер:
3.51 MB
Просмотр
Acer Aspire A315-58 инструкция по эксплуатации
(90 страниц)
- Языки:Португальский
- Тип:
PDF - Размер:
4.77 MB
Просмотр
Acer Aspire A315-58 инструкция по эксплуатации
(94 страницы)
- Языки:Немецкий
- Тип:
PDF - Размер:
4.77 MB
Просмотр
Acer Aspire A315-58 инструкция по эксплуатации
(276 страниц)
- Языки:Французский
- Тип:
PDF - Размер:
68.36 MB
Просмотр
Acer Aspire A315-58 инструкция по эксплуатации
(91 страница)
- Языки:Французский
- Тип:
PDF - Размер:
4.94 MB
Просмотр
Acer Aspire A315-58 инструкция по эксплуатации
(91 страница)
- Языки:Французский
- Тип:
PDF - Размер:
4.94 MB
Просмотр
Acer Aspire A315-58 инструкция по эксплуатации
(1 страница)
- Языки:Немецкий
- Тип:
PDF - Размер:
56.98 KB
Acer Aspire A315-58 инструкция по эксплуатации
(1 страница)
- Языки:Французский
- Тип:
PDF - Размер:
58.21 KB
Просмотр
Acer Aspire A315-58 инструкция по эксплуатации
(76 страниц)
- Языки:Португальский
- Тип:
PDF - Размер:
3.42 MB
Просмотр
Acer Aspire A315-58 инструкция по эксплуатации
(77 страниц)
- Языки:Португальский
- Тип:
PDF - Размер:
3.41 MB
Просмотр
Acer Aspire A315-58 инструкция по эксплуатации
(78 страниц)
- Языки:Французский
- Тип:
PDF - Размер:
3.35 MB
Просмотр
Acer Aspire A315-58 инструкция по эксплуатации
(79 страниц)
- Языки:Немецкий
- Тип:
PDF - Размер:
3.36 MB
Просмотр
Acer Aspire A315-58 инструкция по эксплуатации
(78 страниц)
- Языки:Французский
- Тип:
PDF - Размер:
3.35 MB
Просмотр
На NoDevice можно скачать инструкцию по эксплуатации для Acer Aspire A315-58. Руководство пользователя необходимо для ознакомления с правилами установки и эксплуатации Acer Aspire A315-58. Инструкции по использованию помогут правильно настроить Acer Aspire A315-58, исправить ошибки и выявить неполадки.
Главная » Acer » Руководство пользователя ноутбука Aspire 3
View Fullscreen
Руководство пользователя ноутбука Aspire 3 — Оптимизированный PDF
Руководство пользователя ноутбука Aspire 3 — Исходный PDF
Похожие сообщения
1 комментарий
-
Руководство Preciso do Note ACERA315-56-3090I3 8gb256ssdgraywin10
Руководство Preciso do Note ACERA315-56-3090I3 8gb256ssdgraywin10Ответить
Оставить комментарий
Ваш электронный адрес не будет опубликован. Обязательные поля помечены * *
КОММЕНТАРИЙ *
Имя и фамилия
Эл. адрес
Cайт
Сохраните мое имя, адрес электронной почты и веб-сайт в этом браузере для следующего комментария.
Требуется руководство для вашей Acer Aspire 3 A315-33 Ноутбук? Ниже вы можете просмотреть и загрузить бесплатно руководство в формате PDF. Кроме того, приведены часто задаваемые вопросы, рейтинг изделия и отзывы пользователей, что позволит оптимально использовать ваше изделие. Если это не то руководство, которое вы искали, – свяжитесь с нами.
Ваше устройство неисправно, и в руководстве отсутствует решение? Перейдите в Repair Café для получения бесплатных ремонтных услуг.
Руководство

Рейтинг
Сообщите нам, что вы думаете о Acer Aspire 3 A315-33 Ноутбук, оставив оценку продукта. Хотите поделиться вашими впечатлениями от данного изделия или задать вопрос? Вы можете оставить комментарий в нижней части страницы.
Довольны ли вы данным изделием Acer?
Да Нет
2 голоса
Часто задаваемые вопросы
Наша служба поддержки выполняет поиск полезной информации по изделиям и отвечает на часто задаваемые вопросы. Если вы заметили неточность в наших часто задаваемых вопросах, сообщите нам об этом с помощью нашей контактной формы.
Нужно ли полностью разряжать литий-ионный аккумулятор перед зарядкой? Проверенный
Нет, не нужно. Это необходимо было делать с аккумуляторами старого образца. Литий-ионные аккумуляторы можно заряжать после использования и останавливать процесс зарядки в любой момент.
Это было полезно (119)
Я пролил жидкость на трекпад ноутбука, что мне делать? Проверенный
В любом случае сразу выключите ноутбук! Только в случае небольшого количества воды возможно, что трекпад после высыхания будет работать без изменений.
Это было полезно (103)
Могу ли я очистить вытяжную вентиляцию ноутбука пылесосом? Проверенный
Нет, обычный пылесос слишком мощный. Используйте влажную ткань, чтобы очистить выхлоп, или отсосите пыль с помощью ручного пылесоса.
Это было полезно (73)
Что означает HDMI? Проверенный
HDMI означает мультимедийный интерфейс высокой четкости. HDMI — это соединение для передачи высококачественного видео и звука с одного устройства на другое.
Это было полезно (47)
Как лучше всего очистить мою клавиатуру Проверенный
Никогда не вставляйте предметы между краями клавиш, так как это в основном приведет к попаданию грязи и повреждению клавиатуры. Лучше всего очищать клавиатуру сжатым воздухом, держа ее вверх ногами. Верхнюю часть клавиш можно протирать слегка влажной тканью.
Это было полезно (47)
Что лучше всего использовать для очистки экрана мобильного устройства? Проверенный
Лучше всего использовать салфетку из микрофибры, возможно, со специальным моющим средством. Никогда не используйте кухонные полотенца или другие бумажные салфетки, они оставят царапины!
Это было полезно (35)
В каких условиях лучше всего длительно хранить литий-ионный аккумулятор? Проверенный
Рекомендуется хранить литий-ионный аккумулятор при температуре от 5 до 45 °C. Прежде чем отправить аккумулятор на хранение, следует также убедиться в том, что он заряжен примерно на 67%.
Это было полезно (35)
Сколько килобайт, мегабайт, гигабайт и терабайт? Проверенный
Один килобайт состоит из 1000 байтов. 1 мегабайт = 1000 килобайт. 1 гигабайт = 1000 мегабайт. 1 терабайт = 1000 гигабайт.
Это было полезно (35)
В каких условиях литий-ионный аккумулятор функционирует оптимально? Проверенный
Литий-ионный аккумулятор работает оптимально при температуре от 5 до 45 °C. В очень холодную и очень теплую погоду вы можете заметить, что аккумулятор быстрее разряжается. Не рекомендуется заряжать аккумулятор при температурах ниже 5 °C и выше 45 °C.
Это было полезно (35)
Работает ли bluetooth через стены и потолок? Проверенный
Сигнал Bluetooth будет проходить через стены и потолок, если они не сделаны из металла. В зависимости от толщины и материала стены сигнал может терять силу.
Это было полезно (34)
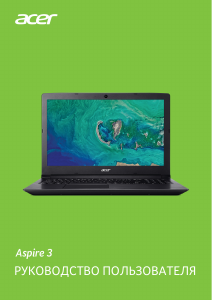
Требуется руководство для вашей Acer Aspire 3 A315-33 Ноутбук? Ниже вы можете просмотреть и загрузить бесплатно руководство в формате PDF. Кроме того, приведены часто задаваемые вопросы, рейтинг изделия и отзывы пользователей, что позволит оптимально использовать ваше изделие. Если это не то руководство, которое вы искали, – свяжитесь с нами.
Ваше устройство неисправно, и в руководстве отсутствует решение? Перейдите в Repair Café для получения бесплатных ремонтных услуг.
Руководство

Рейтинг
Сообщите нам, что вы думаете о Acer Aspire 3 A315-33 Ноутбук, оставив оценку продукта. Хотите поделиться вашими впечатлениями от данного изделия или задать вопрос? Вы можете оставить комментарий в нижней части страницы.
Довольны ли вы данным изделием Acer?
Да Нет
2 голоса
Часто задаваемые вопросы
Наша служба поддержки выполняет поиск полезной информации по изделиям и отвечает на часто задаваемые вопросы. Если вы заметили неточность в наших часто задаваемых вопросах, сообщите нам об этом с помощью нашей контактной формы.
Нужно ли полностью разряжать литий-ионный аккумулятор перед зарядкой? Проверенный
Нет, не нужно. Это необходимо было делать с аккумуляторами старого образца. Литий-ионные аккумуляторы можно заряжать после использования и останавливать процесс зарядки в любой момент.
Это было полезно (108)
Я пролил жидкость на трекпад ноутбука, что мне делать? Проверенный
В любом случае сразу выключите ноутбук! Только в случае небольшого количества воды возможно, что трекпад после высыхания будет работать без изменений.
Это было полезно (100)
Могу ли я очистить вытяжную вентиляцию ноутбука пылесосом? Проверенный
Нет, обычный пылесос слишком мощный. Используйте влажную ткань, чтобы очистить выхлоп, или отсосите пыль с помощью ручного пылесоса.
Это было полезно (68)
Что означает HDMI? Проверенный
HDMI означает мультимедийный интерфейс высокой четкости. HDMI — это соединение для передачи высококачественного видео и звука с одного устройства на другое.
Это было полезно (42)
Как лучше всего очистить мою клавиатуру Проверенный
Никогда не вставляйте предметы между краями клавиш, так как это в основном приведет к попаданию грязи и повреждению клавиатуры. Лучше всего очищать клавиатуру сжатым воздухом, держа ее вверх ногами. Верхнюю часть клавиш можно протирать слегка влажной тканью.
Это было полезно (41)
В каких условиях лучше всего длительно хранить литий-ионный аккумулятор? Проверенный
Рекомендуется хранить литий-ионный аккумулятор при температуре от 5 до 45 °C. Прежде чем отправить аккумулятор на хранение, следует также убедиться в том, что он заряжен примерно на 67%.
Это было полезно (34)
Что лучше всего использовать для очистки экрана мобильного устройства? Проверенный
Лучше всего использовать салфетку из микрофибры, возможно, со специальным моющим средством. Никогда не используйте кухонные полотенца или другие бумажные салфетки, они оставят царапины!
Это было полезно (33)
Сколько килобайт, мегабайт, гигабайт и терабайт? Проверенный
Один килобайт состоит из 1000 байтов. 1 мегабайт = 1000 килобайт. 1 гигабайт = 1000 мегабайт. 1 терабайт = 1000 гигабайт.
Это было полезно (33)
Работает ли bluetooth через стены и потолок? Проверенный
Сигнал Bluetooth будет проходить через стены и потолок, если они не сделаны из металла. В зависимости от толщины и материала стены сигнал может терять силу.
Это было полезно (33)
В каких условиях литий-ионный аккумулятор функционирует оптимально? Проверенный
Литий-ионный аккумулятор работает оптимально при температуре от 5 до 45 °C. В очень холодную и очень теплую погоду вы можете заметить, что аккумулятор быстрее разряжается. Не рекомендуется заряжать аккумулятор при температурах ниже 5 °C и выше 45 °C.
Это было полезно (32)
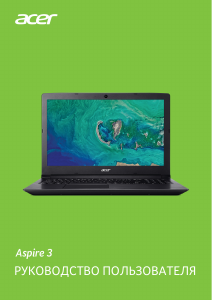
-
Драйверы
25
-
Инструкции по эксплуатации
15
Языки:
Acer Aspire A315-58 инструкция по эксплуатации
(1 страница)
- Языки:Русский
- Тип:
PDF - Размер:
59.33 KB
Просмотр
Acer Aspire A315-58 инструкция по эксплуатации
(96 страниц)
- Языки:Русский
- Тип:
PDF - Размер:
5.14 MB
Acer Aspire A315-58 инструкция по эксплуатации
(82 страницы)
- Языки:Русский
- Тип:
PDF - Размер:
3.51 MB
Просмотр
Acer Aspire A315-58 инструкция по эксплуатации
(90 страниц)
- Языки:Португальский
- Тип:
PDF - Размер:
4.77 MB
Просмотр
Acer Aspire A315-58 инструкция по эксплуатации
(94 страницы)
- Языки:Немецкий
- Тип:
PDF - Размер:
4.77 MB
Просмотр
Acer Aspire A315-58 инструкция по эксплуатации
(276 страниц)
- Языки:Французский
- Тип:
PDF - Размер:
68.36 MB
Просмотр
Acer Aspire A315-58 инструкция по эксплуатации
(91 страница)
- Языки:Французский
- Тип:
PDF - Размер:
4.94 MB
Просмотр
Acer Aspire A315-58 инструкция по эксплуатации
(91 страница)
- Языки:Французский
- Тип:
PDF - Размер:
4.94 MB
Просмотр
Acer Aspire A315-58 инструкция по эксплуатации
(1 страница)
- Языки:Немецкий
- Тип:
PDF - Размер:
56.98 KB
Acer Aspire A315-58 инструкция по эксплуатации
(1 страница)
- Языки:Французский
- Тип:
PDF - Размер:
58.21 KB
Просмотр
Acer Aspire A315-58 инструкция по эксплуатации
(76 страниц)
- Языки:Португальский
- Тип:
PDF - Размер:
3.42 MB
Просмотр
Acer Aspire A315-58 инструкция по эксплуатации
(77 страниц)
- Языки:Португальский
- Тип:
PDF - Размер:
3.41 MB
Просмотр
Acer Aspire A315-58 инструкция по эксплуатации
(78 страниц)
- Языки:Французский
- Тип:
PDF - Размер:
3.35 MB
Просмотр
Acer Aspire A315-58 инструкция по эксплуатации
(79 страниц)
- Языки:Немецкий
- Тип:
PDF - Размер:
3.36 MB
Просмотр
Acer Aspire A315-58 инструкция по эксплуатации
(78 страниц)
- Языки:Французский
- Тип:
PDF - Размер:
3.35 MB
Просмотр
На NoDevice можно скачать инструкцию по эксплуатации для Acer Aspire A315-58. Руководство пользователя необходимо для ознакомления с правилами установки и эксплуатации Acer Aspire A315-58. Инструкции по использованию помогут правильно настроить Acer Aspire A315-58, исправить ошибки и выявить неполадки.
Главная » Acer » Руководство пользователя ноутбука Aspire 3
View Fullscreen
Руководство пользователя ноутбука Aspire 3 — Оптимизированный PDF
Руководство пользователя ноутбука Aspire 3 — Исходный PDF
Похожие сообщения
-
Руководство пользователя ноутбука Acer Aspire 5
Руководство пользователя ноутбука Acer Aspire 5 — Оптимизированный PDF-файл Руководство пользователя ноутбука Acer Aspire 5 — Исходный PDF-файл
-
Руководство пользователя ноутбука Acer NITRO 5
Руководство пользователя ноутбука Acer NITRO 5 — Оптимизированный PDF-файл Руководство пользователя ноутбука Acer NITRO 5 — Исходный PDF-файл
-
Руководство пользователя ноутбука Acer NITRO 5
Руководство пользователя ноутбука Acer NITRO 5 — Оптимизированный PDF-файл Руководство пользователя ноутбука Acer NITRO 5 — Исходный PDF-файл
-
Ноутбук Acer TravelMate P4 Руководство пользователя
Руководство пользователя ноутбука Acer TravelMate P4 — Оптимизированный PDF-файл Руководство пользователя ноутбука Acer TravelMate P4 — Исходный PDF-файл
Присоединяйтесь к обсуждению
-
Руководство Preciso do Note ACERA315-56-3090I3 8gb256ssdgraywin10
Руководство Preciso do Note ACERA315-56-3090I3 8gb256ssdgraywin10
Оставить комментарий
Ваш электронный адрес не будет опубликован. Обязательные поля помечены * *
КОММЕНТАРИЙ *
Имя и фамилия
Эл. адрес
Cайт
Сохраните мое имя, адрес электронной почты и веб-сайт в этом браузере для следующего комментария.
PDF инструкция · 123 страниц(ы) английский
инструкцияAcer Aspire 3

Aspire 5680/5650/5630/
5610/5610Z/3690 Series
User’s Guide
Посмотреть инструкция для Acer Aspire 3 бесплатно. Руководство относится к категории Ноутбуки, 52 человек(а) дали ему среднюю оценку 8.6. Руководство доступно на следующих языках: английский. У вас есть вопрос о Acer Aspire 3 или вам нужна помощь? Задайте свой вопрос здесь
- Aspire 5680/5650/5630/ 5610/5610Z/3690 Series
Главная
| Acer | |
| Aspire 3 | LX.PL302.010 | |
| Ноутбук | |
| 4718235427740 | |
| английский | |
| Руководство пользователя (PDF), Правила техники безопасности (PDF) |
Процессор
| Семейство процессоров | Процессор Intel® Pentium® |
| Модель процессора | SU4100 |
| Частота шины процессора | 800 MHz |
| Чипсет материнской платы | Intel® GS45 Express |
| Тактовая частота процессора | 1.3 GHz |
| Тип кэша процессора | L2 |
| Кеш-память процессора | 2 MB |
| Сокет процессора | BGA 956 |
| Скорость передачи данных системной шины | — GT/s |
| Количество ядер процессора | 2 |
| Потоки процессора | 2 |
| Технологический процесс | 45 nm |
| Операционные режимы процессора | 64-разрядный |
| Пошаговое выполнение | R0 |
| Тип шины | FSB |
| Кодовое название процессора | Penryn |
| ECC-память поддерживается процессором | Нет |
| TDP | 10 W |
| Паритет FSB | Нет |
| Tcase | 100 °C |
| Количество Транзисторов для Обработки | 410 M |
| Размер Обработки Кристаллов | 107 mm² |
| Производитель процессора | Intel |
Устройства хранения данных
| Полный объем хранения | 320 GB |
| Интерфейс жесткого диска | SATA |
| Скорость вращения шпинделя | 5400 RPM |
| Встроенный кардридер | Да |
| Тип оптического привода | — |
Экран
| Диагональ экрана | 13.3 « |
| Разрешение экрана | 1366 x 768 пикселей |
| Собственное форматное соотношение | 16:9 |
| LED подсветка | Да |
Память
| Оперативная память | 4 GB |
| Слоты памяти | 2x SO-DIMM |
| Тип внутренней памяти | DDR3-SDRAM |
| Максимальная внутренняя память | 8 GB |
| Тактовая частота памяти | 1066 MHz |
Графический адаптер
| максимальная память графического адаптера | 1.759 GB |
| Модель дискретного графического адаптера | Intel® GMA 4500MHD |
| Дискретный графическоо адаптер | Да |
Прочие свойства
| Семейство графического адаптера | Intel |
| Встроенный TV-тюнер | Нет |
| Внутренний модем | Нет |
| Функция Wake-on-LAN | Да |
| Соответствие промышленным стандартам | IEEE 802.11a/b/g/n |
| Сетевой адаптер в комплекте | Да |
| ИК-порт | Нет |
| Порт входа TV | Нет |
| Пароль для защиты жесткого диска | Да |
| Тип | ПК |
Аудио
| Число встроенных динамиков | 2 |
Сеть
| Bluetooth | Нет |
| Характеристики сети | Гигабитный Ethernet |
| Wi-Fi | Да |
программное обеспечение
| Установленная операционная система | Windows 7 Home Premium |
Батарея
| Емкость батареи | 5600 mAh |
| Время работы батареи (макс) | 9 h |
| Количество элементов аккумулятора | 6 |
Порты и интерфейсы
| ExpressCard слот | Нет |
| Количество портов VGA (D-Sub) | 1 |
| Количество последовательных портов | 0 |
| Количество параллельных портов | 0 |
| Количество портов PS/2 | 0 |
| Количество портов Ethernet LAN ( RJ-45) | 1 |
| Порты FireWire | 0 |
| Выход TV | Нет |
| Количество портов USB 2.0 | 3 |
| Порты модема (RJ-11) | 0 |
| Линейные выходы наушников | 1 |
| Линейный вход микрофона | Да |
| Порт выхода S/PDIF | Нет |
| Порт DVI | Нет |
| Количество слотов CardBus PCMCIA | 0 |
| Слот SmartCard | Нет |
| Тип слота CardBus PCMCIA | Нет |
| Разъем докстанции | Нет |
| Количество HDMI портов | 1 |
| Количество портов eSATA | 0 |
| Количество портов DisplayPort | 0 |
| Количество портов USB 3.2 Gen 1 (3.1 Gen 1) Type-A | 0 |
| Тип зарядного порта | Гнездо для постоянного тока |
Безопасность
| Слот кабельной блокировки | Да |
| Тип защиты паролем | BIOS |
| Тип слота кабельной блокировки | Kensington |
Вес и размеры
| Вес | 1600 g |
| Глубина | 228 mm |
| Высота | 28.9 mm |
| Ширина | 322 mm |
Дизайн
Устойчивость
| Сертификаты устойчивого развития | ENERGY STAR |
Энергопитание
| Рассеиваемая мощность адаптера переменного тока | 65 W |
Особые свойства процессора
| Технология Enhanced Intel SpeedStep | Да |
| Intel Clear Video HD Technology | Нет |
| Технология Intel Clear Video | Нет |
| Intel® InTru™ 3D Technology | Нет |
| Intel® Insider™ | Нет |
| Intel® Quick Sync Video Technology | Нет |
| Intel Flex Memory Access | Нет |
| Intel AES New Instructions | Нет |
| Intel Trusted Execution Technology | Нет |
| Intel Enhanced Halt State | Нет |
| Intel VT-x with Extended Page Tables (EPT) | Нет |
| Intel Demand Based Switching | Нет |
| Технология Intel® Clear Video для мобильных интернет-устройств (Intel CVT for MID) | Нет |
| Intel® 64 | Да |
| Execute Disable Bit | Да |
| технологии термомониторинга | Нет |
| Размер корпуса процессора | 22 x22 mm |
| Код процессора | SLGS4 |
| Доступные встроенные опции | Нет |
| Технология Intel Virtualization for Directed I/O (VT-d) | Нет |
| Бесконфликтный процессор | Нет |
| Intel Dual Display Capable Technology | Нет |
| Intel FDI Technology | Нет |
| Intel Rapid Storage Technology | Нет |
| Intel Fast Memory Access | Нет |
| Технология Intel My WiFi | Нет |
| Технология Intel Anti-Theft | Нет |
| Технология Intel Hyper-Threading | Нет |
| Технология Intel Turbo Boost | Нет |
| Технология Intel Wireless Display (WiDi) | Нет |
| ID ARK процессора | 43568 |
| Технология Визуализации (VT-x) Intel | Нет |
показать больше
Не можете найти ответ на свой вопрос в руководстве? Вы можете найти ответ на свой вопрос ниже, в разделе часто задаваемых вопросов о Acer Aspire 3.
От чего зависит скорость загрузки в Интернете?
Каковы размеры экрана Ноутбук?
Как лучше всего выполнять чистку Ноутбук?
Как почистить клавиатуру?
Какая высота Acer Aspire 3?
Какая ширина Acer Aspire 3?
Какая толщина Acer Aspire 3?
Какое разрешение экрана дисплея Acer Aspire 3?
Какой размер экрана Acer Aspire 3?
Инструкция Acer Aspire 3 доступно в русский?
Не нашли свой вопрос? Задайте свой вопрос здесь
Смотреть руководство для Acer Aspire 3 ниже. Все руководства на ManualsCat.com могут просматриваться абсолютно бесплатно. Нажав кнопку «Выбор языка» вы можете изменить язык руководства, которое хотите просмотреть.
- Бренд:
- Acer
- Продукт:
- ноутбуки
- Модель/название:
- Aspire 3
- Тип файла:
- Доступные языки:
- голландский, английский, немецкий, французский, испанский, итальянский, шведский, португальский, датский, польский, русский, норвежский, Финляндия, румынский, турецкий, словацкий, венгерский, словенский, китайский, хорватский, Индонезийский, Японский Язык, Корейский Язык
PDF инструкция · 123 страниц(ы) английский
инструкцияAcer Aspire 3

Aspire 5680/5650/5630/
5610/5610Z/3690 Series
User’s Guide
Посмотреть инструкция для Acer Aspire 3 бесплатно. Руководство относится к категории ноутбуки, 56 человек(а) дали ему среднюю оценку 8.5. Руководство доступно на следующих языках: английский. У вас есть вопрос о Acer Aspire 3 или вам нужна помощь? Задайте свой вопрос здесь
- Aspire 5680/5650/5630/ 5610/5610Z/3690 Series
Главная
| Acer | |
| Aspire 3 | LX.PL302.010 | |
| ноутбук | |
| 4718235427740 | |
| английский | |
| Руководство пользователя (PDF), Правила техники безопасности (PDF) |
Процессор
| Семейство процессоров | Процессор Intel® Pentium® |
| Модель процессора | SU4100 |
| Частота шины процессора | 800 MHz |
| Чипсет материнской платы | Intel® GS45 Express |
| Тактовая частота процессора | 1.3 GHz |
| Тип кэша процессора | L2 |
| Кеш-память процессора | 2 MB |
| Сокет процессора | BGA 956 |
| Скорость передачи данных системной шины | — GT/s |
| Количество ядер процессора | 2 |
| Потоки процессора | 2 |
| Технологический процесс | 45 nm |
| Операционные режимы процессора | 64-разрядный |
| Пошаговое выполнение | R0 |
| Тип шины | FSB |
| Кодовое название процессора | Penryn |
| ECC-память поддерживается процессором | Нет |
| TDP | 10 W |
| Паритет FSB | Нет |
| Tcase | 100 °C |
| Количество Транзисторов для Обработки | 410 M |
| Размер Обработки Кристаллов | 107 mm² |
| Производитель процессора | Intel |
Устройства хранения данных
| Полный объем хранения | 320 GB |
| Интерфейс жесткого диска | SATA |
| Скорость вращения шпинделя | 5400 RPM |
| Встроенный кардридер | Да |
| Тип оптического привода | — |
Экран
| Диагональ экрана | 13.3 « |
| Разрешение экрана | 1366 x 768 пикселей |
| Собственное форматное соотношение | 16:9 |
| LED подсветка | Да |
Память
| Оперативная память | 4 GB |
| Слоты памяти | 2x SO-DIMM |
| Тип внутренней памяти | DDR3-SDRAM |
| Максимальная внутренняя память | 8 GB |
| Тактовая частота памяти | 1066 MHz |
Графический адаптер
| максимальная память графического адаптера | 1.759 GB |
| Модель дискретного графического адаптера | Intel® GMA 4500MHD |
| Дискретный графическоо адаптер | Да |
Прочие свойства
| Семейство графического адаптера | Intel |
| Встроенный TV-тюнер | Нет |
| Внутренний модем | Нет |
| Функция Wake-on-LAN | Да |
| Соответствие промышленным стандартам | IEEE 802.11a/b/g/n |
| Сетевой адаптер в комплекте | Да |
| ИК-порт | Нет |
| Порт входа TV | Нет |
| Пароль для защиты жесткого диска | Да |
| Тип | ПК |
Аудио
| Число встроенных динамиков | 2 |
Сеть
| Bluetooth | Нет |
| Характеристики сети | Гигабитный Ethernet |
| Wi-Fi | Да |
программное обеспечение
| Установленная операционная система | Windows 7 Home Premium |
Батарея
| Емкость батареи | 5600 mAh |
| Время работы батареи (макс) | 9 h |
| Количество элементов аккумулятора | 6 |
Порты и интерфейсы
| ExpressCard слот | Нет |
| Количество портов VGA (D-Sub) | 1 |
| Количество последовательных портов | 0 |
| Количество параллельных портов | 0 |
| Количество портов PS/2 | 0 |
| Количество портов Ethernet LAN ( RJ-45) | 1 |
| Порты FireWire | 0 |
| Выход TV | Нет |
| Количество портов USB 2.0 | 3 |
| Порты модема (RJ-11) | 0 |
| Линейные выходы наушников | 1 |
| Линейный вход микрофона | Да |
| Порт выхода S/PDIF | Нет |
| Порт DVI | Нет |
| Количество слотов CardBus PCMCIA | 0 |
| Слот SmartCard | Нет |
| Тип слота CardBus PCMCIA | Нет |
| Разъем докстанции | Нет |
| Количество HDMI портов | 1 |
| Количество портов eSATA | 0 |
| Количество портов DisplayPort | 0 |
| Количество портов USB 3.2 Gen 1 (3.1 Gen 1) Type-A | 0 |
| Тип зарядного порта | Гнездо для постоянного тока |
Безопасность
| Слот кабельной блокировки | Да |
| Тип защиты паролем | BIOS |
| Тип слота кабельной блокировки | Kensington |
Вес и размеры
| Вес | 1600 g |
| Глубина | 228 mm |
| Высота | 28.9 mm |
| Ширина | 322 mm |
Дизайн
Устойчивость
| Сертификаты устойчивого развития | ENERGY STAR |
Энергопитание
| Рассеиваемая мощность адаптера переменного тока | 65 W |
Особые свойства процессора
| Технология Enhanced Intel SpeedStep | Да |
| Intel Clear Video HD Technology | Нет |
| Технология Intel Clear Video | Нет |
| Intel® InTru™ 3D Technology | Нет |
| Intel® Insider™ | Нет |
| Intel® Quick Sync Video Technology | Нет |
| Intel Flex Memory Access | Нет |
| Intel AES New Instructions | Нет |
| Intel Trusted Execution Technology | Нет |
| Intel Enhanced Halt State | Нет |
| Intel VT-x with Extended Page Tables (EPT) | Нет |
| Intel Demand Based Switching | Нет |
| Технология Intel® Clear Video для мобильных интернет-устройств (Intel CVT for MID) | Нет |
| Intel® 64 | Да |
| Execute Disable Bit | Да |
| технологии термомониторинга | Нет |
| Размер корпуса процессора | 22 x22 mm |
| Код процессора | SLGS4 |
| Доступные встроенные опции | Нет |
| Технология Intel Virtualization for Directed I/O (VT-d) | Нет |
| Бесконфликтный процессор | Нет |
| Intel Dual Display Capable Technology | Нет |
| Intel FDI Technology | Нет |
| Intel Rapid Storage Technology | Нет |
| Intel Fast Memory Access | Нет |
| Технология Intel My WiFi | Нет |
| Технология Intel Anti-Theft | Нет |
| Технология Intel Hyper-Threading | Нет |
| Технология Intel Turbo Boost | Нет |
| Технология Intel Wireless Display (WiDi) | Нет |
| ID ARK процессора | 43568 |
| Технология Визуализации (VT-x) Intel | Нет |
показать больше
Не можете найти ответ на свой вопрос в руководстве? Вы можете найти ответ на свой вопрос ниже, в разделе часто задаваемых вопросов о Acer Aspire 3.
От чего зависит скорость загрузки в Интернете?
Каковы размеры экрана ноутбук?
Как лучше всего выполнять чистку ноутбук?
Как почистить клавиатуру?
Какой размер экрана Acer Aspire 3?
Какая высота Acer Aspire 3?
Какое разрешение экрана дисплея Acer Aspire 3?
Какая ширина Acer Aspire 3?
Какая толщина Acer Aspire 3?
Инструкция Acer Aspire 3 доступно в русский?
Не нашли свой вопрос? Задайте свой вопрос здесь


































































