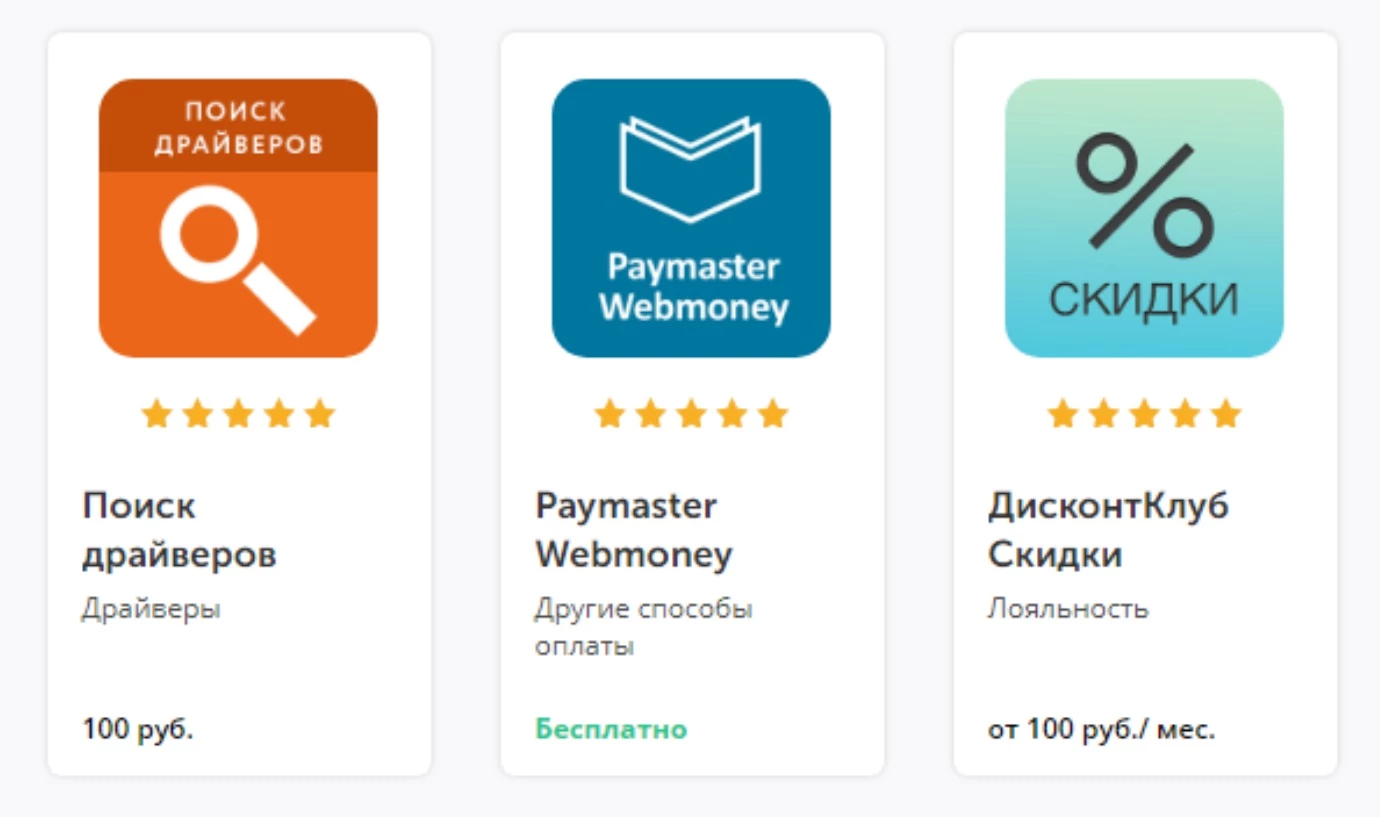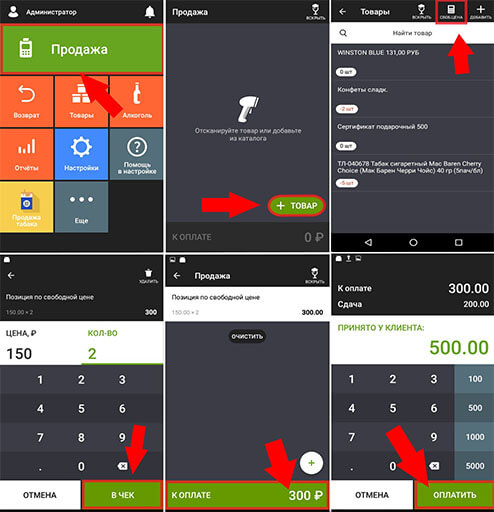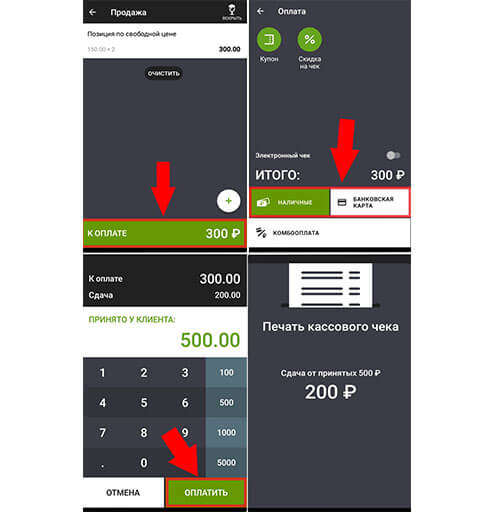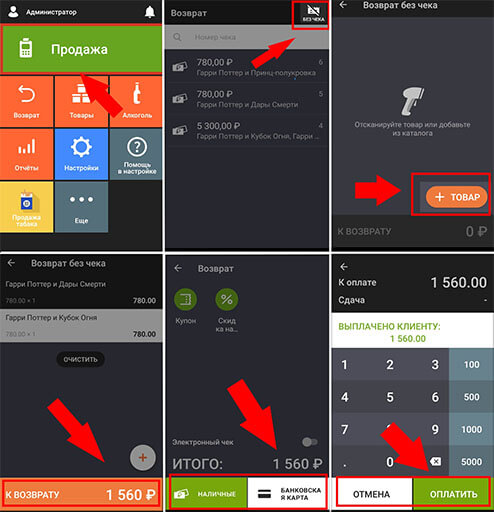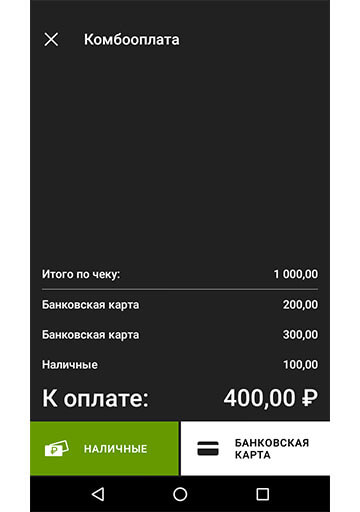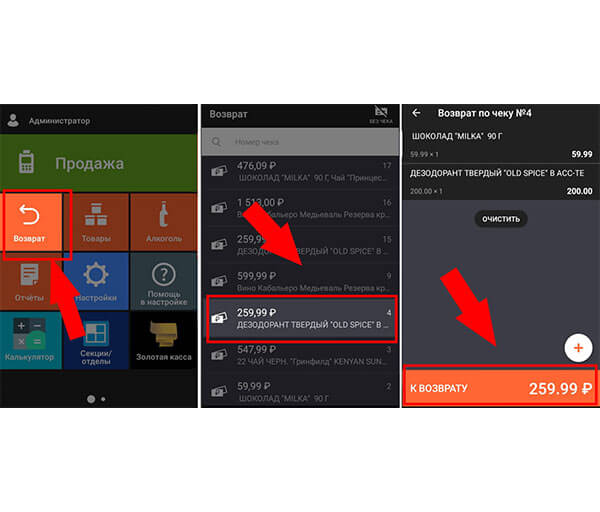- Автоматизация торговли
Автоматизация бизнеса под ключ по цене ниже рыночной. Установим оборудование, ПО, сервисы для бизнеса — и научим с ними работать.
- Эвотор.Маркет
Более 900 сервисов для оптимизации расходов, увеличения выручки и экономии времени с помощью автоматизации регулярных бизнес-процессов.
- Управление кафе
Организация работы общепита и управление заведением — сразу после запуска. Решения для всех: от фудтраков до ресторанов.
- Торговля с маркировкой
Приём товаров в пару кликов в соответствии с законодательством. Бесплатное подключение ЭДО, проверка марок и защита от штрафов.
- Электронный документооборот
Комфортная работа с электронными документами на кассе, в мобильном приложении или в личном кабинете Эвотора. Экономия на бумаге и курьерах.
- Торговля алкоголем
Приём накладных, списание алкоголя, вскрытие тары на кассе. Передача данных о продаже алкоголя в ЕГАИС, а о пиве ещё и в «Честный знак».
- Товарный учёт
Экономия времени на товароучёте: быстрое обновление базы, массовая замена цен, печать ценников в 3 клика и бизнес-отчёты.
- КУДиР и бухгалтерия
Автоматизация бухгалтерии для ИП на УСН и ПСН: книга учёта, расчёт взносов и отправка нужных документов в ФНС.
- Акции и бонусы для клиентов
Настройка любых бонусных и скидочных программ за 5 мин. Отправка смс и пушей об акциях и скидках по клиентской базе.
- Приём оплаты смартфоном
Функции кассы, сканера и пинпада в вашем телефоне. Экономия на кассовом оборудовании.
- Торговый эквайринг
Эквайринг с комиссией от 1%. 11 банков на выбор, а подключение в течение одного дня.
- Приём оплаты через СБП
Снижение комиссии за эквайринг в 6 раз и экономия на чековой ленте до 36 000 ₽ в год. Очистка кассы от старых документов и ускорение её работы.
Смарт-терминалы «Эвотор» — многофункциональные и простые в использовании устройства, которые представляют собой планшет с сенсорным дисплеем и оснащены фискальным накопителем и принтером для печати чеков.
Комплекс сочетает в себе необходимый набор функций для автоматизации рабочего места кассира в малых и средних предприятиях торговли (оказания услуг).
Используются для:
- розничных точек продаж с небольшой и средней проходимостью;
- для переносной и выездной торговли;
- косметических кабинетов и салонов красоты;
- небольших предприятий общепита: закусочных, кафе, кофеен и баров.
Бесплатная консультация по работе с онлайн-кассой!
Оставьте заявку и получите консультацию в течение 5 минут.
Терминалы оснащены портами для подключения дополнительного торгового оборудования: сканеры, эквайринговые терминалы, весы, денежный ящик.
Модели производителя готовы к работе с ЕГАИС, имеют простой интерфейс, благодаря ОС Evotor, работающей на базе Android. Помимо удобства в эксплуатации, владелец смарт-терминала получает преимущество в виде доступа в личный кабинет пользователя, посредством которого осуществляется настройка и мониторинг работы точек продаж, анализ эффективности сотрудников, и товарооборота магазина.
В дополнение можно подключить приложения разработчика для ведения учета товаров, интеграции с 1С, бонусных программ и т.д.
Инструкция по эксплуатации «Эвотор» включает несколько больших разделов, обзор которых предлагаем в сегодняшней статье.
Касса «Эвотор»: инструкция по установке
Перед включением ККМ необходимо установить фискальный накопитель, вставить чековую ленту в специальный лоток.
Онлайн-касса подготовлена к подключению торгового оборудования, благодаря программному приложению Evotor POS и не требует загрузки дополнительных драйверов (за исключением весов).
Наименование моделей, которые можно интегрировать с терминалом опубликовано в списке совместимых устройств на сайте производителя, где также размещена инструкция к кассе «Эвотор» для подключения дополнительного оборудования.
Когда лента установлена, следует включить онлайн-кассу, используя выключатель, который находится с правой стороны в нижней части корпуса устройства.
Если бумага для распечатки чеков установлена правильно, то при включении устройства сработает зеленый индикатор на корпусе ККТ.
При первом запуске смарт-терминала нужно ввести номер телефона и пароль для регистрации владельца ККМ. Данные будут использованы для создания учетной записи и входа в личный кабинет на сайте производителя (если предприниматель ранее прошел авторизацию в кабинете пользователя, то нужно указать зарегистрированный номер телефона и пароль).
Мы готовы помочь!
Задайте свой вопрос специалисту в конце статьи. Отвечаем быстро и по существу. К комментариям
Следующим шагом терминал «предложит» настроить соединение и выбрать способ подключения к интернету:
- используя SIM-карту для подключения мобильной сети;
- Wi-Fi-соединение.
Далее следует установить текущую дату, время и зарегистрировать ККМ на сайте ФНС и ОФД.
После того как ККМ присвоен регистрационный номер в налоговой, и подключен оператор фискальных данных, приступаем к следующим настройкам:
- Создаем учетные записи и доступы для сотрудников. Добавить профили пользователей можно через онлайн-кассу, открыв меню «Сотрудники», или в личном кабинете владельца ККМ (последующее изменение данных в профилях сотрудников и их удаление возможно только в кабинете пользователя на сайте).
- Параметры для системы Evotor POS. В разделе «Системные» настраиваются условия осуществления торговли через ККТ. Так, в меню можно настроить параметры для отображения списков продукции, печать отчета о сумме продаж за смену, установить разрешение на штрихкоды, настроить способы оплаты, указать налоговую ставку для реализации товаров по свободной цене (для всех остальных наименований ставка редактируется в карточке товара).
- Установить скидки и автоматический расчет наценки. Для установки норм наценки в разделе «Скидки и шаблоны» выбрать соответствующий пункт меню и настроить ценообразование, указав нормы наценки для группы товаров. В разделе «Скидки» можно задать значения максимально возможных или фиксированных скидок (при оплате картой или купоном).
- Настроить шаблоны для внутренних штрихкодов товаров (если есть необходимость).
Касса «Эвотор»: инструкция по применению
Благодаря удобным иконкам со списком функций на сенсорном дисплее планшета, кассир может быстро выполнять основные кассовые операции.
Краткая инструкция по применению кассы «Эвотор» (основные функции):
Работа с базой товаров
В разделе «Товары» собраны функции, необходимые для работы с товарными единицами, такие как инвентаризация, приемка, добавление или удаление товарных категорий и продукции, возврат и списание, переоценка и т. д.
В базовой версии онлайн-кассы добавление товарных наименований или групп осуществляется вручную, либо с помощью сканера штрихкодов.
Для добавления товара откройте вкладку «Список товаров» и нажмите кнопку «Добавить», далее в соответствующие поля нужно ввести наименование и основные сведения о товарной единице.
Чтобы добавить список товаров, используя сканер, необходимо считать штрихкод продукции. Если товарные группы уже заведены в облачном сервисе, то система отыщет товар по коду. Если база не загружена, то на экране планшета появится только отсканированный код товара, остальную информацию придется ввести вручную.
Для импорта товарных наименований с учетного ПО необходима установка дополнительного приложения.
Оформление продаж
Для того чтобы сформировать чек и оформить продажу, откройте раздел «Продажи», отсканируйте код или введите сведения о товаре вручную, далее укажите количество и нажмите кнопку «В чек». Система покажет итоговую сумму к оплате, далее выберите форму оплаты и укажите принятую сумму (если оплата принята наличными). При внесении большей суммы касса рассчитает сдачу и запустит печать чека.
Для оформления возврата товара введите информацию о товаре вручную или используя сканер, выберите операцию «К возврату», укажите способ оплаты и распечатайте чек.
Нужна онлайн-касса? Подберем ККТ «Эвотор» для вашего бизнеса за 5 минут.
Оставьте заявку и получите консультацию.
Терминалы «Эвотор»: инструкция по применению приложений и сервисов
Инструкция по применению приложений «Эвотор» включает несколько основных действий:
- Открыть страницу магазина приложений.
- Выбрать нужный сервис.
- Оформить оплату выбранного тарифа (если сервис платный).
- Выбрать шаг «Установить».
Производитель предлагает платные сервисы с единовременной оплатой за установку и абонентской оплатой помесячно, а также бесплатные приложения.
Перед загрузкой внимательно ознакомьтесь с описанием сервисов, так как некоторые инструменты можно установить и использовать только в кабинете пользователя на сайте.
Применение онлайн-касс «Эволюции торговли» для представителей малого и среднего бизнеса значительно упрощает работу кассира, управление магазином и просмотра аналитики продаж благодаря простому и интуитивно понятному интерфейсу. Набор основных функций и дополнительных программных компонентов позволяет вести первичную автоматизацию бизнеса и учет товаров, а также осуществлять торговлю алкоголем.
Приобрести и выбрать оптимальную модель для вашего бизнеса можно в каталоге, если затрудняетесь, обратитесь к специалистам компании, которые быстро подберут подходящий смарт-терминал.
Подключим эквайринг к онлайн-ККТ за 1 день, «под ключ»
Оставьте заявку и получите консультацию в течение 5 минут.
Марк Трегубов
Стратегический консультант в области оптимизации бизнес-процессов с 2005 года, специализируется на складской логистике и розничной торговле.
Оцените, насколько полезна была информация в статье?
Наш каталог продукции
У нас Вы найдете широкий ассортимент товаров в сегментах
кассового, торгового, весового, банковского и офисного оборудования.
Посмотреть весь каталог
Касса Эвотор инструкция – Как работать на Эвотор
17 апреля 2023
Смарт-терминалы Эвотор разработаны с учетом всех пожеланий предпринимателей и подойдут для любой сферы малого и среднего бизнеса. Подготовили для вас пошаговую инструкцию «как работать на Эвотор». В статье узнаете, что делать перед первым включением ККТ и как начать продажи.
Содержание
Бесплатно обучим работе с кассой
Бесплатная консультация специалиста8 (800) 700 40 85
Перед запуском – Регистрация Эвотор
Перед первым запуском смарт-терминала зарегистрируйте ККТ в налоговой через личный кабинет на сайте ФНС или в отделении налоговой.
Что сделать перед настройкой ККТ:
- Получить ЭЦП. Электронная подпись требуется для подписания виртуальных документов и взаимодействия с личным кабинетом налогоплательщика.
- Купить фискальный накопитель. ФН записывает, хранит и передает в ОФД данные о каждой совершенной операции на ККТ. Без ФН вести торговлю не получится.
- Провести активацию ОФД. Оператор фискальных данных выступает посредником между кассой и ФНС. ОФД получает фискальные данные с ФН, обрабатывает их и передает в налоговую. ОФД – обязательная составляющая для легального применения ККТ.
- Установить сим-карту, ФН и аккумулятор на ККТ. Слоты для этих элементов расположены в задней части устройства под крышкой. Производить установку и замену следует отключив ККТ от сети.




Подготовим вашу кассу к первому запуску
Бесплатная консультация специалиста8 (800) 700 40 85
Включение и настройка Эвотор
Чтобы включить ККТ, подключите устройство к сети и зажмите кнопку включения. Клавиша находится на боковой части корпуса.
Далее следуйте инструкции для настройки смарт-терминала:
- Подключитесь к интернету через мобильную передачу данных с помощью сим-карты или по Wi-Fi. В некоторых моделях есть и Ethernet.
- Дождитесь обновления ПО. Если это не произошло автоматически, вы можете обновить прошивку самостоятельно.
- Укажите актуальные дату и время.
- Примите соглашение об использовании.
- Введите номер телефона от личного кабинета Эвотор, обычно это номер владельца кассы.
- Выберите из списка нужный магазин.
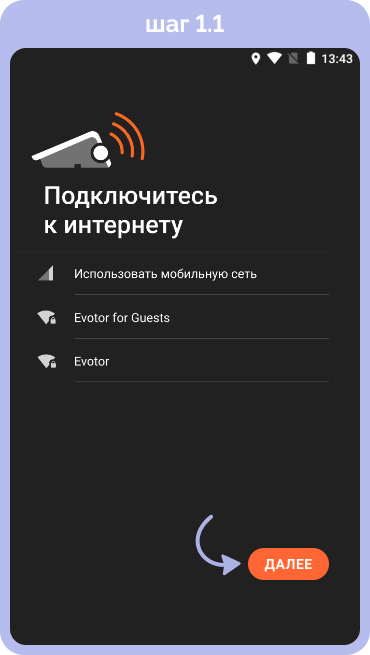
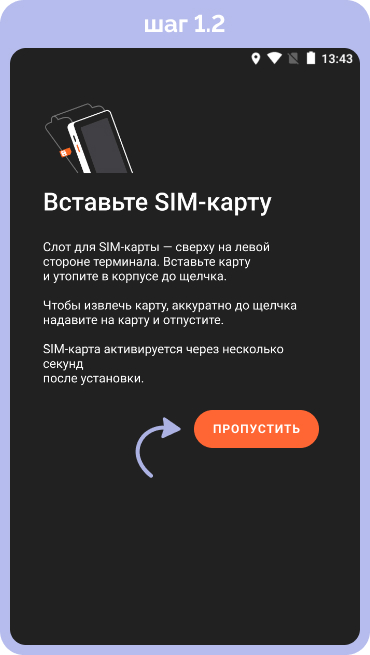
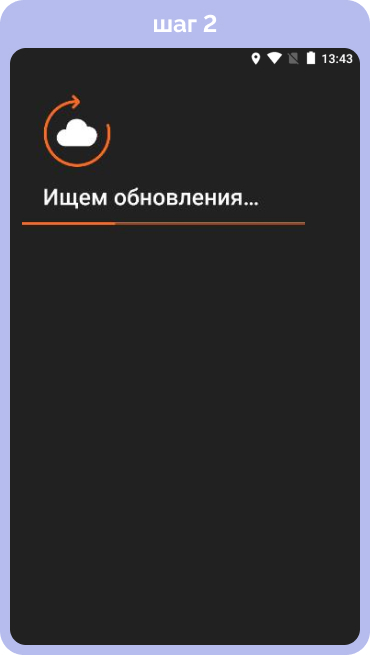


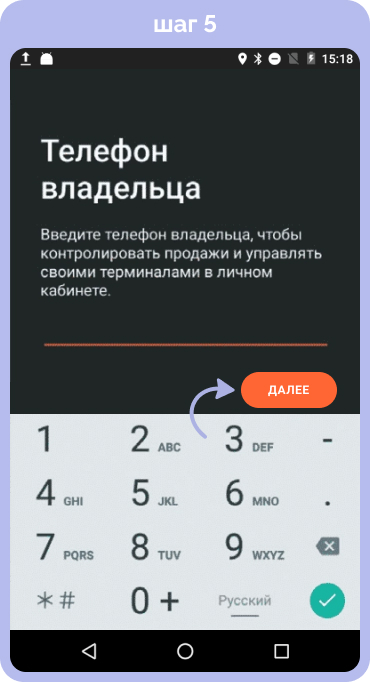
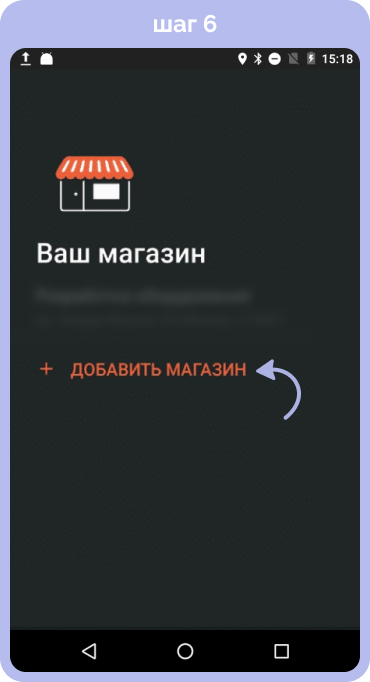
После этого можно начать торговлю.
Интерфейс Эвотор
Главное меню смарт-терминала содержит кнопки для перехода к основным и вспомогательным функциям программы:
- Продажа – переход к операциям на кассе.
- Возврат – оформление возврата товара покупателем.
- Товары – переход в меню товароучётных функций.
- Алкоголь – формирование документации, связанной с оборотом алкогольной продукции.
- Отчеты – переход в меню отчётов и документации.
- Настройки – переход в меню настроек программы.
- Техническое обслуживание – переход в меню сервисных функций.
- Помощь в настройке – описание функционала и настроек системы.
- Запросить помощь – эта кнопка доступна только в том случае, если на онлайн-кассу установлено приложение «Удаленный доступ к терминалу». Функционал позволяет отправлять запрос на помощь техническому специалисту или самостоятельно удаленно подключаться к кассе через личный кабинет.
- Еще – переход в меню других приложений.
- При нажатии на кнопку, расположенную в левой верхней части главного меню, откроется окно выбора пользователя.
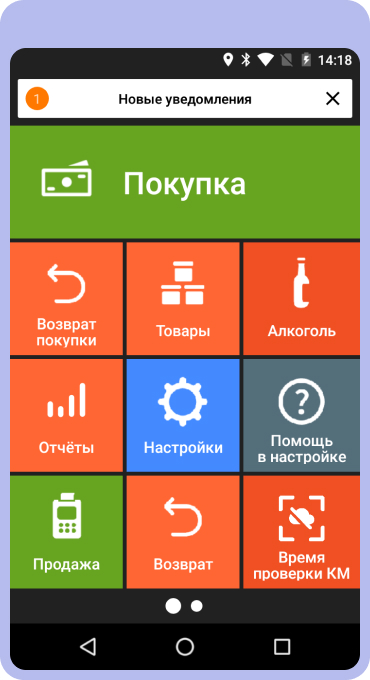
Бесплатно обучим работать на смарт-терминале
Бесплатная консультация специалиста8 (800) 700 40 85
Номенклатура Эвотор
Предприниматели на законодательном уровне обязаны указывать наименования товаров в чеке. Пошаговую инструкцию о том, как добавить товары, мы написали в этой статье.
Создать список продукции или добавить остатки, которые существуют на данный момент на складе, вы можете несколькими способами:
- Загрузить из облака.
- С помощью инвентаризации.
Если вы открыли новый магазин, потребуется провести приемку.
Продажа товара
На кассе Эвотор продажа товара происходит следующим образом:
- В главном меню откройте вкладку «Продажа».
- Добавьте товар с помощью сканера или вручную, нажав кнопку «+ Добавить».
- При необходимости можно поменять количество. Для этого нажмите по названию позиции и введите нужное значение → нажмите «В чек».
- Нажмите «Оплата» и выберите способ – наличными или картой.
- Укажите полученную сумму и выдайте сдачу и чек покупателю.
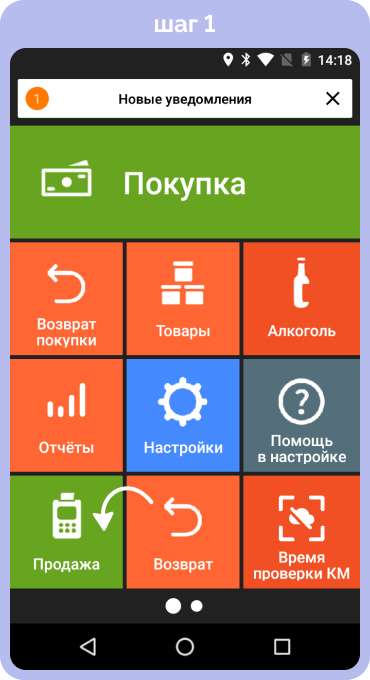
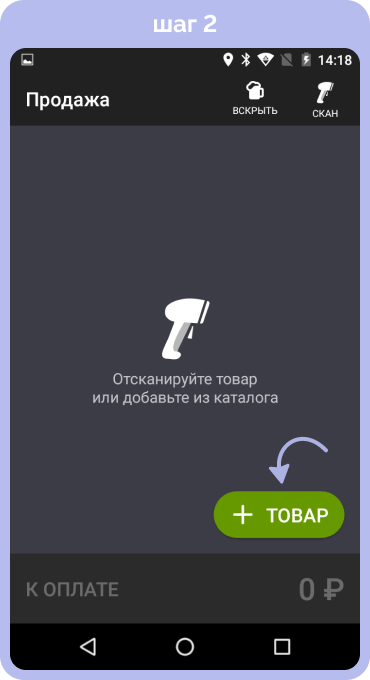
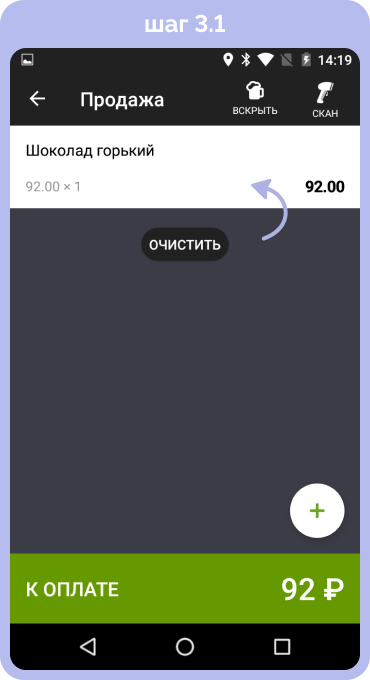
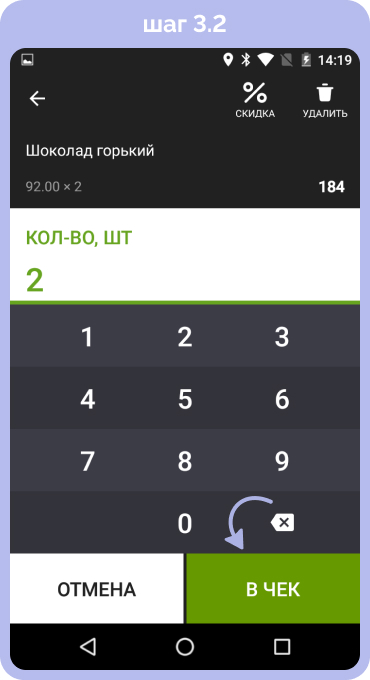

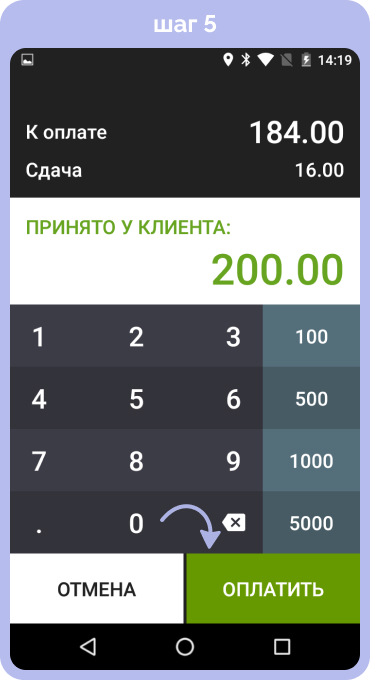
Если у вас остались вопросы по продаже товара, прочитайте эту статью. В ней мы раскрыли тему более подробно.
Ответим на любой вопрос о продаже товаров
Бесплатная консультация специалиста8 (800) 700 40 85
Обучение Эвотор
Если у вас нет времени самостоятельно разбираться в инструкциях по работе на онлайн-кассе, мы готовы совершенно бесплатно провести обучение для вас.
В процессе обучения мы пошагово покажем, как осуществлять настройку смарт-терминала, как подключить устройство к интернету, провести продажу или возврат, открыть и закрыть смену и многое другое.
Закажите бесплатное обучение по работе с Эвотор
Бесплатная консультация специалиста8 (800) 700 40 85
Другие записи блога
Как на Эвотор закрыть смену, если ФН закончился
Подакцизные товары – перечень 2023
Маркировка воды
Маркировка в 2023 году: список товаров и сроки
Дата публикации: 27.07.2020
0

Открытие/закрытие кассовой смены
Эксплуатация ККТ Эвотор начинается с открытия кассовой смены. Открытие смены выполняется автоматически после при первой продаже. Продолжительность кассовой смены не должна превышать 24 ч. При закрытии смены онлайн-касса обнуляется и печатается Z-отчёт.
Для Эвотор Стандарт руководство пользователя предлагает три способа закрытия кассовой смены:
- Войдите в «Отчёты» — «Кассовый отчёт», нажмите «Закрыть смену», а затем «Распечатать отчёт».
- Войдите в «Настройки» — «Обслуживание кассы» — «Дополнительные операции», нажмите «Общее гашение», подтвердите, нажав «Да».
- Войдите в «Настройки» — «Обслуживание кассы» — «Дополнительные операции» — «Произвольная команда» и в последней строке пропишите числовую команду 56 03 00 00 00 30, нажмите «Отправить» и затем сотрите числа. Дождитесь заполнения полей «Результат» и «Ответ ККМ», введите в строку команду 5А, нажмите «Отправить», затем сотрите ее.
Эвотор закроет смену и напечатает Z-отчёт, в котором будет указана информация по смене: приход, расход, сумма налогов, инкассация, количество чеков за смену, в том числе переданных в ОФД.
Как пробить чек на кассе Эвотор: пошаговая инструкция
Продажа — основная операция, которую выполняет кассир. Кассовая машина Эвотор работает в режиме онлайн, предоставляя покупателю возможность купить товар за наличный расчет или по банковской карте. Инструкция пользователя кассы рассматривает 4 алгоритма действий кассира при осуществлении продажи.
- Товар с фиксированной ценой за наличный расчет:
- войдите в «Продажа» — «Товар»;
- считайте штрихкод товара или нажмите «+ Товар» и введите его вручную;
- нажмите «В чек» — «К оплате» — «Наличные» — «Оплатить».
- Товар с фиксированной ценой по банковской карте:
- войдите в «Продажа» — «Товар»;
- считайте штрихкод товара или введите его вручную;
- нажмите «В чек» — «К оплате» — «Банковская карта» — «Оплатить».
- Товар со свободной ценой за наличный расчет:
- войдите в «Продажа» — «+ Товар»;
- нажмите «Свободная цена» введите цену и количество;
- нажмите «В чек» — «К оплате» — «Наличные» — «Оплатить».
- Товар со свободной ценой по банковской карте:
- войдите в «Продажа» — «+ Товар»;
- нажмите «Свободная цена» введите цену и количество;
- нажмите «В чек» — «К оплате» — «Банковская карта» — «Оплатить».
Эвотор напечатает чек, рассчитает сдачу при оплате наличными. Для перехода к следующей продаже нажмите «Новая продажа».
Как оформить возврат на Эвотор с ФН: инструкция по применению
Иногда покупатели по различным причинам возвращают товар. В инструкции по работе с Эвотор Стандарт рассмотрено два случая оформления возврата:
- Возврат по чеку:
- в главном меню кассы выберите «Возврат»;
- найдите нужный чек и считайте или введите вручную штрихкод товара;
- нажмите «К возврату», выберите способ, которым покупатель оплачивал товар: «Наличные» или «Банковская карта».
Возвращенный товар появится в товарной базе.
- Возврат без чека:
- в главном меню кассы выберите «Возврат» — «Без чека»;
- выберите товар из товарной базы или отсканируйте его штрихкод;
- нажмите «К возврату» и выберите способ, которым покупатель оплачивал товар: «Наличные» или «Банковская карта»;
- при оплате наличными верните деньги покупателю и нажмите «Оплатить»;
- при оплате картой ведите RNN платежа из слип-чека в строке «Номер ссылки».
Это стандартные операции, описанные в инструкции по применению Эвотор, с которыми сталкивается кассир. Дополнительно инструкция по эксплуатации содержит информацию по выполнению инвентаризации и учета, скидкам, накоплениям, а также формированию кассовых и управленческих отчетов.
Смарт-терминалы относительно недавно появились на рынке контрольно-кассовой техники, но уже успели завоевать популярность среди предпринимателей. Востребованность таких онлайн-касс обусловлена тем, что они функциональны, соответствуют требованиям 54-ФЗ, а также просты в управлении. Одной из наиболее популярных моделей среди техники данного сегмента остается Эвотор СТ2Ф или 7.2. Смарт-терминал отличается стильным внешним видом и компактными размерами. Интуитивно понятный интерфейс позволяет с удобством пользоваться кассой даже без специальной подготовки. Для повышения эффективности работы с оборудованием вы можете воспользоваться полным руководством пользователя или данной инструкцией Эвотор СТ2Ф. В ней пошагово описаны способы выполнения типовых кассовых операций.
Открытие и завершение рабочих смен на Эвотор СТ2Ф
Длительность смены ограничена законом и не может превышать 24 часов. Для избежания возможных споров с налоговой всегда завершайте рабочий день выгрузкой Z-отчета.
Начало работы с онлайн-кассой
Чтобы открыть очередную смену на Эвотор 7.2 не требуется совершать каких-либо дополнительных действий после включения устройства. Достаточно пробить первый чек продажи, чтобы смарт-терминал начал анализ выручки за текущий рабочий день.
Закрытие смены с выгрузкой отчетов
Для завершения рабочего дня нужно использовать Z-отчет с гашением. После его выгрузки смена считается закрытой.
Чтобы смарт-терминал сгенерировал Z-отчет, нужно перейти в раздел «Отчеты». В открывшемся списке выберите пункт меню под названием «Кассовый отчет». Дальше откроется новое окно, в котором нужно нажать кнопку «Распечатать отчет».
Если после завершения рабочей смены или до ее закрытия понадобился отчет без гашения о сумме выручки в кассе, нужно использовать другую форму выгрузки данных. Перейдите в раздел «Отчеты», а затем к пункту «Кассовый отчет». В открывшемся списке выберите X-отчет и отправьте данные на печать.
Пробитие чеков на смарт-терминале Эвотор СТ2Ф
Смарт-терминал может работать с маркированной продукцией (табаком), а также взаимодействует с системой ЕГАИС, что позволяет без труда отпускать акцизный алкоголь. При этом Эвотор 7.2 может отпускать товары как по свободной цене, так и по стоимости, заложенной в общей базе.
Пробитие чеков с использованием запрограммированной номенклатуры
Для продажи товаров, занесенных в общую базу, и печати сопутствующей квитанции об оплате достаточно выполнить следующий алгоритм.
- На рабочем столе Эвотор 7.2 перейдите к разделу «Продажа». Чтобы открыть его, просто нажмите на соответствующую иконку.
- Воспользуйтесь кнопкой «+Товар» для ручного ввода штрихкода товаров, которые нужно включить чек. Вы также можете автоматически сканировать код с помощью двумерного сканера.
- Нажмите на зеленую кнопку «К оплате» внизу экрана.
- Выберите желаемый способ расчета с клиентом. Можно принять оплату наличными, банковской картой или комбинированным способом (при установке отдельного приложения). Нажмите на подходящий вариант.
- Введите сумму, переданную в кассу, если покупатель рассчитывается наличными. Эвотор 7.2 посчитает сдачу автоматически.
- Чтобы смарт-терминал приступил к печати чека, нажмите кнопку «Оплатить»
По факту успешного завершения операции Эвотор 7.2 выведет на своем экране информацию о проведенной оплате и напомнит про сдачу. Здесь же станет активной белая кнопка «Новая продажа». Через нее можно начать оформление следующего чека.
Реализация товаров по свободной цене
Смарт-терминал позволяет совершать продажи без использования товарной номенклатуры. Наиболее удобно и быстро провести оплату можно с помощью специальных приложений («Свободный чек», «Быстрый чек» и другие), которые доступны в общем маркетплейсе Эвотор. Если программы не были установлены заранее, кассир все равно сможет совершить продажу товара по свободной цене, воспользовавшись следующим алгоритмом.
- На рабочем столе Эвотор 7.2 перейдите к разделу «Продажа» и откройте его простым нажатием на иконку.
- Используйте ручной сканер для считывания штрихкода продукции, которую нужно включить чек. Вы также можете вбить коды товаров и вручную, нажав на кнопку «+Товар».
- На верхней части экрана, в панели инструментов, выберите опцию «Своб. цена».
- В появившемся окне укажите стоимость отпускаемой продукции и ее количество.
- Нажмите зеленую кнопку «В чек».
- Нажмите кнопку «К оплате».
- Выберите способ расчетов. Можно принять оплату наличными деньгами, банковской картой.
- Введите сумму, переданную в кассу, если покупатель рассчитывается наличными. Эвотор 7.2 посчитает сдачу автоматически.
- Нажмите кнопку «Оплатить» для начала печати чека и занесения продажи в память устройства.
Когда при оформления чека выбирается безналичный способ расчета, смарт-терминал печатает 3 квитанции: 2 банковских (по одной для покупателя и кассира) и 1 товарную.
Пробитие чеков для алкогольной и табачной продукции
Чтобы продать акцизный алкоголь с задействованием системы ЕГАИС, зайдите в раздел «Продажа» на рабочем экране Эвотор 7.2. Дальше нужно добавить штрихкод товара в открывшемся окне. Для этого используйте ручной сканер и кнопку «+Товар», которая открывает поле ручного ввода. После этого Эвотор 7.2 предложит указать код акцизы с бутылки.
Когда код акцизы будет введен, нажмите на экране кнопку «К оплате» и укажите желаемый вариант расчета (наличные деньги или перевод с банковской карты, через мобильные приложения). Затем нажмите кнопку «Оплатить», чтобы началась печать чека.
Вместе с квитанцией об оплате смарт-терминал Эвотор 7.2 распечатает слип из системы ЕГАИС. Это дает возможность покупателю проверить подлинности акцизной марки. При реализации пива слип не печатается, остается только чек.
Для продажи маркированной табачной продукции, нужно скачать специальную программу «Пакет обновлений». Она доступна в маркетплейсе Эвотор 7.2. Дополнительно к ней нужно установить приложение «Продажа табака» или «Контроль табака». Только с помощью данных утилит возможно осуществление продаж маркированной табачной продукции. Для проведения операции просто следуйте инструкциям внутри ипользуемой программы.
Создание чека возврата на Эвотор СТ2Ф
Клиент может отказаться от совершенной ранее покупки, даже если чек уже закрыт. Чтобы с помощью квитанции об оплате вернуть товар в общую базу, а деньги покупателю, нужно выполнить следующие простые шаги.
- На рабочем столе Эвотор 7.2 найдите раздел «Возврат». Откройте его простым нажатием.
- Используйте ручной сканер для считывания штрихкода продукции, которую нужно вернуть. Вы также можете вбить коды товаров и вручную, нажав на кнопку «+Товар». После обработки введенных значений Эвотор 7.2 покажет ранее закрытый чек с включением данной продукции. Перейдите к этой продаже.
- В открывшемся списке выделите строку с названием возвращаемой продукции, нажав на нее. Если покупатель отказывается лишь от части одинаковых товаров, с помощью клавиатуры введите количество принимаемых единиц. Если нужно вернуть деньги за все товары по открытому чеку, воспользуйтесь кнопкой «Все в чек».
- Нажмите красную кнопку «К возврату». Она расположена внизу экрана.
- Выберите предпочитаемый способ оплаты возврата покупателю.
Если нужно вернуть деньги наличными, просто отсчитайте требуемую сумму из кассы. Для перевода по банковской карте нужно приложить кредитку к пинпаду. Отдайте клиенту чек возврата. На его счет деньги поступят в течение ближайших 5 суток.
Возврат товара без чека с помощью смарт-терминала Эвотор СТ2Ф
Клиент может потерять квитанцию об оплате или пожелать произвести возврат с использованием альтернативного способа расчетов (например, выплата наличными вместо первоначального перевода по банковской карте). В этом случае нужно выполнить следующие простые шаги.
- На рабочем столе Эвотор 7.2 найдите раздел «Возврат». Откройте его простым нажатием.
- С помощью двумерного сканера или кнопки «+Товар» с ручным вводом кода найдите чек, в котором присутствует интересующая продукция.
- В перечне товаров выделите тот, покупку которого нужно отменить.
- Нажмите красную кнопку «К возврату».
- Выберите предпочитаемый способ оплаты. Для наличного расчета верните клиенту нужную сумму, отсчитав ее из кассы. Для оплаты по банковской карте приложите ее к пинпаду и отдайте покупателю напечатанный кассой чек возврата. Деньги будут зачислены в течение 5 дней
- Для завершения операции нажмите кнопку «Оплатить» на экране Эвотор 7.2.
При корректном завершении операции выданная сумма больше не будет учитываться смарт-терминалом в общей выручке, а сам товар снова появится в общей базе.
Проведение комбинированной оплаты на Эвотор СТ2Ф
Иногда клиенты не имеют возможности оплатить всю сумму покупки единовременно. Тогда с помощью приложения «Комбооплата» можно создать чек, по которому часть средств будет получена в кассу наличными, а часть с одной или нескольких банковских карт. Для проведения подобных операций воспользуйтесь следующим алгоритмом.
- На рабочем столе Эвотор 7.2 перейдите к разделу «Продажа». Чтобы открыть его, просто нажмите на соответствующую иконку.
- Воспользуйтесь кнопкой «+Товар» для ручного ввода штрихкода товаров, которые нужно включить чек. Вы также можете автоматически сканировать код с помощью двумерного сканера.
- Нажмите на зеленую кнопку «К оплате» внизу экрана.
- Среди доступных вариантов расчета выберите именно «Комбинированную оплату» для ввода частей общей суммы и способов их внесения в кассу.
- Добавьте нужное количество траншей с помощью клавиатуры Эвотор 7.2.
Когда сумма введенных траншей будет равна общему чеку Эвотор 7.2 автоматически распечатает квитанцию об оплате, на которой будет отражено, сколько средств клиент провел по частям и какие каналы для этого использовал (наличные, списание с банковской карты или оплата через мобильное приложение.
При комбинированной оплате способы расчета могут дублироваться для разных траншей. Это позволяет производить перевод с использованием разных банковских карт.
Отмена продажи с комбинированной оплатой
Если чек еще не закрыт, то для его аннулирования нужно просто удалить вбитые части общей оплаты. Чтобы избежать ошибок Эвотор 7.2 каждый раз будет запрашивать подтверждение операции. Когда все предполагаемые транши будут удалены с экрана оформления чека, смарт-терминал автоматически вернет кассира на предыдущий этап, где можно выбрать другой способ оплаты или аннулировать продажу.
Возврат товаров с комбинированной оплатой
Если чек уже закрыт, но клиент желает отказаться от покупки, выполните следующие простые шаги.
- На рабочем столе Эвотор 7.2 найдите раздел «Возврат». Откройте его простым нажатием.
- Используйте ручной сканер для считывания штрихкода продукции, которую нужно вернуть. Вы также можете вбить коды товаров и вручную, нажав на кнопку «+Товар». После обработки введенных значений Эвотор 7.2 покажет ранее закрытый чек с включением данной продукции. Перейдите к нему.
- В открывшемся списке найдите кнопку «Все в чек» и нажмите на нее.
- Нажмите красную кнопку «К возврату» внизу экрана Эвотор 7.2.
- Отдайте клиенту наличные или приложите карту к пинпаду для проведения возврата банковским переводом. Деньги, отправленные на карту, поступят на счет покупателя в течение 5 суток.
При нажатии кнопки «Все в чек» (пункт 3) смарт-терминал Эвотор 7.2 будет производить расчеты по возврату теми же способами, что и при оплате покупки. Если на этапе выбора позиций для возврата указать лишь часть продукции, то онлайн-касса сама подберет оптимальный способ перечисления денег исходя из суммы покупки. Например, если при комбинированном расчете был использован перевод на 1500 рублей и производилась доплата наличным на сумму 500 рублей, а к возврату требуются те же 500 рублей, смарт-терминал просто произведет отмену транша, совершенного наличными деньгами.
Настройка Эвотор СТ2Ф
Перед началом работы устройство нужно включить и установить чековую ленту. Для этого после загрузки Эвотор 7.2 выполните следующие шаги.
- Откройте заднюю крышку, придерживая пальцами устройство за специальные боковые углубления.
- Вставьте рулон чековой лентой в лоток внутри смарт-терминала. Следите, чтобы не было перекосов.
- Свободный край ленты вытяните наружу.
- Закройте заднюю крышку, нажав на нее до характерного щелчка.
О том, правильно ли установлена чековая лента, скажет цвет индикатора, который расположен по правому краю лицевой стороны смарт-терминала. Если лампочка светится зеленым, то ошибок нет. Когда индикатор горит красным светом, это говорит об отсутствии ленты или о ее неправильной установке.
С помощью USB-порта подключите 2D сканер, поставляемый в комплекте. Укажите его модель через меню «Платежный терминал» на рабочем экране планшета Эвотор 7.2.
Дальше пройдите простую и быструю регистрацию личного кабинета в системе. Введите номер телефона владельца смарт-терминала и следуйте дальнейшим инструкциям, которые будут выводиться на экран.
Вы можете дополнительно расширить базовый функционал Эвотор 7.2. Для этого используйте программы из маркетплейса. В общем списке выберите нужные приложения, подберите желаемый тариф, если программа оказалась платной. Затем нажмите кнопку «Установить» и следуйте инструкциям по работе внутри самой утилиты.
Если в ходе эксплуатации возникли трудности и сбои в работе кассы, поломки, ошибки, кроме этой инструкции по применению Эвотор СТ2Ф воспользуйтесь дополнительным руководством по ремонту и сервисному обслуживанию.