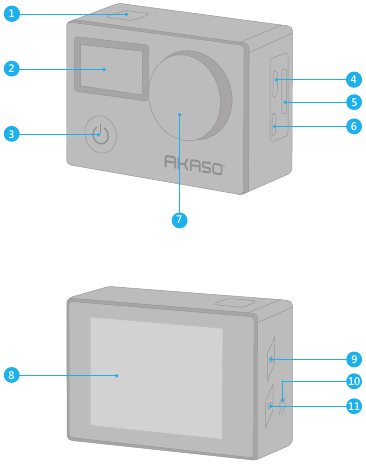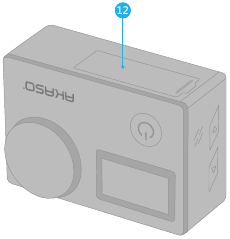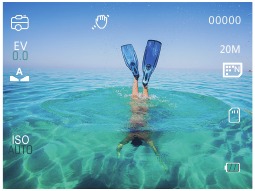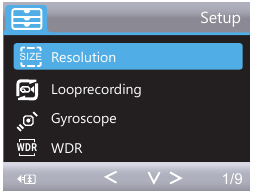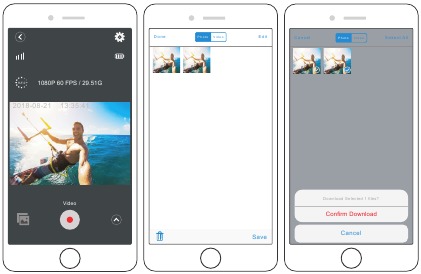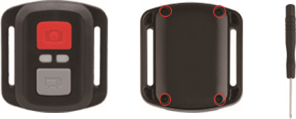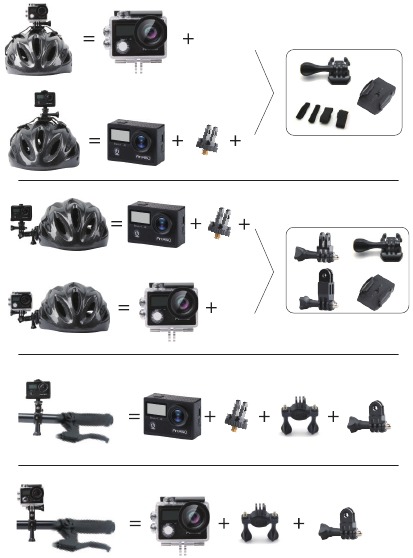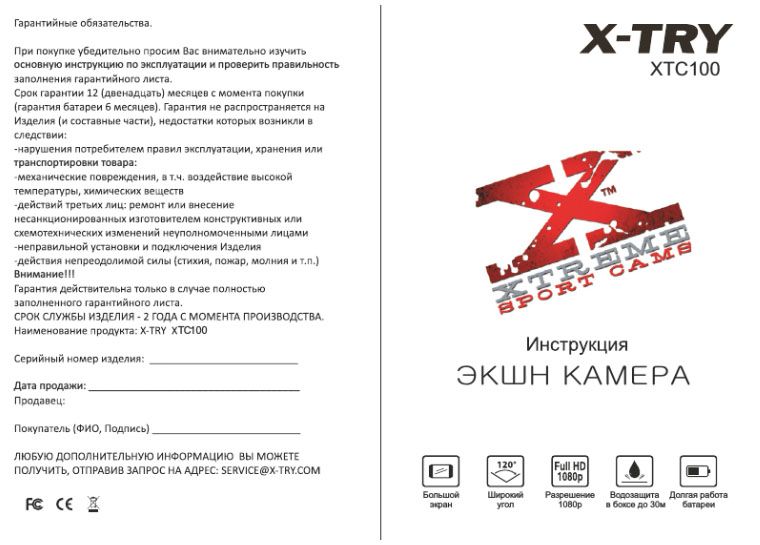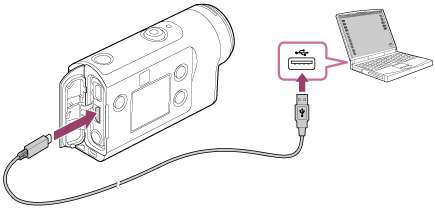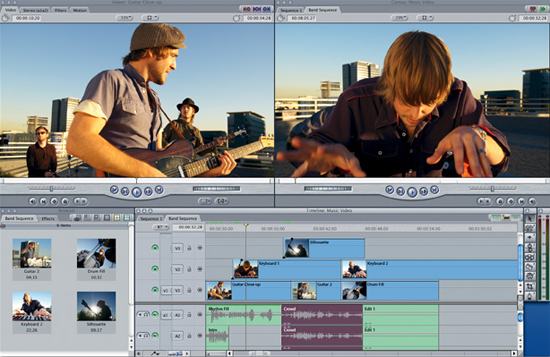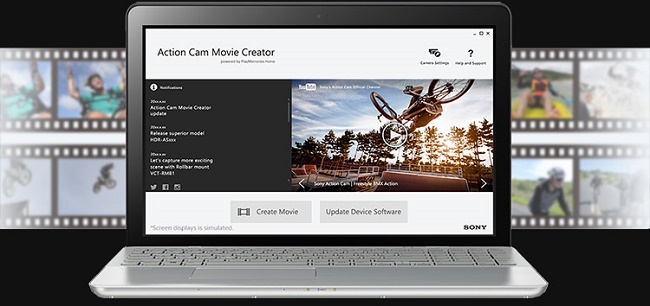AKASO Brave 4 — 4K 20MP WiFi Action Camera Manual
YOUR BRAVE 4
- Shutter / WiFi / Select Button
- Screen
- Power / Mode / Exit Button
- Micro USB Port
- MicroSD Slot
- Micro HDMI Port
- Lens
- Screen
- Up / WiFi Button
- Speaker
- Down
- Battery Door
Note: Camera does not record sound when it is in the waterproof case.
GETTING STARTED
MICRO SD CARDS
Use brand name memory cards that meet these requirements:
- micro SD, micro SDHC, or micro SDXC
- Class 10 or UHS-I rating
- Capacity up to 64GB (FAT32)
Note:
- Please format the micro SD card first in this camera before using. To keep your micro SD card in good condition, reformat it on a regular basis. Reformatting erases all of your content, so be sure to offload your photos and videos first.
- FAT32 format Micro SD card stops recording when the storage of each file is over 4 GB and starts to record again on a new file.
POWERING ON + OFF
To Power On:
Press and hold the Mode button for three seconds. The camera beeps while the camera status light is on. When information appears on the LCD display or the camera status screen, your camera is on.
To Power Off:
Press and hold the Mode button for three seconds. The camera beeps while the camera status light is off.
SWITCHING MODE
To Switch Mode:
Turn on camera, press Mode button to switch mode.
To Exit Mode:
Press the Mode button to exit mode.
TURNING ON / OFF Wi-Fi
To turn on Wi-Fi:
Turn on camera, press Up button to turn on Wi-Fi. You can also enter Camera Setting to turn on Wi-Fi.
To turn off Wi-Fi:
Press Up button to turn off Wi-Fi.
OVERVIEW OF MODES
There are 4 modes: There are 4 modes: Video, Photo, Playback and Camera Setting.
VIDEO MODE
Video Mode is the default mode when you turn on the camera.
In Video Mode, press Shutter button, the camera starts recording video. Press Shutter button to stop recording video. Press Mode Button to take a still photo when recording video. Press Up or Down button to adjust the zoom level.
PHOTO MODE
Press Mode button once to switch to Photo Mode after you turn on camera. In Photo Mode, press Shutter button, the camera takes a photo. Press Up or Down button to adjust the zoom level.
PLAYBACK MODE
Press Mode button several times to switch to Playback Mode. In Playback Mode, press the Up/ Down button to scroll through video or photo files.
CAMERA SETTING MODE
Press Mode button several times to switch to Camera Setting Mode. You can change camera settings in this mode.
Note: Camera does not record sound when it is in the waterproof case.
CUSTOMIZING YOUR BRAVE 4
1. Resolution: 4K / 24FPS, 2K / 30FPS, 1080P / 60FPS, 1080P / 30FPS, 720P / 120FPS, 720P / 60FPS, 720P / 30FPS
Default setting is 1080P 60FPS.
Note: When capturing video at high resolutions or high frame rates in warm ambient temperatures, the camera may become warm and use more power.
2. Loop recording: Off / 3 Minutes / 5 Minutes / 10 Minutes
Default setting is 3 minutes.
Using Loop Recording, you can continuously record video, but save only the moments that you want. For example, if you select a 5-minute interval, only the previous 5 minutes are saved when you press the Shutter button to stop recording. If you record for 5 minutes and do not press the Shutter button to stop recording and save, the camera records a new 5-minute interval by recording over your previous 5 minutes of footage. When the micro SD card is full, the new files will cover the old one if loop recording is on.
3. Gyroscope: Off / On
Default setting is off.
This setting adjusts the footage to offset for motion during capture. The result is smoother footage, especially in activities with relatively small but fast motion including cycling, motorcycling, and handheld uses.
4. WDR: Off / On
Default setting is on.
Wide Dynamic Range (WDR) retains a greater level of detail in the dark and bright areas of an image. The result is a photo that is properly exposed for both of these extremes. This setting is especially useful for scenes that are backlist or that have large bright regions and a dark foreground. WDR is available in Video mode only.
5. Time-lapse Record: Off / 100ms / 200ms / 500ms / 1 Sec / 5 Seconds
Default setting is off.
Time Lapse Video creates video from frames captured at specific intervals. This option lets you capture a time lapse event and immediately view or share it as a video. Time Lapse Video is captured without audio.
6. Motion Detection: Off / On
Default setting is off.
Motion detection is the process of detecting a change in the position of an object relative to its surroundings or a change in the surroundings relative to an object. Turn on Motion Detection and camera, the camera records video automatically when it detects a change in the position of an object relative to its surroundings.
7. Record Audio: Off / On
Default setting is on.
Turn off Record Audio, the camera does not record audio when you record video.
Note: Press Down button, the camera does not record sound when you record video.
8. Date Stamp: Off / On
Default setting is on.
Turn on Date Stamp, this camera adds date stamp to the videos and photos you take.
9. Angle: 170°, 140°, 110°, 70°
Default setting is 170°.
The angle refers to how much of the scene (measured in degrees) can be captured through the camera lens. 170° angle captures the largest amount of the scene, while 70°angle captures the least.
10. Diving mode: Off / On
Default setting is off.
Turn on Diving Mode, it can compensate for the lack of red light in underwater scenes. Diving Mode is designed to be used in tropical and blue water, optimized for use between 10 and 80 feet.
11. Special Effects: Off / Night Scene / Portrait / Lightpainting
Default setting is off.
12. Self Timer: Single / 2S Timer/ 5S Timer/ 10S Timer
Default setting is single.
A Self Timer gives a delay between pressing the shutter release and the shutter’s firing. It is most commonly used to let photographers to take a photo of themselves (often with family).
13. Image Size: 20M / 16M / 12M / 10M / 8M / 5M / 3M / VGA 640×480
Default setting is 20M.
14. Burst: Off / Burst3 / Burst5 / Burst10
Default setting is off.
Burst captures up to 10 photos in 1 second, so it is perfect for capturing fast-moving activities.
15. Quality: Fine / Normal / Economy
Default setting is Normal.
16. Sharpness: High / Normal / Medium
Default setting is Normal.
Sharpness controls the quality of details captured in your video footage or photos. When you change this setting, the touch display immediately shows you the effect on your image.
17. White Balance: Auto / Daylight / Cloudy / Tungsten / Fluorescent
Default setting is Auto.
White Balance lets you adjust the color temperature of videos and photos to optimize for cool or warm lighting conditions. When you change this setting, the LCD display immediately shows you the effect on your image.
18. Color: Natural / Black & White / Sepia
Default setting is natural.
19. ISO: Auto/ 100/ 200/ 400
Default setting is Auto.
ISO determines the camera’s sensitivity to light, and creates a trade-off between brightness and resulting image noise. Image noise refers to the degree of graininess in the image. In low light, higher ISO values result in brighter images, but with greater image noise. Lower values result in lower image noise, but darker images. When you change this setting, the LCD display immediately shows you the effect on your image.
20. Exposure Value: +2.0, +1.7, +1.3, +0.7, +0.3, 0, -0.3, -0.7, -1.0, -1.3, -1.7, -2.0
Default setting is 0.
By default, your camera uses the entire image to determine the appropriate exposure level. However, Exposure lets you select an area that you want the camera to prioritize when determining exposure. This setting is particularly useful in shots where an important region might otherwise be over- or underexposed.
When you change this setting, the LCD display immediately shows you the effect on your image. If you change modes, the camera returns to using the entire scene to determine the correct level of exposure.
21. Anti-Shaking: Off/On
Default setting is On.
This setting adjusts the footage to offset for motion during capture. The result is smoother footage, especially in activities with relatively small but fast motion including cycling, motorcycling, and handheld uses.
22. Protect: Lock Current, Unlock Current, Lock All, Unlock All
Default setting is Lock Current.
23. WiFi: Off / On
Default setting is Off.
Note: You can also press Up button to turn on Wi-Fi in Video mode.
24. Date / Time: YY / MM / DD
The date and time are automatically updated when you connect your camera to the AKASO DV app. However, you can manually change these settings, if needed.
Note: If the battery is removed from the camera for an extended period of time, the date and time will be reset automatically.
25. Auto Power Off: Off / 1Minute / 3Minutes / 5Minutes / 10Minutes
Default setting is 3 minutes.
Powers off your Brave 4 after a period of inactivity to save battery life.
26. Beep Sound: Off / On
Default setting is On.
Sets the volume of your Brave 4’s alerts.
27. Voice Prompt: Off / On
Default setting is on.
Turn on Voice Prompt, the camera will say ‘Video Start’ when you start recording video. The camera will say ‘Video Stop’ when you stop recording video. The camera will say ‘Photograph’ when you take photo.
28. OSD: Off/ On
Default setting is On.
OSD (On Screen Display) is a feature of action cameras that displays video or photo resolution, date, time and setting data on the camera screen.
29. Car ACC: Off / On
Default setting is Off.
If you turn on Car ACC ( Driving Mode ) and connect camera with car cigarette lighter, the camera will turn on automatically if you start your car and will turn off if you stop your car.
30. Language: English / Français / Deutsch / Español / Italiano/ Português / Pyckий / 日本語/ 简体中文/ 繁體中文/ Polski
31. Screen Save: Off / 30 Sec / 1 Minute / 3 Minutes
Default setting is 1 Minute.
Turns off the LCD display after a period of inactivity to save battery life. To turn on the LCD display again, press any button on the camera.
32. Frequency: 50 Hz / 60 Hz
Default setting is 50 Hz.
33. Format
To keep your micro SD card in good condition, reformat it on a regular basis. Reformatting erases all of your content, so be sure to offload your photos and videos first. To reformat your card, press the mode button to enter camera setting, then press Up button several times to enter Format > SD Card > All data will be deleted > Cancel / OK.
34. Default Setting: Return menu setting to defaults Cancel OK
This option resets all settings to their default values.
35. Version: Brave 4 Version: IPS7789-V3 20180702
You can check the model, version and updated time of your Brave 4.
CONNECTING TO THE AKASO DV APP
The AKASO DV app lets you control your camera remotely using a smartphone or tablet. Features include full camera control, live preview, playback, download, sharing of content and setting camera.
- Download AKASO DV app to your mobile device from the Apple App Store or Google Play.
- Turn on the camera, then enter Camera Setting to turn on Wi-Fi. You can also press Up button to turn on Wi-Fi when the camera is in Video Mode.
- Turn on Wi-Fi of your mobile device, connect to the Wi-Fi SSID ‘AKASO’.
- Enter the password: 1234567890.
- Open the AKASO DV app.
Note: You can also download Camking app if AKASO DV app does not work.
PLAYING BACK YOUR CONTENT
You can play back your content on the camera’s LCD display, your computer, TV, or smartphone / tablet.
You can also play back content by inserting the micro SD card directly into a device, such as a computer or compatible TV. With this method, playback resolution depends on the resolution of the device and its ability to play back that resolution.
VIEWING VIDEOS AND PHOTOS ON YOUR BRAVE 4
- Enter Playback mode. If your micro SD card contains a lot of content, it might take a minute for it to load.
- Press the Up / Down button to scroll through the video or photo files.
DELETING VIDEOS AND PHOTOS ON YOUR BRAVE 4
- Enter Playback mode. If your micro SD card contains a lot of content, it might take a minute for it to load.
- Press Up / Down button to scroll through the video or photo files.
- Press and hold Up or Down button for three seconds. The screen shows the
icon.
- Press OK button. The screen shows ‘Delete Current / Delete All’.
- Press OK button again. The selected file will be deleted.
- To exit Playback mode, press Mode button.
OFFLOADING YOUR CONTENT
OFFLOADING YOUR CONTENT TO A COMPUTER
To play back your video and photos on a computer, you must first transfer these files to a computer. Transferring also frees up space on your micro SD card for new content.
To offload files to a computer using a card reader (sold separately) and your computer’s file explorer, connect the card reader to the computer, then insert the micro SD card. You can then transfer files to your computer or delete selected files on your card. Note that you must use a card reader to offload photos or audio files.
OFFLOADING YOUR CONTENT TO SMARTPHONE OR TABLET
- Open the ‘AKASO DV’ app.
- Tap ‘Folders’ at the left corner of the bottom screen.
- Tap ‘Edit’ at the right corner of the top screen.
- Tap the files you want to save.
- Tap ‘Save’ at the right corner of the bottom screen. The screen shows ‘Confirm Download’.
- Tap ‘Confirm Download’.
MAINTENANCE YOUR CAMERA
Follow these guidelines to get the best performance from your camera:
- For best audio performance, shake the camera or blow on the mic to remove debris from the microphone holes.
- To clean the lens, wipe it with a soft, lint-free cloth. Do not insert foreign objects around the lens.
- Don’t touch the lens with fingers.
- Keep the camera away from drops and bumps, which may cause damage to the parts inside.
- Keep the camera away from high temperature and strong sunshine to avoid being damaged.
MAXIMIZING BATTERY LIFE
If the battery reaches 0% while recording, the camera saves the file and powers off.
To maximize battery life, follow these guidelines when possible:
- Turn off Wireless Connections
- Capture video at lower frame rates and resolutions
- Use Screen Saver setting.
ADJUSTING THE ZOOM LEVEL
The Zoom function lets you adjust how close or far away the subject appears in your photo. The default is no zoom. Zoom function is available in Video and Photo Mode.
Brave 4 can 5X zoom.
- Turn on Brave 4.
- Enter Video or Photo Mode.
- Press and hold Up or Down button to adjust the zoom level.
REFORMATTING YOUR MICRO SD CARD
To keep your micro SD card in good condition, reformat it on a regular basis. Reformatting erases all of your content, so be sure to offload your photos and videos first.
- Press and hold Mode button for 3 seconds to turn on Brave 4.
- Press Mode button three times to enter Camera Setting.
- Press UP / Down button to find the ‘Format’ option.
- Press Shutter button, the screen shows ‘SD Card.’
- Press Shutter button, the screen shows ‘All data will be deleted Cancel / OK’
- Press Down button then Shutter button. The screen shows ‘Please wait’. Then you format your micro SD card successfully.
ADJUSTING THE ZOOM LEVEL
The camera contains sensitive components, including the battery. Avoid exposing your camera to very cold or very hot temperatures. Low or high temperature conditions may temporarily shorten the battery life or cause the camera to temporarily stop working properly. Avoid dramatic changes in temperature or humidity when using the camera, as condensation may form on or within the camera.
- Do not dry the camera or battery with an external heat source such as a microwave oven or hair dryer. Damage to the camera or battery caused by contact with liquid inside the camera is not covered under the warranty.
- Do not store your battery with metal objects, such as coins, keys or necklaces. If the battery terminals come in contact with metal objects, this may cause a fire.
- Do not make any unauthorized alterations to the camera. Doing so may compromise safety, regulatory compliance, performance, and may void the warranty.
Do not drop, disassemble, open, crush, bend, deform, puncture, shred, microwave, incinerate or paint the camera or battery. Do not insert foreign objects into the battery opening on the camera. Do not use the camera or the battery if it has been damaged — for example, if cracked, punctured or harmed by water. Disassembling or puncturing the battery can cause an explosion or fire.
2.4G REMOTE
VIDEO
To record Video, verify the camera is in Video mode.
To start recording:
Press the Grey Video Button. The camera will emit one beep and the camera light will flash while recording.
To stop recording:
Press the Grey Video Button again. The camera will emit one beep and the camera light will stop flashing while recording.
PHOTO
To capture a photo, verify the camera is in Photo mode.
To take a photo:
Press the Red Photo Button. The camera will emit a camera shutter sound.
CR2032 BATTERY REPLACEMENT FOR BRAVE 4 REMOTE
- Use a 1.8mm Phillips tip screwdriver to remove the 4 screws on the back cover of the remote, allowing you to open it.
- Remove another 4 screws on PCB board.
- Lift the PCB board and slide out the battery, as shown in the picture.
Note: Do NOT rotate the PCB board to avoid reversing the camera and video button functions. - Install the new battery, keeping the «+» pole facing up.
- Install all 4 screws back onto the PCB board.
- Install all 4 screws back into the cover.
MOUNTING YOUR CAMERA
Attach your camera to helmets, gear and equipment.
For any inquiries, issues or comments concerining our products, please send E-mail to the address below or call us. We will respond as soon as possible.
E-mail: cs@akasotech.com
US customer service line: (301)670-7335
Videos
AKASO Brave 4 — 4K Action Camera Review [Unboxing & Setup Guide Video]
Documents / Resources
Download manual
Here you can download full pdf version of manual, it may contain additional safety instructions, warranty information, FCC rules, etc.
Download AKASO Brave 4 — 4K 20MP WiFi Action Camera Manual
Камеры Экшн-камера V3.9 4K Ultra HD
ПРЕДОСТЕРЕЖЕНИЯ
- Держите его в безопасности от падения и падения.
- Не ставьте тяжелые предметы на камеру.
- Держите его на расстоянии от любых объектов с сильными магнитными помехами, таких как электрические машины, чтобы избежать сильных радиоволн, которые могут повредить продукт и повлиять на качество звука или изображения.
- Держите камеру вдали от воды и жидкостей (если она не оснащена водонепроницаемым футляром). Это может привести к неисправности камеры.
- Не подвергайте продукт непосредственному воздействию высоких температур выше 55°C.
- Мы рекомендуем использовать высококачественную карту Micro SD для достижения наилучших результатов. Пожалуйста, отформатируйте micro SD, micro SDHC и
вставьте карту памяти micro SDXC в камеру перед использованием и перезагрузите камеру после форматирования. - Не размещайте карту Micro SD рядом с сильными магнитными объектами, чтобы избежать ошибки или потери данных.
- Извлеките аккумулятор перед использованием в качестве видеорегистратора.
- В случае перегрева, появления нежелательного дыма или неприятного запаха от устройства немедленно отключите его от электрической розетки, чтобы предотвратить возгорание.
- Держите его в безопасности от детей во время зарядки.
- Не используйте камеру при низком энергопотреблении.
- Не используйте камеру во время зарядки.
- Храните устройство в прохладном, сухом и непыльном месте.
- Не пытайтесь открыть корпус камеры или каким-либо образом модифицировать его, если камера была отсоединена, гарантия будет аннулирована.
ВВЕДЕНИЕ
Экшн-камера — это цифровое видеозаписывающее устройство высокой четкости, созданное для удовлетворения рыночного спроса. Он имеет широкий спектр ведущих функций для цифровой видеозаписи, фотосъемки, аудиозаписи с экраном и съемным аккумулятором. Лучше всего подходит для записи транспортных средств, занятий спортом на открытом воздухе, домашней безопасности, дайвинга и других подобных мероприятий. Позволяет вам наслаждаться моментами, снимая каждую сцену в любое время и в любом месте.
ОСНОВЫ
Советы:
- Чтобы снять четкое видео или фото, перед использованием снимите защитную пленку с объектива водонепроницаемого корпуса.
- Чтобы обеспечить водонепроницаемость, убедитесь, что водонепроницаемая оболочка хорошо герметизируется перед использованием. Если белое силиконовое кольцо водонепроницаемой оболочки плохо герметизируется, прекратите использование этой водонепроницаемой оболочки.
- Пожалуйста, высушите его вовремя после использования, в противном случае металлическая кнопка с водонепроницаемым корпусом запылится и снизит водонепроницаемость.
- Водонепроницаемая оболочка является уязвимым продуктом, мы настоятельно рекомендуем, в зависимости от условий эксплуатации и частоты, своевременно заменять водонепроницаемую оболочку.
- При использовании камеры с водонепроницаемым покрытием при низкой температуре, например, зимой, в дождливый день, под водой и т. д., проведите обработку против запотевания, чтобы избежать размытого видео.
УСТАНОВКА КАМЕРЫ
Прикрепите камеру к шлемам, снаряжению и снаряжению.
НАЧАЛО РАБОТЫ
- ЗДРАВСТВУЙТЕ Поздравляю с новой камерой! Это руководство пользователя поможет вам освоить основы запечатления самых невероятных моментов жизни!
- Для включения: Нажмите и удерживайте кнопку питания/режима в течение нескольких секунд, пока экран не включится.
- Чтобы выключить: Нажмите и удерживайте кнопку питания/режима в течение нескольких секунд до выключения экрана.
ОБЪЯВЛЕНИЕ
Включите камеру и несколько раз нажмите кнопку питания/режима, чтобы переключаться между режимами и настройками камеры. Режимы появятся в следующем порядке:
НАСТРОЙКИ
Несколько раз нажмите кнопку питания/режима, чтобы перейти в меню настроек, используйте кнопку «ВВЕРХ» или «ВНИЗ», чтобы просмотреть различные параметры, и нажмите кнопку спуска затвора/выбора, чтобы выбрать нужный вариант.
настройки видео
- Разрешение видео: 4K30/2.7K30/1080p60/1080p30/720p120 EIS: Off/On
- Зацикливание видео: Выкл./1мин./3мин./5мин.
- Покадровое видео: Off/1Sec./5Secs./10Secs/30Sec./60Sec. Slow Motion: Off/1080P/720p
- Аудиозапись: Выкл./Вкл.
- Настройка фото:
- Разрешение фото: 16М/12М/8М/5М
- Интервальная съемка: Выкл./2сек./10сек.
- Burst Фото:Выкл/3фото/5фото
- Общие настройки:
- Объем: 0~10
- Звуковой сигнал: Выкл./Вкл.
- Воздействие: -2.0~0~+2.0
- Баланс белого: Авто/дневной свет/облачно/флюоресц./флуоресц. 1/флуоресц. 2/накаливания
- IOS: Auto/ISO100/ISO200/ISO400/ISO800/ISO1600/ISO3200
- Эффект: Обычный/Сепия/Ч/Б/Негатив
- Контраст:-100~100
- Насыщенность: -100~100
- Четкость:-100~100
- Системные настройки:
- Язык:английский
- Автомобильный режим:Выкл./Вкл.
- Выключение: Выкл./1 мин./5 мин.
- Дата и время: ___Г___М___Д 00:00:00
- Формат даты:Нет / ГГГГ ММ ДД / ММ ДД ГГГГ / ДД ММ ГГГГ
- Stamp: Выкл./Вкл.
- Частота: 50 Гц/60 Гц
- С ног на голову:Выкл./Вкл.
- Заставка:Выкл./30сек./1мин./3мин.
- Формат: ДА НЕТ
- Сброс: ДА НЕТ
- Версия ПО:
Выход: Нажмите кнопку спуска затвора, чтобы выйти. Советы. Чтобы убедиться, что ваши настройки выполнены успешно, перезагрузите камеру после настройки.
ВИДЕО РЕЖИМ
- Видео Чтобы записать видео, убедитесь, что камера находится в разных видеорежимах, и установите желаемое разрешение видео. Если значок видео на ЖК-дисплее вашей камеры не отображается, несколько раз нажмите кнопку питания/режима, чтобы перейти к настройкам меню, и выберите нужный параметр в видео. Меню настроек (например, циклическое видео/замедленное видео/замедленное движение и т. д.)
- Чтобы начать запись: Для нажатия кнопки спуска затвора/выбора. Индикатор состояния камеры и красная точка на экране будут мигать во время записи.
- Чтобы остановить запись:Для нажатия кнопки спуска затвора/выбора. Индикатор состояния камеры и красная точка на экране перестают мигать, указывая на то, что запись остановлена.
- Чтобы включить/выключить аудиозапись: Чтобы нажать кнопку «Вниз». Значок микрофона показывает статус в правом углу экрана.
Советы:
- Эта камера автоматически останавливает запись, когда батарея разряжена. Ваше видео будет сохранено до выключения камеры.
- Эта камера автоматически останавливает запись, когда SD-карта заполнена, если функция циклической записи отключена.
ФОТО РЕЖИМ
Фото Чтобы сделать снимок в различных режимах фото и установить желаемое разрешение фото, если значок фото на ЖК-дисплее вашей камеры не отображается, несколько раз нажмите кнопку питания/режима, чтобы перейти к настройкам меню, и выберите нужный параметр в меню настроек фото (например, как интервальная фотосъемка/серийная фотосъемка)
Чтобы сделать снимок: Нажмите кнопку затвора/выбора. Камера издаст звук затвора камеры.
Промежуточная фотография Чтобы сделать серию снимков с интервальной съемкой, убедитесь, что камера находится в режиме съемки с интервальной съемкой. Если значок съемки с интервальной съемкой на ЖК-экране вашей камеры не отображается, несколько раз нажмите кнопку питания/режима, чтобы перейти в меню настроек фото, затем выберите нужный параметр. интервальной фотосъемки в меню настроек.
Чтобы сделать серийную фотосъемку: Нажмите кнопку спуска затвора/выбора, камера начнет обратный отсчет и издаст звук затвора каждый раз, когда делается снимок.
Всплеск фотографий Чтобы сделать серию серийных фото, убедитесь, что камера находится в режиме серийной фотосъемки.
Значок серийной фотосъемки на ЖК-экране вашей камеры не отображается, несколько раз нажмите кнопку питания/режима, чтобы перейти в меню настроек фото, затем выберите нужный параметр серийной фотосъемки в меню настроек.
Чтобы сделать серийную фотосъемку:Нажмите кнопку спуска затвора/выбора, камера издаст звук затвора.
ВОСПРОИЗВЕДЕНИЕ
Воспроизведение видео и фотографийУбедитесь, что камера находится в меню воспроизведения видео или фото. Нажимайте кнопку ВВЕРХ/ВНИЗ, чтобы переключать видео или фотографии, а затем нажмите кнопку спуска затвора/выбора, чтобы воспроизвести нужные параметры. Чтобы выйти из режима воспроизведения, нажмите кнопку питания/режима, чтобы основной предварительныйviewменю нажмите кнопку Power/Mode еще раз, чтобы переключить режимы настройки
Советы: Камера может быть несовместима сfileс другой камерой решения.
ХРАНЕНИЕ/МИКРО КАРТЫ
Thiscameraiscompatiblewith8GB,16GB,32GB,64GB(selected)capacitymicroSD,microSDHCandmicroSDXCmemorycard.YoumustuseamicroSDcardwithaCLASS10(80M/S)speedratingatleast.Wecommendusingbrand-name memorycardsformaximumreliabilityinhighvibrationactivities
Советы: Пожалуйста, отформатируйте карту памяти micro SD, micro SDHC и micro SDXC в камере перед использованием. Пожалуйста, перезагрузите камеру после форматирования.
БАТАРЕИ
Зарядка аккумулятора Для зарядки аккумулятора
- Подключите камеру к источнику питания USB.
- Индикатор состояния зарядки остается включенным, пока батарея заряжается.
- Индикатор состояния зарядки погаснет, когда батарея будет полностью заряжена.
- Время зарядки: 3.5 часа
- Пожалуйста, убедитесь, что камера опущена во время зарядки.
- Заряжайте только зарядным устройством с выходным напряжением 5 В.
- Извлеките аккумулятор перед использованием в качестве видеорегистратора.
- Не хранить при температуре выше 140°F/60°C.
- Не разбирайте, не разбивайте, не повреждайте и не бросайте в огонь.
- Не используйте вздувшуюся батарею.
- Прекратите использование батареи после погружения в воду.
- Пожалуйста, не выбрасывайте камеру или ее аккумулятор в мусор, найдите для нее специальный пункт утилизации.
Приложение Wi-Fi
Подключиться к приложению Wi-Fi
Приложение Wi-Fi позволяет удаленно управлять камерой с помощью смартфона или планшета. Особенности включают полное управление камерой, предварительноеview, воспроизведение и обмен выбранным контентом и многое другое. Загрузите приложение LIVE DV на свой смартфон или планшет из Google Play или Apple App Store. Нажмите кнопку Power/Mode, чтобы включить камеру. Убедитесь, что Wi-Fi включен в меню настроек камеры. Нажмите кнопку «Вверх/Wi-Fi», чтобы включить Wi-Fi. В настройках Wi-Fi вашего смартфона или планшета подключитесь к сети под названием «Live DV», а затем введите ряд цифр. Введите пароль «12345678». Откройте приложение LIVE DV на смартфоне или планшете. * Нажмите и удерживайте кнопку «Вверх/Wi-Fi», чтобы выключить Wi-Fi.
Приложение LIVE DV совместимо со смартфонами и планшетами, перечисленными ниже: Для Apple IOS * iPhone5,5s, 6(plus),6s(plus),7 (выше IOS9) * iPhone Air и Mini (выше IOS9)
Для Android * Четырехъядерные устройства Android 4x
Приложение доступно на:
Предупреждение FCC
Изменения или модификации, не одобренные явным образом стороной, ответственной за соответствие требованиям, могут привести к аннулированию права пользователя на эксплуатацию оборудования. Данное оборудование прошло испытания и
признано соответствующим ограничениям для цифровых устройств класса B в соответствии с частью 15 правил FCC. Эти ограничения предназначены для обеспечения разумной защиты от вредных помех при установке в жилых помещениях. Это оборудование используется и может излучать радиочастотную энергию, и, если оно не установлено и не используется в соответствии с инструкциями, может создавать вредные помехи для радиосвязи. Однако нет гарантии, что помехи не возникнут в конкретной установке. Если это оборудование создает вредные помехи для радио- или телевизионного приема, что можно определить, выключив и включив оборудование, пользователю рекомендуется попытаться устранить помехи одним или несколькими из следующих способов:
- Изменить ориентацию или местоположение приемной антенны.
- Увеличьте расстояние между оборудованием и приемником.
- Подключить оборудование к розетке в цепи, отличной от той, к которой подключен приемник.
- Обратитесь за помощью к дилеру или опытному специалисту по радио/телевидению.
Это устройство соответствует части 15 Правил FCC. Эксплуатация осуществляется при соблюдении следующих двух условий: (1) это устройство не должно создавать вредных помех, и (2) это устройство должно принимать любые получаемые помехи, включая помехи, которые могут вызвать нежелательную работу. Устройство было проверено на соответствие общим требованиям к радиочастотному излучению.
Документы / Ресурсы
В этой статье мы ответим на частые вопросы, которые возникают при работе с экшн-камерой. Мы рассмотрим алгоритм по настройке любых экш-камер с разбором конкретных инструкций, способы их подключения к разным устройствам, варианты управления и другие моменты.
Инструкция по настройке экшн-камер с примерами
Экшн-камеры отличаются друг от друга внешним видом, устройством и функциями. Однако принцип работы и настройки у них примерно одинаковые, освоив которые вы сумеете разобраться с любым гаджетом.
Алгоритм подготовки и настройки
1. После распаковки камеры установите в нее идущий в комплекте аккумулятор и карту памяти. Если карты в комплекте нет, вам придется купить ее самостоятельно из списка тех карт, что рекомендует производитель в руководстве пользователя. Некоторые модели могут работать и без карт, но их собственная память обычно маленькая.
2. Зарядите аккумулятор камеры, подключив ее к источнику питания при помощи идущего в комплекте зарядного устройства. Если с камерой идет только USB-кабель, тогда зарядите батарею через USB-порт компьютера, ноутбука, зарядного устройства смартфона или используйте внешний аккумулятор. Отследить уровень заряда можно на самом дисплее камеры или по индикаторам на ее корпусе. После полной зарядки они меняют цвет, гаснут или меняют мигание на постоянное свечение (в разных моделях по-своему).
3. Включите камеру. Часто в самом начале пользователю предлагается выбрать язык и посмотреть приветственные материалы. Проделайте предложенные шаги и познакомьтесь с приветственной инструкцией. Если в списке языков нужного вам нет, тогда придется устанавливать русскоязычную прошивку (см. ниже). Некоторые камеры не выдают основное меню до подключения к телефону. Если это ваш случай, тогда вначале проделайте шаги из пункта 5, а затем вернитесь к пункту 4.
4. При помощи сенсорного экрана или управляющих кнопок на корпусе изучите возможности меню. Посмотрите, какие в камере есть режимы съемки фото и видео, как вести запись, просматривать ее и какие есть настройки. Часто настройки скрываются под значком шестеренки и могут быть довольно обширными: настройка беспроводных технологий, автоблокировка дисплея, отключение индикаторов, смена языка, регулировка яркости экрана и другое. Одни настройки интуитивно понятны, а для других вам придется разобраться с терминологией фотографов. Например, выяснить, что такое режим таймлапс, баланс белого и другое. Постарайтесь изучить функции камеры на практике, чтобы в полевых условиях сразу выбирать нужные режимы и настройки.
5. Подключите экшн-камеру к телефону или пульту, если такая возможность предусмотрена. Конкретные шаги подключения к телефону и другим устройствам мы рассмотрим ниже.
6. Познакомьтесь с новыми возможностями настройки камеры через мобильное приложение. Большая часть из них обычно дублирует настройки с дисплея, но есть и дополнительные возможности, недоступные с камеры. Это может быть редактирование отснятого видео, размещение материалов в соцсетях, подписи и другое.
Примеры инструкций к экшн-камерам на русском языке
Инструкция к Xiaomi Yi 4K Plus Action Camera. Настройка, прошивка и подключение экшн-камеры
Как подключить камеру Yi Action Camera к телефону, особенности настройки
Инструкция по эксплуатации экшн-камер GoPro Hero 7 и 8 на русском языке
Инструкция к Sony HDR AS50. Как настроить и подключить экшн-камеру
Инструкция к камерам SJCAM серии SJ4000 на русском языке
Как подключить экшн-камеру к телефону
Для подключения экшн-камеры к смартфону вам понадобится конкретное мобильное приложение, рекомендуемое производителем. При отсутствии инструкции вы можете узнать его в интернете по названию модели вашей камеры. Скачайте приложение на телефон из App Store или «Play Маркет». Установите его, откройте, при необходимости пройдите регистрацию, примите соглашения и дайте доступы к вашим видео, фото и другой запрашиваемой информации.
Если камера сама не вывела понятную инструкцию на экран, тогда найдите на главном экране кнопку вроде «Добавить устройство», «Подключить камеру», значок плюса или список доступных камер. Выберите из списка модель вашего устройства, включите саму экшн-камеру и следуйте указаниям приложения. При этом будьте готовы ввести пароль от вашей сети Wi-Fi. В некоторых моделях понадобится ввести в мобильном приложении PIN-код или отсканировать QR-код, который часто располагают на корпусе, в батарейном отсеке камер, на коробке или в настройках камеры. Понять конкретные шаги вам поможет статья по подключению к телефону камеры Yi Action Camera.
Как подключить экшн-камеру к компьютеру, телевизору и другим устройствам
Для подключения камеры к другому устройству вам понадобится соответствующий кабель. Соединение с компьютером обычно устанавливается по USB-кабелю, а с телевизором по HDMI или другому подходящему кабелю. Дальнейшие действия зависят от модели камеры. Если компьютер автоматически не открыл папку камеры, можно найти ее хранилище в разделе дисков и устройств, просмотреть и при желании скопировать из него содержимое папок. На некоторых экшн-камерах нужно в меню выбрать команду Mass Storage (накопитель) или подобную ей, после чего камера появится в разделе дисков и устройств. При наличии картридера, вы можете вставить SD-карту в него без подключения камеры к компьютеру.
Для подключения гаджета к телевизору воспользуйтесь подходящим кабелем, например HDMI. В меню телевизора выберите источник сигнала (часто для этого используется кнопка SOURCES, INPUT или AV). Подключив экшн-камеру к телевизору, на многих моделях можно вести съемку, сразу просматривая видео на большом экране. Правда, при такой трансляции качество картинки может существенно снизиться, так как основной ресурс идет на съемку.
Управление экшн-камерой
Есть несколько вариантов управления камерой, которые зависят от возможностей конкретных моделей. Самый простой и доступный во всех моделях способ — это управление с самой камеры при помощи кнопок или сенсорного дисплея при его наличии. Он позволяет сделать основные настройки, но неудобен или не подходит, если камера размещена на вашем шлеме или находится в водоеме в аквабоксе.
Другой вариант — управление с небольшого пульта или смартфона. С пульта можно быстро начать или остановить запись, переключиться между режимами съемки и другое. На смартфоне функционал часто шире и зависит от возможностей мобильного приложения, через которое происходит управление экшн-камерой. Помимо перечисленных возможностей пульта здесь можно сразу наблюдать снимаемый материал на более крупном экране, просматривать записи или быстро отправлять их друзьям.
Следующий вариант — голосовое управление. Если в камере есть такая функция, вы можете отдавать команды голосом, что избавляет от необходимости постоянно нажимать на кнопки телефона, пульта или камеры. Во многих моделях экшн-камер команды отдаются только на иностранном языке, так что придется потренироваться и разучить один или несколько десятков иностранных слов. Дополнительно может понадобиться и внешний микрофон, но это зависит от требований самой камеры.
Обновление и смена прошивки экшен-камеры
После выпуска производителем обновленной прошивки многие камеры выводят пользователю сообщение о необходимости обновления при подключении к телефону. Перед обновлением прошивки обязательно убедитесь в достаточном заряде камеры и телефона, так как сбои в этом процессе могут привести к выходу камеры из строя. Если у вас отключено автоматическое обновление, вы можете проверить наличие новых прошивок самостоятельно в соответствующем разделе мобильного приложения (обычно в разделе настроек). Другой вариант — скачать последнее обновление на официальном сайте производителя эшн-камеры, сохранить его на SD-карту, вставить карту в камеру и подключить ее телефону. После этого запустится модуль обновления.
Иногда приходится ставить другую прошивку, если в меню нет подходящего языка или камера стала работать со сбоями. Этот вариант связан с рисками повреждения камеры, поэтому используйте его с осторожностью или доверьте специалисту. Установка производится с SD-карты.
Мобильные приложения для экшн-камер
Программы для экшн-камер делятся на две группы. Первая из них — это базовые мобильные приложения, необходимые для настройки и управления камерой, вторая — любые дополнительные программы для расширения функций экшн-камер и обработки снятых материалов. Базовые приложения можно найти в инструкции к продукту или на сайте производителя. Например, для камер серии GoPro Hero нужно приложение GoPro, для Xiaomi Yi 4K Action подходит программа Yi Action — Yi Action Camera.
Мобильные приложения из второй группы заточены под расширение функций камеры, под обработку фото и видео или то и другое. Из них назовем A Better Camera, Camera MX, Camera FV-5. Например, в программе A Better Camera можно выбрать разные режимы съемки, настроить экран и другое.
Как использовать экшн-камеру
Особенностью использования экшн-камеры является подготовка дополнительного оборудования, поскольку одна из базовых задач такого девайса заключается в освобождении ваших рук.
Если вы планируете снимать собственные прыжки с тарзанки, турпоход, гонки на мотоциклах или что-то подобное, вам понадобится крепление камеры на тело. Лучший обзор дает крепление на плечо или голову. Так как подобные приспособления редко идут в комплекте, вам придется приобретать его самостоятельно.
При любой экстремальной деятельности воспользуйтесь аквабоксом (он часто идет в комплекте). Его нужно применять не только при съемке под водой, но и когда речь идет о брызгах или пыли. Например, при катании по лужам, на водном мотоцикле, во время моросящего дождя, при гонках по пескам и так далее. Аквабокс также убережет вашу камеру от повреждений в результате ударов и давления на корпус, поэтому будет полезен в любом приключении. Некоторые экшн-камеры можно погружать под воду и без боксов, но их герметичность нужно тщательно проверять перед каждым погружением, а после работы в морской воде обязательно хорошо промывать. Для подводного плавания вам могут понадобиться и другие принадлежности, например поплавок для камеры и светофильтры (защищают от искажения цветов под водой).
Для съемки спокойных мероприятий вам пригодится штатив и внешний микрофон. В отличие от предыдущих вариантов использования камеры, когда вам некогда нажимать на кнопки, здесь вы можете переключаться на разные режимы съемки, даже если сами находитесь в кадре.
Наличие остального оборудования зависит от того, какую задачу призвана решать экшн-камера. Так, при работе видеорегистратором камера должна подключаться к сети автомобиля и соответствовать определенным условиям. Для изучения труднодоступных мест где-то в горах ее доставляют на место съемки при помощи дрона. Кроме этого экшн-камеру можно использовать для наблюдения за домом, в качестве веб-камеры при работе на компьютере, для панорамной съемки, наблюдением за миром животных и с другими целями.
Правила эксплуатации экшн-камеры
Многие пользователи техники подчас не знают о том, как правильно ее использовать. В результате – некачественная работа устройства, быстрая поломка и неудовлетворенность от владения техникой. Ниже будет рассказано о том, как пользоваться экшен-камерой.
Подготовка устройства к работе
Экшн-камеры являются довольно простыми техническими устройствами, но всё же имеется определенная последовательность действий, которую следует произвести после покупки.
Во-первых, нужно подключить аккумулятор к камере и вставить флеш-карту. Не все производители включают карту памяти в базовую комплектацию. Вполне возможен вариант, что придётся дополнительно докупить карту. Если нет возможности сразу же купить, то не стоит переживать: в камере имеется некоторый объем внутренней памяти, но, как правило, его не хватит для полноценной съемки.
Карты памяти не все одинаковые, нужно узнать, какую карту будет поддерживать устройство.
Следующим шагом будет зарядка батареи. Тут есть два основных варианта.
- В комплекте идёт специальное зарядное устройство. Заряжать придётся через него, что не всегда удобно.
- В комплекте имеется только стандартный USB-провод. В таком случае нужно подсоединить экшн-камеру к компьютеру или ноутбуку и зарядить её аккумулятор.
На этапе зарядки уже можно попробовать включить камеру. Будет предложено выбрать язык, после чего продемонстрирована инструкция. Важно внимательно прочитать всю информацию. Возможен вариант, когда доступ к основному меню пользователь получает только после подключения к смартфону. Если у вас такой случай, то далее будет подробная инструкция по подключению телефона к камере.
До момента полноценной съемки следует изучить меню и настройки конкретно вашей камеры. Некоторые из них будут интуитивно понятны. Подробнее значения настроек будут рассмотрены ниже.
Затем следует попробовать подключить камеру к смартфону, если такая возможность присутствует. Иногда телефон открывает новые функции для управления экшн-камерой. Игнорировать телефон при работе с камерой не стоит.
Читайте также: как выбрать экшн камеру.
Подключение камеры к смартфону
В зависимости от операционной системы вашего телефона следует скачать официальное приложение для работы с камерой. Найти название приложения можно в инструкции, прилагаемой к экшн-камере или в сети Интернет.
Нужно будет зарегистрироваться и разрешить доступ программы к требуемой информации. Для того чтобы подключить телефон к камере, следует:
- в приложении найти возможность добавления устройства;
- из списка обнаруженных рядом устройств выбрать свою камеру.
В зависимости от типа камеры подключение может быть реализовано несколькими основными способами:
- через Bluetooth;
- посредством домашней сети
После подключения некоторые модели устройств требуют ввода ПИН-кода или сканирования QR-кода. В инструкции имеется информация, где его искать.
В целом, никаких проблем при подключении камеры не должно возникнуть. Единственное, на что стоит обратить внимание – это на совместимость версии приложения с версией операционной системы вашего смартфона. При несовместимости возможны проблемы с работой приложения.
Настройки экшн-камеры
При покупке экшен камеры можно услышать от продавца, что настройка для данного устройства не требуется. Одной кнопкой камера включается, второй запускается запись видео. На самом деле это не совсем так. Экшен камера, как фотоаппарат и видеокамера, требует определенной настройки, которая позволит влиять на некоторые параметры видео – его качество, размер и прочие детали. Настроить экшн-камеру можно один раз, но в ней достаточно параметров, которые потребуется менять при разных условиях съемки.
- Формат видео – это соотношение сторон по вертикали и горизонтали. Наиболее популярным параметром в данном случае является 16:9.
- Разрешение. Несмотря на то, что тенденции рынка несут покупателям размер 4K, далеко не каждая камера умеет снимать в этом формате или делает это достаточно качественно. В большинстве ситуаций следует остановиться на варианте Full HD, который дает вполне приемлемую картинку.
- Частота кадров. Этот параметр влияет на плавность изображения. Минимальный вариант – 30 кадров в секунду, и этого вполне достаточно. Несмотря на это, существуют камеры с частотой 60 и даже 120 к/с. Здесь стоит понимать, что увеличение числа кадров влияет на размер видео, а значит, придется запастись большой флешкой с высокой скоростью передачи данных.
- Угол обзора. Изначально экшен-камера была разработана для того, чтобы пользователь снимал сам себя, а это значит, что он находится в непосредственной близости от объектива. Исходя из этого, устройства стали комплектовать широкоугольной оптикой, способной захватить большое пространство, но в относительно ограниченных пределах с точки зрения удаленности объекта. Большой угол обзора позволяет вместить в кадр больше пространства, но при этом искажает края картинки (эффект рыбий глаз). Поменять угол обзора в камере можно, но стоит помнить, что с его увеличением размываются края.
- Коррекция искажения. Малоизвестный параметр, который многим не очень понятен. Он напрямую связан с предыдущей настройкой. Высокий уровень коррекции искажения работает таким образом, что снижает эффект рыбьего глаза, то есть края изображения будут более ровными. Делается это за счет обрезания картинки и ее растягивания, что некоторым может не понравиться. Таким образом, следует решить, как снимать: с широким углом и рыбьим глазом, с высокой коррекцией и немного обрезанной картинкой или же изначально выставлять меньший угол съемки.
- Баланс белого. В данном случае следует воспользоваться вариантом автоматического выставления, но вообще настройка нужна для того, чтобы сделать видео более теплым или холодным в зависимости от окружающей среды и освещения.
Как управлять камерой
Управление экшн-камерой может быть:
- контактное;
- дистанционное.
Прямое управление самое простое и доступное на всех видах устройств. Чтобы начать съемку или её остановить придётся взаимодействовать с меню камеры. Здесь же и появляется главный минус. Если камера закреплена на голове или на квадрокоптере, её придётся снимать и производить требуемые манипуляции, затем крепить обратно. Это неудобно и может быть критично, особенно, когда пропадают ценные кадры. А плюс – это простота использования.
Дистанционное управление может быть реализовано голосом или с помощью пульта\телефона. Если про телефон всё было расписано выше, то на управлении голосом стоит остановиться поподробней. Некоторые продвинутые модели действительно имеют такую возможность. Но почти всегда эти команды должны звучать на английском языке. Для некоторых пользователей это невозможно. Также масла в огонь подливает то, что для такого управления иногда требуется дополнительный микрофон.
Про голосовое управление следует уточнить заранее у продавца. Лишь небольшое количество моделей имеют поддержку русского языка.
Пульт управления для экшн камеры
Как пользоваться экшн-камерой
Для того чтобы использовать камеру с максимальной отдачей, следует уделить внимание надежному креплению дополнительного оборудования. Ведь основной задачей такой камеры является освобождение рук снимающего. Если вы занимаетесь активными или экстремальными видами спорта и хотите запечатлеть свои успехи, то наилучшим вариантом будет закрепить камеру на голове или плече. Но не всегда такие крепления идут «из коробки». Их придётся покупать отдельно.
Все варианты крепления экшн камеры можно узнать из нашей статьи.
Если съемки будут происходить под водой, во время дождя или в пыльных условиях, то снимать следует в специальном аквабоксе. Такой бокс часто идёт в комплекте с устройством. Для подводных съемок вам также понадобится специальный поплавок для определения местоположения экшн-камеры и светофильтры для выравнивания цветовой гаммы под водой. При такой съемке управлять камерой лучше всего дистанционно, посредством пульта.
Аквабокс защитит камеру от воздействия влаги
Для более статичных съемок понадобится только тренога и микрофон для более четкого звука. Штатив и микрофон иногда не идут в базовой комплектации. Купить их можно в любом специализированном магазине. Управлять камерой можно непосредственно через меню.
Также камеру используют для съемок с высоты. Тут потребуется квадрокоптер. Крепление камеры к квадрокоптеру чаще всего предусмотрено в его конструкции. Учитывать нужно и максимальный вес, который способен поднять дрон, чтобы не совершить ненужной покупки.
Помимо вышеперечисленных способов использования экшн-камеры, её можно приспособить в качестве видеорегистратора в автомобиле, как вебкамеру на компьютере, как видеокамеру в квартире. И это далеко не полный список возможного применения камеры.
Читайте также: аксессуары для экшн камер.
Как подключить экшн-камеру к телевизору или ПК
После съемки видео на экшен-камеру всегда возникает необходимость перенести данные на компьютер или сразу просмотреть запись на телевизоре. Существует два способа соединения экшен камеры с другими устройствами: проводной и беспроводной.
Важно! Помимо функции Wi-Fi для беспроводного соединения понадобится специальное приложение.
Чаще всего посредством провода передают данные на компьютер, ноутбук или телевизор. Подключить экшн-камеру к компьютеру можно через USB-провод, который обычно поставляется в комплекте с устройством. Большинство экшен-камер не требует специальных приложений для передачи фото и видео. Если компьютер не видит экшн-камеру через USB, то возможно несколько вариантов:
- камера не включена и просто находится в режиме зарядки через USB;
- нет драйверов на USB разъем;
- неисправен кабель.
Особых сложностей исправить эти проблемы нет, но для тех, кто не хочет или не может в силу каких-то причин это сделать, есть еще более легкий способ сбросить видео на ПК – достать карту памяти и с помощью переходника SD перенести всю информацию через карт-ридер.
Чтобы подключить экшен-камеру к телевизору, понадобится HDMI кабель и наличие данного разъема в самом устройстве. Как правило, камеру оснащают mini-HMDI, поэтому кабель должен быть соответствующего типа. При таком подключении возможен просмотр данных на телевизоре, управление осуществляется с помощью пульта.
Многие современные экшен-камеры оснащены Wi-Fi модулем, который позволяет подключить ее беспроводным способом к любым гаджетам. Это весьма полезная функция, ведь часто во время съемки требуется просмотреть видео. Сделать это на маленьком экране экшен-камеры достаточно неудобно, а носить с собой провода не всегда есть возможность.
Программы для обработки видео с экшен камеры
Любой опытный владелец экшен-камеры знает, что снять видео – это только половина дела. Потом его нужно обработать, и для этого понадобятся специальные программы. В них можно осуществить монтаж видео, убрать лишние звуки или наоборот добавить музыку, а также выполнить еще ряд полезных действий для улучшения качества фото или видео.
Программы для экшен-камер можно разделить на две группы:
- для смартфонов;
- для ноутбуков и ПК.
Приложения на смартфон
Camera MX – приложение с широким функционалом. Здесь можно не только отредактировать видео и фото, но добавить разные спецэффекты, звуки, применить фильтры и настроить слои. Достоинством приложения является простота использования и возможность предварительно просмотреть, как спецэффект будет смотреться. Через данное приложение можно настроить контраст или отрегулировать баланс белого.
Camera 360 Ultimate – еще одно функциональное приложение для работы с фото и видео. Помимо слоев, масок, спецэффектов и всевозможных фильтров данный софт позволяет делать миниатюры или плакаты. Для работы с видео можно использовать готовые шаблоны или создать свои. Любители селфи наверняка обрадуются широкому функционалу для работы с фото. Можно сразу поработать с фоном, отрегулировать цвет кожи или устранить дефекты (бьютификация). По сути, данное приложение является миниатюрным фотошопом для смартфонов.
Приятным моментом является то, что все настройки можно выставить непосредственно перед съемкой. Также можно обрабатывать уже готовое видео.
Better Camera – приложение от студии Almalence, которое собрало в себе все старые наработки. Здесь можно поработать с HDR, поэкспериментировать с ночной съемкой или панорамой. Программа позволяет работать с выдержкой, фокусом. Есть множество встроенных режимов съемки и широкий выбор самых разных настроек. Приложение можно смело назвать профессиональным, однако за него придется заплатить. Бесплатная версия доступна только в первые 30 дней.
Camera Awesome – изначально создавалась для устройств на iOS, но позже была перенесена на Android. Помимо огромного количества настроек есть возможность добавить эффект или фильтр на необходимом отрезке видео. Также есть функция замедленной съемки, которая очень актуальна для обработки видео с экшен-камеры.
Программы для Windows
Программы для обработки видео более актуальны для установки на ноутбук или ПК. Очевидно, что заниматься монтажом и обработкой гораздо удобнее на большом экране, чем на дисплее смартфона. Конечно, можно воспользоваться гигантами для обработки фото и видео типа Adobe Photoshop, Pinnacle Studio и подобными им, а можно установить специальный софт для работы с экшен камеры. Наиболее популярными являются три приложения, перечисленных ниже.
- Action Cam Movie Creator устанавливается не только на Windows, но и Mac. Помимо вполне стандартного набора для монтажа данный софт имеет возможность добавить геоданные или удалить их, замедлить или ускорить некоторые моменты видео, кадрировать запись и объединять дорожки. Приятным моментом является понятный интерфейс, который позволит даже неопытным пользователям обработать видео.
- WiGo – программа хороша тем, что позволяет управлять камерой при беспроводном подключении. То есть пользователь получает возможность не только обработать уже готовое видео или фото, а также перенести его на жесткий диск, но и управлять настройками и самой камерой с ПК.
- Hyperlapse – программа от компании Microsoft, которая появилась в 2014 году. Изначально создавалась для работы со смартфонами, но позже был добавлен режим профессиональной обработки специально для экшен-камеры. Программа имеет широкий функционал и возможность поставить собственный водяной знак на видео для того, чтобы зафиксировать авторское право. Позволяет создать таймлапс или гиперлапс видео. Приложение требует платную подписку для использования.
Правила зарядки экшен камеры
Многие владельцы цифровой техники знают, что 80% поломок связаны с выходом из строя аккумулятора. При этом почти в 90% причина поломки кроется в неправильной зарядке устройства. Существует три правила, которых следует придерживаться, чтобы продлить срок службы аккумулятора.
- Нельзя долгое время держать АКБ разряженным. Если батарея долгое время не заряжается, то она погружается в своего рода летаргический сон, который обычно оканчивается летальным исходом. Если камеру длительное время не планируется использовать, то аккумулятор следует хранить отдельно от нее и периодически заряжать, хотя бы раз в 3-4 недели.
- Нельзя заряжать охлажденный аккумулятор. Нередко после долгого пребывания на морозе пользователи по приходу домой начинают сбрасывать видео через ПК или ставят устройство на зарядку. Холодный аккумулятор, который сразу подвергается зарядке, может очень быстро сломаться. Чтобы избежать этого, следует дать камере нагреться, для этого достаточно просто оставить ее на 20-30 минут в помещении. Если есть острая необходимость переместить с устройства видео, то следует достать карту и сбросить все данные с нее.
- Нельзя использовать слишком мощное зарядное устройство. Время зарядки экшен-камеры в среднем варьируется от 2 до 4 часов. Это зависит от источника питания. Через ноутбук или ПК устройство заряжается дольше, через розетку быстрее. Чтобы заряжать экшн-камеру от розетки, достаточно взять блок питания от смартфона или планшета, однако сила тока в нем не должна превышать 1,5 ампера, а оптимальным вариантом является 1 ампер. Слишком мощное зарядное устройство может спалить АКБ.
Важно! Стоит понимать, что аккумулятор не подлежит ремонту, и единственный способ вновь вернуть камеру к жизни – поменять батарею. Не редки случаи, когда найти подходящий вариант невозможно, поэтому менять придется всю камеру.

Экшн камера 4k Ultra HD Инструкция на русском
Расположение кнопок экшн камеры 4k Ultra HD
Варианты установки
Водонепроницаемый корпус
Аксессуары
Начало работы с камерой 4k ultra HD
Для включения нажмите кнопку Power/Mode (Питание/Режим).
Для выключения нажмите и удерживайте кнопку Power/Mode (Питание/Режим).
Обзор
Включите камеру 4k ultra HD и несколько раз нажмите на кнопку Power/Mode (Питание/Режим) для просмотра режимов и настроек камеры. Режимы будут появляться в следующем порядке:





Установки
Чтобы попасть в установочное меню, нажмите кнопку затвора/выбора. Повторно нажмите кнопку питания/режима, чтобы пройти по списку параметров, и, нажав кнопку затвора/ выбора, подтвердите необходимый параметр. Также вы можете перейти через различные параметры с помощью кнопок вверх/ воспроизведение или вниз/Wi-Fi.
Разрешение видео: 4k, 15 fps / 10 fps; 2.7k, 24 fps / 15 fps; 1080p, 60/30 fps
| MicroSD Card | 4K1080p60 | 1080p30 | 720p60 |
| 32 GB | 120 min | 240 min | 320 min |
| 16 GB | 60 min | 120 min | 160 min |
Циклическая запись видео: Выкл./Вкл. (4K и 2.7K не поддерживает)
Временная отметка: Выкл./Дата/Дата и время Экспозиция: +-2,0/+-1,7/+-1,3/+-1,0/+-0,7/+-0,3/0
Разрешение фото: 12 M/8 M/5 M/2 M Серийная съемка: 3 фотографии
Покадровая съемка: 2 с/3 с/5 с/10 с/20 с/30 с/60 с
Непрерывная съемка: Выкл./Вкл.
Частота сети: 5o Гц/6o Гц/Авто
Язык: Английский/Китайский (традиционный)/ Итальянский/ Испанский/ Португальский/ Немецкий/ Голландский/Французский/Чешский/Польский/ Турецкий/ Русский/ Японский/ Корейский/ Тайский
Дата и время: ММ/ДД/ГГ, ДД/ММ/ГГ или ГГ/ММ/ДД
Звуковой индикатор: затвор Вкл./Выкл., 1/2/3/ нет, короткий сигнал Вкл./Выкл., громкость 0/1/2/3
Вверх ногами: Вкл./Выкл.
Экранная заставка: Выкл./1 мин./3 мин./5 мин.
Режим экономии энергии: Выкл./1 мин./3 мин./5 мин.
Отформатировать: Нет/Да
Сброс: Нет/Да
Режим видеосъемки
Для записи видео, убедитесь, что камера находится в режиме Video (Видео). Если пиктограмма Video (Видео) не отображена на ЖК-экране камеры, нажмите на кнопку Power/Mode (Питание/Режим) несколько раз до ее появления.
Для начала записи:
нажмите на кнопку Shutter/Select (Затвор/Выбор). Камера издаст короткий сигнал, и лампочки состояния камеры будут мигать в течение осуществления записи.
Для прекращения записи:
нажмите на кнопку Shutter/Select (Затвор/Выбор). Лампочки состояния камеры прекратят мигать, и камера издаст короткий сигнал для сообщения об остановке записи.
Данная камера автоматически останавливает запись, если закончился заряд аккумулятора. Видеозапись будет сохранена до отключения камеры.
Режим фотосъемки

Для записи фото, убедитесь, что камера находится в режиме Photo (Фото). Если пиктограмма Photo (Фото) не отображена на ЖК-экране камеры, нажмите на кнопку Power/Mode (Питание/Режим) несколько раз до ее появления.
Для получения фотографии:
нажмите на кнопку Shutter/Select (Затвор/Выбор). Камера издаст звук затвора камеры.
Режим серийной съемки

Для выполнения серийной съемки, убедитесь, что камера находится в режиме Burst Photo (Серийная съемка). Если пиктограмма Burst Photo (Серийная съемка) не отображена на ЖК-экране камеры, нажмите на кнопку Power/Mode (Питание/ Режим) несколько раз до ее появления. В режиме Burst Photo (Серийная съемка) камера делает 3 фотографии за 1,5 секунды.
Для получения серии фотографий:
нажмите на кнопку Power/Mode (Питание/Режим). Камера издаст звук затвора камеры.
Режим покадровой съемки

Для получения серии фотографий покадровой съемки убедитесь, что включена настройка Continuous Lapse (Непрерывная съемка), и камера находится в режиме Time Lapse (Покадровая съемка). Если пиктограмма Time Lapse (Покадровая съемка) не отображена на ЖК-экране камеры, нажмите на кнопку Power/Mode (Питание/Режим) несколько раз до ее появления. В режиме Time Lapse (Покадровая съемка) камера делает серию фотографий с интервалом 2, 3, 5, 10, 20, 30 или 60 секунд.
Для выполнения покадровой съемки:
нажмите на кнопку Power/Mode (Питание/Режим). Камера начинает отсчет и издает звук затвора при съемке каждой фотографии.
Быстрые режимы

1. Убедитесь, что камера находится в режиме Camera modes (Режимы камеры).
2. Нажмите и удерживайте кнопку Shutter/Select (Затвор/Выбор)
В течение трех секунд.
3. Несколько раз нажмите на кнопку Power/Mode (Питание/Режим) для просмотра режимов камеры.
4. Нажмите на кнопку Shutter/Select (Затвор/ Выбор).
5. Для выхода удерживайте кнопку Shutter/Select (Затвор/Выбор) в течение трех секунд.
Воспроизведение видео и фото
Для входа в меню Playback (Воспроизведение):
1. Убедитесь, что камера находится в режиме Camera modes (Режимы камеры).
2. Нажмите на кнопку Up/Playback (Вверх/ Воспроизведение) для входа в меню Playback (Воспроизведение).
3. Несколько раз нажмите на кнопку Power/Mode (Питание/Режим) для просмотра видео и фото.
4. Нажмите на кнопку Shutter/Select (Затвор/ Выбор) для выбора желаемой опции.
5. Используйте кнопку Up/Playback (Вверх/ Воспроизведение) или Down/Wi-Fi (Вниз/Wi-Fi) для просмотра различных опций.
6. Нажмите на кнопку Shutter/Select (Затвор/ Выбор).
7. Для возврата в меню Playback (Воспроизведение) нажмите на кнопку Power/ Mode (Питание/Режим).
8. Для выхода удерживайте кнопку Up/Playback (Вверх/Воспроизведение) в течение двух секунд.
Карты памяти/Micro SD
Данная камера совместима с картами памяти SSB, 16 ГБ и 32 ГБ microSD, microSDHC и microSDXC. Следует использовать карту microSD с классом скорости 10. Мы рекомендуем использовать брендовые карты памяти для максимальной надежности в условиях повышенной вибрации.
Батарея
Чтобы зарядить батарею:
1. подключите видеокамеру к компьютеру или источнику питания с USB-соединением;
2. во время зарядки батареи СВЕТИТСЯ индикатор состояния заряда (ON);
3. после полного заряда батареи индикатор состояния заряда ПОГАСНЕТ (OFF).
Программа для видеокамеры
Программа Ez iCam позволяет управлять видеокамерой удаленным способом с помощью смартфона или планшетного компьютера. Обладает всеми функциями управления видеокамерой, просмотром в реальном времени, просмотром фотографий, обобщением избранного содержания и т. д.
1. Загрузите программу Ez iCam в свой телефон или планшетный компьютер из Apple App Store или Google Play.
2. Чтобы ВКЛЮЧИТЬ видеокамеру, нажмите кнопку питания/режима.
3. Убедитесь, что видеокамера находится в режиме видеокамеры.
4. Чтобы включить Wi-Fi*, нажмите кнопку вниз/Wi-Fi.
5. В установках Wi-Fi смартфона или планшетного компьютера подключитесь к сети
iCam_VR03 (после названия представлена последовательность цифр).
6. Введите пароль 1234567890.
7. Откройте программу Ez iCam в своем смартфоне или планшетном компьютере.
* Чтобы ВЫКЛЮЧИТЬ Wi-Fi, нажмите на кнопку вниз/Wi-Fi и удерживайте в течение трех секунд.
Программа Ez iCam совместима с указанными ниже смартфонами и планшетными компьютерами.
Apple iOS:
iPhone 5, iPhone 5S (iOS7 or higher) iPad Air, iPad Mini (iOS7 или выше)
Android:
Android 4.x или выше
iPhone 5, iPhone 5S (iOS7 или выше)
Совместимость
* Совместимость зависит от устройства. Воспроизведение контента, обмен и доступ к карте памяти камеры могут быть недоступны на некоторых устройствах.
Читайте также
Как закрепить экшн камеру
Типы водонепроницаемых корпусов экшн камер
Как выбрать экшн камеру
инструкцию по настройке экшн камеры SJ4000
Беспроводные наушники InterStep SBH-520. Инструкция. Обзор
Камеры Экшн-камера V3.9 4K Ultra HD
ПРЕДОСТЕРЕЖЕНИЯ
- Держите его в безопасности от падения и падения.
- Не ставьте тяжелые предметы на камеру.
- Держите его на расстоянии от любых объектов с сильными магнитными помехами, таких как электрические машины, чтобы избежать сильных радиоволн, которые могут повредить продукт и повлиять на качество звука или изображения.
- Держите камеру вдали от воды и жидкостей (если она не оснащена водонепроницаемым футляром). Это может привести к неисправности камеры.
- Не подвергайте продукт непосредственному воздействию высоких температур выше 55°C.
- Мы рекомендуем использовать высококачественную карту Micro SD для достижения наилучших результатов. Пожалуйста, отформатируйте micro SD, micro SDHC и
вставьте карту памяти micro SDXC в камеру перед использованием и перезагрузите камеру после форматирования. - Не размещайте карту Micro SD рядом с сильными магнитными объектами, чтобы избежать ошибки или потери данных.
- Извлеките аккумулятор перед использованием в качестве видеорегистратора.
- В случае перегрева, появления нежелательного дыма или неприятного запаха от устройства немедленно отключите его от электрической розетки, чтобы предотвратить возгорание.
- Держите его в безопасности от детей во время зарядки.
- Не используйте камеру при низком энергопотреблении.
- Не используйте камеру во время зарядки.
- Храните устройство в прохладном, сухом и непыльном месте.
- Не пытайтесь открыть корпус камеры или каким-либо образом модифицировать его, если камера была отсоединена, гарантия будет аннулирована.
ВВЕДЕНИЕ
Экшн-камера — это цифровое видеозаписывающее устройство высокой четкости, созданное для удовлетворения рыночного спроса. Он имеет широкий спектр ведущих функций для цифровой видеозаписи, фотосъемки, аудиозаписи с экраном и съемным аккумулятором. Лучше всего подходит для записи транспортных средств, занятий спортом на открытом воздухе, домашней безопасности, дайвинга и других подобных мероприятий. Позволяет вам наслаждаться моментами, снимая каждую сцену в любое время и в любом месте.
ОСНОВЫ
Советы:
- Чтобы снять четкое видео или фото, перед использованием снимите защитную пленку с объектива водонепроницаемого корпуса.
- Чтобы обеспечить водонепроницаемость, убедитесь, что водонепроницаемая оболочка хорошо герметизируется перед использованием. Если белое силиконовое кольцо водонепроницаемой оболочки плохо герметизируется, прекратите использование этой водонепроницаемой оболочки.
- Пожалуйста, высушите его вовремя после использования, в противном случае металлическая кнопка с водонепроницаемым корпусом запылится и снизит водонепроницаемость.
- Водонепроницаемая оболочка является уязвимым продуктом, мы настоятельно рекомендуем, в зависимости от условий эксплуатации и частоты, своевременно заменять водонепроницаемую оболочку.
- При использовании камеры с водонепроницаемым покрытием при низкой температуре, например, зимой, в дождливый день, под водой и т. д., проведите обработку против запотевания, чтобы избежать размытого видео.
УСТАНОВКА КАМЕРЫ
Прикрепите камеру к шлемам, снаряжению и снаряжению.
НАЧАЛО РАБОТЫ
- ЗДРАВСТВУЙТЕ Поздравляю с новой камерой! Это руководство пользователя поможет вам освоить основы запечатления самых невероятных моментов жизни!
- Для включения: Нажмите и удерживайте кнопку питания/режима в течение нескольких секунд, пока экран не включится.
- Чтобы выключить: Нажмите и удерживайте кнопку питания/режима в течение нескольких секунд до выключения экрана.
ОБЪЯВЛЕНИЕ
Включите камеру и несколько раз нажмите кнопку питания/режима, чтобы переключаться между режимами и настройками камеры. Режимы появятся в следующем порядке:
НАСТРОЙКИ
Несколько раз нажмите кнопку питания/режима, чтобы перейти в меню настроек, используйте кнопку «ВВЕРХ» или «ВНИЗ», чтобы просмотреть различные параметры, и нажмите кнопку спуска затвора/выбора, чтобы выбрать нужный вариант.
настройки видео
- Разрешение видео: 4K30/2.7K30/1080p60/1080p30/720p120 EIS: Off/On
- Зацикливание видео: Выкл./1мин./3мин./5мин.
- Покадровое видео: Off/1Sec./5Secs./10Secs/30Sec./60Sec. Slow Motion: Off/1080P/720p
- Аудиозапись: Выкл./Вкл.
- Настройка фото:
- Разрешение фото: 16М/12М/8М/5М
- Интервальная съемка: Выкл./2сек./10сек.
- Burst Фото:Выкл/3фото/5фото
- Общие настройки:
- Объем: 0~10
- Звуковой сигнал: Выкл./Вкл.
- Воздействие: -2.0~0~+2.0
- Баланс белого: Авто/дневной свет/облачно/флюоресц./флуоресц. 1/флуоресц. 2/накаливания
- IOS: Auto/ISO100/ISO200/ISO400/ISO800/ISO1600/ISO3200
- Эффект: Обычный/Сепия/Ч/Б/Негатив
- Контраст:-100~100
- Насыщенность: -100~100
- Четкость:-100~100
- Системные настройки:
- Язык:английский
- Автомобильный режим:Выкл./Вкл.
- Выключение: Выкл./1 мин./5 мин.
- Дата и время: ___Г___М___Д 00:00:00
- Формат даты:Нет / ГГГГ ММ ДД / ММ ДД ГГГГ / ДД ММ ГГГГ
- Stamp: Выкл./Вкл.
- Частота: 50 Гц/60 Гц
- С ног на голову:Выкл./Вкл.
- Заставка:Выкл./30сек./1мин./3мин.
- Формат: ДА НЕТ
- Сброс: ДА НЕТ
- Версия ПО:
Выход: Нажмите кнопку спуска затвора, чтобы выйти. Советы. Чтобы убедиться, что ваши настройки выполнены успешно, перезагрузите камеру после настройки.
ВИДЕО РЕЖИМ
- Видео Чтобы записать видео, убедитесь, что камера находится в разных видеорежимах, и установите желаемое разрешение видео. Если значок видео на ЖК-дисплее вашей камеры не отображается, несколько раз нажмите кнопку питания/режима, чтобы перейти к настройкам меню, и выберите нужный параметр в видео. Меню настроек (например, циклическое видео/замедленное видео/замедленное движение и т. д.)
- Чтобы начать запись: Для нажатия кнопки спуска затвора/выбора. Индикатор состояния камеры и красная точка на экране будут мигать во время записи.
- Чтобы остановить запись:Для нажатия кнопки спуска затвора/выбора. Индикатор состояния камеры и красная точка на экране перестают мигать, указывая на то, что запись остановлена.
- Чтобы включить/выключить аудиозапись: Чтобы нажать кнопку «Вниз». Значок микрофона показывает статус в правом углу экрана.
Советы:
- Эта камера автоматически останавливает запись, когда батарея разряжена. Ваше видео будет сохранено до выключения камеры.
- Эта камера автоматически останавливает запись, когда SD-карта заполнена, если функция циклической записи отключена.
ФОТО РЕЖИМ
Фото Чтобы сделать снимок в различных режимах фото и установить желаемое разрешение фото, если значок фото на ЖК-дисплее вашей камеры не отображается, несколько раз нажмите кнопку питания/режима, чтобы перейти к настройкам меню, и выберите нужный параметр в меню настроек фото (например, как интервальная фотосъемка/серийная фотосъемка)
Чтобы сделать снимок: Нажмите кнопку затвора/выбора. Камера издаст звук затвора камеры.
Промежуточная фотография Чтобы сделать серию снимков с интервальной съемкой, убедитесь, что камера находится в режиме съемки с интервальной съемкой. Если значок съемки с интервальной съемкой на ЖК-экране вашей камеры не отображается, несколько раз нажмите кнопку питания/режима, чтобы перейти в меню настроек фото, затем выберите нужный параметр. интервальной фотосъемки в меню настроек.
Чтобы сделать серийную фотосъемку: Нажмите кнопку спуска затвора/выбора, камера начнет обратный отсчет и издаст звук затвора каждый раз, когда делается снимок.
Всплеск фотографий Чтобы сделать серию серийных фото, убедитесь, что камера находится в режиме серийной фотосъемки.
Значок серийной фотосъемки на ЖК-экране вашей камеры не отображается, несколько раз нажмите кнопку питания/режима, чтобы перейти в меню настроек фото, затем выберите нужный параметр серийной фотосъемки в меню настроек.
Чтобы сделать серийную фотосъемку:Нажмите кнопку спуска затвора/выбора, камера издаст звук затвора.
ВОСПРОИЗВЕДЕНИЕ
Воспроизведение видео и фотографийУбедитесь, что камера находится в меню воспроизведения видео или фото. Нажимайте кнопку ВВЕРХ/ВНИЗ, чтобы переключать видео или фотографии, а затем нажмите кнопку спуска затвора/выбора, чтобы воспроизвести нужные параметры. Чтобы выйти из режима воспроизведения, нажмите кнопку питания/режима, чтобы основной предварительныйviewменю нажмите кнопку Power/Mode еще раз, чтобы переключить режимы настройки
Советы: Камера может быть несовместима сfileс другой камерой решения.
ХРАНЕНИЕ/МИКРО КАРТЫ
Thiscameraiscompatiblewith8GB,16GB,32GB,64GB(selected)capacitymicroSD,microSDHCandmicroSDXCmemorycard.YoumustuseamicroSDcardwithaCLASS10(80M/S)speedratingatleast.Wecommendusingbrand-name memorycardsformaximumreliabilityinhighvibrationactivities
Советы: Пожалуйста, отформатируйте карту памяти micro SD, micro SDHC и micro SDXC в камере перед использованием. Пожалуйста, перезагрузите камеру после форматирования.
БАТАРЕИ
Зарядка аккумулятора Для зарядки аккумулятора
- Подключите камеру к источнику питания USB.
- Индикатор состояния зарядки остается включенным, пока батарея заряжается.
- Индикатор состояния зарядки погаснет, когда батарея будет полностью заряжена.
- Время зарядки: 3.5 часа
- Пожалуйста, убедитесь, что камера опущена во время зарядки.
- Заряжайте только зарядным устройством с выходным напряжением 5 В.
- Извлеките аккумулятор перед использованием в качестве видеорегистратора.
- Не хранить при температуре выше 140°F/60°C.
- Не разбирайте, не разбивайте, не повреждайте и не бросайте в огонь.
- Не используйте вздувшуюся батарею.
- Прекратите использование батареи после погружения в воду.
- Пожалуйста, не выбрасывайте камеру или ее аккумулятор в мусор, найдите для нее специальный пункт утилизации.
Приложение Wi-Fi
Подключиться к приложению Wi-Fi
Приложение Wi-Fi позволяет удаленно управлять камерой с помощью смартфона или планшета. Особенности включают полное управление камерой, предварительноеview, воспроизведение и обмен выбранным контентом и многое другое. Загрузите приложение LIVE DV на свой смартфон или планшет из Google Play или Apple App Store. Нажмите кнопку Power/Mode, чтобы включить камеру. Убедитесь, что Wi-Fi включен в меню настроек камеры. Нажмите кнопку «Вверх/Wi-Fi», чтобы включить Wi-Fi. В настройках Wi-Fi вашего смартфона или планшета подключитесь к сети под названием «Live DV», а затем введите ряд цифр. Введите пароль «12345678». Откройте приложение LIVE DV на смартфоне или планшете. * Нажмите и удерживайте кнопку «Вверх/Wi-Fi», чтобы выключить Wi-Fi.
Приложение LIVE DV совместимо со смартфонами и планшетами, перечисленными ниже: Для Apple IOS * iPhone5,5s, 6(plus),6s(plus),7 (выше IOS9) * iPhone Air и Mini (выше IOS9)
Для Android * Четырехъядерные устройства Android 4x
Приложение доступно на:
Предупреждение FCC
Изменения или модификации, не одобренные явным образом стороной, ответственной за соответствие требованиям, могут привести к аннулированию права пользователя на эксплуатацию оборудования. Данное оборудование прошло испытания и
признано соответствующим ограничениям для цифровых устройств класса B в соответствии с частью 15 правил FCC. Эти ограничения предназначены для обеспечения разумной защиты от вредных помех при установке в жилых помещениях. Это оборудование используется и может излучать радиочастотную энергию, и, если оно не установлено и не используется в соответствии с инструкциями, может создавать вредные помехи для радиосвязи. Однако нет гарантии, что помехи не возникнут в конкретной установке. Если это оборудование создает вредные помехи для радио- или телевизионного приема, что можно определить, выключив и включив оборудование, пользователю рекомендуется попытаться устранить помехи одним или несколькими из следующих способов:
- Изменить ориентацию или местоположение приемной антенны.
- Увеличьте расстояние между оборудованием и приемником.
- Подключить оборудование к розетке в цепи, отличной от той, к которой подключен приемник.
- Обратитесь за помощью к дилеру или опытному специалисту по радио/телевидению.
Это устройство соответствует части 15 Правил FCC. Эксплуатация осуществляется при соблюдении следующих двух условий: (1) это устройство не должно создавать вредных помех, и (2) это устройство должно принимать любые получаемые помехи, включая помехи, которые могут вызвать нежелательную работу. Устройство было проверено на соответствие общим требованиям к радиочастотному излучению.
Документы / Ресурсы
-
Bookmarks
Quick Links
Warning
1. Always take the appropriate steps to protect your camera from falls, shock or impact.
2. Ensure a suitable distance is kept from any objects with strong magnetic interference such as
electrical machinery in order to avoid strong radio waves that may be damaging to the product and
affect the sound or image quality.
3. Never expose the product directly to high temperatures and prolonged strong sunlight.
4. We recommend using high quality, class 6 or above Micro SD Card for the best results.
5. To avoid potential data error, avoid placing your Micro SD card near strong magnetic objects.
6. In the unlikely event of overheating, unwanted smoke or unpleasant smell from the device, unplug it
immediately from the power outlet to prevent hazardous fire.
7. Keep the device out of reach of children while charging.
8. The device should be stored in a dry and dust free location at normal room temperature and out of
direct sunlight.
9. The product should only be charged via laptop or computer USB port.
10. Before using your camera in the water please verify that all lids and locks are tightly closed and sealed
on the camera and the underwater case.
11. After use, clean the housing of salt and chlorine water and then let it dry.
12. The camera should not be exposed to large temperature and humidity differences to avoid
condensation inside the housing or behind the lens.
13. After underwater use, the case must be kept open to avoid condensation or rust.
14. Recording times are depending on resolution.
15. Battery life time — depending on settings and outdoor temperature — up to 90 min.
under optimal conditions.
16. After reaching a max. video recording time of max. 25 minutes the camera will automatically stop.
It can only be restarted manually.
User’s manual
1
Summary of Contents for goxtreme Vision 4K
В этой статье мы ответим на частые вопросы, которые возникают при работе с экшн-камерой. Мы рассмотрим алгоритм по настройке любых экш-камер с разбором конкретных инструкций, способы их подключения к разным устройствам, варианты управления и другие моменты.
Инструкция по настройке экшн-камер с примерами
Экшн-камеры отличаются друг от друга внешним видом, устройством и функциями. Однако принцип работы и настройки у них примерно одинаковые, освоив которые вы сумеете разобраться с любым гаджетом.
Алгоритм подготовки и настройки
1. После распаковки камеры установите в нее идущий в комплекте аккумулятор и карту памяти. Если карты в комплекте нет, вам придется купить ее самостоятельно из списка тех карт, что рекомендует производитель в руководстве пользователя. Некоторые модели могут работать и без карт, но их собственная память обычно маленькая.
2. Зарядите аккумулятор камеры, подключив ее к источнику питания при помощи идущего в комплекте зарядного устройства. Если с камерой идет только USB-кабель, тогда зарядите батарею через USB-порт компьютера, ноутбука, зарядного устройства смартфона или используйте внешний аккумулятор. Отследить уровень заряда можно на самом дисплее камеры или по индикаторам на ее корпусе. После полной зарядки они меняют цвет, гаснут или меняют мигание на постоянное свечение (в разных моделях по-своему).
3. Включите камеру. Часто в самом начале пользователю предлагается выбрать язык и посмотреть приветственные материалы. Проделайте предложенные шаги и познакомьтесь с приветственной инструкцией. Если в списке языков нужного вам нет, тогда придется устанавливать русскоязычную прошивку (см. ниже). Некоторые камеры не выдают основное меню до подключения к телефону. Если это ваш случай, тогда вначале проделайте шаги из пункта 5, а затем вернитесь к пункту 4.
4. При помощи сенсорного экрана или управляющих кнопок на корпусе изучите возможности меню. Посмотрите, какие в камере есть режимы съемки фото и видео, как вести запись, просматривать ее и какие есть настройки. Часто настройки скрываются под значком шестеренки и могут быть довольно обширными: настройка беспроводных технологий, автоблокировка дисплея, отключение индикаторов, смена языка, регулировка яркости экрана и другое. Одни настройки интуитивно понятны, а для других вам придется разобраться с терминологией фотографов. Например, выяснить, что такое режим таймлапс, баланс белого и другое. Постарайтесь изучить функции камеры на практике, чтобы в полевых условиях сразу выбирать нужные режимы и настройки.
5. Подключите экшн-камеру к телефону или пульту, если такая возможность предусмотрена. Конкретные шаги подключения к телефону и другим устройствам мы рассмотрим ниже.
6. Познакомьтесь с новыми возможностями настройки камеры через мобильное приложение. Большая часть из них обычно дублирует настройки с дисплея, но есть и дополнительные возможности, недоступные с камеры. Это может быть редактирование отснятого видео, размещение материалов в соцсетях, подписи и другое.
Примеры инструкций к экшн-камерам на русском языке
Инструкция к Xiaomi Yi 4K Plus Action Camera. Настройка, прошивка и подключение экшн-камеры
Как подключить камеру Yi Action Camera к телефону, особенности настройки
Инструкция по эксплуатации экшн-камер GoPro Hero 7 и 8 на русском языке
Инструкция к Sony HDR AS50. Как настроить и подключить экшн-камеру
Инструкция к камерам SJCAM серии SJ4000 на русском языке
Как подключить экшн-камеру к телефону
Для подключения экшн-камеры к смартфону вам понадобится конкретное мобильное приложение, рекомендуемое производителем. При отсутствии инструкции вы можете узнать его в интернете по названию модели вашей камеры. Скачайте приложение на телефон из App Store или «Play Маркет». Установите его, откройте, при необходимости пройдите регистрацию, примите соглашения и дайте доступы к вашим видео, фото и другой запрашиваемой информации.
Если камера сама не вывела понятную инструкцию на экран, тогда найдите на главном экране кнопку вроде «Добавить устройство», «Подключить камеру», значок плюса или список доступных камер. Выберите из списка модель вашего устройства, включите саму экшн-камеру и следуйте указаниям приложения. При этом будьте готовы ввести пароль от вашей сети Wi-Fi. В некоторых моделях понадобится ввести в мобильном приложении PIN-код или отсканировать QR-код, который часто располагают на корпусе, в батарейном отсеке камер, на коробке или в настройках камеры. Понять конкретные шаги вам поможет статья по подключению к телефону камеры Yi Action Camera.
Как подключить экшн-камеру к компьютеру, телевизору и другим устройствам
Для подключения камеры к другому устройству вам понадобится соответствующий кабель. Соединение с компьютером обычно устанавливается по USB-кабелю, а с телевизором по HDMI или другому подходящему кабелю. Дальнейшие действия зависят от модели камеры. Если компьютер автоматически не открыл папку камеры, можно найти ее хранилище в разделе дисков и устройств, просмотреть и при желании скопировать из него содержимое папок. На некоторых экшн-камерах нужно в меню выбрать команду Mass Storage (накопитель) или подобную ей, после чего камера появится в разделе дисков и устройств. При наличии картридера, вы можете вставить SD-карту в него без подключения камеры к компьютеру.
Для подключения гаджета к телевизору воспользуйтесь подходящим кабелем, например HDMI. В меню телевизора выберите источник сигнала (часто для этого используется кнопка SOURCES, INPUT или AV). Подключив экшн-камеру к телевизору, на многих моделях можно вести съемку, сразу просматривая видео на большом экране. Правда, при такой трансляции качество картинки может существенно снизиться, так как основной ресурс идет на съемку.
Управление экшн-камерой
Есть несколько вариантов управления камерой, которые зависят от возможностей конкретных моделей. Самый простой и доступный во всех моделях способ — это управление с самой камеры при помощи кнопок или сенсорного дисплея при его наличии. Он позволяет сделать основные настройки, но неудобен или не подходит, если камера размещена на вашем шлеме или находится в водоеме в аквабоксе.
Другой вариант — управление с небольшого пульта или смартфона. С пульта можно быстро начать или остановить запись, переключиться между режимами съемки и другое. На смартфоне функционал часто шире и зависит от возможностей мобильного приложения, через которое происходит управление экшн-камерой. Помимо перечисленных возможностей пульта здесь можно сразу наблюдать снимаемый материал на более крупном экране, просматривать записи или быстро отправлять их друзьям.
Следующий вариант — голосовое управление. Если в камере есть такая функция, вы можете отдавать команды голосом, что избавляет от необходимости постоянно нажимать на кнопки телефона, пульта или камеры. Во многих моделях экшн-камер команды отдаются только на иностранном языке, так что придется потренироваться и разучить один или несколько десятков иностранных слов. Дополнительно может понадобиться и внешний микрофон, но это зависит от требований самой камеры.
Обновление и смена прошивки экшен-камеры
После выпуска производителем обновленной прошивки многие камеры выводят пользователю сообщение о необходимости обновления при подключении к телефону. Перед обновлением прошивки обязательно убедитесь в достаточном заряде камеры и телефона, так как сбои в этом процессе могут привести к выходу камеры из строя. Если у вас отключено автоматическое обновление, вы можете проверить наличие новых прошивок самостоятельно в соответствующем разделе мобильного приложения (обычно в разделе настроек). Другой вариант — скачать последнее обновление на официальном сайте производителя эшн-камеры, сохранить его на SD-карту, вставить карту в камеру и подключить ее телефону. После этого запустится модуль обновления.
Иногда приходится ставить другую прошивку, если в меню нет подходящего языка или камера стала работать со сбоями. Этот вариант связан с рисками повреждения камеры, поэтому используйте его с осторожностью или доверьте специалисту. Установка производится с SD-карты.
Мобильные приложения для экшн-камер
Программы для экшн-камер делятся на две группы. Первая из них — это базовые мобильные приложения, необходимые для настройки и управления камерой, вторая — любые дополнительные программы для расширения функций экшн-камер и обработки снятых материалов. Базовые приложения можно найти в инструкции к продукту или на сайте производителя. Например, для камер серии GoPro Hero нужно приложение GoPro, для Xiaomi Yi 4K Action подходит программа Yi Action — Yi Action Camera.
Мобильные приложения из второй группы заточены под расширение функций камеры, под обработку фото и видео или то и другое. Из них назовем A Better Camera, Camera MX, Camera FV-5. Например, в программе A Better Camera можно выбрать разные режимы съемки, настроить экран и другое.
Как использовать экшн-камеру
Особенностью использования экшн-камеры является подготовка дополнительного оборудования, поскольку одна из базовых задач такого девайса заключается в освобождении ваших рук.
Если вы планируете снимать собственные прыжки с тарзанки, турпоход, гонки на мотоциклах или что-то подобное, вам понадобится крепление камеры на тело. Лучший обзор дает крепление на плечо или голову. Так как подобные приспособления редко идут в комплекте, вам придется приобретать его самостоятельно.
При любой экстремальной деятельности воспользуйтесь аквабоксом (он часто идет в комплекте). Его нужно применять не только при съемке под водой, но и когда речь идет о брызгах или пыли. Например, при катании по лужам, на водном мотоцикле, во время моросящего дождя, при гонках по пескам и так далее. Аквабокс также убережет вашу камеру от повреждений в результате ударов и давления на корпус, поэтому будет полезен в любом приключении. Некоторые экшн-камеры можно погружать под воду и без боксов, но их герметичность нужно тщательно проверять перед каждым погружением, а после работы в морской воде обязательно хорошо промывать. Для подводного плавания вам могут понадобиться и другие принадлежности, например поплавок для камеры и светофильтры (защищают от искажения цветов под водой).
Для съемки спокойных мероприятий вам пригодится штатив и внешний микрофон. В отличие от предыдущих вариантов использования камеры, когда вам некогда нажимать на кнопки, здесь вы можете переключаться на разные режимы съемки, даже если сами находитесь в кадре.
Наличие остального оборудования зависит от того, какую задачу призвана решать экшн-камера. Так, при работе видеорегистратором камера должна подключаться к сети автомобиля и соответствовать определенным условиям. Для изучения труднодоступных мест где-то в горах ее доставляют на место съемки при помощи дрона. Кроме этого экшн-камеру можно использовать для наблюдения за домом, в качестве веб-камеры при работе на компьютере, для панорамной съемки, наблюдением за миром животных и с другими целями.
Правила эксплуатации экшн-камеры
Многие пользователи техники подчас не знают о том, как правильно ее использовать. В результате – некачественная работа устройства, быстрая поломка и неудовлетворенность от владения техникой. Ниже будет рассказано о том, как пользоваться экшен-камерой.
Подготовка устройства к работе
Экшн-камеры являются довольно простыми техническими устройствами, но всё же имеется определенная последовательность действий, которую следует произвести после покупки.
Во-первых, нужно подключить аккумулятор к камере и вставить флеш-карту. Не все производители включают карту памяти в базовую комплектацию. Вполне возможен вариант, что придётся дополнительно докупить карту. Если нет возможности сразу же купить, то не стоит переживать: в камере имеется некоторый объем внутренней памяти, но, как правило, его не хватит для полноценной съемки.
Карты памяти не все одинаковые, нужно узнать, какую карту будет поддерживать устройство.
Следующим шагом будет зарядка батареи. Тут есть два основных варианта.
- В комплекте идёт специальное зарядное устройство. Заряжать придётся через него, что не всегда удобно.
- В комплекте имеется только стандартный USB-провод. В таком случае нужно подсоединить экшн-камеру к компьютеру или ноутбуку и зарядить её аккумулятор.
На этапе зарядки уже можно попробовать включить камеру. Будет предложено выбрать язык, после чего продемонстрирована инструкция. Важно внимательно прочитать всю информацию. Возможен вариант, когда доступ к основному меню пользователь получает только после подключения к смартфону. Если у вас такой случай, то далее будет подробная инструкция по подключению телефона к камере.
До момента полноценной съемки следует изучить меню и настройки конкретно вашей камеры. Некоторые из них будут интуитивно понятны. Подробнее значения настроек будут рассмотрены ниже.
Затем следует попробовать подключить камеру к смартфону, если такая возможность присутствует. Иногда телефон открывает новые функции для управления экшн-камерой. Игнорировать телефон при работе с камерой не стоит.
Читайте также: как выбрать экшн камеру.
Подключение камеры к смартфону
В зависимости от операционной системы вашего телефона следует скачать официальное приложение для работы с камерой. Найти название приложения можно в инструкции, прилагаемой к экшн-камере или в сети Интернет.
Нужно будет зарегистрироваться и разрешить доступ программы к требуемой информации. Для того чтобы подключить телефон к камере, следует:
- в приложении найти возможность добавления устройства;
- из списка обнаруженных рядом устройств выбрать свою камеру.
В зависимости от типа камеры подключение может быть реализовано несколькими основными способами:
- через Bluetooth;
- посредством домашней сети
После подключения некоторые модели устройств требуют ввода ПИН-кода или сканирования QR-кода. В инструкции имеется информация, где его искать.
В целом, никаких проблем при подключении камеры не должно возникнуть. Единственное, на что стоит обратить внимание – это на совместимость версии приложения с версией операционной системы вашего смартфона. При несовместимости возможны проблемы с работой приложения.
Настройки экшн-камеры
При покупке экшен камеры можно услышать от продавца, что настройка для данного устройства не требуется. Одной кнопкой камера включается, второй запускается запись видео. На самом деле это не совсем так. Экшен камера, как фотоаппарат и видеокамера, требует определенной настройки, которая позволит влиять на некоторые параметры видео – его качество, размер и прочие детали. Настроить экшн-камеру можно один раз, но в ней достаточно параметров, которые потребуется менять при разных условиях съемки.
- Формат видео – это соотношение сторон по вертикали и горизонтали. Наиболее популярным параметром в данном случае является 16:9.
- Разрешение. Несмотря на то, что тенденции рынка несут покупателям размер 4K, далеко не каждая камера умеет снимать в этом формате или делает это достаточно качественно. В большинстве ситуаций следует остановиться на варианте Full HD, который дает вполне приемлемую картинку.
- Частота кадров. Этот параметр влияет на плавность изображения. Минимальный вариант – 30 кадров в секунду, и этого вполне достаточно. Несмотря на это, существуют камеры с частотой 60 и даже 120 к/с. Здесь стоит понимать, что увеличение числа кадров влияет на размер видео, а значит, придется запастись большой флешкой с высокой скоростью передачи данных.
- Угол обзора. Изначально экшен-камера была разработана для того, чтобы пользователь снимал сам себя, а это значит, что он находится в непосредственной близости от объектива. Исходя из этого, устройства стали комплектовать широкоугольной оптикой, способной захватить большое пространство, но в относительно ограниченных пределах с точки зрения удаленности объекта. Большой угол обзора позволяет вместить в кадр больше пространства, но при этом искажает края картинки (эффект рыбий глаз). Поменять угол обзора в камере можно, но стоит помнить, что с его увеличением размываются края.
- Коррекция искажения. Малоизвестный параметр, который многим не очень понятен. Он напрямую связан с предыдущей настройкой. Высокий уровень коррекции искажения работает таким образом, что снижает эффект рыбьего глаза, то есть края изображения будут более ровными. Делается это за счет обрезания картинки и ее растягивания, что некоторым может не понравиться. Таким образом, следует решить, как снимать: с широким углом и рыбьим глазом, с высокой коррекцией и немного обрезанной картинкой или же изначально выставлять меньший угол съемки.
- Баланс белого. В данном случае следует воспользоваться вариантом автоматического выставления, но вообще настройка нужна для того, чтобы сделать видео более теплым или холодным в зависимости от окружающей среды и освещения.
Как управлять камерой
Управление экшн-камерой может быть:
- контактное;
- дистанционное.
Прямое управление самое простое и доступное на всех видах устройств. Чтобы начать съемку или её остановить придётся взаимодействовать с меню камеры. Здесь же и появляется главный минус. Если камера закреплена на голове или на квадрокоптере, её придётся снимать и производить требуемые манипуляции, затем крепить обратно. Это неудобно и может быть критично, особенно, когда пропадают ценные кадры. А плюс – это простота использования.
Дистанционное управление может быть реализовано голосом или с помощью пультателефона. Если про телефон всё было расписано выше, то на управлении голосом стоит остановиться поподробней. Некоторые продвинутые модели действительно имеют такую возможность. Но почти всегда эти команды должны звучать на английском языке. Для некоторых пользователей это невозможно. Также масла в огонь подливает то, что для такого управления иногда требуется дополнительный микрофон.
Про голосовое управление следует уточнить заранее у продавца. Лишь небольшое количество моделей имеют поддержку русского языка.
Пульт управления для экшн камеры
Как пользоваться экшн-камерой
Для того чтобы использовать камеру с максимальной отдачей, следует уделить внимание надежному креплению дополнительного оборудования. Ведь основной задачей такой камеры является освобождение рук снимающего. Если вы занимаетесь активными или экстремальными видами спорта и хотите запечатлеть свои успехи, то наилучшим вариантом будет закрепить камеру на голове или плече. Но не всегда такие крепления идут «из коробки». Их придётся покупать отдельно.
Все варианты крепления экшн камеры можно узнать из нашей статьи.
Если съемки будут происходить под водой, во время дождя или в пыльных условиях, то снимать следует в специальном аквабоксе. Такой бокс часто идёт в комплекте с устройством. Для подводных съемок вам также понадобится специальный поплавок для определения местоположения экшн-камеры и светофильтры для выравнивания цветовой гаммы под водой. При такой съемке управлять камерой лучше всего дистанционно, посредством пульта.
Аквабокс защитит камеру от воздействия влаги
Для более статичных съемок понадобится только тренога и микрофон для более четкого звука. Штатив и микрофон иногда не идут в базовой комплектации. Купить их можно в любом специализированном магазине. Управлять камерой можно непосредственно через меню.
Также камеру используют для съемок с высоты. Тут потребуется квадрокоптер. Крепление камеры к квадрокоптеру чаще всего предусмотрено в его конструкции. Учитывать нужно и максимальный вес, который способен поднять дрон, чтобы не совершить ненужной покупки.
Помимо вышеперечисленных способов использования экшн-камеры, её можно приспособить в качестве видеорегистратора в автомобиле, как вебкамеру на компьютере, как видеокамеру в квартире. И это далеко не полный список возможного применения камеры.
Читайте также: аксессуары для экшн камер.
Как подключить экшн-камеру к телевизору или ПК
После съемки видео на экшен-камеру всегда возникает необходимость перенести данные на компьютер или сразу просмотреть запись на телевизоре. Существует два способа соединения экшен камеры с другими устройствами: проводной и беспроводной.
Важно! Помимо функции Wi-Fi для беспроводного соединения понадобится специальное приложение.
Чаще всего посредством провода передают данные на компьютер, ноутбук или телевизор. Подключить экшн-камеру к компьютеру можно через USB-провод, который обычно поставляется в комплекте с устройством. Большинство экшен-камер не требует специальных приложений для передачи фото и видео. Если компьютер не видит экшн-камеру через USB, то возможно несколько вариантов:
- камера не включена и просто находится в режиме зарядки через USB;
- нет драйверов на USB разъем;
- неисправен кабель.
Особых сложностей исправить эти проблемы нет, но для тех, кто не хочет или не может в силу каких-то причин это сделать, есть еще более легкий способ сбросить видео на ПК – достать карту памяти и с помощью переходника SD перенести всю информацию через карт-ридер.
Чтобы подключить экшен-камеру к телевизору, понадобится HDMI кабель и наличие данного разъема в самом устройстве. Как правило, камеру оснащают mini-HMDI, поэтому кабель должен быть соответствующего типа. При таком подключении возможен просмотр данных на телевизоре, управление осуществляется с помощью пульта.
Многие современные экшен-камеры оснащены Wi-Fi модулем, который позволяет подключить ее беспроводным способом к любым гаджетам. Это весьма полезная функция, ведь часто во время съемки требуется просмотреть видео. Сделать это на маленьком экране экшен-камеры достаточно неудобно, а носить с собой провода не всегда есть возможность.
Программы для обработки видео с экшен камеры
Любой опытный владелец экшен-камеры знает, что снять видео – это только половина дела. Потом его нужно обработать, и для этого понадобятся специальные программы. В них можно осуществить монтаж видео, убрать лишние звуки или наоборот добавить музыку, а также выполнить еще ряд полезных действий для улучшения качества фото или видео.
Программы для экшен-камер можно разделить на две группы:
- для смартфонов;
- для ноутбуков и ПК.
Приложения на смартфон
Camera MX – приложение с широким функционалом. Здесь можно не только отредактировать видео и фото, но добавить разные спецэффекты, звуки, применить фильтры и настроить слои. Достоинством приложения является простота использования и возможность предварительно просмотреть, как спецэффект будет смотреться. Через данное приложение можно настроить контраст или отрегулировать баланс белого.
Camera 360 Ultimate – еще одно функциональное приложение для работы с фото и видео. Помимо слоев, масок, спецэффектов и всевозможных фильтров данный софт позволяет делать миниатюры или плакаты. Для работы с видео можно использовать готовые шаблоны или создать свои. Любители селфи наверняка обрадуются широкому функционалу для работы с фото. Можно сразу поработать с фоном, отрегулировать цвет кожи или устранить дефекты (бьютификация). По сути, данное приложение является миниатюрным фотошопом для смартфонов.
Приятным моментом является то, что все настройки можно выставить непосредственно перед съемкой. Также можно обрабатывать уже готовое видео.
Better Camera – приложение от студии Almalence, которое собрало в себе все старые наработки. Здесь можно поработать с HDR, поэкспериментировать с ночной съемкой или панорамой. Программа позволяет работать с выдержкой, фокусом. Есть множество встроенных режимов съемки и широкий выбор самых разных настроек. Приложение можно смело назвать профессиональным, однако за него придется заплатить. Бесплатная версия доступна только в первые 30 дней.
Camera Awesome – изначально создавалась для устройств на iOS, но позже была перенесена на Android. Помимо огромного количества настроек есть возможность добавить эффект или фильтр на необходимом отрезке видео. Также есть функция замедленной съемки, которая очень актуальна для обработки видео с экшен-камеры.
Программы для Windows
Программы для обработки видео более актуальны для установки на ноутбук или ПК. Очевидно, что заниматься монтажом и обработкой гораздо удобнее на большом экране, чем на дисплее смартфона. Конечно, можно воспользоваться гигантами для обработки фото и видео типа Adobe Photoshop, Pinnacle Studio и подобными им, а можно установить специальный софт для работы с экшен камеры. Наиболее популярными являются три приложения, перечисленных ниже.
- Action Cam Movie Creator устанавливается не только на Windows, но и Mac. Помимо вполне стандартного набора для монтажа данный софт имеет возможность добавить геоданные или удалить их, замедлить или ускорить некоторые моменты видео, кадрировать запись и объединять дорожки. Приятным моментом является понятный интерфейс, который позволит даже неопытным пользователям обработать видео.
- WiGo – программа хороша тем, что позволяет управлять камерой при беспроводном подключении. То есть пользователь получает возможность не только обработать уже готовое видео или фото, а также перенести его на жесткий диск, но и управлять настройками и самой камерой с ПК.
- Hyperlapse – программа от компании Microsoft, которая появилась в 2014 году. Изначально создавалась для работы со смартфонами, но позже был добавлен режим профессиональной обработки специально для экшен-камеры. Программа имеет широкий функционал и возможность поставить собственный водяной знак на видео для того, чтобы зафиксировать авторское право. Позволяет создать таймлапс или гиперлапс видео. Приложение требует платную подписку для использования.
Правила зарядки экшен камеры
Многие владельцы цифровой техники знают, что 80% поломок связаны с выходом из строя аккумулятора. При этом почти в 90% причина поломки кроется в неправильной зарядке устройства. Существует три правила, которых следует придерживаться, чтобы продлить срок службы аккумулятора.
- Нельзя долгое время держать АКБ разряженным. Если батарея долгое время не заряжается, то она погружается в своего рода летаргический сон, который обычно оканчивается летальным исходом. Если камеру длительное время не планируется использовать, то аккумулятор следует хранить отдельно от нее и периодически заряжать, хотя бы раз в 3-4 недели.
- Нельзя заряжать охлажденный аккумулятор. Нередко после долгого пребывания на морозе пользователи по приходу домой начинают сбрасывать видео через ПК или ставят устройство на зарядку. Холодный аккумулятор, который сразу подвергается зарядке, может очень быстро сломаться. Чтобы избежать этого, следует дать камере нагреться, для этого достаточно просто оставить ее на 20-30 минут в помещении. Если есть острая необходимость переместить с устройства видео, то следует достать карту и сбросить все данные с нее.
- Нельзя использовать слишком мощное зарядное устройство. Время зарядки экшен-камеры в среднем варьируется от 2 до 4 часов. Это зависит от источника питания. Через ноутбук или ПК устройство заряжается дольше, через розетку быстрее. Чтобы заряжать экшн-камеру от розетки, достаточно взять блок питания от смартфона или планшета, однако сила тока в нем не должна превышать 1,5 ампера, а оптимальным вариантом является 1 ампер. Слишком мощное зарядное устройство может спалить АКБ.
Важно! Стоит понимать, что аккумулятор не подлежит ремонту, и единственный способ вновь вернуть камеру к жизни – поменять батарею. Не редки случаи, когда найти подходящий вариант невозможно, поэтому менять придется всю камеру.