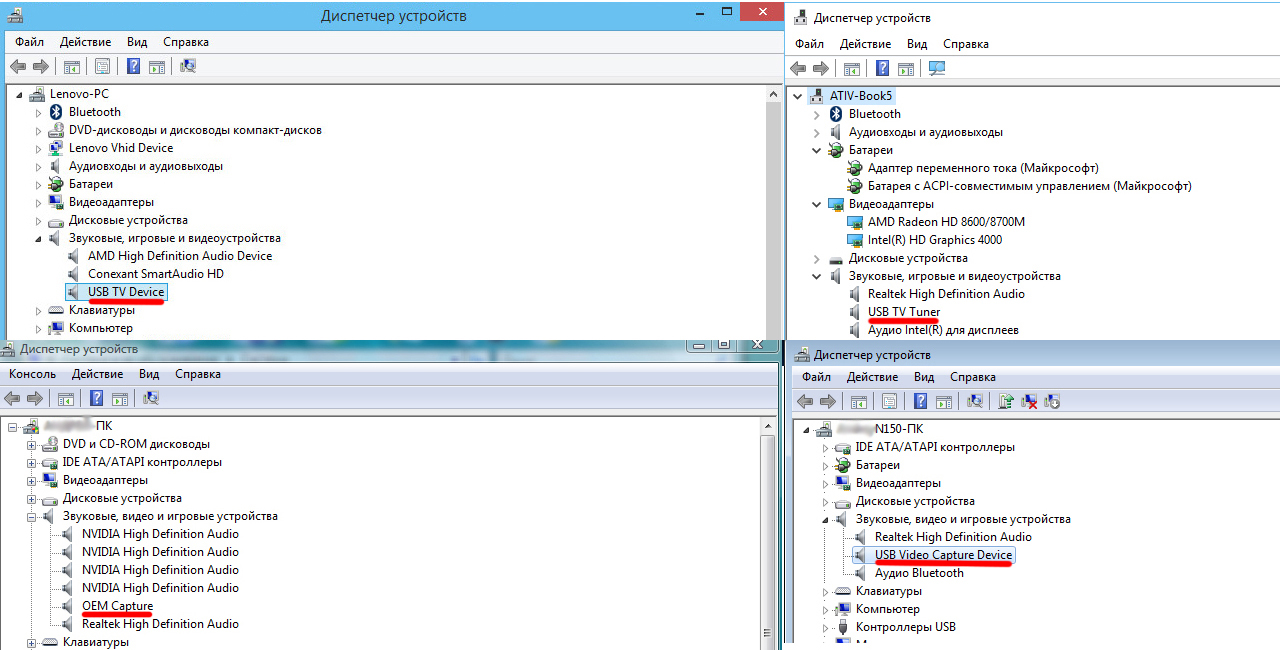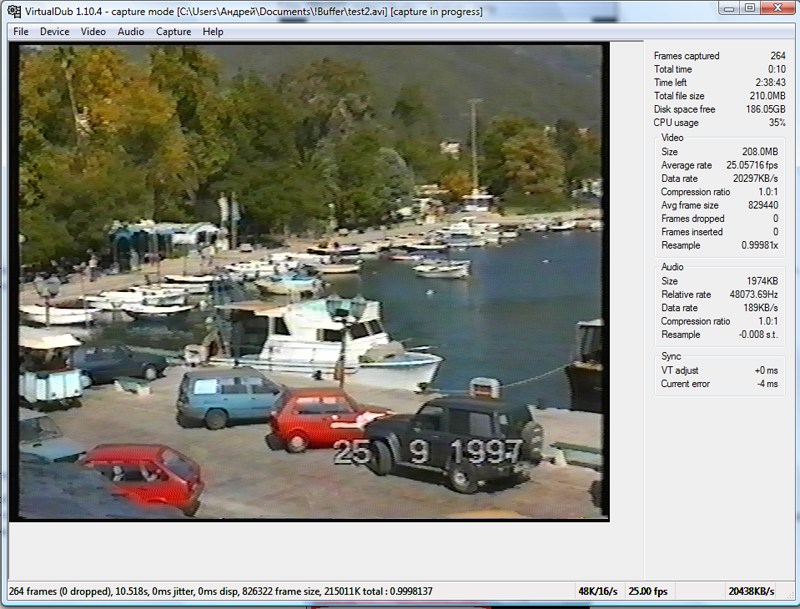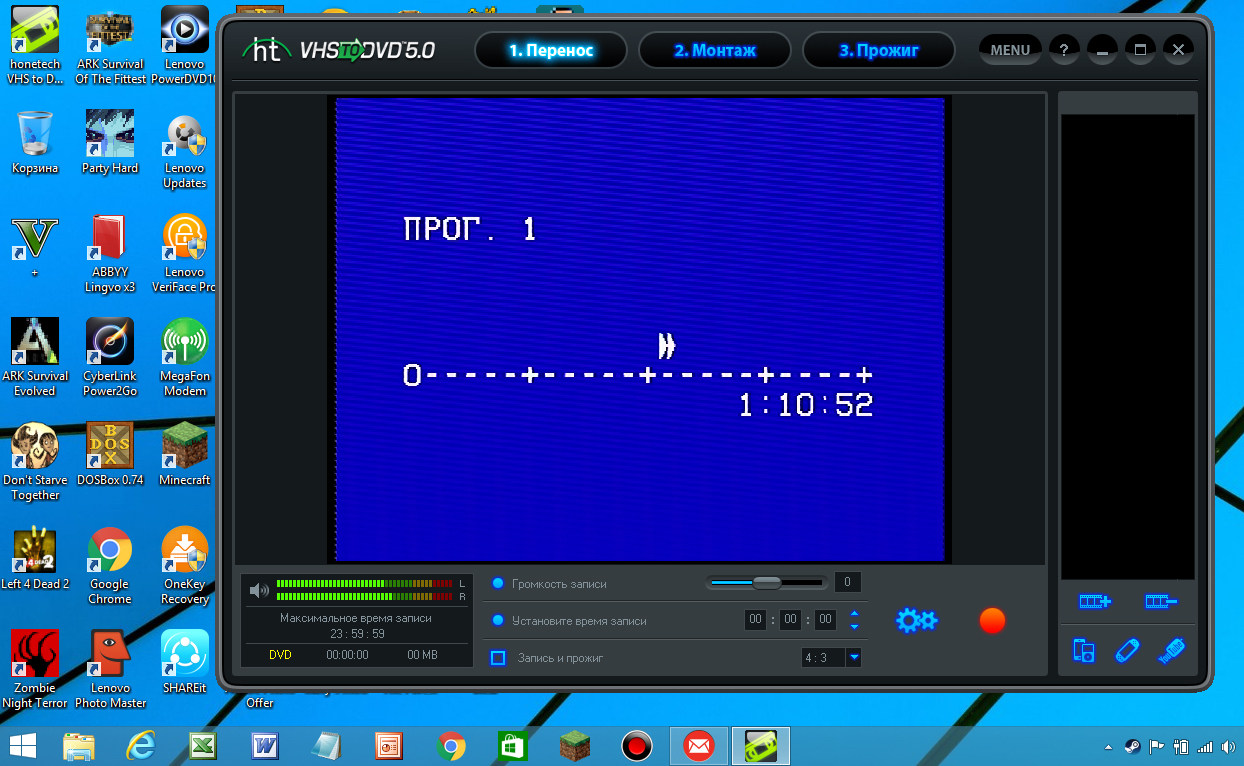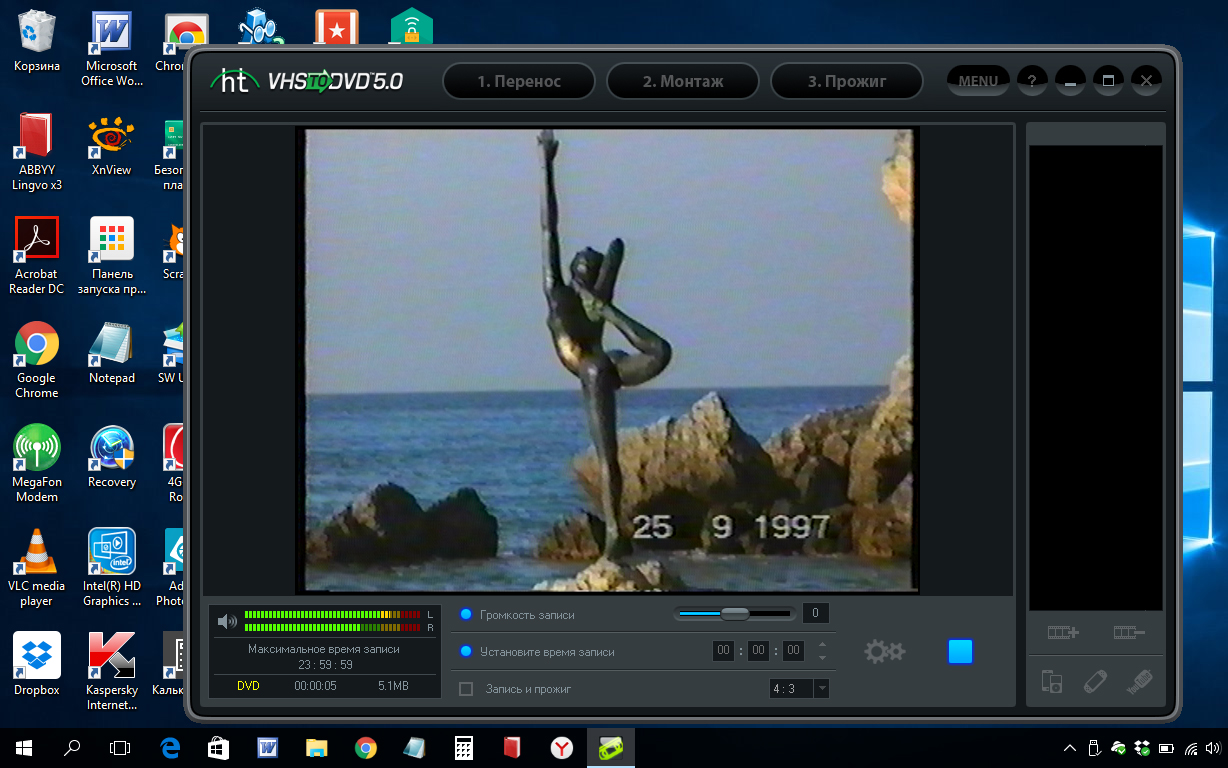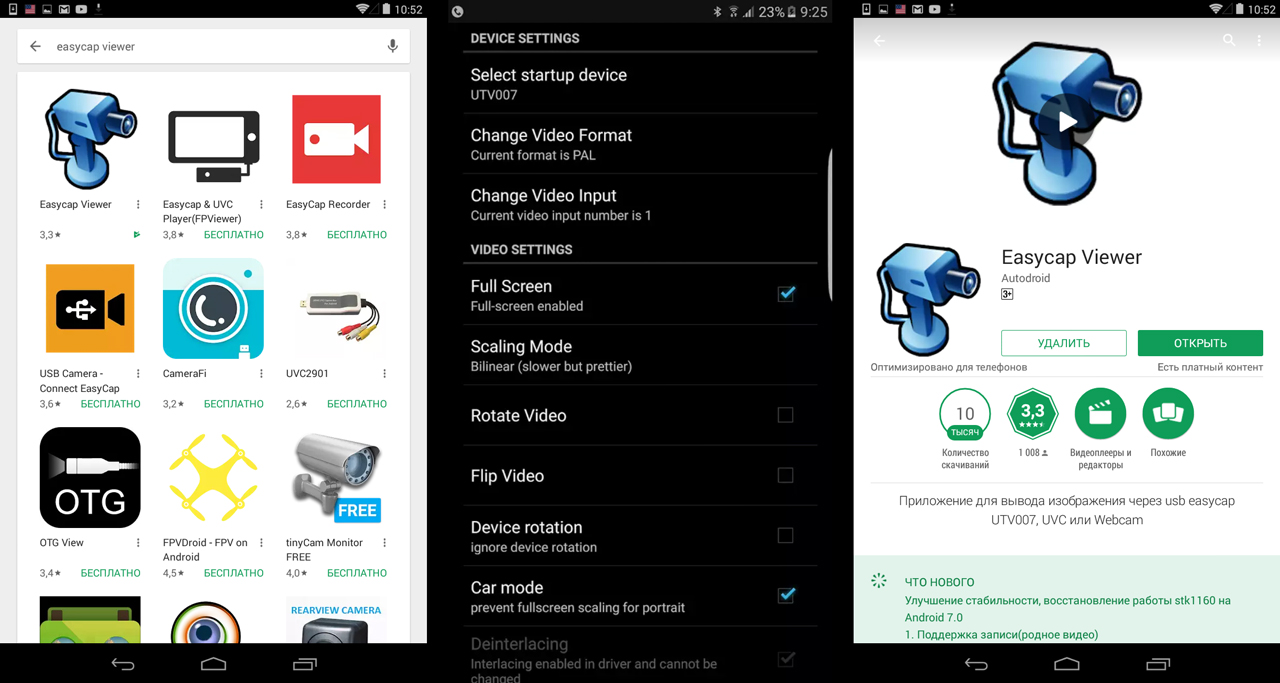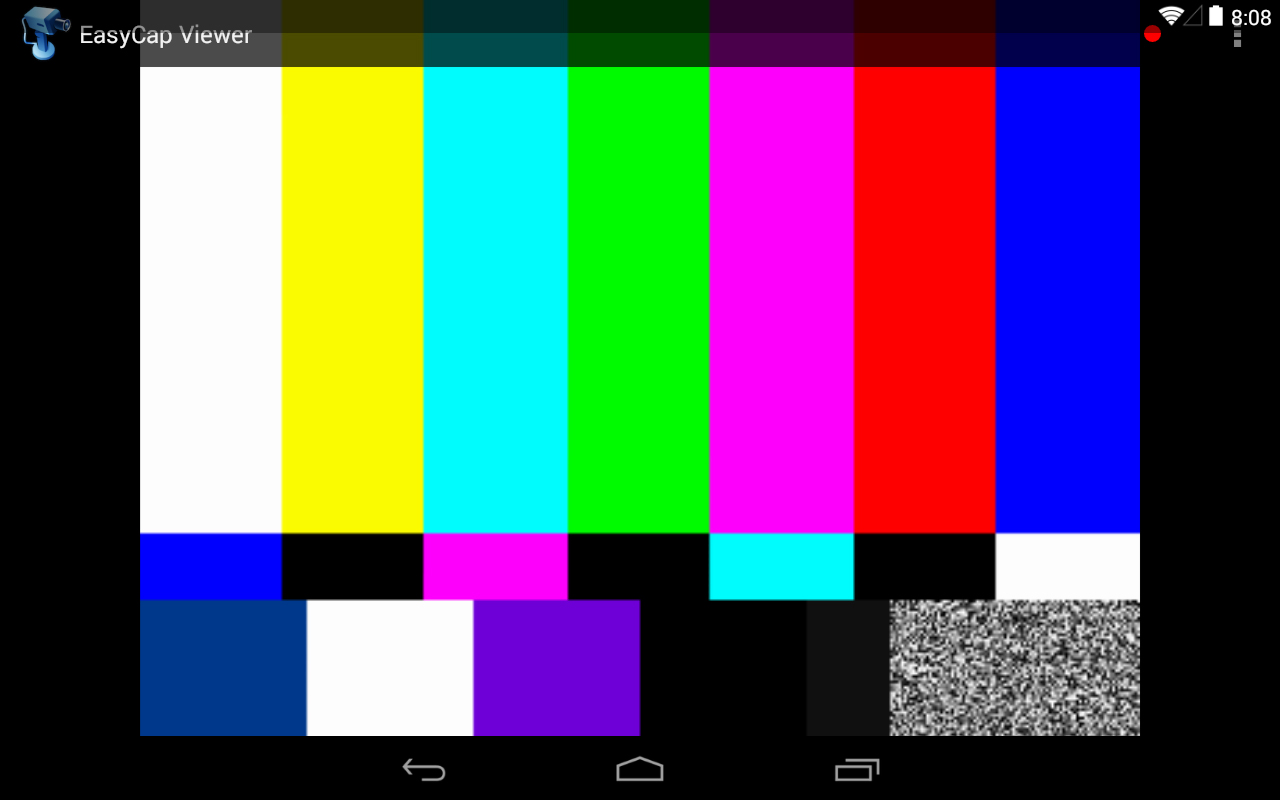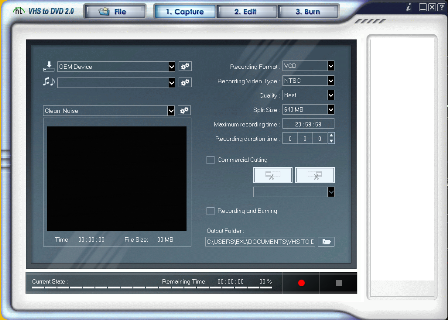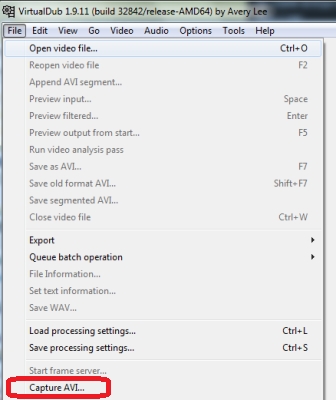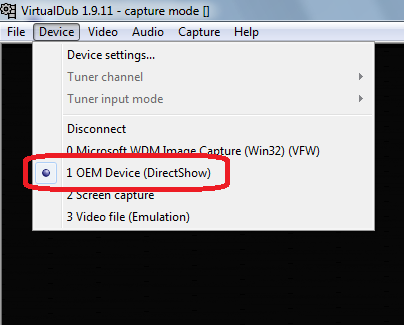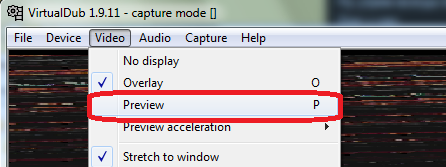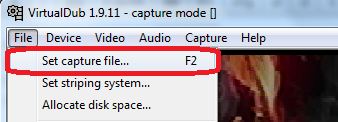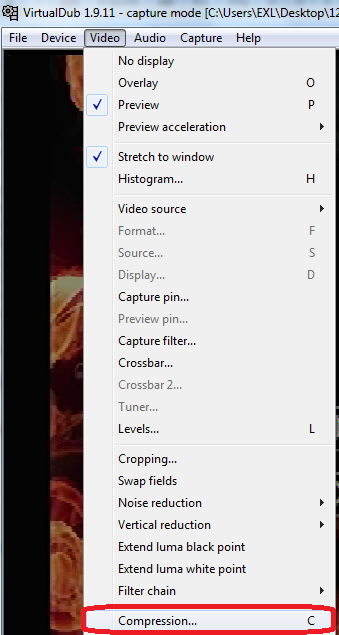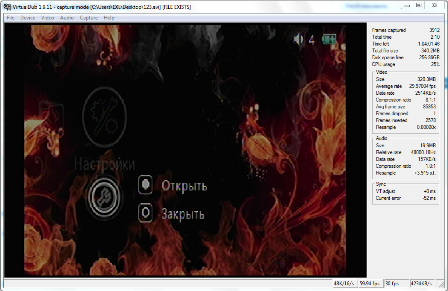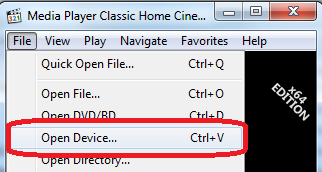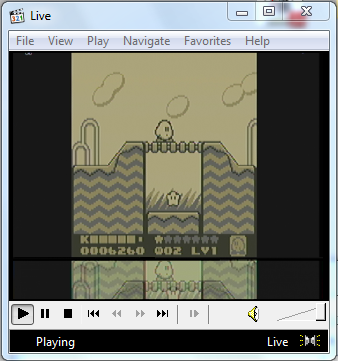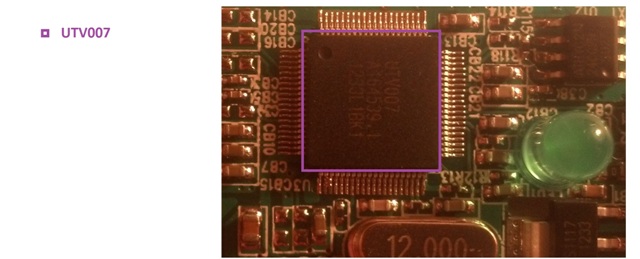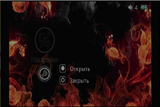Краткое содержание инструкции по подключению устройства EasyCap:
1. Установите ПО из комплекта
2. Подключите видеомагнитофон/видеоплеер/видеокамеру/игровую приставку к устройству EasyCap
3. Подключите EasyCap к разъёму USB Вашего ПК
4. Запустите программное обеспечение из комплекта
5. Настройте в программе стандарт видео по умолчанию (PAL/NTSC/SECAM и т.д.)
6. Начните воспроизведение на видеомагнитофоне / видеоплеере / видеокамере / игровой приставке
7. Нажмите кнопку «REC» в программе.
8. Альтернативное использование устройства, о котором Вы, возможно, не догадывались.
Введение
Современный мир стремительно меняется, и такая вещь, как видеокассеты уже давно канули в лету. Но что делать, если любимые видеозаписи остались на плёнке? В этом случае вам поможет устройство для оцифровки видеокассет в домашних условиях под названием EasyCap USB 2.0. Данный прибор предназначен для оцифровки любого аналогового сигнала – от 8 мм киноплёнки до классических видеокассет.
Для начала давайте разберёмся, как это работает. Мы не будем углубляться в отличие аналогового сигнала от цифрового, это выходит за рамки нашей статьи. Упомянем лишь, что современные форматы записи являются цифровыми, то есть, изображение кодируется посредством сочетания нулей и единиц. Тот формат, который используется на видеокассетах, является аналоговым. Аналоговый сигнал выдают видеомагнитофоны, видеокамеры, видеоплееры и тому подобные устройства. Компьютер работает с цифрами. Следовательно, перед нами стоит задача конвертации одного в другое. Для этого нужна так называемая «плата оцифровки», которой, по сути, и является наше устройство EasyCap.
Обзор устройства EasyCap
Устройство Easy Cap представляет собой небольшую коробочку, у которой с одной стороны разъем USB, а с другой всем нам знакомые «тюльпаны» или, по – научному, RCA. Кроме того, есть ещё один разъем «S-Video in».
Рис.1. Внешний вид устройства EasyCap USB 2.0
«Тюльпаны» имеют разные цвета – жёлтый служит для подключения видео, красный и белый – для подключения звука.
Подключение и использование EasyCap – инструкция
В подключении устройства нет ничего сложного – просто присоедините его к разъёму USB Вашего компьютера. На корпусе устройства должен загореться светодиод. Затем подключите источник сигнала при помощи кабелей типа «Тюльпан» (RCA). Это может быть любое устройство – видеомагнитофон, видеоплеер, видеокамера 8 мм, любая камера с аналоговым выходом и даже игровая приставка. Автор этого обзора с успехом использует EasyCap для подключения своей Play Station к компьютеру, что позволяет не только выводить изображение на экран монитора, но ещё и в любой момент производить запись любимых игр!
Теперь устройство почти готово к работе, осталось выполнить всего несколько шагов, а точнее, установить драйвер и специальную программу для оцифровки. И то, и другое есть на прилагаемом к устройству диске. Просто установите диск в Ваш компьютер или ноутбук, меню установки запустится автоматически.

Рис.2. Меню диска при установке ПО EasyCap
Нажмите кнопку «Install» и установите все программное обеспечение следуя инструкциям на экране (или просто нажимайте кнопку «Next» по мере необходимости).
Рис.3. Установка программ
Устройство для оцифровки видео комплектуется программой Honestech TVR. Эта программа предельно проста, имеет минимум настроек и с ней легко работать. После установки на Вашем рабочем столе появится вот такая иконка:
Рис. 4. Иконка программы Honestech TVR
Запустите программу, щёлкнув мышью по значку. Если программа выдаст ошибку «Could not initialize the capture device» — значит, Вы забыли подключить само устройство к компьютеру.
Теперь нажмите на Вашем видеопроигрывателе кнопку «Play», и в окошке программы начнёт воспроизводиться Ваша любимая кассета!
Внимание! Почти наверняка Вы увидите, что изображение мутное и грязное, кроме того, передаётся в неправильных цветах. Например, как на картинке.
Рис. 5. Неправильно установлен стандарт видео
Чтобы это исправить, нужно установить тот стандарт видео, с которым работает Ваш видеоплеер или видеокамера. Для этого нажмите кнопку «Настройки»:

Рис. 6. Кнопка «Настройки» в программе Honestech TVR 2.5
Появится окошко с установками. Выберите первую вкладку «Video Settings», а в окошке «Video Standart» выбирайте то, с чем работает Ваш источник сигнала – плеер, видеокамера или приставка. Если Вы не уверены в том, что именно выставлять – переключайте по очереди до тех пор, пока изображение не станет чётким и ясным.
Рис. 7. Настройки видео
Теперь Вы можете нажимать кнопку записи в программе и наслаждаться Вашими старыми записями!
Альтернативное применение устройства видеозахвата Easy Cap
Данное устройство может применяться не только для оцифровки старых видеокассет в домашних условиях. Оно выводит на экран в режиме реального времени изображение с любого подключенного источника. Что это значит? Для подключения игровой приставки Вам больше не нужен отдельный телевизор, Вы можете использовать монитор. Подключаете, запускаете программу и играете – никаких задержек! Точно по такому же принципу можно использовать старый видеомагнитофон, превратив его в ТВ — тюнер с пультом управления (если Вы помните, все старые видеомагнитофоны поддерживали такую возможность – для того, чтобы записывать через них каналы, их нужно было настраивать внутри самого магнитофона, дублируя настройки телевизора). Также можно подключить любые телевизионные приставки, имеющие выход типа «тюльпан». А ещё – к данному устройству можно подключить аналоговую видеокамеру, которую можно повесить в подъезде – таким образом, Вы обезопасите своё жилище.
Постскриптум
Пожалуйста, обратите внимание! Данное устройство не умеет чудесным образом улучшать испорченное видео или восстанавливать утраченные куски! В мире не существует средств, которые были бы на это способны. Все, что может данный прибор – перевести Ваши записи в компьютер практически без потери качества. Далее, конечно, можно пытаться немного их улучшить, применяя специальные фильтры в таких программах, как Adobe Premier, но качества «Как у DVD» Вы все равно не добьётесь. Это связано с рядом моментов:
1. Момент объективный. Любые плёнки со временем портятся. Это приводит к ухудшению изображения. То есть, если кассета пролежала двадцать лет на полке – качество записи ощутимо упало.
2. Момент субъективный. Все познаётся в сравнении. Вспомните первые цифровые фотоаппараты. А теперь откройте свои старые снимки. Они не изменились. Изменилось только Ваше восприятие качества, потому что сейчас любой дешёвый телефон снимает лучше, чем самая дорогая камера того времени. С Вашими записями то же самое – сейчас мониторы могут отображать миллиарды цветов, они яркие, насыщенные, и, что самое главное, большие. На них просто отчётливо видны все недостатки аппаратуры того времени.
Итак, подведём итог. Устройство EasyCap не только может перевести все Ваши записи в цифровой формат. Оно ещё и может использоваться как альтернатива телевизору при подключении любых устройств, которые выдают аналоговый сигнал – например, телевизионные ресиверы, игровые приставки или портативные видеоплееры. Мы также не советуем затягивать с оцифровкой старых видеокассет и 8 мм плёнок, тем более, что сейчас это можно легко сделать в домашних условиях. Кассеты со временем портятся!
На чтение 20 мин Просмотров 7.4к. Опубликовано
Содержание
- Что такое Easycap USB 2.0.
- Установка и использование.
- Краткое содержание инструкции по подключению устройства EasyCap:
- Введение
- Обзор устройства EasyCap
- Подключение и использование EasyCap – инструкция
- Альтернативное применение устройства видеозахвата Easy Cap
- Постскриптум
- Обзор EasyCap USB 2.0: технические характеристики
- Обзор EasyCap USB 2.0: комплект поставки
- Обзор EasyCap USB 2.0: внешний вид
- Обзор EasyCap USB 2.0: как это работает
- Обзор EasyCap USB 2.0: покупка, выводы
- Список и загрузка драйверов для разных устройств видео захвата USB EasyCap 2.0
(DC60, DC60++, EzCap128 и выше, EasyCap 001 и тп); - Драйвер для устройства EasyCap 2.0 на STK 1160 и UTV 007;
- Программа видеозахвата для STK 1160 VideoView;
- Программа для снятия видео USB Easy Cap ULEAD Video Studio 11;
- Программа захвата видео для USB платы EayCap 2.0 Honest Video VHS to DVD;
- Программа Virtual Dub: virtualdub.ru и http://www.softportal.com/software-1828-virtualdub.html.
Что такое Easycap USB 2.0.
Под названиями EasyCap DC plus, Easier Cap, Video Cap и тому подобными, может скрываться один из двенадцати различных чипсетов от разных производителей. Давайте подробно рассмотрим работу по установке и эксплуатации платы видеозахвата EasyCap 2.0. Это устройство позволяет произвести оцифровку с различных аналоговых видеоустройств, таких как VHS-магнитофоны и камеры.
Установка и использование.
Итак, разберемся, с чем можно столкнуться на начальном этапе использования Easycap USB 2.0 — это процесс установки Easy Cap, поиск и инсталляция драйверов, установка программ по видеозахвату с Easy Cap и типовые проблемы, а также методы их устранения.
Для нашей работы нам понадобится все, что есть в поставляемом комплекте:
- USB — плата;
- Диск с драйвером и программой для видеозахвата;
- Инструкция на английском;
- USB — удлинитель.
Далее нам нужен источник сигнала для видеозахвата, например, старый видеомагнитофон. Для соединения потребуется AV-кабель и, наконец, компьютер, на котором мы получим конечную цифровую видеозапись.
Определение чипсета платы.
Для начала необходимо понять, с каким именно чипсетом мы имеем дело. Аккуратно, но уверенно, нажав на боковые грани пластика платы с одной стороны, отсоединяем защелки и смотрим название чипсета. Это может быть один чип или два (один для видео, второй для аудио), в любом случае, выпишите название всего того, что вы видите выгравированным на чипах, это может очень пригодится в дальнейшем. В нашем случае мы используем Easy Cap на основе чипсета, отличающегося своей стабильностью в работе в тридцати двух и шестидесяти четырех битных системах, поддерживающий работу в Windows, XP, Vista, Windows 7, 8 и 10, а также потенциально способного работать с UNIX-совместимыми системами. Закроем плату простым нажатием до звука щелчка и приступим к инсталляции.
Установка устройства в USB — порт.
Обычное подключение к свободному порту USB платы видеозахвата уже таит в себе возможные проблемы. Чтобы не столкнуться с ними, не рекомендуется использовать USB-удлинитель из комплекта поставки Easy Cap, т.к. могут быть проблемы с определением и работой устройства. Стоит учитывать, что внутри компьютера один USB-порт может иметь индивидуальный выход на материнскую плату, а может быть подключен к внутреннему концентратору, и тогда на один вход на материнской плате может приходится до четырех USB-портов. Для нормальной работы с таким высокотребовательным к питанию и пропускной способности устройством как USB — видеозахват, потребуется выделенный USB-порт. Поэтому если вы столкнулись с проблемой установки драйверов или захватом видео, попробуйте переставить EasyCap в другой USB-порт компьютера.
Установка драйверов.
После включение платы в USB-порт в диспетчере устройств появится неизвестное устройство. Зайти в диспетчер устройств можно через «Пуск», далее клик правой кнопкой мыши на «Мой компьютер» или просто «Компьютер», затем «Свойства» и «Диспетчер устройств». Самым простым способом установки драйверов является запуск диска из комплекта к плате захвата. Запустив диск, выберите «install driver», при необходимости, перезагрузите компьютер после установки. Также, вы можете установить необходимые драйвера для своего чипсета из списка, приведенного в данной инструкции.
После успешной установки, в диспетчере устройств появится название нашего устройства. Если установка драйверов не увенчалась успехом, попробуйте переключить устройство в другой USB-порт и/или скачать драйвера по ссылке.
Подключение платы к носителю видеосигнала.
Для трансляции сигнала на устройство подключим магнитофон к плате видеозахвата Easycap USB 2.0 через стандартный male-male AV-Кабель. Белый колокольчик к белому тюльпану, желтый — к желтому. В нашем случае, к красному. Теперь подключаем кабель к видеомагнитофону — белый тюльпан к аудиовыходу (надпись Audio-OUT), желтый (в нашем случае, красный) к видеовыходу (надпись Video-OUT). Включаем сам магнитофон, вставляем кассету для теста и нажимаем «Play».
Установка программы видеозахвата.
После того, как драйвер для устройства установлен, а сигнал из магнитофона транслируется, осталось дело за малым: выбрать, скачать и установить программу для видеозахвата роликов. Однако, если ваше устройство на другом чипсете, рекомендуется проверить каждый из перечисленных программных продуктов, возможно, именно он окажется оптимальным для вашего USB EasyCap. Почти все программы требуют наличие девятого и выше Direct X от Microsoft.
Установка программы с диска из комплекта.
В нашем комплекте поставки идет программное обеспечение HonesTech VHS to DVD. После установки программы, вводим код активации с ярлыка конверта, в который запечатан диск. Далее запускаем программу. Картинка выдается черно-белая. Данная проблема решается переключением в настройках видео с NTSC на PAL и/или изменением цветовой схемы в настройках. Настройка аудиозаписи производится в соответствующем пункте меню. Сперва необходимо выбрать устройство для записи аудио. И далее включить запись в настройках. После этих шагов проблема будет решена, а видео и аудио будут стандартными. Если звук не воспроизводится, попробуйте поставить частоту 8Mhz, Stereo, 8bit.
Установка прочих программ видеозахвата.
Еще одна распространенная программа, которую стоит попробовать: Ulead Video 11. Одна из самых популярных программ, имеет множество возможностей по настройке и редактированию видео. В нашем случае, снова неудача, при подключении платы видеозахвата выдается ошибка считывания устройства.
А программа Virtual Dub является самым популярным продуктом по захвату видео, она имеет множество тонких настроек по формату видеоданных, фильтрам, аудиоканалам и многому другому. Рассмотрим это приложение чуть подробнее. Выбираем пункт захвата видео в меню. Видим снова черно-белую картинку. Меняем источник видеоданных на PAL. Теперь картинка приобрела нормальный цвет. Для включения аудиозахвата нужны обычные настройки. К сожалению, для нашего устройства адекватно запись звука производится не стала. Картинка начала сильно тормозить, не смотря на 16 гигабайт оперативной памяти. Варианты решения — подключения звука из магнитофона ко внешнему источнику (вход микрофона компьютера, к примеру) или дальнейший поиск рабочего канала для экспорта аудио.
Надеемся, данное руководство пользователя позволит разобраться с таким интересным устройством, как Easycap USB 2.0. Если вы столкнулись с непреодолимыми сложностями, рекомендуем обратиться к тематическим форумам. Служба поддержки не оказывает консультаций по установке и настройке устройства. Желаем вам успешных кадров!
Минимальные системные требования:
- Intel Pentium III 800 МГц или выше;
- Microsoft Windows 2000, XP / Vista;
- 256 Мб оперативной памяти (512 Мб или выше для редактирования);
- 600 Мб свободного пространства на жестком диске для установки программы;
- 4 Гб + на жестком диске для видео захвата и редактирования;
- Windows-совместимый дисплей с разрешением не менее 1024×768;
- ОС Windows с совместимой звуковой картой;
- CD-ROM, CD-R/RW или DVD-R/RW.
Рекомендуемые системные требования:
- Pentium 4, 2,0 GHz процессор;
- 512 Мб оперативной памяти;
- 7200 оборотов в минуту для жесткого диска.
Типовые проблемы и методы их решения:
1. Проблема — не определяется устройство. Решение — переключение в другой разъем USB или, в качестве крайней меры, другой компьютер.
2. Проблема — программа видеозахвата не определяет устройство или не показывает картинку вообще. Решение — выбрать устройство видеозахвата в списке источников данных и/или попробовать установить другой драйвер.
3. Проблема — черно-белая картинка видео. Решение — сменить источник видеосигнала на PAL и/или другую цветовую схему в настройках видеоизображения.
4. Проблема — нет звука. Решение — для разных программ решается по-разному, как правило, сменой аудиоформата на более низкой частоте. Также попробуйте разные настройки захвата аудиоданных.
5. Проблема — большой объем видеоролика, есть шумы и артефакты в аудио. Решение — воспользоваться другой программой захвата или программой для нелинейного монтажа для пост обработки видео, которая позволит тонко настроить аудиоканал и оптимизировать размер. Например, программой Аdobe premiere pro.
6. Проблема — не вижу код для активации регистрации. Решение — серийный номер находится на диске, который входит в комплект. И на самом диске в документе SN.
* Примечание: Ссылки даны для ознакомительных целей. Автор не имеет отношения к приведенным по ссылкам данным и не несет ответственности за размещаемый на них контент. Ответственность за использование не лицензированного программного обеспечения, а также обеспечение безопасности своего компьютера от установки потенциально вредоносного программного обеспечения лежит на пользователе.
Краткое содержание инструкции по подключению устройства EasyCap:
1. Установите ПО из комплекта
2. Подключите видеомагнитофон/видеоплеер/видеокамеру/игровую приставку к устройству EasyCap
3. Подключите EasyCap к разъёму USB Вашего ПК
4. Запустите программное обеспечение из комплекта
5. Настройте в программе стандарт видео по умолчанию (PAL/NTSC/SECAM и т.д.)
6. Начните воспроизведение на видеомагнитофоне / видеоплеере / видеокамере / игровой приставке
7. Нажмите кнопку «REC» в программе.
8. Альтернативное использование устройства, о котором Вы, возможно, не догадывались.
Введение
Современный мир стремительно меняется, и такая вещь, как видеокассеты уже давно канули в лету. Но что делать, если любимые видеозаписи остались на плёнке? В этом случае вам поможет устройство для оцифровки видеокассет в домашних условиях под названием EasyCap USB 2.0. Данный прибор предназначен для оцифровки любого аналогового сигнала – от 8 мм киноплёнки до классических видеокассет.
Для начала давайте разберёмся, как это работает. Мы не будем углубляться в отличие аналогового сигнала от цифрового, это выходит за рамки нашей статьи. Упомянем лишь, что современные форматы записи являются цифровыми, то есть, изображение кодируется посредством сочетания нулей и единиц. Тот формат, который используется на видеокассетах, является аналоговым. Аналоговый сигнал выдают видеомагнитофоны, видеокамеры, видеоплееры и тому подобные устройства. Компьютер работает с цифрами. Следовательно, перед нами стоит задача конвертации одного в другое. Для этого нужна так называемая «плата оцифровки», которой, по сути, и является наше устройство EasyCap.
Обзор устройства EasyCap
Устройство Easy Cap представляет собой небольшую коробочку, у которой с одной стороны разъем USB, а с другой всем нам знакомые «тюльпаны» или, по – научному, RCA. Кроме того, есть ещё один разъем «S-Video in».
Рис.1. Внешний вид устройства EasyCap USB 2.0
«Тюльпаны» имеют разные цвета – жёлтый служит для подключения видео, красный и белый – для подключения звука.
Подключение и использование EasyCap – инструкция
В подключении устройства нет ничего сложного – просто присоедините его к разъёму USB Вашего компьютера. На корпусе устройства должен загореться светодиод. Затем подключите источник сигнала при помощи кабелей типа «Тюльпан» (RCA). Это может быть любое устройство – видеомагнитофон, видеоплеер, видеокамера 8 мм, любая камера с аналоговым выходом и даже игровая приставка. Автор этого обзора с успехом использует EasyCap для подключения своей Play Station к компьютеру, что позволяет не только выводить изображение на экран монитора, но ещё и в любой момент производить запись любимых игр!
Теперь устройство почти готово к работе, осталось выполнить всего несколько шагов, а точнее, установить драйвер и специальную программу для оцифровки. И то, и другое есть на прилагаемом к устройству диске. Просто установите диск в Ваш компьютер или ноутбук, меню установки запустится автоматически.
Рис.2. Меню диска при установке ПО EasyCap
Нажмите кнопку «Install» и установите все программное обеспечение следуя инструкциям на экране (или просто нажимайте кнопку «Next» по мере необходимости).
Рис.3. Установка программ
Устройство для оцифровки видео комплектуется программой Honestech TVR. Эта программа предельно проста, имеет минимум настроек и с ней легко работать. После установки на Вашем рабочем столе появится вот такая иконка:
Рис. 4. Иконка программы Honestech TVR
Запустите программу, щёлкнув мышью по значку. Если программа выдаст ошибку «Could not initialize the capture device» — значит, Вы забыли подключить само устройство к компьютеру.
Теперь нажмите на Вашем видеопроигрывателе кнопку «Play», и в окошке программы начнёт воспроизводиться Ваша любимая кассета!
Внимание! Почти наверняка Вы увидите, что изображение мутное и грязное, кроме того, передаётся в неправильных цветах. Например, как на картинке.
Рис. 5. Неправильно установлен стандарт видео
Чтобы это исправить, нужно установить тот стандарт видео, с которым работает Ваш видеоплеер или видеокамера. Для этого нажмите кнопку «Настройки»:

Рис. 6. Кнопка «Настройки» в программе Honestech TVR 2.5
Появится окошко с установками. Выберите первую вкладку «Video Settings», а в окошке «Video Standart» выбирайте то, с чем работает Ваш источник сигнала – плеер, видеокамера или приставка. Если Вы не уверены в том, что именно выставлять – переключайте по очереди до тех пор, пока изображение не станет чётким и ясным.

Рис. 7. Настройки видео
Теперь Вы можете нажимать кнопку записи в программе и наслаждаться Вашими старыми записями!
Альтернативное применение устройства видеозахвата Easy Cap
Данное устройство может применяться не только для оцифровки старых видеокассет в домашних условиях. Оно выводит на экран в режиме реального времени изображение с любого подключенного источника. Что это значит? Для подключения игровой приставки Вам больше не нужен отдельный телевизор, Вы можете использовать монитор. Подключаете, запускаете программу и играете – никаких задержек! Точно по такому же принципу можно использовать старый видеомагнитофон, превратив его в ТВ — тюнер с пультом управления (если Вы помните, все старые видеомагнитофоны поддерживали такую возможность – для того, чтобы записывать через них каналы, их нужно было настраивать внутри самого магнитофона, дублируя настройки телевизора). Также можно подключить любые телевизионные приставки, имеющие выход типа «тюльпан». А ещё – к данному устройству можно подключить аналоговую видеокамеру, которую можно повесить в подъезде – таким образом, Вы обезопасите своё жилище.
Постскриптум
Пожалуйста, обратите внимание! Данное устройство не умеет чудесным образом улучшать испорченное видео или восстанавливать утраченные куски! В мире не существует средств, которые были бы на это способны. Все, что может данный прибор – перевести Ваши записи в компьютер практически без потери качества. Далее, конечно, можно пытаться немного их улучшить, применяя специальные фильтры в таких программах, как Adobe Premier, но качества «Как у DVD» Вы все равно не добьётесь. Это связано с рядом моментов:
1. Момент объективный. Любые плёнки со временем портятся. Это приводит к ухудшению изображения. То есть, если кассета пролежала двадцать лет на полке – качество записи ощутимо упало.
2. Момент субъективный. Все познаётся в сравнении. Вспомните первые цифровые фотоаппараты. А теперь откройте свои старые снимки. Они не изменились. Изменилось только Ваше восприятие качества, потому что сейчас любой дешёвый телефон снимает лучше, чем самая дорогая камера того времени. С Вашими записями то же самое – сейчас мониторы могут отображать миллиарды цветов, они яркие, насыщенные, и, что самое главное, большие. На них просто отчётливо видны все недостатки аппаратуры того времени.
Итак, подведём итог. Устройство EasyCap не только может перевести все Ваши записи в цифровой формат. Оно ещё и может использоваться как альтернатива телевизору при подключении любых устройств, которые выдают аналоговый сигнал – например, телевизионные ресиверы, игровые приставки или портативные видеоплееры. Мы также не советуем затягивать с оцифровкой старых видеокассет и 8 мм плёнок, тем более, что сейчас это можно легко сделать в домашних условиях. Кассеты со временем портятся!
Этот девайс преобразует аналоговый сигнал, например, от видеомагнитофона, камеры наблюдения, ТВ-тюнера, камкордера и т.п., в цифровой вид. Созданные затем специальной программой файлы удобно обрабатывать, просматривать на любом компьютере, включая мобильные устройства, записывать на диски, делиться в Сети, а также загружать в «облачные» хранилища. Вести.Hi-tech поделились своим опытом работы с EasyCap USB 2.0
С проблемой оцифровки сталкиваются, например, те, у кого в домашнем архиве сохранились записи туристических поездок, семейных праздников, дней рождений, а также прочих торжеств и событий, которые зафиксированы на VHS-кассетах. Воспроизведение их содержимого на видеомагнитофоне (или соответствующей приставке) не всегда удобно, к тому же, такая техника практически исчезла из домашнего обихода. Судя по опубликованным в Сети предложениям, услуги по оцифровке оцениваются, как минимум, в 200-300 рублей за 60 минут записи. Следовательно, преобразование контента наиболее популярной 3-часовой «вэхаэски» (E-180) обойдется почти в тысячу рублей. Примерно за такие же деньги (800-1200 рублей) можно, например, приобрести устройство видеозахвата EasyCap USB 2.0 (Video Grabber). При этом, подобное же изделие прямо от китайских товарищей с торговой площадки AliExpress (минуя жадных отечественных посредников) обходится обычно раза в два дешевле.
Таким образом, если VHS-кассет в домашней медиатеке не одна, а несколько, то выгода просто очевидна. Напомним также, что EasyCap USB 2.0 позволит преобразовывать сигналы и от других источников, сохранившихся в хозяйстве, в том числе, например, от аналоговых видеокамер и камкордеров (VHS-C, Video8 и т.п.).
Вообще говоря, EasyCap не является названием какой-либо компании или торговой маркой. Китайские производители используют это обозначение для устройств видеозахвата, использующих разную аппаратную начинку, в том числе, от Syntek (STK1160/1150), Empia (EM2860/61), Somagic (SMI-2021), Fushicai (UTV007) и т.д.
Обзор EasyCap USB 2.0: технические характеристики
- Входной сигнал: S-Video, композитное видео
- Выходной интерфейс: USB 2.0
- Стандарты кодирования цвета: NTSC, PAL
- Выходные параметры: 720×480@30fps (NTSC), 720×576@25fps (PAL)
- Поддержка форматов: DV, MPEG-1, MPEG-2, MPEG-4 (с DivX-кодеком), SVCD/VCD, DVD, AVI, WMV
- Совместимость с ОС: Windows 2000/XP/Vista/7/8/8.1/10, 32/64 разряда
- Максимальная потребляемая мощность: 1 250 мВт (5 Вт, 250 мА)
- Дополнительное питание: не требуется
- Габаритные размеры: 89х28х14 мм (без кабелей)
Обзор EasyCap USB 2.0: комплект поставки
Собственно в комплект входит само устройство видеозахвата, удлинительный USB-кабель, а также компакт-диск с документацией и программным обеспечением (может меняться от продавца к продавцу). Опционально присутствует OTG-переходник (USB-microUSB). Заказав EasyCap USB 2.0 в одном из магазинов площадки AliExpress, в лучшем случае можно рассчитывать на жесткую пластиковую упаковку. Однако, учитывая цену, не следует особо удивляться, если содержимое посылки окажется в простом полиэтиленовом пакете.
Обзор EasyCap USB 2.0: внешний вид
Само устройство EasyCap, при габаритных размерах 89х28х14 мм, похоже на большую флешку или старый 3G-модем для USB-порта. На корпусе из темного софт-тач пластика обычно указывается название, в котором изготовитель старается хоть как-то проявить свою индивидуальность (так, тестируемое нами изделие шло под наименованием Easier CAP).
Поверхность корпуса со всех сторон обильно покрыта вентиляционными отверстиями,
включая даже боковые ребра. Напомним, что максимальная потребляемая мощность устройства составляет ватт с четвертью.
В качестве индикатора питания используется крупный светодиод зеленого цвета.
На одном торце корпуса выведены четыре коротких кабеля (примерно 12-13 см), которые заканчиваются разъемом S-Video и тремя разноцветными «тюльпанами» (RCA-коннекторы).
На другом торце находится USB-разъем, закрываемый колпачком.
На каждом кабеле нанесены соответствующие обозначения: на желтом — для композитного сигнала CVBS (Сolor, Video, Blanking, Sync), на красном — для правого звукового канала Audio (R), на белом — для левого Audio (L).
«Мотором» EasyCap USB 2.0 в данном случае является микросхема UTV007.
Обзор EasyCap USB 2.0: как это работает
Процесс подключения EasyCap USB 2.0 между компьютером и источниками аналогового сигнала поэтапно иллюстрирован в документации.
Соединить RCA-разъемы с такими же по цвету ответными «тюльпанами» сможет и ребенок. Удлинительный USB-кабель понадобится для размещения источника аналогового сигнала на некотором удалении от ПК. Для этой же цели удобно использовать удлинительные кабели RCA (в комплект не входят).
Вообще говоря, к ПК или ноутбуку предъявляются вполне определенные, хотя и довольно простые, требования. Первым делом, конечно, необходим свободный USB-порт. Причем при подключении к ПК подойдет не любой из них, а обычно только тот, что связан с USB-контроллером напрямую, а не через концентратор. Выяснить это, скорее всего, придется методом «тыка» (перебирая варианты).
Среди других требований к компьютеру (Pentium 4 или выше, 512 МБ или больше оперативной памяти, свободный гигабайт на диске для работы программы и более 4 ГБ под захват видео, дисплей на 1024х768 точек, звуковая карта) значится и совместимость с операционной системой (ОС). Для Windows 2000/XP/Vista/7/8 драйверы обычно входят в комплект (или скачиваются по ссылке продавца). Говорят, что наименее проблемными оказываются девайсы на базе микросхемы UTV007. Действительно, во время тестирования каждая из четырех ОС Microsoft справилась с поиском и подбором драйверов для EasyCap USB 2.0 самостоятельно.
Так, Windows Vista назвала девайс — OEM Capture, Windows 7 – USB Video Capture Device, Windows 8.1 – USB TV Device, даже Windows 10, не дождавшись танца с бубном, нарекла устройство — USB TV Tuner. Напомним, что вся эта информация отображается в разделе звуковых, видео и игровых устройств соответствующего диспетчера.
Для работы с софтом из комплекта EasyCap USB 2.0 остановились на ПК с Windows Vista. После автоматической загрузки компакт-диска открывается стартовое меню. Программа видеозахвата требует наличия (или установки) DirectX, как минимум 9 версии.
Для видеозахвата продавец предложил воспользоваться коммерческой утилитой TVR 2.5 от компании Honestech. На компакт-диске даже нанесен серийный номер продукта, который требуется ввести перед первым запуском этой программы.
После включения воспроизведения на видеомагнитофоне на экране программы TVR появляется «живое» видео. Если изображение черно-белое, то в настройках кодека надо сменить NTSC на PAL. Интерфейс программы совсем простенький. Щелчок мышкой по соответствующей пиктограмме на панели управления активирует запись в файл. Предварительно следует выбрать один из предлагаемых форматов (AVI, MPG, MP4 и т.д.).
При проверке работы EasyCap USB 2.0 под Windows 7 обошлись бесплатной утилитой VirtualDub, которая исправно служит не только для захвата, но также монтажа и редактирования видеопотока.
А вот на ноутбуках с Windows 8.1
и Windows 10 попробовали более современное (увы, не бесплатное) приложение Honestech VHStoDVD 5.0. Кстати, компания Honestech включает устройства видеозахвата в комплект с люксовыми версиями своих программ.
В магазине Google Play для EasyCap USB 2.0 предлагаются мобильные приложения, в том числе, например, и платная программа EasyCap Viewer, которая заточена под визуализацию сигнала с аналогового выхода видеокамер. Работает она на смартфонах и планшетах с ОС Android 4.0 (или более поздней версией, включая «семерку» — Nougat).
Вот тут-то и пригодился OTG-переходник для подключения к Nexus 7, который выступил в качестве 7-дюймового устройства отображения.
Обзор EasyCap USB 2.0: покупка, выводы
Резюмируя вышеизложенное, отметим, что EasyCap USB 2.0 оказывается весьма полезным девайсом. Со штатным софтом под Windows Vista, Windows 7 и Windows 8.1 это устройство распознается и подключается довольно просто. Вопреки ожиданиям, никаких заморочек с Windows 10 в нашем случае также не наблюдалось (хотя продавец предупреждал о возможных проблемах). Что же касается программы видеозахвата, то входящая в комплект обычно удовлетворяет всем запросам лишь на первое время. К счастью, ей легко подобрать как коммерческую, так и бесплатную альтернативу. Качество сохраняемого контента с VHS-кассет ни чем не хуже оригинала. Таким образом, при наличии EasyCap USB 2.0 перевод «аналогового наследства» в цифровой вид – только вопрос времени. К тому же, дополнительные возможности для этого девайса открываются при использовании мобильного приложения.
Место покупки однозначно рекомендовать довольно сложно. Сэкономить удастся, выбрав, например, один из магазинов на площадке AliExpress, где можно рассчитывать на цену 5-8 долларов. Правда, для уточнения деталей у китайских продавцов, понадобится минимальное знание английского. Да и посылку придется подождать. Быстрее, но обычно дороже, окажется приобретение EasyCap USB 2.0 в России. Впрочем, этот девайс в любом случае окупится.
В эпоху оскароносных фильмов, снятых на телефон, мы всё реже обращаемся к бумажно-кассетным носителям информации. Но что делать с уже имеющимися вехами Вашей жизни, отснятыми на плёнку давным-давно..? Ответ один — цифровать! Итак, если у Вас в обувном ящике пылится старенький видеомагнитофон AKAI, а в антресоли томятся видеокассеты в ожидании реинкарнации в цифре, данный обзор может быть полезен. Герой дня — прибор для оцифровки VHS-кассет EasyCAP
*
Кратко
: прибор рабочий и неприхотливый в эксплуатации
*
Подробно
: под катом.
Дополнено ссылками на ПО + Драйверы!!!!
Предыстория покупки (к прочтению не обязательна)
Сидели мы как-то старой гвардией и вспоминали прошлое… После второго сосуда пошли у нас такие разговоры:
— А помнишь… а помнишь, Серёга, как ты на выпускном с культоргом Ирой тискался? Ну, пухленькая такая, с усиками…
— Та не!!!
— Да-да, — хором поддержал народ, — точно!
— Нет, я говорю! Вы каждый раз эту пургу мне гоните, а там не было ничего!
И тут я встаю, расправляю свои БАГАтырские плечи и весомо так заявляю:
— Было-было… У меня есть вещдоки: видео с того самого вечера!
Народ начинают волноваться в ожидании разрешения многолетнего спора. Сергей цепляется за последнюю надежду:
— Да откуда видео, нас на кассету снимали..?
Я многозначительно веду бровью, достаю телефон и… вещаю видео с «того самого» вечера.
Все в восторге, звучат возгласы «а-ля как мОлоды мы были…»
Безмерное счастье, Серёга обильно краснеет.
Что такое EasyCAP и его разновидности
Устройство представляет собой компактный прибор, позволяющий производить захват аналогового видео-/аудиосигнала и декодировать его в цифру. Таким образом можно оцифровать любую VHS-кассету без лишних усилий в домашних условиях. Всё что потребуется, это САБЖ, видеомагнитофон (в/камера) и ПК. Форм-фактор EasyCAP смахивает на большую USB fLash или TV-box. 


Минимальные системные требования для работы устройства:
Intel Pentium III 800 МГц или выше;
Microsoft Windows 2000, XP / Vista;
256 Мб оперативной памяти (512 Мб или выше для редактирования);
600 Мб свободного пространства на жестком диске для установки программы;
4 Гб + на жестком диске для видео захвата и редактирования;
Windows-совместимый дисплей с разрешением не менее 1024×768;
ОС Windows с совместимой звуковой картой;
CD-ROM, CD-R/RW или DVD-R/RW.
Рекомендуемые системные требования:
Pentium 4, 2,0 GHz процессор;
512 Мб оперативной памяти;
7200 оборотов в минуту для жесткого диска.
Комплектация при поставке
Комплектность такова:
* EasyCAP
* USB-удлинитель
* Установочный диск с ПО и дровами
* Мануал
Всё это запечатано в блистер и приправлено пояснительной этикеткой. 
Установка драйвера и ПО
Для корректной работы устройства следует первым делом установить драйвера. Для этого нам потребуется установочный диск (в комплекте). Перед тем как вставить CD в дисковод, не забудьте переписать с его лицевой стороны лицензионный ключ для ПО. Он Вам понадобится при активации предлагаемой программы — Ulead VideoStudio SE DVD. Опытные пользователи могут установить всё программное обеспечение
вручную по алгоритму
: Меню ПУСК => Мой Компьютер => Свойства


Для ламеров существует
альтернативный способ установки
— Волшебный Autorun.
Вставляем диск=>Выбираем Autorun.exe


Подключение
Для начала работы с EasyCAP достаточно подключить его к USB. 

Основная проблема при подключении
Основная проблема при подключении — найти в наше время видеомагнитофон. Решается бутылкой пива на форуме Вашего города.
Когда всё подсоединено и установлено переходим собственно к оцифровке.
Оцифровка
Когда установлены драйвера, подключен EasyCAP и источник сигнала можно начинать таинство конвертации. Для этих целей Производитель предлагает Ulead VideoStudio SE DVD. Программа неплохая, имеет множество надстроек и предлагает широкий функционал. Мне же она показалась очень громоздкой для моих потребностей. Но это дело вкуса, как говорится. 






Небольшое превью оцифровки на скорую руку:
Видео получилось с такими характеристиками. Качество посредственное, но с учетом первоисточника — сойдёт.
ПЛЮСЫ
+ Простота в использовании
+ Бесплатное и доступное ПО
+ Компактность
+ Экономия времени и денег на оцифровке
(+) Море позитива при просмотре древних записей
(+) Наконец-то можно выбросить видеомагнитофон)
МИНУСЫ
— На борту громоздкая программа для работы с видео. Решение найдено.
— Цена. Есть варианты дешевле.
Результатом использования данного прибора я абсолютно доволен. В настоящий момент идет активная перегонка всех видеокассет семейного архива. Это стало хорошим поводом еще раз их пересмотреть в семейном кругу. По мере распространения информации, в очереди за устройством уже выстроились родители, сосед и коллеги по работе))) К покупке смело рекомендую.
Дополнено 18.09.2015г.
* Выкладываю образ диска с ПО + ДРАЙВЕРЫ под Win 7-64 для EasyCAP модель DC60 (обозреваемый) — здесь;
* Выкладываю образ диска с ПО + ДРАЙВЕРЫ под Win 7-64 для EasyCAP модель DC60-2021 (упомянутый) — здесь
<b>Скидочные купоны</b>
После публикации обзора, на почту прислали скидочные купоны))) Значит читают мусю братья-китайцы:
WSWXQM
WSOTP5
WSICCX
WSIPPK
WSNHP0
WSBVBM
WSV8GZ
WSRZW7
WSPWCH
WSL1IX
WS1NGK
Из текста письма — 10%, но утверждать не берусь
Пользуйтесь, друзья!
-
Главная
- »
-
Полезная информация
- »
- Инструкция по подключению устройства EasyCap Видеозахват
1. Установите ПО из комплекта (ключ для активации программы написан на самом диске)
2. Подключите само устройство — видеокамеру, видеоплеер, видеомагнитофон, игровую приставку к устройству EasyCap
3. Подключите EasyCap к разъёму USB Вашего ПК
4. Запустите программное обеспечение из комплекта
5. Настройте в программе стандарт видео по умолчанию (PAL/NTSC/SECAM и т.д.)
6. Начните воспроизведение на видеомагнитофоне / видеоплеере / видеокамере / игровой приставке
7. Нажмите кнопку «REC» в программе.
В подключении устройства нет ничего сложного – просто присоедините его к разъёму USB Вашего компьютера. На корпусе устройства должен загореться светодиод. Затем подключите источник сигнала при помощи кабелей типа «Тюльпан» (RCA). Это может быть любое устройство – видеомагнитофон, видеоплеер, видеокамера 8 мм, любая камера с аналоговым выходом и даже игровая приставка. Автор этого обзора с успехом использует EasyCap для подключения своей Play Station к компьютеру, что позволяет не только выводить изображение на экран монитора, но ещё и в любой момент производить запись любимых игр!
Теперь устройство почти готово к работе, осталось выполнить всего несколько шагов, а точнее, установить драйвер и специальную программу для оцифровки. И то, и другое есть на прилагаемом к устройству диске. Просто установите диск в Ваш компьютер или ноутбук, меню установки запустится автоматически.
Рис.2. Меню диска при установке ПО EasyCap
Нажмите кнопку «Install» и установите все программное обеспечение следуя инструкциям на экране (или просто нажимайте кнопку «Next» по мере необходимости).
Рис.3. Установка программ
Устройство для оцифровки видео комплектуется программой Honestech TVR. Эта программа предельно проста, имеет минимум настроек и с ней легко работать. После установки на Вашем рабочем столе появится вот такая иконка:
Рис. 4. Иконка программы Honestech TVR
Запустите программу, щёлкнув мышью по значку. Если программа выдаст ошибку «Could not initialize the capture device» — значит, Вы забыли подключить само устройство к компьютеру.
Теперь нажмите на Вашем видеопроигрывателе кнопку «Play», и в окошке программы начнёт воспроизводиться Ваша любимая кассета!
Внимание! Если изображение мутное или грязное, кроме того, передаётся в неправильных цветах. Например, как на картинке.
Рис. 5. Неправильно установлен стандарт видео
Чтобы это исправить, нужно установить тот стандарт видео, с которым работает Ваш видеоплеер или видеокамера. Для этого нажмите кнопку «Настройки»:
Рис. 6. Кнопка «Настройки» в программе Honestech TVR 2.5
Появится окошко с установками. Выберите первую вкладку «Video Settings», а в окошке «Video Standart» выбирайте то, с чем работает Ваш источник сигнала – плеер, видеокамера или приставка. Если Вы не уверены в том, что именно выставлять – переключайте по очереди до тех пор, пока изображение не станет чётким и ясным.
Рис. 7. Настройки видео
Теперь Вы можете нажимать кнопку записи в программе и наслаждаться Вашими старыми записями!
Недавно мне потребовалось оцифровать несколько VHS-видеокассет, но так как поблизости не было ни MiniDV-камеры, ни TV-тюнера, ни даже какой-либо видеокарты с возможностью захвата видео- и аудиосигнала, я заказал себе вот такой гаджет на аукционе ebay.com:
EasyCAP USB 2.0 – это небольшое устройство, позволяющее захватывать видео- и аудиосигнал напрямую через USB-порт, без применения каких-либо дополнительных устройств. Адаптер не требует наличия внешнего питания и позволяет легко и просто оцифровать любую VHS-кассету. Помимо всех этих прелестей, порадовала ещё и демократичная цена всего в 207 рублей ($6.69) и это с учетом доставки.
Посылка с устройством шла примерно 40 дней. Видимо, на продолжительности прохождения посылки сказался не только съезд коммунистической партии Китая, но и предновогодняя суета на нашей почте. Но мне торопиться было некуда, поэтому я мог позволить себе подождать столько времени.
Содержание:
- Комплект поставки
- Работа с EasyCAP USB 2.0
- Настройка «VirtualDub» для записи сигнала с EasyCAP
- Разновидности EasyCAP’ов
- А что же внутри?
- Вывод и полезные ссылки
Комплект поставки
Устройство, как и всегда полагается для мелкой требухи из Китая, пришло в небольшом бумажном пакете, в котором я обнаружил следующее:
- Собственно сам EasyCAP USB 2.0.
- USB-удлинитель.
- CD-диск с драйверами, кодеками и софтом.
- Инструкция на английском.
Что полностью соответствовало комплектации лота на ebay.com.
Итак, EasyCAP USB 2.0, собственной персоной:
Сам гаджет выполнен в виде большой флешки. USB-разъем заботливо закрыт колпачком. Порадовало качество исполнения корпуса — во-первых, он прорезинен, то есть используется технология Soft-Touch; во-вторых, предусмотрительно сделаны отверстия вентиляции по всему периметру корпуса (EasyCAP при работе немного нагревается).
Гаджет оснащён выведенными разъемами для подключения RCA-кабелей (тюльпанчики) и разъемом для подключения S-Video. Каждый провод подписан небольшой меткой.
В английской инструкции все очень хорошо расписано, начиная от подключения к EasyCAP различных устройств и заканчивая установкой софта. Кстати, о софте и драйверах: в комплекте идет CD-диск, содержащий не только драйвера и кодеки, но и программу «Honestech VHS to DVD 2.0 SE», позволяющую быстро преобразовать аналоговый сигнал в цифровой, и тут же отредактировать его (обрезать, смонтировать, добавить простенькие эффекты), а затем записать на диск.
Очень удивило то, что данный программный продукт был защищен ключом, который был написан на CD-диске.
Драйвера же можно вообще не устанавливать. При первом подключении Windows 7 сам нашел и установил какие-то свои драйвера, с которыми EasyCAP тоже нормально работал.
<< Перейти к содержанию
Работа с EasyCAP USB 2.0
Теперь о результатах работы самого устройства. Лично я остался вполне доволен результатом оцифровки. Вот только ту программу, которая была на комплектном CD-диске, я заменил на «VirtualDub». С оцифровкой VHS-кассет EasyCap и поставляемый с ним софт, справился просто отлично. Немного хуже обстоят дела с оцифровкой нестандартного видеосигнала.
Например, у меня есть небольшая портативная игровая консоль Ritmix RZX-50, имеющая выход на телевизор (TV-Out). Я попробовал подключить её к EasyCAP, поиграть во что-либо и записать ролик. Программа, которая шла на диске, очень плохо записала видео с RZX-50, с ужасными искажениями. А вот VirtualDub в этом плане порадовал, качество видео было на достойном уровне.
Но не обошлось и без ложки дегтя. Зеленый индикатор-светодиод, который должен сигнализировать о том, что устройство подключено к компьютеру, внезапно засветил желтым цветом, а потом и вовсе перестал светиться. Но на работу устройства, к счастью, это нисколько не повлияло.
<< Перейти к содержанию
Настройка «VirtualDub» для записи сигнала с EasyCAP
Я использовал версию VirtualDub 1.9.11, x64. Она полностью бесплатна, и распространяется по GPL v2.
Итак, подключаем EasyCAP к компьютеру (драйвера уже должны быть установлены в системе) и подключаем источник видеосигнала.
Запускаем «VirtualDub» и выбираем «Capture AVI» на вкладке «File».
Удостоверьтесь, что в меню «Device» переключатель стоит именно возле вашего EasyCap’а.
Если изображение пойдет полосами, не пугайтесь. Во вкладке «Video» выберите пункт «Preview», и изображение должно стать нормальным. Если это не помогло, попробуйте воспользоваться следующим советом, который был опубликован в комментариях к этому обзору.
Теперь можно развернуть получаемый сигнал на весь экран по нажатию «Alt+Enter».
Чтобы записать видеосигнал в AVI-файл, нужно сделать следующее:
Во-первых, установить файл, в который будет выводиться наш сигнал. Для этого во вкладке «File» выбираем пункт «Set Capture File…» вводим имя и нажимаем «Сохранить».
Во-вторых, установить уровень компрессии (если она нужна). Я обычно выбираю кодек «ffdshow». Во вкладке «Video» выбираем пункт «Compression…» и нужный кодек. Кодеки можно скачать здесь: K-Lite Codec Pack.
Теперь нажимаем «F5» или выбираем на вкладке «Capture» пункт «Capture Video» и записываем видео в файл.
Чтобы остановить запись, нажимаем «Esc», или выбираем на вкладке «Capture» пункт «Stop Capture».
После записи, AVI-файл можно уже обработать любым видеоредактором.
Поскольку «VirtualDub» позволяет не только записывать сигнал в видеофайл, но и видеть его в реальном времени, да ещё и разворачивать на весь экран, с его помощью EasyCap может выводить на монитор компьютера видеосигнал от различной техники, будь то Dendy/NES или домашний DVD-плеер.
Но лучше всего для этой цели подойдет программа Media Player Classic. С помощью этого плеера можно не только смотреть фильмы, но и захватывать видео с нашего EasyCap’а в пару кликов.
Для захвата ролика с ее помощью необходимо выбрать в меню «File» пункт «Open Device».
После небольшого окна выбора настроек (если у вас в системе много плат видеозахвата), видеопоток и звук, захваченный EasyCap’ом, будет транслироваться в окно плеера.
<< Перейти к содержанию
Разновидности EasyCAP’ов
Многие китайские фирмы используют ярлык EasyCAP, для выпуска устройств захвата видео через USB. Существует как минимум четыре разновидности EasyCAP’ов. Внешне они практически неразличимы, однако их железная начинка отличается.
Самые первые версии назывались «EasyCAP DC60» и были построены на чипе Syntek STK1160.
Помимо этого встречались так же вариации EasyCAP’ов построенные на Empia EM2860, Somagic SMI-2021CBE и UTV007. Некоторые из них были названы «EasyCAP DC60++», например, с моим EasyCAP’ом идет в комплекте диск, на котором написана именно эта модель.
Мне достался гаджет на чипе UTV007. Его основное отличие в том, что используется один чип для обработки и звука и видео, тогда как в других EasyCAP’ах используется отдельный процессор для обработки звука, обычно это AC’97 или Cirrus Logic 5340-CZZ.
Ещё одна отличительная способность — к сожалению, из всех четырех разновидностей, именно у EasyCAP’а построенного на чипе UTV007, нет драйверов к дистрибутивам на GNU/Linux. Видимо протокол никто так ещё и не отреверсил.
Определяется устройство в GNU/Linux так:
|
$ lsusb Bus XXX Device XXX: ID 1b71:3002 |
Более подробно про поддержку устройства в GNU/Linux, можно прочитать здесь. Пользователям дистрибутивов GNU/Linux остается лишь надеяться, что в купленном ими EasyCAP будет совершенно другой процессор обработки видео- и аудиосигнала, отличный от USBTV007.
Update. Теперь в дистрибутивах GNU/Linux появилась возможность использовать EasyCAP’ы c чипом UTV007. Подробнее об этом можно почитать здесь и здесь.
<< Перейти к содержанию
А что же внутри?
Корпус EasyCAP’а легко открылся обычной пластиковой картой. Половинки корпуса закрепляются на тугие защелки.
Плата устройства с расположенными элементами:
Как видно, плата многослойная.
Тот самый чип UTV007:
<< Перейти к содержанию
Вывод и полезные ссылки
Для своего ценового диапазона, EasyCAP — отличное решение, позволяющее быстро и достаточно качественно оцифровать видеосигнал. Если вам нужно оцифровать свою коллекцию VHS-видео, ничего практичнее найти просто невозможно. Единственное, что напрягает — это сроки доставки. Однако, возможно и в магазинах вашего города тоже продаются подобные девайсы. Правда их цена будет немного дороже, но незначительно.
Совет по использованию для видеозахвата программы iuVCR 4.17.0.408
Как найти драйвера для устройства с помощью Hardware ID
Обзор EasyCAP DC60++
Образ диска идущего в комплекте | Зеркало на RuTracker’е
Ссылка на лот
Пример качества звука, записанного EasyCap’ом (WAV, mono)
Пример качества видео, записанного EasyCap’ом (XVid codec, Vimeo post processing), разрешение нестандартное, поэтому полоса снизу.
Пример качества снятого изображения (превью, увеличение по клику):
Пример качества оцифрованного видео с помощью различных программ, предложенный пользователем Вася; + Семплы
Сравнительная таблица качества различных методов подключения EasyCap от SimRoma
Update 30-March-2019: Если у вас имеются некоторые проблемы с различными программами захвата видео, например, страдает качество изображения или программа вовсе отказывается работать с EasyCAP, то хорошей альтернативой ПО, идущему в комплекте с устройством, может послужить OBS Studio, этот программный пакет не только бесплатен, но и поставляется с открытым исходным кодом. Благодарю пользователя dmitry за его совет по использованию этой программы в сопряжении с EasyCAP.
<< Перейти к содержанию