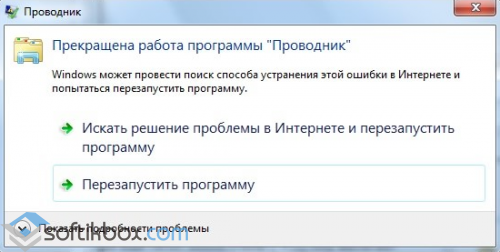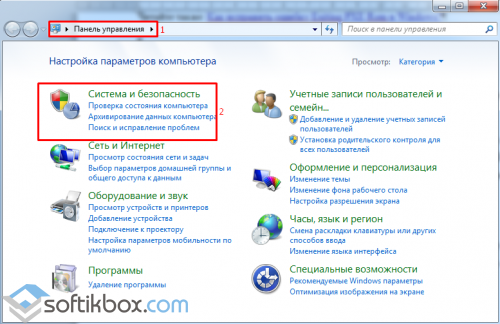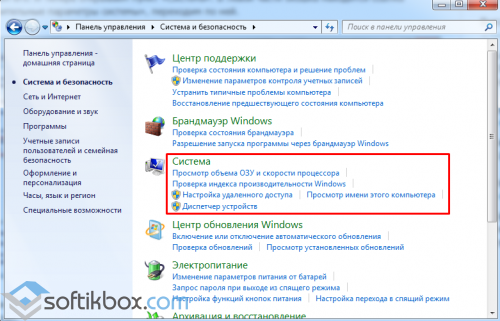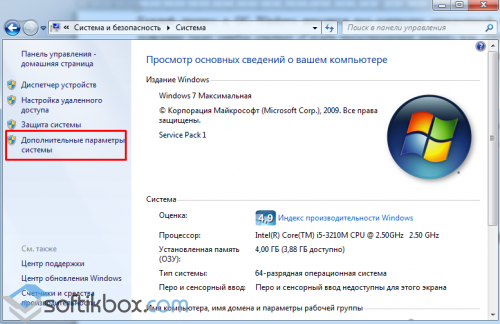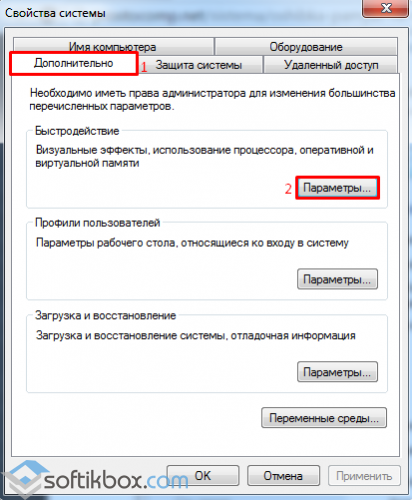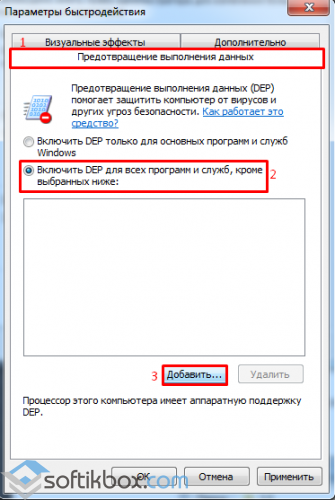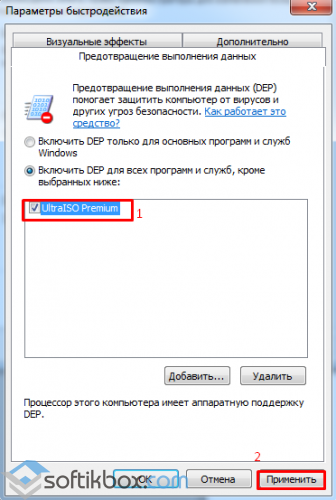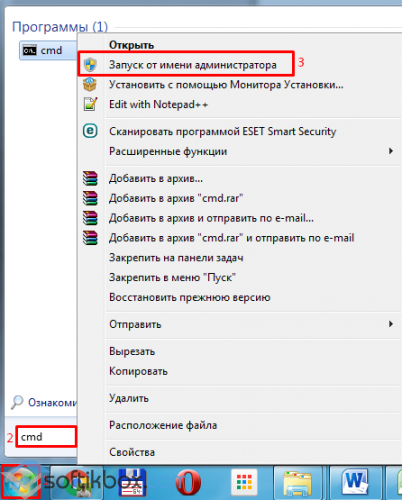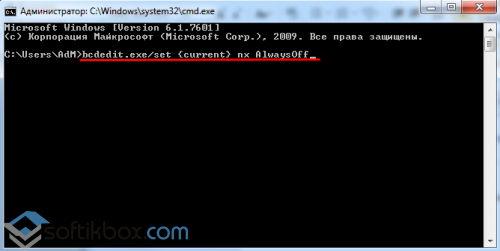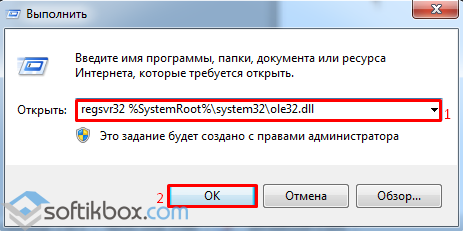30.01.2016
Просмотров: 11252
Во время работы с какой-то программой может появиться сообщение с примерным содержанием: «Инструкция по адресу 0х1… обратилась к памяти по адресу 0х1… Память не может быть read». О чём свидетельствует такое уведомление?
В такой способ операционная система Windows оповещает пользователя о том, что приложение попыталось прочесть такую-то страницу, но на определённом участке памяти получить доступ к ней не удалось. В следствии программа работает не корректно и ошибку нужно исправить.
Читайте также: Как исправить ошибку Exiting PXE Rom в Windows?
Исправление ошибки
В сети множество способов решения ошибки, когда память по адресу не может быть read. Однако приведём только те, которые испробованы на практике.
Каждый процесс в ОС Windows находится под контролем определённой службы. За появление таких ошибок отвечает «Служба предотвращения выполнения данных» или «DEP». Именно она следит за тем, как приложения обращаются к памяти. Яркий пример её работы – сообщение о закрытии софта в результате возникновения ошибки.
Чтобы подобных ошибок не возникало и приложение не закрывалось, стоит отключить данную службу. Для этого жмём «Пуск», «Панель управления» и выбираем «Система и безопасность».
Далее выбираем раздел «Система».
В левом меню выбираем «Дополнительные параметры системы».
Откроется новое окно. Переходим во вкладку «Дополнительно» и жмём «Параметры».
В следующем окне стоит выбрать вкладку «Предотвращение выполнения данных». Здесь можно заметить, что служба включена. Отключать её не рекомендуем, так как это грозит потерей данных. Стоит добавить программу, из-за которой возникает ошибка с чтением памяти, в исключения.
Появится небольшое окно. Ищем нужную программу. После кликаем «Применить».
Перезагружаем компьютер.
Службу также можно отключить с помощью командной строки с правами администратора. Для этого жмём «Пуск» и в поисковой строке вводим «cmd». Выбираем правой кнопкой мыши нужный параметр.
В командной строке вводим «bcdedit.exe/set {current} nx AlwaysOff».
Также, чтобы не возникало ошибки с памятью read, стоит проверить совместимость программы с версией ОС и аппаратными компонентами. Часто софт не подходит для Windows XP, 7,8 или 10.
Распространённое явление, когда во время установки или удаления софта возникают сбои. Они отображаются на библиотеке ole32.dll. Это влечёт за собой новые ошибки с чтением памяти read. Их можно исправить повторной регистрацией dll-файла.
Жмём «Win+R» и вводим «regsvr32 %SystemRoot%\system32\ole32.dll».
После выполнения операции, перезагружаем ПК.
В случае, когда вышеуказанные способы не помогли решить проблему, стоит переустановить программу.
Некоторые пользователи могут столкнуться с внезапно появившимся на экране сообщением «Инструкция по адресу *XXX* обратилась к памяти по адресу *XXX*. Память не может быть «read»». Вместо XXX в данном сообщении обычно располагается совокупность каких-либо чисел и букв, ничего не говорящая пользователю. В данном материале я поясню, в чём суть данной дисфункции, и как её исправить.
Содержание
- «Память не может быть read» – специфика дисфункции
- Как исправить ошибку Инструкция по адресу * обратилась к памяти по адресу *. Память не может быть «read»
- Способ №1. Увеличьте объём виртуальной памяти
- Способ №2. Деинсталлируйте нестабильно работающие программы
- Способ №3. Обновите драйвера к вашим устройствам, установите обновления для вашей ОС
- Способ №4. Выполните откат системы на стабильную раннюю точку
- Способ №5. Выполните проверку целостности системных файлов.
- Способ №6. Отключите функцию предотвращения выполнения данных (DEP)
- Заключение
Как следует из текста упомянутого сообщения, оно сигнализирует о наличии проблем с памятью, информация с которой не может быть считана по определённым причинам. Обычно это связано с ситуацией, при которой какое-либо приложение попыталось прочесть информацию, находящуюся в определённой странице памяти, не вышло этого выполнить, вследствие чего пользователь получил сообщение о возникшей ошибке.
Причины, по которым некая страница памяти оказалась заблокированной для нужного приложения, могут быть довольно различными. Это может быть некорректная работа планок памяти, устаревшие драйвера к системным устройствам, недостаточный объём файла подкачки, аппаратный конфликт устройств, нарушение целостности системных файлов, «осыпание» винчестера, множество других релевантных факторов.
Как исправить ошибку Инструкция по адресу * обратилась к памяти по адресу *. Память не может быть «read»
Для исправления дисфункции существует несколько эффективных решений, ниже я разберу каждое из них.
Способ №1. Увеличьте объём виртуальной памяти
Часто встречающейся причиной рассматриваемой дисфункции является недостаточный объём файла подкачки (виртуальной памяти).
- Для увеличения данного объёма нажмите на кнопку «Пуск», в строке поиска введите sysdm.cpl, и нажмите ввод.
- Перейдите во вкладку «Дополнительно», рядом с опцией «Быстродействие» нажмите на «Параметры».
- Далее выберите вкладку «Дополнительно», и рядом с параметром «Виртуальная память» нажмите на «Изменить».
- В открывшемся окне виртуальной памяти снимите галочку с опции «Автоматически выбирать объём файла подкачки».
- Затем активируйте опцию «Указать размер», и установите объём файла подкачки вдвое больший, нежели установлено памяти на вашем ПК (к примеру, если у вас 2048, то установите исходный и максимальный размер файла подкачки на 4096). З
- После этого нажмите на «Задать» — «Ок», и перезагрузите ваш ПК.
Пример:
У одного из пользователей во время работы одной игровой программы появилось сообщение «Инструкция по адресу «0x18797ca7» обратилась к памяти по адресу «0x000000». память не может быть «read»». После применения различных способов борьбы с ошибкой пользователь вдвое увеличил файл подкачки, после чего проблема была решена.
Способ №2. Деинсталлируйте нестабильно работающие программы
Если проблема возникла после установки какой-либо внешней программы, то есть вероятность, что данная программа работает нестабильно. Попробуйте поискать альтернативную версию данной программы (к примеру, репак другого автора), и установить её взамен проблемного софта. Если же мы имеем делом с программой-антивирусом или программой-брандмауэром, то попробуйте на время отключить указанный софт, дабы убедиться, что он не является катализатором возникновения проблемы.
Также стоит временно отключить недавно установленные расширения и дополнения для вашего браузера, так как их некорректная работа может вызывать различные проблемы при работе с памятью ПК.
Способ №3. Обновите драйвера к вашим устройствам, установите обновления для вашей ОС
Устаревшие драйвера к аппаратным компонентам системы, как и отсутствие необходимых обновлений для ОС Виндовс, может являться причиной возникновения рассматриваемой проблемы. Установите на вашу ОС все необходимые ей свежие обновления, а для аппаратных составляющих – все свежие драйвера. В установке последних могут помочь такие специальные программы для обновления драйверов уровня «DriverPack Solution»и других аналогов.
Способ №4. Выполните откат системы на стабильную раннюю точку
Довольно действенным способом борьбы с данной проблемой является откат системы на стабильную точку восстановления, при которой упомянутых проблем не наблюдалось.
- Для осуществления данной операции нажмите на кнопку «Пуск», в строке поиска введите rstrui, и нажмите ввод.
- Выберите стабильную точку восстановления, и откатите систему на указанное состояние.
Способ №5. Выполните проверку целостности системных файлов.
В случае, если некоторые системные файлы повреждены, у системы могут возникать проблемы при работе с памятью. Для проверки целостности системных файлов рекомендую использовать функционал утилиты sfc, для чего запустите командную строку от имени администратора, в ней введите:
sfc /scannow
И нажмите ввод. Дождитесь окончания процедуры, а затем перезагрузите компьютер.
Способ №6. Отключите функцию предотвращения выполнения данных (DEP)
Системная функция DEP (от Dáta Execútion Prevéntion – предотвращение выполнения данных), имеющаяся в ОС Виндовс, призвана препятствовать приложениям в выполнении кода, расположенного в «закрытых» областях памяти. При отключении данной функции она перестанет мешать упомянутым приложениям, что в ряде случаев поможет избежать ошибки «Инструкция по адресу * обратилась к памяти по адресу *. Память не может быть «read»».
- Чтобы выключить (или ограничить) работу данной функции нажмите на кнопку «Пуск», в строке поиска введите sysdm.cpl, и нажмите ввод.
- В открывшемся окне свойств системы перейдите во вкладку «Дополнительно», рядом с опцией «Быстродействие» нажмите на «Параметры».
- Здесь перейдите на вкладку «Предотвращение выполнения данных», активируйте опцию «Включить DEP для всех…, кроме..», нажмите на «Добавить» внизу, и укажите системе путь к исполняемому файлу программы, при работе которой вылетает рассматриваемая ошибка.
- После этого нажмите на «Применить», и перезагрузите ваш ПК.
Теперь DEP будет работать для всех программ, кроме указанной вами.
Если же вы хотите полностью отключить DEP, тогда запустите командную строку от имени администратора, и там наберите:
bcdedit.exe/set {current} nx AlwaysOff
Заключение
Причиной ошибки «Память не может быть read» могут быть различные факторы, описанные мной выше. Для решения проблемы выполните весь комплекс перечисленных выше советов, уделив особое внимание увеличению объёма виртуальной памяти и работе с «DEP» – это поможет исправить рассматриваемую в статье ошибку на вашем ПК.
Когда в системе Windows не удалось прочитать инструкцию из указанной памяти, то пользователь получит ошибку, что память не может быть read или written. В Windows 10 данная ошибка редкость, чаще всего её можно было встретить в Windows XP или Windows 7 с кодом 0x00000000.
Ошибка происходит когда программа, системный файл или драйвер обращается с своей инструкцией к физической памяти ОЗУ и не может прочитать нужные действия в определенных фрагментах памяти.
Виновником, когда память не может быть read или written, могут быть поврежденные системные файлы, планки ОЗУ повреждены, нехватка виртуальной памяти или сама программа установилась криво. Давайте разберем, как устранить ошибку с чтением памяти read или written.
1. Сканирование на вирусы
Воспользуйтесь антивирусным сканером как Zemana или Dr.Web. Если система заражена вредоносной программой, то инструкции в памяти могут не читаться и вызывать различные ошибки.
2. Сторонний антивирус
Если вы используете сторонний антивирус, то отключите его и посмотрите устранена ли ошибка с памятью «read» или «written». Если ошибка будет устранена, то стоит задуматься о смене антивирусного ПО.
3. Поврежденные системные файлы
Поврежденные системные файлы, которые обращаются к физической память могут выдавать данную ошибку, так как адрес системного файла будет модифицирован и не прочтется в ОЗУ. Запустите командную строку от имени администратора и введите две команды по очереди, чтобы восстановить системные файлы.
sfc /scannowDISM /ONLINE /CLEANUP-IMAGE /RESTOREHEALTH
4. Изоляция ядра в защитнике
Функция изоляция ядра может не давать доступ к памяти программам, драйверам или системным файлам, что приведет к ошибке «Память не может быть READ или WRITTEN«. Откройте встроенный антивирус «Безопасность Windows» и перейдите в графу «Безопасность устройства». Далее отключите «Целостность памяти«, если она была включена.
5. Установка .Net Framework
Если инструкция по адресу 0x79259769, ссылается на память по адресу 0x00000008 и не может быть read или written, то старые программы могут использовать устаревший NET Framework 1.1, который и будет создавать перегрузку ОЗУ, что и приведет к ошибке. Перейдите на сайт Microsoft и скачайте последнюю версию NET Framework. В данный момент это 4.8.
6. Виртуальная память
Нехватка виртуальной памяти может вызывать ошибку, когда память не может быть read или written, если запустить прожорливую программу или игру. В данной ситуации, увеличения виртуальной памяти может решить данную проблему.
Нажмите сочетание кнопок на клавиатуре Win+G и введите sysdm.cpl, чтобы быстро открыть свойства системы. Перейдите во вкладку «Дополнительно», нажмите «Параметры» и в новом окне перейдя во вкладку «Дополнительно», нажмите «Изменить«.
Далее у вас два пути:
- Если у вас не стоит галочка «Автоматически выбирать объем файла подкачки», то установите галочку. Диск C, где установлена Windows, должен быть задан по выбору системы.
- Если 1 способ не помог решить проблему, то задайте вручную память, беря значения снизу.
Если вы хотите досконально разобраться, как правильно настроить и какие размеры задавать виртуальной памяти, то прочтите это руководство по файлу подкачки.
7. Автозагрузка
Если при запуске компьютера запускаются много программ, то может быть нехватка памяти. В Windows 10 откройте диспетчер задач нажав сочетание кнопок Ctrl+Shift+Esc и перейдите во вкладку «Автозагрузка». Далее выберите программы, которые не сильно вам нужны и нажмите «Отключить».
В Windows 7 и XP нажмите Win+R и введите msconfig, перейдите во вкладку «Автозагрузка».
8. Чистая загрузка
Выполнение чистой загрузки Windows позволит вам исключить виновника данной ошибки, как системные службы. Если в этой загрузке у вас не будет ошибки, то виновник будет являться программа, драйвер и все стороннее, что не связано с системными файлами. Я подробно описывал, как выполнить чистую загрузку Windows 10.
9. Обновите систему
Обновите систему Windows до последней версии через параметры центра обновления. Помните, если вы используете Windows скаченную с торрента, то в ней могут быть вирусы уже с разрешенными правами и урезанные системные компоненты, которые не смогут работать правильно.
10. Диагностика RAM
Ошибки в оперативной памяти могут вызывать ошибку «память не может быть written или read». Если ошибка не будет устранена, то проблема может быть физическая в самой планке ОЗУ. Попробуйте поменять местами планки, и вставлять их по очереди в разные разъемы.
Чтобы проверить RAM на ошибки:
- Нажмите Win+R и введите mdsched.exe
- Выберите Выполнить перезагрузку и проверку
Смотрите еще:
- Как узнать сколько слотов оперативной памяти свободны и заняты
- Почему Ntoskrnl.exe System грузит ЦП и Память в Windows 10
- Video RAM: Как увеличить выделенную видеопамять в Windows 10
- Как увеличить оперативную память с помощью флешки ReadyBoost
- Как узнать версию NET Framework в Windows 10
[ Telegram | Поддержать ]
Инструкция по адресу «0x*******» обратилась к памяти по адресу «0x*******». Память не может быть «written»
«ok»—завершение приложения
«отмена»—отладка приложения
или
Инструкция по адресу «0x*******» обратилась к памяти по адресу «0x*******». Память не может быть «read»
«ok»—завершение приложения
«отмена»—отладка приложения
В Windows есть такая функция «Предотвращение выполнения данных» (DEP). В некотором роде она предназначена для осуществления безопасности и стабильности системы. Функция DEP не препятствует установке потенциально опасных программ на компьютер, а только следит за тем, как программы используют память, и после установки SP2,
DEP по умолчанию включена для основных программ и служб Windows.
В данном случае ошибка возникает при обращении какой-либо программы или модуля программы напрямую к закрытому участку памяти.
Если при запуске какой-либо игры или программы появляется данная ошибка, Microsoft рекомендует добавить эту программу в список исключений.
Как решить проблему «инструкция по адресу, память не может быть written или read»:
щелчок правой кнопкой мыши на значке «Мой компьютер» -> свойства -> вкладка «дополнительно» -> в поле «быстродействие» нажимаете на кнопку «параметры» -> в появившемся окне на вкладке «предотвращение выполнения данных» ставится флажок напротив «Включить DEP для всех программ и служб, кроме выбранных ниже» -> становится активной кнопка «добавить», нажимая на которую можно добавить в список исключений нужные программы.
Недостаток этого способа в том, что нужно будет добавлять в этот список все игры и программы, которые могут вызвать данную ошибку.
Windows XP
Другой способ избавиться от этой ошибки — полностью проверить всю систему на наличие вирусов антивирусной программой с обновленными базами. Часто именно вредоносные программы вызывают подобные ошибки. Также подобные ошибки сочетаются с некоторыми другими (например, ошибки в каком-либо процессе) при подключении к интернету, либо во время работы в сети интернет.
Если антивирус НЕ обнаружил НИ ОДНОГО вируса, то в вашем случае проще отключить DEP целиком, путем редактирования файла boot.ini.
Файл boot.ini находится на диске C.
В нем ищем строчку:
multi(0)disk(0)rdisk(0)partition(1)WINDOWS=»Microsoft Windows XP Professional RU» /noexecute=optin /fastdetect
И меняем на:
multi(0)disk(0)rdisk(0)partition(1)WINDOWS=»Microsoft Windows XP Professional RU» /noexecute=AlwaysOff /fastdetect
Файл boot.ini может быть вообще скрыт. Чтобы его увидеть и открыть для редактирования нужно в меню «сервис» выбрать «свойства папки» —> «вид» —> убрать галочку с «скрывать защищенные системные файлы».
Windows Vista, Windows 7, Windows 10
– нажмите Пуск;
– в строке «Начать поиск» введите cmd или просто открыв пуск начинайте печатать «cmd»;
– под заголовком Программы щелкните правой кнопкой мыши на cmd.exe или строчке «Командная строка»;
– в появившемся меню выберите «Запуск от имени администратора»;
– введите пароль администратора, если появится соответствующий запрос;
– после приглашения системы введите команду bcdedit.exe /set {current} nx AlwaysOff
– нажмите Enter;
– появится сообщение «Операция успешно завершена»;
– закройте это окно.
Предотвращение выполнения данных (DEP) используется для предотвращения проникновения на компьютер вирусов и других угроз безопасности, которые выполняют вредоносный код из областей памяти, которые должны использоваться только операционной системой Windows и другими программами. Такой тип угроз безопасности наносит ущерб, занимая по очереди все области памяти, используемые программой.
Затем вирус распространяется и повреждает другие программы, файлы и даже контакты электронной почты. Но если вы будете своевременно обновлять базы антивируса и делать полную проверку компьютера хотя бы раз в неделю то все будет хорошо.
Если эта статья вам помогла, напишите в комментариях об этом пожалуйста. Если что-то не получилось, пишите, постараюсь помочь.
Помимо встроенного антивируса Defender, Windows 8.1 имеет и другие механизмы защиты от угроз. Один из них называется Data Execution Prevention или сокращённо DEP. Представляет он собой набор технологий, предотвращающих запуск программного кода из тех областей оперативной памяти, которые не являются в Windows исполняемыми.
Однако в некоторых случаях DEP может стать причиной ошибок при запуске ряда приложений и игр.
DEP отслеживает изменения в оперативной памяти и если обнаруживает, что некая программа использует её неправильно, тут же блокирует эту программу, а пользователь получает сообщение «Предотвращение выполнения данных» или «Инструкция по адресу обратилась к памяти по адресу ***. Память не может быть read (write)». Способов решения этой проблемы существует несколько.
Если ошибка появилась «беспричинно», то есть вы до этого не устанавливали никаких программ, не изменяли параметров системы и прочее, есть смысл проверить компьютер на наличие вирусов как минимум одним сторонним антивирусным сканером. Сам DEP не препятствует проникновению на компьютер вредоносного ПО, а лишь регистрирует подозрительные изменения в памяти.
Ошибка предотвращения выполнения данных также может возникнуть вследствие повреждения системных файлов. Просканируйте систему командой sfc /scannow и убедитесь, что целостность файлов Windows не нарушена.
Если ошибка появилась после установки нового приложения либо же возникает при запуске конкретной программы, скорее всего причина кроется в неправильной работе последней. Решением может стать удаление, переустановка или переход на другую версию приложения, а также отключение DEP для всей системы или конкретных программ.
Полное отключение DEP
Чтобы деактивировать DEP, откройте командную строку от имени администратора и выполните следующую команду:
bcdedit.exe /set {current} nx AlwaysOff
Чтобы изменения вступили в силу, перезагрузите компьютер. После этого ошибка «…Память не может быть read» должна исчезнуть. Для включения DEP применяется та же команда, но с параметром AlwaysOn.
Отключение DEP для конкретных программ
К полному отключению предотвращения выполнения данных стоит прибегать лишь в крайних случаях, более разумным решением является отключение DEP для конкретных конфликтных программ. Для этого в Панели управления выбираем Система -> Дополнительные параметры системы -> Дополнительно -> Параметры (Быстродействие).
В открывшемся окошке переключаемся на вкладку «Предотвращение выполнения данных», активируем радиокнопку «Включить DEP для всех программ и служб, кроме выбранных ниже», а затем указываем путь к исполняемому файлу программы, вызывающей ошибку DEP.
Сохраняем результат и перезагружаемся.
Загрузка…
Здравствуйте, дорогие читатели! Сегодня мы изучим и рассмотрим самые распространенные причины, которые могут вызвать ошибку чтения памяти. В связи с тем, что причиной появления данного рода ошибок может являться множество различных программных неполадок, в этой статье будут приведен целый ряд действий и шагов, которые помогут устранить данную проблему.

Таким образом система Windows сообщает о том, что одно из приложений попыталось прочесть страницу памяти, но к этому участку памяти для этой программы доступ запрещен. Такая ошибка не является слишком страшной, можно даже не обращать на нее внимание. Но все же это говорит о том, что некая программа работает некорректно. Поэтому лучше постараться все исправить. Кстати, довольно часто этот вид ошибки можно встретить в различных пиратских, не лицензионных сборках. Они способны вызывать не стабильную работу компьютера и приводить к разным программным сбоям.
Как можно устранить ошибку «Память не может быть read»?
В Сети великое множество различных методов, позволяющих избавиться от данной проблемы. В этой статье приведены лишь те, которые действительно, на практике, помогли все исправить, или прекратить появление таких сообщений. Если Вы постоянно видите ошибку с текстом «Память не может быть read», то можете воспользоваться одним из следующих действий.
Пробуем отключить службу предотвращения данных (DEP)
В первую очередь мы рассмотрим службу, которая и отвечает за появление подобного рода ошибок. Ее называют «Служба предотвращения данных» (DEP). Она контролирует как другие обращаются к памяти. Таким образом наблюдая, что бы все приложения находились на своих местах в памяти. Возможно Вам тоже приходилось пересекаться с такой проблемой: работаете в каком-нибудь приложении и внезапно оно закрывается. Если у вас Windows 7, появляется окно такого вида.

Причина такой неисправности всегда кроется в некорректной работе приложения, которое было закрыто. А служба предотвращения данных, при обнаружении неполадок во время программы, выполняет аварийную остановку и закрытие. Но если отключить эту службу, то такая ошибка перестанет возникать и закрывать приложения. Это не всегда помогает, однако в многих случаях срабатывает.
Для отключения службы DEP, необходимо зайти в ее настройки. Любые подобные действия необходимо делать с правами Администратора. Чтобы это сделать, следуйте инструкции, которая описана далее.
Для тех, у кого стоит Windows 7
Заходим в панель управления (через меню «Пуск») и находим раздел «Системы и безопасности», открываем его. И теперь открываем пункт «Система». В левой части окошка находится ссылка «Дополнительные параметры системы», переходим по ней.



В этом примере, DEP будет игнорировать исключительно одну, определенную программу. Что бы это сделать активируем пункт «Включить DEP для всех программ и служб, кроме выбранных ниже:». Затем необходимо нажать на «Добавить».



Ну а как тогда полностью отключить DEP? Что бы это сделать, придется прибегнуть к командной строке. Заходим в меню «Пуск» и в поиске набираем «cmd». Нам нужно открыть контекстное меню, для программы «cmd» (кликнув по ней правой кнопкой) и в нем перейти на пункт, позволяющий запуститься от имени администратора.
У нас откроется терминал. В нем необходимо ввести такой текст: bcdedit.exe/set {current} nx AlwaysOff

Опять нажимаем «Enter» и выполняем перезагрузку.
Для тех, кто пользуется Windows XP
Если Вы являетесь пользователем ОС Windows XP, то нужно выполнить такие шаги:
В свойствах системы, находим раздел «Дополнительно», в пункте с названием «Загрузка и восстановление» кликаем по кнопочке «Параметры».



Конфликты в программном обеспечении
В случае, когда на компьютер устанавливалось большое количество разных программ то возможно, что с большой долей вероятности некоторые из них будут создавать помехи другим и мешать нормально работать. При определенных обстоятельствах это будет вызывать ошибку некорректного чтения памяти.
Еще достаточно негативную роль отыгрывает всякий программный мусор на диске, разные затерянные файлы. Такой хлам появляется и накапливается при выполнении установки, или удаления разных программ (особенно если это делать часто). Поэтому рекомендуется регулярно выполнять чистку системы от бесполезных и не удаленных файлов.
Можно воспользоваться специальными утилитами, которые чистят реестр и файловую систему. Про них упоминалось в одной из предыдущих статей на этом сайте.
Возникновение программного конфликта, за которым последует упомянутая ошибка, может произойти из-за неправильно указанной папки, во время установки приложения (особенно это касается игр). В неподходящем месте, программа может просто начать мешать нормально работать остальным приложениям.
Дополнительно, при возникновении ошибок, всегда выполняйте полное сканирование антивирусом. Ведь конфликт может возникнуть из-за «тихо» установившейся вредоносной программы, например, «трояна».
Отключение отчета об ошибках
Каждый раз, когда появляется подобное сообщение об ошибке, то оно тут же связывается с центром отчетов об ошибках. Если постоянно сталкиваетесь с: «Память не может быть read», можно решить эту проблему путем отключения данной системы учета.
Для тех, кто пользуется Windows 7:
Через меню «Пуск» заходим в «Панель управления», там находим раздел «Система и безопасность». Открываем «Центр поддержки» и выбираем «Параметры».


Для тех, кто использует Windows XP, для отключения отчетов нужно выполнить такие действия:
Через «Пуск» заходим в «Панель управления», в ней открываем раздел Системы. В нем находим и раскрываем «Дополнительно». Там нужно запустить «Отчет об ошибках». Теперь переключаемся на «Отключить отчет об ошибках» и убираем флажок возле «Но уведомлять о критических ошибках».

Нарушения в библиотеке ole.dll
Очень распространенное явление, когда во время деинсталляции, или установки различного программного обеспечения, могут проявляться не правильные параметры и другие нарушения. После этого такие нарушения иногда отображаются в библиотеке ole.dll, что приводит к различному роду ошибкам. Но их можно исправить.


Проблемы, возникающие с виртуальной памятью
Неполадки с файлом подкачки также, иногда, приводят к всевозможным ошибкам. В определенных случаях, этого вида памяти может быть просто недостаточно, слишком маленькие размеры файла подкачки. Поэтому необходимо увеличить его.
В других случаях, проблемы могут возникнуть после установки программ (особенно игр) которые требуют более мощных ресурсов чем те, что есть на компьютере. Приведу пример: для адекватной работы игры необходимо 2 ГБ оперативной памяти, а на данном ПК имеется всего лишь 512 МБ. После запуска такой игры, вполне закономерно, может возникнуть и ошибка доступа к памяти.
Пиратская версия Windows
Сейчас есть великое множество всевозможных ломаных систем Windows. Всякие пиратские сборки не несут никаких гарантий того, что система будет стабильно работать. Ведь при их создании, в коде оригинальной Windows выполняют довольно значительные изменения, которые влекут за собой всевозможные ошибки. Все эти сбои довольно часто приводят к переустановке операционной системы.
Ничего не помогло?
Выполните проверку жесткого диска на наличие ошибок, не помешает дефрагментация диска. И если даже после этого ошибка продолжает о себе напоминать, то можно выполнить переустановку операционной системы, с полным форматированием винчестера. Особенно это рекомендуется для тех, кто пользуется пиратскими Windows. Ведь в таком случае все программные неисправности могут быть связанны с ошибками самой сборки. На этом все, держите систему в чистоте. До скорой встречи в следующей статье!
Инструкция по адресу «0x*******» обратилась к памяти по адресу «0x*******». Память не может быть «written»
«ok»—завершение приложения
«отмена»—отладка приложения
или
Инструкция по адресу «0x*******» обратилась к памяти по адресу «0x*******». Память не может быть «read»
«ok»—завершение приложения
«отмена»—отладка приложения
В Windows есть такая функция «Предотвращение выполнения данных» (DEP). В некотором роде она предназначена для осуществления безопасности и стабильности системы. Функция DEP не препятствует установке потенциально опасных программ на компьютер, а только следит за тем, как программы используют память, и после установки SP2,
DEP по умолчанию включена для основных программ и служб Windows.
В данном случае ошибка возникает при обращении какой-либо программы или модуля программы напрямую к закрытому участку памяти.
Если при запуске какой-либо игры или программы появляется данная ошибка, Microsoft рекомендует добавить эту программу в список исключений.
Содержание
Как решить проблему «инструкция по адресу, память не может быть written или read»:
щелчок правой кнопкой мыши на значке «Мой компьютер» -> свойства -> вкладка «дополнительно» -> в поле «быстродействие» нажимаете на кнопку «параметры» -> в появившемся окне на вкладке «предотвращение выполнения данных» ставится флажок напротив «Включить DEP для всех программ и служб, кроме выбранных ниже» -> становится активной кнопка «добавить», нажимая на которую можно добавить в список исключений нужные программы.
Недостаток этого способа в том, что нужно будет добавлять в этот список все игры и программы, которые могут вызвать данную ошибку.
Windows XP
Другой способ избавиться от этой ошибки — полностью проверить всю систему на наличие вирусов антивирусной программой с обновленными базами. Часто именно вредоносные программы вызывают подобные ошибки. Также подобные ошибки сочетаются с некоторыми другими (например, ошибки в каком-либо процессе) при подключении к интернету, либо во время работы в сети интернет.
Если антивирус НЕ обнаружил НИ ОДНОГО вируса, то в вашем случае проще отключить DEP целиком, путем редактирования файла boot.ini.
Файл boot.ini находится на диске C.
В нем ищем строчку:
multi(0)disk(0)rdisk(0)partition(1)WINDOWS=»Microsoft Windows XP Professional RU» /noexecute=optin /fastdetect
И меняем на:
multi(0)disk(0)rdisk(0)partition(1)WINDOWS=»Microsoft Windows XP Professional RU» /noexecute=AlwaysOff /fastdetect
Файл boot.ini может быть вообще скрыт. Чтобы его увидеть и открыть для редактирования нужно в меню «сервис» выбрать «свойства папки» —> «вид» —> убрать галочку с «скрывать защищенные системные файлы».
Windows Vista, Windows 7, Windows 10
– нажмите Пуск;
– в строке «Начать поиск» введите cmd или просто открыв пуск начинайте печатать «cmd»;
– под заголовком Программы щелкните правой кнопкой мыши на cmd.exe или строчке «Командная строка»;
– в появившемся меню выберите «Запуск от имени администратора»;
– введите пароль администратора, если появится соответствующий запрос;
– после приглашения системы введите команду bcdedit.exe /set {current} nx AlwaysOff
– нажмите Enter;
– появится сообщение «Операция успешно завершена»;
– закройте это окно.
Предотвращение выполнения данных (DEP) используется для предотвращения проникновения на компьютер вирусов и других угроз безопасности, которые выполняют вредоносный код из областей памяти, которые должны использоваться только операционной системой Windows и другими программами. Такой тип угроз безопасности наносит ущерб, занимая по очереди все области памяти, используемые программой.
Затем вирус распространяется и повреждает другие программы, файлы и даже контакты электронной почты. Но если вы будете своевременно обновлять базы антивируса и делать полную проверку компьютера хотя бы раз в неделю то все будет хорошо.
Если эта статья вам помогла, напишите в комментариях об этом пожалуйста. Если что-то не получилось, пишите, постараюсь помочь.