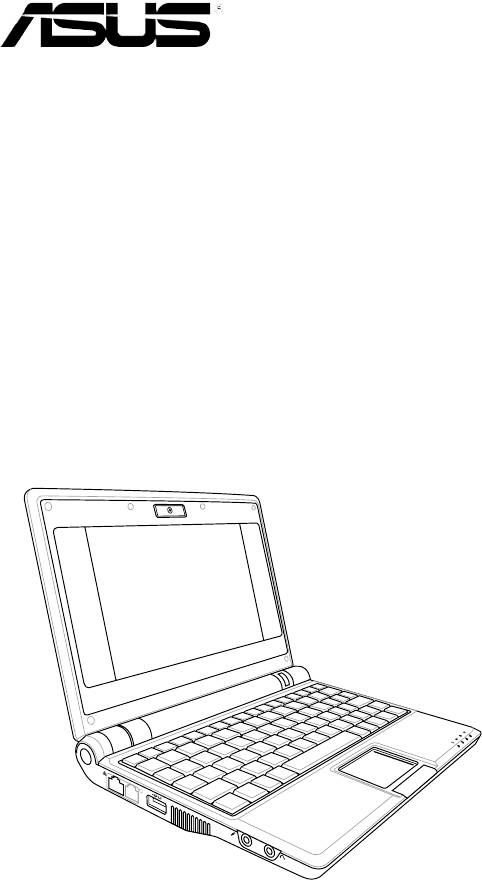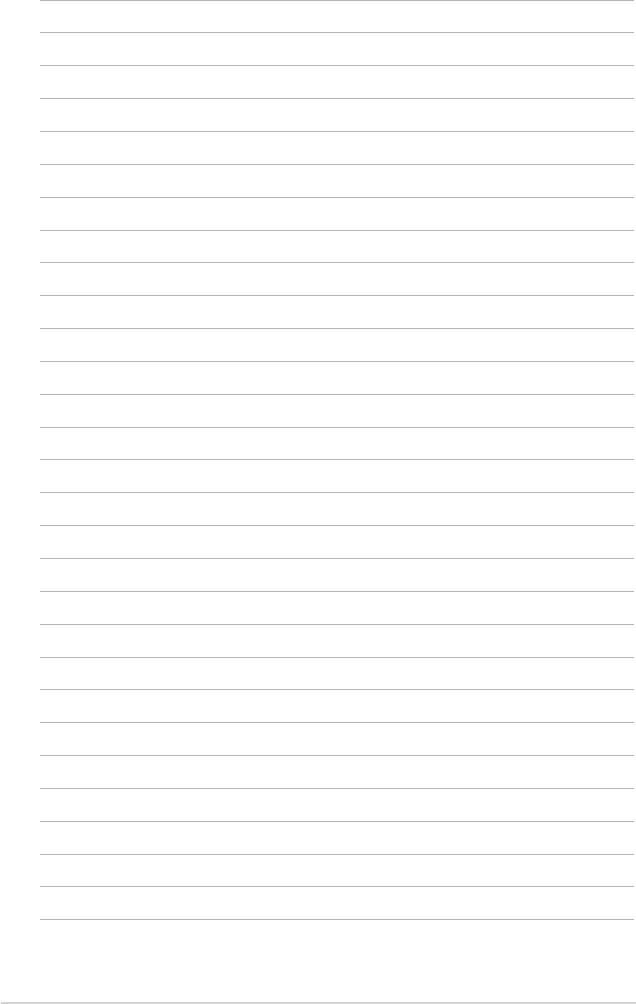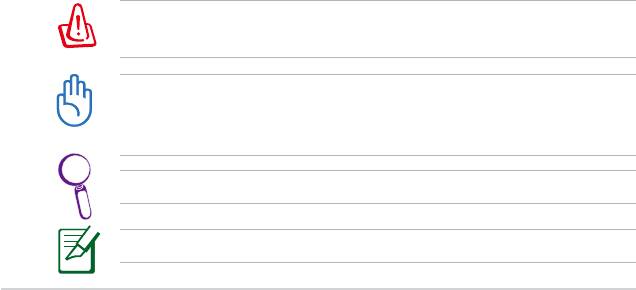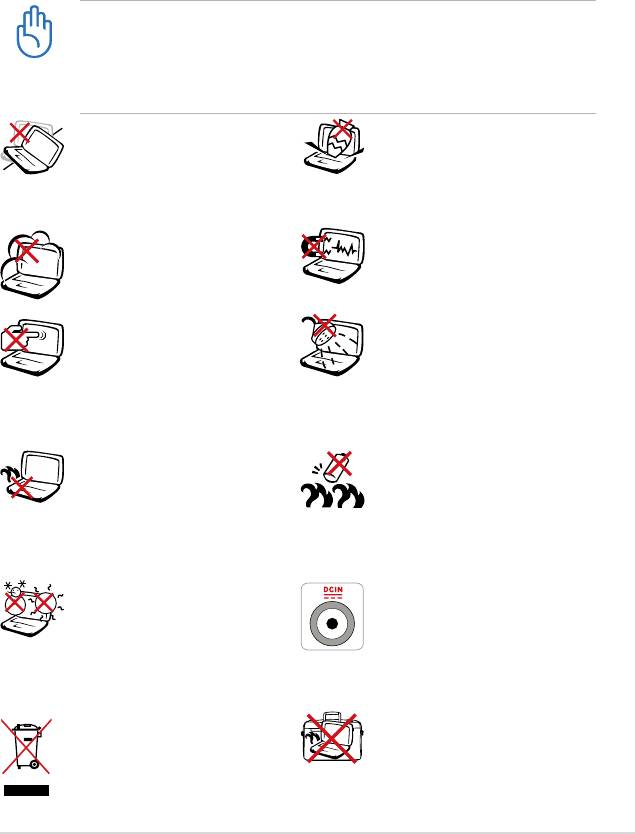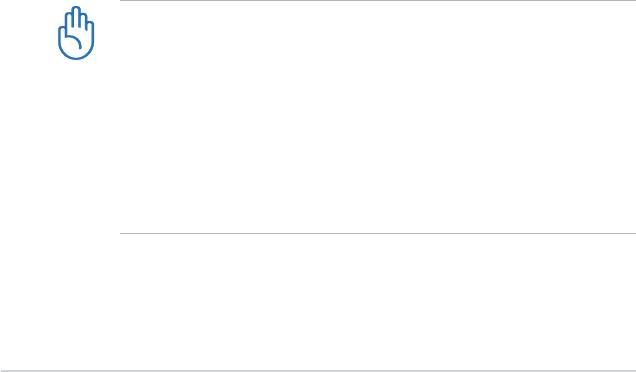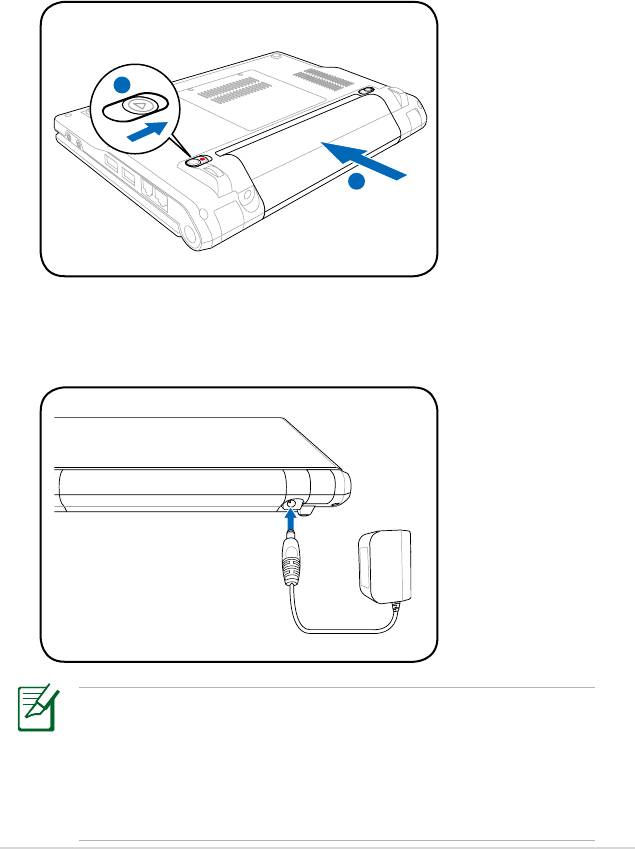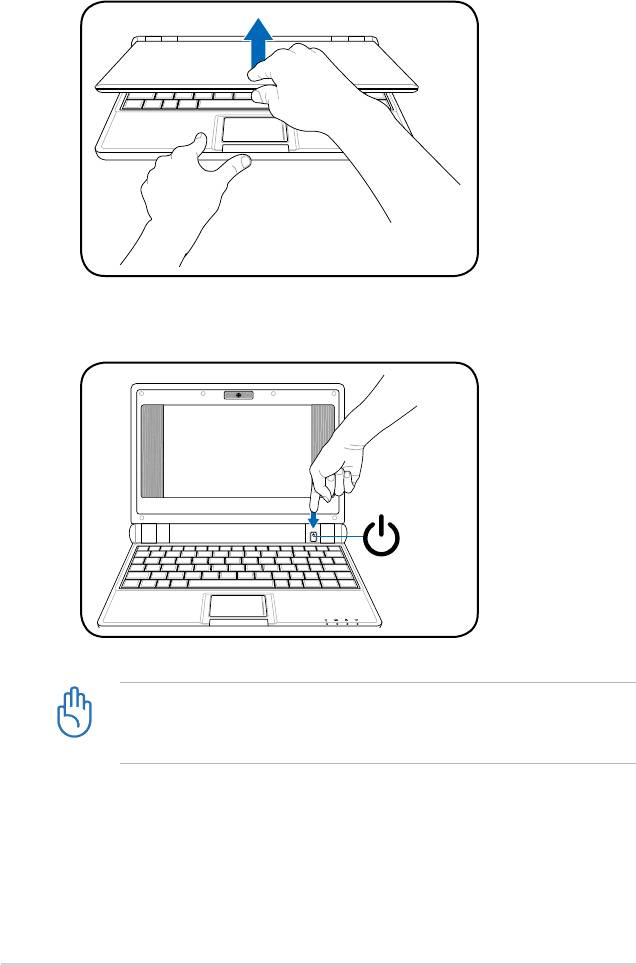Eee PC
Руководство пользователя
Windows® XP Edition
Eee PC 8G
Eee PC 4G
Eee PC 4G Surf
Август 2008
Содержание
Глава 1:
Знакомство с Eee PC
О данном руководстве ……………………………………………………………………. 1-2
Примечания по данному руководству ……………………………………….. 1-2
Инструкции по безопасности ……………………………………………………….. 1-3
Меры предосторожности при транспортировке …………………… 1-4
Замена батарей ……………………………………………………………………………….. 1-4
Инструкции по безопасности при полетах на самолете ………. 1-4
Подготовка Eee PC ……………………………………………………………………………………..1-5
Глава 2:
Информация о частях
Верхняя сторона ………………………………………………………………………………. 2-2
Нижняя сторона ……………………………………………………………………………….. 2-5
Правая сторона ………………………………………………………………………………… 2-7
Левая сторона …………………………………………………………………………………… 2-8
Задняя сторона ………………………………………………………………………………… 2-9
Глава 3:
Начало работы
Система питания ………………………………………………………………………………. 3-2
Использование питания переменного тока ……………………………. 3-2
Использование питания батареи ……………………………………………….. 3-4
Использование сенсорной панели ……………………………………………… 3-6
Использование клавиатуры ………………………………………………………….. 3-8
Специальные функциональные клавиши ………………………………… 3-8
Мастер первого запуска ……………………………………………………………….3-11
Рабочий стол ……………………………………………………………………………………3-11
Программа ASUS EeePC Tray Utility ……………………………………………..3-12
Отключение ……………………………………………………………………………………..3-14
Глава 4:
Использование Eee PC
Подключение к сети ………………………………………………………………………… 4-2
Конфигурация беспроводного сетевого подключения………… 4-2
Конфиурация сетевого подключения ……………………………………….. 4-4
Навигация по веб-страницам …………………………………………………….4-10
Утилита обновления ASUS Update ……………………………………………..4-11
Обновление BIOS через Интернет …………………………………………….4-11
ii
Содержание
Содержание
Обновление BIOS с использованием файла BIOS ………………….4-13
Почтовый клиент Outlook Express ………………………………………………4-14
Пакет программ Microsoft® Works ……………………………………………….4-15
Начальная установка пакета программ Microsoft® Works ……4-15
Применение программ Microsoft® Works…………………………………4-17
Глава 5: DVD поддержки
и Восстановление системы
Информация по DVD поддержки …………………………………………………. 5-2
Запуск DVD поддержки …………………………………………………………………. 5-2
Меню драйверов ……………………………………………………………………………. 5-3
Меню утилит ……………………………………………………………………………………. 5-5
Руководство …………………………………………………………………………………….. 5-6
Контакт ……………………………………………………………………………………………… 5-6
Прочая информация ……………………………………………………………………… 5-7
Восстановление системы ………………………………………………………………. 5-8
Использование DVD поддержки ………………………………………………… 5-8
ПРИЛОЖЕНИЕ
Информация об авторских правах ……………………………………………. A-13
Ограничение ответственности ………………………………………………….. A-14
Сервис и поддержка …………………………………………………………………….. A-14
ASUS Eee PC
iii
iv
Содержание
О данном руководстве
Примечания по данному руководству
Инструкции по безопасности
Подготовка Eee PC
Знакомство с
Eee PC
1
О данном руководстве
Вы читаете руководство пользователя Eee PC. Данное
Руководство приводит информацию о различных компонентах
Eee PC и их использовании. Ниже приводятся основные разделы
данного Руководства пользователя:
1. Знакомство с Eee PC
Знакомство с Eee PC и данным Руководством
2. Информация о частях
Информация о компонентах Eee PC.
3. Начало работы
Информация о начале работы с Eee PC.
4. Использование Eee PC
Информация о использовании утилит Eee PC.
5. DVD Поддержка и восстановление системы
Информация о DVD поддержке и восстановлении системы.
6. Приложение
Информация о положениях по безопасности.
Примечания по данному руководству
Некоторые примечания и предупреждения используются по всему
данному руководству, позволяя вам выполнять определенные
задачи безопасно и эффективно. Данные примечания имеют
различные уровни важности:
ВНИМАНИЕ! Важная информация, которую нужно соблюдать
для безопасной работы.
Важно! Важные инструкции необходимо соблюдать для
предотвращения повреждения данных и компонентов, а также
для безопасности пользователей.
СОВЕТ: Советы по выполнению задач.
ПРИМЕЧАНИЕ: Информация по специальным ситуациям.
1-2
Глава 1: Знакомство с Eee PC
Инструкции по безопасности
Выполнение следующих инструкций по безопасности продлит
срок службы Eee PC. Соблюдайте все меры предосторожности и
инструкции. За исключением описанного в данном руководстве,
любое техническое обслуживание должно проводиться
квалифицированным персоналом. Не используйте изношенные и
поврежденные кабели, аксессуары и периферийные устройства. Не
используйте сильные растворители, например, бензин, и прочие
химикаты в непосредственной близости от поверхности.
Перед чисткой отключайте питание и извлекайте батарею.
Чистите Eee PC с использованием чистой губки или замшевой
ткани, смоченной в растворе чистящего средства и нескольких
капель теплой воды, после чего удалите излишнюю жидкость
сухой тканью.
НЕ ставьте устройство
НЕ помещайте предметов
на нестабильную
внутрь Eee PC и не бросайте
рабочую поверхность.
предметы на Еее PC.
При повреждении
корпуса обратитесь за
обслуживанием.
НЕ подвергайте устройство
НЕ подвергайте
воздействию условий
воздействию сильных
загрязнения или запыления.
магнитных или
НЕ работайте при утечке газа.
электрических полей.
НЕ давите и не нажимайте
НЕ подвергайте
на панель дисплея. Не
воздействию дождя
ставьте устройство рядом
и не используйте в
с маленькими предметами,
непосредственной
которые могут поцарапать
близости от воды и
или попасть в корпус Eee PC.
жидкостей. НЕ используйте
модем во время грозы.
НЕ оставляйте Eee PC на
Предупреждение по
колени или любую часть
безопасности батареи: НЕ
тела для предотвращения
бросайте батарею в огонь.
дискомфорта или
НЕ закорачивайте контакты
пофреждения из-за
батареи. НЕ разбирайте
воздействия тепла.
батарею.
БЕЗОПАСНАЯ ТЕМПЕРАТУРА:
ВХОДНОЙ ТОК:
Eee PC должен
См. маркировку с
использоваться только при
параметрами на дне Eee PC
температуре от 5°C (41°F) до
и проверьте соответствие
35°C (95°F)
им адаптера питания.
НЕ утилизируйте Eee
НЕ переносите и не
PC вместе с бытовыми
накрывайте включенный
отходами. См. местные
Eee PC какими-либо
положения по утилизации
материалами, которые
электронной продукции.
снижают циркуляцию
воздуха (например, сумки).
ASUS Eee PC
1-3
Меры предосторожности при транспортировке
Для подготовки Eee PC к транспортировке нужно закрыть панель
дисплея для его защиты, а также для защиты клавиатуры.
Поверхность Eee PC быстро изнашивается при несоответствующем
уходе. Будьте осторожны, чтобы не поцарапать поверхности при
транспортировке Eee PC. Вы можете поместить Eee PC в переносной
корпус для защиты от грязи, воды, ударов и царапин.
Замена батарей
Если вы собираетесь использовать питание батареи, полностью
зарядите ее, а также все запасные батареи перед долгим
путешествием. Помните, что адаптер питания заряжает батарею
все время, пока подключен к компьютеру и источнику питания
переменного тока. Знайте, что зарядка занимает намного больше
времени, когда Eee PC используется.
Инструкции по безопасности при полетах на
самолете
Если вы хотите использовать Eee PC в самолете, обратитесь за
информацией в соответствующую авиакомпанию. Большинство
авиалиний вводят ограничения на использование электронных
устройств. Большинство авиалиний позволяют использовать
электронные устройства только в полете, а не на взлете, и не при
посадке.
Существуют три основных типа устройств безопасности
в аэропортах: Рентгеновские установки (применяются на
предметах, помещенных на конвейерные ленты), магнитные
детекторы (применяются в отношении людей, проходящих
через ограждения безопасности), а также магнитные жезлы
(ручные инструменты, используемые в отношении людей или
определенных предметов). Вы можете пропускать Eee PC и
дискеты через рентгеновские установки в аэропортах. Тем не
менее, рекомендуется не подвергать ваш Eee PC или дискеты
воздействию магнитных детекторов или магнитных жезлов в
аэропортах.
1-4
Глава 1: Знакомство с Eee PC
Подготовка Eee PC
Это лишь краткие инструкции по использованию Eee PC. Для
получения более подробной информации см. следующие
разделы.
1. Установите батарею
2. Подключите AC-адаптер
ASUS Eee PC
1-5
Типы розеток различаются в зависимости от страны. Ваш
Eee PC поставляется вместе с адаптером, соответствующим
вашему местному стандарту. Рисунок выше является
исключительно справочным и может неточно отображать
вашу конфигурацию. См. страницу 3-2 для получения более
подробной информации.
3. Откройте панель дисплея
4. Включите Eee PC
При открытии панели дисплея не прижимайте устройство к
столу, поскольку это может повредить крепления! Ни в коем
случае не поднимайте Eee PC за панель дисплея!
1-6
Глава 1: Знакомство с Eee PC
-
Contents
-
Table of Contents
-
Bookmarks
Quick Links
Eee PC
Windows® XP Edition
Eee PC 8G
Eee PC 4G
Eee PC 4G Surf
User’s Manual
February 2008
Related Manuals for Asus Eee PC 4G Surf
Summary of Contents for Asus Eee PC 4G Surf
-
Page 1
Eee PC Windows® XP Edition Eee PC 8G Eee PC 4G Eee PC 4G Surf User’s Manual February 2008… -
Page 2: Table Of Contents
Touchpad Usage … 3-6 Keyboard Usage … 3-8 Special Function Keys … 3-8 First-time Startup …3-11 Desktop …3-11 ASUS EeePC Tray Utility …3-12 Shutdown…3-14 Using the Eee PC Network Connection … 4-2 Configuring a wireless network connection … 4-2 Configuring a network connection … 4-4 Browsing web pages …4-10…
-
Page 3
Contact … 5-6 Other information … 5-7 System Recovery … 5-8 Using the Support DVD … 5-8 Appendix Declarations and Safety Statements …A-2 Copyright Information … A-13 Limitation of Liability … A-14 Service and Support … A-14 ASUS Eee PC… -
Page 4
Table of Contents… -
Page 5: Introducing The Eee Pc
About This User’s Manual Notes for This Manual Safety Precautions Preparing Your Eee PC Introducing the Eee PC…
-
Page 6: About This User’s Manual
About This User’s Manual You are reading the Eee PC User’s Manual. This User’s Manual provides information regarding the various components in the Eee PC and how to use them. The following are major sections of this User’s Manual: 1. Introducing the Eee PC Introduces the Eee PC and this User’s Manual.
-
Page 7: Safety Precautions
(41°F) and 35°C (95°F) DO NOT throw the Eee PC in municipal waste. Check local regulations for disposal of electronic products. ASUS Eee PC DO NOT place or drop objects on top and do not shove any foreign objects into the Eee PC.
-
Page 8: Transportation Precautions
Transportation Precautions To prepare the Eee PC for transport, you should close the display panel to protect the keyboard and display panel. The Eee PC’s surface is easily dulled if not properly cared for. Be careful not to rub or scrape surfaces when transporting your Eee PC. You can put your Eee PC in a carrying case for protection from dirt, water, shock, and scratches.
-
Page 9: Preparing Your Eee Pc
The wall outlet differs in type by country. Your Eee PC ships with an adapter compliant with your national standard. The illustration above is for reference only and may not exactly show your specific configuration. Refer to page 3-2 for more details. ASUS Eee PC…
-
Page 10
3. Open the display panel 4. Turn ON the Eee PC When you open the display panel, do not force it down to the table or else the hinges may break! Never lift the Eee PC by the display panel! Chapter 1: Introducing the Eee PC… -
Page 11: Knowing The Parts
Top Side Bottom Side Right Side Left Side Rear Side Knowing the Parts…
-
Page 12: Top Side
Top Side Refer to the illustration below to identify the components on this side of the Eee PC. The keyboard differs for each territory. Chapter 2: Knowing the Parts…
-
Page 13
The left and right buttons below the pad equal to the left and right buttons on a mouse respectively. Scrolling is available to allow easy web and document navigation. ASUS Eee PC… -
Page 14
Status Indicators (front) Power Indicator The power indicator lights when the Eee PC is turned ON and blinks slowly when the Eee PC is in the Save-to- RAM (Suspend) mode. This indicator is OFF when the Eee PC is turned OFF. Battery Charge Indicator The battery charge indicator (LED) shows the status of the battery’s power as follows:… -
Page 15: Bottom Side
DO NOT use on soft surfaces such as beds or sofas, which may block the vents. DO NOT PUT THE Eee PC ON YOUR LAP OR OTHER PARTS OF THE BODY TO AVOID INJURY FROM THE HEAT. ASUS Eee PC…
-
Page 16
Eee PC. The reset button is unavailable on Eee PC 4G Surf model. Microphone (Built-in) The built-in mono microphone can be used for skype, voice narrations, or simple audio recordings. -
Page 17: Right Side
The Kensington® lock port allows the Eee PC to be secured using Kensington® compatible security products. These security products usually include a metal cable and lock that prevent the Eee PC to be removed from a fixed object. ASUS Eee PC…
-
Page 18: Left Side
Left Side Refer to the illustration below to identify the components on this side of the Eee PC. LAN Port The eight-pin RJ-45 LAN port (10/100M bit) supports a standard Ethernet cable for connection to a local network. The built-in connector allows convenient use without additional adapters.
-
Page 19: Rear Side
To prevent damage to the Eee PC and battery pack, always use the supplied power adapter. CAUTION: MAY BECOME WARM TO HOT WHEN IN USE. BE SURE NOT TO COVER THE ADAPTER AND KEEP IT AWAY FROM YOUR BODY. ASUS Eee PC…
-
Page 20
2-10 Chapter 2: Knowing the Parts… -
Page 21: Getting Started
Power System Touchpad Usage Keyboard Usage First-time Startup Desktop ASUS EeePC Tray Utility Shutdown Getting Started…
-
Page 22: Power System
Power System Using AC Power The Eee PC power comprises two parts, the power adapter and the battery power system. The power adapter converts AC power from a wall outlet to the DC power required by the Eee PC. Your Eee PC comes with a universal AC-DC adapter for connection to any 100V-120V as well as 220V-240V outlets without setting switches or using power converters.
-
Page 23
If there is smoke, burning scent, or extreme heat coming from the AC-DC adapter, seek servicing. Seek servicing if you suspect a faulty AC-DC adapter. You may damage both your battery pack(s) and the Eee PC with a faulty AC-DC adapter. ASUS Eee PC… -
Page 24: Using Battery Power
Using Battery Power The Eee PC is designed to work with a removable battery pack. The battery pack consists of a set of battery cells housed together. A fully charged pack will provide several hours of battery life. Additional battery packs are optional and can be purchased separately through an Eee PC retailer.
-
Page 25
DO NOT use emergency shutdown/reset while data is being written or read; doing so can result in loss or destruction of your data. The reset button is unavailable on Eee PC 4G Surf model. ASUS Eee PC until the system shuts… -
Page 26: Touchpad Usage
Touchpad Usage Clicking/Tapping — With the pointer over an item, press the left button or use your fingertip to touch the touchpad lightly, keeping your finger on the touchpad until the item is selected. The selected item will change color. The following 2 illustrations produce the same results.
-
Page 27
Scrolling — Slide you finger up or down on the right side of the touchpad to scroll a window up or down. If your display window includes several sub-windows, move the pointer on that pane before scrolling. ASUS Eee PC… -
Page 28: Keyboard Usage
Keyboard Usage Special Function Keys The following defines the colored hot keys on the Eee PC’s keyboard. The colored commands can only be accessed by first pressing and holding the function key while pressing a key with a colored command. Some function icons appear on the OS taskbar after activation.
-
Page 29
Pg Dn ( web browser. Home ( beginning of the line. End ( the line. ASUS Eee PC ): Press to scroll up in documents or the ↑ ): Press to scroll down in documents or the ↓ ← ): Press to move the pointer to the ): Press to move the pointer to the end of →… -
Page 30
Windows icon: Displays the start menu. Menu with pointer icon : Activates the properties menu and is equivalent to right-clicking the touchpad/mouse on an object. 3-10 Chapter 3: Getting Started… -
Page 31: First-Time Startup
Some applications would form minimized icons on the OS taskbar. Displays the wireless network connection status Displays the start menu ASUS Eee PC Adjusts the display resolution Displays the network connection status Adjusts the volume Displays USB connction Indicates the power status…
-
Page 32: Asus Eeepc Tray Utility
ASUS EeePC Tray Utility The preloaded ASUS EeePC Tray utility allows you to turn off some devices to minimize the power consumption and helps you adjust the display resolution easily. To disable or enable devices: Right-click the ASUS EeePC Tray Utility icon on the OS taskbar, and the utility shows the available options: Camera Power On: Enable or disable the built-in camera.
-
Page 33
To adjust the display resolution: Right-click the ASUS EeePC Tray Utility icon on the OS taskbar to adjust the display resolution. Select the resolution based on your needs. The CRT-related options are unavailable when there is no connected external monitors. -
Page 34: Shutdown
Shutdown Do the following instructions to turn down your Eee PC. Click the start button to display the start menu. Select Turn Off Computer from the list. Select Turn Off to power off your Eee PC. 3-14 Chapter 3: Getting Started…
-
Page 35: Using The Eee Pc
Network Connection ASUS Update Outlook Express Microsoft® Works Using the Eee PC…
-
Page 36: Network Connection
Network Connection Configuring a wireless network connection Double-click the crossed wireless network icon taskbar. If the wireless connection icon does not show on the taskbar. Activate the wireless LAN function by pressing + <F2>) before configuring a wireless network connection. Select the wireless access point you want to connect to from the list and click…
-
Page 37
After a connection has been established, the connection is shown on the list. You can see the wireless network icon on the OS taskbar. The wireless connection icon disappears when you press (<Fn> + <F2>) to disable the WLAN function. ASUS Eee PC… -
Page 38: Configuring A Network Connection
Configuring a network connection If you want to obtain network access, connect the network cable, with RJ-45 connectors on each end, to the network port on the Eee PC and the other end to a hub or switch. The illustration below is the example of your Eee PC connected to a network hub or switch for use with the built-in Ethernet controller.
-
Page 39
2. Right-click Local Area Connection and select Properties. 3. Highlight Internet Protocol(TCP/IP) and click Properties. 4. Toggle the first option Obtain an IP address automatically and click ASUS Eee PC… -
Page 40
5. Click Create a new connection to start the New Connection Wizard. 6. Click Next. 7. Select Connect to the Internet and click Next. 8. Select Set up my connection manually. Chapter 4: Using the Eee PC… -
Page 41
9. Select your connection type and click Next. 10. Enter your ISP Name and click Next. 11. Enter your User name and Password. Click Next. 12. Click Finish to finish the configuration. ASUS Eee PC… -
Page 42
13. Enter your user name and password. Click Connect to connect to the Internet. Contact your Internet Service Provider (ISP) if you have problems connecting to the network. Chapter 4: Using the Eee PC… -
Page 43
4. If needed, enter the preferred DNS Server address and alternative address. 5. After entering all the related values, click OK to build the network connection. Contact your Internet Service Provider (ISP) if you have problems connecting to the network. ASUS Eee PC… -
Page 44: Browsing Web Pages
After you finish the network setup, click Internet Explorer on the desktop and start enjoying net surfing. Visit our Eee PC homepage (http://eeepc.asus.com) to obtain the latest information and register at http://vip.asus.com for full service of your Eee PC. 4-10…
-
Page 45: Asus Update
ASUS Update The ASUS Update is a utility that allows you to manage, save, and update the Eee PC BIOS in Windows® environment. The ASUS Update utility allows you to: • Save the current BIOS file • Download the latest BIOS file from the Internet •…
-
Page 46
Select Update BIOS from Internet from the drop-down menu, then click Next. Select the ASUS FTP site nearest you to avoid network traffic, or click Auto Select. Click Next. 4-12 Chapter 4: Using the Eee PC… -
Page 47: Updating The Bios Through A Bios File
From the FTP site, select the desired BIOS version and click Next. Follow the screen instructions to complete the update process. The ASUS Update utility is capable of updating itself through the Internet. Always update the utility to avail all its features.
-
Page 48: Outlook Express
Outlook Express The Outlook Express e-mail client allows to import preferences, account settings, address books, and other data from an existing account in your original personal computer or notebook. To launch Outlook Express: Click Start > Programs > Outlook Express. Follow the Wizard to finish a new account setup.
-
Page 49: Microsoft ® Works
Yes or No and click Next to continue. We commend you select Yes to help improve the quality, reliability and performance of this software. Either Yes or No can lead to the next step. ASUS Eee PC 4-15…
-
Page 50
Select Download and install updates from Microsoft Update when available (Recommend) to keep the software updated and click Finish to complete the initialization. 4-16 Chapter 4: Using the Eee PC… -
Page 51
Click Programs on the top to switch screens. Click Works Word Processor from the list in the left pane Select Blank Word Processor document in the right pane. Choose other templates you want to use in the right pane if needed. ASUS Eee PC 4-17… -
Page 52
Click File and select Open, or press <Ctrl> + <O>. At the prompt, click Look in and locate your file from the drop- down list. You can also shorten the process by sorting the files by file types. 4-18 Chapter 4: Using the Eee PC… -
Page 53: Other Functions
The Microsoft® Works Projects helps you smartly manage your projects. Microsoft® Works History The history screeen helps you track the history you use the Microsoft® Works software. You can either sort by names, dates, templates or programs. ASUS Eee PC 4-19…
-
Page 54
4-20 Chapter 4: Using the Eee PC… -
Page 55: Support Dvd & System Recovery
Support DVD System Recovery Support DVD & System Recovery…
-
Page 56: Support Dvd Information
Support DVD information The support DVD that comes with the Eee PC package contains the drivers, software applications, and utilities that you can install to avail all the features. Running the support DVD Insert the support DVD in the external optical drive. The DVD automatically displays the Drivers menu if Autorun is enabled in your computer.
-
Page 57: Drivers Menu
Install the necessary drivers to activate the devices. InstAll — Drivers Installation Wizard Installs all the drivers. ASUS ACPI Driver and Utility Installs ASUS ACPI driver before all the drivers if you are not using InstAll Wizard. Chipset Driver Installs the chipset driver. Audio Driver Installs the audio driver.
-
Page 58: Touchpad Driver
TouchPad Driver Installs the touchpad driver. Click to go to the previous page Chapter 5: Support DVD & System Recovery…
-
Page 59: Utilities Menu
Ethernet Utility Installs the Ethernet utility. ASUS Update The ASUS Update utility allows you to update the Eee PC BIOS in the Windows® environment. This utility requires an Internet connection either through a network or an Internet Service Provider (ISP).
-
Page 60: Contact
Contact Click the Contact tab to display the ASUS contact information. Chapter 5: Support DVD & System Recovery…
-
Page 61: Other Information
The icons on the top right corner of the screen provide additional information on the Eee PC and the contents of the support DVD. Click an icon to display the specified information. System information DVD content Technical support File list ASUS Eee PC…
-
Page 62: System Recovery
System Recovery Using the Support DVD The Support DVD includes an image of the operating system, installed on your system at the factory. The Support DVD provides a comprehensive recovery solution that quickly restores your system to its original working state, provided that your hard disk drive is in good working order.
-
Page 63
Press <F10> to save the configuration and reboot the system. Insert the Support DVD into the optical drive. 10. Click ASUS InstAll — Drivers Installation Wizard from the Drivers tab and install all the drivers. It may take some time to reinstall all the drivers. If the screensaver starts, press any key to bring back the installation screen. -
Page 64
5-10 Chapter 5: Support DVD & System Recovery… -
Page 65: Appendix
Declarations and Safety Statements Copyright Information Limitation of Liability Service and Support Appendix…
-
Page 66: Declarations And Safety Statements
Declarations and Safety Statements Federal Communications Commission Statement This device complies with FCC Rules Part 15. Operation is subject to the following two conditions: • This device may not cause harmful interference, and • This device must accept any interference received, including interference that may cause undesired operation.
-
Page 67: Fcc Radio Frequency Interference Requirements
RF exposure compliance. For operation within 5.15GHz and 5.25GHz frequency ranges, it is restricted to indoor environment, and the antenna of this device must be integral. Max. SAR Measurement (1g) SAR Value: 0.085 W/kg ASUS Eee PC…
-
Page 68: Declaration Of Conformity
Declaration of Conformity (R&TTE directive 1999/5/EC) The following items were completed and are considered relevant and sufficient: • Essential requirements as in [Article 3] • Protection requirements for health and safety as in [Article 3.1a] • Testing for electric safety according to [EN 60950] •…
-
Page 69
Because high power radars are allocated as primary users (meaning they have priority) in 5250-5350 MHz, these radars could cause interference and/or damage to license exempt LAN devices. Max. SAR Measurement (1g) SAR Value: 0.085 W/kg ASUS Eee PC… -
Page 70: Wireless Operation Channel For Different Domains
Wireless Operation Channel for Different Domains N. America 2.412-2.462 GHz Japan 2.412-2.484 GHz Europe ETSI 2.412-2.472 GHz France Restricted Wireless Frequency Bands Some areas of France have a restricted frequency band. The worst case maximum authorized power indoors are: • 10mW for the entire 2.4 GHz band (2400 MHz–2483.5 MHz) •…
-
Page 71
LAN card in more areas within France. Please check with ART for the latest information (www.art-telecom.fr) Your WLAN Card transmits less than 100mW, but more than 10mW. ASUS Eee PC 61 Orne 63 Puy du Dôme 66 Pyrénées 70 Haute Saône… -
Page 72: Ul Safety Notices
UL Safety Notices Required for UL 1459 covering telecommunications (telephone) equipment intended to be electrically connected to a telecommunication network that has an operating voltage to ground that does not exceed 200V peak, 300V peak-to-peak, and 105V rms, and installed or used in accordance with the National Electrical Code (NFPA 70).
-
Page 73: Power Safety Requirement
This symbol of the crossed out wheeled bin indicates that the product (electrical, electronic equipment, and mercury- containing button cell battery) should not be placed in municipal waste. Check local regulations for disposal of electronic products. ASUS Eee PC or H05VV-F, 2G, 0.75mm…
-
Page 74
Nordic Lithium Cautions (for lithium-ion batteries) CAUTION! Danger of explosion if battery is incorrectly replaced. Replace only with the same or equivalent type recommended by the manufacturer. Dispose of used batteries according to the manufacturer’s instructions. (English) ATTENZIONE! Rischio di esplosione della batteria se sostituita in modo errato. -
Page 75
CTR 21 Approval (for Eee PC with built-in Modem) Danish Dutch English Finnish French German Greek Italian Portuguese ASUS Eee PC A-11… -
Page 76
Spanish Swedish A-12 Appendix… -
Page 77: Copyright Information
KIND, EITHER EXPRESS OR IMPLIED, INCLUDING BUT NOT LIMITED TO THE IMPLIED WARRANTIES OR CONDITIONS OF MERCHANTABILITY OR FITNESS FOR A PARTICULAR PURPOSE. IN NO EVENT SHALL ASUS, ITS DIRECTORS, OFFICERS, EMPLOYEES OR AGENTS BE LIABLE FOR ANY INDIRECT, SPECIAL, INCIDENTAL, OR CONSEQUENTIAL DAMAGES…
-
Page 78: Limitation Of Liability
ASUS will only be responsible for or indemnify you for loss, damages or claims based in contract, tort or infringement under this Warranty Statement. This limit also applies to ASUS’ suppliers and its reseller. It is the maximum for which ASUS, its suppliers, and your reseller are collectively responsible.
Manual
Version SOP
87.27 KB
SOP for EeePC 701 WIFI installation through update server
Version BP3307
5.44 MB
Eee PC Quick User’s Guide for Brazilian Portuguese Edition (BP3307)
Version BP4108
2.52 MB
Eee PC User’s Manual for Brazilian Portuguese Edition (BP4108)
Version R3509
14.55 MB
Eee PC User’s Manual for Russian Edition (R3509)
Version S3605
17.96 MB
Eee PC User’s Manual for Spanish Edition (S3605)
Version S3510
4.95 MB
Eee PC Quick User»s Guide for Spanish Edition (S3510)
Version R3510
3.78 MB
Eee PC Quick User»s Guide for Russian Edition (R3510)
Version c3510
1.43 MB
Eee PC 4G (701) Quick Use Guide for Simplified Chinese
Version c3509
5.72 MB
Eee PC 4G User’s Manual for Simplified Chinese
Version I3509
5.32 MB
Eee PC 4G/8G User’s Manual for Italian
Version G3294
5.19 MB
Eee PC 4G/8G User’s Manual for Gemany
Version F3294
6.48 MB
Eee PC 4G/8G User’s Manual for French
Version T3510
1.37 MB
Eee PC 4G Quick Use Guide
for Traditional Chinese
Eee PC 4G Quick Use Guide for Traditional Chinese
Version T3509
5.85 MB
Eee PC 4G User’s Manual
for Traditional Chinese
Version E3605
5.6 MB
Eee PC 4G/8G User’s Manual
for English
Version E3510
1.02 MB
Eee PC 4G (701) Quick Use Guide
for English
Version E3509
5.59 MB
Eee PC 4G User’s Manual
for English
Страницы и текст этой инструкции

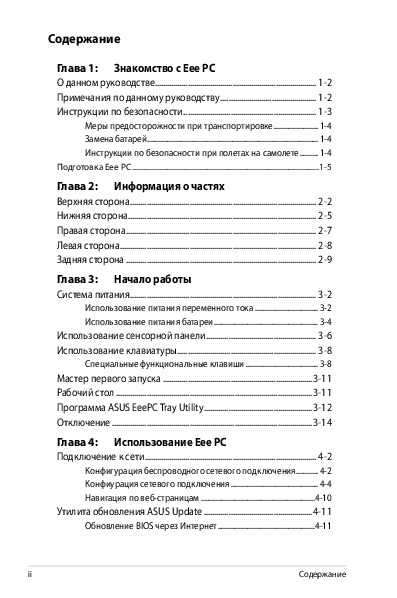
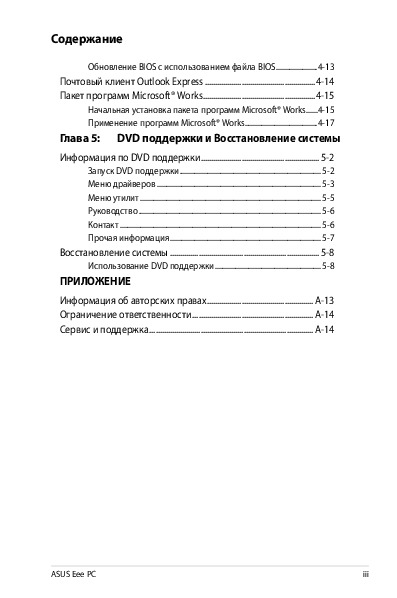
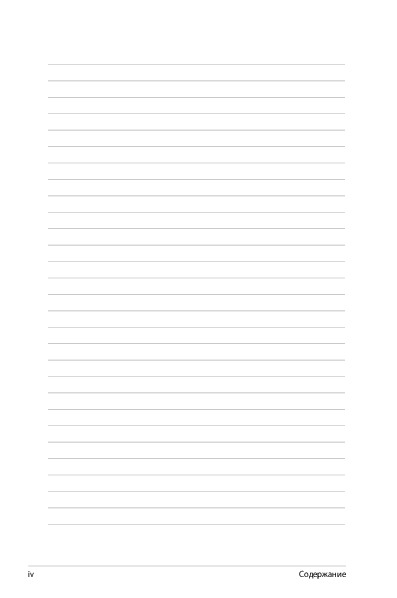
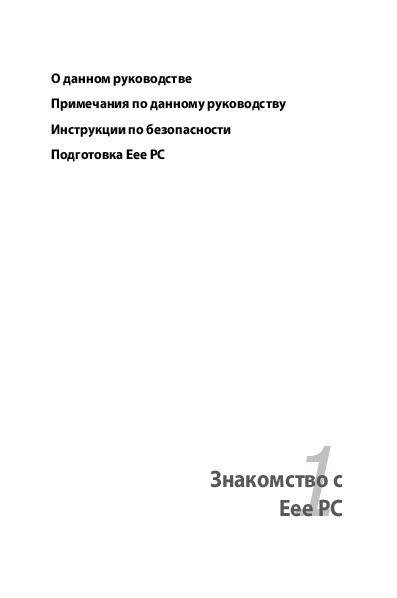
Как использовать наш сайт инструкций OnlineManuals.ru
Наша цель состоит в том, чтобы предоставить вам быстрый доступ к содержанию инструкции для ноутбука Asus Eee PC 4G(701).
С помощью онлайн просмотра, Вы можете быстро просмотреть содержимое инструкции и найти решение проблемы с ноутбука Asus Eee PC 4G(701).
Для Вашего удобства
Если листать руководство пользователя ноутбука Asus Eee PC 4G(701) прямо на сайте, не очень удобно для Вас, есть два возможных решения:
• Просмотр в полноэкранном режиме — легко просмотреть руководство пользователя (без загрузки его на свой компьютер), Вы можете использовать режим полноэкранного просмотра.
Для просмотра инструкции пользователя ноутбука Asus Eee PC 4G(701) на полном экране, используйте кнопку «Открыть в Pdf-viewer».
• Загрузка на компьютер — Вы можете также скачать Инструкция ноутбука Asus Eee PC 4G(701) на свой компьютер и сохранить его в файлах.
Многие люди предпочитают читать документы не на экране, а в печатной версии.
Возможность печати руководства пользователя также была предусмотрена на нашем сайте,
и вы можете использовать ее, нажав на иконку «печать» в Pdf-viewer.
Нет необходимости печатать все руководство ноутбука Asus Eee PC 4G(701), можно выбрать только нужные страницы инструкции.

R3510
Краткое руководство по эксплуатации
Eee PC 4G Surf Eee PC 4G Eee PC 8G
15G06Q010360

Включение питания Eee PC
Это лишь краткие инструкции по использованию Eee PC. Для получения более подробной информации прочтите данное руководство полностью.
|
1. Установите батарею |
2. Подключите AC-адаптер |
2
1
3.Включите Eee PC
Индикаторы состояния
При открытии панели дисплея не прижимайте устройство к столу, поскольку это может повредить крепления! Ни в коем случае не поднимайте Eee PC за панель дисплея!
Не забывайте полностью зарядить батарею перед первым использованием и после истощения для продления срока ее службы.
Индикаторы состояния показывают различные условия аппаратного и программного обеспечения.
Индикатор питания

Индикатор «Solid-State disk» (SSD) Индикатор беспроводной связи
Краткое руководство по эксплуатации

Выключение питания Eee PC
Выполните следующие инструкции, чтобы выключить Eee PC.
A.
|
1. Нажмите красный выключатель питания |
на панели задач. |
Или нажмите Мгновенное отключение во вкладке Настройки и выберите Отключение.
2.Выберите Выключение в диалоговом окне.
3.Выберите OK для продолжения.
1
2
3
1
B.
Или нажмите выключатель питания Eee PC и следуйте предыдущим инструкциям для выключения Eee PC.
Краткое руководство по эксплуатации

Мастер первого запуска
При первом запуске Eee PC активируется мастер первого запуска и поможет вам настроить устройство по своему усмотрению, а также предоставит основную информацию. Следуйте инструкциям мастера для завершения установки.
1.Нажмите Я согласен
с этой лицензией, а затем нажмите Далее для продолжения.
2.Введите свое Имя пользователя. Нажмите Далее.
3.Для завершения работы мастера первого запуска выполните инструкции на экране.
ASUS Eee PC также поддерживает операционную системуWindows® XP. См. руководство пользователя для получения детальных инструкций по установке операционной системы WinXP SP2, 32 бит.
Краткое руководство по эксплуатации

Конфигурация сетевого подключения
Подключение по беспроводной сети
1.Нажмите 

+ <F2>) для активации беспроводной LAN.
2.Нажмите Беспроводные сети во вкладке Интернет.
3.Выберите точку беспроводного доступа для подключения в списке и нажмите Подключиться
для установления соединения. Перед подключением установите флажок в окне Включить беспроводную связь.
4.При подключении возможно придется ввести пароль.
5.После установки подключения оно отображается в списке.
6.На панели задач ОС можно видеть индикатор силы беспроводного сигнала.
Краткое руководство по эксплуатации