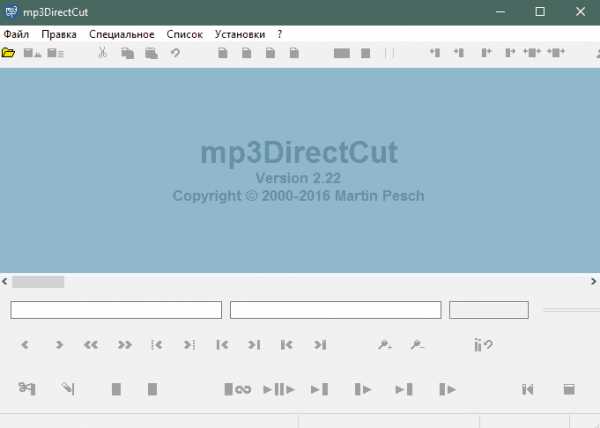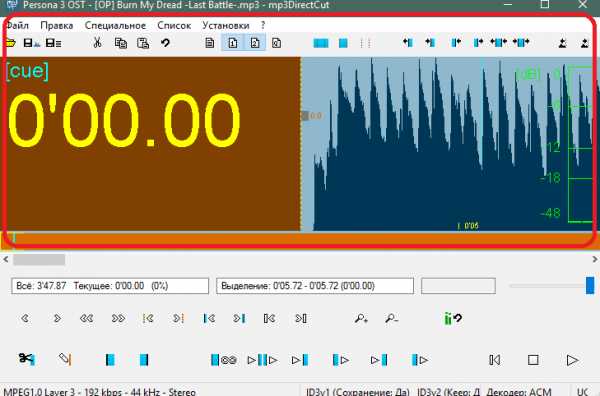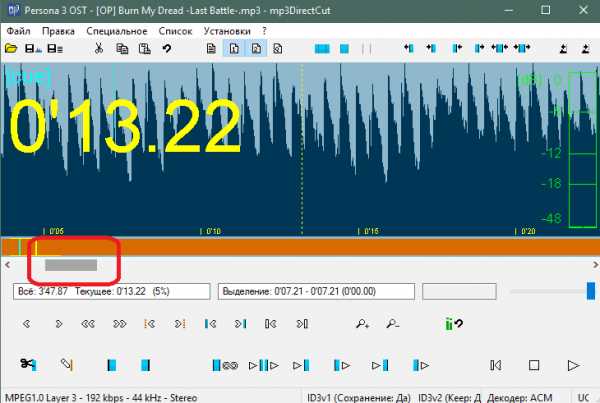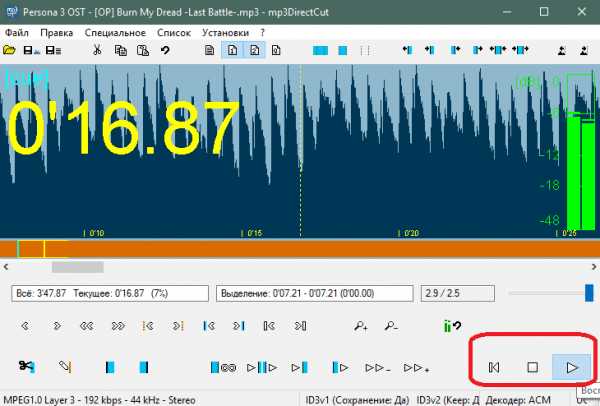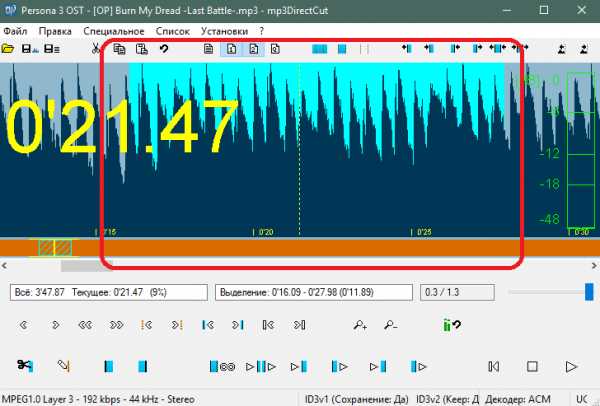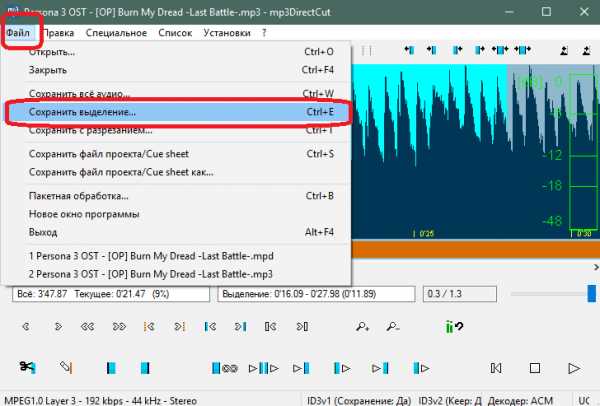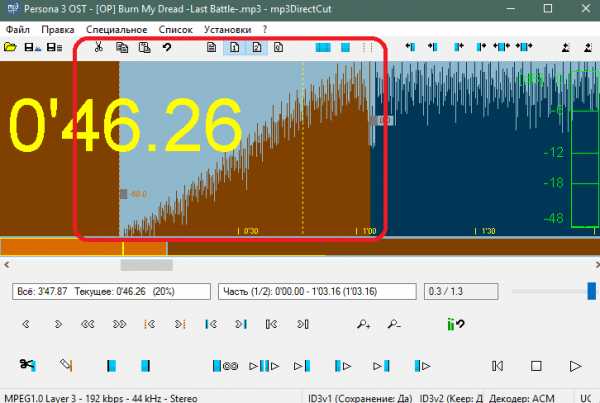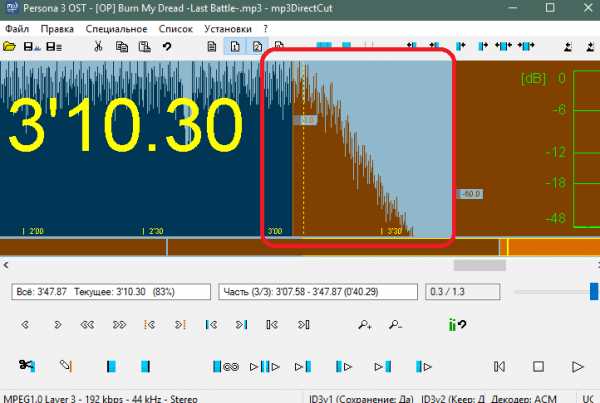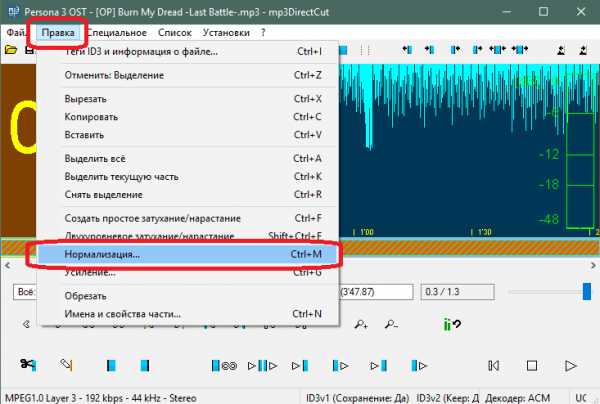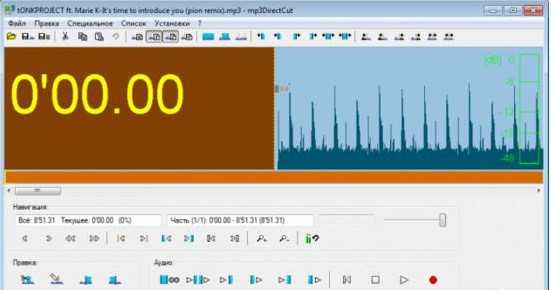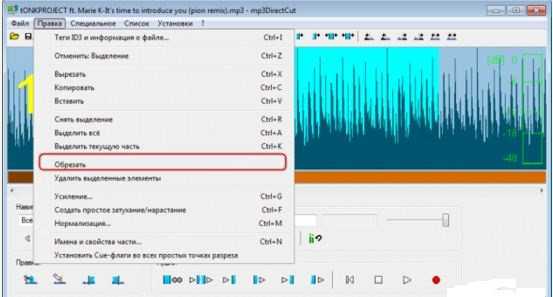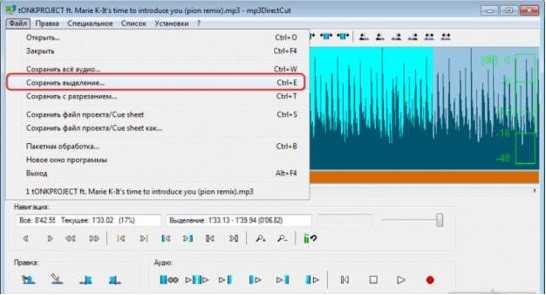Введение
mp3DirectCut — это редактор аудиофайлов форматов MPEG Layer 2 и 3, основанный на их кадровой структуре. Вы можете вырезать, копировать, вставлять и изменять уровень громкости без какого-либо перекодирования исходного аудиофайла. Эта особенность делает mp3DirectCut очень быстрым и исключает потерю качества звучания.
mp3DirectCut делает возможным удобную навигацию даже по очень большим файлам, и при этом визуально отображает для Вас их аудиоданные. Программа работает с Cue sheet, что дает возможность разрезания файлов по cue-меткам. Вы также можете производить запись данных, получаемых с различных аудиовходов Вашего компьютера с непосредственным кодированием в формат MP3.
Быстрые инструкции
Обычное использованиеОткрытие файла: Файл — Открыть или используйте метод Перетащить-и-Бросить. Предварительное прослушивание: кнопками [Пуск] / [Стоп] или клавишей Пробел. Перемещение по треку осуществляется с помощью стрелок Влево/Вправо, клавиш Page up/down, колесика мышки и полос прокрутки.
Вырезание части аудиофайлаВ начале фрагмента, который должен быть удален: переместите левую кнопку мышки к началу выделения на аудиографике или нажмите кнопку [Начало] или клавишу B, чтобы установить начало выделения в точку воспроизведения (желтый указатель). Там, где должен быть конец вырезки щелкните и протащите правой кнопкой мышки по аудиографику или нажмите кнопку [Конец] или клавишу N. Для прослушивания вырезки нажмите [=>I…I=>]. Произведите подгонку
выделения с помощью правой кнопки мыши или клавиш 1-4. Чтобы удалить вырезку нажмите [Вырезка] или клавишу Del. Используйте обычное воспроизведение для контроля за правильностью сделанной вырезки. Сохранение файла: Файл — Сохранить все аудио.
Извлечение части аудиофайлаВ начале фрагмента: создайте выделение, переместив левую кнопку мышки к началу выделения на аудиографике, или нажмите кнопку [Начало] или клавишу B, чтобы установить начало выделения в точку воспроизведения (желтый указатель). Там, где должен быть конец желаемого фрагмента: создайте
щелкните и протащите правой кнопкой мышки по аудиографику или нажмите кнопку [Конец] или клавишу N. Для прослушивания выделенного диапазона используйте кнопку [=>I…I=>] или клавиши F6 и F7. Произведите подгонку выделения с помощью правой кнопки мыши или клавиш 1-4. Сохранение выделенного диапазона: Файл
— Сохранить выделение.
Разрезание на несколько файловВ позиции, в которой Вы хотите разрезать файл, добавьте точку выделения: сделайте на аудиографике одиночный щелчок левой кнопкой мышки, не перетаскивая ее. Для создания точки разреза нажмите кнопку [Вырезка] или клавишу Del. Каждая точка разреза должна иметь свою пунктирную линию на графике! Подгоните позицию точки разреза перемещением серого прямоугольника на пунктирной линии с помощью правой кнопки мышки. Для быстрого перехода к точкам разреза нажимайте кнопки [>I] или [I<]. Для загрузки Cue sheet (файла, который содержит информацию о точках разреза), открывайте именно cue-файл, а не аудиофайл. Если же программа не cможет найти нужный аудиофайл для загружаеммого Cue sheet, тогда сначала откройте аудиофайл а затем выберите Специальное
— Применить Cue sheet к текущему аудиофайлу. Для разрезания трека выберите команду Файл — Сохранить с разрезанием.
Создание затухания/нарастания громкостиВ конце области, к которой вы хотите применить эффект нарастания, создайте точку выделения: сделайте на аудиографике
щелчок левой кнопкой мышки (без перетаскивания). Выделение должно представлять из себя пунктирную линию! Нажмите кнопку [Вырезка]. Левой кнопкой мыши перетащите
(по вертикали ) серый прямоугольник на пунктирной линии в начале трека из положения 0.0 вниз к положению приблизительно -45.0. Прослушайте начало трека
с помощью кнопок [К началу] и [Старт]. Аналогично и при создании затухания: создайте точку монтажа за несколько секунд до конца трека и переместите серый
прямоугольник на пунктирной линии в конце трека. Вы всегда можете произвести подгонку точек монтажа перемещением их серых прямоугольников (левая кнопка
мышки — уровень громкости, правая — положение). Вы можете использовать сразу несколько точек монтажа для создания сложных кривых уровня громкости.
Основные установки
Для декодирования аудиофайлов при их воспроизведении программе в первую очередь необходим MP2/3 декодер. Это может быть или установленный в системе MP3
ACM кодек (по умолчанию XP и Vista уже содержат его), или библиотека mpglib.dll, которая должна находиться в рабочей директории программы или в директории
Windows.
Переключитесь на выбранный Вами декодер на вкладке «Устройства» диалога настроек программы (Установки => Конфигурация => Устройства). В секции «Устройство
воспроизведения» Вы можете выбрать волновое (wave) устройство воспроизведения и установить то количество кадров, которое будут декодироваться для каждого
буфера воспроизведения, из диапазона между ‘быстро’ (1 кадр) и ‘надежно’ (8 кадров). На медленных машинах выбирайте более высокое значение. Если же Вы
хотите иметь более четко реагирующий график — выбирайте более низкое значение. Значение по умолчанию — 4.
Язык программы может быть выбран на вкладке «Операции» (Установки => Конфигурация => Операции). Выберите в списке Ваш язык, если он там присутствует. Языковые
файлы должны находиться в поддиректории «Languages» директории с установленным mp3DirectCut. Если же ни одного языкового файла не будет выбрано или найдено,
программа дополнительно попытается найти один (!) языковый файл в своей директории. Поэтому Вы можете сделать доступным Ваш язык даже без поддиректории
«Languages» (но тогда Ваш язык не будет присутствовать в списке доступных языков).
Навигация
mp3DirectCut был специально разработан для работы с большими файлами, поэтому в нем существует много способов перемещения в нужную позицию:
Полоса прокруткиИспользуя ползунок можно перемещаться вдоль файла. Щелчки на стрелочках (или использование горячих клавиш Shift+Влево/Вправо) производят
перемещение на одиночный MPEG кадр назад или вперед.
[<<<] [<<] [>>] [>>>] (или клавиши: Влево/Вправо или Page Up/Page Down)Действия этих кнопок могут быть назначены пользователем. В окне настроек Вы можете
установить количество кадров, на которое будут осуществляться переходы назад/вперед, между 10 и 10000 для кнопок [<<<] и [>>>], и между 1 и 1000 для кнопок
[<<] и [>>]. Для 44 кГц-овых треков 38 кадров приблизительно соответствуют пропуску 1 секунды, а 383 кадра — пропуску 10 секунд.
Использование мышкиВы можете быстро переместиться в любую позицию файла, щелкнув левой кнопкой мыши в область карты файла, расположенную под аудиографиком.
Ctrl+МышкаЕсли Вы будете удерживать в нажатом состоянии клавишу CTRL, когда будете щелкать по аудиографику, курсор немедленно переместится в указанную аудиопозицию.
[I..<<] [>>..I]Эти кнопки приводят курсор воспроизведения к началу или к концу выделения, если оно существует.
Меню Список и кнопки [I<] [>I]Позволяют выбрать активную точку монтажа и установить курсор воспроизведения на ее начало.
Текстовое поле с позициямиВы можете ввести в поле редактирования нужную позицию по времени или по процентам и затем применить это значение, нажав Enter
или Tab.
Редактирование аудио
Общие понятия
Редактирование файла или некоторого набора фрагментов файлов предполагает создание различных частей аудиосодержимого. Всякий раз, когда Вы что-то вырезаете
или устанавливаете cue-метку (или точку изменения уровня громкости), Ваш трек разделяется на несколько новых частей. Каждая точка монтажа является началом
новой части. Каждая часть и закрепленная за нею функция при этом отображаются в меню Список.
Как и в любых других редакторах процесс редактирования начинается с создания выделения. Выделением может быть как некоторый аудиодиапазон, так и одиночный
указатель позиции (пунктирная линия). Диапазоны могут быть использованы для вырезки, копирования или вставки. Точечное выделение применяется для создания
cue-меток или точек изменения уровня громкости.
Создание выделения
Вы можете использовать три способа:
Кнопки [Начало] и [Конец]Эти кнопки устанавливают, соответственно, начало и конец выделения, равными текущей позиции.
Использование мышиВы можете указать/растянуть выделение, используя левую и правую кнопки мыши. Поведение кнопок при этом может быть задано в настройках
программы: Метод 1: Левая кнопка устанавливает начало выделения (нужно щелкнуть или протянуть мышку), правая кнопка определяет конец выделения. Метод 2:
Левая кнопка создает новое выделение и расширяет его. Правая кнопка перемещает начало или конец выделения (в зависимости от того, что ближе).
Замечание: для создания очень больших выделений Вы должны сначала указать один край выделения, а затем переместиться к тому месту, где должен располагаться
второй край и установить его там. Не существует возможности протянуть большое выделение с помощью перемещения указателя мышки над границами окон программы.
Текстовое поле с параметрами выделенияВы можете задать начало, конец или длину выделения путем непосредственного ввода цифровых значений. Будьте аккуратны
и не удаляйте другие символы, иначе значения из поля не смогут быть корректно прочитаны.
Структура частей
У каждой точки монтажа начинается независимая аудио-часть. Эти части могут быть даже от разных аудиофайлов. Каждая часть может содержать информацию об изменении
уровня громкости или о том, является ли она cue-меткой.
Если Вы вырежете выделение, то тогда эта область файла исчезнет и станет неизвестна программе. Но при этом остается точка монтажа и Вы сможетевосстановить
вырезанный фрагмент в любое время, воспользовавшись кнопкой Правка.
Кнопки Вырезка и Правка
Кнопка Вырезка делит текущее аудио на две части. Если был выделен некоторый диапазон, то он при этом будет вырезан. Если же выделение имело нулевую длину,
функция Вырезка только отрежет часть. Точка разреза может быть использована для создания точки изменения уровня громкости (см. далее) или cue-метки.
Если планируется точку разреза использовать как cue-метку (например для создания Cue sheet), тогда должен быть установлен cue-флаг. Программа устанавливает
этот флаг автоматически при создании точки разреза или при загрузке Cue sheet. Точки монтажа с установленным cue-флагом отображаются в программе в виде
пунктирной линии. Чтобы установить или снять cue-флаг вручную, нажмите Ctrl+Q или снимите/установите флажок ‘Cue’ в диалоговом окне свойств части (меню
Правка).
С помощью кнопки Правка Вы можете удалить существующие точки монтажа. Это значит, что две части будут объединены в одну. Если точка монтажа была вырезкой,
удаленный аудиофрагмент будет восстановлен. Замечание. Изменение точки невозможно, если она была создана в результате операции вставки. В данном случае
аудиоданные между двумя частями не являются непрерывными и поэтому восстанавливать просто нечего. Для удаления таких вставок выделяйте их и используйте
команду ‘Удалить выделенные элементы’ из меню Правка.
Меню Правка: Вырезать, Копировать, Вставить
В то время как кнопка Вырезка не копирует вырезаемый фрагмент в Буфер обмена, команды Вырезать и Копировать меню Правка это делают. Скопированная информация
может быть вставлена в любое место (в текущую позицию или в выделение). Команды копирования и вставки могут одновременно обслуживать множество файлов и
частей и работают абсолютно недеструктивно. Это означает, что при этих операциях копируются не сами аудиоданные, а только лишь информация о доступе к этим
данным.
Изменение уровня громкости
Для того чтобы изменить громкость, просто создайте одну или несколько точек монтажа (для этого используйте выделения нулевой длины, см. выше). После этого
Вы можете изменить уровень непосредственным перетаскиванием серых квадратиков с нажатой левой кнопкой мышки. Альтернативно уровень подсвеченной точки монтажа
может быть изменен с помощью горячих клавиш Ctrl+Вверх/Вниз. Для перемещения точки монтажа, перетащите ее с нажатойправой кнопкой мыши (Это не работает
если метка или уровень являются одновременно и вырезкой).
Аудиофрагменты с измененной громкостью отображаются тем же цветом, что и цвет точки монтажа. Символ уровня громкости точки монтажа показывает на сколько
децибел (dB) изменена громкость. Замечание. Изменение громкости работает только с файлами Layer 3. Так как данные остаются закодированными, громкость может
быть изменена только с шагом в 1,5 dB.
Использовать диалог изменения уровня громкости не рекомендуется, так как это устаревший способ. И только для особых ситуаций он все-таки может быть применен,
например для создания тишины. Затухания и нарастания должны создаваться методом перетаскивания или, по крайней мере, с помощью функции ‘Создать простое
затухание/нарастание’.
Изменение или удаление существующих точек монтажа
Для простого перемещения cue-метки или точки изменения громкости, перемещайте их мышкой при нажатой правой кнопке (или используйте комбинацию Alt+Влево/Вправо
для подсвеченной точки).
Для изменения уже существующей вырезки переместитесь к ее расположению так, чтобы она подсветилась. После нажатия кнопки [Правка] диапазон вырезки (или
точка разреза) превратится в выделение и исчезнет. После того, как Вы измените позиции, снова нажмите кнопку [Вырезка] для сохранения изменений уже в новой
вырезке. Если точка монтажа ранее имела заголовки (имена) или были заданы изменения громкости, все эти данные останутся вместе с выделением, а также они
будут сохранены и в новой вырезке.
Функция Подрезка/Перемещение позволяет осуществлять непосредственное изменение границ существующей вырезки без преобразования ее в выделение. С помощью
клавиш Ctrl+1/2/3/4 Вы можете сдвигать аудиоданные у левого или правого края вырезки.
Предварительное прослушивание и сохранение файлов
Обычное воспроизведение в программе и есть по сути предварительное прослушивание, так как каждая вырезка и каждое изменение уровня звучат именно так, как
это будет сохранено в файле. Кроме того, есть несколько кнопок для определения на слух точности установленных границ выделения:
[=>I..] / F5 — играет область* до начала выделения[I=>..] / F6 — играет область* от начала выделения[..=>I] / F7 — играет область* до конца выделения[..I=>]
/ F8 — играет область* от конца выделения[=>I…I=>] / F9 — играет выделение как вырезку (область* до и после выделения)
Для зацикленного воспроизведения выделения нажмите клавишу F4.
* Время предварительного прослушивания может быть установлено в диалоге настроек. По умолчанию — 2 секунды.
В режиме воспроизведения две кнопки изменяют свои функции для обслуживания режима ускоренного воспроизведения. Эти кнопки в данном режиме отображают символы
[>> -] и [>> +] и могут быть использованы для изменения скорости воспроизведения небольшими ступенями. Для большего удобства рекомендуется использовать
клавиши F7 и F8.
Команда ‘Сохранить всё…’ сохраняет полностью все отображаемые аудиоданные в отредактированном виде.Вы также можете сохранить только выделение (‘Сохранить
выделение…’).Команда ‘Сохранить с разрезанием…’ создаст отдельные файлы для каждого фрагмента, заключенного между двумя cue-метками.
Замечание. Вы должны всегда проверять полученные в результате сохранения файлы прежде чем удалять оригинальные!
Поиск пауз
Данная функция устанавливает cue-метки или вырезки в тихих фрагментах определенной продолжительности и уровня. Параметры этой функции должны быть выставлены
очень тщательно, так как от этого очень сильно зависит конечный результат.
Движками Уровень и Длительность регулируют пороговые значения уровня громкости и длительности тихого фрагмента, при которых этот фрагмент будет детектироваться
как пауза. Смещение задает количество кадров в конце паузы, на которое влево или вправо будет смещена cue-метка. Установка опцииВырезать всю паузу будет
означать, что не только cue-метка в конце паузы будет создана, но также будет создана и вырезка, перекрывающая всю паузу (начало вырезки несколько сдвигается
вправо), если пауза имеет достаточную длительность. Не используйте данную опцию, если Вы планируете только лишь создание Cue sheet!
Опция ‘Пропуск после найденной паузы’ может быть использована для ускорения процесса детектирования. После того как будет найдена пауза, программа сделает
«прыжок» вперед на введенное Вами число секунд. К примеру, если Вы знаете, что все треки вашего CD не короче 3-х минут, Вы можете установить это значение
равным 150 секунд.
Запись
Для того чтобы производить непосредственную запись в MP3 файлы, Вам понадобится ACM кодек, обладающий возможностью кодирования в MP3 (например Fraunhofer
IIS MPEG Layer-3 Codec Professional) или Lame Encoder DLL (эта библиотека доступна на домашней странице проекта Lame). Важно выбрать базовое имя файла.
Ваша запись будет сохранена под этим именем. Имейте в виду, что никаких запросов о перезаписи уже существующих файлов программа не производит! Если Вы
выберите опцию ‘Добавлять дату и время’, имя каждого записанного файла будет дополнительно содержать дату и время.
Для подготовки к записи нажмите кнопку [Запись]. Теперь Вы можете контролировать уровень записи по измерителю уровня. После нажатия кнопки [Старт]начнется
запись в файл. Если выбрана опция ‘Дописывать в конец файла’ в окне настроек записи, существующий файл не будет удаляться, и тогда Вы сможете делать любое
количество записей внутрь одного файла. Только будьте осторожны и не используйте различные битрейты или сэмплрейты в одном файле. При дописывании в режиме
с переменным битрейтом (VBR), Вы сможете видеть в круглых скобках только время текущей записи.
Во время записи Вы можете установить до 40 cue-меток нажимая кнопку [Начало]. Номер и позиция последней cue-метки будут отображаться в текстовом поле.
Числовое значение ‘Буфер’ показывает (в процентах) какое количество данных ожидает очереди кодирования в кодеке. Если эта цифра растет, значит кодек недостаточно
быстр для того, чтобы кодировать MP3 в реальном масштабе времени. Некодированная часть буфера не должна превышать 10%-ного порога больше чем на несколько
секунд. На современных компьютерах эта величина всегда должна быть равна 0%.
Запуск mp3DirectCut с ключом ‘/rec’ в командной строке приведет к незамедлительному началу записи с настройками кодека, использовавшимися в последнем сеансе
работы. Вы можете использовать эту возможность для автоматической записи. Смотрите детали в разделе «Параметры командной строки».
Дополнительные возможности
Кнопка Запас показывает запас, зафиксированный с момента начала записи или воспроизведения, между наивысшим уровнем и уровнем равным 0 dB (максимальным).
Это помогает увидеть оставшийся резерв увеличения уровня, например во время какой-либо записи. Нажатие на эту кнопку производит сброс отображаемых величин
чтобы начать поиск следующего наименьшего запаса.
Функция Нормализация просматривает весь файл (или выделение) в поисках максимального уровня аудиосигнала. Если обнаруживается некоторый зазор между найденным
максимумом и уровнем 0 dB, в этом случае предлагается соответствующее увеличение уровня. Сканирование файла может происходить достаточно медленно, так
как для поиска пикового уровня файл должен быть временно декодирован.
Команда Авторасстановка cue-меток позволяет разделить большие треки на небольшие фрагменты равной длины. Это особенно полезно для прослушивания слишком
длительных треков (таких как аудиокниги) на аппаратных MP3 плейерах, на которых функция поиска или полностью отсутствует, или работает очень медленно.
Авторасстановка cue-меток может быть применена как ко всему файлу, если ничего не выделено, так и только к выделенному фрагменту. После выполнения авторасстановки
Вы можете вызвать команду ‘Сохранить с разрезанием…’ и выбрать место для записи серии файлов.
Файлы проектов и Cue sheet
Файл проекта mp3DirectCut (*.mpd) содержит в себе детальное состояние редактирования, со всеми частями и их уровнем громкости, информацией о вырезках и
cue-метках. Если Вы работаете с очень большими файлами и создаете большое количество вырезок, Вы должны часто сохранять Вашу работу в файл проекта.
Файл Cue sheet (*.cue) содержит ссылку на аудиофайл, а также временные индексы (cue). Вырезки и параметры изменения уровня громкости не могут быть сохранены
в Cue sheet. Cue sheet не может быть сохранен, если файл при редактировании одновременно изменил и свою длину. При загрузке Cue sheet программа прочтет
названия треков и имена исполнителей и покажет их в области графика. Если Вы разобьете файл, используя Cue sheet, Вы будете иметь возможность сформировать
из имен треков имена файлов и теги ID3v1.1 для каждого файла.
Горячие клавиши
таблица из 2 столбцов и 30 строк
Пробел
Старт/Стоп
Page Up/Down
Перемещение назад/вперед на определенный большой шаг (<<< / >>>)
Стрелки Влево/Вправо
Перемещение назад/вперед на определенный малый шаг (<< / >>)
Стрелки Вверх/Вниз
Переход к началу/концу выделения
Ctrl+Влево/Вправо
Переход к предыдущей/следующей части
Ctrl+Вверх/Вниз
Изменение уровня громкости текущей части
Shift+Влево/Вправо
Перемещение на один кадр назад/вперед
Shift+Вверх/Вниз
Приблизить/удалить
Delete или C
Вырезать
Home
Переход к началу трека
End
Переход к концу трека
E
Править текущую точку
B
Установить начало выделения равным текущей позиции
N
Установить конец выделения равным текущей позиции
R
Активировать запись (после этого она может быть начата с помощью нажатия клавиши Пробел)
Ctrl+P
Ввод в поле позиций
Ctrl+L
Ввод в поле выделений
Ctrl+O
Открыть файл
Ctrl+Q
Установить/снять Cue-флаг
Ctrl+D
Переключить декодер воспроизведения
Ctrl+S
Сохранить проект или Cue sheet
Ctrl+F4
Закрыть файл
1…6
Тонкая подгонка выделения
Ctrl+1…Ctrl+4
Подрезка текущей точки
Ctrl+5…Ctrl+6
Переместить текущую точку
F4…F9
Режимы предварительного прослушивания (
перейти к описанию)
F7, F8
Во время воспроизведения: ускоренное воспроизведение (быстрее/медленнее)
F11
Вызов диалога «Конфигурация»
F12
Быстрый доступ к настройкам кодека
Backspace
Сброс показаний кнопки «Запас»
конец таблицы
Другие горячие клавиши можно увидеть во всплывающих подсказках, а также в меню.
Параметры командной строки
Использование:mp3DirectCutRus.exe <имя_файла> <параметр(ы)> <путь_назначения>
В качестве ключа <имя_файла> могут быть указаны имена файлов тех типов, которые известны программе mp3DirectCut (MP3, MP2, файлы проектов, Сue Sheet). Обычно
этот параметр определяет файл, который должен быть открыт. Если в настройках системы Вы свяжете mp3DirectCut с указанными типами файлов, тогда Вы сможете
легко открывать программу с помощью файлов этих типов. Кроме того файлы известных типов могут быть открыты методом перетаскивания их на значок mp3DirectCut.
Используя параметр <имя_файла> совместно с ключом /rec Вы получаете возможность задать индивидуальное имя файла записи, отличающееся от базового имени,
заданного в настройках записи.
Следующие опции могут быть использованы для того, чтобы позволить программе немедленно выполнить некоторое действие. После завершения этого действия программа
закроется. Обратите внимание, что специальные регулировки (нужные, к примеру, для нормализации, авторасстановки меток и кодирования в MP3) не могут быть
переданы через командную строку. Они должны быть произведены заранее, в нормальном режиме работы программы.
Примеры
mp3DirectCut «artist — song.mp3″mp3DirectCut track01.mp3 /normalize /overwritemp3DirectCut audiobook.mp3 /autocue d:\splitmp3DirectCut album.cue /splitmp3DirectCut
/recmp3DirectCut other_recname.mp3 /rec
Опции
/normalize
Нормализация файла до уровня 0 dB. Более высокие или более низкие уровни не могут быть указаны в командной строке.
/autocue
Разрезание файла на сегменты в соответствии с установками, заданными в диалоге Авторасстановки cue-меток. Кроме того, для операции разрезания применяются
текущие настройки, заданные в нормальном режиме работы программы. В качестве параметра<путь_назначения> может быть указана существующая директория для
сохранения нарезанных файлов.
/split
Для выполнения нуждается в Cue sheet или в файле проекта в качестве первого параметра. Разрезает аудиофайл(ы). Если директория <путь_назначения> указана,
нарезанные файлы будут сохраняться в ней. Другие настройки операции разрезания должны быть сделаны в нормальном режиме работы программы.
/pausesplit
Запускает поиск пауз и разрезает указанный файл по найденным позициям. Для производимых операций «Поиска пауз» и «Сохранение с разрезанием» применяются
текущие настройки. Вы можете изменить их во время обычного использования программы. В качестве параметра <путь_назначения> может быть указана существующая
директория для сохранения результирующих файлов.
/save
Открывает и затем сохраняет файл. Это простое пересохранение может быть использовано для устранения неполных кадров или нежелательных заголовков.
/overwrite
Заменяет оригинальный файл при операциях /save или /normalize. Текущая установка опции «Сохранять дату исходного файла» будет учтена. Если ключ /overwrite
не задан, к имени файла еще раз будет добавлено расширение файла.
/rec
Немедленно начинает запись. Эта функция создана специально для записи по таймеру. Обычно в планировщике Вы также можете установить период времени, после
которого программа завершит свою работу. При осуществлении нескольких последовательных записей по таймеру сперва убедитесь, что Вы отметили или опцию ‘Добавлять
дату+время’ или ‘Дописывать в конец файла’ в диалоге настроек записи, в противном случае предыдущие записи будут перезаписаны. Если имя файла задано перед
параметром /rec и опции ‘Добавлять дату+время’ и ‘Дописывать в конец файла’ не(!) отмечены, тогда программа произведет запись в файл с указанным именем.
/localini
Обычно программа пытается сохранять настройки внутри своей директории. Если же это не удается, например при недостатке прав на эту операцию, тогда настройки
сохраняются в папке ‘Application data’ текущего пользователя. Данная опция запрещает чтение из пользовательского профиля и запись в него. Это может быть
использовано в особых случаях, например, если локальные настройки нужны когда программа запускается на съемном носителе.
Источник: http://www.cutmp3.ru/mp3directcut-manual.php
В редакции от 29 июля 2021 года. Инструкция по работе с программой без помощи мыши.
Оглавление
- Назначение программы
- Выделение, удаление, сохранение
- Разрезание большого файла
- Авторасстановка Cue-меток
- Соединение файлов
- Изменение громкости
- Пакетная обработка
Назначение программы
Mp3DirectCut- простой аудиоредактор, в котором можно разрезать, склеивать файлы, создать рингтон.
Вы можете попросить программу в рассылках, или скачать последнюю версию самостоятельно, например,
здесь.
Это одна из предлагаемых на домашней странице программы ссылок. На данный момент для загрузки нужно двойным нажатием клавиши L, (Русская Д) перейти в список
определений из 5 элементов уровня вложенности 1.
В этом списке найти и активировать ссылку Download mp3DC с номером версии.
Запустите скачанный файл, нажмите кнопку Next.
Это самораспаковывающийся архив, по умолчанию извлекается в Program Files для 32-разрядных систем, и Programs Files (x86) - для 64-битных. Если вас это
не устраивает, впишите путь в редакторе или нажмите «Browse», в обзоре укажите папку, затем «Next». После извлечения ярлык mp3DirectCut появится на рабочем
столе.
При первом запуске откроется диалог «О программе». Для его закрытия нажмите OK или клавишу ESC.
В следующем диалоге выберите язык и нажмите кнопку «Use and restart».
В программе есть руководство, вызывается традиционным способом по F1, (откроется в браузере по умолчанию). Или из меню "Справка", которое отображается
как "вопросительный знак". В этом руководстве можно ознакомиться с полным списком горячих клавиш программы.
Для этого нужно нажать T для перехода в таблицу из 2 столбцов и 31 строки. Она, как и всё руководство, не переведена, но при необходимости вряд ли это
будет большой проблемой.
Выделение, удаление, сохранение
Откройте файл, альт, Файл, открыть, или Ctrl+O. В открывшемся проводнике найдите папку, в ней нужный файл и нажмите Enter.
Запустите воспроизведение клавишей Пробел.
Ускоренным прослушиванием, (F8- увеличить, F7- уменьшить скорость), или перемещаясь Стрелкой вправо или Страницей вниз, найдите место установки начала выделения, нажмите пробел, затем клавишу B.
Возобновите воспроизведение, клавишами или ускоренным прослушиванием перейдите в место установки конечной точки выделения, нажмите пробел, затем клавишу N.
Выделение можно удалить или сохранить для вставки в другой файл или как рингтон.
Для удаления выделенного отрезка нажмите Del, после этого можно прослушать, что получилось. Чем точнее будут установлены точки выделения, тем меньше вероятность того, что после удаления останутся какие-то ненужные звуки от удалённого отрезка.
Если что-то получилось не так, любое действие можно отменить, нажав CTRL+Z.
Также, прежде чем удалить выделение, вы можете послушать, как будет звучать файл, нажав F9.
Если всё нормально, тогда файл можно сохранять, альтовое меню, Файл, Сохранить всё аудио, или нажать сочетание клавиш- CTRL+W.
Если закроете программу, не сохранив перед этим изменения, она спросит, хотите ли вы сохранить проект, (.mpd), или Cue sheet, (Cue), и, если согласитесь, выдаст такой диалог:
«Файл Проекта хранит в себе всю информацию о редактировании (вырезки, изменения громкости и т. п.) и в то же время он только ссылается на соответствующие аудиофайлы. Cue sheet файл содержит имена треков и временнЫе индексы.»
Чтобы этот диалог не вылезал каждый раз, установите флажок «Больше не показывать». Если вы закончили редактирование, вряд ли есть какой-то смысл сохранять проект, но может пригодиться, например, при разрезании большого файла, обработать который за один раз не получится, и в этом случае открывать в mp3DirectCut уже нужно будет *.mpd.
Для сохранения выделенного участка в меню файл найдите пункт Сохранить выделение, в открывшемся редакторе укажите новое имя файла. Он сохранится в папке с оригиналом.
Также для создания рингтона есть и другой вариант: откройте меню Правка, стрелкой вверх найдите пункт «обрезать», после этого останется только выделенный отрезок, теперь, чтобы его воспроизведение начиналось плавно, можно создать нарастание, для плавного завершения- затухание. Для этого выделите небольшой участок в начале файла.
Клавишей Home перейдите в начало, нажмите B, запустите воспроизведение, там, где нужно установить конец выделения, остановите и нажмите N.
Откройте меню правка, «Создать простое затухание/нарастание». Здесь никаких настроек нет, программа сама создаст нарастание.
Послушайте что получилось, и, если всё нормально, выделите небольшой отрезок в конце.
После того как нажмёте в нужном месте B, клавишей End перейдите в конец файла, и нажмите N. И так же, Правка, «Простое затухание/нарастание», программа создаст затухание.
После чего прослушайте весь файл, и, если устраивает, сохраните всё аудио.
Разрезание большого файла
Сделать это можно так:
Запустите воспроизведение, с помощью клавиш или ускоренного воспроизведения найдите место, где необходимо разрезать.
Остановите, затем нажмите клавишу B, и, отпустив её, Del.
Перемещаясь по файлу, установите таким же образом следующую метку, и т. д.
После того как все метки установлены, сохраните результат- меню файл, Сохранить с разрезанием.
Сочетание клавиш- CTRL+T. Первый элемент в открывшемся диалоге- редактор, по умолчанию прописана папка, в которой находится оригинальный файл, если нужно сохранить в другой папке, то в этом редакторе впишите путь, или один раз Таб, до кнопки «Директория», нажмите, и укажите папку для сохранения.
После этой кнопки будет редактор «генерация имени файла», в котором уже есть такая запись: «%F Track %N». Если не хотите, чтобы к названию файлов добавилось слово «Track», уберите его. «%F %N» трогать не нужно. Дальше можно ничего не менять, протабать до кнопки OK и нажать её, начнётся сохранение.
Авторасстановка Cue-меток
Так же метки можно установить автоматически с помощью этой функции.
Меню Специальное, Авторасстановка Cue-меток, или нажать Комбинацию клавиш- CTRL+SHIFT+A. В редакторе «Ставить метку каждые (мин:сек)» уже будет стоять какое-то время, у меня это 2:00- до двоеточия- минуты, после двоеточия - секунды, если здесь ничего не менять, продолжительность фрагментов и будет две минуты. Изменять можно слева и справа от двоеточия.
После того, как поставите нужное время, нажмите кнопку OK, затем, как и в случае с ручной расстановкой меток, сохраните с разрезанием.
Соединение файлов
Для этого понадобятся 2 окна программы.
Меню Файл, «Новое окно программы», в первом откройте файл, в который хотите вставить, во втором- тот, который нужно вставить. В первом окне нажмите клавишу End для перемещения в конец файла, во втором выделите всё по CTRL+A, скопируйте по CTRL+C, вернитесь в первое окно, и вставьте по CTRL+V.
Прослушайте результат, сохраните всё аудио, или, если необходимо продолжить вставку, во втором окне закройте уже ненужный файл по CTRL+F4, и откройте следующий.
Если параметры соединяемых файлов, такие, как режим, (моно/стерео), частота дискретизации не совпадают, вставка будет невозможна, о чём программа вас предупредит.
Изменение громкости
Чтобы усилить или ослабить громкость файла, выделите его, в меню Правка найдите пункт Усиление, или нажмите CTRL+G. Здесь первым будет ползунок «-90 dB», который и нужно двигать. После установки значения нажмите кнопку OK. Возможно, нужно будет поэкспериментировать со значениями ползунка.
Пакетная обработка
В заключении немного скажу об этой функции. Вот что здесь можно сделать:
- Только сохранение- флажок уже установлен по умолчанию, снимать не нужно.
- Поиск пауз.
- Авторасстановка меток.
- Автоматическое разбиение.
- Нормализация.
- Вырезка.
- Создать простое затухание/нарастание.
- Объединить все в один файл.
Для вызова диалога «Пакетная обработка» откройте меню Файл, или нажмите CTRL+B. Здесь фокус попадает на пока ненужную кнопку «старт».
Двигаясь табом, найдите кнопку, не знаю, как Nvda, а Jaws её так и называет- кнопка, это обзор, нажмите, и укажите папку с файлами, которые необходимо обработать. Затем отметьте нужные флажки и нажмите кнопку «Старт».
После завершения обработки- кнопку «Закрыть».
mp3DirectCut – отличная программа для работы с музыкой. С помощью нее вы сможете вырезать необходимый фрагмент из любимой песни, нормализовать ее звучание по определенному уровню громкости, записать звук с микрофона и сделать еще ряд преобразований над музыкальными файлами.
Давайте разберем несколько основных функций программы: как ими нужно пользоваться.
Скачать последнюю версию mp3DirectCut
Стоить начать с самого частого применения программы – вырезки аудиофрагмента из целой песни.
Как обрезать музыку в mp3DirectCut
Запустите программу.
Далее необходимо добавить тот аудиофайл, который вы хотите обрезать. Имейте в виду, что программа работает только с mp3. Перенесите файл на рабочую область программы мышкой.
Слева расположен таймер, на котором указано текущее положение курсора. Справа – таймлайн песни, с которым и нужно работать. Перемещаться между отрывками музыки можно с помощью ползунка в центральной части окна.
Масштаб отображения можно поменять, зажав клавишу CTRL и крутя колесико мышки.
Также вы можете запустить проигрывание песни, нажав соответствующую кнопку. Это поможет определиться с участком, который необходимо вырезать.
Определите фрагмент для вырезки. Затем выделите его на шкале времени, зажав левую клавишу мыши.
Осталось совсем немного. Выберите пункт меню Файл>Сохранить выделение или нажмите сочетание горячих клавиш CTRL+E.
Теперь выберите имя и место сохранения вырезанного отрезка. Нажмите кнопку сохранения.
Спустя несколько секунд вы получите MP3 файл с вырезанным аудиофрагментом.
Как добавить плавное затухание/нарастание громкости
Еще одной интересной возможностью программы является добавление плавных переходов громкости к песне.
Для этого также как и в предыдущем примере нужно выделить определенный фрагмент песни. Приложение автоматически определит затухание это или нарастание громкости – если громкость увеличивается, то будет создано нарастание громкости, и наоборот — при уменьшении громкости она будет плавно стихать.
После того как вы выделите участок, проследуйте по следующему пути в верхнем меню программы: Правка>Создать простое затухание/нарастание. Можно также нажать сочетание горячих клавиш CTRL+F.
Выделенный фрагмент преобразуется, и громкость в нем будет плавно нарастать. Это можно увидеть по графическому представлению песни.
Аналогичным образом создается плавное затухание. Только нужно выделить фрагмент в том месте, где громкость спадает или песня заканчивается.
Такой прием поможет вам убрать резкие переходы громкости в песне.
Нормализация уровня громкости
Если песня имеет неровную громкость (где-то слишком тихо, а где-то слишком громко), то вам поможет функция нормализации громкости. Она приведет уровень громкости примерно к одному значению на протяжении всей песни.
Для того, чтобы воспользоваться данной возможностью выберите пункт меню Правка>Нормализация или нажмите клавиши CTRL+M.
В появившемся окне передвиньте ползунок громкости в нужном направлении: ниже – тише, выше – громче. Затем нажмите клавишу «Ок».
Нормализация громкости будет видна на графике песни.
mp3DirectCut может похвастаться и другими интересными возможностями, но их подробное описание растянулось бы еще на пару таких статей. Поэтому ограничимся написанным – этого вполне должно хватить большинству пользователей программы mp3DirectCut.
Если у вас возникли вопросы по использованию других функций программы – отписывайтесь в комментариях.
Мы рады, что смогли помочь Вам в решении проблемы.
Задайте свой вопрос в комментариях, подробно расписав суть проблемы. Наши специалисты постараются ответить максимально быстро.
Помогла ли вам эта статья?
Да Нет
lumpics.ru
Как пользоваться mp3DirectCut (Видео инструкции)
Эта простая, но мощная утилита применяется для нарезки музыкальных треков, их склейки и пометки записей тегами. Позволят менять громкость фрагментов: несколько треков с разной громкостью можно легко привести к одинаковому уровню. Не декодирует исходный звук, поэтому после обработки записи не теряют в качестве. Чтобы разобраться, как пользоваться программой mp3DirectCut, не нужно обладать профессиональными познаниями в области аудиомонтажа – интерфейс не перегружен элементами и интуитивно понятен.
Изучив, как склеить музыку в mp3DirectCut, вы сможете без труда соединять нужные вам треки: например, склеивать части авторских записей в общую композицию, вставлять внутрь аудиозаписи любые фрагменты, комбинировать музыку разных жанров и исполнителей и создавать аудиоколлажи.
Также в видео раскрывается вопрос, как обрезать в mp3DirectCut часть аудиотрека. Вы научитесь извлекать нужные фрагменты из длинных записей и удалять лишнее. Это будет полезно при работе с записями семинаров, лекций, монтаже радиоэфира и создании музыки для видеоряда – клипов, прохождений игр и прочего.
Уроки mp3DirectCut
Небольшая (около 20 минут), но ёмкая инструкция mp3DirectCut в формате видео на реальных примерах научит вас работе с программой и покажет несколько «фишек», которые пригодятся при обработке аудио.
На примере диджейского сета автор объясняет, как использовать инструмент для обрезки аудио. Демонстрируются несколько способов, как это сделать – можно при помощи мыши и визуального меню, а можно с помощью клавиатуры.
Автор объясняет преимущества программы по сравнению с аналогами, рассказывает про плюсы отсутствия декодирования звука и говорит про интерфейс. Вы разберётесь с функциями и инструментами, которые имеются в программе, научитесь находить паузы на временной шкале без прослушивания трека и работать с фрагментами.
шаблоны для dle 11.2
4creates.com
Как пользоваться mp3directcut

Однако разобраться в них, порой, обычному пользователю достаточно сложно. Поэтому из большого перечня желательно выбрать софт, который в своей работе будет максимально упрощенным. И одним из таких вариантов является программа
Mp3directcut. Её неоспоримое преимущество на фоне остальных программ – маленький вес, доступность в скачивании и оперативность в работе.
Возможности утилиты
Mp3directcut представляет собой специфический инструмент с расширенным функционалом, который незаменим в редактирование аудиофайлов. Разработчики утилиты постарались, чтобы она получила бесплатное распространение, и каждый пользователь Interneta мог её скачать.
Возможности и функционал:
- редактирование аудиофайлов с расширением .mp3 без потери качества;
- удобство в работе с фрагментами;
- функции – копировать, вырезать, вставить;
- информация о битрейте;
- предварительное прослушивание обрезанного фрагмента;
- откат до исходника;
- возможность улучшать исходное качество звука;
- работает на всех версиях Windows;
- простая установка;
- русскоязычный интерфейс;
- возможность конвертации в рингтон.
Отдельно стоит отметить простое использование утилиты. Ниже мы привели инструкцию о том, как вырезать фрагменты. Чтобы научится пользоваться всеми возможностями программы, следует установить её на ПК и прочесть краткую инструкцию по эксплуатации. К слову, это не занимает много времени, ведь всё гениальное – просто!
Уникальный функционал Mp3directcut и простота использования сделали приложение лидером в данном сегменте. Для меломанов, которые постоянно работают с аудио файлами, это приложение – подарок.
Обрезка аудио файлов
Рассмотрим процедуру обрезки файлов с помощью программы Мp3directcut, пошагово:
- Когда программа установлена и открыта на вашем компьютере, первый шаг – загрузка аудиофайла, который вы хотите обрезать. Для этого находим вкладку «Файл», затем «Открыть», и загружаем нужную аудиозапись.
- Аудиозапись отобразится в программе в виде дорожки. Вспомогательные функции, расположенные сверху, указывают на временной отрезок фрагмента до 1сек.
- Далее, с помощью инструмента выделения, вам следует отметить нужный фрагмент трэка. Функция предварительного прослушивания позволит убедиться, что выбранный отрезок вам подходит.
- Когда отрезок выбран, выбираем функцию «Обрезать».
- После этого остается сохранить отрезок путем комбинации клавиш CTRL+S или «Файл – Сохранить как».
Программа mp3directcut работает на русском языке, поэтому проблем с нахождением нужных вкладок не возникнет. Более того, ко всем кнопкам система программы выдает подсказки, что позволяет без проблем вникнуть в каждую функцию.
bridman.ru
Редактор музыкальных файлов Mp3directcut | Компьютер для чайников
Редактор музыкальных файлов Mp3directcut отличается поразительной функциональностью при относительно небольших размерах. Его главным достоинством является возможность редактирования музыкальных файлов без предварительного декодирования. Во-первых, это позволяет значительно ускорить обработку любого файла. Во-вторых, устраняется любое негативное влияние на качество звучания отредактированного файла, в то время как при декодировании качество зачастую серьёзно ухудшается.
Программа может работать с любыми аудиофайлами mp3. Обрабатываемый файл представляется в программе в виде графика, чтобы пользователь имел возможность редактировать именно те части файла, которые ему нужны. В Mp3directcut можно изменять громкость звучания обрабатываемых файлов, что также является неоспоримым преимуществом программы.
Скачать, установить и использовать программу можно на одной из операционных систем Windows.
Как пользоваться Mp3directcut?
Пользоваться программой Mp3directcut достаточно просто, поскольку она обладает интуитивно понятным набором функций. Поэтапно процесс использования выглядит так:
- Запустив программу, кликнуть «Файл«, затем найти на собственном компьютере тот mp3-файл, который необходимо отредактировать.
- Открытый файл должен сразу отобразиться в зоне редактирования на визуальном графике.
- В треке следует выделить начало обрабатываемого отрезка кликом левой кнопкой мышки по выбранному месту на графике. Для поиска окончания редактируемого отрезка можно включить кнопку проигрывания в разделе «Аудио», которая включит обрабатываемый трек.
- Остановка проигрывания в необходимом месте будет отмечена на графике. Следует совершить клик правой кнопкой по нему, чтобы окончательно закрепить обрабатываемый отрезок. Затем можно повторно его прослушать и при необходимости уменьшить или увеличить.
- Окончательно выбранный отрезок выделится на графике светло-голубым цветом. Если его необходимо вырезать, то следует воспользоваться командой «Сохранить выделение«, расположенной в меню «Файл«.
- Потом необходимо выбрать нужную директорию и сохранить в неё выделенный отрезок. Другие операции в программе осуществляются по идентичным принципам.
Расскажи друзьям о полезной статье с помощью кнопок:
Загрузка…
Опубликовано: 10.03.2015
Редактор музыкальных файлов Mp3directcut
dontfear.ru
Mp3DirectCut, редактирование звуковых файлов — ZRI-sam.ru
В редакции от 15 декабря 2018 года. Инструкция по работе с программой без помощи мыши.
Оглавление
Назначение программы
mp3DirectCut- простой аудиоредактор, в котором можно разрезать, склеивать файлы, создать рингтон. Последняя версия на данный момент- 2.23.
Вы можете попросить программу в рассылках, или зайти на её домашнюю страницу:
http://mpesch4.de1.cc
И скачать по одной из предлагаемых там ссылок. Расскажу, как это сделать, на примере одной из них.
Нажмите на заголовок mp3DirectCut, откроется новая страница, клавишей L, (Русская Д), найдите список из 11 элементов, нажмите на первую ссылку fosshub.com и на открывшейся странице- Press to Download. Запустите скачанный файл mp3DC223.exe, нажмите кнопку Next.
Это самораспаковывающийся архив, по умолчанию извлекается в Program Files. Если вас это не устраивает, впишите путь в редакторе или нажмите «Browse», в обзоре укажите папку, затем «Next». После извлечения ярлык mp3DirectCut появится на рабочем столе.
При первом запуске откроется диалог «О программе». Для его закрытия нажмите OK или клавишу ESC.
В следующем диалоге выберите язык, отметьте флажок «Portable forced» и нажмите кнопку «Use and restart».
Выделение, удаление, сохранение
Откройте файл, альт, Файл, открыть, или Ctrl+O. В открывшемся проводнике найдите папку, в ней нужный файл и нажмите Enter.
Запустите воспроизведение клавишей Пробел.
Ускоренным прослушиванием, (F8- увеличить, F7- уменьшить скорость), или перемещаясь Стрелкой вправо или Страницей вниз, найдите место установки начала выделения, нажмите пробел, затем клавишу B.
Возобновите воспроизведение, клавишами или ускоренным прослушиванием перейдите в место установки конечной точки выделения, нажмите пробел, затем клавишу N.
Выделение можно удалить или сохранить для вставки в другой файл или как рингтон.
Для удаления выделенного отрезка нажмите Del, после этого можно прослушать, что получилось. Чем точнее будут установлены точки выделения, тем меньше вероятность того, что после удаления останутся какие-то ненужные звуки от удалённого отрезка.
Если что-то получилось не так, любое действие можно отменить, нажав CTRL+Z.
Также, прежде чем удалить выделение, вы можете послушать, как будет звучать файл, нажав F9.
Если всё нормально, тогда файл можно сохранять, альтовое меню, Файл, Сохранить всё аудио, или нажать сочетание клавиш- CTRL+W.
Если закроете программу, не сохранив перед этим изменения, она спросит, хотите ли вы сохранить проект, (.mpd), или Cue sheet, (Cue), и, если согласитесь, выдаст такой диалог:
«Файл Проекта хранит в себе всю информацию о редактировании (вырезки, изменения громкости и т. п.) и в то же время он только ссылается на соответствующие аудиофайлы. Cue sheet файл содержит имена треков и временнЫе индексы.»
Чтобы этот диалог не вылезал каждый раз, установите флажок «Больше не показывать». Если вы закончили редактирование, вряд ли есть какой-то смысл сохранять проект, но может пригодиться, например, при разрезании большого файла, обработать который за один раз не получится, и в этом случае открывать в mp3DirectCut уже нужно будет *.mpd.
Для сохранения выделенного участка в меню файл найдите пункт Сохранить выделение, в открывшемся редакторе укажите новое имя файла. Он сохранится в папке с оригиналом.
Также для создания рингтона есть и другой вариант: откройте меню Правка, стрелкой вверх найдите пункт «обрезать», после этого останется только выделенный отрезок, теперь, чтобы его воспроизведение начиналось плавно, можно создать нарастание, для плавного завершения- затухание. Для этого выделите небольшой участок в начале файла.
Клавишей Home перейдите в начало, нажмите B, запустите воспроизведение, там, где нужно установить конец выделения, остановите и нажмите N.
Откройте меню правка, «Создать простое затухание/нарастание». Здесь никаких настроек нет, программа сама создаст нарастание.
Послушайте что получилось, и, если всё нормально, выделите небольшой отрезок в конце.
После того как нажмёте в нужном месте B, клавишей End перейдите в конец файла, и нажмите N. И так же, Правка, «Простое затухание/нарастание», программа создаст затухание.
После чего прослушайте весь файл, и, если устраивает, сохраните всё аудио.
Разрезание большого файла
Сделать это можно так:
Запустите воспроизведение, с помощью клавиш или ускоренного воспроизведения найдите место, где необходимо разрезать.
Остановите, затем нажмите клавишу B, и, отпустив её, Del.
Перемещаясь по файлу, установите таким же образом следующую метку, и т. д.
После того как все метки установлены, сохраните результат- меню файл, Сохранить с разрезанием.
Сочетание клавиш- CTRL+T. Первый элемент в открывшемся диалоге- редактор, по умолчанию прописана папка, в которой находится оригинальный файл, если нужно сохранить в другой папке, то в этом редакторе впишите путь, или один раз Таб, до кнопки «Директория», нажмите, и укажите папку для сохранения.
После этой кнопки будет редактор «генерация имени файла», в котором уже есть такая запись: «%F Track %N». Если не хотите, чтобы к названию файлов добавилось слово «Track», уберите его. «%F %N» трогать не нужно. Дальше можно ничего не менять, протабать до кнопки OK и нажать её, начнётся сохранение.
Авторасстановка Cue-меток
Так же метки можно установить автоматически с помощью этой функции.
Меню Специальное, Авторасстановка Cue-меток, или нажать Комбинацию клавиш- CTRL+SHIFT+A. В редакторе «Ставить метку каждые (мин:сек)» уже будет стоять какое-то время, у меня это 2:00- до двоеточия- минуты, после двоеточия — секунды, если здесь ничего не менять, продолжительность фрагментов и будет две минуты. Изменять можно слева и справа от двоеточия.
После того, как поставите нужное время, нажмите кнопку OK, затем, как и в случае с ручной расстановкой меток, сохраните с разрезанием.
Соединение файлов
Для этого понадобятся 2 окна программы.
Меню Файл, «Новое окно программы», в первом откройте файл, в который хотите вставить, во втором- тот, который нужно вставить. В первом окне нажмите клавишу End для перемещения в конец файла, во втором выделите всё по CTRL+A, скопируйте по CTRL+C, вернитесь в первое окно, и вставьте по CTRL+V.
Прослушайте результат, сохраните всё аудио, или, если необходимо продолжить вставку, во втором окне закройте уже ненужный файл по CTRL+F4, и откройте следующий.
Если параметры соединяемых файлов, такие, как режим, (моно/стерео), частота дискретизации не совпадают, вставка будет невозможна, о чём программа вас предупредит.
Изменение громкости
Чтобы усилить или ослабить громкость файла, выделите его, в меню Правка найдите пункт Усиление, или нажмите CTRL+G. Здесь первым будет ползунок «-90 dB», который и нужно двигать. После установки значения нажмите кнопку OK. Возможно, нужно будет поэкспериментировать со значениями ползунка.
Пакетная обработка
В заключении немного скажу об этой функции. Вот что здесь можно сделать:
- Только сохранение- флажок уже установлен по умолчанию, снимать не нужно.
- Поиск пауз.
- Авторасстановка меток.
- Автоматическое разбиение.
- Нормализация.
- Вырезка.
- Создать простое затухание/нарастание.
- Объединить все в один файл.
Для вызова диалога «Пакетная обработка» откройте меню Файл, или нажмите CTRL+B. Здесь фокус попадает на пока ненужную кнопку «старт».
Двигаясь табом, найдите кнопку, не знаю, как Nvda, а Jaws её так и называет- кнопка, это обзор, нажмите, и укажите папку с файлами, которые необходимо обработать. Затем отметьте нужные флажки и нажмите кнопку «Старт».
После завершения обработки- кнопку «Закрыть».
zri-sam.ru
mp3DirectCut — удобная программа для обрезки аудио | Lame.su
В нашем сегодняшнем обзоре мы рассмотрим бесплатную программу для обрезки аудиофайлов mp3DirectCut.
Основные функции mp3DirectCut.
mp3DirectCut, как можно догадаться из названия, предназначена для вырезания определенных кусков из аудиофайлов формата MP3. Однако, функционал программы намного шире. Давайте рассмотрим его более подробно.
Программа позволяет проводить следующие основные манипуляции с аудиофайлами:
- копирование, удаление, вставка фрагментов (частей, отрезков) аудиофайлов из одного в другой;
- регулировка громкости звуковой дорожки
- запись файла MP3 с помощью аудиокодеков LAME и ACM;
- обрезка файлов формата MP3;
- редактирование ID3-тегов.
Помимо этого, в программе реализована поддержка формата AAC, горячих клавиш, командной строки, разделения файла по его имени, присутствует также автоматизация разделения MP3 файла в новый файл.
Как пользоваться mp3DirectCut?
Несмотря на то, что программа достаточно проста в освоении, у некоторых пользователей, особенно тех, кто запускает ее впервые, возникают вопросы как ей пользоваться.
Итак, чтобы вырезать, скопировать или вставить фрагмент следует пользоваться пункты меню «Вырезать», «Копировать», «Вставить» меню «Правка».
Для изменения уровня громкости можно воспользоваться меню «Правка -> Уровень».
Для более наглядного обучения тому, как пользоваться mp3DirectCut, рекомендуем посмотреть следующее видео.
Как увеличить громкость в mp3DirectCut?
Как обрезать аудиофайл в mp3DirectCut?
Параметры командной строки mp3DirectCut.
Для тех, кто привык пользоваться консолью, пригодятся следующие команды:
Программой в консоли следует пользоваться следующим образом:
mp3directcut <имя_файла> <параметры> <путь>
Параметры:
- /normalize — нормализация до 0 dB или уровня, определенного пользователем;
- /split — разрезает аудиофайл. При указания пути нарезанный файл будет сохраняться туда;
- /pausesplit — очень удобная функция, позволяющая разрезать файл на столько частей, сколько пауз в нем присутствует;
- /autocue — авторасстановка cue-меток;
- /save — пересохранение файла;
- /rec запись, в том числе по таймеру;
- /overwrite — замена оригинального mp3-файла при операциях нормализации и сохранения.
mp3directcut не сохраняет в mp3 и другие проблемы.
Как правило, работа с программой не вызывает проблем. Однако, иногда трудности возникают. Чаще всего пользователи сталкиваются с тем, что программа не сохраняет файл. Это связано, как правило, что библиотека lame_enc.dll отсутствует в каталоге с программой. Скопируйте ее в папку mp3DirectCut.
Если m3DirectCut не устанавливается, проверьте, хватает ли прав для распаковки архива с программой в системную папку Program Files. Если это не так, измените папку на другую.
На нашем сайте вы можете скачать mp3DirectCut вместе с библиотекой lame_enc.dll и распаковать архив в любую папку.
На момент написания этой статьи самая свежая версия mp3DirectCut имела номер 2.21.
В данной версии присутствуют значительные улучшения внешнего вида (новая пиктограмма, стили окон и кнопок), дополнительные функции обрезки композиций и их разделения на части, а также устранение некоторых ошибок.
- Скачать mp3DirectCut 2.21 для Windows. Версия программы, не требующая установки.
lame.su
Как поменять язык в программе Mp3DirectCut на русский ?
При установке данной программы язык интерфейса по умолчанию стоит английский, поэтому пользователи часто задаются вопросом — как перевести интерфейс на русский язык. Ознакомьтесь внимательно с инструкцией, и Вы легко сможете менять язык в дальнейшем на любой другой. Чтобы Mp3DirectCut скачать последней версии, жмите на ссылку.
Пошаговое руководство по смене языка интерфейса на русский:
- В меню программы жмите на кнопку “Setting”, затем на “Configure” (или же на кнопку F11 на клавиатуре).
- Затем нажмите на вкладку “Operation”.
- Теперь в разделе “Language” кликните на вкладку и выберите “Russian” (Русский).
- Теперь жмите на нижнюю кнопку “Restart programs”.
Программа перезапустилась и теперь, как видите, интерфейс на русском языке.
portal-softs.ru
Некоторые песни нам хочется прослушивать так часто, что мы с удовольствием ставим их на мелодию звонка. Редко начало трека так привлекательно и звучно, как его припев. В таком случае нам поможет программа Mp3DirectCut.
Как пользоваться данной программой?
Mp3DirectCut – программа, выполняющая редактирующую функцию в Mp3 и Mp2-аудиофайлах. С помощью неё можно вырезать нужные фрагменты записи, обрезать, копировать, вставлять, работать со звуком: усиливать или понижать, кодировать и декодировать аудиозаписи. Такой аудиоредактор позволяет изменять файлы, не потеряв при этом звук, а в конечном итоге сохранить качество при повторном кодировании данных.
Самая популярная цель в использовании программы – это вырезка рингтона из какой-нибудь песни.
Представлена инструкция, с помощью которой можно легко выполнить манипуляции с обрезкой любимой песни.
- Запустить программу.
- Загрузить необходимый аудиофайл.
- Перенести мышкой файл на рабочее окно программы.
- Выделить нужный кусок, который необходимо вырезать из трека, удерживая левую кнопку мыши на нужном фрагменте файла. Для проверки результата можно нажать кнопку «Прослушать выделение как вырезку».
- Зайти в раздел «Правка» и выбрать функцию «обрезать».
- Через раздел «Файл» нажать на «Сохранить выделение»в отдельный файл, затем выбрать пункт «Все аудио.
А для того, чтобы плавно нарастить громкость в начале воспроизведения мелодии и сделать более приглушенной в конце, можно в разделе «Правка» выбрать «Создать простое затухание/нарастание».
Если песня местами проигрывается слишком тихо, а где-то слишком громко, то стоит использовать функцию нормализации громкости. Благодаря чему, уровень громкости придёт примерно к одному значению на протяжении всего аудиофайла.Чтобы воспользоваться данной возможностью программы, нужно выбрать пункт «Нормализация» в разделе «Правка». Затем передвинуть ползунок громкости в нужном направлении.
Следующая функция программы – это функция соединения файлов:
- Понадобятся раздел в меню «Файл» и «Новое окно программы», в первом необходимо открыть файл, в который нужно вставить, во втором – тот, который предназначен для вставки.
- В первом окне нажать клавишу End для перемещения в конец файла, во втором выделить всё по CTRL+A, скопировать по CTRL+C, вернуться в первое окно, и вставить по CTRL+V.
Если параметры соединяемых файлов (режим (моно/стерео), частота дискретизации) не совпадают, вставка будет невозможна, о чём программа незамедлительно предупреждает.
Предлагаем посмотреть видео о том, как пользоваться программой mp3DirectCut:
Как удалить?
Удалить программу mp3DirectCut можно как минимум двумя способами:
- Удаляем используя Uninstall Tool.
- Либо вручную. Находим папку и удаляем. Обычно папка находиться в Programs File. Затем утилитой CCleaner чистим остатки програмки.
Все програмка удалена.
Каждому будет под силу освоить Mp3DirectCut, ведь такая программа проста в использовании. Всего лишь несколько операций, и готова мелодия на звонок именно в таком виде, который мы предпочитаем слышать постоянно перед тем, как ответить.