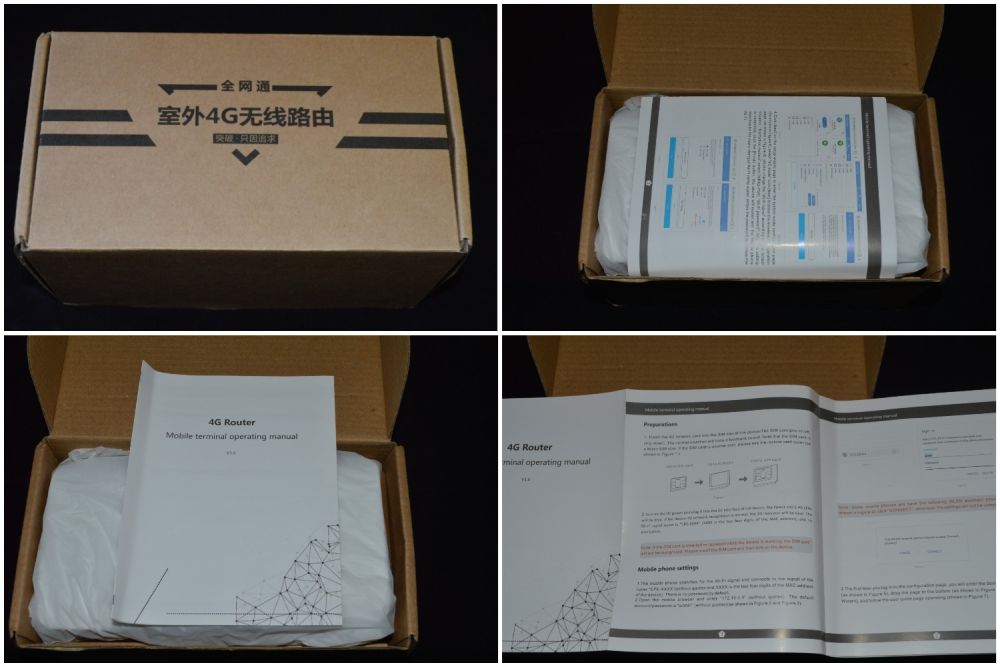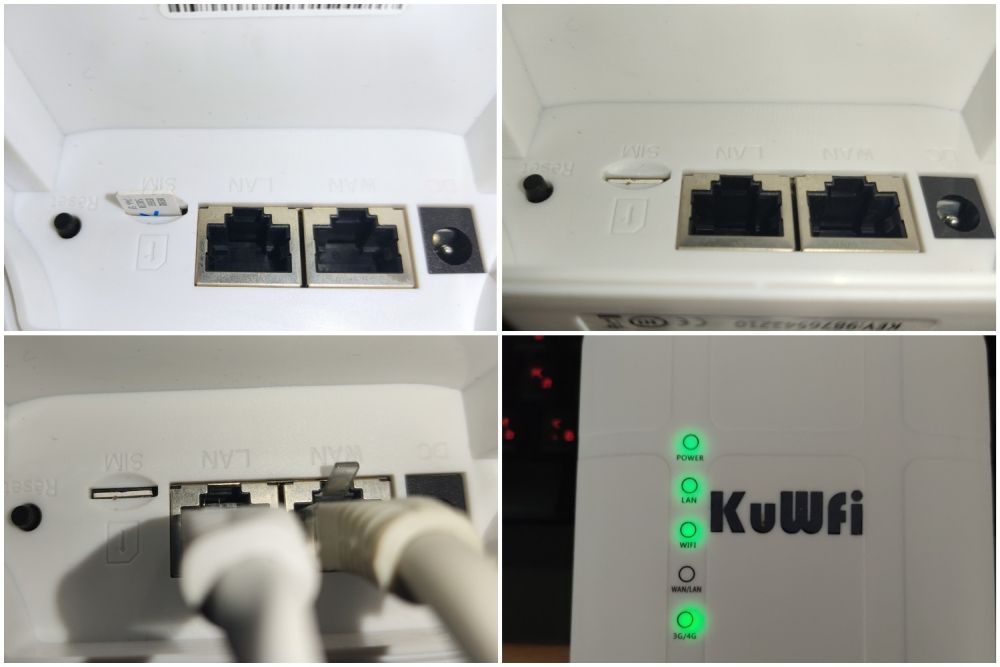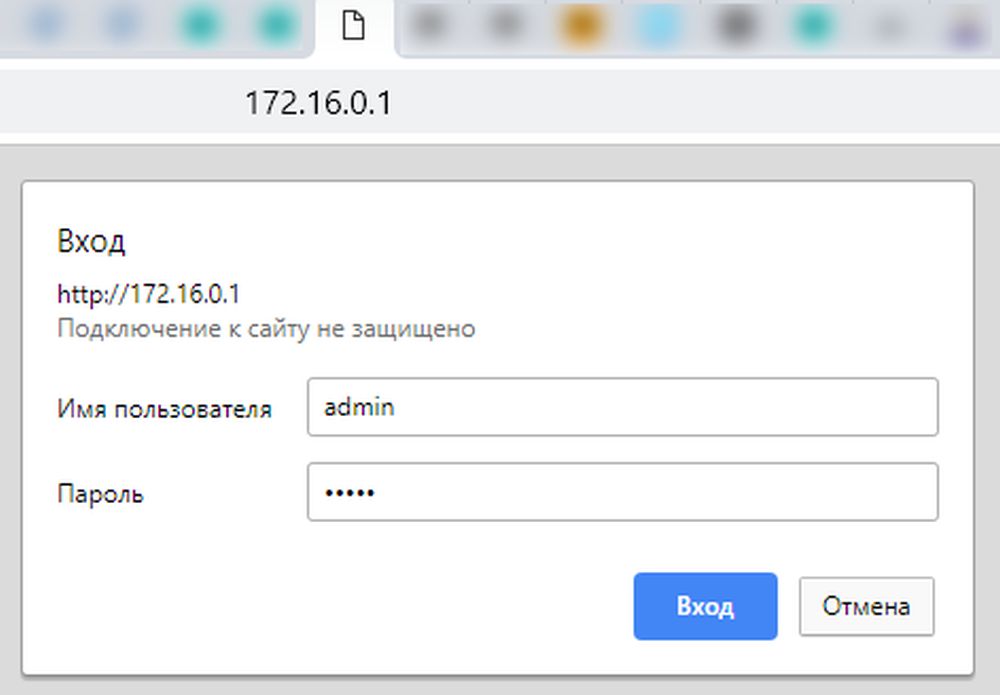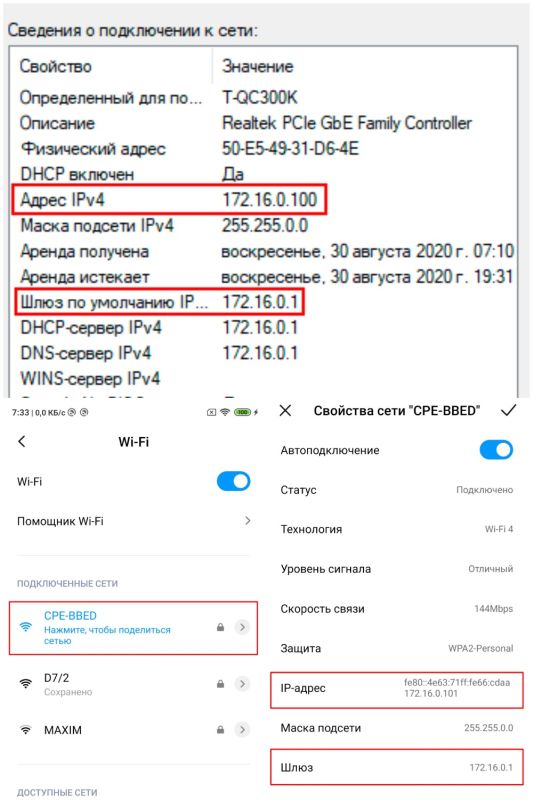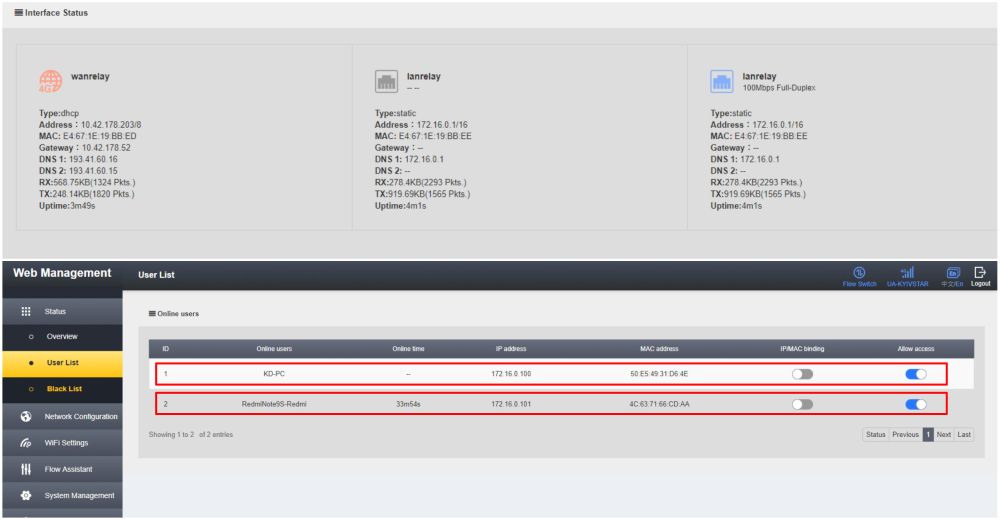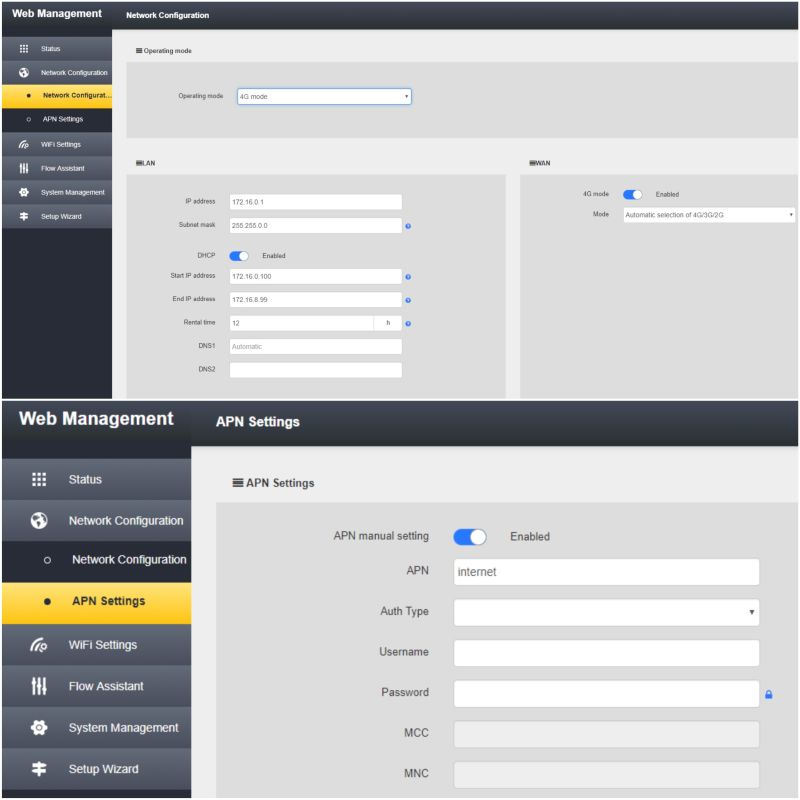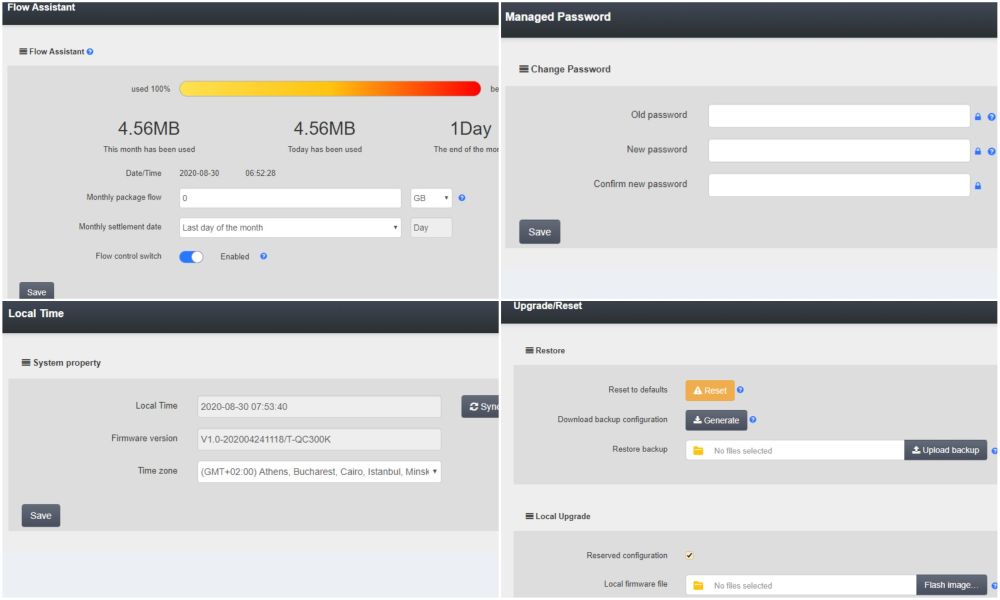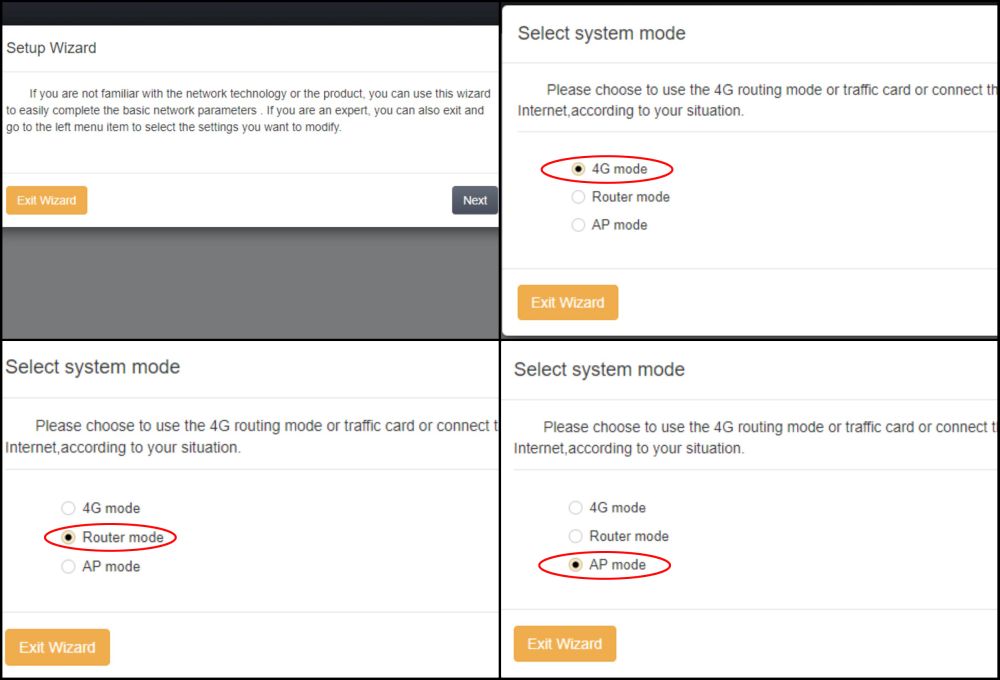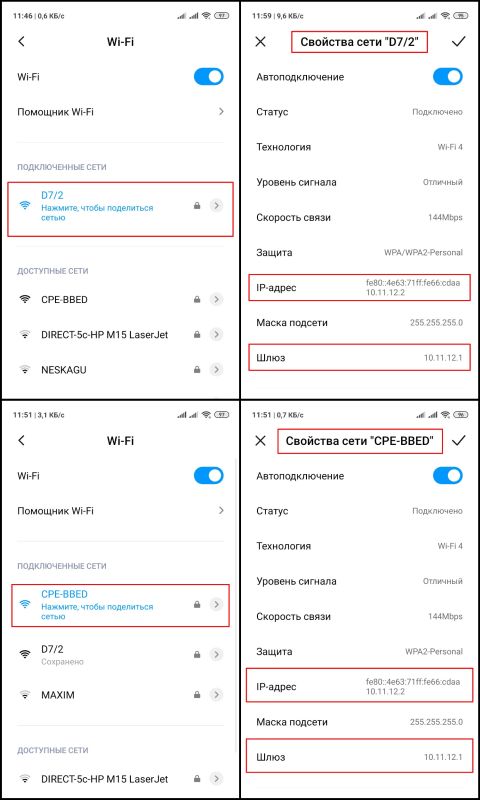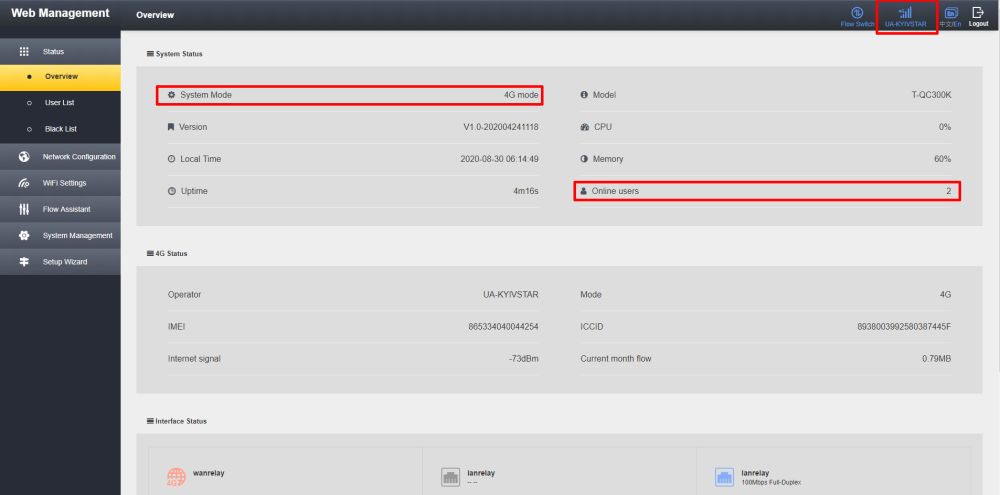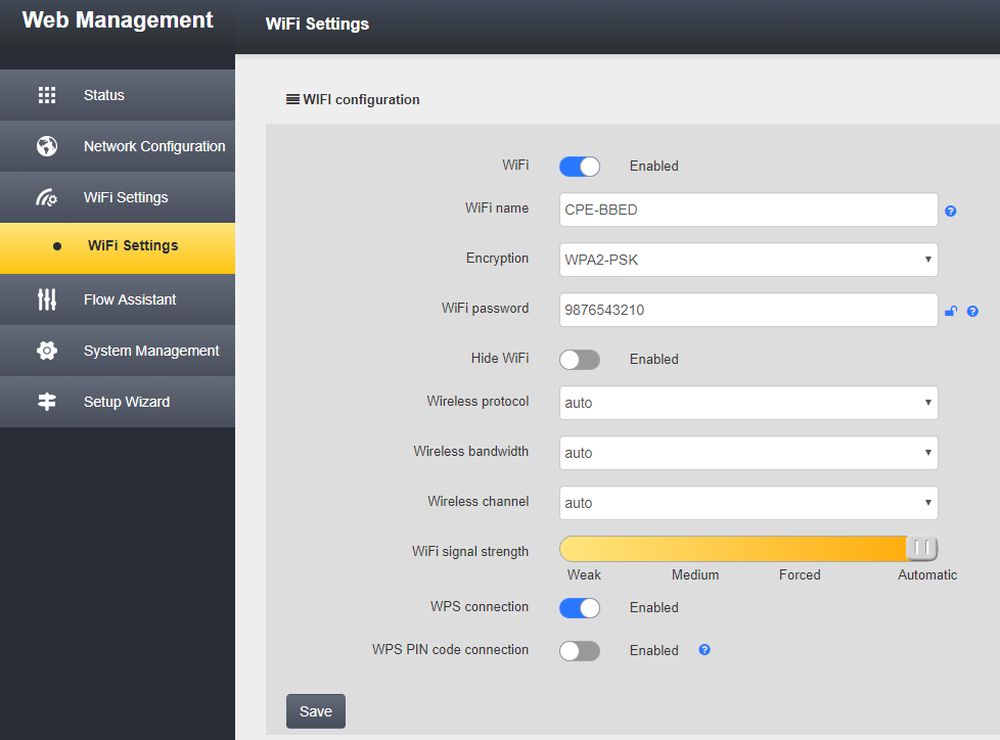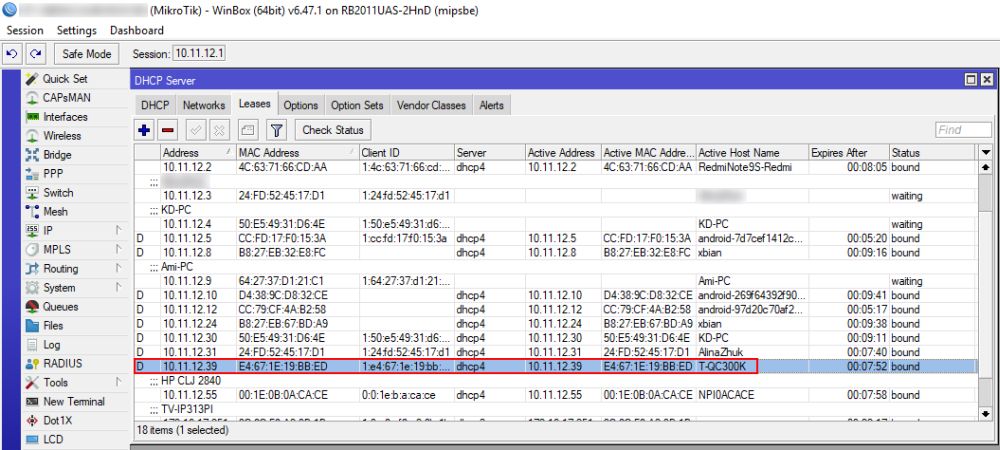KuWFi 25126 4G CPE LTE-маршрутизатор
Описание интерфейса
- Порт RJ45: LAN0 В стандартном режиме маршрутизации LAN может использоваться как WAN.
- Порт RJ45: LAN1LAN2LAN3
- Порт питания постоянного тока/USB: постоянный ток/5 В, USB/5 В
Порт постоянного тока использует 2.5 мм Стандартный источник питания с круглой головкой. Порт USB использует порт Micro USB. - Порт внешней антенны WIFI: порт с резьбовым отверстием SMA
- СБРОС: нажмите эту кнопку в течение 5 секунд при запуске, индикатор SYS будет мигать, затем перезапустите его, сброс выполнен успешно.
- USB-порт: USB2.0
- SIM-карта: слот для SIM-карты расположен в верхней части устройства. SIM-карту можно установить, сдвинув крышку с крышки.
Описание состояния светового индикатора
| Имя и фамилия | Область | Описание |
| LAN0-LAN3 Свет | мигающий | Порт RJ45 подключен |
| уничтожить | Порт RJ45 не подключен | |
| WIFI | яркий | Беспроводная связь работает |
| мигающий | Он передает данные | |
| BAT (аккумулятор) | красный | Горит, состояние зарядки аккумулятора. |
| зеленый | Загораются, состояние батареи полное. | |
| желтый | Горит, низкий заряд батареи. | |
| WPS | уничтожить | Функция WPS выключена |
| мигающий | Запустится функция WPS. | |
| ИНТЕРНЕТ | яркий | Соединение успешно |
| мигающий | Соединительный | |
| PWR | уничтожить | Выключить |
| яркий | Включение питания |
Настроить на подготовку
Подключить устройство
Вы можете подключить компьютер и модем, выполнив следующие действия.
Установите IP-адрес компьютера
Перед доступом к Web Страница настроек. Рекомендуется настроить компьютер на «автоматическое получение IP-адреса» и «автоматическое получение адреса DNS-сервера». IP-адрес автоматически назначается маршрутизатором. Если вам необходимо указать статический IP-адрес для компьютера. IP-адрес компьютера должен быть установлен в той же подсети, что и IP-адрес порта LAN маршрутизатора (IP-адрес порта LAN маршрутизатора по умолчанию — 192.168.0.1, маска подсети: 255.255.255.0.
Подключено через Wi-Fi
Обнаружьте беспроводное сетевое соединение беспроводного маршрутизатора, затем нажмите кнопку «Подключиться», чтобы установить соединение. Пароль WiFi — 12345678.
Убедитесь, что компьютер подключен к маршрутизатору
Когда ваш компьютер показывает, что IP-адрес был успешно получен, используйте команду Ping, чтобы убедиться, что компьютер и маршрутизатор успешно подключены.
Для бывшихample в среде Windows XP. Выполнить команду Ping Ping 192.168.0.1
Если экран показан ниже. Указывает, что компьютер успешно подключился к маршрутизатору.
Посадочный маршрутизатор
Далее вы войдете в роутер Web Страница настроек. Введите «192.168.0.1» в Web адресная строка браузера, введите имя пользователя и пароль для входа во всплывающее окно. Удалите имя пользователя по умолчанию при первом входе в систему. админ, пароль админ
Введите роутер Web Страница настроек
После ввода перейдите к Web Установите пользовательский интерфейс, после чего вы сможете настроить модем и управлять им.
Режим работы
CPE поддерживает 4 рабочих режима: беспроводной режим 4G, режим по умолчанию, стандартный режим беспроводного модема, режим беспроводной точки доступа и беспроводного клиентского моста, режим беспроводной точки доступа и беспроводного клиента.
Режим беспроводного модема 1.4G.
CPE Установите режим беспроводного модема 4G по умолчанию. Вставьте SIM-карту 4G, модем автоматически определит 4G. Вы также можете определить сетевых операторов, которых вам нужно выбрать.
Стандартный режим модема
1) Статический онлайн-режим
Войдите в рабочий режим интерфейса управления маршрутизатором, чтобы выбрать стандартный режим маршрутизации, WAN
Установите статический адрес в Интернете, введите IP-адрес, сетевую маску, шлюз, DNS и другие соответствующие параметры, предоставленные провайдером, затем подтвердите.
2) Динамический доступ в Интернет
Войдите в рабочий режим интерфейса управления маршрутизатором, чтобы выбрать стандартный режим маршрутизации WAN. Настройте онлайн-режим, чтобы выбрать динамический адрес, выберите «Подтвердить». Маршрутизатор автоматически получит параметры, назначенные провайдером.
3) онлайн-модем PPPoE
Войдите в рабочий режим интерфейса управления маршрутизатором, чтобы выбрать стандартный режим маршрутизации WAN. Установите опцию онлайн.
PPPoE, введите имя пользователя, пароль и другие соответствующие параметры, предоставленные IS P, выберите «Подтвердить».
Беспроводная точка доступа + режим моста беспроводного клиента
После того, как мы выберем этот режим, мы можем использовать CPE в качестве моста AP, используемого для соединения беспроводного маршрутизатора переднего уровня. Сначала установите 192.168.0.100 в качестве IP-адреса, затем подключите порт LAN2 кабелем, войдите в пользовательский интерфейс управления маршрутизатором, выберите режим моста беспроводной точки доступа и беспроводного клиента.
1) Нажмите «Настройки локальной сети», чтобы найти беспроводную сеть,
2) Вы можете увидеть действительное имя беспроводной точки доступа в текущем диапазоне и выбрать соответствующую беспроводную точку доступа.
3) Введите пароль выбранной беспроводной точки доступа, и вы сможете подключить беспроводную точку доступа первого уровня.
Беспроводная точка доступа + режим беспроводного клиента
- Интерфейс управления маршрутизатором — рабочий режим — режим клиента беспроводной точки доступа+, нажмите подтвердить.
- Беспроводное соединение — выберите ApClinet из выпадающего меню — Динамический адрес (автоматически полученный от DHCP-сервера), нажмите на поиск беспроводной сети. В диалоговом окне выбора автоматически появятся все искомые беспроводные сети, выберите Сеть WIFI, к которой вы хотите подключиться, и проверьте канал выбранной сети, который является каналом, и нажмите «Подключиться». Если выбранный WIFI имеет пароль, введите соответствующий пароль в поле безопасности Wi-Fi ниже и обратите внимание независимо от того, является ли пароль символьным или шестнадцатеричным. Нажмите «ОК».
- Интерфейс управления маршрутизатором–
Настройка беспроводной сети–
Соответствующий канал выбирается в беспроводном канале.
Настройки безопасности беспроводной сети
- неустанная безопасность
Существует несколько типов режимов безопасности беспроводной сети, и при необходимости можно выбрать различные режимы безопасности.
· Блокировать
· Открытая система
· WPA-PSK
· WPA2-PSK
· WPAPSKWPA2PSK (режим WPA-PSK и WPA2-PSK) - Открытая система
Тип шифрования в этом режиме безопасности.
: Нет и WEPОписание пользовательского интерфейса:
UI
Описание
Тип шифрования Доступны два типа шифрования: None и WEP. Выберите None, чтобы не зашифровывать, и выберите WEP, чтобы зашифровать интерфейс настроек. Как показано. Длина шифрования WEP Доступны две длины шифрования: 64-битная и 128-битная. Значение по умолчанию — 64-битная. Идентификатор ключа по умолчанию Вы можете установить четыре ключа одновременно, но в настоящее время можно использовать только один ключ. Это ключ, который вы хотите использовать сегодня. Значение по умолчанию — ключ 1. Ключ WEP Вы можете установить тип ключа и установить ключ. Доступны два типа ключа: шестнадцатеричный и символьный. Установите разные ключи в соответствии с разной длиной шифрования и типами ключей. Настройка ключа:
64-битное шифрование: десять шестнадцатеричных или 5-значных символов.
128-битное шифрование: 26-значный шестнадцатеричный или 13-значный символ. - WPA-PSK
Этот режим безопасности является режимом шифрования wpa-psk.
Описание пользовательского интерфейса:
UI Описание Безопасный режим WPA-PSK。 Тип шифрования TKI или AES Ключ WPA-PSK Установите ключ, разрешенная длина ключа: 8-63 символа ASCII или 64 шестнадцатеричных цифры (0~9, a~f или a~f). Интервал обновления ключа Установите временной интервал обновления ключа в секундах. - WPA2-PSK
CPE-CPE
- WPAPSKWPA2PSK
Управление оборудованием
Функция оборудования
Протокол UPnP используется Windows ME, 2000, XP, Win7 и другими системами. Если он включен, эти операционные системы автоматически найдут маршрутизатор по протоколу.
UPnP (Universal Plug and Play). В основном используется для реализации интеллектуального взаимодействия оборудования без участия пользователя и использования главного сервера, который может автоматически обнаруживать и контролировать различные сетевые устройства от разных производителей.
Благодаря возможности UPnP маршрутизатор может обеспечить пересечение NAT: когда компьютер в локальной сети проходит.
Беспроводной маршрутизатор для связи через Интернет, беспроводной маршрутизатор может добавлять, удалять, NAT.
Установите одиночный флажок, нажмите кнопку <подтвердить>, установите завершение.
Обновление программного обеспечения
С помощью обновлений программного обеспечения вы можете загрузить последнюю версию программного обеспечения на маршрутизатор для большей функциональности и более стабильной работы.
Шаги по обновлению
(1) Сохраните обновление маршрутизатора. file на локальный компьютер.
(2) Нажмите кнопку >, чтобы выбрать программное обеспечение, которое необходимо обновить.
(3) Нажмите кнопку обновления >, чтобы начать обновление.
Заводская стоимость
- Беспроводной маршрутизатор будет перезапущен во время установки.
Восстановление заводских настроек удалит все настройки беспроводного маршрутизатора и вернет их к исходному состоянию. для сброса, чтобы он больше подходил для текущей сети.
Нажмите кнопку <восстановить заводское значение>, подтвердите и восстановите заводские настройки.
Управление паролями
Имя пользователя/пароль беспроводного маршрутизатора по умолчанию — admin, имя пользователя не изменяется, и пароль можно изменить. В целях безопасности рекомендуется изменить пароль и сохранить информацию о пароле.
Шаги настройки следующие:
(1) введите исходный пароль в текстовое поле > исходного пароля; введите новый пароль в текстовое поле новый пароль > и повторно введите новый пароль в текстовое поле подтверждения пароля > текстовое поле для подтверждения.
(2) нажмите кнопку «Подтвердить >», чтобы завершить изменение пароля.
ЗАЯВЛЕНИЕ
ПРИМЕЧАНИЕ: Это оборудование было протестировано и признано соответствующим ограничениям для цифровых устройств класса B в соответствии с частью 15 правил FCC. Эти ограничения разработаны для обеспечения разумной защиты от вредных помех при установке в жилых помещениях. Это оборудование генерирует, использует и может излучать радиочастотную энергию и, если оно установлено и используется не в соответствии с инструкциями, может создавать вредные помехи для радиосвязи. Однако нет гарантии, что помехи не возникнут при конкретной установке. Если это оборудование действительно создает недопустимые помехи для приема радио или телевидения, что можно определить путем включения и выключения оборудования, пользователю рекомендуется попытаться устранить помехи одним или несколькими из следующих способов:
- Изменить ориентацию или местоположение приемной антенны.
- Увеличьте расстояние между оборудованием и приемником.
- Подключить оборудование к розетке в цепи, отличной от той, к которой подключен приемник.
- Обратитесь за помощью к дилеру или опытному радио / телевизионному технику.
Пользователь не одобрил никаких изменений или модификаций этого устройства. Любые изменения или модификации могут привести к аннулированию права пользователя на эксплуатацию оборудования.
Это устройство соответствует части 15 правил Федеральной комиссии по связи (FCC) и стандарту(ам) RSS, не требующему лицензии Министерства промышленности Канады. Эксплуатация осуществляется при следующих двух условиях: (1) это устройство не должно создавать помех, и (2) это устройство должно принимать любые помехи, включая помехи, которые могут вызвать нежелательную работу устройства.
Это оборудование соответствует ограничениям по радиационному излучению FCC и IC, установленным для неконтролируемой среды. Антенну следует устанавливать и эксплуатировать на расстоянии не менее 20 см между излучателем и вашим телом. Этот передатчик не должен располагаться рядом или работать совместно с какой-либо другой антенной или передатчиком.
Документы / Ресурсы
Рекомендации
KuWFi 25126 4G CPE LTE-маршрутизатор
Описание интерфейса
- Порт RJ45: LAN0 В стандартном режиме маршрутизации LAN может использоваться как WAN.
- Порт RJ45: LAN1LAN2LAN3
- Порт питания постоянного тока/USB: постоянный ток/5 В, USB/5 В
Порт постоянного тока использует 2.5 мм Стандартный источник питания с круглой головкой. Порт USB использует порт Micro USB. - Порт внешней антенны WIFI: порт с резьбовым отверстием SMA
- СБРОС: нажмите эту кнопку в течение 5 секунд при запуске, индикатор SYS будет мигать, затем перезапустите его, сброс выполнен успешно.
- USB-порт: USB2.0
- SIM-карта: слот для SIM-карты расположен в верхней части устройства. SIM-карту можно установить, сдвинув крышку с крышки.
Описание состояния светового индикатора
| Имя и фамилия | Область | Описание |
| LAN0-LAN3 Свет | мигающий | Порт RJ45 подключен |
| уничтожить | Порт RJ45 не подключен | |
| WIFI | яркий | Беспроводная связь работает |
| мигающий | Он передает данные | |
| BAT (аккумулятор) | красный | Горит, состояние зарядки аккумулятора. |
| зеленый | Загораются, состояние батареи полное. | |
| желтый | Горит, низкий заряд батареи. | |
| WPS | уничтожить | Функция WPS выключена |
| мигающий | Запустится функция WPS. | |
| ИНТЕРНЕТ | яркий | Соединение успешно |
| мигающий | Соединительный | |
| PWR | уничтожить | Выключить |
| яркий | Включение питания |
Настроить на подготовку
Подключить устройство
Вы можете подключить компьютер и модем, выполнив следующие действия.
Установите IP-адрес компьютера
Перед доступом к Web Страница настроек. Рекомендуется настроить компьютер на «автоматическое получение IP-адреса» и «автоматическое получение адреса DNS-сервера». IP-адрес автоматически назначается маршрутизатором. Если вам необходимо указать статический IP-адрес для компьютера. IP-адрес компьютера должен быть установлен в той же подсети, что и IP-адрес порта LAN маршрутизатора (IP-адрес порта LAN маршрутизатора по умолчанию — 192.168.0.1, маска подсети: 255.255.255.0.
Подключено через Wi-Fi
Обнаружьте беспроводное сетевое соединение беспроводного маршрутизатора, затем нажмите кнопку «Подключиться», чтобы установить соединение. Пароль WiFi — 12345678.
Убедитесь, что компьютер подключен к маршрутизатору
Когда ваш компьютер показывает, что IP-адрес был успешно получен, используйте команду Ping, чтобы убедиться, что компьютер и маршрутизатор успешно подключены.
Для бывшихample в среде Windows XP. Выполнить команду Ping Ping 192.168.0.1
Если экран показан ниже. Указывает, что компьютер успешно подключился к маршрутизатору.
Посадочный маршрутизатор
Далее вы войдете в роутер Web Страница настроек. Введите «192.168.0.1» в Web адресная строка браузера, введите имя пользователя и пароль для входа во всплывающее окно. Удалите имя пользователя по умолчанию при первом входе в систему. админ, пароль админ
Введите роутер Web Страница настроек
После ввода перейдите к Web Установите пользовательский интерфейс, после чего вы сможете настроить модем и управлять им.
Режим работы
CPE поддерживает 4 рабочих режима: беспроводной режим 4G, режим по умолчанию, стандартный режим беспроводного модема, режим беспроводной точки доступа и беспроводного клиентского моста, режим беспроводной точки доступа и беспроводного клиента.
Режим беспроводного модема 1.4G.
CPE Установите режим беспроводного модема 4G по умолчанию. Вставьте SIM-карту 4G, модем автоматически определит 4G. Вы также можете определить сетевых операторов, которых вам нужно выбрать.
Стандартный режим модема
1) Статический онлайн-режим
Войдите в рабочий режим интерфейса управления маршрутизатором, чтобы выбрать стандартный режим маршрутизации, WAN
Установите статический адрес в Интернете, введите IP-адрес, сетевую маску, шлюз, DNS и другие соответствующие параметры, предоставленные провайдером, затем подтвердите.
2) Динамический доступ в Интернет
Войдите в рабочий режим интерфейса управления маршрутизатором, чтобы выбрать стандартный режим маршрутизации WAN. Настройте онлайн-режим, чтобы выбрать динамический адрес, выберите «Подтвердить». Маршрутизатор автоматически получит параметры, назначенные провайдером.
3) онлайн-модем PPPoE
Войдите в рабочий режим интерфейса управления маршрутизатором, чтобы выбрать стандартный режим маршрутизации WAN. Установите опцию онлайн.
PPPoE, введите имя пользователя, пароль и другие соответствующие параметры, предоставленные IS P, выберите «Подтвердить».
Беспроводная точка доступа + режим моста беспроводного клиента
После того, как мы выберем этот режим, мы можем использовать CPE в качестве моста AP, используемого для соединения беспроводного маршрутизатора переднего уровня. Сначала установите 192.168.0.100 в качестве IP-адреса, затем подключите порт LAN2 кабелем, войдите в пользовательский интерфейс управления маршрутизатором, выберите режим моста беспроводной точки доступа и беспроводного клиента.
1) Нажмите «Настройки локальной сети», чтобы найти беспроводную сеть,
2) Вы можете увидеть действительное имя беспроводной точки доступа в текущем диапазоне и выбрать соответствующую беспроводную точку доступа.
3) Введите пароль выбранной беспроводной точки доступа, и вы сможете подключить беспроводную точку доступа первого уровня.
Беспроводная точка доступа + режим беспроводного клиента
- Интерфейс управления маршрутизатором — рабочий режим — режим клиента беспроводной точки доступа+, нажмите подтвердить.
- Беспроводное соединение — выберите ApClinet из выпадающего меню — Динамический адрес (автоматически полученный от DHCP-сервера), нажмите на поиск беспроводной сети. В диалоговом окне выбора автоматически появятся все искомые беспроводные сети, выберите Сеть WIFI, к которой вы хотите подключиться, и проверьте канал выбранной сети, который является каналом, и нажмите «Подключиться». Если выбранный WIFI имеет пароль, введите соответствующий пароль в поле безопасности Wi-Fi ниже и обратите внимание независимо от того, является ли пароль символьным или шестнадцатеричным. Нажмите «ОК».
- Интерфейс управления маршрутизатором–
Настройка беспроводной сети–
Соответствующий канал выбирается в беспроводном канале.
Настройки безопасности беспроводной сети
- неустанная безопасность
Существует несколько типов режимов безопасности беспроводной сети, и при необходимости можно выбрать различные режимы безопасности.
· Блокировать
· Открытая система
· WPA-PSK
· WPA2-PSK
· WPAPSKWPA2PSK (режим WPA-PSK и WPA2-PSK) - Открытая система
Тип шифрования в этом режиме безопасности.
: Нет и WEPОписание пользовательского интерфейса:
UI
Описание
Тип шифрования Доступны два типа шифрования: None и WEP. Выберите None, чтобы не зашифровывать, и выберите WEP, чтобы зашифровать интерфейс настроек. Как показано. Длина шифрования WEP Доступны две длины шифрования: 64-битная и 128-битная. Значение по умолчанию — 64-битная. Идентификатор ключа по умолчанию Вы можете установить четыре ключа одновременно, но в настоящее время можно использовать только один ключ. Это ключ, который вы хотите использовать сегодня. Значение по умолчанию — ключ 1. Ключ WEP Вы можете установить тип ключа и установить ключ. Доступны два типа ключа: шестнадцатеричный и символьный. Установите разные ключи в соответствии с разной длиной шифрования и типами ключей. Настройка ключа:
64-битное шифрование: десять шестнадцатеричных или 5-значных символов.
128-битное шифрование: 26-значный шестнадцатеричный или 13-значный символ. - WPA-PSK
Этот режим безопасности является режимом шифрования wpa-psk.
Описание пользовательского интерфейса:
UI Описание Безопасный режим WPA-PSK。 Тип шифрования TKI или AES Ключ WPA-PSK Установите ключ, разрешенная длина ключа: 8-63 символа ASCII или 64 шестнадцатеричных цифры (0~9, a~f или a~f). Интервал обновления ключа Установите временной интервал обновления ключа в секундах. - WPA2-PSK
CPE-CPE
- WPAPSKWPA2PSK
Управление оборудованием
Функция оборудования
Протокол UPnP используется Windows ME, 2000, XP, Win7 и другими системами. Если он включен, эти операционные системы автоматически найдут маршрутизатор по протоколу.
UPnP (Universal Plug and Play). В основном используется для реализации интеллектуального взаимодействия оборудования без участия пользователя и использования главного сервера, который может автоматически обнаруживать и контролировать различные сетевые устройства от разных производителей.
Благодаря возможности UPnP маршрутизатор может обеспечить пересечение NAT: когда компьютер в локальной сети проходит.
Беспроводной маршрутизатор для связи через Интернет, беспроводной маршрутизатор может добавлять, удалять, NAT.
Установите одиночный флажок, нажмите кнопку <подтвердить>, установите завершение.
Обновление программного обеспечения
С помощью обновлений программного обеспечения вы можете загрузить последнюю версию программного обеспечения на маршрутизатор для большей функциональности и более стабильной работы.
Шаги по обновлению
(1) Сохраните обновление маршрутизатора. file на локальный компьютер.
(2) Нажмите кнопку >, чтобы выбрать программное обеспечение, которое необходимо обновить.
(3) Нажмите кнопку обновления >, чтобы начать обновление.
Заводская стоимость
- Беспроводной маршрутизатор будет перезапущен во время установки.
Восстановление заводских настроек удалит все настройки беспроводного маршрутизатора и вернет их к исходному состоянию. для сброса, чтобы он больше подходил для текущей сети.
Нажмите кнопку <восстановить заводское значение>, подтвердите и восстановите заводские настройки.
Управление паролями
Имя пользователя/пароль беспроводного маршрутизатора по умолчанию — admin, имя пользователя не изменяется, и пароль можно изменить. В целях безопасности рекомендуется изменить пароль и сохранить информацию о пароле.
Шаги настройки следующие:
(1) введите исходный пароль в текстовое поле > исходного пароля; введите новый пароль в текстовое поле новый пароль > и повторно введите новый пароль в текстовое поле подтверждения пароля > текстовое поле для подтверждения.
(2) нажмите кнопку «Подтвердить >», чтобы завершить изменение пароля.
ЗАЯВЛЕНИЕ
ПРИМЕЧАНИЕ: Это оборудование было протестировано и признано соответствующим ограничениям для цифровых устройств класса B в соответствии с частью 15 правил FCC. Эти ограничения разработаны для обеспечения разумной защиты от вредных помех при установке в жилых помещениях. Это оборудование генерирует, использует и может излучать радиочастотную энергию и, если оно установлено и используется не в соответствии с инструкциями, может создавать вредные помехи для радиосвязи. Однако нет гарантии, что помехи не возникнут при конкретной установке. Если это оборудование действительно создает недопустимые помехи для приема радио или телевидения, что можно определить путем включения и выключения оборудования, пользователю рекомендуется попытаться устранить помехи одним или несколькими из следующих способов:
- Изменить ориентацию или местоположение приемной антенны.
- Увеличьте расстояние между оборудованием и приемником.
- Подключить оборудование к розетке в цепи, отличной от той, к которой подключен приемник.
- Обратитесь за помощью к дилеру или опытному радио / телевизионному технику.
Пользователь не одобрил никаких изменений или модификаций этого устройства. Любые изменения или модификации могут привести к аннулированию права пользователя на эксплуатацию оборудования.
Это устройство соответствует части 15 правил Федеральной комиссии по связи (FCC) и стандарту(ам) RSS, не требующему лицензии Министерства промышленности Канады. Эксплуатация осуществляется при следующих двух условиях: (1) это устройство не должно создавать помех, и (2) это устройство должно принимать любые помехи, включая помехи, которые могут вызвать нежелательную работу устройства.
Это оборудование соответствует ограничениям по радиационному излучению FCC и IC, установленным для неконтролируемой среды. Антенну следует устанавливать и эксплуатировать на расстоянии не менее 20 см между излучателем и вашим телом. Этот передатчик не должен располагаться рядом или работать совместно с какой-либо другой антенной или передатчиком.
Документы / Ресурсы
Рекомендации

Содержание:
- Кратко о роутере (от автора).
- Кратко о модифицированной прошивке.
- Прошивка роутера. Скачать файлы прошивки.
Кратко о роутере (от автора).
Заставила меня нужда купить Wi-Fi роутер с небезызвестной китайской площадки. Основным требованием была поддержка роутером симки и автономная работа без ПК.
Долго искал, выбирал и .. выбрал. Вот оно, это чудо китайское:
Работает без нареканий вот уже почти год. За всё время выключал пару раз, когда был в отъезде. А так — круглосуточно в розетке. Это такой мини- отзыв. 😉
Теперь к основному ..
Кратко о модифицированной прошивке.
В стоке роутер отлично функционирует, но в «веб- морде» нет Русского языка, нет возможности отправить USSD запрос (к примеру, запросить баланс), ну и ещё парочки приятных и нужных мелочей. ЭТО НЕ ПРОБЛЕМА, по крайней мере для данной модели.
На просторах интернета нашёл замечательную прошивку и немного модифицировал её — получилось более чем хорошо. Парочка скринов с перепрошитого устройства:
Теперь можно отправлять запросы вида *100#, управлять контактами, фиксировать TTL, расширить максимальное значение подключаемых устройств до 20 и другие мелочи. Конечно же добавлен Русский язык. Пользоваться «веб- мордой» стало намного приятней и удобней.
Прошивка роутера. Скачать файлы прошивки.
Внимание!
Прошивку модема Вы выполняете на свой страх и риск! Автор статьи не несёт ответственность за Ваше устройство. Прошивка протестирована на конкретной модели роутера CPF903 (4G CPE903 0554), внимательно смотрите фото с наклейкой. На других похожих устройствах работоспособность НЕ ГАРАНТИРУЮ.
Для начала нужно скачать архив с прошивкой. Даю ссылки на 2 модификации — одну я нашёл на просторах интернета, вторая модифицирована мной. Разница — в моей подредактирован перевод + немножко переделан интерфейс (оформление) для удобства, а также переписан батник, для более упрощённого процесса прошивки (добавил подсказки). И первая и вторая работают стабильно и полноценно. Какую выбрать — решать тебе.
- Моя модификация (1.0)
- С интернета
После скачивания распаковываем архив в любую новую папку, должно получиться примерно вот так:
Переходим в браузере по адресу http://192.168.199.1/, авторизовываемся (по умолчанию admin — admin) и включаем ADB. Сделать это можно, перейдя по адресу http://192.168.199.1/adbWifiDebugForm.do?adb=1.
Далее, из папки запускаем файл install.cmd. Если всё сделали правильно, роутер прошьётся и перезапустится. С моей модификацией процесс перепрошивки выглядит вот так:
Чтобы в полной мере увидеть все изменения, нужно почистить КЭШ в браузере. Сделать это можно в настройках браузера. Можно воспользоваться сочетанием клавиш Ctrl+Shift+Del, чтобы открыть окно очистки данных в браузере:
Или же перейти по адресу http://192.168.199.1/, после чего обновить страницу клавишами Ctrl+F5, тем самым сбросив кэш только для «морды» роутера.
Может быть интересно:
Для изменение настроек и добавления точки доступа в KuWfi CPF903 (APN) вам нужно зайти в меню роутера, для этого:
- Подключите роутер к сети и дождитесь пока он включиться.
- Подключитесь через смартфон или ноутбук к WI-FI сети роутера (4G-CPE_xxx)
- Откройте браузер и введите адрес: 192.168.199.1
- В открывшемся окне введите Username: admin/Password: admin
- Далее откройте Settings -> APN и нажмите Add New
- Введите данные вашего оператора A1, life, МТС
- Затем нажмите Apply и выберите точку доступа по умолчанию
- Перезагрузите роутер
A1
- Profile Name: www.A1.by
- APN: internet
- mcc: 257
- mnc: 01
- Authentication: NONE
Life
- Profile Name: life
- APN: internet.life.com.by
- mcc: 257
- mnc: 04
- Authentication: NONE
МТС
- Profile mts-internet
- APN: mts
- mcc: 257
- mnc: 02
- Authentication: NONE
- User Name: mts
- Password: mts
WiFi Роутер KuWfi 4G LTE 3G с поддержкой симкарты
— РАБОТАЕТ С ЛЮБОЙ СИМ КАРТОЙ И ЛЮБЫМ ТАРИФОМ
— Сим карта вставляется непосредственно в роутер, что значительно увеличивает скорость передачи данных
— Поддерживает ВСЕ российские частоты связи, а также европейские. Самая полночастотная версия для нашей страны!
— Отличный информационный дисплей с отображением основным параметров роутера
— Отличный радиус покрытия WIFI — до 300 кв.м. — ЛУЧШИЙ В КЛАССЕ!
— Работает из коробки, просто ввели пароль и подключились, никаких сложных манипуляций!
— Возможность подключить комьпютер, камеры, принтер и тд по кабелю (есть в комплекте)
Особенности:
-4G WiFi роутер обеспечивает скорость беспроводной передачи данных до 300 Мбит/с
-Точка доступа WFi 2,4 ГГц с мощным покрытием WiFi до 300 квадратных метров
-Доступ к Интернет-соединению достигает 10 пользователей по WiFi
-Внутренняя двойная антенна, выбор сигнала LTE 4G/3G
-Стильный и тонкий дизайн идеально сочетается с Вашим домом
-ЖК-дисплей, легко увидеть статус подключения и работы роутера.
Частотные диапазоны: FDD:B1/B3/B5/B7/B8/B20(2100/1800/850/2600/900/800 МГц) 4G LTE FDD:B38/B39/B40/B41(2600/1900/2300/2500 МГц) 3G WCDMA:B1/B8(2100/900 МГц)
В КОМПЛЕКТЕ:
— WIFI Роутер
— Адаптер питания
— Патч-корд
— Инструкция
— Заводская упаковка
ДОСТАВКА:
— Отправляем товар обычно в день оплаты.
— Отправка возможна Почтой России, СДЭК и др. транспортными компаниями по договоренности по САМЫМ ВЫГОДНЫМ ТАРИФАМ!
— Каждому отправлению обязательно присваивается НОМЕР ОТСЛЕЖИВАНИЯ. Вы сможете отследить Вашу покупку на всем пути ее следования!
— Возможна отправка товара наложным платежом через АВИТО ДОСТАВКУ. Для этого нужно зайти в наш профиль Авито:
https://www.avito.ru/user/98f865539b61f9fbcc5f5d6e36aee898/profile?src=sharing
и приобрести нужный Вам товар через Авито Доставку. Денежные средства поступят нам только после получения товара Вами.
ОТЗЫВЫ ПОКУПАТЕЛЕЙ МОЖЕТЕ ТАКЖЕ ПОСМОТРЕТЬ В НАШЕМ ПРОФИЛЕ АВИТО:
https://www.avito.ru/user/98f865539b61f9fbcc5f5d6e36aee898/profile?src=sharing
Друзья, покупайте с уверенностью! У нас Вы всегда найдете поддержку по Whatsapp/Viber/Telegram +79040336160. Будем рады каждому новому клиенту.
Мы гарантируем, что Вы получите именно тот товар, который видите на фото. Все фото и описание товара актуальны на 100%!
НАШ МАГАЗИН НА АЛИЭКСПРЕСС:
https://aliexpress.ru/store/912126114
Из всего разнообразия продукции торговой марки KuWfi мне пришлось столкнуться только с бриджами и 3G/4G роутерами. А сегодня поговорим о работе уличного 3G/4G роутер KuWfi T-QC300K-3D
В одном из прошлых обзоров я описывал два практически идентичных по функциям устройства, только они предназначались для использования внутри помещения – два роутера KuWfi 4G LTE CPE. Оборудование, о котором пойдет речь ниже можно установить снаружи, закрепив на стене, мачте или кронштейне.
Итак, приступим. Упаковка из коричневого гофрокартона с несколькими иероглифами сверху. Других опознавательных знаков нету.
Внутри инструкция по быстрому старту на английском языке и само устройство.
Кроме роутера, в комплект поставки входит Ethernet-кабель длиной 0,5м, РоЕ-инжектор 24В/0,5А, металлический хомут для наружной установки и рекламный буклет.
Корпус уличного 3G/4G роутераKuWfi T-QC300K-3D выполнен в виде панельной антенны.
На фронтальной поверхности расположены четыре светодиодных индикатора:
– Power;
– LAN, загорается при подключении компьютера;
– Wi-Fi, если беспроводная сеть работает (по умолчанию активна);
– WAN/LAN, загорается при работе устройства в качестве обычного роутера или точки доступа;
– 3G/4G, загорается при установленной и настроенной СИМ-карте.
На тыльной стороне находится литое крепления для монтажа на стену или кронштейн, наклейка с айпи-адресом по умолчанию и пароль для подключения к беспроводной сети.
В нижней части – съемная крышка с прорезями для кабелей, под которой расположены основные интерфейсы роутера.
Слева направо: гнездо питания 12В/1А (к сожалению. эта информация нигде не отображена), WAN с возможностью запитки через комплектный РоЕ-инжектор,LAN, гнездо СИМ-карты и кнопкаRESET/WPS.
Кроме того, здесь же присутствует наклейка с МАС-адресом беспроводного адаптера и IMEIGSM-модуля.
Итак, уличный 3G/4G роутер KuWfi T-QC300K-3D вынут из коробки, в него установлена СИМ-карта, питание подается через РоЕ-инжектор в порт WAN, а в порт LAN подключен компьютер.
Приблизительно через 25 сек. Загорелись индикаторы, которые видны на фото выше.
Стационарный компьютер, подключенный кабелем, и телефон, подключенный к беспроводной сети, получили ip-адреса по DHCP из диапазона 172.16.0.ХХХ.
Если в адресной строке браузера набрать айпи роутера, то появится окно авторизации.
Логин/пароль по умолчанию admin/admin/
После авторизации попадаем на страницу состояния устройства.
На скриншоте видно, что роутер работает в режиме 4G, зарегистрирован в сети Киевстар, а к нему подключены два пользователя: стационарный компьютер и смартфон.
Дальше будет немного скриншотов с настройками. В “Конфигурация сети” можно выбрать режим работы роутера (в данном случае 4G, моэет быть еще АР-точка доступа и роутер).
Также разрешить/запретить DHCP и настроить диапазон ip-адресов по желанию. Кроме того, можно настроить APN мобильного оператора, если она отличается от стандартной.
Настройки беспроводной сети.
Здесь все просто:
– включить/выключить;
– имя сети;
– пароль;
– сделать невидимой;
– выбор протокола, ширины канала, номера канала, мощности сигнала и тому подобное.
Следующие скриншоты относятся к управлению устройством.
Это контроль трафика, изменение пароля администратора, временный параметры, сброс на заводские установки, бэкап, восстановление из ранее сохраненного файла и обновление встроенного ПО.
Следующий инструмент – определение наличия сети. В данном случае имеется в виду – мобильного интернета.Здесь прописаны адреса DNS серверов Гугла, OpenDNSи двух китайских провайдеров. Роутер периодически опрашивает их, и если не получает отклика от всех, то считает, что интернета нету, о чем и уведомит пользователя.
Со вкладками ЛОГ и перегрузка, я думаю все понятно. Единственное, перезагрузку роутера можно запланировать с какой-то периодичностью.
Последний пункт бокового мнею – “Помощник установки”. Если нужно настроить роутер с самого начала, то обычному пользователю лучше запустить его.
Выбираем нужный из предложенных вариантов, и настраиваем в соответствии с данными, полученными у провайдера.
Ниже – пример настройки уличного 3G/4G роутер KuWfi T-QC300K-3D в качестве точки доступа. Устройство работает без СИМ-карты, порт WAN подключен к роутеру MikrotikRB2011, получает адреса по DHCP, и транслирует их дальше. Мой смартфон на моем роутере получил айпишник 10.11.12.2
Верхние два скриншота – телефон в моей домашней сети, нижние два – смарт подключен к KuWfi T-QC300K-3D. В данном случае, что в одно, что в другой беспроводной сети ip-адрес не поменялся.
В то же время, устройство получило адрес, отличный от установленного по умолчанию
Соответственно, для доступа к нему и администрирования следует в адресной строке браузера вводить другой айпи.
В принципе все, описанное выше не является высшей математикой, а разобраться в этом под силу любому пользователю, который хотя бы один раз успешно настраивал любой роутер.
Теперь о самом устройстве, его плюсах и минусах. Из недоработок я бы отметил отсутствие стандартного блока питания на 12В и очень короткий Ethernet-кабель. Такая длина годится только для тестирования работоспособности. Других недостатков не обнаружил.
В целом устройство качественно выполняет свои функции, обеспечивая проводным и беспроводным интернетом пользователей в радиусе до 100м. Благодаря креплению на тыльной стороне корпуса, 3G/4G роутер KuWfi T-QC300K-3D можно закрепить на мачте достаточной высоты, чтобы добиться уверенного сигнала сотового оператора и раздавать его мобильным и стационарным устройствам.
Ссылка на 3G/4G роутер KuWfi T-QC300K-3D на алиэкспресс для заинтересованных – http://ali.pub/520slf
При этом не забываем об использовании кешбека epnbackit — самого серьезного кешбека и возможности вернуть порядка 7-15% потраченных денег на Алиэкспресс. То бишь, на суммарно 100 баксах потраченных на Али на разные товары и разные заказы, суммарный кешбек вернет порядка 7-15 долларов. И финальная цена получится все их будет уже не 100, а 85-90 баксов. Вот линк-приглашение со всеми деталям — https://cashback.epn.bz/?i=41c2a

Содержание:
- Кратко о роутере (от автора).
- Кратко о модифицированной прошивке.
- Прошивка роутера. Скачать файлы прошивки.
Кратко о роутере (от автора).
Заставила меня нужда купить Wi-Fi роутер с небезызвестной китайской площадки. Основным требованием была поддержка роутером симки и автономная работа без ПК.
Долго искал, выбирал и .. выбрал. Вот оно, это чудо китайское:
Работает без нареканий вот уже почти год. За всё время выключал пару раз, когда был в отъезде. А так — круглосуточно в розетке. Это такой мини- отзыв. 😉
Теперь к основному ..
Кратко о модифицированной прошивке.
В стоке роутер отлично функционирует, но в «веб- морде» нет Русского языка, нет возможности отправить USSD запрос (к примеру, запросить баланс), ну и ещё парочки приятных и нужных мелочей. ЭТО НЕ ПРОБЛЕМА, по крайней мере для данной модели.
На просторах интернета нашёл замечательную прошивку и немного модифицировал её — получилось более чем хорошо. Парочка скринов с перепрошитого устройства:
Теперь можно отправлять запросы вида *100#, управлять контактами, фиксировать TTL, расширить максимальное значение подключаемых устройств до 20 и другие мелочи. Конечно же добавлен Русский язык. Пользоваться «веб- мордой» стало намного приятней и удобней.
Прошивка роутера. Скачать файлы прошивки.
Внимание!
Прошивку модема Вы выполняете на свой страх и риск! Автор статьи не несёт ответственность за Ваше устройство. Прошивка протестирована на конкретной модели роутера CPF903 (4G CPE903 0554), внимательно смотрите фото с наклейкой. На других похожих устройствах работоспособность НЕ ГАРАНТИРУЮ.
Для начала нужно скачать архив с прошивкой. Даю ссылки на 2 модификации — одну я нашёл на просторах интернета, вторая модифицирована мной. Разница — в моей подредактирован перевод + немножко переделан интерфейс (оформление) для удобства, а также переписан батник, для более упрощённого процесса прошивки (добавил подсказки). И первая и вторая работают стабильно и полноценно. Какую выбрать — решать тебе.
- Моя модификация (1.0)
- С интернета
После скачивания распаковываем архив в любую новую папку, должно получиться примерно вот так:
Переходим в браузере по адресу http://192.168.199.1/, авторизовываемся (по умолчанию admin — admin) и включаем ADB. Сделать это можно, перейдя по адресу http://192.168.199.1/adbWifiDebugForm.do?adb=1.
Далее, из папки запускаем файл install.cmd. Если всё сделали правильно, роутер прошьётся и перезапустится. С моей модификацией процесс перепрошивки выглядит вот так:
Чтобы в полной мере увидеть все изменения, нужно почистить КЭШ в браузере. Сделать это можно в настройках браузера. Можно воспользоваться сочетанием клавиш Ctrl+Shift+Del, чтобы открыть окно очистки данных в браузере:
Или же перейти по адресу http://192.168.199.1/, после чего обновить страницу клавишами Ctrl+F5, тем самым сбросив кэш только для «морды» роутера.
Может быть интересно:
- Информация о материале
- Обновлено: 26.05.2023, 14:06
- Опубликовано: 22.05.2023, 17:02
- Автор: DeniS
Стандарты связи: 3G, 4G (LTE), 2G
Макс. расстояние до вышки, км: 12
Wi-Fi: 2.4 ГГц IEEE 802.11b/g/n, до 150 Мбит/сек
Количество антенн:
1 внешняя направленная
2 х 3 dBi, несъемные
4G LTE роутер WiFi CPE CPF903 выпускается под разными брендами: KuWFi, Tianjie, Online IZBA
Краткая инструкция 4G LTE роутер WiFi CPE CPF903-OY
Разъемы и интерфейсы
На задней панели устройства находятся разъем питания 12V (1А), Мiсго USB, порт Etheгnet LAN и SМА-разъемы для подключения внешней ЗG 4G антенны.
Разъем для SIM карты формата MicгoSIM (средний размер) находится снизу устройства.
Внимание! Не вставляйте карту размера NaпoSIM- это может повредить SIM приемник! .
Подключение внешней антенны
При использовании антенны с одним выходом nодключите ее к гнезду 1
При использовании MIMO подключите центральный разъем антенны к гнезду 1, второй разъем к гнезду 2
Подключение WiFi
Подключение к интернет должно произойти автоматически спустя некоторое время после включения роутера. На дисплее отобразятся параметры сети оператора и уровень сигнала.
Устройства WiFi подключаются к интернетучерез беспроводную точку доступа.
Параметры доступа указаны на задней стороне раутера —
SSID- это название WiFi сети
КЕУ- это пароль от WiFi.
WEB интерфейс
В любом браузере зайдите по адресу 192.168.199.1- имя пользователя- admin, параль — admin Пароль на WiFi — 1234567890
В верхней части параметры сети — это поможет точнее настроить внешнюю антенну на базовую станцию оператора:
Во вкладке настройки можно сделать фиксацию TTL, выбрать частоты и режим работы сети, изменить параль доступа Wi-Fi и другое.
Настроить точку доступа APN необходимо, если не nроизошло автоматическое подключение к сети оnератора.Параметры настройки уточните у оnератора связи.
Характеристики: 4G LTE роутер WiFi CPE CPF903-OY и внешняя антенна MIMO 15 дБ
Стандарты связи: 3G, 4G (LTE), 2G
Коэффициент усиления антенны, dBi: 15
Макс. расстояние до вышки, км: 12
Частоты Wi-Fi: 2.4 ГГц IEEE 802.11b/g/n, до 150 Мбит/сек
Вид модема: 3G, 4G (LTE), Маршрутизатор
4G LTE: FDD Bands B1/B3/B5/B7/B8/B20 — 800/850/900/1800/2100/2600 МГц
3G WCDMA: B1/B3 — 2100 МГц
2G GSM: B3/B8 — 900/1800 МГц
Чипсет MT6735WM + MT6625L
Работа от сети 3G/4G
Количество антенн:
1 внешняя направленная
2 х 3 dBi, несъемные
Интерфейсы и разъемы
Количество LAN портов: 1
Интерфейсы: Ethernet, Слот для SIM-карты
Категория LTE: Cat.4
Число SIM-карт: 1
Питание: От сети 220, DC 12В 1А или microUSB 5В 1А или через USB
Функции: PPPoE, динамический/статический IP, DHCP, Проброс портов, Виртуальный Сервер, DMZ, UPnP, Брандмауэр (межсетевой экран), фильтрация и привязка IP и MAC адресов, и др
Температура использования, градус: 0-40















 Описание пользовательского интерфейса:
Описание пользовательского интерфейса: