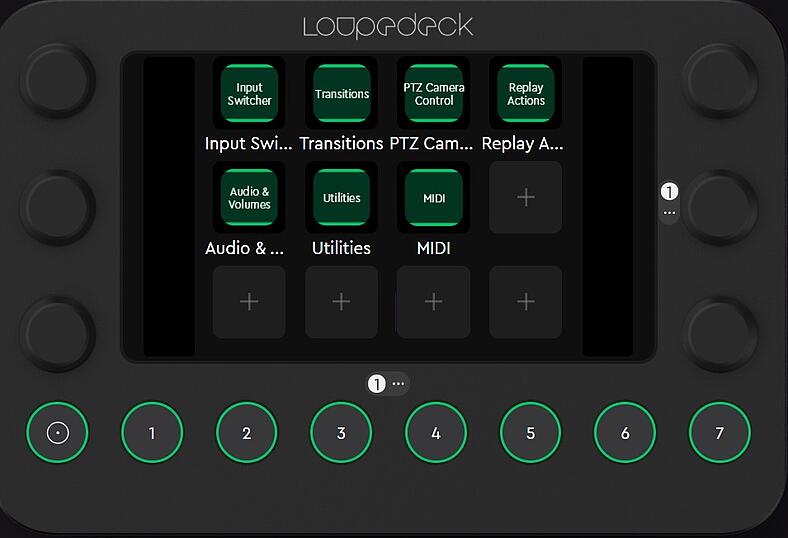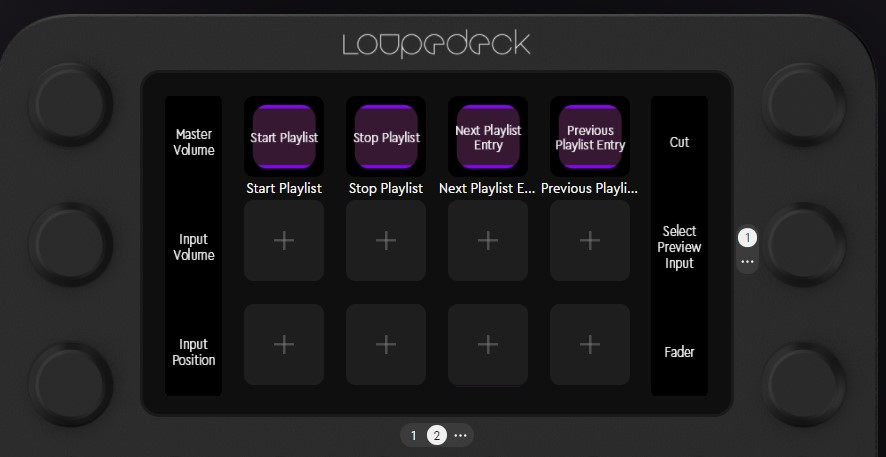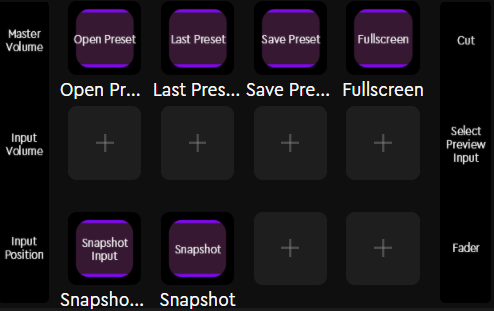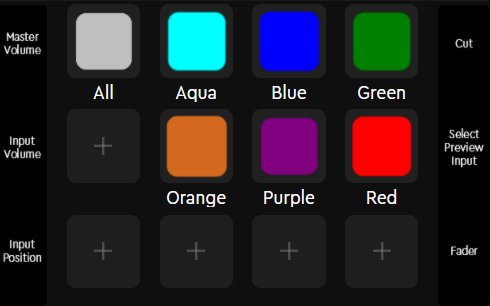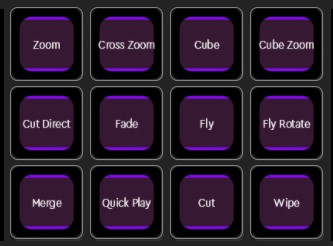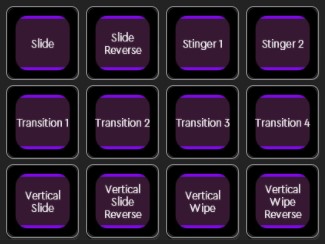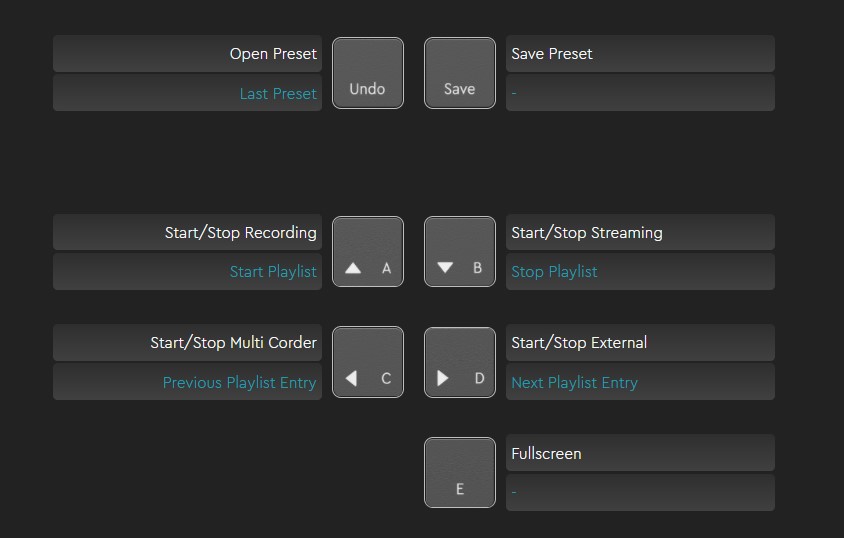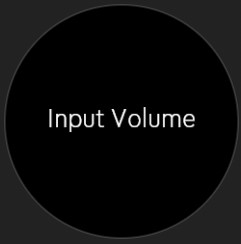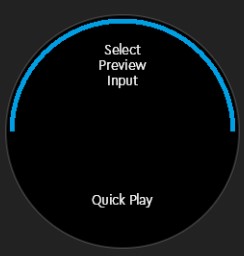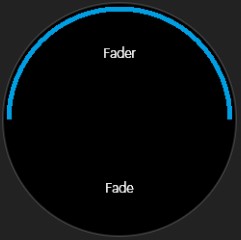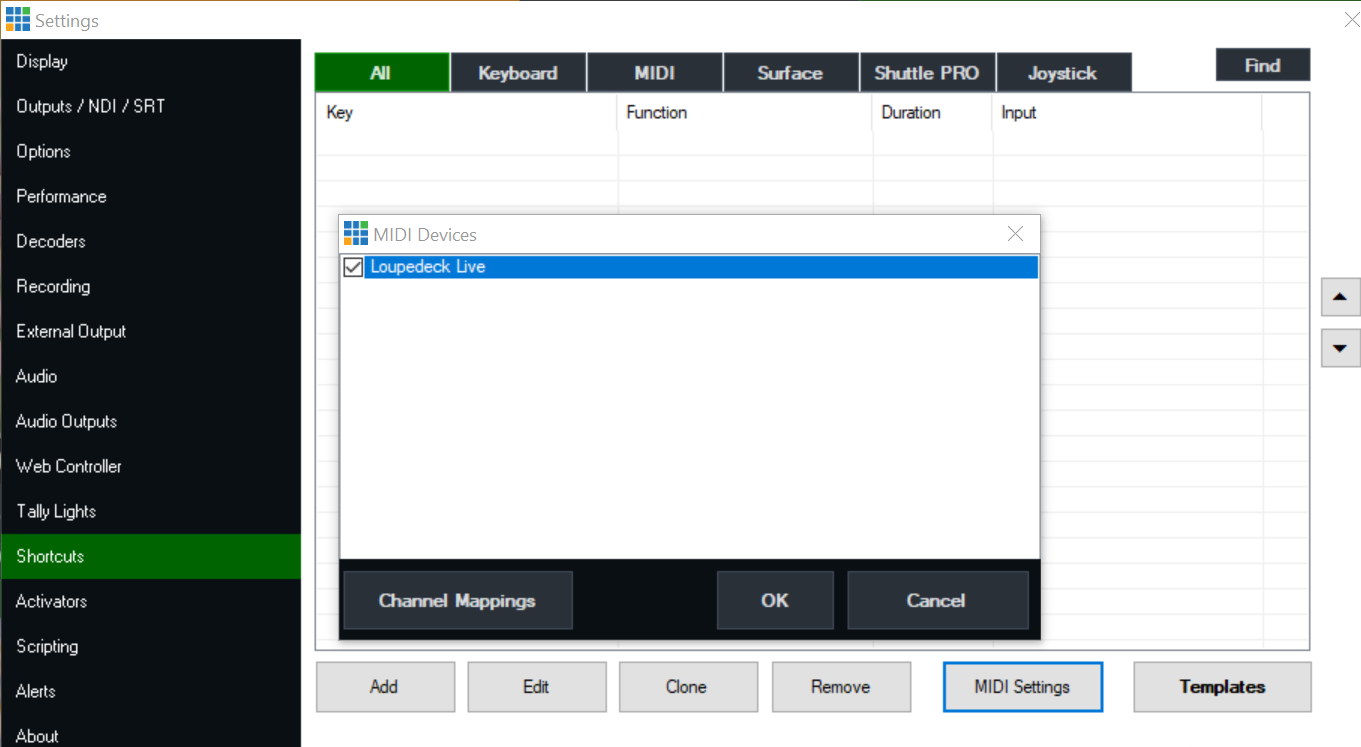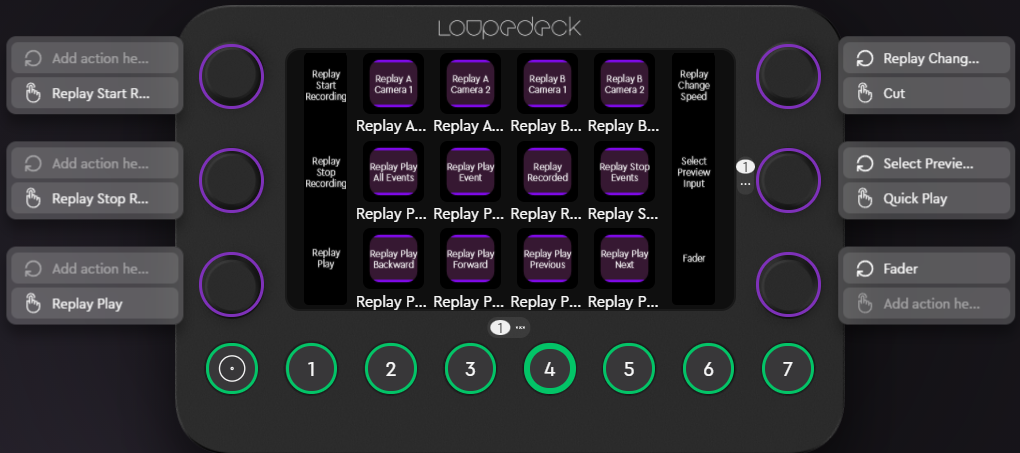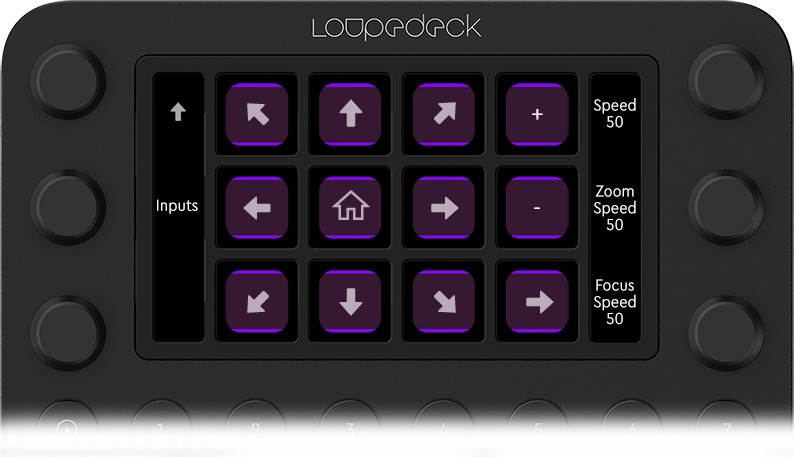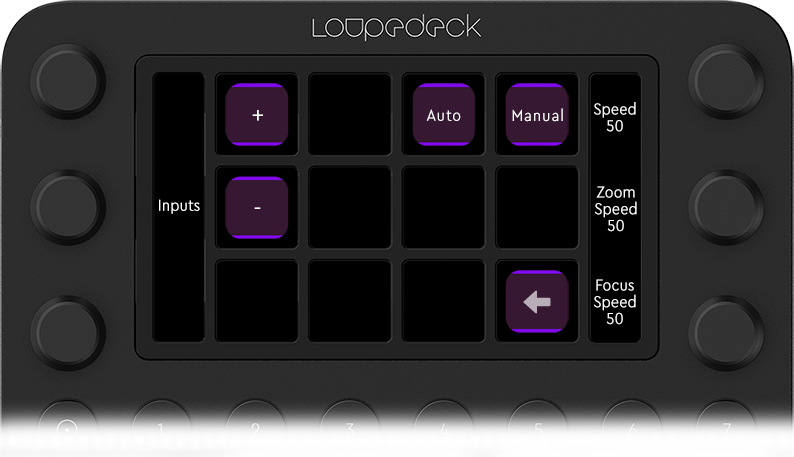vMix — популярное приложение для прямых трансляций, которое вещатели используют для создания отличных видеороликов. Несмотря на то, что у vMix есть кривая обучения, вскоре вы сможете транслировать профессионально выглядящие видео, даже если вы не являетесь экспертом. Вы скоро станете профессионалом в vMix, если будете использовать их учебные пособия, включая видео на YouTube. Программа vMix позволяет добавлять несколько источников ввода для переключения между ними во время потоковой передачи. Вы можете добавлять в поток изображения, видео и презентации в формате PDF. Чтобы помочь вам начать работу, вот руководство по vMix.
- Начало работы с vMix
- Теперь пришло время перейти к вашим настройкам.
- Важные моменты, о которых следует помнить
- Прямая трансляция на YouTube
- Заключение к этому руководству по vMix
Вы должны сначала установить vMix. Есть много способов сделать это, в зависимости от версии. Ниже приведен список опций:
- Вы можете установить бесплатную 60-дневную пробную версию vMix Pro, перейдя на веб-сайт компании по адресу https://www.vmix.com/Software/Download.aspx.
- Загрузите последнюю версию vMix Social, vMix GT Title Designer или vMix Desktop Capture в одной программе.
- Вы также можете загрузить самые последние версии и обновления для любого используемого вами приложения, что обеспечит бесперебойную работу вашего приложения в течение месяца.
Вам не нужно быть ученым-ракетчиком, чтобы загрузить программное обеспечение. На веб-сайте компании представлены пошаговые инструкции, чтобы каждый раз правильно загружать программное обеспечение. После этого шага вы можете транслировать любое событие в прямом эфире.
Теперь пришло время перейти к вашим настройкам.
После того, как вы открыли vMix, выберите источник входного сигнала. Нажмите кнопку «Добавить ввод» в нижней части экрана. После нажатия кнопки «Добавить ввод» окно откроется автоматически, и вы сможете приступить к настройке параметров камеры. Вы увидите следующие варианты:
- камера
- вход
- Постановления
- Частота кадров
- Формат видео
- Аудио-устройство
- Звуковой вход
- Аудио формат
Каждый из этих параметров имеет раскрывающееся меню, которое позволяет вам быстро выбирать параметры. Вам нужно будет сделать следующее:
- Чтобы настроить параметры камеры, нажмите кнопку Камера
- Выберите источник камеры из выпадающего меню. Вход для вашей камеры рекомендуется оставить по умолчанию.
- Как только вы дойдете до этой опции, установите флажок «Желаемая частота кадров», чтобы включить опцию «Чересстрочная развертка». Это сделает ваш видеопоток более четким.
- Выберите формат видео из раскрывающегося меню (в зависимости от источника), источник звука и вход, а также аудио формате.
- Вы закончили настройку параметров. Нажмите кнопку OK для подтверждения. Если нет, компьютер предупредит вас и сообщит, чтобы вы могли вернуться к варианту, который вы пропустили.
- Нажмите кнопку «Отмена», чтобы отменить функцию настройки параметров камеры.
После того, как вы выполнили все настройки, пришло время настроить параметры потоковой передачи. Этот шаг будет инициирован нажатием кнопки «Поток» в середине экрана внизу. В верхней части экрана вы увидите Настройки потоковой передачи. На этом экране есть такие параметры, как «Профиль», «URL-адрес назначения», «Ключ потока» и «Размер ввода». Частота кадров, качество и качество также доступны. Кнопка «Добавить и удалить» в правом верхнем углу и кнопка «Дополнительно» чуть ниже строки Stream Key. Вы также можете увидеть кнопки внизу с надписью «Сохранить», «Просмотреть статус», «Закрыть» и «Пуск».
После того, как вы познакомились с экраном, вы можете выполнить следующие шаги:
- Выберите нужный профиль в раскрывающемся меню.
- Нажмите здесь, чтобы создать новый профиль.
- Вы также можете нажать здесь, чтобы удалить свой профиль.
- Выберите Пользовательский RTMP-сервер в раскрывающемся меню.
- Вставьте URL-адрес потоковой передачи из настроек трансляции и введите ключ потоковой передачи.
- Нажмите здесь, чтобы открыть дополнительные настройки.
- Введите желаемый размер входного сигнала и частоту кадров потоковой передачи в следующем поле.
- Выберите разрешение потоковой передачи в раскрывающемся меню.
- Выберите приложение FMLE из выпадающего меню.
- Чтобы транслировать свой канал, нажмите здесь.
- Нажмите здесь, чтобы увидеть статус потоковой передачи в любое время.
- Нажмите здесь, чтобы сохранить и закрыть окно настроек потоковой передачи.
Важные моменты, о которых следует помнить
Эти конфигурации понятны и просты, но у вас могут возникнуть проблемы с правильной настройкой потока. Вот некоторые советы, которые помогут вам, если у вас возникнут проблемы с vMix аудио или видеовходы.
- Нажмите «Добавить ввод», а затем «Еще». Убедитесь, что вы выбрали камеру, чтобы включить камеру. Помните, что при выборе этого параметра для аудиоустройства должно быть установлено значение «Нет».
- Перейдите в «Добавить ввод», а затем «Еще». Выберите раздел «Аудиовход».
Компания, разработавшая приложение vMix, отлично помогает решить любые проблемы, которые могут возникнуть при загрузке приложения и настройке прямой трансляции. Эти ценные ресурсы могут помочь вам преодолеть любые проблемы, с которыми вы можете столкнуться, когда потоковая передача является приоритетом.
Прямая трансляция на YouTube
Вы также можете вести прямую трансляцию на YouTube с помощью vMix. Для начала войдите в свою учетную запись YouTube. Затем перейдите прямо в Creator Studio. Вы увидите такие параметры, как YouTube Studio Beta Beta, Dashboard и Video Manager. Нажмите на Creator Studio, чтобы получить доступ к прямой трансляции. Нажмите «Прямая трансляция», а затем «События». Теперь вы будете настраивать прямую трансляцию. После этого нажмите «События», затем найдите «Тип». Нажмите «Пользовательский», а затем «Создать событие». Клавиша «Создать событие» находится в правом нижнем углу экрана.
Затем вам нужно будет решить, использовать ли одноразовый ключ потока или ключ многократного использования. Если вы выберете Single-Use, будет использоваться переменный битрейт в зависимости от потока, отправляемого непосредственно на YouTube. Reusable попросит вас выбрать диапазон битрейта потока. После того, как вы это сделаете, вам нужно будет найти другие кодировщики, чтобы можно было выбрать ваш кодировщик. Значение имени потока — это то, что вы ищете. Скопируйте его и нажмите «Сохранить изменения» в правом верхнем углу.
Затем обратите внимание на vMix и опцию Streaming Window. Затем выберите YouTube Live в раскрывающемся меню и скопируйте имя потока, предоставленное YouTube, непосредственно в поле Stream Key. Затем вы можете выбрать или настроить параметры качества трансляции. Убедитесь, что ваша настройка битрейта находится в пределах настройки битрейта YouTube. Нажмите «Сохранить и закрыть», чтобы сохранить настройки YouTube Stream.
Когда вы будете готовы к потоковой передаче, нажмите кнопку «Потоковая передача» в браузере vMix. Или вы можете щелкнуть вкладку «Поток» и нажать «Пуск». Это автоматически отправит транслировать на YouTube Live. Вы также можете добавить свои настройки YouTube непосредственно в vMix. Для этого откройте окно Stream и нажмите Add. Теперь вы можете выбрать имя для своей учетной записи YouTube.
Студия StudioCoast разработала vMix и работает на устройствах под управлением Windows. Вы можете использовать vMix для переключения входов и записи выходов. Вы также можете смешивать аудио и камеры прямой трансляции. Многие сравнивают vMix с OBS. Тем не менее, vMix имеет наилучшую общую мощность потоковой передачи. vMix — явный победитель, когда дело доходит до мощности. У OBS есть несколько замечательных функций, но многие пользователи считают, что vMix лучше, чем прямая трансляция.
Заключение к этому руководству по vMix
Правильное программное обеспечение для прямой трансляции может иметь огромное значение при прямой трансляции для вашего канала YouTube, веб-сайта или компании по производству вещания. Хотя некоторые приложения могут быть бесплатными, за другие взимается плата. Однако лучшие приложения и те, за которые платят, не всегда самые лучшие. Вам придется решить, какой из них лучше для вас. Тем не менее, у vMix есть много вариантов как для профессионалов, так и для любителей, поэтому каждый найдет свой вариант.
Вы можете найти дополнительные инструкции и решения проблем, с которыми вы можете столкнуться при прямой трансляции с помощью приложения vMix, на YouTube или на веб-сайте vMix. Однако большинство людей считают это сервис чрезвычайно прост в использовании, так что они могут транслировать их церковные службы немедленно.
Мультиязычные трансляции с тремя и более языками доступны с помощью энкодера vMix через протокол SRT.
Принцип организации трансляции с несколькими языками заключается в передаче нужного количества звуковых дорожек в эфир с предварительным разделения каждой из них на каналы.
Рассмотрим поэтапно создание мультиязычной трансляции с 4-мя языками:
- Включите опцию «Многоязычность» в настройках трансляции из личного кабинета Facecast.net, добавьте нужные языки:
Запомните предназначение каждого языка к шине источника, вам это понадобится для настройки vMix:
RU – шина Main (левый канал)
EN – шина Main (правый канал)
DE – шина A (левый канал)
FR – шина A (правый канал)
Если требуется больше языков, например, восемь, задействуйте шины, исходя из задачи: M(L;R),A(L;R),B(L;R),C(L;R).
- Перейдите к настройкам энкодера vMix.
- Настройте профиль выходного потока, задайте сервер-приемник, количество задействованных языков, Stream id.
-
Audio Channels:
MA: 3-4 языка (вариант, описанный в этой инструкции)
MAB: 5-6 языков
MABC: 7-8 языков
-
Type — Caller;
-
Hostaname — publish-m9.facecast.net;
-
Port: 3001.
-
Stream ID
Состоит из имени канала и sharedkey, разделенные символом «@». Чтобы посмотреть его, зайдите в настройки канала в вашем личном кабинете Facecast:
Нажмите кнопку «OK» в правом нижнем углу энкодера и перейдите к активации нужного количества звуковых дорожек в выходе vMix.
Делается это в разделе «Audio Outputs»:
Возле каждой требуемой шины, A,B,С и т.д., поставьте Enable.
В нашем примере выбраны: Master Outputs и A, что предполагает 3 или 4 языка.
Master (левый-правый каналы, RU и EN) и A (левый и правый каналы, DE и FR), микширование звуковых потоков рассмотрим ниже.
- Добавьте источники и микширование звуковых каналов в vMix во вкладке «Add input»:
Микшируйте источники звука в панели «Audio Mixer», включайте их, направляя их в нужную шину и канал, по схеме из настроек трансляции (см. пункт 1 инструкции):
RU- Шина M, баланс звука выкручен в ЛЕВЫЙ канал.
EN- Шина M, баланс звука выкручен в ПРАВЫЙ канал.
DE- Шина А баланс звука выкручен в ЛЕВЫЙ канал.
FR- Шина А, баланс звука выкручен в ПРАВЫЙ канал.
Отключите автоматическое микширование звука
Включите звук на всех источниках
- Запустите трансляцию:
Готово. В плеере зрителя переключение звука будет происходить следующим образом:
VMix – это программное обеспечение для создания и трансляции мультимедийного контента в режиме реального времени. Благодаря своим мощным функциям и простому интерфейсу, vmix становится все более популярным инструментом среди профессионалов в области видео-производства и трансляций.
В этой статье мы рассмотрим пошаговую инструкцию по настройке vmix, чтобы вы смогли начать создавать и вещать свой контент в самое ближайшее время.
Шаг 1: Загрузите и установите vmix
Первым шагом является загрузка и установка программы vmix на ваш компьютер. Вы можете скачать бесплатную версию vmix с официального сайта разработчика и следовать инструкциям по установке.
Шаг 2: Импортируйте медиафайлы
После установки vmix откройте программу и перейдите в раздел «Медиа-ресурсы». Нажмите кнопку «Добавить элемент» и выберите нужные вам медиафайлы, такие как изображения, видео, звуковые файлы и т.д. Затем перетащите их в рабочую область vmix.
Шаг 3: Настройте аудио и видео
Для настройки аудио и видео в vmix перейдите в соответствующие разделы на панели управления. Здесь вы сможете выбрать аудиоисточник и изменить его громкость, а также настроить параметры видео, такие как разрешение и частоту кадров.
Содержание
- Как настроить vMix
- Шаг 1: Установка vMix
- Шаг 2: Запуск vMix
- Шаг 3: Проверка оборудования
- Шаг 4: Создание нового проекта
- Шаг 5: Настройка видео и аудио источников
- Шаг 6: Создание сцен
- Шаг 7: Настройка трансляции
- Шаг 8: Начало трансляции
- Ознакомление с vMix
- Установка и запуск vMix
- Настройка видео и аудио в vMix
- Настройка видео
- Настройка аудио
- Синхронизация видео и аудио
- Настройка заключительных шагов в vMix
- Вопрос-ответ
- Нужны ли особые навыки для настройки vmix?
- Как установить и запустить vmix на компьютере?
- Как подключить камеры к vmix?
- Как настроить аудио в vmix?
Как настроить vMix
vMix – это мощная программа для создания и трансляции видео содержимого, которая может быть использована в различных сферах, от вебинаров до телевизионного производства. В данной статье мы рассмотрим шаги по настройке vMix.
Шаг 1: Установка vMix
Первым шагом необходимо скачать и установить vMix с официального сайта разработчика. После завершения загрузки, запустите установщик и следуйте инструкциям на экране.
Шаг 2: Запуск vMix
После успешной установки можно запустить программу. Для этого найдите ярлык на рабочем столе или в меню «Пуск» и нажмите на него двойным кликом. vMix будет загружаться несколько секунд.
Шаг 3: Проверка оборудования
Перед началом работы с vMix необходимо проверить подключение и настройку оборудования. Подключите камеры, микрофоны и другие устройства к компьютеру и убедитесь, что они работают правильно.
Шаг 4: Создание нового проекта
Для каждого проекта в vMix создается отдельный файл. Чтобы создать новый проект, выберите меню «File» (Файл) в верхней панели, затем выберите «New» (Новый). Укажите имя и место сохранения проекта, затем нажмите «Save» (Сохранить).
Шаг 5: Настройка видео и аудио источников
Для добавления видео и аудио источников в проект, выберите меню «Input» (Вход) и выберите нужные источники. Они могут быть камерами, файлами видео или аудио, или другими программами. После выбора источников, вы сможете настроить их параметры.
Шаг 6: Создание сцен
Сцены в vMix используются для управления отображением видео и аудио. Чтобы создать новую сцену, выберите меню «Add» (Добавить) и выберите «Add Input» (Добавить вход). В появившемся окне выберите нужные источники и их параметры.
Шаг 7: Настройка трансляции
vMix позволяет транслировать видео контент в реальном времени. Для настройки трансляции, выберите меню «Output» (Вывод) и выберите «Output Settings» (Настройки вывода). Здесь вы можете выбрать формат, качество и другие параметры трансляции.
Шаг 8: Начало трансляции
После завершения настройки трансляции, вы можете начать ее. Для этого выберите меню «Output» (Вывод) и выберите «Start» (Начать). vMix начнет транслировать видео контент в выбранный формат.
Следуя этим шагам, вы сможете настроить vMix и начать создание и трансляцию видео контента. Приятной работы!
Ознакомление с vMix
vMix является мощной программой для создания и трансляции видеоконтента в режиме реального времени. Она позволяет объединять в одном проекте видео- и аудиоматериалы, создавать титры, добавлять различные эффекты и переходы, а также осуществлять живые трансляции в Интернете.
Ознакомление с vMix можно начать с изучения интерфейса программы. Главное окно программы содержит несколько вкладок, каждая из которых предоставляет доступ к различным функциям и настройкам.
На вкладке «Input» пользователь может добавлять и настраивать источники видео и аудио, такие как камеры, микрофоны, записанные клипы и т. д. Здесь можно также настраивать параметры видео- и аудиовходов.
Вкладка «Preview» позволяет предварительно просмотреть созданный контент перед его трансляцией. Здесь можно также настраивать масштаб, планировать переходы и управлять аудиоуровнями.
Вкладка «Output» предоставляет доступ к настройкам выходных потоков, куда можно подключать различные сервисы для трансляции в Интернете, а также конфигурировать форматы видеозаписи и загружать их на сервер.
vMix также предлагает широкие возможности для манипулирования контентом. На вкладке «Overlay» можно создавать и настраивать графику, титры, логотипы и другие элементы, которые могут быть добавлены поверх основного видеопотока.
Вкладка «GT» предоставляет доступ к функциям виртуальной реальности, таким как использование виртуальных наборов широкоугольных камер, создание виртуальных студий и множество других возможностей.
На вкладке «Recording» пользователь может настраивать параметры записи, указывать путь для сохранения файлов, выбирать форматы и кодеки.
Вкладка «Streaming» предназначена для настройки живой трансляции, включая выбор стримингового сервиса, указание ключа доступа и определение битрейта.
И, наконец, на вкладке «Settings» можно настроить различные параметры программы, такие как язык интерфейса, видеокачество, сетевые настройки и т. д.
Таким образом, vMix предоставляет широкие возможности для создания профессионального видеоконтента и его трансляции. Ознакомление с интерфейсом и основными функциями программы является первым шагом к освоению данного инструмента.
Установка и запуск vMix
Шаг 1: Загрузите установочный файл vMix на официальном сайте разработчика или на других надежных источниках.
Шаг 2: После загрузки, откройте установочный файл и следуйте инструкциям на экране для установки vMix на ваш компьютер.
Шаг 3: После установки, запустите программу vMix.
Шаг 4: При первом запуске, вы будете предупреждены о необходимости активации vMix. Введите ключ активации или выберите опцию для использования программы в пробном режиме.
Шаг 5: После активации или выбора пробного режима, вам будет предложено создать новый проект или открыть ранее сохраненный проект.
Шаг 6: Если вы создаете новый проект, выберите тип проекта и задайте настройки по вашему усмотрению.
Шаг 7: После создания проекта, вы можете начать добавлять и настраивать источники видео, аудио и другие эффекты в vMix для создания своего уникального видеоконтента.
Шаг 8: По завершении работы с программой, сохраните проект или экспортируйте видео в нужном вам формате.
Вот и все! Теперь вы знаете, как установить и запустить vMix на своем компьютере. Удачи в создании видеоконтента с помощью vMix!
Настройка видео и аудио в vMix
Настройка видео и аудио в vMix позволяет создать профессиональную и качественную видеопродукцию. В этом разделе мы рассмотрим основные шаги для настройки видео и аудио в vMix.
Настройка видео
1. Запустите программу vMix на своем компьютере.
2. Подключите видеокамеру или другое устройство для захвата видео к компьютеру.
3. В интерфейсе vMix выберите вкладку «Входы» и нажмите на кнопку «Добавить вход».
4. В появившемся окне выберите тип вашего устройства для захвата видео (например, «Видеокамера»).
5. Выберите нужные настройки для вашего устройства, такие как разрешение и кадровая частота.
6. После настройки параметров нажмите кнопку «Готово» и вход с вашим видео будет добавлен в интерфейс vMix.
Настройка аудио
1. В интерфейсе vMix выберите вкладку «Аудио» и нажмите на кнопку «Добавить аудио».
2. В появившемся окне выберите источник аудио, например микрофон или звуковую карту.
3. Выберите нужные настройки для вашего аудиоисточника, такие как уровень громкости.
4. После настройки параметров нажмите кнопку «Готово» и аудиоисточник будет добавлен в интерфейс vMix.
Синхронизация видео и аудио
1. Убедитесь, что видео и аудио синхронизированы. Для этого проверьте, что звук соответствует движениям на видео.
2. Если видео и аудио не синхронизированы, в интерфейсе vMix выберите вкладку «Настройки» и перейдите в раздел «Аудио».
3. В разделе «Аудио» вы можете настроить задержку аудио, чтобы синхронизировать его с видео.
4. Введите нужное количество миллисекунд задержки и нажмите кнопку «Готово».
Теперь вы готовы к использованию сконфигурированной видео и аудио настроек в vMix! Это позволит вам создавать профессиональную видеопродукцию с качественным звуком. Желаем удачи в вашем творческом процессе!
Настройка заключительных шагов в vMix
1. Создание источников
Перед тем, как начать трансляцию, необходимо создать источники контента. В vMix вы можете использовать различные типы источников, такие как камеры, изображения, видео, аудио и даже веб-страницы. Щелкните правой кнопкой мыши на пустом месте в окне программы и выберите «Добавить источник», чтобы создать новый источник контента.
2. Настройка входов захвата
Если вы планируете использовать внешние устройства захвата, такие как видеокамеры или аудиоинтерфейсы, необходимо настроить виртуальные входы для этих устройств. В меню «Настройки» выберите «Настройки входов», затем настройте каждый вход для соответствующего устройства захвата.
3. Работа с слоями
Слой — это понятие, которое используется для управления порядком отображения источников. Вы можете настроить слои, чтобы указать, какой источник будет отображаться перед другими. Для этого перейдите к окну «Слой» и перемещайте источники вверх или вниз, чтобы установить их порядок отображения.
4. Создание макросов (если необходимо)
Макросы — это автоматизированные действия, которые могут быть выполнены одним нажатием кнопки. Если вам необходимо автоматизировать определенные задачи или создать специфические эффекты, вы можете создать макросы. В меню «Макросы» выберите «Создать макрос» и задайте последовательность действий, которые должен выполнить макрос.
5. Настройка выхода
Перед началом трансляции убедитесь, что настройки выхода настроены правильно. В меню «Настройки» выберите «Настройки выхода» и укажите необходимый формат и разрешение выходного сигнала, а также другие параметры, такие как кодек и битрейт.
6. Начало трансляции
После того, как все источники настроены и выход настроен, вы можете начать трансляцию. Щелкните кнопку «Трансляция» внизу окна программы, чтобы начать передачу. Вы также можете нажать клавишу сочетания, заданную для этой функции.
Теперь вы знаете основные заключительные шаги настройки в vMix. Следуя этой инструкции, вы сможете быстро настроить программу и начать свою трансляцию.
Вопрос-ответ
Нужны ли особые навыки для настройки vmix?
Да, для настройки vmix требуется некоторый уровень технических навыков. Вам понадобится понимание основ видеомонтажа, настройки аудио и работы с компьютерным оборудованием.
Как установить и запустить vmix на компьютере?
Для установки vmix нужно скачать установочный файл с официального сайта программы, запустить его и следовать инструкциям мастера установки. После завершения установки, запустите программу и введите лицензионный ключ, если у вас есть. В противном случае, вы можете использовать ограниченную версию программы.
Как подключить камеры к vmix?
Для подключения камер к vmix, вам понадобятся видеоэкранизаторы или захватные карты. Подключите видеоэкранизаторы к HDMI-выходам камер и USB-портам компьютера. Затем откройте vmix, перейдите в раздел «Входы» и выберите «Добавить вход». В списке доступных источников выберите соответствующий видеоэкранизатор. После этого вы увидите видео с камеры в окне программы.
Как настроить аудио в vmix?
Для настройки аудио в vmix, откройте раздел «Настройки» и выберите «Звуковые устройства». Затем выберите аудиовход и аудиовыход, который вы хотите использовать. Вы можете настроить громкость и баланс звука, а также применить эффекты к аудиосигналу. Если вам нужно подключить внешние аудиоустройства, такие как микрофон или звуковая панель, вам понадобится использовать подходящие входы и выходы на вашем компьютере или аудиоинтерфейсе.
vMix — Настройка и запуск
Инструкции для Loupedeck CT & Live
Добро пожаловать в мир vMix ! vMix — это профессиональное программное обеспечение для вещания, которое можно использовать для потоковой передачи таких событий, как игры или выпуски новостей. Основное программное обеспечение vMix на данный момент ограничено использованием ОС Windows.
Это руководство для Loupedeck Плагин vMix разделен на более мелкие статьи и будет проходить через все функции vMix, которые Loupedeck предоставляет для ваших устройств Live и CT. Эти статьи предназначены для того, чтобы помочь вам понять возможности, предоставляемые интеграцией плагинов vMix , и помочь вам настроить свой собственный рабочий процесс в соответствии с вашими индивидуальными потребностями. Конечно, вы также можете использовать и/или изменить профиль vMix по умолчанию по своему желанию!
Давайте начнем!
Подключение устройства Loupedeck CT или Live к vMix
Откройте программное обеспечение vMix и откройте пресет, который вы хотите использовать с устройством Loupedeck. Затем откройте программное обеспечение Loupedeck и выберите профиль vMix в меню профиля приложения.
Вы сможете начать использовать свое устройство без каких-либо дополнительных настроек. Если вы также назначили или хотите использовать MIDI-команды для управления ярлыками vMix, не забудьте перечислить MIDI-команды и добавить устройство Loupedeck в качестве MIDI-контроллера в настройках ярлыков vMix .
Руководство пользователя vMix для Loupedeck — постатейно.
- Профиль по умолчанию: что такое рабочие пространства и страницы?
Главная
- Входной переключатель
- Переходы
- Элементы управления PTZ-камерой
- Воспроизведение действий
- Аудио и громкость
- Утилиты
- МИДИ (Шаблон)
Знакомство с предустановленными действиями колеса и кнопки Loupedeck CT в профиле vMix по умолчанию.
- Подробные инструкции
Как добавить несколько действий vMix к одной кнопке: введение в пользовательские действия и настройки в программном обеспечении Loupedeck
Как использовать ярлыки vMix с MIDI -плагином Loupedeck
Введение в логику Центра управления — Как использовать переключатель входов и аудиомикшер
vMix — профиль по умолчанию
Вот краткий обзор рабочих областей в профиле по умолчанию плагина vMix.
Что такое профиль по умолчанию, спросите вы? Что ж, в основном это наше «предложение по обслуживанию» для вашего рабочего процесса, это отправная точка для вас, чтобы узнать, какие действия ожидаются для вашего программного обеспечения и как начать настраивать профиль по своему вкусу.
Профиль по умолчанию для vMix включает 5 рабочих пространств с разным набором действий. Вы можете комбинировать, удалять и смешивать действия, которые вы найдете в этих рабочих пространствах, по своему усмотрению. Вы можете найти еще больше действий в папках плагинов vMix — используйте панель поиска для быстрого поиска!
Кроме того, знайте, что вы также можете объединить несколько действий vMix в одно с помощью нашего редактора настраиваемых действий! Щелкните здесь, чтобы получить дальнейшие инструкции.
Мы расположили рабочие области профиля по умолчанию следующим образом:
- ГЛАВНАЯ — просмотреть все рабочие области в домашней рабочей области.
- CONTROL CENTER WORKSPACE — Инструменты для прямых трансляций, включая динамические страницы, т.е. центры управления входами и их громкостями.
- TRANSITIONS WORKSPACE — просмотр всех доступных входных переходов.
- UTILITIES WORKSPACE — Общие действия, которые могут пригодиться.
- РАБОЧАЯ ОБЛАСТЬ АУДИО И ГРОМКОСТИ — действия, связанные со звуком, и аудиомикшер — динамическая страница для ваших входов vMix.
- MIDI WORKSPACE — назначаемый MIDI CC — действия на двух страницах с сенсорными кнопками и циферблатом.
Нажмите на каждую рабочую область, чтобы узнать больше.
В следующих обновлениях мы представим две новые рабочие области: элементы управления камерой PZT и элементы управления мгновенным воспроизведением.
vMix — Домашняя рабочая область
Домашнее рабочее пространство собирает все рабочие места вместе
Нажав первую круглую кнопку на Loupedeck Live или 1 на Loupedeck CT, вы можете получить доступ к рабочему пространству Home, через которое вы можете увидеть и быстро получить доступ ко всем рабочим пространствам, доступным вам в профиле, который вы используете в настоящее время.
В настоящее время в профиле vMix по умолчанию есть 7 различных рабочих областей . Каждое рабочее пространство может иметь одну или несколько страниц, а также может включать в себя так называемые динамические страницы, т. е. Центры управления для более интуитивного использования в реальном времени.
Узнайте больше о других рабочих пространствах в профиле vMix по умолчанию.
- Входной переключатель
- Переходы
- Элементы управления PTZ-камерой
- Воспроизведение действий
- Аудио и громкость
- Утилиты
- МИДИ (Шаблон)
vMix — рабочая область переключателя ввода
Переключатель ввода в рабочей области Центра управления поможет вам запускать ввод из окна предварительного просмотра прямо в трансляцию.
Рабочая область Input Switcher состоит из двух страниц, но, что более важно, первая страница содержит две разные динамические страницы вместе с соответствующими действиями. Эти динамические страницы или лучше Центры управления называются Переключателем входов и Аудиомикшером, и их легко узнать по оранжевой подкладке.
РАБОЧАЯ ОБЛАСТЬ СТРАНИЦА 1
Рисунок 1: Центр управления рабочим пространством — страница 1
Действия на сенсорных кнопках:
- Начать/остановить запись
- Начать/остановить трансляцию
- Пуск/остановка мультикордера
- Старт/Стоп Внешний
- Входное наложение 1- 4
- Вход Воспроизведение/Пауза
- Пауза ввода
Центры управления:
Переключатель ввода — здесь вы можете управлять своими входами и перемещать их из окна предварительного просмотра vMix в окно вывода с выбранным переходом. Логика пользовательского интерфейса переключателя ввода объясняется в этой отдельной статье.
Аудиомикшер — здесь вы можете видеть громкость ваших входов на циферблатах. Если у вас есть более 6 входов, проведите пальцем по экрану набора номера, чтобы открыть следующую страницу входных томов.
Эти две динамические страницы отличаются от других страниц тем, что их содержимое является динамическим, т.е. изменяется в соответствии с содержимым в целевом программном обеспечении. Например , когда вы нажимаете сенсорную кнопку Audio Mixer, она показывает вам все входы и их громкости, которые вы открыли в своем сеансе vMix.
Если содержимое в центре управления не обновляется соответствующим образом , перезапустите программное обеспечение vMix , которое, в свою очередь, обновит подключаемый модуль приложения на Loupedeck.
Если у вас есть какие-либо отзывы о центрах управления и/или плагине vMix, вы можете внести свой вклад, отправив электронное письмо нашей команде бета-тестирования.
РАБОЧАЯ ОБЛАСТЬ СТРАНИЦА 2
Рисунок 2: Центр управления рабочей областью Страница 2
На второй странице вы найдете доступные действия плейлиста на сенсорных кнопках:
- Начать плейлист
- Остановить плейлист
- Следующая запись в плейлисте
- Предыдущая запись в плейлисте
НАБОР ДЕЙСТВИЙ НА ОБЕИХ СТРАНИЦАХ РАБОЧЕЙ ОБЛАСТИ VMIX CONTROL CENTER
С левой стороны
- Основная громкость (действие набора) / Сброс основной громкости (нажатие)
- Входная громкость (действие набора) / Отключение звука на входе (нажатие)
- Ввод позиции (Действие набора) / Ввод воспроизведения/паузы (Действие нажатия)
На правой стороне
- Вырезать (нажать действие)
- Выберите предварительный ввод (действие набора) / Quick Play (действие нажатия)
- Fader (Действие набора) / Fade (Действие нажатия)
Вы всегда можете найти эти же действия на одних и тех же циферблатах в разных рабочих пространствах (кроме рабочих пространств MIDI и Audio & Volumes), так что вам не придется их искать. Но, как известно, в любой момент можно поменять их местами и перепутать.
CT WHEEL ACTIONS на этом рабочем пространстве можно найти в этой отдельной статье.
vMix — рабочая область утилит
В этом рабочем пространстве вы найдете необходимые действия для начала сеанса.
Рабочая область «Утилиты» содержит две отдельные страницы: «Автозагрузка» и «Категории ввода».
Стартовая страница
Рисунок 1: Рабочая область «Утилиты», страница 1 — Действия сенсорной кнопки при запуске
Содержит основные действия для запуска сеанса.
Действия:
- Открыть предустановку
- Последняя предустановка
- Сохранить предустановку
- Полноэкранный
- Ввод снимка
- Снимок
Страница входных категорий
Рисунок 2: Рабочая область «Утилиты» Страница 2 — Категории ввода
Нажатие на категорию ввода отобразит входы выбранной категории на экране vMix.
Категории ввода:
- Все
- Аква
- Синий
- Зеленый
- апельсин
- Фиолетовый
- красный
Действия по набору номера
Действия набора остаются одинаковыми на обеих страницах
С левой стороны
- Основная громкость (действие набора) / Сброс основной громкости (нажатие)
- Входная громкость (действие набора) / Отключение звука на входе (нажатие)
- Ввод позиции (Действие набора) / Ввод воспроизведения/паузы (Действие нажатия).
На правой стороне
- Вырезать (нажать действие)
- Выберите предварительный ввод (действие набора) / Quick Play (действие нажатия)
- Fader (Действие набора) / Fade (Действие нажатия).
vMix — Рабочая область переходов
В этом рабочем пространстве вы найдете все доступные входные переходы.
Рабочая область переходов состоит из трех страниц, заполненных эффектами перехода для вашего удобства.
Вы можете использовать эти переходы «на лету» для перехода ввода из окна предварительного просмотра vMix в окно вывода. Вы также можете назначить свои любимые переходы другим рабочим пространствам по своему усмотрению.
Эффекты перехода говорят сами за себя, для получения дополнительной информации см. официальное руководство vMix или попробуйте сами!
Переходы Рабочее пространство Страница 1
Первый ряд: Zoom, Cross Zoom, Cube, Cube Zoom
Второй ряд: Cut Direct, Fade, Fly, Fly Rotate
Третий ряд: слияние, быстрая игра, вырезание, стирание
Переходы Рабочее пространство Страница 2
Первый ряд: Слайд, Слайд Реверс, Стингер 1, Стингер 2
Второй ряд: переход 1-4
Третий ряд: Вертикальное скольжение, Вертикальное скольжение в обратном направлении, Вертикальное стирание, Вертикальное стирание в обратном направлении
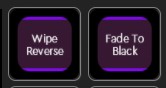
Третья страница включает только два действия: Wipe reverse и Fade to Black, что само по себе не является эффектом перехода, а —-.
НАБОР
На странице набора номера вы найдете повторяющиеся действия набора из других рабочих пространств.
vMix — рабочая область аудио и громкости
В этом рабочем пространстве вы найдете все действия, связанные с аудио и регулировкой громкости.
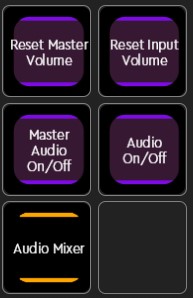
- Сброс основной громкости (нажмите действие)
- Сбросить входную громкость (нажмите действие)
- Включение/выключение основного звука (переключение при нажатии кнопки)
- Аудио вкл./выкл. (для текущего выбранного входа — действие переключения при нажатии)
- Динамическая страница — аудиомикшер
Действия по набору номера
На левой стороне циферблаты:
- Основная громкость (действие набора) / Сброс основной громкости (нажатие)
- Громкость ввода (Действие набора) / Сброс громкости ввода (Действие нажатия)
- Отключение звука на входе (нажмите действие)
На правой стороне циферблаты:
- Ввод соло (нажмите действие)
- Выберите предварительный ввод (Действие набора) / Быстрое воспроизведение (Действие нажатия)
ДРУГИЕ АУДИОАКЦИИ, ДОСТУПНЫЕ В ПЛАГИНЕ VMIX
- Действия набора номера для громкости звуковой шины от шины A до громкости шины G.
- Циферблат для громкости наушников
vMix — действия колеса и кнопки Loupedeck CT в профиле vMix по умолчанию.
Давайте рассмотрим действия кнопок и колесиков в профиле vMix по умолчанию для Loupedeck CT.
Действия кнопок
Рисунок 1: Действия кнопок Loupedeck CT
С помощью кнопки Fn в левой нижней части устройства Loupedeck CT вы можете получить доступ к действиям, обозначенным синим цветом на рисунке выше.
Нажмите кнопку Fn+Действие , чтобы создать нужное действие. Например: Fn + D = следующая запись в плейлисте
Также есть два пустых слота Fn, которые вы можете назначить любому действию vMix , которое вам нравится.
Действия колеса
В рабочей области Audio & Volumes у вас есть два назначенных действия для колеса Loupedeck CT Wheel.
Действие 1: Основная громкость на колесе CT (Действие с помощью набора)
Действие 2: Введите громкость на колесе CT (Действие с помощью дискового регулятора)
В рабочих пространствах: Центр управления, Переходы и Утилиты вы найдете два разных набора предустановленных действий колеса.
Набор действий 1:
- Выберите предварительный ввод (действие набора номера)
- Быстрая игра (нажмите действие)
Набор действий 2:
- Фейдер — или как вы его знаете как «T-bar » ( Dial Action)
- Исчезновение (нажмите действие)
Вы можете перемещаться между наборами действий колеса, проводя пальцем по экрану CT Wheel.
vMix — Рабочая среда MIDI
Рабочая область MIDI в профиле vMix по умолчанию работает как пустой шаблон, позволяющий пользователю назначать сочетания клавиш с помощью команд MIDI.
Рабочая область MIDI состоит из двух страниц готовых команд MIDI CC. На первой странице вы найдете команды MIDI CC от CC 1 до CC 12, а на второй странице — от CC 13 до CC 24.
миди рабочее пространство
Рисунок 1: Содержимое первой страницы MIDI Workspace
Есть также две готовые страницы набора номера, которые включают команды MIDI CC от CC 25 до CC 36. Все эти предварительно созданные действия MIDI CC имеют одинаковое предустановленное значение 127.
LOUPEDECK CT — MIDI ДЕЙСТВИЯ НА КОЛЕСЕ
На колесе Loupedeck CT вы найдете еще три назначенных MIDI CC, как показано на рисунке ниже. Два действия, CC 38 и CC 39 — это действия нажатия, а CC 37 — регулировка диска.
Рисунок 2: Колесо Loupedeck CT — MIDI Workspace Actions
Вы также можете использовать другие MIDI-команды, такие как ноты, для управления vMix . Изучая параметры MIDI, обратите внимание на следующее:
На данный момент программное обеспечение Loupedeck 5.0 поддерживает MIDI , но изменить или создать новые действия MIDI можно, только вернувшись в представление Classic UI. Это неудобство будет исправлено в следующем выпуске обновления программного обеспечения.
ЗДЕСЬ БОЛЬШЕ РЕСУРСОВ ДЛЯ ИЗУЧЕНИЯ ИСПОЛЬЗОВАНИЯ MIDI С LOUPEDECK И VMIX
Если вы хотите узнать больше о подключаемом модуле Loupedeck MIDI, щелкните здесь для получения дополнительной информации.
vMix — Руководство пользователя — Расширенные сочетания клавиш MIDI
Как использовать vMix с плагином Loupedeck MIDI
Настройте свой профиль vMix с помощью действий MIDI CC и Note.
Создание идеального профиля может занять некоторое время, но хорошие вещи приходят к тем, кто прилагает усилия ! Вы можете легко назначить MIDI CC и Notes для ярлыков действий в vMix.
Вот как!
Во-первых, обязательно добавьте свой Loupedeck Live или CT в качестве MIDI-контроллера в настройках ярлыка vMix. (см. рисунок 1)
vMix : Настройки -> Ярлыки -> Настройки MIDI -> Выберите устройство Loupedeck в качестве используемого MIDI-устройства, установив флажок рядом с ним.
Изображение 1
После добавления Loupedeck в качестве MIDI-устройства вы можете начать создавать и назначать MIDI-команды в vMix . Вы можете либо использовать и изменять пресеты в рабочей области MIDI профиля по умолчанию vMix, либо начать с нуля и создать свой собственный с самого начала.
Если вы хотите пройти весь процесс создания самостоятельно, нажмите здесь, чтобы узнать, как использовать MIDI-плагин Loupedeck . В этом руководстве мы проведем вас через процесс с использованием пресетов рабочего пространства MIDI.
Как добавить ярлыки MIDI, используя шаблон MIDI в профиле vMix по умолчанию
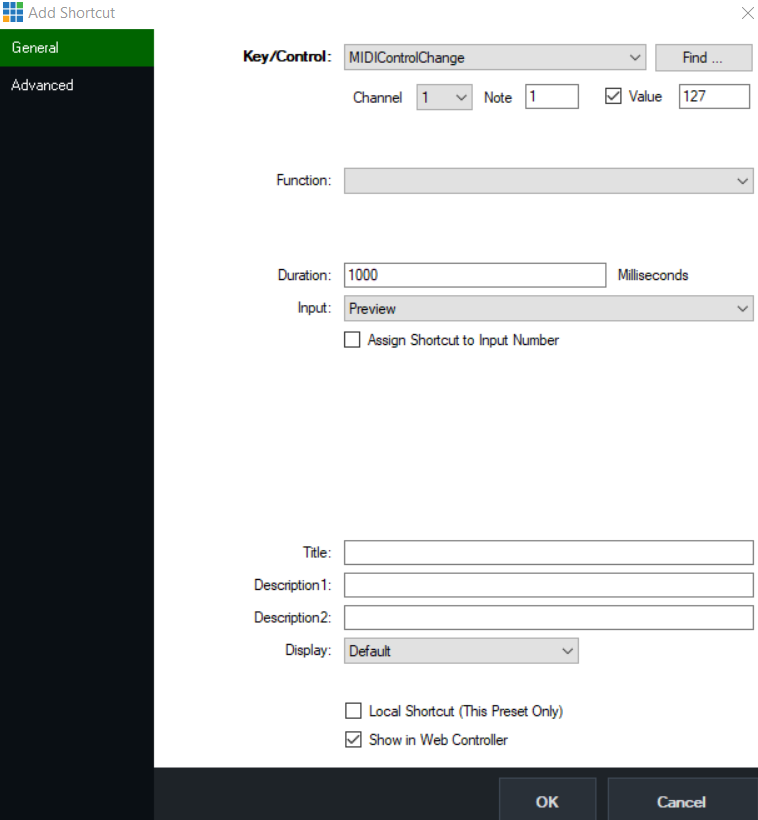
Нажмите: Добавить (ярлык) в левом нижнем углу.
Выберите «Изменение управления MIDI» (или, в качестве альтернативы, включение/выключение MIDI-нот также можно использовать в качестве команд) в раскрывающемся меню « Клавиша/управление ».
Затем вы можете связать действие MIDI CC, нажав « Найти.. » в правой части раскрывающегося меню, а затем назначив действие MIDI CC, нажав его на устройстве Loupedeck.
Изображение 2
Когда вы видите сообщение, как на картинке 3, vMix нашел устройство и действие. Нажмите ОК.
Изображение 3
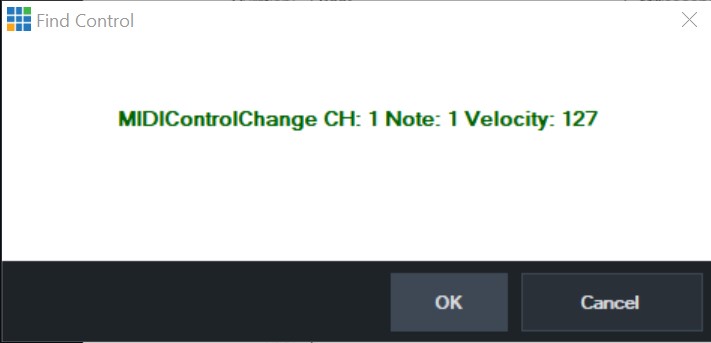
Изображение 3
Следующим шагом является выбор из раскрывающегося меню, какую функцию вы хотите, чтобы это действие MIDI CC выполнялось. Не забудьте еще раз нажать OK, чтобы завершить процесс. Вы можете повторять это столько раз, сколько необходимо.
vMix — Введение в логику центра управления
Вот как использовать Центры управления — переключатель ввода и аудиомикшер — в vMix
Центры управления — отличный помощник для быстрого и легкого доступа к вашим входам и их объемам. Идея в том, что вы можете «управлять шоу» из центра управления.
Переключатель входов — инструкция по применению
- Нажмите переключатель входов, чтобы увидеть доступные входы.
- Нажмите имя входа, к которому вы хотите получить доступ.
—> Этот ввод теперь перемещен в окно предварительного просмотра vMix.
Далее вы увидите варианты, как на картинке ниже. Вы можете выбрать, что делать с вашим входом.
Quick Play (Быстрое воспроизведение ) — автоматически переводит окно предварительного просмотра в окно вывода, а для видеовходов начинает воспроизведение ввода с его текущей позиции.
Вырезать — входные данные мгновенно обрезаются в окне вывода без какого-либо эффекта перехода.
Цикл — включение/выключение цикла для входа.
Аудио — включение/выключение звука для входа.
Переход 1-4. Это переходы, которые вы выбрали в качестве переходов быстрого доступа на панели между окнами предварительного просмотра и вывода vMix. Нажатие на переход 1-4 перенесет ввод из окна предварительного просмотра в окно вывода с желаемым эффектом перехода. После того, как вы выбрали переход и действие было выполнено, вы вернетесь к представлению списка входов на устройстве Loupedeck.
Наложение Вход 1-4. Используйте свой ввод в качестве наложения, нажав одну из пронумерованных опций наложения. Это действие не возвращает вас к списку входов после его выполнения, потому что оно работает как кнопка-переключатель, то есть вы можете включать и выключать наложение, нажимая одну и ту же кнопку.
Функции на циферблатах/экранах циферблатов:
- Двойное нажатие на стрелку вернет вас на главный экран рабочей области. Вы также можете нажать циферблат рядом с ним, чтобы получить тот же результат.
- Двойное нажатие на входы вернет вас к списку входов.
- Регулятор громкости позволяет регулировать громкость выбранного входа.
Аудиомикшер — Инструкция по применению
Аудиомикшер — это динамическая страница, доступная в Центре управления и в рабочих областях «Аудио и громкость».
- Нажмите сенсорную кнопку Audio Mixer, чтобы увидеть все входные уровни громкости на регуляторе Loupedeck CT/Live.
- Отрегулируйте громкость входа, поворачивая циферблат.
- Это изменение настройки также можно увидеть в режиме реального времени в окне vMix Audio Mixer.
- Символ стрелки вернет вас на главный экран.
vMix — действия воспроизведения
В этой статье мы рассмотрим все действия в рабочей области Replay Actions.
Воспроизведение действий — прекрасный инструмент для спортивных трансляций в прямом эфире. Он позволяет записывать и воспроизводить видео с четырех камер в замедленном режиме. Replay Actions — это четвертая рабочая область в профиле vMix по умолчанию. В этой рабочей области Replay Actions вы найдете наиболее часто используемые действия для мгновенного воспроизведения.
Вы можете найти больше действий в папке плагинов vMix под названием «Действия воспроизведения » в правой части навигатора действий.
Сенсорные кнопки
слева направо
Воспроизвести камеру 1
Повтор камеры 2
Повтор камеры B 1
Повтор камеры B 2
Воспроизвести — воспроизвести все события
Воспроизвести — воспроизвести событие
Повтор записан
Воспроизведение — Остановка событий
Воспроизвести — Воспроизвести в обратном порядке
Воспроизведение — воспроизведение вперед
Воспроизвести — Воспроизвести предыдущий
Воспроизвести — Воспроизвести дальше
Циферблаты
Слева вниз
Начать запись (Нажмите действие)
Остановить запись (нажать действие)
Повтор — Воспроизвести (Нажмите действие)
Скорость изменения воспроизведения (регулировка циферблатом) / обрезка (нажатие)
Выберите вход для предварительного просмотра (регулировка диска) / Quick Play (нажатие).
Фейдер (регулировка по кругу)
vMix — Контроллер PTZ-камеры
Этот динамический центр управления показывает, как использовать действия Pan, Tilt и Zoom на вашем Loupedeck CT или Live.
Управление PTZ — это расширенная функция, доступная в версиях vMix 4K и Pro.
Рабочее пространство под названием «Контроллер PTZ-камеры» на первый взгляд может показаться пустым, но кнопка центра управления с оранжевой линией позволяет перейти к элементам управления камерой.
Нажав на кнопку центра управления, вы попадаете в представление, где вы можете увидеть все доступные входы.
Условие: входы должны быть включены для управления PTZ в vMix.
После выбора входа камеры, которым вы хотите управлять, вы увидите следующие элементы управления на консоли Loupedeck:
Рисунок 1: Центр управления PTZ, страница 1
В правом верхнем углу символы + и — предназначены для увеличения и уменьшения масштаба ввода.
Наклоняйте и панорамируйте камеру с помощью стрелок
Нажатие символа дома в середине сбросит действия.
Действия набора:
Двойное нажатие на экран со стрелкой в верхнем левом углу вернет вас к запуску центра управления.
При нажатии на Входы вы увидите список всех доступных входов, которыми вы можете управлять.
Циферблат регулировки на правой стороне:
Скорость: контролируйте скорость движения камеры.
Скорость масштабирования: управляйте скоростью масштабирования.
Скорость фокусировки: Скорость фокусировки
Рисунок 2: Центр управления PTZ, страница 2
Вы можете перемещаться между страницами, используя символ стрелки в правом нижнем углу.
На второй странице символы плюс и минус предназначены для фокусировки действий: + для дальнего и — для ближнего
Auto: Автоматическая фокусировка (если ваша камера поддерживает это)
Ручной: ручная фокусировка
Этот динамический центр управления можно добавить на любую страницу вашего профиля vMix , чтобы сопровождать ваш рабочий процесс. Вы можете найти этот контроллер камеры PZT в папке действий vMix под названием «Центры управления».
PTZ-виджет для Loupedeck CT Wheel
Отдельный виджет колеса доступен для пользователей Loupedeck CT.
В этом виджете вы можете свободно регулировать направление движения камеры по поверхности колеса.