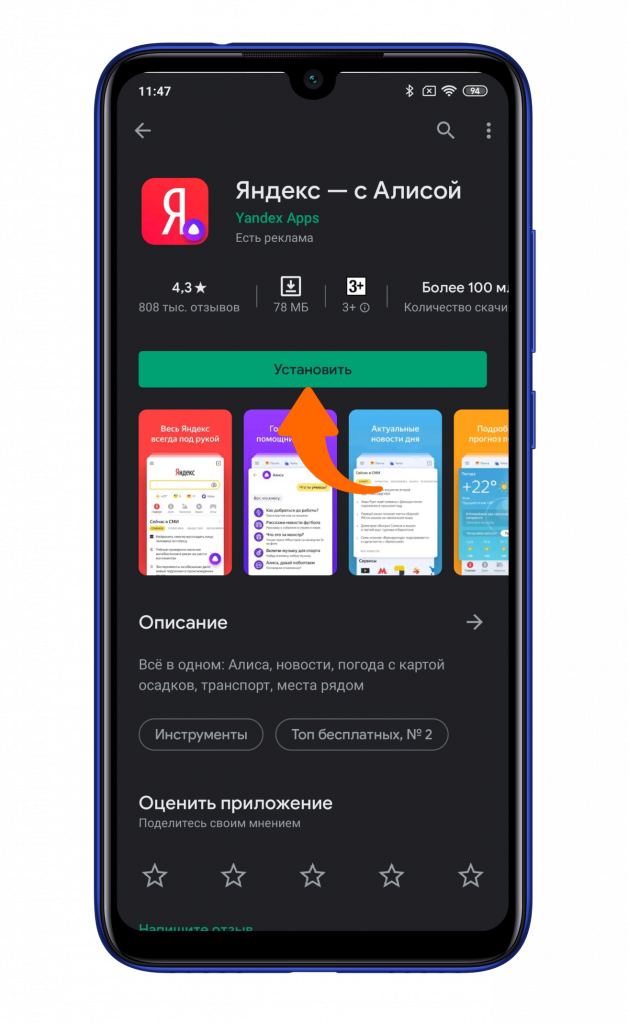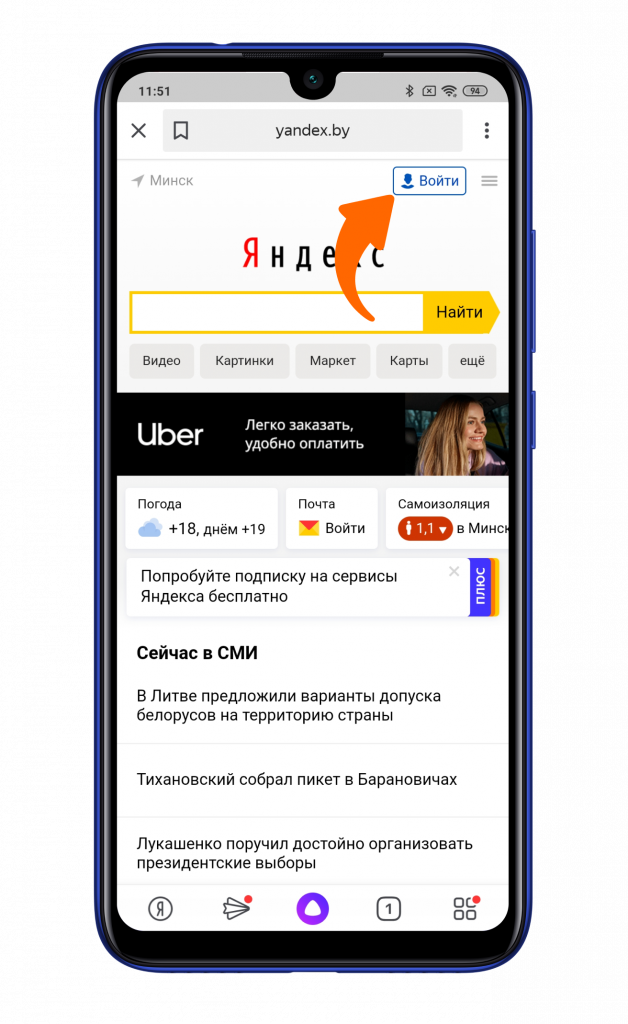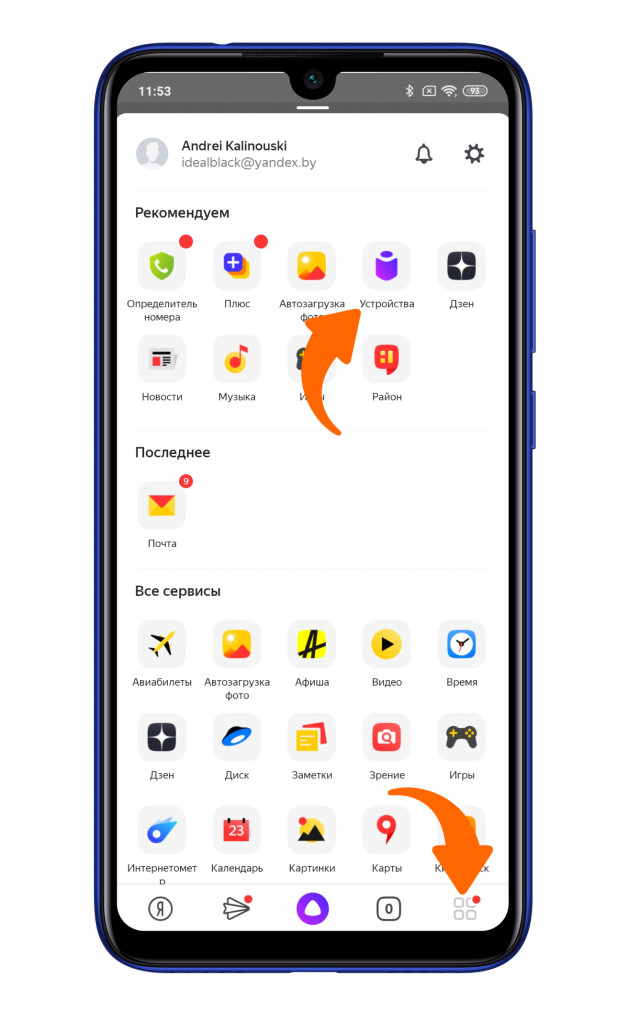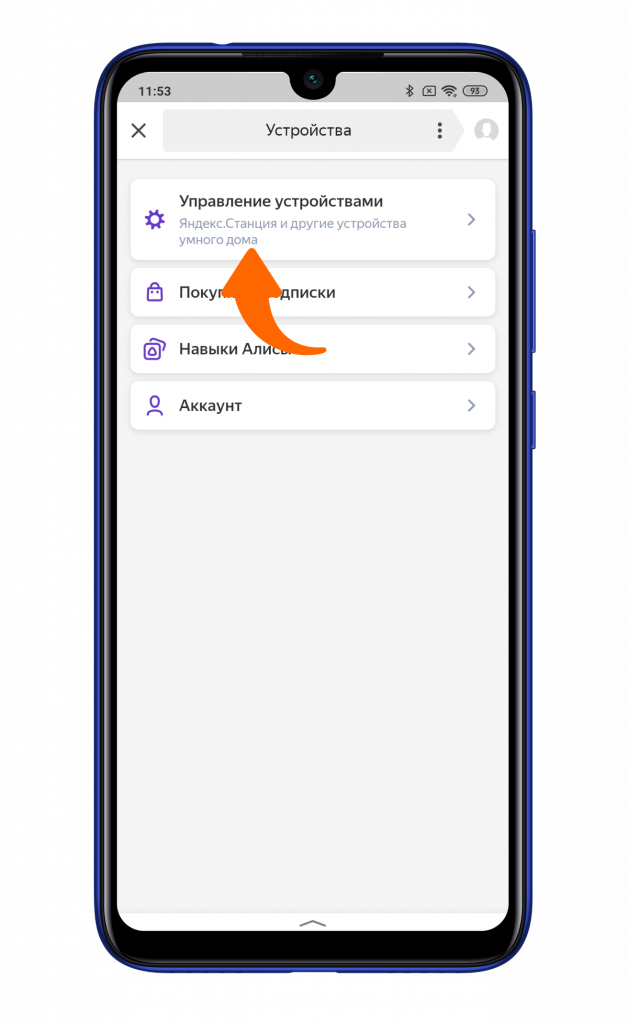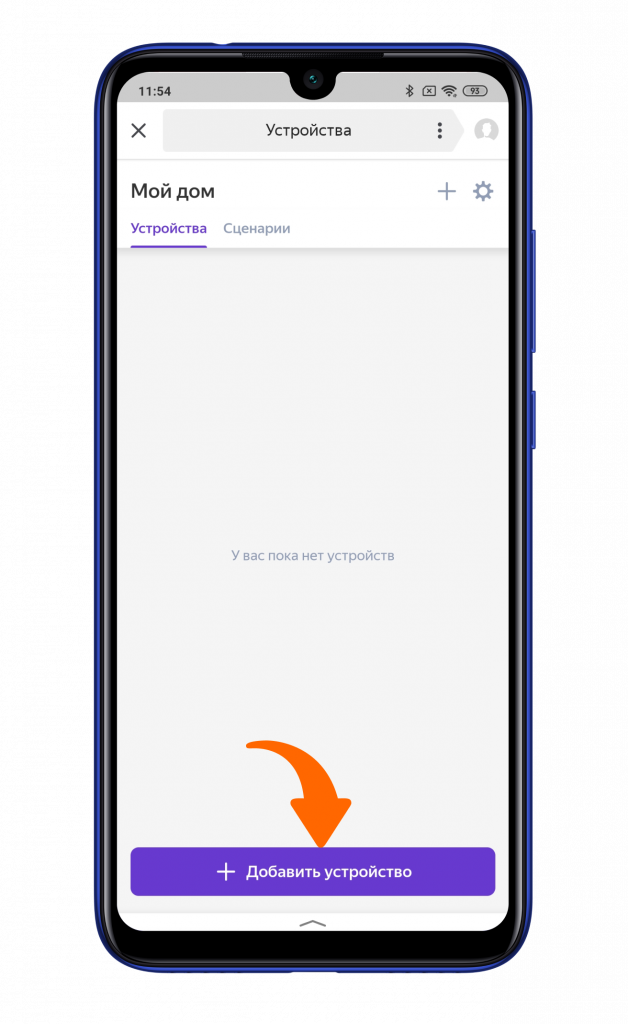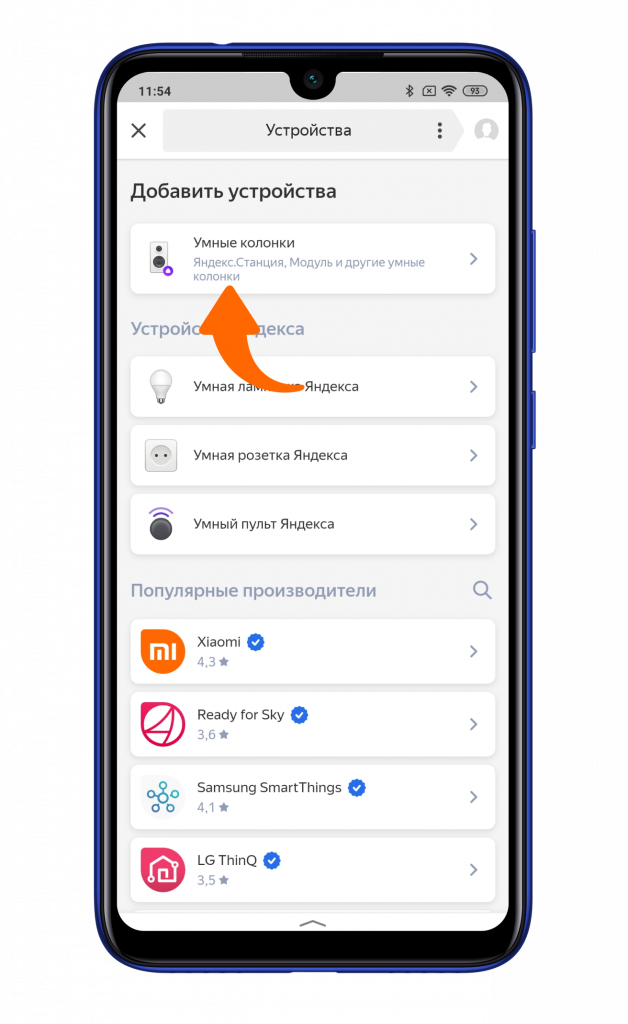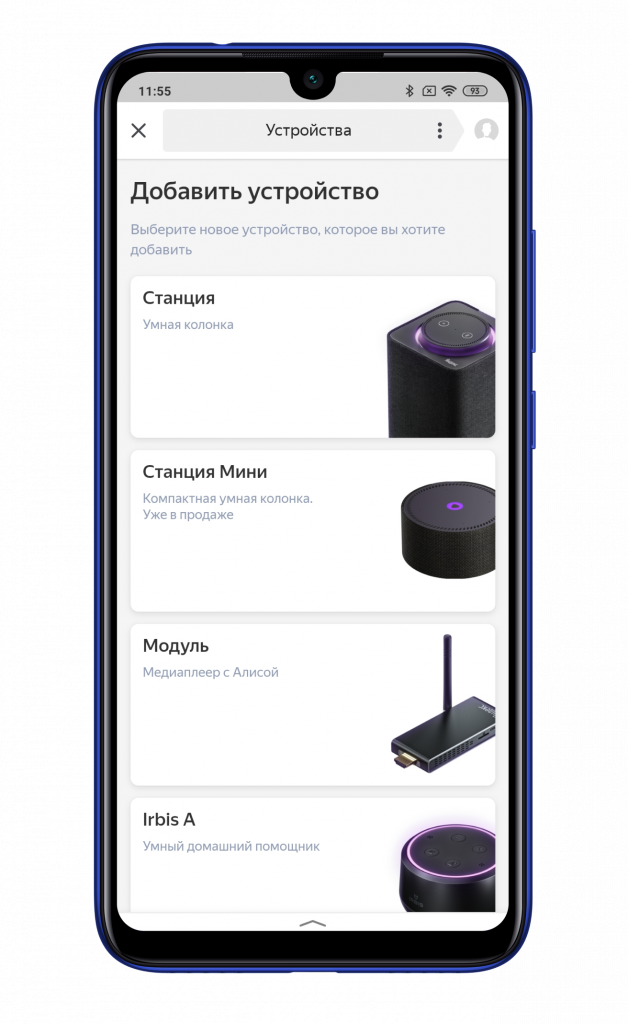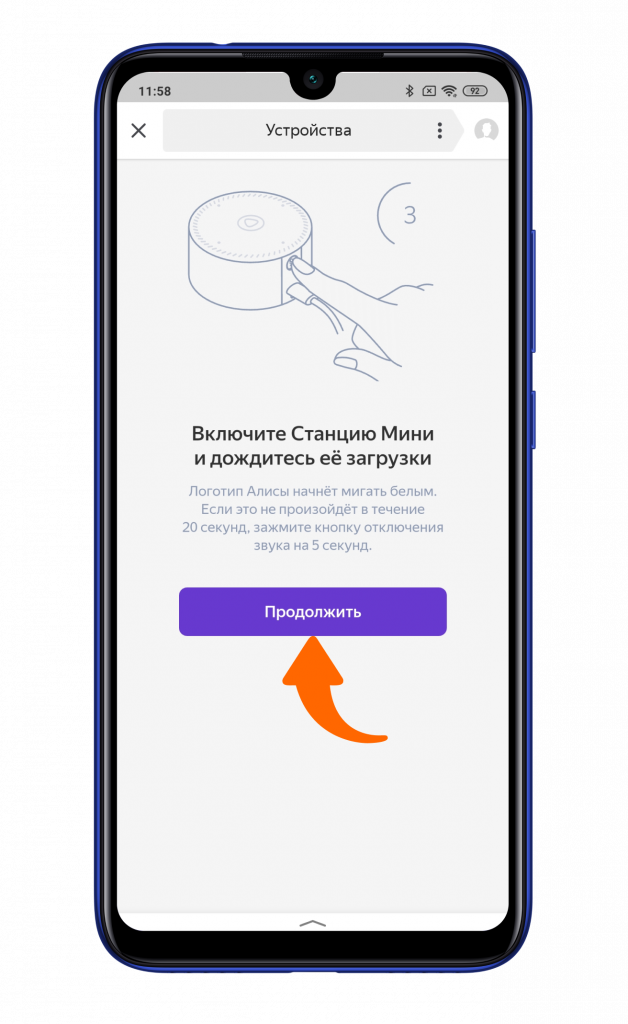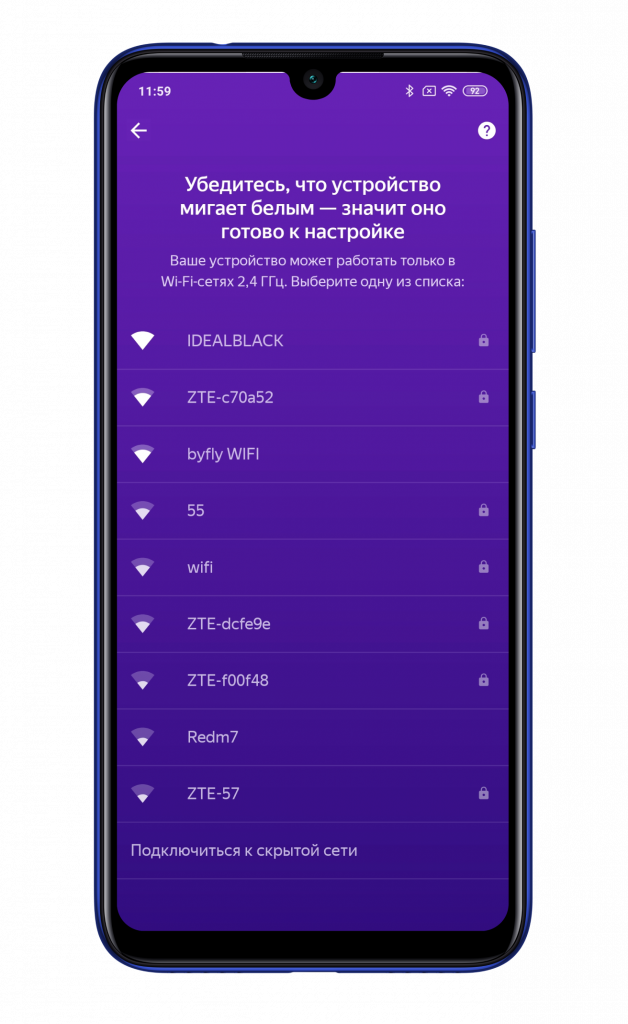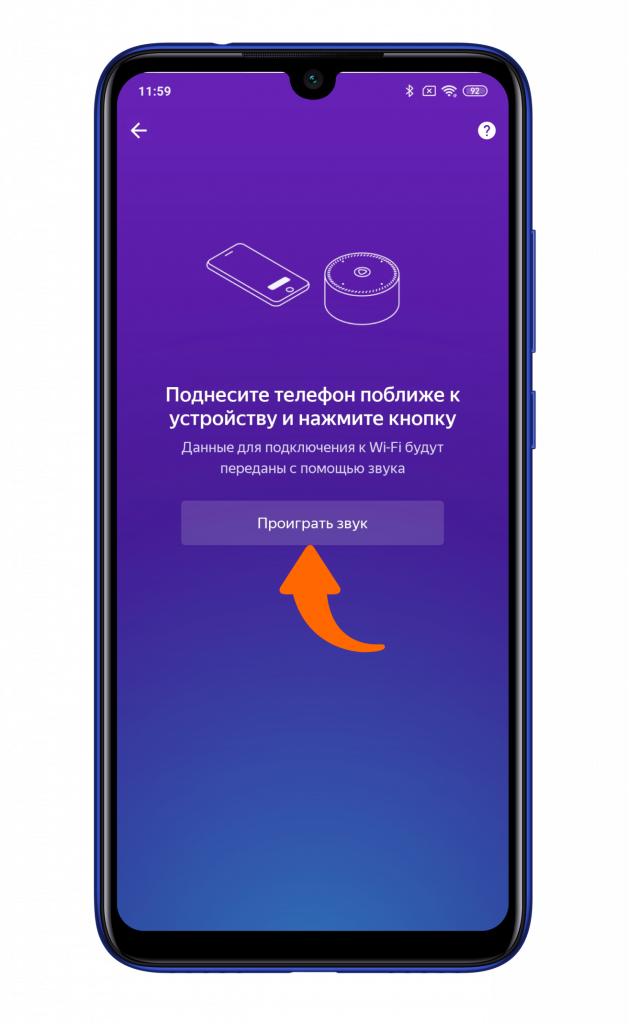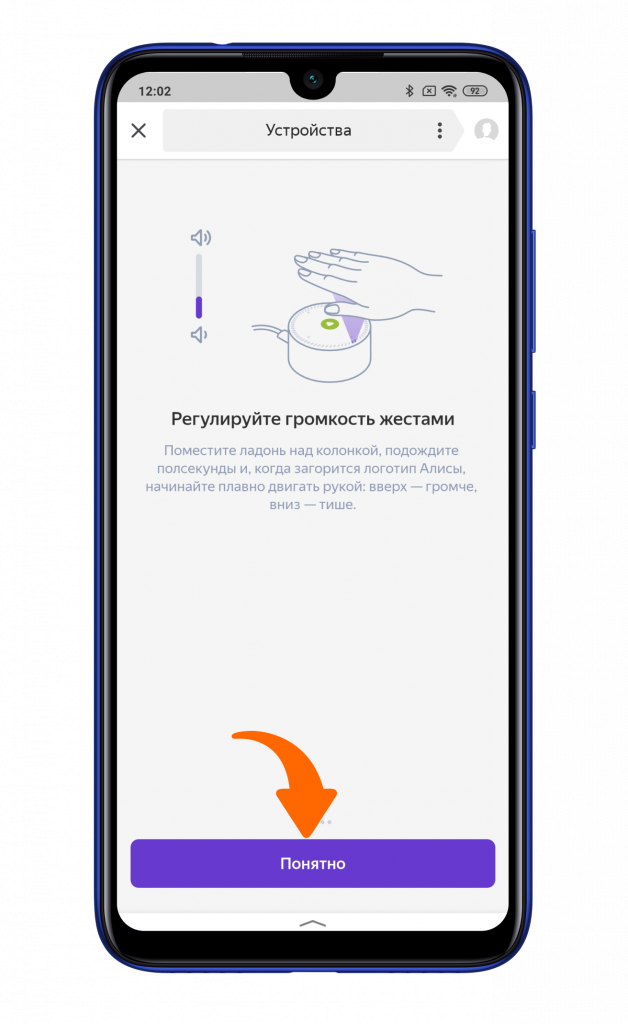Сегодня мы будем говорить о том, как подключиться к колонке Алиса с айфона. Это очень важно для тех, кто любит слушать музыку и другой контент, используя голосовой помощник от Яндекс. Колонки Алиса стали очень популярными в последнее время, поэтому мы решили рассказать, как подключиться к ним с помощью своего айфона.
Когда вы купили свою колонку Алиса, то возникает вопрос: как ее подключить к своему телефону? В этой статье мы ответим на этот вопрос и расскажем о всех этапах подключения. Мы разберем, как настроить соединение между телефоном и колонкой, как настроить Bluetooth и как настроить голосовые команды, чтобы использовать колонку Алиса на максимуме ее возможностей.
Прежде чем начать подключение, убедитесь, что у вас установлено приложение Алиса на вашем айфоне. Приложение можно скачать в App Store. Кроме того, убедитесь, что Bluetooth на вашем телефоне включен и на колонке тоже.
Как подключить колонку Алиса к iPhone
Для того чтобы подключить колонку Алиса к iPhone, необходимо выполнить следующие действия:
- Включите колонку Алиса. Для этого нажмите на кнопку включения на верхней панели колонки.
- Откройте на iPhone меню Блютуз. Для этого пройдите в Настройки — Блютуз.
- Включите подключение к колонке Алиса. Для этого найдите устройство «Алиса» в списке доступных устройств и нажмите на кнопку «Подключить».
- Дождитесь установки соединения. В случае успешного подключения устройства к iPhone на экране появится соответствующее сообщение.
После выполнения этих действий колонка Алиса будет подключена к iPhone, и вы сможете наслаждаться качественным звуком и использовать голосовой помощник Алиса для управления музыкой и выполнения других задач.
Подключение телефона к колонке Алиса
Для того чтобы подключить свой телефон к колонке Алиса, необходимо сделать несколько простых шагов.
Шаг 1: Включите Bluetooth на телефоне
Для того чтобы ваш телефон мог подключиться к колонке Алиса, его Bluetooth должен быть включен. Если вы не знаете как включить Bluetooth на своем телефоне, найти эту опцию можно в настройках телефона.
Шаг 2: Найдите колонку Алиса в списке доступных Bluetooth устройств
После того как Bluetooth на вашем телефоне включен, нажмите на значок поиска устройств в списке доступных Bluetooth устройств. В этом списке вы должны увидеть колонку Алиса. Если ее там нет, убедитесь, что колонка включена и находится в зоне действия Bluetooth.
Шаг 3: Подключитесь к колонке Алиса
Выберите в списке доступных устройств нужную вам колонку Алиса и нажмите на нее. В этот момент на колонке должно загореться соответствующее уведомление, обозначающее, что телефон подключен. Все готово, вы можете насладиться музыкой или голосовыми помощниками, используя колонку Алиса.
Как подключить колонку Алиса Лайт к айфону
Начинайте с Bluetooth в настройках вашего телефона
Перед тем, как попробовать подключить колонку, убедитесь, что Bluetooth на вашем телефоне включен. Вы можете проверить это в настройках телефона.
Найдите колонку в списке устройств
Как только Bluetooth будет включен, включите свою колонку Алиса Лайт и посмотрите, должна ли она мигать. Она будет готова к подключению. Найдите имя своей колонки в списке устройств Bluetooth на своем телефоне.
Соединитесь с колонкой, используя простой пароль
После того, как вы найдете свою колонку в списке устройств, попробуйте ее подключить. Ваш телефон может попросить вас ввести пароль. Если он попросит — введите 0000.
Когда вы успешно подключите колонку, вы услышите подтверждающий звук из колонки. Теперь вы можете наслаждаться музыкой через свою новую колонку Алиса Лайт.
Подключение к колонке Алиса: шаг за шагом
Шаг 1: Включите Bluetooth на вашем iPhone.
Прежде всего, убедитесь, что Bluetooth включен на вашем iPhone. Чтобы это сделать, зайдите в меню «Настройки» на вашем iPhone и щелкните по разделу «Bluetooth». Переключите эту функцию в положение «Включено».
Шаг 2: Включите колонку Алиса.
Следующий шаг — включить колонку Алиса. Нажмите кнопку питания на устройстве, дождитесь, пока Алиса настроится и заиграет мелодию приветствия.
Шаг 3: Подключите iPhone к колонке.
Зайдите в меню «Настройки» на вашем iPhone и выберите раздел «Bluetooth». Найдите колонку Алиса в списке устройств, которые видны на вашем iPhone. Чтобы ее найти, возможно, вам придется промотать список немного ниже. Когда вы найдете колонку Алиса, щелкните по ней, чтобы связать ее с вашим iPhone.
Шаг 4: Готово! Начинайте использование.
Когда подключение будет завершено, вы будете готовы использовать колонку Алиса с вашим iPhone. Получайте удовольствие от прослушивания музыки, просмотра фильмов и многое другое!
Почему Алиса не подключается через блютуз?
Если у вас возникли проблемы с подключением Алисы к вашей колонке через блютуз, то причиной может быть несколько факторов. Возможно, вы не включили функцию блютуз на своем iPhone, или ваша колонка не находится в режиме сопряжения с другими устройствами.
Еще одной возможной причиной может быть устаревшее программное обеспечение, которое не поддерживает последнюю версию блютуз на вашем iPhone или на колонке. В этом случае вам нужно обновить версии ПО на вашем устройстве или обратиться к производителю колонки за помощью.
Если все вышеуказанные шаги вы выполнели, но все равно не можете подключиться к Алисе через блютуз, то попробуйте воспользоваться различными дебаггерами и утилитами. Они помогут выяснить, почему вы не можете синхронизировать свое iPhone с колонкой и решить эту проблему.
Подключение Алисы через мобильную точку доступа
Шаг 1: Проверьте наличие мобильной точки доступа на вашем устройстве
Перед подключением Алисы через мобильную точку доступа, убедитесь, что ваше устройство поддерживает данную функцию.
Вы можете проверить это в настройках вашего телефона в разделе «Настройки сети и Интернет». В этом разделе должна быть функция «Мобильная точка доступа» или «Персональный хотспот». Если эта функция отсутствует, вы не можете подключить Алису через мобильную точку доступа.
Шаг 2: Включите мобильную точку доступа на вашем устройстве
Для того чтобы подключить Алису через мобильную точку доступа, необходимо включить данную функцию на вашем устройстве. Это можно сделать в настройках телефона в разделе «Настройки сети и Интернет» в подразделе «Мобильная точка доступа» или «Персональный хотспот».
Обычно, для активации данной функции необходимо ввести пароль для точки доступа. После этого, мобильная точка доступа будет готова к работе.
Шаг 3: Подключите Алису к мобильной точке доступа
Для подключения Алисы к мобильной точке доступа, нужно запустить приложение Алисы на вашем устройстве и дать разрешение на использование данных мобильной точки доступа. Для этого, в приложении Алисы нужно перейти в раздел «Настройки» и выбрать подраздел «Сеть».
Затем, выберите опцию «Подключиться через мобильную точку доступа», введите пароль для точки доступа и нажмите «Подключиться». После этого, Алиса будет подключена к мобильной точке доступа на вашем устройстве и готова к использованию.
Настройка колонки Алиса на айфоне
Шаг 1: Установите приложение «Алиса» из App Store на свой айфон. Если вы уже установили его, перейдите к следующему шагу.
Шаг 2: Запустите приложение «Алиса» на вашем айфоне.
Шаг 3: Нажмите на значок «Настройки» в правом верхнем углу приложения.
Шаг 4: Выберите «Устройства» и найдите свою колонку Алиса в списке подключенных устройств.
Шаг 5: Нажмите на название вашей колонки Алиса и выберите «Подключение к Wi-Fi». Следуйте инструкциям на экране, чтобы подключить колонку к вашей Wi-Fi сети.
Шаг 6: Теперь вы готовы использовать свою колонку Алиса на вашем айфоне. Спросите что-нибудь у Алисы и вы получите ответ!
Как синхронизировать Алису с мобильным устройством без доступа к интернету?
Для синхронизации колонки Алиса с мобильным устройством без доступа к интернету, необходимо наличие функции блютуз на обоих устройствах. Благодаря технологии блютуз, вы сможете быстро и легко соединить Алису и свой смартфон или планшет и наслаждаться качественным звуком в любое время!
Шаг 1: Зайдите в настройки блютуз на вашем смартфоне и активируйте функцию синхронизации устройств.
Шаг 2: На колонке Алиса нажмите на кнопку «Pair» и подождите, пока она начнет мигать синим светом.
Шаг 3: Найдите устройство «Alice» в списке доступных устройств на своем телефоне. Как только вы его найдете, кликните на него.
Шаг 4: После того, как устройства будут успешно связаны, вы сможете управлять музыкой на Алисе непосредственно с вашего смартфона.
Не забудьте отключить функцию блютуз после использования, чтобы сэкономить заряд батареи вашего устройства.
Можно ли управлять Алисой с телефона
Алиса — это персональный голосовой помощник, созданный компанией Яндекс. Она может выполнить множество задач, просто отвечая на голосовые команды. Однако, для ее работы необходимо соединение с интернетом и устройством, которое поддерживает технологию голосовых помощников.
Многие пользователи сегодня предпочитают использовать телефоны для выполнения различных задач. Они удобны, мобильны и всегда под рукой. Но возникает вопрос: можно ли управлять Алисой с телефона?
Да, возможно. Для этого вам необходимо подключить свой телефон к устройству, поддерживающему Алису, используя Wi-Fi или Bluetooth. После этого вы сможете управлять ею с помощью голосовых команд, прямо с вашего телефона.
Если у вас есть колонка или смартфон, поддерживающие Алису, то вы можете получить доступ ко всем ее возможностям, прямо с вашего телефона. Вы можете управлять музыкой, проверять погоду, слушать аудиокниги и многое другое.
Как подключить колонку к айфону через Bluetooth
Bluetooth-соединение позволяет быстро и удобно подключать ваш айфон к колонке Алиса без проводов. Следуйте этим инструкциям, чтобы начать слушать музыку:
- Включите Bluetooth на своем айфоне, перейдя в Настройки > Bluetooth и включив его. Когда Bluetooth включен, он покажет список устройств, доступных для сопряжения.
- Включите колонку Алиса и убедитесь, что она находится в режиме Bluetooth. Обычно есть кнопка на колонке для переключения режимов.
- На вашем айфоне найдите колонку в списке доступных устройств Bluetooth. Обычно она будет именована «Алиса».
- Выберите устройство и нажмите кнопку для подключения. После успешного соединения вы услышите звуковой сигнал и на экране устройства появится сообщение, что вы подключены к колонке.
- Теперь вы можете начать воспроизведение музыки на своем айфоне и она будет воспроизводиться на колонке Алиса.
Обычно при следующем использовании Bluetooth-соединение восстанавливается автоматически после того, как колонка и айфон будут снова включены. Если вы хотите отключить соединение, просто перейдите в Настройки > Bluetooth и отключите его.
Можно ли подключить колонку Алиса к айфону?
Для многих обладателей колонки Алиса возникает вопрос о возможности подключения ее к смартфону, а в частности к айфону. Ответ простой: да, вы можете подключить колонку Алиса к вашему айфону.
Для этого вам необходимо иметь приложение «Яндекс.Станция», которое можно загрузить бесплатно из App Store. После установки приложения, подключите колонку Алиса к электропитанию и дождитесь, пока она загрузится и выдаст звуковой сигнал.
Затем на вашем айфоне нужно включить функцию Bluetooth и найти устройство «Яндекс.Станция» в списке доступных устройств. Выберите его и дождитесь подключения.
Теперь вы можете наслаждаться музыкой, задавать Алисе вопросы и управлять другими функциями колонки, используя только свой айфон.
Настройка Алисы лайт на айфоне
Шаг 1: Установка приложения
Первым шагом для настройки Алисы лайт на айфоне является установка соответствующего приложения. Перейдите в AppStore и найдите приложение «Яндекс. Алиса». Нажмите на кнопку «Установить» и ожидайте завершения процесса установки.
Шаг 2: Авторизация в приложении
После установки приложения, запустите его и авторизуйтесь с помощью вашего аккаунта Яндекс. Если у вас еще нет аккаунта, создайте его следуя инструкциям на экране.
Шаг 3: Подключение колонки
Для подключения вашей Алисы к приложению на айфоне, зайдите в раздел «Настройки» и выберите «Подключить устройство». Следуйте инструкциям на экране для установки соединения. Опционально, вы можете добавить несколько устройств, если у вас есть несколько колонок Алиса.
Шаг 4: Настройка функций
После успешного подключения, вы можете настроить различные функции Алисы, такие как уведомления, интеграцию с другими сервисами и т.д. Для этого зайдите в раздел «Настройки» и выберите нужные опции.
Теперь вы знаете, как настроить Алису лайт на айфоне и сможете управлять своей колонкой Алиса через приложение. Приятного использования!
Как подключить колонку к телефону
Шаг 1: Включите Bluetooth на телефоне
Перед тем, как подключать колонку, убедитесь, что Bluetooth на вашем телефоне включен. Это можно сделать в настройках телефона в разделе «Беспроводные сети».
Шаг 2: Включите колонку
Следующим шагом нужно включить колонку. Обычно для этого нужно нажать и удерживать кнопку включения на колонке до тех пор, пока не загорится индикатор питания.
Шаг 3: Сопрягните телефон и колонку
На телефоне перейдите в раздел «Bluetooth» и нажмите на кнопку «Поиск устройств». Телефон начнет сканировать окружающие устройства. Когда найдете нужную колонку, выберите ее и нажмите на кнопку «Сопрячивание».
Шаг 4: Проверьте подключение
После сопряжения телефон и колонка должны быть подключены. Для проверки можно запустить музыку на телефоне и убедиться, что звук играет через колонку. Если это не работает, попробуйте перезапустить устройства и повторить сопряжение.
Как настроить Алису в телефоне
Привязка устройства к аккаунту
Первоначальным этапом настройки Алисы на телефоне является привязка устройства к аккаунту. Для этого необходимо зайти в приложение Алисы на телефоне, выбрать пункт меню «Настройки» и далее «Привязать устройство». Затем необходимо ввести логин и пароль от аккаунта Яндекса.
Подключение к устройству
После привязки телефона к аккаунту Яндекса, необходимо подключиться к устройству, на которое будет перенаправлен звук при работе с Алисой. Для этого нужно зайти в настройки Алисы на телефоне, выбрать раздел «Дополнительно» и далее «Настройка голосового вывода». Здесь следует выбрать устройство для подключения и нажать кнопку «Подключить».
Настройка функционала Алисы
После привязки телефона к аккаунту Яндекса и подключения к устройству, можно настроить функционал Алисы на телефоне. В настройках приложения Алисы есть возможность настроить голосовой ввод текста, настройки языка, управление умным домом и многое другое. Также, можно настроить работу Алисы через NFC технологию, для более удобного использования.
Заключение
Настройка Алисы на телефоне достаточно простая процедура, которая позволяет быстро и удобно использовать голосовой ассистент на своем мобильном устройстве. С помощью Алисы на телефоне, можно мгновенно получить нужную информацию, изменить настройки умного дома или просто развлечься интересным контентом.
Как соединиться с мини-станцией Алиса?
Колонка Алиса поражает своей многоцелевостью и удобством в использовании. Однако, чтобы подключиться к местной мини-станции Алиса, необходимо провести несколько манипуляций.
Подготовка к соединению
Перед началом подключения убедитесь, что ваше устройство поддерживает беспроводную связь и готово к паре. Откройте меню устройства и перейдите в настройки Wi-Fi.
Настройка соединения
На странице настроек Wi-Fi вы найдете доступные сети. Выберите сеть, название которой начинается с «yandex_station_». Нажмите на нее, чтобы соединиться.
После того, как вы присоединитесь к сети, ее пароль автоматически сохранится в вашем телефоне (если вы не удаляли историю подключений). Мини-станция Алиса готова к работе вместе с вашим устройством. Пользуйтесь свободно!
Как запустить Алису голосом
Для запуска Алисы голосом на колонке не нужно нажимать кнопку, достаточно произнести ключевое слово. Перед использованием голосовых команд необходимо убедиться в правильной работе микрофона на колонке.
- Чтобы запустить Алису голосом, произнесите ключевое слово «Алиса».
- После того, как Алиса ответит, произнесите ваш запрос, например, «Включи радио».
- Алиса выполнит вашу команду и ответит на нее.
Также можно использовать голосовые команды для управления громкостью, остановки воспроизведения и других функций колонки.
| Команда | Описание |
|---|---|
| «Увеличь громкость» | Увеличит громкость на 10%. |
| «Уменьши громкость» | Уменьшит громкость на 10%. |
| «Стоп» | Остановит воспроизведение звука. |
Запуск Алисы голосом позволяет удобно управлять мультимедийными функциями колонки, не отвлекаясь на поиск кнопки на дистанционном управлении.
Важно: для корректной работы голосовых команд необходимо иметь активное подключение к интернету.
Зачем использовать колонку Алиса для слежения за домом?
Алиса как домашний ассистент
Колонка Алиса — это не просто динамик, но и умный помощник, способный выполнять различные функции при помощи голосовых команд. Если у вас дома установлены устройства «умного дома» и они подключены к колонке, то вы можете использовать ее для контроля за ними.
С помощью Алисы вы можете не только включать и выключать устройства, но и узнавать, что происходит у вас дома в ваше отсутствие. Например, вы можете попросить Алису воспроизвести запись с камер видеонаблюдения или узнать, на какой температуре находится ваша квартира.
Умные датчики и Алиса
Если у вас есть домашняя система умного дома, то вы можете также использовать Алису для управления датчиками, которые контролируют окна, двери и другие устройства. Например, если дверь вашей квартиры открыта, то вы получите уведомление на свой телефон, а также можете попросить Алису проверить состояние двери.
Кроме того, вы можете установить специальные умные датчики на окна и двери, с помощью которых вы будете получать уведомления о том, что кто-то попытался войти в ваш дом. Также вы можете установить умные датчики движения, которые будут контролировать состояние вашей квартиры, и получать оповещения о взломах.
Какие устройства можно соединить с Яндекс станцией?
Яндекс станция — это устройство, которое позволяет наслаждаться музыкой, контентом и голосовыми командами в домашних условиях. Для полноценной работы станции требуется стабильный доступ к Интернету и наличие аккаунта в Яндекс. Алисе. Так как станция не обладает беспроводной связью, ее можно подключить к устройствам через ЮСБ или миниджек.
Список устройств, которые могут быть связаны с Яндекс станцией, включает:
- Смартфоны и планшеты на базе iOS или Android, которые могут использовать приложение Яндекс. Станция для управления музыкой, вызова голосовых команд и организации уведомлений.
- Персональные компьютеры, которые могут работать в режиме Bluetooth. Благодаря этому, музыка может воспроизводиться на Яндекс станции без отключения звука на компьютере.
- Умные колонки, которые подключаются к станции через Bluetooth. Это позволяет пользователю передавать Умной колонке сигнал от станции на расстоянии до 9 метров.
Вам тебуется провести быструю настройку перед использованием станции. При этом необходимо следить за качеством связи и выбирать необходимые режимы работы, а также может понадобится помощь от специалистов Яндекса.
| Устройство | Наименование порта | Как подключить |
|---|---|---|
| Смартфон или планшет на базе iOS или Android | USB | Подключение к USB-порту на задней части Яндекс станции. |
| Компьютер (Mac OS, Windows) | USB | Подключение к USB-порту на задней части Яндекс станции. |
| Умный колонки | Bluetooth, AUX | Синхронизация с otherBluetooth. |
Можно ли использовать Яндекс колонку без интернета
Функциональность без интернета
Яндекс колонка является устройством, которое работает только при наличии доступа в Интернет. Она осуществляет связь с серверами Яндекса для обработки голосовых команд и дальнейшего выполнения действий, таких как проигрывание музыки или просмотр погоды.
Таким образом, без доступа в Интернет, колонка становится непригодной для использования основных функций.
Возможность использования в офлайн режиме
Однако, для проигрывания некоторых медиафайлов, таких как музыка или аудиокниги, можно использовать функцию Bluetooth, которая позволяет передавать звуковой сигнал с устройства на колонку. При этом нужен только наличие устройства, необходимого для передачи сигнала — например, смартфон с музыкальными файлами.
Также можно использовать колонку в связке с приложением «Дом Русской Громкой Речи», которое позволяет подключить устройство к компьютеру и, при наличии установленных ранее голосовых команд, выполнять их без доступа в Интернет. Однако в этом случае нельзя использовать функции, связанные с онлайн-сервисами.
Заключение
Таким образом, в целом можно сказать, что без постоянного доступа в Интернет, функциональность Яндекс колонки будет ограничена. Несмотря на это, существуют определенные возможности использования устройства в офлайн режиме, например, для прослушивания музыки через Bluetooth или использования голосовых команд при помощи приложения «Дом Русской Громкой Речи».
Узнайте, какое приложение нужно скачать для подключения колонки Алиса
Шаг 1: Проверьте совместимость
Прежде чем скачивать приложение, убедитесь, что ваша колонка Алиса поддерживает подключение к iPhone. Эту информацию можно найти в инструкции пользователя или на официальном сайте производителя.
Шаг 2: Скачайте приложение
Для подключения колонки Алиса к iPhone вам понадобится скачать приложение «Алиса» из App Store. Это официальное приложение от Яндекса, которое позволяет управлять функциями колонки и настраивать ее настройки.
Шаг 3: Зарегистрируйтесь и подключите колонку
После того, как вы скачали приложение Алисы, запустите его и зарегистрируйтесь в системе. Затем следуйте инструкциям приложения, чтобы подключить колонку Алиса к своему iPhone. Обычно для подключения необходимо ввести пароль Wi-Fi и нажать на кнопку «Соединить».
| Шаг | Действие | Результат |
|---|---|---|
| 1 | Проверьте совместимость | Убедитесь, что ваша колонка Алиса поддерживает подключение к iPhone |
| 2 | Скачайте приложение | Скачайте официальное приложение «Алиса» из App Store |
| 3 | Зарегистрируйтесь и подключите колонку | Следуйте инструкциям приложения, чтобы зарегистрироваться и подключить колонку Алиса к своему iPhone |
Почему Алиса Лайт не подключается?
Причины проблемы
Есть несколько причин, по которым Алиса Лайт может не подключаться к вашему устройству:
- Проблемы с интернет-соединением. Если у вас плохой или нестабильный интернет, то Алиса Лайт не сможет подключиться к колонке.
- Некорректная установка приложения. Если вы неправильно установили приложение Алиса Лайт на свой телефон, то возможно, оно не будет работать корректно.
- Несовместимость устройств. Если ваше устройство не совместимо с колонкой Алиса Лайт, то не будет возможности подключиться к ней.
- Проблема с самой колонкой. Если в вашей колонке есть какие-то проблемы, например, она не включается или не работает корректно, то это может привести к тому, что Алиса Лайт не подключится к ней.
Как решить проблему?
Чтобы решить проблему с подключением Алисы Лайт, вам нужно попробовать следующее:
- Проверить свое интернет-соединение и убедиться, что оно работает корректно.
- Удалить приложение Алиса Лайт и установить его заново.
- Проверить, совместимо ли ваше устройство с колонкой Алиса Лайт, с помощью специальных инструкций и руководств.
- Проверить состояние колонки, возможно, вам нужно будет обратиться в сервисный центр для ее ремонта.
Если все вышеперечисленные шаги не помогли, тогда вам стоит обратиться к представителям службы поддержки. Они смогут помочь вам решить проблему с подключением Алисы Лайт к колонке и ответить на все ваши вопросы.
Можно ли подключить Алису лайт к Блютузу
Алиса лайт – это компактная колонка с голосовым помощником от Яндекса. Она умеет проигрывать музыку, рассказывать новости, отвечать на вопросы и многое другое. Колонку можно подключить к устройствам посредством Wi-Fi или Bluetooth.
Многие пользователи задаются вопросом, можно ли подключить Алису лайт к Блютузу? Ответ – да, можно. Для этого нужно включить Bluetooth на телефоне или планшете и найти устройство “Алиса-XXXX”. После того, как устройства подключатся, можно начинать использовать колонку.
Помимо подключения к телефону, Алису лайт можно использовать в качестве Bluetooth-колонки для плеера или компьютера. В таком случае нужно найти устройство “Алиса-XXXX” в списке доступных устройств Bluetooth и подключиться к нему.
Подключить Алису лайт к Bluetooth очень просто и займет всего несколько минут. Это удобное решение для тех, кто хочет провести время с любимой музыкой или вести беседы с помощью голосового помощника, не привязываясь к одному месту.
Как подключить маленькую колонку Алиса
Колонка Алиса – это многопятовая умная колонка от Яндекса. Она может проигрывать музыку, читать новости и другую информацию, а также выполнять различные задачи с помощью голосовых команд. В этой статье мы расскажем, как подключить маленькую колонку Алиса к вашему устройству.
- Шаг 1: Включите колонку
- Шаг 2: Откройте приложение «Алиса» на вашем телефоне
- Шаг 3: Нажмите на иконку «Алиса» в правом нижнем углу экрана
- Шаг 4: Нажмите на иконку «Настройки»
- Шаг 5: Нажмите на «Добавить устройство»
- Шаг 6: Выберите «Колонка Алиса»
- Шаг 7: Следуйте инструкциям на экране, чтобы завершить настройку
После завершения настройки вы сможете использовать колонку Алиса с вашего устройства. Просто проговорите фразу «Алиса» и задайте свой вопрос или команду.
Важно помнить, что для работы колонки Алиса требуется подключение к Интернету. Убедитесь, что ваше устройство подключено к Wi-Fi или мобильным данным перед использованием колонки Алиса.
Как включить блютуз на Алисе, если отсутствует интернет подключение
Колонка Алиса — это устройство, которое можно подключить к смартфону или планшету через Bluetooth. Если у вас нет доступа к Интернету, но вы хотите использовать колонку Алису, для этого сначала нужно включить Bluetooth на устройстве.
Для включения Bluetooth на устройстве Алиса, нужно выполнить несколько простых действий. Сперва нажмите на кнопку «настройки» на главном экране устройства. Далее найдите раздел соединения и выберите «Bluetooth». Затем вы увидите кнопку «Включить Bluetooth». Нажмите ее и Bluetooth на устройстве Алиса будет включено.
Если вы хотите, чтобы устройство Алиса было видимо для других устройств, убедитесь, что опция «Отобразить устройство» также активирована. Это позволит другим устройствам обнаружить и подключиться к устройству Алиса.
После того, как вы включили Bluetooth на устройстве Алиса, вы можете подключить к ней другие устройства с Bluetooth, например, ваш смартфон или планшет. Для этого вам нужно выполнить процедуру сопряжения устройств, о которой можно узнать в инструкции к вашему устройству или в интернете.
Как подключить колонку Свен к айфону
1. Включите колонку в режим сопряжения с устройствами
Чтобы подключить колонку Свен к айфону, необходимо перевести ее в режим сопряжения. Для этого удерживайте кнопку питания на колонке до тех пор, пока не услышите звуковой сигнал и не загорится индикатор Bluetooth.
2. Найдите устройство в списке Bluetooth
На вашем айфоне перейдите в меню настроек, затем выберите секцию Bluetooth. Найдите устройство, которое соответствует имени вашей колонки Свен, и нажмите на него.
3. Сопрягайте устройства
Подождите несколько секунд, пока устройства сопрягнутся. Если на колонке загорится индикатор Bluetooth, это значит, что подключение состоялось успешно.
4. Проиграйте музыку
Теперь вы можете проигрывать музыку на своем айфоне, и звук будет воспроизводиться через колонку Свен.
Для отключения колонки от айфона, просто выключите Bluetooth на одном из устройств.
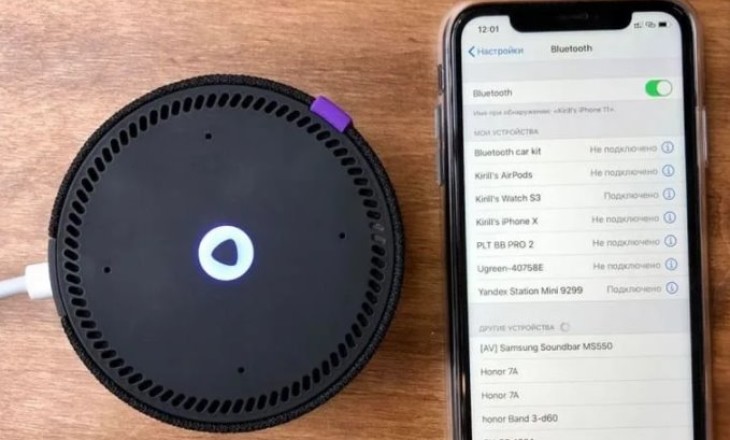
Как подключить колонку с Алисой к телефону Айфон (или другому смартфону)? Как настроить устройство так, чтобы оно сразу начало работать? Отвечаем на самые важные вопросы в этом обзоре – читайте, чтобы скорее начать пользоваться новеньким девайсом!
Где взять приложение?
Первое, что нужно знать о том, как подключить Яндекс.Станцию к Айфону – как вообще устройство работает. Никакого отдельного специального ПО от разработчика не существует, достаточно скачать приложение «Яндекс».
Возникли проблемы при подключении Алисы к интернету? Мы уже рассказали как устранить ошибки по ссылке
Вы можете найти программу в App Store, воспользовавшись поисковой строкой (лупа на нижней панели). Приложение доступно каждому пользователю абсолютно бесплатно.
Первое включение
Вы почти готовы узнать, как подключить Яндекс.Станцию к телефону Айфон! Если приложение уже установлено, давайте запустим устройство.
- Включите вашу Станцию в розетку;
- Откройте установленное ранее приложение на смартфоне!
Важно: если у вас стандартная Станция (не мини-версия), можно подключить ее к вашему телевизору кабелем HDMI, который идет в комплекте. Тогда настройка будет производиться через экран телевизора!
Продолжаем разбираться, как подключить колонку Алиса к Айфону. Перед вами открытое приложение, что делаем дальше?
- На нижней панели найдите иконку в виде четырех квадратов и нажмите на нее;
- Отыщите раздел «Устройства» в открывшемся меню.
А вот и другой вариант, как настроить станцию с Алисой через телефон Айфон! Вы можете просто войти в приложение, нажать на кнопку вызова ассистента. Теперь скажите: «Алиса, настрой колонку»!
Дальнейшие шаги будут совершенно одинаковыми, какой бы вариант подключения вы не выбрали:
- Если ранее вы добавляли умные устройства, нажмите на иконку в виде плюса. Далее выберите «Умная колонка…» и найдите свою Станцию в списке.
- Если это ваш первый девайс, ищите баннер «Умные колонки» и кликайте по кнопке «Подключить». А теперь ищите в списке ваше устройство!
Вот и все, первый этап завершен! Вы нашли и добавили нужный девайса – теперь остается только разобраться, как настроить колонку с Алисой на телефоне Айфон.
Настройка устройства
Все дальнейшие действия будут сопровождаться подсказками, появляющимися на экране вашего смартфона. Поэтому не переживайте, вы ничего не перепутаете!
Что делаем дальше? Помните, что вы уже подключили Станцию к розетке:
- Дождитесь загрузки устройства – логотип Алисы начнет мигать белым;
- Если загрузка не началась в течение 20 секунд, зажмите кнопку отключения звука на 5 секунд;
- Как только загрузка завершится, на экране телефона кликните кнопку «Продолжить»;
- Появится список доступных беспроводных сетей – выбираем нужную, нажимаем на название;
- Вводим логин и пароль для авторизации – иначе настроить Яндекс.Станцию с Алисой на Айфоне не получится;
- Поднесите смартфон поближе к устройству и нажмите на кнопку «Проиграть звук». Готово!
Важно: у вас должна быть подписка на Яндекс.Плюс. Вы можете оформить ее отдельно или получить бесплатно, если берете станцию по подписке.
Надеемся, наши советы помогли разобраться, как подключить и как как настроить мини-колонку с Алисой на Айфоне (или другом устройстве). Попробуйте прямо сейчас!
Не можете решить что лучше: Алиса или Сири? Вот вам сравнение
Голосовые помощники активно внедряются в повседневную жизнь человека. Они упрощают выполнение различных действий и делают серые будни разнообразнее. На борту Яндекс.Станции и Яндекс.Станции Мини установлен голосовой помощник Алиса, который является лучшим русскоговорящим ассистентом. Рассказываем, как подключить Яндекс.Станцию к смартфону.
Скачайте или обновите до последней версии приложение «Яндекс».
После установки запустите приложение и нажмите «Начать работу».
Если на вашем смартфоне уже используется Яндекс-аккаунт, то он автоматически подтянется. В ином случае нажмите клавишу «Войти» и введите ваши данные.
Для добавления Яндекс.Станции нажмите на иконку с квадратиками в правом нижнем углу. А затем выберите плитку «Устройства».
Кликните на первый пункт «Управление устройствами».
Нажмите «Добавить устройства».
Далее — «Умные колонки».
Выберите станцию, которую вы подключаете.
Следуя инструкции на экране смартфона, включите станцию в розетку и дождитесь появления белого логотипа сверху. Если это не происходит в течение 20 секунд, то стоит сбросить настройки станции зажатием клавиши выключение микрофона на 5 секунд. После появления белого индикатора на смартфоне нажмите «Продолжить».
Теперь этап подключения к Wi-Fi. Стоит учесть, что работает станция Яндекса только в диапазоне 2,4 ГГц. Выбираете точку доступа и вводите пароль.
Затем поднесите телефон к колонке и нажмите клавишу «Проиграть звук». В передаваемом звуке будет вся необходимая информация в зашифрованном виде.
Буквально через 1 минуту ожидания Яндекс.Станция сообщит вам об успешном подключении, а на экране смартфона появится небольшой гайд по управлению.
Используйте технологии 21-го века на полную вместе с Xistore!
Не забудьте подписаться на нас в Instagram, «ВКонтакте», Telegram, Viber, «Яндекс.Дзен» и на Youtube.
Смарт-устройства Xiaomi в каталоге Xistore.
Автор: Андрей Калиновский
Сегодня разберемся, что нужно сделать для активации колонки с голосовым помощником «Алиса», как подключить ее первый раз к Wi-Fi. Рассмотрим, как подключить колонку «Алиса» для всех возможных вариантов использования:
- К интернету;
- К телефону и планшету;
- К ПК и ноутбуку;
- К телевизору;
- К другой колонке — проводной и беспроводной.
Подключение «Алисы» к интернету
Если вы только что приобрели колонку, то, чтобы ее активировать, дайте доступ устройству к интернету. Перед вами алгоритм, как подключить колонку «Алиса» к Wi-Fi:
- Включите колонку в розетку.
- На телефоне подсоединитесь к той Wi-Fi-сети, к какой планируете подключить колонку (частота — на уровне 2,4 ГГц).
- Скачайте официальное приложение «Яндекс» в Google Play или App Store. Если софт уже установлен на девайсе, обновите его до самой свежей версии.
- Как подключить «Алису» (колонку) через телефон? Откройте программу на девайсе, выполните вход в свой «Яндекс»-аккаунт.
- В случае, когда у вас есть подписка «Яндекс+», войдите в профиль, на котором она активирована — вы сможете пользоваться подпиской и на колонке.
- Продолжим разбирать, как подключить «Яндекс»-колонку «Алиса» через телефон. В программе «Яндекс» опуститесь к пункту «Устройства».
- Затем проследуйте по пути: Управление устройствами — Добавить — Умная колонка.
- Как подключить колонку «Алиса» к интернету? Из списка выберите нужную вай-фай сеть, при необходимости наберите код.
- Положите телефон к колонке, кликните на «Проиграть звук».
- В продолжение нескольких секунд установится подключение — об этом скажет сам голосовой помощник.
Как подключить мини-колонку «Алиса»? Воспользуйтесь этой же инструкцией.
Подключение колонки Алиса к телефону
Разберем, как подключить колонку «Алиса» к телефону. Вы можете использовать колонку с виртуальным помощником «Алиса» для прослушивания музыки со своего смартфона. Воспользуйтесь простым лайфхаком:
- Попросите колонку активировать Bluetooth. К примеру, скажите: «Алиса, включи блютуз».
- Затем включите Bluetooth на своем смартфоне.
- Как подключить умную колонку «Алиса»? На экране появится список доступных для связки устройств — выберите из него колонку с «Алисой».
- Как только девайсы соединяются в пару, вы сможете слушать музыку, подкасты, аудиокниги и любой другой звук с телефона через колонку.
Читайте также: ТОП наушники с хорошим микрофоном
Подключение колонки Алиса к компьютеру или ноутбуку
Вы можете свободно использовать мини-станцию «Алиса» в качестве беспроводной колонки для трансляции музыки с компьютера, ноутбука, смартфона или планшета. Как подключить колонку «Яндекс-Алиса» здесь? Для этого нужно следующее:
- Скажите колонке: «Алиса, включи блютуз».
- Другой вариант активации Bluetooth-модуля: зажмите на колонке кнопочку отключения микрофонов на несколько минут — до тех пор, пока подсветка девайса не начнет мигать.
- Как подключить колонку «Алису» к компьютеру? После этого включите Bluetooth уже на ПК или ноутбуке, запустите поиск беспроводных устройств.
- Из появившегося списка выберите колонку и подключитесь к ней. Стандартное название обычно такое: Yandex.Station-XXXXXX.
- Подождите, пока световое кольцо на устройстве перестанет мигать — это, значит, что соединение установлено.
- Включите музыку и наслаждайтесь качественным звуком.
Читайте также: Лучшие наушники для телевизора
Перед тем, как подключить колонку «Яндекс-Алиса» к телефону, компьютеру, имейте ввиду, что, покуда проигрывается музыка через Bluetooth, ее не получится использовать в качестве виртуального помощника. Чтобы «Алиса» вновь услышала вас, нужно разорвать беспроводное соединение. Если вы ранее сопрягали колонку со своим компьютером или смартфоном, то в его списке «Алиса» всегда остается в разделе видимых.
Ищете, как подключить умную колонку «Алиса» к компьютеру? Учтите, что без Bluetooth, посредством кабеля HDMI, подключить умную колонку к ПК не получится — на данном этапе «Яндекс.станции» (в официальном режиме) не дают вывод аудио посредством HDMI.
Подключение «Алисы» к телевизору
Обратите внимание: подключить к телевизору вы сможете только большую «Яндекс.Станцию», а не «Мини». С помощью такой «Алисы» вы сможете смотреть фильмы и ТВ-каналы на большом экране.
Большая «Яндекс.Станция», таким образом, будет играть роль телевизионной приставки, но без пульта ДУ — все команды выполняются только голосом. Как подключить станцию «Алиса» (колонку)? Все просто: подсоедините колонку к телевизору посредством кабеля HDMI. Если подключение прошло удачно, на дисплее вы увидите привычный интерфейс «Алисы» с текстовым представлением голосовых запросов и результатов поиска по ним.
Читайте также: Лучшие портативные колонки
Как подключить колонку «Алиса» к телевизору? Вам ничего делать не нужно — все необходимое умный электронный помощник сделает сам. Чтобы посмотреть кино или сериал, достаточно сказать станции: «Алиса, включи фильм (название)». Устройство будет искать его в «Амедиатеке», «Кинопоиске», ivi и других поддерживаемых сервисах.
Вы знаете, что такое колонка «Алиса-мини», как подключить к телефону эту станцию. Но существует также неофициальный способ вывода звука на «Яндекс.Станцию» с телевизора, компьютера посредством HDMI. Однако помните, что подобные действия могут привести к нарушению работы установленного ПО:
- Пройдите в браузере по ссылке: https://quasar.yandex.ru/skills/
- Запустите DevTools.
- В том же DevTools опуститесь ко вкладке Network.
- Затем вам нужно будет открыть страницу колонки по пути: Управление устройствами — Яндекс.Станция.
- Попробуйте изменить любое из значений. К примеру, для заставки выберите не фото, а видео.
- Тем самым вы получите запрос set_device_config
- Правой кнопкой мышки кликните на строчку с ним, нажмите на «Копировать», а в выпадающем меню выберите Copy as fetch.
- В DevTools откройте «Консоль», вставьте скопированный текст.
- Найдите строчку body»:»{\»location_override\»:\»home\»,\»name\»:\»Яндекс Станция\»,\»screenSaverConfig\»:{\»type\»:\»VIDEO\»}}»
- Затем вставьте следующее: body»:»{\»hdmiAudio\»:\»true\»,\»location_override\»:\»home\»,\»name\»:\»Яндекс Станция\»,\»screenSaverConfig\»:{\»type\»:\»VIDEO\»}}»
- После этих действий остается нажать по кнопке Enter и на «Готово».
Читайте также: Рейтинг лучших колонок JBL
Если этот способ не работает, то можно попробовать другой:
- Перейдите в любом из браузеров по ссылке: https://yandex.ru/quasar.
- Нажав на F12, запустите DevTools.
- Перейдите ко вкладке «Консоль» и введите следующий текст: window.storage.permissions.showHdmiAudio = true
- Нажмите на Enter.
- Теперь самое время перейти на страницу своей «Яндекс.Станции» — вы увидите на ней новый переключатель «Передача звука по HDMI».
Итог данных неофициальных настроек — вы сможете выводить звук с телевизора на колонку, что придаст ему более громкое и объемное звучание.
Подключение других колонок
Если вам не хватает глубины, громкости звука на самой колонке «Алиса», вы можете дополнительно подключить к ней внешнюю акустик-систему. Так, подобное расширение поддерживает «Яндекс.Станция Мини». Как подключить умную колонку «Яндекс-Алиса» к другой колонке? Для коннекта между ними вам потребуется приобрести провод для AUX-выходов с двумя штекерами.
Как подключить «Алису» к блютуз-колонке? Существуют также неофициальные способы соединения в пару «Алисы» с колонками, имеющими bluetooth-модуль:
- Используйте в качестве «промежуточного звена» компьютер либо медиасервер. Подключите посредством линейного выхода колонку к ПК, а затем в настройках ОС выберите, на какую (как беспроводную, так и проводную) акустику, подключенную к компьютеру, требуется передавать звук от «Алисы».
- Приобретите bluetooth-передатчик с аудиовыходом 3,5 мм (стоимость самых дешевых моделей на «Алиэкспресс» начинается от 300-400 рублей, но имейте ввиду, что они аккумуляторные, а не портативные), подсоедините его к AUX входу на своей «Яндекс.Станции».
Читайте также: ТОП лучших беспроводных наушников
Summary
Article Name
Как подключить колонку Алиса?🎧 Пошаговая инструкция подключения колонки Алиса к телефону, компьютеру или ноутбуку — FAQ от Earphones-Review
Description
Как подключить колонку Алиса к интернету?🎧 В статье приведено пошаговое руководство по подключению колонки Алиса к телефону, компьютеру или ноутбуку. Гайд и советы по подключению станции Алиса. Как подключить станцию Алиса к другой колонке?
Author
Publisher Name
earphones-review.ru
Publisher Logo
В этой статье мы поговорим о том, как настроить колонку с Алисой в 2023 году. Покажем, как подключить Яндекс Станцию к телефону, компьютеру и телевизору.
Рассмотрим основные опции: настройка громкости, сброс до заводских настроек и так далее. Ответим на частые вопросы новичков.
Содержание (развернуть ↴)
Как подключить Яндекс Станцию к смартфону
Первым делом посмотрим, как настроить и подключить Яндекс Станцию — умную колонку с Алисой — на телефоне (Android и iOS). Сразу после покупки устройства — распакуйте его и подключите к розетке. Вероятно, это вы уже сделали.
Далее:
- Обязательно подключите смартфон к интернету. Важно, что гаджет был подключен к той же сети Wi-Fi, что и Яндекс Станция.
- Загрузите приложение «Яндекс» на смартфон. Из Play Маркет для Android или App Store для iOS.
Подключить колонку можно только на мобильные устройства (смартфоны и планшеты) с версией Android 5.0+ и iOS 10.0+.
После установки приложения, запустите его и войдите в свой аккаунт Яндекс. Если у вас нет Яндекс ID и вы не знаете, как создать профиль, то прочитайте нашу подробную инструкцию → «Как создать почту на Яндексе».
После авторизации в системе, нужно:
- Зайти в раздел «Устройства» — он находится в меню профиля. Чтобы открыть меню профиля нажмите на круг с вашей аватаркой в правом верхнем углу интерфейса.
- В подразделе «Добавить устройство» нажмите на кнопку «Подключить» в окне «Умные колонки».
- Разрешите поиск по Bluetooth.
- Найдите свою колонку и подключитесь к ней.

Готово. Вы подключили Яндекс Станцию — умную колонку с Алисой — к своему смартфону.
Есть альтернативный вариант подключения — вручную:
- Подключите телефон к Wi-Fi.
- Поднесите устройство к колонке.
- Нажмите на колонке кнопку «Проиграть звук».
- После этого колонка начнет подключение к Wi-Fi. Устройство автоматически подключится к телефону.
Подключение колонки с Алисой к компьютеру
Теперь посмотрим, как подключить колонку с Алисой к компьютеру. Подключиться к ПК можно при одном условии: на компьютере или ноутбуке есть Bluetooth-модуль.
Чтобы подключить Яндекс Станцию к ПК с Bluetooth, нужно:
- Включить Bluetooth на ПК или ноутбуке.
- В окне Bluetooth нажмите кнопку «Добавление Bluetooth или другого устройства».
- Активируйте Bluetooth на колонке. Для этого скажите Алисе: «Алиса, активируй Bluetooth». Также можно сделать это вручную: для этого нажмите на колонке на кнопку отключение микрофона и зажмите ее на несколько секунд. Когда активируется подсветка, это значит, что Bluetooth включен.
- На ПК — в окне Bluetooth-устройств — отобразится колонка. Подключитесь к ней.

Теперь вы можете управлять и настраивать Яндекс Станцию с ПК.
Подключаем Яндекс Станцию с Алисой к телевизору
Подключить к телевизору можно только большую колонку. Яндекс Станция версии «мини» не подходит.

Есть несколько способов, как можно подключить умную колонку к ТВ:
- Через HDMI-кабель. Просто подсоедините Яндекс Станцию к своему телевизору. Теперь вы можете голосовыми командами просить включить фильм из библиотеки «Кинопоиска», найти видео в интернете и так далее.
- Через приложение Samsung SmartThings — по Wi-Fi. Актуально для ТВ марки Samsung.
Основные настройки Яндекс Станции с Алисой
Теперь перейдем к разделу с настройками Яндекс Станции с Алисой. Посмотрим, какие основные параметры можно изменить/настроить на умной колонке.
Как сделать, чтобы Алиса запомнила голос владельца
Это очень просто. Скажите голосовому помощнику: «Алиса, запомни мой голос». После этого Алиса попросит вас повторить несколько фраз — так она запомнит ваш голос.
После этого голосовой помощник будет узнавать своего владельца — например, будет называть по имени.
Конечно, бывают случаи, когда Алиса допускает ошибки и не может определить собеседника. Поэтому нужно будет повторить команду.
Имя, которое вы назвали голосовому помощнику, можно поменять. Для этого скажите: «Алиса, запомни мое новое имя».
Ограничения:
- Алиса запоминает голос только одного человека и отличает его от других в пределах какой-либо небольшой группы. Например, она может запомнить голос одного из членов семьи.
- Для нескольких колонок можно настроить знакомство с каждой.
- «Знакомиться» с Алисой должен тот человек, чей аккаунт на Яндексе используется для управления Станцией.
Настраиваем громкость
На колонке Яндекс Станция можно настроить громкость — по шкале от 1 до 10. Поменять уровень громкости очень просто — скажите Алисе: «Алиса, громкость на (1, 2, 3 или 10)».
Альтернативные команды:
- «Алиса, громкость на (10, 20, 50, 100) процентов».
- «Алиса, сделай громче».
- «Алиса, сделай тише».
Чтобы настроить громкость вручную — без голосовых команд — нужно воспользоваться кнопками на верхней панели Яндекс Станции. Определить уровень громкости можно по индикаторам подсветки — зеленый значит тихо, красный — громко.
Перезагрузка устройства
Перезагрузить колонку можно вручную:
- Отключите адаптер питания от Яндекс Станции. Подождите 5-10 секунд.
- Подключите адаптер питания обратно. Дождитесь окончания загрузки. устройства.
- Готово, вы перезагрузили умную колонку с Алисой.
Замена фразы вызова голосового помощника
Вы можете изменить фразу для вызова голосового помощника:
- Зайдите в приложение «Яндекс» на смартфоне.
- Перейдите в раздел «Устройства» → «Яндекс Станция».
- В открывшемся меню выберите вкладку «Настройки».
- Нажмите «Устройства с Алисой» → «Откликаться на имя».
- Выберите понравившийся вариант.
Сброс до заводских настроек
Чтобы сбросить колонку до заводских настроек — например, после возникновения системных сбоев, — нужно:
- Отключить колонку от питания.
- Когда колонка отключена, нажмите на кнопку активации устройства. Держите ее, подключая к Яндекс Станции адаптер питания.
- Удерживайте кнопку активации, пока световое кольцо не загорится желтым.
- Отпустите кнопку активации.
- Дождитесь приветствия Алисы и снова проведите первоначальную настройку.
Мини-FAQ: ответы на частые вопросы
В этом разделе — ответы на частые вопросы по теме настройки и подключения Яндекс Станции с Алисой.
Яндекс Станция не включается, что делать?
Есть несколько вариантов решения проблемы:
1) Попробуйте отключить устройство от питания и подождать 20-30 секунд. Заново подключите гаджет.
2) Сбросьте устройство до заводских настроек.
3) Обратитесь в сервисный центр.
Можно ли подключить к Станции другие колонки?
Да, можно. Для этого можно воспользоваться проводом для AUX-выходов с двумя штекерами.
Итоги
Краткие итоги статьи:
- Яндекс Станция с Алисой — это удобный гаджет для умного дома. Голосовой помощник поможет решить многие «рутинные» задачи.
- Чтобы начать пользоваться всеми возможностями колонки с Алисой, нужно выполнить первоначальные настройки: подключить устройство к смартфону, установить определение голоса и так далее.
Да. И уже активно использую
100%
Нет. Но планирую купить в скором времени
0%
Проголосовало: 5