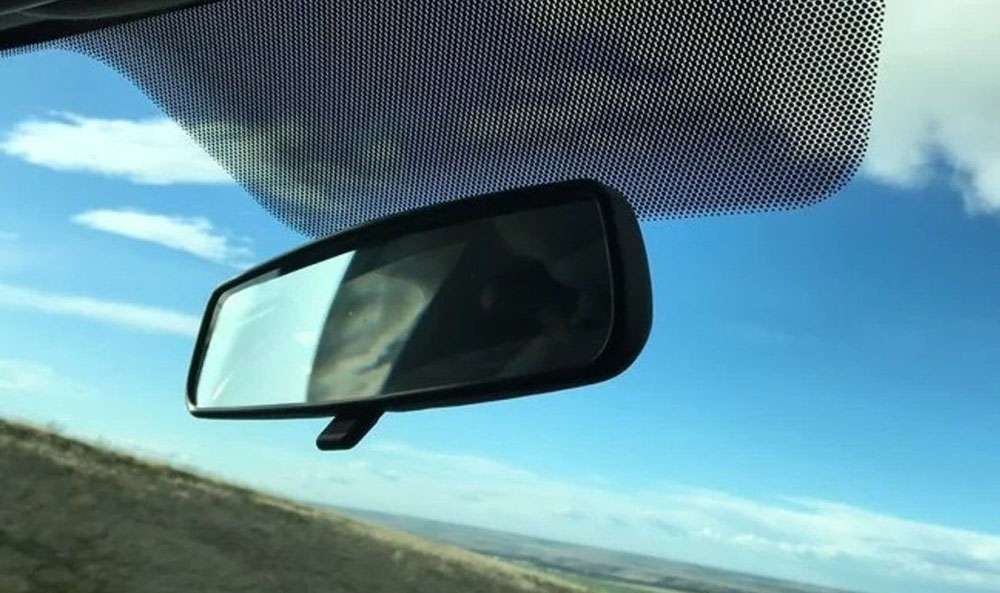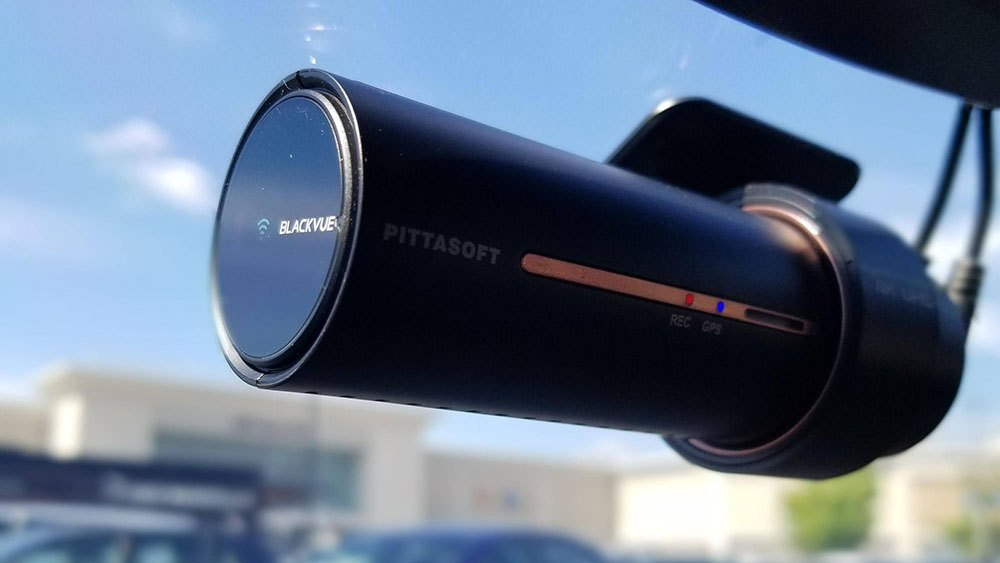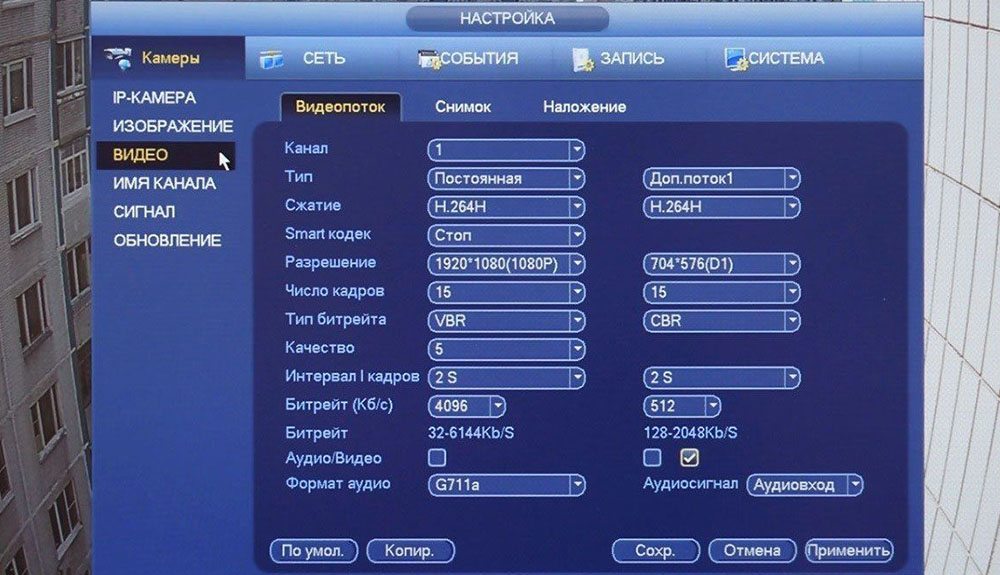Подключение и правильная настройка регистратора для видеонаблюдения позволит удалённо наблюдать за происходящим через камеры видеонаблюдения, управлять всеми функция видеокамер, иметь удалённый доступ к архиву видеозаписей. О том, как правильно это всё подключить и настроить, пойдёт речь в этой статье.
Функции видеорегистратора
Прежде чем покупать себе регистратор для видеонаблюдения, необходимо разобраться в его функционале, возможностях. Ведь зная все характеристики устройства, можно подобрать для себя именно тот видеорегистратор, функционал которого будет востребован на полную. Тем самым, удастся избежать ненужных трат за невостребованные функции.
Функции видеорегистратора
В зависимости от модели видеорегистратора, данные устройства могут иметь следующие функции:
Основные функции DVR видеорегистратора
- Трансляция видео и аудио в реальном времени.
- Сжатие и запись видеосигнала по специальному алгоритму.
- Просмотр архива.
- Запись аудиосигнала.
- Выведение изображения на экран (один, или несколько экранов сразу).
Основные функции NVR видеорегистратора
NVR видеорегистратор имеет те же функции, что и DVR регистратор, только с некоторыми дополнениями.
- Передача данных через LAN порт (локальная сеть).
Вспомогательные функции видеорегистратора
- Smart детектор. Многие современные видеорегистраторы обладают функцией умного детектора. К таким функциям относится детекция лиц, номеров автомобиля, пересечения заданной линии, появление/исчезновение предметов и многие другие.
- Управление PTZ (поворотными) камерами. Управление поворотными функциями видеокамеры (при условии, что в системе видеонаблюдения установлены поворотные PTZ камеры).
- Подключение тревожных датчиков. Приём и обработка сигналов, поступающих от всевозможных датчиков. Таких, как датчик движения, датчик звука и др.
- DDNS. Встроенная служба Dynamic DNS. Применяется для подключения к интернету без использования статического IP адреса.
Как настроить видеорегистратор
Для того, чтобы подключить и настроить видеорегистратор, необходимо придерживаться следующих рекомендаций:
Камеры видеонаблюдения
Камеры устанавливаются согласно плану охраняемой территории, выставляются углы обзора, необходимое количество камер. Для поворотных PTZ камер настройку можно произвести самостоятельно с поста управления, т.е. непосредственно с видеорегистратора.
Вход в меню видеорегистратора
Перед использованием регистратора, необходимо установить жёсткий диск, устройство предложит его отформатировать. Делать это обязательно! В некоторых моделях устройство отформатирует диск автоматически.
Большинство видеорегистраторов имеют похожее меню, поэтому рекомендации по настройке прибора носят рекомендательный характер.
Итак, вход в меню осуществляется правой кнопкой мыши:
Регистрация
На экране, среди прочего, должна отобразиться строка «Main Menu». Далее следует указать имя пользователя и пароль. Эта информация должна быть указана в инструкции к описанию устройства, если такой информации нет, скорее всего это: имя пользователя (user name) «admin», и пароль (password) «1111» или «0000». После авторизации, пароль и имя пользователя можно изменить.
Выбор языка
Высока вероятность того, что меню будет на английском языке. После авторизации, находим строку «General». Нажав на кнопку «General», появится кнопка «Language». После нажатия предлагается выбор языка.
Общие настройки
В этом подменю предлагается выбрать часовой пояс, дату, время.
Настройка записи жёсткого диска
Настройка действия видеорегистратора при заполнении жёсткого диска (HDD). На выбор будут представлены следующие варианты:
- Перезапись. При заполнении жёсткого диска, новые видеофайлы будут записываться на старые, без возможности восстановления.
- Остановка записи. Видеорегистратор после заполнения винчестера перестаёт вести запись видео.
Подключение кабелей
- Первым делом подключается кабель к видеокамере, затем от видеокамеры к видеорегистратору через разъёмы видеовхода.
- Следующий этап, это подключение видеорегистратора к монитору с помощью разъёмов видеовыхода. По такому же принципу подключаются аудио входы/выходы.
- В зависимости от подключаемого монитора, потребуются кабели с разъёмами BNC, VGA, HDMI.
Настройка записи
На выбор будут представлены следующие варианты:
1. Непрерывно.
2. По расписанию.
3. По детектору движения/звука и т.д. Словом, от каких-либо датчиков если такие имеются.
4. В ручную.
Подключить камеру к регистратору
Для подключения камеры видеонаблюдения, будь-то IP камера, или аналоговая, видеорегистратор должен быть уже настроен в соответствии с инструкцией по подключению.
Подключить IP камеру
- Подключение видеокамеры. Камеру видеонаблюдения можно подключить напрямую к регистратору или через коммутатор (коммутатор, такой прибор, который объединяет несколько IP камер в одну сеть, для обмена данными. Чем-то похож на обычный роутер, только с некоторыми ограничениями).
- Добавить камеру. В меню регистраторов разных производителей этот пункт может отличаться, но выглядеть он будет примерно так «add IP-camera», что означает «добавить IP камеру».
- Доступ к настройкам. После нажатия на кнопку «Поиск камер», устройство выполнит поиск всех видеокамер в системе видеонаблюдения. После поиска, откроется доступ к настройкам видеокамер.
- Подключение IP камеры к видеорегистратору. Для подключения IP камеры, нужно изменить IP-адрес, последний блок адреса должен быть уникальным для каждой видеокамеры. Так же , пароль для регистратора должен совпадать с паролем видеокамер.
Подключить аналоговую камеру
- Подключение видеокамеры. Аналоговая камера подключается так же как и IP камеры. Через коммутатор или напрямую к регистратору.
- Добавить камеру. Для аналоговых камер видеонаблюдения ничего добавлять не нужно. Они будут отображаться автоматически. Для доступа к аналоговым устройствам не нужны пароли и IP адреса.
- Доступ к настройкам. Так как аналоговые видеокамеры отображаются автоматически, доступ к настройкам видеокамеры открывается также автоматически.
Как подключить видеорегистратор к телевизору (монитору)
Для подключения телевизора, либо монитора к видеорегистратору, могут понадобиться следующие кабели:
- HDMI.
- DVI.
- RCA.
- BNC.
- S-video.
Какой именно кабель будет необходим, зависит от самого видеорегистратора и телевизора (монитора). Также бывают случаи, когда определённого кабеля нет в наличии, или даже такой не существует, тогда на выручку может прийти переходник с одного разъёма, на другой. Например, переходник с RCA («банан», «тюльпан») на BNC (выглядит как штекер для ТВ антенны).
Далее, один конец кабеля вставляется в разъём на задней панели видеорегистратора, другой разъём, соответственно, в разъём телевизора или монитора.
Не все кабеля способны передавать видео и аудио сигнал по одному каналу, поэтому может возникнуть ситуация, когда понадобиться дополнительный кабель для передачи аудио. Аудио кабели подключаются по цветам и соединяют аудиовход одного устройства с аудиовыходом другого.
Настройка телевизора (монитора)
После того, как все кабели подключены согласно инструкции, необходимо настроить телевизор (монитор). Для этого необходимо выполнить следующие шаги:
- Включить телевизор.
- Вызвать меню на экран.
- В меню найти «подключённые устройства», «используемые разъёмы» и т.д. В разных моделях телевизоров этот пункт меню может отличаться.
- Найти среди подключённых разъёмов необходимый, и поставить напротив него «галочку». На экране должно появится изображение, передаваемое через подключённый кабель.
Как подключить видеорегистратор к компьютеру
Видеорегистраторы NVR не требуется подключать к компьютеру, поскольку они по своему определению предназначены для работы и передачи данных в интернете. NVR регистраторы работают с IP камерами напрямую, те в свою очередь подключаются к регистратору с помощью UTP (unshielded twisted pair, в переводе с англ. неэкранированная витая пара) или с помощью Wi-Fi.
Видеорегистраторы DVR могут подключаться к компьютеру. Делятся DVR регистраторы на:
- Видеорегистратор PC-based DVR. В принципе, это тот же персональный компьютер, только с установленной платой видеозахвата.
- Видеорегистратор Stand-Alone DVR. Автономное устройство осуществляющее запись, обработку, и хранение видеоматериала в двоичном коде.
Подключение регистратора PC-based DVR к компьютеру
В данном случае, компьютер используется в качестве сервера системы видеонаблюдения. Видеорегистратор PC-based DVR представляет собой плату видеозахвата, которую необходимо установить в свободный разъём материнской платы (в паспорте платы видеозахвата должно быть указано, с какими слотами совместима карта).
Сама плата должна соответствовать следующим параметрам:
- Количество входов должно соответствовать количеству видеокамер.
- Конструкция платы должна подходить для данного компьютера по размерам.
- Плата видеозахвата должна быть совместима с материнской платой.
- Совместимость с видеокартой.
В случае использования персонального компьютера для одной-двух камер видеонаблюдения, возможно применение компьютера, работающего на любой версии Windows, даже с небольшим объёмом оперативной памяти.
Для большего количества камер потребуется производительный процессор, объём оперативной памяти минимум 2 Гб, а также высокоскоростной жёсткий диск на 320-500 Гб. Недостаточный объём оперативной памяти приводит к «зависанию» изображения.
Подключаются аналоговые камеры к плате видеозахвата при помощи кабелей, которые обычно идут в комплекте с оборудованием для видеонаблюдения или с помощью разветвителя BNC-SVGA, такой способ позволяет подключить до 8 камер видеонаблюдения на один разъём платы. В свою очередь, плата видеозахвата должна комплектоваться установочным диском с комплектом необходимых драйверов для обеспечения совместимости устройств. Помимо драйверов, установочный диск должен иметь установочную программу, позволяющую управлять функциями видеонаблюдения, таких, как:
- Одновременный просмотр и запись видео в круглосуточном режиме.
- Запись с камер видеонаблюдения по расписанию.
- Запись и отправка тревожных сообщений при срабатывании датчиков движения.
- Сортировка видеоархива по заданным параметрам.
- Удалённое управление всей системой через интернет.
Система PC-based DVR должна быть надёжной и защищённой от таких факторов как:
- Перепады или отключение напряжения. Требуется источник бесперебойного питания.
- Взлом системы видеонаблюдения. Компьютер или сервер должен быть защищён надёжной системой паролей.
Подключение регистратора Stand-Alone DVR к компьютеру
Регистратор такого типа представляет собой самостоятельное устройство, способное на следующие действия:
- Принимать видеосигнал с камер видеонаблюдения.
- Сжимать сигнал по заданному алгоритму.
- Архивировать видеофайлы на жёсткий диск.
- Записывать звук с микрофонов, встроенных в камеры видеонаблюдения.
- Обработка сигналов с датчиков.
Подключить регистратор Stand-Alon DVR к компьютеру можно с помощью специальных кабелей. На задней панели регистратора находится разъём «NET», через который происходит подключение регистратора и ПК. Но так как этот разъём в корпусе ПК единственный, и он занят соединением с интернетом, потребуется ещё одна сетевая карта, которая вставляется в свободный слот материнской платы и соединяется с помощью патч-корда с видеорегистратором. Далее потребуются настройки сетевой карты.
Настройка сетевой карты для видеорегистратора
Шаги настройки сетевой карты могут отличаться в зависимости от установленной на компьютере версии Windows. После соединения регистратора с ПК, на компьютере необходимо выполнить следующие действия:
- Зайти в меню «Пуск» и найти раздел «Панель управления».
- В открывшемся окне найти «Центр управления сетями и общим доступом».
- В левой части экрана должно появится «Изменение параметров адаптера».
- После нажатия на «Изменение параметров адаптера» появится окно «Подключение по локальной сети», нажать ПКМ.
- Далее найти и нажать «Свойства».
- В появившемся списке отыскать и поставить «галочку» в пункте «Протокол Интернета версии 4 (TCP/IPv4)».
- Далее следует нажать на «Свойства».
- В появившемся окне найти и отметить «Использовать следующий IP-адрес». Далее, прописать в строке:
Тип IP: статический (услуга может быть платной у провайдера).
Порт сервера: Порт сервера (или в некоторых моделях он называется «медиа-порт») — 9000.
HTTP-порт: 80. Если он занят другим приложением, то производитель рекомендует прописывать 81, 8080, 8888 или другой номер.
IP-адрес: 192.168.1.1
Маска подсети: 255.255.255.0
Основной шлюз: 192. 68.1.1 - По окончанию жать «Ok».
- Далее, нужно сделать отметку в строке «Использовать следующие адреса DNS-серверов». Поля в этой вкладке можно не заполнять. Следует сохранить действия нажатием кнопки «Ok».
- Перезагрузить персональный компьютер.
Настройка видеорегистратора
- Войти в меню.
- Отыскать и войти в «Сетевые настройки».
- В строке IP адрес, последняя цифра должна отличаться на одну единицу, от значения прописанного на ПК.
- Строка «Маска подсети»: 255.255.255.0
- Сохранить значения и перезагрузить устройство.
Как подключить видеорегистратор к интернету
После того, как выполнены все действия по подключению видеорегистратора и камер видеонаблюдения, можно подключить систему видеонаблюдения к сети интернет, что даёт возможность удалённо наблюдать за происходящим и управлять системой видеонаблюдения.
Скорость передачи данных
При подключении системы видеонаблюдения к сети интернет, обязательно нужно учитывать скорость передачи данных, поскольку при скорости менее 2 Мбит/сек изображение может «тормозить», т.е. зависать, искажаться. Качество изображения напрямую зависит от скорости трафика.
Как подключить видеорегистратор к интернету (роутеру)
Для удалённого доступа к видеоархиву, управлению, просмотра видео в режиме реального времени потребуется настроить видеорегистратор и сам роутер. Настройка происходит в два этапа:
Настройка видеорегистратора для удалённого доступа
- Открыть «Меню».
- Зайти в подменю «Сеть».
- Сменить DHCP (получение автоматического IP) на STATIC (статический IP адрес).
После вышеперечисленных действий ввести следующие значения:
- IP-адрес видеорегистратора в сети: 192.168.0.111
- Маска подсети: 255.255.255.0
- Шлюз маршрутизатора: 192.168.0.1
- Адрес DNS сервера: 192.168.0.1 (как правило, это значение определяется по умолчанию, но при наличии пустой строки «Адрес DNS сервера», необходимо внести адрес, указанный производителем на специальной наклейке внизу устройства).
- Нажать «Сохранить настройки».
- Перезагрузить устройство.
Адрес шлюза, должен соответствовать настройкам маршрутизатора (роутера), который будет подключен к регистратору. У различных производителей роутеров эти данные могут отличаться. Чтобы узнать эти параметры, достаточно зайти в меню настройки. Все данные роутера и видеорегистратора будут идентичными, кроме IP-адреса.
Настройка роутера для видеорегистратора
- Зайти в меню роутера. Для этого в адресную строку браузера вводится IP «192.168.1.1» или «192.168.0.0».
- Ввести логин и пароль. Они указаны на корпусе маршрутизатора.
- Перейти в раздел меню «Безопасность».
- Зайти в подменю «Удаленное управление».
- Указать порт управления «9011».
- Перейти в «Виртуальные серверы» и добавить новое устройство.
- В открывшемся окне указать порт и IP-адрес видеорегистратора.
После выполнения вышеперечисленных действий необходимо открыть браузер и в адресную строку прописать IP регистратора. Должно открыться меню устройства.
Настройка удалённого доступа к видеорегистратору
Подключить видеорегистратор к облаку
Рекомендуется приобретать готовый комплект видео наблюдения с возможностью подключения к облачному сервису. Такой подход гарантированно позволит успешно использовать все функции видеорегистратора, камеры видеонаблюдения и облачного хранилища. Но часто возникают ситуации, когда потребность в облачном хранилище возникает спустя какое-то время, и система видеонаблюдения собрана из разных комплектующих разных фирм производителей. Можно организовать удалённое подключение к «облаку» следующим способом:
- Подключится к роутеру с компьютера. Камера в свою очередь уже должна быть подключена к роутеру с помощью патч-корда (обычный кабель для интернет-соединения).
- Далее следует открыть браузер Internet Explorer (так как именно через этот браузер происходит настройка всех камер) и ввести в поисковой строке адрес устройства, например 192.168.1.168.
- Перейти по адресу. В открывшейся страничке ввести логин и пароль. По умолчанию это admin, admin.
- Откроется меню. Найти и нажать «Настройки», затем «Сеть».
- В подменю «Сеть» нажать «Расширенная настройка», затем вкладка «Wi-Fi».
- Выбрать действующую сеть Wi-Fi, ввести логин и пароль, снять галочку напротив DHCP и нажать «Сохранить».
- Отсоединить патч-корд от роутера и перезайти на страницу устройства видеонаблюдения, только на этот раз по Wi-Fi.
- В разделе «Видео» рекомендовано выбрать кодек H.264. Это рекомендованный кодек для облачного сервиса.
- Открыть в браузере новую вкладку с сайтом облачного сервиса. Допустим, это облачный сервис Ivideon.
- Далее нажать на «Для дома»-«Подключить»-«Облачная IP камера».
- Применить следующие настройки для доступа к программе:
Имя: ISON (имя взято для примера).
IP-адрес камеры: 192.168.1.58
Логин: admin
Пароль: **** (произвольный пароль от пользователя).
URL: Ссылка запрашивается у производителя оборудования. - Нажать «Ok». В начальном окне нажать «Запустить».
- Войти в Личный кабинет и ввести логин и пароль который был указан в предыдущей операции.
- Открыть камеру, найти пункт «Подключить», выбрать тариф из предложенных вариантов, оплатить. Услуга станет доступна.
- Доступ к архиву будет доступен через личный кабинет с помощью программы для ПК или в приложении, установленном на смартфон.
Подключить телефон к видеорегистратору
Для подключения к видеорегистратору с помощью P2P, необходимо активировать этот режим на видеорегистраторе. Для этого нужно:
- Зайти в главное меню видеорегистратора.
- Открыть раздел «Настройки»
- Найти и нажать «Сетевые настройки» и выбрать пункт «P2P».
- Установить «галочку» на «Вкл».
- Сохранить.
- После сохранения должно появиться окно с QR-кодом. Будет представлено на выбор несколько кодов, выбрать нужно будет один, в зависимости от операционной системы смартфона. Закрывать страницу пока не нужно.
- Далее следует перейти к настройкам со своего мобильного устройства. Предварительно следует установить на смартфон приложение для видеонаблюдения, которое поддерживает протокол P2P.
- Запустить приложение. Нажать на пиктограмму устройства (ярлык производителя камеры видеонаблюдения).
- Найти и нажать «Менеджер устройств».
- Выбрать пункт «P2P» и нажать пиктограмму QR-кода.
- Отсканировать код на экране видеорегистратора с мобильного устройства, подождать пока программа считает код. В случаях, когда не удаётся считать код, нужно ввести серийный номер регистратора в соответствующее поле (серийный номер указан на задней крышке или по следующему пути «Настройки»-«Информация»-«Система»).
- После завершения сканирования, программа издаст звуковой сигнал и на экране мобильного устройства появится серийный номер видеорегистратора. В некоторых случаях, номер может не появится, тогда номер нужно присвоить самому.
- Активировать доступ нажатием «Старт отображения». Появится изображение с подключённых к регистратору камер.
Программы для видеорегистратора
По завершению настройки видеорегистратора и роутера, необходимо будет установить программное обеспечение для просмотра видео. С помощью ПО открываются разные возможности для записи видео, фото, просмотра архива, возможность взаимодействия с датчиками движения и многое другое. Далее будут рассмотрены некоторые из них.
- IP Camera Viewer. Бесплатная программа, для просмотра видео с USB или IP-камер. Программа имеет широкие функциональные возможности, и позволяет делать фотоснимки, перематывать и записывать видео. При необходимости можно увеличить или уменьшить изображение.
- Active Webcam. Программа для транслирования аудио и видео в реальном времени. При срабатывании датчиков движения, программа отправляет оповещения на E-Mail и мобильный номер.
- ZoneMinder. Софт создан для управления камерами наблюдения. Использовать софт можно на устройствах с ОС Windows и Linux. ZoneMinder поддерживает большинство аналоговых, IP и USB камер. После настройки, открывается возможность просматривать видео с компьютера или смартфона, из любого браузера. Программа работает с камерами любого типа.
- Sighthound Video. Эта программа обладает умным датчиком движения, способным отличить друг от друга такие объекты, как человек, автомобиль, животное. Работает с IP- и веб-камерами. Однако, в бесплатной версии можно наблюдать за происходящим только с одной камеры.
- EyeLine Video Surveillance. Данная программа может задействовать до 100 каналов одновременно. В качестве источников позволяет использовать как веб-, так и IP‑камеры. Программа оснащена детектором движения, менеджером архивных записей и возможностью загрузки видео на FTP‑сервер. Уведомления о событиях можно получать по электронной почте или SMS.
- IP Camera Viewer. Бесплатная программа способная обеспечить потребности большинства пользователей. Данный софт поддерживает более 2000 моделей USB- и IP‑камер различных производителей. В случае отсутствия какой-либо модели устройства из списка, предусмотрена возможность добавить своё устройство в службу технической поддержки для добавления этого устройство в список. Приложение обладает очень простым интерфейсом, где способен разобраться даже новичок. Можно одновременно просматривать видео с четырёх камер и управлять ими. Имеется поддержка цифрового зума, настройки параметров изображения и многое другое. Так же можно подключить видеорегистратор к облачному сервису.
Несмотря на то, что видеорегистраторы сделаны максимально простыми в использовании, существуют правила по их установке в автомобиль, чтобы получить наиболее оптимальное качество видеозаписи и защиту. Также важно ответить на некоторые вопросы. Где именно на лобовом стекле разместить устройство? На какие поверхности он может быть прикреплен? Будет ли он мешать датчикам автомобиля?
Где установить
Хотя все видеорегистраторы имеют широкоугольные линзы, чтобы максимально увеличить поле зрения, их следует устанавливать посередине переднего лобового стекла для обеспечения равномерного обзора по бокам автомобиля.
Это также связано с тем, что объектив редко можно отрегулировать по горизонтали, но почти всегда можно отрегулировать по вертикали. Рекомендуется установить устройство рядом с зеркалом заднего вида, чтобы он блокировал некоторые части или весь видеорегистратор из поля зрения водителя, сводя к минимуму любые отвлекающие факторы.
Необходимо наклонить объектив немного вверх, чтобы на видеозаписи отображалось около 60% дороги и 40% неба. Этот угол обеспечивает хороший баланс экспозиции и деталей. Для устройств с приложением на смартфоне следует просматривать видео в реальном времени при установке, чтобы можно было выбрать положение и угол обзора.
Отсутствие помех от датчика
Многие новые автомобили имеют сложные датчики возле ножки зеркала заднего вида, отвечающие, например, за обнаружение дождя, и усовершенствованную систему помощи водителю и т.д. Не будет ли в таком случае видеорегистратор мешать работе этих датчиков?
Нет, видеорегистраторы не мешают датчикам, которые установлены прямо напротив лобового стекла и направлены наружу.
Черные точки на лобовом стекле
Черные точки на лобовом стекле, иногда называемые «точечной матрицей», в автомобильной промышленности известны как фритты. Часть их функции состоит в том, чтобы помочь с уплотнением стекла, а секция за зеркалом заднего вида помогает блокировать солнце в промежутке между двумя солнцезащитными козырьками.
Крепление устройства с клейкой стороной к этой поверхности безопасно и не вызовет каких-либо электронных помех. Если когда-нибудь придется удалить клей с этих точек, это не повредит им, поскольку они надежно приклеиваются к лобовому стеклу.
Фритты позволяют скрыть основную часть видеорегистратора, видимую снаружи. Пока линза проходит за точечную матрицу, проблем с устройством не будет.
Важно! Устройства с присосками обычно не прилипают к фритте, поскольку текстурированная поверхность не обеспечивает идеального уплотнения присоски.
Крепления и ленты
При установке клейкого крепления, которое используется почти во всех видеорегистраторах, лобовое стекло следует тщательно очистить с помощью средства для мытья окон. Перед нанесением клея важно проверить, что область вытерта насухо, процесс должен проходит при комнатной температуре (не холодно и не под прямыми солнечными лучами).
После необходимо прижать руки к креплению и давить на него в течение примерно 10 с, чтобы закрепить клей на стекле. Это гарантирует, что клей будет правильно приклеен к лобовому стеклу и останется защищенным от вибраций.
Эта же инструкция применима для устройств с креплением на присосках. Установка на другие материалы в автомобиле, такие как пластик, кожа или алькантара, скорее всего, приведет к слабой и ненадежной фиксации.
Пошаговое руководство по установке
Независимо от типа автомобиля, важно, чтобы устройство было правильно установлено.
Существует несколько методов установки. Ниже будет рассмотрен каждый из них.
Способ №1: с помощью CLA
Просто подключив кабель питания адаптера прикуривателя к видеорегистратору и к автомобилю, можно запустить устройство менее чем за 5 мин.
Необходимо:
- Прикрепить устройство к переднему стеклу с помощью прилагаемой монтажной ленты. Настроить угол обзора. Спрятать проволоку в обшивке потолка, после – между стойкой A и стойкой B, затем – между резиной и передней стойкой.
- Спрятать оставшуюся часть проволоки под ковер. Подключить к розетке прикуривателя.
Это руководство предназначено для установки одноканального видеорегистратора. Если он двухканальный, следует выполнить те же действия, но добавить задний соединительный кабель, связывающий заднюю камеру с передней (входит в комплект поставки).
Способ №2: проводное подключение к блоку предохранителей
Наиболее популярный способ среди водителей, которым нужна двухканальная защита передней и задней камеры круглосуточно. В комплект входит защита переднего лобового стекла и зеркала заднего вида. Блок предохранителей обеспечивает питание передней и задней камеры и позволяет устройству записывать видео на карту памяти, когда автомобиль не заведен.
Необходимо:
- Найти блок предохранителей. В зависимости от модели автомобиля может потребоваться снять часть облицовки или открыть некоторые панели, чтобы получить к нему доступ.
- Определить, какой слот предохранителя использовать. Для обеспечения достаточного питания рекомендуется выбирать гнезда номиналом от 10 до 30 А, которые не имеют отношение к определенным функциям безопасности.
- Использовать дополнительный предохранитель для установки. Придется обжать комплект предохранителей с помощью плоскогубцев. Понадобится также изолента для дальнейшего закрепления провода.
- Подключить заземляющий провод (обычно в форме кольца или буквы C), чтобы он прошел под металлическим болтом или винтом в вашем автомобиле. Тут понадобится торцевой гаечный ключ, чтобы ослабить гайку или болт, затем вставить кольцо или C из комплекта проводки под болт или винт. Важно заземлить провод на болт на неокрашенном голом металле.
- После подключения питания и заземления, подключить комплект к камере и завести автомобиль, чтобы проверить, работает ли он.
Способ №3: с помощью кабеля OBD
Кабель OBD необходимо подключить только к порту OBD автомобиля, небольшому выходу, обычно расположенному слева от рулевого колеса под приборной панелью. Также он может располагаться под рулевой колонкой. Там бывает защелка или крышка, которую нужно снять/поднять, чтобы получить доступ к порту.
Способ №4: с аккумулятором
Аккумуляторные батареи выполняют множество функций, например, обеспечивают большую продолжительность записи на карту памяти, предоставляют доступ к Wi-Fi и GPS за счет интеграции со смартфоном 24/7, устраняя износ автомобиля.
Необходимо осуществить монтаж проводки. Это похоже на традиционный метод проводного подключения. Подключается один провод к постоянному предохранителю (обычно красный), тогда как другой провод войдет в предохранитель ACC/зажигания (обычно желтый). Последний провод (в форме кольца или буквы C) подойдет к металлическому болту заземления.
При подключении аккумуляторной батареи используется проводной кабель входа питания, где нужно только подключить предохранитель ACC (с переключателем зажигания), а другой провод – к болту заземления. Последняя розетка будет специально предназначена для аккумуляторной батареи видеорегистратора.
Для простой установки батарейный блок также может быть подключен к прикуривателю – для тех, кто не хочет подключать провод.
Окончательный процесс установки останется прежним. Перед этим следует убедиться, что устройство работает правильно.
Нужно будет заправить провода в панели, швы и обшивку автомобиля. Единственное отличие состоит в том, что аккумуляторные батареи должны быть спрятаны в безопасном месте, предпочтительно под сиденьем водителя или пассажира, либо в багажнике. Рекомендуется закрепить изолентой или застежкой-молнией лишние провода, чтобы они не блокировали доступ к блоку предохранителей.
Основные настройки
Необходимо обязательно произвести базовые настройки устройства. Первый шаг – отформатировать карту памяти, ведь видеорегистратор может некорректно работать с новой картой или просто не может ее считать.
Второй шаг – настроить дату и время. Именно эта информация будет использоваться в качестве названия для будущих роликов.
Третий шаг – настройка качества видеозаписи. Современные устройства ведут съемку в формате Full HD с разрешением 1920x1080p. Можно поменять разрешение на меньшее, но лучше отдать предпочтение максимальному качеству.
Выбирая длительность роликов, стоит установить значение в 3-5 мин. Когда на карте заканчивается место, начинается перезапись старых файлов, но потеря информации в таком случае будет небольшой.
Современные модели оснащены дополнительными возможностями, которые бывают полезны в дороге:
- GPS-модуль определяет координаты автомобиля.
- Функция Laws выполняет контроль за полосами движения.
- Функция Wi-Fi позволяет синхронизироваться со смартфоном или ноутбуком.
Лучше всего изучить руководство пользователя конкретной модели, которое идет в комплекте.
Как снять видеорегистратор
Снять устройство зачастую сложнее, чем установить его на лобовое стекло. Это связано с тем, что клей на креплении очень прочный, и его практически невозможно удалить пальцами.
Рекомендуется использовать специальный инструмент для демонтажа (может входить в комплект поставки). Но лучший вариант – использовать фен или тепловую пушку. Необходимо направить фен снаружи автомобиля (изнутри тоже можно) на клей. Достаточно от 5 до 10 с, затем следует медленно покачивать крепление взад и вперед – клей должен быть более рыхлым, так как нагревается и размягчается.
Руководство пользователя
Быстрая настройка DVR & NVR систем видеонаблюдения
Часть 1: Распаковка и сбор системы видеонаблюдения
1.1 Распаковка
Распакуйте видеорегистратор. Проверьте его внешний вид и убедитесь, видеорегистратор не имеет повреждений. Снимите с него защитную плёнку. Проверьте наличие проводов, в зависимости от комплектации устройства.
1.2 Установка жесткого диска
Перед подключением видеорегистратора, вам необходимо установить в него жесткий диск. Видеорегистратор может поддерживать установку нескольких дисков, в зависимости от модели.
1.2.1 Установка жесткого диска (вариант 1)

③ Подключите кабеля к жесткому диску

① Выкрутите фиксирующие болты
② Снимите крышку


④ Зафиксируйте жесткий диск с помощью болтов
⑤ Закройте крышку
⑥ Закрутите болты обратно
A
3 болта M3X8
1
1. Как это показано на рис. A, выкрутите 3 болта M3X8,
сдвиньте верхнюю крышку и снимите её.
2 . Как это показано на рис. B, выкрутите 2 болта M3X8, 4 болта M3X12, потяните планку вверх, для ее
с
B
нятия.

C
3. Как это показано на рис. D, выкрутите 2 болта M3X39 для снятия установочной планки для жестких дисков.
4. Как это показано на рис. C, установите жесткий диск на планку.
D
5
SATA и кабель питания к жесткому диску. Поставьте верхнюю крышку обратно.
1.3 Подключение входного и выходного видео аудиосигнала
В зависимости от вида видеорегистратора (сетевой PoEсетевой беспроводной WiFiаналоговый)
Подключите видеокамеры к видеорегистратору:
- Если у Вас сетевой PoE видеорегистратор , то подключите провода из комплекта видеокамер к каждой камере. Подключите блоки питания к каждой из камер. Подключите видеорегистратор к вашей локальной сети.
- Если у Вас сетевой беспроводной видеорегистратор, подключите WiFi камеры к вашему роутеру с помощью проводов ( нет в комплекте) и блоков питания, для первичной настройки WiFi ( после настройки WiFi подключения провода можно отключить). Подключите видеорегистратор к вашей локальной сети.
- Если у Вас аналоговый видеорегистратор, то подключите провода из комплекта видеокамер. Подключите блоки питания к каждой из камер. Подключите видеорегистратор к вашей локальной сети.
Примечания:
- Убедитесь, что видеосигнал с камер четкий и не подвержен помехам
Камеры должны быть установлены в технически правильной зоне, чтобы избежать засветки или наоборот недостаточного уровня освещения.
- Убедитесь, что качество видеосигнала стабильно
Используйте кабеля с хорошим экранированием; в зависимости от дальности сигнал может утрачивать свою силу и принимать помехи. Для улучшения качества сигнала, используйте специальную усиливающую аппаратуру.
Помните, что кабеля подвержены электромагнитному излучению. Избегайте прокладку кабеля рядом или на пересечении с проводами высокого напряжения.
- Убедитесь, что коннекторы закреплены должным образом
Кабель должен быть закреплен должным образом. Если кабеля плохо закреплены между собой, это приведет к окислению контактов и ухудшению качества видеосигнала.
1.3.1 Подключение монитора
1.4 Подключение высокоскоростной купольной камеры
(отсутствует в базовой комплектации)
1. Подключите 485-й кабель скоростной купольной камеры к 485-му порту на видеорегистраторе, отделите плюс и минус
2. Подключите купольную камеру к входному видеопорту DVR
3. Подключите питание камеры
Часть 2: Настройка DVR/NVR систем видеонаблюдения
2.1 Включениеотключение питания
2.1.1 Включение питания
Подключите видеорегистратор к сети напряжения. После этого нажмите кнопку on. Включится индикация питания видеорегистратора.
Примечание: используйте только оригинальные блоки питания, из комплектации устройства. Не пытайтесь использовать другие блоки питания сторонних производителей.
2.1.2 Выключение питания
- Нажмите кнопку питания на передней панели и подержите её несколько секунд для выключения DVR/NVR регистратора. Ваша учётная запись должна иметь права на выключение питания!
- Нажмите Main Menu, выберите Power Off и нажмите кнопку Yes. Желательно использовать данный метод, так как он безопасней.
Примечание: когда вы заменяете или устанавливаете жесткий диск, выключайте питание видеорегистратора и обязательно отключайте его от сети напряжения.
2.1.3 Возобновление работы после аварийного выключения питания
Если в процессе записи произошло резкое выключение электропитания, то после включения питания устройство сохранит запись сделанную до потери электричества, и продолжит работу в штатном режиме записи.
2.2 Вход в систему
После включения питания, нажмите на иконку входа в систему и введите учетную запись: admin (по умолчанию, без пароля).
2.3 Операции с меню
После успешного входа, нажмите правую кнопку мышки или нажмите кнопку 【Menu】на передней панели видеорегистратора.* ( в зависимости от модели видеорегистратора: цифрааналог)
В меню находится 10 функций: Start, Image Display, PTZ, Configuration, Playback, Backup, Record, Alarm, Capture, File Manager
- Вход в системную конфигурацию: Нажмите кнопку 【MENU】или правую кнопку мышки для входа.
- Выход из системной конфигурации: Нажмите кнопку【ESC】или правую кнопку мышки для выхода
После того как DVR/NVR полностью запустится, он перейдет в режим мониторинга, на экране будут выведено изображение со всех каналов, текущее время, режим записи и режим тревоги.
2.3.1 Основы конфигурации (системные настройки)
После включения DVR/NVR видеорегистратора появится следующее:

После входа: нажмите правую кнопку мышки, откроется меню:

1
Нажмите на иконку появится следующее меню:
- Power Off: Нажмите для выключения DVR/NVR
- Reboot: Нажмите для перезагрузки DVR/NVR
- Login /Logout: Нажмите для входа или выхода из системы
- Lock tool bar: Нажмите для фиксирования панели управления
2. Запись
Нажмите на иконку . После этого вы увидите следующее окно:
Manual (Ручной режим) имеет высший приоритет. Выберите режим Manual для начала записи всех каналов.
- Воспроизведение
Нажмите на иконку после чего вы зайдете в меню воспроизведения:
Поиск видеозаписи:
Выберите каналы, с которых нужно воспроизвести видео и нажмите кнопку Search (поиск), система найдёт нужный файл записи.
Нажмите иконку воспроизведения, чтобы начать просмотр.
【Stop】: Остановка воспроизведения
【Slow】: Замедлить скорость воспроизведения 1/2, 1/4, 1/8, 1/16
【Fast】: Ускорить воспроизведение x2, x6, x8, x16
【Capture】: Захватить скриншот канала в момент воспроизведения
【Backup】: Сохранить записанный видеопоток на съёмный носитель. Вставьте съёмный носитель в разъём USB, нажмите кнопку “Start”, после этого система начнёт сохранение файла записи с видеорегистратора на съёмный носитель.
【Mute】: Выключить звук
- Backup (Запись на носитель)
Нажмите на иконку для того, чтобы зайти в меню записи на носитель
Подключите внешнее устройство USB для записи данных, выберите его. Выберите нужный промежуток времени, нужные каналы, исходной формат. После этого нажмите кнопку “Start”. Система запишет нужное вам видео на съёмный носитель.
Примечание: Запись может занять некоторое время. Обратите внимание на строку состояния записи! По завершению,вы можете извлечь съёмный диск или другой накопитель.
- Capture ( Скриншот)
Нажмите на иконку для сохранения скриншота нужного вам канала
- File Manager (Диспетчер файлов)
Нажмите иконку , после чего откроется следующее меню:
По-умолчанию будет отображаться сохраненные на жесткий диск файлы. Если вам нужно воспроизвести видео или просмотреть изображение (скриншот), нажмите кнопку Browse.
Колонка справа отображает сохраненные видео и фото файлы на USB диске
Часть 3: Просмотр видеопотока через браузер IE (режим ADSL)
Если вы подключены через ADSL и вам необходим просмотр с помощью браузера IE, сделайте следующие настройки:
Необходимое оборудование : видеорегистратор, компьютер подключенный к LAN сети, роутер, интернет кабель.
Подключите DVR и компьютер с помощью интернет кабеля. Нажмите кнопку пуск ( на компьютере) выполнить введите CMD и нажмите клавишу ENTER введите ipconfig/all и нажмите клавишу ENTER. Запишите информацию IP
Настройки видеорегистратора
- Включите видеорегистратор зайдите в настройки, Network Setting (Настройки сети)
Введите настройки, которые вы получили с компьютера.
2. Зайдите в настройки DDNS
- Физический адрес оставьте таким же
- IP адрес: IP адрес должен быть уникальным, не должен конфликтовать с другими хостами или рабочими станциями
Например : 192.168.1.101
- Default Gateway (шлюз по умолчанию): должен совпадать со шлюзом LAN. Например: 192.168.1.1
- Подмаска сети: 255.255.255.0
- DNS адрес: должен совпадать с адресом шлюза LAN
- Порт устройства: по умолчанию 5050, можно изменить ( по необходимости)
- Порт http : по умолчанию 80, можно изменить ( по необходимости)
- Cellphone Port: состоит из порта устройства + 3 (например если порт устройства 5050, то cellphone port = 5053 )
Настройки роутера:
Настройки роутера отличаются в зависимости от модели. Мы берем за пример настройки на роутере TP-LINK :
- Откройте браузер IE и введите шлюз, например: http://192.168.1.1
- Введите имя пользователя и пароль, чтобы зайти в настройки роутера (по умолчанию имя пользователя: admin, пароль: admin),
- Откройте “Forwarding Rules”, расположенные вверху справа, нажмите Virtual Serverclick Adding New Items
Введите в строку IP адрес видеорегистратора и сохраните настройки.
HTTP порт: по умолчанию 80
Порт устройства: по умолчанию 5050
Default Port: по умолчанию 5051
Default Port: по умолчанию 5052
Cellphone Port: по умолчанию 5053
После завершения, сохраните настройки
Теперь ваш динамический IP адрес будет иметь фиксированное доменное имя, например www.3322.org. Зайдите на сайт и введите имя пользователя и пароль.
Примечание: имя домена, имя пользователя и пароль необходимо добавить в настройки DDNS вашего видеорегистратора.
Теперь введите имя домена в браузере IE , и вы сможете зайти на страницу мониторинга видеорегистратора.
Просмотр через браузер IE
Запустите браузер IE, введите имя домена, затем на экране появится следующее:
Downloading activx, please wait or click here. (загрузка кодеков activx, подождите)
После завершения установки перезапустите браузер, введите имя домена, затем введите имя пользователя и пароль. По умолчанию имя пользователя admin (без пароля). После этого откроется интерфейс, через который вы можете управлять и просматривать видеопоток с регистратора.
Часть 4. Удаленный просмотр с мобильных устройств
Поток с видеорегистраторов можно смотреть на таких платформах и устройствах, как : Android, Blackberry, windows mobile, iPhone, Symbian.
5.1 Установка приложения
Вы можете вручную установить приложения с диска из комплекта системы видеонаблюдения. Для каждого оборудования существует свое приложение:
MEYE_SB_S60_3rd.sisx: для систем под управлением ОС Symbian S60 3-й версии;
MEYE_SB_S60_5rd.sisx: для систем под управлением ОС Symbian S60 5-й версии;
MEYE_WM.cab: для систем под Windows;
MEYE_Android.apk: для систем под ОС Android;
MEYE_RIM.rar: для устройств BlackBerry;
Примечание: для iPhone используется приложение TMeye+, доступное для скачивания в appstore.
5.3 Приложения для просмотра на ос Android
Приложение поддерживает системы версии 1.5 и выше, включая HTC G1, HTC Magic, HTC Hero, HTC G5 и.т.д.
Установка и управление
- Скачайте приложение MEYE_Android.apk или установите его напрямую с диска.
- Установите приложение.
- Запустите приложение и вы увидите меню содержащее следующие кнопки:
Назначение кнопок (значков):
| Кнопка | Название | Назначение |
| Play | Программа подключается к регистратору и отображает видеопоток | |
| Snapshot | Скриншот (сохраняет фото по умолчанию) | |
| Setting | Настройки IP адреса NVR или DDNS, портов, имя пользователя, пароля и названия устройства. | |
| Last Group | Для выбора каналов последней группы | |
| Next Group | Для выбора каналов следующей группы | |
| About | О приложении | |
| Select Channel | Выберите для просмотра одного из каналов видеорегистратора. Одновременно отображается 4-е канала. | |
| PTZ Control | Управление поворотной камерой | |
| Zoom | Изменить масштаб (приблизитьудалить) | |
| Focal Length | Изменить фокус | |
| Iris | Настройки диафрагмы |
- При первом запуске вам понадобится настроить следующее:

Port: Серверный порт видеорегистратора;
NVR Title: Название видеорегистратора, для разных устройств;
User ID: имя пользователя;
Password: пароль.
: Кнопка возврата.
5.4 Приложения для просмотра на Blackberry
Приложение поддерживает версии от 4.6 и выше. Разрешение экрана должно быть: 480*360 or 480*320, включая модели 8900, 9000, 9700, 9630.
5.4.1 Установка и управление
- Установите файл vMEye.cod и vMEye.alx на Blackberry через Desktop Manager. Нажмите “option” в меню mobile desk, затем нажмите “application” для того чтобы найти vMEye, после этого нажмите enter. Нажмите “Edit Permission” и проставьте галочки .
- Нажмите на иконку vMEye, после этого перед вами откроется следующее меню:

Address: IP адрес или DDNS видеорегистратора;
Port: Серверный порт видеорегистратора;
User ID: Имя пользователя;
Password: Пароль.
Network Type: Выберите тип сети, который вы хотите использовать.
- Нажмите Login для того, чтобы войти в главное меню:
Назначение кнопок (значков):
| Кнопка | Название | Назначение |
| Play | Программа подключается к регистратору и отображает видеопоток | |
| Full Screen | Полный экран (развернуть на полный экран) | |
| Snapshot | Скриншот (сохраняет фото по умолчанию) | |
| Setting | Настройки IP адреса NVR или DDNS, портов, имя пользователя, пароля и названия устройства | |
| Next Group | Для выбора каналов следующей группы | |
| About | О приложении | |
| Select Channel | Выберите для просмотра одного из каналов видеорегистратора. Одновременно отображается 4-е канала. | |
| PTZ Control | Управление поворотной камерой | |
| Zoom | Изменить масштаб (приблизитьудалить) | |
| Focal Length | Изменить фокус | |
| Iris | Настройки диафрагмы |
5.5 Приложения для просмотра на Symbian

☆ Установка и управление
- Скачайте и установите файл (sisx) на мобильный телефон, после чего вы увидите приложение vmeye на рабочем столе вашего телефона.
- Запустите приложение vmeye. После запуска вы увидите следующее меню:
Назначение кнопок (значков):
| Кнопка | Название | Назначение |
| Play | Программа подключается к регистратору и отображает видеопоток | |
| Snapshot | Скриншот (сохраняет фото по умолчанию) | |
| Setting | Настройки IP адреса NVR или DDNS, портов, имя пользователя, пароля и названия устройства | |
| Next Group | Для выбора каналов следующей группы | |
| Exit | Выход из приложения | |
| Full Screen | Полный экран (развернуть на полный экран) | |
| Select Channel | Выбор канала для просмотра | |
| PTZ Control | Управление поворотной камерой | |
| Zoom | Изменить масштаб (приблизитьудалить) | |
| Focal Length | Изменить фокус | |
| Iris | Настройки диафрагмы |
При первом запуске вам необходимо сделать следующие настройки:
IP: IP адрес или DDNS видеорегистратора;
Port: Серверный порт видеорегистратора;
User Name: Имя пользователя;
Password: Пароль.
Allias: Напишите название вашего устройства
5.6 Приложения для просмотра на Windows Mobile System

- Скопируйте файл MEYE_WM.cab на мобильное устройство и установите его.
Появится следующее меню:
Назначение кнопок (значков):
| Кнопка | Название | Назначение |
| Connect and Play | Программа подключается к регистратору и отображает видеопоток | |
| Setting | Настройки IP адреса NVR или DDNS, портов, имя пользователя, пароля и названия устройства | |
| Disconnect | Программа отключается от видеорегистратора | |
 |
Select Channel | Выберите для просмотра одного из каналов видеорегистратора. |
| PTZ Control | Управление поворотной камерой | |
| Zoom | Изменить масштаб (приблизитьудалить) | |
| Focal Length | Изменить фокус | |
| Iris | Настройки диафрагмы | |
| Snapshot | Скриншот (сохраняет фото по умолчанию) |
2. При первом запуске вам необходимо сделать следующие настройки:
User Name: Имя пользователя;
Password: Пароль.
Server: : IP адрес или DDNS видеорегистратора;
Port: Серверный порт видеорегистратора;
- После завершения настроек нажмите [OK]
5.7 Приложения для просмотра на iPhone
Приложение поддерживает версии iOS 3.0 и выше включая iPhone,iPod touch и т.д.
- Установка и управление
Войдтие в App Store на iPhone, в поиске наберите TMeye+, после этого скачайте и установите приложение. После успешной установки на рабочем столе появится иконка:

- Нажмите на иконку TMeye+, для запуска приложения
Назначение кнопок (значков):
| Кнопка | Название | Назначение |
| Play | Программа подключается к регистратору и отображает видеопоток | |
| Snapshot | Скриншот (сохраняет фото по умолчанию | |
| Setting | Настройки IP адреса NVR или DDNS, портов, имя пользователя, пароля и названия устройства | |
| Last Group | Для выбора каналов предыдущей группы | |
| Next Group | Для выбора каналов следующей группы | |
| About | О приложении | |
| Select Channel | Выберите для просмотра одного из каналов видеорегистратора. Одновременно отображается 4-е канала. | |
| PTZ Control | Управление поворотной камерой | |
| Zoom | Изменить масштаб (приблизитьудалить) | |
| Focal Length | Изменить фокус | |
| Iris | Настройки диафрагмы |

Alias: Имя видеорегистратора ( для различения нескольких моделей) ;
Address: IP адрес или DDNS видеорегистратора NVR;
Port: Серверный порт видеорегистратора;
User ID: Имя пользователя;
Password: Пароль.
: Кнопка возврата.
Предложите, как улучшить StudyLib
(Для жалоб на нарушения авторских прав, используйте
другую форму
)
Ваш е-мэйл
Заполните, если хотите получить ответ
Оцените наш проект
1
2
3
4
5
Универсальная видеорегистратор инструкция на русском
Содержание
- 1 Универсальная видеорегистратор инструкция на русском
- 1.1 Кнопки для настройки видеорегистратора
- 1.2 Порядок работы видеорегистратора.
- 1.3 Пункты меню и настройки автомобильных регистраторов
- 1.3.1 Дополнительные настройки
- 2 Инструкция по установке видеорегистратора
-
- 2.0.1 Присоска
- 2.0.2 Видеорегистраторы в виде зеркала заднего вида.
- 2.0.3 Мы в VK
- 2.1 Оплетка на руль. Размеры, виды и особенности.
- 2.2 Как использовать кондиционер зимой?
- 2.3 Как и где правильно хранить шины?
- 2.4 Как просто без домкрата поменять колесо
- 2.5 Наиболее распространенные причины пожаров автомобилей.
-
После того как пользователь приобрел видеорегистратор, возникает логичный вопрос — как его настроить. Если в комплекте с самим устройством идет инструкция на русском языке или любом другом понятном пользователю, то данный процесс не займет много времени и окажется не сложным. Но, что делать если, инструкция не идет в комплекте? Воспользуйтесь приведенной ниже инструкцией.
Целый ряд видеорегистраторов от разных производителей (особенно одного класса, в данном случае — эконом) очень похожи как эксплуатации, так и в настройке. Имеют примерно одинаковые параметры и срок работоспособности. В данном материале подробно основные настройки позволяющие настроить следующие виды видеорегистраторов: hd-02-LCD, DIGMA, vehicle blackbox dvr, GF-DV07HD, hd 1080 car dvr, MDR-620, MDR-630, DVR H198, DVR c600.
На всех или большей части перечисленных выше автомоблиьных регистраторов присутствует набор кнопок, позволяющих управлять им (названия иногда могут меняться, но функции которые они выполняют остаются такими же)
Кнопки для настройки видеорегистратора
Кнопка power (off/on) — позволяет выключить или включить устройство
Кнопка Menu — позволяет вызвать основной режим настроек
Кнопка Down — кнопка управления позволяющая менять активную строку меню находящаяся ниже
Кнопка Up — аналогична кнопке Down позволяет менять активную строку меню находящуюся выше
Кнопка SNAP/REC — запуск съемки/остановка съемки. Возможность сделать снимок. Иногда имеет дополнительную функцию, при работе в меню подтверждает выбор в необходимый пункт в меню. (Если отсутствует кнопка ОК)
ОК — кнопка выбора или подтверждения, тех или иных настроек или пунктов меню.
Reset — сброс настроек до заводских (обычно самая маленькая и тугая — защищена от случайного нажатия).
Порядок работы видеорегистратора.
Автомобильный регистратор в большинстве случаев начинает свою работу автоматически, после того как на него начинается подача напряжения. (питание происходит от прикуривателя, при помощи адаптера, который идет в комплекте). Соответственно при отсутствие напряжения питания видеорегистратор прекратит свою работу (это происходит не сразу, а через не которое время — защита от случайного отключения). Также при помощи кнопок off/on доступно включение регистратора от внутренней батареи питания.
Включенный регистратор после включения сразу начинает записывать. Чтобы перейти в режим отладки настроек, необходимо остановить запись, для этого необходимо остановить нажав кнопку SNAP/REC.
После этого необходимо перейти в меню настроек (кнопка Menu). Теперь пользователь находится в режиме настроек. Пользуясь кнопками Up и Down, необходимо выбрать необходимы раздел или пункт меню в котором необходимо изменить настройки. Активация изменений и внесение новых настроек, а также подтверждение происходит при помощи кнопки ОК или SNAP/REC
Пункты меню и настройки автомобильных регистраторов
Пункты меню и настройки в большинстве автомобильных регистраторов. Меню в зависимости от установленного ПО и его оболочки может быть разного вида и структуры. Чаще всего настройки разделены на разделы в различные вкладки (пункты с подпунктами). Для примера: в пункте Язык/LANGUAGE — доступно выбрать язык на котором будут выводиться все пункты меню.
(для удобства и комфорта настройки мы подобрали большую часть возможных обозначений пунктов меню, слева перечислены названия кнопок, справа функции которые выполняет та или иная кнопка).
Язык, LANGUAGE — пункт меню отвечающий за язык меню. Первое, что стоит установить для дальнейшего удобства работы с видеорегистратором.
ВРЕМЯ и ДАТА, DATE и TIME, СLOCK — установки даты и времени. Часто разделены в подпункты. Настройка желательна. Также часто присутствует дополнительная функция отображение времени во время записи.
Форматирование/Format — форматирование носителя информации (карты памяти). В процессе форматирования все данные находящиеся на ней удаляются. Форматирование — производится при первом запуске регистратора, смене носителя информации, в случае необходимости при возникновении ошибок.
ФРАГМЕНТ/ПРОДОЛЖИТЕЛЬНОСТЬ ЗАПИСИ/ВРЕМЯ ЗАПИСИ/ЦИКЛ ЗАПИСИ/RECORD/ — при помощи данного пункта меню позволяет определить размер файла, на который информация будет записываться непрерывно. Каждый производитель волен устанавливать свой размер для записи по умолчанию. Пользователь может выбрать из предложенных размеров.
Производители и пользователи рекомендуют использовать видеорегистратор в режиме циклической записи (RECYCLE-off/no). Данная настройка обезопасит пользователя от того, что в один момент место на носителе закончится. С включенной функцией, регистратор будет записывать новые видео файлы, после того как удалит самые старые. Не стоит экономить место на карте памяти, пусть место не будет использоваться полностью, за то файлы которые будут записываться будут более ровными. Ведь для начала новой записи файла, вместо старого требуется несколько секунд, которые могут быть весьма полезны в случае возникновения спорных ситуаций на дороге.
РАЗМЕР КИНО/SIZE/РАЗРЕШЕНИЕ — настройка позволяющая установить качество записи. Например можно настроить качество (если доступно — full hd 1080), (QVGA) -320х240, 640х480 (VGA), 848х480 (WVGA), 1280х720 (WXGA), 1280×960 (SXGA). Помните, чем выше качество записи, тем быстрее заполняется место на информационном носителе, но экономия не оправдана, чем больше запись, тем лучше.
ЗАПИСЬ ЗВУКА/AUDIO RECORD/SOUND RECORD, STAMP/ОТОБРАЖЕНИЕ ДАТЫ/ДАТА И ВРЕМЯ — пункт меню позволяющий настроить запись звука. Прекрасный помощник в случае конфликтов на дорогах и при возникновении спорных вопросов с инспекторами ГИБДД.
ДЕТЕКТОР ДВИЖЕНИЯ/MOTION DETECT — видеорегистратор начинает запись при движении в его поле зрения. Функция бесполезна при движении, но незаменима как охранная. Очень часто помогала в раскрытии преступлений и правонарушений, когда водитель отсутствует. Чаще всего в настройках присутствует дополнительная настройка позволяющая выключить регистратор после того как движение отсутствует.
СКОРОСТЬ СЪЕМКИ/FPS/ЧАСТОТА СЪЕМКИ КАДРОВ — очень полезная настройка, позволяет настроить качество съемки под скорость движения автомобиля. При низкой скорости съемки, возможны потери важной информации.
ЧАСТОТА СЕТИ/LIGHT FREQ — функция позволяет настроить цветокоррекцию и сделать запись видеорегистратора без «засветов» и более четкой. При установке 50Гц — запись будет без мерцания.
Дополнительные настройки
Все выше перечисленные настройки присутствую в большинстве видеорегистраторов, в случае если в приборе две камеры возможно количество пунктов меню увеличится, но затруднений не должно возникнуть. Полная настройка видеорегистратора займет не более получаса.
На более дорогих моделях существует значительно больше дополнительных функций, но как показывает практика описанного функционала вполне достаточно. А овладев базовыми знаниями, пользователь без труда разберется с остальными функциям.
Инструкция по установке видеорегистратора
Присоска
Видеорегистратор чаще всего крепится присоской к лобовому стеклу в районе заднего зеркала в салоне.
- Тщательно протрите место куда собираетесь установить видеорегистратор
- Отклейте с липкой поверхности присоски защитную пленку.
- Ослабьте механизм придавливающий присоску.
- Установите присоску и зажмите механизм.
Совершите пробную поездку с прибором, убедитесь, что он не мешает обзору. Аккуратно отмерьте необходимое количество шнура питания.
Видеорегистраторы в виде зеркала заднего вида.
- Ослабьте крепления видеорегистратора
- Установите регистратор на зеркало
- Закрепите видеорегистратор.
Мы в VK
Оплетка на руль. Размеры, виды и особенности.
Опубликовано: 22.04.2018
Spread the love Размеры оплеток на рульСодержание1 Размеры оплеток на руль1.0.1 Размер оплетки руля 2110 (размер руля)1.0.2 Размер оплетки руля Нива (размер руля)1.0.3 Размер оплетки руля Газель (размер руля)1.0.4 Оплетка на руль Логан размер (размер руля)1.0.5 Оплетка на гранту размер (размер руля)1.0.6 Оплетка на руль размеры Приоры (размер руля)1.0.7 Оплетка на руль Солярис размер (размер руля)1.1 Таблица размеров оплеток на руль1.2 …
Оплетка на руль. Размеры, виды и особенности. Читать полностью »
Как использовать кондиционер зимой?
Опубликовано: 02.12.2019
Spread the love Можно ли использовать кондиционер зимой в автомобиле? Кондиционер позволяет пассажирам путешествовать летом в комфортных условиях. Как только температура за окном падает, большинство водителей забывают об этом дополнении на многие месяцы. Это большая ошибка, которая может подвергнуть нас затратам, связанным с отказом этой системы. Как правильно использовать кондиционер зимой? С годами появилось много …
Как использовать кондиционер зимой? Читать полностью »
Как и где правильно хранить шины?
Опубликовано: 26.02.2019
Spread the love Как и где хранить покрышки? Сезонная замена шин становится все более популярным обычаем среди российских водителей. И хорошо, но как вы собираетесь хранить шины и диски, когда вы ими не пользуетесь? Это не так очевидно, и ошибка может стоить нам дорого. Это не выдумка, полезно время от времени использовать косметику для шин, …
Как и где правильно хранить шины? Читать полностью »
Как просто без домкрата поменять колесо
Опубликовано: 08.01.2019
Spread the love Как поменять колесо без домкрата простой способ Довольно зачастую случаются ситуации, когда в пути пробивает колесо. Во время замены колеса выявляется, что домкрат сломан или оставлен в гараже. В то время, когда пытаешься кого-нибудь остановить, чтобы попросить помощи, никто не останавливается. Приходится придумывать, как выйти из положения. Я дам незатейливый совет: как …
Как просто без домкрата поменять колесо Читать полностью »
Наиболее распространенные причины пожаров автомобилей.
Опубликовано: 13.01.2019
Spread the love Автомобиль загорелся, причины.Содержание1 Автомобиль загорелся, причины.1.1 Утечки, которые не видны1.2 Проблемы с установкой1.3 Электричество не погасить1.3.1 Мы в VK В большинстве случаев речь шла не о поджоге. Плохая новость: современные автомобили особенно уязвимы для огня! К сожалению, небольшого автомобильного огнетушителя недостаточно, чтобы потушить даже небольшой пожар Тушить электромобили труднее всего — сами пожарники …
Наиболее распространенные причины пожаров автомобилей. Читать полностью »
Посмотреть инструкция для Hikvision DVR-208Q-K1 бесплатно. Руководство относится к категории диктофоны, 4 человек(а) дали ему среднюю оценку 9.4. Руководство доступно на следующих языках: русский, английский. У вас есть вопрос о Hikvision DVR-208Q-K1 или вам нужна помощь? Задайте свой вопрос здесь
Не можете найти ответ на свой вопрос в руководстве? Вы можете найти ответ на свой вопрос ниже, в разделе часто задаваемых вопросов о Hikvision DVR-208Q-K1.
Какая высота Hikvision DVR-208Q-K1?
Hikvision DVR-208Q-K1 имеет высоту 45 mm.
Какая ширина Hikvision DVR-208Q-K1?
Hikvision DVR-208Q-K1 имеет ширину 260 mm.
Какая толщина Hikvision DVR-208Q-K1?
Hikvision DVR-208Q-K1 имеет толщину 222 mm.
Инструкция Hikvision DVR-208Q-K1 доступно в русский?
Да, руководствоHikvision DVR-208Q-K1 доступно врусский .
Не нашли свой вопрос? Задайте свой вопрос здесь