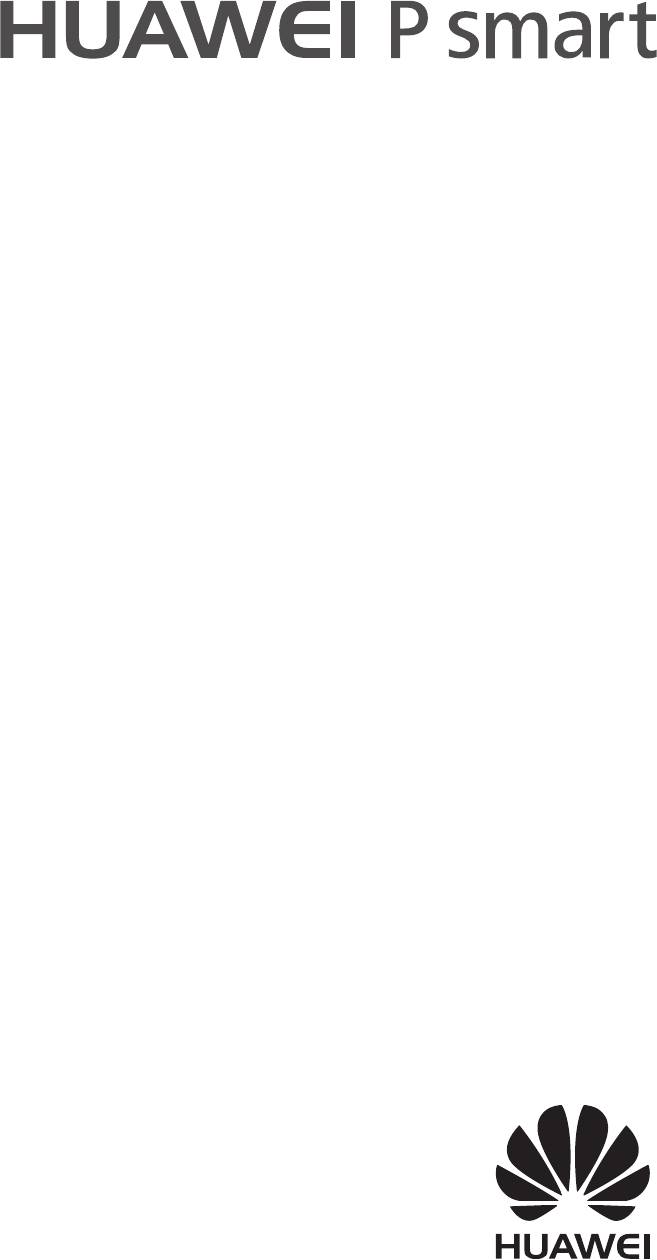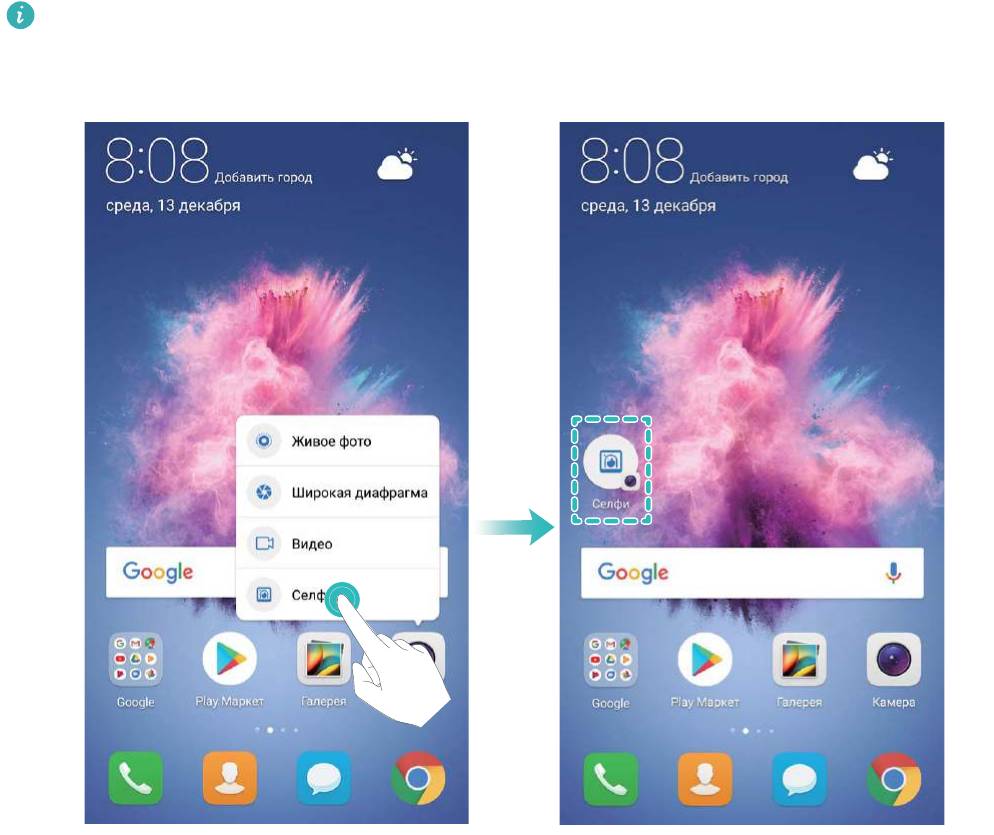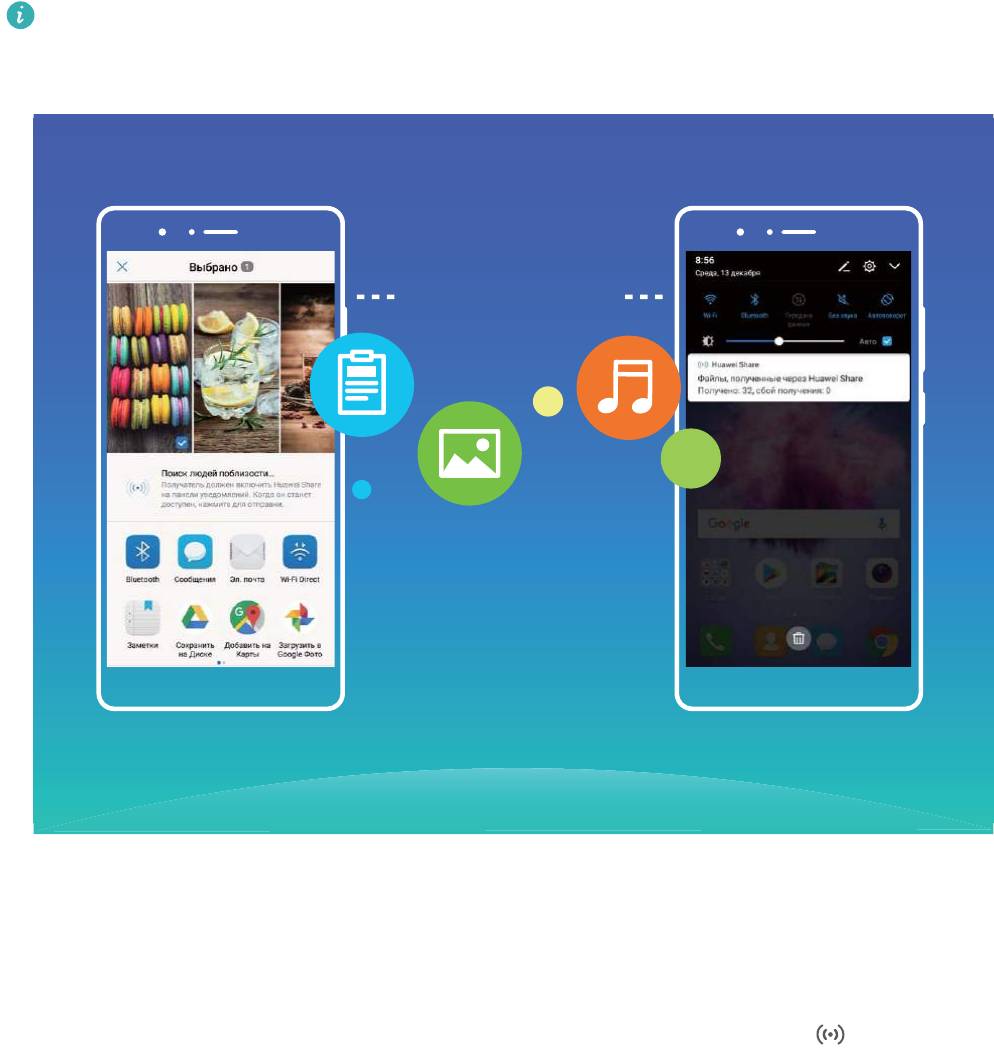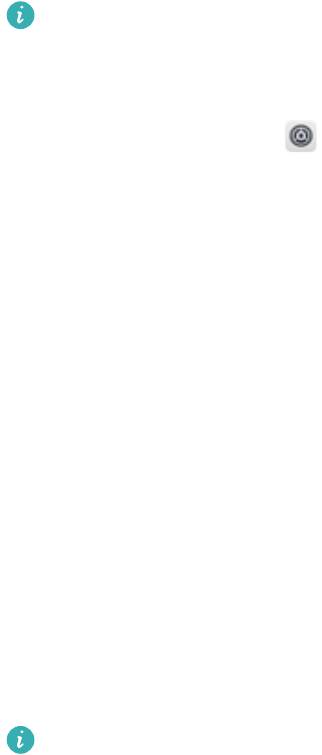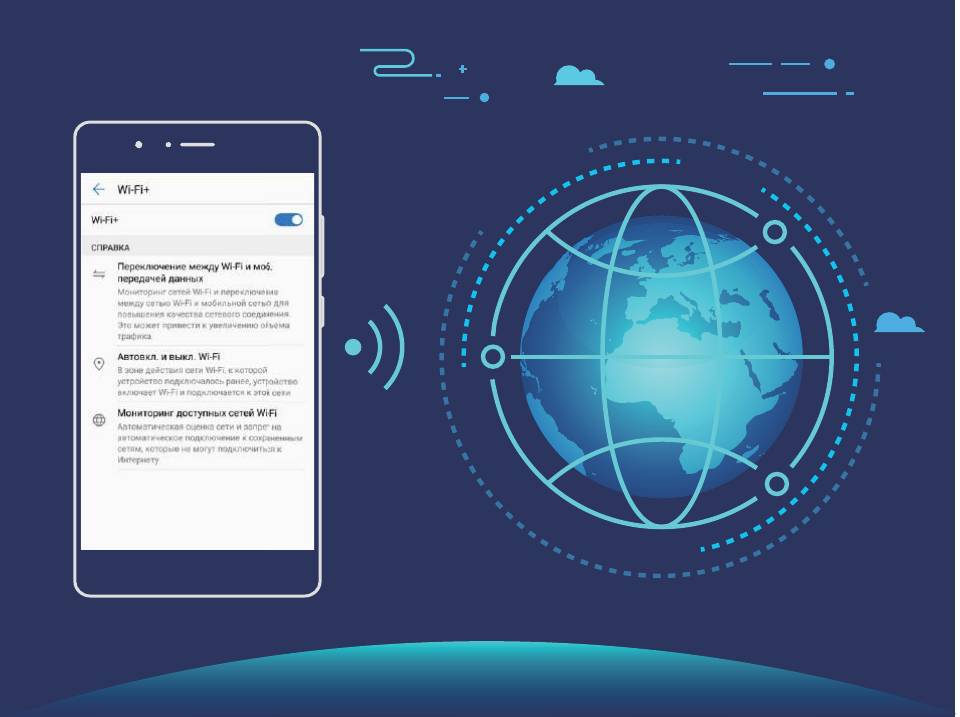Вопросы и ответы
Результаты, отвечающие критериям поиска, не найдены.
Советы по поиску и устранению неисправностей не найдены.

Введите минимум два символа.
Результаты, отвечающие критериям поиска, не найдены.
Не можете найти нужную информацию? Читайте раздел Вопросы и ответы.
Русскоязычное руководство HUAWEI P Smart 2019 32GB (POT-LX1) формата pdf для смартфона. Перед начало работы следует рассмотреть функции и условия пользования, характеристики и способы исправления поломок. С помощью данной инструкции вы сможете воспользоваться всем функционалом модели и увеличить срок службы, соблюдая все правила, изложенные в документе.
Huawei P Smart (2019) представляет собой смартфон средней ценовой категории. Девайс отличается эффектным безрамочным дизайном, и самой новой операционной системой. Данное устройство было представлено публике в декабре 2018.
Huawei P Smart (2019) — аппарат, в котором реализован прогрессивный дизайнерский подход. Смартфон выгодно выделяется, поскольку оснащен полноценным NFC, а также высококачественным дисплеем, в котором сделаны действительно узкие рамки. Смартфон комплектуется документацией, скрепкой для вскрытия слота SIM, адаптером питания, microUSB кабелем и наушниками.
Что хорошо:
• Весьма высокое быстродействие центрального чипа, есть функция GPU Turbo.
• Дисплей высокого качества с узкой рамкой.
• Программное решение последних версий.
• Продвинутое внешнее исполнение.
• Дактилоскопический сканер и NFC функция.
Что не очень:
• Присутствие несколько устаревшего разъема microUSB.
• В основе корпус выполнен из простого пластика.
• Корпус со скользким покрытием.
Обзор Huawei P smart 2019: технические характеристики
• Модель: POT-LX1
• ОС: Android 9.0 (Pie) с оболочкой EMUI 9.0.1
• Процессор: 12 нм, 8-ядерный 64-разрядный процессор HiSilicon Kirin 710 (4 ядра ARM Cortex-A73, 2,2 ГГц + 4 ядра ARM Cortex-A53, 1,7 ГГц)
• Графическая подсистема: ARM Mali-G51 MP4
• Оперативная память: 3 ГБ
• Встроенная память: 32 ГБ, комбинированный слот для карт памяти microSD/HC/XC (до 512 ГБ)
• Интерфейсы: Wi-Fi 802.11 a/b/g/n/ac (2,4 ГГц + 5 ГГц), Wi-Fi Direct, Bluetooth 4.2, microUSB (USB 2.0, OTG), NFC
• Экран: емкостной, сенсорный, LTPS IPS, диагональ 6.21 дюйма, разрешение 2340х1080 точек (19.5:9), плотность пикселей на дюйм • 415 ppi, 85% NTSC
• Тыловой фото-модуль: основная камера — 13 МП, широкоугольный объектив, фазовый автофокус, апертура f/1.8, вспомогательная камера — 2 МП, светодиодная вспышка, видео 1080p@30 fps
• Фронтальная камера — 16 МП, широкоугольный объектив, апертура f/2.0
• Сеть: 2G, 3G (HSPA+, до 42 Мбит/с), LTE Cat. 6 (до 300 Мбит/с), LTE-FDD b1, b3, b7, b8, b20
• Конфигурация SIM-карт: nanoSIM (формат 4FF) + nanoSIM (формат 4FF)/microSD/HC/XC
• Режим работы SIM-карт: Dual SIM Dual Standby (DSDS)
• Радио: FM-тюнер
• Навигация: GPS/BDS/ГЛОНАСС, A-GPS
• Сенсоры: акселерометр, компас, освещения и приближения, дактилоскопический сканер
• Батарея: несъемная, литий-полимерная, 3 400 мА*ч, адаптер зарядки (5 В/2 А)
• Цвета: полночный черный, градиентный синий
• Габариты: 155,2х73,4х7,95 мм
• Вес: 160 г
Руководство по эксплуатации для Huawei P Smart 2019
|
тип файла: |
размер файла: |
формат файла: |
скачать: |
|
руководство пользователя |
1.70 мегабайт |
|
Скачать инструкцию |
- Manuals
- Brands
- Huawei Manuals
- Cell Phone
- P smart + 2019
- User manual
-
Contents
-
Table of Contents
-
Bookmarks
Quick Links
Related Manuals for Huawei P Smart 2019
Summary of Contents for Huawei P Smart 2019
-
Page 1
User Guide… -
Page 2: Table Of Contents
Split-screen Mode & Floating Window Power On and Off or Restart Your Device Charging Smart Features AI Lens HiTouch Huawei Share Camera and Gallery Launch Camera Take Photos Shoot in Portrait, Night, and Wide Aperture Modes Take Panoramic Photos Light Painting…
-
Page 3
Contents Notepad Recorder Email Calculator Torch App Twin Quickly Access Frequently Used App Features Optimiser Phone Clone Tips Settings Search for Items in Settings Wi-Fi Bluetooth Mobile Data More Connections Home Screen & Wallpaper Display & Brightness Sounds & Vibration Notifications Biometrics &… -
Page 4: Basic Gestures
Essentials Basic Gestures Basic Gestures More Gestures Split the screen Swipe up on the screen with three fingers. Access Home screen editing mode Pinch two fingers together on the home screen. Display the shortcut panel on the lock screen Swipe up from the bottom of the lock screen. Display the search bar Swipe down on the home screen.
-
Page 5: System Navigation
Essentials Button Shortcuts Power off and restart Press and hold the Power button until the Power off and Restart options appear. Increase the volume Press the Volume up button. Decrease the volume Press the Volume down button. Take a screenshot Press the Volume down and Power buttons simultaneously.
-
Page 6
Essentials Once Gestures has been enabled, you can: Go back to the previous screen: Swipe inward from the left or right edge. • Return to the home screen: Swipe up from the bottom of the screen. • Access the recent tasks screen: Swipe up from the bottom of the screen and hold. •… -
Page 7
Essentials Touch Settings to select the navigation key combination you prefer. The icons on the navigation bar are as follows: : Back key to return to the previous screen, exit an app, or close the onscreen keyboard. • : Home key to return to the home screen. •… -
Page 8: Phone Clone
Essentials After the Navigation dock button appears, you can: Drag the button to your desired position. • Touch the button to go back. • Double-touch the button to go back two steps. • Touch and hold the button, then release it to go back to the home screen. •…
-
Page 9
Settings > System & updates > Phone Clone, touch This is the new phone, then touch Huawei or Other Android. Follow the onscreen instructions to download and install Phone Clone on your old device. On your old device, open Phone Clone and touch This is the old phone. -
Page 10: Lock And Unlock Your Screen
Essentials On your old device, open Phone Clone and touch This is the old phone. Follow the onscreen instructions to connect your old device with your new device by scanning a code or connecting manually. On your old device, select the data you want to clone, then follow the onscreen instructions to complete the data cloning.
-
Page 11: Notification And Status Icons
Essentials Change the Lock Screen Display Display Your Signature on the Lock Screen Go to Settings > Home screen & wallpaper, touch Lock screen signature, then type text to display on the lock screen. To remove the signature, touch Lock screen signature and delete the text. Access Apps from the Lock Screen You can access commonly used apps such as Camera, Recorder, and Calculator from the lock screen.
-
Page 12: Shortcut Switches
Essentials Charging Quick charging Super charging Power saving mode enabled Bluetooth enabled Bluetooth device battery Bluetooth device connected VPN connected Driving mode Projection device connected Location service enabled Eye comfort mode enabled Headset with a microphone Headset connected connected Missed call Unread SMS Microphone disabled Muted…
-
Page 13: Home Screen Widgets
Essentials Touch a shortcut switch to enable or disable the corresponding feature. • Touch and hold a shortcut switch to enter the settings screen for that feature. • Touch to open Settings. • Customise Shortcut Switches Touch and drag icons to rearrange them. Home Screen Widgets Home Screen Widgets You can add, move, or delete home screen widgets, such as Screen lock, Weather, Notepad,…
-
Page 14: Set Your Wallpaper
Essentials Add a Widget to the Home Screen Pinch two fingers on the home screen to access Home screen settings mode. Touch Widgets, then swipe left to view all widgets. Some widgets, like Weather, come in various formats. Touch the widget to view all formats, then swipe right to return.
-
Page 15: Screenshots & Screen Recording
Essentials Touch an image you want to set as the wallpaper. Set the following according to your preferences: Blur: applies a blur effect, which can be adjusted by dragging the slider. • Scrollable: enables the wallpaper to be scrollable on the home screen. •…
-
Page 16
Essentials After you take a screenshot, a thumbnail will display in the lower left corner of the screen. Then you can: Swipe down on the thumbnail to take a scrolling screenshot. • Swipe up on the thumbnail to select a sharing mode and share the screenshot with your •… -
Page 17: View And Clear Notifications
Essentials Use a Key Combination to Start Screen Recording Press and hold the Power and Volume up buttons simultaneously to start screen recording. To stop recording, press and hold both buttons again. Use a Shortcut to Start Screen Recording Swipe down from the status bar to open the notification panel, then swipe down on it again to show all shortcuts.
-
Page 18: Adjust Sound Settings
Essentials Clear Notifications Swipe right on a notification reminder to clear the notification. • Touch at the bottom of the notification panel to clear all notifications. • Block or Delay Notifications Swipe left on a notification, then touch to block or delay notifications from that source. Some system notifications can’t be blocked.
-
Page 19
Essentials Press the Power Button to Mute Your Device When It Rings When your device rings for an incoming call or alarm, you can press the Power button to mute it. Set the Default Volume Go to Settings > Sounds & vibration, then you can set the volume for the following items: Media (video, games, music, and more) •… -
Page 20: Enter Text
Essentials Enter Text Edit Text You can select text displayed on your screen, copy or cut it to the clipboard, then paste it somewhere else. You can also share it in multiple ways. Touch and hold the text until appears. Drag to select the text you need, or touch Select all to select all the text.
-
Page 21
Essentials Enable Split-screen Mode Open an app. Enable split-screen mode using any of the following methods: Swipe up from the middle of the screen with three fingers. • When using gesture navigation, swipe up from the bottom of the screen and hold to •… -
Page 22: Power On And Off Or Restart Your Device
Essentials You can reply to messages directly in the floating window. will only display for applicable apps. Resize the Floating Window Drag the edge of the floating window inwards or outwards to expand or reduce it. Close the Floating Window Touch on the floating window to close it.
-
Page 23: Charging
Batteries have a limited number of charge cycles. When the battery life becomes noticeably • shorter, go to an authorised Huawei Customer Service Centre to replace the battery. Do not cover your device or charger during charging. •…
-
Page 24
Essentials Battery Icon Battery Level Less than 4% battery remaining Charging, less than 10% battery remaining Charging, 10% to 90% battery remaining Charging, at least 90% battery remaining If 100% is displayed next to the battery icon, or a charging complete message is displayed on the lock screen, the battery is fully charged. -
Page 25: Smart Features
Touch the links to view product details and make a purchase. Huawei Share Huawei Share Huawei Share is a wireless sharing technology that allows you to quickly transfer images, videos, documents, and other types of files between devices. This technology relies on…
-
Page 26
Swipe down from the status bar to open the notification panel, then touch to enable • or disable Huawei Share. Touch and hold the switch to enter the Huawei Share settings screen. Go to Settings > More connections > Huawei Share, enable or disable Huawei Share. -
Page 27
Operations may vary if you are sharing files from apps directly. On the recipient device, touch Accept to accept the transfer. To view the files received, go to Files, then go to Internal storage > Huawei Share on the Categories tab. -
Page 28
One-Touch Printing with Huawei Share When a printer that supports Huawei Share is nearby, you can use Huawei Share to find the printer and print out pictures or PDF files from your device. -
Page 29
Bluetooth capable printers: The printer must be powered on and discoverable. • On your device, preview the file to be printed, then go to Share > Huawei Share. Once the printer has been discovered, touch its name on your device, and adjust settings on the preview screen. -
Page 30: Camera And Gallery
Camera and Gallery Launch Camera Launch Camera There are multiple ways to open the Camera app. From the Home Screen From the home screen, open Camera. From the Lock Screen When the screen is locked, turn on the screen, then swipe up on the camera icon in the lower right corner to open the camera.
-
Page 31
Camera and Gallery Turn the flash on or off: Touch and select (Auto), (On), (Off), or • (Always on). Some features are only available when using the rear camera. Touch to take a photo. Take Burst Photos Use Burst mode to take a sequence of photos in quick succession so you can choose the best one. -
Page 32: Shoot In Portrait, Night, And Wide Aperture Modes
Camera and Gallery Shoot in Portrait, Night, and Wide Aperture Modes Shoot in Portrait, Night, and Wide Aperture Modes Use Portrait Mode to Shoot Portraits Portrait mode lets you apply beauty, lighting, and blur effects to your photos to shoot stunning portraits.
-
Page 33: Take Panoramic Photos
Camera and Gallery Touch a photo tagged with , then touch at the top of the photo. Follow the instructions to touch the photo to re-focus. Drag the slider at the bottom to adjust the aperture. Touch to save the settings. Take Panoramic Photos Take Panoramic Photos Add breadth to your landscape or group photos with the Panorama feature.
-
Page 34
Camera and Gallery Capture Car Light Trails in Traffic Trails Mode Traffic trails mode lets you create artistic photos of car tail lights at night. Go to Camera > More > Light painting > Traffic trails. Find a spot where you’ll see the light trails created by cars from a distance. Ensure that car headlights do not point directly at the camera, as this can overexpose the image. -
Page 35: Take Hdr Photos
Camera and Gallery Capture Rivers and Waterfalls in Silky Water Mode Silky water lets you capture silky smooth photographs of waterfalls and rivers. Go to Camera > More > Light painting > Silky water. This feature works best when taking photos of a stream or waterfall where the water is flowing heavily.
-
Page 36: Add Stickers To Photos
Moving pictures can be shared through Wi-Fi Direct, Bluetooth, Huawei Share, and • more. In order to play the moving picture effect, the receiving device must be a Huawei or Honor device that can take moving pictures. If you share moving pictures to third-party apps or incompatible devices, moving •…
-
Page 37: Adjust Camera Settings
Camera and Gallery Focus: Touch where you want to focus. Touch and hold the viewfinder to lock the • exposure and focus. Turn the flash on or off: Touch , then touch to keep the flash on, or • turn it off. Adjust the beauty effect: Touch and drag the slider to adjust beauty settings.
-
Page 38: Manage Gallery
Camera and Gallery Enable Mirror Reflection When using the front camera, touch to enable or disable Mirror reflection. Mute the Shutter Sound Enable Mute as needed. Capture Smiles Enable Capture smiles. The camera will take a photo automatically when it detects a smile in the viewfinder.
-
Page 39
Camera and Gallery Open Gallery, then touch at the top of the screen. Enter a keyword (such as «food», «scenery», or «flower»). Photos related to that keyword will be displayed. Touch a suggested keyword or enter more keywords to find more results. Edit Photos and Videos Open Gallery, touch the thumbnail of the photo you want to edit, then touch Edit to… -
Page 40
Camera and Gallery Rotate: Touch and drag the angle wheel to the desired orientation. • You can also touch Rotate to rotate your photo 90 degrees or Mirror to flip it. Crop: Touch and drag the grid or its corners to make your selection. •… -
Page 41
Camera and Gallery Add Stickers to Photos Touch Edit > Stickers. Select a type of sticker, such as Time, Location, Weather, or Mood. Select a sticker and drag it to change its position. You can also edit the text of some types of stickers. -
Page 42
Camera and Gallery Move Photos and Videos Open an album, then touch and hold to select the photos and videos you want to move. Touch > Move to select the desired album. Once the items are moved, they will no longer be in their original album. The All photos and Videos albums show all photos and videos stored on your device. -
Page 43
Camera and Gallery Add Photos and Videos to Favorites Open a photo or video, then touch The item will appear in both its original album and the My favourites album. -
Page 44: Apps
Apps Apps Apps Locate an Installed App Swipe down from the middle of the home screen to show the search bar, and enter the app name. When the app is found, touch next to its name. Uninstall an App You can uninstall an app using either of the following methods: Touch and hold the app icon you want to uninstall until your device vibrates, touch •…
-
Page 45
Apps Create Contacts Open Phone, select the Contacts tab at the bottom of the screen, then touch If you are creating a contact for the first time, touch Create new contact to start adding a contact. Touch the camera image to set a profile picture for the contact, enter information such as the name, organisation, and phone number of the contact, then touch Import Contacts On the Contacts screen, go to… -
Page 46
Apps Search for Contacts From the Contacts screen, go to > Settings > Display preferences and touch All contacts to display all your contacts. Search for contacts using either of the following methods: Swipe down from the middle of the home screen, enter a keyword for the contact you •… -
Page 47
Apps Manage Contact Groups You can conveniently send emails or messages to multiple contacts by creating and managing contact groups. Your device automatically groups contacts by company, city, and last contact time, but you can also create new groups based on your preferences. Create a Contact Group Open Phone, select the Contacts tab at the bottom of the screen, then touch Groups. -
Page 48: Phone
Apps After adding emergency contacts, if you find yourself in an emergency, you can go to Emergency > Emergency information > Emergency contacts from the lock screen and select an emergency contact to make a call. Erase Contact Traces Open Phone, touch the Contacts tab at the bottom of the screen, then touch the contact for whom you wish to erase contact traces.
-
Page 49
Apps Set a Music Ringtone Go to Phone > > Settings > Ringtone or Settings > Sounds & vibration > Phone ringtone. Select a system ringtone, or touch Music on device to select a local song as the ringtone. Set a Video Ringtone Set a video as the ringtone for incoming calls. -
Page 50
Apps Manage Incoming Calls You can use the call waiting feature to answer incoming calls when you are already engaged in a previous call. If you cannot answer a call because your device is faulty or the network signal is poor, you can also set call forwarding to forward calls to another number or device. Answer or Reject an Incoming Call If you receive a call when the screen is locked: Drag… -
Page 51
Apps Touch or touch a held call in the call list to switch between the two calls. Enable Call Forwarding After the Call forwarding feature is enabled, calls that meet set conditions will be automatically transferred to a specified phone number. This feature requires the support of your mobile carrier. -
Page 52
Apps Filter and Block Spam Calls Set different block rules to block sales, fraud, and other kinds of spam calls. Filter Spam Calls Go to Phone > > Blocked > and set the block rules. Alternatively, go to Optimiser > Blocked > to set the block rules. -
Page 53
Apps Set Whether to Receive Notifications for Blocked Calls Go to Phone > > Blocked > > Receive notifications and set whether to receive notifications for blocked calls. Emergency SOS and Calls Use Emergency SOS If you encounter an emergency, you can quickly and secretly send an SOS message to your emergency contacts. -
Page 54
Apps Touch to enable hands-free mode. • Touch to start another call (only available once three-way calling has been activated). • For details, contact your mobile carrier. Touch to use the dialler. • During a call, you can hide the call screen and access other apps by returning to the •… -
Page 55: Calendar
Apps If two SIM cards have been inserted into your device, touch More under SIM 1 or SIM 2. Go to Voicemail > Voicemail number, enter the voicemail number obtained from your carrier, and touch OK. Listen to a Voicemail Message Touch and hold the 1 key on the dialler and then enter your voicemail number.
-
Page 56
Apps Create an Event Open Calendar and touch Enter the details of the event, such as the title, location, and start and end times. Touch Add reminder to set the reminder time for the event. Touch to save the event. Import Meeting Reminders Go to Calendar >… -
Page 57: Clock
Apps Customise the Calendar View Set the start day of the week, whether or not to show week numbers, and more in the calendar view settings. Go to Calendar > > Settings. Set the start day of the week, whether or not to show week numbers, and so on. Set Alternate Calendars Set the Calendar to display other calendars as well, such as the Chinese lunar calendar or the Islamic calendar.
-
Page 58: Notepad
Apps Timer and Stopwatch You can use the timer to count down from a specified time. You can also use the stopwatch to measure the duration of an event. Timer Go to Clock > Timer, set the duration of time, and touch to start the timer.
-
Page 59: Recorder
Apps Touch Save. Manage Your Notepad You can sort your Notepad items by category and put them into different folders, delete unwanted items, and share items with other people. When viewing a list of items or an individual item in Notepad, touch the status bar at the top of the screen to quickly return to the first item or the beginning of the item you are viewing.
-
Page 60
Apps In the Tools folder, open Recorder, and touch to start a recording. During a recording, you can touch to add a tag. When you are finished, touch to stop recording. You can also touch and hold a recording, then share, rename, or delete it. Recordings are saved under Files >… -
Page 61: Email
Apps Edit a Recording On the Recorder home screen, touch a recording. Touch to display the waveform of the recording. Drag the start and end bars to adjust the clip length. Pinch your fingers on the waveform to zoom in or out to adjust the clip length more precisely. Touch and select Keep selected part or Delete selected part.
-
Page 62
Apps Reply to an Email On the Inbox screen, open the email you wish to reply to. Touch to reply to just the email sender, or touch to reply to everyone on the thread. After writing your reply, touch Set Email Notifications Set a notification mode for your emails based on your needs. -
Page 63
Apps Delete Emails On the Inbox screen, touch and hold the email to be deleted, drag over the check boxes of any other emails you want to delete, then touch Manage Email Accounts You can add multiple email accounts so you can manage them at the same time. Add Email Accounts Go to Email >… -
Page 64: Calculator
Apps Calculator Calculator Use the calculator on your device to perform basic mathematical calculations and for calculating exponential, logarithmic, and trigonometric functions. Use the Basic Calculator You can open the calculator using either of the following methods: Swipe down from the middle of the home screen to display the search box. Search for •…
-
Page 65: App Twin
Apps Swipe down from the status bar to open the notification panel, and touch to turn on • the flashlight. Touch the icon again to turn off the flashlight. Swipe up from the bottom of the lock screen to display the shortcut panel, and touch •…
-
Page 66: Optimiser
Apps Touch and hold an app icon until a pop-up menu is displayed. Then touch a frequently used feature to access it. For example, touch and hold the icon, then touch a shooting mode from the pop-up menu to access it. If no pop-up menu is displayed after you touch and hold an app icon, the app does not support this feature.
-
Page 67
Apps When the scan is complete, touch Clean up after each item and delete any files you don’t need. Clean Up Duplicate Files Optimiser can identify duplicate files on your device. On the Cleanup screen, touch Duplicate files, then select unwanted files to delete them. Manage Data Usage Open Optimiser, then touch Data usage to view data usage and manage network… -
Page 68
Apps View and Set the Network Access Permission of an App On the Data usage screen, touch Network access, then change the settings for apps that consume a large amount of data (such as video streaming apps) so they can only be used when you are connected to a Wi-Fi network. -
Page 69
Apps Block Incoming Calls from Specific Numbers You can block incoming calls from specific numbers using either of the following methods: Go to Phone > > Blocked > > Blocklist, touch , then add the phone • numbers you want to block. On the Phone screen, touch the Contacts tab at the bottom, touch the contact you want to •… -
Page 70: Phone Clone
Apps Open Optimiser and touch OPTIMISE. Results and recommendations will be displayed once the optimisation is complete. Follow the recommendations according to your requirements to further optimise your device. Phone Clone Phone Clone Phone Clone lets you quickly and seamlessly move all the basic data (including contacts, calendar, images, and videos) from your old device to your new device.
-
Page 71
Settings > System & updates > Phone Clone, touch This is the new phone, then touch Huawei or Other Android. Follow the onscreen instructions to download and install Phone Clone on your old device. On your old device, open Phone Clone and touch This is the old phone. -
Page 72: Tips
Apps On your old device, open Phone Clone and touch This is the old phone. Follow the onscreen instructions to connect your old device with your new device by scanning a code or connecting manually. On your old device, select the data you want to clone, then follow the onscreen instructions to complete the data cloning.
-
Page 73: Settings
Settings Search for Items in Settings Search for Items in Settings Tired of trudging through layers of settings options? Just search for them using the search bar or HiVoice. Swipe down from the middle of the home screen to show the search bar. Enter the option •…
-
Page 74: Bluetooth
Wi-Fi. Wi-Fi Direct Wi-Fi Direct is used to transfer data between Huawei devices. Compared to Bluetooth, Wi-Fi Direct helps you transfer bigger files in a faster way to nearby devices without having to pair the devices.
-
Page 75
Settings Bluetooth Basics You can connect your device to Bluetooth headsets, speakers, and car kits. You can also use Bluetooth to share data between your device and other devices. Make sure your device is within 10 m (about 33 ft.) of other Bluetooth devices. Enable or Disable Bluetooth You can enable or disable Bluetooth in either of the following ways: Swipe down from the status bar to open the notification panel, then touch… -
Page 76: Mobile Data
Settings In the list of Paired devices, touch next to the name of the device you wish to unpair, then touch Unpair. Mobile Data Connect to Mobile Data Make sure that mobile data is available on your SIM card. Connect to mobile data using either of the following methods: Swipe down from the status bar to open the notification panel, then swipe down •…
-
Page 77
Settings Enable Call Forwarding Between SIMs After enabling call forwarding between two SIM cards, incoming calls to an unavailable SIM card will be forwarded to the other one. This feature requires the support of your mobile carrier. For details, contact your carrier. Go to Settings >… -
Page 78: More Connections
Swipe down from the status bar to open the notification panel, then touch to enable • or disable Huawei Share. Touch and hold the switch to enter the Huawei Share settings screen. Go to Settings > More connections > Huawei Share, enable or disable Huawei Share.
-
Page 79
Operations may vary if you are sharing files from apps directly. On the recipient device, touch Accept to accept the transfer. To view the files received, go to Files, then go to Internal storage > Huawei Share on the Categories tab. -
Page 80
All you need to do is make sure its Wi-Fi and Bluetooth switches are enabled. On your device, enter the Huawei Share settings screen, and enable Huawei Share and Computer share. Record the Name shown on computers and the user name and password under Verification on computers. -
Page 81
One-Touch Printing with Huawei Share When a printer that supports Huawei Share is nearby, you can use Huawei Share to find the printer and print out pictures or PDF files from your device. -
Page 82
Settings For a list of supported printers, touch Learn more on the Huawei Share sharing screen, swipe left on the screen, then touch What printers are supported? to see the list. Printing Connect your device to a Mopria-certified printer via Wi-Fi, and then you will be able to print images and documents from your device. -
Page 83: Home Screen & Wallpaper
Settings Connect to a VPN Network A virtual private network (VPN) is a temporary connection that extends a private network across a public network, encrypting data transmission to provide security. When working outside the office, you can use a VPN to securely access your company’s Intranet.
-
Page 84
Settings Move an App Icon on the Home Screen Touch and hold an app icon until your device vibrates, then drag it to the desired position on the home screen. Keep Home Screen Icons Aligned Pinch two fingers on the home screen to access Home screen settings mode, then enable Auto-align. -
Page 85: Display & Brightness
Settings Enable App Drawer Go to Settings > Home screen & wallpaper > Home screen style, and select Drawer. Once enabled, you can swipe up on the home screen to access all of your apps in the drawer. Add Apps in the Drawer to the Home Screen In Drawer mode, you can swipe up on the home screen to display the App Drawer.
-
Page 86
Settings Brightness, Colour, and Colour Temperature You can set the screen brightness, colour mode, and colour temperature according to your preferences. Automatically Adjust the Screen Brightness Go to Settings > Display & brightness, and enable Automatic. Your device will automatically adjust the screen brightness according to the ambient lighting conditions. -
Page 87
Settings Enable or Disable Eye Comfort Mode Swipe down from the status bar to open the notification panel, then swipe down on it • again to show all shortcuts. Touch to enable or disable Eye Comfort. Touch and hold to access the Eye Comfort settings screen. Go to Settings >… -
Page 88: Sounds & Vibration
Settings Full Screen Apply Full Screen Display Most apps installed on your device will automatically adapt to display correctly in full • screen. For apps that don’t, go to Settings > Display & brightness > More display settings > • Full-Screen Display, and toggle on their switches.
-
Page 89
Settings Enable or Disable Do Not Disturb Mode You can enable or disable Do Not Disturb using either of the following methods: Swipe down from the status bar to open the notification panel, then swipe down on it • again to show all shortcuts. Touch to enable or disable Do Not Disturb. -
Page 90
Settings Go to Phone > > Settings > Ringtone or Settings > Sounds & vibration > Phone ringtone. Touch Video ringtones and select a video to preview the effect for incoming calls. Touch to set the video as the ringtone. Set a Ringtone for a Contact Open Phone, touch the Contacts tab at the bottom of the screen, then select the… -
Page 91: Notifications
Settings Notifications App Badges When new notifications arrive for an app, a badge will appear on the app icon. By default, a numbered badge is displayed. You can also set a dot as the badge, or hide the badge for some or all apps.
-
Page 92: Biometrics & Password
Settings Manage App Notifications Set the Notification Mode for an App Go to Settings > Notifications, select an app, then set the following: Allow notifications • Banners • Lock screen notifications • Allow interruptions • Sound • Vibration • Features may vary by product. Biometrics &…
-
Page 93
Settings Go to Settings > Biometrics & password > Fingerprint ID > Fingerprint management and enter your lock screen password. In the Fingerprint list section, touch Identify fingerprint. Touch the fingerprint sensor with your finger. The recognised fingerprint will be highlighted. -
Page 94
Settings Enrol Facial Data Go to Settings > Biometrics & password > Face Recognition, and enter your lock screen password. Select Enable raise to wake. Touch Get started and follow the onscreen instructions to enrol your facial data. Enable Face Unlock On the Face Recognition screen, touch Unlock device, and select an unlock method. -
Page 95
Settings Disable facial data for certain features: Disable Unlock device, or Access App Lock as • required. This will not delete your facial data. Delete facial data: Touch Delete facial data and follow the onscreen instructions to delete • your facial data. Lock Screen Password You can set a numeric, pattern, or hybrid password as your lock screen password. -
Page 96: Apps
Settings Enter a new password, or touch Change unlock method to select a password type, then follow the onscreen instructions to input a new password. Disable Lock Screen Password On the Biometrics & password screen, go to Disable lock screen password. Apps App Twin App Twin enables you to log in to two Facebook accounts simultaneously without the hassle…
-
Page 97
Settings Optimise Device Power Settings Go to Settings > Battery (or Optimiser > ) and touch Optimise battery usage. Your device will automatically analyse the current power consumption issues, optimise certain settings, and recommend other setting optimisations. Enable a Power Saving Mode Your device supports two power saving modes: Power Saving mode reduces power consumption by limiting background app activity, •… -
Page 98: Storage
Settings When the battery level is not extremely low, but you would still like to save power, enable • Power Saving mode. The icon will then display in the status bar. Enable Performance Mode Performance mode adjusts power settings to deliver maximum performance. This will cause the battery to drain more quickly, especially when graphic-intensive apps are used.
-
Page 99: Security
Settings When the scan is complete, touch Clean up after each item and delete any files you don’t need. Clean Up Duplicate Files Optimiser can identify duplicate files on your device. On the Cleanup screen, touch Duplicate files, then select unwanted files to delete them. Security App Lock With App Lock, you can lock apps containing private data, such as chat and payment apps, to…
-
Page 100
Settings Enable App Lock Go to Settings > Security > App Lock > Enable, set the App Lock password and select the apps to lock. If you have enabled face or fingerprint unlock, you can link App Lock with a face ID or fingerprint ID as prompted. -
Page 101: Privacy
If the system runs abnormally in Safe mode, then the system is faulty. Back up your data • and take your device and proof of purchase to an authorised Huawei Customer Service Centre for assistance. Enter and Exit Safe Mode Enter Safe mode: During the startup process, press and hold the Power and Volume up •…
-
Page 102: Digital Balance
Settings Location Services Some apps need to obtain your location information to provide better services. You can enable or disable location services, and grant or deny the permission to access location information for particular apps as required. Enable or Disable Location Services You can enable or disable location services in either of the following ways: Swipe down from the status bar to open the notification panel and swipe down further to •…
-
Page 103: Accessibility Features
Settings Touch Screen time, and set your daily screen time limit for your device. • Touch App limits, select an app for which you need to set a usage limit, and set a time • limit. Go to Away time > Add, and schedule time away from your device. •…
-
Page 104
Settings Accessibility Screen reader apps are designed to assist visually impaired users to use a device. Convert Text to Speech The Text-to-speech (TTS) service enables your device to read out screen content when you are using a screen reader app, such as TalkBack. On the Accessibility screen, touch Text-to-speech, then you can: Select a preferred TTS engine. -
Page 105: System & Updates
Settings Mistouch Prevention Enable Mistouch prevention to prevent accidental touches on the screen from triggering unintended operations. Go to Settings > Accessibility features, and enable or disable Mistouch prevention. Scheduled Power On/Off Use the Scheduled power on/off feature to power your device on and off at set times, to save power and prevent interruptions while resting.
-
Page 106
Settings Set the Date and Time Automatically or Manually Enable Set automatically, and your device will sync to the local date and time over a • mobile network. To manually set the date and time, disable Set automatically. • Change the Time Zone Enable Set automatically, and your device will sync to the local time zone over a mobile •… -
Page 107
Settings > System & updates > Phone Clone, touch This is the new phone, then touch Huawei or Other Android. Follow the onscreen instructions to download and install Phone Clone on your old device. On your old device, open Phone Clone and touch This is the old phone. -
Page 108
Settings After the backup is complete, you can find your data backup in the Huawei folder in Files > Categories > Memory card. You can go to the Memory card backup screen and enable Auto-backup. Your device will then automatically back up your data every seven days when it is being charged, the screen is turned off, and the battery level is at least 75%. -
Page 109
Settings Follow the onscreen instructions to set the password and password hint. The data will be encrypted and backed up. The password will be required if you want to restore your data backup. To reset the password, go to the Shared folder backup screen, then >… -
Page 110
Settings Enable Simple Mode Go to Settings > System & updates > Simple mode and touch Enable. Touch and hold any icon to drag it to the desired location or uninstall it if it is not a mandatory app. Update the System Online When an update is available, your device will prompt you to download and install the update package. -
Page 111: About Phone
Copyright © Huawei Technologies Co., Ltd. 2019. All rights reserved. This document, whether in part or whole, shall not be reproduced or transmitted in any way, shape, or form without the prior written consent of Huawei Technologies Co., Ltd. and its affiliates («Huawei»).
-
Page 112
All statements, information, and recommendations in this guide do not constitute a warranty of any kind, express or implied. Please visit http://consumer.huawei.com/en/support/hotline for recent updated hotline and email address in your country or region. Model: POT-LX1…
Раздел: Мобильные, портативные устройства и аксессуары
Тип: Смартфон
Характеристики, спецификации
Наименование модели:
FIG-LX1
Поддержка технологии «Bluetooth»:
Да
Версия операционной системы:
8.0
Возможность расширения памяти:
Да
Встроенная память, в гигабайтах:
32
Максимальная емкость карты памяти, в гигабайтах:
256
Оперативная память, в гигабайтах:
3
Поддержка карт памяти:
micro sd, micro sdhc, micro sdxc
Толщина, в сантиметрах:
0.75
Ширина, в сантиметрах:
7.2
Гибридный слот SIM карты 2 (SIM или MicroSD):
Да
Режим работы нескольких SIM карт:
попеременный
Диагональ экрана, в дюймах:
5.65
Количество цветов дисплея, в миллионах:
16.7
Разрешение экрана, в пикселях:
2160×1080
Емкость аккумулятора, в миллиампер в час:
3000
Запись GPS координат снимка:
Да
Разрешение основной камеры, в мегапикселях:
15
Разрешение фронтальной камеры, в мегапикселях:
8
Тип фотовспышки:
светодиодная
Фото камера:
распознавание лиц
Количество ядер процессора:
8
Модель процессора:
Kirin 659
Производитель процессора:
HiSilicon
Частота процессора, в гигагерцах:
2,36
Максимальное качество видеосъемки:
full hd
Разрешение видеосъемки, в пикселях:
1920×1080
Материал изготовления корпуса:
металл
Поддержка графических форматов:
bmp, gif, jpeg, png
Поддержка звуковых форматов:
mp3, mid, amr, 3gp, aac, wav, ogg, flac, m4a
Поддержка текстовых форматов:
txt, doc, pdf
Поддержка форматов видео:
3gp, mp4, webm, mkv, ts, 3g2, mov, avi, flv, m4v, divx
Поддержка стандартов:
gprs, 2g, 3g, 4g(lte)
Поддержка стандартов GSM:
850/900/1800/1900
Разъем для подключения гарнитуры:
3.5 мм
Тип разъема зарядки:
micro-USB
Поддержка технологии Wi-Fi:
wi-fi точка доступа, wi-fi direct
Инструкция к Смартфону Huawei P Smart FIG-LX1 Blue
Руководство пользователя
Cодержание
Новые функции
Советы 1
Приложение-клон: одновременный вход в два аккаунта
3
соцсетей
Использование режима портретной съемки для
3
создания идеальных портретов
Прочие функции 4
Новое устройство
Подключение к Интернету 6
Помощь 6
Жесты и операции
Скриншоты и запись с экрана 11
Рабочий экран
Быстрое переключение 15
Уведомления и строка состояния 16
Значки 20
Блокировка и разблокировка экрана 22
Простой рабочий экран 24
Управление рабочим экраном 25
Контакты
Управление визитными карточками 29
Управление контактами 30
Объединение контактов сторонних приложений 32
Вызовы
Основные функции вызовов 34
Блокировка вызовов: нежелательные и спам-вызовы 37
Использование VoLTE для выполнения HD-вызовов 37
Функция VoWi-Fi 37
Сообщения
Основные функции сообщений 38
Камера
Основные функции камеры 40
Широкая диафрагма 45
Панорамные фото 47
Профессиональный режим 48
Режим Украшение 53
i
Cодержание
Режим Свет 54
Использование режима Отрезок времени для
59
ускоренного воспроизведения записанных видео
Настраиваемые режимы съемки: новые возможности
60
мобильной камеры
Галерея
Управление фото 62
Диспетчер телефона
Использование оптимизации одним касанием 66
Управление мобильным трафиком 66
Оптимизация энергопотребления 67
Проверка на вирусы 68
Электронная почта
Добавление аккаунтов электронной почты 70
Управление аккаунтами электронной почты 70
Управление VIP-контактами электронной почты 71
Настройка автоответа на электронную почту аккаунта
71
Exchange
Календарь
Календарь: центр управления событиями 72
Базовые функции приложения Календарь 72
Импорт заметок в приложение Календарь 73
Просмотр праздников в других странах 74
Часы
Часы 75
Заметки
Управление заметками 77
Подключение устройств
Bluetooth 78
Мультиэкран 80
Передача файлов с помощью Huawei Share 82
Безопасность и защита личных данных
Отпечаток пальца 84
Защита данных о местоположении 86
Блокировка важных приложений 88
Другие настройки безопасности 88
Резервное копирование и восстановление
ii
Cодержание
Резервное копирование данных: предотвращение
90
утраты данных
Создание резервных копий на карте microSD 90
Создание резервных копий во внутренней памяти
91
устройства
Создание резервных копий на USB-накопителе 91
Создание резервных копий на ПК 92
Wi-Fi
и сети передачи данных
Сеть Wi-Fi 93
Подключение к Интернету 96
Предоставление доступа в Интернет другим
96
устройствам
Приложения и уведомления
Приложение-клон: одновременный вход в два аккаунта
99
соцсетей
Звук и экран
Настройка режима Не беспокоить 100
Настройки звука 100
Режим защиты зрения 101
Настройки экрана 102
Память
Очистка памяти 105
Управление
Панель навигации и кнопка навигации 107
Система
Язык и метод ввода 108
Специальные возможности 108
Основные настройки 110
Обновление системы
Онлайн-обновление 115
iii
Новые функции
Советы
Доступ к часто используемым функциям с помощью значков
приложений
Нажмите и удерживайте значок приложения, чтобы отобразить меню часто
используемых функций. Вы также можете добавить функцию на рабочий экран. Для
этого нажмите и удерживайте ее, затем перетащите на рабочий экран, чтобы
создать значок.
Если при нажатии и удержании значка приложения значок функции не
создается, это означает, что это приложение не поддерживает эту функцию.
Быстрый доступ к часто используемым функциям приложений: Нажмите и
удерживайте значок приложения на рабочем экране, в появившемся меню
нажмите на функцию. Каждое приложение поддерживает до четырех часто
используемых функций. Они предустановлены, их невозможно изменить.
Например, чтобы сделать селфи, нажмите и удерживайте значок приложения
Камера, затем в появившемся меню нажмите Селфи.
1
Добавление значков на рабочий экран: Нажмите и удерживайте значок
приложения на рабочем экране, чтобы открыть меню. Нажмите и удерживайте
функцию, затем перетащите ее на рабочий экран, чтобы создать ее значок.
Например, Вы можете добавить значок функции съемки селфи на рабочий экран
для быстрого доступа к фронтальной камере.
Передача файлов с помощью Huawei Share
Используйте Huawei Share для быстрой передачи фото, видео и других файлов между
устройствами Huawei. Технология Huawei Share использует Bluetooth для определения
ближайших устройств Huawei и Wi-Fi для быстрой передачи файлов.
Huawei Share использует Wi-Fi и Bluetooth для передачи данных. При включении
функции Huawei Share на телефоне Wi-Fi и Bluetooth включаются автоматически.
Huawei Share
Новые функции
Отправка файлов с помощью Huawei Share: Выберите файл, который хотите
отправить, и нажмите Отправить. Выберите устройство-получатель из списка
доступных устройств и отправьте файл.
Получение файлов с помощью Huawei Share: Проведите вниз по строке состояния,
чтобы открыть панель уведомлений. На вкладке значков нажмите , чтобы
включить Huawei Share. Когда отобразится уведомление о входящем файле,
нажмите Принять. По умолчанию полученные файлы сохраняются в папке Huawei
Share в приложении Файлы.
2
Новые функции
Приложение-клон: одновременный вход в два
аккаунта соцсетей
Хотите использовать два аккаунта WeChat или Facebook на Вашем устройстве, не
переключая их постоянно? Функция Приложение-клон позволяет одновременно
выполнить вход в два аккаунта WeChat и Facebook, позволяя разделить работу и
личную жизнь.
Функция Приложение-клон поддерживает только приложения WeChat, QQ, LINE,
Facebook, Snapchat, WhatsApp и Messenger. Чтобы использовать эту функцию,
загрузите и установите последние версии этих приложений.
Откройте приложение Настройки. Выберите Приложения и уведомления >
Приложение-клон, включите функцию Приложение-клон для приложений WeChat,
QQ, LINE, Facebook, Snapchat, WhatsApp или Messenger.
Когда функция Приложение-клон включена, на рабочем экране устройства
отображаются два значка приложения WeChat, QQ, LINE, Facebook, Snapchat, WhatsApp
или Messenger. Это означает, что одновременно выполнен вход в два аккаунта
соответствующего приложения. Чтобы быстро выключить функцию Приложение-
клон, нажмите и удерживайте второй значок приложения на рабочем экране.
Использование режима портретной съемки для
создания идеальных портретов
Хотите всегда выглядеть идеально на селфи? Режим портретной съемки позволяет
настроить различные параметры украшения и создать персональную базу эффектов
украшения.
Если Вы делаете селфи ночью или в условиях низкой освещенности, устройство
автоматически включит режим ночной съемки для повышения качества фото. У
этого режима нет специального переключателя, он автоматически включается,
когда устройство определяет низкую степень освещенности места съемки. При
включении этого режима на экране устройства появится соответствующее
уведомление.
l Режим портретной съемки: Включите режим портретной съемки для
автоматического применения эффектов украшения ко всем участникам съемки.
l Идеальное селфи: Включите режим Идеальное селфи и настройте персональные
эффекты украшения. Чем выше уровень украшения, тем ярче эффекты.
3
Новые функции
Прочие функции
Wi-Fi+: умное переключение между сетями
Функция Wi-Fi+ поддерживает умное подключение к сетям Wi-Fi для экономии
мобильного трафика. Когда Ваше устройство определяет ранее использовавшуюся
или открытую сеть Wi-Fi, оно автоматически включает Wi-Fi и подключается к этой
сети. Ваше устройство также автоматически выбирает оптимальное сетевое
соединение в текущем месте для обеспечения стабильного доступа в Интернет.
После включения Wi-Fi+ Ваше устройство сможет:
l Автоматически выбирать оптимальную сеть и подключаться к ней:
Автоматический выбор и подключение к ранее использовавшимся или
бесплатным сетям Wi-Fi, переключение на мобильную передачу данных в
зависимости от уровня сигнала сети в текущем месте.
l Автоматически включать и выключать сеть Wi-Fi: В зависимости от доступности
сетей Wi-Fi, к которым устройство подключалось ранее, сеть Wi-Fi будет включаться
и выключаться автоматически в определенных местах. Это предотвратит
постоянный поиск новых сетей Вашим устройством.
l Оценивать статус доступных сетей: Оценка доступных сетей Wi-Fi во избежание
автоматического подключения к сетям без доступа в Интернет.
4
Новые функции
Очистка памяти для повышения производительности
С течением времени устройство начинает работать медленно? Хотите очистить
память системы, но не знаете точно, какие файлы удалять? Функция очистки памяти
поможет быстро очистить кэш-память, удалить большие и остаточные файлы, а
также файлы неиспользуемых приложений и позволит повысить скорость работы и
производительность устройства.
Когда снижается производительность устройства или остается мало места в памяти,
приложение Диспетчер телефона предлагает очистить память. Очистите память или
освободите место в памяти устройства, следуя инструкциям на экране.
Очистка: Быстрый поиск и удаление ненужных файлов, очистка кэш-памяти,
освобождение места в системной и внутренней памяти устройства без влияния на
его работу.
Тщательная очистка: Поиск лишних файлов, включая файлы WeChat, большие
файлы, видео, изображения, остаточные файлы приложений, музыкальные файлы,
ненужные установочные пакеты, неиспользуемые файлы и файлы, занимающие
много места в памяти, а также получение рекомендаций по очистке памяти на
основании результатов сканирования системы. Это позволяет безопасно очистить
память без риска случайного удаления важных файлов.
5
Оглавление
Аннотация для Смартфона Huawei P Smart FIG-LX1 Blue в формате PDF
Топ 10 инструкций
Другие инструкции
Руководство пользователя
Содержание
1 Знакомство с устройством
2 Установка и извлечение карт
3 Поддержка двух SIM-карт в режиме ожидания
4 Дополнительная информация
5 Руководство по технике безопасности
- Безопасная эксплуатация
- Инструкции по утилизации
- Сокращение выбросов вредных веществ
- Декларация соответствия ЕС
- Диапазоны частот и мощность
- Информация об аксессуарах и программном обеспечении
Скачать инструкцию к смартфону Huawei P Smart (2,07 МБ)