-
Contents
-
Table of Contents
-
Troubleshooting
-
Bookmarks
Quick Links
User’s Guide
User’s Guide
ML-216x Series
ML-216xW Series
BASIC
BASIC
This guide provides information concerning installation, basic operation and
troubleshooting on windows.
ADVANCED
This guide provides information about installation, advanced configuration, operation and
troubleshooting on various OS environments.
Some features may not be available depending on models or countries.
Chapters
Related Manuals for Samsung ML-2165
Summary of Contents for Samsung ML-2165
(Ocr-Read Summary of Contents of some pages of the Samsung ML-2165 Document (Main Content), UPD: 20 August 2023)
-
150, 150 3. Special features Using memory/hard drive features Some menus may not appear on the display depending on options or models. If so, it is not applicable to your machine. 6 From the printer driver After installing the optional memory, you can use advanced printing features, such as proofing a job and specifying of printing a private job in the Print window. Select Properties or Preference…
-
152, Macintosh printing 152 3. Special features 11 Printing on both sides of the paper Some features may not be available depending on models or options. It means that the features are not supported. Before printing in the duplex mode, decide on which edge you will be binding your finished document. The binding options are, as follows: • Long-Edge Binding: This option is the conventional layout used in book binding. • Short-Edge Binding: This option is the type often used w…
-
195, Samsung ML-2165 Contact SAMSUNG worldwide 195 Contact SAMSUNG worldwide NEW ZEALAND 0800 SAMSUNG (0800 726 786) www.samsung.com NICARAGUA 00-1800-5077267 www.samsung.com NORWAY 815-56 480 www.samsung.com OMAN 800-SAMSUNG (726-7864) www.samsung.com PANAMA 800-7267 www.samsung.com PERU 0-800-777-08 www.samsung.com PHILIPPINES 1800-10-SAMSUNG (726-7864) 1-800-3-SAMSUNG (726-7864) 1-800-8-SAMSUNG (726-7864) 02-5805777 www.samsung.com POLAND 0 …
-
138, 138 3. Special features Altitude adjustment Print quality is affected by atmospheric pressure, which is determined by the height of the machine above sea level. The following information will guide you on how to set your machine for the best print quality. Before you set the altitude value, determine the altitude where you are. • For Windows and Macintosh users, see «Device Settings» on page 165. • …
-
166, Using Samsung Easy Printer Manager 166 4. Useful management tools Alert Settings (Windows only) This is menu includes settings related to error alerting. • Printer Alert: Provides settings related to when alerts will be received. • Email Alert: Povides options relating to receiving alerts via email. • History Alert: Provides a history of device and toner related alerts. Job Accounting Provides querying of quota information of the specified job accounting user. Th…
-
210, Index 210 Index Linux 97 Macintosh 96 UNIX 98 Windows 93 installing environment 67 introducing network programs 89 IPv6 configuration 101 SetIP program 90, 91, 92, 129 wireless network setup 104 N-up printing Macintosh 151 O overlay printing create 146 delete 147 print 147 P placing a machine adjusting the altitude 138 PostScript driver troubleshooting 192 print mobile OS 136 mobileprint 136 print media card stock 32 envelope 29 labels 31…
-
175, 175 5. Troubleshooting Paper feeding problems Condition Suggested solutions Paper jams during printing. Clear the paper jam. Paper sticks together. • Check the maximum paper capacity of the tray . • Make sure that you are using the correct type of paper. • Remove paper from the tray and flex or fan the paper. • Humid conditions may cause some paper to stick together. Multiple sheets of paper do not feed. Different types of paper may be stacked in…
-
164, 164 4. Useful management tools Using Samsung Easy Printer Manager Samsung Easy Printer Manager is an application that combines Samsung machine settings into one location. Samsung Easy Printer Manager combines device settings as well as printing environments, settings/actions and launching. All of these features provide a gateway to conveniently use your Samsung machine. Samsung Easy Printer Manager provides two differe…
-
25, Samsung ML-2165 25 2. Learning the Basic Usage Media and tray This chapter provides information on how to load print media into your machine. • Using print media that does not meet these specifications may cause problems or require repairs. Such repairs are not covered by Samsung’s warranty or service agreements. • Make sure not to use the inkjet photo paper with this machine. It could cause damage to the machine. • Using inflammable print media can c…
-
33, Media and tray 33 2. Learning the Basic Usage 5 Setting the paper size and type After loading paper in the paper tray, set the paper size and type. Open the Printing Preferences (see «Opening printing preferences» on page 35) and set the paper size and type in the Paper tab. If you want to use special-sized paper such as billing paper, select Custom in the Paper tab in the Printing Preferences (see «Opening printing preferences» on page 35).
… -
56, Understanding the status LED 56 4. Troubleshooting 3 Status LED Status Description (Status LED) Off The machine is off-line or save mode. Green Blinking • When the backlight slowly blinks, the machine is receiving data from the computer. • When the backlight blinks rapidly, the machine is printing data. On The machine is on-line and can be used. Red Blinking Waiting for a (Print screen) button to be …
-
62, Specifications 62 5. Appendix Thick paper Refer to the Plain paper section Refer to the Plain paper section 86 to 120 g/m 2 (23 to 32 lbs bond) • 50 sheets of 120 g/m 2 (32 lbs bond) 86 to 120 g/m 2 (23 to 32 lbs bond) • 1 sheet Thin paper Refer to the Plain paper section Refer to the Plain paper section 60 to 70 g/m 2 (16 to 19 lbs bond) • 160 sheets of 60 g/m 2 (16 lbs bond) 60 to 70 g/m 2 (16 …
-
60, Samsung ML-2165 Specifications 60 5. Appendix Power consumption Average operating mode Less than 310W Ready mode Less than 30 W Power save mode Less than 0.9 W (ML-216x Series), Less than 1.2 W (ML-216xW Series) Power off mode Less than 0.45 W (0.1 W c ) Wireless d Module T77H262 / SPW-B4319S a. Sound Pressure Level, ISO 7779. Configuration tested: basic machine installation, A4 paper, simplex printing. b. See the rating label on the mac…
-
119, Wireless network setup 119 2. Using a network-connected machine Before entering the IP address for the machine, you must know the computer’s network configuration information. If the computer’s network configuration is set to DHCP, the wireless network setting should also be DHCP. Likewise, if the computer’s network configuration is set to Static, the wireless network setting should also be Static. If your computer is set to DHCP and you want …
-
45, Replacing the toner cartridge 45 3. Maintenance When a toner cartridge has reached the end of life, the machine will stop printing.
… -
55, 55 4. Troubleshooting Understanding the status LED The color of the LED indicates the machine’s current status. • Some LEDs may not be available depending on model or country. • To resolve the error, look at the error message and its instructions from the troubleshooting part. • You can also resolve the error with the guidelines from the Samsung Printer Status window or Smart Panel program window. • If the problem persists, call a service representative.
… -
20, 20 1. Introduction Turning on the machine 1 Connect the machine to the electricity supply first. 2 press (power) on the control panel. If you want to turn the power off, press (power) on the control panel. 1 2
…
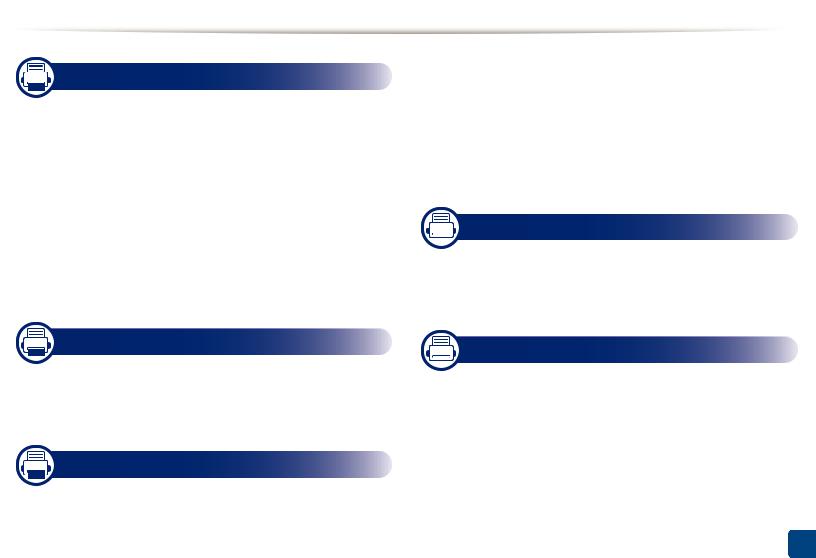
BASIC
|
1. |
Introduction |
|||||||
|
Key benefits |
4 |
|||||||
|
Features by models |
6 |
|||||||
|
Useful to know |
8 |
|||||||
|
About this user’s guide |
9 |
|||||||
|
Safety information |
10 |
|||||||
|
Machine overview |
15 |
|||||||
|
Control panel overview |
18 |
|||||||
|
Turning on the machine |
20 |
|||||||
|
Installing the driver locally |
21 |
|||||||
|
Reinstalling the driver |
22 |
|||||||
|
2. Learning the Basic Usage |
||||||||
|
Printing a demo page |
24 |
|||||||
|
Media and tray |
25 |
|||||||
|
Basic printing |
34 |
|||||||
|
Maintenance |
||||||||
|
3. |
||||||||
|
Ordering supplies and accessories |
38 |
|||||||
|
Available supplies |
39 |
|
Available maintenance parts |
40 |
|
Storing the toner cartridge |
41 |
|
Redistributing toner |
43 |
|
Replacing the toner cartridge |
44 |
|
Cleaning the machine |
46 |
|
Tips for moving & storing your machine |
49 |
|
4. Troubleshooting |
|
|
Tips for avoiding paper jams |
51 |
|
Clearing paper jams |
52 |
|
Understanding the status LED |
55 |
5. Appendix
|
Specifications |
59 |
|
Regulatory information |
68 |
|
Copyright |
78 |
2
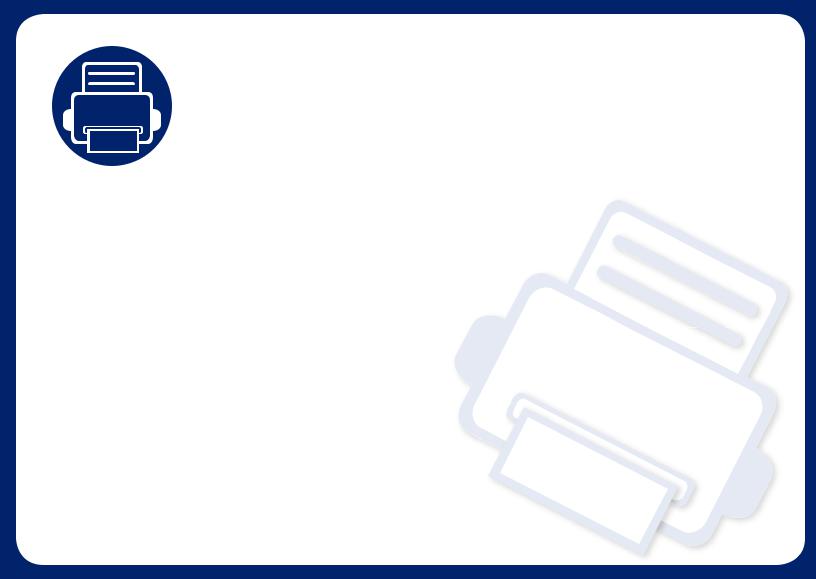
1. Introduction
This chapter provides information you need to know before using the machine.
|
• |
Key benefits |
4 |
|
• |
Features by models |
6 |
|
• |
Useful to know |
8 |
|
• About this user’s guide |
9 |
|
|
• |
Safety information |
10 |
|
• |
Machine overview |
15 |
|
• |
Control panel overview |
18 |
|
• Turning on the machine |
20 |
|
|
• Installing the driver locally |
21 |
|
|
• |
Reinstalling the driver |
22 |

Key benefits
|
Environmentally friendly |
Convenience |
|
•To save toner and paper, this machine supports the Eco feature (see «Easy Eco Driver» on page 159).
•To save paper, you can print multiple pages on a single sheet of paper (see «Using advanced print features» on page 141).
•To save paper, you can print on both sides of the paper (manual doublesided printing) (see «Using advanced print features» on page 141).
•To save electricity, this machine automatically conserves electricity by substantially reducing power consumption when not in use.
Print with excellent quality and speed
•You can print with a resolutionto 1,200of upx 1,200 dpi effective output.
•Fast, on-demand printing.
— For single-side printing, 20 ppm (A4) or 21 ppm (Letter).
•Easy Capture Manager allows you to easily edit and print whatever you captured using the Print Screen key on the keyboard (see «Understanding Easy Capture Manager» on page 160).
•Samsung Easy Printer Manager and Samsung Printer Status (or Smart Panel) are a program that monitorsrmsandyouinfof the machine’s status and
allows you to customize the machine’s settings (see «Using Samsung Easy Printer Manager» on page 164).
•AnyWeb Print helps you screen-capture, preview, scrap, and print the screen more easily than when you use the ordinary program (see «Samsung AnyWeb Print» on page 158).
•Smart Update allows you to check for the latest software and install the latest version during the printer driver installation process. This is available only for Windows OS users.
•If you have Internet access, you can get help, support application, machine drivers, manuals, and order information from the Samsung website, www.samsung.com > find your product > Support or Downloads.
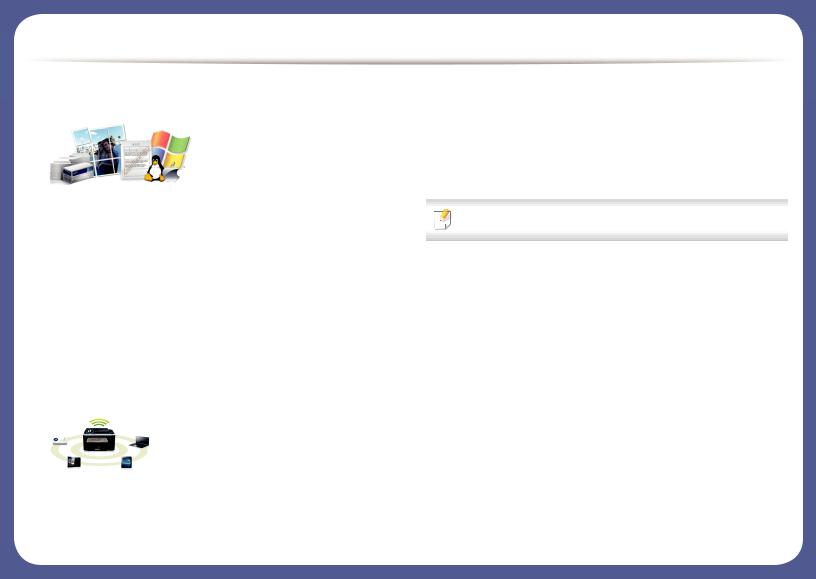
Key benefits
Wide range of functionality and application support
•Supports various paper sizes (see «Print media specifications» on page 61).
•Print watermark: You can customize your documents with words, such as “Confidential” (see «Using advanced print features» on page 141).
•Print posters: The text and pictures of each page of your document are magnified and printed across the multiple sheets of paper and can then be taped together to form a poster (see «Using advanced print features» on page 141).
•You can print in various operating systems (see «System requirements» on page 64).
•Your machine is equipped with a USB interface.
•Using the USB cable or a network cable
—You can connect and set various wireless network settings using a USB cable or a network cable.
•Using the Wi-Fi Direct
—You can conveniently print mobilefryourdevice using the Wi-Fi or Wi-
Fi Direct feature.
See «Introducing wireless set up methods» on page 105.
Supports various wireless network setting method
•Using the WPS (Wi-Fi Protected Setup™) button
—You can easily connect to a wireless network using the WPS button on the machine and the access point (a wireless router).
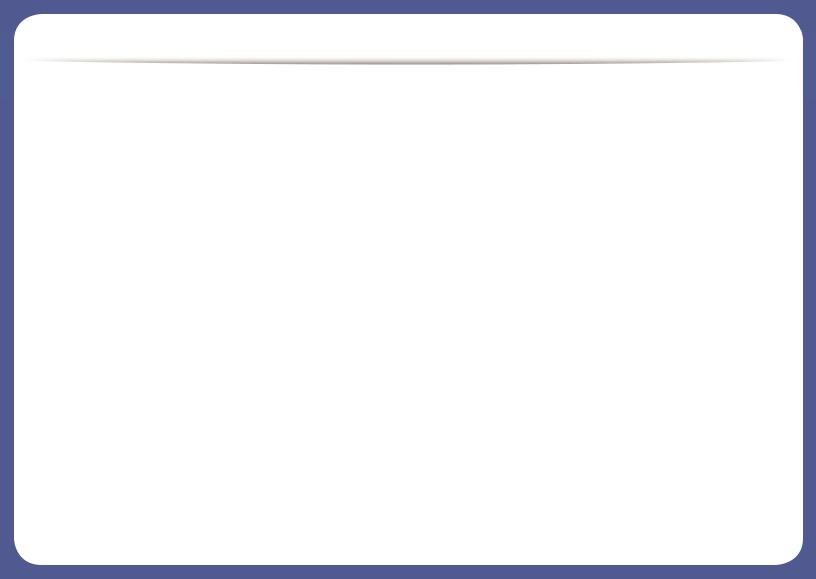
Features by models
Some features and optional goods may not be available depending on model or country.
Operating System
|
Operating System |
ML-216x Series |
ML-216xW Series |
|
Windows |
● |
● |
|
Macintosh |
● |
● |
|
Linux |
● |
● |
|
Unix |
||
|
Software |
|
Software |
ML-216x Series |
ML-216xW Series |
|
PCL printer driver |
||
|
SPL printer driver |
● |
● |
|
PS printer driver |
||
|
XPS printer drivera |
● |
● |
|
Samsung Easy Printer Manager |
● |
● |
|
SyncThru™ Web Service |
● |
|
a. For XPS driver, it is only supported for windows through the Samsung website (www.samsung.com)
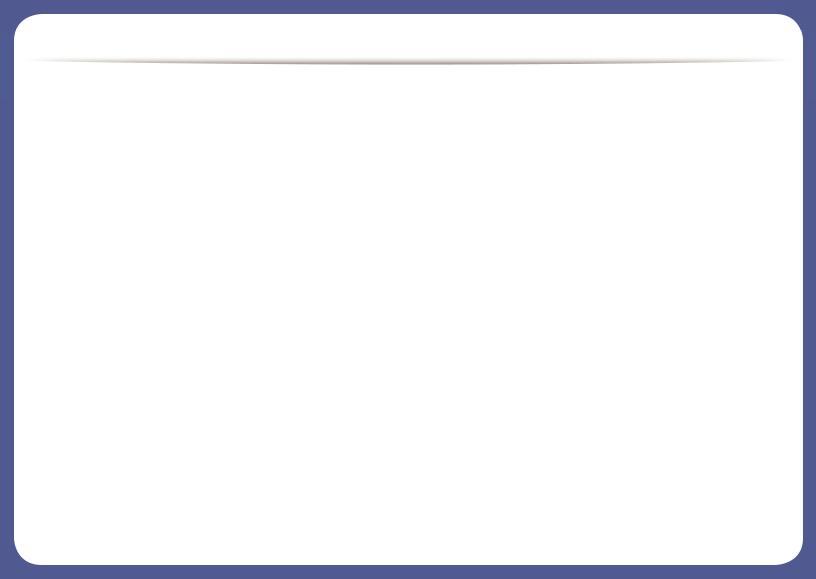
Features by models
Variety feature
|
Features |
ML-216x Series |
ML-216xW Series |
|
Hi-Speed USB 2.0 |
● |
● |
|
Network Interface Ethernet 10/100 Base TX wired LAN |
||
|
Network Interface 802.11b/g/n wireless LAN |
● |
|
|
IPv6 |
● |
|
|
Eco printing(Easy Eco Driver)a |
● |
● |
|
Wi-Fi Protected Setup™ (WPS) |
● |
|
|
Manual duplex (2-sided) printing |
● |
● |
a. Setting the ECO settings is available from the windows driver.
(●: Included, Blank: Not available)

Useful to know
Where can I download the machine’s driver?
•Visit www.samsung.com/printer to download the latest machine’s driver, and install it on your system.
Where can I purchase accessories or supplies?
•Inquire at a Samsung distributor or your retailer.
•Visit www.samsung.com/supplies. Select your country/region to view product service information.
The status LED flashes or remains constantly on.
•Turn the product off and on again.
•Check the meanings of LED indications in this manual and troubleshoot accordingly (see «Understanding the status LED» on page 55).
A paper jam has occurred.
•Open and close the top cover (see «Front view» on page 16).
•Check the instructions on removing jammed paper in this manual and troubleshoot accordingly (see «Clearing paper jams» on page 52).
Printouts are blurry.
•The toner level might be low or uneven. Shake the toner cartridge.
•Try a different print resolution setting.
•Replace the toner cartridge.
The machine does not print.
•Open the print queue listoveandthredocument from the list (see «Canceling a print job» on page 35).
•Remove the driver and install it again (see «Installing the driver locally» on page 21).
•Select your machine as your default machine in your Windows.
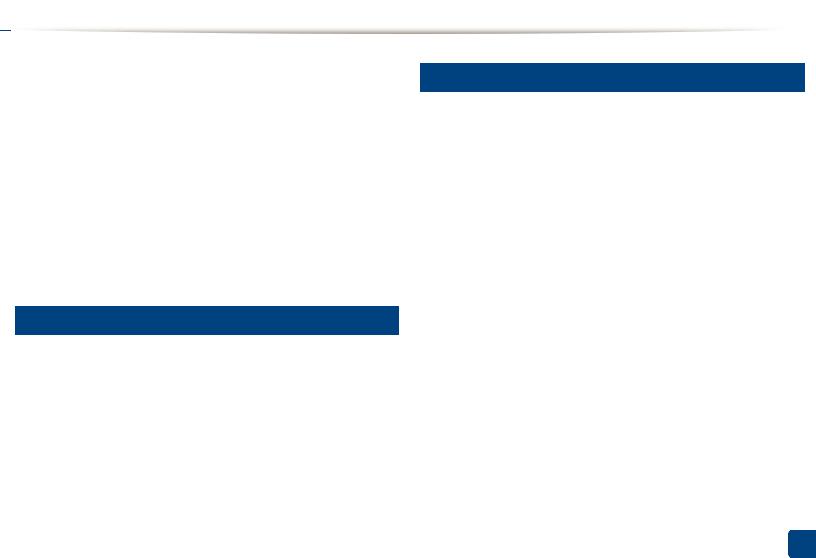

This user’s guide provides information for your basic understanding of the machine as well as detailed steps to explain machine usage.
•Read the safety information before using the machine.
•If you have a problem using the machine, refer to the troubleshooting chapter.
•Terms used in this user’s guide are explained in the glossary chapter.
•All illustrations in this user’s guide mayyourdiffermachinefromdepending on its options or model you purchased.
•The screenshots in this user’s guide may differ from your machine depending on the machine’s firmware/driver version.
•The procedures in this user’s guide are mainly based on Windows 7.
2
General icons
|
Icon |
Text |
Description |
|
Caution |
Gives users information to protect the machine from |
|
|
possible mechanical damage or malfunction. |
||
|
Note |
Provides additional information or detailed |
|
|
specification of the machine function and feature. |
||
Conventions
Some terms in this guide are used interchangeably, as below:
•Document is synonymous with original.
•Paper is synonymousmedia,withor print media.
•Machine refers to printer or MFP.
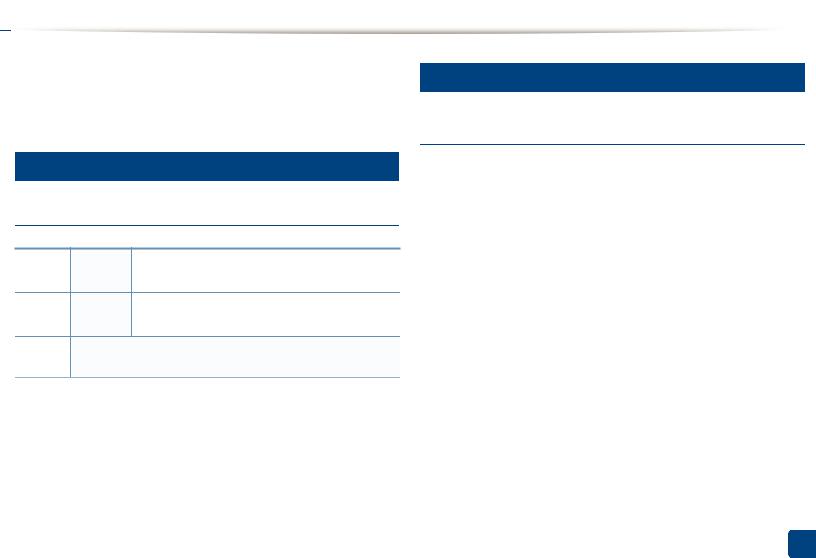

These warnings and precautions are included to prevent injury to you and others, and to prevent any potential damage to your machine. Be sure to read and understand all of these instructions before using the machine. After reading this section, keep it in a safe place for future reference.
Important safety symbols
Explanation of all icons and signs used in this chapter
Warning
Hazards or unsafe practices that may result in severe personal injury or death.
Caution
Hazards or unsafe practices that may result in minor personal injury or property damage.
Do not attempt.
4
Operating environment

Do not use if the power cord is damaged or if the electrical outlet is not grounded.
This could result in electric shock or fire.
Do not place anything onthetopmachineof (water, small metal or heavy objects, candles, lit cigarettes, etc.).
This could result in electric shock or fire.
• If the machine gets overheated, it releases smoke, makes strange noises, or generates an odd odor, immediately turn off the power switch and unplug the machine.
•The user should be able to access the power outlet in case of emergencies that might require the user to pull the plug out.
This could result in electric shock or fire.
Do not bend, or place heavy objects on the power cord.
Stepping on or allowing the power cord to be crushed by a heavy object could result in electric shock or fire.
Do not remove the plug by pulling on the cord; do not handle the plug with wet hands.
This could result in electric shock or fire.
1. Introduction 10
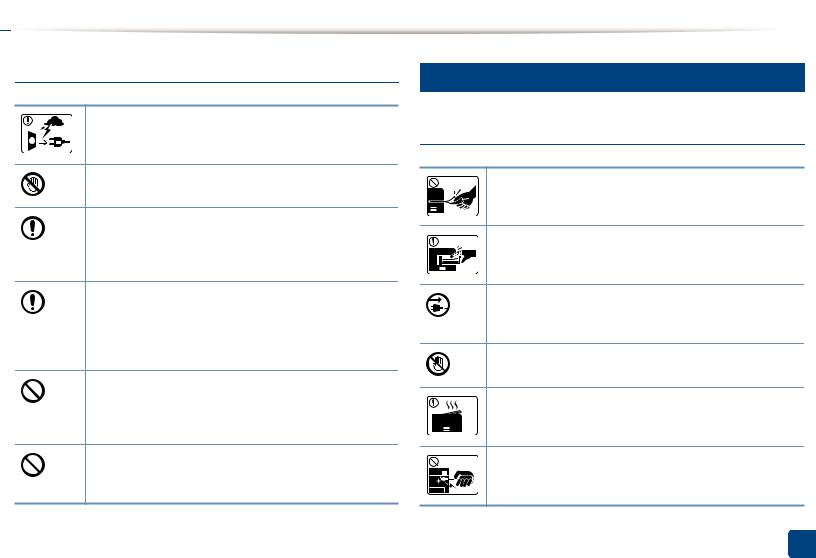


During an electrical storm or for a period of non-operation, remove the power plug from the electrical outlet.
This could result in electric shock or fire.
Be careful, the paper output area is hot.
Burns could occur.
If the machine has been dropped, or if the cabinet appears damaged, unplug the machine from all interface connections and request assistance from qualified service personnel.
Otherwise, this could result in electric shock or fire.
If the machine does not operate properly after these instructions have been followed, unplug the machine from all interface connections and request assistance from qualified service personnel.
Otherwise, this could result in electric shock or fire.
If the plug does not easily enter the electrical outlet, do not attempt to force it in.
Call an electrician to change the electrical outlet, or this could result in electric shock.
Do not allow pets to chew on the AC power, telephone or PC interface cords.
This could result in electric shock or fire and/or injury to your pet.
5
Operating method

Do not forcefully pull the paper out during printing.
It can cause damage to the machine.
Be careful not to put your hand between the machine and paper tray.
You may get injured.
This machine’s power reception device is the power cord.
To switch off the power supply, remove the power cord from the electrical outlet.
Be care when replacing paper or removing jammed paper.
New paper has sharp edges and can cause painful cuts.
When printing large quantities, the bottom part of the paper output area may get hot. Do not allow children to touch.
Burns can occur.
When removing jammed paper, do not use tweezers or sharp metal objects.
It can damage the machine.
1. Introduction 11


Do not allow too many papers to stack up in the paper output tray.
It can damage the machine.
Do not block or push objects into the ventilation opening.
This could result in elevated component temperatures which can cause damage or fire.
Use of controls or adjustments or performance of procedures other than those specified herein may result in hazardous radiation exposure.
Installation / Moving

Do not place the machine in an area with dust, humidity, or water leaks.
This could result in electric shock or fire.

Before moving the machine, turn the power off and disconnect all cords. The information below are only suggestions based on the units weight.
If you have a medical condition that prevents you from lifting, do not lift the machine. Ask for help, and always use the appropriate amount of people to left the device safety.
Then lift the machine:
•If the machine weighs under 20 kg (44.09 lbs), lift with 1 person.
•If the machine weighs 20 kg (44.09 lbs) — 40kg (88.18 lbs), lift with 2 people.
•If the machine weighs more than 40 kg (88.18 lbs), lift with 4 or more people.
The machine could fall, causing injury or machine damage.
Do not place the machine on an unstable surface.
The machine could fall, causing injury or machine damage.
Use only No.26 AWGa or larger, telephone line cord, if necessary.
Otherwise, it can cause damage to the machine.
1. Introduction 12
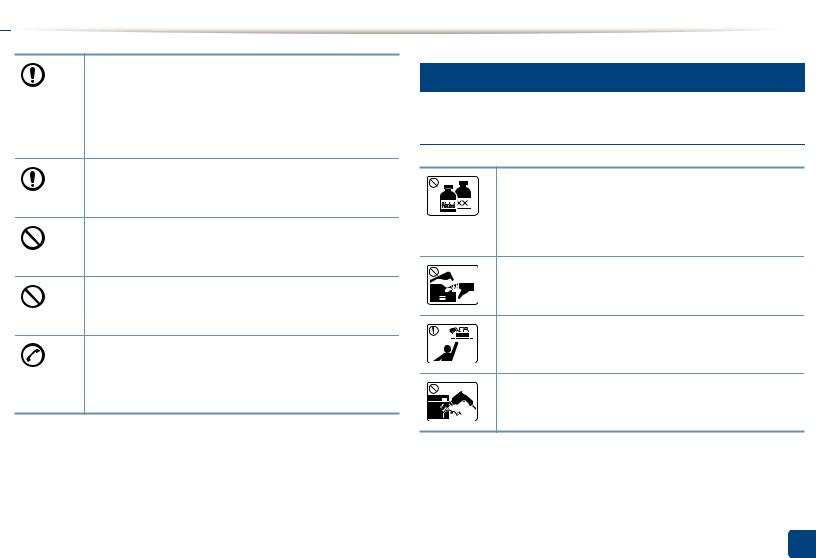

Use the power cord supplied with your machine for safe operation. If you are using a cord which is longer than 2 meters (6 feet) with a 110 V machine, then the gauge should be 16 AWG or larger.
Otherwise, it can cause damage to the machine, and could result in electric shock or fire.
Make sure you plug the power cord into a grounded electrical outlet.
Otherwise, this could result in electric shock or fire.
Do not overload wall outlets and extension cords.
This can diminish performance, and could result in electric shock or fire.
Do not put a cover over the machine or place it in an airtight location, such as a closet.
If the machine is not well-ventilated, this could result in fire.
The machine should be connected to
the power level which is specified on the label.
If you are unsure and want to check the power level you are using, contact the electrical utility company.
a. AWG: American Wire Gauge
7
Maintenance / Checking

Unplug this product from the wall outlet before cleaning the inside of the machine. Do not clean the machine with benzene, paint thinner or alcohol; do not spray water directly into the machine.
This could result in electric shock or fire.
When you are working inside the machine replacing supplies or cleaning the inside, do not operate the machine.
You could get injured.
Keep cleaning supplies away from children.
Children could get hurt.
Do not disassemble, repair or rebuild the machine by yourself.
It can damage the machine. Call a certified technician when the machine needs repairing.
1. Introduction 13
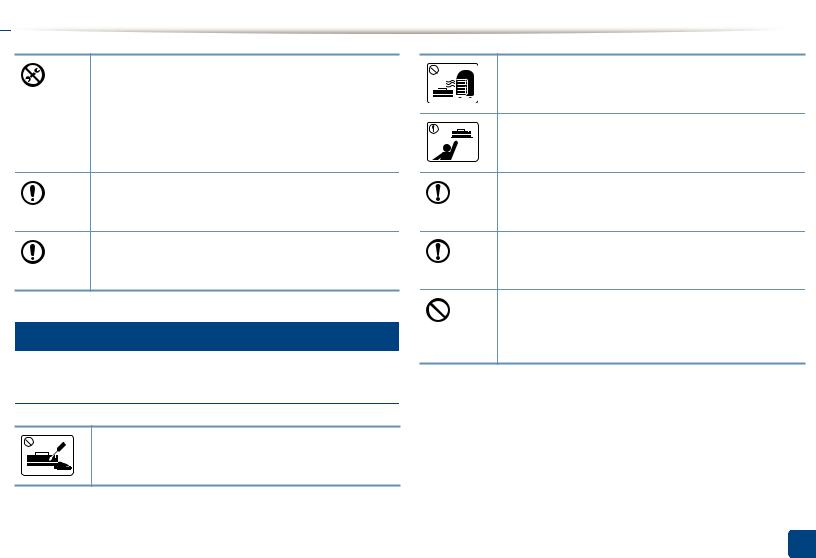

• Do not remove any covers or guards that are fastened with screws.
•Fuser units should only be repaired by a certified service technician. Repair by non-certified technicians could result in fire or electric shock.
•The machine should only be repaired by a Samsung service technician.
To clean and operate the machine, strictly follow the user’s guide provided with the machine.
Otherwise, you could damage the machine.
Keep the power cable and the contact surface of the plug clean from dust or water.
Otherwise, this could result in electric shock or fire.
Supply usage

Do not disassemble the toner cartridge.
Toner dust can be dangerous if inhaled or ingested.
Do not burn any of the supplies such as toner cartridge or fuser unit.
This could cause an explosion or uncontrollable fire.
When storing supplies such as toner cartridges, keep them away from children.
Toner dust can be dangerous if inhaled or ingested.
When changing the toner cartridge or removing jammed paper, be careful not to let toner dust touch your body or clothes.
Toner dust can be dangerous if inhaled or ingested.
When toner gets on your clothing, do not use hot water to wash it.
Hot water sets toner into fabric. Use cold water.
Using recycled supplies, such as toner, can cause damage to the machine.
In case of damage due to the use of recycled supplies, a service fee will be charged.
1. Introduction 14
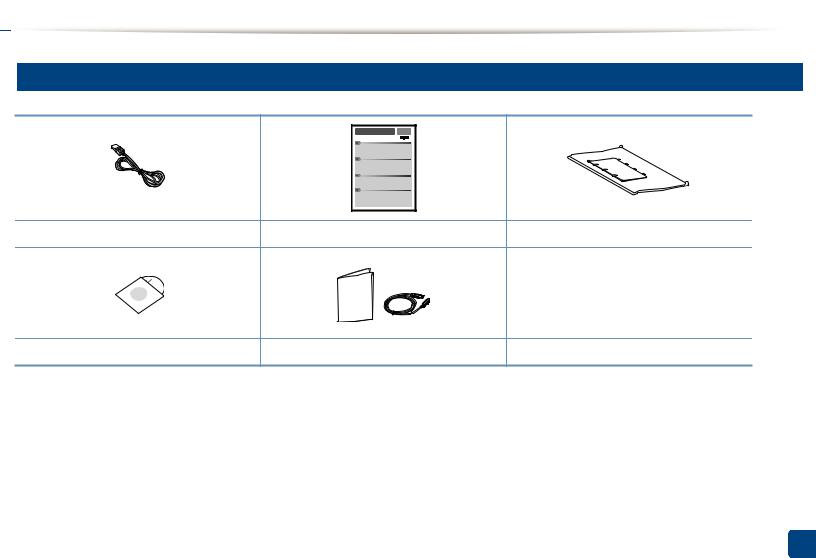

9
Accessories
|
Power cord |
Quick installation guide |
Output stackera |
|
Software CDb |
Misc. accessoriesc |
a.Refer to the Quick Install Guide to attach the output stacker to the machine.
b.The software CD contains the printer drivers and software applications.
c.Miscellaneous accessoriescludedinwith your machine may vary by country of purchase and specific model.
1. Introduction 15


10
Front view
• This illustration may differ from your machine depending on its model.
• Some features and optional goods may not be available depending on model or country (see «Features by models» on page 6).
|
1 |
Control panel |
3 |
Tray |
5 |
Output support |
7 |
Toner cartridge |
|
2 |
Tray handle |
4 |
Output tray |
6 |
Top cover |
||
1. Introduction 16
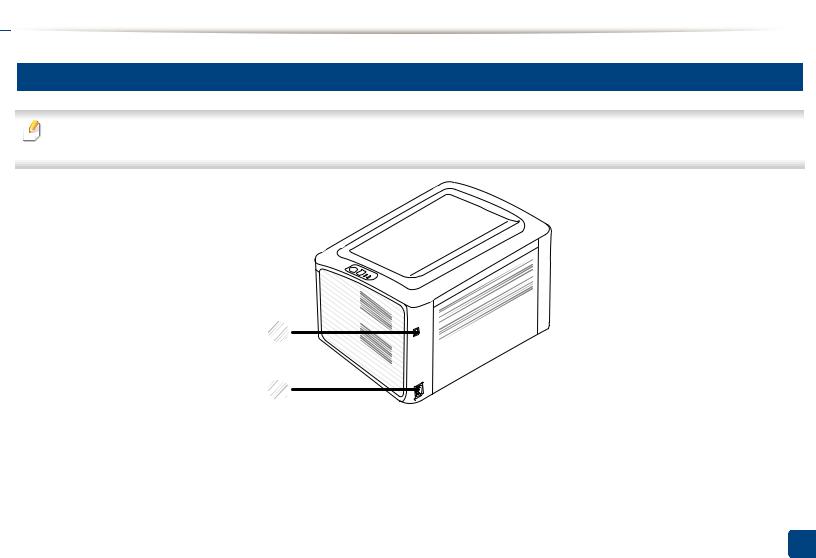

11
Rear view
• This illustration may differ from your machine depending on its model.
• Some features and optional goods may not be available depending on model or country (see «Features by models» on page 6).
1
2
|
1 |
USB port |
2 |
Power receptacle |
1. Introduction 17
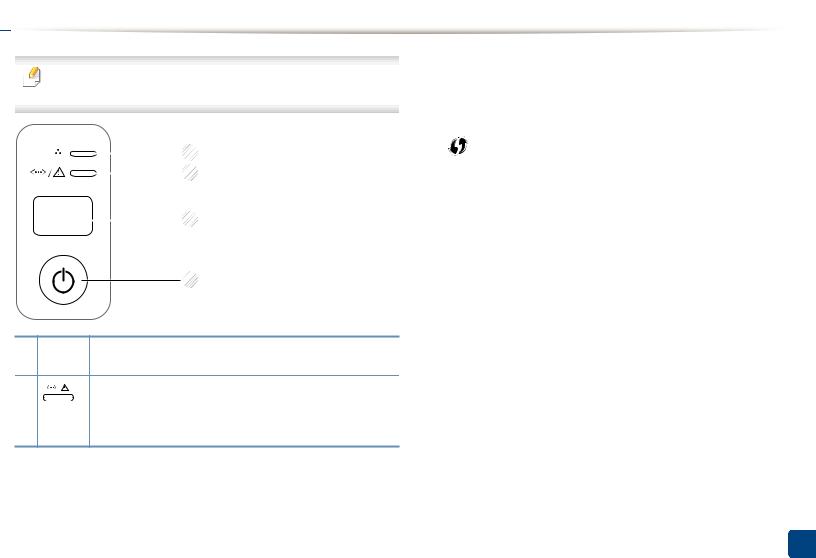

|
3 |
Configures the wireless network connection easily without a |
|||||||||||
|
This control panel may differurfrommachineyo depending on its model. |
||||||||||||
|
computer (see «Wireless network setup» on page 104). |
||||||||||||
|
There are various types of control panels. |
||||||||||||
|
• |
Configuration sheet |
|||||||||||
|
— Press and hold this button for about 10 seconds until the |
||||||||||||
|
green LED blinks slowly, and release. |
||||||||||||
|
1 |
• Prints supplies info report / error report |
|||||||||||
|
— Press and hold this button for about 15 seconds until the |
||||||||||||
|
2 |
(WPS) |
|||||||||||
|
green LED on, and release. |
||||||||||||
|
• |
Manual print |
|||||||||||
|
3 |
— Press this button each time you load a sheet of paper in the |
|||||||||||
|
tray if you have selected Manual Feeder for Source in your |
||||||||||||
|
printer driver. |
||||||||||||
4
1Toner Shows the status of the toner (see «Status LED» on page 56).
LED
|
2 |
Shows the status of your machine (see «Status LED» on page 56). |
(Status
LED)
1. Introduction 18
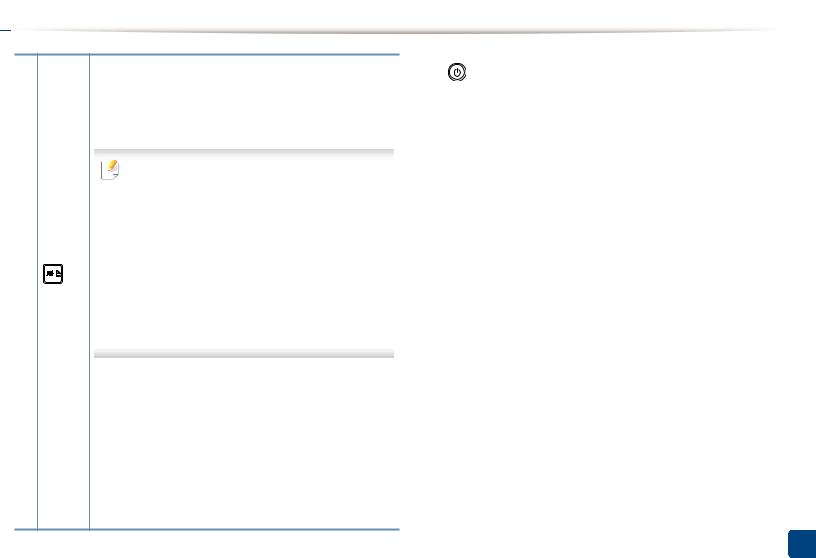

|
3 |
• Prints the screen |
4 |
You can turn the power off or wake the machine up from the |
||||
|
— Press this button and the green LED will start blinking. If you |
sleep mode with this button. |
||||||
|
(Power) |
|||||||
|
want to print only the active screen, release the button |
|||||||
|
when the green LED stops blinking. If you want to print the |
|||||||
|
whole screen, release the button while it’s blinking. |
|||||||
|
• Print Screen can only be used in the Windows and |
|||||||
|
Macintosh operating systems. |
|||||||
|
• You can only use this function with USB-connected |
|||||||
|
machine. |
|||||||
|
• When printing the active window/whole monitor |
|||||||
|
screen using the print screen button, the machine may |
|||||||
|
use more toner depending on what is being printed. |
|||||||
|
• You can only use this function if the machine’s Easy |
|||||||
|
|
Printer Manager program is installed if you are a |
||||||
|
macintosh OS user, you need to enable Screen Print |
|||||||
|
screen) |
|||||||
|
Settingsfrom the Easy Printer Manager to use the |
|||||||
|
Print Screen feature. |
•Configuration sheet
—Press and hold this button for about 10 seconds until the green LED blinks slowly, and release.
•Prints supplies info report / error report
—Press and hold this button for about 15 seconds until the green LED on, and release.
•Manual print
—Press this button each time you load a sheet of paper in the
|
tray if you have selectedManual Feeder |
for Source in your |
|
printer driver. |
1. Introduction 19
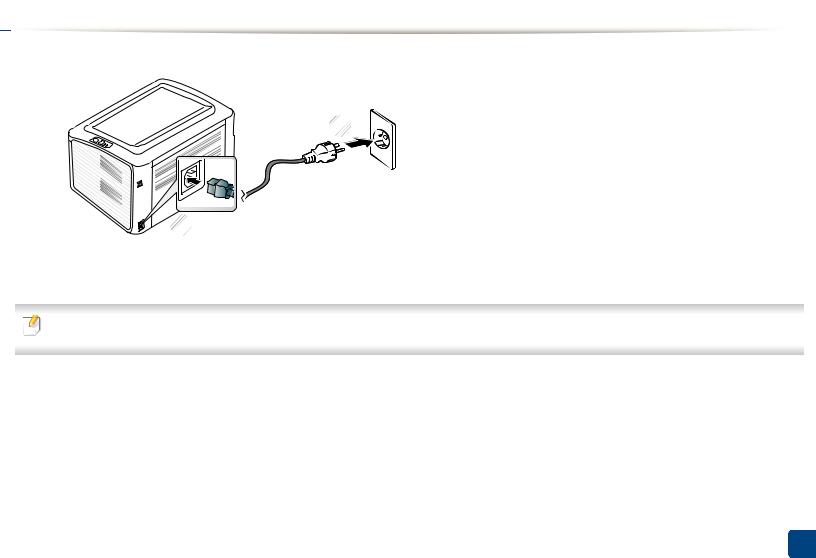

1Connect the machineelectricityto th supply first.
2
1
2press 
If you want to turn the power off, press 
1. Introduction 20
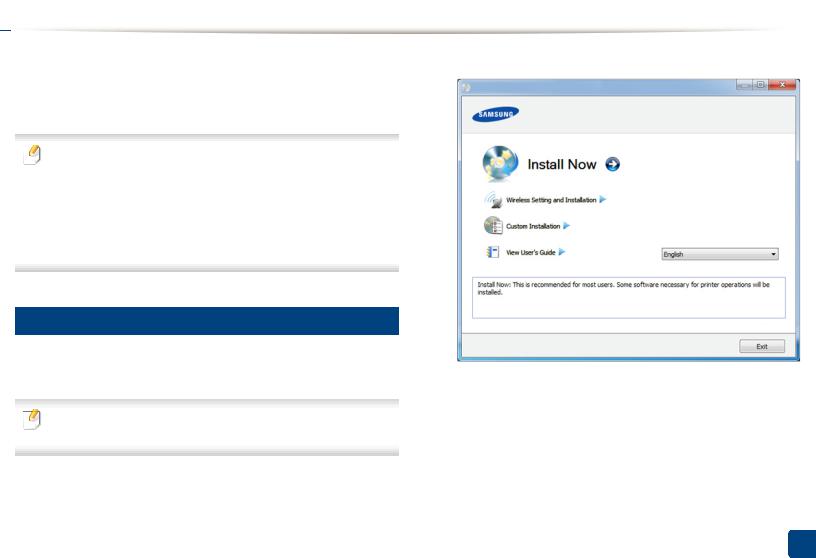

|
A locally connected machine is a machine directly attached to your computer |
3 |
|
|
using the cable. If your machine is attached to a network, skip the following |
||
|
steps below and go on to installing a network connected machine’s driver (see |
||
|
Advanced Guide). |
||
• If you are a Macintosh or Linux OS user, refer to the «Software installation» on page 82.
•The installation window in this User’s Guide may differ depending on the machine and interface in use.
•Selecting Custom Installation allows you to choose which programs to install.
•Only use a USB cable no longer than 3 meters (118 inches).
Windows
1Make sure that the machine is connected to your computer and powered on.
|
4 |
|||
|
If theFound“ |
New Hardware”Wizardappears during |
the installation |
|
|
procedure, click Cancel to close the window. |
5 |
2Insert the supplied softwareinto yourCD CD-ROM drive.
The software CD should automatically run and an installation window will appear.
Select Install Now.
Read License Agreement, and select I accept the terms of the License Agreement. Then, clickNext .
Follow the instructions in the installation window.
1. Introduction 21


If the printer driver does not work properly, follow the steps below to reinstall the driver.
Windows
1Make sure that the machine is connected to your computer and powered on.
From the Start menu, select Programs or All Programs > Samsung Printers > your printer driver name > Uninstall.
Follow the instructions in the installation window.
Insert the software CD into your CD-ROM drive and install the driver again (see «Installing the driver locally» on page 21).
1. Introduction 22
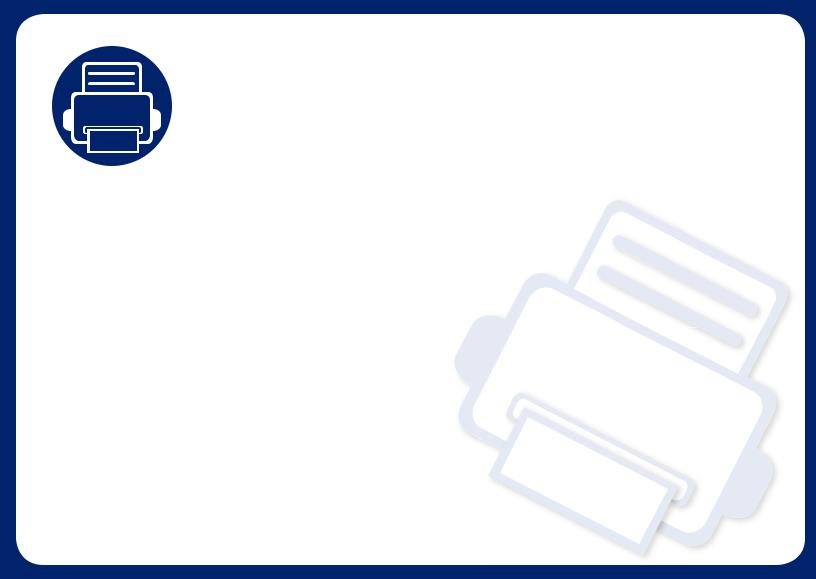
2. Learning the Basic Usage
After installation is complete, you may want to set the machine’s default settings. Refer to the next section if you would like to set or change values. This chapter provides information about the overall menu structure and the basic setup options.
|
• Printing a demo page |
24 |
|
|
• |
Media and tray |
25 |
|
• |
Basic printing |
34 |
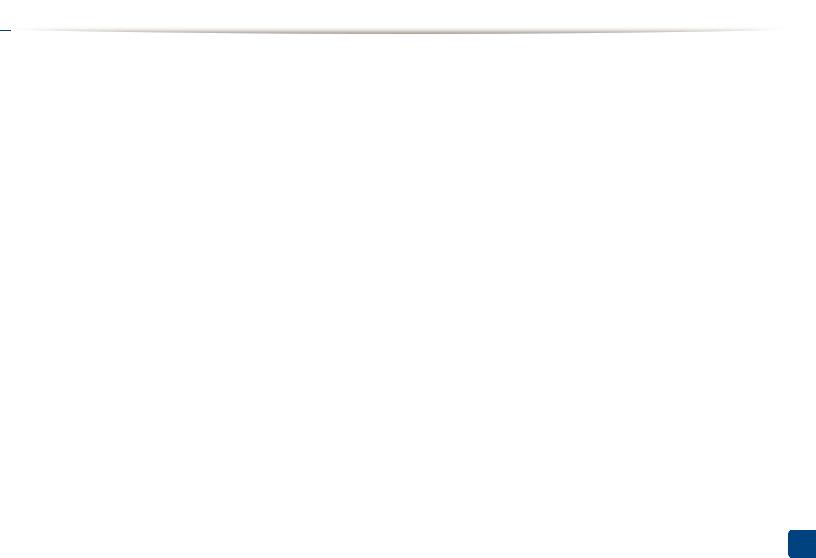

Print a demo page to make sure that the machine is operating correctly (Windows only).
To print a demo page:
|
• Open thePrinting Preferenc(sees«Opening printing pr |
eferences» on page 35) > Samsungtab > Demo page |
2. Learning the Basic Usage 24
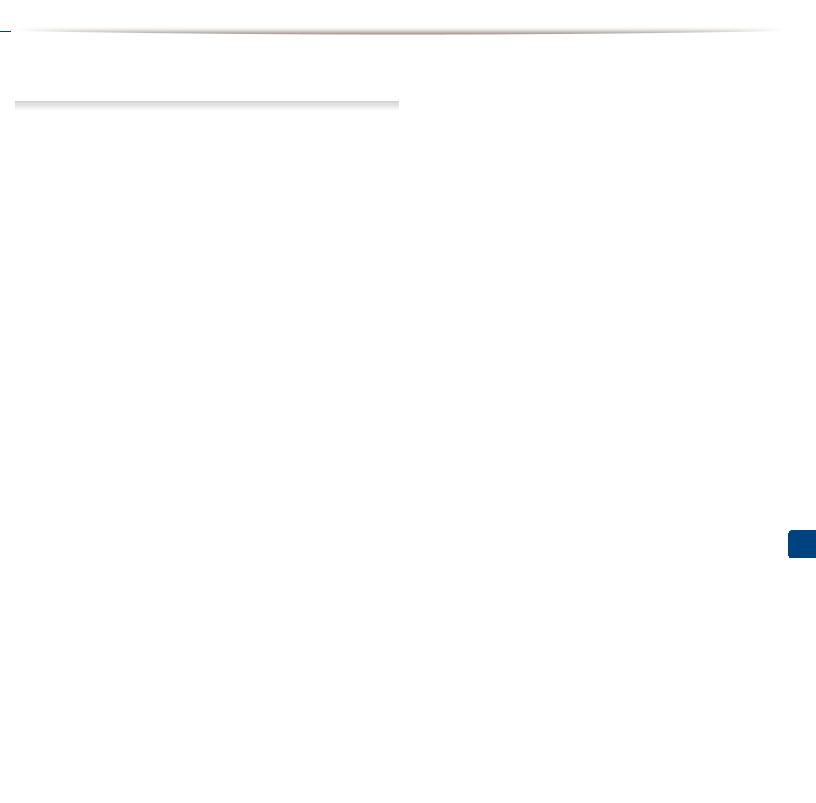

This chapter provides information on how to load print media into your machine.
• Using print media that does not meet these specifications may cause problems or require repairs. Such repairs are not covered by Samsung’s warranty or service agreements.
•Make sure not to use the inkjetopaperphotwith this machine. It could cause damage to the machine.
|
• Using inflammable print media can cause a fire. |
2 |
•Use designated print media (see «Print media specifications» on page 61).
The use of inflammable media or foreign materials left in the printer may lead to overheating of the unit and,in rare cases may cause a fire.
Tray overview
To change the size, you need to adjust the paper guide.
1 Paper width guide
If you do not adjust the guide, it may cause paper registration, image skew, or jamming of the paper.
2. Learning the Basic Usage 25
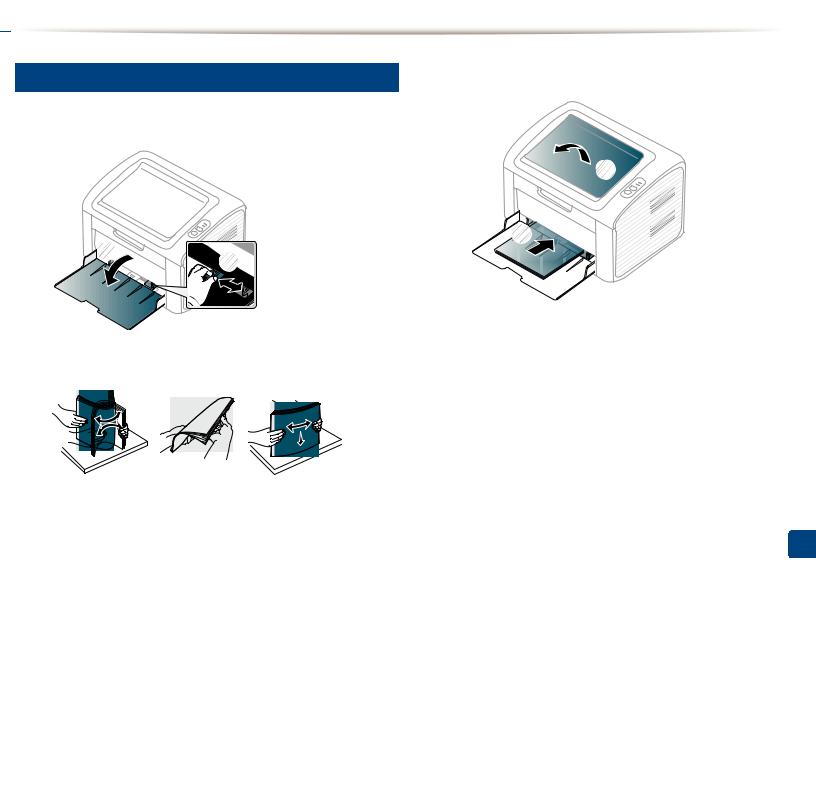

|
2 |
3 |
Place the paper with the side you want to print facing up and |
|
Loading paper in the tray |
open the output tray. |
|
|
1 Open the tray. Then, adjust the tray size to the media size you are loading |
||
|
(see «Tray overview» on page 25). |
||
|
2 |
||
|
1 |
||
|
1 |
||
|
2 |
2Flex or fan the edge of the paper stack to separate the pages before loading papers.
2. Learning the Basic Usage 26


4Squeeze the paper width guide and slide it to the edge of the paper stack without causing it to bend.
• Do not push the paper width guide too far causing the media to warp.
•Do not use a paper with a leading-edge curl, it may cause a paper jam or the paper can be wrinkled.
•If you do not adjust the paper width guide, it may cause paper jams.
The settings made from the machine driver override the settings on the control panel.
a To print in application, open an application and start the print menu.
bOpenPrinting Preferences (see «Opening printing preferences» on page 35).
cPress the Paper tab in Printing Preferences, and select an appropriate paper type.
For example, if you want to use a label, set the paper type to Label.
d Select Manual Feeder in paper source, then press OK. e Start printing in application.
5When you print a document, set the paper type and size for the tray (see «Setting the paper size and type» on page 33).
2. Learning the Basic Usage 27


3
Manual feeding in the tray
The manual feeder canspecialhold sizes and types of print material, such as postcards, note cards, and envelopes (see «Print media specifications» on page 61).
Tips on using the manual feeder
•Load only one type, size and weight of print media at time in the manual feeder.
•If you select Paper> Source>Manual Feederfor the paper source in
your software application, you need to press 

•To prevent paper jams, do not add paper while printing when there is still paper in the manual feeder.
•Print media should be loaded face up with the top edge going into the manual feeder first and be placed in the center of the tray.
•To ensure printing quality and to prevent paper jams, only load the available paper (see «Print media specifications» on page 61).
•Flatten any curl on postcards, envelopes, and labels before loading them into the manual feeder.
•When printing on special media, you must follow the loading guidelines (see «Printing on special media» on page 28).
•When the machine is in a power save mode, the machine does not feed paper from the manual feeder. Wake up the machine by pressing the power button before using the manual feeder.
Printing on special media
The table below shows the special media usable in each tray.
2. Learning the Basic Usage 28
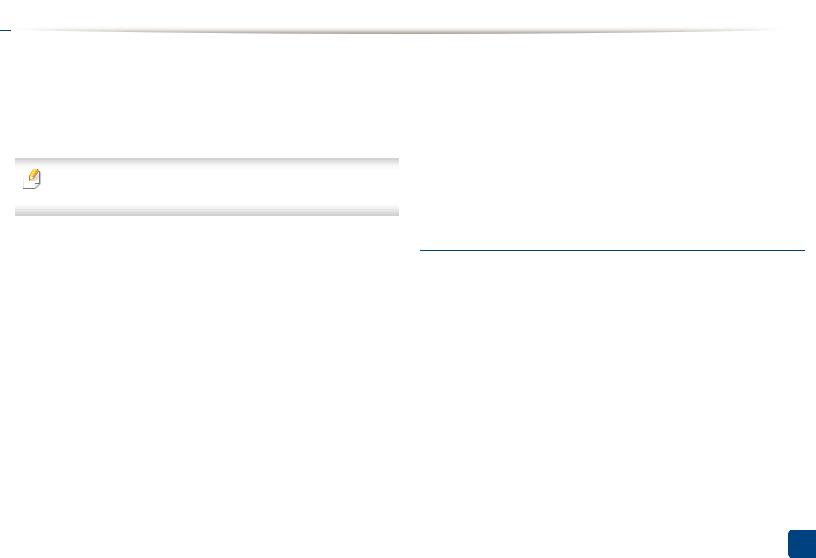

The media types are shown in the Printing Preferences. To get the higest printing quality, select the proper media type from the Printing Preferences windowPaper> tab > Paper Type (see «Opening printing preferences» on page 35).
For example, if you want to print on labels, select Labels for Paper Type.
When using special media, we recommend you feed one sheet at a time (see «Print media specifications» on page 61).
To see for paper weights for each sheet, refer to «Print media specifications» on page 61.
|
Types |
Traya |
|
Plain |
● |
|
Thick |
● |
|
Thin |
● |
|
Bond |
● |
|
Color |
● |
|
CardStock |
● |
|
Labels |
● |
|
Envelope |
● |
|
Preprinted |
● |
|
Types |
Traya |
|
Cotton |
● |
|
Recycled |
● |
|
Archive |
● |
a. The paper types available manual feeding in tray.
(●: Included, Blank:Not available)
Envelope
Printing successfully on envelopes depends upon the quality of the envelopes.
2. Learning the Basic Usage 29
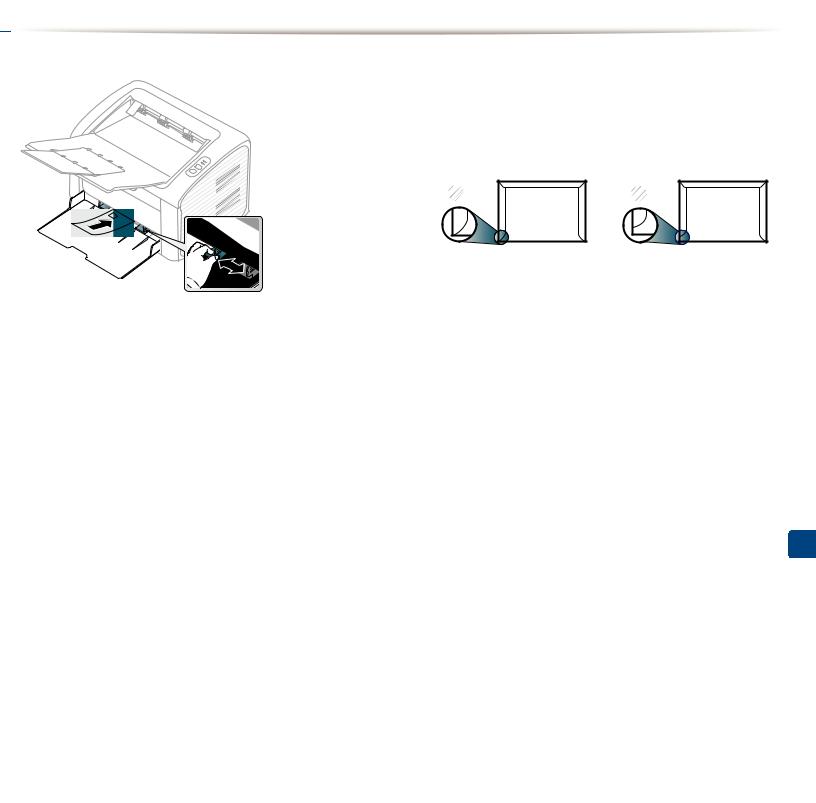

To print an envelope, place it as shown in the following figure.
If you select Envelope from the Printing Preferences window, but the printed images get easily erased, select Thick Envelope and try printing again. However, this might cause some noise when printing.
•When selecting envelopes, consider the following factors:
—Weight: should not exceed 90 g/m2 otherwise; jams may occur.
|
—Construction:should lie flat with less than |
6 mm curl and should not |
|
contain air. |
—Condition: should not be wrinkled, nicked, nor damaged.
—Temperature: should resist the heat and pressure of the machine during operation.
•Use only well-constructed envelopes with sharp and well-creased folds.
•Do not use stamped envelopes.
•Do not use envelopes with clasps, snaps, windows, coated lining, selfadhesive seals, or other synthetic materials.
•Do not use damaged or poorly made envelopes.
•Be sure the seam at both ends of the envelope extends all the way to the corner of the envelope.
|
1 |
2 |
|
1 |
Acceptable |
|
2 |
Unacceptable |
•Envelopes with a peel-off adhesive strip or with more than one flap that folds over to seal must use adhesives compatible with the machine’s fusing temperature for 0.1 second (about 170°C (338 °F)). The extra flaps and strips might cause wrinkling, creasing, or jams, and may even damage the fuser.
•For the best print quality, position margins no closer than 15 mm from the edges of the envelope.
•Avoid printing over the area where the envelope’s seams meet.
2. Learning the Basic Usage 30


Labels
To avoid damaging the machine, use only labels designed for use in laser printers.
—Condition: Do not use labels with wrinkles, bubbles, or other indications of separation.
•Make sure that there is no exposed adhesive material between labels. Exposed areas can cause labels to peel off during printing, which can cause paper jams. Exposed adhesive can also cause damage to machine components.
•Do not run a sheet of labels through the machine more than once. The adhesive backing is designed for only a single pass through the machine.
•Do not use labels that are separating from the backing sheet or are wrinkled, bubbled, or otherwise damaged.
•When selecting labels, consider the following factors:
—Adhesives: Should be stable at your machine’s fusing temperature. Check your machine’s specifications to view the fusing temperature (about 170°C (338°F)).
—Arrangement: Only use labels with no exposed backing between them. Labels can peel off sheets that have spaces between the labels, causing serious jams.
—Curl: Must lie flat with no more than 13 mm of curl in any direction.
2. Learning the Basic Usage 31


Card stock/ Custom-sized paper Preprinted paper
When loading preprinted paper, the printed side should be facing up with an uncurled edge at the front. If you experience problemswithpaper feeding, turn
the paper around. Note that print quality is not guaranteed.
• In the software application, set margins at6.least4mm (0.25 inches) away from the edges of the material.
• Must be printed with heat-resistant ink that will not melt, vaporize, or release hazardous emissions when subjected to the machine’s fusing temperature for 0.1 sec(aboutnd 170°C (338°F)).
• Preprinted paper ink must be non-flammable and should not adversely affect machine rollers.
• Before you load preprinted paper, verify thatktheoninthe paper is dry.
During the fusing process, wet ink can come off preprinted paper, reducing print quality.
2. Learning the Basic Usage 32


5
Setting the paper size and type
After loading paper in the paper tray, set the paper size and type.
Open the Printing Preferences (see «Opening printing preferences» on page 35) and set the paper size and type in the Paper tab.
If you want to use special-sized paper such as billing paper, select Custom in the Papertab in the Printing Preferences (see «Opening printing preferences» on page 35).
2. Learning the Basic Usage 33


|
3 Select your machine fromSelectthePrinter |
list. |
|
For special printing features, refer to the Advanced Guide (see «Using advanced print features» on page 141).
Printing
If you are a Macintosh or Linux user, refer to the «Macintosh printing» on page 151 or «Linux printing» on page 153.
The following Printing Preferenceswindow is for Notepad in Windows 7.
1Open the document you want to print.
|
2 Select Print from theFile menu. |
4 |
The basic print settings including the number of copies and print range |
|
|
are selected within the Print window. |
|||
|
To take advantage of the advanced printing features, click Properties or |
|||
|
Preferences from thePrint window (see «Opening printing preferences» on |
|||
|
page 35). |
|||
|
5 |
To start the print job,OKclick |
or Print in the Print window. |
2. Learning the Basic Usage 34


|
7 |
4 Click Properties or Preferences. |
Canceling a print job
If the print job is waiting in the print queue or print spooler, cancel the job as follows:
•You can access this window by simply double-clicking the machine icon ( 
Opening printing preferences
•The Printing Preferences window that appears in this user’s guide may differ depending on the machine in use. However, the composition of the Printing Preferences window is similar.
•When you select an option in Printing Preferences, you may see a warning mark 



You can check the machine’s current status using the Printer Status button (see «Using Samsung Printer Status» on page 167).
Open the document you want to print.
Select Print from the file menu.
Select your machine from the Select Printer.
2. Learning the Basic Usage 35


Using a favorite setting
The Presets option, which is visible on each preferences tab except for the Samsungtab, allows you to save the current preferences for future use.
To save a Presets item, follow these steps:
1Change the settings as needed on each tab.
2Enter a name for the item in the Presets input box.
3Click 
Select more options and click 
down list. The machine is now set to print according to the settings you have selected. To delete saved settings, select it from the Presetsdrop-
down list and click 
You can also restore the printerer’sdefaultdriv settings by selecting
Default Preset from the Presets drop-down list.
Using help
Click the option you want to know on the Printing Preferences window and press F1 on your keyboard.
Eco printing
The Eco function cuts toner consumption and paper usage. The Eco function allows you to save print resources and lead you to eco-friendly printing.
To Eco Printing, click the below:
See «Easy Eco Driver» on page 159.
2. Learning the Basic Usage 36

3. Maintenance
This chapter providesationinformabout purchasing supplies, accessories and maintenance parts available for your machine.
|
• Ordering supplies and |
accessories |
38 |
|
|
• |
Available supplies |
39 |
|
|
• |
Available maintenance parts |
40 |
|
|
• Storing the toner cartridge |
41 |
||
|
• |
Redistributing toner |
43 |
|
|
• Replacing the toner cartridge |
44 |
||
|
• |
Cleaning the machine |
46 |
|
|
• Tips for moving & storing your machine |
49 |


Available accessories may differ from country to country. Contact your sales representatives to obtain the list of available supplies, and maintenance parts.
To order Samsung-authorized supplies, accessories, and maintenance parts, contact your local Samsung dealer or the retailer where you purchased your machine. You can also visit www.samsung.com/supplies, and then select youry/regioncountr to obtain the cont act information for service.
3. Maintenance 38


When supplies reach the end of their life spans, you can order the following types of supplies for your machine:
|
Type |
Average yielda |
Part name |
|
Toner cartridge |
Approx. 1,500 pages |
MLT-D101S |
a. Declared yield value in accordance with ISO/IEC 19752.
Depending on the options, percentage of image area, and job mode used, the toner cartridge’s lifespan may differ.
When purchasing new toner cartridges or other supplies, these must be purchased in the same country as the machine you are using. Otherwise, new toner cartridges or other supplies will be incompatible with your machine due to different configurations of toner cartridges and other supplies according to the specific country conditions.
Samsung does not recommend using non-genuine Samsung toner cartridge such as refilled or remanufactured toner. Samsung cannot guarantee non-genuine Samsung toner cartridge’s quality. Service or repair required as a result of using non-genuine Samsung toner cartridges will not be covered under the machine’s warranty.
3. Maintenance 39


To purchase maintenance parts, contact the source where you bought the machine. Replacing maintenance parts can be performedlyby anonauthorized service provider, dealer, or the retailer where you bought the machine. The warranty does not cover the replacement of any maintenance parts once it has reached its “Average yield”.
Maintenance parts are replaced at specific intervals to avoid print quality and paper feed problems resultingfrom worn parts,seetable below. The purpose of which is to maintain your machine in top working condition. The maintenance parts below should be replaced when the life span of each item has been met.
|
Parts |
Average yielda |
|
|
Fuser unit |
Approx. 30,000 pages |
|
|
Transfer roller |
Approx. 30,000 pages |
|
|
Feed roller |
Approx. 30,000 pages |
|
|
Pickup roller |
Approx. 30,000 pages |
|
|
a. It will be affected by the operatingstemused,sy computing performance, applicatio |
n software, connecting method, media type, media size and job |
|
|
complexity. |
3. Maintenance 40


Toner cartridges contain components that are sensitive to light, temperature and humidity. Samsung suggests users follow these recommendations to ensure optimal performance, highest quality, and longest life from your new Samsung toner cartridge.
Store this cartridge in the same environment in which the printer will be used. This should be in controlled temperature and humidity conditions. The toner cartridge should remain in its original and unopened package until installation – if original packaging is not available, cover the top opening of theidgecartrwith paper and store in a dark cabinet.
Opening the cartridge package prior to use dramatically shortens its useful shelf and operating life. Do not store on the floor. If the toner cartridge is removed from the printer, follow the instructions below to store the toner cartridge properly.
•Store the cartridge inside the protective bag from the original package.
|
• Store lying flat (not standing on end)sidewithfacingthe sameup as |
if it were installed in the machine. |
•Do not store consumables in any of the following conditions: -Temperature greater than 40°C (104°F).
-Humidity range less %thand20greater than 80%.
-An environment with extreme changes in humidity or temperature. -Direct sunlight or room light.
-Dusty places.
-A car for a long period of time.
-An environment where corrosive gases are present. -An environment with salty air.
3. Maintenance 41


1
Handling instructions
•Do not touch the surface of the photoconductive drum in the cartridge.
•Do not expose the cartridge to unnecessary vibrations or shock.
•Never manually rotate the drum, especially in the reverse direction; this can cause internal damage and toner spillage.
3
Estimated cartridge life
Estimated cartridge life the life of the tonerrtridgeca(or imag ing unit) yield depends on the amount of toner that print jobs require. The actual print yield may vary depending on the printyof thedensitpages you print on, operating environment, percentage of image area, printing interval, media type and/or media size. For example, if you print a lot of graphics, the consumption of the toner is higher and you may need to change the cartridge more often.
Toner cartridge usage
Samsung Electronics does not recommend or approve the use of non-Samsung brand toner cartridges in your printer including generic, store brand, refilled, or remanufactured toner cartridges.
Samsung’s printer warranty does not cover damage to the machine caused by the use of a refilled, remanufactured, or non-Samsung brand toner cartridges.
3. Maintenance 42


When the toner cartridge is near the end of its life:
•White streaks or light printing occurs and/or density variation side to side.
•The Toner LED blinks orange.
If this happens, you can temporarily improve print quality by redistributing the remaining toner in the cartridge. In some cases, white streaks or light printing will still occur even after you have redistributed the toner.
• Before opening the top cover, close the output support first.
|
• If toner gets on your clothing, wipe it off with a dry cloth and wash clothingldwaterin.coHot water sets toner into fabric |
. |
1
3. Maintenance 43


|
• Before opening the top cover, close the output support first. |
||
|
• |
Do not use sharp objects such as a knife or scissors to open the toner cartridge package. They might scratch the drum of the cartridge. |
|
|
• |
If toner gets on your clothing, wipe it off with a dry cloth and wash clothingldwaterin.coHot water sets toner into fabric |
. |
•Shake the toner cartridge thoroughly, it will increase the initial print quality.
•Do not touch the green underside of the toner cartridge. Use the handle on the cartridge to avoid touching this area.
3. Maintenance 44


When a toner cartridge has reached the end of life, the machine will stop printing.
3. Maintenance 45


|
If printing quality problems occuurseoryourif machine in |
a dusty environment, you need to clean your machine regularly to keep it in the best printing |
|
condition and use your machine longer. |
• Cleaning the cabinet of the machine with cleaning materials containing large amounts of alcohol, solvents, or other strong substances can discolor or distort the cabinet.
•If your machine or the surrounding area is contaminated with toner, we recommend you use a cloth or tissue dampened with water to clean it. If you use a vacuum cleaner, toner blows in the air and might be harmful to you.
|
• During the printing process, paper, toner, and dust particles canmulateaccuinside the machine. This buildup can cause print |
quality problems, such as toner |
|
specks or smearing. Cleaning the inside of the machine clears and reduces these problems. |
Cleaning the outside
Clean the machine cabinet with a soft, lint-free cloth. Dampen the cloth slightly with water, but be careful not to let anyerwatdrip onto or into the machine.
Cleaning the inside
|
During the printing process, paper, toner, and dust particles can accumulate inside the machineThisbuildup. can cause print q |
uality problems, such as toner specks |
|
or smearing. Cleaning the inside of the machine clears and reduces these problems. |
3. Maintenance 46


• Use a dry lint-free cloth to clean the machine.
•If your machine has a power switch, turn the power switch off before cleaning the machine.
•Before opening the top cover, close the output support first.
1
2
3. Maintenance 47


6
Cleaning the pickup roller
• Use a dry lint-free cloth to clean the machine.
• If your machine has a power switch, turn the power switch off before cleaning the machine.
3. Maintenance 48


•When moving the machine, do not tilt or turn it upside down. Otherwise, the inside of the machine may be contaminated by toner, which can cause damage to the machine or reduce print quality.
•When moving the machine, make sure at least two people are holding the machine securely.
3. Maintenance 49

4. Troubleshooting
This chapter gives helpful information for what to do if you encounter an error.
|
• Tips for avoiding paper jams |
51 |
|
|
• |
Clearing paper jams |
52 |
|
• |
Understanding the status LED |
55 |
This chapter gives helpful information for what to do if you encounter an error.
If your machine has a display screen, check the message on the display screen first to solve the error. If you cannot find a solution to your problem in this chapter, refer to the Troubleshooting chapter in the Advanced User’s Guide (see «Troubleshooting» on page 174).
If you cannot find a solution in the User’s Guide or the problem persists, call for service.


Руководство пользователя, Краткое в инструкции по эксплуатации Samsung ML-2165
КРАТКОЕ
Руководство пользователя
ML-216x Series
ML-216xW Series
КРАТКОЕ
Руководство пользователя
данном руководстве представлена информация по установке основным функциям и устранению неисправностей в системе
Windows.
РАСШИРЕННОЕ
Данное руководство содержит информацию об установке расширенной конфигурации эксплуатации а также поиске и устранении неисправностей в различных операционных системах
Некоторые функции могут различаться в зависимости от модели и региона.






