HP LaserJet P2050 Series Printer
User Guide
- Инструкции и руководства
- Бренды
- HP
- LaserJet P2055dn Printer
Модели
CE459A#BB2Показать ещё
, CE459A#202, CE459A, CE459A#BE0, CE459A#ABA1052, CE459A#ABA-A1, CE459A#ABU?DSTK, CE459A#ABY-BNDL, CE459A#B19#*BUNDLE1, CE459A#B19/CABLE, CE459A#B19/CE505A, CE459A#B19PRO, CE459A#B19?SP, CE459A#201, CE459A#697BU, CE459A#ABA, CE459A#ABY, CE459A#B19
Скрыть
Листовка (English)Листовка (English)Листовка (English)Листовка (English)
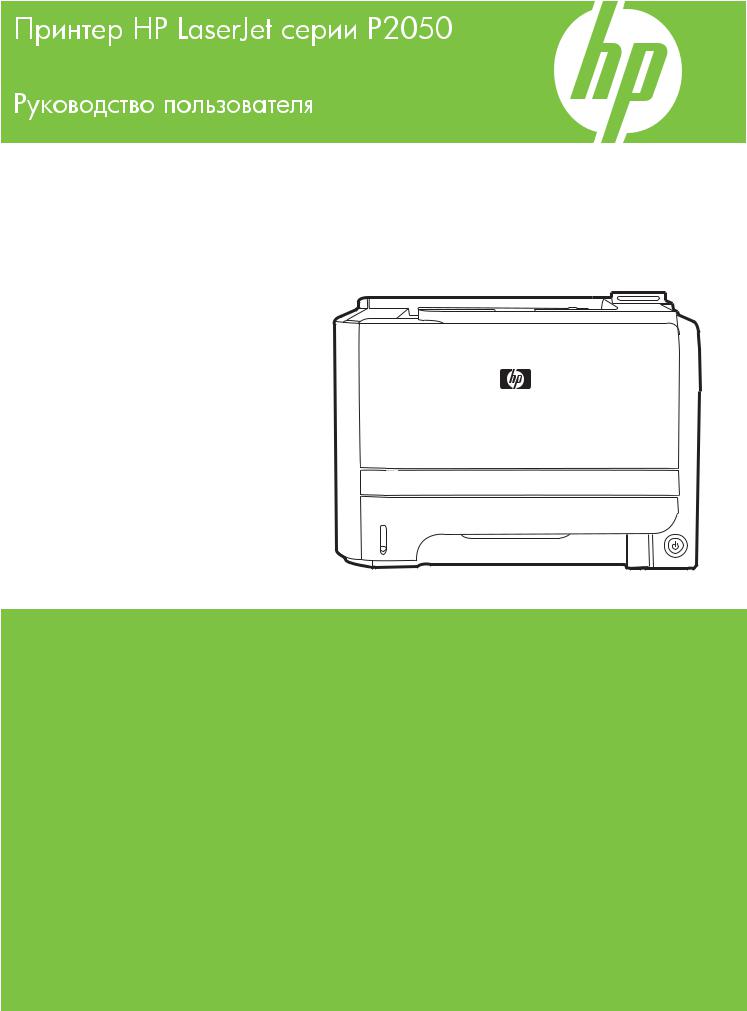

Принтер HP LaserJet серии P2050
Руководство пользователя
Авторские права и лицензия
© 2009 Copyright Hewlett-Packard
Development Company, L.P.
Копирование, адаптация или перевод без предварительного письменного разрешения запрещены, за исключением случаев, разрешенных законом об авторских правах.
Информация, содержащаяся в этом документе, может быть изменена без предварительного уведомления.
Гарантии на изделия и услуги HP устанавливаются в специальных гарантийных положениях, прилагаемых к таким изделиям и услугам. Ничто из сказанного в настоящем документе не должно истолковываться как дополнительная гарантия. HP не несет ответственности за технические или редакторские ошибки или упущения, содержащиеся в настоящем документе.
Номер изделия: CE457-90928
Edition 3, 11/2009
Информация о товарных знаках
Adobe®, Acrobat® и PostScript® являются зарегистрированными товарными знаками Adobe Systems Incorporated.
Intel® Core™ является товарным знаком Intel Corporation в США и других странах/ регионах.
Microsoft®, Windows® и Windows®XP
являются товарными знаками корпорации Майкрософт.
Windows Vista™ является зарегистрированным товарным знаком или товарным знаком Microsoft Corporation в США и/или других странах/ регионах.
UNIX® является зарегистрированным товарным знаком Open Group.
Знаки ENERGY STAR и ENERGY STAR
являются зарегистрированными в США товарными знаками.

Содержание
|
1 Основная информация об устройстве ……………………………………………………………………………………….. |
1 |
|
Сравнение продуктов …………………………………………………………………………………………………………. |
2 |
|
Модели HP LaserJet серии P2050 …………………………………………………………………………. |
2 |
|
Функции продукта ………………………………………………………………………………………………………………. |
3 |
|
Внешний вид продукта ……………………………………………………………………………………………………….. |
5 |
|
Вид спереди ……………………………………………………………………………………………………….. |
5 |
|
Вид сзади ……………………………………………………………………………………………………………. |
6 |
|
Порты интерфейса ………………………………………………………………………………………………. |
6 |
|
Расположение наклейки с номером модели и серийным номером …………………………. |
6 |
|
2 Панель управления …………………………………………………………………………………………………………………….. |
9 |
|
Элементы панели управления ………………………………………………………………………………………….. |
10 |
|
Использование меню панели управления ………………………………………………………………………….. |
11 |
|
Использование меню …………………………………………………………………………………………. |
11 |
|
Меню Отчеты …………………………………………………………………………………………………………………… |
12 |
|
Меню Настр. системы ………………………………………………………………………………………………………. |
13 |
|
Меню Обслуживание ………………………………………………………………………………………………………… |
15 |
|
Меню Настройка сети ……………………………………………………………………………………………………….. |
16 |
|
3 Программное обеспечение для Windows ………………………………………………………………………………….. |
19 |
|
Поддерживаемые операционные системы Windows …………………………………………………………… |
20 |
|
Поддерживаемые драйверы принтера для Windows ………………………………………………………….. |
21 |
|
Универсальный драйвер печати HP ………………………………………………………………………………….. |
22 |
|
Режимы установки универсального драйвера печати ………………………………………….. |
22 |
|
Приоритет параметров печати ………………………………………………………………………………………….. |
23 |
|
Изменение настроек драйвера принтера для Windows ………………………………………………………. |
24 |
|
Способы установки ПО для Windows ………………………………………………………………………………… |
25 |
|
Удаление программного обеспечения для Windows …………………………………………………………… |
26 |
|
Поддерживаемые утилиты для Windows ……………………………………………………………………………. |
27 |
|
HP ToolboxFX ……………………………………………………………………………………………………. |
27 |
|
Поддерживаемые сетевые утилиты для Windows ………………………………………………………………. |
28 |
|
HP Web Jetadmin ……………………………………………………………………………………………….. |
28 |
|
Встроенный Web-сервер ……………………………………………………………………………………. |
28 |
|
Программное обеспечение для других операционных систем …………………………………………….. |
29 |
|
4 Использования устройства с Macintosh ……………………………………………………………………………………. |
31 |
|
Программное обеспечение для Macintosh …………………………………………………………………………. |
32 |
|
Поддерживаемые операционные системы для Macintosh ……………………………………. |
32 |
|
Поддерживаемые драйверы принтера для Macintosh ………………………………………….. |
32 |
|
Удаление программного обеспечения из операционных систем Macintosh …………… |
32 |
|
Приоритет параметров печати для Macintosh ……………………………………………………… |
32 |
|
Изменить настройки драйвера принтера для Macintosh ………………………………………. |
33 |
|
Поддерживаемые утилиты для Macintosh …………………………………………………………… |
33 |
|
Встроенный Web-сервер ……………………………………………………………………… |
33 |
|
Функции драйвера принтера в среде Macintosh …………………………………………………………………. |
34 |
|
Печать ………………………………………………………………………………………………………………. |
34 |
|
Создавайте и используйте готовые наборы на компьютерах Macintosh …. |
34 |
|
Изменение форматов документов или печать документа на бумаге |
|
|
нестандартного формата …………………………………………………………………….. |
34 |
|
Печать обложки ………………………………………………………………………………….. |
35 |
|
Использование водяных знаков …………………………………………………………… |
35 |
|
Печать нескольких страниц на одном листе бумаги (Macintosh) ……………. |
35 |
|
Печать на обеих сторонах листа ………………………………………………………….. |
36 |
|
Использование меню Службы ……………………………………………………………… |
38 |
|
5 Подключение …………………………………………………………………………………………………………………………….. |
39 |
|
Настройка USB ………………………………………………………………………………………………………………… |
40 |
|
Подключение кабеля USB ………………………………………………………………………………….. |
40 |
|
Настройка сети ………………………………………………………………………………………………………………… |
41 |
|
Поддерживаемые сетевые протоколы ………………………………………………………………… |
41 |
|
Установка устройства в сети ………………………………………………………………………………. |
43 |
|
Настройка сетевого устройства. …………………………………………………………………………. |
44 |
|
Просмотр и изменение сетевых параметров ………………………………………… |
44 |
|
Установка или изменение сетевого пароля ………………………………………….. |
44 |
|
IP-адрес ……………………………………………………………………………………………… |
44 |
|
Автоматическая настройка …………………………………………………… |
44 |
|
Ручная настройка …………………………………………………………………. |
45 |
|
Параметры IPv4 и IPv6 …………………………………………………………. |
45 |
|
Настройка скорости соединения ………………………………………………………….. |
45 |
|
6 Бумага и носители для печати ………………………………………………………………………………………………….. |
47 |
|
Сведения об использовании бумаги и носителей для печати ……………………………………………… |
48 |
|
Поддерживаемые форматы бумаги и печатных носителей ………………………………………………… |
49 |
|
Нестандартные форматы бумаги ………………………………………………………………………………………. |
51 |
|
Поддерживаемые типы бумаги и печатных носителей ……………………………………………………….. |
52 |
|
Емкость лотков и приемников …………………………………………………………………………………………… |
53 |
|
Специальная бумага или рекомендации по использованию носителей для печати ……………… |
54 |
|
Загрузка лотков ………………………………………………………………………………………………………………… |
56 |
|
Ориентация бумаги при загрузке в лотки ……………………………………………………………. |
56 |
|
Лоток 1 ……………………………………………………………………………………………………………… |
56 |
|
Лоток 2 и дополнительный лоток 3 ……………………………………………………………………… |
57 |
|
Загрузка бумаги формата A6 ……………………………………………………………….. |
57 |
|
Подача вручную ………………………………………………………………………………………………… |
58 |
|
Настройка лотков …………………………………………………………………………………………………………….. |
59 |
|
Использование выходных приемников бумаги …………………………………………………………………… |
60 |
|
Печать с выводом документа в верхний (стандартный) выходной отсек ………………. |
60 |
|
Печать с выводом документа в прямой путь прохождения носителя (задний |
|
|
выходной приемник) ………………………………………………………………………………………….. |
60 |
|
7 Возможности изделия ……………………………………………………………………………………………………………….. |
63 |
|
Экономичный режим (EconoMode) …………………………………………………………………………………….. |
64 |
|
Тихий режим ……………………………………………………………………………………………………………………. |
65 |
|
8 Операции печати ……………………………………………………………………………………………………………………….. |
67 |
|
Отмена задания печати ……………………………………………………………………………………………………. |
68 |
|
Остановка текущего задания печати с панели управления ………………………………….. |
68 |
|
Остановка текущего задания печати с помощью программного обеспечения ……….. |
68 |
|
Функции драйвера принтера в среде Windows …………………………………………………………………… |
69 |
|
Открытие драйвера принтера …………………………………………………………………………….. |
69 |
|
Использование ярлыков печати …………………………………………………………………………. |
69 |
|
Настройка параметров бумаги и качества …………………………………………………………… |
69 |
|
Настройка эффектов документа …………………………………………………………………………. |
70 |
|
Установка параметров окончательной обработки документа ……………………………….. |
70 |
|
Получение поддержки и сведений о состоянии продукта …………………………………….. |
72 |
|
Настройка дополнительных параметров принтера ……………………………………………… |
72 |
|
9 Управление и обслуживание устройства ………………………………………………………………………………….. |
73 |
|
Печать информационных страниц …………………………………………………………………………………….. |
74 |
|
Используйте программное обеспечение HP ToolboxFX ………………………………………………………. |
75 |
|
Вид HP ToolboxFX ……………………………………………………………………………………………… |
75 |
|
Состояние …………………………………………………………………………………………………………. |
75 |
|
Журнал событий …………………………………………………………………………………. |
75 |
|
Предупреждения. ………………………………………………………………………………………………. |
76 |
|
Настройка предупреждений о состоянии. …………………………………………….. |
76 |
|
Настройка предупреждений по электронной почте. ………………………………. |
76 |
|
Справка …………………………………………………………………………………………………………….. |
77 |
|
Параметры устройства ………………………………………………………………………………………. |
77 |
|
Сведения об устройстве ……………………………………………………………………… |
77 |
|
Обработка бумаги ………………………………………………………………………………. |
78 |
|
При печати …………………………………………………………………………………………. |
78 |
|
PCL5c ………………………………………………………………………………………………… |
78 |
|
PostScript ……………………………………………………………………………………………. |
78 |
|
Качество печати …………………………………………………………………………………. |
78 |
|
Типы бумаги ……………………………………………………………………………………….. |
79 |
|
Настройка системы …………………………………………………………………………….. |
79 |
|
Устранение неполадок ………………………………………………………………………… |
79 |
|
Сетевые параметры ………………………………………………………………………………………….. |
79 |
|
Покупка расходных материалов …………………………………………………………………………. |
80 |
|
Другие ссылки …………………………………………………………………………………………………… |
80 |
|
Управление сетевым устройством …………………………………………………………………………………….. |
81 |
|
Встроенный Web-сервер ……………………………………………………………………………………. |
81 |
|
Открытие встроенного Web-сервера ……………………………………………………. |
81 |
|
Вкладка Состояние …………………………………………………………………………….. |
81 |
|
Вкладка «Settings» (Параметры) …………………………………………………………… |
82 |
|
Вкладка «Networking» (Сеть) ………………………………………………………………… |
82 |
|
Ссылки ……………………………………………………………………………………………….. |
82 |
|
Использование программного обеспечения HP Web Jetadmin ……………………………… |
82 |
|
Использование функций безопасности ……………………………………………………………….. |
83 |
|
Безопасность встроенного Web-сервера ……………………………………………… |
83 |
|
Блокировка устройства …………………………………………………………………………………………………….. |
84 |
|
Управление расходными материалами ……………………………………………………………………………… |
85 |
|
Срок службы расходных материалов ………………………………………………………………….. |
85 |
|
Управление картриджем ……………………………………………………………………………………. |
85 |
|
Хранение картриджа …………………………………………………………………………… |
85 |
|
Используйте картриджи производства HP …………………………………………… |
85 |
|
Политика компании НР относительно расходных материалов других |
|
|
производителей ………………………………………………………………………………….. |
85 |
|
Идентификация картриджа ………………………………………………………………….. |
85 |
|
Горячая линия HP расследования подделок и Web-узел ………………………. |
86 |
|
Замена расходных материалов и частей …………………………………………………………………………… |
87 |
|
Правила замены расходных материалов ……………………………………………………………. |
87 |
|
Распределение тонера ………………………………………………………………………………………. |
87 |
|
Замените картридж для печати ………………………………………………………………………….. |
88 |
|
Установка памяти …………………………………………………………………………………………………………….. |
90 |
|
Установка памяти устройства …………………………………………………………………………….. |
90 |
|
Проверьте правильность установки DIMM ………………………………………………………….. |
93 |
|
Сохранение ресурсов (постоянных) ……………………………………………………………………. |
94 |
|
Установка параметров памяти в Windows …………………………………………………………… |
94 |
|
Чистка устройства ……………………………………………………………………………………………………………. |
95 |
|
Очистка области картриджа ……………………………………………………………………………….. |
95 |
|
Очистка пути прохождения бумаги ……………………………………………………………………… |
96 |
|
Очистка ролика захвата лотка 1 …………………………………………………………………………. |
97 |
|
Очистка ролика захвата лотка 2 ……………………………………………………………………….. |
100 |
|
10 Устранение неполадок …………………………………………………………………………………………………………… |
103 |
|
Устранение неполадок общего характера ………………………………………………………………………… |
104 |
|
Контрольный список устранения неполадок ……………………………………………………… |
104 |
|
Факторы, влияющие на производительность устройства …………………………………… |
105 |
|
Восстановление заводских настроек ……………………………………………………………………………….. |
106 |
|
Сообщения панели управления ………………………………………………………………………………………. |
107 |
|
Сообщения панели управления ……………………………………………………………………….. |
107 |
|
Замятия …………………………………………………………………………………………………………………………. |
112 |
|
Общие причины замятий бумаги ………………………………………………………………………. |
112 |
|
Места замятий бумаги ……………………………………………………………………………………… |
113 |
|
Устранение замятий ………………………………………………………………………………………… |
113 |
|
Внутренние отделения устройства …………………………………………………….. |
114 |
|
Область картриджа и путь прохождения бумаги …………………… |
114 |
|
Дуплексный тракт прохождения бумаги (только дуплексные |
|
|
модели) ……………………………………………………………………………… |
116 |
|
Подающие лотки ……………………………………………………………………………….. |
118 |
|
Лоток 1 ………………………………………………………………………………. |
118 |
|
Лоток 2 ………………………………………………………………………………. |
119 |
|
Лоток 3 ………………………………………………………………………………. |
121 |
|
Выходные приемники ………………………………………………………………………… |
123 |
|
Устранение неполадок, связанных с качеством печати …………………………………………………….. |
124 |
|
Неполадки с качеством печати, связанные с бумагой ………………………………………… |
124 |
|
Неполадки с качеством печати. связанные со средой ……………………………………….. |
124 |
|
Проблемы качества печати, связанные с замятиями …………………………………………. |
124 |
|
Примеры дефектов изображения ……………………………………………………………………… |
125 |
|
Светлая или блеклая печать ……………………………………………………………… |
125 |
|
Частички тонера ……………………………………………………………………………….. |
125 |
|
Непропечатанные участки …………………………………………………………………. |
125 |
|
Вертикальные линии …………………………………………………………………………. |
126 |
|
Серый фон ……………………………………………………………………………………….. |
126 |
|
Смазывание тонера ………………………………………………………………………….. |
126 |
|
Незакрепление тонера ………………………………………………………………………. |
127 |
|
Повторяющиеся вертикальные дефекты ……………………………………………. |
127 |
|
Искажение формы символов ……………………………………………………………… |
127 |
|
Перекос изображения на странице …………………………………………………….. |
128 |
|
Скручивание или волны …………………………………………………………………….. |
128 |
|
Складки или морщины ………………………………………………………………………. |
128 |
|
Следы тонера вокруг контуров …………………………………………………………… |
129 |
|
Устранение неполадок, связанных с производительностью ……………………………………………… |
130 |
|
Решение проблем с подключением …………………………………………………………………………………. |
131 |
|
Устранение неполадок прямого подключения …………………………………………………… |
131 |
|
Устранение неполадок сети ……………………………………………………………………………… |
131 |
|
Устранение распространенных ошибок в среде Windows ………………………………………………… |
133 |
|
Устранение общих неполадок при работе на компьютерах Macintosh ……………………………….. |
134 |
|
Устранение неполадок в Linux ………………………………………………………………………………………… |
137 |
|
Приложение А Расходные материалы и дополнительные принадлежности ……………………………. |
139 |
|
Заказ частей, дополнительных принадлежностей и расходных материалов ……………………… |
140 |
|
Заказ напрямую из НР ……………………………………………………………………………………… |
140 |
|
Заказ через поставщиков услуг или поддержки …………………………………………………. |
140 |
|
Заказ напрямую через программное обеспечение HP ToolboxFX ……………………….. |
140 |
|
Коды изделий …………………………………………………………………………………………………………………. |
141 |
|
Дополнительные принадлежности для управления бумагой ………………………………. |
141 |
|
Картриджи ……………………………………………………………………………………………………….. |
141 |
|
Память ……………………………………………………………………………………………………………. |
141 |
|
Кабели и интерфейсы ………………………………………………………………………………………. |
142 |
|
Приложение Б Обслуживание и поддержка ……………………………………………………………………………….. |
143 |
|
Ограниченная гарантия компании Hewlett-Packard …………………………………………………………… |
144 |
|
Ограниченная гарантия на картридж ……………………………………………………………………………….. |
146 |
|
Лицензионное соглашение с конечным пользователем ……………………………………………………. |
147 |
|
Гарантийная служба самостоятельного ремонта покупателем …………………………………………. |
150 |
|
Поддержка заказчиков ……………………………………………………………………………………………………. |
151 |
|
Соглашения на обслуживание HP …………………………………………………………………………………… |
152 |
|
Соглашения на обслуживание на месте ……………………………………………………………. |
152 |
|
Техническое обслуживание на месте в течение суток …………………………. |
152 |
|
Еженедельное (комплексное) техническое обслуживание на месте …….. |
152 |
|
Повторная упаковка устройства ……………………………………………………………………….. |
152 |
|
Расширенная гарантия …………………………………………………………………………………….. |
153 |
|
Приложение В Технические требования ……………………………………………………………………………………. |
155 |
|
Физические характеристики …………………………………………………………………………………………….. |
156 |
|
Потребляемая мощность, электрические характеристики и акустическая эмиссия ……………. |
157 |
|
Рабочая среда ……………………………………………………………………………………………………………….. |
158 |
|
Приложение Г Регламентирующая информация ……………………………………………………………………….. |
159 |
|
Правила FCC …………………………………………………………………………………………………………………. |
160 |
|
Программа поддержки экологически чистых изделий ……………………………………………………….. |
161 |
|
Защита окружающей среды ……………………………………………………………………………… |
161 |
|
Образование озона ………………………………………………………………………………………….. |
161 |
|
Потребление электроэнергии …………………………………………………………………………… |
161 |
|
Расход тонера …………………………………………………………………………………………………. |
161 |
|
Использование бумаги …………………………………………………………………………………….. |
161 |
|
Пластмассовые материалы ……………………………………………………………………………… |
161 |
|
Расходные материалы для печати HP LaserJet …………………………………………………. |
161 |
|
Инструкции для возврата и переработки …………………………………………………………… |
162 |
|
США и Пуэрто-Рико …………………………………………………………………………… |
162 |
|
Возврат нескольких элементов (нескольких картриджей) ……… |
162 |
|
Возврат одного картриджа ………………………………………………….. |
162 |
|
Доставка ……………………………………………………………………………. |
162 |
|
Возврат картриджей для потребителей за пределами США ………………… |
163 |
|
Бумага …………………………………………………………………………………………………………….. |
163 |
|
Ограничения для материалов …………………………………………………………………………… |
163 |
|
Утилизация использованного оборудования частными пользователями в |
|
|
странах Европейского Союза ……………………………………………………………………………. |
163 |
|
Таблица безопасности материалов (MSDS) ………………………………………………………. |
163 |
|
Дополнительная информация ………………………………………………………………………….. |
163 |
|
Заявление о соответствии ………………………………………………………………………………………………. |
165 |
|
Заявление о соответствии ……………………………………………………………………………….. |
165 |
|
Положения безопасности ……………………………………………………………………………………………….. |
166 |
|
Лазерная безопасность ……………………………………………………………………………………. |
166 |
|
Правила DOC для Канады ……………………………………………………………………………….. |
166 |
|
Заявление VCCI (Япония) ………………………………………………………………………………… |
166 |
|
Правила для шнуров питания (Япония) …………………………………………………………….. |
166 |
|
Директива EMC (Корея) ……………………………………………………………………………………. |
166 |
|
Заявление о лазерной безопасности (Финляндия) …………………………………………….. |
166 |
|
Таблица веществ (Китай) …………………………………………………………………………………. |
168 |
|
Указатель …………………………………………………………………………………………………………………………………….. |
169 |

1Основная информация об устройстве
●Сравнение продуктов
●Функции продукта
●Внешний вид продукта
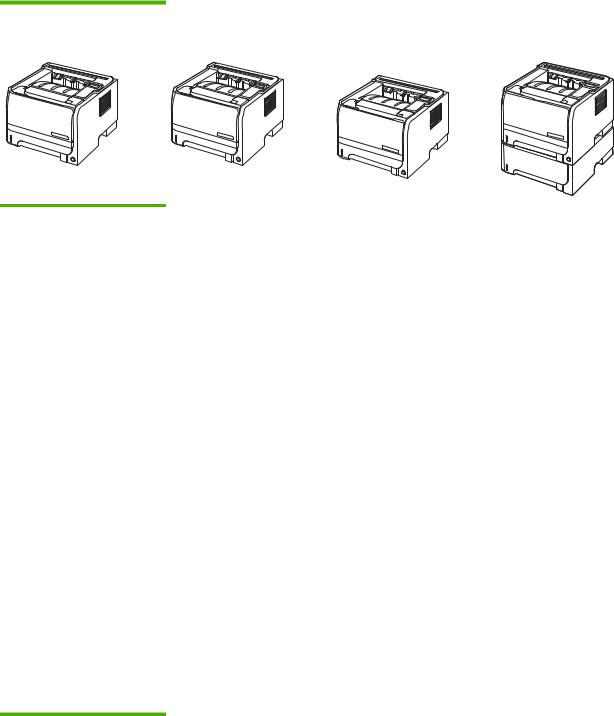
Сравнение продуктов
Модели HP LaserJet серии P2050
|
Принтер HP LaserJet P2055 |
Принтер HP LaserJet P2055d Принтер HP LaserJet |
Принтер HP LaserJet P2055x |
|
P2055dn |
||
|
CE456A |
CE457A |
CE460A |
|
CE459A |
|
● |
Печатает до 35 страниц в Обладает теми же функциями, |
Обладает теми же |
||
|
минуту (стр./мин.) на |
что и принтер HP LaserJet |
характеристиками, что и |
||
|
бумаге формата Letter и |
P2055, за исключением |
принтер модели HP LaserJet |
||
|
33 стр./мин. на бумаге |
следующих отличий: |
P2055d, за исключением |
||
|
формата A4 |
● Двусторонняя печать |
следующих отличий: |
||
|
● |
64 мегабайт (МБ) |
● Стандартный встроенный |
||
|
(дуплексная) |
||||
|
оперативной памяти |
сервер печати |
|||
|
(ОЗУ) с возможностью |
HP Jetdirect с поддержкой |
|||
|
расширения до 320 МБ |
Gigabit Ethernet |
|||
|
● Картридж HP, ресурс до |
● 128 МБ ОЗУ с |
|||
|
2300 страниц |
возможностью |
|||
|
● Лоток 1 вмещает до 50 |
расширения до 384 МБ. |
|||
|
листов |
||||
|
● Лоток 2 вмещает до 250 |
||||
|
листов |
||||
|
● |
Выходной приемник на |
|||
|
125 листов, лицевой |
||||
|
стороной вниз |
||||
|
● |
Путь прямого |
|||
|
прохождения носителя |
||||
|
● |
2-строчный дисплей |
|||
|
панели управления |
||||
|
● |
Высокоскоростной порт |
|||
|
USB 2.0 |
||||
|
● |
Один разъем для |
|||
|
установки модулей |
||||
|
памяти с двухрядным |
||||
|
расположением выводов |
||||
|
(DIMM) |
Обладает теми же функциями, что и принтер HP LaserJet P2055dn, за исключением следующих отличий:
●Дополнительный лоток на 500 листов (лоток 3)
|
2 |
Глава 1 Основная информация об устройстве |
RUWW |
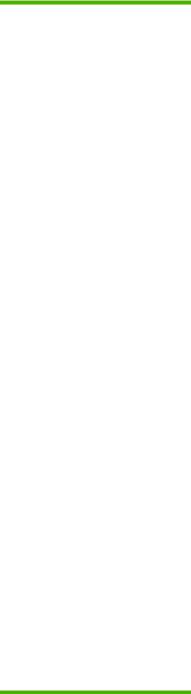
Функции продукта
|
Функция |
Описание |
|
|
Производительность |
● |
Процессор 600 МГц |
|
Пользовательский интерфейс |
● |
2-строчный дисплей |
|
● Программное обеспечение HP ToolboxFX (Web-утилита мониторинга состояния и |
||
|
устранения неисправностей) |
||
|
● Драйверы принтера для Windows® и Macintosh |
||
|
● Встроенный Web-сервер для доступа к средствам поддержки и заказа расходных |
||
|
материалов (только в моделях с поддержкой сетевых соединений) |
||
|
Драйверы принтера |
● Драйвер печати HP PCL 5 Universal Print Driver для Windows (HP UPD PCL 5), доступен |
|
|
для загрузки через Интернет |
||
|
● |
HP PCL 6 |
|
|
● Драйвер печати HP PostScript emulation Universal Print Driver для Windows (HP UPD |
||
|
PS), доступен для загрузки через Интернет |
||
|
● Драйвер XPS (XML Paper Specification), доступен для загрузки через Интернет |
||
|
Разрешение |
● FastRes 1200 обеспечивает разрешение 1200 точек на дюйм (dpi) для ускоренной |
|
|
высококачественной печати делового текста и графики |
||
|
● ProRes 1200 обеспечивает разрешение печати 1200 dpi для наилучшего качества при |
||
|
печати чертежей и графических изображений |
||
|
● 600 т/д — обеспечивает наилучшую скорость печати |
||
|
Шрифты |
● 45 встроенных масштабируемых шрифтов для PCL и 35 — для HP UPD postscript |
|
|
emulation |
||
|
● 80 шрифтов в формате TrueType, соответствующих встроенным шрифтам принтера, |
||
|
имеются в программном обеспечении |
||
|
Дополнительные |
● Подающий лоток HP на 500 листов |
|
|
принадлежности |
● Внешний сервер печати HP Jetdirect |
|
|
Соединения |
● Высокоскоростное соединение USB 2.0 |
|
|
● Подключение по сети RJ.45 (только для сетевых моделей) |
||
|
Расходные материалы |
● Страница состояния расходных материалов содержит информацию об уровне тонера, |
|
|
расходе страниц и примерном количество оставшихся страниц. |
● В процессе установки устройство проверяет подлинность картриджа HP.
● Интеграция с Web-узлом HP Sure Supply для упрощения процедуры заказа новых картриджей
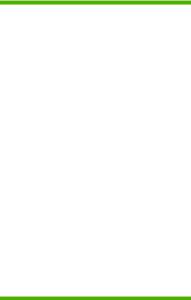
|
Функция |
Описание |
|
|
Поддерживаемые операционные |
● |
Microsoft® Windows® 2000, Windows® Server 2003, Windows® XP и Windows Vista™ |
|
системы |
● Macintosh OS X V10.3, V10.4, V10.5 и более поздние версии |
|
|
● |
Novell NetWare |
|
|
● |
Unix® |
|
|
● |
Linux |
|
|
● |
Citrix |
|
|
Удобство обслуживания |
● |
Электронное руководство пользователя, совместимое с программами для чтения с |
|
экрана. |
● Картридж можно установить и извлечь одной рукой.
● Все дверцы и крышки можно открывать одной рукой.
● Бумагу можно загрузить в лоток 1 одной рукой.
|
4 |
Глава 1 Основная информация об устройстве |
RUWW |
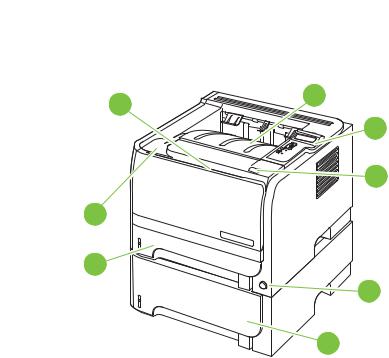
Внешний вид продукта |
|
Вид спереди |
|
|
1 |
2 |
|
3 |
|
|
4 |
|
|
8 |
|
|
7 |
|
|
5 |
|
|
6 |
|
1 |
Лоток 1 (потяните, чтобы открыть) |
|
2 |
Верхний выходной приемник |
|
3 |
Панель управления |
|
4 |
Клавиша дверцы доступа к картриджу |
|
5 |
Выключатель |
|
6. |
Дополнительный лоток 3 (включен в комплект поставки принтера HP LaserJet P2055x) |
|
7. |
Лоток 2 |
|
8. |
Дверца картриджа |
|
RUWW |
Внешний вид продукта 5 |
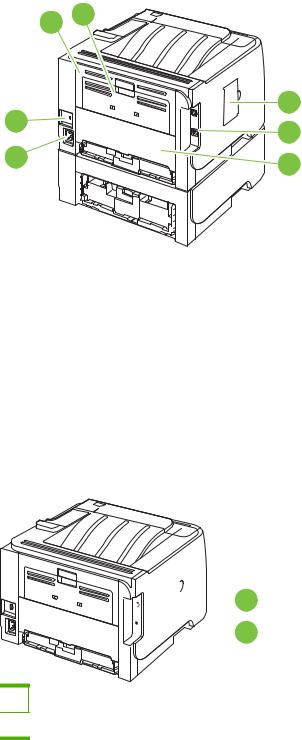
Вид сзади
1 2
|
7 |
3 |
|
|
4 |
||
|
6 |
5 |
|
|
1 |
Дверца доступа для устранения замятий (потяните зеленую ручку, чтобы открыть) |
|
2 |
Прямой путь прохождения носителя (потяните, чтобы открыть) |
|
3 |
Крышка модулей DIMM (для доступа к модулям памяти DIMM) |
|
4. |
Интерфейсные порты |
|
5. |
Задняя дверца для устранения замятий при двусторонней печати (только дуплексные модели) |
|
6. |
Разъем питания |
|
7. |
Разъем для защиты блокировкой кабельного типа |
Порты интерфейса


1 Высокоскоростное соединение USB 2.0 для непосредственного подключения к компьютеру
2 Подключение по сети RJ.45 (только для сетевых моделей)
Расположение наклейки с номером модели и серийным номером
Наклейка, содержащая номер модели и серийный номер, находится на наружной стороне заднего выходного приемника (прямой путь прохождения носителя).
|
6 |
Глава 1 Основная информация об устройстве |
RUWW |
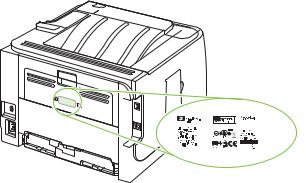
|
RUWW |
Внешний вид продукта 7 |
|
8 |
Глава 1 Основная информация об устройстве |
RUWW |

2 Панель управления
●Элементы панели управления
●Использование меню панели управления
●Меню Отчеты
●Меню Настр. системы
●Меню Обслуживание
●Меню Настройка сети
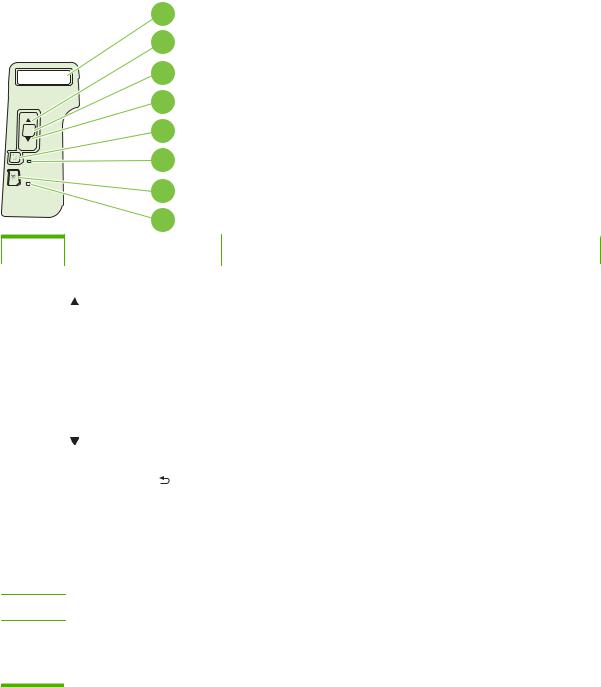
Элементы панели управления
Используйте панель управления для получения информации о состоянии устройства и заданий и настройки устройства.
|
Номер |
Клавиша или индикатор |
Функция |
|
1. |
Дисплей панели управления |
Отображает информацию о состоянии, меню и сообщения об ошибках |
|
2. |
Стрелка вверх |
Перемещение к следующему подменю или следующему значению в |
|
списке выбора меню, перемещение курсора вперед на одну позицию, |
||
|
либо увеличение числового значения |
||
|
3. |
Клавиша OK |
● Сохранение выбранного значения параметра |
|
● Выполнение действия, заданного параметром, выделенным на |
||
|
дисплее панели управления. |
||
|
● Устранение состояния ошибки, если это возможно |
||
|
4. |
Стрелка вниз |
Перемещение к следующему пункту списка или уменьшение числового |
|
значения |
||
|
5. |
Клавиша «Назад» |
Возврат на предыдущий уровень меню или к предыдущему числовому |
|
значению |
||
|
6. |
Индикатор готовности |
● Вкл: Устройство включено и готово к приему данных для печати. |
●Выкл: Устройство не может принимать данные, так как выключено (приостановлено) или находится в состоянии ошибки.
●Мигает: Устройство выполняет задание.
7.Клавиша «Отмена» 
|
8. |
Индикатор ошибки |
● Выкл: Устройство функционирует без сбоев. |
●Мигает: Требуется действие пользователя. Посмотрите на дисплей панели управления.
|
10 Глава 2 Панель управления |
RUWW |

Использование меню панели управления
Для получения доступа к меню панели управления следуйте приведенным ниже инструкциям.
Использование меню
1.Нажмите OK.
2.Нажмите стрелку вниз 

3.Нажмите OK для выбора нужного пункта.
4.Нажмите клавишу «Назад» 
К главным меню относятся следующие:
|
Главное меню |
Отчеты |
|
Настр. системы |
|
|
Обслуживание |
|
|
Настройка сети |
|
|
RUWW |
Использование меню панели управления 11 |

Меню Отчеты
Меню Отчеты используется для печати отчетов, в которых приводится информация о продукте.
|
Пункт меню |
Описание |
|
|
Демонстрация |
Печать страницы, которая показывает качество печати. |
|
|
Структура меню |
Печать карты меню панели управления. Перечислены активные параметры в |
|
|
каждом меню. |
||
|
Отчет о конфиг. |
Печать списка всех параметров продукта. Если продукт подключен к сети, |
|
|
сюда включается информация о сети. |
||
|
Сост. расх. мат. |
Печать состояния картриджа печати, включая следующую информацию: |
|
|
● Приблизительное число оставшихся страниц. |
||
|
● |
Номер детали |
|
|
● |
Число распечатанных страниц. |
|
|
Сетевой отчет |
Печать списка всех сетевых параметров продукта. |
|
|
Стр. расх. мат. |
Печать страницы с перечислением страниц PCL 5, страниц PCL 6 и страниц |
|
|
PS, замятых страниц, страниц, которые были неправильно захвачены |
||
|
устройством, а также отчета о количестве отпечатанных страниц |
||
|
Сп. шриф. PCL |
Печать списка всех установленных шрифтов PCL 5 |
|
|
Сп. шриф. PS |
Печать списка всех установленных шрифтов PostScript (PS) |
|
|
Сп. шриф. PCL 6 |
Печать списка всех установленных шрифтов PCL 6 |
|
|
Страница обслуж. |
Печать отчета об обслуживании. |
|
|
12 Глава 2 Панель управления |
RUWW |
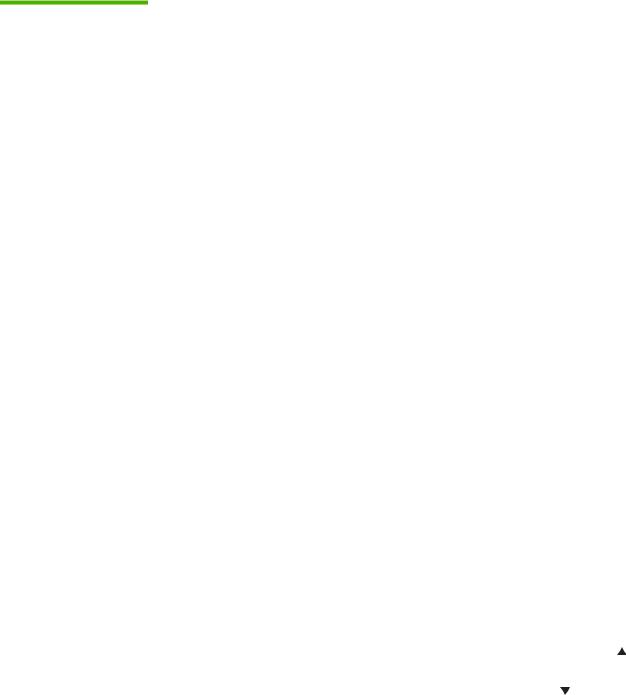
Меню Настр. системы
Это меню используется для установки основных параметров продукта. Меню Настр. системы включает несколько подменю. Каждое подменю описано в следующей таблице.
|
Пункт меню |
Пункт подменю |
Пункт подменю |
Описание |
|
Язык |
Выберите язык для сообщений панели |
||
|
управления и отчетов продукта. |
|||
|
Тихий режим |
Вкл. |
Включение и выключение тихого режима. |
|
|
Выкл. |
При включенном тихом режиме |
||
|
устройство выполняет печать с меньшей |
|||
|
скоростью. |
|||
|
По умолчанию установлено значение |
|||
|
Выкл.. |
|||
|
НАСТ. БУМАГИ |
Ф-Т БУМ. ПО УМ. |
Откроется список |
Выберите формат для печати внутренних |
|
доступных форматов |
отчетов или для любого задания, для |
||
|
бумаги. |
которого формат не указан. |
||
|
ТИП БУМ. ПО УМ. |
Откроется список |
Выберите тип носителя для печати |
|
|
доступных типов бумаги. |
внутренних отчетов или для любого |
||
|
задания, для которого тип не указан. |
|||
|
Лоток n |
Тип бумаги |
Выберите формат и тип по умолчанию |
|
|
ПРИМЕЧАНИЕ. n = 1, 2 |
Формат бумаги |
для лотка из списка доступных форматов |
|
|
и типов. |
|||
|
или 3 |
|||
|
ЕСЛИ НЕТ БУМАГИ |
Ждать бескон. |
Выберите действие, которое продукт |
|
|
Изменить |
должен выполнить, если формат или тип, |
||
|
необходимый для задания, недоступен в |
|||
|
Отмена |
указанном лотке. |
||
|
Выберите Ждать бескон., чтобы |
|||
|
перевести принтер в режим ожидания до |
|||
|
загрузки нужного носителя, а затем |
|||
|
нажмите OK. Это значение по |
|||
|
умолчанию. |
|||
|
Выберите Изменить, чтобы начать |
|||
|
печать задания на бумаге другого |
|||
|
формата или типа по истечении |
|||
|
заданного времени задержки. |
|||
|
Выберите Отмена для автоматической |
|||
|
отмены задания после истечения |
|||
|
указанного периода ожидания. |
|||
|
Если вы выберите параметры Изменить |
|||
|
или Отмена, панель управления |
|||
|
предложит ввести время ожидания в |
|||
|
секундах. Нажмите стрелку вверх , |
|||
|
чтобы увеличить время; максимальное |
|||
|
значение составляет 3600 секунд. |
|||
|
Нажмите стрелку вниз , чтобы |
|||
|
уменьшить время. |
|||
|
Качество печати |
Низк. ур. тонера |
(1-20) |
Пороговое значение в процентах |
|
определяет, когда устройство должно |
|||
|
сообщать о низком уровне тонера. |
|||
|
RUWW |
Меню Настр. системы 13 |

|
Пункт меню |
Пункт подменю |
Пункт подменю |
Описание |
|
Плотность печати |
(1–5) |
Укажите, какое количество тонера |
|
|
следует использовать для утолщения |
|||
|
краев и линий. |
|||
|
По умолчанию параметр имеет значение |
|||
|
3. |
|||
|
Шрифт Courier |
Обычный |
Выберите тип шрифта Courier. |
|
|
Темный |
Значение по умолчанию: Обычный. |
||
|
Контраст. экрана |
Средний |
Настройте контрастность экрана. |
|
|
Темнее |
|||
|
Самый темный |
|||
|
Самый светлый |
|||
|
Светлее |
|||
|
14 Глава 2 Панель управления |
RUWW |

Меню Обслуживание
Это меню используется для восстановления значений по умолчанию, очистки принтера и активации специальных режимов, которые влияют на печать.
|
Пункт меню |
Описание |
|
Режим очистки |
Этот параметр используется для очистки принтера при появлении следов |
|
тонера или других загрязнений на напечатанных документах. При |
|
|
выполнении этого процесса происходит очистка пути прохождения от пыли и |
|
|
остатков тонера. |
|
|
После того как вы выбрали этот пункт, принтер предложит загрузить в |
|
|
лоток 1 обычную бумагу. Для запуска процесса очистки необходимо нажать |
|
|
OK. Дождитесь завершения процесса. Выбросьте распечатанную страницу. |
|
|
Скорость USB |
Установка Высокой и Максимальной скорости передачи данных через |
|
USB-порт. Для максимального быстродействия продукта должна быть |
|
|
разрешена высокоскоростная передача данных и подключить продукт к хост- |
|
|
контроллеру EHCI, на котором также включена высокая скорость. Этот пункт |
|
|
меню не отражает скорость работы продукта. |
|
|
По умолчанию параметр имеет значение Высокая. |
|
|
Снижение скруч. |
Если распечатываемые листы постоянно скручиваются, воспользуйтесь этим |
|
параметром для установки режима уменьшения скручивания. |
|
|
По умолчанию параметр имеет значение Выкл. |
|
|
Арх. печать |
Если вы печатаете страницы, которые будут храниться длительное время. |
|
Этот параметр переведет принтер в режим, в котором снижается |
|
|
смазывание тонера и образование пыли. |
|
|
По умолчанию параметр имеет значение Выкл. |
|
|
Восстановление значений по |
Сброс всех индивидуальных параметров к заводским настройкам по |
|
умолчанию |
умолчанию. |
|
RUWW |
Меню Обслуживание 15 |

Меню Настройка сети
Данное меню используется для установки параметров конфигурации сети.
|
Элемент меню |
Описание |
|
CFG (TCP/IP) |
Зайдите в меню TCP/IP и установите параметры протокола TCP/IP. |
|
● BOOTP=YES* Включить настройку IPv4 на сервере BOOTP. |
|
|
● DHCP=YES* Включить настройку IPv4 на сервере DHCP. |
|
|
Если установлено значение DHCP=YES* и сервер печати временно арендует DHCP, вы |
|
|
можете настроить следующие параметры DHCP: |
|
|
● RELEASE: Этот параметр позволяет отменить (YES) или сохранить (NO) текущую |
|
|
аренду DHCP. |
|
|
● RENEW: Этот параметр отвечает за обновление (YES или NO) аренды. |
|
|
AUTO IP=YES* Автоматическое присвоение локального адреса IPv4 вида 169.254.x.x. |
|
|
Если установлены параметры BOOTP=NO*, DHCP=NO* и AUTO IP=NO*, вы можете |
|
|
вручную установить через панель управления следующие параметры TCP/IPv4: |
|
|
● Каждый блок чисел адреса IPv4 (IP) |
|
|
● Маску подсети (SM) |
|
|
● Адрес сервера Syslog (LG) |
|
|
● Шлюз по умолчанию (GW) |
|
|
● Таймаут бездействия (по умолчанию равен 270 с, значение 0 отключает таймаут) |
|
|
CFG DNS 1: Адрес IPv4 первичного сервера DNS (один блок за раз). |
|
|
CFG DNS 2: Адрес IPv4 вторичного сервера DNS (один блок за раз). |
|
|
IPV6 = YES*: Включение работы с IPv6. Выберите NO для отключения IPv6. |
|
|
POLICY=RTR_AV/RTR_UN/ALWAYS: Установка одной из следующих политик работы с |
|
|
адресами IPv6: |
|
|
● RTR_AV: (по умолчанию) Метод автоматической настройки с отслеживанием |
|
|
состояний; определяется маршрутизатором. Маршрутизатор определяет, получает |
|
|
ли сервер печати свой адрес, настройки или и то и другое от сервера DHCPv6. |
|
|
● RTR_UN: Попытка отслеживания состояния через обращения к серверу DHCPv6 |
|
|
(если маршрутизатор не используется). |
|
|
● ALWAYS: Всегда обращаться к серверу DHCPv6 для отслеживания состояния (вне |
|
|
зависимости от наличия маршрутизатора). |
|
|
MANUAL= KEEP/DISABLE: Установка поведения вручную настроенного адреса IPv6, |
|
|
обнаруженного на сервере печати. |
|
|
● KEEP (по умолчанию): Поддерживать адрес в активном состоянии. |
|
|
● DISABLE: Поддерживать адрес в неактивном состоянии. |
|
|
Распечатать страницу конфигурации HP Jetdirect для проверки настроек. (Сервер печати |
|
|
может перезаписать выбранные параметры и установить значения для правильной |
|
|
работы системы) |
|
|
16 Глава 2 Панель управления |
RUWW |

|
Элемент меню |
Описание |
|
СЕТЬ |
Встроенный Web-сервер поддерживает соединение только по HTTPS (Защищенный |
|
HTTP) или по HTTP и HTTPS. |
|
|
● HTTPS: Принимать только HTTPS (сервер печати воспринимается как защищенный |
|
|
сайт). |
|
|
● HTTP/HTTPS: Принимать как HTTP, так и HTTPS. |
|
|
БЕЗОПАСНОСТЬ |
Сбросить текущие настройки безопасности до заводских. |
|
● СОХР. (по умолчанию): Сохранить текущие настройки безопасности. |
|
|
● СБРОС: Сбросить текущие настройки безопасности до заводских. |
|
|
БРАНДМАУЭР |
Отключить брандмауэр. |
|
● СОХР. (по умолчанию): Сохранить работу брандмауэра с заданными настройками. |
|
|
● ОТКЛ.: Отключить брандмауэр. |
|
|
ПЕЧАТЬ |
Печать страницы конфигурации для выбранного элемента. |
|
БЕЗОПАСНОСТЬ: Печать текущих настроек безопасности. |
|
|
CFG LINK |
Настройка сетевого подключения сервера печати HP Jetdirect вручную. |
|
Установка скорости соединения и режима подключения. Эти параметры должны |
|
|
соответствовать настройкам сети. Доступные настройки зависят от модели сервера |
|
|
печати. |
|
|
ПРЕДУПРЕЖДЕНИЕ. Изменение настройки соединения может привести к потере |
|
|
сетевого подключения к серверу печати. |
|
|
● АВТО (по умолчанию): Используется автоматический обмен пакетами для установки |
|
|
максимальной возможной скорости соединения и режима подключения. При ошибке |
|
|
автоматического обмена пакетами устанавливается режим 100TX HALF или 10TX |
|
|
HALF, в зависимости от определенной скорости соединения на порту хаба/ |
|
|
коммутатора. (Полудуплексный режим 1000T не поддерживается.) |
|
|
● ПОЛУД. 10T: Полудуплексный режим; скорость — 10 Мбит/с |
|
|
● ДУПЛ. 10T: Полнодуплексный режим; скорость — 10 Мбит/с |
|
|
● ПОЛУД. 100TХ: Полудуплексный режим; скорость — 100 Мбит/с |
|
|
● ДУПЛ. 100TХ: Полнодуплексный режим; скорость — 100 Мбит/с |
|
|
● АВТО 100TX: Скорость соединения при автоматическом обмене пакетами |
|
|
ограничена 100 Мбит/с. |
|
|
● ДУПЛ. 1000TX: Полнодуплексный режим; скорость — 1000 Мбит/с |
|
|
RUWW |
Меню Настройка сети 17 |
|
18 Глава 2 Панель управления |
RUWW |

3Программное обеспечение для
Windows
●Поддерживаемые операционные системы Windows
●Поддерживаемые драйверы принтера для Windows
●Универсальный драйвер печати HP
●Приоритет параметров печати
●Изменение настроек драйвера принтера для Windows
●Способы установки ПО для Windows
●Удаление программного обеспечения для Windows
●Поддерживаемые утилиты для Windows
●Поддерживаемые сетевые утилиты для Windows
●Программное обеспечение для других операционных систем
Поддерживаемые операционные системы Windows
Устройство поддерживает следующие операционные системы Windows:
●Windows XP (32- и 64-битные версии)
●Windows Server 2003 (32- и 64-битные версии)
●Windows 2000 (только драйвер)
●Windows Vista (32- и 64-битные версии)
|
20 Глава 3 Программное обеспечение для Windows |
RUWW |

Поддерживаемые драйверы принтера для Windows
●Драйвер печати HP PCL 5 Universal Print Driver (HP UPD PCL 5), доступен для загрузки через Интернет
●HP PCL 6 (на компакт-диске устройства)
●Драйвер печати HP postscript emulation Universal Print Driver (HP UPD PS), доступен для загрузки через Интернет
●Драйвер XPS (XML Paper Specification), доступен для загрузки через Интернет
Драйверы принтера оснащены электронной справкой, содержащей инструкции для выполнения обычной печати, а также описания кнопок, флажков и раскрывающихся списков драйвера принтера.

|
RUWW |
Поддерживаемые драйверы принтера для Windows 21 |

Универсальный драйвер печати HP
Универсальный драйвер печати HP для Windows — это отдельный драйвер, который обеспечивает мгновенный доступ к практически любому продукту HP LaserJet из любой точки без загрузки отдельных драйверов. Он основан на проверенной технологии драйверов печати HP. Драйвер был тщательно протестирован и использован с множеством программ. Это мощное решение обеспечивает неизменно высокие результаты.
Универсальный драйвер HP взаимодействует напрямую со всеми продуктами HP, собирает данные по конфигурации и настраивает пользовательский интерфейс, чтобы он отражал уникальные функции, доступные в продукте. Он автоматически активирует функции продукта, такие как двусторонняя печать и сшивание. Таким образом, их активация вручную не потребуется.
Дополнительные сведения см. по адресу www.hp.com/go/upd.
Режимы установки универсального драйвера печати
|
Традиционный режим |
● Используйте этот режим для установки на один компьютер с компакт- |
|
диска. |
|
|
● При установке в этом режиме универсальный драйвер печати работает |
|
|
как традиционный драйвер печати. |
|
|
● В этом режиме универсальный драйвер печати необходимо |
|
|
устанавливать на все компьютеры по отдельности. |
|
|
Динамический режим |
● Используйте этот режим, если вы устанавливаете драйвер на |
|
мобильный компьютер. Это позволит обнаруживать продукты HP и |
|
|
использовать из для печати из любой точки. |
|
|
● Используйте этот режим при установке универсального драйвера |
|
|
печати для рабочей группы. |
|
|
● Чтобы использовать этот режим, загрузите универсальный драйвер |
|
|
печати через Интернет. См. www.hp.com/go/upd. |
|
|
22 Глава 3 Программное обеспечение для Windows |
RUWW |

Приоритет параметров печати
Изменения параметров печати имеют различный приоритет в зависимости от того, где были сделаны эти изменения:

●Диалоговое окно «Макет страницы». Для открытия этого окна щелкните Макет страницы или аналогичную команду в меню Файл рабочей программы. Измененные здесь параметры заменяют параметры, измененные в любом другом месте.
●Диалоговое окно «Печать». Для открытия этого окна щелкните Печать, Настройки печати или аналогичную команду в меню Файл рабочей программы. Параметры, изменяемые в диалоговом окне Печать имеют более низкий приоритет и не переопределяют изменения, сделанные в диалоговом окне Макет страницы.
●Диалоговое окно «Свойства принтера» (драйвер принтера). Чтобы открыть драйвер принтера, щелкните Свойства в диалоговом окне Печать. Параметры, измененные в диалоговом окне Свойства принтера, не переопределяют параметры в любом другом месте программного обеспечения печати.
●Параметры драйвера принтера по умолчанию: Параметры принтера по умолчанию определяют параметры, используемые во всех заданиях на печать, если только параметры не были изменены в диалоговых окнах Макет страницы, Печать или
Свойства принтера.
●Параметры панели управления принтера. Параметры, измененные на панели управления принтера, имеют более низкий приоритет, чем параметры, измененные в драйвере или в приложении.
|
RUWW |
Приоритет параметров печати 23 |

Изменение настроек драйвера принтера для Windows
|
Изменение параметров всех |
Изменение параметров по |
Изменение параметров |
|
заданий печати до закрытия |
умолчанию для всех заданий |
конфигурации продукта |
|
программного обеспечения |
печати |
|
|
1. В используемой программе в |
1. Windows XP и Windows Server |
1. Windows XP и Windows Server |
|
меню Файл щелкните на |
2003 (с помощью |
2003 (с помощью |
|
Печать. |
стандартного меню «Пуск»): |
стандартного меню «Пуск»): |
|
2. Выберите драйвер, а затем |
Щелкните Пуск, затем |
Щелкните Пуск, затем |
|
Принтеры и факсы. |
Принтеры и факсы. |
|
|
щелкните на Свойства или |
||
|
Настройка. |
-или- |
-или- |
|
Действия могут отличаться от |
Windows 2000, Windows XP и |
Windows 2000, Windows XP и |
|
указанных. Здесь приведена |
Windows Server 2003 (с |
Windows Server 2003 (с |
|
стандартная процедура. |
помощью классического меню |
помощью классического меню |
|
«Пуск»): Нажмите кнопку Пуск, |
«Пуск»): Нажмите кнопку Пуск, |
|
|
выберите Настройка, а затем |
выберите Настройка, а затем |
|
|
Принтеры. |
Принтеры. |
|
|
-или- |
-или- |
|
|
Windows Vista: Нажмите кнопку |
Windows Vista: Нажмите кнопку |
|
|
Пуск, выберите Панель |
Пуск, выберите Панель |
|
|
управления, а затем выберите |
управления, а затем выберите |
|
|
Принтер в категории |
Принтер в категории |
|
|
Программное обеспечение и |
Программное обеспечение и |
|
|
звук. |
звук. |
2.Правой кнопкой мыши щелкните 2. Правой кнопкой мыши щелкните
|
на значке драйвера и выберите |
на значке драйвера и выберите |
|
Настройка печати. |
Свойства. |
|
3. |
Выберите вкладку Параметры |
|
устройства. |
|
|
24 Глава 3 Программное обеспечение для Windows |
RUWW |
Способы установки ПО для Windows
Можно выбрать один из следующих способов установки программного обеспечения:
●Базовая установка (рекомендовано). Установка минимального набора программного обеспечения и драйверов. Такой метод установки рекомендуется для сетевой установки.
●Полная установка. Устанавливает полный набор драйверов и программного обеспечения, в том числе средств уведомления о состоянии и поиска/устранения неисправностей. Этот тип установки рекомендован при прямом подключении изделия к компьютеру.
●Пользовательская установка. Используйте этот параметр, чтобы выбирать, какие драйверы следует устанавливать, и следует ли устанавливать внутренние шрифты. Этот тип установки рекомендован для опытных пользователей и системных администраторов.
|
RUWW |
Способы установки ПО для Windows 25 |
Удаление программного обеспечения для Windows
1.Щелкните на кнопке Пуск и выберите Все программы.
2.Щелкните HP, а затем имя устройства.
3.Нажмите пункт удаления устройства, а затем следуйте указаниям на экране компьютера для удаления программного обеспечения.
|
26 Глава 3 Программное обеспечение для Windows |
RUWW |
Поддерживаемые утилиты для Windows
HP ToolboxFX
Программа HP ToolboxFX предназначена для следующих задач:
●Проверка состояния продукта
●Проверка состояния расходных материалов и их заказ через Интернет.
●Установка оповещений.
●Настройка оповещения по электронной почте о событиях и состоянии расходных материалов для определенных продуктов.
●Просмотр и изменение параметров продукта.
●Просмотр документации по продукт
●Доступ к средствам устранения неисправностей и обслуживания.
HP ToolboxFX можно использовать только при подключении продукта напрямую к компьютеру или к сети. Для использования HP ToolboxFX необходимо выполнить рекомендованную установку ПО.
|
RUWW |
Поддерживаемые утилиты для Windows 27 |

Поддерживаемые сетевые утилиты для Windows
HP Web Jetadmin
HP Web Jetadmin — это инструмент управления на базе Web-обозревателя для принтеров, подключенных к серверу HP Jetdirect внутренней сети компании. Это программное обеспечение должно устанавливаться только на компьютер администратора сети.
Чтобы загрузить текущую версию программы HP Web Jetadmin и последний список поддерживаемых хост-систем, посетите страницу www.hp.com/go/webjetadmin.
При установке на хост-сервер клиент Windows может получить доступ к HP Web Jetadmin с помощью поддерживаемого Web-обозревателя (например Microsoft® Internet Explorer 4.x или Netscape Navigator 4.x, или более поздние версии), перейдя на хост-компьютер HP Web Jetadmin.
Встроенный Web-сервер
Устройство оснащено встроенным Web-сервером, который позволяет получить доступ к информации об устройстве и работе в сети. Эта информация отображается в Web-
обозревателе, например Microsoft Internet Explorer, Netscape Navigator, Apple Safari или Firefox.
Встроенный Web-сервер находится в устройстве. Он не загружен на сетевой сервер.
У встроенного Web-сервера имеется интерфейс для работы с устройством, которым может пользоваться любой подключенный к сети пользователь, на компьютере которого установлен стандартный Web-обозреватель. Установка и конфигурирование какого-либо специального программного обеспечения не требуется, однако на компьютере должен быть установлен поддерживаемый Web-обозреватель. Чтобы получить доступ к встроенному Web-серверу, наберите в адресной строке обозревателя IP-адрес устройства. Чтобы узнать адрес IP-адрес устройства, распечатайте страницу конфигурации. Подробнее о печати страницы конфигурации см. в разделе Печать информационных страниц на стр. 74.
Полное описание функциональных возможностей и работы встроенного Web-сервера см. в Встроенный Web-сервер на стр. 81.
|
28 Глава 3 Программное обеспечение для Windows |
RUWW |

Программное обеспечение для других операционных систем
|
ОС |
Программное обеспечение |
|
|
UNIX |
Для загрузки сценариев HP UNIX выполните следующие действия. |
|
|
1. |
Перейдите на www.hp.com и нажмите Загрузка ПО и драйверов. |
|
|
2. |
Введите название устройства в соответствующем поле. |
|
|
3. |
В списке операционных систем выберите UNIX. |
|
|
4. |
Загрузите необходимый файл или файлы. |
|
|
Linux |
Дополнительную информацию см. на странице www.hp.com/go/linuxprinting. |
|
|
RUWW |
Программное обеспечение для других операционных систем 29 |
|
30 Глава 3 Программное обеспечение для Windows |
RUWW |

4Использования устройства с
Macintosh
●Программное обеспечение для Macintosh
●Функции драйвера принтера в среде Macintosh

Программное обеспечение для Macintosh
Поддерживаемые операционные системы для Macintosh
Это изделие поддерживает следующие операционные системы Macintosh:
●Mac OS X V10.3, V10.4, V10.5 и более поздние версии

Поддерживаемые драйверы принтера для Macintosh
Программа установки HP предоставляет для компьютеров Macintosh файлы описания принтеров PostScript® (PPD), расширения диалоговых окон принтера (PDE) и утилиту принтера HP.
Файлы PPD в сочетании с драйверами принтера Apple PostScript обеспечивают доступ к функциям устройства. Необходимо использовать драйвер принтера Apple PostScript, который входит в комплект, прилагаемый к компьютеру.
Удаление программного обеспечения из операционных систем
Macintosh
Для удаления программного обеспечения с компьютера Macintosh перенесите файлы PPD в корзину.
Приоритет параметров печати для Macintosh
Изменения параметров печати имеют различный приоритет в зависимости от того, где были сделаны эти изменения:

●Диалоговое окно «Page Setup»: Нажмите Page Setup (Параметры страницы) или аналогичную команду в меню File (Файл) программы, в которой вы работаете, чтобы открыть это диалоговое окно. Параметры, заданные в этом окне, могут переопределить параметры, измененные в других окнах.
●Диалоговое окно «Печать». Для открытия этого окна щелкните Печать, Настройки печати или аналогичную команду в меню Файл рабочей программы. Параметры, изменяемые в диалоговом окне Печать имеют более низкий приоритет и не переопределяют изменения, сделанные в диалоговом окне Макет страницы.
●Параметры драйвера принтера по умолчанию: Параметры принтера по умолчанию определяют параметры, используемые во всех заданиях на печать, если только параметры не были изменены в диалоговых окнах Макет страницы, Печать или
Свойства принтера.
●Параметры панели управления принтера. Параметры, измененные на панели управления принтера, имеют более низкий приоритет, чем параметры, измененные в драйвере или в приложении.
|
32 Глава 4 Использования устройства с Macintosh |
RUWW |

Изменить настройки драйвера принтера для Macintosh
|
Изменение параметров всех |
Изменение параметров всех |
Изменение параметров |
|
заданий печати до закрытия |
заданий печати |
конфигурации продукта |
|
программного обеспечения |
|
1. |
В меню File (Файл) выберите |
1. |
В меню File (Файл) выберите |
|
Print (Печать). |
Print (Печать). |
||
|
2. |
Измените требуемые параметры |
2. |
Измените требуемые параметры |
|
в соответствующих меню. |
в соответствующих меню. |
||
|
3. |
Во меню Presets (Готовые |
||
|
наборы) нажмите Save as |
(Сохранить как) и введите имя готового набора.
Эти параметры будут сохранены в меню Presets (Готовые наборы). Для использования новых параметров необходимо каждый раз при открытии программы и выполнении печати выбрать сохраненный готовый набор.
Mac OS X версии 10.3 или Mac OS X
версии 10.4
1.В меню Apple выберите System Preferences (Системные параметры) и нажмите Print & Fax (Печать и факс).
2.Щелкните Printer Setup
(Настройка принтера).
3.Выберите меню Installable Options (Варианты установки).
Mac OS X версии 10.5
1.В меню Apple выберите System Preferences (Системные параметры) и нажмите Print & Fax (Печать и факс).
2.Щелкните Options & Supplies
(Параметры и расходные материалы).
3.Щелкните меню Driver (Драйвер).
4.Выберите драйвер из списка, после чего настройте установленные компоненты.
Поддерживаемые утилиты для Macintosh
Встроенный Web-сервер
Устройство оснащено встроенным Web-сервером, который позволяет получить доступ к информации об устройстве и работе в сети. Эта информация отображается в Web-
обозревателе, например Microsoft Internet Explorer, Netscape Navigator, Apple Safari или Firefox.
Встроенный Web-сервер находится в устройстве. Он не загружен на сетевой сервер.
У встроенного Web-сервера имеется интерфейс для работы с устройством, которым может пользоваться любой подключенный к сети пользователь, на компьютере которого установлен стандартный Web-обозреватель. Установка и конфигурирование какого-либо специального программного обеспечения не требуется, однако на компьютере должен быть установлен поддерживаемый Web-обозреватель. Чтобы получить доступ к встроенному Web-серверу, наберите в адресной строке обозревателя IP-адрес устройства. Чтобы узнать адрес IP-адрес устройства, распечатайте страницу конфигурации. Подробнее о печати страницы конфигурации см. в разделе Печать информационных страниц на стр. 74.
Полное описание функциональных возможностей и работы встроенного Web-сервера см. в Встроенный Web-сервер на стр. 81.
|
RUWW |
Программное обеспечение для Macintosh 33 |

Функции драйвера принтера в среде Macintosh
Печать
Создавайте и используйте готовые наборы на компьютерах Macintosh
Готовые наборы используются для сохранения текущих параметров драйвера принтера для их повторного использования.
Создать готовый набор печати
1.В меню File (Файл) выберите команду Print (Печать).
2.Выберите драйвер.
3.Выберите параметры печати.
4.В диалоговом окне Presets (Готовые наборы) щелкните Save As…(Сохранить как…) и введите имя сохраняемого набора.
5.Щелкните на кнопке OK.
Используйте готовые наборы печати
1.В меню File (Файл) выберите команду Print (Печать).
2.Выберите драйвер.
3.В диалоговом окне Presets (Готовые наборы) выберите готовый набор, который необходимо использовать.

Изменение форматов документов или печать документа на бумаге нестандартного формата
Существует возможность изменить масштаб документа для печати на бумаге другого формата.
1.В меню File (Файл) выберите команду Print (Печать).
2.Откройте меню Paper Handling (Работа с бумагой).
3.В области Destination Paper Size (Целевой формат бумаги) выберите Scale to fit paper size (Масштабировать по формату бумаги), затем выберите формат в раскрывающемся списке.
4.Если необходимо использовать бумагу меньшего формата, чем документ, выберите Scale down only (Только уменьшение).
|
34 Глава 4 Использования устройства с Macintosh |
RUWW |

Печать обложки
Если необходимо, можно напечатать отдельную страницу обложки документа, на которой было бы распечатано какое-либо сообщение (например «Конфиденциально»).
1.В меню File (Файл) выберите команду Print (Печать).
2.Выберите драйвер.
3.Откройте меню Cover Page (Страница обложки) и выберите печать страницы обложки Before Document (Перед документом) или After Document (После документа).
4.В меню Cover Page Type (Тип страницы обложки) выберите сообщение, которое будет напечатано на странице обложки.

Использование водяных знаков
Водняым знаком является сообщение (например «Совершенно секретно»), напечатанное в качестве фона текста на каждой странице документа.
1.В меню File (Файл) выберите команду Print (Печать).
2.Откройте меню Водяные знаки.
3.В пункте Режим выберите тип фонового изображения. Выберите Водяной знак, чтобы напечатать полупрозрачный текст. Выберите Заголовок, чтобы напечатать непрозрачный текст.
4.В пункте Страницы выберите, нужно ли печатать фоновое изображение на всех страницах или только на первой.
5.В пункте Текст выберите одно из стандартных сооьщений или выберите Пользовательское и введите в окно новое сообщение.
6.Настройте остальные параметры.
Печать нескольких страниц на одном листе бумаги (Macintosh)
На одном листе бумаги можно распечатать несколько страниц. Эта функция обеспечивает экономичный способ печати черновых страниц.
|
RUWW |
Функции драйвера принтера в среде Macintosh 35 |

1.В меню File (Файл) выберите команду Print (Печать).
2.Выберите драйвер.
3.Откройте меню Layout (Макет).
4.Рядом с параметром Pages per Sheet (Страниц на листе) выберите число страниц, которое необходимо разместить на каждом листе (1, 2, 4, 6, 9 или 16).
5.Для выбора порядка и размещения страниц на листе выберите Layout Direction (Порядок страниц).
6.Рядом с параметром Borders (Рамки) выберите тип рамки для печати вокруг каждой страницы на листе.
Печать на обеих сторонах листа
Использование автоматической двусторонней печати (только дуплексные модели)
1.Настройте устройство для использования бумаги определенной ширины. На задней панели устройства поднимите заднюю дверцу доступа для устранения замятий в дуплексере и найдите синий рычаг установки ширины бумаги.
●Бумага Letter и Legal: Задвиньте рычаг.
●Бумага A4: Вытяните рычаг.
|
36 Глава 4 Использования устройства с Macintosh |
RUWW |

2.Поместите в один из лотков стопку бумаги необходимого объема. Если необходимо загрузить специальную бумагу, например, фирменные бланки, выполните это одним из следующих способов:
●Для лотка 1 загрузите фирменные бланки лицевой стороной вверх и верхним краем по направлению к устройству.
●При использовании всех остальных лотков загружайте фирменные бланки стороной для печати вниз, а верхним краем по направлению к передней части лотка.
3.В меню File (Файл) выберите команду Print (Печать).
4.Откройте меню Layout.
5.Рядом с пунктом Two-Sided (Двусторонняя) выберите либо Long-Edge Binding (Переплет по длинному краю) либо Short-Edge Binding (Переплет по короткому краю).
6.Щелкните на Print (Печать).
Печать на обеих сторонах листа бумаги вручную
1.Поместите в один из лотков стопку бумаги необходимого объема. Если необходимо загрузить специальную бумагу, например, фирменные бланки, выполните это одним из следующих способов:
●Для лотка 1 загрузите фирменные бланки лицевой стороной вверх и верхним краем по направлению к устройству.
●При использовании всех остальных лотков загружайте фирменные бланки стороной для печати вниз, а верхним краем по направлению к передней части лотка.
2.В меню File (Файл) выберите команду Print (Печать).
3.В меню Finishing (Окончательная обработка) выберите Manually Print on 2nd Side (Ручная печать на второй стороне).
4.Щелкните на команде Print. Для печати второй половины листа следуйте инструкциям во всплывающем окне на компьютере, которое отображается перед заменой стопки бумаги в лотке 1.
5.Извлеките оставшуюся чистую бумагу из лотка 1.
6.Поместите стопку распечатанных листов лицевой стороной вверх в лоток 1 верхним краем по направлению к принтеру. Вторую сторону необходимо печатать из лотка 1.
7.При появлении запроса для продолжения нажмите соответствующую клавишу на панели управления.
|
RUWW |
Функции драйвера принтера в среде Macintosh 37 |
Использование меню Службы
Если продукт подключен к сети, используйте вкладку Services (Службы) для получении информации о продукте ирасходных материалов.
1.В меню File (Файл) выберите команду Print (Печать).
2.Откройте меню Services (Службы).
3.Чтобы открыть встроенный Web-сервер и выполнить задачу обслуживания, выполните следующие действия:
а. Выберите Device Maintenance (Обслуживание устройства).
б. Выберите задачу в раскрывающемся списке.
в. Нажмите Launch (Запуск).
4.Чтобы открыть различные web-сайты поддержки, выполните следующие действия:
а. Выберите Services on the Web (Службы в Интернет).
б. Выберите Internet Services (Интернет-службы) и нужный вариант в раскрывающемся списке.
в. Щелкните Перейти.
|
38 Глава 4 Использования устройства с Macintosh |
RUWW |

Страницы и текст этой инструкции
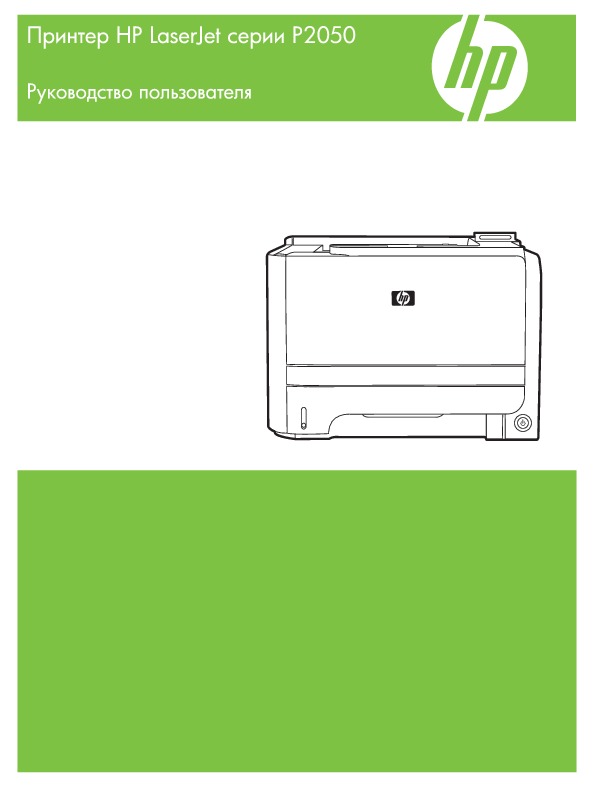
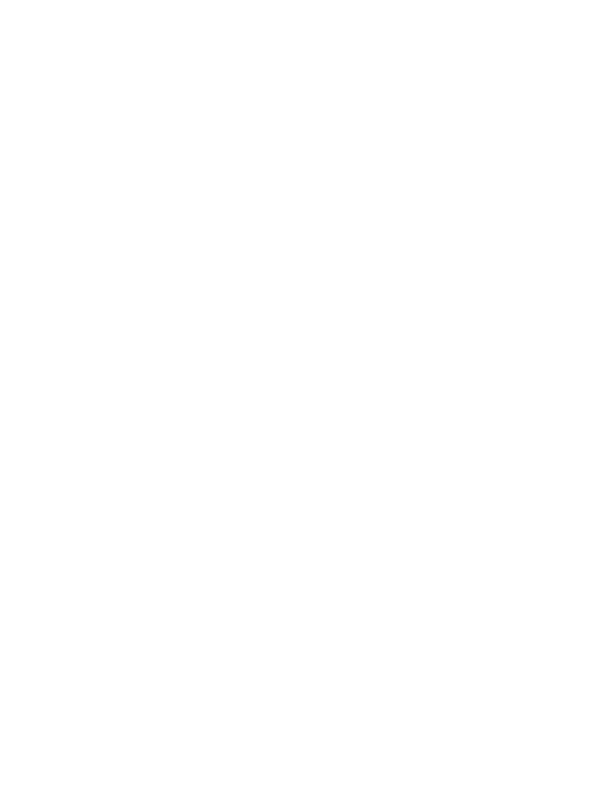

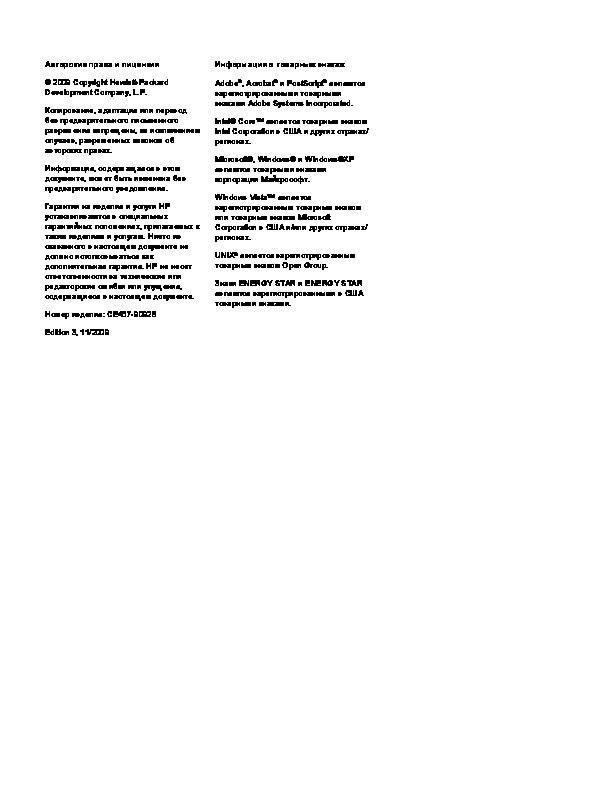
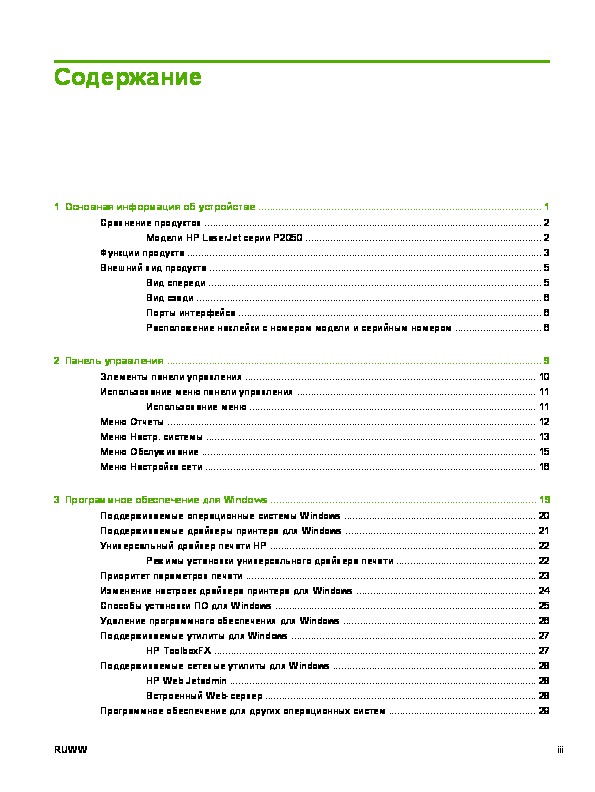
Как использовать наш сайт инструкций OnlineManuals.ru
Наша цель состоит в том, чтобы предоставить вам быстрый доступ к содержанию инструкции для лазерного принтера HP LaserJet P2055 (d) (dn) (x).
С помощью онлайн просмотра, Вы можете быстро просмотреть содержимое инструкции и найти решение проблемы с лазерного принтера HP LaserJet P2055 (d) (dn) (x).
Для Вашего удобства
Если листать руководство пользователя лазерного принтера HP LaserJet P2055 (d) (dn) (x) прямо на сайте, не очень удобно для Вас, есть два возможных решения:
• Просмотр в полноэкранном режиме — легко просмотреть руководство пользователя (без загрузки его на свой компьютер), Вы можете использовать режим полноэкранного просмотра.
Для просмотра инструкции пользователя лазерного принтера HP LaserJet P2055 (d) (dn) (x) на полном экране, используйте кнопку «Открыть в Pdf-viewer».
• Загрузка на компьютер — Вы можете также скачать Инструкция лазерного принтера HP LaserJet P2055 (d) (dn) (x) на свой компьютер и сохранить его в файлах.
Многие люди предпочитают читать документы не на экране, а в печатной версии.
Возможность печати руководства пользователя также была предусмотрена на нашем сайте,
и вы можете использовать ее, нажав на иконку «печать» в Pdf-viewer.
Нет необходимости печатать все руководство лазерного принтера HP LaserJet P2055 (d) (dn) (x), можно выбрать только нужные страницы инструкции.





