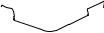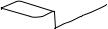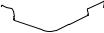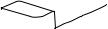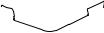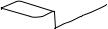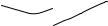Язык
Руководство пользователя |
| Заголовок | Описание | Дата выпуска (Bерсия) |
файла (Размер) |
|---|---|---|---|
|
Руководство по быстрой установке |
15.04.2022 (A) |
Загрузка (2.61MB) |
|
|
Интерактивное руководство пользователя (HTML/PDF) |
21.12.2022 (B) |
Просмотр (-) |
|
|
Руководство по безопасности устройства |
15.04.2022 (A) |
Загрузка (0.47MB) |
Руководство по дополнительным функциям |
| Заголовок | Описание | Дата выпуска (Bерсия) |
файла (Размер) |
|---|---|---|---|
|
Руководство по использованию универсального драйвера |
02.09.2014 (B) |
Загрузка (0.38MB) |
|
|
BRAdmin Professional 4 User’s Guide |
31.05.2023 (B) |
Загрузка (1.54MB) |
|
|
Руководство по использованию BRAdmin Professional 4 с Microsoft Azure |
31.05.2023 (A) |
Загрузка (0.75MB) |
Приложения |
| Заголовок | Описание | Дата выпуска (Bерсия) |
файла (Размер) |
|---|---|---|---|
|
Замечания о лицензировании программ с открытым исходным кодом |
21.04.2020 (08) |
Загрузка (0.17MB) |
Нормативные документы |
| Заголовок | Описание | Дата выпуска (Bерсия) |
файла (Размер) |
|---|---|---|---|
|
Заявление о соответствии |
02.06.2022 (5) |
Загрузка (0.15MB) |
Загрузите и просмотрите документ в формате PDF. Для просмотра документов в формате PDF требуется программное обеспечение Adobe® Acrobat Reader DC®. Если у вас нет данного программного обеспечения, вы можете загрузить его, щёлкнув по ссылке «Adobe® Acrobat Reader DC®».
Информация
-
Офисная техника Brother
Brother -
Обслуживание и поддержка
-
DCP-T425W
-
Manuals

Драйверы и загрузки
Последние версии драйверов и программного обеспечения для ваших устройств Brother
Просмотреть файлы

Часто задаваемые вопросы
Ответы на часто задаваемые вопросы и информация по уcтранению неполадок
Просмотреть ответы на часто задаваемые вопросы

Расходные материалы
Широкий ассортимент оригинальных расходных материалов Brother для ваших устройст
Подобрать расходные материалы
Требуется руководство для вашей Brother DCP-T425W МФУ? Ниже вы можете просмотреть и загрузить бесплатно руководство в формате PDF. Кроме того, приведены часто задаваемые вопросы, рейтинг изделия и отзывы пользователей, что позволит оптимально использовать ваше изделие. Если это не то руководство, которое вы искали, – свяжитесь с нами.
Ваше устройство неисправно, и в руководстве отсутствует решение? Перейдите в Repair Café для получения бесплатных ремонтных услуг.
Руководство

Рейтинг
Сообщите нам, что вы думаете о Brother DCP-T425W МФУ, оставив оценку продукта. Хотите поделиться вашими впечатлениями от данного изделия или задать вопрос? Вы можете оставить комментарий в нижней части страницы.
Довольны ли вы данным изделием Brother?
Да Нет
1 проголосовать
Часто задаваемые вопросы
Наша служба поддержки выполняет поиск полезной информации по изделиям и отвечает на часто задаваемые вопросы. Если вы заметили неточность в наших часто задаваемых вопросах, сообщите нам об этом с помощью нашей контактной формы.
Мой чернильный картридж новый, но он не печатает, почему? Проверенный
Новые картриджи с чернилами всегда имеют наклейку на печатающей головке, предотвращающую их высыхание внутри упаковки. Удалите эту наклейку, чтобы чернила могли выйти из картриджа.
Это было полезно (387)
Я хочу распечатать файл на всю страницу, но, что бы я ни делал(-а), на странице всегда остаются белые края. Почему? Проверенный
Большинство принтеров не умеют печатать без полей, поскольку принтеру нужно за что-то держать бумагу. По этой причине принтер всегда будет печатать с белыми краями.
Это было полезно (326)
Мой чернильный картридж высох, что мне делать? Проверенный
Есть картриджи с печатающей головкой и без. Самостоятельно очистить можно только картриджи с печатающей головкой. Возьмите ватный тампон и окуните его в теплой воде. Тщательно протрите печатающую головку, не делая ее слишком влажной. При необходимости повторить.
Это было полезно (160)
Каждый ли принтер может печатать на фотобумаге? Проверенный
Нет, это особенность некоторых принтеров. Отчасти это связано с толщиной фотобумаги.
Это было полезно (124)
В чем разница между струйным и лазерным принтером? Проверенный
Самая большая разница между этими двумя типами принтеров — это технология. Струйный принтер наносит на бумагу очень маленькие капельки чернил. Поскольку чернила жидкие, печатающая головка со временем может высохнуть. Чтобы этого не произошло, необходима регулярная печать. Лазерный принтер наносит на бумагу тонер (черный или цветной порошок). Порошок не высыхает, поэтому регулярная печать не требуется. Кроме того, в среднем лазерные принтеры работают быстрее, чем струйные.
Это было полезно (112)
Какую толщину бумаги лучше всего использовать в моем принтере? Проверенный
В обычном потребительском принтере обычно используется бумага толщиной 80 граммов. Другие часто используемые стандартные веса — 120 грамм и 160 грамм.
Это было полезно (72)
Что значит DPI? Проверенный
DPI (Dots per inch) значит число точек на дюйм и указывает на четкость печати. Чем больше точек на дюйм, тем выше четкость печати.
Это было полезно (70)
Какая толщина бумаги? Проверенный
Толщина бумаги указывается по весу, например 80 граммов бумаги. Это вес бумаги на один квадратный метр. Чем тяжелее бумага, тем прочнее бегущая строка.
Это было полезно (48)
Принтер мнет напечатанные страницы в гармошку. Что мне делать? Проверенный
Существует несколько возможных причин. Вероятно, бумага была загружена неправильно, параметры бумаги не соответствуют данному принтеру или выбранный размер бумаги не соответствует реальным параметрам страницы. Если ни одно из этих объяснений не помогло устранить проблему, обратитесь к производителю.
Это было полезно (46)
Что означает SD? Проверенный
SD означает Secure Digital. SD-карты являются стандартным носителем информации для многих цифровых фотоаппаратов.
Это было полезно (26)
На многофункциональном принтере моего Brother отображается ошибка 83, 84 или 88. Что мне делать? Проверенный
Все эти ошибки указывают на проблему с бумагой. Убедитесь, что в аппарате не застряла бумага. Если да, постарайтесь аккуратно удалить его. Если бумага не застряла, возможно, проблема с датчиками. В этом случае обратитесь к производителю.
Это было полезно (13)


Интерактивное руководство пользователя
DCP-T220
DCP-T225
DCP-T420W
DCP-T425W
© 2020 Brother Industries, Ltd. Все права защищены.

|
На главную > Содержание |
|
Содержание |
|
|
Перед использованием устройства……………………………………………………………………………………. |
1 |
|
Условные обозначения ……………………………………………………………………………………………………………….. |
2 |
|
Товарные знаки…………………………………………………………………………………………………………………………… |
3 |
|
Важные указания………………………………………………………………………………………………………………………… |
4 |
|
Общие сведения об устройстве …………………………………………………………………………………………. |
5 |
|
Перед использованием устройства ……………………………………………………………………………………………… |
6 |
|
Обзор панели управления …………………………………………………………………………………………………………… |
7 |
|
Алгоритмы мигания и сигналы индикаторов ………………………………………………………………………………… |
9 |
|
Доступ к службе Brother Utilities (Windows) …………………………………………………………………………………. |
10 |
|
Удаление программного обеспечения и драйверов Brother (Windows)…………………………………. |
11 |
|
Место расположения порта USB на вашем устройстве Brother ……………………………………………………. |
12 |
|
Работа с бумагой ………………………………………………………………………………………………………………. |
13 |
|
Загрузка бумаги ………………………………………………………………………………………………………………………… |
14 |
|
Загрузка бумаги в лоток ……………………………………………………………………………………………………. |
15 |
|
Загрузка бумаги в слот ручной подачи……………………………………………………………………………….. |
24 |
|
Область, недоступная для печати……………………………………………………………………………………… |
27 |
|
Настройки бумаги …………………………………………………………………………………………………………….. |
28 |
|
Допустимая бумага и другие печатные носители ……………………………………………………………….. |
30 |
|
Загрузка документов …………………………………………………………………………………………………………………. |
37 |
|
Загрузка документов на стекло сканера ……………………………………………………………………………. |
38 |
|
Область, недоступная для сканирования…………………………………………………………………………… |
39 |
|
Печать……………………………………………………………………………………………………………………………….. |
40 |
|
Печать с компьютера (Windows) ………………………………………………………………………………………………… |
41 |
|
Печать фотографии (Windows) ………………………………………………………………………………………….. |
42 |
|
Печать документа (Windows) …………………………………………………………………………………………….. |
43 |
|
Отмена задания печати (Windows)…………………………………………………………………………………….. |
44 |
|
Печать нескольких страниц на одном листе бумаги («N на 1») (Windows) …………………………….. |
45 |
|
Печать в виде плаката (Windows)………………………………………………………………………………………. |
46 |
|
Печать на обеих сторонах бумаги вручную (двусторонняя печать вручную) (Windows)…………. |
47 |
|
Печать в виде буклета вручную (Windows)…………………………………………………………………………. |
50 |
|
Печать цветного документа с использованием оттенков серого (Windows) ………………………….. |
52 |
|
Предотвращение смазывания изображений и замятий бумаги (Windows)……………………………. |
53 |
|
Использование предустановленного профиля печати (Windows) ………………………………………… |
54 |
|
Изменение настроек печати по умолчанию (Windows)………………………………………………………… |
57 |
|
Настройка параметров печати (Windows)…………………………………………………………………………… |
58 |
|
Печать с помощью приложения Brother iPrint&Scan (Windows/Mac)……………………………………………… |
62 |
|
Печать фотографий или документов с помощью приложения Brother iPrint&Scan (Windows/ |
|
|
Mac) ………………………………………………………………………………………………………………………………… |
63 |
|
Печать нескольких страниц на одном листе бумаги с помощью Brother iPrint&Scan (N на 1) |
|
|
(Windows) ………………………………………………………………………………………………………………………… |
65 |
|
Печать цветного документа в оттенках серого с помощью Brother iPrint&Scan (Windows/ |
|
|
Mac) ………………………………………………………………………………………………………………………………… |
66 |
|
Печать вложения электронной почты …………………………………………………………………………………………. |
67 |
|
Сканирование …………………………………………………………………………………………………………………… |
68 |
|
Сканирование с помощью кнопок на устройстве Brother ……………………………………………………………… |
69 |
|
i |

|
На главную > Содержание |
|
|
Сканирование с помощью кнопок на устройстве Brother …………………………………………………….. |
70 |
|
Сканирование в редактируемый текстовый файл с помощью системы оптического |
|
|
распознавания текста (OCR) …………………………………………………………………………………………….. |
73 |
|
Сохранение данных сканирования в виде вложения электронной почты …………………………….. |
74 |
|
Веб-службы для сканирования в сетевую папку (Windows 7, Windows 8.1 и Windows 10)……… |
75 |
|
Сканирование с помощью приложения Brother iPrint&Scan (Windows/Mac) ………………………………….. |
79 |
|
Сканирование с компьютера (для Windows) ……………………………………………………………………………….. |
80 |
|
Сканирование с помощью Nuance™ PaperPort™ 14SE или других приложений Windows ……… |
81 |
|
Сканирование с помощью приложения «Факсы и сканирование Windows» …………………………. |
86 |
|
Сканирование с компьютера (для Mac)………………………………………………………………………………………. |
89 |
|
Сканирование с помощью программы Apple Image Capture (драйвер ICA) ………………………….. |
90 |
|
Копирование …………………………………………………………………………………………………………………….. |
91 |
|
Обзор копирования …………………………………………………………………………………………………………………… |
92 |
|
Копирование документа ……………………………………………………………………………………………………………. |
93 |
|
Копирование удостоверения личности……………………………………………………………………………………….. |
94 |
|
Изменение настройки кнопки ярлыков копирования с помощью веб-интерфейса управления ………. |
95 |
|
Копирование с помощью приложения Brother iPrint&Scan …………………………………………………………… |
97 |
|
Создание копий макета страницы («N на 1» или «Плакат») ………………………………………………… |
98 |
|
Параметры копирования …………………………………………………………………………………………………. |
100 |
|
Сеть…………………………………………………………………………………………………………………………………. |
102 |
|
Основные поддерживаемые сетевые функции………………………………………………………………………….. |
103 |
|
Настройка параметров сети …………………………………………………………………………………………………….. |
104 |
|
Настройка параметров сети с помощью панели управления …………………………………………….. |
105 |
|
Настройки беспроводной сети………………………………………………………………………………………………….. |
106 |
|
Использование беспроводной сети………………………………………………………………………………….. |
107 |
|
Использование Wireless Direct…………………………………………………………………………………………. |
114 |
|
Включение/отключение беспроводной сети ……………………………………………………………………… |
117 |
|
Печать отчета WLAN ………………………………………………………………………………………………………. |
118 |
|
Сетевые функции ……………………………………………………………………………………………………………………. |
122 |
|
Печать отчета о конфигурации сети…………………………………………………………………………………. |
123 |
|
Восстановление заводских сетевых настроек по умолчанию …………………………………………….. |
124 |
|
Средства управления Brother…………………………………………………………………………………………………… |
125 |
|
Безопасность ………………………………………………………………………………………………………………….. |
126 |
|
Перед использованием функции обеспечения безопасности сети ……………………………………………… |
127 |
|
Настройка сертификатов для обеспечения безопасности устройства ………………………………………… |
128 |
|
Поддерживаемые функции сертификатов безопасности…………………………………………………… |
129 |
|
Пошаговое руководство для создания и установки сертификата……………………………………….. |
130 |
|
Создание самозаверяющего сертификата ……………………………………………………………………….. |
131 |
|
Создание CSR и установка сертификата из центра сертификации (ЦС) ……………………………. |
132 |
|
Импорт и экспорт сертификата и закрытого ключа……………………………………………………………. |
136 |
|
Управление несколькими сертификатами ………………………………………………………………………… |
139 |
|
Использование SSL/TLS ………………………………………………………………………………………………………….. |
140 |
|
Ознакомление с протоколом SSL/TLS ……………………………………………………………………………… |
141 |
|
Безопасное управление устройством, подключенным к сети, с помощью протокола SSL/ |
|
|
TLS ………………………………………………………………………………………………………………………………… |
144 |
|
Безопасная печать документов с помощью протокола SSL/TLS ………………………………………… |
149 |
|
Подключение мобильных устройств ……………………………………………………………………………… |
151 |
ii

|
На главную > Содержание |
|
|
Служба печати Mopria® ……………………………………………………………………………………………………………. |
152 |
|
Brother iPrint&Scan………………………………………………………………………………………………………….. |
153 |
|
Обзор приложения Brother iPrint&Scan для Windows и Mac ……………………………………………………….. |
154 |
|
Обзор приложения Brother iPrint&Scan для мобильных устройств ……………………………………………… |
155 |
|
Устранение неисправностей …………………………………………………………………………………………… |
156 |
|
Сигналы индикаторов об ошибках и необходимости обслуживания …………………………………………… |
157 |
|
Замятие в принтере ………………………………………………………………………………………………………………… |
161 |
|
Замятие бумаги внутри устройства………………………………………………………………………………….. |
162 |
|
Если в устройстве возникли неполадки…………………………………………………………………………………….. |
165 |
|
Проблемы при обращении с бумагой и выполнении печати………………………………………………. |
166 |
|
Другие проблемы ……………………………………………………………………………………………………………. |
173 |
|
Неисправности, связанные с сетью …………………………………………………………………………………. |
175 |
|
Проверка информации об устройстве ………………………………………………………………………………………. |
184 |
|
Сброс настроек устройства ……………………………………………………………………………………………………… |
185 |
|
Текущее обслуживание …………………………………………………………………………………………………… |
186 |
|
Заправка контейнеров с чернилами …………………………………………………………………………………………. |
187 |
|
Очистка устройства Brother ……………………………………………………………………………………………………… |
192 |
|
Очистка сканера …………………………………………………………………………………………………………….. |
193 |
|
Очистка печатающей головки в устройстве Brother…………………………………………………………… |
194 |
|
Очистка печатающей головки с помощью веб-интерфейса управления …………………………….. |
195 |
|
Очистка печатающей головки с помощью компьютера (Windows) ……………………………………… |
197 |
|
Очистка наружной поверхности устройства ……………………………………………………………………… |
199 |
|
Очистка опорного ролика устройства ………………………………………………………………………………. |
200 |
|
Очистка роликов подачи бумаги………………………………………………………………………………………. |
201 |
|
Очистка опорной панели…………………………………………………………………………………………………. |
202 |
|
Очистка роликов захвата бумаги……………………………………………………………………………………… |
203 |
|
Проверка устройства Brother……………………………………………………………………………………………………. |
204 |
|
Проверка качества печати ………………………………………………………………………………………………. |
205 |
|
Отслеживание состояния устройства с компьютера (Windows) …………………………………………. |
206 |
|
Проверка выравнивания печатающей головки устройства Brother……………………………………………… |
210 |
|
Проверка выравнивания печатающей головки с помощью веб-интерфейса управления …………….. |
212 |
|
Изменение параметров печати в целях улучшения результатов печати ……………………………………… |
213 |
|
Упаковка и транспортировка устройства Brother ……………………………………………………………………….. |
214 |
|
Настройка устройства …………………………………………………………………………………………………….. |
216 |
|
Изменение настроек устройства с помощью веб-интерфейса управления …………………………………. |
217 |
|
Что такое веб-интерфейс управления? ……………………………………………………………………………. |
218 |
|
Доступ к управлению через веб-интерфейс ……………………………………………………………………… |
219 |
|
Установка или изменение пароля для входа в веб-интерфейс управления ……………………….. |
221 |
|
Общие параметры ………………………………………………………………………………………………………….. |
222 |
|
При отключении электропитания (сохранение в памяти) …………………………………………………………… |
228 |
|
Приложение …………………………………………………………………………………………………………………….. |
229 |
|
Технические характеристики ……………………………………………………………………………………………………. |
230 |
|
Спецификации расходных материалов…………………………………………………………………………………….. |
234 |
|
Оказание помощи и поддержки клиентам Brother ……………………………………………………………………… |
235 |
iii


Перед использованием устройства
•Условные обозначения
•Товарные знаки
•Важные указания
1
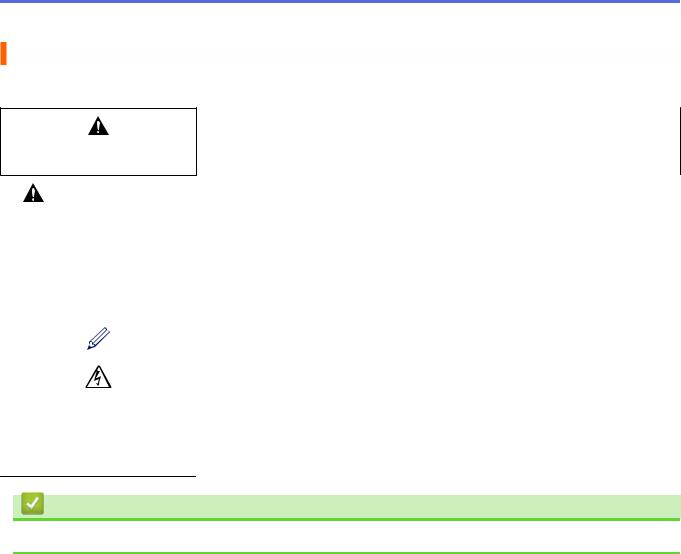

Условные обозначения
В настоящем руководстве используются следующие символы и условные обозначения:
Знак ПРЕДУПРЕЖДЕНИЕ указывает на потенциально опасную ситуацию, которая, если ее не предотвратить, может привести к смертельному исходу или
ПРЕДУПРЕЖДЕНИЕ получению тяжелых травм.
|
ОСТОРОЖНО |
Знаком ОСТОРОЖНО отмечены инструкции, несоблюдение которых создает |
|
опасную ситуацию, которая может привести к получению легких и средних |
|
|
травм. |
|
|
ВАЖНАЯ |
Знаком ВАЖНАЯ ИНФОРМАЦИЯ отмечены инструкции, несоблюдение которых |
|
ИНФОРМАЦИЯ |
создает потенциально опасную ситуацию, которая может привести к |
|
повреждению имущества или потере функциональности изделия. |
|
|
ПРИМЕЧАНИЕ |
В примечаниях указываются эксплуатационные условия, условия для установки |
|
или особые условия использования. |
|
|
Этим символом обозначены рекомендации, которые содержат полезные |
|
|
подсказки и дополнительные сведения. |
|
|
Таким символом обозначены предупреждения об опасности поражения |
|
|
электрическим током. |
|
|
Полужирный шрифт |
Полужирным шрифтом выделяются названия клавиш на панели управления |
|
устройства или кнопок на экране компьютера. |
|
|
Курсив |
Курсивом выделяются важные моменты в тексте или ссылки на другие разделы |
|
руководства. |
Связанная информация
• Перед использованием устройства
2
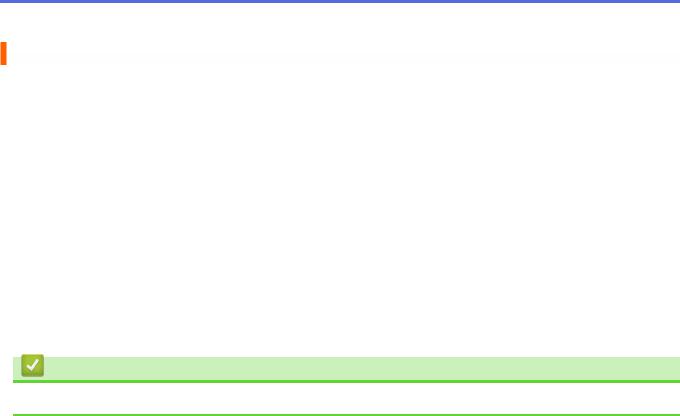

Товарные знаки
Apple, Mac, iPad, iPhone, iPod touch и macOS являются товарными знаками компании Apple Inc.,
зарегистрированными в США и других странах.
Nuance и PaperPort являются товарными знаками или зарегистрированными товарными знаками компании Nuance Communications, Inc. или ее дочерних компаний в США и/или других странах.
Wi-Fi® и Wi-Fi Alliance® являются зарегистрированными товарными знаками организации Wi-Fi Alliance®. WPA™, WPA2™ и Wi-Fi Protected Setup™ являются товарными знаками организации Wi-Fi Alliance®.
Mopria® и логотип Mopria® являются зарегистрированными товарными знаками и знаками обслуживания компании Mopria Alliance, Inc. в США и других странах. Несанкционированное использование строго запрещено.
Все компании, программное обеспечение которых упоминается в данном руководстве, предоставляют доступ к своим продуктам на условиях соответствующих лицензионных соглашений.
Все товарные знаки и наименования товаров, упоминаемые в изделиях, документации и прочих материалах компании Brother, являются товарными знаками или зарегистрированными товарными знаками соответствующих владельцев.
Связанная информация
• Перед использованием устройства
3
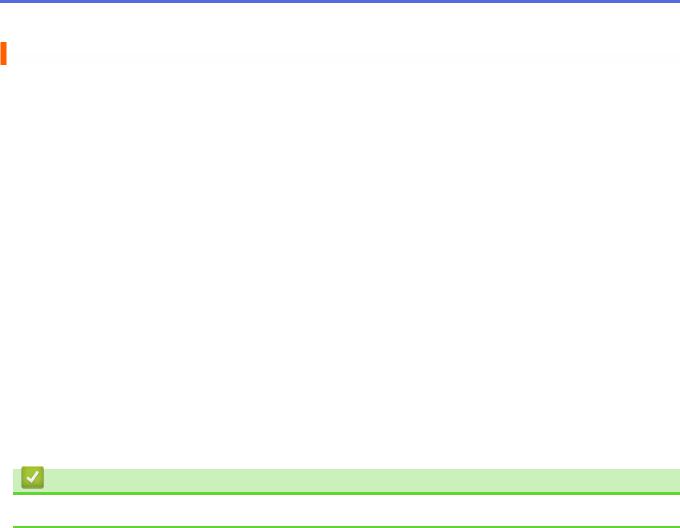

Важные указания
•Проверяйте наличие обновлений драйвера и программного обеспечения Brother на веб-сайте support.brother.com.
•Чтобы обеспечить производительность устройства в соответствии с современными требованиями, на сайте support.brother.com проверьте наличие последней версии микропрограммы. В противном случае некоторые функции устройства могут быть недоступны.
•Не используйте данный продукт в других странах. В противном случае можно нарушить местные требования в отношении беспроводной связи и энергопотребления.
•Windows 10 в этом документе используется для обозначения Windows 10 Домашняя, Windows 10 Pro, Windows 10 для образовательных учреждений и Windows 10 Корпоративная.
•В настоящем документе наименование Windows Server 2008 относится к операционным системам
Windows Server 2008 и Windows Server 2008 R2.
•В настоящем руководстве используются виды экрана DCP-T420W, если не указано иное.
•Экраны в этом руководстве пользователя приведены только для иллюстрации и могут отличаться от фактических экранов.
•Если не указано иное, снимки экрана в этом руководстве относятся к Windows 10 и macOS v10.15.x. Вид экрана на используемом компьютере зависит от операционной системы и может отличаться от приведенного здесь.
•Содержание данного руководства и технические характеристики изделия могут быть изменены без предварительного уведомления.
•В настоящем документе XXX-XXXX означает наименование модели вашего устройства.
Связанная информация
• Перед использованием устройства
4


Общие сведения об устройстве
•Перед использованием устройства
•Обзор панели управления
•Алгоритмы мигания и сигналы индикаторов
•Доступ к службе Brother Utilities (Windows)
•Место расположения порта USB на вашем устройстве Brother
5
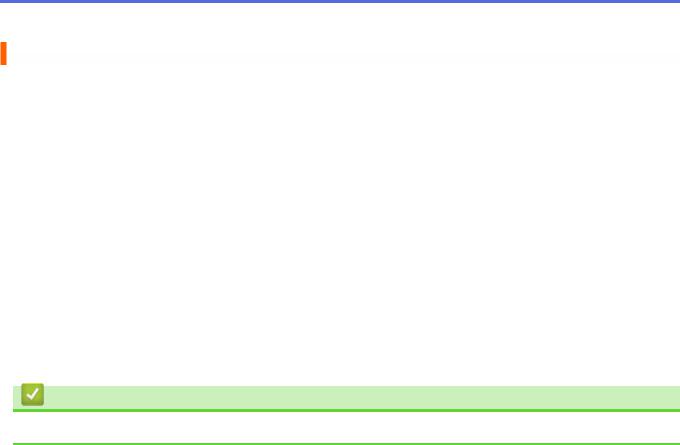

Перед использованием устройства
Перед выполнением любой операции печати проверьте следующее.
•Убедитесь, что на устройстве установлено надлежащее программное обеспечение и драйверы.
•При подключении по USB: убедитесь, что USB-кабель не поврежден.
Выбор правильного типа бумаги
Чтобы обеспечить высокое качество печати, важно правильно выбрать тип бумаги. Перед покупкой бумаги обязательно прочитайте информацию о ее допустимых типах. Не забывайте проверять область печати с учетом параметров, установленных в драйвере принтера или в приложении, используемом для печати.
Брандмауэр (Windows) (DCP-T420W/DCP-T425W)
Если на компьютере, защищенном брандмауэром, недоступна функция печати по сети или сканирования по сети, может потребоваться настройка брандмауэра. Если вы используете брандмауэр Windows и установили драйверы, следуя указаниям в программе установки, нужные параметры брандмауэра уже заданы. Если используется другой персональный брандмауэр, см. инструкции в руководстве пользователя соответствующего программного обеспечения или обратитесь к его производителю.
Связанная информация
• Общие сведения об устройстве
6
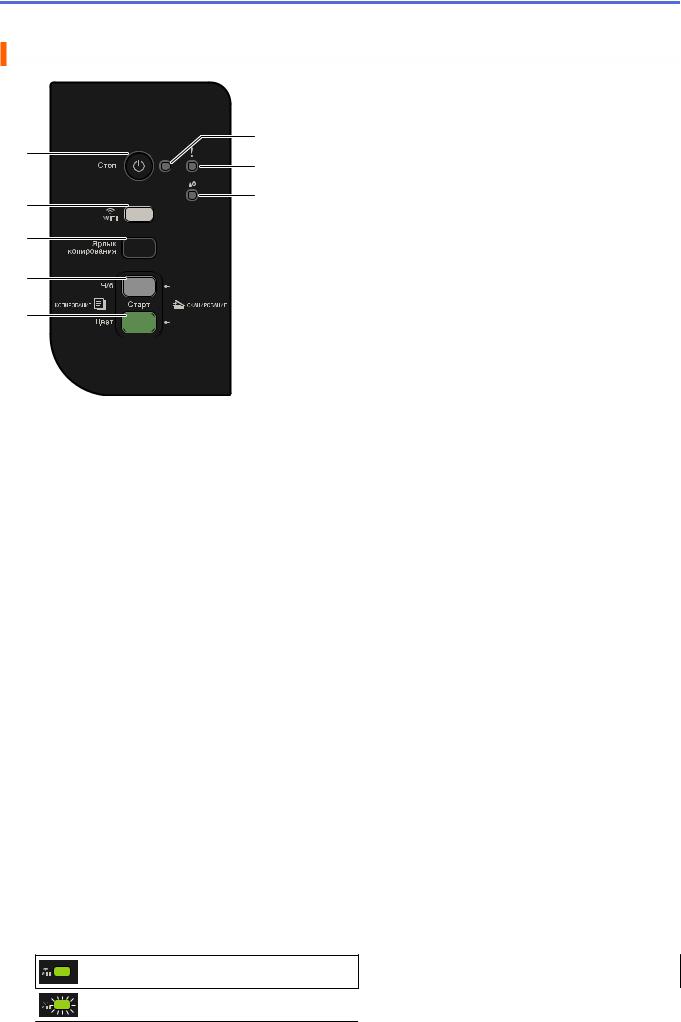

Обзор панели управления
2
1
3
4
5
6
7
8
1.
•Нажмите, чтобы остановить выполнение операции.
•Нажмите, чтобы выйти из выбранного режима.
•Для включения аппарата нажмите кнопку 
Нажмите и удерживайте 
Если устройство выключено нажатием кнопки 
2.Индикатор питания
Указывает на состояние устройства.
3.Индикатор предупреждения
Указывает, что устройство обнаружило ошибку или находится в режиме сброса.
4.Индикатор чернил
Указывает, что устройство обнаружило ошибку чернил или находится в режиме обслуживания.
5.Кнопка WiFi/светодиод (DCP-T420W/DCP-T425W)
•Нажмите эту кнопку отдельно или одновременно с другой кнопкой для настройки параметров беспроводного подключения или печати сетевых отчетов. Используйте только во время бездействия устройства.
•Одновременно нажмите эту кнопку и Цвет Старт, чтобы перезапустить Wi-Fi, если не удается подключиться к беспроводной сети.
•При одновременном нажатии с кнопкой 
•Указывает на состояние беспроводной сети.
Подключено
Подключение
7
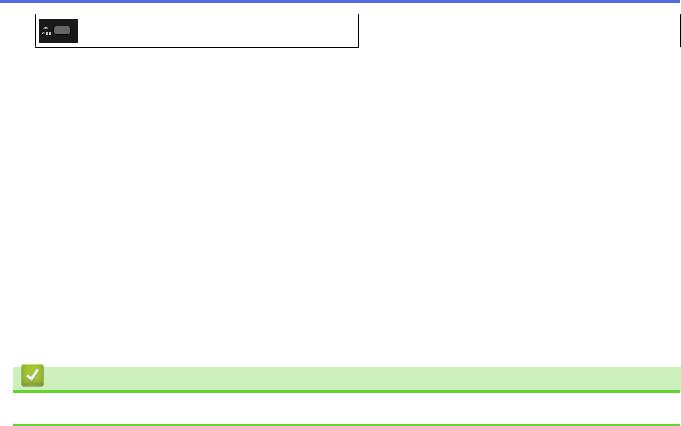
Выкл.
6.Ярлык копирования
•Нажмите для копирования удостоверений в режиме «2 на 1».
При необходимости с помощью веб-интерфейса управления в качестве функции этой кнопки можно задать одну из функций копирования. По умолчанию установлена функция копирования удостоверений в режиме «2 на 1».
•При одновременном нажатии с кнопкой 
7.Ч/б Старт
•Нажмите для запуска копирования в черно-белом режиме.
•При одновременном нажатии с кнопкой Цвет Старт запускается сканирование документов (в цветном или черно-белом режиме в зависимости от настройки сканирования).
•При одновременном нажатии с кнопкой 
8.Цвет Старт
•Нажмите для запуска копирования в цветном режиме.
Связанная информация
• Общие сведения об устройстве
8
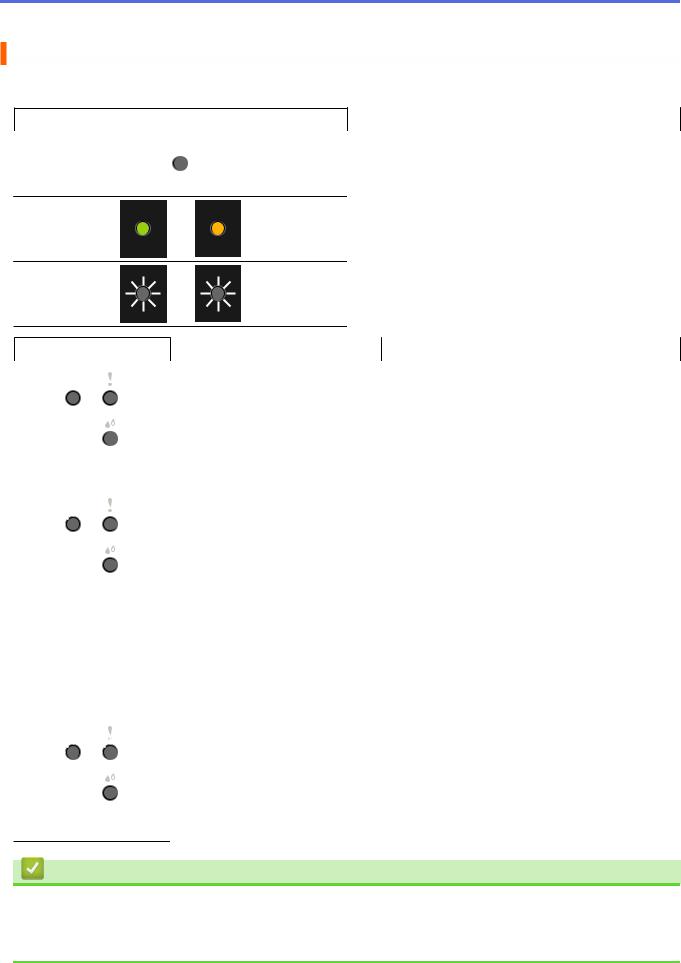

Алгоритмы мигания и сигналы индикаторов
Индикаторы на панели управления устройства горят или мигают в зависимости от состояния устройства.
|
Индикатор |
Описание |
|||
|
Индикатор не горит. |
||||
Индикатор горит.
Индикатор мигает.
|
Индикатор |
Состояние |
Описание |
|||||||||
|
Готовность |
Аппарат готов к печати. |
||||||||||
|
(Горит) |
||||||||
|
Занято |
Устройство обрабатывает задание печати. |
|||||||
|
Спящий режим (медленно и |
В спящем режиме (режиме экономии энергии) |
|||||||
|
слабо мигает) |
устройство функционирует как выключенное, но |
|||||||
|
может принимать данные. |
||||||||
|
При отправке задания печати устройство |
||||||||
|
выходит из спящего режима. |
||||||||
|
(Мигает) |
||||||||
|
Прогрев (низкая температура) |
Аппарат прогревается. |
|||||||
|
Охлаждение (высокая |
Осуществляется охлаждение аппарата. |
|||||||
|
температура) |
||||||||
|
Оставшиеся данные |
В памяти устройства остаются данные печати. |
|||||||
|
Чтобы отменить задание и удалить его из |
||||||||
|
памяти устройства, нажмите Стоп. |
||||||||
|
Задание отменено |
Устройство выполняет отмену задания печати. |
|||||||
(Поочередное мигание)
Связанная информация
•Общие сведения об устройстве
Связанные темы:
•Сигналы индикаторов об ошибках и необходимости обслуживания
9
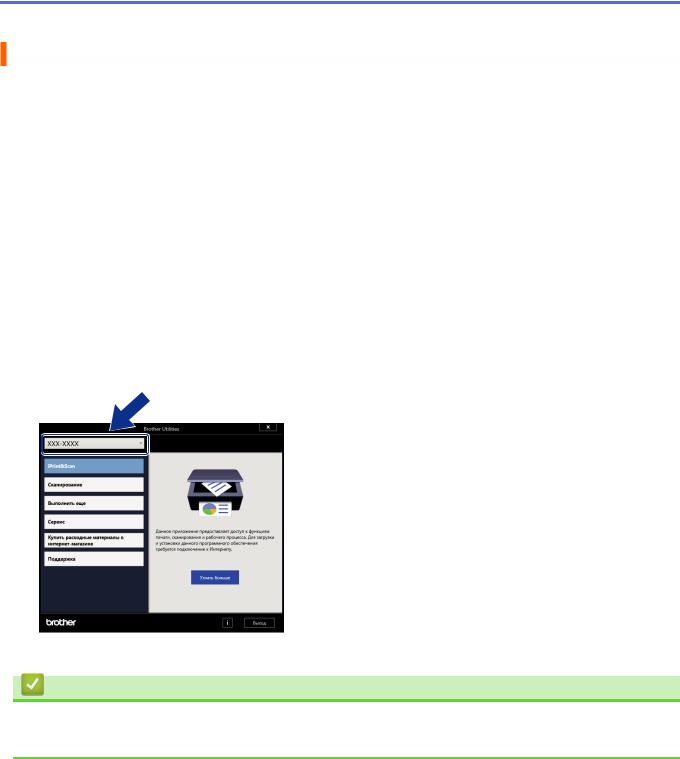

Доступ к службе Brother Utilities (Windows)
Brother Utilities — это программа запуска приложений, предоставляющая удобный доступ ко всем приложениям Brother, установленным на компьютере.
1.Выполните одно из указанных ниже действий.
•Windows 10
Нажмите 
•Windows 8.1
Переместите курсор в левый нижний угол экрана Пуск и нажмите 
Приложения).
После отображения экрана Приложения коснитесь или щелкните 
•Windows 7
Щелкните 
2.Выберите свое устройство.
3. Выберите необходимое действие.
Связанная информация
•Общие сведения об устройстве
•Удаление программного обеспечения и драйверов Brother (Windows)
10
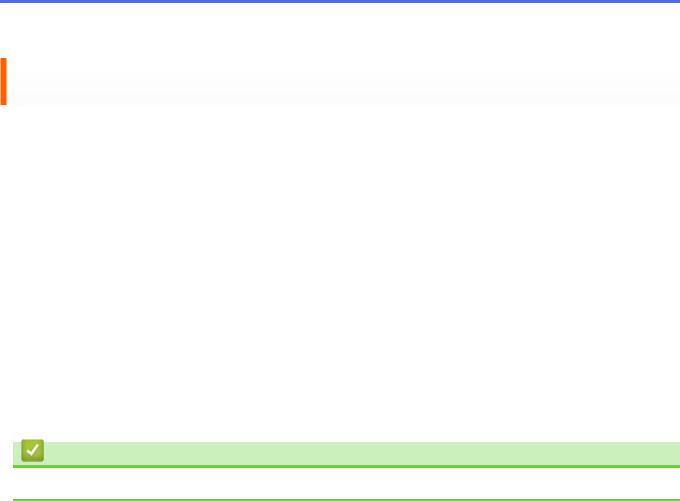

Удаление программного обеспечения и драйверов Brother (Windows)
1.Выполните одно из указанных ниже действий.
•Windows 10
Нажмите 
•Windows 8.1
Переместите курсор в левый нижний угол экрана Пуск и нажмите 
Приложения).
После отображения экрана Приложения коснитесь или щелкните 
•Windows 7
Щелкните 
2.Щелкните по раскрывающемуся списку и выберите название своей модели (если она еще не выбрана). Щелкните по значку Сервис на левой панели навигации, а затем нажмите Удалить.
Чтобы удалить программное обеспечение и драйверы, следуйте инструкциям в диалоговом окне.
Связанная информация
• Доступ к службе Brother Utilities (Windows)
11
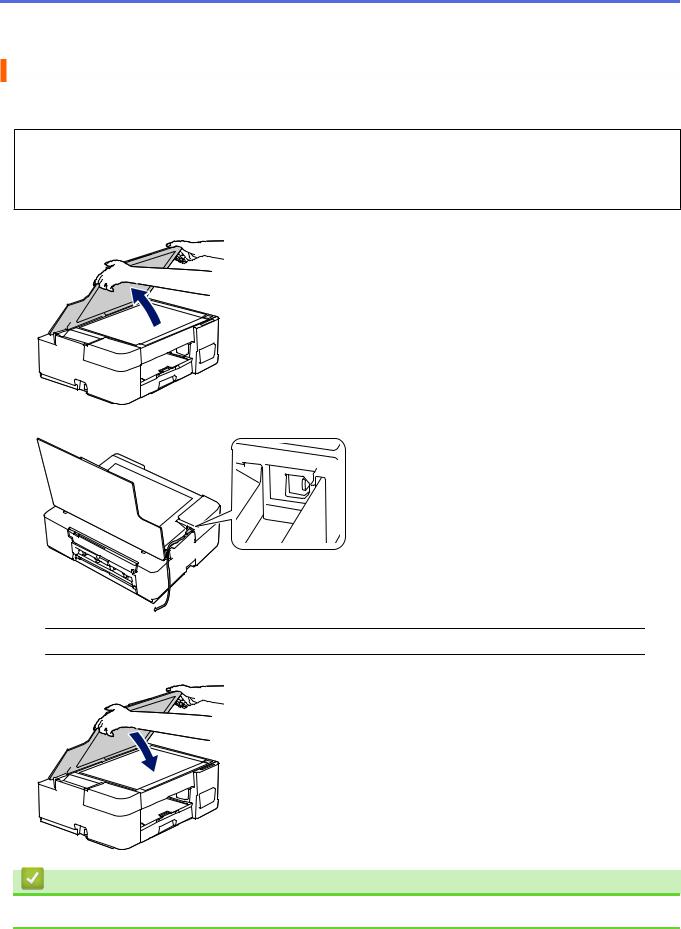

Место расположения порта USB на вашем устройстве Brother
Порт USB расположен под крышкой сканера.
Чтобы установить драйверы и программное обеспечение, необходимое для работы с устройством, перейдите на страницу Файлы своей модели на сайте support.brother.com.
(Windows) или используйте установочный компакт-диск Brother для настройки устройства (доступен не во всех странах).
1. Поднимите крышку сканера.
2. Найдите нужный порт под крышкой сканера, как показано на рисунке.

3. Осторожно закройте крышку сканера.
Связанная информация
• Общие сведения об устройстве
12


Работа с бумагой
•Загрузка бумаги
•Загрузка документов
13


Загрузка бумаги
•Загрузка бумаги в лоток
•Загрузка бумаги в слот ручной подачи
•Область, недоступная для печати
•Настройки бумаги
•Допустимая бумага и другие печатные носители
•Сигналы индикаторов об ошибках и необходимости обслуживания
•Проблемы при обращении с бумагой и выполнении печати
14


Загрузка бумаги в лоток
•Загрузка листовой бумаги или бумаги Фото 2L в лоток
•Загрузка фотобумаги в лоток
•Загрузка конвертов в лоток
15
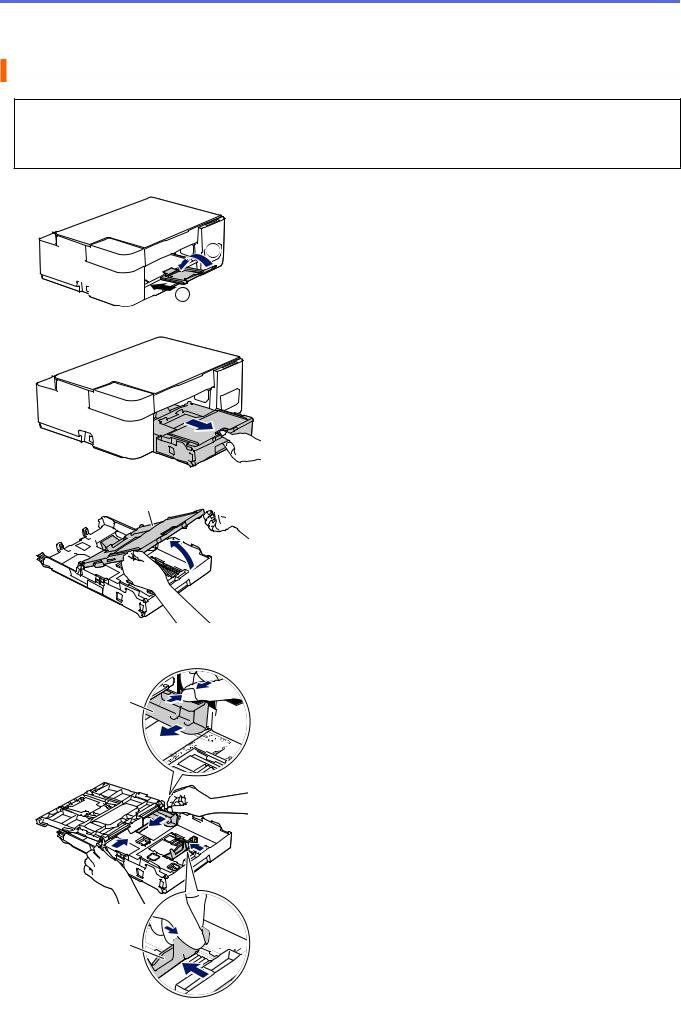

Загрузка листовой бумаги или бумаги Фото 2L в лоток
•Загружайте в лоток бумагу одного формата и типа за раз.
•При загрузке в лоток бумаги другого формата необходимо изменить настройку формата бумаги на компьютере.
1.Если откидная панель для бумаги (1) раскрыта, закройте ее, а затем задвиньте опорную панель (2).

2. Полностью извлеките лоток для бумаги из устройства.
3.Откройте крышку выходного лотка (1).
1
4.Осторожно нажмите и сдвиньте направляющие ширины бумаги (1) и направляющую длины бумаги (2)
всоответствии с форматом бумаги.
1
2
5.Тщательно «распушите» пачку бумаги во избежание замятия и сбоев при подаче бумаги.
16
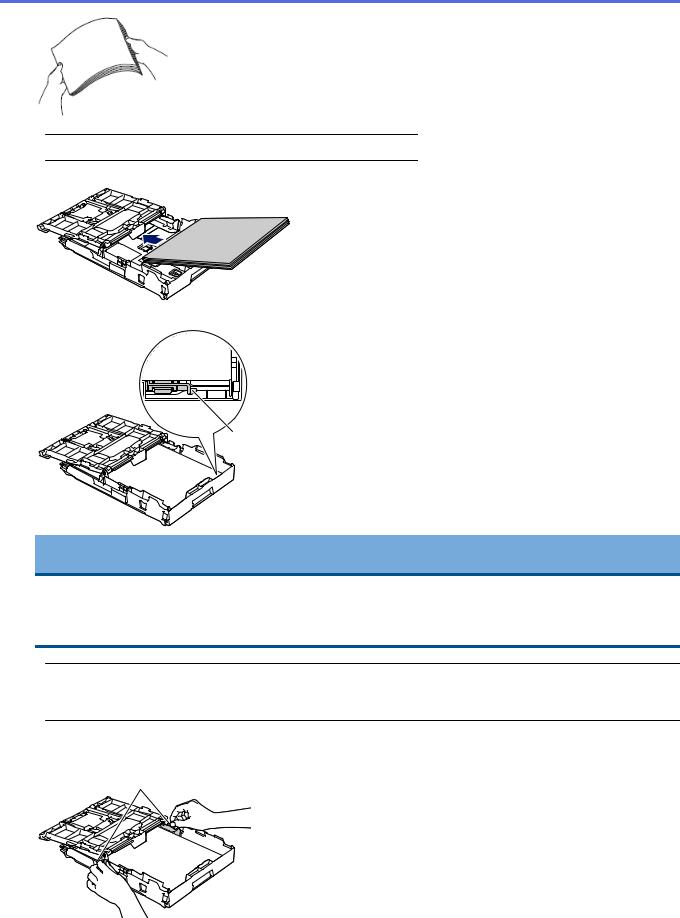

6. Осторожно загрузите бумагу в лоток для бумаги стороной для печати вниз.
Убедитесь, что бумага ровно лежит в лотке, а направляющая длины бумаги (1) касается краев бумаги.
1
ВАЖНАЯ ИНФОРМАЦИЯ
•Не проталкивайте бумагу слишком далеко, поскольку она может приподняться в задней части лотка и вызвать проблемы при подаче.
•При загрузке более 20 листов бумаги Фото 2L (13 x 18 см) может произойти замятие бумаги.

7.Осторожно отрегулируйте направляющие ширины бумаги (1) в соответствии с форматом бумаги. Убедитесь, что направляющие ширины бумаги касаются краев бумаги.
1
8. Закройте крышку выходного лотка.
17
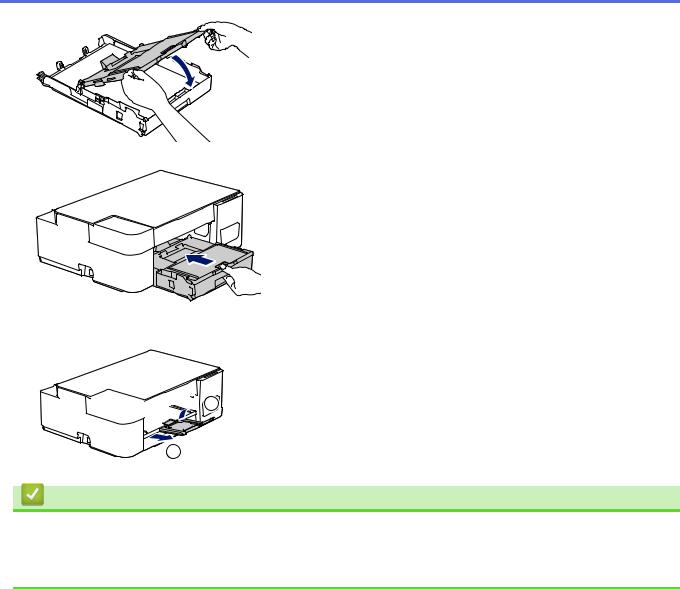
9. Медленно задвиньте лоток для бумаги в устройство.
10.Выдвиньте опорную панель (1) до защелкивания на месте, а затем раскройте откидную панель для бумаги (2).

1
Связанная информация
•Загрузка бумаги в лоток
Связанные темы:
•Выбор правильного печатного носителя
18
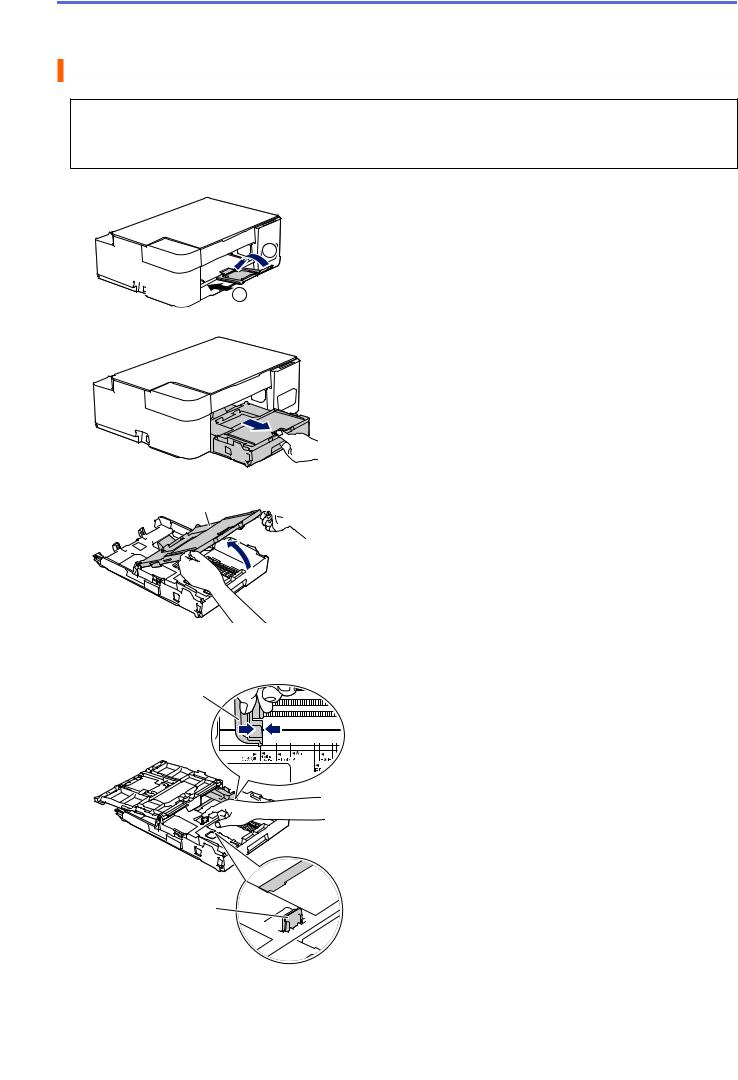

Загрузка фотобумаги в лоток
•Загружайте в лоток бумагу одного формата и типа за раз.
•При загрузке в лоток бумаги другого формата необходимо изменить настройку формата бумаги на компьютере.
1.Если откидная панель для бумаги (1) раскрыта, закройте ее, а затем задвиньте опорную панель (2).

2. Полностью извлеките лоток для бумаги из устройства.
3.Откройте крышку выходного лотка (1).
1
4.Осторожно нажмите и сдвиньте направляющие ширины бумаги (1) в соответствии с форматом бумаги, затем поднимите ограничитель (2).
2
5.Закройте крышку выходного лотка.
19
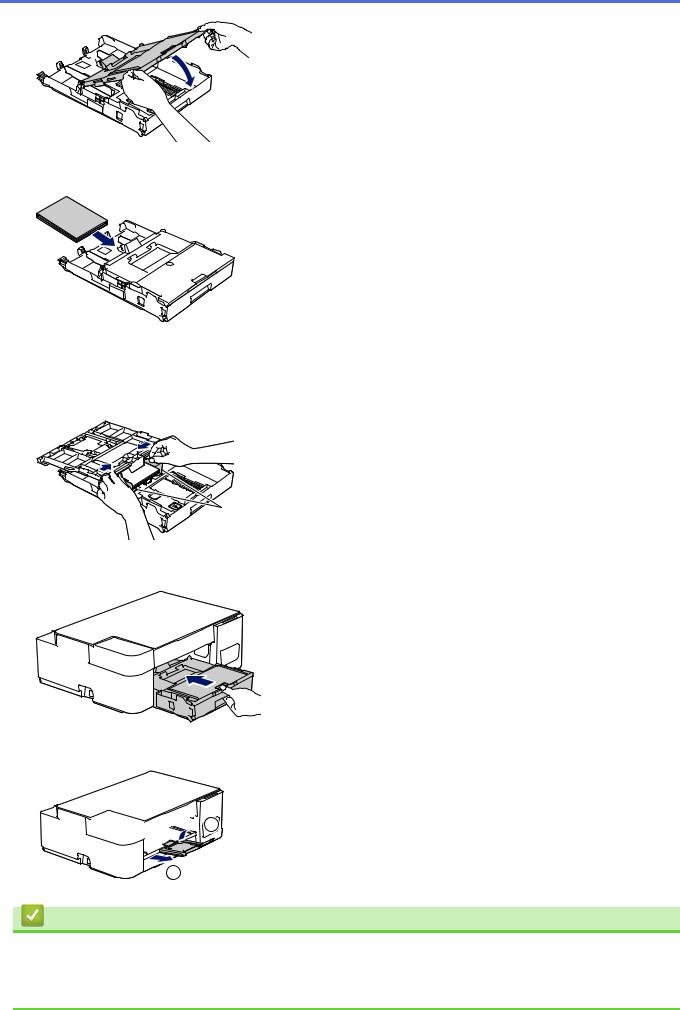
6.Загрузите не более 20 листов фотобумаги стороной для печати вниз. Загрузка в лоток более 20 листов фотобумаги может привести к замятию.
7.Откройте крышку выходного лотка.
8.Осторожно отрегулируйте направляющие ширины бумаги (1) в соответствии с форматом бумаги.
Убедитесь, что направляющие ширины бумаги касаются краев стопки и что бумага лежит в лотке ровно.
1
9.Закройте крышку выходного лотка.
10.Медленно задвиньте лоток для бумаги в устройство.
11.Выдвиньте опорную панель (1) до защелкивания на месте, а затем раскройте откидную панель для бумаги (2).

1
Связанная информация
•Загрузка бумаги в лоток
Связанные темы:
•Выбор правильного печатного носителя
20
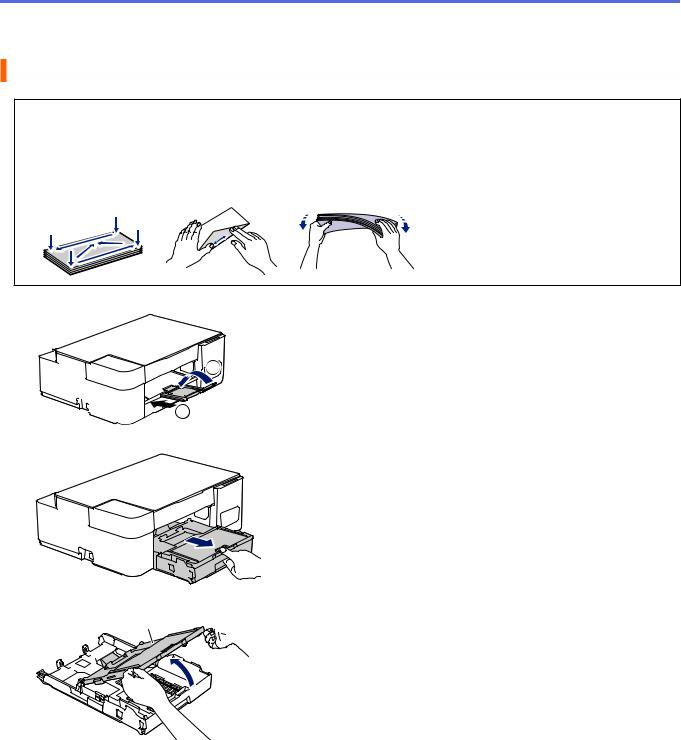

Загрузка конвертов в лоток
•Допустимо загружать конверты различных форматов. uu Связанная информация: Тип бумаги и формат бумаги для каждой операции
•При загрузке в лоток конвертов необходимо изменить настройку формата бумаги на компьютере.
•Перед загрузкой конвертов в лоток разгладьте углы и края конвертов, чтобы сделать их как можно более плоскими.
1.Если откидная панель для бумаги (1) раскрыта, закройте ее, а затем задвиньте опорную панель (2).

2. Полностью извлеките лоток для бумаги из устройства.
3.Откройте крышку выходного лотка (1).
1
4.Загрузите в лоток для бумаги до 10 конвертов лицевой стороной вниз. Загрузка в лоток более 10 конвертов может привести к замятию.
21
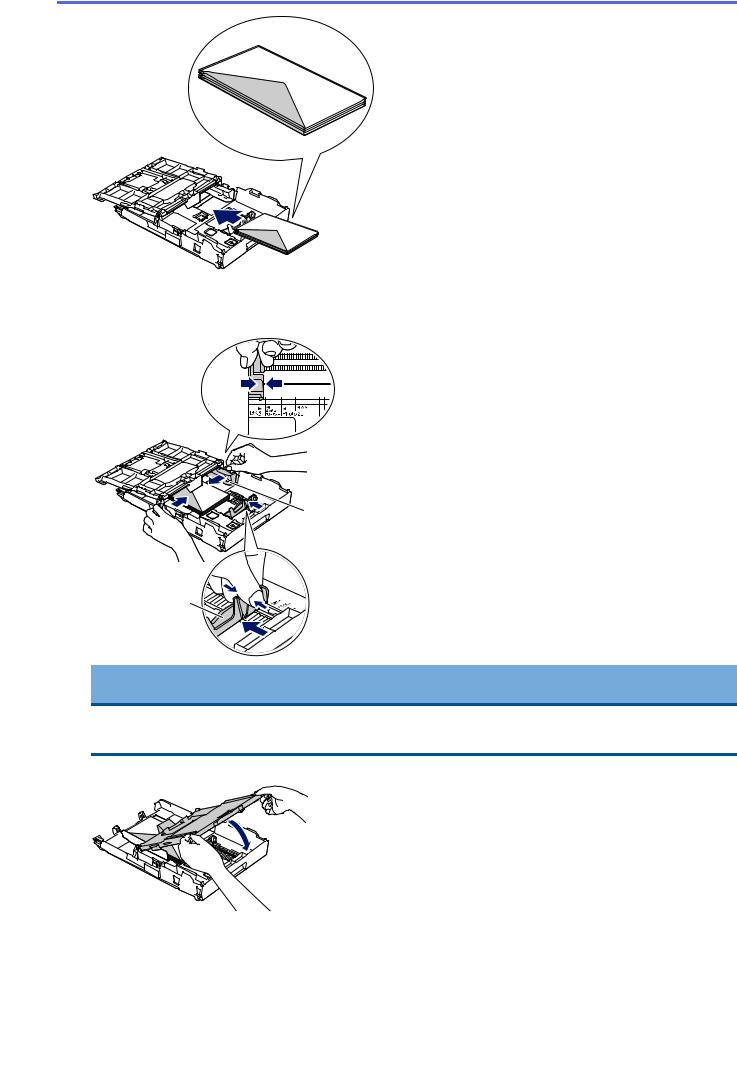
5.Осторожно нажмите и сдвиньте направляющие ширины бумаги (1) и направляющую длины бумаги (2) в соответствии с форматом конвертов.
Убедитесь, что конверты лежат в лотке ровно.
1
2
ВАЖНАЯ ИНФОРМАЦИЯ
Если устройство подает из лотка сразу два конверта, загружайте в лоток для бумаги по одному конверту.
6. Закройте крышку выходного лотка.
7. Медленно задвиньте лоток для бумаги в устройство.
22
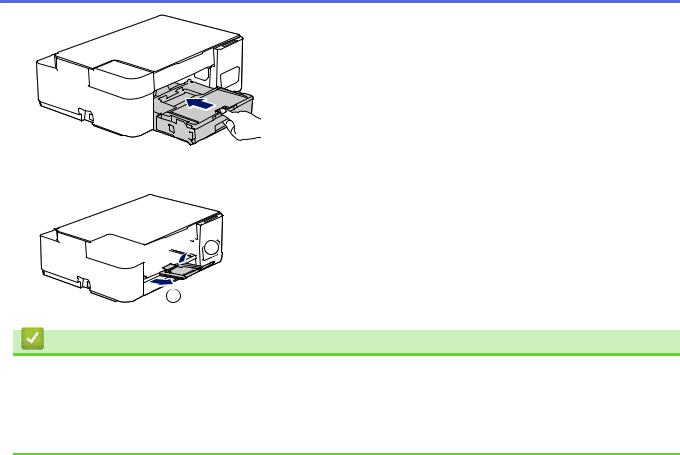
8.Выдвиньте опорную панель (1) до защелкивания на месте, а затем раскройте откидную панель для бумаги (2).

1
Связанная информация
•Загрузка бумаги в лоток
Связанные темы:
•Выбор правильного печатного носителя
•Тип бумаги и формат бумаги для каждой операции
23
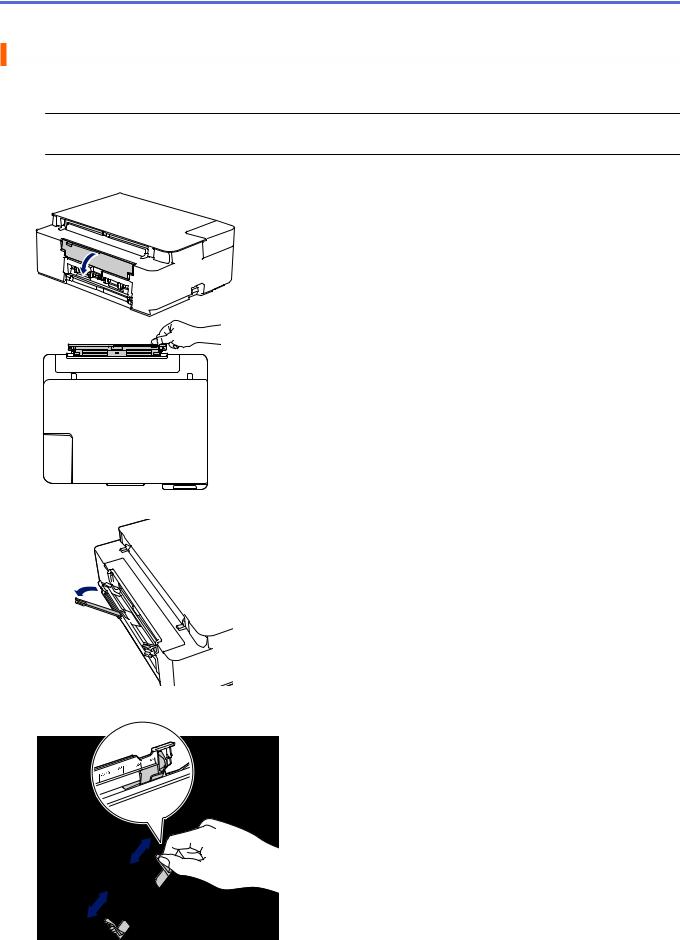

Загрузка бумаги в слот ручной подачи
Этот слот используется для загрузки специальных печатных носителей по одному листу бумаги.

1. Откройте крышку слота ручной подачи.
2. Поднимите опорную панель.
3. Сдвиньте направляющие слота для ручной подачи по ширине используемой бумаги.
4. Загрузите только один лист бумаги в слот для ручной подачи лицевой стороной вверх.
24
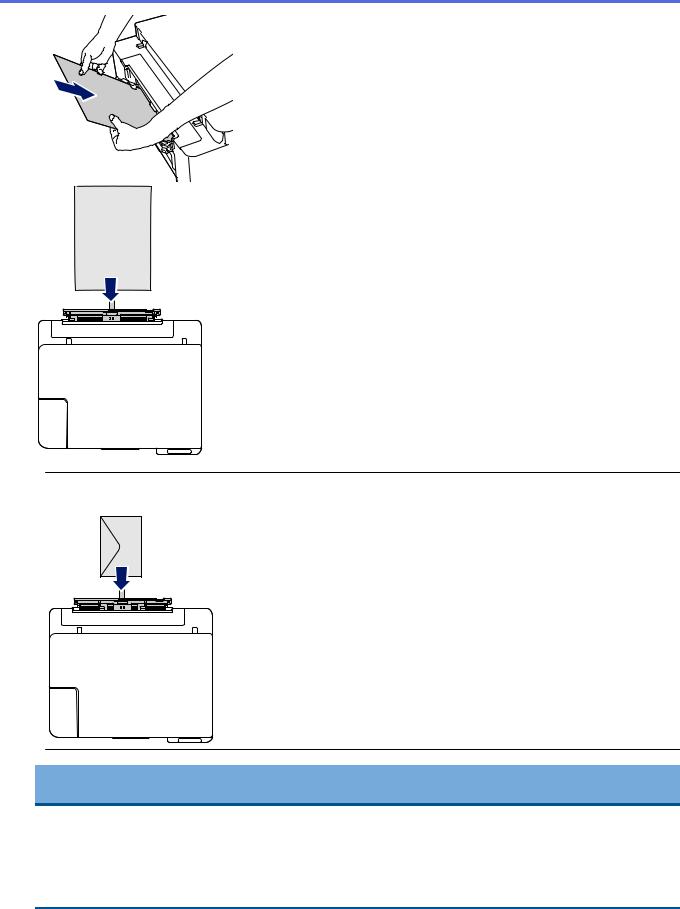

ВАЖНАЯ ИНФОРМАЦИЯ
•НЕ ЗАГРУЖАЙТЕ в слот ручной подачи более одного листа бумаги за один раз.Это может привести к замятию бумаги. При печати нескольких страниц не загружайте следующий лист бумаги до тех пор, пока горят и Индикатор питания, и Индикатор предупреждения.
•Не загружайте бумагу в слот для ручной подачи во время печати из лотка для бумаги. Это может привести к замятию бумаги.
5.Обеими руками вставляйте в слот для ручной подачи один лист бумаги до тех пор, пока передний край листа не коснется роликов подачи бумаги. Когда устройство начнет втягивать бумагу, отпустите ее. Индикатор питания мигает три раза, служа сигналом готовности слота для ручной подачи.
25


6.Выдвиньте опорную панель (1) до защелкивания на месте, а затем раскройте откидную панель для бумаги (2).

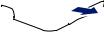

затем нажмите Ч/б Старт или Цвет Старт.
•Прежде чем закрывать крышку слота для ручной подачи, убедитесь, что печать завершена.
•Если бумага загружена в слот для ручной подачи, устройство всегда печатает из слота для ручной подачи.
•Устройство выводит бумагу, загруженную в слот для ручной подачи, при печати пробной страницы или отчета.
•Устройство выводит бумагу, загруженную в слот для ручной подачи, во время очистки устройства. Дождитесь завершения очистки устройства, а затем загрузите бумагу в слот для ручной подачи.
Связанная информация
•Загрузка бумаги
Связанные темы:
•Выбор правильного печатного носителя
•Сигналы индикаторов об ошибках и необходимости обслуживания
26


Область, недоступная для печати
Область, недоступная для печати, зависит от настроек в используемом приложении. На рисунках ниже показаны области, недоступные для печати, на листовой бумаге и конвертах. Устройство может выполнять печать в областях листовой бумаги, отмеченных на рисунке серым цветом, только если доступна и включена функция печати без полей.
Листовая бумага
Конверты
|
Верхняя сторона |
Левая сторона (2) |
Нижняя сторона (3) |
Правая сторона (4) |
|
|
(1) |
||||
|
Листовая бумага |
3 мм |
3 мм |
3 мм |
3 мм |
|
Конверты |
12 мм |
3 мм |
12 мм |
3 мм |

Связанная информация
•Загрузка бумаги
Связанные темы:
•Проблемы при обращении с бумагой и выполнении печати
27


Настройки бумаги
• Изменение настроек формата бумаги
28
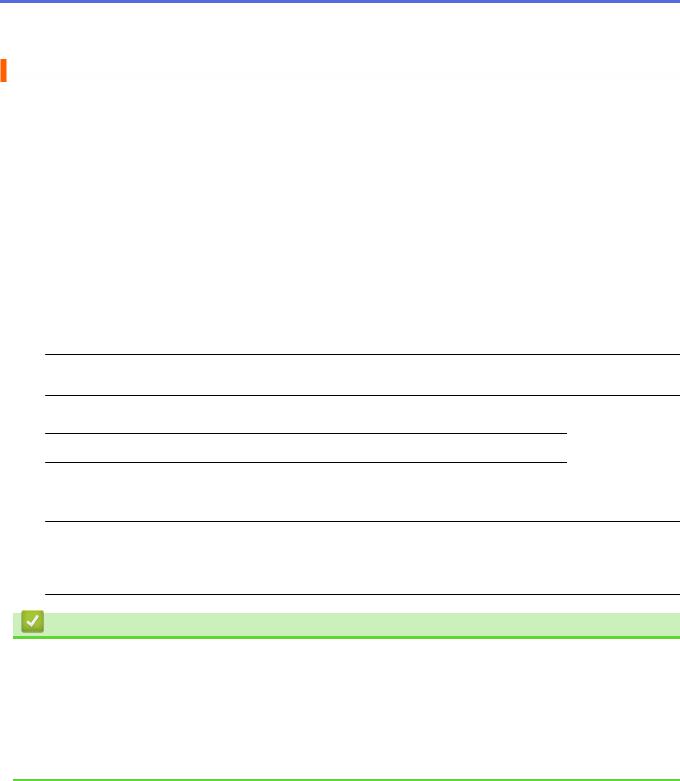

Изменение настроек формата бумаги
1.Запустите Brother iPrint&Scan.
•Windows
Запустите 
•Mac
В строке меню Finder выберите Переход > Программы, а затем дважды щелкните по значку iPrint&Scan.
Откроется экран Brother iPrint&Scan.
2.Если устройство Brother не выбрано, нажмите кнопку Выберите устройство, а затем выберите свою модель из списка. Нажмите ОК.
3.Нажмите 
4.При необходимости введите пароль в поле Вход в систему, а затем нажмите Вход в систему.

5. Перейдите в навигационное меню, а затем выберите Копирование > Опции коп..


6.Выберите параметр Формат бумаги.
7.Нажмите кнопку Отправить.

Связанная информация
•Настройки бумаги
Связанные темы:
•Допустимая бумага и другие печатные носители
•Копирование документа
•Доступ к управлению через веб-интерфейс
•Brother iPrint&Scan
29
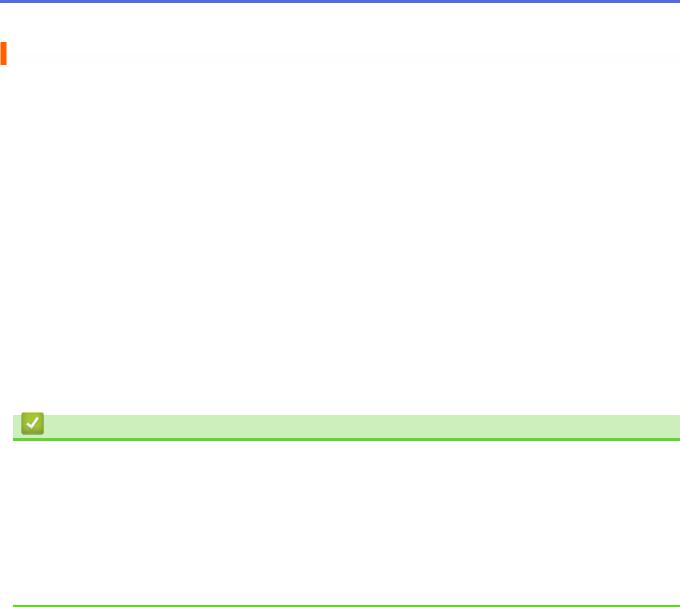

Допустимая бумага и другие печатные носители
Используемый при печати на устройстве тип бумаги может влиять на качество печати.
Чтобы получить оптимальное качество печати для выбранных параметров, всегда устанавливайте параметр типа бумаги в соответствии с типом бумаги, загруженной в лоток.
Можно использовать обычную бумагу, бумагу для струйных принтеров (с покрытием), глянцевую бумагу, бумагу из вторсырья и конверты.
Перед закупкой большого количества бумаги рекомендуется выполнить пробную печать на бумаге различных типов.
Для обеспечения наилучшего качества печати используйте бумагу Brother.
•Если печать выполняется на бумаге для струйных принтеров (с покрытием) или на глянцевой бумаге, необходимо выбрать правильный печатный носитель в драйвере принтера или в приложении, которое используется для печати.
•Если используется фотобумага, загрузите один дополнительный лист такой же фотобумаги в лоток для бумаги.
•Если используются фотобумага, то во избежание замятия бумаги или смазывания удаляйте каждый отпечатанный лист немедленно.
•Не прикасайтесь к только что отпечатанной поверхности листа. Если лист не высох полностью, на пальцах могут остаться пятна.
Связанная информация
•Загрузка бумаги
•Рекомендованные печатные носители
•Обращение с печатными носителями и их использование
•Выбор правильного печатного носителя
Связанные темы:
•Изменение настроек формата бумаги
•Проблемы при обращении с бумагой и выполнении печати
30
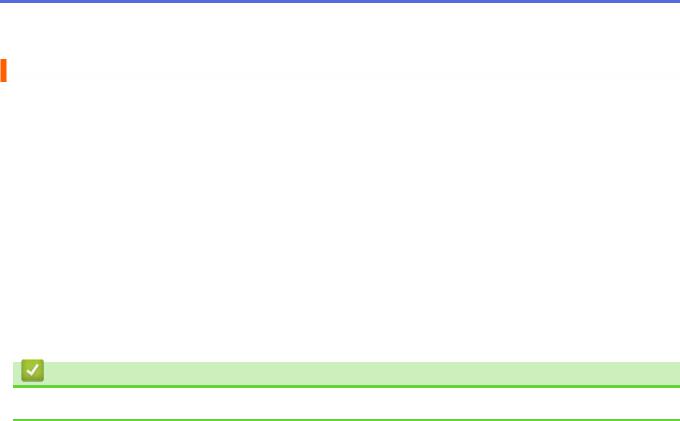

Рекомендованные печатные носители
Для достижения наилучшего качества печати рекомендуется использовать перечисленные в таблице типы бумаги Brother.
Бумага Brother доступна не во всех странах.
При отсутствии в продаже бумаги Brother рекомендуется перед закупкой большого количества бумаги выполнить пробную печать на бумаге различных типов.
Бумага Brother
|
Тип бумаги |
Наименование |
|
|
A4 |
обычная |
BP60PA |
|
A4 |
глянцевая фотобумага |
BP71GA4 |
|
A4 |
для струйной печати (матовая) |
BP60MA |
|
Глянцевая фотобумага 10 x 15 см |
BP71GP |
|
Связанная информация
• Допустимая бумага и другие печатные носители
31
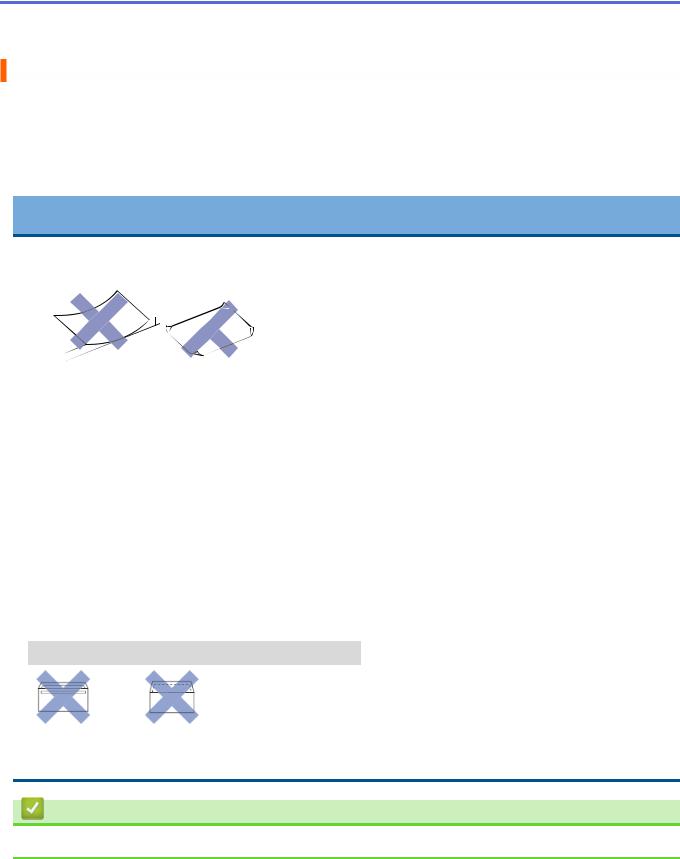

Обращение с печатными носителями и их использование
•Храните бумагу в оригинальной запечатанной упаковке. Бумага должна оставаться ровной и храниться вдали от источников влаги, прямого солнечного света и высоких температур.
•Не прикасайтесь к блестящей стороне фотобумаги (с покрытием).
•Для конвертов некоторых форматов необходимо задать поля в приложении. Перед печатью нескольких конвертов необходимо выполнить пробную печать.
ВАЖНАЯ ИНФОРМАЦИЯ
НЕ ИСПОЛЬЗУЙТЕ бумагу следующих типов:
•Поврежденную или скрученную бумагу, бумагу со складками или бумагу неправильной формы

1
1. Скручивание на 2 мм или больше может привести к замятию бумаги.
•Сильно блестящую бумагу или бумагу с выраженной текстурой
•Бумагу, которую невозможно сложить в ровную стопку
•Бумагу с поперечным расположением волокон.
НЕ ИСПОЛЬЗУЙТЕ следующие конверты:
•конверты с хлипкой конструкцией;
•конверты с окошками;
•конверты с тиснением (рельефными надписями);
•конверты с зажимами или скобками;
•конверты с печатным текстом на внутренней стороне.
•Самоклеящиеся
•С двумя клапанами
Самоклеящиеся Конверты с двойными клапанами
Иногда могут возникать проблемы с подачей бумаги, вызванные толщиной, форматом и формой клапана используемых конвертов.
Связанная информация
• Допустимая бумага и другие печатные носители
32


Выбор правильного печатного носителя
•Тип бумаги и формат бумаги для каждой операции
•Емкость лотков
•Плотность и толщина бумаги
•Загрузка листовой бумаги или бумаги Фото 2L в лоток
•Загрузка фотобумаги в лоток
•Загрузка конвертов в лоток
•Загрузка бумаги в слот ручной подачи
33


Тип бумаги и формат бумаги для каждой операции
|
Тип бумаги |
Размер бумаги |
Назначение |
||
|
Копирование |
Принтер |
|||
|
Листовая бумага |
A4 |
210 x 297 мм |
Да |
Да |
|
Letter |
215,9 x 279,4 мм |
Да |
Да |
|
|
Executive |
184,1 x 266,7 мм |
— |
Да |
|
|
A5 |
148 x 210 мм |
Да |
Да |
|
|
A6 |
105 x 148 мм |
— |
Да |
|
|
Карточки |
Фото |
10 x 15 см |
Да |
Да |
|
Фото L |
9 x 13 см |
— |
Да |
|
|
Фото 2L |
13 x 18 см |
— |
Да |
|
|
Учетные карточки |
13 x 20 см |
— |
Да |
|
|
Конверты |
Конверт C5 |
162 x 229 мм |
— |
Да |
|
Конверт DL |
110 x 220 мм |
— |
Да |
|
|
Com-10 |
104,7 x 241,3 мм |
— |
Да |
|
|
Monarch |
98,4 x 190,5 мм |
— |
Да |
|
Связанная информация
•Выбор правильного печатного носителя
Связанные темы:
•Загрузка конвертов в лоток
34


Емкость лотков
|
Размер бумаги |
Типы бумаги |
Число листов |
|
|
Лоток для бумаги |
A4, Letter, Executive, A5, |
Обычная бумага, бумага |
150 1 |
|
A6, конверты (C5, Com-10, |
из вторсырья |
||
|
DL, Monarch), Фото (10 x |
|||
|
Бумага для струйных |
20 |
||
|
15 см), Фото 2L (13 x 18 |
|||
|
принтеров |
|||
|
см), учетные карточки (13 |
|||
|
x 20 см) |
Глянцевая бумага, |
20 |
|
|
фотобумага |
|||
|
Учетные карточки |
30 |
||
|
Конверты |
10 |
||
|
Слот ручной подачи |
A4, Letter, Executive, A5, |
Обычная бумага, бумага |
1 |
|
A6, конверты (C5, Com-10, |
для струйных принтеров, |
||
|
DL, Monarch), Фото (10 x |
глянцевая бумага, бумага |
||
|
15 см), Фото L (9 x 13 см), |
из вторсырья, |
||
|
Фото 2L (13 x 18 см), |
фотобумага, учетная |
||
|
учетные карточки (13 x 20 |
карточка и конверты |
||
|
см) |
|||
1При использовании обычной бумаги 80 г/м²
Связанная информация
• Выбор правильного печатного носителя
35
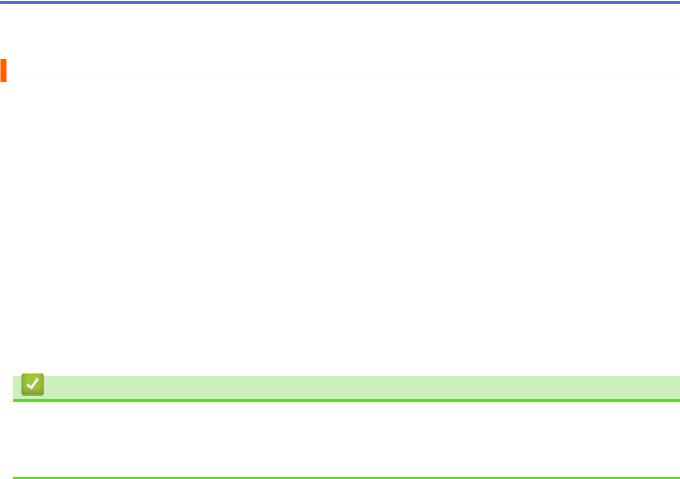

Плотность и толщина бумаги
|
Тип бумаги |
Плотность |
Толщина |
||
|
Листовая бумага |
Обычная бумага, бумага |
от 64 |
до 120 г/м² |
от 0,08 до 0,15 мм |
|
из вторсырья |
||||
|
Бумага для струйных |
от 64 |
до 200 г/м² |
от 0,08 до 0,25 мм |
|
|
принтеров |
||||
|
Глянцевая бумага 1 2 |
До 220 г/м² |
До 0,25 мм |
||
|
Карточки |
Фотографии 1 2 |
До 220 г/м² |
До 0,25 мм |
|
|
Учетные карточки |
До 120 г/м² |
До 0,15 мм |
||
|
Конверты |
от 80 |
до 95 г/м² |
До 0,52 мм |
|
1BP71 260 г/м² специально предназначена для струйных устройств Brother.
2До 300 г/м² для слота для ручной подачи
Связанная информация
•Выбор правильного печатного носителя
Связанные темы:
•Проблемы при обращении с бумагой и выполнении печати
36


Загрузка документов
•Загрузка документов на стекло сканера
•Область, недоступная для сканирования
37
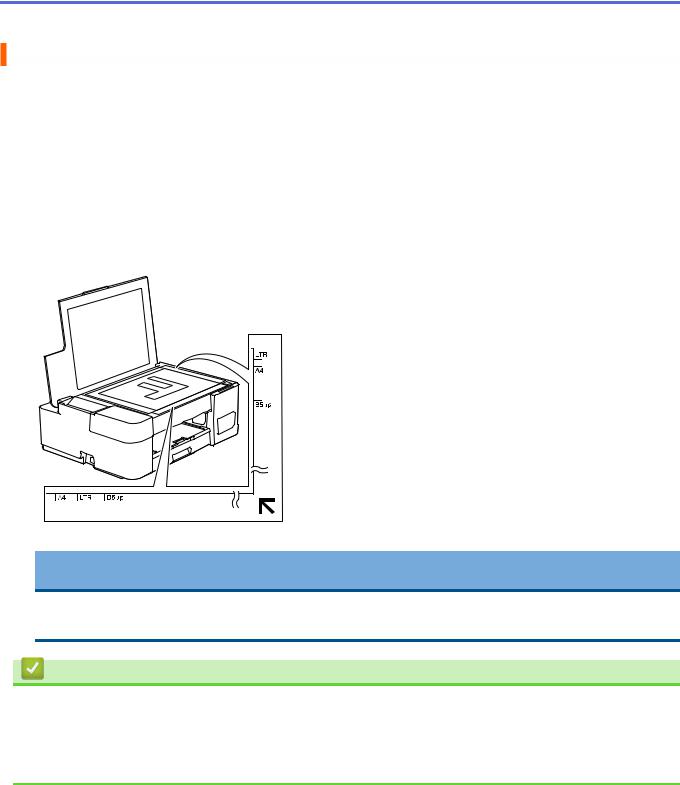

Загрузка документов на стекло сканера
Стекло сканера используется для копирования и сканирования отдельных страниц.
Допустимые размеры документов
|
Длина: |
До 297 мм |
|
Ширина: |
До 215,9 мм |
|
Масса: |
До 2 кг |
1.Поднимите крышку сканера.
2.Разместите документ лицевой стороной вниз в правом нижнем углу стекла сканера, как показано на иллюстрации.
3. Закройте крышку сканера.
ВАЖНАЯ ИНФОРМАЦИЯ
При сканировании книги или большого многостраничного документа НЕ ЗАКРЫВАЙТЕ С УСИЛИЕМ крышку сканера и не нажимайте на нее.
Связанная информация
•Загрузка документов
Связанные темы:
•Копирование документа
•Другие проблемы
38
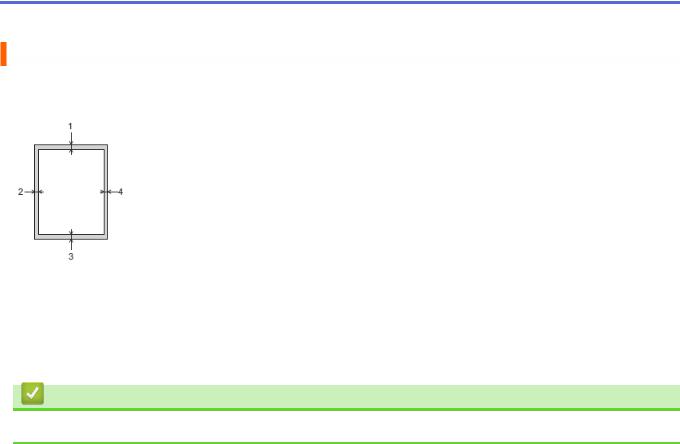

Область, недоступная для сканирования
Недоступная для сканирования область страницы зависит от настроек в приложении. На приведенных ниже иллюстрациях показаны типовые размеры недоступных для сканирования областей.
|
Назначение |
Размер документа |
Сверху (1) |
Слева (2) |
|
Снизу (3) |
Справа (4) |
||
|
Копирование |
Все форматы бумаги |
3 мм |
3 мм |
|
Сканирование |
1 мм |
1 мм |
|
Связанная информация
• Загрузка документов
39


Печать
•Печать с компьютера (Windows)
•Печать с помощью приложения Brother iPrint&Scan (Windows/Mac)
•Печать вложения электронной почты
40


Печать с компьютера (Windows)
•Печать фотографии (Windows)
•Печать документа (Windows)
•Отмена задания печати (Windows)
•Печать нескольких страниц на одном листе бумаги («N на 1») (Windows)
•Печать в виде плаката (Windows)
•Печать на обеих сторонах бумаги вручную (двусторонняя печать вручную)
(Windows)
•Печать в виде буклета вручную (Windows)
•Печать цветного документа с использованием оттенков серого (Windows)
•Предотвращение смазывания изображений и замятий бумаги (Windows)
•Использование предустановленного профиля печати (Windows)
•Изменение настроек печати по умолчанию (Windows)
•Настройка параметров печати (Windows)
41
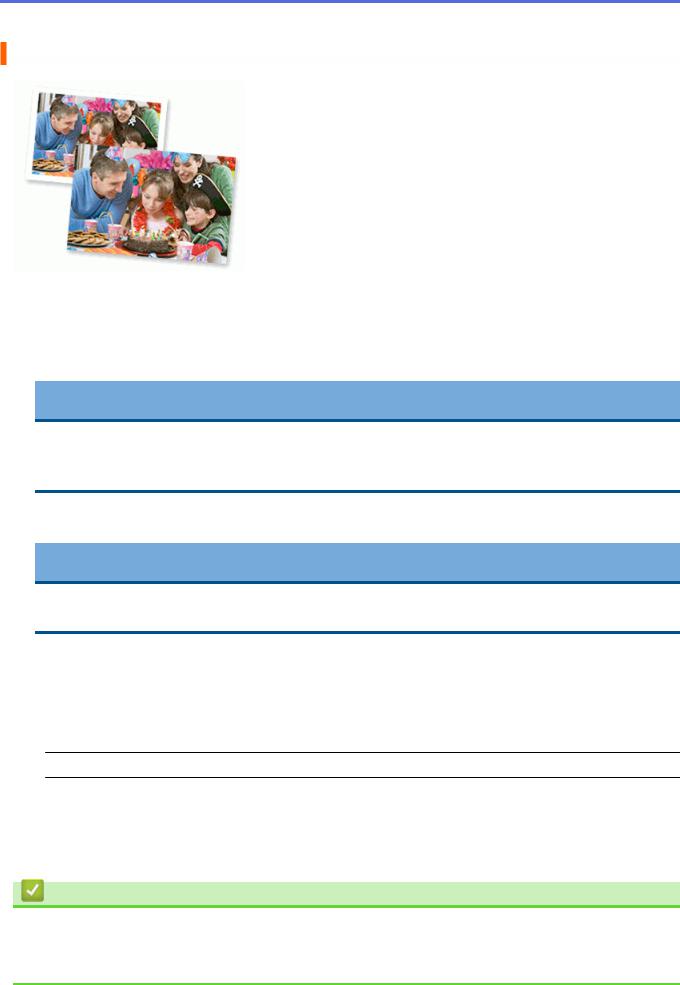

Печать фотографии (Windows)
1.Выберите команду печати в приложении.
2.Выберите Brother XXX-XXXX Printer (где XXX-XXXX — это название модели имеющегося устройства), а затем нажмите кнопку свойств или настроек печати.
Открывается окно драйвера принтера.
3. Убедитесь, что в лоток для бумаги загружен правильный печатный носитель.
ВАЖНАЯ ИНФОРМАЦИЯ
•Для обеспечения наилучшего качества печати используйте бумагу Brother.
•Если используется фотобумага, загрузите один дополнительный лист такой же фотобумаги в лоток для бумаги.
4.Откройте вкладку Основные.
5.Щелкните раскрывающийся список Тип печатного носителя и выберите тип используемой бумаги.
ВАЖНАЯ ИНФОРМАЦИЯ
Чтобы получить оптимальное качество печати для выбранных параметров, всегда устанавливайте параметр Тип печатного носителя в соответствии с типом бумаги, загруженной в лоток.
6.Щелкните раскрывающийся список Формат бумаги и выберите размер бумаги.
7.При необходимости отметьте флажком поле Без полей.
8.Для параметра Цвет / Оттенки серого выберите значение Цвет.
9.В поле Ориентация выберите параметр Книжная или Альбомная, чтобы задать необходимую ориентацию печати.

10.Введите требуемое количество копий (1-999) в поле Число копий.
11.При необходимости измените другие параметры принтера.
12.Нажмите кнопку OK.
13.Завершите операцию печати.
Связанная информация
•Печать с компьютера (Windows)
Связанные темы:
•Настройка параметров печати (Windows)
42
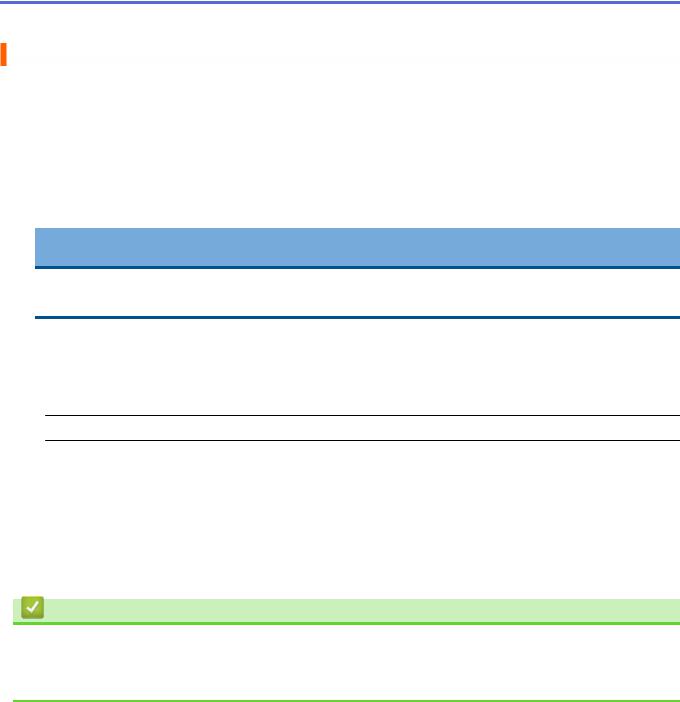

Печать документа (Windows)
1.Выберите команду печати в приложении.
2.Выберите Brother XXX-XXXX Printer (где XXX-XXXX — это название модели имеющегося устройства), а затем нажмите кнопку свойств или настроек печати.
Открывается окно драйвера принтера.
3.Убедитесь, что в лоток загружена бумага правильного формата.
4.Откройте вкладку Основные.
5.Щелкните раскрывающийся список Тип печатного носителя и выберите тип используемой бумаги.
ВАЖНАЯ ИНФОРМАЦИЯ
Чтобы получить оптимальное качество печати для выбранных параметров, всегда устанавливайте параметр Тип печатного носителя в соответствии с типом бумаги, загруженной в лоток.
6.Щелкните раскрывающийся список Формат бумаги и выберите размер бумаги.
7.Для параметра Цвет / Оттенки серого выберите значение Цвет или Оттенки серого.
8.В поле Ориентация выберите параметр Книжная или Альбомная, чтобы задать необходимую ориентацию печати.

9.Введите требуемое количество копий (1-999) в поле Число копий.
10.Чтобы напечатать несколько страниц документа на одном листе бумаги или же напечатать одну страницу документа на нескольких листах, в раскрывающемся списке Несколько страниц выберите нужные параметры.
11.При необходимости измените другие параметры принтера.
12.Нажмите кнопку OK.
13.Завершите операцию печати.
Связанная информация
•Печать с компьютера (Windows)
Связанные темы:
•Настройка параметров печати (Windows)
43
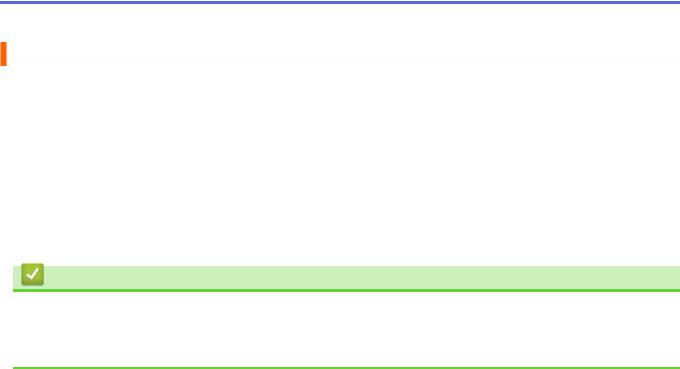

Отмена задания печати (Windows)
Если задание печати отправлено в очередь печати и не было выполнено или было отправлено в очередь печати по ошибке, его, возможно, необходимо удалить, чтобы обеспечить возможность печати последующих заданий.
1.Дважды щелкните значок принтера 
2.Выберите задание печати, которое необходимо отменить.
3.Нажмите кнопку меню документ.
4.Выберите Отменить.
5.Нажмите кнопку Да.
Связанная информация
•Печать с компьютера (Windows)
Связанные темы:
•Отслеживание состояния устройства с компьютера (Windows)
44
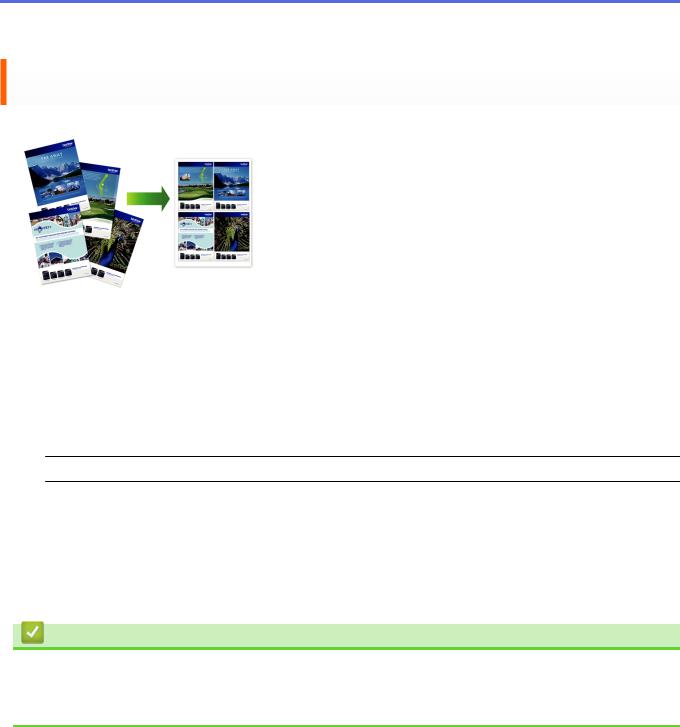

Печать нескольких страниц на одном листе бумаги («N на 1») (Windows)
1.Выберите команду печати в приложении.
2.Выберите Brother XXX-XXXX Printer (где XXX-XXXX — это название модели имеющегося устройства), а затем нажмите кнопку свойств или настроек печати.
Открывается окно драйвера принтера.
3.Откройте вкладку Основные.
4.В поле Ориентация выберите параметр Книжная или Альбомная, чтобы задать необходимую ориентацию печати.

5.Щелкните раскрывающийся список Несколько страниц и выберите параметр 2 на 1, 4 на 1, 9 на 1 или
16 на 1.
6.Щелкните раскрывающийся список Нумерация и выберите порядок страниц.
7.Щелкните раскрывающийся список Линия границы и выберите тип линии границы.
8.При необходимости измените другие параметры принтера.
9.Щелкните OK, чтобы завершить операцию печати.
Связанная информация
•Печать с компьютера (Windows)
Связанные темы:
•Настройка параметров печати (Windows)
45


Печать в виде плаката (Windows)
Увеличьте формат печати и распечатайте документ в режиме плаката.
1.Выберите команду печати в приложении.
2.Выберите Brother XXX-XXXX Printer (где XXX-XXXX — это название модели имеющегося устройства), а затем нажмите кнопку свойств или настроек печати.
Открывается окно драйвера принтера.
3.Откройте вкладку Основные.
4.Щелкните раскрывающийся список Несколько страниц и выберите параметр 1 на 2×2 или 1 на 3×3.
5.При необходимости измените другие параметры принтера.
6.Нажмите кнопку OK.
7.Завершите операцию печати.
Связанная информация
•Печать с компьютера (Windows)
Связанные темы:
•Настройка параметров печати (Windows)
46

Обновлено: 25.04.2023
Производители современной оргтехники все чаще предпочитают использовать беспроводные технологии, как впрочем, и пользователи. Практически любое печатное устройство сегодня оснащено возможностью подключения к персональному компьютеру через Wi-Fi. Не является исключением из этого ряда и принтер Brother. Пошаговую инструкцию как подключить принтер brother по wifi к компьютеру попробуем разобрать ниже. И хотя каждая из моделей имеет свои нюансы подключения, однако они не отличаются от общей схемы кардинальным образом.
Какая информация может пригодиться?
Перед тем как переходить непосредственно к настройке принтера, необходимо узнать и записать текущие настройки Wi-Fi роутера. Для работы нам понадобится:
Эта информация может располагаться непосредственно на корпусе маршрутизатора или находиться в сопроводительной документации к нему.
Подключаться к беспроводной сети можно двумя способами: при помощи диска, идущего в комплекте с оргтехникой, или через меню устройства.
Как правило, в комплекте с любой оргтехникой поставляются и драйвера, записанные на диске.
- Для начала подсоедините USB-кабель к компьютеру. На экране монитора отобразится автозагрузочное меню Start.exe (Setup.exe). Если этого не произошло, вручную запустите автозагрузку с диска через компьютер.
- После этого выберите беспроводное сетевое подключение, дополнительные опции, подтвердите наличие USB-кабеля.
- Последнее, что остается – отметить сеть и ввести пароль.
Как подключить принтер Brother к wifi через меню
- При помощи кнопок «вверх» и «вниз» выберите меню.
- Отметьте и зайдите в категорию «Сеть», где выберите беспроводную.
- Если вы хотите установить обычное подключение, примените «мастер установки».
- Устройство будет автоматически искать всевозможные беспроводные сети, а когда он отобразит вашу – отметьте её и нажмите «ОК».
- После этого понадобится ввести запрошенный пароль от Wi-Fi сетки.
Если роутер работает в режиме WPS, в меню будет отображено надпись «WPS доступна». В этом случае вам следует отметить этот пункт, нажать на роутере кнопку WPS. Пароль система в этом случае может и не запросить. Затем следует выбрать WPS/AOSS и когда на экране высветится запрос на включение беспроводной сетки, подтвердите действие. На роутере также нажмите WPS и в меню подтвердите действие нажатием ОК.
Обратите внимание на световой индикатор: в процессе настройки диод «Wi-Fi» будет мигать, если установка произведена удачно – индикатор горит постоянно.
Установка драйвера
Главные нюансы инструкции как подключить принтер brother через wifi разобраны, но настройка устройства не завершена. Еще понадобится установить драйвер. В ОС Windows есть либо встроенный софт, либо существует возможность доступа к нему через обновление системы. Драйвера служат для поддержки и актуальной работы вашей модели Brother, без них вы не сможете сканировать документы, принимать их через факс.
Для установки драйвера необходимо подсоединить принтер к ПК при помощи USB-кабеля. Инсталляция должна запуститься автоматически.
Покупка новой оргтехники отдельных пользователей приводит в тупик с размышлениями о том, как подключить принтер Brother по Wi-Fi. Пошаговый алгоритм зависит от модели МФУ и предъявленных производителем требований. Точное выполнение инструкции поможет провести процедуру за считанные минуты.
Варианты подключения
Как подключить принтер Brother к вай-фай
Согласно рекомендациям разработчиков оборудования, подключение по Wi-Fi принтера Brother требует определения настроек сети для маршрутизатора или точки доступа. После их обнаружения, данные нужно записать — информация понадобиться чуть позже. В список необходимых данных по сети входит:
- имя — «SSID» или «ESSID»;
- ключ — пароль безопасности или шифрования.
Чтобы узнать информацию, нужно осмотреть роутер — его нижнюю или боковую сторону. Если сведения не указаны, то стоит перечитать документацию, которая прилагается к маршрутизатору. Компания Brother не располагает необходимыми данными, поэтому если поиск не увенчался успехом, то стоит обратиться к производителю аппаратуры или интернет-провайдеру.
Важно! Если точка доступа вай-фай использует WEP-шифрование с несколькими ключами, то записывать необходимо только первый.
Принтер Brother HL-L2340dwr
Установка драйверов для Wi-Fi принтера Brother
Все новое оборудование обычно комплектуется установочным диском, в памяти которого содержится актуальное программное обеспечение. Специалисты рекомендуют пользоваться драйверами с него — кроме основного подключения, на персональный компьютер будет записана дополнительная и важная информация.
Нетбук подключают к принтеру через USB-кабель и запускают информационный носитель. Дальнейшие действия проходят по стандартному алгоритму:
- На дисплее возникнет меню стандартной автозагрузки — в этом случае активируют «Start.exe» или «Setup.exe». Если автоматического считывания нет, то переходят в раздел «компьютер» и запускают загрузку напрямую с носителя.
- Далее пользователь должен принять лицензионное соглашение и нажать на клавишу «беспроводное сетевое подключение».
- Дополнительные настройки выбирают в окне «обнаружена антивирусная программа или брандмауэр». Возле ярлыка «у меня есть дата-кабель» выставляют галочку.
- Нужный вариант выбирают в списке беспроводных сетей. Если он отсутствует, то для добавления в ручном режиме нажимают на раздел «дополнительно».
Важно! Завершающий шаг — введения пароля от беспроводной сети. Некоторые персональные компьютеры не оснащены оптическим дисководом и загрузка файлов производится через флешку.
Установочный диск для принтера
Настройка подключения Brother через Wi-Fi к компьютеру и ноутбуку на Windows и Mac OS
На сайте производителя МФУ есть подробные инструкции, отвечающие на вопрос, как подключить принтер Brother к вай-фай. В случае возникновения проблем можно обратиться в службу технической поддержки, специалисты которой рассмотрят проблему и помогут ее решить.
Выбор способа подключения
Brother DCP l2520dwr настройка Wi-Fi
Отладка начинается с нажатия кнопки «вай-фай» и запуска на персональном компьютере приложения, отвечающего за настройку беспроводной сети. Для создания связки с устройством нужно точно выполнять инструкции, возникающие на дисплее.
В процессе присоединения к точке доступа индикатор Wi-Fi будет мигать (такой же эффект возникает при разрыве подключения).
Важно! При удачно проведенной процедуре значок «вай-фай» будет постоянно гореть. Для DCP l2520dwr настройка Wi-Fi не занимает много времени — при условии правильно введенного пароля от маршрутизатора.
Brother DCP l2520dwr
Brother DCP t510w подключение по Wi-Fi
Процесс присоединения не сложный:
- На ноутбук загружают драйвера устройства — с комплектного носителя или после закачки с сайта производителя.
- Система проведет по всем этапам отладки, попросит выбрать в меню МФУ нужные пункты для беспроводного подключения.
- Программа попросит ввести пароль от вай-фай, при помощи кнопки «вперед» или «назад» (выбирают нужные символы).
Важно! Для DCP t510w подключение по Wi-Fi занимает немного времени. После удачного присоединения один раз можно постоянно пользоваться беспроводной аппаратурой.
При возникновении проблем специалисты предлагают провести процедуру классическим способом, при помощи проводного подключения. Разъем для USB-кабеля у этой модели расположен внутри, под площадкой для сканирования, а не с внешней стороны. Часть провода прячется в аккуратном кабель-канале.
Панель управления МФУ оснащена набором кнопок и ЖК-дисплеем. Навигация в устройстве простейшая, с ней справится даже новичок. Экран отображает всю необходимую информацию:
В меню принтера легко настраивается копирование, сканирование, тип бумаги. В нем можно получить сведения об устройстве. Кнопки подписаны на русском языке, что упрощает пользование аппаратурой.
Важно! Там же можно провести настройку беспроводной сети.
Отладка через меню устройства
Brother DCP 1612wr настройка Wi-Fi
Настройка Brother DCP 1612wr через Wi-Fi происходит при помощи физического меню принтера. Для присоединения аппаратуры нужно активизировать клавишу «меню», для выбора определенного пункта пользуются стрелками «вверх» или «вниз». Процедура проходит по схеме:
- Нужно перейти в подраздел «сеть».
- Там выбрать подпункт «беспроводная сеть».
- Активизировать блок «мастер установки». МФУ автоматически начнет поиск всех возможных вариантов присоединения. При помощи стрелки выбирают свою и жмут на клавишу «ок».
- Последний шаг — внесение пароля от вай-фай.
Важно! Если маршрутизатор оснащен клавишей WPS, то присоединение производится без пароля. Достаточно выбрать значок «WPS или AOSS», на дисплее возникнет запрос «включить беспроводную сеть», который нужно подтвердить. Система попросить нажать одноименную кнопку на маршрутизаторе и подтвердить выбор на МФУ кнопкой «ок».
Brother DCP 1623wr настройка Wi-Fi
Отладка начинается с присоединения устройства через кабель к электрической розетке. После включения аппарата дальнейшие действия проходят по стандартному алгоритму:
Важно! Для применения блока «настроек» и отладки сведений в процессе нужно нажать «да». В противном случае предложение системы можно пропустить и вернуться к ним позже.
Процедура с введением пароля
Brother HL l2340dwr подключение к Wi-Fi
Перед отладкой черно-белое лазерное МФУ присоединяют к электрической розетке через кабель и включают. При необходимости совмещения с Mac OS процесс проходит практически одинаково. Оба устройства совмещают при помощи кабеля, на нетбук закачивают драйвера с официальной страницы производителя. В комплектном носителе они присутствуют редко.
В Dock-панели нужно перейти в «системные настройки», затем переместиться в «сканеры и принтеры». В возникшем на дисплее окне жмут на знак «плюс» и выбирают свое устройство в предложенном списке.
Соединение между принтером и нетбуком может проводиться несколькими способами:
- Прямое — происходит при помощи управления самого аппарата. Нужно подключиться к сети вай-фай, провести установку драйверов на персональный компьютер и отыскать его в списке доступных сетевых девайсов.
- Через WPS — считается самым быстрым способом. Требует нажатия одноименной кнопки на маршрутизаторе и МФУ. Присоединение происходит в автоматическом режиме.
У современных принтеров присутствует собственный блок управления, с его помощью можно настроить множество параметров. Самые последние МФУ оснащены WPS и не вызывают проблем при создании связки «ноутбук-принтер-маршрутизатор».
Важно! Подключение к Wi-Fi HL l2340dwr через Windows проходит по вышеуказанным схемам. Единственное отличие — наличие драйверов на установочном носителе.
Отладка на Мас вай-фай
Brother DCP 1610wr как подключить Wi-Fi
Перед тем, как настраивать связку, пользователь может узнать свой пароль от вай-фай при помощи нескольких методик:
- Поиск в параметрах беспроводной сети — нужно войти в блок «центр управления общим доступом и сетями», из него переместиться в «беспроводную сеть (название точки доступа)». В подразделе «свойства беспроводной сети» устанавливают галочку около пункта «отображать вводимые знаки». В строке «ключ безопасности сети» будет написан ключ.
- Узнать информацию можно через командную строку или просмотр настроек роутера.
- Если все предыдущие способы не актуальны, то существует специальная программа — «WirelessKeyView». После запуска бесплатного ПО на дисплей выведется нужная информация.
Подсоединить все устройства в одну связку можно по обычной схеме:
- Устройство подключается к электрической розетке через кабель, активизируется.
- В «меню» при помощи стрелок «вниз» или «вверх» выбирается подраздел «сеть», затем — кнопка «WLAN».
- Система запросит необходимость включения беспроводной сети и предложит воспользоваться программой «мастера настройки».
- На экране появятся все доступные варианты, в которых нужно отыскать актуальный.
- Дальше вводится пароль, и система пытается провести соединение.
Отсутствие большого количества проводов при совмещении принтера с персональным компьютером позволяет проводить распечатку документов из любой комнаты в доме. Громоздкую конструкцию можно расположить в удобном для владельца месте, где она не будет мешать. Правильно проведенное подсоединение через вай-фай допускает печать со всех разрешенных устройств: как с ПК, так и с планшета или мобильного телефона. Главное, чтобы они были в списке разрешенных для взаимодействия девайсов.
Если вы хотите подключить принтер Brother к компьютеру, но не знаете, как это сделать, вы попали по адресу! В этой статье вы узнаете, как быстро и легко выполнить подключение через беспроводную сеть или через кабель! Следуйте инструкциям ниже:
Шаг 1. Подключите принтер к компьютеру.
По сути, есть два способа подключения принтера к компьютеру: беспроводное соединение и проводное соединение. Вот как это сделать:
- Подключите принтер к компьютеру без проводов
- Подключите принтер к компьютеру через кабель
Подключите принтер к компьютеру без проводов
Если ваш принтер поддерживает беспроводную связь, вам всегда следует включить беспроводную связь, чтобы вы могли разместить его в любом удобном месте в вашем доме.
Вот два распространенных способа подключения вашего принтера к беспроводной сети:
Вариант 1. Подключите принтер к беспроводной сети с помощью кнопки WPS.
Если ваш принтер и маршрутизатор оба имеют Кнопка сопряжения WPS, нажмите кнопку WPS на принтере, а затем нажмите соответствующую кнопку на маршрутизаторе в течение 2 минут.
Вот как выглядит кнопка сопряжения WPS:
Соединение будет установлено автоматически после нажатия кнопки.
Вариант 2. Подключите принтер к беспроводной сети с панели управления принтера.
Если у вас нет кнопки WPS, перейдите к Беспроводные Настройки на панели управления вашего принтера. Затем следуйте инструкциям на экране, чтобы ввести имя и пароль сети Wi-Fi.
Этот процесс зависит от типа принтеров Brother. Если описанные выше способы не помогли, обратитесь к документации принтера за инструкциями.
После установления беспроводного соединения выполните шаг 2 настроить свой принтер на своем компьютере.
Подключите принтер к компьютеру через кабель
Если вы хотите подключить принтер к компьютеру с помощью кабеля, следуйте приведенным ниже инструкциям, чтобы узнать, как это сделать:
1) Проверьте порты на задней панели вашего принтера и компьютера, чтобы увидеть, какой тип кабелей необходим для подключения.
В основном, есть три типа кабелей принтера: кабель USB AB, кабель Ethernet и параллельный кабель. Вот как они выглядят:
2) Подсоедините кабель к принтеру и к компьютеру.
Когда вы закончите этот шаг, ваш компьютер обнаружит ваш принтер и автоматически установит соответствующий драйвер для него. Если это не так, читайте дальше и узнайте, как настроить принтер на компьютере вручную.
Шаг 2. Настройте принтер на своем компьютере
Проверьте, в какой операционной системе Windows вы находитесь, затем следуйте приведенным ниже инструкциям, чтобы настроить принтер на своем компьютере:
- Добавьте свой принтер на компьютер в Windows 7
- Добавьте свой принтер на компьютер в Windows 10
Добавьте свой принтер на компьютер в Windows 7
1) Включите свой принтер.
2) На клавиатуре нажмите Логотип Windows ключ и выберите Устройства и принтеры.
3) Нажмите Добавьте принтер.
4) Выбрать Добавить локальный принтер если ваш принтер подключен к компьютеру через кабель; в противном случае выберите Добавьте сетевой, беспроводной или Bluetooth-принтер.
5) Следуйте инструкциям на экране, чтобы установить соответствующий драйвер для вашего принтера.
Вы сможете использовать принтер после выполнения этого шага. Для обеспечения бесперебойной работы вашего принтера крайне важно, чтобы у вас всегда были самые последние правильные драйверы принтера. Проверьте шаг 3 чтобы увидеть, как это сделать.
Добавьте свой принтер на компьютер в Windows 10
1) Включите свой принтер.
2) На клавиатуре нажмите Логотип Windows ключ и нажмите настройки кнопка.
3) Выбрать Устройства.
4) Выбрать Принтеры сканеры, а затем нажмите Добавить принтер или сканер.
5) Выберите нужный принтер и нажмите Добавить устройство.
6) Подождите, пока ваш компьютер установит соответствующий драйвер для вашего принтера. Прочтите и проверьте следующий шаг, чтобы узнать, как автоматически обновлять драйверы принтера.
Шаг 3: Обновите драйвер для вашего принтера автоматически
Проблемы с принтером могут возникнуть, если вы используете неправильный драйвер принтера или он устарел. Поэтому вам следует обновить драйвер принтера, чтобы увидеть, решит ли он вашу проблему. Если у вас нет времени, терпения или навыков для обновления драйвера вручную, вы можете сделать это автоматически с Водитель Легко.
Driver Easy автоматически распознает вашу систему и найдет для нее правильные драйверы. Вам не нужно точно знать, на какой системе работает ваш компьютер, вам не нужно беспокоиться из-за неправильного драйвера, который вы загружаете, и вам не нужно беспокоиться об ошибке при установке.
Вы можете автоматически обновить драйверы с помощью БЕСПЛАТНОЙ или Профессиональной версии Driver Easy. Но в версии Pro это займет всего 2 шага (и вы получите полную поддержку и 30-дневную гарантию возврата денег):
2) Запустите Driver Easy и нажмите Сканировать сейчас кнопка. Driver Easy проверит ваш компьютер и обнаружит проблемы с драйверами.
Надеюсь, эта статья помогла! Пожалуйста, не стесняйтесь оставлять комментарии ниже, если у вас есть какие-либо вопросы и предложения.
Беспроводные технологии становятся всё более востребованными, производители оргтехники учитывают эту тенденцию. Практически все современные принтеры, в том числе и компании Brother, используют в своей деятельности технологии беспроводных сетей. Для подключения гаджетов не нужны провода, настройка принтера через Wi-Fi доступна любому пользователю.
Этапы подключения принтера Brother через Wi-Fi
Для подключения принтера Brother через Wi-Fi необходимо иметь действующий роутер, знать пароль от сети W-Fi.
- Через меню принтера Brother. Нажмите на кнопку «Меню». Чтобы выбрать нужный пункт, применяйте кнопки «вверх» и «вниз». Зайдите в раздел «Сеть», выберите «Беспроводная сеть». Для обычного подключения используйте «Мастер установки». Принтер начнет поиск возможных беспроводных сетей, отметьте вашу и нажмите «ОК». Введите пароль от Wi-Fi. Если на роутере установлен режим WPS, то в меню появится запись «WPS доступна». Отметьте этот пункт, нажмите на роутер кнопку WPS на интернет-центре. В случае подключения с помощью WPS или AOSS можно обойтись без пароля. Выберите «WPS/AOSS», на вопрос «Включить беспроводную сеть?» дайте положительный ответ. Нажмите «WPS» у роутера, в меню ответьте «ОК».
- Настройка с помощью диска. В упаковочной коробке находится диск установки драйверов, лучше применить именно его. Используйте для подключения USB кабель. На экране возникнет меню автозагрузки – запустите «Start.exe» или «Setup.exe». Если меню автозагрузки нет, зайдите в «Компьютер» и напрямую запустите процесс с диска. Нажмите «Беспроводное сетевое подключение». Выберите дополнительные настройки. Подтвердите наличие USB-кабеля, затем отметьте сеть. Введите пароль
После настройки устройства Brother необходимо установить драйвер. Встроенные драйверы уже включены в Windows или доступны через обновление Windows. Они поддерживают основные функции вашего устройства Brother, без настройки могут быть недоступны сканирование, работа факса. Чтобы установить драйвер, подключите устройство Brother к компьютеру с помощью кабеля USB. Процедура установки пройдет автоматически.
Если этого не произошло, попробуете один из способов:
- подключите напрямую устройство Brother к компьютеру;
- не используйте USB-концентратор для синхронизации устройства и компьютера, чтобы исключить сбой распознавания;
- подсоедините USB-кабель к принтеру Brother и компьютеру;
- отключите принтер от сети и снова подключите.
Если у вас возникли проблемы с подключением принтера Brother через Wi-Fi, обратитесь за помощью к специалистам.
Обслуживание оргтехники в Санкт-Петербурге
Компания Mister-print24 занимается ремонтом всех видов оргтехники – принтеров, плоттеров, копиров, МФУ. Если вам необходим ремонт лазерного принтера brother или установка на него драйверов, наши специалисты оперативно решат эту проблему.
принтер Brother
Преимущества нашей деятельности:
- обслуживание всех видов оргтехники, независимо от производителя, марки, модели.
- бесплатный вызов в пределах Санкт-Петербурга, стоимость выезда за пределы города – от 500руб;
- оперативность, мастер приедет в течение часа и осуществит подключение принтера Brother через Wi Fi.
Для организаций установлены выгодные тарифы на ремонт, заправку, профилактические работы, абонентское обслуживание оргтехники. Для наших специалистов нет невыполнимых работ. Оформите заявку на сайте или по телефону, мастер выйдет к вам и подключит принтер Brother.
Читайте также:
- Принтер xerox 3215 просит заменить принт картридж
- Принтер canon mp240 как сканировать
- Калибровка экструдера 3d принтера ghost 5
- Настройка бумаги в принтере canon
- Как узнать версию принтера canon