Перейти к контенту
Русские электронные инструкции по эксплуатации
Постоянно обновляемый большой каталог документации по эксплуатации и использованию современных устройств и оборудования на русском языке. Бесплатное скачивание файлов.
Главная
Просмотр инструкции в pdf
Инструкция по эксплуатации умных часов Digma Smartline R1 1,3″ TFT Black.
Скачать инструкцию к умным часам Digma Smartline R1 1,3″ TFT Black (4,44 МБ)
Инструкции по эксплуатации умных часов Digma
« Инструкция к умным часам HUAWEI Watch Kids 4 Pro Blue
» Инструкция к микроволновой печи BBK 20MWS-717M-B Black
Вам также может быть интересно
Инструкция к умным часам Digma Smartline D3 1,3″ TFT Black
Инструкция к автомагнитоле Digma DCR-360 Green
Инструкция к умным часам Digma Smartline E1m Black
Инструкция к видеорегистратору Digma FreeDrive 700-GW Magnetic
Инструкция к видеорегистратору Digma FreeDrive 105 Black
Инструкция к автомагнитоле Digma DCR-580
Инструкция к фитнес-браслетам Digma Force C8 TFT Black
Инструкция к фитнес-браслетам Digma Force A8 Black
- Добавить инструкцию
- Заказать инструкцию


Данная инструкция на русском языке предназначена для смарт-часов
Digma Smartline R1, описывает принцип работы и основные моменты эксплуатации устройства.
Производитель настойчиво рекомендует перед включением смарт-часов
внимательно изучить настоящую инструкцию.
Инструкция для смарт-часов
представлена в формате PDF. Все современные браузеры уже поддерживают данный формат и сложностей с открытием файла возникнуть не должно.
Но если открыть инструкцию все же не удается, то необходимо установить на компьютер программу для чтения PDF файлов, например, Acrobat Reader. Если у вас возникли сложности с открытием инструкции на смартфоне под управлением Android, нужно установить, например, Adobe Acrobat Reader.
Комментарии (0)
Комментарии про другие Смарт-часы
Другие Смарт-часы Digma
Смарт-часы Smarterra SmartLife Onyx
корпус — черный, ремешок — черный, 1.3″, IPS, 240×240, IP67, Bluetooth, для Android 4.4 и выше, iOS 8 и выше
подробнее
54
Код товара: 1666431
Перейти к контенту
Русские электронные инструкции по эксплуатации
Постоянно обновляемый большой каталог документации по эксплуатации и использованию современных устройств и оборудования на русском языке. Бесплатное скачивание файлов.
Поиск:
Главная
♥ В закладки
Просмотр инструкции в pdf
Инструкция по эксплуатации умных часов Digma Smartline R1 1,3″ TFT Black.
Скачать инструкцию к умным часам Digma Smartline R1 1,3″ TFT Black (4,44 МБ)
Инструкции по эксплуатации умных часов Digma
« Инструкция к умным часам Digma Smartline F3 1.28 TFT Black
» Инструкция к сушильной машине Daewoo T8CT2W9RU
Вам также может быть интересно
Инструкция к беспроводным наушникам Digma BT-01 Black (E703BT)
Инструкция к автомагнитоле Digma DCR-610
Инструкция к экшн-камере Digma DiCam 385 Grey
Инструкция к видеорегистратору Digma FreeDrive 104
Инструкция к GPS навигатору Digma AllDrive 500
Инструкция к видеорегистратору Digma FreeDrive 510
Инструкция к автомагнитоле Digma DCR-580
Инструкция к наручным часам Digma Smartline E1m
Добавить комментарий
Имя *
Email *
Сайт
Комментарий






















Сохранить моё имя, email и адрес сайта в этом браузере для последующих моих комментариев.
- Добавить инструкцию
- Заказать инструкцию
- Политика конфиденциальности
Чтобы смарт-часы правильно функционировали, их нужно настроить. Не все владеют этими знаниями и навыками. Подсказки и инструкции помогут справиться с задачей.
Установка и настройка приложения для смарт-часов
Какое нужно скачать приложение для смарт-часов? На сайте поддержки Google объясняют, что нужно скачать на телефон приложение Wear OS. С его помощью можно подключить и настроить смарт-часы не только на Android, но и iOS. Также можно попробовать приложение SmartWatch Sync Wear, позволяющее установить соединение Bluetooth с Android.
Как настроить смарт-часы с телефоном? Рассмотрим как настроить смарт-часы на примере использования приложения Wear OS:
- Через Google Play Market или App Store скачайте и установите приложение.
- Включите часы.
- Запустите приложение на телефоне и нажмите «Настроить».
- Выберите язык и примите пользовательское соглашение.
- Следуйте инструкции на экране телефона, пока не увидите название часов. Если на телефоне не видите название часов, перейдите к настройкам самих часов.
- Когда на экране часов появится надпись «Нажмите, чтобы начать», коснитесь экрана.
- Выберите язык на часах.
- Примите условия использования.
- Когда на часах появится надпись «Скачайте и запустите приложение Wear OS на мобильном устройстве», нажмите «Обновить» на телефоне.
- Кликните на название часов на телефоне.
- На смартфоне и часах появятся коды. Если они совпадают, нажмите «Подключить» на телефоне. Если коды не совпадают, перезапустите часы.
- Завершите настройку, следуя инструкциям на экране.
На некоторых телефонах перед настройкой нужно активировать передачу геоданных. Сделайте это в настройках в разделе «Местоположение», включив функцию «Использовать местоположение». После этого откройте Wear OS и обновите, чтобы обнаружить смарт-часы.
Если после всех манипуляций, телефон не может обнаружить часы, отключите их от устройства и сбросьте настройки. Сделаете это так:
- Нажмите и удерживайте кнопку питания на часах. Прокрутите экран вниз и тапните «Отключение и сброс настроек». Если такого пункта нет, выберите «Отключить от телефона».
- Подтвердите действие.
- Закройте Wear OS и сопутствующее приложение на устройствах.
- Повторите настройку с первого шага.
Когда часы подключены к устройству, в приложении Wear OS видна надпись «Подключено». В противном случае на экране часов показан значок «Отключено» в виде перечеркнутого облака.
Отладка базовых настроек
Как настроить дату и время на смарт-часах? Как правило, ничего делать не нужно, поскольку срабатывает автоопределение даты и времени. Если этого не произошло, выполните такие действия:
- Войдите в меню настроек смарт-часов.
- Перейдите в раздел «Время и дата» либо подобный.
- Укажите год, месяц, день и время.
Настраивая эти параметры учтите, что время на гаджете и телефоне должно совпадать.
Как настроить смарт-часы без телефона? Настройте дату и время, если это не произошло автоматически, выберите язык, циферблат и фон, при желании включите будильник, активируйте уведомления. Подобные настройки зависят от модели смарт-часов. Некоторые предоставляют больше возможностей, поэтому изучите в паспорте доступные функции, что еще можно установить или настроить.
В некоторых моделях можно установить SIM-карту, особенно в детских. Как правило, слот под симку располагается сбоку или под аккумулятором. Перед установкой SIM-карты в часы активируйте и протестируйте ее на телефоне.
Если часы не видят SIM-карту после установки, возможно, она недостаточно плотно вошла в разъем. Проверьте это. После успешной установки SIM-карты в течение нескольких секунд на дисплее смарт-часов должен отобразиться индикатор мобильной сети.
Синхронизация смарт-часов с телефоном
Синхронизация позволяет дублировать уведомления и звонки, которые поступают на телефон, на дисплее смарт-часов. Проще всего синхронизировать устройства через Bluetooth:
- На телефоне и смарт-часах включите Bluetooth.
- Когда телефон распознает часы, отобразится их название. Тапните по нему.
- На дисплеях обоих устройств появится код. Введите его на телефоне. Возможно, понадобится ввести PIN-код, который найдете в инструкции к часам. Иногда ничего вводить не нужно, устройства синхронизируются автоматически.
- Появится кнопка «Подключиться». Нажмите на нее.
Apple Watch подключите к iPhone так:
- Включите часы и наденьте на руку.
- Поднесите их к iPhone.
- Подождите, пока не появится уведомление, нажмите «Продолжить». Если уведомление не отображается, откройте приложение Apple Watch на iPhone и в разделе со всеми часами добавьте свои.
- Разместите iPhone над часами.
- Если это первый Apple Watch, нажмите «Настройка нового Apple Watch».
- Если ранее на этом устройстве iPhone были настроены другие часы Apple Watch, отобразится экран «Ваш новый Apple Watch». Нажмите «Программы и данные» и «Параметры», дождитесь, пока функция экспресс-настройки настроит новые часы. После этого нажмите кнопку «Продолжить». Для восстановления настроек выберите резервную копию предыдущих часов Apple Watch.
- Войдите при помощи Apple ID при появлении соответствующего запроса.
- Создайте код доступа.
- Настройте необходимые параметры на свое усмотрение.
- Настройте мобильную связь и Apple Pay.
Когда процесс создания пары будет завершен и часы будут готовы к использованию, на Apple Watch отобразится циферблат. Держите Apple Watch и iPhone рядом, чтобы устройства могли продолжать синхронизироваться. При необходимости обновите iOS и WatchOS до последней версии.
Подключение к Wi-Fi
На портале Citizenwatch указано, как подключить смарт-часы к Wi-Fi. Выполните следующие действия:
- Нажмите среднюю кнопку или проведите пальцем вниз от верхней части экрана.
- Прокрутите и нажмите «Настройки».
- Нажмите на подключение.
- Кликните на Wi-Fi и «Добавить сеть».
- Прокрутите, чтобы найти свою сеть, и нажмите.
- Включите телефон и запустите приложение Wear OS или подобное.
- Нажмите «Ввод» на телефоне, введите пароль.
Если часы сопряжены с телефоном Android и уже были подключены к Wi-Fi, часы могут автоматически подключаться к сохраненным сетям Wi-Fi при потере соединения Bluetooth с телефоном. Таким образом, можете получать уведомления и использовать голосовой поиск на часах по всему дому и на работе, даже если оставляете телефон в другой комнате.
Настройка мобильных платежей
Автор портала Engadget Черлинн Лоу пишет, что смарт-часы располагают очень удобной функцией — мобильными платежами. Это возможно в том случае, если смарт-часы поддерживают технологию NFC и соответствующий способ оплаты.
Для осуществления бесконтактных платежей при помощи смарт-часов необходимо добавить карту. Рассмотрим на примере Google Pay, как это сделать. На часах должно быть установлено Wear OS версии 2.0 и выше. Действия следующие:
- На часах откройте приложение «Google Кошелек». Если данного приложения нет на часах, установите их из Google Play.
- Нажмите «Начать».
- Настройте блокировку экрана, если этого еще не делали.
- На телефоне выполните действия по добавлению карты.
Карта сохраниться только в Google кошельке на часах. Учтите, что «Google Кошелек» не поддерживает PayPal, подарочные, скидочные и бонусные карты. При оплате часы необходимо будет просто поднести к терминалу и дождаться звукового сигнала или вибрации.
На устройствах Samsung используется приложение Samsung Gear, а на Apple Watch — приложение Wallet.
Это были основные и первоначальные действия для настройки смарт-часов. Многие модели предлагают возможность настройки различных фитнес-функций и многого другого. Все это настраивается и добавляется на свое усмотрение.
Ищете ответ? Вот наше оглавление:
1) Как добавить устройство в приложение Smart Life
2) Голосовые команды приложения Smart Life
а) Конфигурация приложения Amazon Alexa Smart Life
б) Конфигурация приложения Google Assistant Smart Life
c) Конфигурация приложения Microsoft Cortana Smart Life
г) Возможности приложения Smart Life
д) Пульт дистанционного управления
е) Управление несколькими устройствами
ж) Голосовое управление
з) Семейный доступ
i) Оповещения в режиме реального времени
j) Режим на выезде
л) автоматизация
l) Группы
м) Расписания
n) Таймеры
п) Энергетический мониторинг
3) Посмотрите это полезное и забавное видео, чтобы узнать больше о Smart Life, или прочтите наши часто задаваемые вопросы ниже.
4) Часто задаваемые вопросы о приложении Smart Life
а) Tuya против Smart Life: какое приложение лучше?
б) Будет ли Sonoff работать с приложением Smart Life?
в) Отслеживает ли приложение Smart Life потребление энергии?
г) Как сгруппировать огни в приложении Smart Life
д) Как удалить устройство из приложения Smart Life
5) Заключение
Обновление IFTTT, май 2020 г .:
Недавно произошло изменение совместимости SmartLife. С 26 мая 2020 года SmartLife прекратил доступ к IFTTT. Вы больше не можете получить доступ к функциям автоматизации через IFTTT с помощью приложения SmartLife.
ОБНОВЛЕНИЕ июнь 2020
IFTTT и Smart life снова в деле. Теперь мы можем снова использовать наше приложение Smart Life и рецепты IFTTT.
В последние годы рынок умных технологий вырос не по дням, а по часам. Теперь вы можете найти интеллектуальные и автоматизированные устройства для большинства бытовых приборов, включая интеллектуальные фонари, интеллектуальные розетки, интеллектуальные термостаты, интеллектуальные колонки и многое другое.
Всеми этими интеллектуальными устройствами можно управлять удаленно с помощью приложения для смартфона или голосовых команд через Amazon Alexa, Google Assistant или интеграцию с Microsoft Cortana. Но обилие устройств для умного дома также связано с одной проблемой — обилием приложений для смартфонов.
Вот где на помощь приходит приложение Smart Life!
Smart Life — это единое интегрированное решение проблемы приложений умного дома. Это централизованное приложение для смартфонов ( App Store или Google Play ), разработанное Tuya , одной из ведущих мировых платформ Интернета вещей.
Вместо того, чтобы управлять своими интеллектуальными устройствами с помощью нескольких отдельных приложений для смартфонов, теперь вы можете запрограммировать их все в приложении Smart Life. Следовательно, вы можете управлять всеми своими интеллектуальными устройствами из одного центрального приложения.
Кроме того, поскольку все ваши устройства умного дома подключены к приложению Smart Life, вы также можете создавать сложные средства автоматизации и команды через IFTTT . Например, вы можете настроить режим, при котором свет и кондиционер включаются, как только вы вернетесь домой. Или вы можете настроить программу, которая включает кофеварку, как только срабатывает будильник.
Smart Life упрощает вашу жизнь, предоставляя вам полный упорядоченный контроль над всеми вашими интеллектуальными устройствами. В этой статье мы даем вам исчерпывающий обзор приложения Smart Life, его функций и способов его использования.
Некоторые из ведущих интеллектуальных розеток включают в себя:
-
Teckin Smart Plug (см. Предложение на Amazon. Специальная вилка для 4 шт.)
-
Amazon Smart Plug (см. Предложение на Amazon)
-
WeMo Mini Smart Plug (см. Предложение на Amazon)
-
TP-Link Kasa Smart Plug (см. Предложение на Amazon)
-
Умная розетка Samsung SmartThings (см. Предложение на Amazon)
-
Gosund Smart Plug (см. Предложение на Amazon)
Как добавить устройство в приложение Smart Life
-
Запустите приложение Smart Life и коснитесь значка «+» в правом верхнем углу.
-
Подключите смарт-устройство к источнику питания и убедитесь, что оно активировано.
-
В приложении вы найдете список различных типов устройств, включая электрические розетки, осветительные устройства, кондиционер, робот-пылесос и другие. Выберите соответствующий тип устройства.
-
Теперь у вас есть два варианта обнаружения вашего интеллектуального устройства — быстрое подключение и режим AP.
-
— Если вам нужно автоматическое быстрое соединение, нажмите «Индикатор подтверждения быстро мигает». Если ваше интеллектуальное устройство активировано и подключено к правильной беспроводной сети, приложение Smart Life обнаружит его, и вы перейдете к следующему шагу.
-
— Кроме того, вы можете нажать кнопку «Режим AP» в правом верхнем углу экрана.
-
-
Вам нужно будет ввести пароль беспроводной сети. Некоторые интеллектуальные устройства поддерживают только сети Wi-Fi 2,4 ГГц, а некоторые также поддерживают сети 5 ГГц. Подключитесь к беспроводной сети, которую поддерживает ваше устройство. Нажмите «Подтвердить».
-
Подтвердите свою домашнюю сеть и нажмите «Подключиться сейчас». В настройках телефона выберите сеть приложения Smart Life с надписью «SmartLife-XXXX» и вернитесь в приложение Smart Life.
-
Подождите, пока система подключится.
-
Теперь ваше устройство подключено к приложению Smart Life, и вы можете управлять им удаленно.
Голосовые команды приложения Smart Life
Большинством интеллектуальных устройств также можно управлять с помощью голосовых команд, что намного удобнее, чем иметь постоянный доступ к приложению Smart Life. Чтобы управлять устройствами с помощью голосовых команд, вам необходимо настроить голосовые команды приложения Smart Life, будь то через Amazon Alexa, Google Home или любое другое устройство.
Ниже приводится обзор этапов процесса настройки голосовых команд приложения Smart Life.
Конфигурация приложения Amazon Alexa Smart Life
-
Завершите настройку приложения Smart Life на своем телефоне.
-
Откройте приложение Amazon Alexa и выберите «Меню»> «Навыки».
-
Введите «Smart Life» в строку поиска вверху.
-
Выберите Smart Life и нажмите «Включить».
-
Выберите свою страну и введите данные своей учетной записи в приложении Smart Life. Нажмите «Связать сейчас»> «Авторизовать».
-
Ваше приложение Smart Life и приложение Alexa теперь официально связаны. Нажмите «Готово».
-
Нажмите «Обнаружить устройства», чтобы импортировать устройства из приложения Smart Life в свою учетную запись Alexa.
-
Теперь вы увидите все свои устройства с приложением Smart Life на своей домашней странице Alexa.
-
Нажмите «Группы», чтобы распределить приложения по группам по функциональности, местоположению и т. Д.
-
Теперь вы можете управлять своими интеллектуальными устройствами с помощью голосовых команд Alexa.
Конфигурация приложения Google Assistant Smart Life
-
Завершите настройку приложения Smart Life на своем телефоне.
-
Откройте приложение Google Home и выберите «Меню»> «Управление домом».
-
Коснитесь значка «+», чтобы добавить новые устройства или приложения.
-
В списке устройств и приложений выберите Smart Life.
-
Выберите свою страну и введите данные своей учетной записи в приложении Smart Life.
-
Нажмите «Связать сейчас».
-
Google Home обнаружит ваши устройства с приложением Smart Life и попросит вас «назначить комнаты». Это функция для создания групп для ваших устройств Smart Life для лучшего управления.
-
Теперь ваши смарт-устройства появятся на вашей странице управления домом.
-
Теперь вы можете управлять своими интеллектуальными устройствами с помощью голосовых команд Google Assistant.
Конфигурация приложения Microsoft Cortana Smart Life
-
Завершите настройку приложения Smart Life на своем телефоне.
-
Откройте приложение Microsoft Cortana и выберите «Меню»> «Блокнот»> «Подключенный дом».
-
Включите опцию «Включить подключенный дом».
-
Введите учетные данные своей учетной записи Microsoft для входа.
-
Найдите «Умная жизнь» в строке поиска.
-
Выберите Smart Life и введите данные своей учетной записи в приложении Smart Life.
-
Microsoft Cortana обнаружит все ваши устройства с приложениями Smart Life и импортирует их.
-
Теперь вы можете управлять своими интеллектуальными устройствами с помощью голосовых команд Кортаны.
Возможности приложения Smart Life
Smart Life — одно из наиболее полнофункциональных централизованных приложений для управления интеллектуальными устройствами. С помощью Smart Life вы можете удаленно управлять своими интеллектуальными устройствами и настраивать сложную цепочку команд и автоматизации.
Давайте посмотрим на некоторые из самых выдающихся функций Smart Life. Но обратите внимание, что следующий список функций ни в коем случае не является исчерпывающим — функции столь же обширны, как и количество умных устройств, которыми вы владеете, потому что большинство интеллектуальных устройств также имеют свой собственный уникальный набор функций.
Дистанционное управление
С Smart Life вы можете управлять всеми своими интеллектуальными устройствами удаленно из приложения для смартфона. Независимо от того, находитесь ли вы в другой комнате, на работе или на другом конце света, вы можете управлять своими интеллектуальными устройствами, используя только беспроводное соединение и приложение для смартфона.
Это может быть невероятно полезно в нескольких ситуациях. Ночью вам не нужно обходить весь дом, чтобы убедиться, что весь свет выключен — просто выключите его удаленно. Если вы помните, что оставляли кондиционер включенным, когда выходили из дома, вам не нужно беспокоиться или спешить домой, вы можете просто выключить его удаленно.
Управление несколькими устройствами
Приложение Smart Life совместимо с широким спектром интеллектуальных устройств всех категорий. Вы можете настроить их все в одном приложении для смартфона и управлять ими вместе.
Голосовое управление
Вы можете настроить приложение Smart Life с помощью голосовых команд через Amazon Alexa, Google Assistant и Cortana . Это означает, что вы можете управлять всеми своими устройствами с помощью голосовых команд, поэтому вам даже не нужно вручную обращаться к приложению Smart Life.
Семейный доступ
Вы можете поделиться элементами управления с разными членами семьи. Вы также можете контролировать, какой контроль и управление есть у разных членов семьи, чтобы они не играли с устройствами, которые им не положены.
Оповещения в реальном времени
Приложение Smart Life также может предоставлять вам предупреждения в реальном времени и push-уведомления, если ваш датчик движения срабатывает при срабатывании дымовой сигнализации или в других подобных ситуациях. Таким образом, независимо от того, где вы находитесь, вы можете быть уверены, что ваш дом в безопасности.
В гостях
Вы можете включить режим «Нет на месте», чтобы приложение Smart Life автоматически и случайным образом включало и выключало свет. Это может предотвратить кражи со взломом, потому что будет казаться, что ваш дом занят, даже если вы находитесь в отпуске на другом конце света.
Автоматизация
С Smart Life вы можете создать несколько сложных и полезных задач автоматизации с помощью IFTTT . Вы можете настроить автоматизацию, чтобы выключать все свои устройства, когда вы выходите из дома, выключать некоторые устройства, когда ложитесь спать, изменять цвет света в зависимости от погоды и многое другое.
Группы
Вы можете сгруппировать свои интеллектуальные устройства по различным категориям в зависимости от функциональности, географии или других категорий. Например, вы можете подключить все светильники в вашем доме к одной группе под названием «Светильники» или вы можете соединить все устройства на кухне в единую группу под названием «Кухня». Это позволяет управлять несколькими устройствами одним касанием.
Расписания
Вы можете установить расписание включения или выключения определенных устройств. Например, вы можете запланировать автоматическое выключение всех ламп в 22:00 или включение всех ламп в 17:00. Настройка расписания также поможет вам убедиться, что ни одно устройство не остается включенным, когда оно не должно быть включено.
Таймеры
Вы можете установить таймеры для различных интеллектуальных устройств, чтобы они автоматически отключались через определенный период. Это особенно полезно для кухонных приборов, таких как микроволновая печь или тостер. Вместо того, чтобы следить за часами, вы можете быть уверены, что устройство автоматически выключится по прошествии определенного периода времени.
Энергетический мониторинг
Приложение Smart Life отслеживает потребление энергии, но только если подключенное устройство имеет функцию мониторинга энергии, такую как Teckin Smart Plugs .
Посмотрите это полезное и забавное видео, чтобы узнать больше о Smart Life, или прочтите наши часто задаваемые вопросы ниже.
Часто задаваемые вопросы о приложении Smart Life
Tuya vs Smart Life: какое приложение лучше?
Приложение Tuya часто считают альтернативой приложению Smart Life. Однако и приложение Tuya, и приложение Smart Life были разработаны одной и той же организацией Tuya Inc, и оба они идентичны. Вы можете использовать любой из них, но приложение Smart Life является более популярным выбором, поэтому мы рекомендуем его.
Будет ли Sonoff работать с приложением Smart Life?
Sonoff является конкурентом приложения Smart Life со своими собственными приложениями для iPhone и Android . Таким образом, Sonoff не будет работать с приложением Smart Life. Однако вы можете найти обходной путь с помощью автоматизации IFTTT.
Какие устройства работают с приложением Smart Life?
Приложение Smart Life — одно из самых популярных приложений для интеллектуальных устройств, оно совместимо с тысячами устройств. Каждый раз, когда вы получаете устройство, вы должны сначала проверить, доступна ли компания устройства в вашем приложении Smart Life.
Отслеживает ли приложение Smart Life потребление энергии?
Приложение Smart Life отслеживает потребление энергии, но только если подключенное устройство имеет функцию мониторинга энергии. Если подключенное устройство имеет функцию мониторинга энергии, приложение Smart Life покажет вам вольты и ватты на данный момент, а также еженедельный, ежемесячный или годовой отчет с графиками и историческими данными.
Как сгруппировать огни в приложении Smart Life
-
В разделе «Устройства» выберите значок «+» и нажмите «Добавить группу».
-
Создайте новую группу.
-
Выберите интеллектуальные источники света, которые вы хотите добавить в эту группу.
Как удалить устройство из приложения Smart Life
-
Выберите устройство.
-
Нажмите на значок редактирования в правом верхнем углу.
-
Нажмите «Удалить устройство».
Вывод
Приложение Smart Life в настоящее время является одним из наиболее оптимизированных приложений для смартфонов, позволяющих управлять множеством различных интеллектуальных устройств из единого централизованного источника. Однако помните, что Smart Life совместим не со всеми интеллектуальными устройствами. Если вы хотите, чтобы всеми вашими интеллектуальными устройствами можно было управлять из одного приложения, сначала убедитесь, что приобретаемое вами устройство доступно в Smart Life.
Я надеюсь, что эта статья помогла вам понять, как пользоваться Smart Life и всеми ее функциями.
Умные часы или фитнес-браслеты стали вторыми по распространению после самих смартфонов в нише носимой цифровой электроники. Чаще всего телефон и часы работают в паре, через Bluetooth соединение. Некоторые пользователи сталкивают с трудностями, пытаясь создать сопряжение двух девайсов. Давайте пошагово разберемся как подключить часы к телефону. Однако в этом процессе нет ничего сложного, если знать точную инструкцию, и наперед избежать многих ошибок и недочетов при создании сопряжения.
Перед вами универсальная инструкция, подходит для всех Андроид и iOs аппаратов: Alcatel, Asus, Lenovo, Meizu, Philips, Nokia, Oppo, Phillips, Prestigio, Sony Xperia, HTC, Samsung, Xiaomi (Redme), ZTE, BQ, Vertex, Micromax, Digma, Fly, Umidigi, Oukitel, Texet, Leagoo, Dexp, Doogie, Huawei (Honor), HomTom, китайских No-Name, продающихся под брендами Мегафон, Билайн, МТС. Актуально для планшетов, Android магнитол и TV приставок.
Содержание
- Для начала
- Инструкция для Андроид
- Инструкция для Айфон
- Возможные проблемы
- Для начала попробовать
- Китайская копия или плохое качество
- Не установлены обновления
- Проблемы с аккумулятором часов
- Быстро разряжается аккумулятор смартфона
- Нет сопряжения
- Не выводятся уведомления на дисплее часов
- Smart Watch на Wear OS не подключаются
- Вопрос-ответ
- На каком расстоянии будут работать
- Можно ли привязать к ПК или ноутбуку
- Возможно ли отвязать смарт-браслет и перенастроить на другой телефон
- Для чего требуется симка
- Какие приложения могут пригодиться
- Для чего вообще надо синхронизировать
- Заключение
- Видео
Для начала
Чтобы подключить умные часы или фитнес-браслет, потребуется сделать три вещи:
- Перейти в «Настройки», найти пункт Bluetooth. Отключить все соединения, которые существуют. Например, пары с наушниками или колонкой.
- Предварительно подзарядить оба девайса.
- В настройках смартфона включить Bluetooth.
Для корректной работы большинства часов потребуется скачать специальные приложения на телефон. Это могут быть как фирменные утилиты от бренда-производителя, так и сторонние программы.
Дальнейшая пошаговая инструкция на русском языке подойдет для всех моделей: amazfit stratos, elari , gear, intelligence health bracelet m3, гармин, устройства с алиэкспресс, honor band, flypods, am61, smart baby, yoho sport, детских девайсов с gps, спортивных и других умных наручных часов.
Инструкция для Андроид
Для Android существует множество программ, чтобы управлять носимыми гаджетами и прочей техникой. В частности – Mi Fit (Xiaomi), Huawei Wear (Huawei и Honor), Galaxy Wearable (Samsung). Но самым популярным и многофункциональным считается приложение Wear OS от компании Google. С ним работает большое количество смарт-часов и фитнес-браслетов.
Инструкция:
- Установите приложения Wear OS с Play Market или другое ПО, рекомендованное производителем. Wear OS можно скачать по ссылке ниже. Фирменную утилиту скачивают путем сканирования QR-кода в инструкции пользователя.
- Включите Bluetooth на смартфоне: «Настройки» -> «Bluetooth». Либо через верхнюю шторку уведомлений.
- Включите смарт-часы, и зажмите кнопку до появления мигающей индикации. Девайс перейдет в режим поиска и сопряжения. Сочетание кнопок и тип индикации может отличаться. Точные сведенья смотрите в руководстве пользователя.
- Зайдите в приложение Wear OS. Тапните по пункту «Добавить новое устройство». Программа покажет список поддерживаемых гаджетов. Выберите нужную модель часов. Нажмите на нее. Начнется процесс сопряжения.
Иногда программа просит ввести PIN-код, для получения доступа к часам. Посмотрите шифр на коробке или в руководстве пользователя. Часто начальный ПИН-код, это: «0000» или «1234». После установки сопряжения выполните первичную настройку девайса.
Инструкция для Айфон
Если речь идет об подключении Apple Watch к iPhone, то это не займет немного времени. Эти девайсы находятся в одной экосистеме Apple, поэтому процесс сопряжения пройдет очень быстро.
Инструкция
- Включите Bluetooth на айфоне.
- Для установки соединения наденьте Apple Watch на руку. Поднесите запястье с часами к смартфону. Нажмите и удерживайте кнопку включение на боковой грани часов, пока не появится логотип яблока. Отпустите клавишу после появления лого.
- Установите приложение Apple Watch, если оно отсутствует на вашем смартфоне. Ссылка на программу ниже.
- Обычно iPhone обнаруживает девайс в течение нескольких секунд. После чего перенаправит пользователя в настройки гаджета. Если этого не произошло, нужно перейти в приложение Apple Watch. В нем выбрать пункт «Создать пару», и установить сопряжения в принудительном порядке.
- Чтобы часы закрепились за одним пользователем, необходимо перейти в настройки приложения Apple Watch. В нем указать личный Apple ID.
Для создания пары со смарт-часами от сторонних производителей потребуется установить специальные приложения. Настройка соединения, в таком случае, будет аналогичному алгоритму для Android, расписанному выше в статье.
Возможные проблемы
Сегодня рынок носимых гаджетов переполнен. Современные фитнес-браслеты уже доходят до уровня смарт-часов. На пятки наступают китайцы, с тысячами подделок под известные часы и браслеты. Все это вносит элемент неразберихи, от которого страдает сам пользователь. Попробуем разобраться в самых частых проблемах, с которыми можно столкнуться.
Для начала попробовать
Эти рекомендации подходят для любого гаджета, будь то фирменное устройство от Apple или китайские часы от неизвестного производителя. Если смартфон перестал видеть носимый девайс, либо стали появляться глюки и сбои в работе, попробуйте сделать:
- перезапуск смартфона и самих часов.
- установите свежую версию приложения.
- обновить систему Андроид или iOs.
- отчистите память (кэш) в часах и телефоне.
Когда будете переустанавливать приложение, не забудьте выдать все разрешения, если система их попросит. Ничего не помогло? Возможно, проблема в самом смартфоне. Сделайте сброс до заводских настроек: «Настройки» -> «Восстановление и сброс» -> «Сброс всех настроек». Внимание! При выполнении данной процедуры с памяти устройства удалятся все данные и файлы пользователя. Заранее сохранить личную информацию на внешний диск.
Китайская копия или плохое качество
Техника из поднебесной может работать некорректно. Особенно клоны известных гаджетов. Девайс может подвисать, глючить. Иногда в нем вовсе не работают отдельные функции. Причин такого поведения множество. Не стоит исключать возможность заводского брака. Попробуйте найти родное программное обеспечение для китайского гаджета, либо отнесите его в мастерскую.
Не установлены обновления
Обычно прошивка часов обновляется в автоматическом режиме, как только пользователь создает пару со смартфоном. Иногда свежая версия приложения не приходит, часы работают некорректно. В этом случае:
- Попробуйте перезагрузить оба девайса, и обновить приложение в принудительном порядке.
- Установите VPN в часах, после чего попробуйте обновить приложение.
Последний пункт актуален для некоторых регионов России. Например, в 2019 году пользователи Mi Fit могли установить приложение только при использовании прокси-сервера.
Проблемы с аккумулятором часов
Если заряд АКБ в часах менее 15%, могут возникнуть трудности при первом сопряжении. Оставьте гаджет на зарядке, пока уровень батареи не достигнет отметки 80%. Повторите процедуру создания пары.
Быстро разряжается аккумулятор смартфона
Может быть и так, что АКБ сел в смартфоне. При этом в его конструкции явно есть неполадки. В это случае стоит сначала починить сам телефон, а потом пробовать установить соединение заново. Подробный список причин, почему разряжается батарея телефона.
Нет сопряжения
Возможный конфликт между несколькими девайсами, которые работают по Bluetooth. Попробуйте снять все активные соединения с другими гаджетами, после чего установить сопряжение со смарт-часами.
Не выводятся уведомления на дисплее часов
Управление уведомлениями находится двух местах:
- В системном меню смартфона: «Настройки» -> «Уведомления». Откройте полный список приложений, и установите галочку возле нужных программ.
- В фирменном приложении для часов. Ищите опцию настроек уведомлений в параметрах программы или дополнительных настройках. У каждого производителя ПО данный пункт находится в разных местах.
Установите отображения показов уведомлений и на смартфоне, и в приложении.
Smart Watch на Wear OS не подключаются
Фирменное приложение от Google тоже может сбоить. Если часы долго не подключаются, а на дисплее смартфона появляются надписи: “Почти готово…”, “Получение данных о часах…”, но процесс висит – перезагрузите оба девайса. Если не помогло:
- Перейдите в приложение Wear OS, и удалите все девайсы в нем.
- Отключите смарт-часы в Bluetooth. Здесь же деактивируйте и сотрите сопряжение.
- Установите базовые настройки на смарт-часах.
Еще раз перезагрузите оба устройства, после чего пробуйте установить сопряжение по новой.
Вопрос-ответ
Мы разобрали основные моменты по сопряжению гаджета, но еще остался ряд вопросов, которые интересуют пользователей. Раскроем их подробнее.
На каком расстоянии будут работать
Смарт часы оснащают двумя чипами: Bluetooth или Wi-Fi. Большая часть устройств работает через блютуз. У этого радио чипа есть две версии: 4.0 и 5.0, если брать актуальные модели. У новых версии, от 5.0 и выше, расстояние на прием/передачу может достигать 20-25 метров по прямой. Модели с чипом 4.0 работают на 10-15 метрах. Если брать помещение, то сигнал может проходить через 3 стены для 5.0; через 2 перегородки для 4.0. Опять же, чем больше расстояние, тем хуже качество связи. В обоих случаях лучше находится в одной комнате с источником.
Можно ли привязать к ПК или ноутбуку
Гаджеты в экосистеме Apple работают через iTunes на ПК или ноутбуке. То есть, ими можно управлять подобным образом. Для Android нет прямых решений. Скорее всего придется использовать приложение-костыли или эмуляторы от сторонних разработчиков.
Возможно ли отвязать смарт-браслет и перенастроить на другой телефон
Да. Отключите девайс от блютуза, сотрите сопряжения, и удалите гаджет из приложения на смартфоне. После чего создайте новую пару с другим телефоном.
Для чего требуется симка
Часть смарт-часов работает как автономный гаджет для связи. Пользователь вставляет SIM-карту в носимый девайс, и получает «смартфон» с урезанным функционалом в форм-факторе часов. При этом девайс также можно подключить к телефону.
Какие приложения могут пригодиться
Чаще всего ставят программы для сопряжения часов и смартфона. Это основные приложения. Профессиональные спортсмены и любители устанавливают дополнительное ПО, чтобы отслеживать собственную активность и делиться достижениями. Например, у бегунов популярно приложение «Strava».
Для чего вообще надо синхронизировать
Сопряжения со смартфоном требуется:
- Для передачи данных с встроенных датчиков в смарт-часах (шагомером, счетчиком ЧСС, датчиком кислорода в крови, ЭКГ и прочими).
- Чтобы рассчитать точный маршрут следования на основе данных смартфона и самих часов.
- Для отображения уведомлений и звонков на дисплее носимого гаджета.
Заключение
Итак, мы разобрались как правильно подключать часы к телефону. Для этого может потребоваться специальное ПО: Wear OS или фирменное приложение от бренда-разработчика. Девайсы в экосистеме Apple создают сопряжение самостоятельно.
Если в процессе соединения двух гаджетов возникли трудности, попробуйте:
- перезагрузить оба гаджета,
- почистить память (кэш),
- установить обновления прошивки на часах и в приложении,
- проверить АКБ в обоих гаджетах, подзарядить их.
- В крайнем случае сделать сброс до заводских настроек в самом смартфоне.














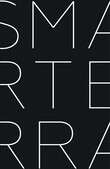
.jpeg)











