Garmin GPSMAP 64 Manual
Introduction
See the Important Safety and Product Information guide in the product box for product warnings and other important information.
Device Overview
| 1 | Internal GPS/GLONASS antenna |
| 2 | Keys |
| 3 | Power key |
| 4 | Mini-USB port (under weather cap) |
| 5 | MCX connector for GPS antenna (under weather cap) |
| 6 | microSD™ card slot (under batteries) |
| 7 | Battery compartment |
| 8 | Mounting spine |
| 9 | Battery cover D-ring |
NOTE: The MCX connector is included on GPSMAP 64s and GPSMAP 64st models only.
Battery Information
The temperature rating for the device may exceed the usable range of some batteries. Alkaline batteries can rupture at high temperatures.
Do not use a sharp object to remove batteries.
Contact your local waste disposal department to properly recycle the batteries.
NOTICE
Alkaline batteries lose a significant amount of their capacity as the temperature decreases. Use lithium batteries when operating the device in below freezing conditions.
Installing the NiMH Battery Pack
The device operates using the optional NiMH battery pack (purchased separately) or two AA batteries (Installing Batteries).
- Turn the D-ring counter-clockwise, and pull up to remove the cover.
- Locate the battery pack 1.
- Insert the battery pack, observing polarity.
- Gently press the battery pack into place.
- Replace the battery cover, and turn the D-ring clockwise.
Charging the Battery Pack
NOTICE
To prevent corrosion, thoroughly dry the mini-USB port, the weather cap, and the surrounding area before charging or connecting to a computer.
Do not attempt to use the device to charge a battery that was not provided by Garmin®. Attempting to charge a battery that was not provided by Garmin can damage the device and void the warranty.
Before you can connect the straight connector of the USB cable to your device, you may have to remove optional mount accessories.
NOTE: The battery will not charge when outside the temperature range of 32° to 122°F (0° to 50°C).
You can charge the battery using a standard wall outlet or a USB port on your computer.
- Pull up the weather cap 1 from the mini-USB port 2.
- Plug the small end of the USB cable into the mini-USB port.
- Plug the USB end of the cable into the AC adapter or a computer USB port.
- Plug the AC adapter into a standard wall outlet.
When you connect the device to a power source, the device turns on. - Charge the battery completely.
Installing Batteries
The handheld device operates using two AA batteries (not included). Use NiMH or lithium batteries for best results.
- Turn the D-ring counter-clockwise, and pull up to remove the cover.
- Insert two AA batteries, observing polarity.
- Replace the battery cover, and turn the D-ring clockwise.
- Hold
.
- Select Setup > System > AA Battery Type.
- Select Alkaline, Lithium, Traditional NiMH, or Precharged NiMH.
Turning On the Device
Hold .
Acquiring Satellite Signals
It may take 30 to 60 seconds to acquire satellite signals.
- Go outdoors to an open area.
- If necessary, turn on the device.
- Wait while the device searches for satellites.
A question mark flashes while the device determines your location. - Select
to open the status page.
shows the GPS/GLONASS signal strength.
When the bars are green, the device has acquired satellite signals.
Keys
| FIND | Select to open the search menu. |
| MARK | Select to save your current location as a waypoint. |
| QUIT | Select to cancel or return to the previous menu or page. |
| ENTER | Select to select options and acknowledge messages. |
| MENU | Select to open the options menu for the page that is currently open. Select twice to open the main menu (from any page). |
| PAGE | Select to scroll through the main pages. |
| ▲▼◄► | Select ▲, ▼, ◄, or ► to select menu options and move the map cursor. |
| IN | Select to zoom in on the map. |
| OUT | Select to zoom out on the map. |
Waypoints, Routes, and Tracks
Waypoints
Waypoints are locations you record and store in the device.
Creating a Waypoint
You can save your current location as a waypoint.
- Select MARK.
- If necessary, select a field to make changes to the waypoint.
- Select Done.
Projecting a Waypoint
You can create a new location by projecting the distance and bearing from a marked location to a new location.
- From the main menu, select Waypoint Manager.
- Select a waypoint.
- Select MENU > Project Waypoint.
- Enter the bearing, and select Done.
- Select a unit of measure.
- Enter the distance, and select Done.
- Select Save.
Navigating to a Waypoint
- From the main menu, select FIND > Waypoints.
- Select a waypoint.
- Select Go.
Editing a Waypoint
Before you can edit a waypoint, you must create a waypoint.
- Select Waypoint Manager.
- Select a waypoint.
- Select an item to edit, such as the name.
- Enter the new information, and select Go.
Deleting a Waypoint
- Select Waypoint Manager.
- Select a waypoint.
- Select MENU > Delete.
Routes
A route is a sequence of waypoints or locations that leads you to your final destination.
Creating a Route
- Select Route Planner > Create Route > Select First Point.
- Select a category.
- Select the first point in the route.
- Select Use.
- Select Select Next Point to add additional points to the route.
- Select QUIT to save the route.
Editing the Name of a Route
- Select Route Planner.
- Select a route.
- Select Change Name.
- Enter the new name.
Editing a Route
- Select Route Planner.
- Select a route.
- Select Edit Route.
- Select a point.
- Select an option:
- To view the point on the map, select Review.
- To change the order of the points on the route, select Move Up or Move Down.
- To insert an additional point on the route, select Insert.
The additional point is inserted before the point you are editing. - To remove the point from the route, select Remove.
- Select QUIT to save the route.
Viewing a Route on the Map
- Select Route Planner.
- Select a route.
- Select View Map.
Deleting a Route
- Select Route Planner.
- Select a route.
- Select Delete Route.
Navigating a Saved Route
Before you can navigate using a saved route, you must create a route.
- Select FIND > Routes.
- Select a route.
- Select Go.
Viewing the Active Route
- While navigating a route, select Active Route.
- Select a point in the route to view additional details.
Stopping Navigation
Select FIND > Stop Navigation.
Reversing a Route
- Select Route Planner.
- Select a route.
- Select Reverse Route.
Tracks
A track is a recording of your path. The track log contains information about points along the recorded path, including time, location, and elevation for each point.
Tracks Settings
Select Setup > Tracks.
Track Log: Turns track recording on or off.
Record Method: Sets a track recording method. Auto records the tracks at a variable rate to create an optimum representation of your tracks.
Recording Interval: Sets a track log recording rate. Recording points more frequently creates a more-detailed track, but fills the track log faster.
Auto Archive: Sets an automatic archive method to organize your tracks. Tracks are saved and cleared automatically.
Color: Changes the color of the track line on the map.
Viewing the Current Track
- From the main menu, select Track Manager > Current Track.
- Select an option:
- To show the current track on the map, select View Map.
- To show the elevation plot for the current track, select Elevation Plot.
Saving the Current Track
- Select Track Manager > Current Track.
- Select an option:
- Select Save Track to save the entire track.
- Select Save Portion, and select a portion.
Clearing the Current Track
Select Track Manager > Current Track > Clear Current Track.
Deleting a Track
- Select Track Manager.
- Select a track.
- Select Delete.
Navigating a Saved Track
Before you can navigate a saved track, you must save a track.
- Select FIND > Tracks.
- Select a saved track.
- Select Go.
Purchasing Additional Maps
- Go to your device product page at (www.garmin.com).
- Click the Maps tab.
- Follow the on-screen instructions.
Finding an Address
You can use optional City Navigator® maps to search for addresses.
- Select FIND > Addresses.
- Select the country or state, if necessary.
- Enter the city or postal code.
NOTE: Not all map data provides postal code searching. - Select the city.
- Enter the house number.
- Enter the street.
Using the Main Pages
The information needed to operate this device is found on the main menu, map, compass, trip computer, and elevation plot pages.
Select PAGE to choose the active main page.
Opening the Main Menu
The main menu gives you access to setup screens including waypoints, tracks, and routes. See Main Menu Features and Settings for main menu settings pages.
From any page, select MENU twice.
Map
▲ represents your location on the map. As you travel, ▲ moves and leaves a track log (trail). Waypoint names and symbols appear on the map. When you are navigating to a destination, your route is marked with a colored line on the map.
Changing the Map Orientation
- From the map, select MENU.
- Select Setup Map > Orientation.
- Select an option:
- Select North Up to show north at the top of the page.
- Select Track Up to show your current direction of travel at the top of the page.
- Select Automotive Mode to show an automotive perspective with the direction of travel at the top.
Measuring Distance on the Map
You can measure the distance between two locations.
- From the map, select a location.
- Select MENU > Measure Distance.
- Move the pin to another location on the map.
Map Settings
Select Setup > Map.
Orientation: Adjusts how the map is shown on the page. North Up shows north at the top of the page. Track Up shows a top-down view with your current direction of travel toward the top of the page. Automotive Mode shows an 3D automotive view with the direction of travel at the top.
Guidance Text: Sets when the guidance text appears on the map.
Data Fields: Customizes the data fields and dashboards of the map, compass, elevation plot, and trip computer.
Map Information: Enables or disables the maps currently loaded on the device.
Advanced Map Settings
Select Setup > Map > Advanced Map Setup.
Auto Zoom: Automatically selects the appropriate zoom level for optimal use on your map. When Off is selected, you must zoom in or out manually.
Zoom Levels: Adjusts the zoom level at which map items will appear. The map items will not appear when the map zoom level is higher than the selected level.
Text Size: Selects the text size for map items.
Detail: Selects the amount of detail shown on the map. Showing more detail may cause the map to redraw more slowly.
Shaded Relief: Shows detail relief on the map (if available) or turns off shading.
Compass
When navigating, ▲ points to your destination, regardless of the direction you are moving. When ▲ points toward the top of the electronic compass, you are traveling directly toward your destination. If ▲ points any other direction, turn until it points toward the top of the compass.
Calibrating the Compass
Before you can calibrate the electronic compass, you must be outdoors, away from objects that influence magnetic fields, such as cars, buildings, or overhead power lines.
The device has a 3-axis electronic compass (GPSMAP 64s and GPSMAP 64st models only). You should calibrate the compass after moving long distances, experiencing temperature changes, or changing the batteries.
- From the compass, select MENU.
- Select Calibrate Compass > Start.
- Follow the on-screen instructions.
Using the Compass
You can use the compass to navigate an active route.
- Select PAGE.
- Hold the device level.
- Follow ▲ to your destination.
Course Pointer
The course pointer is most useful when you are navigating on water or where there are no major obstacles in your path. It can also help you avoid hazards near the course, such as shoals or submerged rocks.
To enable the course pointer, from the compass, select MENU > Setup Heading > Go To Line/Pointer > Course (CDI).
The course pointer 1 indicates your relationship to the course line leading to the destination. The course deviation indicator (CDI) 2 provides the indication of drift (right or left) from the course. The scale 3 refers to the distance between dots 4 on the course deviation indicator, which tell you how far off course you are.
Navigating with Sight ‘N Go
You can point the device at an object in the distance, lock in the direction, and navigate to the object.
NOTE: Sight ‘N Go is available only on the GPSMAP 64s and GPSMAP 64st.
- Select Sight ‘N Go.
- Point the device at an object.
- Select Lock Direction > Set Course.
- Navigate using the compass.
Heading Settings
You can customize the compass settings.
Select Setup > Heading.
Display: Sets the type of directional heading shown on the compass.
North Reference: Sets the north reference used on the compass.
Go To Line/Pointer: Sets the behavior of the pointer that appears on the map. Bearing points in the direction of your destination. Course shows your relationship to the course line leading to the destination.
Compass: Automatically switches from an electronic compass to a GPS compass when you are traveling at a higher rate of speed for a period of time.
Calibrate Compass: See Calibrating the Compass.
Trip Computer
The trip computer displays your current speed, average speed, maximum speed, trip odometer, and other helpful statistics. You can customize the trip computer layout, dashboard, and data fields.
Trip Computer Setup Options
From the trip computer, select MENU.
Big Numbers: Changes the size of the numbers shown on the trip computer page.
Change Dashboard: Changes the theme and information displayed on the dashboard.
NOTE: Your customized settings are remembered by the dashboard, and will not be lost when you change profiles (Profiles).
Reset: Resets all the trip computer values to zero. For accurate information, reset the trip information before beginning a trip.
Elevation Plot
NOTE: The Elevation Plot is available only with the GPSMAP 64s and GPSMAP 64st.
By default, the elevation plot displays the elevation over the distance traveled. To customize the elevation settings, see Elevation Plot Settings. You can select any point on the plot to view details about that point.
Elevation Plot Settings
From the elevation plot, select MENU.
Adjust Zoom Ranges: Adjusts the zoom ranges shown on the elevation plot page.
Calibrate Altimeter: See Calibrating the Barometric Altimeter.
Change Plot Type: Sets the type of data shown on the elevation plot.
Ambient Pressure: Records ambient pressure changes over a period of time.
Barometric Pressure: Records barometric pressure changes over a period of time.
Elevation/Distance: Records elevation changes over a distance.
Elevation/Time: Records elevation changes over a period of time.
Reset: Resets the elevation plot data.
Clear Current Track: Deletes the track log.
Delete All Waypoints: Deletes all saved waypoints.
Reset Trip Data: Resets all trip data.
Restore Defaults: Restores the device to factory settings.
Calibrating the Barometric Altimeter
You can manually calibrate the barometric altimeter if you know the correct elevation or the correct barometric pressure.
NOTE: The barometric altimeter is available only on the GPSMAP 64s and GPSMAP 64st.
- Go to a location where the elevation or barometric pressure is known.
- Select PAGE > Elevation Plot > MENU > Calibrate Altimeter.
- Follow the on-screen instructions.
Restoring Default Page Settings
- Open a page for which you will restore the settings.
- Select MENU > Restore Defaults.
Main Menu Features and Settings
Geocaches
A geocache is like a hidden treasure. Geocaching is when you hunt for hidden treasures using GPS coordinates posted online by those hiding the geocache.
Downloading Geocaches
- Connect your device to a computer using the USB cable.
- Go to www.garmin.com/geocache.
- If necessary, create an account.
- Sign in.
- Follow the on-screen instructions to find and download geocaches to your device.
Navigating to a Geocache
- From the main menu, select Geocaches.
- Select a geocache. 3 Select Go.
Logging the Attempt
After you have attempted to find a geocache, you can log your results. You can verify some geocaches at www.opencaching.com.
- Select Geocaches > Log Attempt.
- Select Found, Did not Find, Needs Repair, or Unattempted.
- Select an option:
- To stop logging, select Done.
- To begin navigation to the geocache nearest you, select Find Next Closest.
- To enter a comment about looking for the cache or about the cache itself, select Add Comment, enter a comment, and select Done.
- To rate the geocache, select Rate Geocache, and enter a rating for each category. You can go to www.opencaching.com to upload your rating.
chirp™
A chirp is a small Garmin accessory that is programmed and left in a geocache. You can use your device to find a chirp in a geocache. For more information about the chirp, see the chirp Owner’s Manual at www.garmin.com.
Enabling chirp Searching
- From the main menu, select Setup > Geocaches.
- Select chirp™ Setup > chirp™ Searching > On.
Sending and Receiving Data Wirelessly
NOTE: This feature is available only with the GPSMAP 64s and GPSMAP 64st.
Before you can share data wirelessly, you must be within 10 ft (3 m) of a compatible device.
Your device can send and receive data when paired with another compatible device or smartphone using Bluetooth® or ANT+™ wireless technology. You can share waypoints, geocaches, routes, tracks, photos, and custom maps.
- Select Share Wirelessly.
- Select an option:
- Select Send, and select a type of data.
- Select Receive to receive data from another device. The other compatible device must be attempting to send data.
- Select BaseCamp Mobile to pair the device with the BaseCamp™ Mobile application on a compatible smartphone.
- Follow the on-screen instructions.
Setting a Proximity Alarm
Proximity alarms alert you when you are within a specified range of a particular location.
- From the main menu, select Proximity Alarms > Create Alarm.
- Select a category.
- Select a location.
- Select Use.
- Enter a radius.
When you enter an area with a proximity alarm, the device sounds a tone.
Selecting a Profile
When you change activities, you can change the setup of the device by changing the profile.
- Select Profile Change.
- Select a profile.
Area Calculation
Calculating the Size of an Area
- Select Area Calculation > Start.
- Walk around the perimeter of the area you want to calculate.
- Select Calculate when finished.
Satellite Page
The satellite page shows your current location, GPS accuracy, satellite locations, and signal strength.
Satellite Settings
From the satellite page, select MENU.
AutoLocate Position: Calculates your GPS position using the Garmin AutoLocate® feature.
Set Location On Map: Allows you to mark your current location on the map. This option is available only when you turn off GPS. You can use this location to create routes or search for saved locations.
Single Color: Allows you to select whether the satellite page is displayed in multicolor or single color.
Track Up: Indicates whether satellites are shown with rings oriented with north toward the top of the screen or oriented with your current track toward the top of the screen.
Use Demo Mode: Allows you to turn the GPS off.
Use Satellite System: Allows you to turn the GPS on.
Garmin Adventures
You can create adventures to share your journeys with family, friends, and the Garmin community. Group related items together as an adventure. For example, you can create an adventure for your latest hiking trip. The adventure could contain the track log of the trip, photos of the trip, and geocaches you hunted. You can use BaseCamp to create and manage your adventures. For more information, go to http://adventures.garmin.com.
Sending Files to BaseCamp
- Open BaseCamp.
- Connect the device to your computer.
On Windows® computers, the device appears as a removable drive or a portable device, and the memory card may appear as a second removable drive. On Mac® computers, the device and memory card appear as mounted volumes.
NOTE: Some computers with multiple network drives may not display device drives properly. See your operating system documentation to learn how to map the drive. - Open the Garmin or memory card drive or volume.
- Select an option:
- Select an item from a connected device and drag it to My Collection or to a list.
- From BaseCamp, select Device > Receive from Device, and select the device.
Creating an Adventure
Before you can create an adventure and send it to your device, you must download BaseCamp to your computer and transfer a track from your device to your computer (Sending Files to BaseCamp).
- Open BaseCamp.
- Select File > New > Garmin Adventure.
- Select a track, and select Next.
- If necessary, add items from BaseCamp.
- Complete the required fields to name and describe the adventure.
- If you want to change the cover photo for the adventure, select Change, and select a different photo.
- Select Finish.
Starting an Adventure
Before you can start an adventure, you must send an adventure from BaseCamp to your device.
- Select Adventures.
- Select an adventure.
- Select Start.
VIRB™ Remote
NOTE: The VIRB Remote feature is available only on the GPSMAP 64s and GPSMAP 64st.
Before you can use the VIRB Remote function, you must enable the remote setting on your VIRB camera.
The VIRB Remote function allows you to control your VIRB camera from a distance.
- From the main menu, select VIRB Remote.
- Select an option:
- Select REC to record video.
- Select Take Photo to take a photograph.
Waypoint Averaging
You can refine a waypoint location for more accuracy. When averaging, the device takes several readings at the same location and uses the average value to provide more accuracy.
- Select Waypoint Manager.
- Select a waypoint.
- Select MENU > Average Location.
- Move to the waypoint location.
- Select Start.
- Follow the on-screen instructions.
- When the confidence status bar reaches 100%, select Save.
For best results, collect four to eight samples for the waypoint, waiting at least 90 minutes between samples.
Bluetooth Connected Features
Your GPSMAP 64s or GPSMAP 64st device has several Bluetooth connected features for your compatible smartphone. Some features require you to install Garmin Connect™ Mobile or BaseCamp Mobile on your smartphone. Go to www.garmin.com/apps for more information.
Phone notifications: Displays phone notifications and messages on your GPSMAP 64s or GPSMAP 64st device.
LiveTrack: Allows friends and family to follow your activities in real time. You can invite followers using email or social media, allowing them to view your live data on a Garmin Connect tracking page.
Activity uploads to Garmin Connect: Automatically sends your activity to Garmin Connect as soon as you finish recording the activity.
Pairing a Smartphone with Your Device
NOTE: This feature is only compatible with GPSMAP 64s and GPSMAP 64st.
- Bring your compatible smartphone within 33 ft. (10 m) of your device.
- From the main menu on your device, select Setup > Bluetooth > Pair Mobile Device.
- On your compatible smartphone, enable Bluetooth wireless technology and search for your GPSMAP 64s or GPSMAP 64st.
A passkey appears on your device screen. - On your compatible smartphone, enter the passkey.
Phone Notifications
NOTE: Phone notifications require an Apple® iPhone® equipped with Bluetooth 4.0 wireless technology and iOS® 7 or later.
When your phone receives messages, it sends notifications to your device.
Viewing Phone Notifications
Before you can view notifications, you must pair your device with your compatible smartphone.
- Select
> MENU.
- Select a notification.
Hiding Notifications
By default, notifications appear on the device screen when they are received. You can hide notifications to prevent them from appearing.
From the main menu, select Setup > Bluetooth > Notifications > Hide.
Additional Main Menu Tools
Select MENU.
Alarm Clock: Sets an audible alarm. If you are not currently using the device, you can set the device to turn on at a specific time.
Calculator: Displays a calculator.
Calendar: Displays a calendar.
Hunt and Fish: Displays the predicted best dates and times for hunting and fishing at your current location.
Stopwatch: Allows you to use a timer, mark a lap, and time laps.
Sun and Moon: Displays sunrise and sunset times, along with the moon phase, based on your GPS position.
Customizing Your Device
Customizing the Data Fields
You can customize the data fields displayed on each main page.
- Open the page for which you will change the data fields.
- Select MENU.
- Select Change Data Fields.
- Select the new data field.
- Follow the on-screen instructions.
Data Fields
Some data fields require you to be navigating or require ANT+ accessories to display data.
24hr Max Temperature: The maximum temperature recorded in the last 24 hours. Your device must be connected to a wireless temperature sensor for this data to appear.
24hr Min Temperature: The minimum temperature recorded in the last 24 hours. Your device must be connected to a wireless temperature sensor for this data to appear.
Accuracy Of GPS: The margin of error for your exact location. For example, your GPS location is accurate to within +/- 12 ft. (3.65 m).
Alarm Timer: The current time of the countdown timer.
Ambient Pressure: The uncalibrated environmental pressure.
Ascent — Average: The average vertical distance of ascent since the last reset.
Ascent — Maximum: The maximum rate of ascent in feet per minute or meters per minute since the last reset.
Ascent — Total: The total elevation distance ascended since the last reset.
Average Lap: The average lap time for the current activity.
Barometer: The calibrated current pressure.
Battery Level: The remaining battery power.
Bearing: The direction from your current location to a destination. You must be navigating for this data to appear.
Cadence: The number of revolutions of the crank arm or number of strides per minute. Your device must be connected to a cadence accessory for this data to appear.
Compass Heading: The direction you are moving based on the compass.
Course: The direction from your starting location to a destination. Course can be viewed as a planned or set route. You must be navigating for this data to appear.
Current Lap: The stopwatch time for the current lap.
Date: The current day, month, and year.
Depth: The depth of the water. Your device must be connected to a NMEA® 0183 or NMEA 2000® device capable of acquiring the water depth.
Descent — Average: The average vertical distance of descent since the last reset.
Descent — Maximum: The maximum rate of descent in feet per minute or meters per minute since the last reset.
Descent — Total: The total elevation distance descended since the last reset.
Distance To Destination: The remaining distance to the final destination. You must be navigating for this data to appear.
Distance To Next: The remaining distance to the next waypoint on the route. You must be navigating for this data to appear.
Elevation: The altitude of your current location above or below sea level.
Elevation Above Ground: The altitude of your current location above ground level (if maps contain sufficient elevation information).
Elevation — Maximum: The highest elevation reached since the last reset.
Elevation — Minimum: The lowest elevation reached since the last reset.
ETA At Destination: The estimated time of day when you will reach the final destination (adjusted to the local time of the destination). You must be navigating for this data to appear.
ETA At Next: The estimated time of day when you will reach the next waypoint on the route (adjusted to the local time of the waypoint). You must be navigating for this data to appear.
Glide Ratio: The ratio of horizontal distance traveled to the change in vertical distance.
Glide Ratio To Dest: The glide ratio required to descend from your current position to the destination elevation. You must be navigating for this data to appear.
GPS Elevation: The altitude of your current location using GPS.
GPS Heading: The direction you are moving based on GPS.
GPS Signal Strength: The strength of the GPS satellite signal.
Grade: The calculation of rise (elevation) over run (distance). For example, if for every 10 ft. (3 m) you climb you travel 200 ft. (60 m), the grade is 5%.
Heading: The direction you are moving.
Heart Rate: Your heart rate in beats per minute (bpm). Your device must be connected to a compatible heart rate monitor.
Lap Distance: The distance traveled for the current lap.
Laps: The number of laps completed for the current activity.
Last Lap Time: The stopwatch time for the last completed lap.
Location (lat/lon): The current position in latitude and longitude regardless of the selected position format setting.
Location (selected): The current position using the selected position format setting.
Location of Destination: The position of your final destination. You must be navigating for this data to appear.
Odometer: A running tally of distance traveled for all trips. This total does not clear when resetting the trip data.
Off Course: The distance to the left or right by which you have strayed from the original path of travel. You must be navigating for this data to appear.
Pointer: An arrow points in the direction of the next waypoint or turn. You must be navigating for this data to appear.
Speed: The current rate of travel.
Speed Limit: The reported speed limit for the road. Not available in all maps and in all areas. Always rely on posted road signs for actual speed limits.
Speed — Maximum: The highest speed reached since the last reset.
Speed — Moving Avg.: The average speed while moving since the last reset.
Speed — Overall Avg.: The average speed while moving and stopped since the last reset.
Stopwatch Timer: The stopwatch time for the current activity.
Sunrise: The time of sunrise based on your GPS position.
Sunset: The time of sunset based on your GPS position.
Temperature: The temperature of the air. Your body temperature affects the temperature sensor. Your device must be connected to a wireless temperature sensor for this data to appear.
Temperature — Water: The temperature of the water. Your device must be connected to a NMEA 0183 device capable of acquiring the water temperature.
Time of Day: The current time of day based on your current location and time settings (format, time zone, daylight saving time).
Time To Destination: The estimated time remaining before you reach the destination. You must be navigating for this data to appear.
Time To Next: The estimated time remaining before you reach the next waypoint in the route. You must be navigating for this data to appear.
To Course: The direction in which you must move to get back on the route. You must be navigating for this data to appear.
Total Lap: The stopwatch time for all the completed laps.
Track Distance: The distance traveled for the current track.
Trip Odometer: A running tally of the distance traveled since the last reset.
Trip Time: A running tally of the total time spent moving and not moving since the last reset.
Trip Time — Moving: A running tally of the time spent moving since the last reset.
Trip Time — Stopped: A running tally of the time spent not moving since the last reset.
Turn: The angle of difference (in degrees) between the bearing to your destination and your current course. L means turn left. R means turn right. You must be navigating for this data to appear.
Velocity Made Good: The speed at which you are closing on a destination along a route. You must be navigating for this data to appear.
Vertical Dist to Dest: The elevation distance between your current position and the final destination. You must be navigating for this data to appear.
Vertical Speed: The rate of ascent or descent over time.
Vertical Speed To Dest: The rate of ascent or descent to a predetermined altitude. You must be navigating for this data to appear.
Waypoint At Dest: The last point on the route to the destination. You must be navigating for this data to appear.
Waypoint At Next: The next point on the route. You must be navigating for this data to appear.
System Settings
Select Setup > System.
Satellite System: Sets the satellite system to GPS, GPS + GLONASS , or Demo Mode (GPS off).
WAAS/EGNOS: Enables the system to use Wide Area Augmentation System/European Geostationary Navigation Overlay Service (WAAS/EGNOS) data. For more information about WAAS, go to www.garmin.com/aboutGPS/waas.html.
Language: Sets the text language on the device.
NOTE: Changing the text language does not change the language of user-entered data or map data, such as street names.
Interface: Sets the format of the serial interface (Serial Interface Settings).
AA Battery Type: Allows you to change they type of AA battery you are using.
NOTE: This setting is disabled when the NiMH battery pack is installed.
Serial Interface Settings
Select Setup > System > Interface.
Garmin Spanner: Allows you to use the device USB port with most NMEA 0183-compliant mapping programs by creating a virtual serial port.
Garmin Serial: Sets the device to use a Garmin proprietary format to exchange waypoint, route, and track data with a computer.
NMEA In/Out: Sets the device to use standard NMEA 0183 output and input.
Text Out: Provides simple ASCII text output of location and velocity information.
RTCM: Allows the device to accept Differential Global Positioning System (DGPS) information from a device supplying Radio Technical Commission for Maritime Services (RTCM) data in an SC-104 format.
Display Settings
Select Setup > Display.
Backlight Timeout: Adjusts the length of time before the backlight turns off.
Battery Save: Saves the battery power and prolongs the battery life by turning off the screen when the backlight times out.
Colors: Changes the appearance of the display background and selection highlight.
Main, Setup, Find Style: Changes the style of the menu system.
Screen Capture: Allows you to save the image on the device screen.
Setting the Device Tones
You can customize tones for messages, keys, turn warnings, and alarms.
- Select Setup > Tones.
- Select a tone for each audible type.
Marine Settings
Select Setup > Marine.
Marine Chart Mode: Sets the type of chart the device uses when displaying marine data. Nautical displays various map features in different colors so the marine POIs are more readable and so the map reflects the drawing scheme of paper charts. Fishing (requires marine maps) displays a detailed view of bottom contours and depth soundings and simplifies map presentation for optimal use while fishing.
Appearance: Sets the appearance of marine navigation aids on the map.
Marine Alarm Setup: Sets alarms for when you exceed a specified drift distance while anchored, when you are off course by a specified distance, and when you enter water of a specific depth.
Setting Up Marine Alarms
- Select Setup > Marine > Marine Alarm Setup.
- Select an alarm type.
- Select On.
- Enter a distance, and select Go.
Resetting Data
You can reset trip data, delete all waypoints, clear the current track, or restore default values.
- Select Setup > Reset.
- Select an item to reset.
Changing the Page Sequence
- From the main menu, select Setup > Page Sequence.
- Select a page.
- Select Move.
- Move the page up or down in the list.
- Select ENTER.
TIP: You can select PAGE to view the page sequence.
Adding a Page
- From the main menu, select Setup > Page Sequence.
- Select Add Page.
- Select a page to add.
Removing a Page
- From the main menu, select Setup > Page Sequence.
- Select a page.
- Select Remove.
- Select ENTER.
Changing the Units of Measure
You can customize units of measure for distance and speed, elevation, depth, temperature, pressure, and vertical speed.
- Select Setup > Units.
- Select a measurement type.
- Select a unit of measure.
Time Settings
Select Setup > Time Settings.
Time Format: Sets the device to show time in a 12-hour or 24hour format.
Time Zone: Sets the time zone for the device. Automatic sets the time zone automatically based on your GPS position.
Position Format Settings
NOTE: You should not change the position format or the map datum coordinate system unless you are using a map or chart that specifies a different position format.
Select Setup > Position Format.
Position Format: Sets the position format in which a location reading appears.
Map Datum: Sets the coordinate system on which the map is structured.
Map Spheroid: Shows the coordinate system the device is using. The default coordinate system is WGS 84.
Altimeter Settings
NOTE: The altimeter is available only with the GPSMAP 64s and GPSMAP 64st.
Select Setup > Altimeter.
Auto Calibration: Automatically calibrates the altimeter each time the device is turned on.
Barometer Mode: Variable Elevation allows the barometer to measure changes in elevation while you are moving. Fixed Elevation assumes the device is stationary at a fixed elevation, so the barometric pressure should only change due to weather.
Pressure Trending: Sets how the device records pressure data. Save Always records all pressure data, which can be helpful when you are watching for pressure fronts.
Plot Type: Records elevation changes over a period of time or distance, records barometric pressure over a period of time, or records ambient pressure changes over a period of time.
Calibrate Altimeter: Calibrates the altimeter.
Routing Settings
The device calculates routes optimized for the type of activity you are doing. The available routing settings vary based on the activity selected.
Select Setup > Routing.
Activity: Sets an activity for routing. The device calculates routes optimized for the type of activity you are doing.
Route Transitions: Sets how the device routes from one point on the route to the next. This setting is available only for some activities. Distance routes you to the next point on the route when you are within a specified distance of your current point.
Lock On Road: Locks the blue triangle, which represents your position on the map, onto the nearest road.
Profiles
Profiles are a collection of settings that optimize your device based on how you are using it. For example, the settings and views are different when you use the device for hunting than when geocaching.
When you are using a profile and you change settings, such as data fields or units of measurement, the changes are saved automatically as part of the profile.
Creating a Custom Profile
You can customize your settings and data fields for a particular activity or trip.
- Select Setup > Profiles > Create Profile > OK.
- Customize your settings and data fields.
Editing a Profile Name
- Select Setup > Profiles.
- Select a profile.
- Select Edit Name.
- Enter the new name.
Deleting a Profile
- Select Setup > Profiles.
- Select a profile.
- Select Delete.
Device Information
Specifications
| Battery type | NiMH battery pack or two AA batteries (1.5 V or lower alkaline, NiMH, or lithium) |
| Battery life | Up to 16 hours |
| Water resistance | IEC 60529 IPX7 |
| Operating temperature range | From -4° to 158°F (from -20° to 70°C) |
| Charging temperature range | From 32° to 104°F (from 0° to 40°C) |
| Radio frequency and protocols | 2.4 GHz ANT+; Bluetooth 4.0 (includes EDR and BLE) |
| Compass-safe distance | 7 in. (17.5 cm) |
Registering Your Device
Help us better support you by completing our online registration today.
- Go to http://my.garmin.com.
- Keep the original sales receipt, or a photocopy, in a safe place.
Support and Updates
Garmin Express™ provides easy access to these services for Garmin devices. Some services may not be available for your device.
- Product registration
- Product manuals
- Software updates
- Map updates
- Vehicles, voices, and other extras
Setting Up Garmin Express
- Plug the small end of the USB cable into the port on the device.
- Plug the larger end of the USB cable into an available USB port on your computer.
- Go to www.garmin.com/express.
- Follow the on-screen instructions.
Viewing Device Information
You can view the unit ID, software version, and license agreement.
Select Setup > About.
- Go to www.garmin.com/support and click Contact Support for in-country support information.
- In the USA, call (913) 397.8200 or (800) 800.1020.
- In the UK, call 0808 2380000.
- In Europe, call +44 (0) 870.8501241.
Turning On the Backlight
Select to turn on the backlight.
The backlight turns on automatically when you select a button, and when alerts and messages are displayed.
Maximizing Battery Life
Turning On Battery Save Mode
You can use battery save mode to prolong the battery life.
Select Setup > Display > Battery Save > On.
In battery save mode, the screen shuts off when the backlight times out. You can select to turn on the screen, and you can double tap
to view the status page.
Turning Off GLONASS
If you are navigating for extended periods of time with an unobstructed view of satellites, you can turn off GLONASS to save battery life.
From the main menu, select Setup > System > Satellite System > GPS.
Adjusting the Backlight Brightness
Extensive use of screen backlighting can significantly reduce battery life. You can adjust the backlight brightness to maximize the battery life.
NOTE: The backlight brightness may be limited when the battery is low.
- Select
.
- Use the slider to adjust the backlight level.
The device may feel warm when the backlight setting is high.
Adjusting the Backlight Timeout
You can decrease the backlight timeout to maximize the battery life.
- Select Setup > Display > Backlight Timeout.
- Select an option.
About the Batteries
See the Important Safety and Product Information guide in the product box for product warnings and other important information.
The temperature rating for the device may exceed the usable range of some batteries. Alkaline batteries can rupture at high temperatures.
NOTICE
Alkaline batteries lose a significant amount of their capacity as the temperature decreases. Use lithium batteries when operating the device in below freezing conditions.
Selecting the Battery Type
- From the main menu, select Setup > System > AA Battery Type.
- Select Alkaline, Lithium, Traditional NiMH, or Precharged NiMH.
Long-Term Storage
When you do not plan to use the device for several months, remove the batteries. Stored data is not lost when batteries are removed.
Optional Accessories
Optional accessories, such as mounts, maps, fitness accessories, and replacement parts, are available at http://buy.garmin.com or from your Garmin dealer.
tempe™
The tempe is an ANT+ wireless temperature sensor. You can attach the sensor to a secure strap or loop where it is exposed to ambient air, and therefore, provides a consistent source of accurate temperature data. You must pair the tempe with your device to display temperature data from the tempe.
Using Optional Fitness Accessories
- Bring the device within 10 ft. (3 m) of the ANT+ accessory.
- Select Setup > Fitness.
- Select Heart Rate Monitor or Bike Cadence Sensor.
- Select Search For New.
- Customize the data fields to view the heart rate or cadence data (Customizing the Data Fields).
Tips for Pairing ANT+ Accessories with Your Garmin Device
- Verify that the ANT+ accessory is compatible with your Garmin device.
- Before you pair the ANT+ accessory with your Garmin device, move 10 m (32.9 ft.) away from other ANT+ accessories.
- Bring the Garmin device within range 3 m (10 ft.) of the ANT+ accessory.
- After you pair the first time, your Garmin device automatically recognizes the ANT+ accessory each time it is activated. This process occurs automatically when you turn on the Garmin device and only takes a few seconds when the accessories are activated and functioning correctly.
- When paired, your Garmin device receives data from only your accessory, and you can go near other accessories.
Data Management
NOTE: The device is not compatible with Windows 95, 98, Me, Windows NT®, and Mac OS 10.3 and earlier.
File Types
The handheld device supports these file types.
- Files from BaseCamp or HomePort™. Go to www.garmin.com/trip_planning.
- GPX track files.
- GPX geocache files. Go to www.garmin.com/geocache.
- GGZ geocache files. Go to www.garmin.com/geocache.
- JPEG photo files.
- GPI custom POI files from the Garmin POI Loader. Go to www.garmin.com/products/poiloader.
Installing a Memory Card
Do not use a sharp object to remove user-replaceable batteries.
You can install a microSD memory card in the handheld device for additional storage or pre-loaded maps.
- Turn the D-ring counter-clockwise, and pull up to remove the cover.
- Remove the battery.
- Slide the card holder 1 to
and lift up.
- Place the memory card with the gold contacts facing down.
- Close the card holder.
- Slide the card holder to
to lock it.
- Replace the battery and cover.
Connecting the Device to Your Computer
NOTICE
To prevent corrosion, thoroughly dry the mini-USB port, the weather cap, and the surrounding area before charging or connecting to a computer.
Before you can operate your device while connected to your computer, you must install batteries. The computer USB port may not provide enough power to operate the device.
- Pull up the weather cap from the mini-USB port.
- Plug the small end of the USB cable into the mini-USB port.
- Plug the large end of the USB cable into a computer USB port.
On Windows computers, the device appears as a removable drive or a portable device, and the memory card may appear as a second removable drive. On Mac computers, the device and memory card appear as mounted volumes.
Transferring Files to Your Device
- Connect the device to your computer.
On Windows computers, the device appears as a removable drive or a portable device, and the memory card may appear as a second removable drive. On Mac computers, the device and memory card appear as mounted volumes.
NOTE: Some computers with multiple network drives may not display device drives properly. See your operating system documentation to learn how to map the drive. - On your computer, open the file browser.
- Select a file.
- Select Edit > Copy.
- Open the portable device, drive, or volume for the device or memory card.
- Browse to a folder.
- Select Edit > Paste.
The file appears in the list of files in the device memory or on the memory card.
Deleting Files
NOTICE
If you do not know the purpose of a file, do not delete it. Your device memory contains important system files that should not be deleted.
- Open the Garmin drive or volume.
- If necessary, open a folder or volume.
- Select a file.
- Press the Delete key on your keyboard.
Disconnecting the USB Cable
If your device is connected to your computer as a removable drive or volume, you must safely disconnect your device from your computer to avoid data loss. If your device is connected to your Windows computer as a portable device, it is not necessary to safely disconnect.
- Complete an action:
- For Windows computers, select the Safely Remove Hardware icon in the system tray, and select your device.
- For Mac computers, drag the volume icon to the trash.
- Disconnect the cable from your computer.
Attaching the Wrist Strap
- Insert the loop of the wrist strap through the slot in the device.
- Thread the other end of the strap through the loop, and pull it tight.
Attaching the Carabiner Clip
- Position the carabiner clip 1 in the slots on the mounting spine 2 of the device.
- Slide the carabiner clip up until it locks in place.
Removing the Carabiner Clip
Lift up on the bottom of the carabiner clip, and slide the carabiner clip off the mounting spine.
Device Care
NOTICE
Avoid chemical cleaners, solvents, and insect repellents that can damage plastic components and finishes.
Do not store the device where prolonged exposure to extreme temperatures can occur, because it can cause permanent damage.
The device is water resistant to IEC Standard 60529 IPX7. It can withstand accidental immersion in 1 meter of water for 30 minutes. Prolonged submersion can cause damage to the device. After submersion, be certain to wipe dry and air dry the device before using or charging.
Cleaning the Device
- Wipe the device using a cloth dampened with a mild detergent solution.
- Wipe it dry.
Troubleshooting
Resetting the Device
If the device stops responding, you may need to reset it. This does not erase any of your data or settings.
- Remove the batteries.
- Reinstall the batteries.
Restoring All Default Settings
You can reset all settings back to the factory default settings.
Select Setup > Reset > Reset All Settings > Yes.
www.garmin.com/support
913-397-8200
1-800-800-1020
1-866-429-9296
+ 32 2 672 52 54
+420 221 985466
+420 221 985465
+ 358 9 6937 9758
+ 39 02 36 699699
0800 0233937
00800 4412 454
+44 2380 662 915
+386 4 27 92 500
+34 93 275 44 97
+ 46 7744 52020
0808 238 0000
+44 (0) 870 8501242
+43 (0) 820 220230
+385 1 5508 272
+385 1 5508 271
+ 45 4810 5050
+ 331 55 69 33 99
(+52) 001-855-792-7671
+47 815 69 555
(+35) 1214 447 460
0861 GARMIN (427 646)
+27 (0)11 251 9999
+49 (0)180 6 427646
20 ct./Anruf. a. d. deutschen Festnetz, Mobilfunk max. 60 ct./Anruf
Garmin International, Inc.
1200 East 151st Street
Olathe, Kansas 66062, USA
Garmin (Europe) Ltd.
Liberty House, Hounsdown Business Park
Southampton, Hampshire, SO40 9LR UK
Garmin Corporation
No. 68, Zhangshu 2nd Road, Xizhi Dist.
New Taipei City, 221, Taiwan (R.O.C.)
All rights reserved. Under the copyright laws, this manual may not be copied, in whole or in part, without the written consent of Garmin. Garmin reserves the right to change or improve its products and to make changes in the content of this manual without obligation to notify any person or organization of such changes or improvements. Go to www.garmin.com for current updates and supplemental information concerning the use of this product.
Garmin®, the Garmin logo, City Navigator®, and GPSMAP® are trademarks of Garmin Ltd. or its subsidiaries, registered in the USA and other countries. ANT+™, BaseCamp™, chirp™, Garmin Connect™, Garmin Express™, HomePort™, and tempe™ are trademarks of Garmin Ltd. or its subsidiaries. These trademarks may not be used without the express permission of Garmin.
The Bluetooth® word mark and logos are owned by the Bluetooth SIG, Inc. and any use of such marks by Garmin is under license. Mac® is a registered trademark of Apple Computer, Inc. Windows® is a registered trademark of Microsoft Corporation in the United States and other countries. microSD™ and the microSDHC logo are trademarks of SD-3C, LLC. Other trademarks and trade names are those of their respective owners.
This product is ANT+™ certified. Visit www.thisisant.com/directory for a list of compatible products and apps.
© 2013–2014 Garmin Ltd. or its subsidiaries
Documents / Resources
References
Download manual
Here you can download full pdf version of manual, it may contain additional safety instructions, warranty information, FCC rules, etc.
Download Garmin GPSMAP 64 Manual
Перейти к контенту
Русские электронные инструкции по эксплуатации
Постоянно обновляемый большой каталог документации по эксплуатации и использованию современных устройств и оборудования на русском языке. Бесплатное скачивание файлов.
Поиск:
Главная
♥ В закладки
Просмотр инструкции в pdf
Инструкция по эксплуатации GPS навигатора Garmin GPSmap 64ST.
Скачать инструкцию к GPS навигатору Garmin GPSmap 64ST (2,63 МБ)
GPS навигаторы
« Инструкция к GPS навигатору teXet TN-500BT
» Инструкция к автомагнитоле Kenwood KDC-120UB + USB 8Gb
Вам также может быть интересно
Инструкция к GPS навигатору Garmin Montana 680t GPS Glonass
Инструкция к умным часам Garmin Forerunner 245 Music GPS Black-Red
Инструкция к умным часам Garmin Forerunner 245 GPS EU Black-Slate
Инструкция к умным часам Garmin Venu Black-Gold
Инструкция к умным часам Garmin Vivomove 3S Silver-Granite Blue
Инструкция к умным часам Garmin Venu Light Sand-Rose Gold
Инструкция к умным часам Garmin Vivomove HR Premium L Black Silver (010-01850-24)
Инструкция к GPS навигатору Garmin Drive 50LMT Europe
Добавить комментарий
Имя *
Email *
Сайт
Комментарий






















Сохранить моё имя, email и адрес сайта в этом браузере для последующих моих комментариев.
- Добавить инструкцию
- Заказать инструкцию
- Политика конфиденциальности
Руководство пользователя навигаторов Garmin GPSMAP 64ST
Все права защищены. Согласно законам об авторских правах, это руководство не может быть скопировано полностью или частично без письменного согласия Garmin. Компания Garmin оставляет за собой право изменять или улучшать свои продукты, а также вносить изменения в содержание этого руководства без обязательства уведомлять какое-либо лицо или организацию о таких изменениях или улучшениях. Идти к www.garmin.com для получения текущих обновлений и дополнительной информации об использовании этого продукта.
Garmin®, логотип Garmin, City Navigator® и GPSMAP® являются товарными знаками Garmin Ltd. или ее дочерних компаний, зарегистрированными в США и других странах.
АНТ+™, БазаСamp™, chirp™, Garmin Connect™, Garmin Express™, HomePort™ и tempe™ являются товарными знаками Garmin Lt. Товарные знаки нельзя использовать без явного разрешения Garmin.
Словесный товарный знак и логотипы Bluetooth® принадлежат Bluetooth SIG, Inc., и любое использование этих знаков компанией Garmin осуществляется по лицензии. Mac® является зарегистрированным товарным знаком Apple Computer, Inc. Windows® является зарегистрированным товарным знаком Microsoft Corporation в США и других странах. microSD™ и логотип microSDHC являются товарными знаками SD-3C, LLC. Другие товарные знаки и торговые наименования принадлежат их соответствующим владельцам.
Этот продукт сертифицирован ANT+™. Посещать www.thisisant.com/directory список совместимых продуктов и приложений.
Введение
ПРЕДУПРЕЖДЕНИЕ
Предупреждения о продукте и другую важную информацию см. В руководстве «Важная информация о безопасности и продукте» в упаковке продукта.
Устройство перешлоview
| 1 | Внутренняя GPS/ГЛОНАСС антенна |
| 2 | Ключи |
| 3 | Кнопка питания |
| 4 | Порт mini-USB (под защитной крышкой) |
| 5 | Разъем MCX для антенны GPS (под защитной крышкой) |
| 6 | Слот для карты microSD™ (под батареями) |
| 7 | Батарейный отсек |
| 8 | Монтажный корешок |
| 9 | D-образное кольцо крышки аккумуляторного отсека |
ПРИМЕЧАНИЕ: Разъем MCX имеется только в моделях GPSMAP 64s и GPSMAP 64st.
информация о батарее
ПРЕДУПРЕЖДЕНИЕ
Температурный режим устройства может превышать допустимый диапазон некоторых батарей. Щелочные батареи могут взорваться при высоких температурах.
Не извлекайте батареи острыми предметами.
ВНИМАНИЕ!
Обратитесь в местный отдел утилизации отходов, чтобы утилизировать батареи надлежащим образом.
ВНИМАНИЕ
Щелочные батареи теряют значительную часть своей емкости при понижении температуры. Используйте литиевые батареи при эксплуатации устройства в условиях ниже нуля.
Установка NiMH аккумуляторной батареи
Устройство работает от дополнительного аккумулятора NiMH.
(приобретаются отдельно) или две батарейки АА (Установка батареек)
- Поверните D-образное кольцо против часовой стрелки и потяните вверх, чтобы снять крышку.
- Найдите батарейный блок 1.
- Вставьте аккумулятор, соблюдая полярность.
- Аккуратно вставьте батарейный блок на место.
- Закройте крышку батарейного отсека и поверните D-образное кольцо по часовой стрелке.
Зарядка аккумулятора
ВНИМАНИЕ
Для предотвращения коррозии тщательно просушите порт mini-USB, защитный колпачок и окружающую среду перед зарядкой или подключением к компьютеру.
Не пытайтесь использовать устройство для зарядки аккумулятора, не предоставленного Garmin®. Попытка зарядить аккумулятор, который
не был предоставлен компанией Garmin, это может привести к повреждению устройства и аннулированию гарантии.
Прежде чем вы сможете подключить прямой разъем USB-кабеля к устройству, вам, возможно, придется удалить дополнительные монтажные аксессуары.
ПРИМЕЧАНИЕ: Аккумулятор не будет заряжаться, если температура выходит за пределы диапазона от 32° до 122°F (от 0° до 50°C).
Аккумулятор можно заряжать от стандартной настенной розетки или USB-порта на компьютере.
- Поднимите защитную крышку 1 от порта mini-USB 2.
- Вставьте меньший конец кабеля USB в порт mini-USB.
- Подключите конец USB-кабеля к адаптеру переменного тока или USB-порту компьютера.
- Подключите адаптер переменного тока к стандартной розетке.
При подключении устройства к источнику питания устройство включается. - Полностью зарядите аккумулятор.
Установка батарей
КПК работает от двух батареек типа АА (в комплект не входят). Для достижения наилучших результатов используйте никель-металлгидридные или литиевые батареи.
- Поверните D-образное кольцо против часовой стрелки и потяните вверх, чтобы снять крышку.
- 2 Вставьте две батарейки типа АА, соблюдая полярность.
- Закройте крышку батарейного отсека и поверните D-образное кольцо по часовой стрелке.
- Держать
.
- Выберите «Настройка»> «Система»> «Тип батареи AA».
- Выберите щелочной, литиевый, традиционный NiMH или предварительно заряженный аккумулятор.
Включение устройства
Держать .
Прием спутниковых сигналов
Прием спутниковых сигналов может занять от 30 до 60 секунд.
- Выйдите на открытую площадку.
- При необходимости включите устройство.
- Подождите, пока устройство выполнит поиск спутников.
Пока устройство определяет ваше местоположение, мигает вопросительный знак. - Выберите
, чтобы открыть страницу состояния.
показывает уровень сигнала GPS/ГЛОНАСС.
Зеленый цвет полосок означает, что устройство принимает спутниковые сигналы.
Ключи
| НАЙТИ | Выберите, чтобы открыть меню поиска. |
| МАРК | Выберите, чтобы сохранить ваше текущее местоположение в качестве путевой точки. |
| УВОЛИТЬСЯ | Выберите, чтобы отменить или вернуться к предыдущему меню или странице. |
| ENTER | Выберите, чтобы выбрать параметры и подтвердить сообщения. |
| МЕНЮ | Выберите, чтобы открыть меню параметров для страницы, которая открыта в данный момент. Выберите дважды, чтобы открыть главное меню (с любой страницы). |
| СТР | Выберите для прокрутки основных страниц. |
|
|
Выберите |
| IN | Выберите, чтобы увеличить карту. |
| ВНЕ | Выберите, чтобы уменьшить масштаб карты. |
Путевые точки, маршруты и треки
- Точки
Путевые точки — это места, которые вы записываете и сохраняете на устройстве. - Создание путевой точки
Вы можете сохранить свое текущее местоположение в качестве путевой точки.- Выберите MARK.
- При необходимости выберите поле для m
- Выберите Готово.
Проектирование путевой точки
Вы можете создать новое местоположение, спроецировав расстояние и азимут от отмеченного местоположения к новому местоположению.
- В главном меню выберите «Менеджер путевых точек».
- Выберите путевую точку.
- Выберите МЕНЮ > Проект путевой точки.
- Введите азимут и выберите Готово.
- Выберите единицу измерения.
- Введите расстояние и выберите Готово.
- Выберите «Сохранить».
Навигация к путевой точке
- В главном меню выберите НАЙТИ > Маршрутные точки.
- Выберите путевую точку.
- Выберите Go.
Редактирование путевой точки
Прежде чем вы сможете редактировать путевую точку, вы должны создать путевую точку.
- Выберите Менеджер путевых точек.
- Выберите путевую точку.
- Выберите элемент для редактирования, например имя.
- Введите новую информацию и выберите Перейти.
Удаление путевой точки
- Выберите Менеджер путевых точек.
- Выберите путевую точку.
- Выберите МЕНЮ> Удалить.
Маршруты
Маршрут — это последовательность путевых точек или местоположений, которая приведет вас к конечному пункту назначения.
Создание маршрута
- Выберите «Планировщик маршрута» > «Создать маршрут» > «Выбрать первую точку».
- Выберите категорию.
- Выберите первую точку маршрута.
- Выберите Использовать.
- Выберите Select Next Point (Выбрать следующую точку), чтобы добавить дополнительные точки к маршруту.
- Выберите ВЫЙТИ, чтобы сохранить маршрут.
Редактирование названия маршрута
- Выберите Планировщик маршрутов.
- Выберите маршрут.
- Выберите Изменить имя.
- Введите новое имя.
Редактирование маршрута
- Выберите Планировщик маршрутов.
- Выберите маршрут.
- Выберите Edit Route.
- Выберите точку.
- Выберите вариант:
- к view точку на карте, выберите Review.
- Чтобы изменить порядок точек на маршруте, выберите Вверх или Вниз.
- Чтобы вставить дополнительную точку на маршрут, выберите Вставить.
Дополнительная точка вставляется перед редактируемой точкой. - Чтобы удалить точку из маршрута, выберите Удалить.
- Выберите ВЫЙТИ, чтобы сохранить маршрут.
Viewпрокладывание маршрута на карте
- Выберите Планировщик маршрутов.
- Выберите маршрут.
- Выберите View Карта.
Удаление маршрута
- Выберите Планировщик маршрутов.
- Выберите маршрут.
- Выберите Удалить маршрут.
Навигация по сохраненному маршруту
Прежде чем вы сможете перемещаться по сохраненному маршруту, вы должны создать маршрут.
- Выберите НАЙТИ > Маршруты.
- Выберите маршрут.
- Выберите Go.
Viewактивный маршрут
- Во время навигации по маршруту выберите Активный маршрут.
- Выберите точку на маршруте до view дополнительные детали.
Остановка навигации
Выберите НАЙТИ > Остановить навигацию.
Изменение маршрута
- Выберите Планировщик маршрутов.
- Выберите маршрут.
- Выберите Обратный маршрут.
Треки
Трек — это запись вашего пути. Журнал трека содержит информацию о точках вдоль записанного пути, включая время, местоположение и высоту для каждой точки.
Настройки треков
Выберите «Настройка»> «Дорожки».
- Журнал треков: Включает или выключает запись трека.
- Метод записи: Устанавливает метод записи дорожки. Автоматически записывает треки с переменной скоростью, чтобы создать оптимальное представление ваших треков.
- Интервал записи: Устанавливает более частые повторные точки в путевом журнале, создает более подробный трек, но быстрее заполняет путевой журнал.
- Автоархив: Устанавливает метод автоматического архивирования для организации ваших треков. Дорожки сохраняются и очищаются автоматически.
- Цвет: Изменяет цвет линии трека на карте.
Viewпереход к текущему треку
- В главном меню выберите Менеджер треков> Текущий трек.
- Выберите вариант:
- Чтобы показать текущий трек на карте, выберите View Карта.
- Чтобы отобразить график высот для текущего трека, выберите График высот.
Сохранение текущего трека
- Выберите Менеджер треков> Текущий трек.
- Выберите вариант:
- Выберите «Сохранить трек», чтобы сохранить весь трек.
- Выберите Сохранить часть и выберите часть.
Очистка текущего трека
Выберите Менеджер треков> Текущий трек> Очистить текущий трек.
Удаление трека
- Выберите Менеджер треков.
- Выберите трек.
- Выберите Удалить.
Навигация по сохраненному треку
Прежде чем вы сможете перемещаться по сохраненному треку, вы должны сохранить трек.
- Выберите НАЙТИ > Дорожки.
- Выберите сохраненный трек.
- Выберите Go.
Покупка дополнительных карт
- Перейдите на страницу продукта вашего устройства по адресу (www.garmin.com) 2 Щелкните вкладку Карты.
- Следуйте инструкциям на экране.
Поиск адреса
Вы можете использовать дополнительные карты City Navigator® для поиска адресов.
- Выберите НАЙТИ > Адреса.
- При необходимости выберите страну или штат.
- Введите город или почтовый индекс.
ПРИМЕЧАНИЕ: Не все картографические данные обеспечивают поиск по почтовому индексу. - Выберите город.
- Введите номер дома.
- Выйдите на улицу.
Использование главных страниц
Информация, необходимая для работы с этим устройством, находится на страницах главного меню, карты, компаса, маршрутного компьютера и графика высот.
Выберите СТРАНИЦА, чтобы выбрать активную главную страницу.
Открытие главного меню
Главное меню дает вам доступ к экранам настройки, включая путевые точки, треки и маршруты. См. Функции и настройки главного меню для получения информации о страницах настроек главного меню.
На любой странице дважды выберите МЕНЮ.
Карта
представляет ваше местоположение на карте. По мере путешествия перемещается и оставляет путевой журнал (след). Названия и символы путевых точек
Изменение ориентации карты
- На карте выберите МЕНЮ.
- Выберите «Настроить карту»> «Ориентация».
- Выберите вариант:
- Выберите Север вверху, чтобы показать север в верхней части страницы.
- Выберите Track Up, чтобы отобразить текущее направление движения в верхней части страницы.
- Выберите Автомобильный режим, чтобы показать автомобильную перспективу с направлением движения вверху.
Измерение расстояния на карте
Вы можете измерить расстояние между двумя точками.
- На карте выберите место.
- Выберите МЕНЮ > Измерить расстояние.
- Переместите булавку в другое место на карте.
Настройки карты
Выберите «Настройка»> «Карта».
Ориентация: Настраивает способ отображения карты на странице. North Up показывает север в верхней части страницы. Track Up показывает сверху вниз view с вашим текущим направлением движения к верхней части страницы. Автомобильный режим показывает автомобиль в 3D. view с направлением движения вверху.
Текст руководства: Устанавливает, когда текст указаний появляется на карте.
Поля данных: Настраивает поля данных и информационные панели карты, компаса, графика высот и маршрутного компьютера.
Информация о карте: Включает или отключает карты, загруженные в данный момент на устройство.
Расширенные настройки карты
Выберите «Настройка» > «Карта» > «Расширенная настройка карты».
Автоматическое масштабирование: Автоматически выбирает соответствующий уровень масштабирования для оптимального использования на карте. Если выбрано значение «Выкл.», необходимо увеличивать или уменьшать масштаб вручную.
Уровни масштабирования: Регулирует уровень масштабирования, при котором будут отображаться элементы карты. Элементы карты не будут отображаться, если уровень масштабирования карты выше выбранного уровня.
Размер текста: выбор размера текста для элементов карты.
Детали: выбор количества деталей, отображаемых на карте.
Отображение большего количества деталей может привести к тому, что карта будет перерисовываться медленнее.
Затененный рельеф: отображение подробного рельефа на карте (если доступно) или отключение затенения.
Компас
При навигацииуказывает на пункт назначения, независимо от того, в каком направлении вы движетесь. Когда
указывает на верхнюю часть электронного компаса, вы едете прямо к месту назначения. Если
указывает любое другое направление, поверните, пока он не укажет на верхнюю часть компаса.
Калибровка компаса
Прежде чем откалибровать электронный компас, вы должны находиться на открытом воздухе, вдали от объектов, влияющих на магнитные поля, таких как автомобили, здания или воздушные линии электропередач.
Устройство оснащено 3-осевым электронным компасом (только модели GPSMAP 64s и GPSMAP 64st). Вы должны откалибровать компас
после перемещения на большие расстояния, изменения температуры или замены батарей.
- На компасе выберите МЕНЮ.
- Выберите «Калибровка компаса»> «Начать».
- Следуйте инструкциям на экране.
Использование компаса
Вы можете использовать компас для навигации по активному маршруту.
- Выберите СТРАНИЦУ.
- Удерживайте уровень устройства.
- Подписаться
к месту назначения.
Указатель курса
Указатель курса наиболее полезен при навигации по воде или при отсутствии серьезных препятствий на вашем пути. Он может
также поможет вам избежать опасностей вблизи трассы, таких как отмели или затопленные камни.
Чтобы включить указатель курса, на компасе выберите МЕНЮ Настройка курса > Перейти к линии/указателю > Курс (CDI).
Указатель курса 1 указывает ваше отношение к линии курса, ведущей к месту назначения. Индикатор отклонения от курса (CDI) 2 обеспечивает индикацию отклонения (вправо или влево) от курса. Шкала 3 относится к расстоянию между точками Ã на индикаторе отклонения от курса, которые показывают, насколько далеко вы отклонились от курса.
Навигация с Sight ‘N Go
Вы можете навести устройство на объект на расстоянии, зафиксировать направление и перейти к объекту.
ПРИМЕЧАНИЕ: Функция Sight ‘N Go доступна только для моделей GPSMAP 64s и GPSMAP 64st.
- Выберите Sight ‘N Go.
- Наведите устройство на объект.
- Выберите «Заблокировать направление»> «Установить курс».
- Перемещайтесь по компасу.
Настройки заголовка
Вы можете настроить параметры компаса.
Выберите «Настройка»> «Направление».
- Дисплей: Устанавливает тип направления, отображаемый на компасе.
- Северная ссылка: Устанавливает ссылку на север, используемую на компасе.
- Перейти к строке/указателю: Задает поведение указателя, который появляется на карте. Азимут указывает в направлении вашего пункта назначения. Курс показывает ваше отношение к линии курса, ведущей к месту назначения.
- Компас: Автоматически переключается с электронного компаса на GPS-компас, когда вы двигаетесь с более высокой скоростью в течение определенного периода времени.
- Калибровка компаса: См. Калибровка компаса.
Бортовой компьютер
На путевом компьютере отображается текущая скорость, средняя скорость, максимальная скорость, счетчик пройденного пути и другие полезные статистические данные. Вы можете настроить компоновку путевого компьютера, приборную панель и поля данных.
Параметры настройки путевого компьютера
В бортовом компьютере выберите МЕНЮ.
- Большие числа: Изменяет размер чисел, отображаемых на странице бортового компьютера.
- Изменить панель: Изменяет тему и информацию, отображаемую на панели инструментов.
ПРИМЕЧАНИЕ: Ваши индивидуальные настройки запоминаются приборной панелью и не будут потеряны при смене профиля.fileс (Проfileс). - Сброс: Сбрасывает все значения бортового компьютера на ноль. Для получения точной информации сбросьте информацию о поездке перед началом поездки.
Участок возвышения
ПРИМЕЧАНИЕ: График высот доступен только для моделей GPSMAP 64s и GPSMAP 64st.
По умолчанию на графике высот отображается высота над пройденным расстоянием. Чтобы настроить параметры высоты, см. раздел Настройки графика высот. Вы можете выбрать любую точку на графике, чтобы view подробности об этом моменте.
Настройки графика высот
На графике высот выберите МЕНЮ.
- Отрегулируйте диапазоны масштабирования: Регулирует диапазоны масштабирования, отображаемые на странице графика высот.
- Калибровка альтиметра: См. Калибровка барометрического альтиметра.
- Изменить тип участка: Устанавливает тип данных, отображаемых на графике высот.
- Давление внешней среды: Записывает изменения давления окружающей среды за определенный период времени.
- Барометрическое давление: Регистрирует изменения атмосферного давления за определенный период времени.
- Высота/расстояние: Записывает изменения высоты на расстоянии.
- Высота/Время: Записывает изменения высоты за определенный период времени.
- Сброс: Сбрасывает данные графика высот.
- Очистить текущий трек: Удаляет журнал треков.
- Удалить все путевые точки: Удаляет все сохраненные путевые точки.
- Сбросить данные о поездке: Сбрасывает все данные о поездке.
- Восстановить значения по умолчанию: Восстанавливает устройство до заводских настроек.
Калибровка барометрического альтиметра
Вы можете вручную откалибровать барометрический альтиметр, если знаете правильную высоту или правильное барометрическое давление.
ПРИМЕЧАНИЕ: Барометрический высотомер доступен только в моделях GPSMAP 64s и GPSMAP 64st.
- Отправляйтесь в место, где известны высота над уровнем моря или атмосферное давление.
- Выберите СТРАНИЦА> График высот> МЕНЮ> Калибровка альтиметра.
- Следуйте инструкциям на экране.
Восстановление настроек страницы по умолчанию
- Откройте страницу, для которой вы восстановите настройки.
- Выберите МЕНЮ > Восстановить настройки по умолчанию.
Функции и настройки главного меню
Тайники
Тайник похож на спрятанное сокровище. Геокешинг — это когда вы ищете спрятанные сокровища, используя GPS-координаты, размещенные в Интернете теми, кто прячет тайник.
Загрузка тайников
- Подключите устройство к компьютеру с помощью кабеля USB.
- Перейдите на www.garmin.com/geoc
- При необходимости создайте учетную запись.
- Войти в систему.
- Следуйте инструкциям на экране, чтобы найти и загрузить тайники на свое устройство.
Переход к тайнику
- В главном меню выберите Тайники.
- Выберите тайник.
- Выберите Go.
Регистрация попытки
После того, как вы попытались найти тайник, вы можете зарегистрировать свои результаты. Вы можете проверить некоторые тайники на www.opencaching.com.
- Выберите «Геокэши» > «Записать попытку».
- Выберите «Найдено», «Не найдено», «Требуется ремонт» или «Без попыток».
- Выберите вариант:
- Чтобы остановить ведение журнала, выберите Готово.
- Чтобы начать навигацию к ближайшему тайнику, выберите «Найти следующий ближайший».
- Чтобы ввести комментарий о поиске кеша или о самом кэше, выберите «Добавить комментарий», введите комментарий и выберите «Готово».
- Чтобы оценить тайник, выберите «Оценить тайник» и введите рейтинг для каждой категории. Вы можете пойти в www.opencaching.com чтобы загрузить свой рейтинг.
чирикать™
Чирп — это небольшой аксессуар Garmin, который запрограммирован и оставлен в тайнике. Вы можете использовать свое устройство, чтобы найти чип в тайнике. Дополнительную информацию о чирпе см. в руководстве пользователя чирпа по адресу www.garmin.com.
Включение поиска chirp
- В главном меню выберите «Настройка» > «Тайники».
- Выберите Настройка chirp™ > Поиск chirp™ > Вкл.
Отправка и получение данных по беспроводной сети
ПРИМЕЧАНИЕ: Эта функция доступна только для моделей GPSMAP 64s и GPSMAP 64st.
Прежде чем вы сможете обмениваться данными по беспроводной сети, вы должны находиться в пределах 10 фт.
Ваше устройство может отправлять и получать данные при сопряжении с другим совместимым устройством или смартфоном с использованием беспроводной технологии Bluetooth® или ANT+™. Вы можете делиться путевыми точками, тайниками, маршрутами, треками, фотографиями и пользовательскими картами.
- Выберите Беспроводной обмен.
- Выберите вариант:
- Выберите Отправить и выберите тип данных.
- Выберите Получить, чтобы получать данные с другого устройства. Другое совместимое устройство должно пытаться отправить данные.
- Выберите BaseCamp Мобильный телефон для сопряжения устройства с BaseCamp™ Мобильное приложение на совместимом смартфоне.
- Следуйте инструкциям на экране.
Установка сигнала приближения
Сигналы приближения предупреждают вас, когда вы находитесь в пределах указанного диапазона определенного местоположения.
- В главном меню выберите «Тревоги приближения» > «Создать тревогу».
- Выберите категорию.
- Выберите место.
- Выберите Использовать.
- Введите радиус.
Когда вы входите в зону с сигналом приближения, устройство подает звуковой сигнал.
Выбор профессионалаfile
Когда вы меняете занятия, вы можете изменить настройку устройства, изменив профессиональнуюfile.
- Выберите Profile Изменить.
- Выберите профессионалаfile.
Расчет площади
Расчет размера области
- Выберите Расчет площади> Начать.
- Обойдите периметр участка, который вы хотите рассчитать.
- По завершении выберите Рассчитать.
Страница спутников
На странице спутников отображается ваше текущее местоположение, точность GPS, местоположения спутников и мощность сигнала.
Настройки спутника
На странице спутника выберите МЕНЮ.
- Автоматическое определение местоположения: Рассчитывает ваше GPS-положение с помощью функции Garmin AutoLocate®.
Установить местоположение на карте: Позволяет отметить ваше текущее местоположение на карте. Эта опция доступна только при выключенном GPS. Вы можете использовать это местоположение для создания маршрутов или поиска сохраненных местоположений.
Один цвет: Позволяет выбрать, будет ли спутниковая страница отображаться многоцветной или одноцветной.
Отслеживание: Указывает, отображаются ли спутники кольцами, ориентированными на север к верхней части экрана или ориентированными с текущим курсом к верхней части экрана.
Используйте демонстрационный режим: Позволяет отключить GPS.
Используйте спутниковую систему: Позволяет включить GPS.
Приключения Гармин
Вы можете создавать приключения, чтобы поделиться своими путешествиями с семьей, друзьями и сообществом Garmin. Группируйте связанные предметы вместе в приключении. Для бывшегоample, вы можете создать приключение для своего последнего похода. Приключение может содержать журнал путешествия, фотографии путешествия и тайники, за которыми вы охотились. Вы можете использовать BaseCamp создавать и управлять своими приключениями. Для получения дополнительной информации перейдите на http://adventures.garmin.com.
Посылающий Files в BaseCamp
- Открыть BaseCamp.
- Подключите устройство к компьютеру.
На компьютерах с Windows® устройство отображается как съемный диск или переносное устройство, а карта памяти может отображаться как второй съемный диск. На компьютерах Mac® устройство и карта памяти отображаются как смонтированные тома.
ПРИМЕЧАНИЕ: Некоторые компьютеры с несколькими сетевыми дисками могут некорректно отображать диски устройств. См. Документацию к вашей операционной системе, чтобы узнать, как подключить диск. - Откройте диск или том Garmin, карты памяти.
- Выберите вариант:
- Выберите объект на подключенном устройстве и перетащите его в «Мою коллекцию» или в список.
- Из BaseCamp, выберите Устройство > Получить с устройства и выберите устройство.
Создание приключения
Прежде чем вы сможете создать приключение и отправить его на свое устройство, вы должны загрузить BaseCamp на компьютер и перенести трек с устройства на компьютер (Отправка Files в BaseCamp).
- Открыть BaseCamp.
- Выберите File > Новое > Приключения Garmin.
- Выберите дорожку и нажмите Далее.
- При необходимости добавить элементы из BaseCamp.
- Заполните необходимые поля, чтобы назвать и описать приключение.
- Если вы хотите изменить обложку приключения, выберите «Изменить» и выберите другую фотографию.
- Выберите Готово.
Начало приключения
Прежде чем вы сможете начать приключение, вы должны отправить приключение из BaseCamp на ваше устройство.
- Выберите Приключения.
- Выберите приключение.
- Выберите Пуск.
Пульт дистанционного управления VIRB™
ПРИМЕЧАНИЕ: Функция VIRB Remote доступна только в моделях GPSMAP 64s и GPSMAP 64st.
Прежде чем вы сможете использовать функцию удаленного управления VIRB, вы должны включить настройку удаленного управления на вашей камере VIRB.
Функция VIRB Remote позволяет вам управлять камерой VIRB на расстоянии.
- В главном меню выберите VIRB Remote.
- Выберите вариант:
- Выберите REC для записи видео.
- Выберите Сделать фото, чтобы сделать снимок.
Усреднение путевой точки
Вы можете уточнить местоположение путевой точки для большей точности. При усреднении прибор снимает несколько показаний в одном и том же месте и использует среднее значение для обеспечения большей точности.
- Выберите Менеджер путевых точек.
- Выберите путевую точку.
- Выберите МЕНЮ > Среднее местоположение.
- Переместитесь к местоположению путевой точки.
- Выберите Пуск.
- Следуйте инструкциям на экране.
- Когда строка состояния уверенности достигнет 100%, выберите Сохранить.
Для достижения наилучших результатов соберите от четырех до восьми секунд.amples для путевой точки, ожидая не менее 90 минут между sampим.
Функции с подключением по Bluetooth
Устройство GPSMAP 64s или GPSMAP 64st имеет несколько
Функции подключения Bluetooth для вашего совместимого смартфона.
Некоторые функции требуют установки Garmin Connect™ Mobile или BaseC.amp Мобильный на вашем смартфоне. Идти к www.garmin.com/приложения чтобы получить больше информации.
Уведомления на телефоне: Отображает телефонные уведомления и сообщения на устройстве GPSMAP 64s или GPSMAP 64st.
LiveTrack: Позволяет друзьям и семье следить за вашими действиями в режиме реального времени. Вы можете приглашать подписчиков с помощью электронной почты или социальных сетей, позволяя им view ваши данные в реальном времени на странице отслеживания Garmin Connect.
Загрузка активности в Garmin Connect: автоматически отправляет вашу активность в Garmin Connect, как только вы закончите запись активности.
Сопряжение смартфона с вашим устройством
ПРИМЕЧАНИЕ: Эта функция совместима только с GPSMAP 64s и GPSMAP 64st.
- Поднесите совместимый смартфон на расстояние не более 33 м (10 футов) от устройства.
- В главном меню вашего устройства выберите «Настройка» > «Bluetooth» > «Подключить мобильное устройство».
- На совместимом смартфоне включите беспроводную технологию Bluetooth и выполните поиск устройства GPSMAP 64s или GPSMAP 64st.
На экране вашего устройства появится пароль. - На совместимом смартфоне введите пароль.
Уведомления по телефону
ПРИМЕЧАНИЕ: Для уведомлений по телефону требуется Apple® iPhone® с беспроводной технологией Bluetooth 4.0 и iOS® 7 или более поздней версии.
Когда ваш телефон получает сообщения, он отправляет уведомления на ваше устройство.
ViewУведомления по телефону
Прежде чем вы сможете view уведомления, необходимо выполнить сопряжение устройства с совместимым смартфоном.
- Выберите
> МЕНЮ.
- Выберите уведомление.
Скрытие уведомлений
По умолчанию уведомления появляются на экране устройства при их получении. Вы можете скрыть уведомления, чтобы они не появлялись.
В главном меню выберите Настройка > Bluetooth >
Уведомления > Скрыть.
Дополнительные инструменты главного меню Выберите MENU
Будильник: Устанавливает звуковой сигнал. Если вы в настоящее время не используете устройство, вы можете настроить его на включение в определенное время.
Калькулятор: Отображает калькулятор.
Календарь: Отображает календарь.
Охота и рыбалка: Отображает прогнозируемые лучшие даты и время для охоты и рыбалки в вашем текущем местоположении.
Секундомер: Позволяет использовать таймер, отмечать круги и временные круги.
Солнце и Луна: Отображает время восхода и захода солнца, а также фазу луны на основе вашего GPS-положения.
Настройка вашего устройства
Настройка полей данных
Вы можете настроить поля данных, отображаемые на каждой главной странице.
- Откройте страницу, для которой вы измените поля данных.
- Выберите МЕНЮ.
- Выберите Изменить поля данных.
- Выберите новое поле данных.
- Следуйте инструкциям на экране.
Поля данных
Для некоторых полей данных требуется навигация или аксессуары ANT + для отображения данных.
- Максимальная температура 24 часа: Максимальная температура, зарегистрированная за последние 24 часа. Для отображения этих данных ваше устройство должно быть подключено к беспроводному датчику температуры.
- 24-часовая минимальная температура: Минимальная температура, зарегистрированная за последние 24 часа. Чтобы эти данные отображались, ваше устройство должно быть подключено к беспроводному датчику температуры.
- Точность GPS: Предел погрешности для вашего точного местоположения.
Для бывшихample, ваше местоположение GPS имеет точность в пределах +/- 12 футов (3.65 м). - Таймер будильника: Текущее время таймера обратного отсчета.
- Давление внешней среды: Неоткалиброванное давление окружающей среды.
- Восхождение — Среднее: Среднее расстояние подъема по вертикали с момента последнего сброса.
- Восхождение — Максимум: Максимальная скорость подъема в футах в минуту или метрах в минуту с момента последнего сброса.
- Восхождение — Итого: Общая высота подъема с момента последнего сброса.
- Средний круг: Среднее время круга для текущего действия.
- Барометр: Калиброванное текущее давление.
- Уровень заряда батареи: Оставшийся заряд батареи.
- Подшипник: Направление от вашего текущего местоположения до пункта назначения. Вы должны осуществлять навигацию, чтобы появились эти данные.
- Каденция: Число оборотов шатуна или количество шагов в минуту. Чтобы эти данные отображались, ваше устройство должно быть подключено к аксессуару для измерения частоты вращения педалей.
Направление компаса: Направление вашего движения определяется по компасу.
Курс: Направление от вашего начального местоположения до пункта назначения. Курс может быть viewед. как запланированный или установленный маршрут.
Вы должны осуществлять навигацию, чтобы появились эти данные.
Текущий круг: Время по секундомеру для текущего круга.
Дата: Текущий день, месяц и год.
Глубина: Глубина воды. Ваше устройство должно быть подключено к устройству NMEA® 0183 или NMEA 2000®, способному определять глубину воды.
Спуск — средний: Среднее расстояние спуска по вертикали с момента последнего сброса.
Спуск — максимум: Максимальная скорость снижения в футах в минуту или метрах в минуту с момента последнего сброса.
Спуск — Итого: Общее расстояние по высоте снизилось с момента последнего сброса.
Расстояние до пункта назначения: Оставшееся расстояние до конечного пункта назначения. Вы должны осуществлять навигацию, чтобы появились эти данные.
Расстояние до следующего: Оставшееся расстояние до следующей путевой точки на маршруте. Вы должны осуществлять навигацию, чтобы появились эти данные.
Высота над уровнем моря: Высота вашего текущего местоположения над или под уровнем моря.
Высота над землей: Высота вашего текущего местоположения над уровнем земли (если карты содержат достаточную информацию о высоте).
Высота — максимальная: Наибольшая высота, достигнутая с момента последнего сброса.
Высота — минимум: Самая низкая отметка, достигнутая с момента астрального сброса.
Высота — минимум: Наименьшая высота, достигнутая с момента последнего сброса.
Расчетное время прибытия в пункт назначения: Расчетное время дня, когда вы достигнете конечного пункта назначения (с поправкой на местное время пункта назначения). Вы должны осуществлять навигацию, чтобы эти данные отображались.
Расчетное время прибытия: Расчетное время суток, когда вы достигнете следующей путевой точки на маршруте (с поправкой на местное время путевой точки). Вы должны осуществлять навигацию, чтобы появились эти данные.
Коэффициент скольжения: Отношение пройденного расстояния по горизонтали к изменению расстояния по вертикали.
Коэффициент скольжения к Dest: Степень планирования, необходимая для снижения от вашего текущего положения до отметки пункта назначения. Вы должны осуществлять навигацию, чтобы появились эти данные.
Высота GPS: Высота вашего текущего местоположения с помощью GPS.
Курс GPS: Направление вашего движения на основе GPS.
Мощность сигнала GPS: Мощность спутникового сигнала GPS.
Оценка: Расчет подъема (высоты) на пробег (расстояние).
Для бывшихampТо есть, если на каждые 10 футов (3 м) подъема вы проходите 200 футов (60 м), уклон составляет 5%.
Заголовок: Направление, в котором вы движетесь.
Частота сердцебиения: Ваша частота пульса в ударах в минуту (уд / мин). Ваше устройство должно быть подключено к совместимому пульсометру.
Расстояние до круга: Пройденное расстояние за текущий круг.
Круги: Количество кругов, пройденных для текущего действия.
Время последнего круга: Время по секундомеру для последнего завершенного круга.
Местоположение (широта / долгота): Текущее положение по широте и долготе независимо от выбранной настройки формата положения.
Местоположение (выбрано): Текущая позиция с использованием выбранной настройки формата позиции.
Место назначения: Положение вашего конечного пункта назначения.
Вы должны осуществлять навигацию, чтобы появились эти данные.
Пробег: Текущий счет пройденного расстояния для всех поездок. Эта сумма не сбрасывается при сбросе данных поездки.
Конечно: Расстояние влево или вправо, на которое вы отклонились от первоначального пути. Вы должны осуществлять навигацию, чтобы появились эти данные.
Указатель: Стрелка указывает в направлении следующей путевой точки или поворота. Вы должны осуществлять навигацию, чтобы появились эти данные.
Скорость: Текущая скорость поездки.
Ограничение скорости: Сообщается ограничение скорости на дороге. Доступно не на всех картах и во всех областях. Всегда полагайтесь на установленные дорожные знаки для определения фактического ограничения скорости.
Скорость — максимальная: Максимальная скорость, достигнутая с момента последнего сброса.
Скорость — Средняя скорость в движении: Средняя скорость движения с момента последнего сброса.
Скорость — общая средняя: Средняя скорость движения и остановки с момента последнего сброса.
Секундомер Таймер: Время на секундомере для текущего занятия.
Восход: Время восхода солнца на основе вашего GPS-положения.
Закат солнца: Время заката на основе вашего GPS-положения.
Температура: Температура воздуха. Температура вашего тела влияет на датчик температуры. Для отображения этих данных ваше устройство должно быть подключено к беспроводному датчику температуры.
Температура — вода: Температура воды. Ваше устройство должно быть подключено к устройству NMEA 0183, способному измерять температуру воды.
Время суток: Текущее время суток на основе вашего текущего местоположения и настроек времени (формат, часовой пояс, летнее время).
Время до места назначения: Расчетное время, оставшееся до прибытия в пункт назначения. Вы должны осуществлять навигацию, чтобы появились эти данные.
Время до следующего: Расчетное время, оставшееся до достижения следующей путевой точки на маршруте. Вы должны осуществлять навигацию, чтобы появились эти данные.
На курс: Направление, в котором вы должны двигаться, чтобы вернуться на маршрут. Вы должны осуществлять навигацию, чтобы появились эти данные.
Общий круг: Время по секундомеру для всех пройденных кругов.
Расстояние трека: Пройденное расстояние для текущего трека.
Одометр поездки: Текущий счет пройденного расстояния с момента последнего сброса.
Время поездки: Текущий счет общего времени, проведенного в движении и без движения с момента последнего сброса.
Время в пути — Переезд: Текущий счет времени, проведенного в движении с момента последнего сброса.
Время поездки — Остановлено: Текущий счет времени, проведенного без движения с момента последнего сброса.
Очередь: Угол разницы (в градусах) между направлением на пункт назначения и текущим курсом. L означает поворот налево. R означает повернуть направо. Вы должны осуществлять навигацию, чтобы эти данные отображались.
Скорость стала хорошей: Скорость, с которой вы приближаетесь к пункту назначения по маршруту. Вы должны осуществлять навигацию, чтобы появились эти данные.
Вертикальное расстояние до места назначения: Расстояние по высоте между вашим текущим положением и конечным пунктом назначения. Вы должны осуществлять навигацию, чтобы появились эти данные.
Вертикальная скорость: Скорость подъема или спуска с течением времени.
Вертикальная скорость до места назначения: Скорость подъема или спуска на заданную высоту. Вы должны осуществлять навигацию, чтобы появились эти данные.
Путевая точка в пункте назначения: Последняя точка на пути к месту назначения. Вы должны осуществлять навигацию, чтобы появились эти данные.
Путевая точка на следующем: Следующая точка маршрута. Вы должны осуществлять навигацию, чтобы появились эти данные.
Настройки системы
Выберите Настройка > Система.
- Спутниковая система: Устанавливает спутниковую систему в режим GPS, GPS + ГЛОНАСС или демонстрационный режим (GPS выключен).
- ВААС/ЭГНОС: Позволяет системе использовать данные глобальной системы расширения/европейской геостационарной навигационной службы (WAAS/EGNOS). Для получения дополнительной информации о WAAS см. www.garmin.com/aboutGPS/waas.html.
- Язык: Устанавливает язык текста на устройстве.
ПРИМЕЧАНИЕ: Изменение языка текста не меняет язык вводимых пользователем данных или картографических данных, таких как названия улиц. - Интерфейс: Устанавливает формат последовательного интерфейса (Serial Interface Settings).
- Тип батареи АА: Позволяет изменить тип используемой батареи AA.
ПРИМЕЧАНИЕ: Этот параметр отключен, если установлен аккумулятор NiMH.
Настройки последовательного интерфейса
Выберите «Настройка» > «Система» > «Интерфейс».
- Гаечный ключ Гармин: Позволяет использовать USB-порт устройства с большинством картографических программ, совместимых с NMEA 0183, путем создания виртуального последовательного порта.
- Серийный номер Гармин: Настраивает устройство на использование собственного формата Garmin для обмена данными о путевых точках, маршрутах и треках с компьютером.
- Вход/выход NMEA: Настраивает устройство на использование стандартного вывода и ввода NMEA 0183.
- Вывод текста: Обеспечивает простой текстовый вывод информации о местоположении и скорости в формате ASCII.
- РТКМ: Позволяет устройству принимать дифференциальные глобальные
Информация системы позиционирования (DGPS) от устройства, передающего данные Радиотехнической комиссии по морским службам (RTCM) в формате SC-104.
Параметры дисплея
Выберите «Настройка»> «Дисплей».
- Тайм-аут подсветки: Регулирует время до выключения подсветки.
- Экономия заряда батареи: Экономит заряд аккумулятора и продлевает срок службы аккумулятора за счет отключения экрана по истечении времени ожидания подсветки.
- Цвета: Изменяет внешний вид фона дисплея и выделения.
- Главное, Настройка, Найти стиль: Изменяет стиль системы меню.
- Скриншот: Позволяет сохранить изображение на экране устройства.
Настройка сигналов устройства
Вы можете настроить звуковые сигналы для сообщений, клавиш, предупреждений о повороте и сигналов тревоги.
- Выберите Настройка > Звуки.
- Выберите тон для каждого слышимого типа.
Морские настройки
Выберите «Настройка» > «Морской».
Режим морской карты: устанавливает тип карты, которую устройство использует при отображении морских данных. Nautical отображает различные элементы карты разными цветами, чтобы морские точки были более удобочитаемыми, а карта отражала схему рисования бумажных карт. Рыбалка (требуются морские карты) отображает подробную view контуров дна и глубин, а также упрощает отображение карты для оптимального использования во время рыбалки.
Внешний вид: настройка внешнего вида морских навигационных средств на карте.
Настройка морской сигнализации: установка сигналов, когда вы превышаете указанное расстояние сноса во время стоянки на якоре, когда вы отклоняетесь от курса на указанное расстояние и когда вы входите в воду определенной глубины.
Настройка морской сигнализации
- Выберите «Настройка» > «Морской» > «Настройка морской сигнализации».
- Выберите тип будильника.
- Выберите Вкл.
- Введите расстояние и выберите Старт.
Сброс данных
Вы можете сбросить данные поездки, удалить все путевые точки, очистить текущий трек или восстановить значения по умолчанию.
- Выберите «Настройка»> «Сброс».
- Выберите элемент для сброса.
Изменение последовательности страниц
- В главном меню выберите «Настройка» > «Последовательность страниц».
- Выберите страницу.
- Выберите «Переместить».
- Перемещайте страницу вверх или вниз по списку.
- Выберите ВВОД.
НАКОНЕЧНИК: Вы можете выбрать СТРАНИЦА, чтобы view последовательность страниц.
Добавление страницы
- В главном меню выберите «Настройка» > «Последовательность страниц».
- Выберите Добавить страницу.
- Выберите страницу для добавления.
Удаление страницы
- В главном меню выберите «Настройка» > «Последовательность страниц».
- Выберите страницу.
- Выберите Удалить.
- Выберите ВВОД.
Изменение единиц измерения
Вы можете настроить единицы измерения для расстояния и скорости, высоты, глубины, температуры, давления и вертикальной скорости.
- Выберите Настройка > Единицы.
- Выберите тип измерения.
- Выберите единицу измерения.
Настройки времени
Выберите Настройка > Настройки времени.
Формат времени: позволяет устройству отображать время в 12-часовом или 24-часовом формате.
Часовой пояс: устанавливает часовой пояс для устройства. Автоматически устанавливает часовой пояс автоматически на основе вашего положения GPS.
Настройки формата позиции
ПРИМЕЧАНИЕ: Вы не должны изменять формат местоположения или систему координат датума карты, если вы не используете карту или диаграмму, в которой указан другой формат местоположения.
Выберите «Настройка» > «Формат положения».
Формат позиции: Устанавливает формат положения, в котором отображается показание местоположения.
Датум карты: Устанавливает систему координат, в которой построена карта.
Карта Spheroid: Показывает систему координат, которую использует устройство. Система координат по умолчанию — WGS 84.
Настройки высотомера
ПРИМЕЧАНИЕ: Альтиметр доступен только с моделями GPSMAP 64s и GPSMAP 64st.
Выберите «Настройка»> «Альтиметр».
Автоматическая калибровка: Автоматически калибрует высотомер при каждом включении устройства.
Режим барометра: Переменная высота позволяет барометру измерять изменения высоты во время движения. Зафиксированный
Высота предполагает, что устройство неподвижно на фиксированной высоте, поэтому атмосферное давление должно меняться только из-за погоды.
Тенденции давления: Устанавливает, как устройство записывает данные о давлении. Сохранять всегда записывает все данные о давлении, что может быть полезно, когда вы наблюдаете за фронтами давления.
Тип сюжета: Записывает изменения высоты в течение определенного периода времени или расстояния, записывает барометрическое давление в течение определенного периода времени или записывает изменения атмосферного давления в течение определенного периода времени.
Калибровка альтиметра: Калибрует высотомер.
Настройки маршрутизации
Устройство рассчитывает маршруты, оптимизированные для вашего вида деятельности. Доступные параметры маршрутизации зависят от выбранного действия.
Выберите Настройка > Маршрутизация.
- Мероприятия: Устанавливает действие для маршрутизации. Устройство рассчитывает маршруты, оптимизированные для вашего вида деятельности.
- Переходы маршрута: Устанавливает способ маршрутизации устройства от одной точки маршрута к другой. Этот параметр доступен только для некоторых действий. Расстояние направляет вас к следующей точке маршрута, когда вы находитесь в пределах заданного расстояния от вашей текущей точки.
- Блокировка на дороге: Блокирует синий треугольник, обозначающий ваше положение на карте, на ближайшей дороге.
Профили
Profiles — это набор настроек, которые оптимизируют ваше устройство в зависимости от того, как вы его используете. Для бывшегоample, настройки и viewПри использовании устройства для охоты и при геокэшинге они отличаются.
Когда вы используете профессионалfile и вы меняете настройки, такие как поля данных или единицы измерения, изменения сохраняются автоматически как часть profile.
Создание кастомного профиfile
Вы можете настроить параметры и поля данных для конкретного занятия или поездки.
- Выберите Setup> Pro.files> Создать Profile > ОК.
- Настройте свои параметры и поля данных.
Редактирование профиfile Имя
- Выберите Setup> Pro.files.
- Выберите профессионалаfile.
- Выберите «Изменить имя».
- Введите новое имя.
Удаление Profile
- Выберите Setup> Pro.files.
- Выберите профессионалаfile.
- Выберите Удалить.
Информация об устройстве
Характеристики
| Аккумулятор | Блок батарей NiMH или две батареи AA (1.5 В или ниже, щелочные, NiMH или литиевые) |
| Срок службы батареи | До 16 часов |
| Водостойкость | IEC 60529 IPX7 |
| Диапазон рабочих температур | От -4 ° до 158 ° F (от -20 ° до 70 ° C) |
| Диапазон температур зарядки | От 32 ° до 104 ° F (от 0 ° до 40 ° C) |
| Радиочастота и протоколы | 2.4 ГГц ANT+; Bluetooth 4.0 (включая EDR и BLE) |
| Безопасное для компаса расстояние | 7 дюйма (17.5 см) |
Приложение
Регистрация вашего устройства
Помогите нам лучше поддерживать вас, заполнив онлайн-регистрацию сегодня.
- Перейдите на http://my.garmin.com
- Храните оригинал товарного чека или его ксерокопию в надежном месте.
Поддержка и обновления
Garmin Express™ обеспечивает легкий доступ к этим службам для устройств Garmin. Некоторые службы могут быть недоступны для вашего
устройства.
- регистрация продукта
- Руководства по продукции
- Обновления программного обеспечения
- Обновления карты
- Транспортные средства, голоса и другие дополнения
Настройка Garmin Express
- Вставьте меньший конец кабеля USB в порт на устройстве.
- Подключите больший конец USB-кабеля к свободному USB-порту на вашем компьютере.
- Перейдите на www.garmin.com/express.
- Следуйте инструкциям на экране.
ViewИнформация об устройстве
Вы можете view идентификатор устройства, версию программного обеспечения и лицензионное соглашение.
Выберите «Настройка»> «О программе».
Обращение в службу поддержки Garmin
- Перейдите на www.garmin.com/support и нажмите «Связаться со службой поддержки», чтобы получить информацию о поддержке в стране.
- В США звоните по телефону (913) 397.8200 или (800) 800.1020.
- В Великобритании звоните по телефону 0808 2380000.
- В Европе звоните по телефону +44 (0) 870.8501241.
Включение подсветки
Выберите включить подсветку.
Подсветка включается автоматически при нажатии кнопки, а также при отображении предупреждений и сообщений.
Увеличение срока службы батареи
Включение режима экономии заряда батареи
Вы можете использовать режим экономии заряда аккумулятора, чтобы продлить срок его службы.
Выберите «Настройка» > «Дисплей» > «Экономия заряда батареи» > «Вкл.».
В режиме экономии заряда батареи экран выключается, когда отключается подсветка. Вы можете выбрать чтобы включить экран, и вы можете дважды нажать
в view страница состояния.
Отключение ГЛОНАСС
Если вы проводите навигацию в течение длительного периода времени с беспрепятственным view спутников, вы можете отключить ГЛОНАСС для экономии заряда батареи.
В главном меню выберите Настройка > Система > Спутниковая система > GPS.
Регулировка яркости подсветки
Широкое использование подсветки экрана может значительно снизить
ПРИМЕЧАНИЕ: Яркость подсветки может быть ограничена при низком заряде батареи.
- Выберите
.
- Используйте ползунок для регулировки уровня подсветки.
При высокой яркости подсветки устройство может нагреваться.
Регулировка тайм-аута подсветки
Вы можете уменьшить время ожидания подсветки, чтобы продлить срок службы батареи.
- Выберите «Настройка» > «Дисплей» > «Тайм-аут подсветки».
- Выберите вариант.
О батареях
ПРЕДУПРЕЖДЕНИЕ
Предупреждения и другие важные сведения см. в руководстве «Важная информация о безопасности и продукте» на упаковке продукта.
Информация.
Температурный режим устройства может превышать допустимый диапазон некоторых батарей. Щелочные батареи могут взорваться при высоких температурах.
ВНИМАНИЕ
Щелочные батареи теряют значительную часть своей емкости при понижении температуры. Используйте литиевые батареи при эксплуатации устройства в условиях ниже нуля.
Выбор типа батареи
- В главном меню выберите «Настройка» > «Система» > «Тип батареи AA».
- Выберите щелочной, литиевый, традиционный NiMH или предварительно заряженный NiMH.
Долгосрочное хранение
Если вы не планируете использовать устройство в течение нескольких месяцев,
Опции
Дополнительные аксессуары, такие как крепления, карты, аксессуары для фитнеса и запасные части, доступны по адресу http://buy.garmin.com или у вашего дилера Garmin.
tempe ™
Tempe — это беспроводной датчик температуры ANT +. Вы можете прикрепить датчик к надежному ремню или петле там, где он подвергается воздействию окружающего воздуха, и, следовательно, обеспечивает постоянный источник точных данных о температуре. Вы должны подключить tempe к своему устройству, чтобы отображать данные о температуре из tempe.
Использование дополнительных аксессуаров для фитнеса
- Поднесите устройство к аксессуару ANT+ на расстояние не более 10 м (3 футов).
- Выберите Настройка > Фитнес.
- Выберите Монитор сердечного ритма или Датчик частоты вращения педалей.
- Выберите Search For New.
- Настройте поля данных, чтобы view данные о частоте сердечных сокращений или частоте вращения педалей (Настройка полей данных)
Советы по сопряжению аксессуаров ANT + с устройством Garmin
- Убедитесь, что аксессуар ANT + совместим с вашим устройством Garmin.
- Прежде чем выполнить сопряжение аксессуара ANT + с устройством Garmin, отойдите на 10 м (32.9 фута) от других аксессуаров ANT +.
- Поместите устройство Garmin в пределах 3 м (10 футов) от доступа ANT+.
- После первого сопряжения ваше устройство Garmin автоматически распознает аксессуар ANT+ при каждой его активации.
Этот процесс происходит автоматически при включении устройства Garmin и занимает всего несколько секунд, если аксессуары активированы и работают правильно. - При сопряжении ваше устройство Garmin получает данные только от вашего аксессуара, и вы можете находиться рядом с другими аксессуарами.
Управление данными
ПРИМЕЧАНИЕ: Устройство несовместимо с Windows 95, 98, Me, Windows NT® и Mac OS 10.3 и более ранними версиями.
File Тип
Портативное устройство поддерживает эти file типы.
- Files из BaseCamp или HomePort™. Идти к www.garmin.com/trip_planning.
- трек GPX files.
- • тайник GPX fileс. Идти к www.garmin.com/geocache .
- тайник ГГЗ fileс. Идти к www.garmin.com/geocache .
- фото в формате JPEG files.
- Пользовательская точка интереса GPI files из загрузчика POI Garmin. Перейти к www.garmin.com/products/poiloader.
Установка карты памяти
ПРЕДУПРЕЖДЕНИЕ
Не используйте острые предметы для извлечения батарей, заменяемых пользователем.
Вы можете установить карту памяти microSD в портативное устройство для дополнительного хранения или предварительно загруженных карт.
- Поверните D-образное кольцо против часовой стрелки и потяните вверх, чтобы снять крышку.
- Извлеките аккумулятор.
- Сдвиньте держатель карты 1 в
и подними.
- Установите карту памяти позолоченными контактами вниз.
- Закройте держатель карты.
- Сдвиньте держатель карты, чтобы
чтобы заблокировать его.
- Замените аккумулятор и крышку.
Подключение устройства к компьютеру
ВНИМАНИЕ
Для предотвращения коррозии тщательно просушите порт mini-USB, защитный колпачок и окружающую среду перед зарядкой или подключением к компьютеру.
Прежде чем вы сможете управлять своим устройством, когда оно подключено к компьютеру, вы должны установить батареи. USB-порт компьютера может не обеспечивать достаточную мощность для работы устройства. через порт мини-USB. кабель в порт mini-USB rt. ar как смонтированные тома. на свой компьютер.ar как смонтированные тома. не отображать диски устройства должным образом. См. документацию по операционной системе, чтобы узнать, как подключить диск.
Удаление Files
ВНИМАНИЕ
Если вы не знаете цель file, не удаляйте его. Твой
память устройства содержит важные системные files, которые не следует удалять.
- Откройте диск или том Garmin.
- При необходимости откройте папку или том.
- Выберите file.
- Нажмите клавишу Delete на клавиатуре.
Отключение USB-кабеля
Если ваше устройство подключено к вашему компьютеру как съемный диск или том, вы должны безопасно отключить свое устройство от компьютера, чтобы избежать потери данных. Если ваше устройство подключено к
ваш компьютер Windows как портативное устройство, нет необходимости безопасно отключаться.
- Завершите действие:
- На компьютерах с Windows выберите значок «Безопасное извлечение оборудования» на панели задач и выберите свое устройство.
- На компьютерах Mac перетащите значок тома в корзину.
- Отсоедините кабель от компьютера.
Прикрепление ремешка на запястье
- Вставьте петлю ремешка через прорезь в устройстве.
- Проденьте другой конец ремешка через петлю и туго затяните.
Прикрепление зажима для карабина
- Расположите карабинный зажим 1 в пазах на монтажном стержне 2 устройства.
- Сдвиньте зажим карабина вверх, пока он не встанет на место.
Снятие зажима карабина
Поднимите нижнюю часть зажима карабина и снимите зажим карабина с монтажного стержня.
Уход за устройством
ВНИМАНИЕ
Избегайте химических чистящих средств, растворителей и репеллентов, которые могут повредить пластиковые детали и отделку.
Не храните устройство в местах, где возможно длительное воздействие экстремальных температур, так как это может привести к необратимым повреждениям.
Устройство водонепроницаемо по стандарту IEC 60529 IPX7. Это
выдерживает случайное погружение в воду на 1 метр в течение 30 минут. Длительное погружение может привести к повреждению устройства. После погружения обязательно протрите устройство насухо и высушите на воздухе перед использованием или зарядкой.
Очистка устройства
- Протрите устройство тканью d.ampс мягким раствором моющего средства.
- Вытрите насухо.
УСТРАНЕНИЕ НЕПОЛАДОК
Сброс устройства
- Снимите батарейки.
- Установите батарейки.
Восстановление всех настроек по умолчанию
Вы можете сбросить все настройки до заводских настроек по умолчанию.
Выберите Настройка > Сброс > Сбросить все настройки > Да.
www.garmin.com/support
0808 238 0000
+ 44 (0) 870 8501242
Гармин Интернэшнл, Инк.
1200 Востока 151st улице
Олате, Канзас 66062, США
Гармин (Европа) Лтд.
Liberty House, Южный бизнес-парк Хаунсдаунаampтонна, Hampшайр, SO40 9LR Великобритания
Корпорация Garmin
№ 68, 2-я улица Чжаншу, район Сижи. Нью-Тайбэй, 221, Тайвань (КР)
© 2013–2014 Garmin Ltd. или ее дочерние компании
PDF скачать: Руководство пользователя навигаторов Garmin GPSMAP 64ST
Популярность:
4266 просмотры
Подсчет страниц:
18 страницы
Тип файла:
Размер файла:
3.03 Mb
-
Garmin Monterra Мануал
Популярность:
0 просмотры
Подсчет страниц:
68 страницы
Тип файла:
PDF
Размер файла:
2.02 Mb
-
Garmin Monterra Мануал
Популярность:
0 просмотры
Подсчет страниц:
44 страницы
Тип файла:
PDF
Размер файла:
2.08 Mb
Посмотреть инструкция для Garmin GPSMAP 64st бесплатно. Руководство относится к категории Навигаторы, 6 человек(а) дали ему среднюю оценку 6.9. Руководство доступно на следующих языках: английский. У вас есть вопрос о Garmin GPSMAP 64st или вам нужна помощь? Задайте свой вопрос здесь
Не можете найти ответ на свой вопрос в руководстве? Вы можете найти ответ на свой вопрос ниже, в разделе часто задаваемых вопросов о Garmin GPSMAP 64st.
Какой вес Garmin GPSMAP 64st?
Необходим ли интернет для GPS?
Что означает аббревиатура GPS?
Можно ли обновить карты моей навигационной системы?
Какой размер экрана Garmin GPSMAP 64st?
Какая высота Garmin GPSMAP 64st?
Какое разрешение экрана дисплея Garmin GPSMAP 64st?
Какая ширина Garmin GPSMAP 64st?
Какая толщина Garmin GPSMAP 64st?
Какой объем памяти Garmin GPSMAP 64st имеет?
Инструкция Garmin GPSMAP 64st доступно в русский?
Не нашли свой вопрос? Задайте свой вопрос здесь
Garmin GPSMAP 64 Краткое руководство пользователя
Первые шаги
ПРЕДУПРЕЖДЕНИЕ
Предупреждения о продукте и другую важную информацию см. В руководстве «Важная информация о безопасности и продукте» в упаковке продукта.
Устройство перешлоview
ЗАМЕТКА: Разъем MCX имеется только в моделях GPSMAP 64s и GPSMAP 64st.
информация о батарее
ПРЕДУПРЕЖДЕНИЕ
Температурный режим устройства может превышать допустимый диапазон некоторых батарей. Щелочные батареи могут взорваться при высоких температурах.
Не извлекайте батареи острыми предметами.
ВНИМАНИЕ!
Обратитесь в местный отдел утилизации отходов, чтобы утилизировать батареи надлежащим образом.
ВНИМАНИЕ
Щелочные батареи теряют значительную часть своей емкости при понижении температуры. Используйте литиевые батареи при эксплуатации устройства в условиях ниже нуля.
Установка NiMH аккумуляторной батареи
Устройство работает с дополнительным аккумулятором NiMH (приобретается отдельно) или двумя батареями AA (установка аккумуляторов).
- Поверните D-образное кольцо против часовой стрелки и потяните вверх, чтобы снять крышку.
- Найдите компакт-диск с аккумулятором (1).
- Вставьте аккумулятор, соблюдая полярность.
- Осторожно надавите на аккумуляторную батарею, чтобы она встала на место.
- Закройте крышку батарейного отсека и поверните D-образное кольцо по часовой стрелке.
Зарядка аккумулятора
ВНИМАНИЕ
Для предотвращения коррозии тщательно просушите порт mini-USB, защитный колпачок и окружающую среду перед зарядкой или подключением к компьютеру.
Не пытайтесь использовать устройство для зарядки аккумулятора, не предоставленного компанией Garmin®. Попытка зарядить аккумулятор, не предоставленный компанией Garmin, может привести к повреждению устройства и аннулированию гарантии.
Прежде чем вы сможете подключить прямой разъем USB-кабеля к устройству, вам, возможно, придется удалить дополнительные монтажные аксессуары.
ЗАМЕТКА: Аккумулятор не будет заряжаться за пределами диапазона температур от 32 ° до 122 ° F (от 0 ° до 50 ° C).
Вы можете зарядить аккумулятор от стандартной розетки или через USB-порт вашего компьютера.
- Вытяните компакт-диск с защитной крышкой из порта mini-USB (2).
- Подключите меньший конец кабеля USB к порту mini-U SB.
- Подключите конец USB-кабеля к адаптеру переменного тока или USB-порту компьютера.
- Подключите адаптер переменного тока к стандартной розетке. При подключении устройства к источнику питания устройство включается.
- Полностью зарядите аккумулятор.
Установка батарей
КПК работает от двух батареек типа АА (в комплект не входят). Для достижения наилучших результатов используйте никель-металлгидридные или литиевые батареи.
- Поверните D-образное кольцо против часовой стрелки и потяните вверх, чтобы снять крышку.
- Вставьте две батарейки AA, соблюдая полярность.
- Закройте крышку батарейного отсека и поверните D-образное кольцо по часовой стрелке.
- Удерживайте кнопку питания.
- Выберите «Настройка»> «Система»> «Тип батареи AA».
- Выберите щелочной, литиевый, традиционный NiMH или предварительно заряженный NiMH.
Включение устройства
Удерживайте кнопку питания.
Прием спутниковых сигналов
Прием спутниковых сигналов может занять от 30 до 60 секунд.
- Выйдите на открытую площадку.
- При необходимости включите устройство.
- Подождите, пока устройство выполнит поиск спутников. Вопросительный знак мигает, пока устройство определяет ваше местоположение.
- Выберите кнопку питания, чтобы открыть страницу состояния. Значок сети показывает уровень сигнала GPS / ГЛОНАСС.
Зеленый цвет полосок означает, что устройство принимает спутниковые сигналы.
Ключи
Навигация
Точки
Путевые точки — это места, которые вы записываете и сохраняете на устройстве.
Создание путевой точки
Вы можете сохранить свое текущее местоположение в качестве путевой точки.
- Выберите MARK.
- При необходимости выберите поле, чтобы внести изменения в путевую точку.
- Выберите Готово.
Навигация к путевой точке
- В главном меню выберите FIND> Waypoint s.
- Выберите путевую точку.
- Выберите G o.
Редактирование путевой точки
Прежде чем вы сможете редактировать путевую точку, вы должны создать путевую точку.
- Выберите пункт W ay point Manager.
- Выберите путевую точку.
- Выберите элемент для редактирования, например имя.
- Введите новую информацию и выберите Перейти.
Удаление путевой точки
- Выберите Менеджер путевых точек.
- Выберите путевую точку.
- Выберите МЕНЮ> Удалить.
Маршруты
Маршрут — это последовательность путевых точек или местоположений, которая приведет вас к конечному пункту назначения.
Создание маршрута
- Выберите «Планировщик маршрута»> «Создать маршрут»> «Выбрать первую точку».
- Выберите категорию.
- Выберите первую точку маршрута.
- Выберите Использовать.
- Выберите Select N ex t Point, чтобы добавить к маршруту дополнительные точки.
- Выберите ВЫЙТИ, чтобы сохранить маршрут.
Навигация по сохраненному маршруту
Прежде чем вы сможете перемещаться по сохраненному маршруту, вы должны создать маршрут.
- Выберите НАЙТИ> Маршрут s.
- Выберите маршрут.
- Выберите Перейти
Треки
Трек — это запись вашего пути. Журнал трека содержит информацию о точках вдоль записанного пути, включая время, местоположение и высоту для каждой точки.
Viewпереход к текущему треку
- В главном меню выберите Менеджер треков> Текущий трек.
- Выберите вариант:
• Чтобы отобразить текущий трек на карте, выберите View Карта.
• Чтобы отобразить график высот для текущего трека, выберите График высот.
Навигация по сохраненному треку
Прежде чем вы сможете перемещаться по сохраненному треку, вы должны сохранить трек.
1 Выберите FIND> Track s.
2 Выберите сохраненный трек.
3 Выберите Перейти
Карта
∧ обозначает ваше местоположение на карте. Когда вы путешествуете, ∧ перемещается и оставляет путевой журнал (след). На карте появляются названия и символы путевых точек. При навигации к пункту назначения ваш маршрут отмечается на карте цветной линией.
Изменение ориентации карты
- На карте выберите МЕНЮ.
- Выберите «Настроить карту»> «Ориентация».
- Выберите вариант:
• Выберите «Север вверху», чтобы отобразить север вверху страницы.
• Выберите Track Up, чтобы показать ваше текущее направление движения вверху страницы.
• Выберите «Автомобильный режим», чтобы отобразить автомобильную перспективу с указанием направления движения вверху.
Измерение расстояния на карте
Вы можете измерить расстояние между двумя точками.
- На карте выберите место.
- Выберите МЕНЮ> Измерить расстояние.
- Переместите булавку в другое место на карте.
Компас
Во время навигации A указывает на пункт назначения независимо от того, в каком направлении вы движетесь. Когда A указывает на верхнюю часть электронного компаса, вы путешествуете прямо к месту назначения. Если A указывает в любом другом направлении, поворачивайте, пока он не будет указывать на верхнюю часть компаса.
Калибровка компаса
Прежде чем откалибровать электронный компас, вы должны находиться на открытом воздухе, вдали от объектов, влияющих на магнитные поля, таких как автомобили, здания или воздушные линии электропередач.
Устройство оснащено 3-осевым электронным компасом (только модели GPSMAP 64s и GPSMAP 64st). Вы должны откалибровать компас после перемещения на большие расстояния, изменения температуры или замены батареек.
- На компасе выберите МЕНЮ.
- Выберите «Калибровка компаса»> «Начать».
- Следуйте инструкциям на экране.
Навигация с Sight ‘N Go
Вы можете навести устройство на объект на расстоянии, зафиксировать направление и перейти к объекту.
ЗАМЕТКА: Sight ‘N Go доступен только на GPSMAP 64s и GPSMAP 64st.
- Выберите Sight ‘N Go.
- Наведите устройство на объект.
- Выберите «Заблокировать направление»> «Установить курс».
- Перемещайтесь по компасу.
Бортовой компьютер
На путевом компьютере отображается текущая скорость, средняя скорость, максимальная скорость, счетчик пройденного пути и другие полезные статистические данные. Вы можете настроить компоновку путевого компьютера, приборную панель и поля данных.
Информация об устройстве
Характеристики
Калибровка барометрического альтиметра
Вы можете вручную откалибровать барометрический альтиметр, если знаете правильную высоту или правильное барометрическое давление.
ЗАМЕТКА: Барометрический альтиметр доступен только в GPSMAP 64s и GPSMAP 64s t.
- Отправляйтесь в место, где известны высота над уровнем моря или атмосферное давление.
- Выберите СТРАНИЦА> График высот> МЕНЮ> Калибровка альтиметра.
- Следуйте инструкциям на экране.
Настройка полей данных
Вы можете настроить поля данных, отображаемые на каждой главной странице.
- Откройте страницу, для которой вы измените поля данных.
- Выберите МЕНЮ.
- Выберите Изменить поля данных.
- Выберите новое поле данных.
- Следуйте инструкциям на экране.
Поддержка и обновления
Garmin Express ™ обеспечивает легкий доступ к этим услугам для устройств Garmin. Некоторые службы могут быть недоступны для вашего устройства.
- регистрация продукта
- Руководства по продукции
- Обновления программного обеспечения
- Обновления карты
- Транспортные средства, голоса и другие дополнения
Настройка Garmin Express
- Вставьте меньший конец кабеля USB в порт на устройстве.
- Подключите больший конец USB-кабеля к свободному USB-порту на вашем компьютере.
- Перейдите на www.garmin.com/express.
- Следуйте инструкциям на экране.
Дополнительная информация
Дополнительную информацию об этом продукте можно найти на сайте Garmin. webсайт.
- Перейдите на www.garmin.com/outdoor.
- Перейдите на www.garmin.com/learn в gcenter.
- Перейдите на http://buy.garmin.comили обратитесь к дилеру Garmin для получения информации о дополнительных аксессуарах и запасных частях.
Получение руководства пользователя
Вы можете получить последнюю версию руководства по эксплуатации web.
- Перейдите на сайт www.garmin.com/support.
- Выберите Руководства.
- Следуйте инструкциям на экране, чтобы выбрать продукт.
Регулировка яркости подсветки
Широкое использование подсветки экрана может значительно сократить время автономной работы. Вы можете отрегулировать яркость подсветки, чтобы продлить срок службы батареи.
ЗАМЕТКА: Яркость подсветки может быть ограничена при низком уровне заряда батареи.
- Выберите кнопку питания.
- Используйте ползунок для регулировки уровня подсветки.
При высокой яркости подсветки устройство может нагреваться.
Выбор типа батареи
- В главном меню выберите «Настройка»> «Система»> «Тип батареи AA».
- Выберите щелочной, литиевый, традиционный NiMH или предварительно заряженный NiMH.
Установка карты памяти
Предупреждения
Не используйте острые предметы для извлечения батарей, заменяемых пользователем.
Вы можете установить карту памяти microSD в портативное устройство для дополнительного хранения или предварительно загруженных карт.
- Поверните D-образное кольцо против часовой стрелки и потяните вверх, чтобы снять крышку.
- Извлеките аккумулятор.
- Сдвиньте держатель карты (1) до блокировки и поднимите.
- Установите карту памяти позолоченными контактами вниз.
- Закройте держатель карты.
- Сдвиньте держатель карты к (Значок замка), чтобы заблокировать его.
- Замените аккумулятор и крышку.
Прикрепление ремешка на запястье
- Проденьте петлю ремешка через прорезь в устройстве.
- Проденьте другой конец ремешка через петлю и туго затяните.
Прикрепление зажима для карабина
- Поместите зажим карабина (1) в прорези на монтажном стержне (2) устройства.
- Сдвиньте зажим карабина вверх, пока он не встанет на место.
Снятие зажима карабина
Поднимите нижнюю часть зажима карабина и снимите зажим карабина с монтажного стержня.
www.garmin.com/support
Garmin ®, логотип Garmin и GPSMAP® являются товарными знаками компании Garmin Ltd. или ее подразделений, зарегистрированными в США и других странах. ANT + TM и Garmin Express ™ являются товарными знаками компании Garmin Ltd. или ее подразделений. Эти товарные знаки нельзя использовать без явного разрешения компании Garmin.
Торговая марка и логотипы Bluetooth® принадлежат Bluetooth SIG, Inc., и любое использование этих марок компанией Gar min осуществляется по лицензии. microSD TM и логотип microSDHC являются товарными знаками SD-3C, LLC. Другие товарные знаки и торговые наименования принадлежат их соответствующим владельцам.
Гармин Интернэшнл, Инк.
1200 Востока 151st улице
Олате, Канзас 66062, США
Гармин (Европа) Лтд.
Liberty House, Бизнес-парк Хаунсдаун
Южнаяampтонна, HampШир, S040 9LR UK
Корпорация Garmin
№ 68, 2-я улица Чжаншу, район Сижи, ул.
Нью-Тайбэй, 221, Тайвань (ROC)
© Garmin Ltd. или ее дочерние компании, 2013-2014.
Garmin GPSMAP 64 Краткое руководство пользователя — Оригинал File
Garmin GPSMAP 64 Краткое руководство пользователя — Оптимизированный File
Код: 32652
Извините, товара сейчас нет в наличии
Бесплатная доставка
по Красноярску
Извините, товара сейчас нет в наличии
Новости интернет-магазина «Лаукар»:
Дополнительная информация в категории GPS-навигатор:
В интернет-магазине бытовой техники «Лаукар» Вы можете скачать инструкцию к товару GPS-навигатор Garmin GPSMAP 64ST совершенно бесплатно.
Все инструкции, представленные на сайте интернет-магазина бытовой техники «Лаукар», предоставляются производителем товара.
Перед началом использования товара рекомендуем Вам ознакомиться с инструкцией по применению.
Для того чтобы скачать инструкцию, Вам необходимо нажать на ссылку «скачать инструкцию», расположенную ниже, а в случае, если ссылки нет,
Вы можете попробовать обратиться к данной странице позднее,
возможно специалисты интернет-магазина бытовой техники «Лаукар» еще не успели загрузить для скачивания инструкцию к товару:
GPS-навигатор Garmin GPSMAP 64ST.

Фирма-производитель оставляет за собой право на внесение изменений в конструкцию, дизайн и комплектацию товара: GPS-навигатор Garmin GPSMAP 64ST. Пожалуйста, сверяйте информацию о товаре с информацией на
официальном сайте компании производителя.






 shows the GPS/GLONASS signal strength.
shows the GPS/GLONASS signal strength.

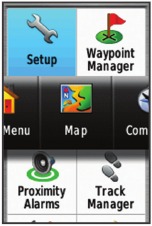
 and lift up.
and lift up. 
 to lock it.
to lock it. 























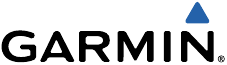












.jpg)



























