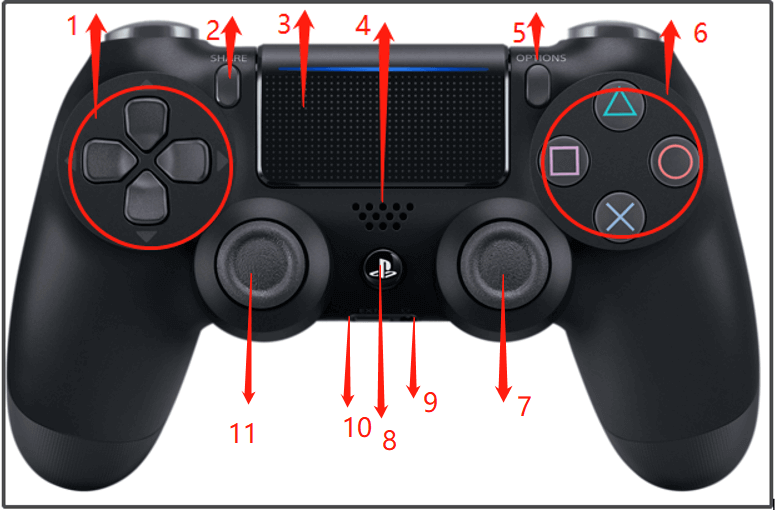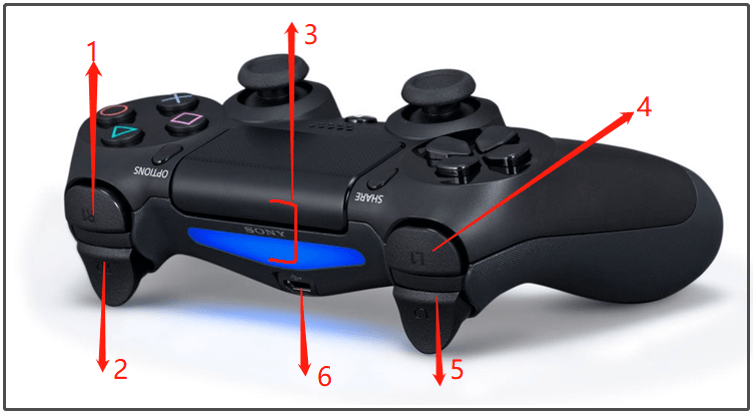-
Home
-
Partition Magic
- PS4 Controller Buttons: Names/Layout/Functions [Full Guide]
By Amy | Follow |
Last Updated
To operate the controller expertly, you need to know the PS4 controller buttons completely. Here, MiniTool introduces PS4 controller buttons in detail. It explains the PS4 controller layout, names, functions, etc. Based on that, it lists basic PS4 controller button operations and touch pad gestures.
The PS4 game console and controller are inseparable parts. You need both of them when playing games on PS4. The PS4 controller buttons help you move, retreat, hit, and do other operations. Therefore, if you want to get a high score, you need to operate the controller properly and have good skills. For doing that, you should have an overview of PS4 controller buttons.
Here, this post shows you PS4 controller layout, names, functions, and some basic operations on it.
PS4 Controller Buttons Names
The front PS4 controller layout is shown as the picture below. The PS4 controller buttons names of the corresponding number of controller buttons are summarized as follows.
- Directional buttons
- SHARE button
- Touch Pad/Touch pad button (you need to press the touch pad to use the touch pad button)
- Speaker
- OPTIONS button
- button/ button/ button/ button
- Right stick/R3 button (Press down on the stick to use it as the R3 button)
- PS button
- Stereo headset jack
- Extension port
- Left stick/L3 button (Press down on the stick to use it as the L3 button)
The PS4 controller layout at the top side is displayed at the following picture. The number and the corresponding PS4 controller buttons names are listed below.
- R1 button
- R2 button
- Light bar (The light bar on the touch pad doesn’t glow on the CUH-ZCT1 series)
- L1 button
- L2 button
- USB port
Further reading:
PS4 controller extra buttons are also called DualShock 4 back button attachment. It came out in January 9, 2020. It is an attachment for the DualShock 4 that adds two extra map-able buttons. The digital screen shows the currently assigned Buttons ability to save and choose from different pre-sets.
Basic PS4 Controller Button Operations
The table below collects the basic operations by pressing PS4 controller buttons.
| PS button |
When the PS4 system is either off or in rest mode, you can turn on the PS4 system by clicking the PS button. When the PS4 system is turned on, the home screen will appear after you click this button. |
| PS button (double-click) | Switch between applications in use |
| PS button (long press) | Show the quick menu with currently available commands and settings |
| Directional buttons/left stick | Choose an item |
| X button | Confirm the selected item |
| circle button | Cancel a command |
| SHARE button | Display the menu for the Share feature |
| OPTIONS button | Show the options menu with currently available commands |
If you want to modify speaker volume and other controller settings, choose Settings from the function screen and then click Devices > Controllers. Alternatively, you can adjust the speaker volume and related settings by choosing Sound/Devices on the quick menu.
Basic Touch Pad Gestures on PS4 Controller
The table below summarizes some basic touch pad gestures for various system functions.
| Tap | Briefly touch the touch pad |
| Double tap | Tap twice in rapid succession |
| Drag | Drag your finger while touching the touch pad and then lift your finger |
| Flick | Touch the touch pad and then quickly move your finger off the touch pad |
| Touch and hold | Touch and don’t lift your finger |
| Pinch in and pinch out | Put two fingers on the touch pad and move them closer together or further apart |
| Click | Press the touch pad button |
| Double-click | Press the touch pad button twice in rapid succession |
Button Lines
To sum up, this post shows the layout, names, functions, and basic operations of all PS4 controller buttons. Additionally, it also lists basic touch pad gestures on the PS4 controller. If you encounter any PS4 issue related to hard drives, try using MiniTool Partition Wizard. It can help you troubleshoot hard drive issues, increase hard disk space, update system firmware, etc.
About The Author
Position: Columnist
Having writing articles about computer tech for a long time, I am rather experienced especially on the aspect of computer optimization, PC enhancement, as well as tech terms explanation. The habit of looking through tech forums makes me a great computer issues collector. And then, many articles related to these issues are released, which benefit plenty of users. Professional, effective, and innovative are always the pursuit of an editing worker.

Руководство пользователя
ТУРБО и ОЧИСТКА
Чтобы активировать турбо, удерживайте турбо и нажмите кнопку, которую вы хотите назначить, затем отпустите турбо, теперь, когда вы удерживаете кнопку, она будет действовать так, как если бы вы неоднократно нажимали кнопку. Как правило, турбо-кнопка очень быстро включает и выключает кнопку. Например, если вы назначите турбо на A, это приведет к очень быстрому нажатию кнопки, если вы просто удерживаете ее нажатой.
Очистите или остановите настройку турбо: удерживайте клавишу «турбо» и нажмите кнопку, которую вы хотите очистить.
Функция турбо доступна для кнопок огня (x, o, c, A, L1, L2, R1, R2).
Как сбросить?
Если ваш контроллер не подключается, не отвечает или мигает, вам необходимо перезагрузить контроллер. Для этого просто используйте небольшой инструмент и нажмите кнопку сброса.
Кнопка сброса находится в отверстии, где находится задняя часть контроллера.
Спать и просыпаться
Если контроллеру не удается подключиться к консоли в течение 30 секунд в состоянии поиска, он переходит в спящий режим.
В подключенном состоянии кнопки не работают около 10 минут, левый/правый джойстик не двигается сильно, а ручка переходит в спящее состояние;
Нажмите кнопку «HOME», чтобы включить контроллер, он автоматически подключится к системе P4/P5.
Включить выключить
- Нажмите кнопку «HOME», чтобы включить контроллер.
- Выключите контроллер, нажимайте кнопку PS, пока не погаснет световая панель, или выйдите из системы P4/P5.
- Когда контроллер находится в состоянии повторного подключения, он будет отключен, если ему не удалось подключиться в течение 60 секунд.
Как заряжать?
- Аккумулятор контроллера заряжается при подключении контроллера к консоли P4/P5 с помощью USB-кабеля. Консоль должна быть включена или находиться в режиме покоя. Уровень заряда аккумулятора отображается на экране при нажатии и удержании кнопки PS. Когда система находится в режиме ожидания, световая полоса медленно мигает оранжевым цветом. Когда зарядка завершена, световая полоса гаснет.
- Контроллер можно заряжать для использования на зарядной станции. батарея заряжается при подключении контроллера к зарядной станции. контроллер не может выключиться сам по себе при подключении к зарядной станции.
- 1t требуется приблизительно 3 часа для зарядки контроллера, когда в аккумуляторе не осталось заряда.
Внимание Не используйте этот продукт рядом с источником огня;
Не помещайте товар в рекламуamp или пыльная среда;
Не подвергать воздействию прямых солнечных лучей или высокой температуры;
Не используйте химические вещества, такие как бензин или растворитель;
Не ударяйте изделие и не роняйте его из-за сильного удара;
Не сгибайте и не тяните сильно кабельные компоненты; Не разбирайте, не ремонтируйте и не переустанавливайте.
Выключение питания/зарядка/сигнализация о низком заряде батареи/сброс
| Статус | Описание |
| Выключить | Чтобы выключить контроллер, нажмите и удерживайте кнопку HOME в течение 5 секунд, пока индикаторы не погаснут. |
| Когда контроллер находится в состоянии повторного подключения, он будет отключен, если ему не удалось подключиться в течение 30 секунд. | |
| Когда контроллер подключается к консоли, он переходит в спящий режим при отсутствии операций более 5 минут. | |
| Заряд | При зарядке в выключенном состоянии светодиодные индикаторы мигают; Когда батарея полностью заряжена, светодиодные индикаторы гаснут; |
| При зарядке при включении мигают светодиодные индикаторы; Когда батарея полностью заряжена, светодиодные индикаторы остаются синими. | |
| Низкий уровень заряда батареи | Когда светодиодные индикаторы продолжат мигать, это означает, что скоро разрядится и его необходимо будет зарядить. |
Электронная почта обслуживания клиентов: NiceNewBeeServices@outlooks.com
Документы / Ресурсы
EN
DUALSHOCK
®
4 Wireless Controller Instruction Manual
Precautions
Before using this product, carefully read this manual and any manuals for compatible hardware. Retain instructions for
future reference.
ˎ
Do not use the vibration function if you have any ailment or injury to the bones, joints or muscles of your hands or arms.
ˎ
You can turn on or turn off the vibration function from (Settings) on the function screen.
ˎ
Avoid prolonged use of the PS4™ system and Wireless Controller.
ˎ
Stop using this product immediately if you begin to feel tired or if you experience discomfort or pain in your hands or
arms during use. If the condition persists, consult a doctor.
ˎ
Permanent hearing loss may occur if the headset or headphones are used at high volume. Set the volume to a safe level.
Over time, increasingly loud audio may start to sound normal but can actually be damaging your hearing. If you
experience ringing or any discomfort in your ears or muffled speech, stop listening and have your hearing checked. The
louder the volume, the sooner your hearing could be affected. To protect your hearing:
ˋ
Limit the amount of time you use the headset or headphones at high volume.
ˋ
Avoid raising the volume to block out noisy surroundings.
ˋ
Lower the volume if you can’t hear people speaking near you.
ˎ
Avoid looking into the light bar of the controller when it is flashing. Stop using the controller immediately if you
experience any discomfort or pain in any body parts.
ˎ
Do not handle damaged or leaking lithium-ion batteries. If the internal battery fluid leaks, stop using the product
immediately and contact technical support for assistance. If the fluid gets on to your clothes, skin or into your eyes,
immediately rinse the affected area with clean water and consult your doctor. The battery fluid can cause blindness.
ˎ
Never disassemble or modify the product.
ˎ
Do not expose the product to high temperatures, high humidity or direct sunlight.
ˎ
Do not allow the product to come into contact with liquids.
ˎ
Do not put heavy objects on the product.
ˎ
Do not throw or drop the product, or otherwise expose it to strong physical impact.
ˎ
Take care when using the Wireless Controller’s motion sensor function.
ˋ
Before using the motion sensor function, make sure you have enough space to move around.
ˋ
Firmly grip the Wireless Controller to prevent it from slipping out of your grasp and causing damage or injury.
ˋ
When using the Wireless Controller with a USB cable, ensure that the cable cannot hit a person or any object, and do
not pull the cable out of the PS4™ system whilst playing.
Exterior protection
Follow the instructions below to help prevent the product exterior from deteriorating or becoming discoloured.
ˎ
Do not place any rubber or vinyl materials on the product exterior for an extended period of time.
ˎ
Use a soft, dry cloth to clean the product. Do not use solvents or other chemicals. Do not wipe with a chemically-treated
cleaning cloth.
Registering (pairing) the controller
The first time you use the controller or when you want to use the controller on another PlayStation
®
4 system, you must
perform device registration (pairing). Turn on the PS4™ system and connect the controller with the USB cable to complete
device registration.
To the PS4™ system’s USB port
USB cable (supplied with the PS4™ system)
For details on using the controller, refer to the user’s guide of the PS4™ system (eu.playstation.com/help/ps4/manuals/).
Battery life
ˎ
The battery has a limited lifespan. Battery duration will gradually decrease with repeated usage and age. Battery life also
varies depending on the storage method, usage state, environment and other factors.
ˎ
Charge in an environment where the temperature range is between 10°C – 30°C. Charging may not be as effective when
performed in other environments.
Storage
When the Wireless Controller is not used for an extended period of time, it is recommended that you fully charge it at least
once a year in order to maintain its functionality.
Specifications
Input power rating
DC 5 V, 800 mA
Voltage
DC 3.65 V
Battery capacity
1,000 mAh
Battery type
Built-in rechargeable Lithium-Ion battery
Operating temperature
5°C – 35°C
Mass
Approx. 210 g
Design and specifications are subject to change without notice.
Supplied items
DUALSHOCK
®
4 Wireless Controller (1), Instruction manual (this document) (1), A USB cable is not included. To connect
or charge the controller, use the USB cable supplied with the PS4™ system.
GUARANTEE
This product is covered for 12 months from date of purchase by the manufacturer’s guarantee. Please refer to the guarantee
supplied in the PS4™ package for full details.
This product has been manufactured by or on behalf of Sony Computer Entertainment Inc., 1-7-1 Konan Minato-ku
Tokyo, 108-0075 Japan.
Importer on CIS Customs Union territory- ZAO “Sony Electronics”, 123103, Moscow, Karamyshevsky lane 6, Russia.
The date of manufacture is specified on the product carton or the nameplate near the P/D indication in the following
format: P/D: XX.XXXX, where XX — month, XXXX — year of manufacturing.
Made in China
RU
Беспроводной контроллер DUALSHOCK
®
4 Руководство по эксплуатации
Меры предосторожности
Перед использованием изделия необходимо внимательно ознакомиться с данным руководством и руководствами
совместимых устройств. Сохраните инструкции, чтобы у Вас была возможность обращаться к ним в будущем.
ˎ
Не используйте функцию вибрации, если у вас есть заболевания или травмы костей, суставов и мышц головы.
ˎ
Функцию вибрациии можно включить и выключить с помощью (Настройки) на экране функций.
ˎ
Избегайте продолжительного непрерывного использования системы PS4™ и беспроводного контроллера.
ˎ
Незамедлительно прекратите использование изделия, если почувствуете усталость, дискомфорт или боль в
руках или кистях во время игры Если это состояние не проходит, обратитесь к врачу.
ˎ
Использование гарнитуры или наушников на высокой громкости может привести к необратимому
повреждению слуха. Установите безопасный уровень громкости. Со временем Вы можете привыкнуть к
высокой громкости, но при этом высокая громкость может стать причиной повреждений слуха. Если речь
кажется Вам приглушенной, Вы слышите звон или ощущаете дискомфорт в ушах, прекратите прослушивание и
обратитесь к врачу. Чем выше громкость, тем скорее она может сказаться на слухе.
Защита слуха:
ˋ
Ограничьте длительность использования гарнитуры и наушников при прослушивании звука на высокой
громкости.
ˋ
не увеличивайте громкость, чтобы заглушить окружающий шум;
ˋ
уменьшите громкость, если не слышите, что говорят люди, находящиеся рядом.
ˎ
Не смотрите прямо на мигающую световую панель контроллера. При возникновении боли или дискомфорта
незамедлительно прекратите использование контроллера.
ˎ
Не трогайте поврежденные или протекшие литий-ионные аккумуляторы. Если протечет встроенный
аккумулятор, немедленно прекратите использование устройства и обратитесь за помощью в службу
технической поддержки. Если вещество из аккумулятора попадет на кожу, одежду или в глаза, немедленно
промойте пораженный участок чистой водой и обратитесь к врачу. Содержащаяся в аккумуляторе жидкость
может вызвать слепоту.
ˎ
Никогда не разбирайте и не модифицируйте устройство.
ˎ
Не подвергайте изделие воздействию высоких температур, высокой влажности и прямых солнечных лучей.
ˎ
Не допускайте прямого контакта изделия с жидкостями.
ˎ
Не ставьте на изделие тяжелые предметы.
ˎ
Не бросайте и не роняйте изделие и не допускайте сильного механического воздействия.
ˎ
Будьте осторожны при использовании функции датчика перемещения беспроводного контроллера.
ˋ
Перед использованием убедитесь, что вокруг Вас достаточно свободного пространства для перемещения.
ˋ
Крепко держите беспроводной контроллер, чтобы предотвратить его выскальзывание из руки, способное
привести к повреждению устройства или Вашей травме.
ˋ
При подключении беспроводного контроллера с помощью USB-кабеля убедитесь, что кабель перемещается
свободно и не задевает людей и предметы в комнате.
ˋ
Во время игры не отключайте кабель от системы PS4™.
Защита от внешних повреждений
Чтобы не допустить внешних повреждений или обесцвечивания изделия, выполняйте следующие инструкции.
ˎ
Не оставляйте на продолжительное время резиновые или виниловые изделия на устройстве.
ˎ
Протирайте изделие мягкой и сухой тканью. Не пользуйтесь растворителями и другими химикатами. Не
протирайте изделие тканью, пропитанной химикатами.
Регистрация (подключение) контроллера
При первом использовании контроллера или при использовании контроллера с другой системой PlayStation
®
4
необходимо выполнить регистрацию (подключение) устройства. Для регистрации устройства требуется
включить систему PS4™ и подключить контроллер к ней с помощью USB-кабеля.
К разъему USB системы PS4™
Кабель USB (поставляется с системой PS4™)
Подробная информация об использования контроллера содержится в руководстве пользователя системы PS4™
(eu.playstation.com/help/ps4/manuals/).
Срок работы аккумулятора
ˎ
Срок работы аккумулятора ограничен. Время автономной работы устройства будет постепенно сокращаться.
Срок работы аккумулятора также зависит от условий и способа хранения изделия, частоты его использования и
прочих факторов.
ˎ
При зарядке температура в помещении должна находиться в диапазоне 10°C – 30°C. В других температурных
условиях зарядка может быть осложнена.
Хранение
Если беспроводной контроллер не используется на протяжении длительного времени, для поддержания его
функциональных возможностей контроллер следует полностью заряжать не менее одного раза в год.
Спецификации
Потребляемая мощность
5 В пост. тока, 800 мА
Напряжение
3,65 В пост. тока
Емкость аккумулятора
1 000 мА·ч
Тип аккумулятора
Встроенный литий-ионный аккумулятор
Температура эксплуатации
5°C – 35°C
Вес
Прибл. 210 г
Конструкция и спецификации могут меняться без предварительного уведомления.
Комплектация
Беспроводной контроллер DUALSHOCK
®
4 (1), Инструкция (данный документ) (1), USB-кабель в комплект не
входит. Для подключения и подзарядки контроллера необходимо использовать USB-кабель из комплекта системы
PS4™.
ГАРАНТИЯ
На данный продукт в течение 12 месяцев с даты покупки распространяется гарантия производителя. Гарантия
входит в комплект поставки системы PS4™.
Изготовитель данного устройства или компания, от имени которой изготовлено данное устройство — Сони
Компьютер Энтертайнмент Инк., 1-7-1 Конан, Минато -ку, Токио, 108-0075, Япония.
Импортер на территории стран Таможенного Союза- ЗАО «Сони Электроникс», Россия, 123103, Москва,
Карамышевский проезд, 6.
Дата изготовления указана на упаковке или на этикетке изделия после символов P/D в формате: P/D: XX.XXXX,
где XX – месяц, а XXXX – год изготовления.
Произведено в Китае
CUH-ZCT1E
7023076
13275 Sony DS4 Wireless Controller A4_EN-RU-UA-KZ_v12.indd 1
22/08/2013 14:42
Доброго времени суток, геймеры! Многих интересуют название кнопок на джойстике для Playstation.
Мы расскажем не только про это. Поделимся с вами их основным назначением, расскажем про символику PS.
Содержание
- Название кнопок
- Символика PS
- Каково назначение
- Кнопки управления
- Стики и крестовина
- Триггеры
- Опциональные кнопки
- Тачпад
- Как менялся функционал геймпада
Название кнопок
Разберём наименования на примере контроллера для PS4. Вот перечень всех клавиш dualshock 4:
- Крестовина.
- Кнопочки с символикой (квадрат, кружок, треугольник, крестик).
- Два стика (они же r3 и l3).
- Четыре триггера по бокам (правые – r1, r2; левые – l1, l2). С цифрой 1 располагаются сверху, а с двойкой – снизу.
- Функциональные кнопочки: PS, option, share.
- Тачпад.
Давайте отдельно поговорим о символике.
Символика PS
Мы писали уже об этом в статье про историю контроллера. Для тех, кому не охота скакать по ссылкам, вот короткое напоминание.
Сони хотели быть в этом плане уникальными, поэтому вместо кнопочек с буквами или цифрами они придумали свои символы.
Так, изначально крестик означал согласие или ввод, нолик – отмена или возврат. Квадрат – вызов пунктов меню или дополнительное действие.
Треугольник же символично означал угол обзора.
Каково назначение
Каждой кнопке в геймпаде присвоена своя роль. В большинстве играх значения не особо меняются, особенно если рассматривать один и тот же жанр.
Так основные кнопочки управления в файтингах могут отвечать за виды атак, триггеры за захваты и комбо, а стики созданы для перемещения.
В ААА-приключениях будут другие назначения. У гонкок четыре набора символов могут отвечать за газ, тормоз, ускорение и ручник.
Кнопки управления
В играх чаще всего X означает основное действие для экшена или прыжок. Квадрат обычно назначают на сбор лута или перезарядку оружия, а треугольник – поиск.
Кружок – было дополнительным действием или заставляло персонажа красться или пригнуться. Иногда задержание означало – «отменить».
Сейчас каждый геймдев переделывает механики под себя.
Стики и крестовина
В большинстве игр r3 и l3 (они же стики) отвечают за перемещение персонажа или управление камерой.
Иногда при зажатии на него, можно включить бег или ускорение. Ещё бывает, что по нажатию происходит фокус на какой-то объект.
Также при зажатии стика может выйти круговое меню с выбором оружия.
Крестовина представляет чаще всего мини-инвентарь быстрого доступа. У других игр это может быть просто выбор жестов для напарников.
Раньше стрелочки использовали как альтернативный способ управления.
Триггеры
Расположение курков говорит само за себя. Они находятся в передней части геймпада на боковой стороне.
В файтингах они заменяют комбо или захваты. Для экшена используют для прицеливания, блока или других опций.
Иногда зажатия триггера используют для отдельной механики вроде натягивания тетивы на луке или просчитывания силы метания и траектории полёта предмета.
У аркад и гонкок могут применяться для альтернативного вида управления транспортом. Или же для подачи сигнала, использования дополнительных опций управления автомобилей.
В игровом меню r1/l1 часто используют для переключения вкладок.
Опциональные кнопки
К таким кнопкам мы отнесли условно Share, Option и PS. Первая существует исключительно для запуска прямой трансляции и для скриншотов.
Также по ней можно из меню Плейстейшен отслеживать игровой процесс других геймеров.
«Опции» приспособлена, чтобы открывать игровое меню, а вне игры дополнительные опции приставки для управления данными.
Клавиша PS сворачивает игру, позволяет запустить приставку при помощи джойстика. А при зажатии выключается сам контроллер.
Сочетание PS+Share запускает процесс сопряжения по bluetooth.
Тачпад
Тачпад по сути заменяет мышку для ПК.
Его функционал изначально должен был стать таким. Однако он задействован лишь небольшим количеством игр.
Так в одних, если нажать на него, то откроется карта. А во второй части Одни из нас он используется для игры на гитаре.
Как менялся функционал геймпада
Долгое время на контроллере для PS вовсе не было кнопочек опции и поделиться. Их до третьего поколения консолей заменяли select и start. Вместо PS вовсе было включение/выключение аналоговых стиков.
R3 с L3 стали полноценными клавишами только у dualshock 4.
Менялось не только название кнопок на джойстике, но и их функционал. Так у тачпада на dualsense появились правая и левая стороны для нажатия, как у мышки. Курки получили адаптивный отклик.
К современному контроллеру Edge для PS5 добавили опциональные клавиши настройки триггеров и вибрации.
Добавилась отдельная кнопка включения/выключения микрофона. Под джойстиком появились дублирующие микрокурки.
Видно, что Сони в этом плане думают о геймерах и делают всё, чтобы игровой процесс стал намного приятней.
Нам приятно, что вы заходите в гости и жмёте лайки, а также делитесь репостами и подписываетесь на канал! Оставляйте отзывы по материалу в комментариях. До скорых встреч!
Геймпад беспроводной PlayStation DualShock 4 (Ver.2) черный

для Android, iOS, PC, PS3, подключение — Bluetooth, виброотдача, гироскоп, питание — аккумулятор
подробнее
1.4k
Цвет:
Код товара: 1084513