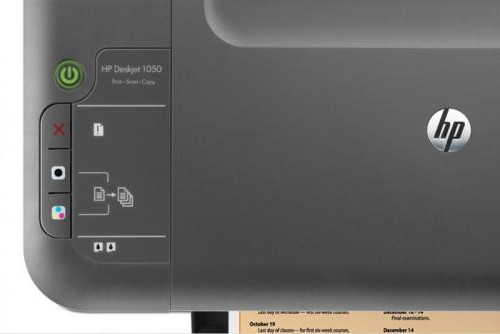HP Deskjet 2050 All-in-One series

Содержание
|
1 |
Приемы работы……………………………………………………………………………………………………….. |
3 |
|
2 |
Знакомство с HP All-in-One |
|
|
Компоненты принтера……………………………………………………………………………………………….. |
5 |
|
|
Функции панели управления………………………………………………………………………………………. |
6 |
|
|
Индикаторы состояния………………………………………………………………………………………………. |
6 |
|
|
3 |
Печать |
|
|
Печать документов……………………………………………………………………………………………………. |
9 |
|
|
Печать фотографий…………………………………………………………………………………………………. |
10 |
|
|
Печать на конвертах………………………………………………………………………………………………… |
11 |
|
|
Советы по успешной печати…………………………………………………………………………………….. |
12 |
|
|
5 |
Копирование и сканирование |
|
|
Копирование документов и фотографий…………………………………………………………………… |
25 |
|
|
Сканирование на компьютер……………………………………………………………………………………. |
26 |
|
|
Советы по успешному копированию и сканированию………………………………………………… |
28 |
|
|
6 |
Работа с картриджами |
|
|
Проверка приблизительного уровня чернил……………………………………………………………… |
29 |
|
|
Заказ расходных материалов…………………………………………………………………………………… |
29 |
|
|
Замена картриджей…………………………………………………………………………………………………. |
31 |
|
|
Режим работы с одним картриджем………………………………………………………………………….. |
33 |
|
|
Информация о гарантии на картридж……………………………………………………………………….. |
33 |
|
|
7 |
Решение проблемы |
|
|
Повышение качества печати……………………………………………………………………………………. |
35 |
|
|
Устранение замятия бумаги……………………………………………………………………………………… |
37 |
|
|
Принтер не печатает……………………………………………………………………………………………….. |
40 |
|
|
Служба поддержки HP……………………………………………………………………………………………… |
44 |
|
|
8 |
Техническая информация |
|
|
Уведомление…………………………………………………………………………………………………………… |
47 |
|
|
Технические характеристики……………………………………………………………………………………. |
47 |
|
|
Программа охраны окружающей среды…………………………………………………………………….. |
49 |
|
|
Заявления о соответствии стандартам……………………………………………………………………… |
52 |
|
|
Указатель…………………………………………………………………………………………………………………….. |
55 |
Содержание
1

Содержание
2
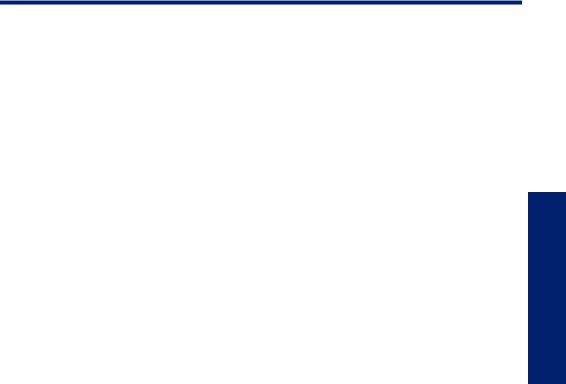
1 Приемы работы
Узнайте, как использовать HP All-in-One
•«Компоненты принтера» на стр. 5
•«Копирование документов и фотографий» на стр. 25
•«Загрузка бумаги» на стр. 19
•«Замена картриджей» на стр. 31
•«Устранение замятия бумаги» на стр. 37
Приемы работы

4 Приемы работы
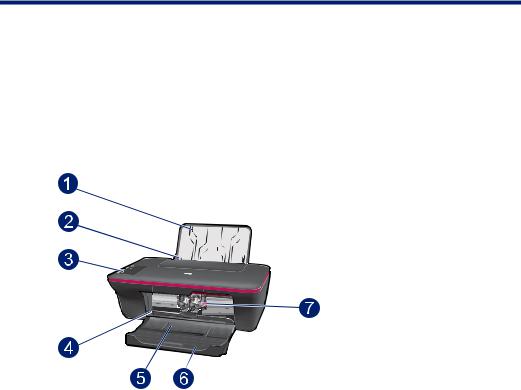
2Знакомство с HP All-in-One
•Компоненты принтера
•Функции панели управления
•Индикаторы состояния
Компоненты принтера
|
1 |
Входной лоток |
|||
|
in-All-One |
||||
|
2 |
Ограничитель ширины бумаги во входном лотке |
|||
|
3 |
Панель управления |
|||
|
4 |
Крышка картриджа |
|||
|
HP |
||||
|
5 |
Выходной лоток |
|||
|
с |
||||
|
6 |
Раскладной выходной лоток (также называется раскладным лотком) |
|||
|
Знакомство |
||||
|
7 |
Картриджи |
|||
Знакомство с HP All-in-One |
5 |

Глава 2
Функции панели управления
|
1 |
Питание. Включение и выключение устройства. Когда питание выключено, устройство |
|||
|
по-прежнему потребляет небольшое количество энергии. Чтобы полностью отключить |
||||
|
питание, выключите устройство и отсоедините кабель питания. |
||||
|
2 |
Отмена. Остановка текущей операции. |
|||
|
3 |
Запуск копирования, Ч/Б. Запуск черно-белого копирования. Для увеличения |
|||
|
Знакомство |
количества копий (до 10 шт.) нажмите эту кнопку несколько раз. Работает как кнопка |
|||
|
после устранения неполадок с печатью. |
||||
|
«Возобновить» после устранения неполадок с печатью. |
||||
|
4 |
Запуск копирования, Цвет. Запуск цветного копирования. Для увеличения количества |
|||
|
копий (до 10 шт.) нажмите эту кнопку несколько раз. Работает как кнопка «Возобновить» |
||||
|
с |
||||
|
5 |
Сигнальный индикатор. Сигнализирует о замятии бумаги, отсутствии бумаги в |
|||
|
HP |
||||
|
принтере или других событиях, требующих вмешательства пользователя. |
||||
|
One-in-All |
||||
|
6 |
Индикатор картриджа. Сигнализирует о низком уровне чернил или проблеме с |
|||
|
картриджем. |
||||
Индикаторы состояния
При включении устройства будет светиться индикатор кнопки питания. При обработке задания индикатор кнопки питания будет мигать. Мигание других индикаторов сигнализирует о неполадке. Сведения о мигающих индикаторах и инструкции по устранению неполадок см. ниже.
6 Знакомство с HP All-in-One

|
Режим работы |
Решение |
|||||||||||||||
|
Индикатор питания мигает, сигнальный индикатор |
Выходной лоток закрыт, произошло |
|||||||||||||||
|
светится постоянно |
замятие бумаги, или бумага |
|||||||||||||||
|
отсутствует. |
||||||||||||||||
|
Выполните действия в разделах |
||||||||||||||||
|
«Замена картриджей» на стр. 31, |
||||||||||||||||
|
затем «Загрузка бумаги« |
||||||||||||||||
|
на стр. 19 или «Устранение |
||||||||||||||||
|
замятия бумаги» на стр. 37. |
||||||||||||||||
|
Нажмите кнопку Запуск |
||||||||||||||||
|
копирования, Ч/Б или Запуск |
||||||||||||||||
|
копирования, Цвет. |
||||||||||||||||
|
Индикатор питания мигает, оба индикатора |
Открыта крышка доступа к |
|||||||||||||||
|
картриджей мигают, сигнальный индикатор светится |
картриджам, или на пути каретки |
|||||||||||||||
|
постоянно |
имеется препятствие. |
|||||||||||||||
|
Если крышка доступа к картриджам |
||||||||||||||||
|
открыта, закройте ее. |
||||||||||||||||
|
Дополнительнуюинформациюсм. в |
||||||||||||||||
|
разделе «Подготовка лотков« |
||||||||||||||||
|
на стр. 43. Если на пути каретки |
||||||||||||||||
|
имеется препятствие, откройте |
||||||||||||||||
|
крышку доступа к картриджам, |
||||||||||||||||
|
устраните препятствие и |
||||||||||||||||
|
передвиньте каретку вправо. |
||||||||||||||||
|
Нажмите кнопку «Запуск |
||||||||||||||||
|
копирования, Ч/Б» или «Запуск |
||||||||||||||||
|
копирования, Цвет». |
||||||||||||||||
|
Дополнительнуюинформациюсм. в |
||||||||||||||||
|
разделе «Устраните препятствия на |
||||||||||||||||
|
пути каретки» на стр. 42. |
||||||||||||||||
|
Один из индикаторов картриджей светится |
Светящийся индикатор картриджа |
|||||||||||||||
|
постоянно |
сигнализирует о том, что с |
|||||||||||||||
|
соответствующего картриджа не |
||||||||||||||||
|
снята лента либо картридж не |
||||||||||||||||
|
установлен, либо в нем |
||||||||||||||||
|
заканчиваются чернила. |
||||||||||||||||
|
Удалитерозовуюлентускартриджа |
||||||||||||||||
|
либо установите отсутствующий |
||||||||||||||||
|
картридж, либо замените картридж, |
||||||||||||||||
|
когда качество печати станет |
||||||||||||||||
|
неприемлемым. Дополнительную |
||||||||||||||||
|
информациюсм. вразделе«Замена |
||||||||||||||||
|
картриджей» на стр. 31. |
||||||||||||||||
|
Оба индикатора картриджей светятся постоянно |
В обоих картриджах заканчиваются |
|||||||||||||||
|
чернила. |
||||||||||||||||
|
Замените оба картриджа, когда |
||||||||||||||||
|
качество печати станет |
||||||||||||||||
|
неприемлемым. |
||||||||||||||||
|
Один индикатор картриджа мигает |
Мигающий индикатор картриджа |
|||||||||||||||
|
сигнализирует о том, что |
||||||||||||||||
|
соответствующий картридж не |
||||||||||||||||
|
является совместимым или |
||||||||||||||||
|
установлен неправильно. |
||||||||||||||||
Знакомство с HP All-in-One

One-in-All HP с Знакомство
Глава 2
(продолж.)
|
Режим работы |
Решение |
||||||||||||||
|
Если картридж установлен |
|||||||||||||||
|
неправильно, вставьте картридж |
|||||||||||||||
|
повторно. Если картридж является |
|||||||||||||||
|
несовместимым, замените его |
|||||||||||||||
|
совместимым картриджем. |
|||||||||||||||
|
Оба индикатора картриджей мигают |
Оба картриджа не установлены, |
||||||||||||||
|
неисправны или с них не снята |
|||||||||||||||
|
лента. |
|||||||||||||||
|
Удалите розовую ленту с обоих |
|||||||||||||||
|
картриджей либо установите |
|||||||||||||||
|
отсутствующие картриджи, либо |
|||||||||||||||
|
замените неисправные картриджи. |
|||||||||||||||
|
Признаки неисправности только |
|||||||||||||||
|
одного из картриджей см. в разделе |
|||||||||||||||
|
«Определение неисправного |
|||||||||||||||
|
картриджа» на стр. 43. |
|||||||||||||||
|
Обаиндикаторакартриджей исигнальныйиндикатор |
Препятствие на пути каретки в |
||||||||||||||
|
мигают |
принтере. |
||||||||||||||
|
Откройте крышку доступа к |
|||||||||||||||
|
картриджам, устраните |
|||||||||||||||
|
препятствие, закройте крышку и |
|||||||||||||||
|
нажмите кнопку Запуск |
|||||||||||||||
|
копирования, Ч/Б или Запуск |
|||||||||||||||
|
копирования, Цвет для |
|||||||||||||||
|
продолжения работы. |
|||||||||||||||
|
Индикатор питания, оба индикатора картриджей и |
Принтер находится в состоянии |
||||||||||||||
|
сигнальный индикатор мигают |
ошибки. |
||||||||||||||
|
Для выхода из состояния ошибки |
|||||||||||||||
|
выполните сброс. |
|||||||||||||||
|
1. |
Выключите устройство. |
||||||||||||||
|
2. |
Отсоедините кабель питания. |
||||||||||||||
|
3. |
Подождите одну минуту, а |
||||||||||||||
|
затем снова подсоедините |
|||||||||||||||
|
кабель питания. |
|||||||||||||||
|
4. |
Включите устройство. |
||||||||||||||
|
Если проблема остается, см. |
|||||||||||||||
|
раздел «Замена картриджей« |
|||||||||||||||
|
на стр. 31. |
8 Знакомство с HP All-in-One

3 Печать
Для продолжения выберите задание печати.
«Печать документов» на стр. 9
«Печать фотографий» на стр. 10
«Печать на конвертах» на стр. 11
Печать документов
Как печатать из программы
1.Убедитесь, что выходной лоток открыт.
2.Убедитесь, что во входной лоток загружена бумага.
|
3. |
В используемой программе щелкните кнопку Печать. |
||
|
4. |
Убедитесь, что устройство выбрано в качестве принтера. |
||
|
5. |
Нажмите кнопку, с помощью которой открывается диалоговое окно Свойства. |
||
|
В зависимости от используемой программы эта кнопка может называться |
|||
|
Свойства, Параметры, Настройка принтера, Принтер или Предпочтения. |
|||
|
6. |
Выберите соответствующие параметры. |
||
|
• На вкладке Макет выберите ориентацию страницы: Книжная или |
|||
|
Альбомная. |
|||
|
• На вкладке Бумага/Качество выберите тип и качество бумаги в |
|||
|
раскрывающемся списке Носитель. |
|||
|
• Щелкните Дополнительно, чтобы выбрать соответствующий размер |
Печать |
||
|
бумаги в списке Бумага/Вывод. |
|||
|
Печать |
9 |
||
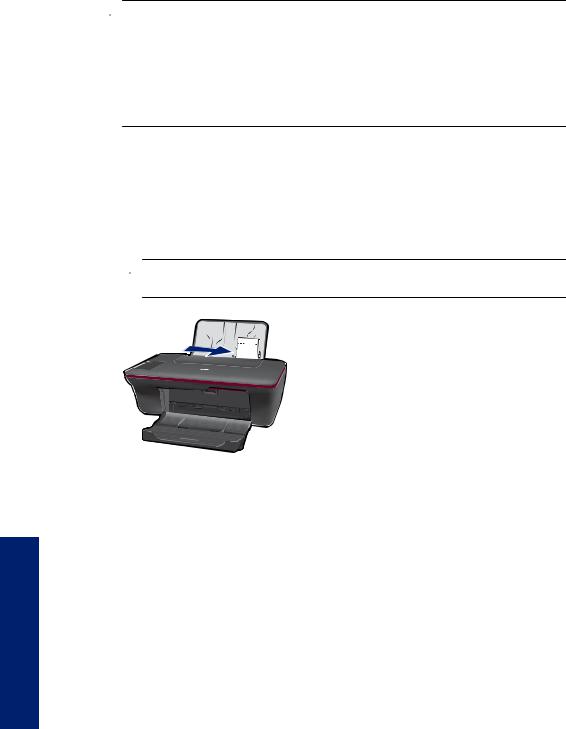
Глава 3
7.Щелкните OK, чтобы закрыть диалоговое окно Свойства.
8.Щелкните Печать или OK, чтобы начать печать.

Качество или Макет. В раскрывающемся списке Печатаемые страницы выберите Печатать только нечетные страницы. Для печати щелкните OK.
После того как всенечетные страницы документа напечатаны, извлеките листы из выходного лотка. Поместите эти листы во входной лоток чистой стороной вверх. В раскрывающемся списке Печатаемые страницы выберите Печатать только четные страницы. Для печати щелкните OK.
Печать фотографий
Как напечатать фотографию на фотобумаге
1.Убедитесь, что выходной лоток открыт.
2.Извлеките всю бумагу из входного лотка, а затем загрузите фотобумагу стороной для печати вверх.

3.В меню Файл используемой программы выберите Печать.
4.Убедитесь, что устройство выбрано в качестве принтера.
5.Нажмите кнопку, с помощью которой открывается диалоговое окно Свойства. В зависимости от используемой программы эта кнопка может называться
Свойства, Параметры, Настройка принтера, Принтер или Предпочтения.
6.Щелкните вкладку Бумага/Качество.
7.Выберите соответствующие параметры.
• На вкладке Макет выберите ориентацию страницы: Книжная или
Альбомная.
• На вкладке Бумага/Качество выберите тип и качество бумаги в раскрывающемся списке Носитель.
• Щелкните Дополнительно, чтобы выбрать соответствующий размер бумаги в списке Бумага/Вывод.
Печать
10 Печать
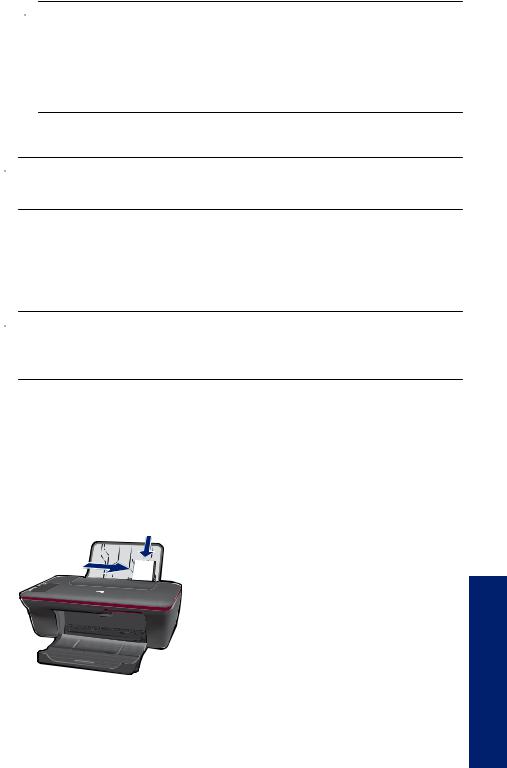

Носитель параметр Фотобумага, наилучшее качество. Убедитесь, что выполняется печать в цвете. Перейдите на вкладку Дополнительно и выберите в раскрывающемся списке Печать с максимальным разрешением параметр Да. Дополнительную информацию см. в разделе «Печать в режиме Максимум dpi» на стр. 14.
8.Щелкните OK, чтобы вернуться в диалоговое окно Свойства.
9.Нажмите кнопку OK, а затем Печать или OK в диалоговом окне Печать.

Печать на конвертах
Во входной лоток устройства HP All-in-One можно загрузить один или несколько конвертов. Не используйте глянцевые или тисненые конверты, а также конверты с застежками или окнами.

Как печатать на конвертах
1.Убедитесь, что выходной лоток открыт.
2.Сдвиньте направляющую бумаги в крайнее левое положение.
3.Поместите конверты в правую часть лотка. Сторона для печати должна быть расположена сверху. Клапан должен находиться слева.
4.Задвиньте конверты в принтер до упора.
5.Сдвиньте направляющую бумаги вплотную к краю конвертов.
6.Нажмите кнопку, с помощью которой открывается диалоговое окно Свойства. В зависимости от используемой программы эта кнопка может называться
Свойства, Параметры, Настройка принтера, Принтер или Предпочтения.
Печать

Глава 3
7.Выберите соответствующие параметры.
•На вкладке Бумага/Качество выберите тип Обычная бумага.
•Щелкните кнопку Дополнительно и выберите необходимый размер конверта в раскрывающемся списке Размер бумаги.
8.Нажмите кнопку OK, а затем Печать или OK в диалоговом окне Печать.
Советы по успешной печати
Для обеспечения успешной печати картриджи HP должны работать правильно с достаточным количеством чернил, бумага должна быть загружена правильно и должны быть установлены соответствующие параметры устройства.
Советы по использованию картриджей
•Используйте подлинные картриджи HP.
•Должны быть установлены оба картриджа: черный и трехцветный. Дополнительную информацию см. в разделе «Замена картриджей» на стр. 31.
•Следите за приблизительным уровнем чернил в картриджах. В картриджах должно быть достаточно чернил.
Дополнительную информацию см. в разделе «Проверка приблизительного уровня чернил» на стр. 29.
•Дополнительную информацию см. в разделе «Повышение качества печати» на стр. 35.
Советы по загрузке бумаги
•Загружайте листы не по отдельности, а сразу стопку листов. Для предотвращения замятия все листы в стопке должны быть одинакового размера и типа.
•Бумага должна быть расположена стороной для печати вверх.
•Убедитесь, что бумага, загруженная во входной лоток, не имеет изгибов, загнутых краев и разрывов.
•Отрегулируйте направляющую ширины бумаги во входном лотке таким образом, чтобы она аккуратно прилегала к бумаге. Убедитесь, что направляющая ширины бумаги не сгибает бумагу во входном лотке.
•Дополнительную информацию см. в разделе «Загрузка бумаги» на стр. 19.
Печать
12 Печать

Советы по настройке принтера
•На вкладке Бумага/Качество в драйвере печати выберите тип и качество бумаги в раскрывающемся меню Носитель.
•Щелкните кнопку Дополнительно и в раскрывающемся списке Бумага/ Вывод выберите значение для параметра Размер бумаги.
•Щелкните значок HP All-in-One на рабочем столе, чтобы запустить программу Программное обеспечение принтера.

J510 > HP Deskjet 2050 J510
Примечания
•Подлинные картриджи HP предназначены для принтеров и бумаги HP и протестированы с ними для обеспечения неизменно высокого качества.

Если эти картриджи были приобретены как подлинные картриджи HP, см. информацию по адресу:
www.hp.com/go/anticounterfeit
•Предупреждения и индикаторы уровней чернил предоставляют приблизительные значения, предназначенные только для планирования.

•Параметры, выбранные в драйвере печати, применяются только при печати и не влияют на копирование или сканирование.
Печать
|
Советы по успешной печати |
13 |

Глава 3
•Можно выполнять печать не только с одной стороны, но и с обеих сторон листа.

OK. После того как все нечетные страницы документа напечатаны, извлеките листыиз выходного лотка. Поместите этилистывовходнойлоток чистой стороной вверх. В раскрывающемся списке Печатаемые страницы выберите Печатать только четные страницы. Для печати щелкните OK.
•Печать с использованием только черных чернил

щелкните кнопку OK. Если на вкладке Бумага/Качество или Макет есть параметр Черно-белый, выберите его.

Печать в режиме Максимум dpi
Режим печати «Максимум dpi» предназначен для печати высококачественных четких изображений на фотобумаге.
Разрешение печати в режиме «Максимум dpi» приведено в технических характеристиках.
Печать в режиме «Максимум dpi» занимает больше времени, чем печать в других режимах, а также требует большего объема дискового пространства.
|
Как печатать в режиме «Максимум dpi» |
|||||
|
1. |
Убедитесь, что во входной лоток загружена фотобумага. |
||||
|
2. |
В меню Файл используемой программы выберите Печать. |
||||
|
3. |
Убедитесь, что устройство выбрано в качестве принтера. |
||||
|
4. |
Нажмите кнопку, с помощью которой открывается диалоговое окно Свойства. |
||||
|
В зависимости от используемой программы эта кнопка может называться |
|||||
|
Свойства, Параметры, Настройка принтера, Принтер или Предпочтения. |
|||||
|
5. |
Щелкните вкладку Бумага/Качество. |
||||
|
6. |
В раскрывающемся списке Носитель выберите параметр Фотобумага, |
||||
|
наилучшее качество. |
|||||
|
Примечание. Для печати в режиме «Максимум DPI» необходимо на |
|||||
|
вкладке Бумага/Качество в раскрывающемся списке Носитель выбрать |
|||||
|
параметр Фотобумага, наилучшее качество. |
|||||
|
7. |
Щелкните кнопку Дополнительно. |
||||
|
8. |
В области Параметры принтера выберите Да в списке Печать с |
||||
|
Печать |
максимальным разрешением. |
||||
|
14 |
Печать |

9.В раскрывающемся списке Бумага/Вывод выберите Размер бумаги.
10.Чтобы закрыть дополнительные параметры, щелкните OK.
11.На вкладке Макет подтвердите значение параметра Ориентация и щелкните OK, чтобы начать печать.
Печать
|
Печать в режиме Максимум dpi |
15 |

Глава 3
Печать
16 Печать


*CH350-90040*
*CH350-90040*
CH350-90040
© 2010 Hewlett-Packard Development Company, L.P.
Deskjet 2050 All-in-One J510 series
Deskjet 1050 All-in-One J410 series
Black Cartridge
Tri-color Cartridge
301
301
Windows: Mac:
www.hp.com/support
Information
For setup information, see the setup poster. All other product information can be found in the electronic Help and Readme.
The electronic Help is automatically installed during printer software installation. Electronic Help includes instructions on
product features and troubleshooting. It also provides product specifications, legal notices, environmental, regulatory, and
support information. The Readme file contains HP support contact information, operating system requirements, and the most
recent updates to your product information. For computers without a CD/DVD drive, please go to www.hp.com/support to
download and install the printer software.
Install electronic Help
After software installation, click Start > All Programs >
HP > HP Deskjet 2050 J510 or HP Deskjet 1050 J410 >
Help.
Find Readme
Insert software CD. On software CD locate
ReadMe.chm. Click ReadMe.chm to open and then
select ReadMe in your language.
Find Readme
Insert the software CD, and then double-click the Read
Me folder located at the top-level of the software CD.
Find electronic Help
To install the electronic Help, insert the software CD in your computer and follow the on-screen instructions.
Find electronic Help
Mac OS X v10.5 and v10.6: From Finder Help, choose
Mac Help. In the Help Viewer, click and hold the Home
button, and then choose the Help for your device.
Register your HP Deskjet
Get quicker service and support alerts by registering at http://www.register.hp.com.
English
Printed in [English]
-
Драйверы
4
-
Инструкции по эксплуатации
26
Языки:
HP Deskjet 2050A — J510 инструкция по эксплуатации
(54 страницы)
- Языки:Английский
-
Тип:
PDF -
Размер:
12.87 MB
HP Deskjet 2050A — J510 инструкция по эксплуатации
(12 страниц)
- Языки:Английский
-
Тип:
PDF -
Размер:
1.15 MB
Просмотр
HP Deskjet 2050A — J510 инструкция по эксплуатации
(54 страницы)
- Языки:Турецкий
-
Тип:
PDF -
Размер:
6.73 MB
Просмотр
HP Deskjet 2050A — J510 инструкция по эксплуатации
(56 страниц)
- Языки:Словенский
-
Тип:
PDF -
Размер:
6.65 MB
Просмотр
HP Deskjet 2050A — J510 инструкция по эксплуатации
(56 страниц)
- Языки:Эстонский
-
Тип:
PDF -
Размер:
6.62 MB
HP Deskjet 2050A — J510 инструкция по эксплуатации
(56 страниц)
- Языки:Испанский
-
Тип:
PDF -
Размер:
6.63 MB
Просмотр
HP Deskjet 2050A — J510 инструкция по эксплуатации
(62 страницы)
- Языки:Тайский
-
Тип:
PDF -
Размер:
6.83 MB
Просмотр
HP Deskjet 2050A — J510 инструкция по эксплуатации
(56 страниц)
- Языки:Португальский
-
Тип:
PDF -
Размер:
6.62 MB
Просмотр
HP Deskjet 2050A — J510 инструкция по эксплуатации
(58 страниц)
- Языки:Индонезийский
-
Тип:
PDF -
Размер:
6.62 MB
Просмотр
HP Deskjet 2050A — J510 инструкция по эксплуатации
(54 страницы)
- Языки:Арабский
-
Тип:
PDF -
Размер:
7.02 MB
Просмотр
HP Deskjet 2050A — J510 инструкция по эксплуатации
(58 страниц)
- Языки:Латышский
-
Тип:
PDF -
Размер:
6.73 MB
HP Deskjet 2050A — J510 инструкция по эксплуатации
(54 страницы)
- Языки:Шведский
-
Тип:
PDF -
Размер:
6.61 MB
Просмотр
HP Deskjet 2050A — J510 инструкция по эксплуатации
(56 страниц)
- Языки:Французский
-
Тип:
PDF -
Размер:
6.64 MB
Просмотр
HP Deskjet 2050A — J510 инструкция по эксплуатации
(58 страниц)
- Языки:Немецкий
-
Тип:
PDF -
Размер:
6.64 MB
Просмотр
HP Deskjet 2050A — J510 инструкция по эксплуатации
(56 страниц)
- Языки:Венгерский
-
Тип:
PDF -
Размер:
6.66 MB
Просмотр
HP Deskjet 2050A — J510 инструкция по эксплуатации
(58 страниц)
- Языки:Болгарский
-
Тип:
PDF -
Размер:
6.82 MB
Просмотр
HP Deskjet 2050A — J510 инструкция по эксплуатации
(56 страниц)
- Языки:Итальянский
-
Тип:
PDF -
Размер:
6.63 MB
Просмотр
HP Deskjet 2050A — J510 инструкция по эксплуатации
(56 страниц)
- Языки:Нидерландский
-
Тип:
PDF -
Размер:
6.62 MB
HP Deskjet 2050A — J510 инструкция по эксплуатации
(54 страницы)
- Языки:Иврит
-
Тип:
PDF -
Размер:
6.88 MB
Просмотр
HP Deskjet 2050A — J510 инструкция по эксплуатации
(54 страницы)
- Языки:Финский
-
Тип:
PDF -
Размер:
6.61 MB
Просмотр
HP Deskjet 2050A — J510 инструкция по эксплуатации
(54 страницы)
- Языки:Датский
-
Тип:
PDF -
Размер:
6.61 MB
Просмотр
HP Deskjet 2050A — J510 инструкция по эксплуатации
(58 страниц)
- Языки:Литовский
-
Тип:
PDF -
Размер:
6.7 MB
Просмотр
HP Deskjet 2050A — J510 инструкция по эксплуатации
(56 страниц)
- Языки:Польский
-
Тип:
PDF -
Размер:
6.69 MB
Просмотр
HP Deskjet 2050A — J510 инструкция по эксплуатации
(56 страниц)
- Языки:Корейский
-
Тип:
PDF -
Размер:
6.66 MB
Просмотр
HP Deskjet 2050A — J510 инструкция по эксплуатации
(54 страницы)
- Языки:Хорватский
-
Тип:
PDF -
Размер:
6.66 MB
HP Deskjet 2050A — J510 инструкция по эксплуатации
(16 страниц)
- Языки:Китайский
-
Тип:
PDF -
Размер:
2.77 MB
Просмотр
На NoDevice можно скачать инструкцию по эксплуатации для HP Deskjet 2050A — J510. Руководство пользователя необходимо для ознакомления с правилами установки и эксплуатации HP Deskjet 2050A — J510. Инструкции по использованию помогут правильно настроить HP Deskjet 2050A — J510, исправить ошибки и выявить неполадки.

*CH350-90040*
*CH350-90040*
CH350-90040
© 2010 Hewlett-Packard Development Company, L.P.
Deskjet 2050 All-in-One J510 series
Deskjet 1050 All-in-One J410 series
Black Cartridge
Tri-color Cartridge
301
301
Windows: Mac:
www.hp.com/support
Information
For setup information, see the setup poster. All other product information can be found in the electronic Help and Readme.
The electronic Help is automatically installed during printer software installation. Electronic Help includes instructions on
product features and troubleshooting. It also provides product specifications, legal notices, environmental, regulatory, and
support information. The Readme file contains HP support contact information, operating system requirements, and the most
recent updates to your product information. For computers without a CD/DVD drive, please go to www.hp.com/support to
download and install the printer software.
Install electronic Help
After software installation, click Start > All Programs >
HP > HP Deskjet 2050 J510 or HP Deskjet 1050 J410 >
Help.
Find Readme
Insert software CD. On software CD locate
ReadMe.chm. Click ReadMe.chm to open and then
select ReadMe in your language.
Find Readme
Insert the software CD, and then double-click the Read
Me folder located at the top-level of the software CD.
Find electronic Help
To install the electronic Help, insert the software CD in your computer and follow the on-screen instructions.
Find electronic Help
Mac OS X v10.5 and v10.6: From Finder Help, choose
Mac Help. In the Help Viewer, click and hold the Home
button, and then choose the Help for your device.
Register your HP Deskjet
Get quicker service and support alerts by registering at http://www.register.hp.com.
English
Printed in [English]
Недорогое универсальное решение для организации системы сканирования и, конечно же, печати — это HP DeskJet 2050. Именно об этом доступном, многофункциональном и универсальном продукте именитого производителя и пойдет речь в этом материале.
Ниша рассматриваемого принтера
К струйным принтерам среднего и начального уровней относится HP DeskJet 2050. С одной стороны, у него достаточно низкая стоимость, что позволяет его успешно применять в небольшом офисе, дома или даже в рамках малой рабочей группы. С другой же стороны, ресурс месячной печати у него достаточно большой, и за счет этого его возможностей будет вполне достаточно для организации подсистемы вывода документации на бумагу уже в среднем по размерам офисе или точно такой же рабочей группе. Также частично этот принтер способен закрыть потребность в печати в рамках крупной компании или в копировальном либо даже множительном центре. Но при таком его использовании в обязательном порядке к нему дополнение необходимо приобрести еще какое-нибудь многофункциональное устройство или принтер с лазерным методом печати выводимого документа. Подобная организация подсистемы печати должна быть организована следующим образом:
-
При повышенных требованиях к качеству используется НР 2050 на основе струйного метода.
-
Если же нужно быстро напечатать большой документ без особых требований к качеству, то уже используется второе периферийное устройство, на базе лазерного способа.
Комплектация периферийного устройства
Следующим образом комплектуется рассматриваемый продукт компанией-производителем:
-
HP DeskJet 2050.
-
Блок питания с силовым кабелем для подключения к сети электроснабжения.
-
Провод интерфейсный.
-
Диск с комплектом драйверов и различной электронной документацией.
-
Гарантийный талон.
-
Рекламные брошюры о сопутствующих продуктах.
-
Руководство пользователя.
-
Стартовый комплект картриджей.
Этого списка достаточно для полноценного использования рассматриваемого устройства.
Характеристики по разрешению
Отменным качеством выводимых на печать документов и сканируемых изображений может действительно похвастаться HP DeskJet 2050. Характеристики у этого универсального решения действительно феноменальные. В режиме цветной печати разрешение документа соответствует 4800х1200. То есть, по существу, этот принтер способен выводить изображения и картинки с фотографическим качеством. В случае же монохроматической печати разрешение печатаемой страницы может быть уменьшено до 600х600. Это позволяет существенно экономить чернила и повышает быстродействие подсистемы печати. Ну а по качеству такие документы ничем не уступают точно таким же, которые напечатаны уже с использованием лазерного метода.
Скоростные спецификации
Действительно высоким быстродействием может похвастаться принтер HP DeskJet 2050. Это объясняется достаточно просто — тем, что разрешение выводимого документа динамически изменяется. Если это фото, то разрешение увеличивается и улучшается детализация. В свою очередь, при печати текста этот параметр уменьшается, а скорость работы принтера увеличивается. Именно поэтому производитель указывает сразу 2 возможных значения быстродействия. Для монохромного режима это 5,5 (высокое качество и низкое быстродействие) — 20 страниц А4 в минуту (низкое качество и высокая скорость). В цветном же режиме эти числа равны соответственно 4 и 16 листов в минуту аналогичного формата.
Типы страниц. Допустимые значения плотности
Наименьшее значение плотности носителя, как и в большинстве аналогичных периферийных решений, равно 60 г/м2. Страницы с меньшим значением недопустимо использовать в HP DeskJet 2050 по той причине, что система подачи и прокрутки листа может выйти из строя. Наибольшее же значение плотности носителя — 280 г/м2. В список поддерживаемых форматов в данном случае включены такие:
-
А4, А5 и даже А6. Причем размеры первого из них — это наибольшие габариты страницы в этом случае, которые в длину равны 297 мм, а в ширину — 210 мм.
-
Еще два стандартных, достаточно распространенных формата, которые поддерживаются этим принтером, — это В5, С5 и даже DL.
-
Фотографии 10х15, 13х18. В этом случае плотность носителя должна быть 280 г/м2 для того, чтобы получить надлежащее качество печатаемого изображения. Для этого также лучше использовать фирменную бумагу НР. Причем как с матовой поверхностью, так и с глянцевым покрытием.
Дополнительно необходимо отметить то, что можно печатать в этом случае на листах и страницах с произвольным размером. Подобная опция реализована в драйверах этого струйного доступного принтера.
Возможные способы подключения
Лишь только один безальтернативный способ подключения реализован инженерами-разработчиками — USB. Причем рекомендуется использовать для коммутации с ПК его версию 2.0 по той причине, что скорость передачи данных в этом случае будет согласована. Если же использовать для коммутации версии 1.0 или 1.1 этого проводного интерфейса, то уменьшится скорость работы подсистемы печати и сканирования. В сочетании же с ревизией 3.0 уже не до конца будут использоваться возможности порта. Конечно, намного удобнее было бы в том случае, если бы это решение было укомплектовано вай-фай, картридером и даже RJ-45. Но это бы, в свою очередь, сделало его более дорогим и не настолько доступным.
Картридж
Необходимо использовать следующий картридж для принтера HP DeskJet 2050 — НР 122. Только, по существу, согласно номенклатуре производителя, — это две совершенно разные модификации картриджа. Одна из них, “Black”, используется в режиме монохроматической печати. Вторая же обозначается как “Color”, и она включается в работу во время печати в цвете. В этом случае в состав картриджа входят 3 контейнера — с синими, фиолетовыми и желтыми чернилами. При необходимости вместо картриджей можно использовать систему НПЧ. Такое конструктивное решение позволяет в дальнейшем существенно экономить на чернилах и расходных материалах.
Драйверы. Их особенности
Любая прикладная программа для принтера HP DeskJet 2050 является 32-разрядной, и этому есть вполне простое логическое объяснение: данное периферийное устройство было выпущено в далеком по меркам компьютерного мира 2012 году, и тогда 64-битных программ было не так уж и много. Как результат, изначально был выпущен лишь только 32-битный прикладной софт, который потом был самим производителем не обновлен. Список же поддерживаемых операционных систем в этом случае включает:
-
“Виндовс” — начиная с ХР и “Висты” и заканчивая “семеркой”. С более поздними модификациями такого системного софта такая периферия работать будет не совсем корректно.
-
“МакОС”. В этом случае список поддерживаемых версий начинается с 10.5 и заканчивается 10.6.
А вот с популярным на текущий момент “Линуксом” и серверным UNIX НР 2050 работать не будет по причине полного отсутствия необходимого программного обеспечения.
Стоимость этого решения на текущий момент
Принтер HP DeskJet 2050 на текущий момент можно все еще приобрести по цене 4500-5000 рублей. Подобная стоимость данного решения целиком и полностью соответствует его техническим параметрам и спецификациям. Тем более что периферийное устройство самим производителем позиционируется как продукт среднего уровня. Причем как с позиции аппаратных характеристик, так и по быстродействию и качеству печатаемой продукции.
Мнение владельцев об этом продукте
Просто отличным печатающим решением как для начального уровня, так и в среднем классе устройств получился HP DeskJet 2050. Отзывы в качестве основного недостатка рассматриваемого решения выделяют его скромный коммуникационный набор. Но этот минус кажется не настолько существенным на фоне его преимуществ, к которым можно отнести:
-
Высокую скорость сканирования и печати.
-
Фотографическое качество выводимых документов.
-
Возможность интеграции в принтер внешней системы НПЧ.
-
Минимальные затраты на расходные материалы.
-
Низкую стоимость, которая делает весьма и весьма доступным этот струйный принтер с феноменальным качеством печати.
С другой стороны, как было отмечено уже ранее, увеличение способов подключения крайне негативно сказывается на стоимости периферийного решения. Поэтому инженеры-разработчики вынуждены были делать выбор между доступностью и функциональностью. Ну а поскольку в этой ценовой нише на первый план выходит первый фактор, то на нем и был сделан акцент.
Итоги
Идеальным струйным принтером среднего класса можно считать HP DeskJet 2050. Его возможностей и технических характеристик более чем достаточно для решения большинства типичных задач. А установка такого компонента печатающей системы, как СНПЧ, позволяет существенно минимизировать затраты на получение одного отпечатка до минимума.
Чтобы вы могли быстрее освоить функции и операции устройства, прочитайте инструкцию для МФУ HP DeskJet 2050.
Обратите внимание: Если при работе возникли проблемы, то прежде чем заменять картриджи, напечатайте отчет самопроверки, он содержит полезную информацию о состоянии устройства, в том числе информацию о картриджах.
Описание инструкции HP DeskJet 2050:
Тип устройства: МФУ;
Фирма производитель: HP;
Модель: HP DeskJet 2050;
Язык инструкции: русский;
Формат файла: pdf;
Количество страниц: 57;
Размер файла: 7 Мб.
Инструкция для HP DeskJet 2050:
В руководстве HP DeskJet 2050 содержатся важные сведения: информация о подключении, загрузка оригиналов и бумаги, использование функций печати, копирования и сканирования, обслуживание (чистка внешних поверхностей, очистка стекла, подложки крышки), приобретение картриджей.
Инструкции для похожих моделей, которые помогают нашим пользователям: