ERD commander — это набор программных утилит, разработанных при участии Microsoft и предназначенный для восстановления работоспособности операционных систем семейства Windows. По сути, ERD Commander — это урезанная версия Windows и ее отличие от оригинала в том, что он может загружаться со сменного носителя (CD, DVD или USB).
Ее полезность для любого системного администратора неоспорима — иногда это является единственным средством чтобы спасти систему не переустанавливая ее. Вообще, мой принцип такой — лучше восстановить, чем переустанавливать или по другому говоря — лучше попытаться вылечить, чем сразу грохать. Да и самому приятнее, когда ты смог исправить проблему самостоятельно не обращаясь к крайнему средству.
«Умельцев», которые могут снести винду при любой мало-мальской проблемке у нас полно, да и сборки от Zver на трекерах не перевелись и еще долго не переведутся. Практически каждый 2 или даже 2 из 3 ПК, если на них установлена Windows XP, то можно не сомневаться — это будет пиратская сборка. А потом начинаются проблемы — не работает половина функций, плохо подключается интернет или компьютер заблокировало баннером — не работает безопасный режим, а такая супер полезная штука как «Восстановление системы» в этих сборках вообще по умолчанию отключена. Ленятся «компьютерные мастера» работать нормально вот и лепят своим клиентам сборки — а что может быть проще — воткнул диск, ушел курить, а через 40 минут и винда стоит и драйвера установились и полный набор левого софта, вместо того что бы:
- поставить нормальную «оригинальную» MSDN версию Windows XP (кстати, корпоративная не требует активации)
- скачать драйвера с сайта производителя железа
- поставить нормальный софт, который требуется пользователю — ведь полно фриварных программ (кодеки, браузеры, опенофис и т.п.)
Sysinternals (ранее был известен как Wininternals) — это часть веб-сайта системы Microsoft Technet предлагающий большой количество утилит для администрирования, настройки и восстановления продуктов линейки Microsoft Windows. Данный проект был создан в 1996 году, десятью годами позже был приобретен компанией Microsoft. Сейчас на проекте собрано несколько десятков утилит, объединенных одной целью — сделать нашу совместную жизнь с Windows легче.
Состав программного комплекса ERD Commander
Для каждой версии Windows соответственно нужна своя редакция, кроме того, разделение идет так-же исходя из битности вашей ОС, но сразу могу сказать, что для популярных задач, таких как:
- удаление баннеров-вымогателей;
- редактирование реестра;
- удаление пароля Windows.
будет достаточно версии ERD Commander 5.0 для Windows XP. Она прекрасно работает и с Windows Vista и с Windows 7. По крайней мере, для меня его хватало. Файлы по ссылкам выше находятся в формате .ISO и перед использованием их необходимо записать на чистый CD или DVD диск, после в BIOS вашего компьютера выставить приоритет загрузки с оптического привода. Подробнее об этом поговорим в следующих материалах.
На сегодня по теме все. Продолжение следует.

ERD Commander 2003
User’s Guide
Winternals Software LP
3101 Bee Caves Road, Suite 150
Austin, Texas 78746
(512)330-9130
(512)330-9131 Fax www.winternals.com
Copyright © 2003 Winternals Software LP
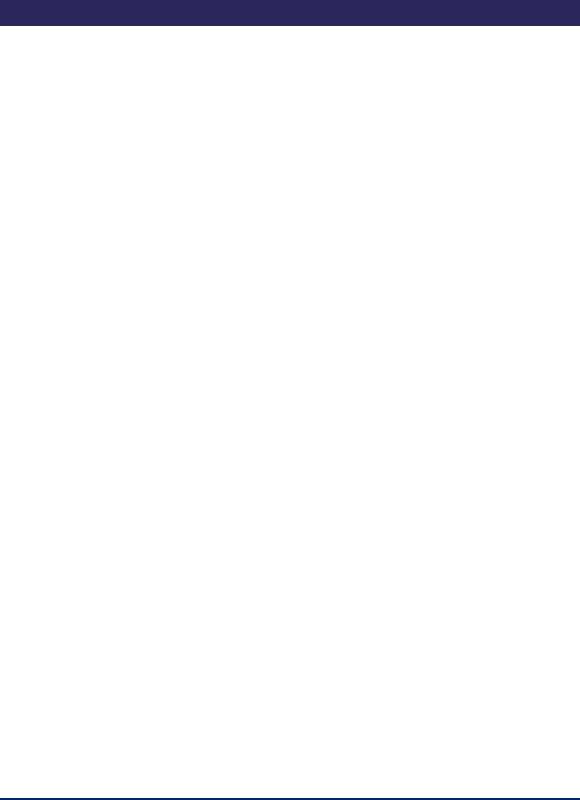
ERD Commander 2003
User’s Guide
|
Table of Contents |
||
|
1 Introduction ……………………………………………………………………….. |
1 |
|
|
1.1 |
Overview of Use…………………………………………………………………… |
2 |
|
1.2 |
Sample Screen…………………………………………………………………….. |
6 |
|
2 ERD Commander 2003 Setup………………………………………………. |
7 |
|
|
2.1 |
System Requirements…………………………………………………………… |
7 |
|
2.2 |
Booting with ERD Commander 2003 ………………………………………. |
8 |
|
2.3 |
License……………………………………………………………………………….. |
9 |
|
2.4 |
Password Protection …………………………………………………………… |
10 |
|
2.5 |
Selecting the Installed Applications……………………………………….. |
11 |
|
2.6 |
Adding OEM SCSI Drivers …………………………………………………… |
12 |
|
2.7 |
Adding OEM Network Drivers ………………………………………………. |
13 |
|
2.8 |
Adding Files to the CD-ROM Image………………………………………. |
14 |
|
2.9 |
Image Location…………………………………………………………………… |
15 |
|
2.10 |
Burning the ERD Commander 2003 CD-ROM………………………… |
16 |
|
3 Using ERD Commander 2003…………………………………………….. |
17 |
|
|
3.1 |
Logon ……………………………………………………………………………….. |
19 |
|
3.2 |
Windowing Shell…………………………………………………………………. |
22 |
|
3.3 |
System Information …………………………………………………………….. |
23 |
|
3.4 |
Explorer…………………………………………………………………………….. |
24 |
|
3.5 |
Volume Properties………………………………………………………………. |
26 |
|
3.6 |
Folder Properties………………………………………………………………… |
27 |
|
3.7 |
Resetting Permissions ………………………………………………………… |
28 |
|
3.8 |
Mapping Network Drives ……………………………………………………… |
29 |
|
3.9 |
Adding a Domain………………………………………………………………… |
30 |
|
3.10 |
Using File Search……………………………………………………………….. |
31 |
|
3.11 |
Using FileRestore……………………………………………………………….. |
33 |
|
3.12 |
Command Prompt ………………………………………………………………. |
35 |
|
3.13 |
Chkdsk ……………………………………………………………………………… |
44 |
|
3.14 |
Diskpart …………………………………………………………………………….. |
45 |
|
3.15 |
Regsvr32…………………………………………………………………………… |
46 |
|
3.16 |
Notepad…………………………………………………………………………….. |
47 |
|
3.17 |
Regedit……………………………………………………………………………… |
48 |
|
3.18 |
Using Service and Driver Manager ……………………………………….. |
50 |
|
3.19 |
Using Event Log Viewer………………………………………………………. |
52 |
|
3.20 |
Filtering Events ………………………………………………………………….. |
53 |
|
3.21 |
Using TCP/IP Configuration …………………………………………………. |
54 |
|
3.22 |
Using Disk Management ……………………………………………………… |
56 |
|
3.23 |
Locksmith ………………………………………………………………………….. |
58 |
|
3.24 |
File Sharing ……………………………………………………………………….. |
59 |
|
Winternals Software |
Page i |

ERD Commander 2003
User’s Guide
|
3.25 |
System Restore………………………………………………………………….. |
61 |
|
|
3.26 |
System Compare ……………………………………………………………….. |
63 |
|
|
3.27 |
Running External Commands ………………………………………………. |
64 |
|
|
4 |
Disk Commander………………………………………………………………. |
66 |
|
|
4.1 |
Selecting a Drive Letter to Recover ………………………………………. |
66 |
|
|
4.2 |
Selecting a Target Disk ……………………………………………………….. |
68 |
|
|
4.3 |
Lost Volume Scan ………………………………………………………………. |
68 |
|
|
4.4 |
Partition Table Backup ………………………………………………………… |
69 |
|
|
4.5 |
Volume Recovery……………………………………………………………….. |
70 |
|
|
4.6 |
Salvaging Files…………………………………………………………………… |
72 |
|
|
5 |
Frequently Asked Questions……………………………………………… |
75 |
|
|
6 |
Sales………………………………………………………………………………… |
77 |
|
|
7 |
Technical Support…………………………………………………………….. |
78 |
|
|
8 |
Index………………………………………………………………………………… |
79 |
|
Winternals Software |
Page ii |
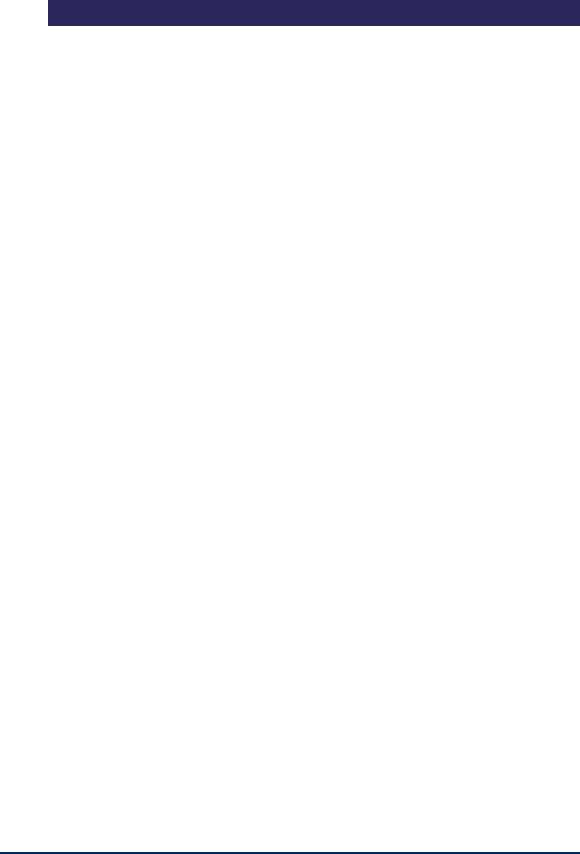
ERD Commander 2003
User’s Guide
1 Introduction
When your Windows NT, Windows 2000, Windows XP or Server 2003 system becomes unbootable and you’ve exhausted the recovery options available with the operating system, you can rely on ERD Commander 2003 to provide full access to your dead system with a familiar Windows-like environment. ERD Commander 2003 provides the tools you need to help you quickly diagnose and repair the problem that is preventing your system from booting.
Like the Recovery Console of Windows 2000 and Windows XP, as well as the previous versions of ERD Commander, ERD Commander 2003 makes any Windows NT/2000/XP/Server 2003 file system accessible, including FAT, NTFS and CDFS. Unlike those other utilities, ERD Commander 2003 offers both a graphical windowing environment and a command-line console. In addition, ERD Commander 2003 includes a service and driver manager, Registry editor, Explorer-like file system browser, Notepad-like text editor, Event Viewer, and local password changer so that you can gain access to accounts to locked accounts. And when you need to save files to another system on the network or to copy files from another system as part of the repair process, ERD Commander 2003 gives you full access to network file shares.
With ERD Commander 2003, repairing your dead systems has never been easier or more intuitive.
|
Winternals Software |
Page 1 |

ERD Commander 2003
User’s Guide
1.1Overview of Use
ERD Commander’s built-in tools allow you to perform many different types of system diagnosis and repair. A few of the ways that ERD Commander 2003 helps you solve problems include:
Removing or Replacing Buggy Drivers
You can use ERD Commander 2003 to delete or replace the image files of drivers or services that, because of a bug or misconfiguration, prevent Windows NT/2000 from booting.
Updating Out-of-Date System Files
Incorrectly applying service packs or system software updates can cause system DLLs to become out of sync with each other. In many cases this can prevent Windows NT/2000 from booting successfully. ERD Commander 2003 can copy up-to-date versions of old files from floppy disks, CD-ROMs, or other computers on your network.
Correcting Misconfigured NTFS or Registry Security
If excessively restrictive security attributes are applied to certain system files or directories on NTFS boot drives, or to some Registry keys, Windows will become unbootable. Using ERD Commander 2003’s Explorer and Regedit you can reset permissions on files, directories and Registry keys to regain access.
Updating Locked Files
Once Windows NT/2000/XP/Server 2003 is up and running many system files cannot be replaced because the system keeps them locked. ERD Commander 2003 makes it possible to update such files because it runs when Windows NT/2000/XP/Server 2003 is off-line and the files are not open.
|
Winternals Software |
Page 2 |

ERD Commander 2003
User’s Guide
Correcting Registry Problems
A significant number of Windows NT/2000/XP/Server 2003 boot problems are the result of misconfigured Registry values. The ERD Commander 2003 Registry editor has all the capabilities and the same interface as the Windows NT/2000/XP/Server 2003 Registry editor, making it easy for you to inspect and change Registry settings.
Recovering Deleted Files
ERD Commander 2003 includes FileRestore, a utility that you can use to find and restore deleted files from any supported Windows NT/2000/XP/Server 2003 file system format, including FAT, FAT32, and NTFS.
Copying Important Files off of a Dead System
ERD Commander 2003 enables you to access files on a Windows NT/2000/XP/Server 2003 system that fails to boot. You can copy files to removable media such as floppy disks, Zip drives, or Jaz drives, or use ERD Commander 2003’s network capabilities to copy them to another system on your network.
Regaining Access to a System That You’ve Been Locked Out Of
ERD Commander 2003’s Locksmith utility allows you to list the accounts for a Windows NT/2000/XP/Server 2003 system and to change their passwords, including Administrator accounts.
Viewing Event Logs
Since the Event Logs of a system often contain clues that can help you diagnose a boot problem, ERD Commander 2003 includes an Event Log Viewer with the same interface as the Windows 2000/XP Event Log Viewer MMC snap-in, allowing you to inspect logs for relevant records.
|
Winternals Software |
Page 3 |

ERD Commander 2003
User’s Guide
Running CHKDSK on Corrupt Drives
ERD Commander 2003 will let you check the consistency of hard drives.
Enabling and Disabling Services and Drivers
You can list and modify the start types of a system’s drivers and services with ERD Commander 2003’s Service and Driver Manager utility. The utility implements an interface similar to the Windows 2000/XP Services MMC snap-in, which makes it easy to identify services and drivers and to disable those that are preventing a system from booting.
Restoring Windows XP Restore Points
Windows XP’s Restore Point feature periodically creates snapshots of a system’s state that includes system files and Registry data. Overcoming a deficiency of Windows XP’s Restore Point functionality, ERD Commander 2003 allows you to restore unbootable systems to a previous Restore Point.
Comparing a Working System with a Dead System
ERD Commander 2003’s System Compare utility let’s you compare service and driver configuration and the system files of a dead system with that of a live system or a Windows installation media to which you direct it. This enables you to identify differences between working systems and one that doesn’t boot in order to guide your repair process.
Partitioning and Formatting Disks
The Disk Management MMC snap-in that ERD Commander 2003 includes in its Computer Management utility has many of the features of the Windows 2000/XP Disk Management MMC snap-in, allowing you to delete, format, and create partitions and volumes. If you prefer a command-line environment you can use the corresponding command-line tool, DiskPart, to accomplish the same tasks.
|
Winternals Software |
Page 4 |

ERD Commander 2003
User’s Guide
Scanning a Dead System for Viruses
With ERD Commander 2003 you can share the drives of a system on the network so that you can access them from another computer. This allows you to use tools installed on other systems to aid in the repair process. For example, if you suspect a virus has attacked a computer you can shut it down, boot into ERD Commander 2003, share its drives, and then run a virus scanner on the drives from a different system.
Registering COM/DCOM Server DLLs
A system may become unstable if COM or DCOM registration information is corrupted or deleted. The standard Windows COM/DCOM server DLL registration utility, Regsvr32, requires that you be logged into a system into which you are registering DLLs, but ERD Commander 2003’s Regsvr32 utility enables you to register COM/DCOM server DLLs into an installation that’s offline.
|
Winternals Software |
Page 5 |
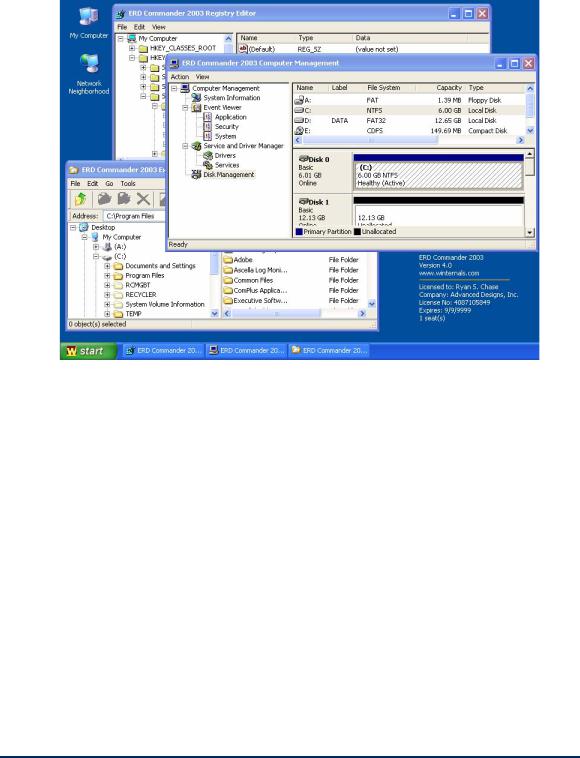
ERD Commander 2003
User’s Guide
1.2Sample Screen
This screenshot demonstrates a typical session using ERD Commander 2003 to access the Registry and service configuration of an unbootable system.
|
Winternals Software |
Page 6 |
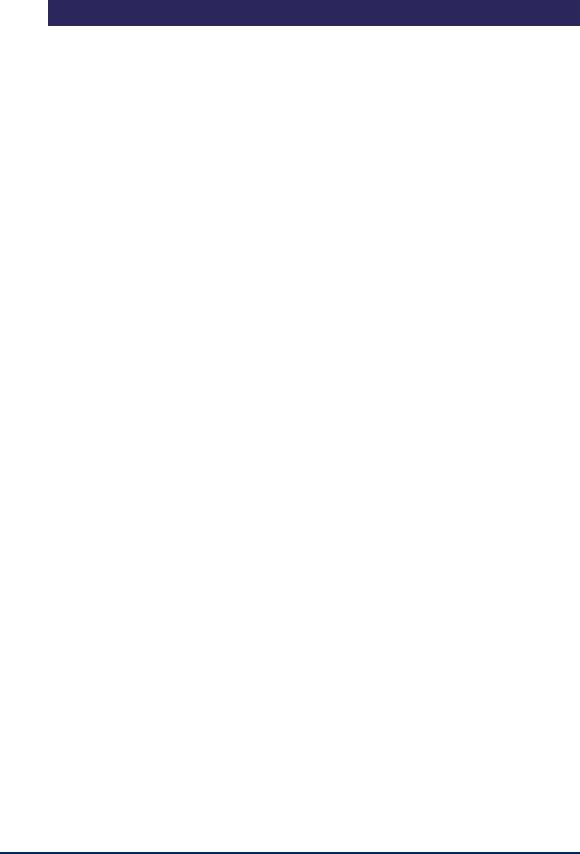
ERD Commander 2003
User’s Guide
2 ERD Commander 2003 Setup
2.1System Requirements
ERD Commander 2003 requires that the target system have a bootable CDROM, and one of the following operating systems:
•Windows NT 4
•Windows 2000
•Windows XP
•Windows Server 2003
Regardless of operating system, ERD Commander 2003 requires a minimum of 64MB of system memory and an x86 233MHz processor.
Note that ERD Commander 2003 also gives you access to the drives of Windows 95, 98 and Me systems, although many utilities, such as the password changer, Registry editor and Event Log viewer do not function when accessing installations of those operating systems.
The ERD Commander 2003 Boot CD-ROM Wizard runs on Windows 95, 98, Me, NT, 2000, XP and Server 2003.
|
Winternals Software |
Page 7 |

ERD Commander 2003
User’s Guide
2.2Booting with ERD Commander 2003
There are two delivery methods for ERD Commander 2003: as a Boot-CD Wizard and as a bootable CD-ROM. You receive the Boot CD-ROM Wizard as an executable file when you download ERD Commander 2003 after an online purchase; the version of ERD Commander 2003 that ships as physical media is a bootable image that also includes an installer for the Boot-CD Wizard.
Use the Boot CD-ROM Wizard to create a bootable CD-ROM ISO image. A CD-ROM ISO image is a file that represents the raw contents of a CD-ROM that you can burn onto a writable CD-ROM with most popular CD-ROM burning software. You will need several items in addition to successfully create a bootable CD-ROM from the ISO image the Boot CD-ROM Wizard creates:
•CD-ROM burner
•CDR or CDRW disk
•CD-ROM burning software that supports the formatting of CD-ROMs from CD-ROM ISO images
This section guides you through the use of the wizard to create a CD-ROM ISO image using the Boot CD-ROM Wizard.
|
Winternals Software |
Page 8 |
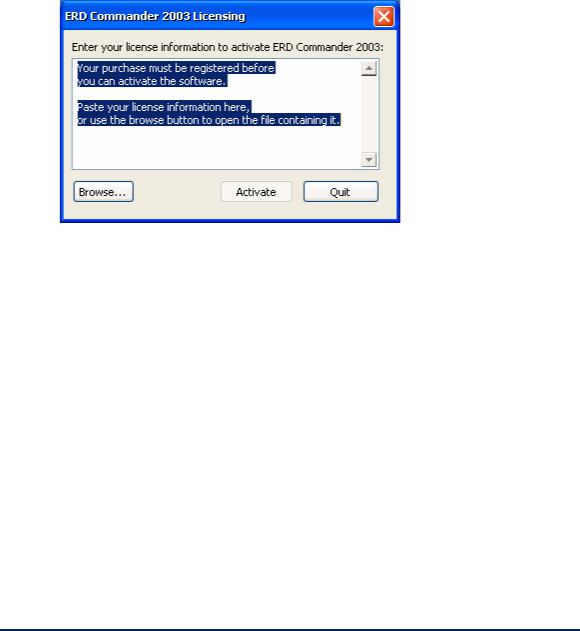
ERD Commander 2003
User’s Guide
2.3License
After you start the Boot CD-ROM Wizard you will be presented with a page that requests your licensing information. On-line purchasers receive the licensing information as an e-mail attachment that you can import into the Wizard. The Boot CD-ROM Wizard verifies the license information and embeds it into the ISO image so that, after you create a bootable CD-ROM from the image and start ERD Commander 2003 from the resultant CD-ROM, ERD Commander 2003 presents the licensing information when it starts.
|
Winternals Software |
Page 9 |
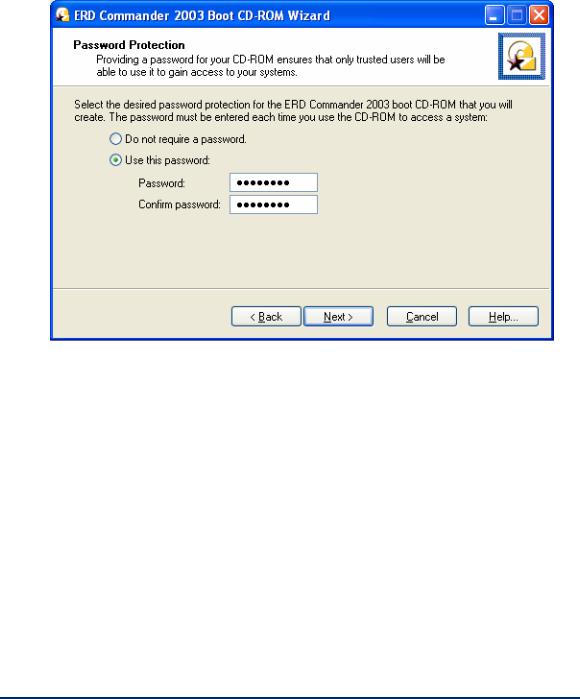
ERD Commander 2003
User’s Guide
2.4Password Protection
The Boot CD-ROM Wizard offers you the option to password protect the ERD Commander 2003 CD-ROM that you create. This is useful if you wish to restrict use of the ERD Commander 2003 boot CD-ROM to authorized individuals.
|
Winternals Software |
Page 10 |
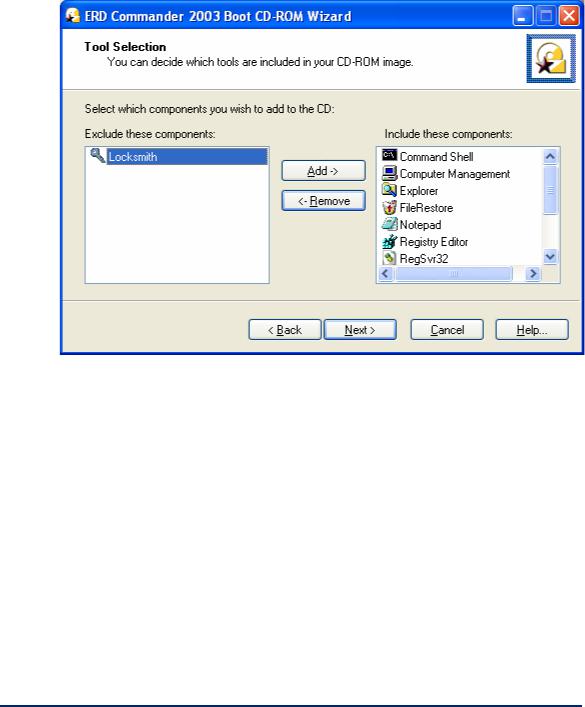
ERD Commander 2003
User’s Guide
2.5Selecting the Installed Applications
You can customize the set of tools included on the ERD Commander 2003 CD. For some deployments you may wish to restrict the power of an ERD Commander boot CD by omitting certain tools, for example. Tools that you omit are not included on that instance of the CD-ROM image.
|
Winternals Software |
Page 11 |
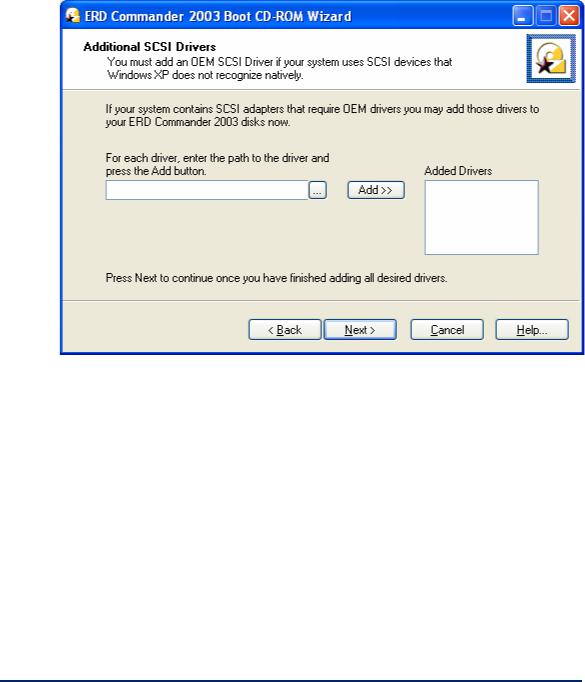
ERD Commander 2003
User’s Guide
2.6Adding OEM SCSI Drivers
If you work with systems that use SCSI adapters that Windows XP does not natively support (i.e., hardware that requires additional drivers to be added for Windows XP to use it) then you can add those OEM drivers to ERD Commander 2003. To add an OEM driver, simply enter the path to the driver (the driver file should end in .SYS) or browse to it, and click the Add button.
|
Winternals Software |
Page 12 |
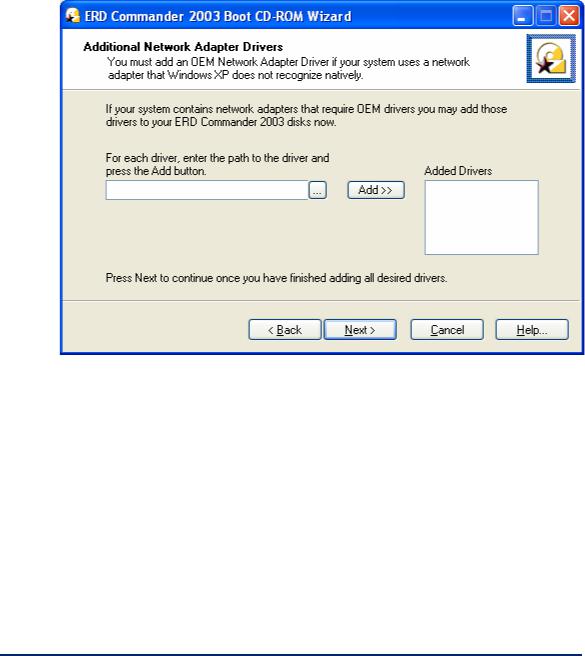
ERD Commander 2003
User’s Guide
2.7Adding OEM Network Drivers
If you work with systems that have network drivers that Windows XP does not natively support (i.e., hardware that requires additional drivers to be added for Windows XP to use it) then you can add those OEM drivers to ERD Commander 2003. To add an OEM driver, simply enter the path to the driver’s installation file (the installation file should end in .INF) or browse to it, and the Add button.
|
Winternals Software |
Page 13 |
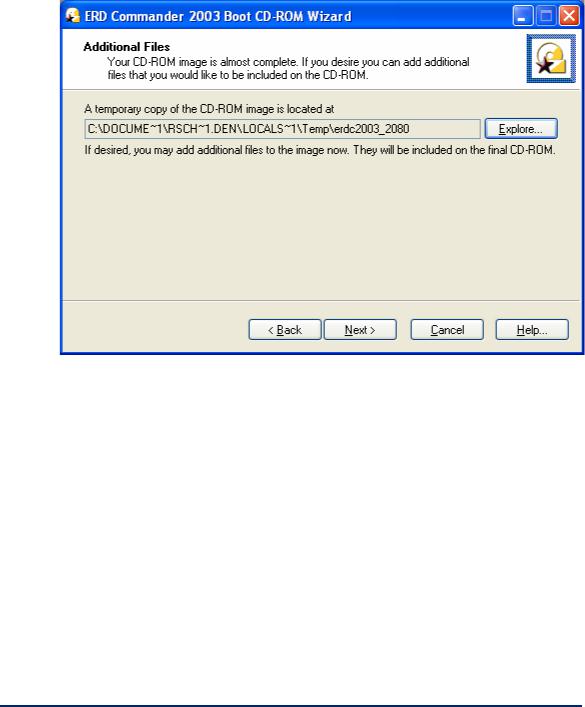
ERD Commander 2003
User’s Guide
2.8Adding Files to the CD-ROM Image
Before creating the final ISO image, ERD Commander 2003 gives you the opportunity to add your own files to the image. The Boot CD-ROM Wizard informs you of the location of the ERD Commander 2003 directory tree. Files you add to the tree will be present in the final CD-ROM image.
|
Winternals Software |
Page 14 |
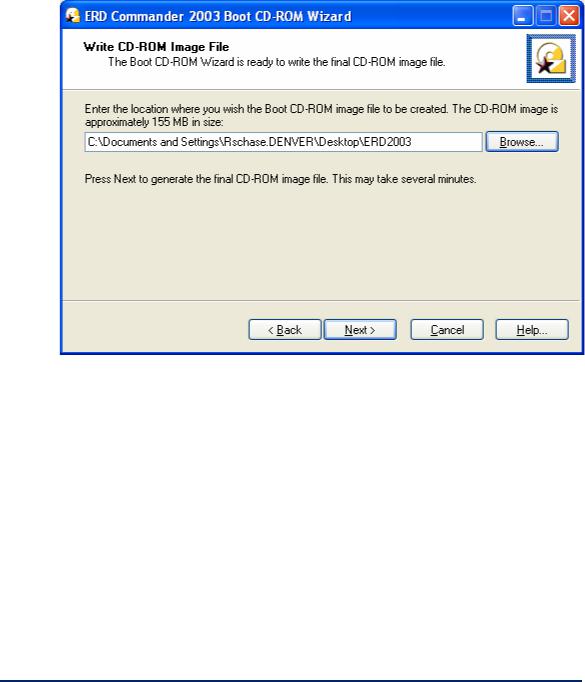
ERD Commander 2003
User’s Guide
2.9Image Location
The Boot CD-ROM Wizard’s final interactive step prompts you to specify the destination of the generated ISO image. The image requires approximately 150 MB of disk storage, and because most CD-ROM burning software requires ISO images to have a .iso file extension, the Boot CD-ROM Wizard also requires that extension.
|
Winternals Software |
Page 15 |

ERD Commander 2003
User’s Guide
2.10 Burning the ERD Commander 2003 CD-ROM
Most popular CD-ROM burning applications offer the option to write a CDROM from a CD-ROM ISO file. Check with your software’s documentation for information on how to do this. For additional tips, please check the Winternals Product Knowledge Base:
http://www.winternals.com/support/kbfiles/ISOtoCD.pdf
|
Winternals Software |
Page 16 |
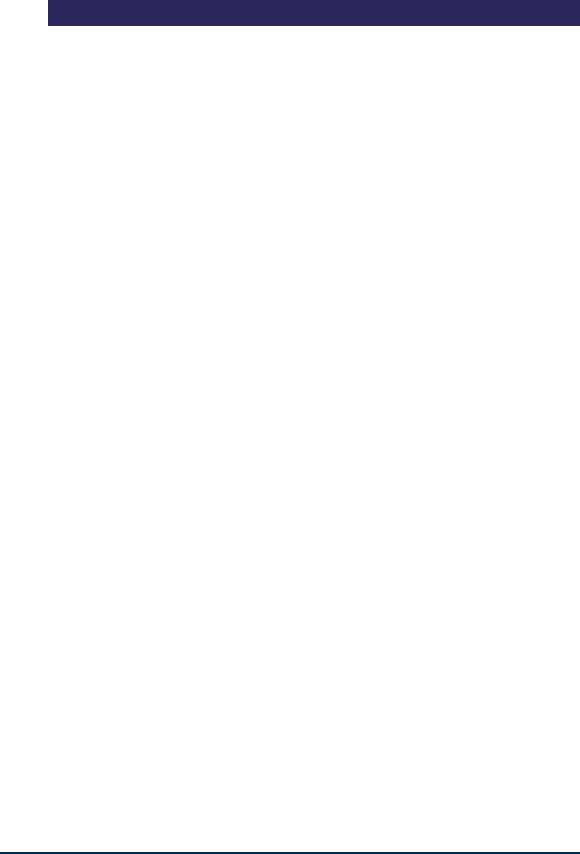
ERD Commander 2003
User’s Guide
3 Using ERD Commander 2003
Once ERD Commander 2003 boots, a stripped-down version of Windows XP will start and run the ERD Commander 2003 windowing environment. It’s important to keep in mind that, although this graphical environment looks like Windows and even has similar utilities, it is not Windows code and therefore behaves slightly differently. Also note that your end-user license agreement prohibits use of ERD Commander 2003 as a general-purpose operating system, and the environment is designed to reboot automatically 24 hours after starting.
NOTE: it is important that you do not remove the ERD Commander 2003 CDROM from the system while ERD Commander 2003 is running. Doing so could result in a lock-up of ERD Commander 2003, requiring a reboot.
The ERD Commander 2003 environment provides a number of powerful utilities that help you identify and repair problems that are preventing a system from booting. These include:
•Logon
•Windowing Shell
•System Information
•Explorer
•File Search
•FileRestore
•Command Prompt
•Chkdsk
•Regsvr32
•Notepad
•Regedit
|
Winternals Software |
Page 17 |

ERD Commander 2003
User’s Guide
•Service and Driver Manager
•Event Log Viewer
•TCP/IP Configuration
•Disk Management
•Locksmith
•File Sharing
•System Restore
•System Compare
•Disk Commander (available if ERD Commander 2003 is purchased as part of the Administrator’s Pak)
This section describes the functionality and use of each of these tools. In addition, you can execute Win32 applications other than those that are part of the ERD Commander 2003 environment.
|
Winternals Software |
Page 18 |

ERD Commander 2003
User’s Guide
3.1Logon
When ERD Commander 2003 boots it executes the Winternals Logon application. The first step performed by the Logon application is to start the networking services. These services assume that a DHCP server is present on your network and attempt to obtain an IP address. If your network uses static IP addresses rather than DHCP you can use the TCP/IP Configuration utility after logging in to specify a static IP address.
If the ERD Commander 2003 CD was generated by the Boot CD-ROM Wizard, the Logon application next displays the licensing information entered during execution of the wizard. Otherwise it will prompt you to enter ERD Commander 2003 license text or specify a file containing an ERD Commander 2003 license.
Next, the Logon application scans the system’s hard-disk volumes for Windows NT, 2000, XP, and Server 2003 installations. It displays the system root directory of located installations, the type of operating system installed, and service pack information. It also allows you to specify the language layout of your keyboard. The default language selection is the one specified by the operating system installation entered in the edit box of the Logon application.
|
Winternals Software |
Page 19 |
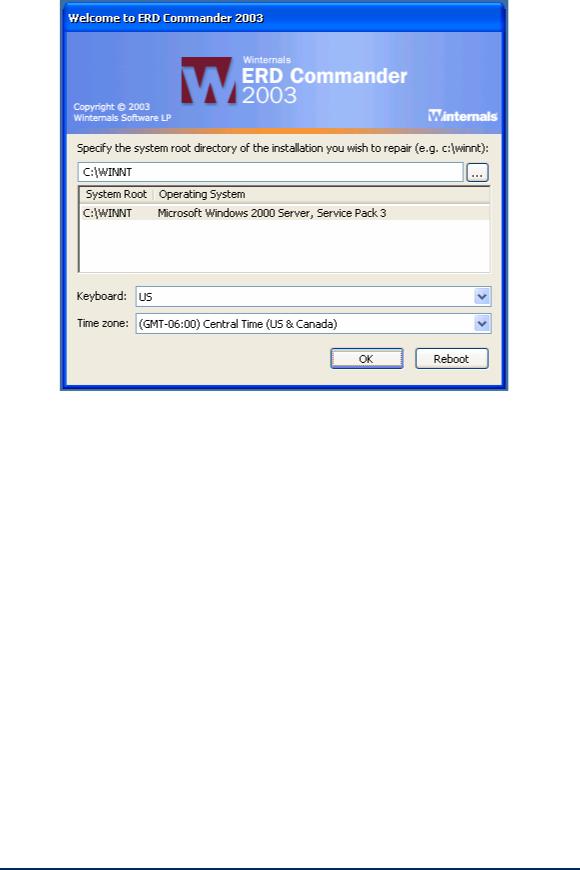
ERD Commander 2003
User’s Guide
If the system you wish to repair is not in the list or the operating system is displayed as «unknown», then some or all of the Registry hives for that installation are damaged, missing, or have restrictive permissions that do not allow the System account access. Registry hives are the Registry’s on-disk storage files and are stored under \SystemRoot\System32\Config (where SystemRoot is the system root directory of a Windows NT, 2000, XP, or Server 2003 installation).
Choose the installation you wish to repair from the list, by manually entering the system root path, or by browsing to the system root directory. When you make a selection the Logon application validates the SYSTEM, SOFTWARE, SAM and SECURITY Registry hives and notifies you if any of them are corrupt or missing. Note that in this event the corresponding portions of the Registry will be inaccessible by the Winternals Registry editor and other ERD Commander 2003 utilities also have limited functionality.
|
Winternals Software |
Page 20 |

ERD Commander 2003
User’s Guide
The Logon application allows you to choose a keyboard layout and time zone using the drop down controls. The default selections for keyboard layout and time zone are taken from the installation you have currently entered into the installation selection field if the Registry of that installation is accessible.
Clicking the OK button selects the specified installation and starts the ERD Commander 2003 Windowing Shell, described in the next section. After you have completed work on an installation and log off the Windowing Shell you return to this Logon dialog. Clicking the Reboot button performs a clean shutdown and reboot of the computer.
|
Winternals Software |
Page 21 |
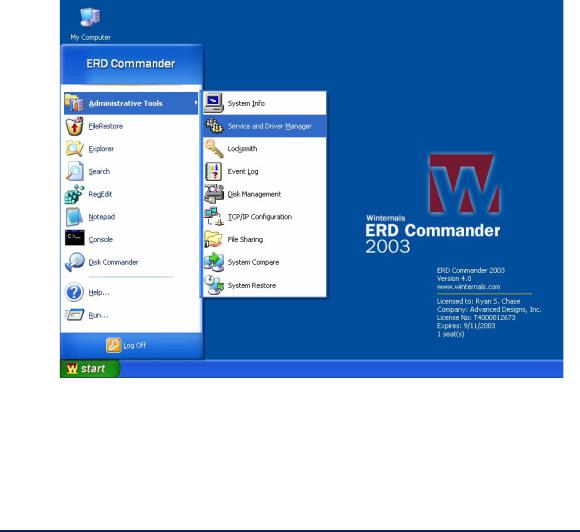
ERD Commander 2003
User’s Guide
3.2Windowing Shell
The ERD Commander 2003 Windowing Shell closely resembles Microsoft’s Explorer shell. It has a task bar, Start menu, and desktop shortcuts. However, you cannot move the Windowing Shell’s task bar, edit the items on the Start Menu, move or modify existing desktop shortcuts, or create new desktop shortcuts. The Windowing Shell provides the familiar desktop motif and allows you to easily access ERD Commander 2003 applications and manage multiple running applications with taskbar buttons.
NOTE: a limitation in the ERD Commander 2003 operating environment prevents concurrent execution of more than approximately 4 applications. ERD Commander 2003 will inform you when starting another application might exceed the limit.
|
Winternals Software |
Page 22 |
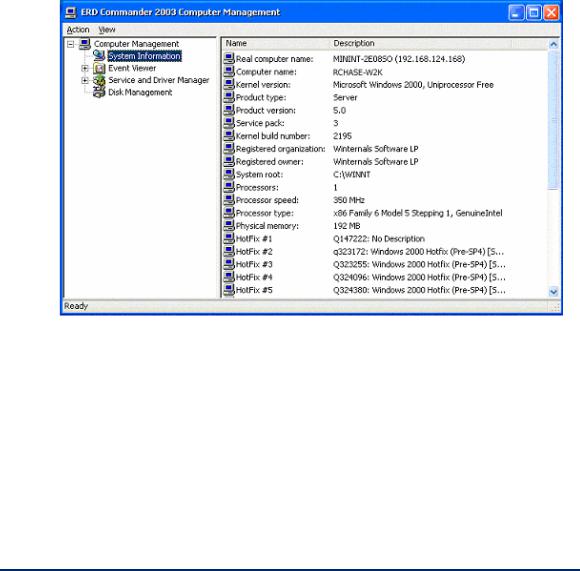
ERD Commander 2003
User’s Guide
3.3System Information
The ERD Commander 2003 System Information utility is accessed via the Administrative Tools folder of the Start menu. The utility reports extensive information about the system you are repairing, including the operating system version, service pack, hotfixes, registered owner and organization and more. It also displays the installation’s computer name as well as the computer name (listed as the «Real computer name») that ERD Commander 2003 randomly assigns while it is running. The value of the System root, which represents the root folder of the installation, can be useful to determine where key system files, such as service and driver files and Registry hives, reside.
|
Winternals Software |
Page 23 |

Источник
ERD Commander — это набор программ, работающих в среде WindowsPE. WinPE позволяет выполнить загрузку системы со съемного носителя, что дает возможность запустить компьютер даже в случае тотального повреждения файлов существующей на диске ОС, жизненно необходимых для ее старта. Являясь «почти настоящей» 32-битовой Windows, WinPE обеспечивает полный доступ к NTFS-томам, системному реестру, параметрам настройки и драйверам. Стандартный оконный интерфейс ERD Commander, сходный с привычным Рабочим столом, позволяет легко и эффективно использовать предлагаемые им инструменты.
Для изготовления диска, с которого можно запустить ERD Commander, загрузите установщик Diagnostics and Recovery Toolset. После установки необходимо записать на CD образ erd50.iso, который должен находится в папке %PROGRAMFILES%\Microsoft Diagnostics and Recovery Toolset.
Все программы, входящие в состав ERD Commander, разделены на три категории — административные средства, инструменты для работы с сетью и системные средства. Кроме того, присутствуют довольно стандартные программы — интерпретатор командной строки, Проводник, Поиск и Блокнот. Также в состав ERD входит Solution Wizard — небольшой мастер, с помощью диалоговых окон «подсказывающий», применение какого инструмента будет необходимо в той или иной ситуации.
Итак, для загрузки ERD Commander необходимо вставить компакт-диск с записанным образом в привод и средствами BIOS обеспечить выполнение с него загрузки системы. Начало загрузки напоминает старт установки Windows — так же, нажав клавишу F6, можно с дискеты загрузить необходимые для SCSI или RAID-устройств драйвера. Далее ERD попытается обнаружить и сконфигурировать сетевые интерфейсы системы. Если в сети работает DHCP-сервер, ERD производит запуск клиента DHCP, и найденным сетевым интерфейсам будут присвоены IP-адреса. Если DHCP-сервер не обнаружен, системе присваивается адрес 0.0.0.0. В любом случае, после загрузки ERD у вас есть возможность вручную настроить TCP/IP-параметры обнаруженных в системе сетевых карт. На следующем этапе загрузки, в случае обнаружения на диске ОС Windows, будет предложено выбрать ее системную папку.
Также в этом окне можно выбрать раскладку клавиатуры (кириллицы, к сожалению, в списке нет) и часовой пояс, в котором работает система. После загрузки мы увидим практически обычный вид рабочего стола Windows.
Давайте «прогуляемся» по программам, входящим в состав ERD. Щелкните кнопку Start, и наведите курсор мыши на группу Administrative Tools. Хотя в ней и присутствует шесть значков различных приложений, все они, за исключением редактора реестра, открываются в одной консоли, наподобие MMC-консоли Windows.
Первый компонент — информация о системе. Выводится имя компьютера, название, тип и версия ОС, номер сервис-пака (если установлен), расположение системной папки, тип, тактовая частота и количество процессоров, представленных в системе. Следует помнить, что при запуске ERD присваивает компьютеру случайное имя (как правило, вида MININT-XXXXXXX) — оно отображается в поле Real computer name.
В виде списка также перечисляются установленные в ОС пакеты исправлений (HotFix-ы) и даются их краткие описания. Следующим средством консоли идет просмотр событий. Здесь все выглядит точно так же, как и в обычных средствах администрирования Windows. Ниже расположен раздел Autoruns, содержащий автоматически запускаемые программы при старте операционной системы.
Он разделен на две ветви — программы, запускаемые системой, и программы, запуск которых инициируется входом пользователя в систему. Сначала указывается параметр, содержащий данные о необходимости запуска той или иной программы (на рисунке — это разделы реестра, они выделяются значком слева и серым цветом фона), ниже располагается список запускаемых программ. Сделав правый щелчок кнопкой мыши на названии программы, при помощи отрывающегося меню можно либо удалить программу из автозапуска (команда Delete, для выполнения необходимо будет подтвердить действие), либо открыть проводник, который автоматически перейдет к папке, содержащей данную программу (команда Explore…). Используя раздел Autoruns, вы сможете отключить запуск тех программ, которые вызывают сбой при загрузке ОС.
Ниже расположена ветвь Services and Drivers — незаменимый инструмент, если запуск системы невозможен из-за ошибок, связанных с системными службами или драйверами устройств.
Выбрав необходимый драйвер или службу, щелкните на нем правой кнопкой мыши. В открывшемся меню выберите команду Properties. Появится диалоговое окно, содержащее информацию об имени и описании драйвера/службы, расположение файла. Окно внизу окна позволяет установить тип запуска для драйвера/службы или отключить его. Последний инструмент в списке консоли — управление дисками.
Тоже практически ничем не отличается от аналогичного инструмента Windows. Позволяет форматировать диски, удалять разделы, делать их активными и назначать им буквы. Для этого в нижней панели необходимо выбрать раздел и сделать на нем щелчок правой клавишей мыши. Необходимые команды содержатся в открывшемся меню.
Оставшийся в разделе административных средств инструмент редактирования реестра также практически ничем не отличается от аналога в ОС Windows. Бросающееся в глаза отличие — лишь отсутствие ветви реестра HKEY_CURRENT_USER, в котором содержатся настройки текущего пользователя и настройки интерфейса ОС для него. Его отсутствие должно быть понятно — при запуске ERD не производится вход пользователя в систему, которая будет восстанавливаться с помощью ERD.
Продолжим обзор инструментов и перейдем к группе инструментов работы с сетью. Первым в списке идет File Sharing — «расшаривание файлов», а точнее — предоставление к ним общего доступа. Команда нужна, если вам необходимо сделать файлы восстанавливаемой системы доступными в сети. Это превратит восстанавливаемую систему в файловый сервер и позволит скопировать необходимые файлы с отказавшей системы. При запуске этого средства вам будет предложено ввести, а затем подтвердить пароль пользователя с правами администратора, который будет необходим для доступа к восстанавливаемой системе при сетевом подключении к ней. Необходимо понимать, что данный пароль не является паролем для любой из учетных записей Windows, которые существуют в восстанавливаемой системе. Этот пароль можно рассматривать как временный пароль администратора, под учетной записью которого производится запуск восстанавливаемой с помощью ERD Commander машины. После того, как машина будет перезагружена, этот пароль будет не действителен. Более того, как мы говорили выше, если компьютер будет загружен с помощью ERD, ему будет присвоено случайное имя вида MININT-XXXXXX.
Итак, ввели пароль, подтвердили его, нажали кнопку Start Sharing. Через некоторое время появится сообщение, что предоставление общего доступа запущено. Можно отправляться к другому компьютеру в сети и подключаться к восстанавливаемому, как к обычному сетевому ресурсу. Однако, я рекомендую немного задержаться и переписать на бумажку название компьютера (на рисунке выше — в зеленой рамке) и пароль, если он достаточно сложный — чтобы иметь их под рукой (MININT довольно легко запомнить, а вот следующие случайные знаки могут легко вылететь из головы — придется возвращаться и выяснять имя компьютера в консоли System Information).
Немного слов о том, как подключится к компьютеру в сети. Как известно, обратиться к компьютеру можно по его DNS (\\system.domain.com), NetBIOS (\\System), или TCP/IP(\\192.168.1.101) адресу. Использование DNS в случае запуска системы с помощью ERD будет довольно проблематично — вот как это примерно выглядит в Проводнике:
Довольно забавная группа «Нет данных»… Так что лучше использовать IP-адрес или имя системы. Для сетевого входа в систему необходимо будет указать пользователя Administrator и пароль, который был введен ранее на машине под управлением ERD Commander. Вы также можете использовать средства командной строки для сетевого доступа. Во встроенной справочной системе ERD Commander допущена досадная ошибка в описании использования команды net use для подключения к системе, на которой ERD предоставляет общий доступ к файлам — там в качестве имени пользователя указывается имя компьютера. Команда, вводимая на удаленном компьютере, на самом деле, должна выглядеть так:
net use \\minint-sd2r886n\ipc$ /user:administrator 12345
где minint-sd2r886n — это имя компьютера, к которому необходимо подключиться, а 12345 — пароль. При подключении к компьютеру, будут предоставлены права как на чтение, так и на запись.
Следующий инструмент — Map Network Drive. Можно сказать, что он выполняет обратную задачу — позволяет подключать к восстанавливаемой системе папки других компьютеров, находящихся в сети, в качестве сетевых дисков. Конечно, на удаленных компьютерах такие папки должны иметь соответствующие разрешения доступа.
Необходимо указать букву диска, в качестве которого будет подключена папка с правами доступа, ее расположение, и сведения об учетной записи, с помощью которой будет производиться подключение к ней. Для поиска папки с помощью проводника, нажмите кнопку Browse… .
Возможно, вы удивитесь, но вам будет предложено искать компьютеры вашей сети лишь в группе WORKGROUP. Поскольку не у всех это название совпадает с реальным именем группы или домена, сделаем следующее. Запустим в ERD Проводник, и сделаем щелчок мышью на значке Сетевого окружения.
Далее, выбираем в строке меню окна команду Tools > Add Domain. В открывшемся окне вводим имя рабочей группы или домена. Теперь будет осуществляться поиск компьютеров, входящих в указанную группу/домен. Так что проделаем еще раз все с начала (конечно же, вы можете, после прочтения, сразу указать домен/группу, но мы здесь описываем «пошаговые» действия)- Start>Networking Tools>Map Network Drive. Нажимаем кнопку Browse, выбираем необходимую папку (скорее всего, потребуется указать имя пользователя и пароль для подключения), щелкаем кнопку ОК. Указываем в полях раздела Connect As имя пользователя и пароль, еще раз щелкаем кнопку ОК. Теперь, открыв проводник, мы увидим подключенный сетевой диск.
Конфигурирование параметров TCP/IP выполняется с помощью средства TCP/IP Configuration.
Вы можете указать статический IP-адрес, маску подсети, шлюз, адреса DNS-серверов. В случае получения системой адреса с сервера DHCP указывается время получения и окончания аренды адреса.
Переходим, пожалуй, к самому интересному — группе System Tools. Первым в списке располагается Crash Analyzer. Этот инструмент предназначен для просмотра «отпечатков» оперативной памяти (дампов), создаваемых Windows в момент аварийного завершения работы. С его помощью можно определить причину, вызвавшую сбой системы. Однако, это не «вещь сама в себе» — для работы потребуется наличие в восстанавливаемой системе предварительно установленного пакета Debugging Tools for Windows и файлов символов (можно загрузить с сайта Microsoft). Впрочем, используя сетевые утилиты, можно скопировать нужный дамп на машину, где установлен этот пакет, и проанализировать его уже там.
Disk Commander — инструмент, позволяющий восстанавливать поврежденные или удаленные разделы, тома и файлы.
Disk Wipe выполняет совершенно обратную задачу, позволяя безопасно «затереть» все данные на жестком диске. Одной из возможностей уничтожения информации является алгоритм, соответствующий требованиям министерства обороны США (возможно, вы работаете на сверхсекретном предприятии — необходимо быть уверенным, что никакая часть информации не попадет в руки врагам).
Инструмент File Restore позволяет производить поиск удаленных файлов с помощью целого ряда параметров и последующего их восстановления.
Hotfix Uninstaller — средство отмены установки пакетов оперативных исправлений (hotfix), выпускаемых Microsoft. Если вы уверены, что сбой системы вызван установкой какого-либо из подобных пакетов, его можно удалить, выбрав из списка его название. Этот инструмент следует использовать лишь как крайнюю меру восстановления системы. Настоятельно рекомендуется выбирать за один проход только одно исправление или сервис-пак. Так же следует учесть, что в списке появятся лишь те обновления, которые имеют в своем составе средства автоматической деинсталляции.
В случае последующего успешного старта системы, необходимо будет окончательно удалить «следы» его установки, воспользовавшись апплетом Windows Установка и удаление программ.
Идем дальше. Любимая игрушка «кулхацкеров» — LockSmith. В переводе с английского — отмычка, да и функции — абсолютно те же. Позволяет переназначить пароль любого локального пользователя системы (вот для чего необходимо в BIOS’е запрещать загрузку со сменных носителей, а на сам BIOS ставить пароль; или физически исключать возможность загрузки со съемных устройств). Все, что потребуется — выбрать пользователя, ввести новый пароль для него и подтверждение. В случае, когда действительно необходимо сменить пароль локального пользователя, необходимо помнить, что будет утеряна следующая информация на диске:
- e-mail сообщения, зашифрованные с помощью публичного ключа пользователя
- Интернет-пароли, сохраненные на компьютере
- Файлы, зашифрованные пользователем, чей пароль будет переназначен
Чтобы избежать потери такой информации, предварительно в Windows необходимо создать дискету сброса паролей. Утилита позволяет произвести сброс паролей лишь на локальной машине, использование в сети не поддерживается (и правильно, а то что б было!..).
System File Repair позволяет сделать попытку восстановления системных файлов Windows. Если при старте ERD Commander не выбрана системная папка Windows или папка, в которую Windows производит кэширование библиотек dll была удалена, восстановление станет невозможным.
Последний в списке инструмент — System Restore Wizard. Он позволит вернуть систему в состояние, записанное системой ранее — одну из контрольных точек, которые создаются Windows автоматически (если эта функция не была отключена принудительно). Использование полностью аналогично восстановлению состояния системы средствами самой Windows. В календаре вы выбираете дату с существующей контрольной точкой (они выделяются жирным начертанием цифр), в списке справа указываете ее название и нажимаете кнопки Далее.
Думаю, использование интерпретатора командной строки, Проводника, Поиска и Блокнота не вызовет у вас вопросов — все точно так же, как и в обычной Windows.
Пожалуй, самым «слабым местом» ERD Commander является отсутствие встроенной поддержки кириллицы. Можно, конечно самостоятельно интегрировать ее в образ диска, с которого производится запуск ERD. Однако можно использовать различные ухищрения. Основная масса устанавливаемых экземпляров Windows — локализованные. Поэтому достаточно открыть, к примеру, папку C:\WINDOWS, найти файлы, содержащие кириллицу в названиях (стандартные файлы фоновых рисунков рабочего стола, например; слово Администратор легко «слепить» из названия папки Администрирование), выбрав команду Переименовать скопировать их названия в Блокнот, а затем уже сочетаниями Ctrl-C и Ctrl-V «формировать» необходимые слова и так же переносить их в нужные окна программ.
Как, все в нашей жизни, ERD Commander — это не набор волшебства, и в некоторых случаях, (например, наличие физических дефектов жесткого диска) возможно, даже его использование не поможет восстановить работоспособность вашей системы. Вопросы резервирования важной информации, которые неоднократно обсуждались на сайте, ничуть не становятся менее важными, это всегда необходимо помнить. Тем не менее, ERD является набором достаточно простых в использовании и при этом эффективных инструментов, которые позволяют справляться с большинством «аварийных» ситуаций. И уж наличие диска с ERD в «домашней аптечке» я считаю просто необходимым… Мало ли что может случиться.
Скачать ERD Commander
Скачать (Windows XP) Скачать (Windows 7)
