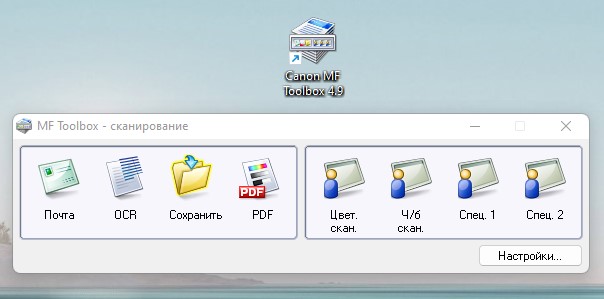Если вы не нашли нужный картридж, обратитесь к нам любым удобным способом.
Мы найдем подходящий вариант, даже если он не представлен на сайте.
Многофункциональные принтеры удобны тем, что на них можно не только печатать, но и сканировать. Сегодня отдельно
сканеры уже почти никто и не покупает. МФУ – это далеко не новинка, но многие из старых моделей прижились и по сей
день продаются и приносят пользу своим обладателям. Один из таких долгоиграющих принтеров – это Canon mf3010.
Расходники на Canon всегда пользуются спросом. Если вам требуются оригинальные картриджи Canon, проходите сюда. Здесь вы найдёте всё необходимое для техники
Canon.
Как правило, всё необходимое ПО для принтера идёт с ним вместе на диске. Однако, если устройство было куплено с рук,
или диск куда-то затерялся, то драйверы всегда можно скачать на официальном сайте производителя. Там нужно его
просто подобрать по модели принтера, операционной системе компьютера и её разрядности, и скачать.
Драйвер – это такая программа, которая связывает МФУ и компьютер, без этой связи ни печатать, ни сканировать не
получится. Установка этой программы обычно простая, методом «далее-> далее -> готово». Для надёжности и избегания
незначительных ошибок после установки драйвера принтер и компьютер перезагружаются.
Самый простой способ отсканировать документ на Canon mf3010 без печати – это обратиться к меню «Устройства и
принтеры», найти там нужный принтер, нажать правой кнопкой мыши, в появившемся контекстном меню выбрать «Начать
сканирование». Откроется программа сканирования, в которой можно настроить некоторые существенные параметры. В Win10
есть отличия в названиях пунктов, тут надо пройти по пути «Все параметры» -> «Устройства» -> «Принтеры и сканеры» ->
«Управление» -> «Начать сканирование».
Кнопка Scan или «Скан.» есть и на самом устройстве, но она приводит к немедленной распечатке листа, что требуется
далеко не всегда. Особенно, если на дисплее принтера выскакивают ошибки типа Е3 или Е5, неисправности с картриджем.
Отсканировать документ с принтера Canon mf3010 можно даже через Paint. В меню «Файл» среди прочих функций есть пункт
«Со сканера или камеры». Он открывает мастера настройки сканируемого изображения. Можно, например, выбрать цветное
оно будет или чёрно-белое. По нажатию кнопки «Сканировать» изображение появится в рабочей области Paint, где его
можно править и сохранять на компьютер.
Полезными программами для сканирования через принтер Canon mf3010 могут стать PaperScan Free и MF Toolbax.
Возможно вам будет интересно
На чтение 7 мин Просмотров 17.6к. Опубликовано
Содержание
- Как установить и настроить принтер Canon i-SENSYS MF3010 самостоятельно
- Подключение МФУ
- Установка драйвера
- Инструкция по установке принтера без диска
- Настройка МФУ
- Практическое использование МФУ
Если вы являетесь счастливым обладателем принтера Canon i-SENSYS MF3010, вам следует побеспокоиться о его правильном подключении к ПК, а также о корректной установке соответствующих драйверов. Без совершения таких манипуляций, к сожалению, ваше МФУ не сможет вас порадовать качественной работой.
Как установить и настроить принтер Canon i-SENSYS MF3010 самостоятельно
Хорошо, когда приобретает Canon i-SENSYS MF3010 опытный пользователь. Ему будет совершенно несложно самостоятельно разобраться во всех нюансах, которые возникают при работе с многофункциональными устройствами. Иное дело, когда установить принтер Canon i-SENSYS MF3010 необходимо новичку, не ориентирующемуся ни в одном техническом вопросе, связанном с таким устройством.
Рекомендуем таким новичкам тщательно ознакомиться с инструкцией, которая обязательно имеется в комплекте, если Canon i-SENSYS MF3010 приобретается в торговом заведении.
Если же вам предложили приобрести МФУ с рук по заманчивой стоимости, не тревожьтесь, если после приобретения вы не обнаружили такого важного для вас руководства пользователя. Мы поможем вам сориентироваться в действиях, связанных с установкой и настройкой МФУ, после которых принтер сможет вас порадовать качественной работой.
Подключение МФУ
Если вы приобрели МФУ Canon i-SENSYS MF3010, для его корректной работы важно выполнить изначально два основных требования:
- корректно установить драйверы;
- установить заправленный картридж.
Игнорировать установку драйвера для МФУ нельзя, поскольку драйвер представляет собой специальную программу, которая позволяет управлять устройством, отправлять задания на печать. Соответственно, каждый принтер сопровождается своим конкретным драйвером. В противном случае, устанавливая неподходящий драйвер, невозможно будет обеспечить связь компьютера с принтером.
Установка драйвера
Итак, понимая, что драйвер является наиважнейшим инструментом, позволяющим обеспечить уверенную связь ПК с МФУ, перво-наперво после приобретения устройства пользователь должен установить эту специальную программу.
Чаще всего драйвер имеется в комплекте, поэтому достаточно пересмотреть содержание упаковки, найти в ней хранящийся диск. В очень редких случаях принтер может реализовываться в торговых заведениях без такого диска. Однако в этих случаях производитель не забывает о своих клиентах, он выставляет на своём официальном сайте соответствующие драйверы. А также драйверы можно найти и скачать и из других источников в интернете.
Перед непосредственной закачкой инсталляционных файлов рекомендуется возобновить в своей памяти информацию относительно того, какая операционная система установлена на ПК. В момент выбора будут предложены пользователям несколько вариантов архивов для скачивания, подходящих:
- для Windows 7 или Windows 8;
- 32 или 64-битной системы.
При посещении некоторых ресурсов вам будет всего лишь достаточно ввести модель принтера, а встроенные плагины автоматически определят вашу операционную систему и её разрядность. После этого сразу же предложат вам файл для закачки.
Чаще всего драйверы скачиваются в архиве, поэтому перед их дальнейшим использованием, сначала разархивируйте архив.
Теперь отсоедините свой принтер от компьютера, зайдите в папку, в которую вы разархивировали драйвер. В этой папке вы найдёте файл Setup с расширением .exe. Именно по этому файлу кликните двойным щелчком, чтобы активировать его и запустить процесс установки. Теперь на экране возникнет окно мастера установки. Собственно говоря, следует подчиниться рекомендациям этого мастера, выполнять всё, что он просит и нажимать кнопку «Далее».
Когда мастер приблизится к завершающему этапу установки, он обязательно укажет пользователю на подключение вашего устройства к ПК. Подсоедините принтер к компьютеру при помощи USB-кабеля. На этом установка драйверов завершается, соответственно, принтер будет готов к выполнению задач.
Иногда может потребоваться перезагрузка операционной системы, чтобы все изменения вступили в силу. Если такое требование поступило, не ленитесь, перезагрузите свой компьютер.
Инструкция по установке принтера без диска
Если отсутствует в комплекте диск с драйверами для МФУ Canon i-SENSYS MF3010, новички не знают, как установить принтер, поэтому начинают теряться в догадках. На самом деле, принтер можно установить даже при отсутствии драйверов, при этом не нужно предварительно проводить поиск и заранее их скачивать.
Чтобы воспользоваться таким способом установки МФУ, первоначально подключите принтер к компьютеру. После этого кликните по пункту «Пуск», с правой стороны вы обнаружите строку «Устройства и принтеры». Такую же строку можно обнаружить, зайдя в «Панель управления».
В открывшемся окне «Устройства и принтеры», вы легко обнаружите кнопку «Добавление устройства», кликните по ней. Далее, мастер установки определит все принтеры, которые он готов будет подключить. Вам остаётся кликнуть по тому принтеру, который вы в настоящий момент стремитесь подключить.
После выполнения таких действий откроется новое окно, в котором будет предложено установить драйверы с диска или продолжить их автоматическую установку. Конечно же, вы должны нажать на кнопку «Далее», мастер самостоятельно в таком случае найдёт нужные драйверы и осуществит их инсталляцию.
Настройка МФУ
После успешной инсталляции драйверов ваш принтер готов к работе. Теперь можно на нём осуществлять печать, сканирование, создавать копии. Если у вас пока что отсутствует практический опыт работы с МФУ, вы ещё не умеете сканировать, тогда вам полезно ознакомиться с инструкцией Canon i-SENSYS MF3010, указывающей, как сканировать любые документы.
Акцентируем внимание на том, какие изменения в настройки можно вносить, чтобы обеспечить максимальный результат.
Практическое использование МФУ
После того как ваш принтер будет готов к работе, можно осуществить печать пробной страницы. А также можно вывести на печать любой созданный вами ранее документ. Правильно настроенный принтер безукоризненно выполнит все обозначенные вами задачи.
Вы также можете не сразу отправлять документ на печать, а первоначально зайти в «Свойства» устройства. В этом окне вы можете изменить заводские настройки, сориентировать МФУ на выполнение действий, которые вам важны в конкретный момент:
- печать нескольких копий одновременно;
- печать не всего документа, а отдельного фрагмента или определённых страниц;
- выбор определённого формата листа;
- выбор иной ориентации страницы;
- выставление различного уровня качества печати.
Если печатать всё-таки умеет большинство пользователей, то сканировать ранее приходилось не всем. По этой причине изначально при возникновении необходимости осуществить сканирование документов у некоторых пользователей возникает ступор. Они не понимают, как осуществляются такие действия.
На самом деле процесс сканирования несложен, достаточно ознакомиться с нашими рекомендациями или соответствующим разделом руководства для пользователя.
Итак, если для вас важно начать сканировать документы, зайдите в «Пуск», перейдите в уже знакомый пункт меню «Устройства и принтеры». После того как откроется основное окно, вы обнаружите в нём перечисленные принтеры, которые готовы к работе, выберите своё МФУ, кликните по нему один раз, чтобы оно выделилось. Теперь чуть ниже адресной строки вы увидите панель меню с указанием нескольких параметров.
Вам нужно найти параметр «Начать сканирование», кликните по нему, и автоматический процесс запустится. Появится ещё одно окно, в котором вы, как пользователь, можете внести некоторые изменения. Однако такие изменения первоначально, на начальных ознакомительных этапах, вносить не нужно. Нажимайте на кнопку внизу «Сканировать», и устройство выполнит установленные вами перед ним задачи.
Как видите, процесс сканирования тоже несложен. Копировать документы ещё проще, достаточно поместить документ, закрыть верхнюю крышку и нажать на соответствующую кнопку, расположенную на корпусе самого МФУ.
Найти такую кнопку будет просто, поскольку она сопровождается значком, в котором изображены две копии документа, а также ниже этого значка имеется соответствующее название.
Кроме этого, проблема может возникать на фоне вирусного вмешательства. Вирусы часто оставляют после себя негативные следы, в том числе серьёзно повреждают драйверы. В этом случае придётся осуществить повторную установку драйверов, чтобы восстановить нормальное функционирование многофункционального устройства.

Описание процедуры сканирования документов на компьютер для МФУ Canon MF 3010
Данная модель является очень удачной и популярной версией МФУ от Canon. Но проблемы со сканированием наблюдаются у большого количества пользователей. Все из-за того, что вместе с драйверами не устанавливается программа для сканирования, которая у многих других производителей выносится автоматически прямо на рабочий стол.
Порядок действий
Первым делом нужно проверить установлены ли драйверы сканера. Для этого открываем диспетчер устройств и смотрим, чтобы в разделе “Устройства обработки изображений” присутствовал Canon MF3010. Делать это нужно, когда сам МФУ включен и соединен с компьютером кабелем.
Драйвер установлен
При его отсутствии – скачиваем драйвер и устанавливаем. Вот ссылка на официальный сайт поддержки.
Драйвер не установлен
Далее устанавливаем программу для сканирования. Она такая же, как и для MF4410. Называется Canon MF Toolbox. По этой ссылке скачиваем ее и устанавливаем. По итогу на рабочем столе появится ярлык.
Программа для сканирования
При помощи Canon MF Toolbox вы без проблем сможете выполнить сканирование как в обычный файл изображения, так и в PDF.
Инструкция как сканировать на принтере Canon MF3010
Если вы являетесь счастливым обладателем принтера Canon i-SENSYS MF3010, вам следует побеспокоиться о его правильном подключении к ПК, а также о корректной установке соответствующих драйверов. Без совершения таких манипуляций, к сожалению, ваше МФУ не сможет вас порадовать качественной работой.
Как установить и настроить принтер Canon i-SENSYS MF3010 самостоятельно
Хорошо, когда приобретает Canon i-SENSYS MF3010 опытный пользователь. Ему будет совершенно несложно самостоятельно разобраться во всех нюансах, которые возникают при работе с многофункциональными устройствами. Иное дело, когда установить принтер Canon i-SENSYS MF3010 необходимо новичку, не ориентирующемуся ни в одном техническом вопросе, связанном с таким устройством.
Рекомендуем таким новичкам тщательно ознакомиться с инструкцией, которая обязательно имеется в комплекте, если Canon i-SENSYS MF3010 приобретается в торговом заведении.
Если же вам предложили приобрести МФУ с рук по заманчивой стоимости, не тревожьтесь, если после приобретения вы не обнаружили такого важного для вас руководства пользователя. Мы поможем вам сориентироваться в действиях, связанных с установкой и настройкой МФУ, после которых принтер сможет вас порадовать качественной работой.
Подключение МФУ
Если вы приобрели МФУ Canon i-SENSYS MF3010, для его корректной работы важно выполнить изначально два основных требования:
- корректно установить драйверы;
- установить заправленный картридж.
Игнорировать установку драйвера для МФУ нельзя, поскольку драйвер представляет собой специальную программу, которая позволяет управлять устройством, отправлять задания на печать. Соответственно, каждый принтер сопровождается своим конкретным драйвером. В противном случае, устанавливая неподходящий драйвер, невозможно будет обеспечить связь компьютера с принтером.
Установка драйвера
Итак, понимая, что драйвер является наиважнейшим инструментом, позволяющим обеспечить уверенную связь ПК с МФУ, перво-наперво после приобретения устройства пользователь должен установить эту специальную программу.
Чаще всего драйвер имеется в комплекте, поэтому достаточно пересмотреть содержание упаковки, найти в ней хранящийся диск. В очень редких случаях принтер может реализовываться в торговых заведениях без такого диска. Однако в этих случаях производитель не забывает о своих клиентах, он выставляет на своём официальном сайте соответствующие драйверы. А также драйверы можно найти и скачать и из других источников в интернете.
Перед непосредственной закачкой инсталляционных файлов рекомендуется возобновить в своей памяти информацию относительно того, какая операционная система установлена на ПК. В момент выбора будут предложены пользователям несколько вариантов архивов для скачивания, подходящих:
- для Windows 7 или Windows 8;
- 32 или 64-битной системы.
При посещении некоторых ресурсов вам будет всего лишь достаточно ввести модель принтера, а встроенные плагины автоматически определят вашу операционную систему и её разрядность. После этого сразу же предложат вам файл для закачки.
Чаще всего драйверы скачиваются в архиве, поэтому перед их дальнейшим использованием, сначала разархивируйте архив.
Теперь отсоедините свой принтер от компьютера, зайдите в папку, в которую вы разархивировали драйвер. В этой папке вы найдёте файл Setup с расширением .exe. Именно по этому файлу кликните двойным щелчком, чтобы активировать его и запустить процесс установки. Теперь на экране возникнет окно мастера установки. Собственно говоря, следует подчиниться рекомендациям этого мастера, выполнять всё, что он просит и нажимать кнопку «Далее».
Когда мастер приблизится к завершающему этапу установки, он обязательно укажет пользователю на подключение вашего устройства к ПК. Подсоедините принтер к компьютеру при помощи USB-кабеля. На этом установка драйверов завершается, соответственно, принтер будет готов к выполнению задач.
Иногда может потребоваться перезагрузка операционной системы, чтобы все изменения вступили в силу. Если такое требование поступило, не ленитесь, перезагрузите свой компьютер.
Инструкция по установке принтера без диска
Если отсутствует в комплекте диск с драйверами для МФУ Canon i-SENSYS MF3010, новички не знают, как установить принтер, поэтому начинают теряться в догадках. На самом деле, принтер можно установить даже при отсутствии драйверов, при этом не нужно предварительно проводить поиск и заранее их скачивать.
Чтобы воспользоваться таким способом установки МФУ, первоначально подключите принтер к компьютеру. После этого кликните по пункту «Пуск», с правой стороны вы обнаружите строку «Устройства и принтеры». Такую же строку можно обнаружить, зайдя в «Панель управления».
В открывшемся окне «Устройства и принтеры», вы легко обнаружите кнопку «Добавление устройства», кликните по ней. Далее, мастер установки определит все принтеры, которые он готов будет подключить. Вам остаётся кликнуть по тому принтеру, который вы в настоящий момент стремитесь подключить.
После выполнения таких действий откроется новое окно, в котором будет предложено установить драйверы с диска или продолжить их автоматическую установку. Конечно же, вы должны нажать на кнопку «Далее», мастер самостоятельно в таком случае найдёт нужные драйверы и осуществит их инсталляцию.
Настройка МФУ
После успешной инсталляции драйверов ваш принтер готов к работе. Теперь можно на нём осуществлять печать, сканирование, создавать копии. Если у вас пока что отсутствует практический опыт работы с МФУ, вы ещё не умеете сканировать, тогда вам полезно ознакомиться с инструкцией Canon i-SENSYS MF3010, указывающей, как сканировать любые документы.
Акцентируем внимание на том, какие изменения в настройки можно вносить, чтобы обеспечить максимальный результат.
Практическое использование МФУ
После того как ваш принтер будет готов к работе, можно осуществить печать пробной страницы. А также можно вывести на печать любой созданный вами ранее документ. Правильно настроенный принтер безукоризненно выполнит все обозначенные вами задачи.
Вы также можете не сразу отправлять документ на печать, а первоначально зайти в «Свойства» устройства. В этом окне вы можете изменить заводские настройки, сориентировать МФУ на выполнение действий, которые вам важны в конкретный момент:
- печать нескольких копий одновременно;
- печать не всего документа, а отдельного фрагмента или определённых страниц;
- выбор определённого формата листа;
- выбор иной ориентации страницы;
- выставление различного уровня качества печати.
Если печатать всё-таки умеет большинство пользователей, то сканировать ранее приходилось не всем. По этой причине изначально при возникновении необходимости осуществить сканирование документов у некоторых пользователей возникает ступор. Они не понимают, как осуществляются такие действия.
На самом деле процесс сканирования несложен, достаточно ознакомиться с нашими рекомендациями или соответствующим разделом руководства для пользователя.
Итак, если для вас важно начать сканировать документы, зайдите в «Пуск», перейдите в уже знакомый пункт меню «Устройства и принтеры». После того как откроется основное окно, вы обнаружите в нём перечисленные принтеры, которые готовы к работе, выберите своё МФУ, кликните по нему один раз, чтобы оно выделилось. Теперь чуть ниже адресной строки вы увидите панель меню с указанием нескольких параметров.
Вам нужно найти параметр «Начать сканирование», кликните по нему, и автоматический процесс запустится. Появится ещё одно окно, в котором вы, как пользователь, можете внести некоторые изменения. Однако такие изменения первоначально, на начальных ознакомительных этапах, вносить не нужно. Нажимайте на кнопку внизу «Сканировать», и устройство выполнит установленные вами перед ним задачи.
Как видите, процесс сканирования тоже несложен. Копировать документы ещё проще, достаточно поместить документ, закрыть верхнюю крышку и нажать на соответствующую кнопку, расположенную на корпусе самого МФУ.
Найти такую кнопку будет просто, поскольку она сопровождается значком, в котором изображены две копии документа, а также ниже этого значка имеется соответствующее название.
Кроме этого, проблема может возникать на фоне вирусного вмешательства. Вирусы часто оставляют после себя негативные следы, в том числе серьёзно повреждают драйверы. В этом случае придётся осуществить повторную установку драйверов, чтобы восстановить нормальное функционирование многофункционального устройства.
I sensys mf3010 как сканировать
Чтобы отсканировать нужный документ, зайдите в меню «Пуск», дальше «Устройства и принтеры». В открывшемся окошке вы увидите доступные (подключенные) устройства, из списка выберите нужное МФУ Сanon mf3010 и кликните по нему мышкой.
Кликаем по иконке принтера правой кнопкой мышки и выбираем «Начать сканирование«. В открывшемся окошке задаем необходимые параметры, жмем «Просмотр и если нас все устраивает — нажимаем «Сканировать. В 3-ем видео слева показан этот вариант на примере МФУ Canon.
Как подключить принтер Кэнон МФ 3010?
Подключите принтер или МФУ к компьютеру через кабель USB. Зайдите в меню компьютера, нажав кнопку «Пуск». Откройте «Панель управления». Выберете раздел «Устройства и принтеры» или «Печатающие устройства» (в зависимости от операционной системы).
Как отсканировать документ на компьютер с принтера?
- Заходим в «Пуск» в поиску находим Paint и запускаем родимого;
- В программе ищем меню «Файл» в верхнем левом углу (листик с полосочками);
- Находим в нем пункт «Со сканера или камеры»;
- Выбираем тип изображения (ЧБ, цветное) в отрывшемся мастере;
- Жмем кнопку «Сканировать»;
Как сканировать на принтере Canon, включить, настроить и пользоваться сканером
DPI — разрешение или количество точек на дюйм. Чем больше — тем качество изображения выше, тем выше его разрешение (количество пикселей по длине и ширине) и тем больше будет «весить, занимать места файл на диске вашего компьютера. Чем выше вы установите разрешение, тем дольше принтер будет обрабатывать или сканировать документ.
100-200 dpi — если нужно быстро и вы не будете распознавать документы.
300-400 dpi — подойдет если вам нужно распознать текст.
500-600 dpi — если нужны мельчайшие детали документа.
С разрешением 600 dpi отец сканирует старые семейные фотографии, которые ему удается достать. Там нужно максимальное разрешение ибо качество фото 20-30-40 годов — «не очень.
Мне удобно сканировать в разрешении 300 dpi. Качество фото получается хорошее и текст при необходимости можно распознать.
Тут есть еще один нюанс. Разрешение сканированного файла вы всегда сможете снизить в том же графическом редакторе Paint. А вот повысить разрешение уже не удастся. Придется сканировать заново.
Если вы не можете найти, куда сохранили отсканированный документ, попробуйте поискать в папке «Сканированные документы». Когда вы устанавливаете программное обеспечение для принтера, оно может создать папку «Сканированные документы» на вашем компьютере.
Зайдите на наш сайт, чтобы прочитать инструкцию к вашему принтеру, если вы не можете найти брошюру дома, и инструкции о том, как пользоваться сканером Canon. Найдите на сайте модель вашего принтера и прочитайте Обзор устройства и его Технические характеристики. Если хотите, то можете загрузить нужную информацию на ваш компьютер.
Вы можете также использовать другие приложения на вашем компьютере, чтобы понять, как сканировать документ на компьютер через сканер Canon.. Попробуйте программы редактирования графических изображений или Preview на Mac. Выберите действие «Импортировать из сканера» и далее следуйте последовательности действий, описанной выше.
Как сканировать документы на принтере?
- Включите устройство, дождитесь запуска. .
- Поднимите крышку принтера. .
- Перейдите в «Устройства и принтеры». .
- Найдите нужный принтер, нажмите на него правой кнопкой мыши и выберите пункт «Начать сканирование». .
- Задайте параметры сканирования.
- Откройте приложение «Google Диск» .
- Нажмите на значок «Добавить» в правом нижнем углу экрана.
- Выберите «Сканировать» .
- Сделайте фото документа. .
- Чтобы завершить сканирование и сохранить документ, нажмите на значок «Готово» .
Как отсканировать документ на принтере в пдф?
Сканирование бумажного документа в PDF с использованием предустановок (Windows)
- Выберите Инструменты > Создать PDF > Сканер > предустановки документа. …
- Нажмите Сканировать.
Как включить сканер Canon mf3010: руководство пользователя
Многофункциональные принтеры удобны тем, что на них можно не только печатать, но и сканировать. Сегодня отдельно
сканеры уже почти никто и не покупает. МФУ – это далеко не новинка, но многие из старых моделей прижились и по сей
день продаются и приносят пользу своим обладателям. Один из таких долгоиграющих принтеров – это Canon mf3010.
Расходники на Canon всегда пользуются спросом. Если вам требуются оригинальные картриджи Canon, проходите сюда. Здесь вы найдёте всё необходимое для техники
Canon.
Как правило, всё необходимое ПО для принтера идёт с ним вместе на диске. Однако, если устройство было куплено с рук,
или диск куда-то затерялся, то драйверы всегда можно скачать на официальном сайте производителя. Там нужно его
просто подобрать по модели принтера, операционной системе компьютера и её разрядности, и скачать.
Драйвер – это такая программа, которая связывает МФУ и компьютер, без этой связи ни печатать, ни сканировать не
получится. Установка этой программы обычно простая, методом «далее-> далее -> готово». Для надёжности и избегания
незначительных ошибок после установки драйвера принтер и компьютер перезагружаются.
Самый простой способ отсканировать документ на Canon mf3010 без печати – это обратиться к меню «Устройства и
принтеры», найти там нужный принтер, нажать правой кнопкой мыши, в появившемся контекстном меню выбрать «Начать
сканирование». Откроется программа сканирования, в которой можно настроить некоторые существенные параметры. В Win10
есть отличия в названиях пунктов, тут надо пройти по пути «Все параметры» -> «Устройства» -> «Принтеры и сканеры» ->
«Управление» -> «Начать сканирование».
Кнопка Scan или «Скан.» есть и на самом устройстве, но она приводит к немедленной распечатке листа, что требуется
далеко не всегда. Особенно, если на дисплее принтера выскакивают ошибки типа Е3 или Е5, неисправности с картриджем.
Отсканировать документ с принтера Canon mf3010 можно даже через Paint. В меню «Файл» среди прочих функций есть пункт
«Со сканера или камеры». Он открывает мастера настройки сканируемого изображения. Можно, например, выбрать цветное
оно будет или чёрно-белое. По нажатию кнопки «Сканировать» изображение появится в рабочей области Paint, где его
можно править и сохранять на компьютер.
Полезными программами для сканирования через принтер Canon mf3010 могут стать PaperScan Free и MF Toolbax.
Canon i sensys mf3010 как сканировать
Современные модели принтеров Сanon выполняют несколько функций, в том числе и сканирование документов. В этой статье мы подробно расскажем, как сканировать через принтер canon (+mf3010), а также как установить драйвер устройства.
Все необходимое программное обеспечение для принтера идет с ним в комплекте – в виде диска. Если же вы купили Сanon не в специализированном магазине, а с рук, и установочного диска при нем не оказалось, тогда советуем воспользоваться интернетом – скачать драйвера на официальном сайте компании-производителя или найти их в специальном приложении driverplus.ru. Вам необходимо знать модель принтера и указать вид операционной системы и ее разрядность.
Драйвер помогает вашему компьютеру «видеть» подключенное МФУ, поэтому без него выполнять сканирование не получится. Инструкция по установке драйвера прилагается, и следуя ей вы сможете самостоятельно выполнить установку программы.
После того, как вы установите драйвер, принтер будет готов к работе и выполнению задач по копированию, печати и сканированию документов. Может быть потребуется перезагрузить систему, чтобы внесенные изменения активировались.
Если МФУ отказывается выполнять свои функции, тогда стоит проверить качество подключения устройства к компьютеру. Быть может проблема кроется в отхождении кабеля-USB. Причина также может заключаться в вирусном заражении вашей техники. в этом случае придется выполнить повторную установку драйверов.
Как отсканировать документ на компьютер с принтера Canon?
Кликаем по иконке принтера правой кнопкой мышки и выбираем «Начать сканирование«. В открывшемся окошке задаем необходимые параметры, жмем «Просмотр и если нас все устраивает — нажимаем «Сканировать.
Зайти по пути «Панель управленияОборудование и звукУстройства и принтеры». Кликаем по иконке принтера правой кнопкой мышки и выбираем «Начать сканирование«. В открывшемся окошке задаем необходимые параметры, жмем «Просмотр» и если нас все устраивает — нажимаем «Сканировать».
Canon i-SENSYS MF3010
Данная инструкция на русском языке предназначена для МФУ Canon i-SENSYS MF3010, описывает принцип работы и основные моменты эксплуатации устройства.
Производитель настойчиво рекомендует перед включением МФУ внимательно изучить настоящую инструкцию.
Инструкция для МФУ представлена в формате PDF. Все современные браузеры уже поддерживают данный формат и сложностей с открытием файла возникнуть не должно.
Но если открыть инструкцию все же не удается, то необходимо установить на компьютер программу для чтения PDF файлов, например, Acrobat Reader. Если у вас возникли сложности с открытием инструкции на смартфоне под управлением Android, нужно установить, например, Adobe Acrobat Reader.
Как можно сделать скан?
- Откройте приложение «Google Диск» .
- Нажмите на значок «Добавить» в правом нижнем углу экрана.
- Выберите «Сканировать» .
- Сделайте фото документа. .
- Чтобы завершить сканирование и сохранить документ, нажмите на значок «Готово» .
- Включите устройство, дождитесь запуска. .
- Поднимите крышку принтера. .
- Перейдите в «Устройства и принтеры». .
- Найдите нужный принтер, нажмите на него правой кнопкой мыши и выберите пункт «Начать сканирование». .
- Задайте параметры сканирования.
Как отсканировать документ на принтере в пдф?
Сканирование бумажного документа в PDF с использованием предустановок (Windows)
- Выберите Инструменты > Создать PDF > Сканер > предустановки документа. …
- Нажмите Сканировать.
Как включить сканер Canon mf3010: руководство пользователя
Многофункциональные принтеры удобны тем, что на них можно не только печатать, но и сканировать. Сегодня отдельно
сканеры уже почти никто и не покупает. МФУ – это далеко не новинка, но многие из старых моделей прижились и по сей
день продаются и приносят пользу своим обладателям. Один из таких долгоиграющих принтеров – это Canon mf3010.
Расходники на Canon всегда пользуются спросом. Если вам требуются оригинальные картриджи Canon, проходите сюда. Здесь вы найдёте всё необходимое для техники
Canon.
Как правило, всё необходимое ПО для принтера идёт с ним вместе на диске. Однако, если устройство было куплено с рук,
или диск куда-то затерялся, то драйверы всегда можно скачать на официальном сайте производителя. Там нужно его
просто подобрать по модели принтера, операционной системе компьютера и её разрядности, и скачать.
Драйвер – это такая программа, которая связывает МФУ и компьютер, без этой связи ни печатать, ни сканировать не
получится. Установка этой программы обычно простая, методом «далее-> далее -> готово». Для надёжности и избегания
незначительных ошибок после установки драйвера принтер и компьютер перезагружаются.
Самый простой способ отсканировать документ на Canon mf3010 без печати – это обратиться к меню «Устройства и
принтеры», найти там нужный принтер, нажать правой кнопкой мыши, в появившемся контекстном меню выбрать «Начать
сканирование». Откроется программа сканирования, в которой можно настроить некоторые существенные параметры. В Win10
есть отличия в названиях пунктов, тут надо пройти по пути «Все параметры» -> «Устройства» -> «Принтеры и сканеры» ->
«Управление» -> «Начать сканирование».
Кнопка Scan или «Скан.» есть и на самом устройстве, но она приводит к немедленной распечатке листа, что требуется
далеко не всегда. Особенно, если на дисплее принтера выскакивают ошибки типа Е3 или Е5, неисправности с картриджем.
Отсканировать документ с принтера Canon mf3010 можно даже через Paint. В меню «Файл» среди прочих функций есть пункт
«Со сканера или камеры». Он открывает мастера настройки сканируемого изображения. Можно, например, выбрать цветное
оно будет или чёрно-белое. По нажатию кнопки «Сканировать» изображение появится в рабочей области Paint, где его
можно править и сохранять на компьютер.
Полезными программами для сканирования через принтер Canon mf3010 могут стать PaperScan Free и MF Toolbax.
При подготовке материала использовались источники:
https://auto-technologies.ru/kompjutery/canon-mf3010-skanirovanie-na-kompjuter
https://fobosworld.ru/i-sensys-mf3010-kak-skanirovat/
https://fobosworld.ru/canon-i-sensys-mf3010-kak-skanirovat-2/
Содержание
- canon mf3010 как пользоваться сканером
- Установка и подключение МФУ
- Выполняем сканирование
- Как сканировать документ в Windows 10
- Совместим ли Ваш сканер с Windows 10
- Сканер Windows
- Факсы и сканирование
- Как сканировать через принтер canon (+mf3010)?
- Установка и подключение МФУ
- Выполняем сканирование
- Как включить сканер Canon mf3010: руководство пользователя
- Canon MF3010 – как сканировать документы
- Установка драйвера на сканер Canon MF3010
- Как сканировать на принтере Canon MF3010 – инструкция
- Canon i sensys MF3010 – как сканировать при помощи приложений
- Как настроить сканер Canon MF3010
- Примечание
canon mf3010 как пользоваться сканером
Современные модели принтеров Сanon выполняют несколько функций, в том числе и сканирование документов. В этой статье мы подробно расскажем, как сканировать через принтер canon (+mf3010), а также как установить драйвер устройства.
Установка и подключение МФУ
Все необходимое программное обеспечение для принтера идет с ним в комплекте – в виде диска. Если же вы купили Сanon не в специализированном магазине, а с рук, и установочного диска при нем не оказалось, тогда советуем воспользоваться интернетом – скачать драйвера на официальном сайте компании-производителя или найти их в специальном приложении driverplus.ru. Вам необходимо знать модель принтера и указать вид операционной системы и ее разрядность.
Драйвер помогает вашему компьютеру «видеть» подключенное МФУ, поэтому без него выполнять сканирование не получится. Инструкция по установке драйвера прилагается, и следуя ей вы сможете самостоятельно выполнить установку программы.
После того, как вы установите драйвер, принтер будет готов к работе и выполнению задач по копированию, печати и сканированию документов. Может быть потребуется перезагрузить систему, чтобы внесенные изменения активировались.
Если МФУ отказывается выполнять свои функции, тогда стоит проверить качество подключения устройства к компьютеру. Быть может проблема кроется в отхождении кабеля-USB. Причина также может заключаться в вирусном заражении вашей техники. в этом случае придется выполнить повторную установку драйверов.
Выполняем сканирование
Чтобы отсканировать нужный документ, зайдите в меню «Пуск», дальше «Устройства и принтеры».
В открывшемся окошке вы увидите доступные (подключенные) устройства, из списка выберите нужное МФУ Сanon mf3010 и кликните по нему мышкой. Появится панель с несколькими параметрами.
Здесь вносите необходимые корректировки в настройках – указываете цвет скан-копии, тип файла, разрешение, папку, в которую будет сохранена копия. Находите команду «Сканировать» и запускаете процесс.
В создании этой статьи участвовала наша опытная команда редакторов и исследователей, которые проверили ее на точность и полноту.
Команда контент-менеджеров wikiHow тщательно следит за работой редакторов, чтобы гарантировать соответствие каждой статьи нашим высоким стандартам качества.
Из данной статьи вы узнаете, как сканировать документы на компьютере с помощью многофункционального принтера Canon. Это можно сделать на компьютере с Windows и с Mac OS X.
Данная инструкция на русском языке предназначена для МФУ Canon i-SENSYS MF3010, описывает принцип работы и основные моменты эксплуатации устройства.
Производитель настойчиво рекомендует перед включением МФУ внимательно изучить настоящую инструкцию.
Источник
Как сканировать документ в Windows 10
О тличный способ сохранить конфиденциальные письменные документы, контракты и завещания — хранить их в цифровом виде. В этом руководстве показано, как сканировать документ в Windows 10 без установки сторонних инструментов.
Как правило, Вы можете сканировать документ с помощью программного обеспечения, предоставленного производителями. Принтеры и сканеры обычно поставляются с оптическим диском, содержащим необходимые драйверы и инструменты. Производители также предоставляют свои драйверы и инструменты онлайн, если на Вашем ПК нет оптического привода.
В этом руководстве используются два «родных» инструмента в Windows: Сканер Windows и Факсы и сканирование.
Конечно, всегда по умолчанию используется программное обеспечение Вашего производителя, настроенного для Вашего конкретного сканера. Однако если Вы не хотите, чтобы на Вашем компьютере были установлены инструменты сторонних производителей, Вам следует воспользоваться двумя решениями Microsoft.
Совместим ли Ваш сканер с Windows 10
Прежде чем двигаться дальше, нам нужно сделать пару замечаний. Во-первых, производитель Вашего сканера может предоставить драйверы для Windows 10, но само устройство может не поддерживать платформу.
Например, универсальный принтер Canon PIXMA MG3520 со встроенным сканером. «Рекомендованные» драйверы датируются июлем 2015 года, хотя Canon выпустила новый пакет спустя шесть месяцев. Это все еще трехлетнее программное обеспечение.
Тем не менее, часть сканера этого принтера AIO не будет отображаться в родных инструментах Windows, но будет работать правильно — фактически используя беспроводное соединение — через программное обеспечение Canon.
Если Вы столкнетесь с подобными проблемами, у Вас может быть более старый принтер или сканер, который не полностью совместим с Windows 10. Устройство может также потребовать прямого USB-соединения, если оно используется за пределами сторонних инструментов производителя. Для принтеров AIO Вам может потребоваться настроить его сетевые настройки, чтобы Ваш компьютер с Windows 10 распознавал компонент сканера в дополнение к общему блоку принтера.
Сканер Windows
Этот инструмент представляет собой визуальное обновление для более старой версии программы Факсы и сканирование. Оно обеспечивает большинство тех же функций, в зависимости от Вашего принтера, но не содержит компоненты факса и электронной почты.
Перейдите в магазин приложений Microsoft и установите Сканер Windows (бесплатно) и нажмите синюю кнопку «Получить». После установки на Вашем компьютере нажмите кнопку «Запустить» во всплывающем уведомлении в Windows 10.
Вы также можете получить доступ к новому приложению «Сканер» — из меню «Пуск».
С открытым приложением Ваш сканер должен появиться в списке слева. Вы также увидите опцию «Тип файла» вместе со ссылкой «Больше». Нажмите на эту ссылку для просмотра полного меню приложения Сканер.
С помощью «Цветового режима» Вы можете сканировать документы в полноцветном режиме, в оттенках серого или в черно-белых тонах. Между тем, настройка «Разрешение (DPI)» позволяет переключаться на различные DPI.
Настройка «Тип файла» предоставляет четыре параметра: JPEG, PNG, TIFF и Bitmap. Форматы JPEG и TIFF обычно предлагают высококачественные результаты, хотя файлы TIFF также поддерживают прозрачный фон. Файлы PNG идеально подходят для публикации в Интернете, а файлы BMP представляют собой необработанные, несжатые изображения.
Наконец, вы увидите опцию «Конечная папка». По умолчанию она настроена на «Сканы» и помещает отсканированные документы в папку «Сканы», расположенную в папке «Изображения». Правильный путь:
Нажмите на ссылку «Сканы», и появится «Проводник». Здесь Вы можете создать новую папку или выбрать текущее местоположение и нажать кнопку «Выбор папки».
Когда Вы будете готовы к сканированию, вставьте документ в устройство подачи или поднимите крышку сканера. Для последнего поместите документ на стекло лицевой стороной вниз и закройте крышку.
Вы можете нажать «Просмотр», чтобы протестировать сканирование и при необходимости внести коррективы, прежде чем завершить работу кнопкой «Сканировать».
Факсы и сканирование
Эта программа впервые появилась в Windows Vista. В отличие от более нового приложения Microsoft для сканирования, в этой версии предусмотрены дополнительные параметры, такие как встроенный инструмент для отправки сканирования по электронной почте, поэтому Вам не нужно искать файл через приложение «Почта», браузер или сторонний почтовый клиент.
Вы можете найти программу «Факсы и сканирование», расположенную в папке «Пуск».
После того, как приложение будет открыто, нажмите «Новое сканирование» на панели инструментов.
Во всплывающем окне «Новое сканирование» убедитесь, что в программе установлен сканер по умолчанию. Если нет, нажмите кнопку «Изменить».
Затем выберите профиль сканирования. В качестве опции щелкните выбор «Добавить профиль» в списке, чтобы создать настраиваемый профиль для повторного использования.
Выберите источник Вашего сканера. Здесь может быть только один вариант «Планшетный». Если у Вас есть принтер AIO, в котором есть устройство подачи, Вы можете увидеть две дополнительные опции: «Устройство подачи (сканирование с одной стороны)» и «Устройство подачи (сканирование с обеих сторон)».
Если Ваш принтер или сканер поддерживает устройство подачи, и Вы выбрали эту опцию, Вы увидите настройку для целевого формата бумаги. Нажмите на настройку, и появится длинный список размеров.
Затем выберите свой цветовой формат (Цветное, Оттенки серого или Черно-белый), а затем тип файла (BMP, JPG, PNG или TIF) и разрешение.
Для разрешения по умолчанию установлено значение 200, но Вы можете вручную увеличивать или уменьшать количество точек, в которые принтер помещает каждый дюйм. Как правило, чем Выше число, тем лучше разрешение. Однако, если Вы сканируете некачественный документ, увеличение разрешения не поможет.
Наконец, отрегулируйте яркость и контрастность соответственно.
Когда вы закончите, нажмите кнопку «Просмотр», чтобы увидеть результаты. Если предварительное сканирование выглядит великолепно, нажмите кнопку «Сканировать». Если нет, измените настройки и снова нажмите кнопку «Просмотр» для другого теста. Нажмите кнопку «Сканировать», когда Вы будете удовлетворены настройками.
Источник
Как сканировать через принтер canon (+mf3010)?
Современные модели принтеров Сanon выполняют несколько функций, в том числе и сканирование документов. В этой статье мы подробно расскажем, как сканировать через принтер canon (+mf3010), а также как установить драйвер устройства.
Установка и подключение МФУ
Все необходимое программное обеспечение для принтера идет с ним в комплекте – в виде диска. Если же вы купили Сanon не в специализированном магазине, а с рук, и установочного диска при нем не оказалось, тогда советуем воспользоваться интернетом – скачать драйвера на официальном сайте компании-производителя или найти их в специальном приложении driverplus.ru. Вам необходимо знать модель принтера и указать вид операционной системы и ее разрядность.
Драйвер помогает вашему компьютеру «видеть» подключенное МФУ, поэтому без него выполнять сканирование не получится. Инструкция по установке драйвера прилагается, и следуя ей вы сможете самостоятельно выполнить установку программы.
После того, как вы установите драйвер, принтер будет готов к работе и выполнению задач по копированию, печати и сканированию документов. Может быть потребуется перезагрузить систему, чтобы внесенные изменения активировались.
Если МФУ отказывается выполнять свои функции, тогда стоит проверить качество подключения устройства к компьютеру. Быть может проблема кроется в отхождении кабеля-USB. Причина также может заключаться в вирусном заражении вашей техники. в этом случае придется выполнить повторную установку драйверов.
Выполняем сканирование
Чтобы отсканировать нужный документ, зайдите в меню «Пуск», дальше «Устройства и принтеры».
В открывшемся окошке вы увидите доступные (подключенные) устройства, из списка выберите нужное МФУ Сanon mf3010 и кликните по нему мышкой. Появится панель с несколькими параметрами.
Здесь вносите необходимые корректировки в настройках – указываете цвет скан-копии, тип файла, разрешение, папку, в которую будет сохранена копия. Находите команду «Сканировать» и запускаете процесс.
Источник
Как включить сканер Canon mf3010: руководство пользователя
Многофункциональные принтеры удобны тем, что на них можно не только печатать, но и сканировать. Сегодня отдельно
сканеры уже почти никто и не покупает. МФУ – это далеко не новинка, но многие из старых моделей прижились и по сей
день продаются и приносят пользу своим обладателям. Один из таких долгоиграющих принтеров – это Canon mf3010.
Расходники на Canon всегда пользуются спросом. Если вам требуются оригинальные картриджи Canon, проходите сюда. Здесь вы найдёте всё необходимое для техники
Canon.
Как правило, всё необходимое ПО для принтера идёт с ним вместе на диске. Однако, если устройство было куплено с рук,
или диск куда-то затерялся, то драйверы всегда можно скачать на официальном сайте производителя. Там нужно его
просто подобрать по модели принтера, операционной системе компьютера и её разрядности, и скачать.
Кнопка Scan или «Скан.» есть и на самом устройстве, но она приводит к немедленной распечатке листа, что требуется
далеко не всегда. Особенно, если на дисплее принтера выскакивают ошибки типа Е3 или Е5, неисправности с картриджем.
Отсканировать документ с принтера Canon mf3010 можно даже через Paint. В меню «Файл» среди прочих функций есть пункт
«Со сканера или камеры». Он открывает мастера настройки сканируемого изображения. Можно, например, выбрать цветное
оно будет или чёрно-белое. По нажатию кнопки «Сканировать» изображение появится в рабочей области Paint, где его
можно править и сохранять на компьютер.
Полезными программами для сканирования через принтер Canon mf3010 могут стать PaperScan Free и MF Toolbax.
Источник
Canon MF3010 – как сканировать документы
Многофункциональное устройство Canon MF3010 полностью удовлетворяет требованиям малого офиса. При помощи этого принтера можно скопировать нужные документы, отправить на печать отчеты и отсканировать бумажные носители для их хранения в электронном варианте. Пользователь открыл крышку сканера, положил лист с информацией, закрыл крышку и… И что дальше? Чтобы у вас не возникало вопросов, как сканировать документ на принтере Canon MF3010, командой сервисного центра TonFix был создан данный материал.
Установка драйвера на сканер Canon MF3010
Перед тем, как подключить принтер к ноутбуку или ПК, необходимо установить нужные драйвера. Без них компьютер не видит МФУ, не получится отсканировать документы и будет закрыт ряд других функций копировально-печатной техники. Чаще всего в комплекте поставки предусмотрен диск с необходимым программным обеспечением. При покупке принтера б/у и в ряде других случаев возможна установка МФУ без диска.
При скачивании драйверов из интернета посещайте только официальный сайт Canon. Далее необходимо выполнить несложные действия:
Как сканировать на принтере Canon MF3010 – инструкция
МФУ подключен к компьютеру и все нужные драйверы установлены? Тогда откройте сканер и положите документ на стекло планшета. На MF3010 сканирование выполняется достаточно просто.
1. Зайдите в [ПУСК]. Затем перейдите в раздел [Панель управления]. Выберите категорию [Устройства и принтеры]. Если вы не видите такой надписи, то в правом верхнем углу измените вид просмотра на [Крупные значки].
2. Перед вами откроется список принтеров, к которым установлены драйвера. Кликните правой кнопкой мыши на Canon MF3010, выберите «начать сканирование» из контекстного меню.
Если вы все еще не понимаете, как сканировать с принтера на компьютер, рекомендуем ознакомиться с другим нашим материалом. Вот и все. Этих манипуляций достаточно, чтобы выполнить стандартное сканирование документа и сохранить его на ПК.
Canon i sensys MF3010 – как сканировать при помощи приложений
Canon MF Toolbox – это официальное приложение. Его можно скачать из интернета или воспользоваться загрузочным диском, который идет в комплекте поставки. Следуйте советам мастера установки, установите драйвера и подключите ПК к МФУ.
Также вы можете воспользоваться программой PaperScan Free. С принтера Canon MF3010 сканировать на Windows 10 проще именно вторым приложением. Официальная MF Toolbox может некорректно работать на данной операционной системе.
Как настроить сканер Canon MF3010
Перед началом сканирования MF Toolbox выдаст следующее окно:
На этом основная настройка сканера Canon MF3010 завершена.
Примечание

Источник