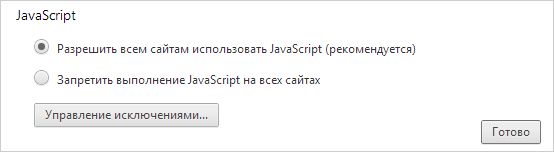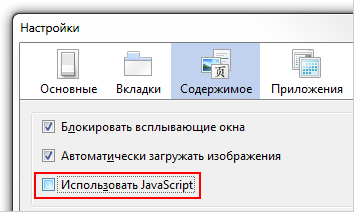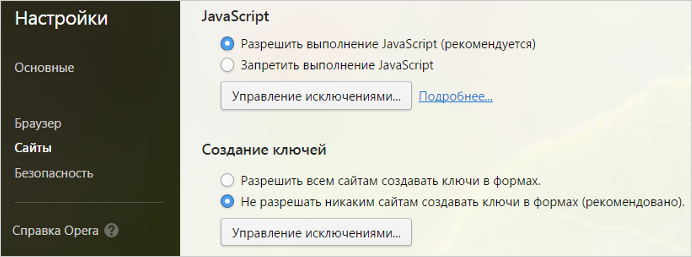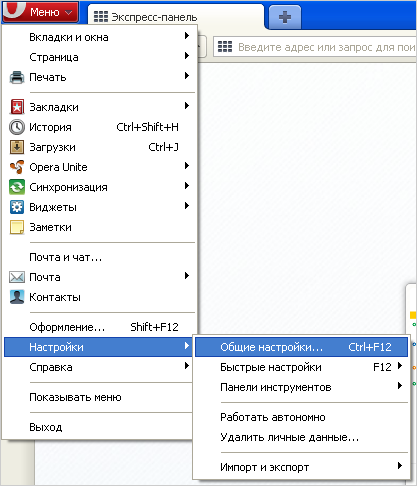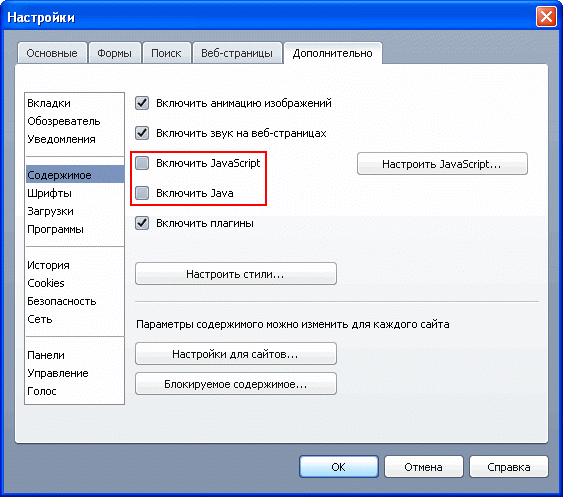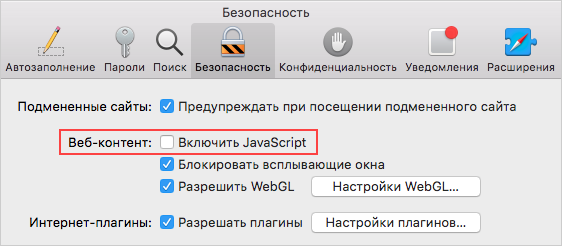Современные сайты создаются при помощи различных элементов, делающих их интерактивными, наглядными, удобными и красивыми. Если несколько лет назад веб-страницы по большей части представляли собой текст и изображения, то сейчас почти на любом сайте можно найти разнообразные анимации, кнопки, медиа-проигрыватели и другие элементы. За то, чтобы вы могли это все видеть в своем браузере, отвечают модули — небольшие, но очень важные программки, написанные на языках программирования. В частности, это элементы на языке JavaScript и Java. Несмотря на схожесть названий, это разные языки, и они отвечают за разные детали страницы.
Порой у пользователей могут возникать некоторые проблемы с работой JavaScript или Java. Из этой статьи вы узнаете, как включить JavaScript и установить поддержку Java в Яндекс.Браузере.
Включение JavaScript
JavaScript отвечает за отображение на странице скриптов, которые могут носить как важную, так и второстепенную функцию. По умолчанию поддержка JS включена в любом браузере, но она может быть и выключена по разным причинам: случайно самим пользователем, в результате сбоев или из-за вирусов.
Чтобы включить JavaScript в Яндекс.Браузере, выполните следующее:
- Откройте «Меню» > «Настройки».
- Внизу страницы выберите «Показать дополнительные настройки».
- В блоке «Защита личных данных» нажмите на кнопку «Настройка содержимого».
- Пролистайте список параметров и найдите блок «JavaScript», где нужно сделать активным параметр «Разрешить JavaScript на всех сайтах (рекомендуется)».
- Нажмите «Готово» и перезапустите браузер.
Вы также можете вместо «Разрешить JavaScript на всех сайтах» выбрать «Управление исключениями» и назначить свой черный или белый список, где JavaScript не будет или будет запускаться.
Чтобы браузер поддерживал работу Java, его сперва нужно установить на свой компьютер. Для этого переходим по ссылке ниже и скачиваем Java-установщик с официального сайта разработчиков.
Скачать Java с официального сайта.
В открывшейся ссылке нажимаем на красную кнопку «Загрузить Java бесплатно».
Установка программы максимальна проста и сводится к тому, что вам нужно выбрать место установки и подождать чуть-чуть, пока ПО будет инсталлировано.
Если вы уже устанавливали Java, проверьте, включен ли соответствующий плагин в браузере. Для этого в адресную строку браузера введите browser://plugins/ и нажмите Enter. В списке плагинов поищите Java(TM) и нажмите на кнопку «Включить». Обратите внимание, что такого пункта в браузере может и не быть.
После того, как вы включили Java или JavaScript, перезапустите браузер и проверьте, как работает нужная страница с включенными модулями. Мы не рекомендуем их отключать вручную, так как множество сайтов будет отображаться некорректно.
Еще статьи по данной теме:
Помогла ли Вам статья?
Главная » Браузеры » Как активировать, настроить и выключить JavaScript в Yandex browser
На чтение 8 мин Просмотров 3.5к. Опубликовано
Сейчас сложно найти сайт, построенный на одном языке программирования, обычно используется целый комплекс веб-языков для разработки современного и функционального ресурса. JavaScript для Yandex браузера отвечает за динамические действия, язык отличается способностью выполнять манипуляции асинхронно, то есть без перезагрузки страницы. Любые действия, при которых происходит изменение контента (за исключением видео и игр), выполняются благодаря возможностям JS языка. JavaScript в Яндекс браузере необходимо включить, ведь если он будет отключен, то большинство сайтов перестанут работать, на экране будет показываться ошибка или будет происходит сбой в отображении контента.
Содержание
- Особенности JavaScript
- Как включить JavaScript в Яндексе браузере
- Как выключить JavaScript в Yandex browser
- Как настроить JS в Яндекс обозревателе
- Почему не работает JavaScript в Яндекс браузере и как бороться
Особенности JavaScript
Прежде, чем определиться отключить или включить JavaScript в Yandex браузере, важно понять, за что отвечает этот язык программирования. В общем JS является интерактивным языком, обрабатывающим любые действия прямо на странице.
За что отвечает ЯваСкрипт на примерах:
- Проверка правильности ввода логина и пароля. На стадии регистрации посредством JS подсвечиваются поля, заполненные правильно и неправильно, а также появляются подсказки;
- Обновление страниц без перезагрузки вкладки. Большинство сайтов при переходе между разделами загружаются полностью, но есть и те, у которых всё происходит моментально, без повторного построения страниц. Ярким примером служит ВК, в котором вкладка музыки, поиск, добавление новостей в ленте и многое другое реализовано на JS;
- Подключение рекламы. Спорный момент, конечно, реклама мешает, но раньше ожидалось подключение к рекламным серверам и только после этого происходило построение страницы, а сейчас сразу загружается и отображается контент, а реклама подгружается позже. В результате повышается скорость загрузки страниц;
- Интерактивные меню и изменение стилей элементов. Все встречали сайты, где после определённых действий (кликов, наведения курсора и т. п.) происходили изменения цвета отдельных кнопок, блоков или даже страниц. Силами CSS с псевдоклассом :hover можно настраивать изменение стилей элемента при наведении мыши, но на большее язык не способен, все остальные действия выполняются на JS;
- Анимация. Обычно это простые анимационные эффекты: перелистывание слайдов, падение дождя или снежинок, развёртывание содержимого определённых блоков;
- Асинхронная связь с сервером. Является одной из главных причин использования языка, без обновления страницы можем проверить: есть ли пользователь с таким ником, правильно ли введены логин с паролем и т.п. Страница может отправлять запрос и сразу получать ответ с базы данных сервера.
Включить поддержку JavaScript в браузере Яндекс рекомендуем для нормальной работы ресурсов, так как всё большее количество владельцев сайтов отказываются работать с пользователями без JS. Есть и обратная сторона вопроса, Джава Скрипт – это потенциально уязвимый элемент в обозревателе. Его могут использовать мошенники с целью хищения персональных данных или внедрения вируса. Если нужно воспользоваться ресурсом, к которому нет доверия, лучше отключить JS на период использования сайта.
Важно! По умолчанию в полной версии Яндекс обозревателя JS уже включен, то есть на чистом браузере нет необходимости активировать надстройку. В мобильной версии ЯваСкрипт может быть отключён, на платформе iOS заявили об уязвимости языка и отказались от его поддержки.
Как включить JavaScript в Яндексе браузере
Есть один, но простой способ включить JavaScript в Яндекс браузере, для его реализации потребуется воспользоваться настройками обозревателя.
Процесс активации JavaScript в Яндекс браузере:
- Переходим в меню веб-обозревателя от Яндекс – нажимаем на три параллельные полосы в правом верхнем углу экрана.
- Кликаем на опцию «Настройки».
- Колёсиком мыши листаем параметры в конец страницы до появления кнопки «Показать дополнительные настройки», по ней кликаем.
- В разделе «Личные данные» нажимаем на клавишу «Настройки содержимого».
- Немного опускаем ползунок внутри открывшегося окна до момента нахождения категории «JavaScript» и выбираем пункт «Разрешить JavaScript на всех сайтах».
Если не получается включить надстройку JavaScript в браузере Яндекс из-за сложностей в её нахождении, можем на странице «Настройки», в правой части окна, в строку «Поиск настроек» ввести «JavaScript». Веб-обозреватель самостоятельно найдёт раздел, где находится настройка и подсветит кнопку, на которую нужно нажать. Перейдя на страницу с настройками листаем вкладку немного вниз и здесь уже можем включить сценарии JavaScript в Яндекс браузере.
Полезно! Часто пользователи, отключающие JS, стремятся изменить настройки и cookie. Выключение куки влечёт к невозможности использовать часть сайтов полностью. Другие ресурсы готовы работать без куки, но доступ к защищённым разделам и аккаунтам окажется недоступным. Любые фильтры и остальные настройки будут слетать. На большинстве веб-сайтов встречается плотное взаимодействие между cookie и JS.
Включить куки и JavaScript в Яндекс браузере можем одинаковым способом: переходим на страницу «Настройки содержимого», нам нужен первый же раздел, называющийся «Файлы cookie», где устанавливаем «Разрешить сохранение локальных данных». Ниже таким же способом включаем JS.
Как выключить JavaScript в Yandex browser
Нам не придётся долго искать место, где в Яндекс браузере отключить JavaScript, ведь процедура выполняется в том же окне и месте.
Отключаем ДжаваСкрипт в Яндекс браузере:
- Идём по ссылке «Настройки содержимого».
- В разделе JavaScript выбираем «Запретить JavaScript на всех сайтах».
Решение достаточно радикальное, поэтому рекомендуем полностью отключать ЯваСкрипт лишь в крайних случаях. При желании защититься на конкретном ресурсе, можем просто добавить правило, которое внесёт сайт в «чёрный список».
Как настроить JS в Яндекс обозревателе
В Яндекс браузере есть место, где можем посмотреть и изменить настройки JavaScript, а именно указать браузеру должен ли запускаться JS на конкретном сайте. Есть 2 способа персонализации:
- Создать собственный «чёрный список». Подразумевается, что JS включен на всех ресурсах, за исключением сайтов, занесённых в список;
- Сформировать «белый список». Если ДжаваСкрипт отключён в обозревателе, можем запустить его для отдельных сайтов, которые не могут обойтись без динамического языка.
Как настроить списки:
- Идём на страницу с настройками JS и выбираем «Управление исключениями» или просто переходим по ссылке.
- В пустую строку вставляем ссылку на сайт.
- Нажимаем на тип действия «Разрешить» или «Блокировать».
Есть ещё легче путь добавить или убрать сайт из списков, не потребуется специально переходить в настройки и копировать URL-адреса сайтов. Найти JavaScript в браузере Яндекс можем прямо в поисковой строке, находясь на любом сайте.
Лёгкий способ управления исключениями:
- Открываем любую страницу в сети, независимо от типа подключения HTTP или HTTPS.
- Нажимаем в правой части «Умной стройки» на изображение замка (для HTTPS) или на изображение глобуса (для HTTP).
- В новом окне отобразится сообщение: «Всё в порядке: соединение защищено…» или «Соединение с [название ресурса] не зашифровано, но Protect не видит здесь опасности». Под обеими надписями находится кнопка «Подробнее», нажимаем на неё.
- В таблице «Разрешения» находим пункт «JavaScript», нажимаем на состояние: «Разрешено» или «Запрещено».
- Выбираем в выпадающем списке пункты «Всегда разрешать на этом сайте» или «Всегда блокировать на этом сайте».
Почему не работает JavaScript в Яндекс браузере и как бороться
Есть несколько причин появления проблем с JS:
- Сбои во время установки браузера или отдельного модуля. Если в процессе загрузки или инициализации появлялись ошибки, лучше скачать и установить полноценную версию обозревателя, неизвестно в чём обозреватель ещё неисправен;
- Нет платформы Java. Когда Java стала невероятно популярна, JS примкнула к рядам поклонников языка. Без платформы Java и JS может не работать. Скачиваем Яву по ссылке, затем стандартно устанавливаем;
- JS устарел. Крайне редко требуется обновить JavaScript для Яндекс браузера, так как большая часть новых функций работает и в предыдущих версиях, а сама платформа часто обновляется автоматически;
- Не работает JS на Android. В новых версиях Яндекс браузера на Андроид включить JavaScript невозможно. Настройку убрали из доступа, теперь у нас нет прямого воздействия на работу JS. Можем попробовать установить браузер более поздней версии;
- Неправильные настройки. Самой частой причиной сбоев является неверная установка параметров или случайное добавление некоторых сайтов в «чёрный список». Убрать ресурс из списка блокировки можем таким же способом, как и добавляли (инструкция выше).
Интересно! Чтобы визуально увидеть результат работы языка, можем воспользоваться консолью JavaScript в Яндекс браузере. Переходим на любой сайт и делаем клик правой кнопкой мыши, среди опций выбираем «Исследовать элемент». Кликаем на вкладку «Console» и вводим — alert(‘Доброго времени суток’). Должно появиться уведомление поверх вкладки браузера. В панели можем выполнять практически любые действия, но потребуются базовые познания в структуре и способе написания кода.
Несмотря на потенциальную уязвимость технологии, рекомендуем включить JavaScript в Яндекс браузере, иначе использование веб-обозревателя будет сложно назвать комфортным. На опасных сайтах всё же лучше отключать JS.
Просмотров 1k.
Обновлено
Практически все веб-ресурсы применяют несколько языков программирования для создания функционального ресурса. JavaScript выполняет действия без обновления страницы. Все изменения производится при помощи расширения. Если не будет включен JavaScript, то многие сайты перестанут функционировать. В таком случае на экране будет отображен сбой контента. Рассмотрим, как включить и настроить JavaScript в Яндекс Браузере.
Функции JavaScript
Чтобы решить, нужно ли включить или отключить JavaScript в Яндекс Браузере, нужно понять его особенности. JS обрабатывает все действия на странице без обновления и считается интерактивным языком.
JavaScript выполняет такие опции:
- Изменение данных без перезагрузки. Многие веб-ресурсы загружаются при переходе в разделы, но те, которые работают при поддержке JS, обновляются моментально. Например, некоторые социальные сети.
- Проверка ввода персональных данных. При регистрации или авторизации на сайтах производится подсветка правильно заполненных полей. А также будут выделены те строки, которые заполнены неправильно. Кроме этого, можно увидеть подсказки.
- При наведении курсора или клика на кнопки изменяется их цвет. JavaScript помогает изменить стиль элементов при наведении мыши и т.д.
- Подключение рекламы. Страница загружается и появляется контент, а затем отображается реклама.
- Асинхронная связь помогает узнать, правильно ли введены персональные данные без обновления страницы. Запрос отправляется автоматически и приходит ответ с базы данных.
- Анимационные эффекты: развертывание блоков, перелистывание слайдов и т.д.
Для нормальной работы сервисов рекомендуется включить поддержку JavaScript в Яндекс Браузере. Но стоит понимать, что расширение является уязвимым в обозревателе. Его часто используют мошенники для похищения личных данных. При открытии подозрительного сайта необходимо отключить расширение.
В Яндекс Браузере включен ДжаваСкрипт по умолчанию, поэтому не нужно его активировать. Но на платформе iOS его не используют из-за уязвимости.
Включение поддержки JavaScript в Яндекс Браузере
Чтобы включить поддержку технологии JS для обозревателя, необходимо воспользоваться настройками. В Яндекс Браузере рекомендуется выполнить такие действия:
- открыть меню браузера и нажать на меню в верхнем углу экрана;
- нажать на раздел «Настройки»;
- пролистать вниз страницы до блока «Сайты» или кликнуть на соответствующий пункт слева;
- открыть вкладку «Расширенные настройки сайтов»;
- найти раздел JavaScript и установите галочку на пункте «Разрешен».
Если не получается самостоятельно найти нужный пункт, следует воспользоваться функцией поиска настроек. Для этого необходимо в разделе «Настройки» открыть поиск и ввести JavaScript. Браузер найдет раздел с настройкой и подсветит нужный пункт, на который нужно кликнуть. Внизу вкладки можно найти разрешение на использование JS.
При отключении расширения не стоит изменять настройки cookie. Если их выключить, то будет ограничен доступ для использования сайтов в полной мере. Все настройки и фильтры будут слетать. Многие сайты работают совместно с JavaScript и cookie.
Подключить JS и cookie можно в Яндекс Браузере при открытии страницы «Настройки содержимого». Необходимо выбрать первый пункт и установить разрешение на сохранение данных и таким же образом включить JavaScript.
Настройка JavaScript в Яндекс Браузере
Изменить настройки расширения можно в Яндекс Браузере. Такие действия могут понадобиться, если не работает JavaScript. В настройках можно выбрать, на каком сайте должен включаться JS.
Для этого существуют такие варианты:
- Создание черного списка. Необходимо внести в собственный список те сайты, на которых JavaScript не будет включаться. На всех остальных сервисах он будет работать.
- Создание белого списка. Если на постоянной основе не включен JavaScript, можно настроить его для определенных ресурсов. Для этого их нужно занести в белый список. Такие сайты не смогут функционировать без расширения.
Настройка списков выполняется так:
Существует еще один способ, который может добавить или удалить сайт из черного или белого списков, при котором не придется открывать настройки и копировать ссылку на сайт. В Яндекс Браузере найти JavaScript можно через функцию поиска.
Для использования легкого варианта необходимо:
- Открыть нужный сайт в обозревателе.
- Нажать на умную строку в виде замка или глобуса в зависимости от типа подключения.
- В новом окне появится сообщение о том, что соединение защищено и не видит опасности. Под надписью будет сноска «Подробнее». На нее нужно кликнуть.
- В таблице «Разрешения» найти пункт JavaScript и выбрать состояние «Запрещено» или «Разрешено».
- Появится выпадающий список, в котором требуется выбрать пункт «Разрешить» или «Блокировать».
Таким простым способом можно подключить JavaScript только для определенных сайтов.
В сети осталось мало ресурсов, которые не пользуются JS – скриптовым языком программирования, позволяющим сделать веб-страницы более функциональными. Но при необходимости можно отключить JavaScript на определенное время описанными выше способами.
Мы команда профессиональных специалистов. Если у вас есть вопросы или замечания к инструкции, напишите нам.
Для полноценной и оптимальной работы веб-страниц в браузере необходимо, чтобы в нем был активирован javascript.
Что это такое и как его включить, мы расскажем в этой статье.
Содержание
- Что такое javascript?
- Возможности JavaScript
- Яндекс.Браузер
- Internet Explorer
- Google Chrome
- Mozilla Firefox
- Opera
- Версии от 10,5 до 14
- Версии от 15 и выше
- Safari
- Microsoft Edge
- Заключение
Что такое javascript?
ЯваСкрипт можно назвать мультипарадигмальным языком. Он имеет поддержку множества способов программирований. Например, объектно-ориентированное, функциональное и императивное.
Данный вид программирования никак не связан напрямую с java. Основным синтаксисом этого языка программирования является язык Си, а также Си++.
Основой веб-страниц браузеров является HTML-код (у нас есть отличная подборка курсов для изучения HTML и CSS), с помощью которого программисты добавляю на страницы различные интерактивные элементы.
Если javascript в браузере отключен, интерактивные элементы работать не будут.
Появился данный вид языка программирования благодаря совместной работе компаний Sun Microsystems и Netscape.
Изначально ЯваСкрипт имел название LiveScript, но после того, как язык Java стал популярным среди программистов, компаниями-разработчиками было принято решение переименовать его.
Маркетинговый отдел компании Netscape посчитал, что такое название увеличит популярность нового языка программирования, что, собственно, и случилось.
Напомним, что ЯваСкрипт не имеет прямого отношения к Java (советуем вам изучить JavaScript и зарабатывать от 80000 руб.). Это абсолютно разные языки.
Читайте также: Как восстановить забытый аккаунт гугл (Google)? | ТОП-6 Самых действенных способов
Возможности JavaScript
Данный язык программирования имеется неограниченное количество возможностей за счет своей универсальности.
Основными аспектами применения являются мобильные приложения для смартфонов, интерактивные веб-страницы сайтов и сервисов.
Бо́льшую часть новшеств привнесло присоединение к проекту компании AJAX, которая предоставила возможности, используемые в языке на сегодняшний день.
Для экономии трафика и увеличения удобства использования, ЯваСкрипт предоставляет возможность изменять страницы сайтов и сервисов небольшими частями незаметно для пользователя в режиме онлайн.
Это не требует отключения сайта на время редактирования или добавления новой информации.
Изменения происходят сразу, не требуя обновления или перезагрузки страницы.
Функция ЯваСкрипт может быть отключена по разным причинам.
Возможно, предыдущий пользователь намеренно мог его отключить, так как он не требовался для просмотра веб-страниц. Также отключение могло произойти самостоятельно.
Отключение javascript может послужить причиной отказа в открытии некоторых ссылок. Чуть ниже мы рассмотрим способы включения данной функции в популярных браузерах.
Читайте также: Твич (twitch): что это и как работает? Полное описание сервиса стриминга
Яндекс.Браузер
Чтобы включить ЯваСкрипт в Яндекс.Браузере, необходимо перейти в настройки.
Для этого в правом верхнем углу открываем контекстное меню нажатием ЛКМ на значок «три горизонтальных полоски», после чего выбираем пункт «Настройки».
Далее, при помощи скроллера (колесика мыши) спускаемся в самый низ страницы и находим пункт «Показать дополнительные настройки» и открываем его.
После этого необходимо найти блок «Личные данные», в котором нажимаем кнопку «Настройки содержимого».
В разделе «Javascript» ставим галочку на пункт «Разрешить Javascript на всех сайтах» и сохраняем изменения нажатием кнопки «Готово».
После этого ЯваСкрипт сразу активируется и позволит просматривать ранее недоступные веб-страницы и производить манипуляции на интерактивных сервисах.
После активации функции перезагружать сам браузер не требует, нужно только обновить страницу нажатием клавиши F5 или на соответствующий значок слева на адресной строке.
В последней версии браузера активация ЯваСкрипт установлена автоматически, поэтому пункт включения функции в настройках отсутствует.
Читайте также: Как обрезать большое видео онлайн? Простые инструкции в картинках
Internet Explorer
В браузере Internet Explorer также необходимо открыть настройки, для того, чтобы активировать функцию ЯваСкрипт.
Чтобы перейти в нужный раздел, нажимаем кнопку, обозначенную шестеренкой, после чего выбираем пункт «Свойства браузера».
В открывшемся окне выбираем вкладку «Безопасность», в которой кликаем ЛКМ на пункт «Интернет», затем нажимаем кнопку «Другой…».
Для отключения javascript следует перейти по следующим пунктам:
- Сценарии.
- Активные сценарии.
- Выполнять сценарии приложений Java.
- Отключить.
Для активации функции в подпункте «Выполнять сценарии приложений Java», следует поставить отметку на пункт «Включить».
Для сохранения изменений нажимаем кнопку «Ок», после чего в окне свойств браузера необходимо нажать кнопку «Применить» и перезапустить Internet Explorer.
При следующем запуске изменения войдут в силу, и функция будет исправно работать, предоставляя доступ к ранее недоступным страницам, требовавшим активации ЯваСкрипт.
Читайте также: [Инструкция] Как скачать видео в Хром? Используем кэш, программы и расширения | 2019
Google Chrome
Так же, как и во всех браузерах, для активации ЯваСкрипт требуется перейти в настройки.
В Google Chrome открыть настройки можно нажатием на функциональную кнопку в правом верхнем углу окна.
Она обозначена тремя горизонтальными полосками.
В контекстном меню выбираем пункт «Настройки».
После этого при помощи скроллера (колесика мыши) переходим в самый конец страницы и выбираем пункт «Показать дополнительные настройки».
При раскрытии дополнительных настроек, количество доступных пунктов значительно увеличится. Листаем страницу вниз и находим пункт «Личные данные», в котором выбираем кнопку «Настройки контента».
В разделе «Javascript», для активации или деактивации функции, следует выбрать соответствующий пункт, после чего нажать кнопку «Готово».
Сохраненные изменения вступают в силу незамедлительно.
Перезапускать браузер не требуется, нужно только обновить страницу нажатием клавиши F5 или соответствующего значка слева в адресной строке.
После активации функции ЯваСкрипт вам станут доступны просмотр ранее недоступных веб-страниц, а также совершение различных действий на интерактивных сервисах.
Читайте также: Как сохранить пароли при переустановке системы
Mozilla Firefox
С браузером Mozilla Firefox дела с активацией ЯваСкрипт обстоят несколько иначе.
Здесь все зависит от версии вашего браузера.
Версии от 23 и выше не требуют ручного включения javascript, данная функция активирована автоматически и работает полностью исправно.
Проверить версию браузера можно по ссылке: http://internet.yandex.ru
Чтобы активировать функцию ЯваСкрипт в версии 22 и ниже, следует перейти на панель инструментов и выбрать пункт меню «Настройки».
Для включения javascript переходим в раздел «Содержимое», в котором для активации функции требуется поставить галочку в строке «Использовать JavaScript».
Для отключения функции нужно эту галочку снять.
Для сохранения изменений нажимаем кнопку «ОК» и обновляем страницу браузера.
Для того, чтобы изменения вступили в силу, перезапускать браузер не требуется. После активации, вы сможете полноценно просматривать веб-страницы и совершать действия на интерактивных сервисах.
Opera
С браузером Опера практически та же ситуация, что с Mozilla Firefox.
Единственным отличием является то, что автоматически функция не активирована ни в одной из версий.
Активация ЯваСкрипт в различных версиях происходит по-разному.
Для того, чтобы включить функцию, сначала требуется узнать версию вашего браузера по ссылке: http://internet.yandex.ru
Версии от 10,5 до 14
В первую очередь нам потребуется открыть настройки браузера.
В левом верхнем углу нажимаем кнопку «Меню», в контекстном меню наводим курсор на пункт «Настройки» и жмем на подпункт «Общие настройки…».
После этого откроется новое окно с настройками браузера.
В нем необходимо выбрать вкладку «Дополнительно».
В левом меню вкладки нажимаем на пункт «Содержимое», после чего активируем функцию, поставив две галочки на пункты «Включить JavaScript» и «Включить Java».
Для деактивации эти галочки нужно снять.
После того, как вы поставили или сняли галочки, сохраняем изменения нажатием кнопки «ОК».
Теперь перезапускаем браузер для того, чтобы изменения вошли в силу. Вам станут доступны все функции javascript.
Версии от 15 и выше
В данных версиях браузера Опера активация ЯваСкрипт намного проще.
Для того, чтобы открыть окно настроек, необходимо в открытом браузере нажать сочетание «горячих» клавиш Alt+P. В открывшемся меню открываем вкладку «Сайты».
Для активации функции требуется установить «флажок» на пункт «Разрешить выполнение JavaScript», для деактивации – «Запретить выполнение JavaScript».
После этого достаточно нажать кнопку «ОК» для сохранения изменений и обновить просматриваемую страницу клавишей F5 или нажатием соответствующего значка слева на адресной строке.
Перезапускать браузер не требуется.
Safari
Для включения функции ЯваСкрипт в фирменном браузере Apple – Safari, требуется перейти в настройки.
Чтобы их открыть, требуется нажать кнопку «Safari» и выбрать пункт «Настройки».
В открывшемся окне переходим во вкладку «Безопасность», где в разделе «Веб-контент» для активации функции требуется поставить галочку на пункт «Включить JavaScript».
Соответственно, для деактивации ЯваСкрипт, эту галочку требуется снять.
После этого сохраняем изменения нажатием кнопки «ОК» и обновляем открытую страницу в браузере.
Перезапускать браузер не требуется, изменения вступают в силу сразу после сохранения.
Microsoft Edge
Активировать javascript можно не только в браузере, но и в самой операционной системе. Для этого необходимо вызвать функциональное окно «Выполнить» сочетанием «горячих» клавиш Win+R.
В соответствующей строке требуется ввести команду «gpedit.msc» (без кавычек) и нажать кнопку ввода (Enter).
Далее в левом списке меню выбираем пункт «Конфигурация компьютера» и открываем его двойным щелчком ЛКМ.
После этого, в правой части экрана переходим по следующим папкам: Административные шаблоны → Компоненты Windows → Microsoft Edge.
В последней папке открываем файл «Позволяет запускать сценарии, например JavaScript».
В открывшемся окне следует выбрать пункт «Включить» или «Отключить» для активации или деактивации функции, соответственно.
После того, как вы активировали/деактивировали функция ЯваСкрипт, сохраните изменения нажатием кнопки «Применить».
Заключение
На сегодняшний день практически все разработчики использую javascript при создании сайтов.
Поэтому для корректной работы сайтов зачастую рекомендуется включать эту функцию в своем браузере.
Javascript представляет собой универсальный язык программирования.
С его помощью почти все современные веб-сайты и сервисы способны обеспечивать анимацию изображений формата GIF, а также работу кликабельных ссылок и вложений.
Также ЯваСкрипт позволяет корректно использовать flash-игры и приложения, например, игры ВКонтакте.
Но наличие активированной функции для этого недостаточно.
В системе компьютера обязательно должна быть установлена последняя версия программы Adobe Flash Player.
В других случаях, (например, браузерные игры), присутствие флеш-плеера может быть необязательным.
ВИДЕО: Как включить JavaScript — подробная инструкция
Как включить JavaScript
подробная инструкция
9.1 Оценка
Для нас очень важна обратная связь с нашими читателями. Если Вы не согласны с данными оценками, оставьте свой рейтинг в комментариях с аргументацией Вашего выбора. Благодарим за ваше участие. Ваше мнение будет полезно другим пользователям.
Добавить отзыв | Читать отзывы и комментарии
JavaScript — это язык программирования, с помощью которого страницы сайтов в браузере становятся интерактивными. Например, при наведении указателя мыши появляется контекстная подсказка, меняется фон или размер фотографии, при отправке формы проверяется заполнение обязательных полей и многое другое. Для полноценной работы и корректного отображения сервисов Яндекса в вашем браузере должна быть включена поддержка JavaScript.
- Яндекс.Браузер
- Internet Explorer
- Microsoft Edge
- Google Chrome
- Mozilla Firefox
- Opera
- Safari
Яндекс.Браузер
- Нажмите кнопку
→ Настройки.
- Нажмите ссылку Показать дополнительные настройки внизу страницы.
- В блоке Личные данные нажмите кнопку Настройки содержимого.
- В разделе JavaScript установите значение Разрешить JavaScript на всех сайтах или Запретить JavaScript на всех сайтах.
- Нажмите кнопку Готово, чтобы сохранить изменения.
Internet Explorer
- Нажмите кнопку
и выберите пункт Свойства браузера.
- Перейдите на вкладку Безопасность и выберите зону Интернет, затем нажмите кнопку Другой.
- Чтобы отключить JavaScript: в разделе Сценарии → Активные сценарии и Выполнять сценарии приложений Java выберите пункт Отключить.
Чтобы включить JavaScript: в разделе Сценарии → Активные сценарии и Выполнять сценарии приложений Java выберите пункт Включить.
- Чтобы сохранить изменения, нажмите кнопку ОК в окне Параметры безопасности — зона Интернета, затем нажмите кнопку Применить в окне Свойства браузера.
Microsoft Edge
- Нажмите сочетание клавиш Win + R.
- В окне Выполнить введите команду
gpedit.mscи нажмите клавишу Enter. - Нажмите Конфигурация компьютера → Административные шаблоны → Компоненты Windows → Microsoft Edge → Позволяет запускать сценарии, например JavaScript.
- В открывшемся меню выберите опцию Включено или Отключено и нажмите кнопку Ок.
Google Chrome
- Нажмите кнопку
→ Настройки.
- Нажмите ссылку Показать дополнительные настройки внизу страницы.
- В блоке Личные данные нажмите кнопку Настройки контента.
- В разделе JavaScript установите значение Разрешить всем сайтам использовать JavaScript или Запретить выполнение JavaScript на всех сайтах.
- Нажмите кнопку Готово, чтобы сохранить изменения.
Mozilla Firefox
Примечание. Определите версию вашего браузера — для этого просто перейдите на страницу http://yandex.ru/internet/.
- Версия 23 и выше
- Версии 22 и ниже
В Mozilla Firefox версии 23 и выше вручную включать JavaScript не требуется — опция включена по умолчанию.
Чтобы отключить JavaScript, выполните следующие действия:
- В адресной строке браузера введите команду about:config.
- В открывшемся окне нажмите кнопку Я обещаю, что буду осторожен!.
- В строке Поиск введите javascript.enabled.
- Правой кнопкой мыши выделите строки с состоянием по умолчанию и нажмите Переключить.
Примечание. Чтобы включить JavaScript обратно, выполните перечисленные выше действия, только на шаге №4 выделите строки с состоянием установлено пользователем .
- В меню Инструменты выберите пункт Настройки.
- Чтобы отключить JavaScript, перейдите в раздел Содержимое и отключите опцию Использовать JavaScript.
Чтобы включить JavaScript, перейдите в раздел Содержимое и поставьте флажок Использовать JavaScript.
- Нажмите кнопку ОК, чтобы сохранить изменения.
Opera
Примечание. Определите версию вашего браузера — для этого просто перейдите на страницу http://yandex.ru/internet/.
- Версия 15 и выше
- Версия с 10.5 по 14
- Нажмите сочетание клавиш Alt + P.
- На вкладке Сайты в блоке JavaScript установите значение Разрешить выполнение JavaScriptили Запретить выполнение JavaScript.
- В меню Настройки выберите пункт Общие настройки.
- В открывшемся окне перейдите на вкладку Дополнительно. Выберите пункт меню Содержимое и отключите опции (Включить JavaScript и Включить Java).
-
Чтобы сохранить изменения, нажмите кнопку ОК.
Safari
- В меню Safari нажмите Настройки → Безопасность.
- В разделе Веб-контент, если необходимо, отключите опцию Включить JavaScript.
























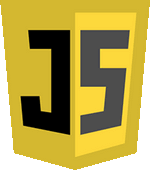
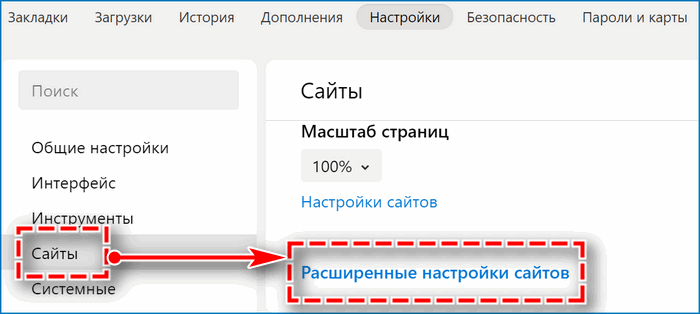
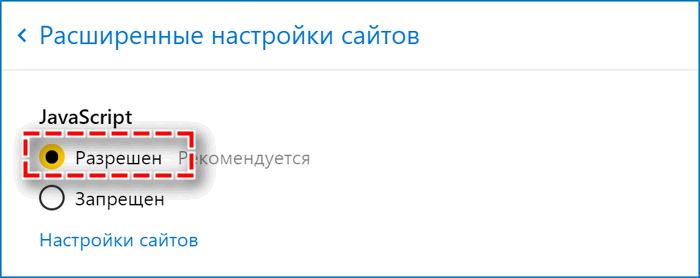
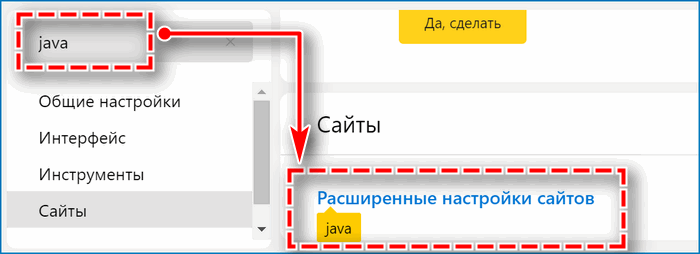
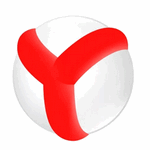
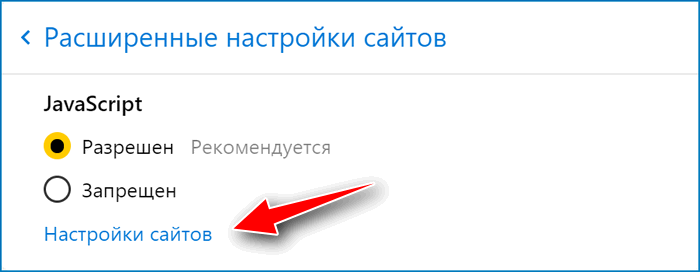
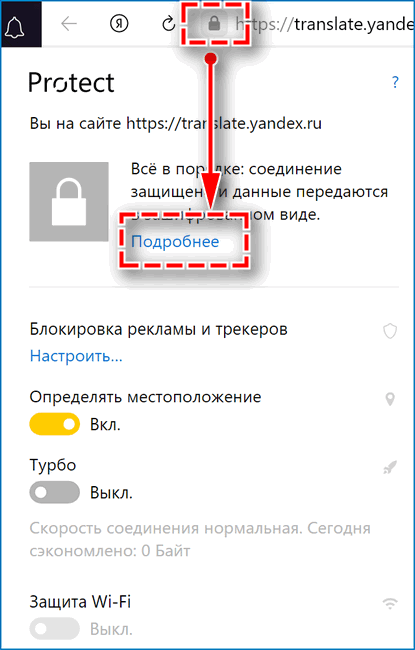
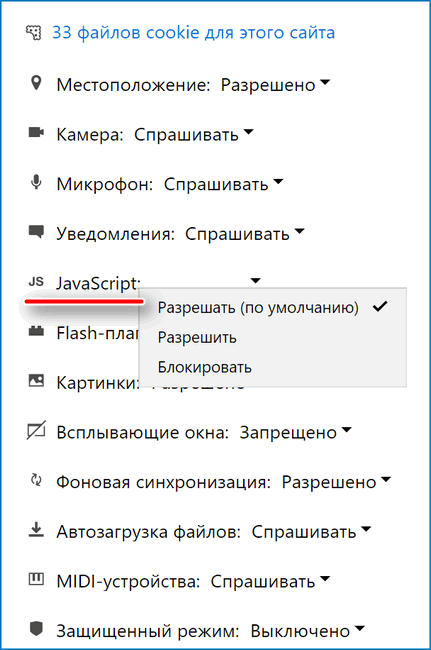

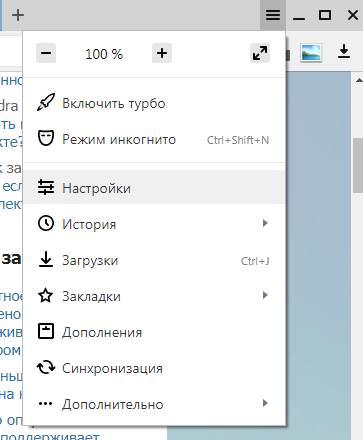
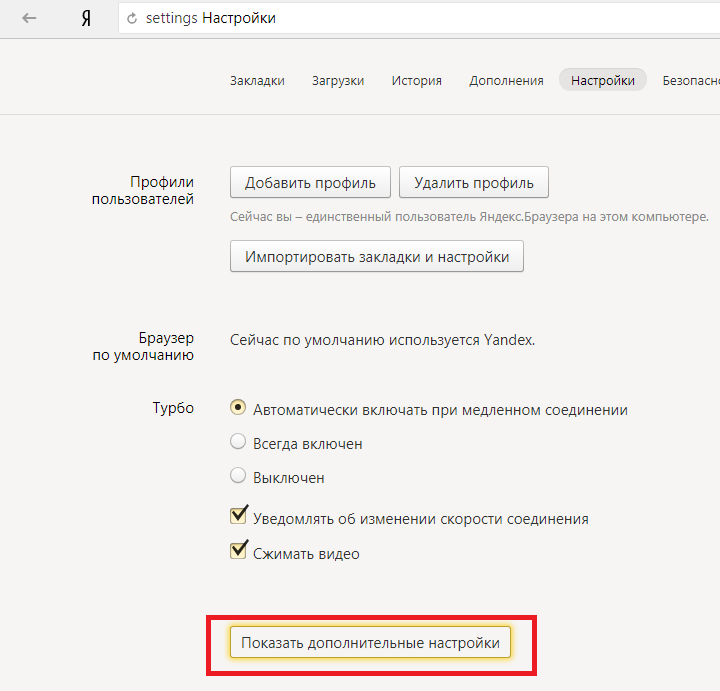

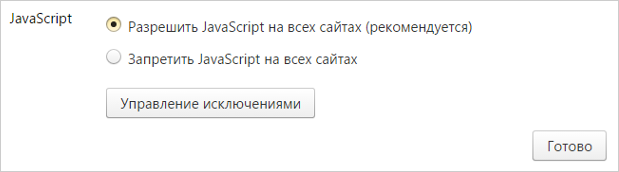
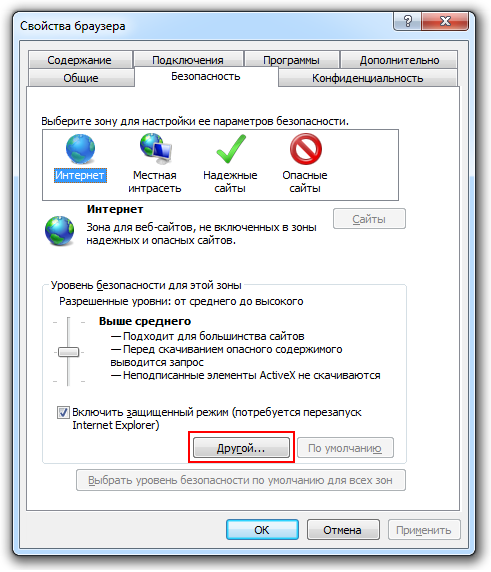
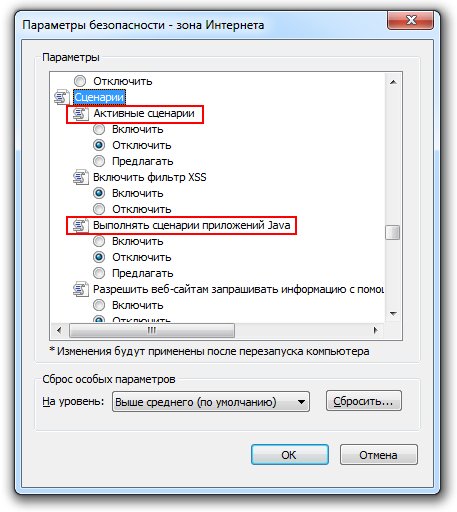
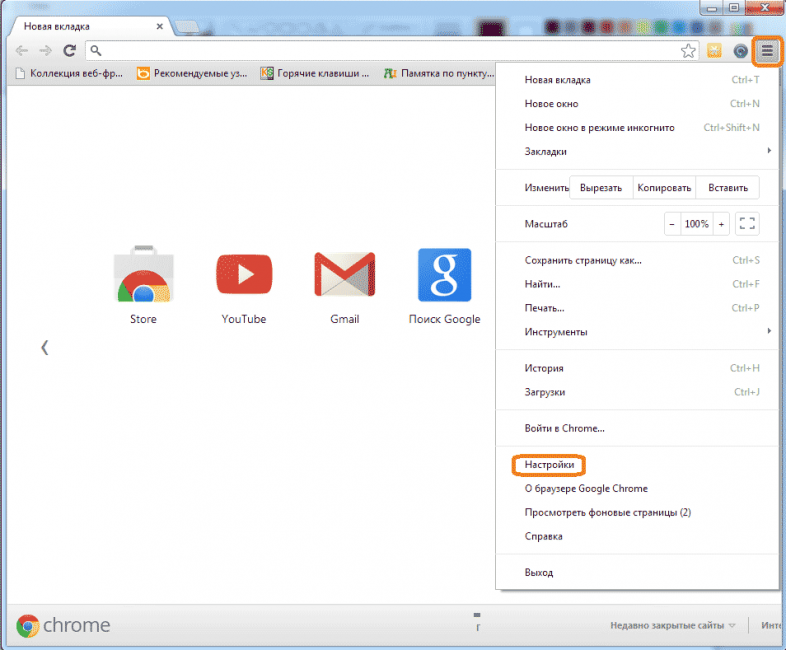
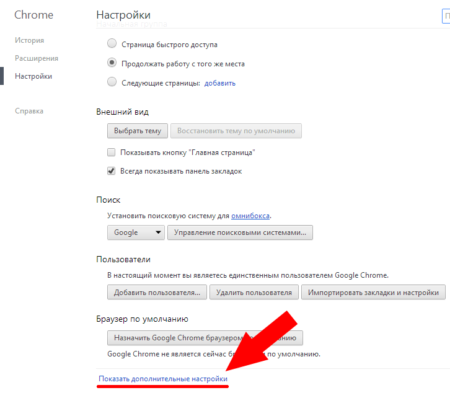

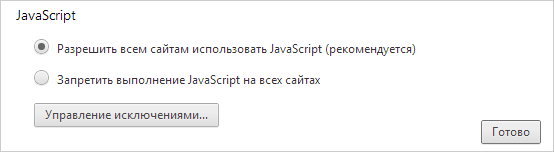

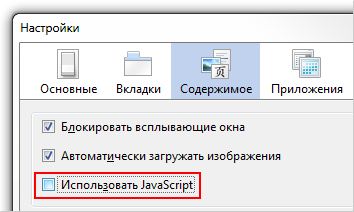
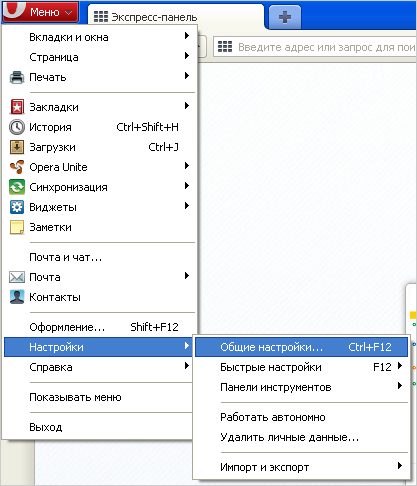
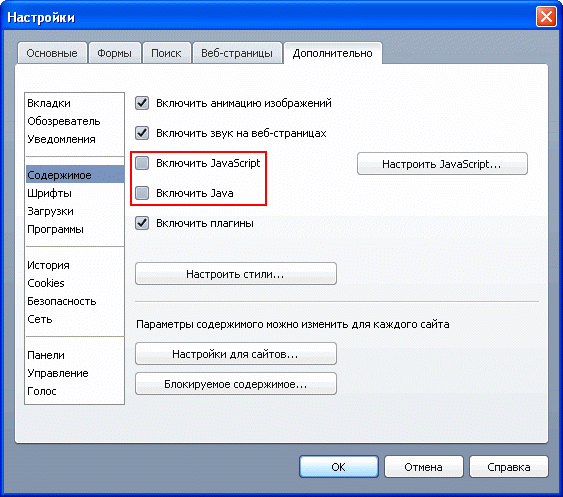
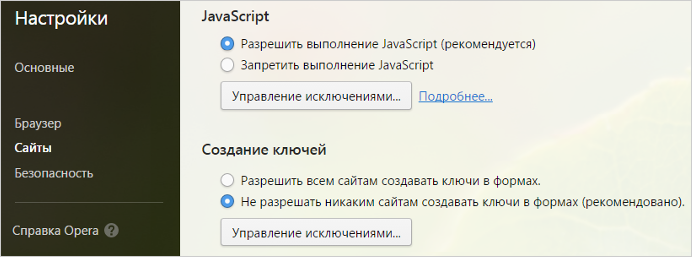

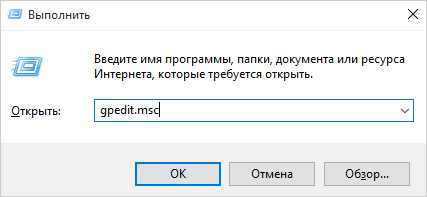
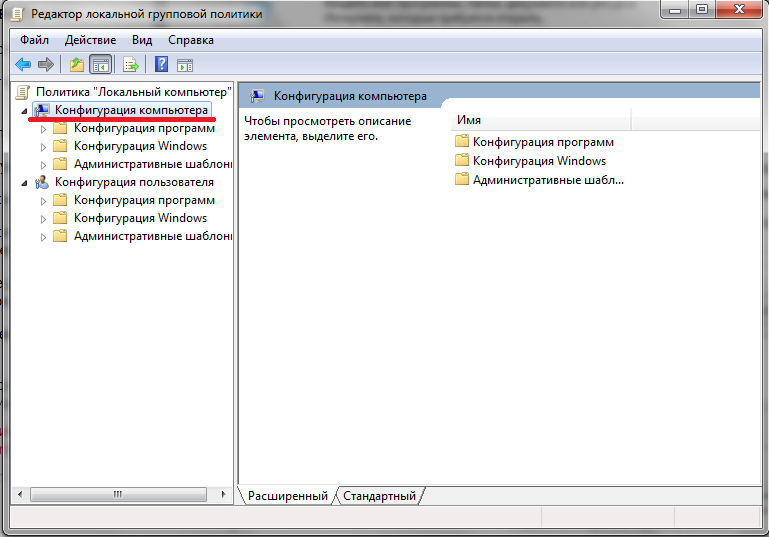
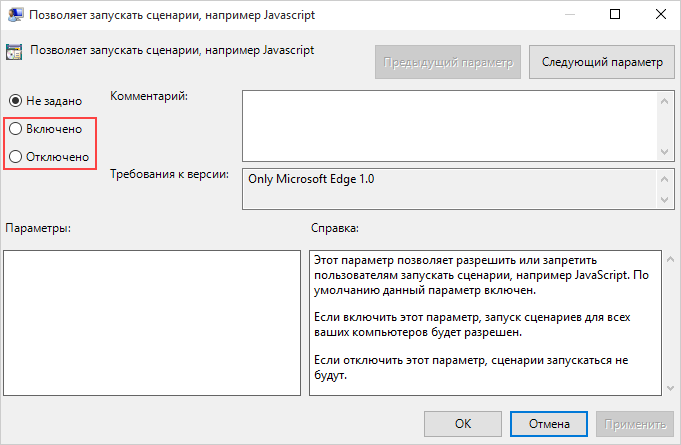
 → Настройки.
→ Настройки.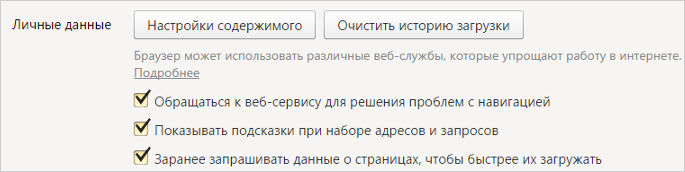
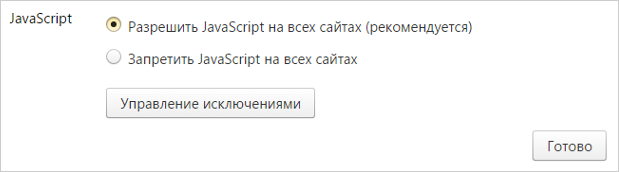
 и выберите пункт Свойства браузера.
и выберите пункт Свойства браузера.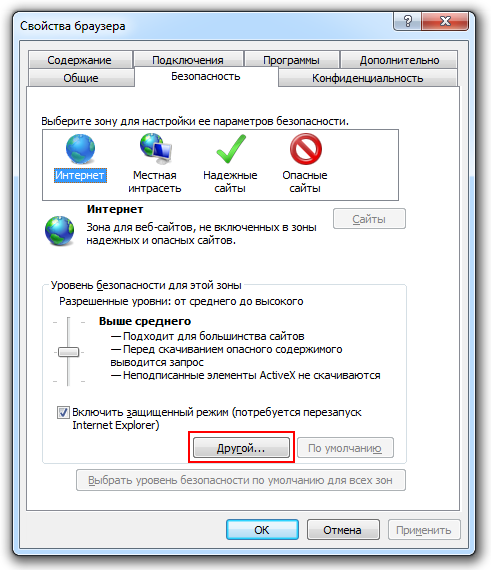
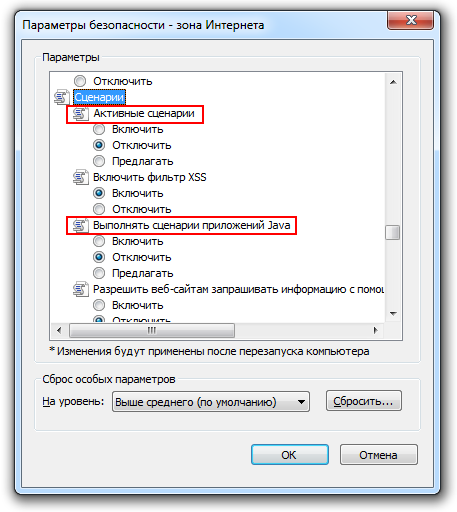
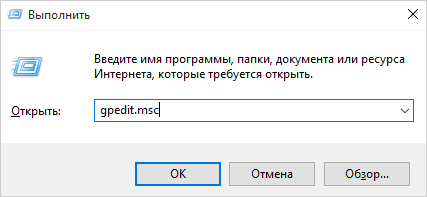
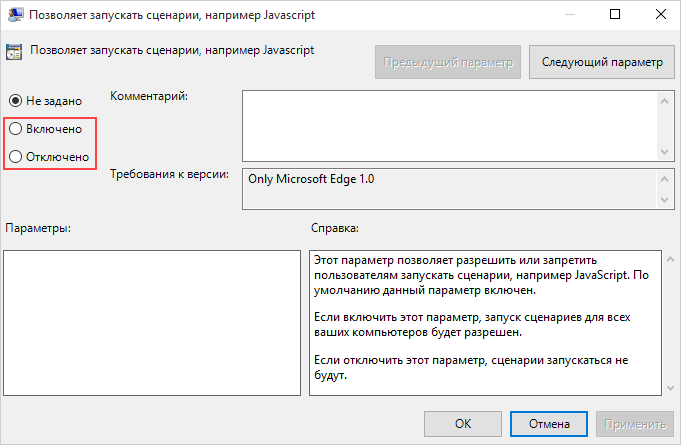
 → Настройки.
→ Настройки.