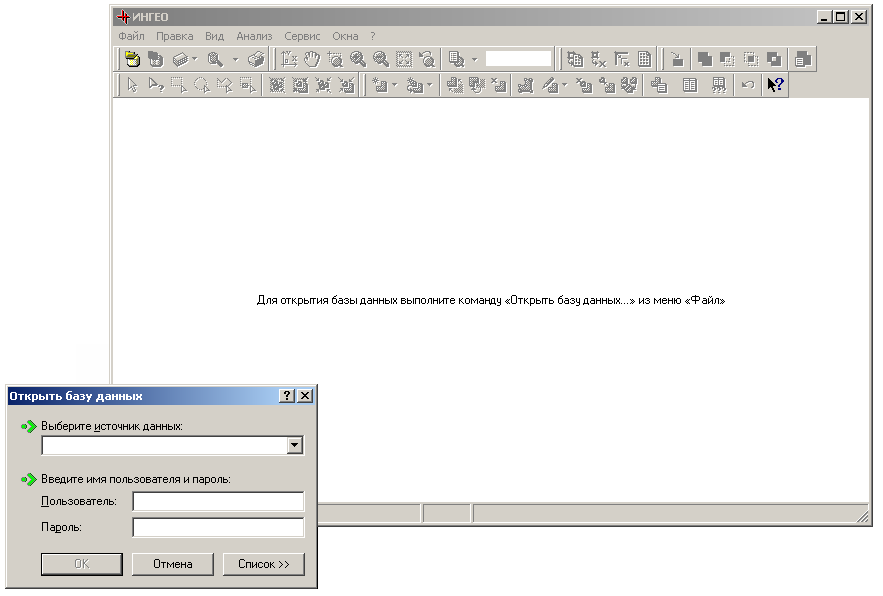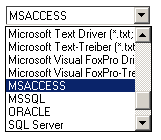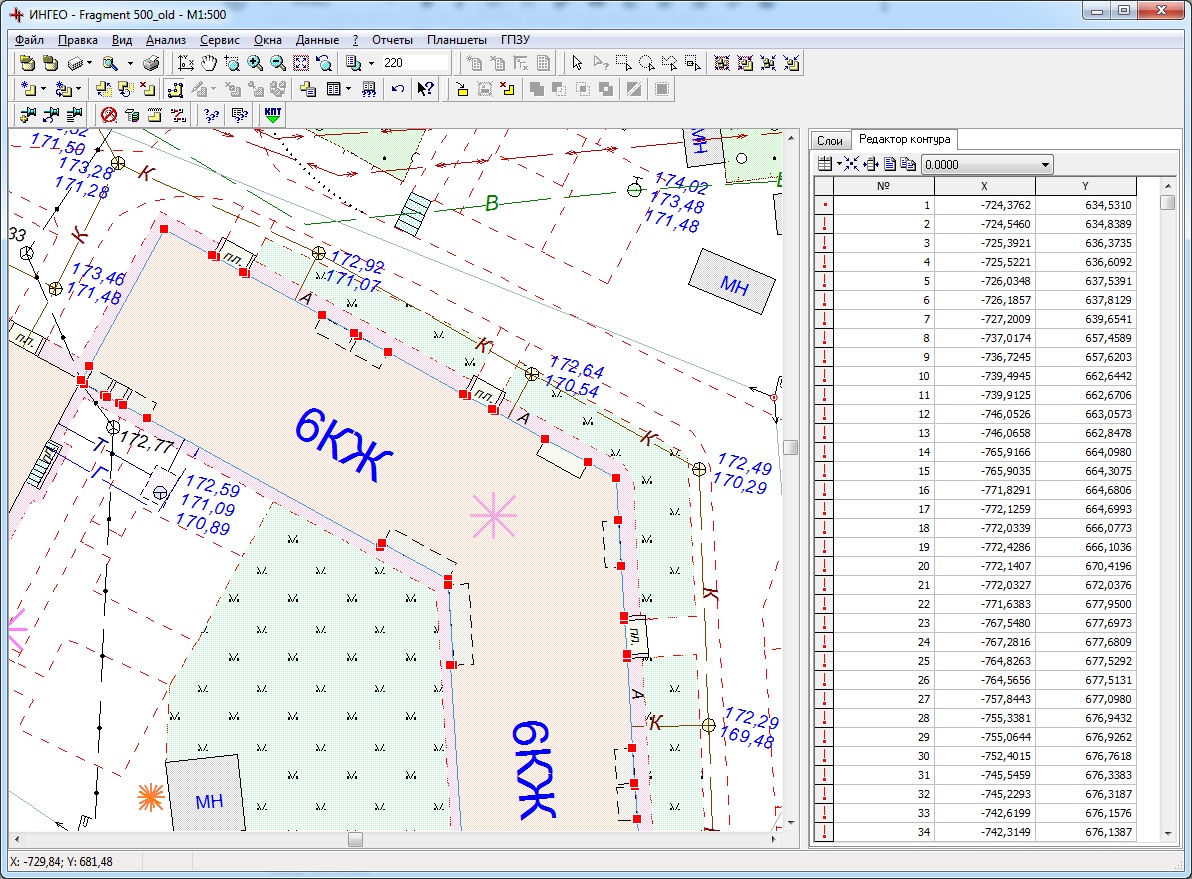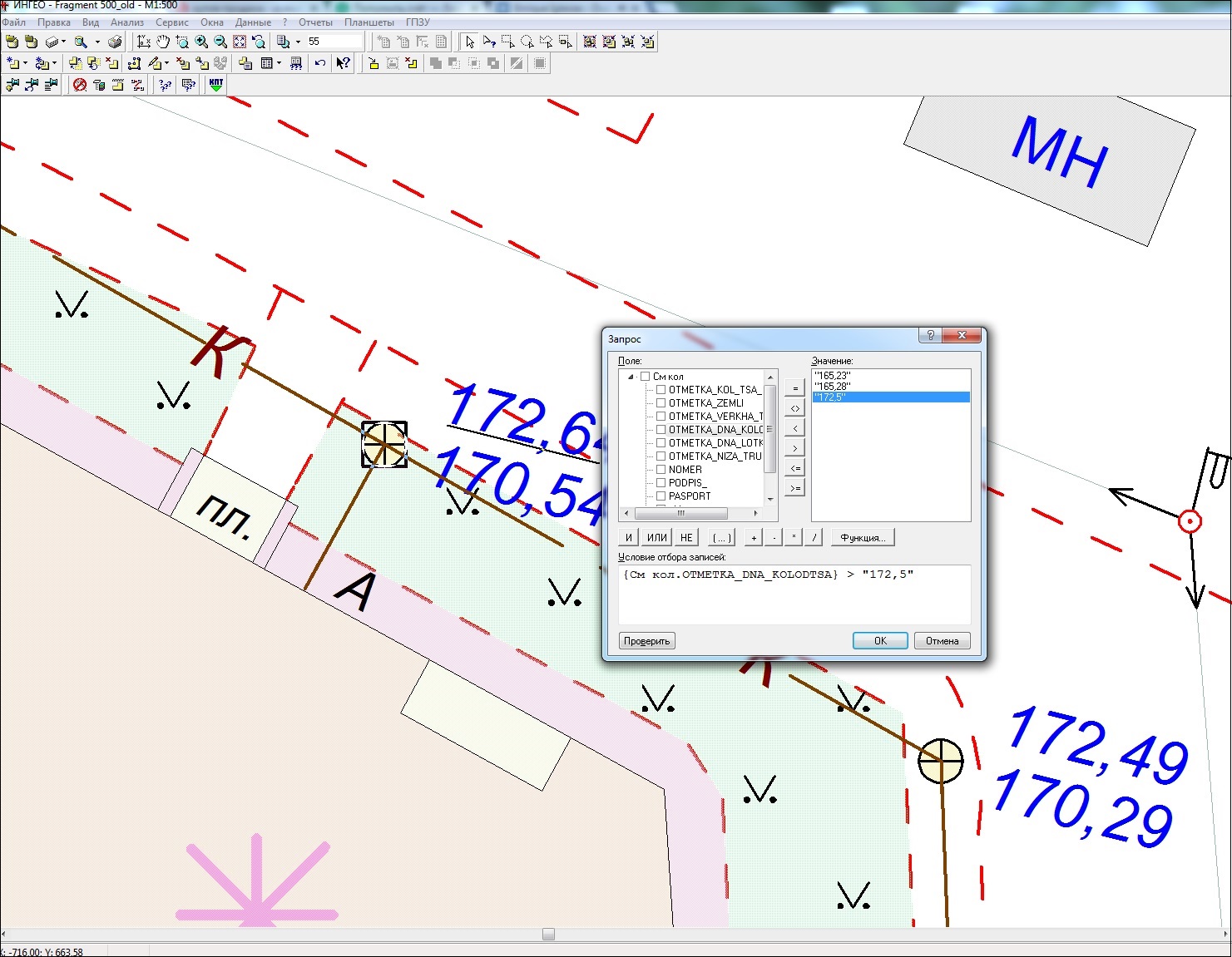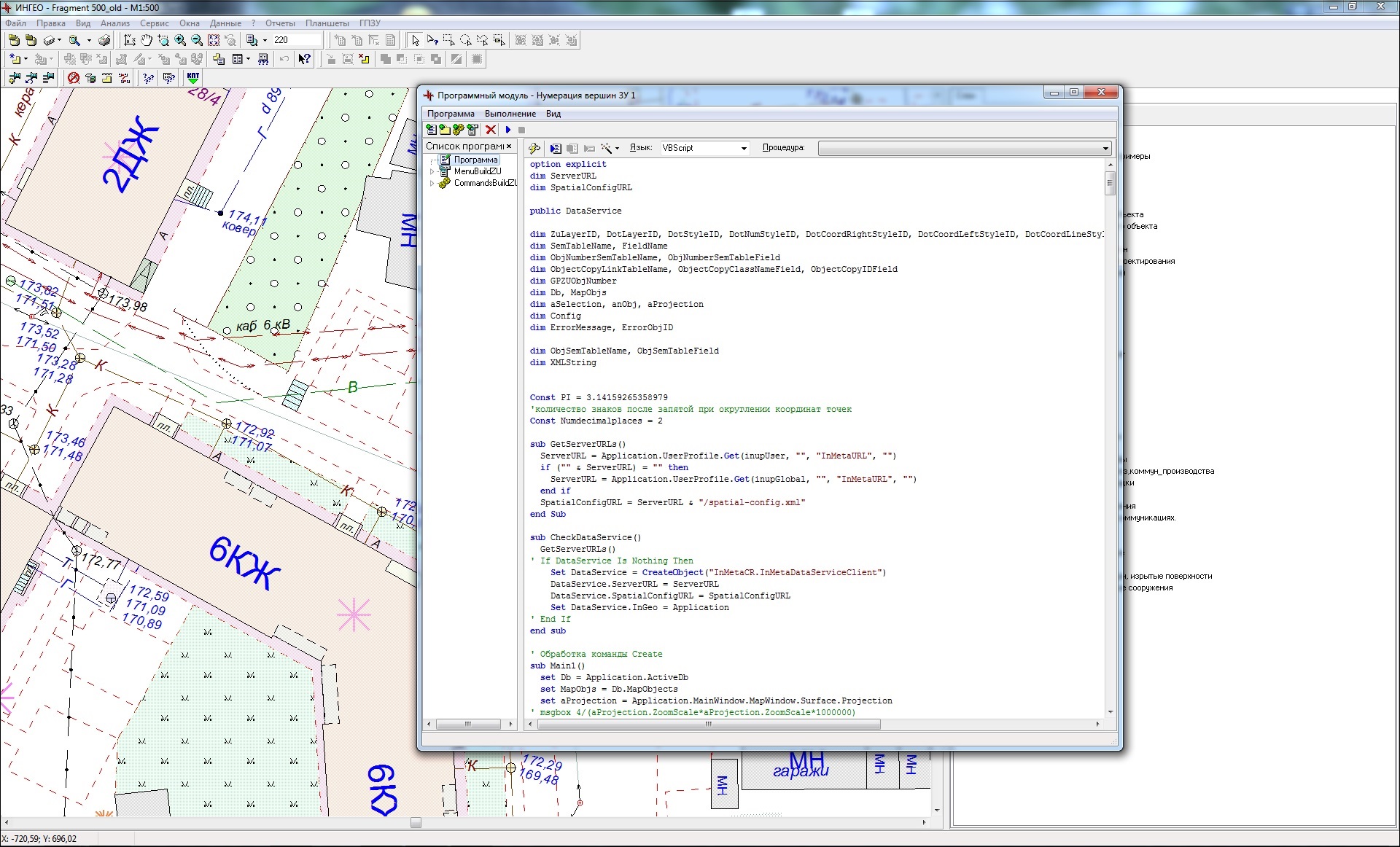Закрытое
акционерное общество
Центр
Системных Исследований «Интегро«
Гис «ИнГео»
КНИГА
3. «Руководство пользователя. Работа
шаг за шагом»
2005
г.
Содержание
Содержание 2
1. Начало работы 4
1.1. Вход в систему 4
1.2. Создание,
добавление базы данных 5
5
1.3. Создание
новой территории 6
1.3.1. Территория 6
1.3.2. Карта 9
1.3.3. Слой 10
1.3.4. Растровая
карта 11
1.3.5. Векторная
карта 17
1.3.6. Слой 18
1.3.7. Стиль 19
1.3.8. Создание
объекта 23
1.3.9. Создание
таблицы слоя 25
1.3.10. Ввод информации
в семантические таблицы 27
2. ЗАКЛЮЧЕНИЕ 32
Данный
документ позволяет последовательно
«провести» Вас по пути создания
работоспособного проекта в ГИС «ИнГео».
Назначение документа – приобретение
первого опыта в работе с ГИС, — своего
рода эксперимент перед полноценной
работой в среде ГИС.
В
другом документе «Книга 4. «Руководство
пользователя.»» Будет дан полный набор
функций ГИС «ИнГео», необходимый для
углубленной работе с системой.
-
Начало работы
-
Вход в систему
При
запуске системы на экране компьютера
появится главное окно программыВид, но прежде, чем приступить к
работе, необходимо в появившемся
диалоговом окне«Открыть базу данных
ГИС»ввести пароль.
Главное меню
Панель инструментов
Главное
окно программы
Вид
Строка
состояния
Примечание: В окнеВидпредоставляется подсказка для следующих
действий: «Для открытия базы данных
выполните команду «Открыть базу
данных…» из меню «Файл».
-
В выпадающем списке «Выберите источник
данных»выберите базу данных. -
В поле Пользовательвведите своё
имя.
Перед вводом пароля убедитесь, что у
Вас включен нужный язык (русский или
английский), и на клавиатуре индикатор
Caps Lockне светится. Это необходимо учитывать,
поскольку пароль может содержать и
русские, и английские буквы, а эти буквы
могут быть и маленькими, и большими.
Другими словами, система при вводе Вами
пароля различает заглавные и прописные
буквы.
-
В поле Парольвведите пароль, который
дан Вам администратором системы. -
Нажмите кнопку ОКпосле завершения
ввода. -
С помощью команды Список(ФайлОткрыть
базу данныхСписок)
Вы можете выбрать любую имеющуюся в
списке базу данных. А также добавить вСписоксуществующую базу данных
(БД), создать новую (БД).
При
создании новой БД ГИС в ней автоматически
заводится один пользователь с именем
«Администратор» без пароля.
-
Создание, добавление базы данных
При
запуске системы появится главное окно
программы. В окне Вид
предоставляется подсказка для следующих
действий: «Для открытия базы данных
выполните команду «Открыть
базу данных…»
из меню «Файл».
С
помощью команды «Список
>>» Вы можете
отредактировать список
источников данных – добавить, удалить
либо изменить настройки подключенной
базы данных (БД).
На
закладке «База данных» необходимо
указать название компьютера, на котором
запущен «Сервер данных ИнГео», если Вы
работаете в локальном режиме, оставьте
сроку пустой. В выпадающем списке «Выбор
базы данных»
выберите базу данных.
На
закладке «Семантика» нужно указать
либо папку, в которой расположены
семантические данные, для драйвера
Paradox
,
либо
выбрать из выпадающего списка драйвер
BDE.
На закладке
«Растры», если необходимо, укажите
папку, в которой находится файлы растровой
подложки.
Также, на закладке
«Расширения» можно выбрать необходимые
модули расширения функций ГИС.
Соседние файлы в предмете [НЕСОРТИРОВАННОЕ]
- #
- #
- #
- #
- #
- #
- #
- #
- #
- #
- #
Ингео — Руководство пользователя
ГИС «ИнГео»
КНИГА 4. «Руководство пользователя»
2005 г.
СОДЕРЖАНИЕ
1. НАЧАЛО РАБОТЫ 5
1.1. ПОВТОРИМСЯ 5
1.2. ВХОД В СИСТЕМУ 7
1.2.1. ВКЛЮЧЕНИЕ БАЗЫ ДАННЫХ В СПИСОК ИСТОЧНИКОВ ДАННЫХ 8
1.3. РАБОТА С ТЕРРИТОРИЯМИ 10
1.3.1. ОПРЕДЕЛЕНИЕ 10
1.3.2. СОЗДАНИЕ, УДАЛЕНИЕ И КОПИРОВАНИЕ АКТИВНОЙ ТЕРРИТОРИИ 10
1.3.3. РЕДАКТИРОВАНИЕ ПАРАМЕТРОВ ТЕРРИТОРИИ 12
1.4. РАБОТА С ПРОЕКТОМ 13
1.4.1. ОПРЕДЕЛЕНИЕ 13
1.4.2. КАК СОЗДАТЬ ИЛИ ОТКРЫТЬ НОВЫЙ ПРОЕКТ 13
1.4.3. КОПИРОВАНИЕ ПРОЕКТА 15
1.4.4. РЕДАКТИРОВАНИЕ ПАРАМЕТРОВ ПРОЕКТА 15
1.5. ГЛАВНОЕ ОКНО ПРОГРАММЫ 15
1.6. ПАНЕЛЬ ИНСТРУМЕНТОВ ГИС «ИНГЕО» 16
1.7. МАСШТАБИРОВАНИЕ ИЗОБРАЖЕНИЯ 21
1.8. ПЕРЕМЕЩЕНИЕ ЭКРАНА ПО ИЗОБРАЖЕНИЮ ЭЛЕКТРОННОЙ КАРТЫ (СКРОЛЛИНГ) 22
2. БАЗОВЫЕ ПРОЦЕДУРЫ 23
2.1. РАБОТА С КАРТАМИ 23
2.1.1. ОПРЕДЕЛЕНИЯ 23
2.2. СОЗДАНИЕ И ДОБАВЛЕНИЕ КАРТЫ 25
2.2.1. ИСКЛЮЧЕНИЕ И УДАЛЕНИЕ КАРТЫ ИЗ ПРОЕКТА 26
2.2.2. РЕДАКТИРОВАНИЕ ПАРАМЕТРОВ КАРТЫ 26
2.3. СОЗДАНИЕ РАСТРОВОЙ ПОДОСНОВЫ (РАСТРОВОЙ КАРТЫ) 27
2.4. ПОДГОТОВКА К ВВОДУ РАСТРОВОЙ КАРТЫ И ВВОД ИЗОБРАЖЕНИЙ ПЛАНШЕТОВ 31
2.5. ОБРАБОТКА РАСТРОВОГО ИЗОБРАЖЕНИЯ 32
2.5.1. ФИЛЬТРАЦИЯ 32
2.5.2. ПОВОРОТЫ РАСТРОВОГО ИЗОБРАЖЕНИЯ 33
2.5.3. ЛИНЕЙНЫЕ И НЕЛИНЕЙНЫЕ ПРЕОБРАЗОВАНИЯ РАСТРОВОГО ИЗОБРАЖЕНИЯ 33
2.5.4. РЕДАКТИРОВАНИЕ РАСТРОВОГО ИЗОБРАЖЕНИЯ 34
2.5.5. ПРИВЯЗКА ФАЙЛОВ К ДИСКРЕТАМ ТЕРРИТОРИИ И СШИВКА РАСТРОВЫХ ИЗОБРАЖЕНИЙ
ПЛАНШЕТОВ 34
2.6. РАБОТА С РАСТРОВЫМ ИЗОБРАЖЕНИЕМ 36
2.7. СОЗДАНИЕ ВЕКТОРНОЙ КАРТЫ 36
2.7.1. РАБОТА СО СЛОЯМИ 36
2.7.2. ДОБАВЛЕНИЕ СЛОЯ В КАРТУ 37
2.7.3. УДАЛЕНИЕ СЛОЯ 38
2.7.4. РЕДАКТИРОВАНИЕ ПАРАМЕТРОВ СЛОЯ 38
2.8. СТИЛИ ОТОБРАЖЕНИЯ ОБЪЕКТА 39
2.8.1. МНОЖЕСТВЕННОСТЬ СТИЛЕЙ ОТОБРАЖЕНИЯ ОБЪЕКТОВ СЛОЯ 39
2.8.2. ОПРЕДЕЛЕНИЕ СТИЛЯ ОТОБРАЖЕНИЯ ОБЪЕКТА 40
2.8.3. СОЗДАНИЕ НОВОГО СТИЛЯ 40
2.8.4. МЕТОДЫ ОТОБРАЖЕНИЯ СТИЛЯ 43
2.8.5. УДАЛЕНИЕ СТИЛЯ 54
2.8.6. ПОДПИСЬ ОБЪЕКТОВ 54
2.9. СОЗДАНИЕ ОБЪЕКТА 55
2.9.1. СОЗДАНИЕ ОБЪЕКТА С ПОМОЩЬЮ ОБРИСОВКИ РАСТРА 55
2.9.2. СОЗДАНИЕ ОБЪЕКТА С ПОМОЩЬЮ ВВОДА КООРДИНАТ С КЛАВИАТУРЫ (С ПОМОЩЬЮ ЗАДАНИЯ КООРДИНАТ УЗЛОВ ОБЪЕКТА) 56
2.9.3. ТЕХНОЛОГИЯ СОЗДАНИЯ ОБЪЕКТОВ ПРИ ПОМОЩИ ГЕОМЕТРИЧЕСКИХ ПОСТРОЕНИЙ. 58
2.9.4. ИСПОЛЬЗОВАНИЕ ВСПОМОГАТЕЛЬНЫХ ЛИНИЙ ПРИ СОЗДАНИИ ОБЪЕКТОВ 59
2.10. РАБОТА С ОБЪЕКТАМИ 61
2.10.1. ВЫДЕЛЕНИЕ ОБЪЕКТОВ 61
2.10.2. ПЕРЕМЕЩЕНИЕ ОБЪЕКТОВ 61
2.10.3. КОПИРОВАНИЕ ОБЪЕКТА В ПРЕДЕЛАХ ОДНОГО СЛОЯ 62
2.10.4. ЗАМЕНА СТИЛЯ ОТОБРАЖЕНИЯ У ОБЪЕКТА 62
2.10.5. ПОВОРОТ ОБЪЕКТА 62
2.10.6. РЕДАКТИРОВАНИЕ ОБЪЕКТА 63
2.11. ФОРМЫ 69
2.11.1. ПОДПИСЬ ОБЪЕКТА 70
2.12. НАБОРЫ ОБЪЕКТОВ 70
2.13. УСТАНОВЛЕНИЕ ТОПОЛОГИЧЕСКИХ ОТНОШЕНИЙ МЕЖДУ СЛОЯМИ 71
2.13.1. СОЗДАНИЕ ТОПОЛОГИЧЕСКИХ СВЯЗЕЙ МЕЖДУ ОБЪЕКТАМИ НА КАРТЕ 73
2.14. ОПЕРАЦИИ КАРТОГРАФИЧЕСКОЙ (ПРОСТРАНСТВЕННОЙ) АЛГЕБРЫ 74
2.14.1. ОПРЕДЕЛЕНИЕ И ВИДЫ (ТИПЫ) ОПЕРАЦИЙ КАРТОГРАФИЧЕСКОЙ (ПРОСТРАНСТВЕННОЙ) АЛГЕБРЫ 74
2.14.2. ОБЪЕДИНЕНИЕ ОБЪЕКТОВ 75
2.14.3. ВЫЧИТАНИЕ ОБЪЕКТОВ 76
2.14.4. ПЕРЕСЕЧЕНИЕ ОБЪЕКТОВ 76
2.14.5. ИСКЛЮЧАЮЩЕЕ «ИЛИ» ОБЪЕКТОВ 76
2.15. ТРАССИРОВКА 77
2.15.1. СОЗДАНИЕ ОБЪЕКТА МЕТОДОМ ТРАССИРОВКИ 77
2.16. РАБОТА С СЕМАНТИЧЕСКИМИ ТАБЛИЦАМИ ОБЪЕКТОВ СЛОЯ 81
2.16.1. СОЗДАНИЕ ТАБЛИЦЫ СЛОЯ 81
2.16.2. РЕДАКТИРОВАНИЕ ПАРАМЕТРОВ ТАБЛИЦЫ 84
2.16.3. ВВОД ИНФОРМАЦИИ В СЕМАНТИЧЕСКИЕ ТАБЛИЦЫ 85
2.16.4. ЗАПОЛНЕНИЕ ТАБЛИЦЫ 85
2.16.5. СПРАВОЧНИКИ В КАЧЕСТВЕ ПОЛЕЙ СЕМАНТИЧЕСКИХ ТАБЛИЦ 89
2.16.6. СОЗДАНИЕ СПРАВОЧНИКА 90
2.16.7. РАБОТА С ТАБЛИЦЕЙ СЛОЯ 91
2.16.8. РАБОТА С ТАБЛИЦЕЙ ОБЪЕКТА 93
2.16.9. ЗАПРОСЫ 95
3. ИСПОЛЬЗОВАНИЕ ДАННЫХ 99
3.1. ПОИСК ОБЪЕКТА ПО КАРТЕ И ПО ТАБЛИЦЕ 99
3.2. УПРАВЛЕНИЕ ВЫВОДОМ ТАБЛИЧНЫХ ДАННЫХ 99
3.3. ПОИСК ПО ШАБЛОНУ 99
4. УПРАВЛЕНИЕ ОТОБРАЖЕНИЕМ СЛОЁВ И КАРТ 104
4.1. ЗАДАНИЕ ДИАПАЗОНА МАСШТАБОВ ВИДИМОСТИ КАРТ И СЛОЁВ 105
4.2. ДИАПАЗОН АКТИВНОСТИ МЕТОДОВ ОТОБРАЖЕНИЯ ОБЪЕКТОВ 105
4.3. ОБЛАСТЬ ВИДИМОСТИ 106
4.4. ПАРАМЕТРЫ ОТОБРАЖЕНИЯ (ФИЛЬТРЫ) 107
5. ПАРАМЕТРЫ 109
6. ИЗМЕРЕНИЕ РАССТОЯНИЙ 113
7. ПЕЧАТЬ КАРТЫ 114
7.1. ВЫЗОВ ГЕНЕРАТОРА ОТЧЁТА (ФОРМЫ) ДЛЯ ПЕЧАТИ 114
7.2. ПОСЛЕДОВАТЕЛЬНОСТЬ ШАГОВ ПРИ ПЕЧАТИ КАРТОГРАММЫ 115
8. МАССОВЫЕ ОПЕРАЦИИ 121
9. ОБМЕН ДАННЫМИ МЕЖДУ ГИС «ИНГЕО» И ДРУГИМИ СИСТЕМАМИ 123
9.1. ОБМЕН ДАННЫМИ В ФОРМАТЕ ГИС «ИНГЕО» 123
9.1.1. ЭКСПОРТ ДАННЫХ В ФОРМАТЕ ГИС «ИНГЕО» 123
9.1.2. ИМПОРТ ДАННЫХ В ФОРМАТЕ ГИС «ИНГЕО» 124
9.2. ОБМЕН ДАННЫМИ ВО ВНЕШНИХ ОБМЕННЫХ ФОРМАТАХ 125
9.2.1. РАСШИРЕНИЯ ГИС ИНГЕО. 125
10. ОРГАНИЗАЦИЯ РАСПРЕДЕЛЕННОЙ БАЗЫ ДАННЫХ В ГИС «ИНГЕО» 142
10.1. РАСПРЕДЕЛЕННЫЕ БАЗЫ ДАННЫХ 142
10.2. ПРОЕКТИРОВАНИЕ СТРУКТУРЫ РАСПРЕДЕЛЕННОЙ БАЗЫ ДАННЫХ 142
10.3. СОЗДАНИЕ РАСПРЕДЕЛЁННОЙ БАЗЫ ДАННЫХ 143
10.4. РАБОТА С РАСПРЕДЕЛЁННОЙ БАЗОЙ ДАННЫХ 143
10.5. ОСОБЕННОСТИ И ОГРАНИЧЕНИЯ ОБМЕНА ДАННЫМИ ЧЕРЕЗ IDF ФАЙЛ. 143
10.5.1. ЭКСПОРТ 143
10.5.2. ИМПОРТ 143
11. ДОПОЛНИТЕЛЬНЫЕ СЕРВИСНЫЕ ФУНКЦИИ 145
11.1. ТРАНСФОРМАЦИЯ КАРТЫ 145
11.2. ПРОВЕРКА ОБЪЕКТОВ 146
11.3. ПРОВЕРКА ЦЕЛОСТНОСТИ БД 148
11.4. РАСЧЕТ ЭКСПЛИКАЦИИ 148
11.5. ЗАКЛАДКИ 149
12. ПРАВА ДОСТУПА 151
12.1. КОНЦЕПЦИЯ НАСТРОЙКИ ПРАВ ДОСТУПА 151
12.2. НАСТРОЙКА ПОЛЬЗОВАТЕЛЕЙ 154
12.2.1. ДОБАВЛЕНИЕ ПОЛЬЗОВАТЕЛЯ 154
12.3. НАСТРОЙКА ГРУПП 155
12.3.1. ДОБАВЛЕНИЕ ГРУППЫ 156
12.3.2. УДАЛЕНИЕ И ДОБАВЛЕНИЕ ПОЛЬЗОВАТЕЛЯ В ГРУППУ 156
12.4. НАСТРОЙКА ПРАВ ДОСТУПА ПОЛЬЗОВАТЕЛЕЙ 157
13. СПИСОК «ГОРЯЧИХ» КЛАВИШ В ГИС «ИНГЕО» 164
Скачать полный текст
Скачать полный текст — ГИС «ИнГео»
Ингео — Руководство пользователя — 2.8 out of
5
based on
8 votes
Закрытое
акционерное общество
Центр
Системных Исследований «Интегро«
Гис «ИнГео»
КНИГА
3. «Руководство пользователя. Работа
шаг за шагом»
2005
г.
Содержание
Содержание 2
1. Начало работы 4
1.1. Вход в систему 4
1.2. Создание,
добавление базы данных 5
5
1.3. Создание
новой территории 6
1.3.1. Территория 6
1.3.2. Карта 9
1.3.3. Слой 10
1.3.4. Растровая
карта 11
1.3.5. Векторная
карта 17
1.3.6. Слой 18
1.3.7. Стиль 19
1.3.8. Создание
объекта 23
1.3.9. Создание
таблицы слоя 25
1.3.10. Ввод информации
в семантические таблицы 27
2. ЗАКЛЮЧЕНИЕ 32
Данный
документ позволяет последовательно
«провести» Вас по пути создания
работоспособного проекта в ГИС «ИнГео».
Назначение документа – приобретение
первого опыта в работе с ГИС, — своего
рода эксперимент перед полноценной
работой в среде ГИС.
В
другом документе «Книга 4. «Руководство
пользователя.»» Будет дан полный набор
функций ГИС «ИнГео», необходимый для
углубленной работе с системой.
-
Начало работы
-
Вход в систему
При
запуске системы на экране компьютера
появится главное окно программыВид, но прежде, чем приступить к
работе, необходимо в появившемся
диалоговом окне«Открыть базу данных
ГИС»ввести пароль.
Главное меню
Панель инструментов
Главное
окно программы
Вид
Строка
состояния
Примечание: В окнеВидпредоставляется подсказка для следующих
действий: «Для открытия базы данных
выполните команду «Открыть базу
данных…» из меню «Файл».
-
В выпадающем списке «Выберите источник
данных»выберите базу данных. -
В поле Пользовательвведите своё
имя.
Перед вводом пароля убедитесь, что у
Вас включен нужный язык (русский или
английский), и на клавиатуре индикатор
Caps Lockне светится. Это необходимо учитывать,
поскольку пароль может содержать и
русские, и английские буквы, а эти буквы
могут быть и маленькими, и большими.
Другими словами, система при вводе Вами
пароля различает заглавные и прописные
буквы.
-
В поле Парольвведите пароль, который
дан Вам администратором системы. -
Нажмите кнопку ОКпосле завершения
ввода. -
С помощью команды Список(ФайлОткрыть
базу данныхСписок)
Вы можете выбрать любую имеющуюся в
списке базу данных. А также добавить вСписоксуществующую базу данных
(БД), создать новую (БД).
При
создании новой БД ГИС в ней автоматически
заводится один пользователь с именем
«Администратор» без пароля.
-
Создание, добавление базы данных
При
запуске системы появится главное окно
программы. В окне Вид
предоставляется подсказка для следующих
действий: «Для открытия базы данных
выполните команду «Открыть
базу данных…»
из меню «Файл».
С
помощью команды «Список
>>» Вы можете
отредактировать список
источников данных – добавить, удалить
либо изменить настройки подключенной
базы данных (БД).
На
закладке «База данных» необходимо
указать название компьютера, на котором
запущен «Сервер данных ИнГео», если Вы
работаете в локальном режиме, оставьте
сроку пустой. В выпадающем списке «Выбор
базы данных»
выберите базу данных.
На
закладке «Семантика» нужно указать
либо папку, в которой расположены
семантические данные, для драйвера
Paradox
,
либо
выбрать из выпадающего списка драйвер
BDE.
На закладке
«Растры», если необходимо, укажите
папку, в которой находится файлы растровой
подложки.
Также, на закладке
«Расширения» можно выбрать необходимые
модули расширения функций ГИС.
Соседние файлы в предмете [НЕСОРТИРОВАННОЕ]
- #
- #
- #
- #
- #
- #
- #
- #
- #
- #
- #
1.2.1. Настройка общих данных модуля
При запуске менеджер виртуальных объектов Ингео появляется основное окно менеджера, с которого и начинается работа по настройке отображений виртуальных объектов (изображен на рисунке 2).
Окно содержит четыре закладки предназначенные для общей настройки модуля виртуальных объектов.
Закладка «Общие настройки»
Поле «Название» на форме используется для задания информации об имени текущего (данного) реестра с тематическими картами. Поле «Примечание» используйте для содержательного описания назначения данного реестра.
Группа переключателей «Подключение к семантической БД» указывает на способ подключения к БД. Возможно три способа подсоединения:
- ODBC – для подключения указывается ODBC-алиас БД,
- ADO – для подключения указывается строка подключения к ADO-источнику,
- USAA – при подсоединении к БД модуль определяет БД и имя пользователя через Систему Единой Аутентификации и Авторизации (Universal System for Authentication and Authorization — USAA). Для использования этого способа подключения необходимо, чтобы на ПЭВМ-клиенте была установлена система USAA (производитель – ЗАО «Самара-Информспутник»).
Рисунок 2. Менеджер виртуальных объектов Ингео. Закладка «Общие настройки»
Закладка «Виртуальные слои»
На закладке «Виртуальные слои» представлены виртуальные слои, которые могут быть отображены в виде тематических карт в ИнГео. Для добавления/редактирования/удаления виртуального слоя необходимо зафиксировать мышкой необходимый слой и вызвать требуемый пункт меню “Виртуальные слои”: ”Добавить”, ”Редактировать”, ”Удалить” или нажать на соответствующие кнопки ,
,
. При добавлении виртуального слоя достаточно задать только его имя и по желанию опорный слой ингео. Слой создается с настройками по умолчанию. Так можно создать слой как копию какого-либо уже сужествующего виртуального слоя, для этого выберите слой для копирования, затем вызовите пункт меню “Виртуальные слои/Создать копию слоя”. Редактированиие виртуального слоя осуществляется в окне, которое будет описано в пункте 1.2.2.

Рисунок 3. Менеджер виртуальных объектов Ингео. Закладка «Виртуальные слои»
Закладка «Проекты»
Работа с проектами в стадии разработки. Проекты позволят переключаться между наборами виртуальных слоев.
Закладка «Серверы расширений»
На закладке «Серверы расширений» осуществляется работа со списком COM-служб, которые в дальнейшем используются для реализации нестандартных методов отбора объектов, вычисления атрибутов и/или отображения. Если модуль не использует никакие внешние службы для реализации нестандартных методов, то этот список может быть пуст. Для добавления/редактирования/удаления COM-сервера используются следующие пункты меню “Серверы расширений”: ”Добавить”, ”Редактировать”, ”Удалить” или соответствующие кнопки ,
,
. Так же список служб можно загрузить из текстового файла. Для этого используется пункт меню «Добавить список серверов из файла».
При реализации методов отбора и/или вычисления атрибута модуль виртуальных объектов может (по указанию пользователя, см. ниже) выполнить некоторый текст скрипта VBScript. Если предполагается выполнение такого скрипта, то необходимо в поле «Драйвер скипта» прописать полный путь к файлу ScriptEngine.dll.

Рисунок 4. Менеджер виртуальных объектов Ингео. Закладка «Серверы расширений»
1.2.2. Настройки виртуального слоя (тематической карты)
Команда “Виртуальные слоиРедактировать” диалогового окна менеджера виртуальных объектов вызывает диалоговое окно редактирования свойств выделенного виртуального слоя. Данное диалоговое окно состоит из пяти закладок:
- Общие данные – содержат такие настройки, как имя виртуального слоя, имя опорного слоя ИнГео, диапазон отображения виртуального слоя, доступность (видимость) этого слоя у клиентов, а также когда будет производиться графическое отображение данных.
- Отбор объектов – закладка содержит настройки, которые определяют как будет производиться формирование списка идентификаторов (объектов),
- Атрибут – закладка содержит настройки, которые определяют как будет производиться вычисление атрибута (числового вещественного значения) для каждого идентификатора из отобранных,
- Классификатор – закладка содержит настройки, которые определяют как будет производиться классификация объектов в списке по их атрибутам,
- Отображение – закладка содержит настройки, которые определяют как будет производиться графическое отображение данных, связанных с идентификатором и соответствующим ему атрибутом.
- Ниже параметры, устанавливаемые на каждой из закладок, рассмотрены подробнее.
1.2.2.1. Общие данные виртуального слоя
Закладка «Общие данные», изображенная на рисунке 5, содержит настройки основных параметров виртуального слоя. А именно:
- наименование виртуального слоя, как оно будет показано пользователю в списке видимости виртуальных слоев (обязателен);
- опорный слой ИнГео (обязателен), объекты которого являются «родителями» объектов виртуального слоя1;
Рисунок 5. Общие данные виртуального слоя
- размер кэша объектов, если виртуальный слой использует сложный механизм вычисления атрибутов и/или классификации, то значения атрибутов указанного числа объектов можно будет хранить в памяти и не перевычеслять (ускоряет отрисовку такого слоя);
- опорные стили опорного слоя ИнГео – стили, для которых будет производится прорисовка виртуального объекта. Если необходима прорисовка виртуального объекта на базе всех форм, определяющих геометрию, то необходимо проставить галочку возле «все, определяющие геометрию». В противном случае указываются требуемые формы.
- доступность слоя указывает, будет ли слой в принципе фигурировать у пользователя ИнГео в списке. Если слой не доступен, то он не видим для пользователя ИнГео и не может быть сделан доступным.
- диапазон видимости виртуального слоя (если 1:0, 1:0 – то видим всегда);
- отображать виртуальный слой по событию в ИнГео – данная панель формы содержит данные, которые определяют время отображения виртуального слоя. По умолчанию проставляются настройки, которые подходят для подавляющего числа примеров. А именно, отображение виртуальных объектов производится «после события отрисовки» опорного слоя, причем если объекты этого базового слоя видимы. Настройка, естественно, может быть изменена. Например, можно связать момент отображения с слоем ИнГео, отличным от базового. Для этого выбирается пункт «при отрисовке указанного слоя ИнГео» и в поле «Имя/идентификатор слоя/карты/проекта» внести наименование (выбрать по кнопке) слой ИнГео, при отображении которого следует производить отрисовку виртуальных объектов.
1.2.2.2. Настройки параметров отбора идентификаторов
Закладка «Отбор объектов», представленная на рисунке 6, определяет способ отбора идентификаторов. Идентификаторы могут быть как реальных графических объектов, так и суррогатные, то есть не иметь соответствующего графического объекта в ИнГео. Доступны следующие способы формирования списка идентификаторов (отбора):
Рисунок 6. Параметры отбора идентификаторов
- «Объекты опорного слоя в окне карты (стандарт)» – модуль производит отбор идентификаторов объектов ИнГео, которые берутся из опорного слоя ИнГео и, кроме того, попадают в отображаемое (видимое) окно карты; в список идентификаторов попадают как локальные, так и глобальные идентификаторы.
- «Все объекты опорного слоя» – модуль производит отбор идентификаторов всех объектов ИнГео, которые берутся из опорного слоя ИнГео; в список идентификаторов попадают как локальные, так и глобальные идентификаторы.
- «Selection: выделенные на карте объекты (заданного опорного слоя или все)» – модуль производит отбор идентификаторов выделенных объектов ИнГео, независимо от идентификатора опорного слоя ИнГео;
- «SQL-запрос» – модуль выполняет SQL-запрос, написанный одной из появившихся ниже закладок с наименованием «Текст». Для модуля необходима в этом случае дополнительная информация, какие из полей (результатов запроса) рассматривать как идентификаторы (локальный и глобальный). Для этого необходимо задать имена полей в соотвествующих полях ввода: «Имя поля LocalID» — для поля локального идентификатора или/и «Имя поля GlobalID» — для поля локального идентификатора. Если оба параметра не заданы, то в качестве поля с LocalID будет использоваться первое поле таблицы. Примеры форм приведены на рисунках 6а-6б.
Рисунок 6а. Отбор объектов через SQL запрос
Рисунок 6б. Отбор объектов через SQL запрос
- «Таблица БД» – – модуль отбирает все записи из указанной таблице в БД. Данный способ аналогичен SQL-запросу, где в качестве запроса введен текст «SELECT * FROM Таблица_БД». Аналогично необходимо указать, какие из полей таблицы отвечают за локальный и глобальный идентифиаторы(см рис 6в);
Рисунок 6в. Отбор объектов через таблицу БД
- «Скрипт» – позволяет вместо SQL-запроса использовать произвольный VB-скрипт. В результате работы скрипта на основании пустого набора IObjects, который поступает в скрипт, необходимо сформировать новый набор, пользуясь функциями IObjects. Параметры настройки можно получить через функцию GetParam.
Примечание 1. Использование скрипта(ов) для выполнения операции отбора (и вычисления атрибута) в реальных задачах не рекомендуется по причине большого количества времени, которое требует язык VBScript как интерпретатор. Рекомендуется использовать эту возможность только для демонстрации, отладки алгоритма отбора или тестирования. Вместо отбора с использованием скриптового языка используйте реализацию алгоритма отбора в виде СОМ-службы.
Примечание 2. В данной версии программы возможность использования VBScript не реализована. - «Определяется сервером операции» – модуль вызывает заранее определенный интерфейс IObjectsSelection COM-сервера, программный идентификатор которой должен быть занесен в список служб. Через функции IObjectsSelection модуль в режиме работы получает список идентификаторов IObjects. Для выполнения настройки службы пользователь, после ее выбора, должен запустить функцию инициализации этой службы – это производится нажатием на кнопку
. Дальнейшие действия определяются реализацией службы. В результате этих действий в закладках «Параметры сервера» и «Описание сервера» должны появится параметры настройки сервера и его описание, как показано ниже.
- «Заданный набор идентификаторов» — пользователь может явно задать список идентификаторов, внеся их в таблицу. В этом случае список будет постоянным. Для удобства программа предоставляет пользователю интерфейс загрузки/сохранения списка идентификаторов из/в файл формата TXT. Идентификаторы записываются в файл построчно, локальные и глобальные разделяются посредством символа-разделителя (см рис 4г).
Назначение кнопок на закладке «Список идентификаторов»:
— кнопки предназначены, соответственно, для вставки (создания), редактирования и удаления пары идентификаторов, вызывается форма ввод/редактирования пары идентификаторов (см. рисунок 7),
— кнопка предназначена для очистки всего списка идентификаторов,
— кнопки предназначены для упорядочивания списка идентификаторов. С помощью переключателя регулируется по каким именно идентификаторам призводится упорядочивание (при отключенном – по локальным),
— кнопка предназначена для замены идентификаторов друг с другом — локальные на место глобальных и наоборот,
— кнопки предназначены для сохранения и загрузки списка идентификаторов в/из файла,
— кнопка предназначена для вызова диалога настройки символа-разделителя. По умолчанию этот символ – «;» (точка с запятой),
— кнопка предназначена копирования списка идентификатора из Clipboard (внутренний буфер). (Не реализовано в данной версии программы)
Рисунок 6г. Отбор объектов через список заданных идентификаторов
Рисунок 7. Форма ввода/редактирования идентификаторов
На форме ввода/редактирования идентификаторов кнопки предназначены для получения идентификаторов графического объекта из ГИС ИнГео и позиционированию карты на объект по указанным идентификаторам, соответственно.
1.2.2.3. Настройки параметров расчета атрибутов
В закладке «Атрибут» (см. рисунок определяется способ расчета числовых атрибутов. Для расчета атрибутов в качестве входной информации используется локальный и/или глобальный идентификатор из списка отобранных на прошлом шаге. То есть данная операция производит дополнение списка идентификаторов, добавляя для каждой записи с идентификаторами еще и некоторое значение(я) – атрибут(ы)!
Рисунок 8. Форма настройки параметров расчета атрибутов
Модуль автоматически поддерживает следующие способы расчета атрибута(ов) по идентификаторам.
- «По таблице объекта ИнГео» – для каждого идентификатора в списке отобранных модуль получает из ГИС ИнГео реальный графический объект (рисунок 8). Для этого конкретного объекта просматривается связанная с ним таблица с именем, которое пользователь водит в поле формы «Имя таблицы». Значение атрибута берется из первой записи этой таблицы из поля, имя которого пользователь задает в поле формы «Имя поля-атрибута». Если необходимо использовать более одного атрибута, то поля таблицы указываются в поле ввода через запятую.
- «По таблице в БД с полем-идентификатором объекта» – для каждого идентификатора в списке отобранных модуль ищет в таблице, имя которой задает пользователь в поле формы «Имя таблицы», определенную запись. Эта запись должна содержать в полях, заданных в «полю LocalID» и «полю GlobalID» значение с локальным и/или глобальным идентификаторами. Для этой записи программа считывает значения атрибута(ов) из полей, которые заданы в в поле «Имя поля-атрибута(ов)» (при необходимости нескольких полей они указываются через запятую). При этом если на этапе отбора эти идентификаторы были суррогатные (не соответствовали реальным графическим объектам), то можно при расчете атрибутов произвести замену их на новые (реальные). Для этого необходимо «включить» флаг «произвести замену идентификаторов» и заполнить поля, стоящие после фразы «в выходном списке идентификаторов…».
Рисунок 8а. Пример настройки способа расчета атрибута по таблице
- «По SQL-запросу к БД» (рисунки 6б-6в)– для каждого идентификатора в списке отобранных модуль запускает введенный пользователем SQL-запрос. В тексте SQL-запроса можно использовать предопределенные имена Object.GlobalID и Object.LocalID. При выполнении запроса эти имена будут заменены на соответствующие значения идентификаторов (глобальный и локальный). Для получения значения атрибута из полученного набора данных модуль берет значение поля первой записи, имя поля задается пользователем в поле формы «Имя поля-атрибута». Если необходимо использовать более одного атрибута, то в поле «Имя поля-атрибута» указываются имена полей таблицы через запятую.
- «Через VBScript» –позволяет вместо SQL-запроса использовать произвольный программный код VB-скрипта. Скрипту передаются список идентификаторов через Iobjects и параметры настройки, которые можно получить с помощью функции GetParam. Скрипт должен модифицировать объекты в IObjects, внеся в них значения атрибутов (см. описание ScriptEngine.dll).
Примечание 1. Использование скрипта(ов) для выполнения этих операций в реальных задачах не рекомендуется по причине большого количества времени, которое требует язык VBScript как интерпретатор. Рекомендуется использовать эту возможность только для демонстрации, отладки алгоритма вычисления атрибута или тестирования. Вместо скриптового языка используйте реализацию алгоритма вычисления атрибута в виде СОМ-службы.
Примечание 2. В данной версии программы возможность использования VBScript не реализована.; - «Определяется службой» – модуль вызывает заранее определенный интерфейс IAttributeCalculation службы, программный идентификатор которой должен быть занесен в список служб. Через функции IAttributeCalculation модуль в режиме работы передает весь список идентификаторов IObjects, полученный при отборе, службе для расчета атрибута(ов). Результатом является такой же список IObjects, который, однако, содержит и идентификаторы и значения атрибута(ов). Для выполнения настройки службы пользователь, после ее выбора, должен запустить функцию инициализации этой службы – это производится нажатием на кнопку
. В комплект поставки входит служба для расчета атрибутов из файла Excel.
- «Заданным значением» – модуль использует заданное пользователем значение как значение атрибута. Оно единственное для всех возможных значений идентификаторов.
При нажатии на кнопку «Показать» выдается форма со идентификаторами объектов Гис и соответствующими значениями атрибутов (для тестирования).
Рисунок 8б. Пример настройки способа расчета атрибута по SQL-запросу
Рисунок 8в. Текст SQL-запроса в расчете атрибутов по SQL-запросу
1.2.2.4. Настройки параметров классификатора
В закладке «Классификатор», представленной на рисунке 9, пользователь определяет метод классификации2 отобранных объектов.
Рисунок 9. Форма настройки параметров классификатора
Модуль автоматически поддерживает следующие методы классификации объектов.
- без классификации – объекты со значениями своих атрибутов передаются для операции отображения без изменений (номера классов не задаются),
- по диапазонам (один признак) – группировка (классификация) производится в соответствии с попаданием конкретного атрибута (первого в списке атрибутов) в некоторый диапазон который указывает пользователь. Для создания/редактирования/удаления параметров класса (группы) используется кнопки
. Кроме того, можно сохранить/загрузить настроенный классификатор в/из файла с помощью кнопок
. Для редактирования параметров предназначена форма
Вид этой формы зависит от метода классификации.- по ближайшему (один признак) –группировка (классификация) производится в соответствии с равенством конкретного атрибута (первого в списке атрибутов) значению, которое задается в качестве параметра классификатора. Равенство должно выполняться с точностью, задаваемой пользователем в соответствующем поле.
- по совпадающему значению – группировка (классификация) производится в соответствии с равенством занчения(ий) атрибута(ов) значению(ям), которое задается в качестве параметра классификатора (если атрибутов более двух, значения полей разделяются “;”).Если значения атрибутов строковые, то вы можете использовать только этот метод классификации.
- через VBScript – –позволяет вместо фиксированного классификатора использовать произвольный программный код VB-скрипта. В скрипт передается список объектов и их атрибутов (iObjects), а также настройки, которые можно получить с помощью функции GetParam. Скрипт должен сформировать номер классов для каждого из объектов в iObjects.Скрипт запускается один раз на все множество объектов.
Примечание 1. Использование скрипта(ов) для выполнения этих операций в реальных задачах не рекомендуется по причине большого количества времени, которое требует язык VBScript как интерпретатор. Рекомендуется использовать эту возможность только для демонстрации, отладки алгоритма классификации или тестирования. Вместо скриптового языка используйте реализацию алгоритма вычисления атрибута в виде СОМ-службы.
Примечание 2. В данной версии программы возможность использования VBScript не реализована.; - определяется службой — модуль вызывает заранее определенный интерфейс IObjectsClassifier службы, программный идентификатор которой должен быть занесен в список служб. Через функции IObjectsClassifier модуль в режиме работы передает весь список идентификаторов и атрибутов IObjects службе для проведения классификации. Результатом является такой же список IObjects, который, однако, содержит идентификаторы, значения атрибута(ов) и номера классов. Для выполнения настройки службы пользователь, после ее выбора, должен запустить функцию инициализации этой службы – это производится нажатием на кнопку
.
- классификатор K средних – классификация производится по методу K средних. Идея алгоритма заключается в постоянном пересчете ядер классов, что позволяет в процессе его работы выйти на реальную структуру сгущений объектов в признаковом пространстве. С формальной точки зрения алгоритм минимизирует суммарный разброс объектов вокруг ядер.
- иерархический классификатор – используется дивизимный иерархический алгоритм классификации. Иерархические методы классификации нацелены либо на последовательное объединение исходных объектов в заранее заданное или не заданное меньшее количество классов, либо, наоборот, на расчленение одного или нескольких классов до нужной степени детализации. Дополнительно можно указать возможность выполнения агрегирования (перехода от множества исходных показателей к единственному).
Примечание 1. Значение атрибута UNASSIGNED применяется ко всем значениям атрибутов, для которых не задано (не определено) значение атрибута.
Примечание 2. Значение атрибута NULL применяется ко всем объектам, у которых значение атрибута равно NULL.
Если используется тип классификации «По диапазонам» или «По совпадающему значению», то можно автоматически сформировать классы, если нажать на кнопку «Показать» или пиктограмму .
При использовании классификации «По диапазонам» собирается статистика по значениям атрибутов всех объектов (вызывается селектор и вычислятель атрибутов, используя текущие параметры настройки, при этом стандартный селектор «в окне карты» меняется на «все объекты») и вызывается форма, в которой Вы можете выбрать различные методы автоматической классификации (рисунок) :
- Равные интервалы. В этом случае весь диапазон значений, принимаемый атрибутом, разбивается на равные интервалы. Такой метод удобно использовать удобно для значений атрибутов, имеющих распределение значений, близкое к равномерному на отрезке.
- Квантиль (равное количество значений) – в каждом классе будет содержаться приблизительно равное число значений.
- Отклонение от среднего – границы интервалов выставляются кратно стандартному отклонению от среднего значения (используется для значений атрибутов, имеющих распределение, близко к нормальному.
- «Естественные границы» — используется итерационный метод автоматического разбиения на классы, используя метод «К внутригрупповых средних».
1.2.2.5. Настройки параметров отображения
Отображение виртуальных объектов и/или тематических карт может зависеть, в принципе, от идентификаторов, от номера класса объекта и от значения его атрибутов. Данный модуль автоматически поддерживает ряд наиболее типичных методов отображения, каждый из которых состоит из набора виртуальных объектов, отображение которых зависит от номера класса объекта.
Поэтому в закладке «Отображение», представленной на рисунке 10, пользователь определяет:
- метод отображения
- набор способов отображения (виртуальных объектов), какими могут отображаться реальные объекты ГИС,
- соответствие между способами отображения и номерами классов реальных объектов.
Рисунок 10 Форма настройки параметров отображения
Закладка «Отображение» состоит из трех частей:
- Компонента выбора метода отображения («Метод отображения»), в соответствии с которым будут формироваться способы отображения,
- Списка способов отображения или виртуальных объектов («Способы отображения – виртуальные объекты»), в котором указывается как именно рисовать конкретный объект. Список формируется пользователем,
- Таблицы соответствия способа отображения и класса объекта («Классы для данного метода»). Допускается отображение одним способом отображения объектов нескольких классов, как показано на рисунке 8.
Ниже даны комментарии по всем доступных методам отображения, и по работе с таблицей соответствия.
Методы отображения
Программой поддерживаются следующие методы отображения, которые пользователь может выбрать в выпадающем на форме списке «Метод отображения».
- «Символ в центре объекта (стандарт)» – В центре графического объекта ИнГео, который соответствует идентификатору из списка, отображаются определяемый пользователем символ. Пользователь определяет параметры отрисовки этого символа, такие как вид символа, цвет его окантовки, необходимость заполнения (закраски) символа и ее цвет, размеры символа (для определенного масштаба), толщина границы (см. рисунок 11);
- «Символы по вершинам объекта» – аналогично «Символ в центре объекта», только символы отображаются в вершинах контура объекта ГИС;
- «Цветным полигоном с формой объекта» – по форме объектов (площадных) рисуются полигоны заданного цвета. Форма заполнения данных аналогична форме представленной на рисунке 11;
- «Цветным полигоном по границе формы объекта» – аналогично «Цветным полигоном с формой объекта», только задается лишь цвет контура полигона;
- «Отображение через службу» – позволяет использовать некоторую службу для рисования в ГИС. ProgID службы должен быть занесен в список служб. Для выполнения настройки службы пользователь, после ее выбора, должен запустить функцию инициализации этой службы – это производится нажатием на кнопку
.
Напомним, что методы отображения, которые используют геометрию объектов, используют базовые стили (смотри закладку «Общие данные») для построения геометрии. Это необходимо для того, чтобы модуль смог определить, какую графическую форму(ы) считать в объекте основной (какие определяет геометрию).
Рисунок 11 Настройка параметров отображения виртуального объекта
Способы отображения
Для первых четырех методов отображения алгоритм задания способов отображения практически одинаков. А именно, нажатием на кнопку запускается создание нового способа отображения (виртуального объекта), при этом появляется форма настройки параметров этого способа отображения (параметров виртуального объекта), представленная на рисунке 11, в которой Вы можете задать параметры отображения виртуального объекта:
- символ — шрифт, гарнитура и размер (только для методов «Символ в центре объекта (стандарт)» «Символы по вершинам объекта»), для этого необходимо выбрать тип символа «Другой» и нажать на клавишу построить – запустится диалог выбора символа из заданного шрифта
- цвет символа,
- способ заполнения (заливки) символа/полигона (в зависимости от метода отображения),
- цвет окантовки (границы),
- размеры символа/границы в пикселах экрана (в зависимости от метода отображения),
- масштаб, для которого проставлен вышеназванный размер символа/границы,
- имя метода отображения (должно быть уникально). Имя метода отображения используется в легенде.
- способ отрисовки – средствами «ИнГео» или внутренними средствами.
- степень прозрачности (доступно только для отрисовки средствами «ИнГео»)
Таблицы соответствия способа отображения и класса объекта
Для корректного отображения виртуальных объектов в дополнении к методу и способам отображения необходимо задать еще то, каким именно способом отображать тот или иной объект ГИС. Для этого предназначена таблица соответствия между классами объектов и способами отображения. Эта таблица показана в нижней части на рисунке 12.
Рисунок 12. Таблицы соответствия способа отображения и класса объекта
В этой таблице для каждого способа отображения указывается, объекты каких классов будут отображаться этим способом. В частности на рисунке текущим способом отображения будут рисоваться объекты классов «[Межники] (26)» и «[Скотопрогон] (15)».
Таблицы соответствия других способов отображения с классами отображаются на закладке «Все другие классы». Классы объектов, которые не связаны ни с одним способом отображения, указываются в закладке «Классы без отображения».
Поскольку программа допускает существование не проклассифицированных объектов (для которых не указан номер класса), поэтому для одного из способов отображения можно указать, что именно им необходимо рисовать подобные объекты. Для этого пользуйтесь переключателем «Отображать данным методом не проклассифицированные объекты».
В программе реализовано автоматическое создание методов отображения для каждого класса, где можно настроить изменение цвета, толщины линии, размера символа.
Основные операции в ГИС «ИнГЕО» Методическое руководство©
Оглавление
1. ВХОД В СИСТЕМУ …………………………………………………………………………………………………………………………….2 2. ГЛАВНОЕ ОКНО ПРОГРАММЫ. ОСНОВНЫЕ ЭЛЕМЕНТЫ ИНТЕРФЕЙСА ПОЛЬЗОВАТЕЛЯ ГИС «ИНГЕО»……………………………………………………………………………………………………………………………………………..3 3. ПАНЕЛЬ ИНСТРУМЕНТОВ………………………………………………………………………………………………………………4 4. ВЫБОР АКТИВНОГО СЛОЯ……………………………………………………………………………………………………………10
4.1. ВЫБОР СЛОЯ В СПИСКЕ СЛОЁВ………………………………………………………………………………………………………..10 4.2. ВЫБОР СЛОЯ ВЫДЕЛЕНИЕМ ОБЪЕКТА ИЗ ЭТОГО СЛОЯ ……………………………………………………………………….10
5. ВКЛЮЧЕНИЕ/ОТКЛЮЧЕНИЕ ВИДИМОСТИ СЛОЯ/КАРТЫ …………………………………………………….10 6. ПОИСК ОБЪЕКТА НА КАРТЕ…………………………………………………………………………………………………………10
6.1. ПОИСК В ТАБЛИЦЕ СЛОЯ………………………………………………………………………………………………………………..11 6.2. ПОИСК ПО ШАБЛОНУ …………………………………………………………………………………………………………………….11
7. ПРОСМОТР И РЕДАКТИРОВАНИЕ ТАБЛИЧНЫХ ДАННЫХ ПО ОБЪЕКТУ …………………………….12 7.1. РАБОТА С ТАБЛИЦЕЙ СЛОЯ …………………………………………………………………………………………………………….12 7.2. РАБОТА С ТАБЛИЦЕЙ ОБЪЕКТА ……………………………………………………………………………………………………….13
8. СОЗДАНИЕ ОБЪЕКТА……………………………………………………………………………………………………………………..15 8.1. ВЫБОР СТИЛЯ РИСОВАНИЯ …………………………………………………………………………………………………………….15 8.2. СОЗДАНИЕ ОБЪЕКТА С ПОМОЩЬЮ ОБРИСОВКИ РАСТРА ……………………………………………………………………..15 8.3. СОЗДАНИЕ ОБЪЕКТА С ПОМОЩЬЮ ВВОДА КООРДИНАТ С КЛАВИАТУРЫ (С ПОМОЩЬЮ ЗАДАНИЯ КООРДИНАТ УЗЛОВ ОБЪЕКТА) ……………………………………………………………………………………………………………………………………….16 8.4. УДАЛЕНИЕ ОБЪЕКТА ……………………………………………………………………………………………………………………..18
9. РАБОТА С ОБЪЕКТАМИ …………………………………………………………………………………………………………………18 9.1. ВЫДЕЛЕНИЕ ОБЪЕКТОВ………………………………………………………………………………………………………………….19 9.2. ПЕРЕМЕЩЕНИЕ ОБЪЕКТОВ ……………………………………………………………………………………………………………..19 9.3. КОПИРОВАНИЕ ОБЪЕКТ(А)ОВ …………………………………………………………………………………………………………20 9.4. СМЕНА СТИЛЯ ОТОБРАЖЕНИЯ У ОБЪЕКТА………………………………………………………………………………………..20 9.5. ПОВОРОТ ОБЪЕКТА ……………………………………………………………………………………………………………………….20
10. РЕДАКТИРОВАНИЕ ГЕОМЕТРИЧЕСКОЙ ФОРМЫ ОБЪЕКТА ………………………………………………….21 10.1. ПЕРЕМЕЩЕНИЕ ОДНОЙ ИЗ СТОРОН ОБЪЕКТА…………………………………………………………………………………….21 10.2. УДАЛЕНИЕ И ВСТАВКА РЕБРА …………………………………………………………………………………………………………22 10.3. ПЕРЕМЕЩЕНИЕ ВЕРШИНЫ ОБЪЕКТА………………………………………………………………………………………………..23 10.4. ДОБАВЛЕНИЕ НОВОГО УЗЛА К КОНТУРУ ОБЪЕКТА …………………………………………………………………………….24 10.5. РАЗОМКНУТЬ, ЗАМКНУТЬ СЕГМЕНТ …………………………………………………………………………………………………25
11. ФОРМЫ ОБЪЕКТА…………………………………………………………………………………………………………………………..25 11.1. ГЕОМЕТРИЧЕСКИЕ И ТЕКСТОВЫЕ ФОРМЫ ………………………………………………………………………………………..25
12. МЕТОДЫ ОТОБРАЖЕНИЯ СТИЛЯ ……………………………………………………………………………………………….27 12.1. ТИПЫ МЕТОДОВ ОТОБРАЖЕНИЯ СТИЛЯ ……………………………………………………………………………………………27 12.2. НАСТРОЙКИ ПАРАМЕТРОВ МЕТОДОВ ОТОБРАЖЕНИЯ СТИЛЕЙ …………………………………………………………….28
12.2.1. Генерализация (диапазон масштабов видимости) ……………………………………………………………….28 12.2.2. Комментарий……………………………………………………………………………………………………………………..29 12.2.3. Закраска. Цвет и прозрачность фона. Окантовка……………………………………………………………….29
13. ИСПОЛЬЗОВАНИЕ ВСПОМОГАТЕЛЬНЫХ ЛИНИЙ И ПРИМАГНИЧИВАНИЯ ПРИ СОЗДАНИИ ПРИ РЕДАКТИРОВАНИИ ОБЪЕКТА…………………………………………………………………………………30
13.1. ИСПОЛЬЗОВАНИЕ ВСПОМОГАТЕЛЬНЫХ ЛИНИЙ И ПРИМАГНИЧИВАНИЯ ПРИ СОЗДАНИИ ОБЪЕКТОВ………….30 13.2. ИСПОЛЬЗОВАНИЕ ВСПОМОГАТЕЛЬНЫХ ЛИНИЙ И ПРИМАГНИЧИВАНИЯ ПРИ РЕДАКТИРОВАНИИ ОБЪЕКТА ..32
14. ВСТРОЕННАЯ СПРАВКА И РУКОВОДСТВО ПОЛЬЗОВАТЕЛЯ. ………………………………………………..33 15. ТЕХНИЧЕСКАЯ ПОДДЕРЖКА ПОЛЬЗОВАТЕЛЕЙ ГИС «ИНГЕО»…………………………………………….33
ГИС «ИнГЕО» © ЦСИ «Интегро», Уфа 2011
«Основные операции в ГИС «ИнГЕО»» © «ГеиИнфоГрад», Долгопрудный 2011
1. ВХОД В СИСТЕМУ При запуске системы на экран компьютера выводится главное окно программы Вид, но прежде чем приступить к работе необходимо в появившемся диалоговом окне «Открыть базу данных» выбрать базу данных, установить пользователя и ввести пароль.
В окне Вид выводится подсказка: «Для открытия базы данных выполните команду «Открыть базу данных…» в меню «Файл», также эту команду можно вызвать, используя пиктограмму . После того, как Вы проделаете эту операцию, появится диалоговое окно «Открыть базу данных ГИС» для ввода пароля.
в выпадающем списке «Выбор источника данных» выберите базу данных; в поле Пользователь введите своё имя; в поле Пароль введите пароль, который дан Вам администратором системы.
При создании новой Базы данных в ней автоматически заводится один пользователь
с именем «Администратор» без пароля.
Главное меню Панель инструментов
Главное окно программы Вид
Строка состояния
3
2. ГЛАВНОЕ ОКНО ПРОГРАММЫ. ОСНОВНЫЕ ЭЛЕМЕНТЫ ИНТЕРФЕЙСА ПОЛЬЗОВАТЕЛЯ ГИС «ИНГЕО»
1. Главное меню. 2. Панель инструментов. 3. Окно Вид. 4. Окно Слои. 5. Линия разделения. 6. Строка состояния.
Перемещение и масштабирование карты мышкой В окне Вид используйте колёсико для масштабирования и перемещения карты; правую кнопку мыши — для только перемещения. Элементы главного окна программы предназначены для выполнения следующих функций:
Главное меню служит для управления и настройки системы. С помощью панели инструментов Вы сможете быстро обратиться к наиболее часто используемым командам.
Окно Вид предназначено для просмотра и редактирования карт. Основная работа с графической информацией происходит в этом окне, здесь Вы можете создавать объекты, а также редактировать их.
В окне Слои показан список карт и слоёв, включённых в данный проект и используемых для данной территории. Карты и слои представлены двухуровневой иерархической структурой: в окне показывается список карт, и каждая векторная карта в развернутом состоянии содержит некоторое множество слоев. Все слои равноправны по сути, но выводятся они на экран по списку сверху вниз, поэтому слои, содержащие большие закрашенные полигональные области лучше
6 3
1
4
5
2
4
Ctrl + O
Ctrl + 3
Ctrl + 2
располагать внизу списка, иначе их объекты будут закрывать подробности. Линия разделения отделяет окно Вид от окна Слои. Её местоположение может быть изменено Вами в любой момент. Для изменения нужно установить маркер мыши на границу, нажать левую клавишу мыши и, не отпуская ее, передвинуть границу.
Строка состояния отображает координаты местоположения курсора, номер планшета, над которым находится курсор, а также состояние различных опций (параметров настроек) в зависимости от того, в каком режиме находится система (создание, редактирование).
3. ПАНЕЛЬ ИНСТРУМЕНТОВ Панель Инструментов обеспечивает быстрый доступ к командам программы и их выполнение. Средства работы с базой данных и с проектом.
Открыть базу данных. Вызов окна открытия баз данных и редактирования списка
источников данных. (Эта кнопка соответствует команде Открыть базу данных из пункта меню Файл.)
Закрыть базу данных. Закрыть текущую базу данных. (Эта кнопка соответствует команде Закрыть базу данных из пункта меню
Файл.) Проект. Используя эту кнопку, Вы можете выбрать любой проект.
(Эта кнопка соответствует команде Проект из пункта меню Файл.)
Проводник базы данных. С помощью этой пиктограммы Вы можете открыть окно Проводник базы данных. (Эта кнопка соответствует команде Структура базы данных из пункта меню
Файл.) Вызвать макет печати. Выбрав эту клавишу, Вы можете открыть диалоговое окно Макет печати, произвести все настройки и вывести на печать любой
фрагмент карты. (Эта кнопка соответствует команде Макет печати из пункта меню Файл.)
Средства масштабирования и ориентации карты
Задать направления осей координат. С помощью этой кнопки Вы можете выбрать направление осей координат территории из появившегося диалогового окна Направление осей.
Главное меню
Панель инструментов
5
Включить режим произвольной прокрутки. Выделив эту кнопку Вы сможете с помощью мыши перемещать изображение карты по принципу «схватил – перенес». Увеличить масштаб произвольно. В результате выбора этой кнопки Вы можете выделить любой участок изображения карты и увеличить его. Нажмите левую клавишу мыши и, не отпуская ее, выделите область карты. Когда Вы отпустите клавишу, система нарисует этот участок в увеличенном виде.
Увеличить масштаб в два раза. При выборе этой кнопки изображение на экране увеличивается в два раза
Уменьшить масштаб в два раза. При выборе данной кнопки изображение на экране уменьшается в два раза.
Вписать всю территорию. Полностью вписывает всю активную территорию в окно Вид
главного окна системы.
Вернуться к предыдущему масштабу. Система сохраняет всю последовательность нашего «погружения» в карту. Нажимая данную пиктограмму Вы будите возвращаться на предыдущие шаги движения по масштабам.
Шкала масштабов. Выбрав эту клавишу Вы откроете диалоговое окно Список масштабов. С помощью неё можно задать свою собственную шкалу масштабов, с которыми предпочитаете работать (нужно заполнить записями вида 1:10000, 1:5000, 1:2000 и т.д. с помощью дополнительных кнопок (добавить, вставить, удалить)). Нажав кнопку с треугольником, Вы откроете уже готовый список масштабов, Вам останется только выбрать.
Текущий масштаб. Это окно для просмотра и ввода текущего масштаба.
Работа с объектами
Режим выбора объектов. С помощью это пиктограммы Вы можете выделить любой объект.
(Эта кнопка соответствует команде Выбор объектов из пункта меню Правка)
Поиск объекта в позиции указателя мыши. Для того, чтобы узнать к каким карте и слою относится объект, необходимо выбрать эту пиктограмму. Затем выделите этот объект, и в окне Слои активизируются требуемые карта и слой. После выделения объекта появится список, содержащий стиль объекта. Если захвачено несколько объектов, то список отразит все стили выделенных объектов.
(Эта кнопка соответствует команде Поиск объекта из пункта меню Правка) Выделить объекты прямоугольником. При выполнении данной операции выделяются те объекты на карте, которые попадут в заданную область прямоугольника. Для этого наведите курсор мыши в предполагаемый верхний левый угол будущей прямоугольной области, щёлкните
— Ctrl+Shift+лев. клавиша мыши — С помощью колесика мыши
— Ctrl + Shift+пр. клавиша мыши — С помощью колесика мыши
6
левой клавишей мыши, не отпуская её растяните до необходимых размеров прямоугольник и зафиксируйте.
(Эта кнопка соответствует команде Выделить прямоугольником из пункта меню Правка) Выделить объекты окружностью. При выполнении данной операции выделяются те объекты на карте, которые попадут в заданную область окружности. Для этого наведите курсор мыши на предполагаемую область, щёлкните левой клавишей мыши, не отпуская её растяните до необходимых размеров и зафиксируйте.
(Эта кнопка соответствует команде Выделить окружностью из пункта меню Правка).
Выделить объекты многоугольником. При выполнении данной операции выделяются те объекты на карте, которые попадут в заданную область многоугольника. Для этого наведите курсор мыши на предполагаемую область, щёлкните левой клавишей мыши, не отпуская её растяните до необходимых размеров и зафиксируйте.
(Эта кнопка соответствует команде Выделить многоугольником из пункта меню Правка)
Выделять пересекающиеся. Эта пиктограмма является переключателем режима пометки объектов: «внутри»/«пересекаются» и выделяет объекты либо попавшие в выделенную область, либо пересекающиеся с областью выделения в зависимости от переключателя. Вписать выделенные объекты в видимую область.
С помощью этой пиктограммы выделенные объекты будут вписаны во все
окно Вид. (Эта кнопка соответствует команде Вписать выделенные объекты из пункта меню Вид)
Вписать выделенную форму в видимую область.
(Эта кнопка соответствует команде Вписать выделенную форму из пункта меню Вид)
Спозиционировать выделенные объекты в видимую область. (Эта кнопка соответствует команде Спозиционировать выделенные объекты из пункта меню Вид) С помощью этой пиктограммы выделенный объект отобразится в центре
окна Вид, (без изменения масштаба). Спозиционировать выделенную форму в видимую область.
(Эта кнопка соответствует команде Спозиционировать выделенную форму из пункта меню Вид)
Средства работы с растром Установить привязку растрового файла для выделенной ячейки. В выделенную ячейку подгружается растр, сохраненный в виде файла. Удалить привязку растрового файла для выделенной ячейки. Сбросить выравнивание границ для выделенной ячейки.
F4
Shift + F4
F3
Shift + F3
7
Включить/выключить видимость растра выделенной ячейки. Средства работы с объектом Начать создание объекта.
Выбор стиля объекта. Для того, чтобы приступить к созданию объект сначала необходимо выбрать его стиль, из выпадающего списка. Когда курсор мыши примет форму крестика, появится диалоговое окно Координаты, тогда можно будет приступать к рисованию объекта.
(Эта кнопка соответствует команде Создать из пункта меню Правка) Пририсовать новую форму к выделенному объекту.
Выбор новой формы к объекту. Для того, чтобы приступить к пририсовке новой формы необходимо выделить объект, а затем выделив эту пиктограмму выбрать из выпадающего списка форму. Когда курсор мыши примет форму крестика, появится диалоговое окно Координаты, тогда можно будет приступать к рисованию.
(Эта кнопка соответствует команде Пририсовать из пункта меню Правка) Переместить выделенный(ые) объект(ы).
Для этого выделите объект(ы), который хотите переместить. Выбрав эту пиктограмму, выделите ещё раз объект(ы), и перемещайте мышь, не отпуская левую клавишу. Вслед за курсором (который примет новую форму, крестика со стрелками) переместится контур выделенного объекта. Щелчком мыши в нужном месте Вы закончите перемещение.
(Эта кнопка соответствует команде Переместить из пункта меню Правка → Объект.) Повернуть выделенный(ые) объект(ы).
Выбрав эту пиктограмму можно повернуть выделенный объект или группу объектов в любом направлении. (Эта кнопка соответствует команде Повернуть из пункта меню Правка →
Объект.) Удалить выделенные объекты. Удаление выделенных объектов. (Эта кнопка соответствует команде Удалить из пункта меню Правка → Объект.)
Работа с выделенной формой
Редактировать контур выделенной формы. Выбрав эту кнопку, выделенный объект будет окантован синими линиями, а на углах появятся специальные квадратные метки.
(Эта кнопка соответствует команде Редактировать контур из пункта меню Правка → Форма)
Сменить стиль выделенной формы. Смена стиля выделенной формы из выпадающего меню. Создать новый объект из выделенной формы. Удалить выделенную форму. Удаляется непосредственно выделенная форма объекта, а
сам объект остаётся.
Ctrl + R
Ctrl + M
8
Shift + F1
Ctrl + 1
(Эта кнопка соответствует команде Удалить из пункта меню Правка → Форма) Присоединить формы всех выделенных объектов к первому выделенному объекту. Присоединяет формы выделенных объектов к первому выделенному объекту.
Работа с семантическими таблицами объектов
Показать свойства выделенного объекта Вывод на экран семантической таблицы свойств выделенного объекта.
Показать табличные данные активного слоя. Эта кнопка выведет на экран семантическую таблицу активного слоя. Здесь семантическая таблица имеет форму списка объектов. Выполнить запрос по семантическим данным активного слоя. Отменить выполнение операции. Эта кнопка отменяет последнее, совершенное Вами действие.
(Эта кнопка соответствует команде Отменить из пункта меню Правка.)
Включить режим: «Что это?». С помощью этой пиктограммы Вы сможете получить краткую информацию об интерфейсе главного окна программы и о других рабочих окнах программы.
Средства работы с картографической алгеброй
С помощью этой пиктограммы можно захватить объект для выполнения пространственных операций. С помощью этой пиктограммы можно объединить захваченный объект с выделенными. С помощью этой пиктограммы можно вычесть выделенные объекты из захваченного. С помощью этой пиктограммы можно выполнить пересечение захваченного объекта с
выделенными. С помощью этой пиктограммы можно выполнить исключение захваченного объекта с выделенными С помощью этой пиктограммы можно вызвать диалоговое окно Настройка параметров пространственных операций.
Работа с данными
Установить подписи у объектов. При выделении этой пиктограммы открывается окно Автоматическая установка подписей. Надо указать Стили базовых форм, Стиль подписи и размеры.
Расчет экспликации. С помощью этой пиктограммы открывается диалоговое окно Расчет экспликации, где Вы сможете настроить параметры и сделать расчет экспликации выбранных объектов.
Трассировка. Выделив эту пиктограмму Вы откроете диалоговое окно Трассировка. Здесь можно создать новый объект, путем полуавтоматической обрисовки по границам уже существующих объектов.
Ctrl + Z
9
Проверка объекта. С помощью этой пиктограммы можно протестировать объекты и проверить. Вы сможете не только просмотреть, где найденные ошибки находятся, но и с успехом их исправить. Для этого используйте пиктограммы позиционировать, исправить, которые находятся на панели инструментов окна Проверка объектов. Оно открывается при выделении этой пиктограммы.
Поиск по шаблону. Выделив эту пиктограмму Вы можете выбрать из предложенного списка шаблон, по которому необходимо произвести поиск.
Настройка поиска по шаблону. С помощью этой пиктограммы настраиваются параметры шаблона.
Добавить закладку. При помощи этой пиктограммы, можно добавить новую Закладку, с помощью, которой запоминается местоположение и масштаб карты под именем.
Перейти к последней закладке. При помощи этой пиктограммы, Вы сможете быстро перейти к запомненным ранее местам карты.
Вывести список закладок. С помощью этой пиктограммы откроется Список закладок в, котором можно переименовать закладку, а также ее удалить.
Масштабирование изображения
Когда Вы запускаете программу, изображение выводится в том масштабе, который был установлен в предыдущем сеансе работы системы, — когда Вы покинули программу. Чтобы изменить масштаб, используйте следующие кнопки на панели инструментов:
Кнопка: Результат нажатия: Изображение на экране увеличивается в два раза. Изображение на экране уменьшается в два раза. Активная территория полностью вписывается в окно Вид главного окна системы.
Окно Шкала масштабов для просмотра и ввода текущего масштаба.
Указатель мыши принимает форму линзы. С его помощью выделяется участок изображения, который необходимо увеличить. Нажмите левую клавишу мыши и, не отпуская ее, выделите увеличиваемую область карты. Когда Вы отпустите клавишу, система нарисует этот участок в увеличенном виде.
Возврат к предыдущему масштабу. Система сохраняет всю последовательность Вашего «погружения» в карту. Данной клавишей Вы можете последовательно вернуться назад по всей иерархии спуска
С помощью этой клавиши Вы можете задать свою собственную шкалу масштабов, с которой предпочитаете работать. Выбрав эту клавишу Вы откроете диалоговое окно Список масштабов. С помощью неё можно задать свою собственную шкалу масштабов, с которыми предпочитаете работать (нужно заполнить записями вида 1:10000, 1:5000, 1:2000 и т.д. с помощью дополнительных кнопок (добавить, вставить,
10
удалить)). Нажав кнопку с треугольником, Вы откроете уже готовый список масштабов, Вам останется только выбрать.
Узнать предназначение любой кнопки можно, наведя на нее указатель мыши (как и в Word) и подождав одну-две секунды.
4. ВЫБОР АКТИВНОГО СЛОЯ В ГИС «ИнГео» операции редактирования объектов производятся над объектами
одного, выбранного в данный момент слоя, называемого активным. Способы активизации слоя приведены ниже.
4.1. Выбор слоя в списке слоёв Если Список слоёв, относящихся к карте, свёрнут, Вам необходимо развернуть её,
щёлкнув левой клавишей мыши по символу “плюс” перед названием карты. Далее активизировать слой можно двумя способами: • В окне Слои дважды щёлкните левой клавишей мыши по названию слоя или • В окне Слои щелчком правой клавиши мыши по названию слоя вызовите контекстное
меню. Выберите команду Активизировать слой.
4.2. Выбор слоя выделением объекта из этого слоя
С нажатой клавишей Ctrl сделайте левый щелчок на объекте из того слоя , который Вы хотите активизировать. Если в этой точке (под курсором) находится только один объект, он выделится сразу. Если под курсором находятся несколько объектов, возле курсора мыши появится список стилей, к которым относятся объекты в данной точке. Выберите нужный стиль. При этом слой, которому принадлежит выбранный объект, выделится в списке слоев в окне Слои. Чтобы снять выделение с объекта, сделайте левый щелчок на месте карты, где нет объектов, принадлежащих выделенному слою.
5. ВКЛЮЧЕНИЕ/ОТКЛЮЧЕНИЕ ВИДИМОСТИ СЛОЯ/КАРТЫ В окне Слои щелкните на иконке перед именем слоя или карты (группы слоёв) для
включения или выключения отображения слоя/ карты. Если иконка перед слоем зелёного цвета — отображение включено, если серого — выключено.
6. ПОИСК ОБЪЕКТА НА КАРТЕ
В этом разделе рассматриваются средства поиска объектов: поиск по табличным данным: 1) в таблице слоя (например, с помощью «бинокля») и 2) поиск по шаблону.
Поиск по табличным данным эффективен, когда нужно найти один объект и характеристики, по которым производится поиск этого объекта, являются уникальными значениями. Такой тип поиска называется простым. В качестве примера можно привести поиск смотрового колодца по его номеру, если нумерация сквозная или поиск улицы по названию. В случае, когда требуется найти не один, а сразу несколько объектов, имеющих одинаковые характеристики (например, все деревянные дома по ул. Мира) лучше использовать конструктор запросов.
Всплывающая подсказка
11
6.1. Поиск в таблице слоя Объект в системе ИнГео состоит из двух обязательных компонентов — графического
изображения и записи в семантической таблице. Поэтому поиск объекта на карте можно осуществлять с помощью записей о нем в полях семантических таблиц. Для этого нужно сделать следующие шаги:
Активизируйте слой, которому принадлежит искомый объект. Откройте таблицу данных с помощью пиктограммы Щелкните мышью на любой записи в таблице из поля, по которому будет производиться поиск
Нажмите Escape, после этого поле Поиск по «…» исчезнет и окно таблицы станет активным
Проверьте, что включен режим «синхронизации выделения с картой ». Нажмите F4, при этом в Главном окне программы карта отобразится таким образом, что искомый объект будет находится в центре экрана и будет выделен.
6.2. Поиск по шаблону Для удобства пользователей в базе данных могут быть настроены шаблоны поиска.
При поиске по шаблону пользователь не имеет непосредственного контакта с таблицами и слоями. Он просто вводит значения полей шаблона и система находит соответствующий объект на карте. Для пояснения опишем процедуру поиска по шаблону для улиц по их названию.
Вызовите функцию поиска по шаблону . На экране появится список настроенных в Базе Данных шаблонов. Выберите нужный Вам (в нашем примере — Улица по названию). Если список не появился, значит шаблоны поиска в базе данных не настроены.
Можно вызвать необходимый шаблон поиска в одно действие, если нажать на соответствующую ему кнопку на панели инструментов. Вид кнопок вызова шаблонов поиска не является стандартным и определяется при настройке шаблонов.
Откроется форма с перечнем полей шаблона (в данном случае с одним полем — «Улица»). Введите значения и нажмите Enter.
12
В результате объект с заданными характеристиками спозиционируется в центр экрана и будет выделен.
Поиск по шаблону предпочтителен не только с точки зрения удобства пользователей, но и в целях экономии времени. Объекты с интересующими характеристиками могут быть разбросаны по разным слоям. Например, искомое строение с адресом ул. Мира, д.6 может находится как в слое Жилые и общественные здания, так и в слое Производственные здания. Тогда поиск объекта по его адресу в таблице слоя возможно придется проводить дважды (в каждом слое).
7. ПРОСМОТР И РЕДАКТИРОВАНИЕ ТАБЛИЧНЫХ ДАННЫХ ПО ОБЪЕКТУ
7.1. Работа с таблицей слоя Таблица данных слоя предназначена для работы с записями по всем объектам слоя. Для вызова таблицы данных активного слоя выберите пиктограмму на панели
инструментов Главного окна программы. При выделении этой пиктограммы появится список таблиц данного слоя. Выберите нужную таблицу и на экране появится диалоговое окно табличных данных активного слоя.
Примечание: При нажатии на стрелку этой кнопки можно выбрать название таблицы данного слоя. Закладок (таблиц) может быть много. Они помогут Вам рассортировать информацию в тематические группы и в каждый момент времени иметь на экране не громадное количество данных об объекте, в которых очень трудно разобраться, а только те данные, с которыми Вы намереваетесь работать в данный момент. При выборе той или иной закладки появляются столбцы соответствующих характеристик. Сколько столбцов определено для данной таблицы, столько и показывается в окне таблицы. Сверху над каждым столбцом указано название характеристики. Например, в таблице Адрес указаны две характеристики для каждого объекта с названиями: Улица, Номер дома.
Рассмотрим функции по порядку.
— упорядочить. Эта функция позволяет выбрать из списка индекс, по которому будут отсортированы записи в таблице данных активного слоя.
13
— поиск. Эта функция поможет Вам быстро найти необходимую информацию. Для этого:
В диалоговом окне табличных данных активного слоя, щелчком левой клавиши мыши, выберите характеристику, по которой хотите осуществить поиск.
Выберите функцию поиска В появившемся поле Поиск по «…» введите искомое значение, нажмите Enter. Когда система выполнит поиск заданного значения (если оно имеется в базе данных), запись с этим текстом автоматически появится на экране. В окне таблицы напротив строки с найденным значением появится треугольный указатель.
Для выхода из режима поиска нажмите клавишу Esc, после этого поле Поиск по «…» исчезнет и окно таблицы станет активным.
Проверьте, что включена кнопка . При включенной кнопке происходит синхронизация выделенных объектов на карте и соответствующих им записей.
Нажмите F4, при этом в Главном окне программы карта отобразится таким образом, что искомый объект будет находится в центре экрана и будет выделен.
7.2. Работа с таблицей объекта
Таблица данных по объекту предназначена для работы с записями по одному
выделенному объекту. Здесь Вы не можете копировать данные из одной записи в другую, удалять записи, но можете заводить новые записи по объекту, если тип таблицы является Один ко многим.
Для вызова таблицы свойств выделенного объекта выберите пиктограмму (показать свойства выделенного объекта) на панели инструментов главного окна программы. После выбора этой пиктограммы на экране появится диалоговое окно.
Рассмотрим функции по порядку.
Закладка Объект — общие свойства объекта В этой закладке содержатся общие данные по объекту: Идентификатор объекта, название карты, слоя объекта, его площадь и периметр.
Улица
14
Закладка Данные — семантические данные объекта.
В этой закладке можно посмотреть записи по объекту по всем таблицам слоя, а также добавить записи в таблицу данных с типом «Один ко многим», используя пиктограммы: — добавить запись (один ко многим); — удалить запись (один ко многим); — применить изменения; — отменить изменения. Для добавления новой записи в таблицу с типом «один ко многим»:
Выделите объект. В таблице данных по объекту автоматически появятся атрибуты этого объекта.
Выберите закладку Данные. Щелкните левой клавишей мыши по нужной записи в таблице и выберите на панели пиктограмму (добавить запись (один ко многим)).
Заполните данными новою строку таблицы. Теперь нажмите кнопку (применить изменения) для фиксации ваших изменений.
В противном случае нажмите кнопку (отменить изменения) или выделив строку выберите кнопку (удалить запись).
Закладка Формы — список форм объекта. В этой закладке указаны формы, из которых
состоит объект. По каждой форме приводятся данные: Стиль, Площадь, Периметр.
15
Закладка Связи. — В этой закладке указаны те объекты, с которыми объект активного слоя имеет топологические связи.
удалить выделенную топологическую связь; перейти к предыдущему выделенному объекту; показать связанный объект на карте; перейти к выделенному топологически связанному объекту.
8. СОЗДАНИЕ ОБЪЕКТА
8.1. Выбор стиля рисования Есть несколько способов для выбора стиля рисования объекта. Первый:
выберите из панели управления Главного окна программы пиктограмму Начать создание объекта, из появившегося списка в котором должны быть представлены все стили данного слоя выберите нужный стиль.
Другой способ: щелкните на слой в списке слоёв правой кнопкой мыши и вберите нужный стиль из контекстного меню.
Выбрав нужный стиль, Вы войдете в режим создания объектов: курсор примет форму крестика, появится закладка создания объекта с помощью задания координат Координаты.
Теперь возможны два варианта создания объекта. Как уже упоминалось выше, объекты можно создавать либо обрисовкой растра, либо с помощью задания координат вершин контура объекта с клавиатуры. Можно и совмещать эти способы.
8.2. Создание объекта с помощью обрисовки растра Для того, чтобы приступить к созданию объекта (Например, здания) с помощью
обрисовки растра, необходимо активизировать карту, а затем слой (Например, карта — 500-Строения и слой 500_Здания жилые и общественные). Приведенные в примере стиль, слой и карта содержатся в демонстрационной базе данных 500.
Выберите из панели меню главного окна программы пиктограмму (начать создание объекта), из появившегося списка выберите стиль Жилые и общ_здания
16
огн. Появится диалоговое окно Координаты и курсор примет форму крестика.
Стиль определяет графические и геометрические свойства объекта. Поэтому система автоматически будет создавать с помощью выбранного стиля объект определенного вида (например, с прямыми ребрами и прямыми углами, а также замыкать контур прямой линией-ребром).
Подведите курсор к одной из вершин здания, изображенного на растре, и зафиксируйте левой клавишей мыши. Затем проделайте эту же операцию последовательно с остальными вершинами здания. Если здание прямоугольное, то достаточно зафиксировать три его вершины.
Двойным щелчком зафиксируйте последнюю точку, правой клавишей мыши вызовите контекстное меню и выберите команду Выйти из режима создания. Начинайте рисовать прямоугольники с длинной стороны.
8.3. Создание объекта с помощью ввода координат с клавиатуры (с помощью задания координат узлов объекта)
Для того, чтобы приступить к этому методу создания объекта необходимо проделать те же операции, что и для предшествующего:
Активизируйте карту, а затем слой Выберите из панели управления главного окна программы пиктограмму , из появившегося списка выберите стиль Жилые и общ_здания огн.. Появится окно Координаты и курсор примет форму крестика.
17
Перейдите в окно Координаты. В таблице с полями №, для координат X и Y, система сама следит за Вашими действиями и проставляет значения.
В поле Команда находится список команд, из которого надо выбрать наиболее подходящую при создании объекта. По умолчанию стоит Переход. При создании объекта, например здания, в этом поле система проставляет команду Прямая. После того, как Вы закончите ввод координат вершин здания, надо выбрать команду Замкнуть прямой.
В поле Способ задания выберите, с помощью каких параметров Вы будете задавать значения X и Y, например Координаты.
Введите значения X и Y (в единицах измерения длин на территории, — т.е. метрах).
После ввода значений каждой вершины нажимайте Enter или кнопку . При выборе Способа задания «По азимуту и расстоянию», Вам необходимо ввести начальную точку, азимут и расстояние(от начальной точки до следующей).
18
Когда все значения введены, из поля Команда выберите Замкнуть прямой.
После того, как Вы закончили ввод необходимых параметров, выберите клавишу Создать, и на экране появится созданный Вами объект.
В окне Вид вызовите контекстное меню и выберите команду Выйти из режима создания. Курсор примет форму стрелки.
8.4. Удаление объекта
Чтобы удалить объект(ы): Выделите объект или объекты одним из описанных ранее способов. Нажмите Del или выберите на панели инструментов главного окна программы пиктограмму .
Подтвердить удаление
Другой способ — вызвать контекстное меню щелчком правой кнопки мыши по выделенному объект(у)ам и выбрать из него Удалить объекты. Подтвердить удаление.
9. РАБОТА С ОБЪЕКТАМИ Объекты на векторной карте можно не только создавать, редактировать, но и
выделять, передвигать, копировать. Эти операции облегчают (ввод) создание векторной карты.
Рассмотрим по порядку все операции над объектами.
19
9.1. Выделение объектов Чтобы выделить объект, активного слоя достаточно просто щёлкнуть по нему
мышкой. Чтобы выделить объект, любого слоя достаточно щелкнуть клавишей мыши с клавишей Ctrl. Если в этой точке (под курсором) находится только один объект, он выделится сразу. Если под курсором находятся несколько объектов, возле курсора мыши появится список стилей, к которым относятся объекты в данной точке. Выберите нужный стиль.
Если же Вы хотите выделить группу объектов, то это можно сделать двумя способами: выборочное выделение объектов и выделение объектов активного слоя внутри некоторой области (прямоугольника, окружности и многоугольника.)
Выборочное выделение используется, если Вы хотите выделить несколько объектов, далеко отстоящих друг от друга. Для выборочного выделения выполните следующее:
В окне Слои выберите и активизируйте слой. Нажмите клавишу Shift и не отпуская её, левой клавишей мыши последовательно выбирайте все необходимые объекты.
Выделение объектов внутри некоторой области используется в случае, если Вы хотите выделить участок карты, в котором находятся интересующие Вас объекты. Для выделения:
Активизируйте нужный слой. Для этого дважды щёлкните левой клавишей мыши на названии слоя в окне Слои.
Определите какой фигурой должна быть область, в пределах которой Вы хотите выделить объекты выбранного слоя.
Выберите наиболее подходящую пиктограмму из панели инструментов главного окна программы.
После выбора режима выделения прямоугольником, нажмите левую клавишу в одном углу области, потом щелкните в противоположном углу этой области. В режиме выделения окружностью щелкните в центре выделяемой области, потом на окружности. В режиме выделения ломаной каждый клик будет добавлять отрезок соединяющий последнее и предпоследнее место щелчка, а также от последнего места щелчка к самому первому.
В режиме выделения прямоугольником или окружностью выделение завершается отпусканием левой клавиши мыши, а в режиме выделения ломаной — двойным щелчком.
В этом случае выделяются только объекты выбранного слоя, которые находятся полностью в пределах выделенной области.
Режим выбора объектов, пересекающихся с выбранной областью, используется в случае, если Вы хотите выделить участок карты, в котором будут захвачены не только находящиеся полностью внутри этой области объекты, но и объекты, находящиеся внутри нее частично.
Сначала выберите эту пиктограмму , а затем одну из .
9.2. Перемещение объектов Для перемещения объектов:
20
Выделите объект или объекты. Выберите из панели инструментов главного окна программы пиктограмму или нажмите Ctrl+М
Удерживая нажатой левую клавишу, переместите курсор мыши, куда Вам необходимо. Вслед за курсором (который примет новую форму крестика со стрелками) переместится контур выделенного объекта или объектов.
Отпустите левую клавишу мыши, затем щелкнете по ней 1 раз, чтобы зафиксировать новое положение щелчком. Таким образом, перемещение будет закончено.
9.3. Копирование объект(а)ов
Копирование объектов выполняется следующим образом: Выделив объект(объекты), выберите клавиши Ctrl+М . Курсор примет форму крестика со стрелками.
Удерживая нажатой левую клавишу мыши, переместите курсор в другое место. Вместе с курсором будет перемещаться и контур объекта.
Установив контур в нужном месте, выберите и не отпускайте клавишу Ctrl. Отпустите левую клавишу мыши и, щелкнув по ней 1 раз, зафиксируйте новое положение объектов
9.4. Смена стиля отображения у объекта У любого объекта Вы можете поменять стиль на иной из списка стилей того же слоя.
Например, объект Жилые и общ_здания огн. (обозначается как закрашенный многоугольник) Вы создали ошибочно и Вам необходимо сделать его Жилые и общ_здания неогн., используйте пиктограмму (Сменить стиль выделенной формы) из панели инструментов главного окна программы. Смена стиля может оказаться полезной, когда Вы намерены изменить форму объекта. Например, Ваш объект — задвижка, которая имеет два состояния («открыта» и «закрыта»). В этих двух состояниях объект отображается по-разному. Тогда заведите для него два стиля, в которых он отображается различно. Теперь, если Вы измените стиль отображения, изменится и форма объекта. Для смены стиля:
Выделите объект. Щелчком левой клавиши мыши по пиктограмме вызовите список стилей активного слоя.
Выберите новый стиль.
Если Вы выбрали составной объект (состоящий из нескольких форм), то поменять стиль Вы можете у одной из его форм (составной части объекта).
9.5. Поворот объекта
Для поворота объекта: Выделите объект(ы). На панели инструментов Главного окна программы выберите пиктограмму
21
(повернуть выделенные объекты). Курсор примет форму стрелки и рядом ещё две, заворачивающиеся друг за друга по часовой стрелке.
Щелчком левой клавиши мыши установите центр вращения. Установите направление, в котором Вы будете вращать объект. Для этого подвиньте курсор в нужном направлении и щёлкните левой клавишей мыши. Двигайте курсор. Объект(ы) будет поворачиваться за ним относительно центра вращения.
Для того, чтобы установить объект в нужном положении, щёлкните левой клавишей мыши. Объект(ы) останется в текущем положении.
10. РЕДАКТИРОВАНИЕ ГЕОМЕТРИЧЕСКОЙ ФОРМЫ ОБЪЕКТА
Редактирование объекта возможно двумя способами: обычное редактирование непосредственно на карте и редактирование с помощью окна Координаты.
Для того, чтобы перейти в режим редактирования, сделайте двойной щелчок на объекте (соответствующий слой при этом должен быть активным), или выделите нужный объект и нажмите Enter или выберите из панели инструментов главного окна программы пиктограмму .
Чтобы выйти из режима редактирования, нажмите Enter или сделайте двойной щелчок в любом месте Главного окна программы, или щёлкните правой клавишей мыши в Главном окне программы. В результате появится контекстное меню, из
которого выберите команду Выйти из режима редактирования. Различные способы редактирования перечислены ниже.
10.1. Перемещение одной из сторон объекта Для этого:
Выделите объект. Войдите в режим редактирования объекта. Выбранный объект будет выделен синими граничными линиями (ребра объекта), а на углах появятся специальные квадратные метки (вершины объекта или узлы).
Подведите курсор к ребру, которое нужно переместить (курсор примет форму стрелки с линией), «возьмите» это ребро левой клавишей мыши (нажмите и удерживайте левую клавишу, при этом ребро, к которому подведен курсор «прилипнет» к нему).
Не отпуская клавишу мыши, переместите курсор в другое место. Контур А1 В1 прямой АВ будет перемещаться за курсором. При этом деформируется форма объекта, но сохраняются топологические связи, т.е. отрезки (ребра), связанные с перемещаемым отрезком (ребром) общими узлами, также перемещаются.
А
В
22
Отпустите левую клавишу мыши, и Ваш объект примет новую заданную Вами форму.
Выйдете из режима редактирования
10.2. Удаление и вставка ребра Для вставки ребра:
Выделите требуемый объект Войдите в режим редактирования объекта. . Выбранный объект будет выделен синими граничными линиями (ребра объекта), а на углах появятся специальные квадратные метки (вершины объекта или узлы).
Выделите две граничные точки А и В, с помощью Shift. Нажатием правой клавишей мыши, по ним, вызовите контекстное меню из которого выберите команду Вставить ребро.
В результате появится отрезок (ребро) АВ. Выйдете из режима редактирования
АВ
А1 В1
В
А
23
Для удаления ребра: Выделите требуемый объект Войдите в режим редактирования объекта. Выбранный объект будет выделен синими граничными линиями (ребра объекта), а на углах появятся специальные квадратные метки (вершины объекта или узлы).
Нажатием правой клавишей мыши, выделите ребро, которое необходимо удалить, одновременно появится контекстное меню, из которого выберите команду Удалить ребро.
Можно удалить выделенное ребро клавишей Del. Для этого ребро выделяется щелчком левой клавиши мыши по нему. При этом сохранится связность контура — соседние к удалённому ребру вершины соединятся отрезком прямой или дуги.
Выйдете из режима редактирования
10.3. Перемещение вершины объекта Для этого:
Выделите требуемый объект Войдите в режим редактирования объекта. Выбранный объект будет выделен синими граничными линиями (ребра объекта), а на углах появятся специальные квадратные метки (вершины объекта или узлы).
Подведите курсор к выбранной вершине А (он примет форму стрелки с квадратиком), выделите ее левой клавишей мыши.
Не отпуская клавишу, переместите курсор в другое место. Контур точки вместе с прямыми, исходящими из нее, будет перемещаться вслед за курсором.
А
24
Отпустите левую клавишу мыши, и Ваш объект примет новую заданную Вами форму.
Выйдете из режима редактирования
10.4. Добавление нового узла к контуру объекта
Чтобы добавить узел на линии: войдите в режим редактирования объекта. Выбранный объект будет выделен синими граничными линиями (ребра объекта), а на углах появятся специальные квадратные метки (вершины объекта или узлы).
Подведите курсор к линии в то место, где нужно добавить узел. Курсор примет форму стрелки с линией.
Нажмите клавишу Ctrl и не отпускайте ее — курсор изменит свою форму и отобразится в виде стрелки с линией и квадратиком на ней.
Щелкните левой клавишей мыши — на линии появится дополнительный узел. Чтобы удалить узел объекта:
войдите в режим редактирования объекта . Выбранный объект будет выделен синими граничными линиями (ребра объекта), а на углах появятся специальные квадратные метки (вершины объекта или узлы).
Подведите курсор к узлу, который хотите удалить, при этом он примет форму стрелки с квадратиком.
Нажмите клавишу Ctrl и не отпускайте ее, — курсор изменит свою форму и примет вид стрелки с квадратиком на перекрещенных линиях. Щелкните левой клавишей мыши — точка будет удалена.
Другой способ – выделите точку щелчком мыши и нажмите Del или с помощью контекстного меню правой кнопки мыши.
Курсор мыши
А1
25
10.5. Разомкнуть, замкнуть сегмент Иногда бывает полезно замкнуть сегмент, если его случайно разомкнули
Войдите в режим редактирования объекта . Выбранный объект будет выделен синими граничными линиями (ребра объекта), а на углах появятся специальные квадратные метки (вершины объекта или узлы).
Выделите одновременно две граничные точки А и В, с помощью Shift. Нажатием правой клавишей мыши, по ним, вызовите контекстное меню из которого выберите команду Замкнуть сегмент.
Выйдете из режима редактирования
11. ФОРМЫ ОБЪЕКТА
11.1. Геометрические и текстовые Формы Формы — это элементы, образующие составной объект. Объект может состоять как из одной, так из нескольких форм. Формы, составляющие объект, могут быть одинаковых или разных стилей. Например: «Здание» и «Подпись адреса» — две формы одного объекта, созданные разными стилями — Стандартным (определяющим геометрию объекта) и Текстовым. Составной объект, независимо от количества форм, его составляющих, выступает как один объект и имеет одну запись в семантической таблице слоя. Формы, как и объекты, можно создавать, редактировать, удалять Чтобы к созданному объекту добавить форму:
Выделите объект. На панели инструментов выберите пиктограмму . Появится список стилей. Выберите стиль, которым будете создавать новую форму.
В результате этих операций Вы войдете в режим создания объекта. Дальнейшие действия совпадают с созданием объекта.
А В
26
Если объект составной, т.е. создан с помощью команд Пририсовать или Соединить объекты, то Вы можете удалить одну из форм, составляющих его. Для этого:
Выделите объект. Щелкните правой клавишей мыши над одной из форм составного объекта. Появится контекстное меню.
Выберите команду Удалить форму или пиктограмму с панели инструментов главного окна программы. Удалится та составная часть объекта, над которой Вы вызвали контекстное меню.
Есть еще один способ удаления объектов и их форм. Выделите объект Выберите пиктограмму на панели инструментов В появившемся окне откройте закладку Формы
Выделите запись, соответствующую форме, которую нужно удалить Щелкните по записи правой кнопкой мыши в появившемся контекстном меню выбрать Удалить
Подтвердите удаление
27
Если к объекту была пририсована форма с помощью неверного стиля, у формы можно сменить стиль, так же как и для объекта с помощью инструмента . Это быстрее, чем удалить неверную форму и пририсовать новую.
12. МЕТОДЫ ОТОБРАЖЕНИЯ СТИЛЯ 12.1. Типы методов отображения стиля
В ИнГео каждый отдельный стиль (и соответственно вид объектов, созданных с помощью этого стиля) задается индивидуальной настройкой параметров его метод(а)ов отображения. Существует три типа методов отображения стилей: Cтандартный Символьный Текстовый
Используется для отображения объектов в виде простых геометрических фигур
Используется для отображения символьных объектов – условных знаков, стандартных и созданных пользователем.
Предназначен для отображения текста: подписей, буквенных и цифровых меток
Список всех стилей и методов отображения, с помощью которых они заданы, можно посмотреть в Проводнике базы данных. Там же при необходимости можно просмотреть и отредактировать настройки методов отображения. Для открытия Проводника базы данных выберите пиктограмму на панели инструментов. На экране появится окно Проводник базы данных, содержащее два подокна – Объекты и Параметры В подокне Объекты содержится список всех структурных элементов рабочей базы данных – территорий, проектов, карт, слоев, стилей и методов. В подокне Параметры отображаются настройки элемента базы данных, выбранного в данный момент в подокне Объекты (подсвеченного синим цветом).
Стандартный метод
Текстовый метод
Символьный метод
28
12.2. Настройки параметров методов отображения стилей
12.2.1. Генерализация (диапазон масштабов видимости) Для удобства работы бывает необходимо задавать диапазоны масштабов видимости, при которых будут отображаться на карте объекты того или иного стиля, слоя или карты. Диапазоны масштабов видимости стиля задаются в настройках его методов отображения Для задания или изменения масштабов видимости метода:
откройте Проводник базы данных В подокне Объекты найдите нужный стиль, щелкнете левой клавишей мыши на иконке рядом с его названием, чтобы увидеть его метод отображения
Выделите левой клавишей мыши метод отображения стиля. В подокне Параметры на закладке Метод в поле Диапазон масштабов видимости укажите необходимый диапазон: для этого щелкнете левой клавишей мыши на первом поле и введите нижнее значение масштаба, затем на втором, — и также введите верхнее значение масштаба. Второе значение должно быть больше или равно первому
Закладка Метод.
Для того, чтобы зафиксировать Ваши действия, выделите пиктограмму (применить изменения свойств объекта), которая находится на панели инструментов окна Проводник базы данных, а затем вернитесь в главное окно программы.
Если Вас не устраивают Ваши «правки», то выделите пиктограмму (отменить изменения свойств объекта)
При диапазоне масштабов от 1: 0 до 1: 0 объекты стиля будут видны всегда. Аналогично диапазон масштабов видимости настраивается для текстового и символьного методов, а также слоя и карты. Стиль может быть задан несколькими методами отображения с разными параметрами и диапазонами видимости. Дело в том, что некоторый объект может на разных масштабах карты отображаться по-разному. Например, здание на крупномасштабной карте показывается как многоугольник с подробностями, а на мелкомасштабной — как маленький квадратик.
29
Таким образом, один и тот же объект на разных масштабах должен отображаться в виде различного вида графических объектов. Поэтому объект и приходится определять в нескольких методах отображения для каждого масштаба, где он видим по-своему.
12.2.2. Комментарий В поле Комментарий можно ввести любое пояснение к выбранному методу отображения.
Это может быть произвольный текст, который системой никак не обрабатывается и служит лишь для того, чтобы Вы сами себе напомнили, что имели ввиду, когда создавали указанный стиль.
12.2.3. Закраска. Цвет и прозрачность фона. Окантовка. Закладка Закраска
Здесь выбирается тип, цвет и фон закраски замкнутого контура. Цвет закраски выбирается при помощи стандартного диалога выбора цвета. Для этого щелкните левой клавишей мыши по квадратику с необходимой Вам закраской.
Тип закраски выбирается также щелчком левой клавиши мыши по нужному типу штриховки.
Список «фон закраски» позволяет задавать прозрачность слоя: непрозрачный, полностью прозрачный или указать частичную прозрачность.
Закладка Окантовка
30
Здесь выбирается тип и цвет окантовки. Для этого щелкните левой клавишей мыши по необходимому типу линии. Аналогично выберите цвет. Ширина в мм. Задается только для сплошных линий. Здесь устанавливается толщина линии окантовки. 13. ИСПОЛЬЗОВАНИЕ ВСПОМОГАТЕЛЬНЫХ ЛИНИЙ И ПРИМАГНИЧИВАНИЯ
ПРИ СОЗДАНИИ ПРИ РЕДАКТИРОВАНИИ ОБЪЕКТА 13.1. Использование вспомогательных линий и примагничивания при создании
объектов Для более точных построений геометрических объектов в ГИС «ИнГео» реализована возможность использования вспомогательных линий: вспомогательных прямых, вспомогательных окружностей, перпендикуляров, касательных. При создании наведите курсор на ребро или на дугу объекта и нажмите клавишу F2.
Через это ребро пройдет вспомогательная прямая или вспомогательная окружность соответственно. Наведите курсор на точку вне вспомогательных линий и нажмите F2. Из этой точки на созданную ранее вспомогательную прямую опустится перпендикуляр, а к вспомогательной окружности проведутся касательные.
Чтобы убрать линию, наведите на нее курсор и нажмите F2. Нажмите Ctrl+F2, чтобы убрать все линии. При создании объектов, для облегчения подравнивания вершин к уже созданным, Вы можете использовать «Режим автоподравнивания». Этот режим включается и отключается по нажатию клавиши F3. При использовании этого режима, создаваемую вершину можно подравнять как к вершине, так и к любой точке на ребре уже созданного объекта.
31
Создавая объект, включите «Режим автоподравнивания» и подведите курсор к точке, к которой хотите подравнять новую вершину. Курсор при этом поменяет вид в зависимости от того, к чему Вы подравниваете вершину.
Нажмите левую кнопку мыши в точке, в которой хотите создать вершину и в указанной Вами точки появится вершина.
Если у Вас включен «Режим автоподравнивания» и задан слишком крупный масштаб, то возникает всплывающая подсказка, которая указывает на то, что в точке привязки находится несколько точек, к которым можно «привязаться».
В этом случае при нажатии на клавишу «Подбор масштаба» (по умолчанию Space) в экран вписываются объекты, которые попали в точку привязки. Режим всплытия подсказки о неоднозначной привязке можно отключить в пункте меню Сервис | Параметры | Редактор.
32
13.2. Использование вспомогательных линий и примагничивания при редактировании объекта
Вспомогательные линии при редактировании объектов используются так же как и при создании объектов. Но при редактировании появляется дополнительная функция Выбрать направляющую. Эта функция позволяет перемещать вершины объектов вдоль одного из прилегающих ребер. Во время редактирования при перемещении вершины нажмите правую кнопку мыши и выберите пункт Вспомогательные линии | Выбрать направляющую или нажмите клавишу F4.
Через ребро пройдет пунктирная линия, и вершину можно будет передвигать только вдоль этой прямой.
33
14. ВСТРОЕННАЯ СПРАВКА И РУКОВОДСТВО ПОЛЬЗОВАТЕЛЯ. Встроенная Справка — краткое руководство пользователя ГИС «ИнГЕО» открывается через Панель меню или клавишей «F1».
15. ТЕХНИЧЕСКАЯ ПОДДЕРЖКА ПОЛЬЗОВАТЕЛЕЙ ГИС «ИНГЕО» Вопросы по установке и работе с системой направляйте по адресу [email protected].
ГеоИнфоГрад — поставка, внедрение, сопровождение муниципальных ГИС, ИСОГД.
[email protected], [email protected].
Skype: GeoInfoGrad, VjacheslavGovorov
Тел.: (498) 744-63-09, (926) 204-52-65
Веб-сайт: www.geoinfograd.ru.
ГИС «ИнГео»
1. НАЧАЛО РАБОТЫ 5
1.1. ПОВТОРИМСЯ 5
1.2. ВХОД В СИСТЕМУ 7
1.2.1. ВКЛЮЧЕНИЕ БАЗЫ ДАННЫХ В СПИСОК ИСТОЧНИКОВ ДАННЫХ 8
1.3. РАБОТА С ТЕРРИТОРИЯМИ 10
1.3.1. ОПРЕДЕЛЕНИЕ 10
1.3.2. СОЗДАНИЕ, УДАЛЕНИЕ И КОПИРОВАНИЕ АКТИВНОЙ ТЕРРИТОРИИ 10
1.3.3. РЕДАКТИРОВАНИЕ ПАРАМЕТРОВ ТЕРРИТОРИИ 12
1.4. РАБОТА С ПРОЕКТОМ 13
1.4.1. ОПРЕДЕЛЕНИЕ 13
1.4.2. КАК СОЗДАТЬ ИЛИ ОТКРЫТЬ НОВЫЙ ПРОЕКТ 13
1.4.3. КОПИРОВАНИЕ ПРОЕКТА 15
1.4.4. РЕДАКТИРОВАНИЕ ПАРАМЕТРОВ ПРОЕКТА 15
1.5. ГЛАВНОЕ ОКНО ПРОГРАММЫ 15
1.6. ПАНЕЛЬ ИНСТРУМЕНТОВ ГИС «ИНГЕО» 16
1.7. МАСШТАБИРОВАНИЕ ИЗОБРАЖЕНИЯ 21
1.8. ПЕРЕМЕЩЕНИЕ ЭКРАНА ПО ИЗОБРАЖЕНИЮ ЭЛЕКТРОННОЙ КАРТЫ (СКРОЛЛИНГ) 22
2. БАЗОВЫЕ ПРОЦЕДУРЫ 23
2.1. РАБОТА С КАРТАМИ 23
2.1.1. ОПРЕДЕЛЕНИЯ 23
2.2. СОЗДАНИЕ И ДОБАВЛЕНИЕ КАРТЫ 25
2.2.1. ИСКЛЮЧЕНИЕ И УДАЛЕНИЕ КАРТЫ ИЗ ПРОЕКТА 26
2.2.2. РЕДАКТИРОВАНИЕ ПАРАМЕТРОВ КАРТЫ 26
2.3. СОЗДАНИЕ РАСТРОВОЙ ПОДОСНОВЫ (РАСТРОВОЙ КАРТЫ) 27
2.4. ПОДГОТОВКА К ВВОДУ РАСТРОВОЙ КАРТЫ И ВВОД ИЗОБРАЖЕНИЙ ПЛАНШЕТОВ 31
2.5. ОБРАБОТКА РАСТРОВОГО ИЗОБРАЖЕНИЯ 32
2.5.1. ФИЛЬТРАЦИЯ 32
2.5.2. ПОВОРОТЫ РАСТРОВОГО ИЗОБРАЖЕНИЯ 33
2.5.3. ЛИНЕЙНЫЕ И НЕЛИНЕЙНЫЕ ПРЕОБРАЗОВАНИЯ РАСТРОВОГО ИЗОБРАЖЕНИЯ 33
2.5.4. РЕДАКТИРОВАНИЕ РАСТРОВОГО ИЗОБРАЖЕНИЯ 34
2.5.5. ПРИВЯЗКА ФАЙЛОВ К ДИСКРЕТАМ ТЕРРИТОРИИ И СШИВКА РАСТРОВЫХ ИЗОБРАЖЕНИЙ
ПЛАНШЕТОВ 34
2.6. РАБОТА С РАСТРОВЫМ ИЗОБРАЖЕНИЕМ 36
2.7. СОЗДАНИЕ ВЕКТОРНОЙ КАРТЫ 36
2.7.1. РАБОТА СО СЛОЯМИ 36
2.7.2. ДОБАВЛЕНИЕ СЛОЯ В КАРТУ 37
2.7.3. УДАЛЕНИЕ СЛОЯ 38
2.7.4. РЕДАКТИРОВАНИЕ ПАРАМЕТРОВ СЛОЯ 38
2.8. СТИЛИ ОТОБРАЖЕНИЯ ОБЪЕКТА 39
2.8.1. МНОЖЕСТВЕННОСТЬ СТИЛЕЙ ОТОБРАЖЕНИЯ ОБЪЕКТОВ СЛОЯ 39
2.8.2. ОПРЕДЕЛЕНИЕ СТИЛЯ ОТОБРАЖЕНИЯ ОБЪЕКТА 40
2.8.3. СОЗДАНИЕ НОВОГО СТИЛЯ 40
2.8.4. МЕТОДЫ ОТОБРАЖЕНИЯ СТИЛЯ 43
2.8.5. УДАЛЕНИЕ СТИЛЯ 54
2.8.6. ПОДПИСЬ ОБЪЕКТОВ 54
2.9. СОЗДАНИЕ ОБЪЕКТА 55
2.9.1. СОЗДАНИЕ ОБЪЕКТА С ПОМОЩЬЮ ОБРИСОВКИ РАСТРА 55
2.9.2. СОЗДАНИЕ ОБЪЕКТА С ПОМОЩЬЮ ВВОДА КООРДИНАТ С КЛАВИАТУРЫ (С ПОМОЩЬЮ ЗАДАНИЯ КООРДИНАТ УЗЛОВ ОБЪЕКТА) 56
2.9.3. ТЕХНОЛОГИЯ СОЗДАНИЯ ОБЪЕКТОВ ПРИ ПОМОЩИ ГЕОМЕТРИЧЕСКИХ ПОСТРОЕНИЙ. 58
2.9.4. ИСПОЛЬЗОВАНИЕ ВСПОМОГАТЕЛЬНЫХ ЛИНИЙ ПРИ СОЗДАНИИ ОБЪЕКТОВ 59
2.10. РАБОТА С ОБЪЕКТАМИ 61
2.10.1. ВЫДЕЛЕНИЕ ОБЪЕКТОВ 61
2.10.2. ПЕРЕМЕЩЕНИЕ ОБЪЕКТОВ 61
2.10.3. КОПИРОВАНИЕ ОБЪЕКТА В ПРЕДЕЛАХ ОДНОГО СЛОЯ 62
2.10.4. ЗАМЕНА СТИЛЯ ОТОБРАЖЕНИЯ У ОБЪЕКТА 62
2.10.5. ПОВОРОТ ОБЪЕКТА 62
2.10.6. РЕДАКТИРОВАНИЕ ОБЪЕКТА 63
2.11. ФОРМЫ 69
2.11.1. ПОДПИСЬ ОБЪЕКТА 70
2.12. НАБОРЫ ОБЪЕКТОВ 70
2.13. УСТАНОВЛЕНИЕ ТОПОЛОГИЧЕСКИХ ОТНОШЕНИЙ МЕЖДУ СЛОЯМИ 71
2.13.1. СОЗДАНИЕ ТОПОЛОГИЧЕСКИХ СВЯЗЕЙ МЕЖДУ ОБЪЕКТАМИ НА КАРТЕ 73
2.14. ОПЕРАЦИИ КАРТОГРАФИЧЕСКОЙ (ПРОСТРАНСТВЕННОЙ) АЛГЕБРЫ 74
2.14.1. ОПРЕДЕЛЕНИЕ И ВИДЫ (ТИПЫ) ОПЕРАЦИЙ КАРТОГРАФИЧЕСКОЙ (ПРОСТРАНСТВЕННОЙ) АЛГЕБРЫ 74
2.14.2. ОБЪЕДИНЕНИЕ ОБЪЕКТОВ 75
2.14.3. ВЫЧИТАНИЕ ОБЪЕКТОВ 76
2.14.4. ПЕРЕСЕЧЕНИЕ ОБЪЕКТОВ 76
2.14.5. ИСКЛЮЧАЮЩЕЕ «ИЛИ» ОБЪЕКТОВ 76
2.15. ТРАССИРОВКА 77
2.15.1. СОЗДАНИЕ ОБЪЕКТА МЕТОДОМ ТРАССИРОВКИ 77
2.16. РАБОТА С СЕМАНТИЧЕСКИМИ ТАБЛИЦАМИ ОБЪЕКТОВ СЛОЯ 81
2.16.1. СОЗДАНИЕ ТАБЛИЦЫ СЛОЯ 81
2.16.2. РЕДАКТИРОВАНИЕ ПАРАМЕТРОВ ТАБЛИЦЫ 84
2.16.3. ВВОД ИНФОРМАЦИИ В СЕМАНТИЧЕСКИЕ ТАБЛИЦЫ 85
2.16.4. ЗАПОЛНЕНИЕ ТАБЛИЦЫ 85
2.16.5. СПРАВОЧНИКИ В КАЧЕСТВЕ ПОЛЕЙ СЕМАНТИЧЕСКИХ ТАБЛИЦ 89
2.16.6. СОЗДАНИЕ СПРАВОЧНИКА 90
2.16.7. РАБОТА С ТАБЛИЦЕЙ СЛОЯ 91
2.16.8. РАБОТА С ТАБЛИЦЕЙ ОБЪЕКТА 93
2.16.9. ЗАПРОСЫ 95
3. ИСПОЛЬЗОВАНИЕ ДАННЫХ 99
3.1. ПОИСК ОБЪЕКТА ПО КАРТЕ И ПО ТАБЛИЦЕ 99
3.2. УПРАВЛЕНИЕ ВЫВОДОМ ТАБЛИЧНЫХ ДАННЫХ 99
3.3. ПОИСК ПО ШАБЛОНУ 99
4. УПРАВЛЕНИЕ ОТОБРАЖЕНИЕМ СЛОЁВ И КАРТ 104
4.1. ЗАДАНИЕ ДИАПАЗОНА МАСШТАБОВ ВИДИМОСТИ КАРТ И СЛОЁВ 105
4.2. ДИАПАЗОН АКТИВНОСТИ МЕТОДОВ ОТОБРАЖЕНИЯ ОБЪЕКТОВ 105
4.3. ОБЛАСТЬ ВИДИМОСТИ 106
4.4. ПАРАМЕТРЫ ОТОБРАЖЕНИЯ (ФИЛЬТРЫ) 107
5. ПАРАМЕТРЫ 109
6. ИЗМЕРЕНИЕ РАССТОЯНИЙ 113
7. ПЕЧАТЬ КАРТЫ 114
7.1. ВЫЗОВ ГЕНЕРАТОРА ОТЧЁТА (ФОРМЫ) ДЛЯ ПЕЧАТИ 114
7.2. ПОСЛЕДОВАТЕЛЬНОСТЬ ШАГОВ ПРИ ПЕЧАТИ КАРТОГРАММЫ 115
8. МАССОВЫЕ ОПЕРАЦИИ 121
9. ОБМЕН ДАННЫМИ МЕЖДУ ГИС «ИНГЕО» И ДРУГИМИ СИСТЕМАМИ 123
9.1. ОБМЕН ДАННЫМИ В ФОРМАТЕ ГИС «ИНГЕО» 123
9.1.1. ЭКСПОРТ ДАННЫХ В ФОРМАТЕ ГИС «ИНГЕО» 123
9.1.2. ИМПОРТ ДАННЫХ В ФОРМАТЕ ГИС «ИНГЕО» 124
9.2. ОБМЕН ДАННЫМИ ВО ВНЕШНИХ ОБМЕННЫХ ФОРМАТАХ 125
9.2.1. РАСШИРЕНИЯ ГИС ИНГЕО. 125
10. ОРГАНИЗАЦИЯ РАСПРЕДЕЛЕННОЙ БАЗЫ ДАННЫХ В ГИС «ИНГЕО» 142
10.1. РАСПРЕДЕЛЕННЫЕ БАЗЫ ДАННЫХ 142
10.2. ПРОЕКТИРОВАНИЕ СТРУКТУРЫ РАСПРЕДЕЛЕННОЙ БАЗЫ ДАННЫХ 142
10.3. СОЗДАНИЕ РАСПРЕДЕЛЁННОЙ БАЗЫ ДАННЫХ 143
10.4. РАБОТА С РАСПРЕДЕЛЁННОЙ БАЗОЙ ДАННЫХ 143
10.5. ОСОБЕННОСТИ И ОГРАНИЧЕНИЯ ОБМЕНА ДАННЫМИ ЧЕРЕЗ IDF ФАЙЛ. 143
10.5.1. ЭКСПОРТ 143
10.5.2. ИМПОРТ 143
11. ДОПОЛНИТЕЛЬНЫЕ СЕРВИСНЫЕ ФУНКЦИИ 145
11.1. ТРАНСФОРМАЦИЯ КАРТЫ 145
11.2. ПРОВЕРКА ОБЪЕКТОВ 146
11.3. ПРОВЕРКА ЦЕЛОСТНОСТИ БД 148
11.4. РАСЧЕТ ЭКСПЛИКАЦИИ 148
11.5. ЗАКЛАДКИ 149
12. ПРАВА ДОСТУПА 151
12.1. КОНЦЕПЦИЯ НАСТРОЙКИ ПРАВ ДОСТУПА 151
12.2. НАСТРОЙКА ПОЛЬЗОВАТЕЛЕЙ 154
12.2.1. ДОБАВЛЕНИЕ ПОЛЬЗОВАТЕЛЯ 154
12.3. НАСТРОЙКА ГРУПП 155
12.3.1. ДОБАВЛЕНИЕ ГРУППЫ 156
12.3.2. УДАЛЕНИЕ И ДОБАВЛЕНИЕ ПОЛЬЗОВАТЕЛЯ В ГРУППУ 156
12.4. НАСТРОЙКА ПРАВ ДОСТУПА ПОЛЬЗОВАТЕЛЕЙ 157
13. СПИСОК «ГОРЯЧИХ» КЛАВИШ В ГИС «ИНГЕО» 164
Скачать полный текст
Ингео — Руководство пользователя — 2.8 out of 5 based on 8 votes
Материалы по темам:
- Територіальний землеустрій
- Территориальное землеустройство
- Устройство территории
- Землеустроительное проектирование
- Точное земледелие
- Земельні відносини
- Геодезия
- Экспертная оценка
- Характеристика населенных пунктов
- Земельный кадастр
- Математическая обработка геодезических измерений
Основные функции ГИС «ИнГео»
(В частности, представление инженерных сетей в ГИС не допускается только лишь «проволочными моделями», вдоль линии, обозначающей инженерную сеть должны автоматически тиражироваться символы, обозначающие соответствующую инженерную сеть.).
6. Ведение семантической информации по пространственным объектам
- взаимозависимость представлений данных в картографической, графической и табличных формах с автоматическим изменением их вида при внесении изменений в одну из них;
- использование справочников при вводе кодовых показателей в поля семантических таблиц.
- просмотр любой комбинации показателей по любой заданной таблице семантической базы данных (с возможностью сортировки выводимой информации по любому показателю);
- вывод на принтер фрагментов цифровых карт;
- использование в качестве полей семантических таблиц чисел, строк, даты, времени, изображения, справочников, документов в форматах внешних приложений (напр., Excel, Word, Visio и т.д.) и др.;
- поиск в семантике и выдача характеристик произвольного объекта путём выбора его курсором на экране;
- отображение информации по найденному объекту в унифицированном формате;
- просмотр семантических данных, выбор интересующих записей и «подсветка» на экране объектов, соответствующих выбранным записям;
- поиск по семантическим данным всех объектов, которые удовлетворяют формируемому в интерактивном режиме произвольному логическому условию;
- отображение (подсветка) на экране объектов, попавших в обведённую на карте область, и выдача списка объектов, попавших в указанную область вместе с подробной информацией о них.
7. Анализ картографической и семантической информации
- реализация полного набора операций пространственной (картографической) алгебры;
- построение буферных зон вокруг объекта;
- расчёт баланса площадей полигональных объектов (например, баланса земель) (можно получить суммарную площадь всех объектов зарегистрированных в карте слоёв, а также всех объектов выбранных слоёв) — экспликацию земель.
8. Вывод данных
- экспорт данных через буфер обмена Clipboard;
- вывод информации по любому объекту из семантической базы данных в формате, удовлетворяющем требованиям пользователя (за счёт внешних приложений в среде Windows);
- выбор одной или произвольной комбинации карт (слоёв) для последующего вывода;
- вырезка из выбранной карты (или комбинации карт) произвольного фрагмента для формирования картосхемы;
- возможность редактирования выходных документов в подсистеме «Макет печати» перед их выводом на печать;
- вывод карт на любой принтер (ф.А4-А0, цветной или монохромный) любого произвольного фрагмента просматриваемой на экране карты. Система производит растеризацию векторного изображения карты перед печатью, что позволяет печатать карты большого формата на принтерах, плоттерах с относительно небольшой внутренней памятью;
- оформление выводимой картосхемы (название, поясняющие тексты и т.п.) — интерактивный генератор выходных печатных форм;
- возможность задания поворота изображения перед выводом его на печать для более оптимального использования листа.
9. Экспорт-Импорт цифровых карт из внешних обменных форматов
- импорт цифровых карт из форматов F20V, Shape, XLS, MIF/MID (MapInfo), DXF, TXT, PTS, SDR, XML, файлов Росреестра (КПТ, КВЗУ, КПЗУ);
- экспорт цифровых карт в форматы DXF, MIF/MID (MapInfo);
- импорт/импорт в/из обменного формата IDF (ИнГео), с сохранением (переносом) через формат топологических связей между пространственными объектами на картах;
- открытый межпрограммный интерфейс (API) для написания конверторов сторонними разработчиками.
10. Автоматизированный расчет длины смежеств земельного участка с протяженными объектами для метода моделирования на основе средневзвешенного значения удельного показателя кадастровой стоимости (УПКС) граничащих земельных участков.
- определение смежных земельных участков для выбранного земельного участка (ЗУ) и расчет протяженности смежных границ для каждого смежного участка;
- массовый расчет смежных земельных участков для выбранного набора ЗУ на карте, либо по заданному списку кадастровых номеров;
- отображение на карте в ГИС смежных земельных участков и смежных границ;
- экспорт результатов расчета в буфер обмена и в текстовый файл в формате csv.
11. Автоматизированный расчет значений ценообразующих факторов для АИС «Государственная кадастровая оценка»
- расчет значений ценообразующих факторов (ЦОФ) с использованием расположения объектов недвижимости (ОН) на территории муниципального образования в доступных единицах измерения в зависимости от выбранного метода расчета – в соответствии с Приказом Министерства экономического развития РФ от 12 мая 2017 г. № 226 «Об утверждении методических указаний о государственной кадастровой оценке» (С изменениями и дополнениями от: 9 августа 2018 г., 9 сентября 2019 г.);
- поддержка следующих методов расчета: «расстояние до центра ближайшего», «расстояние до ближайшего», «процент покрытия», «количество объектов», «попадание объекта в зону», «расчет коэффициента протяженности»;
- отображение на карте в интерактивном режиме результатов расчета ЦОФ;
- отображение на карте в ГИС результатов расчета формул в виде тематических карт;
- сохранение результатов расчета в текстовом файле формата .csv;
- экспорт результатов расчета в систему АИС «Государственная кадастровая оценка».
12. Подсистема «Территориальное планирование»
- система картографических слоев, семантических таблиц пространственных объектов, а также стилевое оформление объектов встроены в ГИС и выполняются в соответствии с классификатором пространственных объектов, приведенным в Приказе Министерства экономического развития РФ от 9 января 2018г. № 10 «Об утверждении Требований к описанию и отображению в документах территориального планирования объектов федерального значения, объектов регионального значения, объектов местного значения и о признании утратившим силу приказа Минэкономразвития России от 7 декабря 2016 г. № 793».
© 2023 Центр системных исследований «ИНТЕГРО» • Создано с помощью GeneratePress
«ИНГЕО» инструментальная геоинформационная система
Открытая архитектура ГИС «ИнГео» позволяет расширять ее функциональные возможности для конкретного заказчика, разрабатывать информационные системы с использованием геоинформационных технологий, подключать компоненты ГИС «ИнГео» к уже существующим системам, организовывать доступ к картографическим данным через сеть Интернет.
Характеристики ГИС «ИнГео»
- Система архитектуры «клиент\сервер».
- Система, имеющая самую развитую систему санкционированного доступа к картографической информации среди всех других ГИС.
- Система, в которой пользователь сам может конструировать библиотеки любых векторных символов, линий, заливок и проч. без малейших ограничений.
- Наиболее эффективная ГИС для создания топопланов М1:10000 — М1:500.
- Система, поддерживающая все возможные виды топологических отношений.
- Наиболее открытая среди других ГИС: API для связи с внешними программами (COM\OLE Automation), встроенные VBscript и Javascript, импорт\экспорт во внешние форматы MIF\MID, DXF, Shape, IDF.
- Единственная система, с помощью которой можно организовать согласованное создание карт несколькими отдаленными организациями, не связанными каналами связи.
- Единственная система, которая обеспечивает защиту растров от несанкционированного копирования пользователями.
- Единственная ГИС, имеющая развитую инструментальную систему в технологии Internet\Intranet, с помощью которой пользователь может самостоятельно строить сложнейшие реляционные таблицы семантических данных картографических объектов.
- Средства публикации карт в интернет с возможностью запроса данных по объектам.
- Наличие встроенной среды программирования, позволяющей разрабатывать программные модули на языках VBScript, JavaScript. Усовершенствованный программный интерфейс предоставляет доступ ко всей объектной модели и событиям среды ИнГео, и позволяет разрабатывать модули расширения функций ИнГео как во встроенной среде программирования, так на языках высокого уровня. Компоненты ГИС ИнГео оптимизированы для работы с SQL-серверами.
- Система, которая имеет мощную кадастровую надстройку — системы «Мониторинг» и «Имущество».
- Единственная отечественная ГИС, способная конкурировать с западными продуктами.
Состав комплекта поставки ГИС «ИнГео»
- Сервер данных ИнГео — предоставляет доступ к пространственным данным в многопользовательском режиме.
- ГИС «ИнГео» — многофункциональная инструментальная ГИС общего назначения.
- Сервер приложений ИнГео — компонент, предоставляющий разработчикам серверной части клиент-серверных приложений все функции ГИС ИнГео на уровне программных интерфейсов.
- ИнГео MapX — управляющий элемент OCX. Обладает всеми возможностями ГИС «ИнГео», позволяет внедрять рабочее окно ГИС «ИнГео» в интефейс пользователя разрабатываемых информационных систем, значительно повышает возможности интеграции геоинформационных компонент с комплексными информационными системами.
- ИнГео MapW — Web сервер ИнГео, позволяющий обрабатывать геоинформационные запросы в сети Интернет.
- ИнГео МарJ v.2 — Java-апплет, позволяющий публиковать пространственные данные ГИС «ИнГео» в сети Интернет, разрабатывать клиентскую часть приложений, реализованных с использованием Интернет-технологий (просмотр карты в окне любого Web-браузера, масштабирование, скроллинг карты, управление видимостью слоев, просмотр информации по объектам).
- Утилита копирования/преобразования пространственных данных в различные форматы, поддерживаемые сервером пространственных данных ИнГео (BDE, OLE DB, InterBase, SQL Server).
- Утилита оптимизации пространственных данных (исправление ошибок в структуре данных, сокращение объема базы данных).
- Набор модулей расширения функций ГИС (импорт/экспорт графических форматов данных DXF, Shape, MIF/MID; проверка карт/объектов на корректность ввода; поиск объектов по заданному шаблону, например по адресу и др.).
- Набор программных модулей «ИнГео» на языке VBScript (коллективное управление видимостью карт/слоев; экспорт структуры проекта в текстовый файл MS Word; примеры модулей для быстрого освоения внутренней среды программирования ИнГео и др.).
Общая концепция ГИС «ИнГео»
- Обеспечение территориальной концепции в рамках проекта (множество территорий, отображаемых системой со своими местными системами координат).
- Работа с произвольным количеством растровых и векторных слоёв, объединённых в проблемные группы (карты) и состоящих из нескольких оформительских стилей оформления объектов класса.
- Раскраска растровых слоев, настройка их прозрачности и полупрозрачности.
- Поддержка современной технологии «логическая» сшивка растров в единое растровое поле и последующая объектная векторизация объектов с обеспечением «межобъектной топологии».
- Обеспечение топологической корректности как самих изображений объектов, так и непрерывное поддержание межобъектных топологических отношений непосредственно при вводе или редактировании объектов.
- Элементы концептуальных топологических отношений (этого пока нет ни в одной ГИС), что позволяет создавать специализированные топологические сети или автоматически не давать пользователям устанавливать запрещённые топологические связи между объектами.
- Возможность одновременного образования для каждого слоя объектов из разных геометрических примитивов: точки, линии, дуги, площади, символа (объектная идеология типа MapInfo).
- Одновременное автоматическое разбиение объектов по секторам пространства, по слоям и масштабам повышает скорость вывода данных на экран, особенно в операциях скроллинга карты в разных направлениях и на любых масштабах.
- Визуализация графических объектов для тех масштабов представления карты, которые установит для неё пользователь. Допускается различное отображение одного и того же объекта в разной форме в различных масштабных диапазонах (генерализация).
- Отсутствие архитектурных ограничений на размеры баз данных ГИС.
- Развитая система ограничения доступа многих пользователей к картам и слоям объектов, а также задание отдельным пользователям частичных ограничений на редактирование, копирование, перенос и удаление объектов в слое (эти функции практически отсутствуют в других ГИС).
- Автоматическое восстановление целостности баз данных системы при сбоях оборудования, программного обеспечения и т.п., резко снижающее вероятность потери данных при указанных событиях. Это достигается введением значительной структурной избыточности на нижних уровнях архитектуры системы.
- Каждый комплект ГИС обладает всеми возможностями как просмотра, так и редактирования карт. Ограничение доступа ко всем функциям такого рода определяется системой паролей.
Описание
- Характеристики ГИС
- Состав комплекта поставки
- Общая концепция ГИС
- Реестр функций ГИС
- Дополнительные модули ГИС
Услуги
Предлагаем поставку космических снимков, которые могут использоваться в качестве подложки при создании различных тематических карт средствами ГИС. Подробнее о спутниках:
Оформить заказ
© 2015 [email protected] ООО«Находка-АИС» ОГРН: 1064345104890, ИНН: 4345138737 — Все права защищены
- Согласие на обработку персональных данных
- Политика конфиденциальности
При подготовке материала использовались источники:
http://kadastrua.ru/stati/866-ingeo.html
Основные функции ГИС «ИнГео»
http://kn-k.ru/index.php?id=23