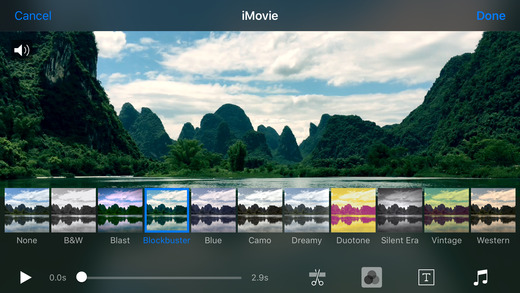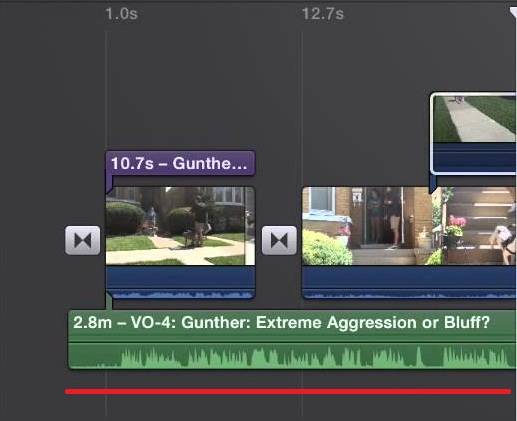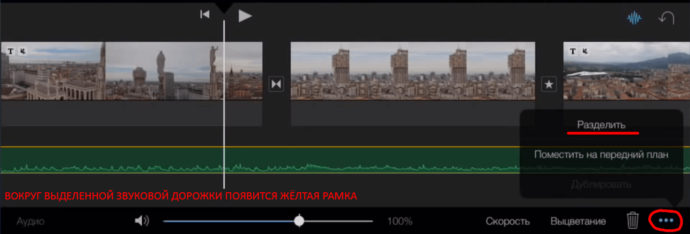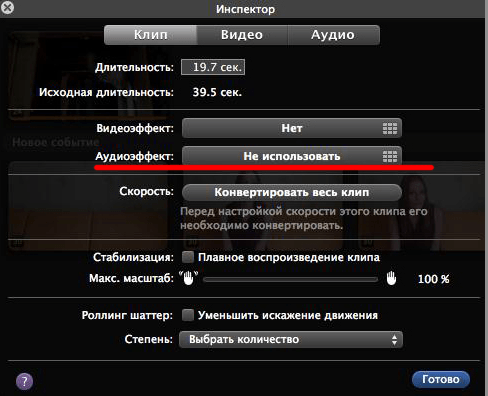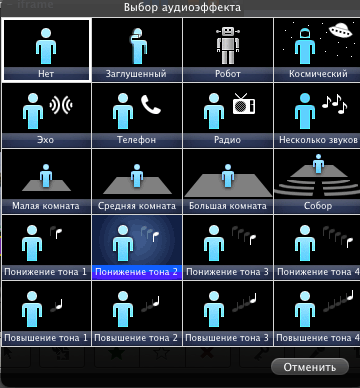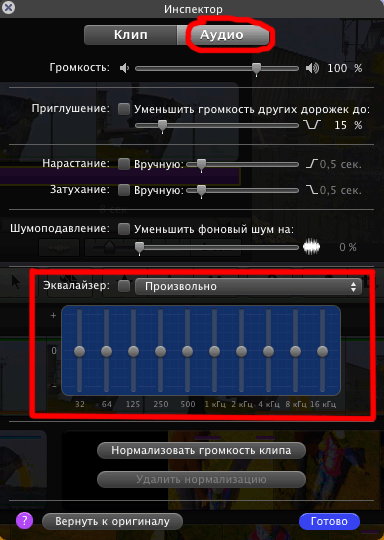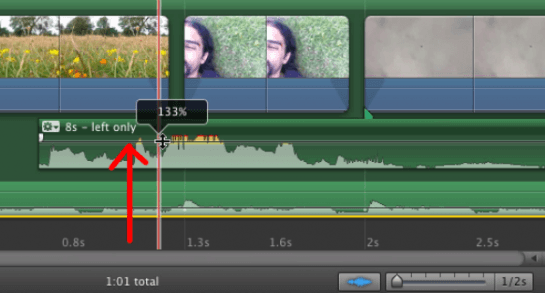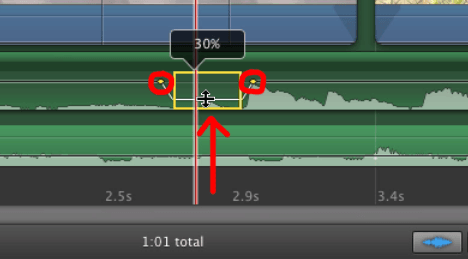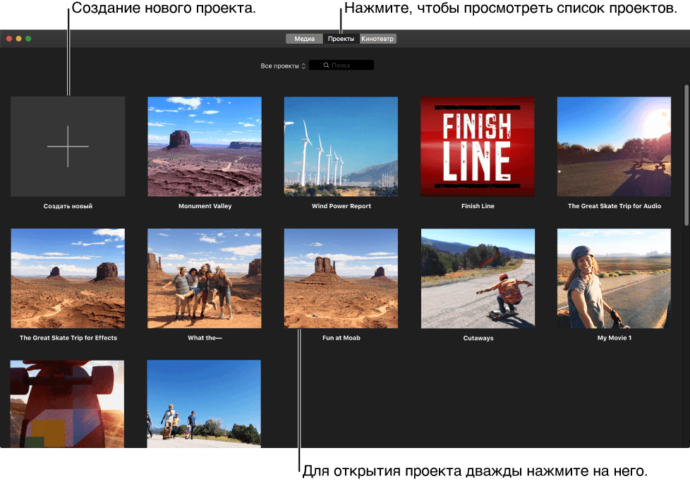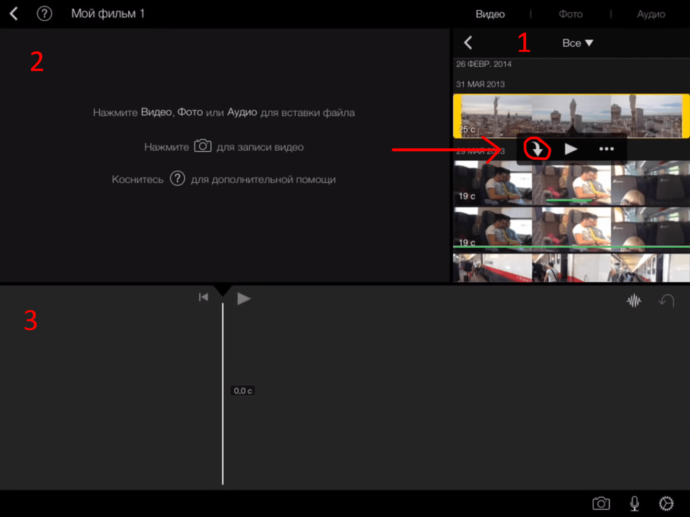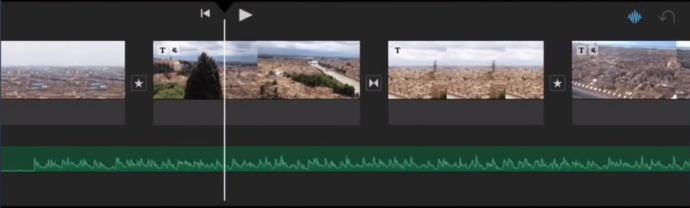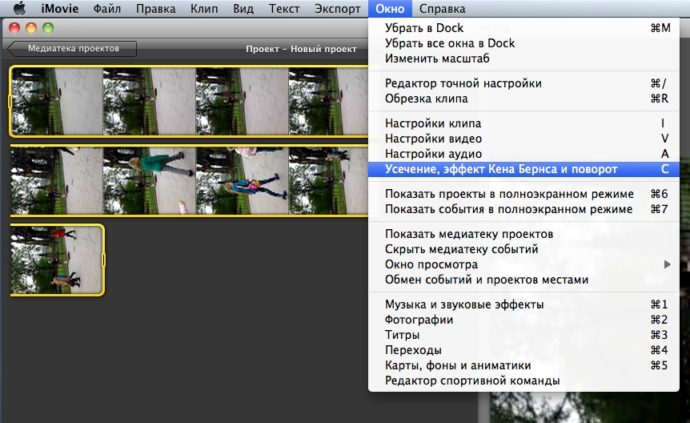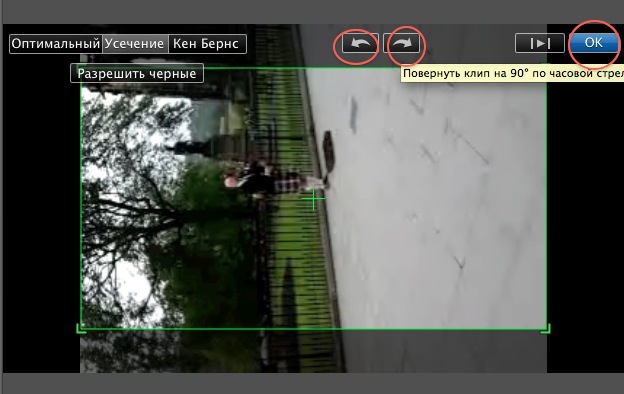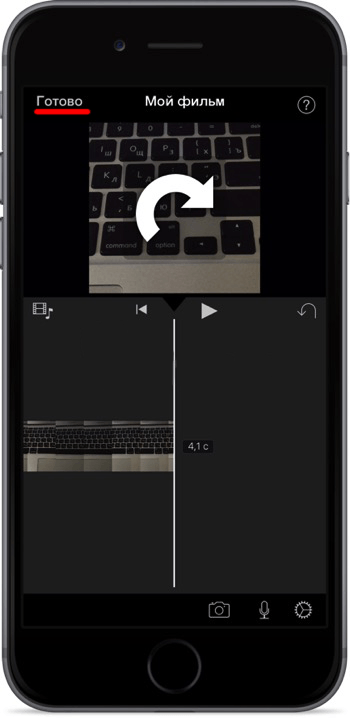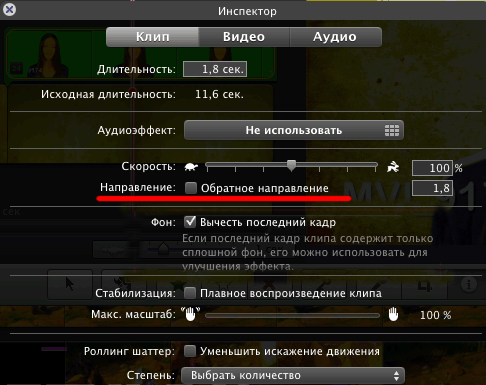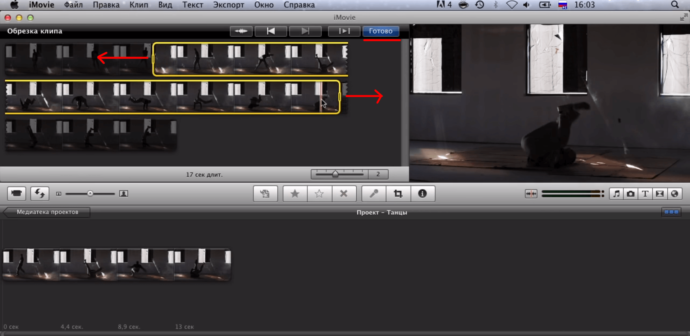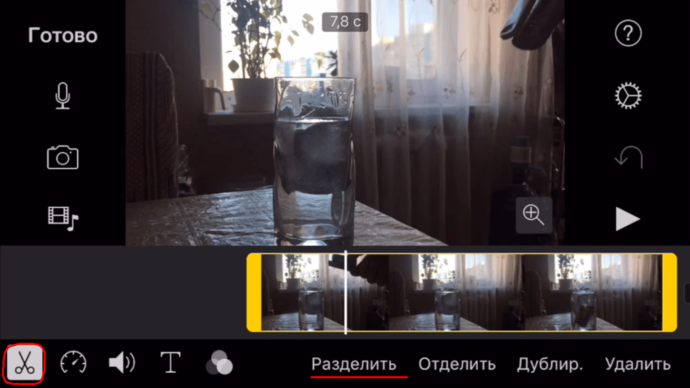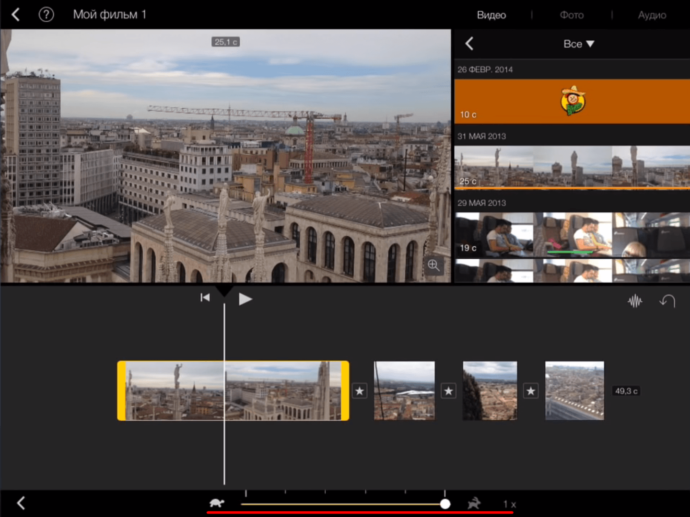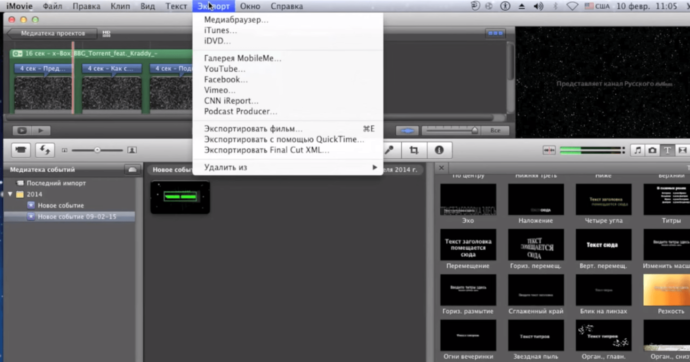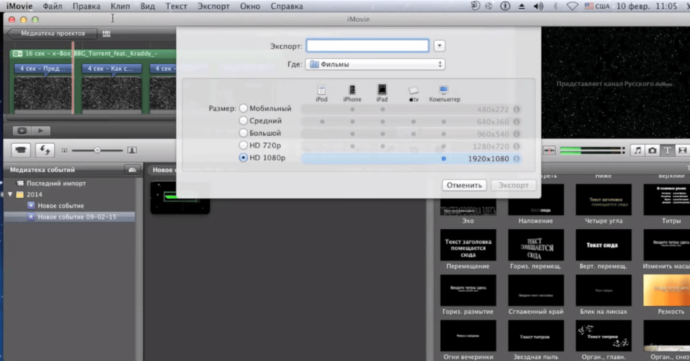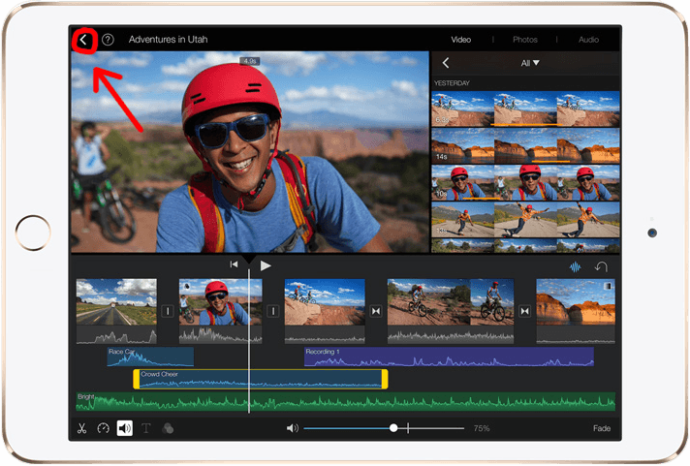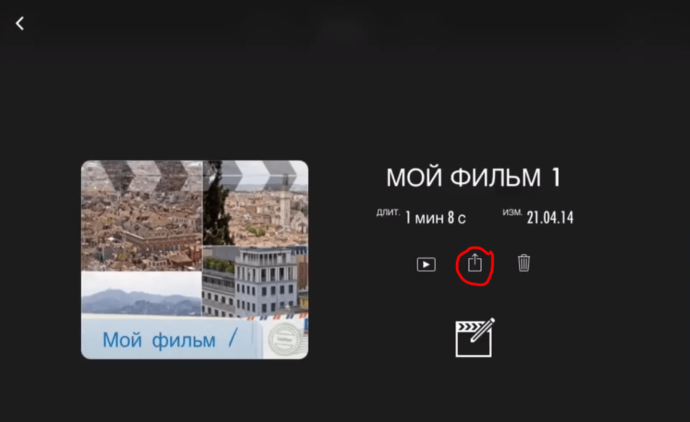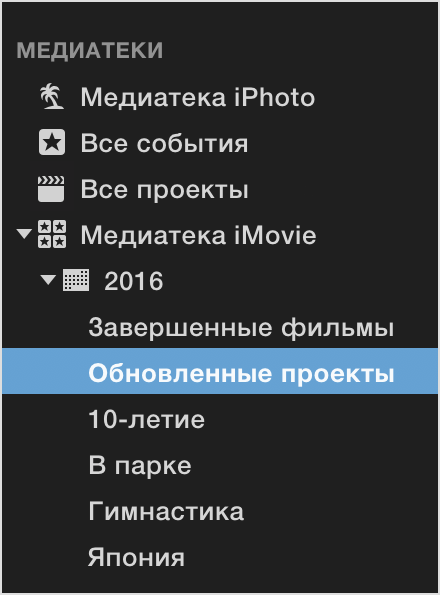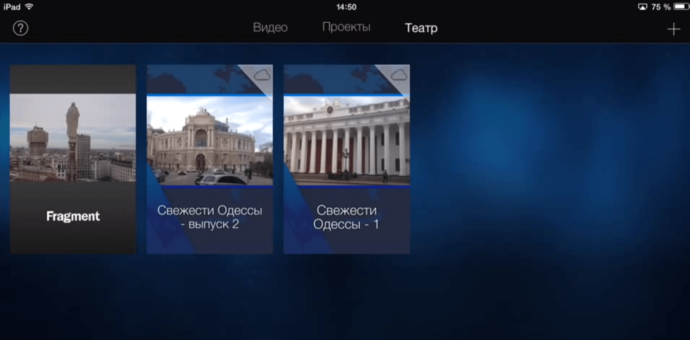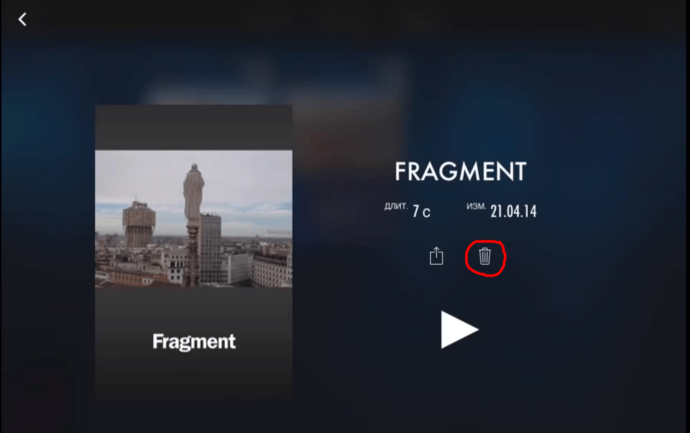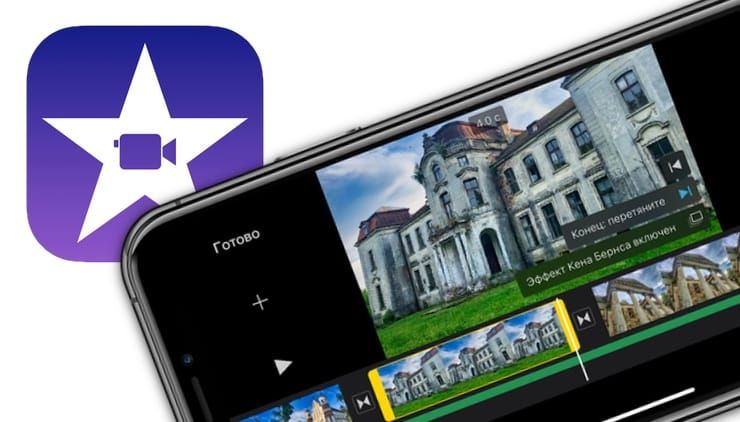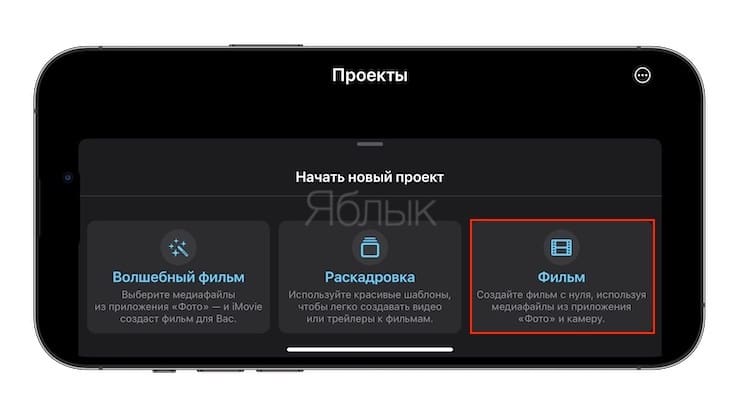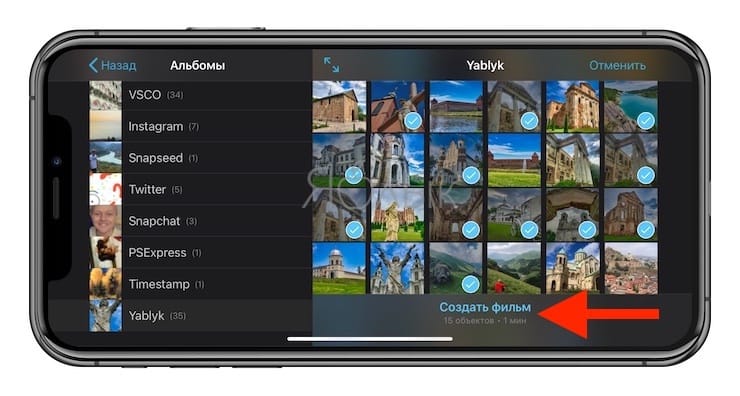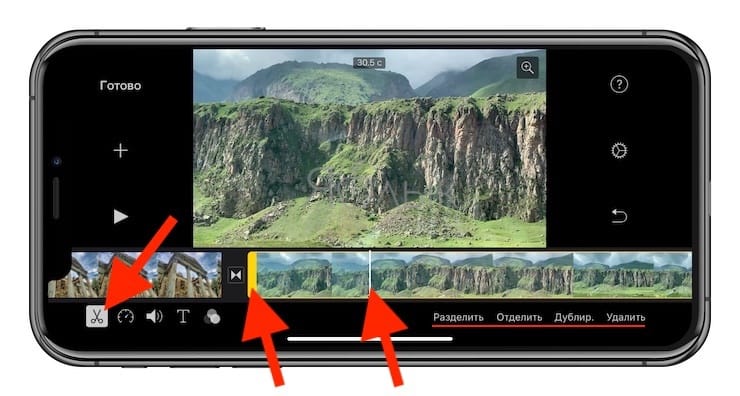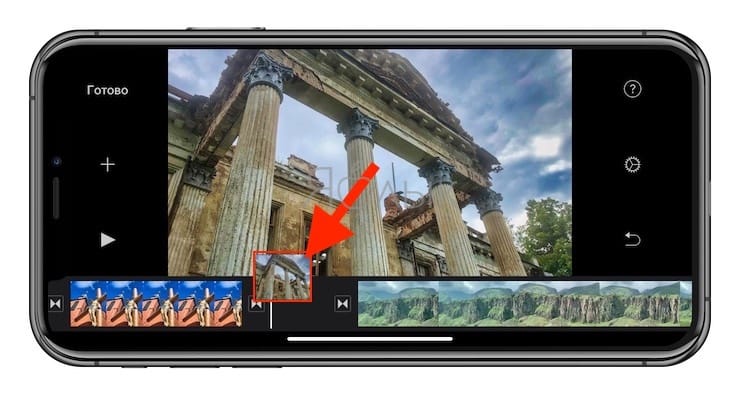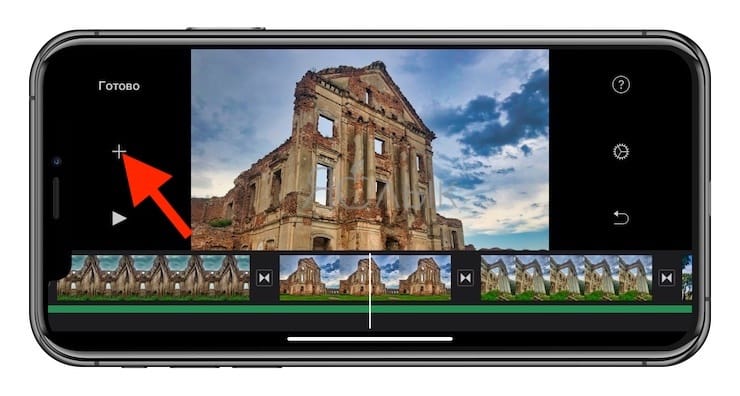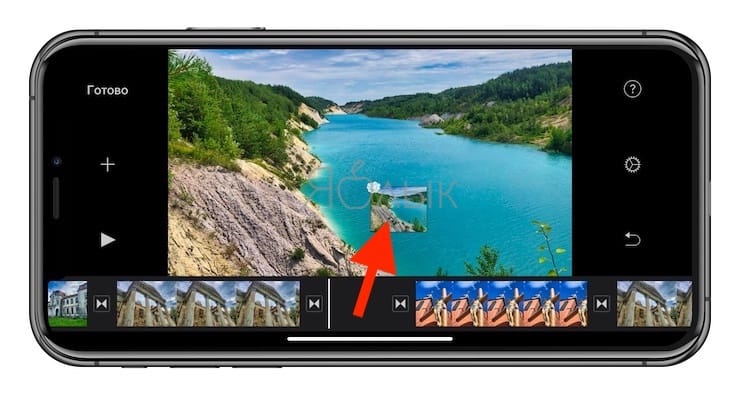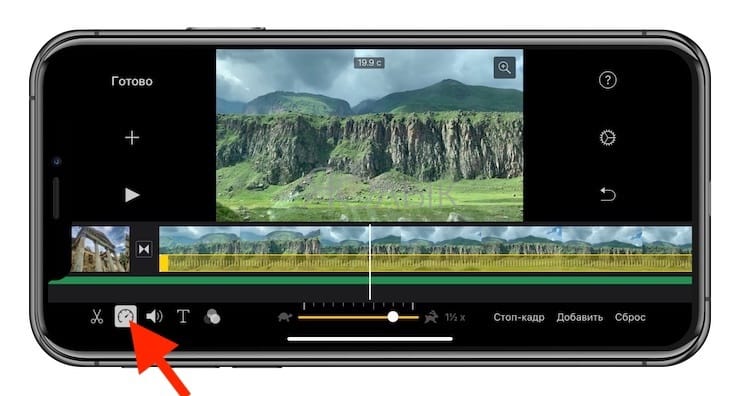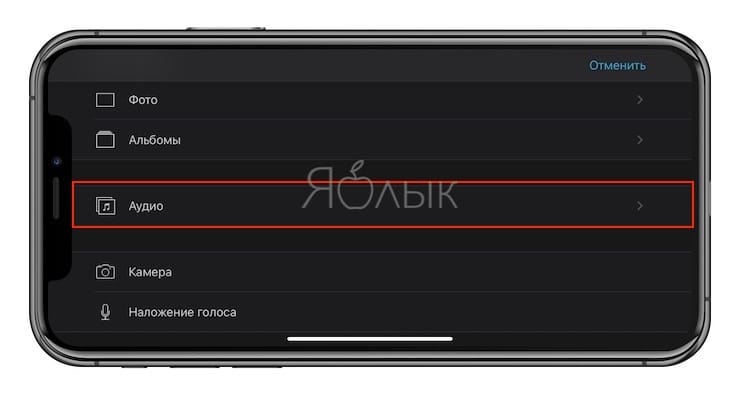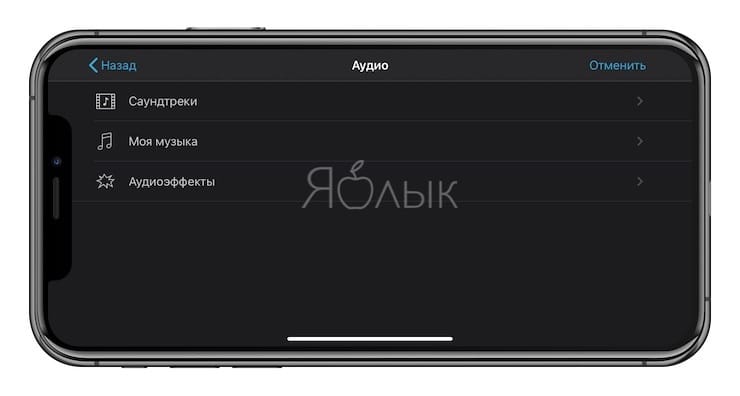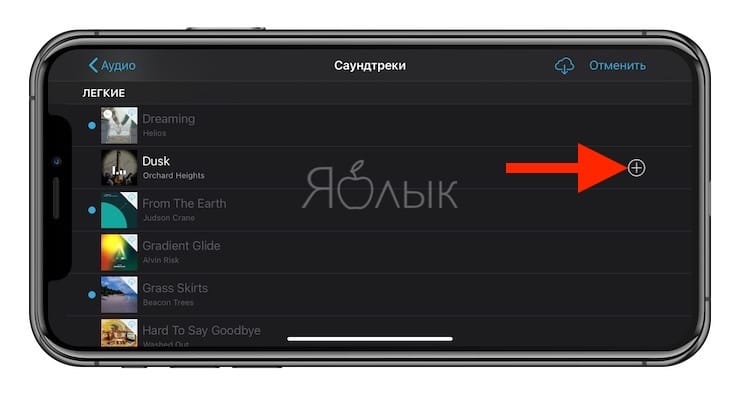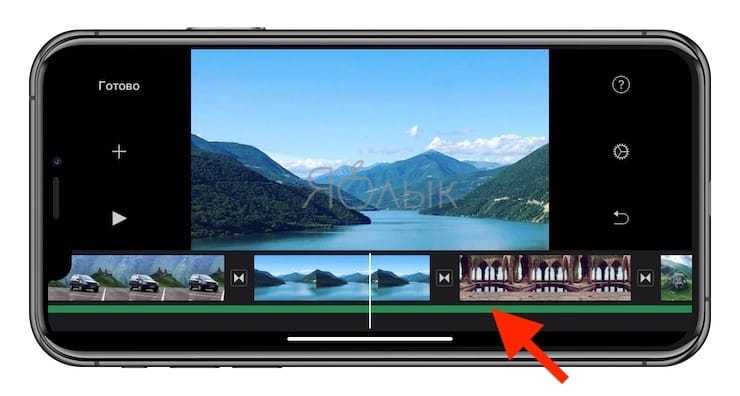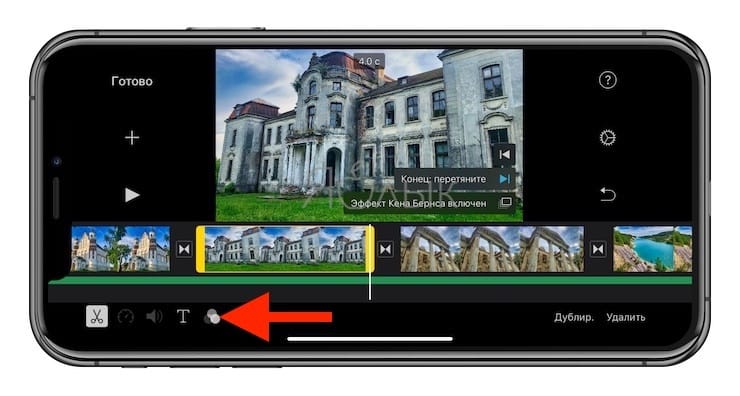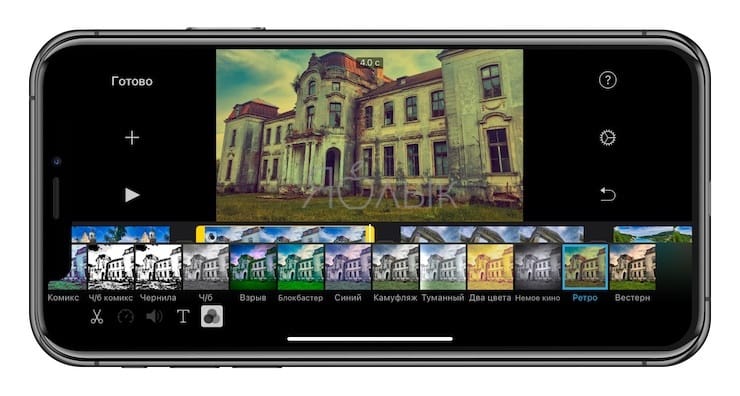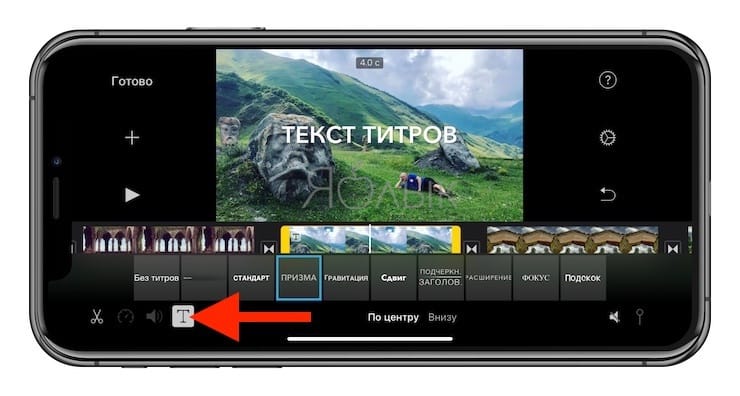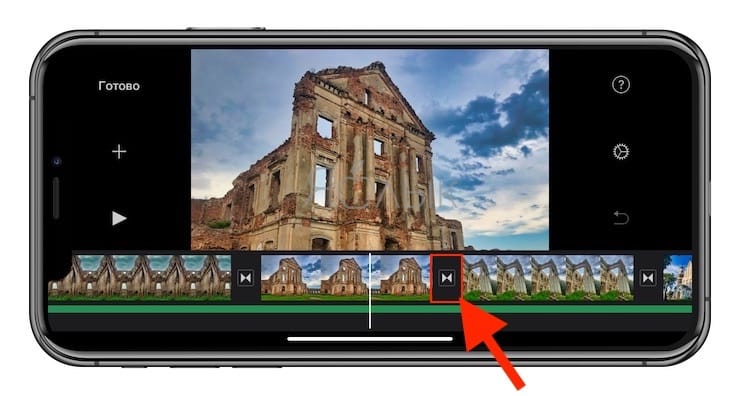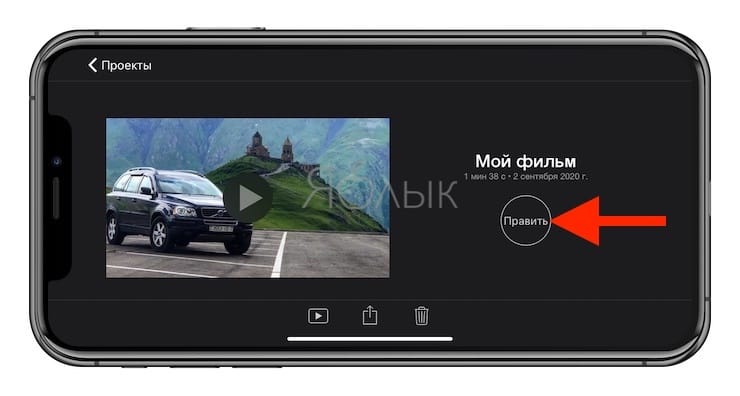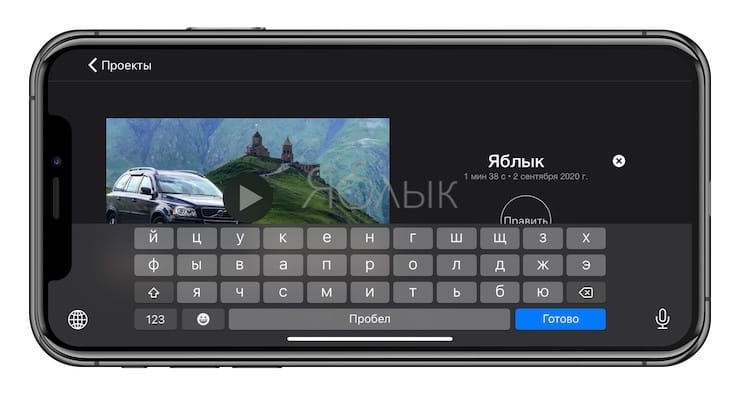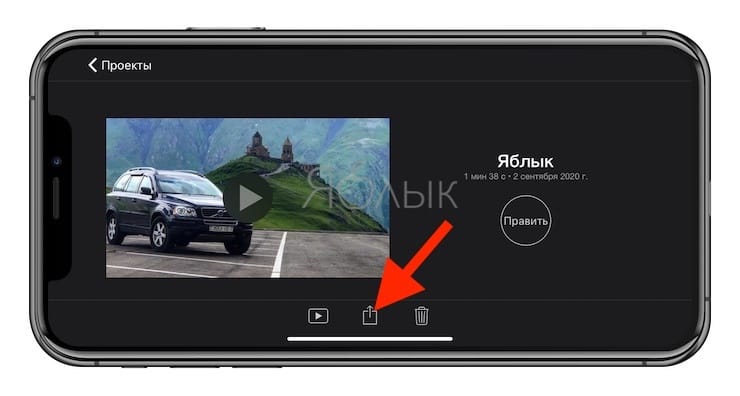iMovie ’08
Введение
Ознакомьтесь с iMovie и полностью
измените способ воспроизведения,
просмотра и хранения видео
и предоставления к нему
общего доступа.
Каждый человек стремится запечатлеть яркие моменты своей жизни. Видео в этом плане — очень удачное решение. Снятый ролик имеет возможность максимально передать и даже повторно подарить пережитые ранее эмоции. А если при этом видеоролик ещё и качественно смонтирован, то он способен принести дополнительный позитивный настрой. Именно для этого и было разработано приложение iMovie.
iMovie — это базовое приложение от Apple для таких фирменных платформ, как Mac, iPhone и iPad. С помощью данного программного обеспечения можно не только просматривать видеофайлы, но и редактировать их на своё усмотрение. Инструментарий монтажа прост, но и в то же время и разнообразен, поэтому iMovie придётся «по вкусу» и новичкам, и заядлым любителям снимать и создавать собственные ролики.
Где и как скачать iMovie
Для компьютеров Mac (операционная система macOS) программу можно скачать совершенно бесплатно в онлайн-магазине приложений Mac App Store (не следует путать с Apple Store и App Store).
Для платформ iPhone и iPad приложение можно скачать в фирменном онлайн-магазине iTunes Store.
iMovie на различных платформах Apple
Если говорить об отличиях самого приложения на разных платформах Apple, то они минимальны и заключаются лишь в некоторых особенностях интерфейса. Инструментарий и функционал iMovie идентичены.
iMovie для Mac — самая расширенная версия приложения. В этой версии с пользой задействовано всё рабочее пространство. Интерфейс приложения iMovie для iPad носит немного упрощённый характер, но самые необходимые кнопки (лента времени, окошко с предпросмотром, медиатека) также вынесены на первый план и доступны без вызова каких-либо меню. Интерфейс приложения iMovie для iPhone минималистичен. Поэтому приходится заходить в специальные вкладки с фото, музыкой и видео, чтобы добавить их в свой проект.
Фотогалерея: интерфейс IMovie на различных платформах Apple
Работа с музыкой
Возможности монтажа в iMovie позволяют работать как с видео, так и с музыкальными дорожками. В фильмы можно добавить музыку и звуковые эффекты.
В рабочее поле приложения iMovie можно добавлять:
- предустановленный набор музыки и звуков iMovie;
- приобретённые мелодии из iTunes;
- импортированную музыку (через iCloud Drive).
Как добавить и обрезать звуковую дорожку
При помощи перетаскивания необходимой мелодии либо на само видео, либо отдельно под него, можно добавить звуковую дорожку. После чего звуковой ряд окрасится в зелёный цвет.
Для обрезания звуковой дорожки до необходимого размера следует её выделить (нажатием), с помощью указателя воспроизведения выбрать место, где необходимо обрезать дорожку, через дополнительное меню выбрать пункт «Разделить» (актуально для платформы Mac). В устройствах iPad или iPhone дорожку можно «разрезать» благодаря технологии Touch Screen (сенсорный экран), просто проведя по ней пальцем сверху вниз.
Запись и изменение голоса
В iMovie имеется возможность записывать свой голос. Для этого необходимо нажать кнопку «Запись» с изображением микрофона и начать процесс. По окончании записи в проекте появится новая звуковая дорожка фиолетового цвета.
Также в приложении iMovie существует инструмент «Инспектор» для изменения записанного голоса:
- Чтобы зайти на вкладку «Инспектор», дважды щёлкаем по записанной звуковой дорожке.
Во вкладке «Инспектор» можно отредактировать запись, поэкспериментировав с аудиоэффектами -
Затем нажимаем кнопку «Аудиоэффект» и в открывшемся окне выбираем один из представленных звуковых эффектов.
Большой выбор аудиоэффектов в iMovie поможет подобрать нужный вариант для вашей аудиозаписи -
Вернувшись во вкладку «Инспектор» переходим в категорию «Аудио». Тут находится «Эквалайзер», а также ряд других полезных инструментов — «Шумоподавление», «Нарастание», «Затухание», «Приглушение». Экспериментируем с инструментами и выбираем нужный эффект.
Точная настройка звуковой дорожки производится при помощи эквалайзера iMovie
Другие возможности
Инструментарий редактирования аудио в iMovie не заканчивается вышеперечисленными базовыми возможностями работы. В приложении также можно изменять громкость всей дорожки:
-
На шкале времени выберите аудиоклип или видеоклип со звуковой составляющей.
-
Перетяните регулятор громкости (горизонтальную линию, проходящую через волновую форму) вверх или вниз. По мере перетягивания отображается уровень громкости в процентах от начального и форма волновой диаграммы меняется в соответствии с внесёнными изменениями.
Изменение общей громкости звуковой дорожки с помощью осевой линии
Можно изменять громкость и отдельных фрагментов звуковой дорожки путём создания отрезков:
-
На шкале времени наведите указатель мыши на клип, нажмите и удерживайте клавишу R, а когда указатель примет вид указателя выбора диапазона, перетяните указатель по фрагменту клипа.
-
В выбранном диапазоне перетяните регулятор громкости (горизонтальную линию, проходящую через волновую диаграмму звука) вверх или вниз.
Громкость отдельных фрагментов изменяется путём создания отрезков и перетягивания в них регулятора громкости
Видео: работа со звуком и аудиоэффекты в iMovie
Работа с видео
Для создания собственного видео в iMovie необходимо сначала создать проект фильма. Все сохранённые проекты затем вы сможете найти на панели проектов, расположенной наверху в приложении.
iMovie сохраняет проект фильма автоматически в процессе работы в приложении, поэтому делать это самостоятельно необязательно.
Создание нового проекта
- Заходим в приложение и выбираем вкладку «Проект». Затем нажимаем на значок «Создать новый проект» (значок плюса).
Чтобы начать создавать новый проект, нажмите на значок плюса -
Для добавления ролика из библиотеки на монтажный стол выделяем его нажимаем кнопку «Импорт» (значок стрелки). Либо перетаскиваем нужное видео в рабочее поле.
Для вставки файла видео выберите нужный ролик из имеющихся на компьютере файлов -
На рабочем поле создания фильма появится выбранный ролик.
Выбранный ролик будет размещён на рабочем поле программы
Поворот видео
Чтобы повернуть видео в iMovie:
-
Заходим в подменю «Окно» и выбираем «Усечение, эффект Кена Бернса и поворот».
Поворот видео в iMovie осуществляется при помощи специального инструмента -
При помощи стрелок выбираем необходимый угол просмотра. Нажимаем OK.
Видео можно повернуть под любым нужным градусом -
Для того, чтобы повернуть видео в iMovie на платформах iPad или iPhone, выделяем ролик (на монтажном столе) и движениями пальцев поворачиваем видео. Появится соответствующий значок в виде стрелки. После его нажатия, видео перевернётся. Для подтверждения выбираем кнопку «Готово».
С помощью «стрелки» осуществляется поворот видео в iMovie
Проигрывание видео в обратном направлении
Чтобы видео проигрывалось в обратную сторону, дважды щёлкаем на ролик. Откроется вкладка «Инспектор», ставим галочку напротив функции «Обратное направление».
Обрезка видео
Для того, чтобы обрезать видео, нужно:
-
в случае с версией приложения для платформы Mac — выделяем клип, нажимаем на соответствующую кнопку «Настройки», выбираем инструмент «Обрезка клипа». С помощью жёлтой рамки выбираем фрагмент клипа, который необходимо обрезать. Нажимаем кнопку «Готово»;
Фиксированной рамкой можно перемещать зоны обрезки видео -
на платформах iPad и iPhone выделяем клип, поставив указатель воспроизведения в точку на временной шкале, где предполагается обрезать видео. Затем выбираем инструмент «Обрезка» (значок ножницы) и нажимаем кнопку «Разделить». Либо благодаря технологии Touch Screen (сенсорный экран), «разрезаем» просто проведя по ней пальцем сверху вниз.
Чтобы обрезать видео, выбираем фрагмент и нажимаем «Разделить»
Как ускорить или замедлить видео
Чтобы ускорить или замедлить видеоролик, выбираем инструмент «Скорость» и при помощи бегунка с изображением черепахи и зайца изменяем скорость воспроизведения видео.
Функция ускорения работает только на девайсов iPad Air и выше, iPhone 5S и выше. На более старых моделях данная функция недоступна.
Сохранение проекта
Чтобы сохранить свой проект на платформе Mac, необходимо:
- Выбрать вкладку «Экспорт», затем «Экспортировать фильм».
Сохранение проекта на платформе Mac осуществляется с помощью подменю «Экспорт» - В появившемся окне выбрать название файла, место куда он экспортируется и качество видео. Нажать кнопку «Экспорт».
Настройка экспорта видео ограничивается его названием, местом хранения и качеством
Чтобы сохранить свой проект на платформах iPad или iPhone, необходимо:
- Из рабочего окна приложения вернуться назад, нажав на значок «Стрелки».
Вернуться в главное меню экспорта видео на iPad или iPhone можно в один щелчок мыши - Выбрав инструмент «Экспорт» и настроив качество сохраняемого видео, экспортировать его на ваше устройство.
Для экспорта видео на iPad или iPhone достаточно выбрать соответствующий значок
Видео: как монтировать в iMovie
https://youtube.com/watch?v=Mrk7_yb0SvI
Помимо всех перечисленных функций iMovie, существуют и ряд других возможностей, таких как:
- «кадр в кадре» (через дополнительное меню импорта видео);
- добавление титров к видеоролику;
- стабилизация видео (в случае присутствия дрожащих фрагментов);
- создание трейлеров (короткометражных видео).
Работа с медиатеками
Медиатека содержит клипы, сгруппированные по событиям, и ваши проекты. В большинстве случаев достаточно одной медиатеки iMovie, однако, также можно создавать дополнительные медиатеки для различных целей:
- резервное копирование текущего проекта;
- создание архива событий и проектов на отдельном накопителе;
- освобождение места на диске вашего Mac путём перемещения событий iMovie на другой накопитель;
- редактирование проекта на другом компьютере Mac.
Можно создать файлы дополнительной медиатеки в разных папках на вашем Mac и на различных устройствах хранения.
Очистка медиатеки
Для того, чтобы очистить вашу медиатеку на платформе Mac, необходимо:
- В окне приложения iMovie открыть инструмент «Медиатека событий» и выбрать ненужный проект.
Заходим в медиатеку и выбираем ненужный проект - После этого нажать на нём правой кнопкой мыши и выбрать функцию «Переместить проект в корзину».
Удаление проектов в iMovie осуществляется посредством перемещения их в корзину
Для того, чтобы очистить вашу медиатеку на устройствах iPad или iPhone, необходимо:
- Перейти на стартовое окно приложения iMovie. Затем выбрать одну из вкладок «Видео» /«Проекты»/«Театр».
Выбираем вкладку, из которой необходимо удалить видео -
В появившемся списке видеофайлов выбрать ненужный и нажать кнопку «Удалить».
Удалить видеоролик в iMovie на iPad/iPhone можно с помощью кнопки удаления с изображением корзины
Несмотря на относительно ограниченные возможности, приложение iMovie может удовлетворить потребности как простых пользователей, так и настоящих любителей снимать собственные видеоролики. Разнообразный инструментарий редактирования видео и звука, поможет создать яркие, запоминающиеся, качественные проекты. Благодаря iMovie каждому под силу создать собственный фильм.
- 2019
Сегодня искусство кинопроизводства больше не остается в кругу профессиональных кинематографистов. Каждый может снимать, редактировать и загружать фильмы быстро и легко. В то время как молодое поколение нас воспринимает это как еще один обычный факт жизни, более опытные пользователи сети могли бы оценить его больше.
Тот факт, что каждый может легко снимать фильмы, удивителен. Этому способствуют многие факторы, такие как высокоскоростное подключение к Интернету, лучшее качество мобильной камеры, доступ к службам обмена видео и простое в использовании программное обеспечение для редактирования видео. IMovie от Apple является пионером в использовании простых в использовании создателей фильмов для непрофессионалов, и до сих пор остается лучшим из доступных на рынке сегодня. Приложение поставляется с каждым новым Mac и доступно для бесплатной загрузки для iPhone и iPad.
Это руководство представляет собой полное руководство по использованию iMovie для Mac и составлено с использованием версии 10.1.1 — самой последней версии на момент написания. Вы можете использовать его для создания более качественных видео на YouTube, создания простых музыкальных клипов, документирования своего отпуска, представления своего продукта, дистанционного обучения или создания любых других видео, которые вы хотите. Давайте начнем, не так ли?
Pre-Production
Сценарий — или нет
Если вы хотите использовать iMovie для создания коротких роликов с жесткого диска или для создания следующего блокбастера, хороший фильм — это хорошо спланированный фильм. Итак, прежде чем начать, вы должны иметь представление о том, каким будет результат. Знание того, что вы хотите заранее, поможет вам работать быстрее и проще.
Правильный подход к созданию хорошего фильма — подготовить «сценарий», а затем снимать сцены в соответствии со сценарием. Еще лучше создать раскадровку, чтобы вы знали, как снимать каждую сцену. Другие вещи, которые вы должны подготовить, это свойства, которые вы бы использовали, и актерский состав, который будет играть главную роль в вашем фильме.
Но опять же, совершенно нормально начинать с любых видеоклипов, которые у вас есть в руках. Если придерживаться сценария слишком сильно, это может вывести его из волнения. Самое главное, чтобы вы веселились.
Ранние указатели
Процесс редактирования будет намного проще, если у вас есть хорошие клипы. И они не могут прийти из плохого процесса стрельбы. В то время как вам не нужно иметь передовые методы кинопроизводства для производства домашних фильмов, было бы полезно знать несколько основных правил композиции, ракурсов камеры и методов освещения. Быстрый поиск в Интернете даст вам множество учебных материалов для изучения.
Еще одна вещь, которую я помню, как мой друг-режиссер сказал мне, — это то, что у современного человека очень мало внимания. Чтобы сделать ваши фильмы менее скучными, следите за тем, чтобы сцены менялись каждые 3 секунды. Это означает, что чем больше клипов вы сможете скомпилировать и отредактировать, тем лучше.
И, самое главное, всегда делайте резервную копию своей работы. Делать домашние фильмы или нет, потерять драгоценные цифровые воспоминания — это не то, что вы хотите испытать. Подготовьте запасной внешний жесткий диск и подключите компьютер к нескольким службам облачного хостинга. Ты не можешь быть слишком осторожным.
редактирование
Шаблон трейлера
При первом запуске iMovie у вас будет возможность создать новый фильм или новый трейлер .
Самый быстрый и простой способ начать — выбрать режим Trailer . Он имеет голливудский стиль менее чем за 2 минуты, который поможет вам шаг за шагом. Они даже идут со звуковыми дорожками. Все, что вам нужно сделать, это следовать инструкциям, и вы получите свой первый короткий фильм в кратчайшие сроки.
Вы можете навести указатель мыши на шаблон и нажать кнопку « Воспроизвести», чтобы просмотреть, какой фильм вы получите, если будете использовать этот шаблон. Когда вы будете готовы, выберите один из шаблонов и нажмите « Создать» в правом нижнем углу экрана.
Затем установите заголовок клипа и нажмите « ОК» .
Начните создавать свой трейлер, отредактировав план ниже. Внесите необходимые изменения в детали, такие как имена актеров, пол, стиль логотипа и т. Д. Детали будут зависеть от выбранного вами шаблона трейлера.
Следующим шагом является средняя вкладка: Раскадровка . Вы можете редактировать вставки текста, если хотите, а затем перейти в медиа-библиотеку, чтобы выбрать видео и фотографии, которые вы хотите использовать в трейлере. Следуйте инструкциям к письму, и все готово. Например, выберите клип действия, когда раскадровка говорит « Действие» . Заполнитель будет перемещаться один за другим после того, как вы вставите клип, пока не дойдете до конца. Для редактирования выберите заполнитель и выберите другой клип для добавления.
И это все. Ваш короткий трейлер готов, и вы можете поделиться им через меню File — Share . Есть несколько вариантов, включая электронную почту, YouTube, Facebook и файл.
Можно побольше поиграть с аудио, заголовками, фоном и переходами; но для быстрого начала лучше придерживаться значения по умолчанию.
Для тех, кто хочет пойти глубже, давайте продолжим более сложное редактирование.
Полный фильм
Если вы готовы выйти за рамки трейлера к фильму, запустите новый проект в iMovie (нажмите кнопку со знаком «+» в левом верхнем углу экрана) и выберите « Фильм» .
Основной рабочий процесс
Вы можете начать с нуля, выбрав Без Темы, но если вы уже не знакомы с iMovie, лучше использовать одну из тем, чтобы понять, как идет процесс.
Темы разные с шаблонами. У вас есть только общие тона и эстетика фильма, без поэтапного «вставки сюда» заполнителей, таких как трейлеры.
Рабочая среда похожа на трейлеры; есть библиотека мультимедиа и панель предварительного просмотра . Но вместо курированных Outline и Storyboard, вы получите чистый лист для рисования. Это называется Хронология .
Импорт медиа
Один более длинный фильм — это подборка коротких клипов. Итак, первый шаг создания вашего фильма — это собрать все нужные вам клипы. Вы можете начать с фотографий и видео, которые есть в вашей библиотеке фотографий. Они легко доступны из библиотеки мультимедиа. Или вы можете импортировать другие медиа из папок на вашем жестком диске, используя кнопку импорта или используя меню Файл — Импорт медиа (Command + I) . Если вы установили iMovie на свой iPhone или iPad и использовали его для редактирования видео, вы также можете импортировать проект с помощью меню « Файл» — «Импорт iMovie iOS Project» .
После выбора фильма / фотографии / папки вы можете начать импорт мультимедиа, нажав кнопку « Импортировать выбранное», и они будут доступны в библиотеке мультимедиа. Вы можете импортировать их в Project Media, но было бы проще, если бы вы создали для них новую папку.
Одна неприятная вещь, которую я обнаружил в процессе импорта, — это отсутствие функции поиска. Вы должны найти носитель, который вы хотите использовать вручную, и это требует времени. Было бы очень полезно, если бы Apple добавила функцию поиска в окне импорта в следующей версии iMovie.
Добавление медиа на временную шкалу
После этого вы можете выбрать клип из библиотеки мультимедиа и определить сегмент клипа, который вы хотите использовать, нажав и перетащив его на клип. Выбранная часть будет выделена желтой рамкой, и вы можете добавить ее к временной шкале, перетаскивая ее или нажав кнопку со знаком « Плюс» (+) в правом нижнем углу желтой рамки. Кроме того, также можно добавлять фотографии как часть вашего фильма.
Но видео и фотографии — это не единственные вещи, которые вы можете добавить на график. Вы также можете добавить аудио файлы, которые будут служить фоновой музыкой или саундтреком. Процесс похож на добавление видео, но вы должны выбрать Audio вместо My Media на вкладках опций. Вы можете выбрать свою музыкальную коллекцию в iTunes в качестве источника. В качестве альтернативы, вы также можете использовать Sound Effect или Garageband, если вы хотите создавать свою музыку.
Другими вещами, которые вы можете добавить к своей временной шкале на вкладках параметров, являются заголовки, фоны и переходы . Но они должны быть обсуждены в следующих главах.
Редактирование видео
Теперь, когда у вас есть все ваши клипы, давайте начнем с редактирования.
Сплит Клип
Одна из первых вещей, которые нужно знать, это как разделить клипы. Разбиение одного клипа на несколько более коротких позволяет редактировать каждый фрагмент отдельно, что обеспечит большую гибкость. Вы можете вставлять эффекты, переходы, фоны и т. Д. Между кусками. Вы также можете перемещать фрагменты, перетаскивая их или удаляя ненужные фрагменты.
Чтобы разделить клип, наведите указатель мыши на место в клипе, щелкните мышью, чтобы зафиксировать положение, затем перейдите в меню « Модификация — Разделить клип» или используйте сочетание клавиш « Ctrl + B» . Вы также можете нажать и перетащить мышь, чтобы выбрать часть клипа.
Вставить переходы
Как следует из названия, переходы позволяют вам переходить от одного клипа к другому со стилем. Вы можете вставить переходы из вкладки вставки. Доступно много переходов, и каждая видео тема, включая ту, которую вы выбрали при запуске проекта, имеет свои уникальные переходы. Чтобы вставить переход, выберите точку вставки между клипами.
Затем выберите один из переходов и перетащите его в точку вставки.
Вы можете изменить длину перехода, дважды щелкнув по нему, введя нужное значение и нажав «Применить».
Чтобы удалить переход, выберите его и нажмите клавишу удаления.
Fade In, Fade Out и многое другое
Вы также можете создать эффект постепенного появления и исчезновения в начале и конце клипа / проекта, добавив соответствующие переходы. Но самый простой способ сделать это — через настройки проекта. В середине правой стороны экрана, рядом с ползунком масштабирования, есть кнопка « Настройки» (которая не похожа на кнопку). Если вы нажмете на нее, у вас будет маленькое окно настроек проекта . Установите флажки Fade in from black и Fade out to black .
В этом окне вы можете настроить другие параметры, например, изменить тему проекта и применить фильтр .
Но то, что я считаю наиболее полезным, это возможность настроить размер клипа . Сдвиг ползунка вправо увеличит клипы на временной шкале и облегчит процесс редактирования.
Повернуть и обрезать
Иногда, для художественных целей или просто для исправления ошибок новичка, вы хотите повернуть или обрезать клип. В iMovie вы можете легко это сделать, выбрав клип и выбрав инструмент « Поворот» над панелью предварительного просмотра. Но есть ограничение, вы можете поворачивать клип только с шагом 90 градусов.
Картинка в картинке и бок о бок
Еще одна полезная вещь, которую вы можете сделать с iMovie, это сделать эффект «картинка в картинке». Или, если вы снимаете свои клипы в портретном режиме, вы можете поместить два разных клипа рядом, чтобы создать классную сцену, где два события происходят одновременно в разных местах.
Чтобы создать эффект, выберите клип и перетащите его поверх другого. При необходимости отрегулируйте длину обоих клипов, перетаскивая один из концов клипа.
Затем, когда клип выбран, щелкните инструмент « Настройки наложения видео», расположенный над панелью предварительного просмотра, и выберите эффект, который вы хотите применить. Каждый эффект имеет дополнительные настройки, которые вы можете настроить. Я предлагаю вам поиграть с ними, чтобы лучше понять, что они делают. Исследования доказали, что обучение на практике будет иметь более длительный эффект на мышечную память.
Скорость видео: медленно, быстро, заморозить
Для драматического эффекта, например, для боевых сцен, вы можете поместить клип в замедленное движение. Выберите клип — или, если вы хотите выбрать часть клипа, вы можете сначала разделить его — и выберите инструмент « Скорость» (значок спидометра) над панелью предварительного просмотра. Затем выберите эффект скорости, который вы хотите. Доступны следующие варианты: « Медленный», «Быстрый», «Стоп-кадр» и « Пользовательский».
Есть флажок, который предлагает вам сохранить высоту звука, но я чувствую, что эффект будет более драматичным, если клип с замедленным движением сопровождается медленным и низким звуком. Что касается быстрого движения, вы можете выбрать процент скорости. Этот тип эффекта идеально подходит для сокращения очень длинного клипа или для того, чтобы сделать менее важную часть фильма более терпимой.
Стоп-кадр будет удерживать кадр в течение нескольких минут. Это прекрасно, если вы хотите, чтобы ваша аудитория сосредоточилась на части фильма.
Цветовой баланс и коррекция
Давайте перейдем к редактированию цвета. Вы можете использовать два вида инструментов: Цветовой баланс и Цветовая коррекция .
Color Balance может помочь вам скорректировать цвет клипа, либо автоматически с Auto, использовать Match Color, чтобы имитировать тон другого клипа, использовать White Balance или Skin Tone Balance и выбрать цвет из клипа, используя пипетку в качестве руководства,
Коррекция цвета позволяет вам использовать блики, чтобы сделать ваши клипы светлее или темнее, настроить насыщенность цвета, чтобы сделать клип более или менее красочным, а также отрегулировать цветовую температуру для более теплого или холодного изображения.
Видео и аудио фильтры
Другие инструменты редактирования видео, которые вы можете найти над панелью предварительного просмотра, это Clip Filter и Audio Effects .
Оба дают вам много вариантов, которые вы можете использовать. Например, в Clip Filter есть нуар, романтика, мечтательность, рентген, фантастика и многое другое. Если хотите, вы можете использовать разные эффекты для разных клипов, но лучший способ использовать этот инструмент — это выделить одну сцену по-разному.
С инструментами звуковых эффектов также интересно играть. Вы можете изменить звук клипа, чтобы он звучал как голос робота, стационарный телефон, коротковолновое радио, собор, изменение высоты тона или другие эффекты.
Фон
Есть много фона, которые идут с iMovie. Вы можете добавить фоны к своим видео, используя один из доступных вариантов, расположенных над панелью мультимедиа. Одно из возможных применений фона — объединить его с инструментом «картинка в картинке». Щелкните вкладку фона над областью предварительного просмотра, выберите одну, перетащите ее на временную шкалу и поместите между клипами.
После этого перетащите клип над фоном и выберите инструмент «картинка в картинке». Вы можете настроить размер клипа и его положение.
Редактирование аудио
В любом фильме звук так же важен, как и картинка. Это может установить другое настроение для того же изображения; это может также подчеркнуть, какое сообщение, что кинорежиссер хочет, чтобы зрители увидели. Романтическая сцена будет разрушена живой фоновой музыкой; страшные настройки будут иметь меньшее влияние без ужасающих мелодий и звуковых эффектов. Давайте посмотрим, какие функции предлагает iMovie в отделе звука.
Управление громкостью
Возможно, наиболее важной частью редактирования звука является возможность управления громкостью, и вы можете легко сделать это в iMovie. Если вы раньше вмешивались в GarageBand, вы будете чувствовать себя как дома, потому что iMovie использует аналогичные подходы к управлению громкостью.
Когда вы переходите на временную шкалу и выбираете клип, вы можете увидеть горизонтальную линию где-то посередине звуковой части (синие блоки). Это общий регулятор громкости, перетащите его вверх, чтобы увеличить уровень или вниз, чтобы уменьшить.
Если вы видите желтые пики в звуковом сигнале, это означает, что громкость немного выше рекомендуемого уровня, но в большинстве случаев все еще в порядке. Но если вы видите красные пики, рекомендуется уменьшить уровень громкости, чтобы избежать искаженного звука.
Вставка внешней звуковой дорожки
Кроме оригинального звука, который идет с видео, вы можете добавить еще один слой звука из внешних источников, таких как музыка и звуковые эффекты. Перейдите в библиотеку Madia и выберите звук из медиатеки iTunes, « Звуковые эффекты» или « Garageband» — если вы создали его самостоятельно.
После того, как вы выберете, перетащите его на аудио слой под видео, затем отрегулируйте положение и длину в соответствии с клипом. Вы также можете отрегулировать громкость, используя метод, аналогичный описанному выше — перетаскивая линию громкости вверх и вниз.
Fade In, Fade Out
Также возможно использовать эффект постепенного исчезновения звука. Если вы присмотритесь, в начале и конце звукового клипа есть эти маленькие точки. Это маркеры постепенного исчезновения. Все, что вам нужно сделать, это перетащить их горизонтально вдоль линии громкости в положение, в котором вы хотите, чтобы стандартный уровень громкости начинался / заканчивался. Эффект визуально представлен изогнутой линией.
Разделить и редактировать
Особенно, если у вас длинные клипы, вы хотите разделить их на более короткие фрагменты для более удобного редактирования. Мы обсудили технику разделения клипов в разделе редактирования видео, но для быстрого обновления памяти, он помещает маркер времени в место, где вы хотите разделить клип, и нажимаете комбинацию клавиш Command + B.
Вы можете разделить клип, чтобы изолировать часть, где вы хотите использовать различные настройки звука. Например, есть часть клипа с громким шумом поезда, которая проходит на заднем плане, и вы хотите отключить его, или часть, где вы едва слышите динамик, и вам нужно увеличить громкость. И есть много других различных сценариев, где разделение клипа было бы хорошей идеей.
Голос за кадром
Если вам нужно добавить комментарий, повествование, объяснение или любые другие вещи, связанные с голосом, к вашему клипу, вы можете использовать функцию голоса за кадром . Это так просто, что я не мог придумать причину, по которой пропустил первый раз, когда попробовал iMovie.
Выберите клип и просмотрите его на панели предварительного просмотра. Под панелью находится значок микрофона . Нажав на нее, вы увидите кнопку записи. Поместите маркер времени в начало места, которое вы хотите начать, нажмите кнопку записи и начните записывать свой голос во время воспроизведения клипа. Есть обратный отсчет 3-2-1, чтобы подготовить вас к началу записи.
Вы можете настроить параметры закадрового нажатия, щелкнув значок рядом с кнопкой записи. Здесь вы можете выбрать источник входного сигнала, уровень громкости и хотите ли вы отключить звук в проекте или нет.
Результат будет отображаться зеленым цветом под клипом на временной шкале. Вы можете редактировать этот голос поверх слоя, если хотите.
Клавиша выбора для более расширенного редактирования аудио
Еще один способ изолировать часть клипа и использовать другие настройки звука без разделения клипа — это использование клавиши выбора.
Если вы щелкнете в любом месте строки громкости, удерживая клавишу Option, вы увидите точку, которая служит маркером разрыва. Если вы создадите несколько точек в местах, где вы хотите применить разные уровни громкости, вы можете играть с индивидуальным уровнем для каждой области.
Вы получите суть этого после игры с точками некоторое время, но основное правило для начинающих состоит в том, что вам нужно четыре точки, чтобы изолировать одну область: одна группа из двух точек слева и другая справа от площадь. Затем вы можете перетащить линию между внутренними точками вверх и вниз.
Отсоединить аудио
Еще один прием редактирования звука, которым я могу поделиться, — это как отсоединить звук от видео. Возможно, вы захотите сделать это, если хотите избавиться от звука, который идет с видео, и использовать фоновую музыку из другого источника, что-то вроде создания музыкального видео. Или, может быть, если аудио и видео не синхронизированы друг с другом, вы можете отсоединить аудио и немного перетащить его для синхронизации с видео. Поскольку отсоединенное аудио также можно перемещать, редактировать, разделять, копировать и вставлять; Вы также можете сделать многое другое, насколько ваше воображение может пойти.
Чтобы отделить аудио от видео, выберите клип и щелкните по нему правой кнопкой мыши. Затем выберите « Отсоединить звук» во всплывающем меню или используйте сочетание клавиш « Command» + «Option» + «B» .
Добавление заголовков
Название — еще одна важная часть фильма. Вы можете поставить его в начале как название фильма, в конце как название кредита или в фильме в качестве дополнительной информации или названия главы. Функция заголовка — все о добавлении текста в ваш фильм.
Название доступно на вкладке над библиотекой мультимедиа. Нажмите на вкладку «Название» и выберите один из множества доступных вариантов. Существуют стандартные варианты, но если вы используете тему для своего фильма, есть и другие дополнительные варианты для конкретной темы. Есть много титульных эффектов, которые вы можете использовать, такие как Pull Focus, Boogie Lights, Scrolling Credit, Pixie Dust и многие другие.
Чтобы использовать заголовки, вы можете перетащить их в нужное место. Помимо мест между клипами, вы также можете добавлять заголовки в качестве наложения к клипам или в качестве другого слоя фильма. Для этого добавьте заголовки над клипом и отрегулируйте положение.
После размещения заголовка в соответствующей позиции вы можете начать процесс редактирования на панели предварительного просмотра после выбора элемента. Основные функции редактирования есть: вы можете изменить шрифт, цвет шрифта и размер шрифта; и возможность сделать заголовок жирным, курсивом или выделенным.
Публикация видео
Последняя часть создания видео — публикация. В iMovie доступно множество параметров публикации через меню « Файл» .
Театр и iCloud
Опция публикации по умолчанию — Театр (Command + E) . Если вы выберете это, ваши фильмы и клипы будут собраны в Theatre — доступном через меню Window — Go To Theatre и автоматически загружены в хранилище iCloud.
Они будут доступны для других устройств, подключенных к iCloud, включая iPhone, iPad и Apple TV; до тех пор, пока устройства используют одну и ту же учетную запись iCloud.
Как бы удобно это ни звучало, есть о чем подумать о театре: у вас должно быть достаточно хранилища iCloud для хранения ваших фильмов, и убедитесь, что ваше интернет-соединение достаточно для трафика (как по скорости, так и по объему данных).
YouTube и другие
Вы также можете отправить свои работы по электронной почте; сохранить их в медиатеке iTunes; загрузить их на YouTube, Facebook и Vimeo; или храните видео в виде файлов изображений или фильмов на жестком диске.
При загрузке на YouTube, Facebook и Vimeo необходимо войти в систему с использованием своей учетной записи. Процесс загрузки займет некоторое время, в зависимости от размера вашего видео и скорости вашего интернет-соединения.
Примечания по авторскому праву
Создание домашних фильмов, которые можно хранить на жестком диске и смотреть в кругу своей семьи, — это одно, а загрузка их в Интернет — это другое. Вход в публичное пространство означает уделение дополнительного внимания авторскому праву.
Чтобы избежать каких-либо проблем в будущем, вы не должны загружать контент, который содержит материалы, защищенные авторским правом, будь то изображения, фильмы или аудиоклипы. Например, очень легко использовать вашу любимую песню из медиатеки iTunes в качестве фоновой музыки, но на самом деле это не так.
В качестве безопасной ставки все, что Apple предоставляет в iMovie, — это материалы без авторских прав, которые вы можете использовать. Другие альтернативы — делать ваши материалы или покупать коммерческие продукты, связанные с видео.
И это обертка
На этом мы завершаем долгую дискуссию об iMovie. Я надеюсь, что это весело для вас, как и для меня. Но что такое учебник iMovie без примера реального проекта? Итак, позвольте мне поделиться своим мнением о создании быстрого любительского домашнего фильма.
Это очень быстро — о моем семейном отдыхе в Сукабуми — милом маленьком городе на Западной Яве в Индонезии, где можно попробовать много вкусной еды. Трейлер создается менее чем за пять минут (плюс несколько минут, чтобы загрузить его на YouTube), используя базовую функцию трейлера iMovie с небольшим редактированием здесь и там.
Учитывая риск авторского права и отсутствие уверенности в своих силах, я решил не делиться более длинными фильмами, которые я создал. Может быть, мы сохраним их на потом.
В любом случае, вот мое скромное творение. Вся заслуга почти профессионального результата должна идти на iMovie. Моя часть просто снимает и компилирует клипы.
Вы пробовали iMovie? Поделитесь своим опытом в разделе комментариев.
Приложение iMovie от Apple позволяет монтировать видео прямо на iPhone или iPad, не прибегая к использованию компьютера. При этом у вас есть возможность удалять лишние кадры, накладывать фильтры и добавлять музыку.
💚 ПО ТЕМЕ: Что такое QuickTake на iPhone, или как снимать видео в режиме «Фото».
Приложение iMovie разработано в Apple и распространяется совершенно бесплатно. Благодаря удобному интерфейсу и поддержке интуитивно понятных жестов Multi‑Touch программа iMovie является одним из лучших редакторов видео на iOS и iPadOS.
Для создания видео можно воспользоваться готовыми шаблонами трейлеров с потрясающей графикой и музыкой популярных композиторов. Кроме того, программа позволяет изменять переходы, накладывать текст, замедлять и ускорять видео, добавлять эффекты и т.д.
Скачать iMovie для iPhone и iPad бесплатно (App Store)
Создание проекта, загрузка фото и видео в iMovie на iPhone и iPad
1. Скачайте и запустите приложение iMovie.
2. Из предложенных вариантов выберите элемент «Фильм».
На дисплее вашего устройства вы сможете увидеть имеющиеся в медиатеке материалы.
3. Отметьте те фотографии или видео, которые планируется объединить и нажмите «Создать фильм».
После этого их сразу же можно будет увидеть в временной шкале (таймлайне), что позволит приступить к монтажу.
4. Коснитесь видео или фото на временной шкале. Вокруг него должно появиться желтое обрамление. Передвигайте рамки с обеих сторон, делая обрезку видео до нужной длины. Если вдруг вы удалили лишний кусок, то можно отменить свое действие, нажав на кнопку в виде закругленной стрелки в правой части экрана.
Если требуется поделить редактируемый клип на несколько небольших фрагментов, выделите файл, перетащите в необходимое место вертикальную белую шкалу и нажмите кнопку «Разделить».
Для изменения последовательности клипов на временной шкале, перетяните выделенное видео или фото в нужное место.
Для добавления новых видео или фото, нажмите кнопку «+».
Для удаления ненужных загруженных фото или видео с временной шкалы, просто нажмите на них смахните их вверх. При этом на правом верхнем углу миниатюры появится значок облачка пыли.
💚 ПО ТЕМЕ: Как настроить виджет избранных контактов на iPhone.
Как изменить скорость определенных клипов
Для того чтобы увеличить или уменьшить скорость определенного клипа, выделите его и в нижнем меню нажмите на кнопку с изображением спидометра. Бегунком отрегулируйте скорость воспроизведения, если она будет максимальной, то получится эффект ускоренной съемки.
💚 ПО ТЕМЕ: Как скрывать (прятать) фото или видео на iPhone или iPad.
Как добавить звук на видео
Для наложения музыки на видео кликните по значку «+» справа и выберите «Аудио».
Добавлять можно как собственные звуковые файлы, так и выбрать из множества готовых саундтреков.
Раздел «Аудиоэффекты» даст возможность использовать шум прибоя, грохот грома, рев автомобиля и прочие подобные эффекты. Можно добавить и закадровый голос, для этого надо нажать на значок микрофона, выйдя в основное меню.
Те мелодии и звуки, которые вы выбрали, будут показаны в таймлайне под видео.
Их тоже можно подвергать редактированию: обрезать, увеличивать и уменьшать громкость. Обратите внимание, что по умолчанию для саундтрека выставлен приглушенный звук. При работе с переходами стоит согласовывать их с ритмом музыки.
💚 ПО ТЕМЕ: Постучать по крышке Айфона – сделать скриншот: как привязать действия к касанию задней части корпуса iPhone.
Как применить фильтры или наложить текст на видео в iMovie на iPhone и iPad
Для применения фильтра на кадре, выделите фото или клип на временной шкале и нажмите на значок с тремя кругами.
Для того чтобы наложить текст (титры) нажмите значок с буквой «Т».
Если вы хотите посмотреть, как выглядит сделанная вами правка, то передвиньте вертикальную шкалу в начало кадра. Для оценки вашего спецэффекта или мелодии в рамках созданного видео нажмите кнопку воспроизведения.
♥ ПО ТЕМЕ: Как автоматически улучшить качество фото на iPhone и iPad.
Как настроить переходы в iMovie
Наверняка вы заметили, что между элементами создаваемого фильма (будь то фотографии или клипы) на временной шкале размещены небольшие квадраты. Эти элементы отвечают за переход от одной сцены к другой, делая его плавным.
Для редактирования перехода, нажмите на квадрат и в нижнем меню выберите подходящий вариант эффекта.
Если же склейке подвергаются два ролика, снятых в одно время и в одном месте, то можно попробовать вообще отказаться от перехода (есть и такая опция). Тогда смена картинки не покажется излишне резкой. В самой нижней строке можно задать и скорость перехода. Интересный момент – в переходах «Слайд» и «Шторка» можно поменять направление эффекта простым двойным нажатием на эту иконку.
Для тестирования переходов, нажмите кнопку Play.
💚 ПО ТЕМЕ: В iOS вверху экрана загорается то зеленый, то оранжевый индикатор: для чего они нужны?
Финальные действия и экспорт видео в iMovie
После завершения монтажа, нажмите кнопку Готово, после чего откроется главная страница созданного проекта.
Для того чтобы вернуться к редактированию проекта, нажмите кнопку Править.
Для переименования проекта, коснитесь надписи Мой проект и введите новое название.
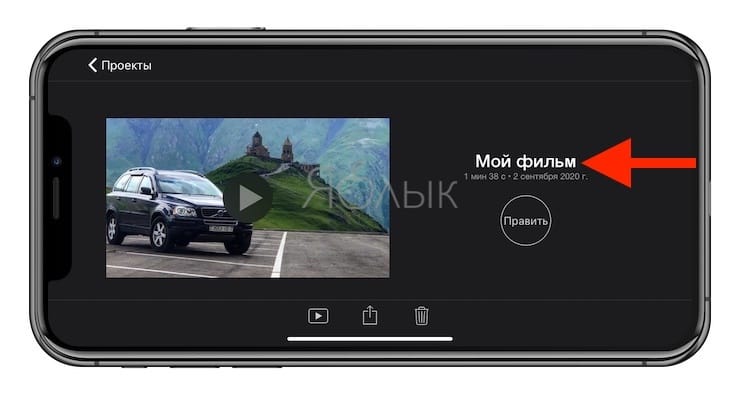
Для того чтобы сохранить видео в приложение Фото, приложение Файлы или отправить видео посредством соцсетей, нажмите кнопку Поделиться и выберите необходимую опцию.
🔥 Смотрите также:
- Менеджер загрузок в Safari на iPhone и iPad: как пользоваться, где находится, куда сохраняет файлы?
- Как отключить сотовый Интернет для определенных приложений на iPhone и iPad.
- Как сделать белый фон (удалить / изменить) на фото в iPhone в приложении PhotoRoom.
🍏 Мы в Telegram и YouTube, подписывайтесь!
Благодаря таким функциям, как Instagram Reels и YouTube Shorts, создание видео растет. Если вы любитель или бизнесмен, желающий сесть за руль и ищущий многофункциональный и простой в использовании видеоредактор для Mac, iMovie – ваш ответ!
Хотите знать, что такое iMovie и как им пользоваться на Mac?
iMovie – это бесплатное программное обеспечение Apple для редактирования видео, которое встроено в macOS, а сопутствующие приложения доступны для iOS и iPadOS. Приложение имеет простой пользовательский интерфейс, который не отпугнет новичков, и имеет достаточно функций, чтобы увлечь профессионалов. Однако приложение предназначено исключительно для устройств Apple.
Если у вас есть видео, клипы и изображения с недавней свадьбы / дня рождения / тура, вы можете создать потрясающее видео на ходу с помощью iMovie. В этой статье я покажу вам, как использовать iMovie на Mac. Давайте нырнем прямо сейчас!
Есть несколько способов запустить приложение iMovie на вашем Mac. Как я упоминал ранее, приложение предустановлено на macOS, поэтому вы сможете найти его в приложениях. Вот как запустить iMovie.
Метод 1. Щелкните Finder в Dock> выберите Applications на боковой панели и найдите iMovie. (или нажмите command + пробел, чтобы запустить поиск в центре внимания, введите iMovie и запустите его).
Метод 2: вы также можете использовать жест пять пальцев на трекпаде Macbook для просмотра панели запуска. Найдите приложение iMovie и запустите его.
Способ 3. Обычно iMovie также доступен прямо из Dock. Просто щелкните его, чтобы открыть приложение.
Вот об этом. Теперь вы готовы создать свой первый проект iMovie.
Как создать новый проект iMovie
- Запустите iMovie. На экране появится приветственное сообщение.
- Выберите «Начать», чтобы увидеть экран проекта.
- Вы должны увидеть опцию «Создать новый» на странице «Проекты».
- Затем выберите «Фильм» или «Трейлер».
- Фильм позволяет редактировать и создавать видео, используя видеоклипы, музыку и фотографии.
- Трейлер позволяет использовать встроенный шаблон и создавать короткие трейлеры в голливудском стиле.
Выберите Фильм, чтобы создать видео.
Добавляйте видеоклипы в свой фильм на Mac
Добавить видеоклипы в фильм очень просто, и есть несколько способов сделать это.
Когда вы выберете опцию «Фильм» на странице «Создать новый», вы увидите интерфейс «Мой фильм». Здесь вы добавляете видеоклипы, обрезаете клипы, добавляете аудио, заголовки, фон, переходы и вносите все изменения. Это простой пользовательский интерфейс со всеми основными инструментами и графиком для создания хорошего фильма.
- Нажмите кнопку «Импорт мультимедиа» в «Мои мультимедиа», чтобы добавить клипы к фильму.
- Выберите папку, в которой находятся видеоклипы, аудиофайлы и фотографии.
- Альтернативно, вы также можете перетащить мультимедийные файлы в папку «Мои мультимедиа».
Как обрезать клип в iMovie
Если добавленные видеофайлы слишком длинные или содержат контент, который вы не хотите, чтобы другие видели, вы можете обрезать клип. Вот как это сделать.
- Выберите видеофайл из My Media.
- Перетащите его на шкалу времени проекта в интерфейсе редактирования iMovie. Здесь вы можете обрезать и редактировать видео.
- Вы можете обрезать, выбрав начало или конец клипа. Просто щелкните и перетащите ползунок, чтобы обрезать клип.
Как разделить клип в iMovie на Mac
В ваших видеоклипах будут фрагменты, которые не будут хорошо смотреться в итоговом фильме. Поэтому в зажимах необходимо делать надрезы накладок. Это просто сделать, и вот как это сделать в iMovie.
- Наведите курсор мыши на клип, который хотите разделить.
- Щелкните правой кнопкой мыши, чтобы открыть меню, и выберите «Разделить клип».
- Теперь ваш клип должен быть разделен на две части. Вы можете сделать любое количество разделов в клипе в соответствии с вашими потребностями.
- Вы также можете использовать сочетание клавиш Command + B, чтобы разделить клип, поместив курсор в то место, где вы хотите вырезать.
Объединить несколько клипов
Ваш фильм может состоять из нескольких видеоклипов, а это значит, что вы собираетесь объединить их на временной шкале проекта. Вот как это сделать.
- Выберите клипы, которые вы хотите объединить, из «Мои медиа».
- Перетащите клипы на шкалу времени проекта. Все ваши клипы появятся на шкале времени рядом друг с другом.
- Здесь вы можете добавить переход между двумя клипами, чтобы объединить их, или вы можете оставить их как есть, и он будет воспроизводиться как непрерывный клип.
Добавляйте переходы между клипами в iMovie
Вы можете добавлять переходы между клипами, чтобы фильм был интересным для просмотра. В iMovie есть множество простых переходов. Вот как добавить переходы.
- Выберите «Переходы» в верхнем меню рядом с «Мои мультимедиа», «Аудио», «Заголовки» и «Фон».
- Просмотрите предварительный просмотр, щелкнув параметр перед его использованием.
- Затем перетащите его на временную шкалу проекта.
Примечание. Вы можете добавлять переходы в начале, между и в конце видеоклипа или фотографии.
Изменить длину переходов
Дважды щелкните переход, который вы перетащили во время проекта. Вам будет предложена опция продолжительности, которая позволяет вам изменять длину переходов.
Изменить скорость клипов в iMovie
Вы можете изменить скорость клипов и сделать их медленнее или быстрее. Есть несколько способов сделать это. Следуйте инструкциям ниже.
- Сначала выберите клип, скорость которого вы хотите настроить, на шкале времени проекта.
- Щелкните правой кнопкой мыши и выберите «Показать редактор скорости».
- В верхней части клипа должен появиться ползунок. Переместите ползунок, чтобы увеличить или уменьшить скорость.
Альтернативно,
- Выберите клип и нажмите кнопку регулятора скорости в правом верхнем углу интерфейса.
- Затем нажмите кнопку, которая выглядит как спидометр, и выберите скорость из раскрывающегося меню.
Как добавить текст в iMovie на Mac
Добавить текст, заголовок, субтитры и т. Д. В iMovie довольно просто. Вам может потребоваться это сделать, если вы захотите поделиться дополнительной информацией в видео.
- Выберите параметр «Заголовки», отображаемый на верхней панели интерфейса над «Мои мультимедиа».
- Здесь просмотрите и выберите заголовки, которые, по вашему мнению, подходят для фильма.
- Перетащите выбранный заголовок на временную шкалу проекта ниже.
- Дважды щелкните дорожку заголовка и добавьте текст, заголовок или подзаголовок.
Предварительный просмотр появится на правой панели. Вы также можете настроить продолжительность титульной дорожки.
Как добавить фоновую музыку к видео в iMovie
Чтобы оживить ваш фильм, вот как вы можете добавить фоновую музыку или любую звуковую дорожку.
- Выберите Аудио на верхней панели.
- Теперь вы увидите все доступные треки в приложении Apple Music или iTunes.
- Выберите понравившуюся дорожку и перетащите ее на шкалу времени проекта.
- Вы можете разделить звуковую дорожку или обрезать ее, как видеоклип.
Добавьте фоновое изображение к фильму на Mac
- Выберите опцию Backgrounds вверху. Здесь вы найдете множество вариантов фона.
- Выберите понравившийся вариант и перетащите его на шкалу времени проекта.
Используйте эффекты iMovie в видеоклипе на Mac
Хотя iMovie довольно прост в создании эффектов и анимации, у вас есть несколько вариантов. Например, вы можете добавить фильтры к своему видео, ускорить клип, добавить замедленное движение и многое другое. Вот как можно добавить цветные фильтры и звуковые эффекты.
- Щелкните панель настройки (значок с тремя соединенными точками) на верхней правой панели.
- Дважды щелкните параметр «Нет» рядом с «Фильтр клипов» или «Звуковые эффекты».
- Затем выберите понравившийся фильтр или эффект. Вот и все!
Примечание. Вы также можете найти параметры цветового баланса, коррекции, обрезки, стабилизации и т. Д.
Как увеличить клип в iMovie
Вы можете добавить эффект увеличения к видеоклипу в iMovie с помощью параметра Ken Burns.
- На верхней панели правой панели выберите параметр «Обрезка».
- Здесь выберите вариант Кена Бернса в стиле.
- Выберите начальную и конечную точки и нажмите кнопку «Применить корректировку кадрирования» (круглая синяя галочка).
Поверните видео в iMovie
Если ориентация видео неправильная, вы можете повернуть его, чтобы он лучше соответствовал вашему фильму.
- Еще раз перейдите к верхней панели и выберите Обрезка.
- Щелкните Применить корректировку кадрирования (круговая синяя галочка), чтобы сохранить изменения.
Примечание. Для настройки видеоклипа также можно использовать параметры «По размеру» или «Обрезать до заливки».
Как сохранить проект iMovie
После того, как вы внесете все изменения в свой проект, вы можете либо сохранить его для редактирования позже, либо экспортировать. Во-первых, давайте посмотрим, как его можно сохранить.
- Щелкните значок «Поделиться» в правом верхнем углу iMovie.
- Щелкните Сохранить текущий кадр.
- Дайте имя своему проекту iMovie и выберите, где его сохранить.
- Затем нажмите «Сохранить». Вот и все!
Как экспортировать iMovie
Чтобы визуализировать готовый продукт и поделиться им с другими, выполните следующие действия в iMovie.
- Еще раз найдите кнопку «Поделиться», расположенную в правом верхнем углу.
- Щелкните Экспорт файла.
- Введите необходимые данные и выберите формат, разрешение, качество и параметры сжатия.
- Нажмите кнопку “Далее
- Назовите свой фильм и выберите место назначения.
- Нажмите «Сохранить», и видео должно начать рендеринг.
Вы увидите прогресс рядом с кнопкой «Поделиться» в правом верхнем углу iMovie. После завершения вы можете просмотреть фильм и поделиться им с другими.
Часто задаваемые вопросы, связанные с iMovie
В. Является ли iMovie бесплатным для Mac?
Да, iMovie доступен для Mac бесплатно и предустановлен.
В. Является ли iMovie хорошим видеоредактором?
iMovie – действительно хороший видеоредактор, который имеет базовые и промежуточные инструменты, простой пользовательский интерфейс и может использоваться для клипов 4K. iMovie в руках профессионального видеооператора может дать отличные результаты, но ограничит пользователя.
В. Можно ли использовать iMovie на ПК?
Нет, iMovie – это приложение только для Apple. Однако вы получаете сопутствующие приложения как на iOS, так и на iPadOS.
В. Что лучше iMovie для Mac?
Для Mac собственный Final Cut Pro от Apple – гораздо лучший и продвинутый инструмент для редактирования видео. Этим пользуются профессионалы, создатели фильмов, пользователи YouTube и многие другие. Другие приложения, такие как Adobe Premiere Pro, DaVinci Resolve, также лучше, чем iMovie, и доступны для Mac.
В. Сколько оперативной памяти мне нужно для iMovie?
Для безупречной работы iMovie вам потребуется как минимум 8 ГБ ОЗУ. Чем больше тем лучше. Вы можете обойтись только 4 ГБ оперативной памяти, если вы редактируете видео с разрешением 720p. Однако я бы посоветовал вам иметь как минимум 8 ГБ оперативной памяти на вашем Mac.
Прочитайте больше:
iGeeksBlog имеет партнерские и спонсируемые партнерства. Мы можем получать комиссию за покупки, сделанные по нашим ссылкам. Однако это не влияет на рекомендации наших авторов.