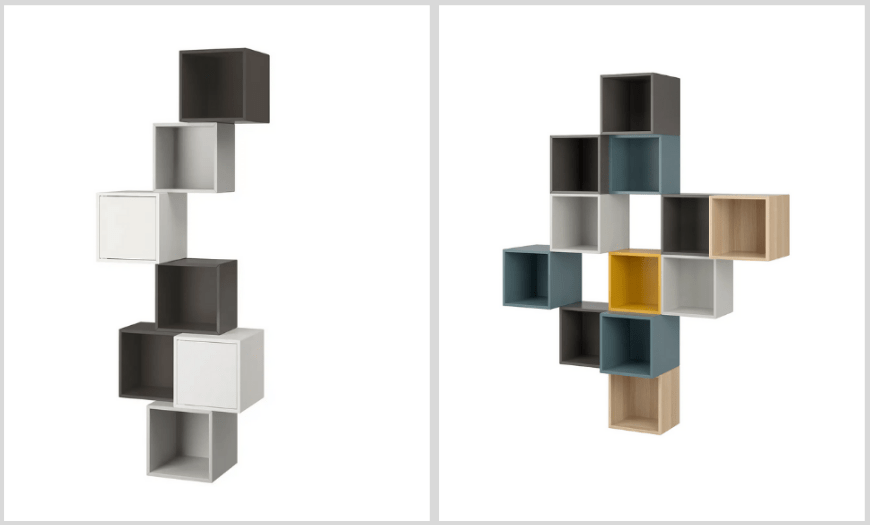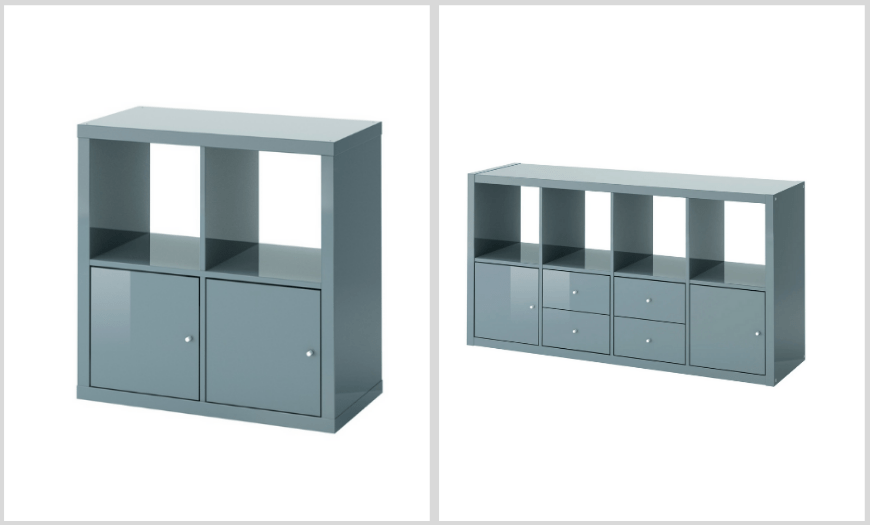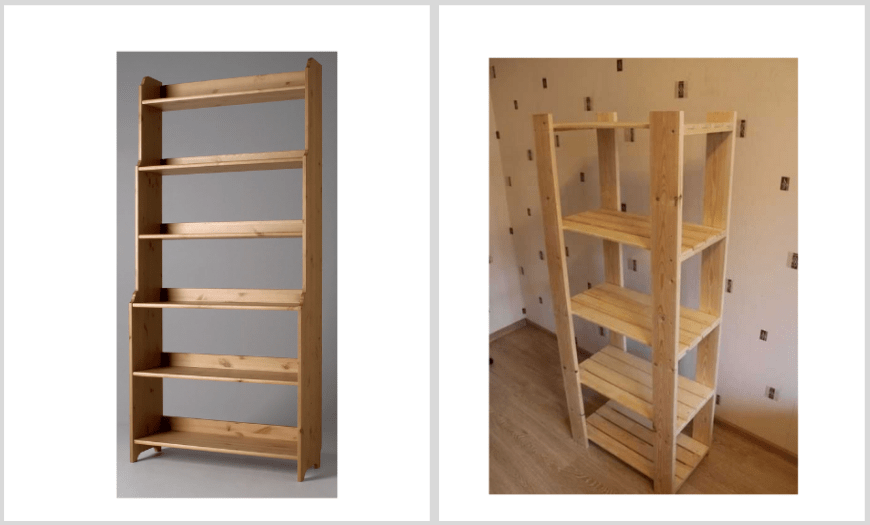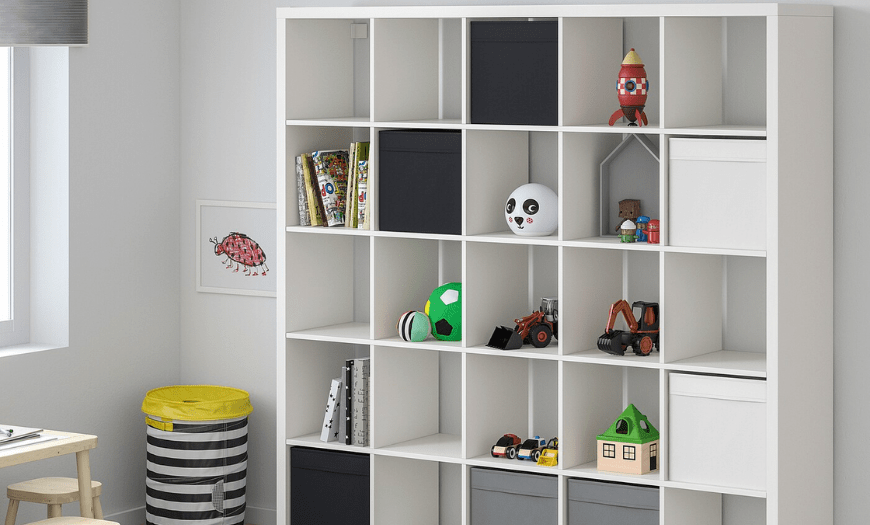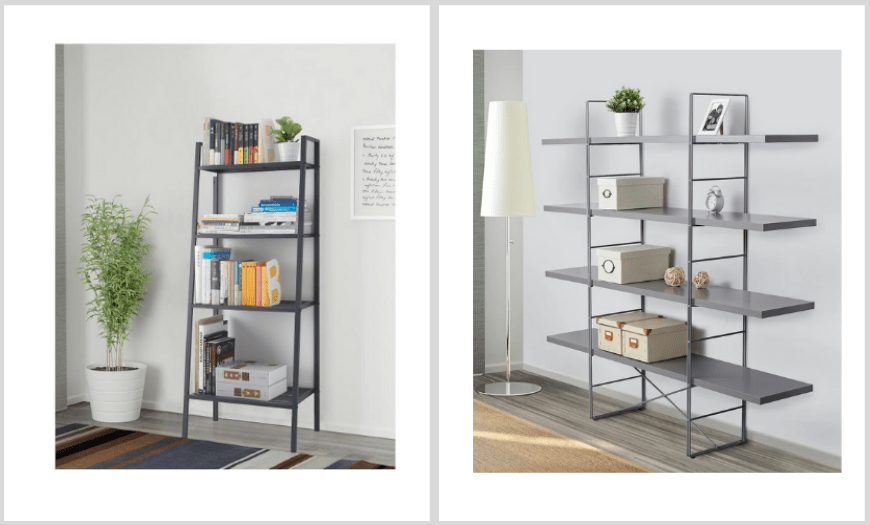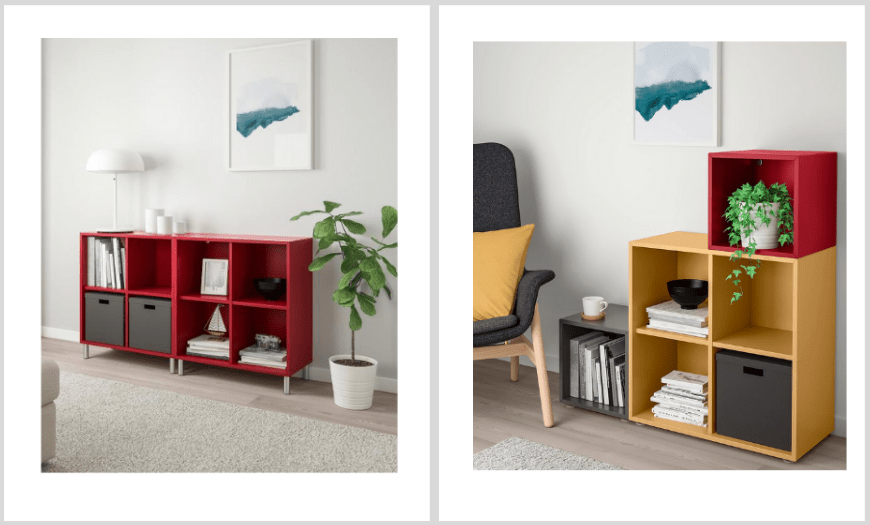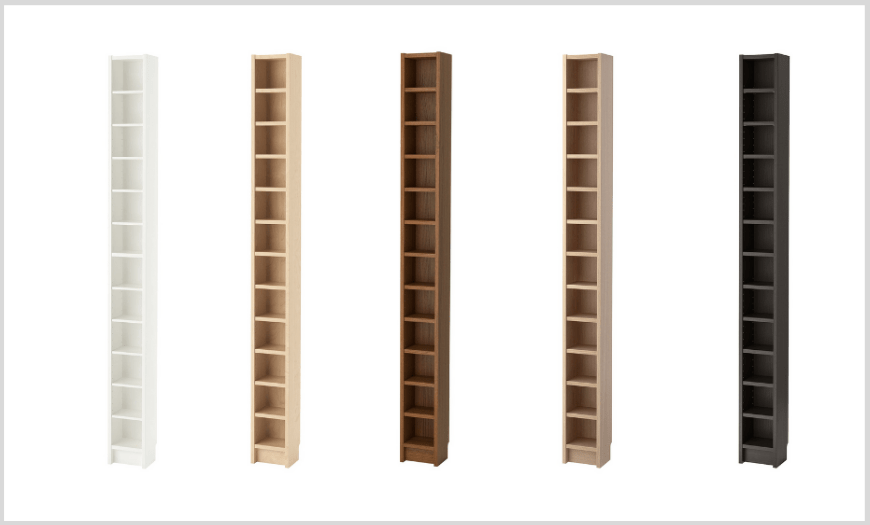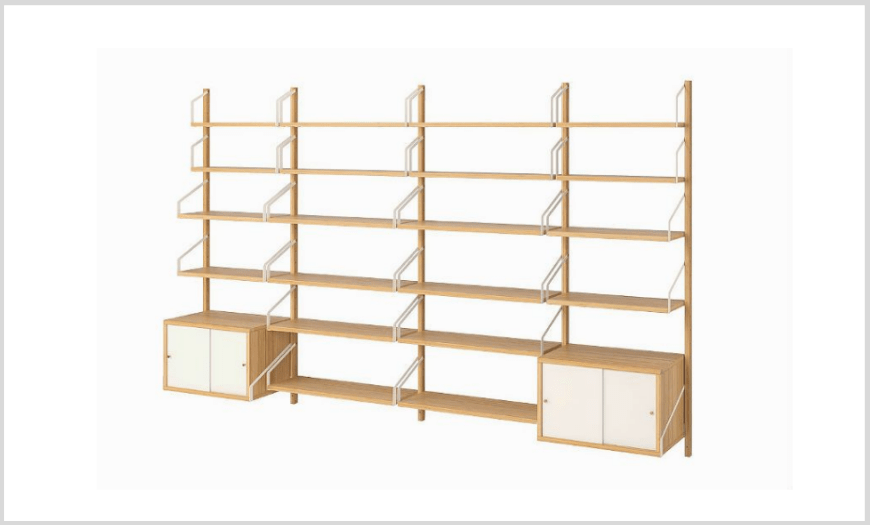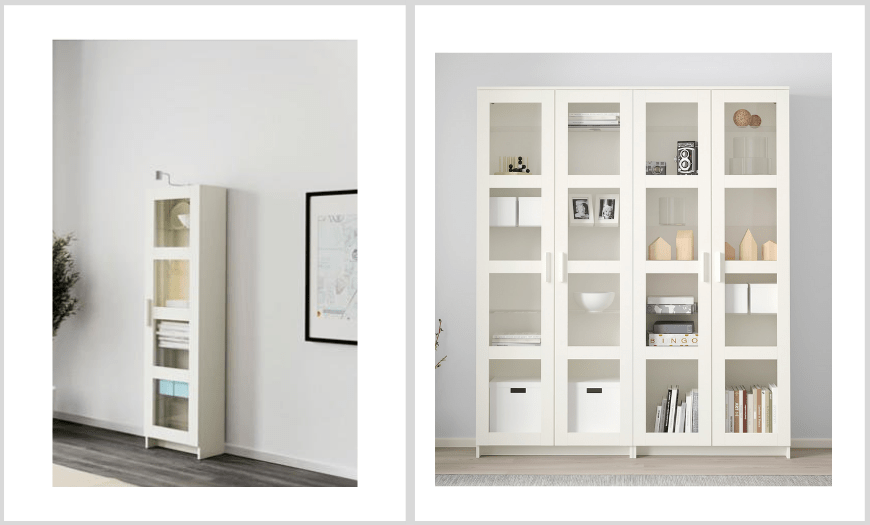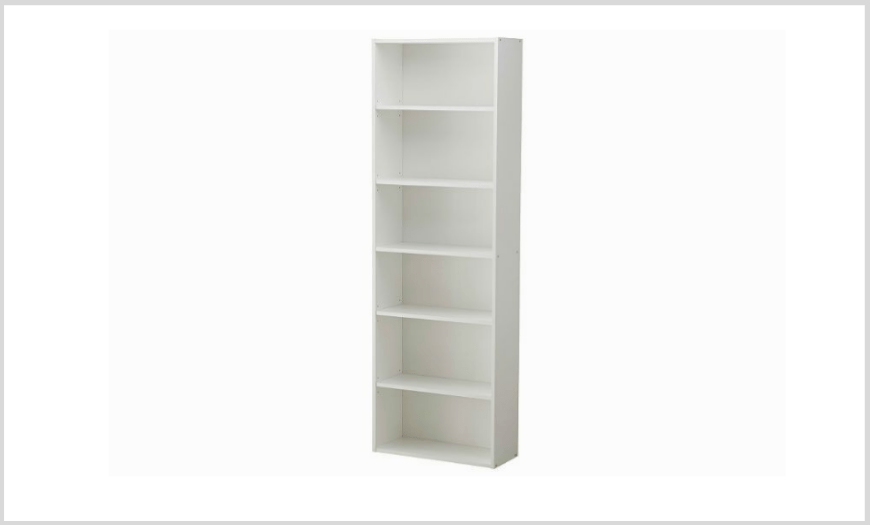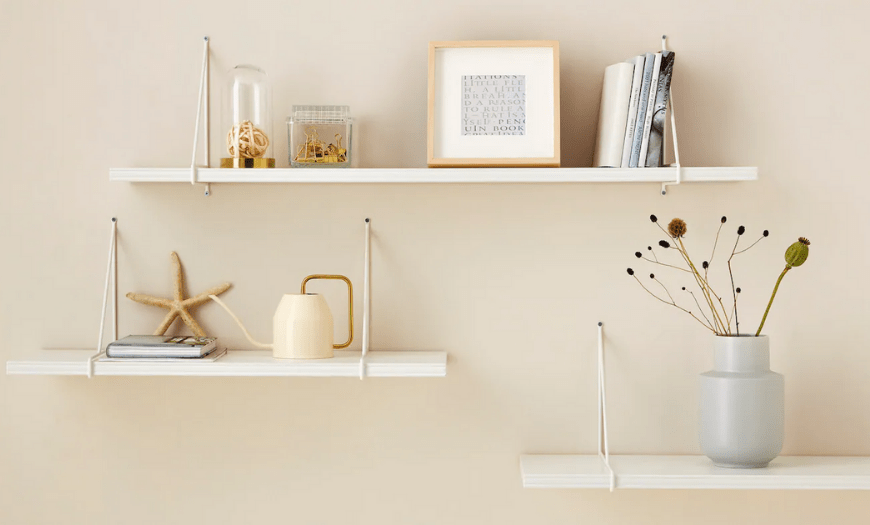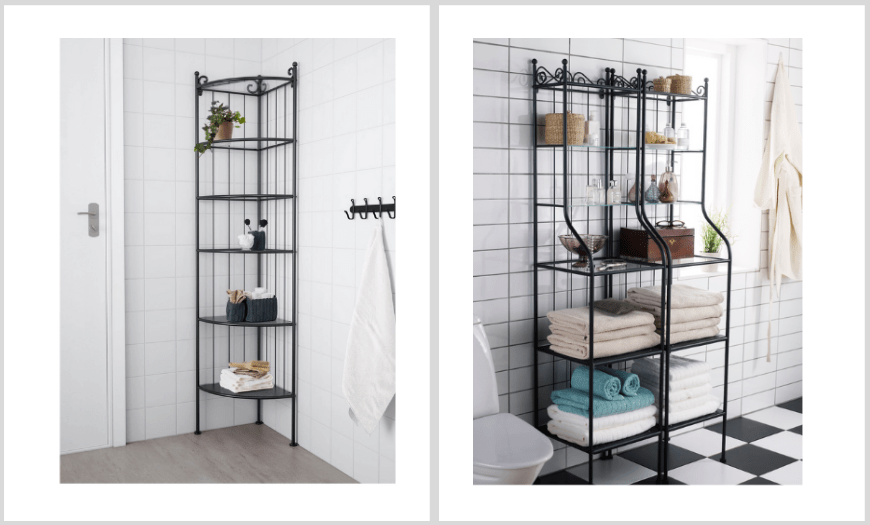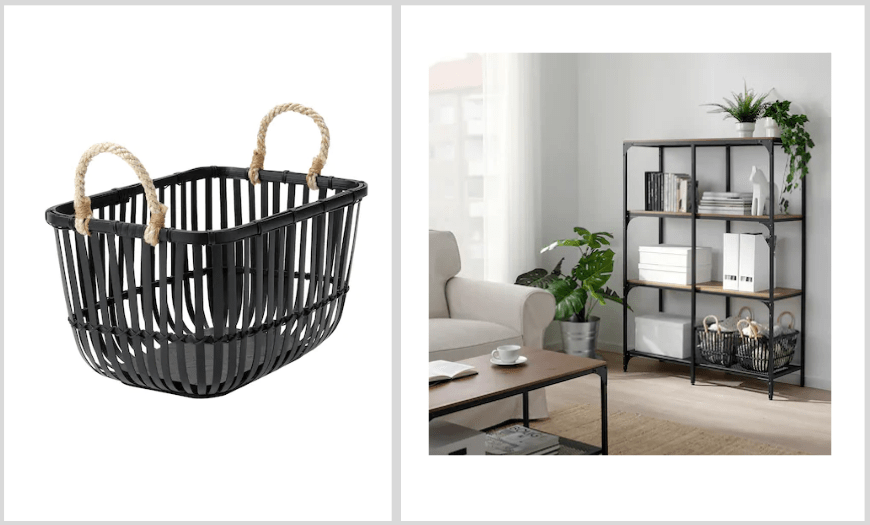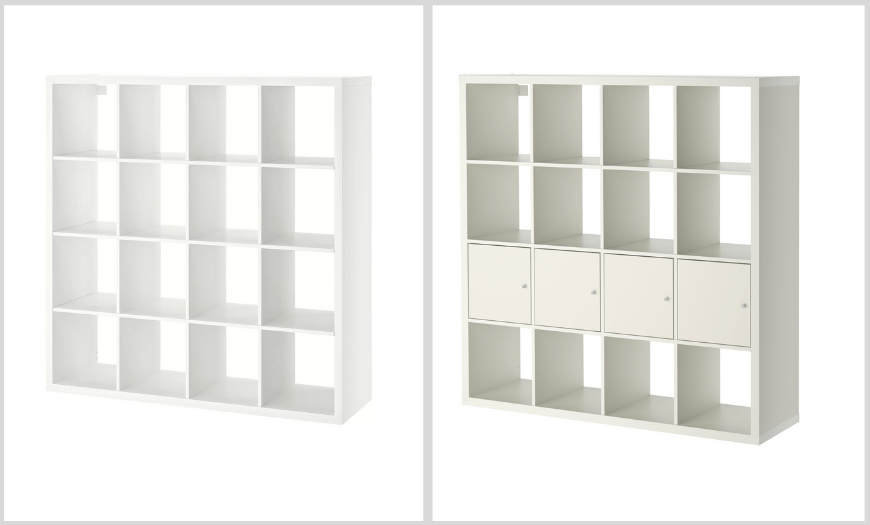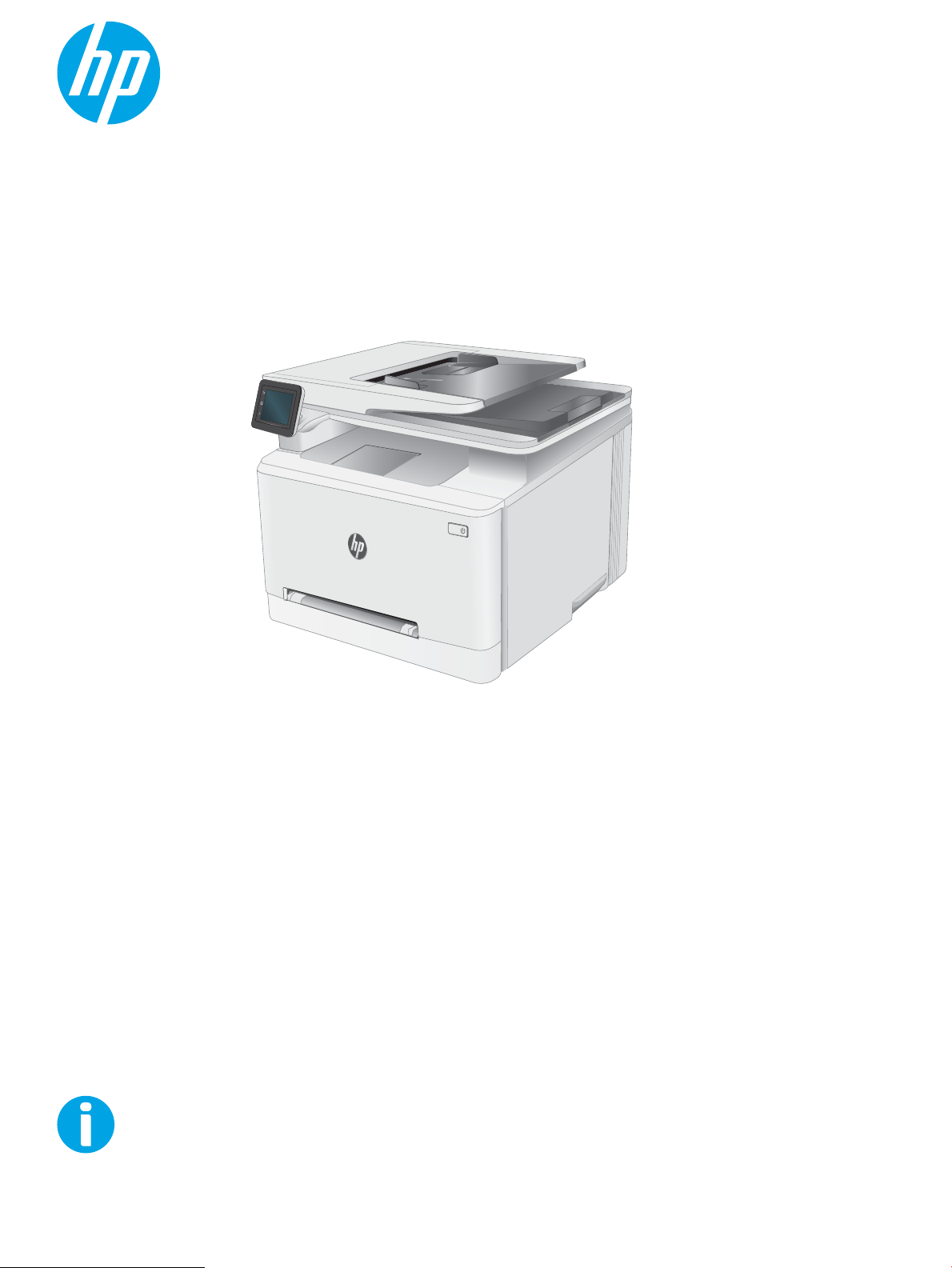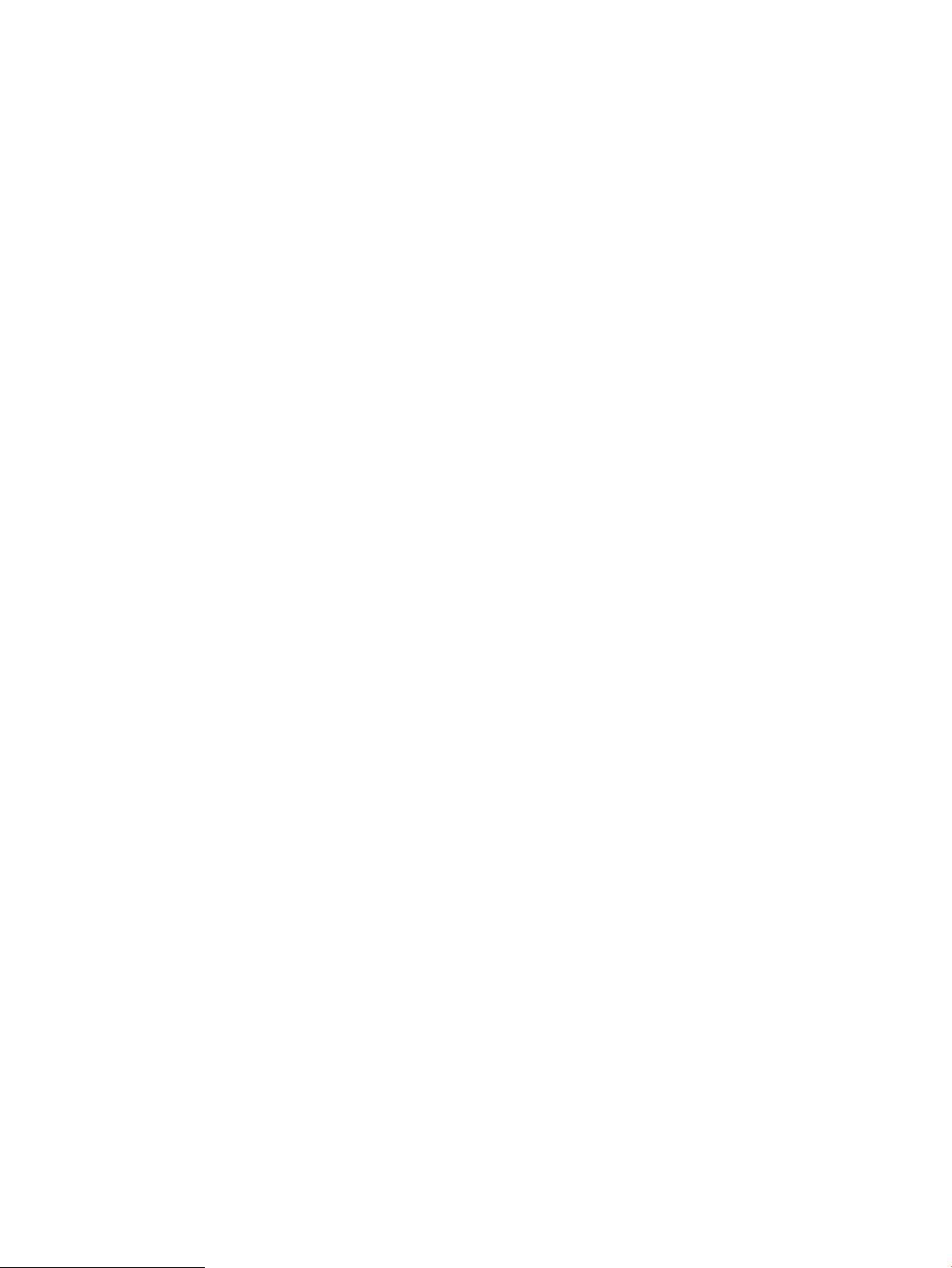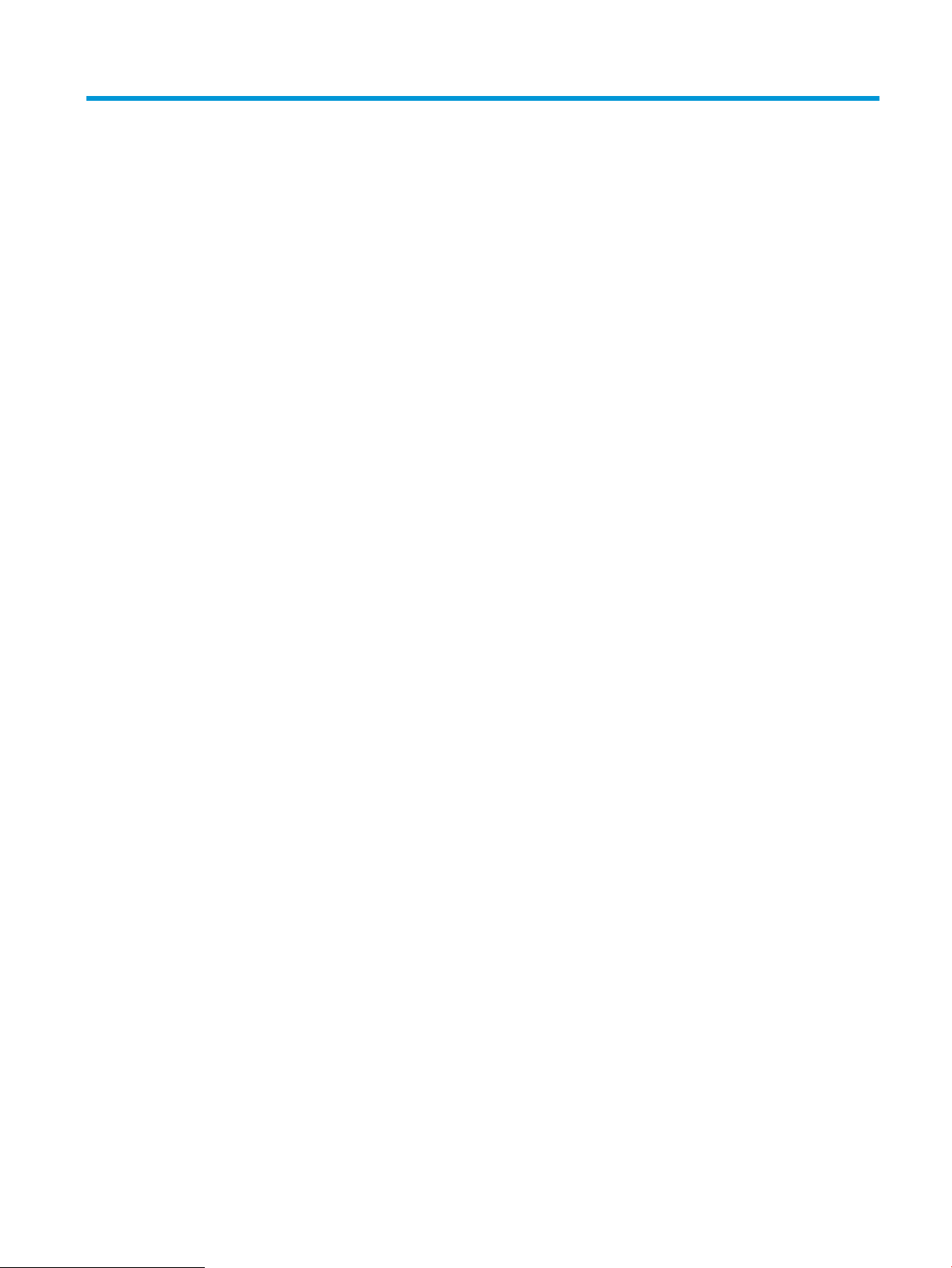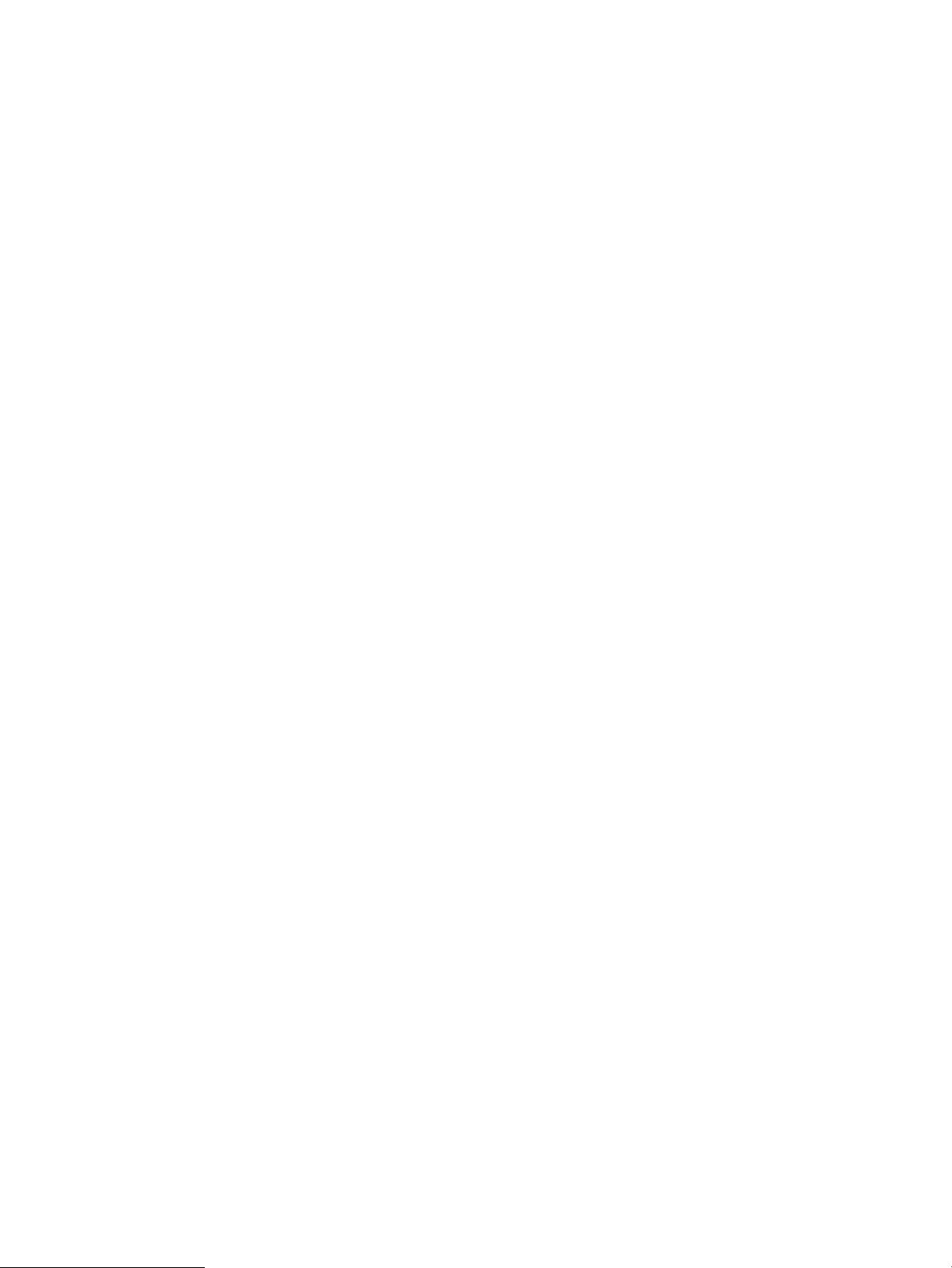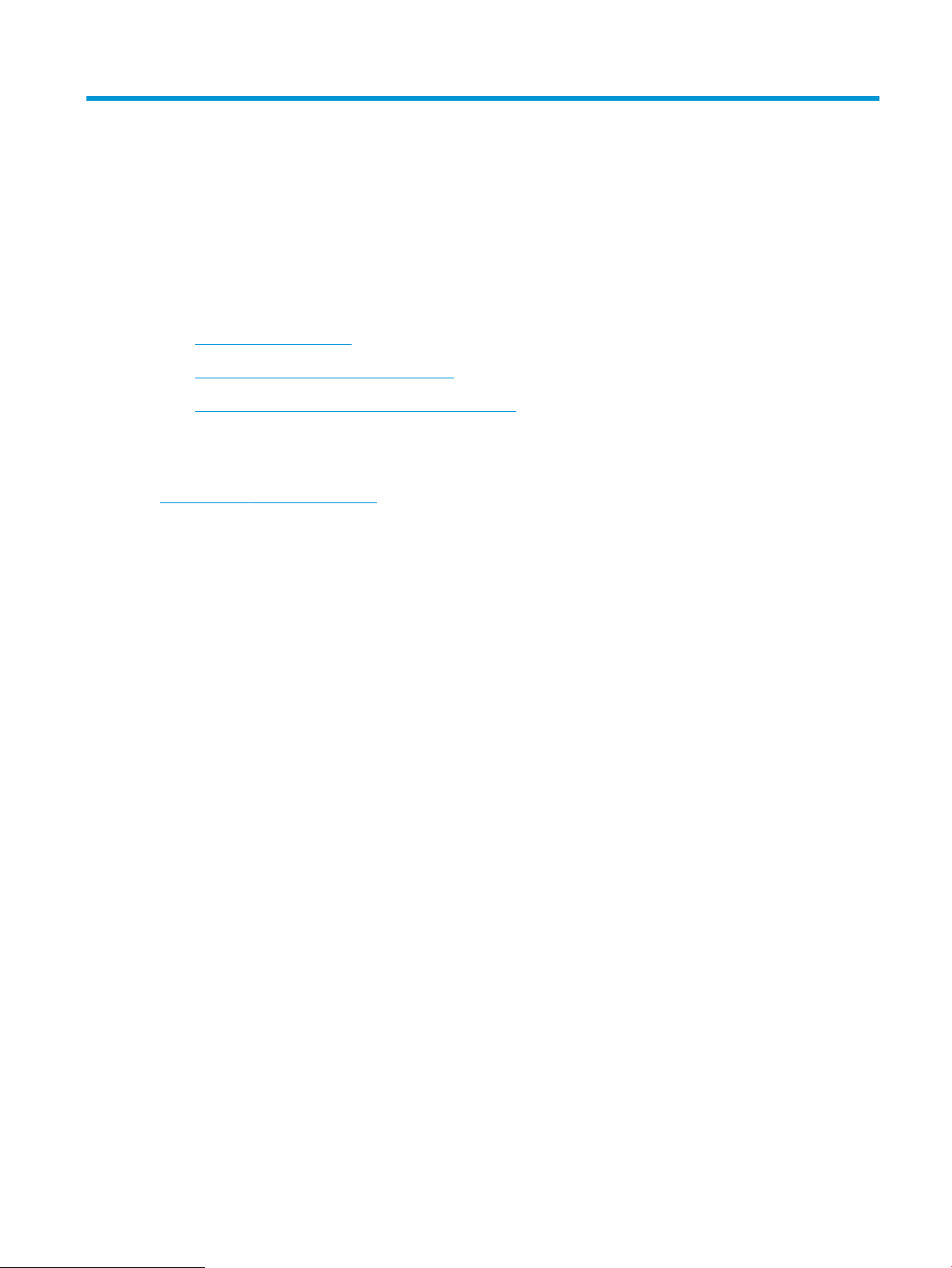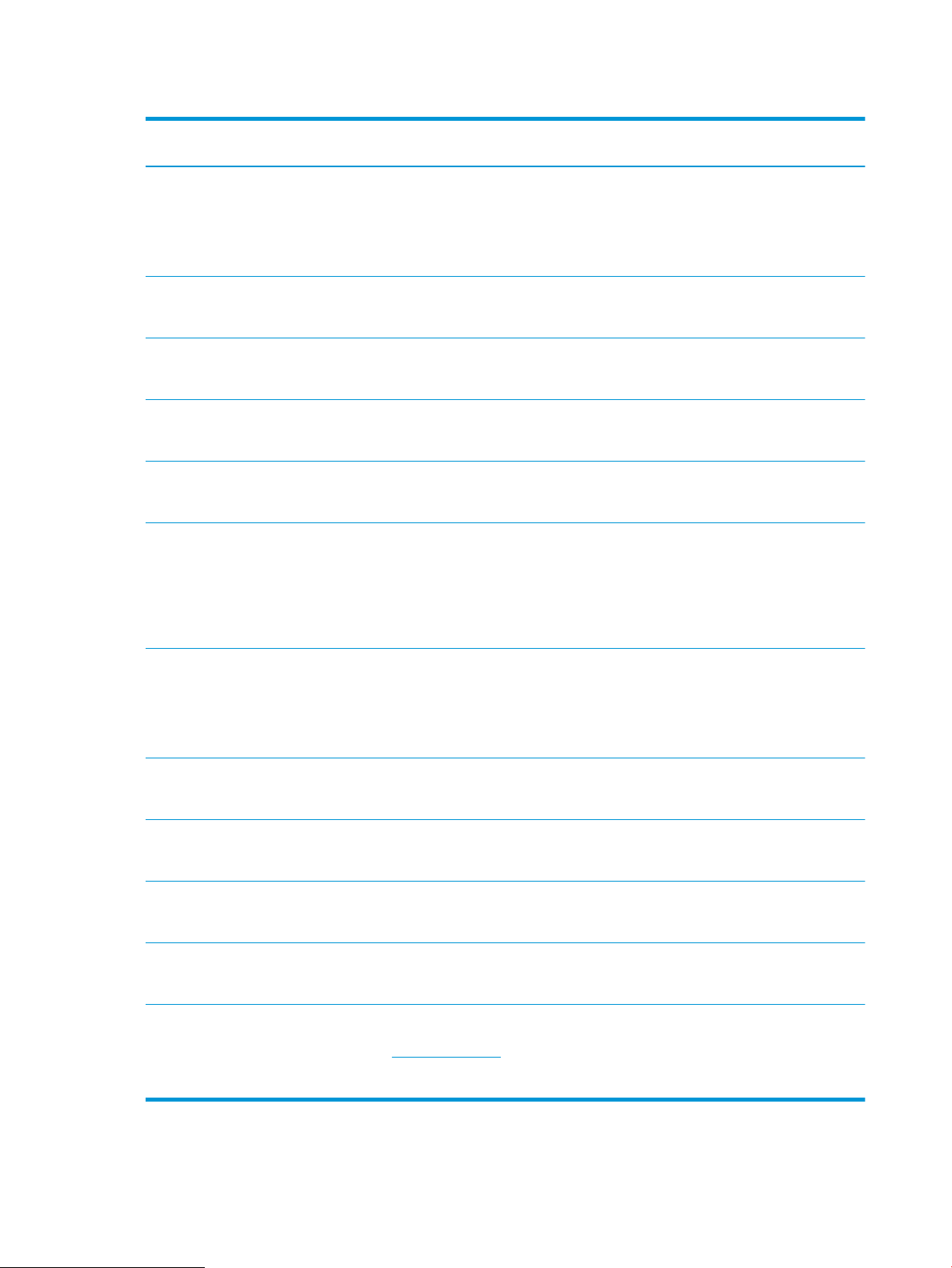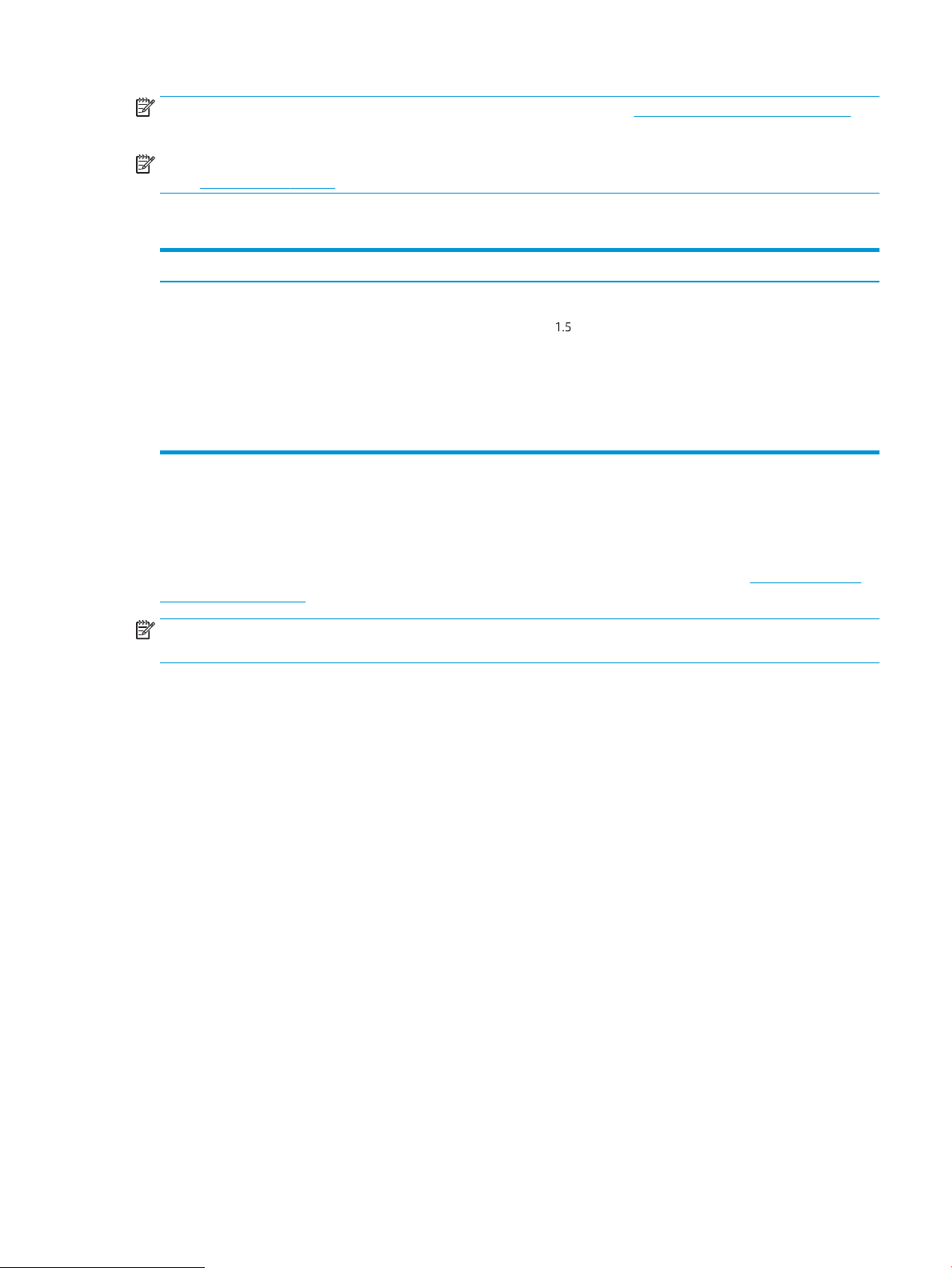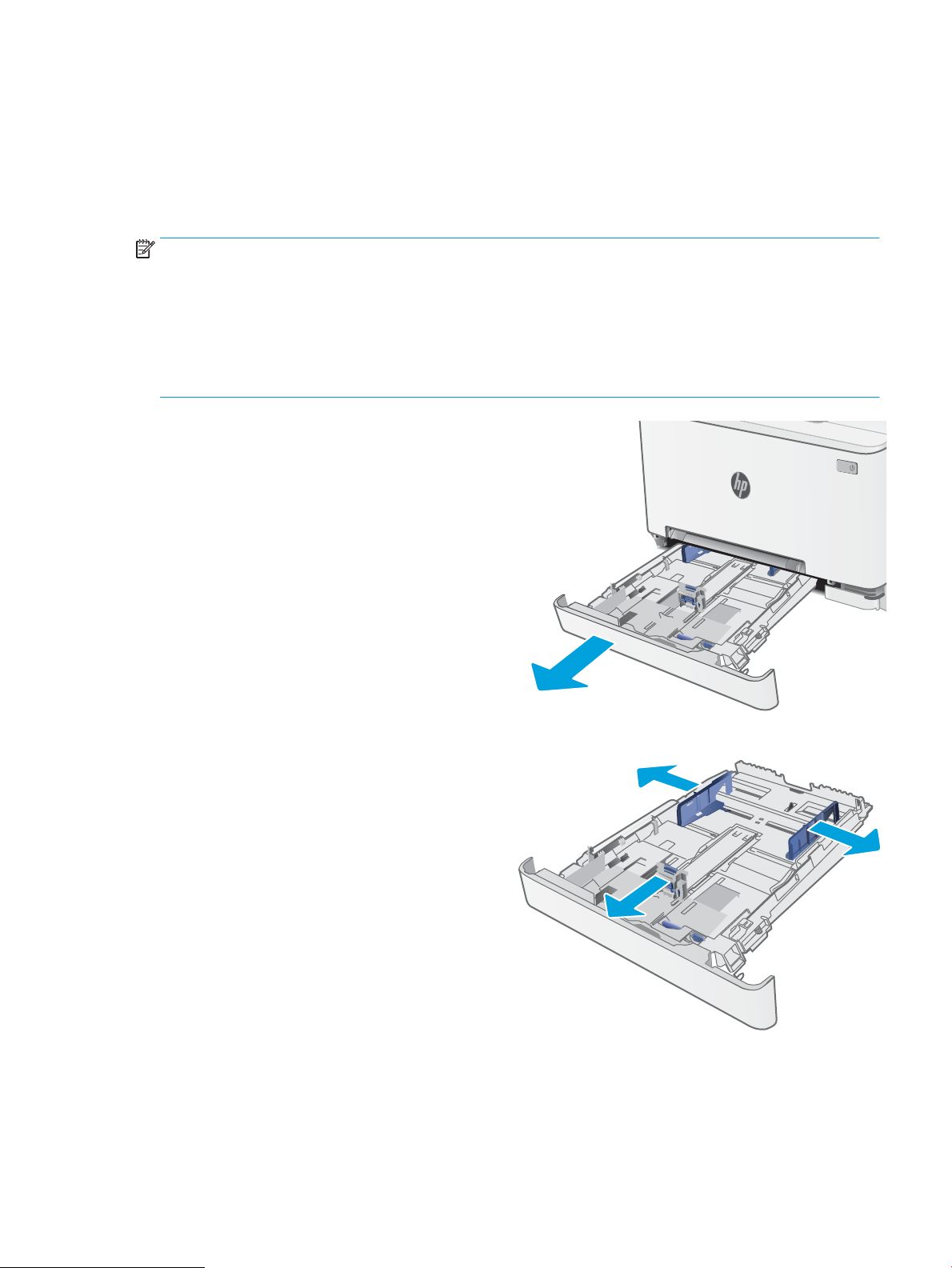инструкцияHP Color LaserJet Pro M281fdw

User Guide
Color LaserJet Pro MFP M278-M281
www.hp.com/support/ljM278MFP
Посмотреть инструкция для HP Color LaserJet Pro M281fdw бесплатно. Руководство относится к категории принтеры, 3 человек(а) дали ему среднюю оценку 9.3. Руководство доступно на следующих языках: английский. У вас есть вопрос о HP Color LaserJet Pro M281fdw или вам нужна помощь? Задайте свой вопрос здесь
- Printer overview
- Paper trays
- Supplies, accessories, and parts
- Copy
- Scan
- Fax
- Manage the printer
- Solve problems
- Index
Главная
| HP | |
| Color LaserJet Pro M281fdw | |
| принтер | |
| английский | |
| Руководство пользователя (PDF) |
Не можете найти ответ на свой вопрос в руководстве? Вы можете найти ответ на свой вопрос ниже, в разделе часто задаваемых вопросов о HP Color LaserJet Pro M281fdw.
Как удалить замятую бумагу из принтера?
Лучше всего аккуратно вытянуть бумагу из принтера. Выключите принтер и убедитесь, что печатающий узел не нависает над бумагой и что в принтере не осталось бумаги.
Почему после установки оригинального картриджа принтер не работает?
Принтер может не распознать неоригинальный картридж. В этом случае вы получите сообщение о том, что картридж пуст. В инструкции к приобретенному картриджу обычно указаны способы устранения проблемы. Если это сделать не удалось, рекомендуется обратиться к продавцу.
Чем обусловлено плохое качество печати?
Причины плохого качества печати могут быть разными. Убедитесь, что картридж заполнен, а тонер имеется в достаточном количестве. Если такой проблемы нет, причина может заключаться в том, что струйному принтеру требуется чистка, высох картридж или сломан печатающий узел. Для лазерного принтера рекомендуется выполнить калибровку.
В чем разница между лазерным и струйным принтером?
Лазерный принтер печатает тонером, а струйный — чернилами.
Почему при печати на струйном принтере появляются черные полосы?
В большинстве случаев это обусловлено поломкой картриджа струйного принтера. Необходимо заменить картридж.
Что означает аббревиатура DPI?
DPI обозначает Dots Per Inch и представляет собой количество капель чернил (на дюйм), которые подаются на бумагу при печати.
Инструкция HP Color LaserJet Pro M281fdw доступно в русский?
К сожалению, у нас нет руководства для HP Color LaserJet Pro M281fdw, доступного в русский. Это руководство доступно в английский.
Не нашли свой вопрос? Задайте свой вопрос здесь
Перед вами файл pdf, где представлена инструкция (руководство) на русском для HP Color LaserJet Pro MFP M281fdn. Вы можете скачать ее либо изучить в онлайн режиме.
Подробные сведения об инструкции:

Скачать инструкцию к HARPER HDT2-1110
ЗАГРУЗИТЬ
Просмотр инструкции онлайн
Беспорядок — причина неправильной организации хранения. Иногда недостаточно места. Тогда на помощь приходит Ikea. Корпорация предлагает множество недорогих, интересных решений для обустройства дома. Некоторая мебель действительно достойна внимания.
Поговорим сегодня про Фридлейв — стеллаж универсального назначения. Лучший способ недорого обустроить спальню, гостиную, детскую комнату. Почему такая низкая цена?
В чем плюсы стеллажа Фридлев ИКЕА
Одноименной серии, линейки Фридлейв не существует. Компания предлагает единичную модель. Однако она уже известна многим потребителям. Основная причина — «вкусная» цена. Даже при самостоятельном изготовлении стеллаж обойдется намного дороже. Плюс потребуется свободное время, придется приобретать инструменты. Еще совсем недавно модель стоила чуть больше 1000 рублей. Сейчас валюта подросла, цена подпрыгнула почти до 2000 рублей.
Плюсы модели Фридлейв:
- стоимость. Даже кустарное изготовление зачастую обходится дороже;
- классический стиль, универсальный цвет. Отлично сочетается с другой мебелью. Необязательно приобретать Ikea;
- разделение ячейками. Обычно при организации хранения подбирают коробки, дополнительные вставки, контейнеры;
- простота сборки. Поможет вложенная инструкция, шаги сопровождаются картинками;
- горизонтальная, вертикальная ориентация. Можно укладывать! Получится небольшая перегородка, тумба. Часто горизонтально располагают в детских, игровых комнатах;
- ставим друг на друга. Очень просто увеличить размер в два раза. Во избежание несчастных случаев не забываем про крепление к стене.
Используете ли вы в жилище стеллажи для хранения вещей?
ДаНет
Недостатки Фридлейв — всего одна модель. Других цветовых решений нет. Также забываем про высочайшее качество, натуральные материалы. Используется фанера ДСП, пластиковые окантовки, бумажные пленки. Обращаться нужно крайне аккуратно, легко испортить поверхность. Стеллаж боится влаги, устанавливается исключительно в жилых помещениях. Для ванных комнат Икея предлагает другие варианты.
Стеллаж из Икея Фридлейв выпускается только одного вида, состоит из 8 ячеек, производитель использует белый цвет. Подойдет для гостиных, детских комнат, спален. Материал слабый, боится влаги.
Размеры стеллажа
Фридлейв небольшого размера. В разобранном виде получается всего одна коробка. Она легко умещается в седан. Проблем с доставкой не возникает. Вес без упаковки около 22 кг, с упаковкой чуть больше.
Размеры стеллажа Фридлейв из Икеа:
- 66 см ширина;
- 129 см высота;
- 29 см глубина полок.
В комплекте помимо основных деталей идут короткие, длинные штоки, шурупы. Имеются пластинки для крепления к стене — 2 шт. Также производитель вкладывает наклейки из мягкого материала. Они используются в качестве ножек, предупреждают порчу полового покрытия.
В комплекте отсутствуют декоративные заглушки. Придется приобретать отдельно, подыскивать грибки белого цвета. Либо оставляем так.
Инструкция по эксплуатации Фридлев
Срок службы Фридлейв согласно заявлениям производителя составляет 10 лет. Максимальная нагрузка для каждой полочки 12 кг. Стеллаж часто дополняется коробками, ящиками, складными органайзерами. Желательно использовать мягкие емкости без острых, царапающихся граней. Основной уход — удаление пыли мягкой тканью. При сильных загрязнениях производитель разрешает мыть.
Инструкция:
- Развести слабый мыльный раствор. Используем теплую воду.
- Смочить тканевую салфетку. Протереть загрязненные места.
- Промыть чистой водой.
- Сразу вытереть насухо.
Нельзя оставлять лужицы, мокрые разводы. Обязательно протираем. Часто покрытие портится при установке цветочных горшков. Трудные пятна иногда проще закрасить, замаскировать, нежели вывести. Белый цвет облегчает подбор оттенка краски.
Правильное применение в интерьере квартиры
Белый стеллаж Фридлев встречается в интерьере гостиных, залов, прихожих. Чаще всего используется в детских комнатах. Подкупают габариты, дешевизна. Детям удобно доставать игрушки, убирать на свое место. Родители не огорчаются появившимся пятнам, следам пластилина, клея. Через несколько лет стеллаж можно заменить. Предлагаем самые интересные интерьерные решения.
Отзывы
Негативных отзывов про Фридлев практически не встречается. Люди иногда отмечают слабое качество, хотят другие расцветки. Некоторых покупателей раздражает отсутствие на складе. Стеллаж действительно быстро разбирают. Иногда нужно отслеживать пополнение склада. Преимущественно потребители довольны, даже пишут позитивные отзывы.
Светлана:
Давно хотела поставить в детской комнате стеллаж. Интерьер там розовый, ничего подобного не нашла. Зато приглянулся Фридлейв white. Вписался, как будто там и был. Нижний ряд заставили розовыми коробочками, сверху храним мягкие игрушки.
Ольга:
Покупали Фридлейв в качестве временного решения. Итог — стеллаж пережил 2 переезда, отлично служит лет так уже 6, может, даже больше. Подобрали навесную полочку, планируем дополнить тумбой.
Алексей:
Планировали сделать большую стеллажную стену. Боковые секции из высоких стеллажей Каллакс. Посередине положили на бок Фридлейв, над ним повесили телевизор, сверху горизонтальный узкий стеллаж-пенал. Соединили предметы трех разных серий. Весьма гармонично получилось.
Фридлейв — практически икеевская классика. Лаконичный, простой дизайн, единый белый цвет. Отчетливо прослеживается скандинавский стиль. Отсутствие дополнительных модулей — не проблема. Стеллаж легко сочетается с аналогами из других линеек Икеа. Легко подобрать полочки, тумбы, прикручивающиеся столешницы.
При выборе Фридлейв рекомендуем учитывать глубину, ширину, высоту ячеек. Они немного меньше, чем в других сериях. Например, популярные коробки Дрёна не помещаются. Зато подходят ящики Тьена, Фюссе. Только цвета далеко не для детских комнат. Вариант — купить раскладные коробочки в Фикс-Прайс. Они отлично входят, магазин предлагает салатные, розовые, бежевые и другие цвета.
Предыдущая
Системы храненияОписание и применение стеллажа Каллакс
Следующая
Системы храненияОписание и сборка стеллажа Альберт IKEA
Когда возникла потребность в стеллаже, я сразу же полезла на сайт Икеи в поисках подходящего варианта. Я очень быстро определилась с моделью стеллажа — мой выбор пал на бюджетный стеллаж ФРИДЛЕВ.
Цена всего 1999 руб.
Артикул и описание товара
304.579.03
Можно установить вертикально или горизонтально и использовать как стеллаж или сервант.
Эту мебель необходимо крепить к стене с помощью прилагаемого стенного крепежа.
Для разных стен требуются различные крепежные приспособления. Подберите подходящие для ваших стен шурупы, дюбели, саморезы и т. п. (не прилагаются).
Для сборки этой мебели требуются два человека.
Стеллаж ФРИДЛЕВ представлен только в белом цвете.
На сайте Икеа есть очень похожий на стеллаж ФРИДЛЕВ — более дорогой стеллаж КАЛЛАКС: этот стеллаж немного больше по размерам (77*147 см), внешне отличается только тем, что наружные доски у него значительно шире (чуть меньше 5 см), но стоит такой стеллаж 4799 руб, но зато есть разные варианты цвета стеллажа.
Материалы
ДСП, Бумажная пленка, Пластиковая окантовка
Основные габариты стеллажа 66*129 см. Внутренние размеры ячеек 30*30 см. Толщина наружных досок — 1,8 см; толщина внутренних досок — 1,6 см.
Размер товара
Ширина: 66 см
Глубина: 29 см
Высота: 129 см
Макс нагрузка на полку: 12 кг
Как и вся мебель в Икее стеллаж в разобранном виде максимально компактен!
Информация об упаковке:
Ширина: 31 см
Высота: 11 см
Длина: 136 см
Вес: 22.00 кг
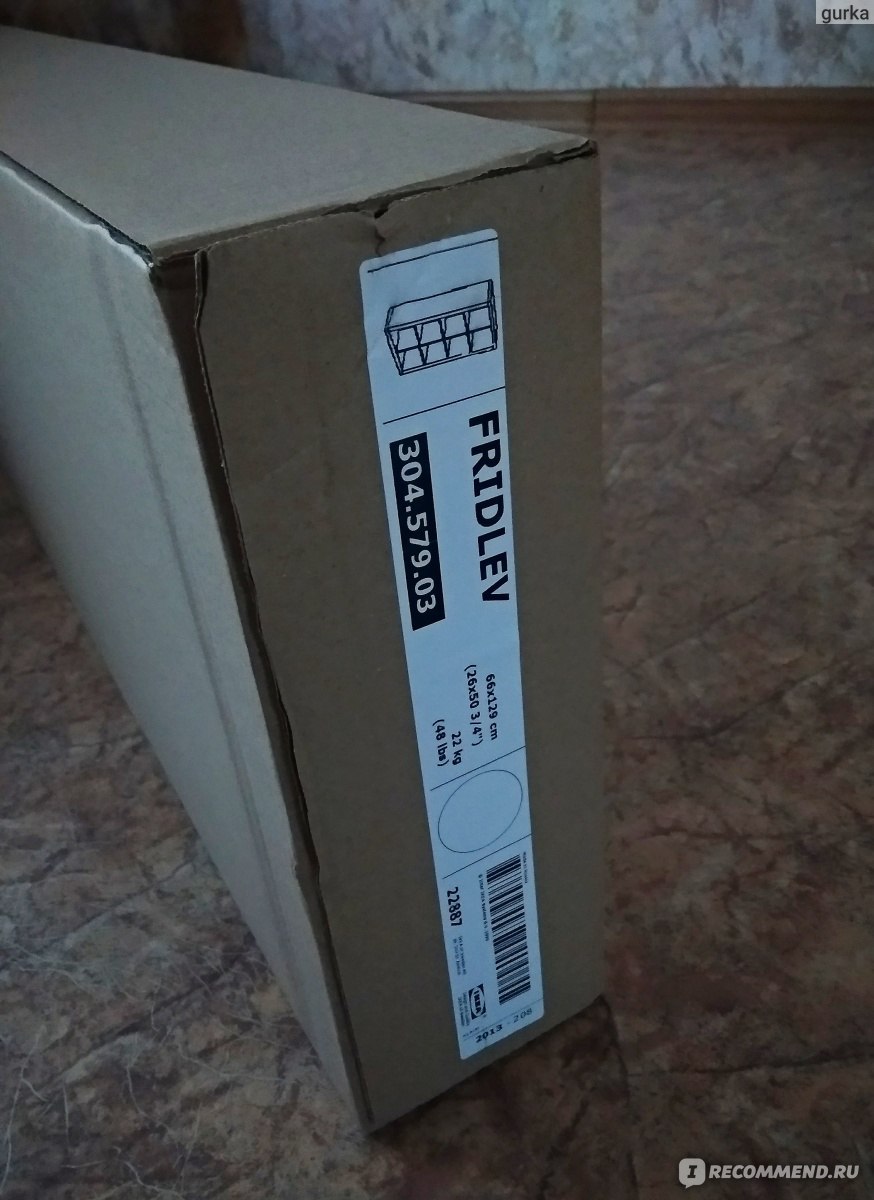
Внутри коробки доски, коробочка с крепежом и инструкция по сборке.
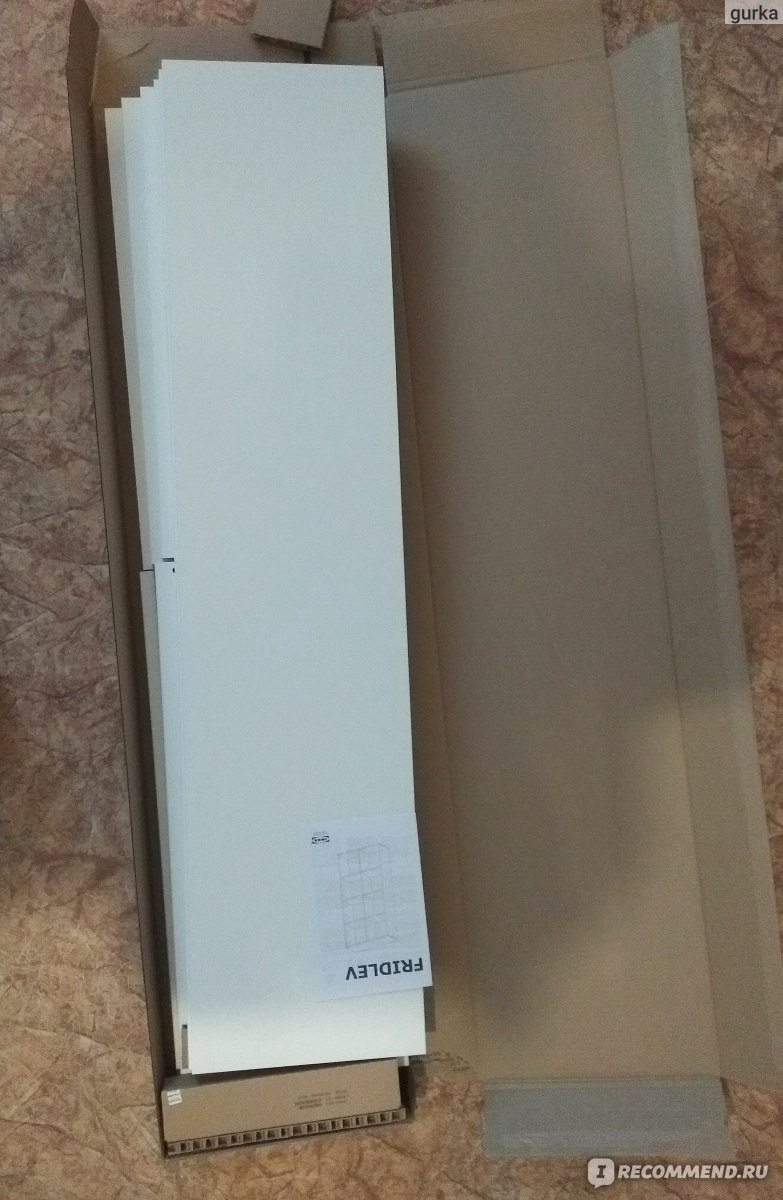
Вот так выглядят крепежные и вспомогательные элементы:
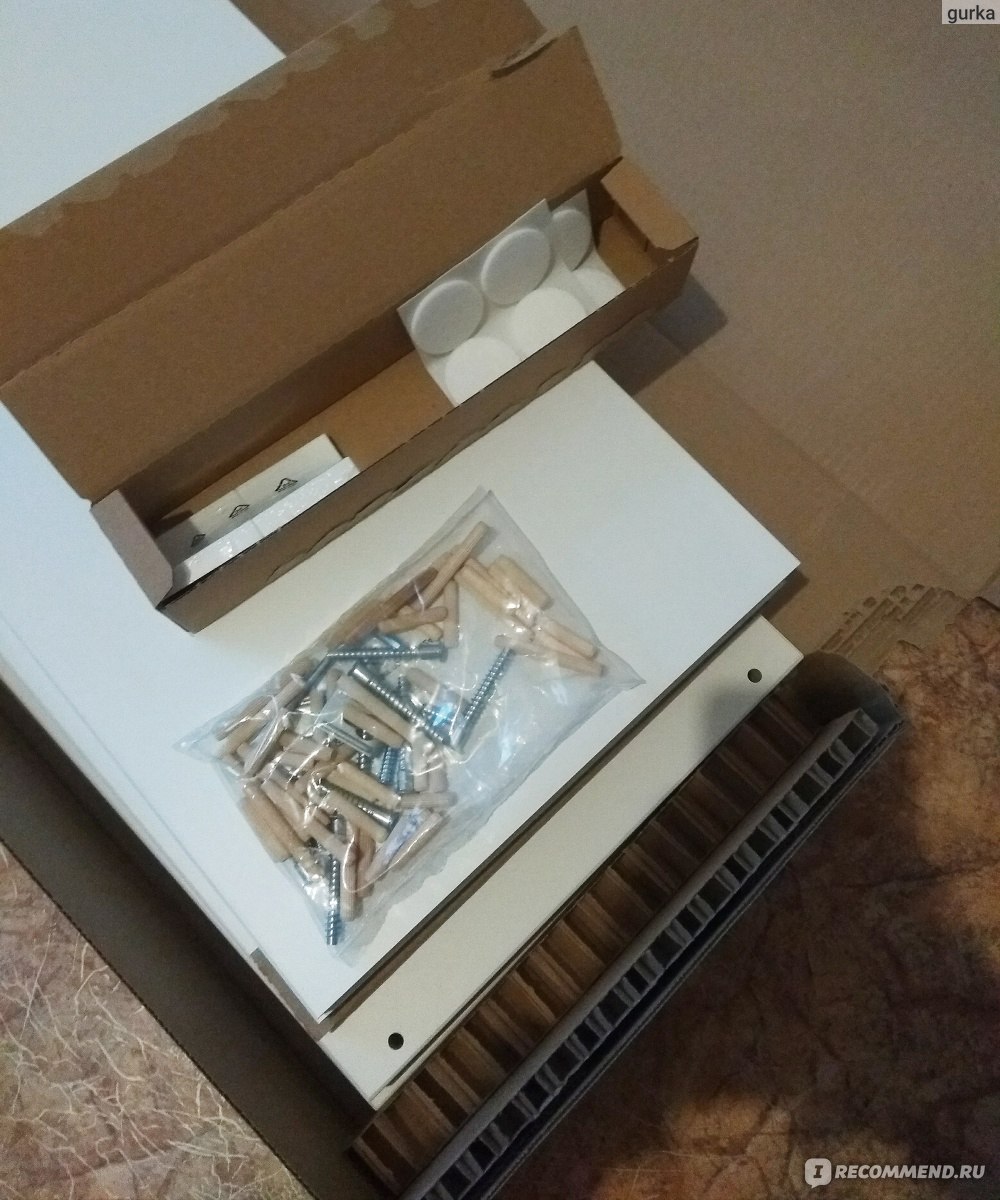
Внутренние полки соединяются между собой и с наружными досками при помощи деревянного шканта, есть запасные шканты, но всего по 1 шт. каждого вида, поэтому надо быть аккуратным при сборке.
Наружные полки соединяются винтами, которые закручиваются шестигранником (идет в комплекте с крепежом).
Сборка стеллажа очень простая! Справится даже 1 человек совершенно без проблем!
В коробочке с крепежом есть комплект креплений стеллажа к стене (для безопасности). Но я не крепила стеллаж к стене, он и так достаточно устойчивый как в вертикальном, так и в горизонтальном положении. Думаю, необходимо обязательно закреплять стеллаж к стене если в доме есть маленькие дети или собака (среднего или крупного размера), или если полы в доме неровные.
Если крепление к стене не требуется, то из дополнительного инструмента потребуется только молоток (желательно деревянный или резиновый), чтобы забивать шканты, т.к. вручную шканты затолкать в отверстия сложновато 
Стеллаж в процессе сборки:

На днище предусмотрены самоклеящиеся подставочки из пресованого волокнистого материала. Всего из 8 штук: 4 штуки для вертикальной установки стеллажа и 8 — для горизонтальной.

Итак.
Полностью собранный стеллаж ФРИДЛЕВ:


После полной сборки остались вот такие элементы:

Их можно использовать для других нужд или оставить на всякий случай.
Хоть к стене стеллаж я не закрепляла, дырочки для крепления всё равно уже есть:

Винты, соединяющие наружный каркас, не выпирают из плоскости доски. Их можно закрыть декоративными заглушками (в комплекте их нет, но можно приобрести всё в той же Икее).

Вся мебель из Икеи (насколько я знаю) совершенно не приспособлена к нашим плинтусам 

Для удобства хранения в стеллаже я дополнила его некоторыми элементами:

В дополнение я выбрала картонную коробку СМЕКА за 69 руб., подвесной металлической корзиной ОБСЕРВАТОР за 249 руб., и двумя коробками ФЮССЕ за 199 руб.

Коробки ФЮССЕ размером 30*30 см идеально подошли по размеру для стеллажа ФРИДЛЕВ! (подробнее о коробках ФЮССЕ я написала тут)

цена; дизайн; удобно пользоваться; есть возможность крепления к стене и использования вертикально или горизонтально; простота сборки
Если ваша комната нуждается в стеллаже, то можно обратить внимание на один из лучших и самых доступных вариантов от Ikea, а именно на модель Fridlev. Этот небольшой стеллаж стоит всего 1300 рублей.
Этот симпатичный стеллаж дополнит практически любой интерьер, а особенно уместным может оказаться в детской комнате, как у другого автора, либо в помещении мастера маникюра.
Сборка занимает минимум времени и этот тот случай, когда для сборки продукции IKEA действительно нафиг инструкция не нужна. Но нужно что-то твердое (я использовал плоскость рожкового ключа) для того, чтобы в узкие отверстия вгонять деревянные чопики, с помощью которых крепятся полки.
Как видно из инструкции, использовать стеллаж Икея «Фридлев» 304.579.03 можно как в вертикальном, так и в горизонтальном положении. При этом если есть страх опрокидывания конструкции, есть возможность ее крепления к стене с помощью комплектного крепежа. Мне не понадобилось. У нас стеллаж стоит прочно.
Чтобы поверхность не контактировала с полом, в комплекте так же имеются подушечки, которые после сборки приклеиваются к той плоскости, которая будет низом. Все продумано до мелочей, как всегда.
Однозначно можно рекомендовать данный стеллаж к покупке. По крайней мере стоит присмотреться.
Upd.: Если считаете, что этот стеллаж ненадёжен и не переживет сборку/разборку переезд и повторную сборку, то спешу расстроить. Мы переехали в новую квартиру и я без проблем собрал стеллаж. Он как новенький. Очень хороший товар. Для повторной сборки спустя столько времени инструкция не потребовалась. Все интуитивно оказалось понятно. Или это память сработала.
Корректный выбор мебели поможет организовать удобные места хранения книг, игрушек, сувениров, других вещей. Для оформления помещений пригодится широкий ассортимент изделий с различными функциональными и эстетическими характеристиками. Стеллаж ИКЕА подходит для решения типовых и сложных задач. Чтобы упростить поиск, следует внимательно изучить продукцию бренда.
Особенности мебели в интерьере
В тематическом разделе каталога производитель предлагает модели для размещения в горизонтальном и вертикальном положении. Выбрать стеллаж в точном соответствии с дизайнерским планом помещения помогает разнообразие:
- стилей;
- материалов;
- размеров;
- конструкций;
- оснащения.
В зависимости от исполнения мебель можно использовать как шкаф или сервант, настенную полку или перегородку для зонирования крупной комнаты. Подробная инструкция поможет покупателю выполнить качественную сборку без обращения к специалистам.
Производитель предлагает не только расширенный ассортимент серийных моделей. С применением программы планировщика пользователь может в дистанционном режиме сформировать оригинальную конструкцию из стандартных блоков.
Добавление подсветки, полок и других функциональных компонентов позволяет создать мебель в точном соответствии с установленными критериями.
Главные преимущества стеллажей ИКЕА в интерьере
При выборе этого вида мебели обращают внимание на следующие особенности:
- легкость и прочность конструкции;
- простоту сборки;
- ремонтопригодность;
- разнообразие форм и размеров;
- доступную цену.
Стеллажи занимают минимум свободного пространства, не перегружают интерьер визуально. В ассортименте бренда представлены модели из металла, дерева, других материалов. Производитель обеспечивает высокий уровень качества каждой товарной серии.
Критерии выбора
Тщательная подготовка упрощает поиск мебели. При формировании перечня требований рекомендуется учесть целевое назначение:
- размеры полок и нагрузочные способности должны соответствовать весу и габаритам одежды, видеотехники, других вещей;
- стиль стеллажа выбирают с учетом дизайна помещения;
- для узкого коридора можно купить компактную модель, не затрудняющую свободный проход;
- глубокие ниши оснащают подсветкой.
В некоторых ситуациях без ухудшения функциональности можно устранить заднюю стенку, перегородки. При поиске проверяют возможность трансформации моделей выбранной серии.
Модульная комплектация упрощает создание мебельной конструкции в точном соответствии с высотой потолков и конфигурацией комнаты. Открытыми и закрытыми ящиками обеспечивают необходимый режим хранения вещей.
Основные виды стеллажей ИКЕА
Разделение стеллажей на группы по конструктивным особенностям упрощает выбор. Изучение типовых серий поможет купить мебель без ошибок.
Для зонирования помещения
Разделением комнаты создают отдельные функциональные помещения. Мебель для решения такой задачи создают с качественным декоративным покрытием со всех сторон. Для организации приватных зон покупают стеллаж со стенкой. Открытые модели отличаются легким внешним видом.
Секции с полками
Такие стеллажи занимают минимум места. Из стандартных элементов можно собрать элегантную этажерку для сувениров или угловой книжный шкаф. Напольные модели применяют для зонирования. С помощью навесных модификаций рациональным образом используют свободное пространство небольшой комнаты.
Открытого и закрытого типа
При подготовке проекта уточняют режим эксплуатации. На открытых полках размещают комнатные растения, сувениры. Мелкие секции обеспечивают подходящие условия хранения для вина. Дополнение дверцей предотвращает проникновение пыли, защищает вещи от повреждения солнечным светом.
Мобильные стеллажи
Основное отличие моделей этой категории – встроенные колеса. Такие опоры упрощают перемещение тяжелой мебели для уборки помещения. Специальный тормоз надежно фиксирует стеллаж в стационарном положении.
Ролики создают из мягкого пластика либо с резиновыми накладками, чтобы исключить повреждение напольного покрытия.
Модульные
Отдельные блоки можно устанавливать в разных комбинациях для изменения функциональных или эстетических параметров конструкции. При необходимости ее дополняют новыми элементами или разделяют. Из одинаковых модулей собирают мебель для гостиной, спальни, детской комнаты.
Комбинированные
Модели этой серии создают для расширения базовой функциональности. Стандартный стеллаж с откидывающейся столешницей используют как секретер. При стационарном креплении к силовому каркасу прочный большой стол подойдет для организации нескольких рабочих мест.
Материалы изготовления
Стеклянная мебель не повреждается влагой, сохраняет хороший внешний вид при длительной эксплуатации. Даже крупные прозрачные изделия не выглядят громоздкими. Большой вес затрудняет перемещение. Хрупкой конструкцией надо пользоваться осторожно.
Аналогичный подход применяют для проверки других материалов, чтобы корректно сравнить характерные преимущества и недостатки.
Натуральная древесина
Уникальный рисунок среза дерева украшает интерьер. Однако даже качественная пропитка и стойкое лаковое покрытие не способны обеспечить надежную защиту от неблагоприятных воздействий. Изделия их таких материалов повреждают перепады влажности, температуры. Не рекомендуется попадание на поверхность прямых солнечных лучей. Для ухода следует применять специальные средства, которые не содержат абразивов.
ДСП
Современный ламинат реалистично имитирует природные рисунки, создает надежный защитный слой. Даже при рассмотрении с близкого расстояния невозможно увидеть отличия от оригинала. Плиты ДСП дешевле по сравнению с деревом. В процессе эксплуатации мебели надо периодически проверять целостность креплений.
Пластик
Небольшой вес упрощает сборку и перемещение стеллажей. Для периодической уборки разрешено использовать типовые моющие средства. Мебель из пластика можно без опасений устанавливать в ванной комнате и на открытой веранде. Изделия сохраняют функциональность и внешний вид в условиях повышенной влажности.
Не следует забывать о возможном повреждении конструкций сильным ударом или острым предметом.
Металл
Этот вариант применяют для изготовления прочной, долговечной мебели. На металлический каркас устанавливают стеклянные и деревянные полки, вставки и перегородки из ДСП. Надежные изделия используют для хранения тяжелых вещей, как подставки для цветов или крупной аудио- и аидеоаппаратуры.
Серийные модели стеллажей ИКЕА
Изучение ассортимента ИКЕА поможет найти мебель с учетом установленных критериев. Кроме цены, проверяют функциональность и эстетику. Надо изучить технологию сборки, правила ухода.
«Экет» Икеа в интерьере
Комбинация шкафов настенного типа из ДСП с полимерной окантовкой. На сайте ИКЕА можно использовать бесплатный конструктор для виртуальной сборки комплекта из открытых и закрытых блоков. Программа автоматически рассчитывает стоимость и размеры. Допустимо добавление светодиодной подсветки. Отдельно заказывают драйвер и дистанционный пульт управления яркостью.
«Каллакс»
Открытые стеллажи с увеличенной толщиной вертикальных элементов. Универсальную мебель устанавливают в разных комнатах. При оснащении детской покупают встраиваемый домик для кошки, другие специфические дополнения. На дверце со специальным покрытием можно рисовать мелом. Размеры квадратных ячеек соответствуют габаритам стандартных коробок ИКЕА.
«Хавста»
Открытые модули с длинными полками применяют для хранения книг. Стеллаж можно поставить на шкаф серии «Хавста». В напольном варианте установки используют цокольный элемент соответствующего размера.
«Фьелльбо»
Надежный металлический каркас дополнен красивыми полками из дерева. Регулируемая высота опор обеспечивает устойчивость на неровном напольном покрытии. Прочная мебель подходит для размещения домашней видео- и аудиотехники. Отсутствие задней стенки упрощает подключение к сети питания. Решетчатые дверцы пропускают управляющие сигналы от пульта ДУ.
«Гнедби»
Эта удачная модель представлена в ассортименте ИКЕА с 1979 г. Стеллажи с задними стенками хорошо приспособлены для размещения книг. Полки можно установить на необходимой высоте. Прочая отделка боковых панелей ламинатом высокого давления предотвращает образование царапин.
«Омар»
На металлических стойках устанавливают решетчатые полки либо корзины. Такая система подходит для помещений с высоким уровнем влажности. Нейтральный внешний вид гармонирует с разными дизайнерскими решениями.
«Витше»
В этой конструкции силовой каркас создан из прочных стальных труб с квадратным профилем. Стеллаж можно использовать для хранения тяжелый вещей. В коллекции ИКЕА представлена модель со встроенной столешницей. Такой комплект поможет организовать полноценное рабочее место в небольшой комнате.
«Ивар»
Эта система из дерева без существенных изменений представлена в программе ИКЕА более 50 лет. Для модификации внешнего вида и функциональности мебели производитель предлагает дверцы со вставками из бамбука, металлические штанги для одежды, иные аксессуары.
«Свальнэс»
Опорные части мебели созданы из стальных элементов с порошковым полиэстерным покрытием. Настенные шины – из бамбука. К такой основе можно прикрепить закрытые полки со сдвижными дверцами. Конструкция хорошо подходит для оснащения гардеробной.
«Бримнэс»
Стеллаж в комбинации со шкафом из ДСП устанавливают в гостиной, кабинете, детской. Для гармоничного оснащения комнаты можно использовать другие изделия серии: комоды, кровати.
«Брогульт»
Недорогой белый стеллаж сделан из плит ДСП с качественным защитным покрытием. Опорная подставка отсутствует. Нижняя стенка выполняет функции первой полки. При выборе этой модели следует учесть ограниченный ассортимент совместимых дополнений.
«Билли»
Эта мебель является примером долговременного устойчивого спроса. К 40-летнему юбилею расширена цветовая гамма, представлены дополнительные аксессуары. Открытые полки можно оснастить непрозрачными или стеклянными дверцами. Минималистичный дизайн упрощает выбор элементов, соответствующих заданному стилю интерьера.
«Лакк»
Модуль без боковых стенок можно устанавливать в горизонтальном и вертикальном положении. Допустимая нагрузка на полку – 25 и 3 кг соответственно. Эти данные учитывают для организации надежного закрепления на стене.
Отдельные модели стеллажей для различных дизайнов
Эстетические параметры мебели выбирают с учетом общего стиля. При рассмотрении этих характеристик рекомендуется обратить внимание на особенности материалов и возможность кастомизации.
«Альберт»
Натуральная древесина (сосна) даже без обработки выглядит красиво. Но для защиты от неблагоприятных воздействий рекомендуется создать слой из прозрачного лака. Необработанная поверхность подходит для применения краски, морилки.
«Вильто»
Стеллажи выпускают в белом цвете и с лаковой отделкой, которая оставляет видимой фактуру натурального дерева. Фабричная обработка предотвращает повреждение основного материала. Такую мебель можно без дополнительной защиты устанавливать в помещениях с высоким уровнем влажности.
«Лерберг»
Металлический стеллаж с наклоненными передними опорами. В этой конструкции устанавливают полки разной ширины. Опорная зона обеспечивает хорошую устойчивость. Однако для хранения тяжелых вещей производитель рекомендует использовать дополнительное крепление к стене.
«Фридлев»
Система собрана из одинаковых квадратных блоков. Стеллаж применяют для зонирования помещений при вертикальном и горизонтальном размещении мебели. Она изготовлена из прочных плит ДСП с ламинатом на бумажной основе. Торцевые части защищены пластиковыми накладками.
Подробная инструкция по сборке стеллажей ИКЕА своими руками
В сопроводительной документации серией пояснительных рисунков показаны основные монтажные операции. Для примера можно рассмотреть алгоритм сборки системы «Фридлев».
Надо подготовить:
- карандаш для разметки;
- строительный уровень;
- молоток;
- крестовую и шлицевую отвертки.
Порядок действий:
- Проверяют комплектацию, изучают пошаговую инструкцию.
- Раскладывают составные части конструкции на чистой поверхности.
- Боковую и верхнюю стенку скрепляют конфирматами.
- Устанавливают вертикальную и горизонтальную перегородку на деревянных шкантах.
- Продолжают последовательную сборку по схеме.
- К нижней опорной поверхности приклеивают войлочные опоры.
- С помощником поднимают шкаф.
- Устанавливают кронштейны, прикрепляют конструкцию к стене.
Чтобы обеспечить точное прилегание совмещаемых поверхностей, заранее удаляют часть плинтуса. Каждый дополнительный верхний блок прикрепляют к стене. Взаимное соединение этих частей мебели не требуется.
Применение в интерьере
Белый цвет визуально увеличивает размер, создает ощущение чистоты и легкости. Черный не привлекает внимание, хорошо подходит для создания крупной конструкции в маленькой комнате. Рекомендации по выбору мебели для разных интерьеров помогут исключить ошибки.
Гостиная
В этом помещении из стеллажей создают места для хранения, опоры, перегородки. Расширяют функциональность с применением дополнительных аксессуаров ИКЕА.
Не следует забывать о пятнах, которые образуются на деревянных полках после полива растений.
Ванная
В эту комнату ставят мебель, которую не повредит влага и высокая температура. При размещении модели «Альберт» рекомендуется пропитка специальным составом, предотвращающим гниение. Эти стеллажи созданы из деревянных элементов без специальной обработки.
Детская комната
При оснащении этого помещения главное внимание уделяют вопросам безопасности. Следует проверить надежность силового каркаса, прочность креплений.
Спальня
Для хранения вещей в конструкцию добавляют гардеробные элементы, устанавливают ячейки с нужными размерами. Штанги, расположенные на большой высоте, дополняют подъемными механизмами.
Кухня
Для этой комнаты подходят металлические стеллажи. Прочные конструкции выдержат большие нагрузки без повреждений. Для оформления обеденной зоны выбирают мебель из дерева (ДСП).
Библиотека
Модели для этой комнаты покупают с длинными полками. Следует проверить возможность установки этих элементов на разной высоте, чтобы обеспечить соответствие габаритам книг.
Кладовая
Тяжелые вещи не повредят конструкцию из профильных труб. Металлические корзины и другие дополнения помогут создать места хранения, удобные для пользователей.
Способы кастомизации мебели
Сложно найти изделие в точном соответствии с личными планами, несмотря на большое разнообразие в рассматриваемой товарной группе. Эту задачу можно решить с помощью кастомизации. Изменение параметров допустимо во время сборки либо в процессе эксплуатации.
Замена корзин
ИКЕА предлагает универсальные и специальные аксессуары, которые подходят только для одной серии. Серийные корзины дополняют стикерами, табличками. Такие обозначения в детской комнате помогут ребенку выработать навыки аккуратного обращения с игрушками и другими вещами. Для корректной установки новых элементов изменяют расстояние между полками.
Использование нового цвета
Некоторые модели ИКЕА выпускает без финишной отделки. Это пригодится для экспериментов с разными видами окраски. Грунтовку выбирают с учетом особенностей материала конструкции.
Поиск аналогов органайзеров
Вместо типовых аксессуаров для заполнения ячеек применяют плетеные корзины, самодельные ящики, декоративные шкатулки. Стандартные ящики украшают аппликациями, рисунками.
Замена позиции полок
Интересный внешний вид можно создать с применением демонтажа отдельных элементов. При выполнении такой трансформации надо сохранить надежный силовой каркас.
Смещение акцентов
Внимание зрителя привлекают сочетания разных цветов. Для маскировки применяют обратный прием. Белую мебель устанавливают на светлом фоне.
Изменение положения мебели
Интересный интерьер создают с применением нестандартных решений. Напольные стеллажи можно преобразовать в настенные конструкции с помощью дополнительных точек крепления.
Частичная разборка и смещенная комбинация нескольких блоков позволят установить в комнате оригинальную лесенку.
Использование не по назначению
Оснащение стеллажа роликами превращает стандартное изделие в необычную тележку для подачи блюд и хранения вина. Из нескольких блоков можно создать опору для крупной столешницы, изголовье кровати.
Представленные решения помогут найти подходящий стеллаж, но не заменят свободу творчества. Дополнительные возможности открывают с помощью специальной подсветки, индивидуального оформления. При выборе стеллажа следует внимательно изучить особенности эксплуатации. Надо учесть мнение всех пользователей, обеспечить запас прочности для длительного использования мебели без поломок.
Руководство пользователя
Color LaserJet Pro MFP M278-M281
www.hp.com/support/ljM278MFP
Color LaserJet Pro MFP M278-M281
Руководство пользователя
Авторские права и лицензия
© Copyright 2017 HP Development Company,
L.P.
Копирование, адаптация или перевод без
предварительного письменного разрешения
запрещены, за исключением случаев,
разрешенных законом об авторских правах.
Информация, содержащаяся в этом
документе, может быть изменена без
предварительного уведомления.
Гарантии на изделия и услуги HP
устанавливаются в специальных гарантийных
положениях, прилагаемых к таким изделиям и
услугам. Ничто из сказанного в настоящем
документе не должно истолковываться как
дополнительная гарантия. HP не несет
ответственности за технические или
редакторские ошибки или упущения,
содержащиеся в настоящем документе.
Edition 2, 01/2019
Информация о товарных знаках
Adobe
®
, Adobe Photoshop
®
, Acrobat
®
и
PostScript
®
являются зарегистрированными
товарными знаками Adobe Systems
Incorporated.
Название Apple и логотип Apple являются
товарными знаками компании Apple Inc.,
зарегистрированными в США и других
странах.
OS X является зарегистрированным товарным
знаком Apple Inc. в США и в других странах/
регионах.
AirPrint является зарегистрированным
товарным знаком Apple Inc. в США и в других
странах/регионах.
iPad является зарегистрированным товарным
знаком Apple Inc. в США и в других странах/
регионах.
iPod является зарегистрированным товарным
знаком Apple Inc. в США и в других странах/
регионах.
iPhone является зарегистрированным
товарным знаком Apple Inc. в США и в других
странах/регионах.
Microsoft®, Windows®, Windows XP® и Windows
Vista® являются зарегистрированными в США
товарными знаками Microsoft Corporation.
UNIX
®
является зарегистрированным
товарным знаком Open Group.
Содержание
1 Общие сведения о принтере ……………………………………………………………………………………………………………………………………………. 1
Изображения принтера ……………………………………………………………………………………………………………………………………… 2
Вид принтера спереди …………………………………………………………………………………………………………………….. 2
Вид принтера сзади …………………………………………………………………………………………………………………………. 3
Вид панели управления ………………………………………………………………………………………………………………….. 4
Внешний вид главного экрана ……………………………………………………………………………………… 4
Как использовать сенсорную панель управления ………………………………………………………. 6
Технические характеристики принтера ……………………………………………………………………………………………………………. 7
Технические характеристики ………………………………………………………………………………………………………….. 7
Поддерживаемые ОС ………………………………………………………………………………………………………………………. 7
Решения для мобильной печати …………………………………………………………………………………………………….. 9
Размеры принтера …………………………………………………………………………………………………………………………. 10
Потребляемая мощность, электрические характеристики и акустическая эмиссия …………………. 11
Допустимые условия эксплуатации ……………………………………………………………………………………………… 11
Аппаратная настройка принтера и установка ПО ………………………………………………………………………………………….. 12
2 Лотки для бумаги ……………………………………………………………………………………………………………………………………………………………. 13
Введение ………………………………………………………………………………………………………………………………………………………….. 14
Загрузка бумаги во входной лоток полистовой подачи (лоток 1) …………………………………………………………………. 15
Введение ………………………………………………………………………………………………………………………………………… 15
Ориентация бумаги в Лотке 1 ……………………………………………………………………………………………………….. 16
Загрузка бумаги в лоток 2 ……………………………………………………………………………………………………………………………….. 17
Введение ………………………………………………………………………………………………………………………………………… 17
Ориентация бумаги в Лотке 2 ……………………………………………………………………………………………………….. 19
Загрузка бумаги и печать конвертов ………………………………………………………………………………………………………………. 21
Введение ………………………………………………………………………………………………………………………………………… 21
Печать конвертов ………………………………………………………………………………………………………………………….. 21
Ориентация конверта ……………………………………………………………………………………………………………………. 22
Загрузка бумаги и печать на этикетках …………………………………………………………………………………………………………… 23
Введение ………………………………………………………………………………………………………………………………………… 23
Ручная подача этикеток ………………………………………………………………………………………………………………… 23
Ориентация этикетки …………………………………………………………………………………………………………………….. 24
RUWW iii
3 Расходные материалы, дополнительные принадлежности и запасные части ………………………………………………………….. 25
Заказ расходных материалов, дополнительных принадлежностей и запасных частей ……………………………… 26
Заказ ……………………………………………………………………………………………………………………………………………….. 26
Расходные материалы и дополнительные принадлежности …………………………………………………….. 26
Детали для самостоятельного ремонта ……………………………………………………………………………………….. 27
Замена картриджа с тонером ………………………………………………………………………………………………………………………….. 28
Введение ………………………………………………………………………………………………………………………………………… 28
Извлечение и замена картриджей с тонером ………………………………………………………………………………. 30
4 Печать ……………………………………………………………………………………………………………………………………………………………………………… 35
Задания печати (Windows) ………………………………………………………………………………………………………………………………. 36
Как выполнять печать (Windows) …………………………………………………………………………………………………. 36
Автоматическая печать на обеих сторонах (Windows) ………………………………………………………………… 37
Двусторонняя печать в ручном режиме (Windows) ……………………………………………………………………… 37
Печатать несколько страниц на листе (Windows) ………………………………………………………………………… 39
Выбор типа бумаги (Windows) ………………………………………………………………………………………………………. 39
Задания печати (OS X) ……………………………………………………………………………………………………………………………………… 40
Как выполнять печать (OS X) ………………………………………………………………………………………………………… 40
Автоматическая двусторонняя печать (OS X) ……………………………………………………………………………….. 40
Двусторонняя печать в ручном режиме (OS X) …………………………………………………………………………….. 40
Печать нескольких страниц на листе (OS X) …………………………………………………………………………………. 41
Выбор типа бумаги (OS X) ……………………………………………………………………………………………………………… 41
Мобильная печать ……………………………………………………………………………………………………………………………………………. 42
Введение ………………………………………………………………………………………………………………………………………… 42
Wi-Fi Direct (только беспроводные модели) …………………………………………………………………………………. 42
Включение или отключение функции Wi-Fi Direct ……………………………………………………. 43
Изменение имени Wi-Fi Direct принтера …………………………………………………………………….. 44
HP ePrint по электронной почте ……………………………………………………………………………………………………. 44
ПО HP ePrint ……………………………………………………………………………………………………………………………………. 45
AirPrint …………………………………………………………………………………………………………………………………………….. 45
Встроенное решение для печати в Android …………………………………………………………………………………. 46
Непосредственная печать через USB-порт: использование …………………………………………………………………………. 47
Введение ………………………………………………………………………………………………………………………………………… 47
Шаг 1. Доступ к файлам с USB на принтере …………………………………………………………………………………. 47
Шаг 2. Печать документов с USB-накопителя ……………………………………………………………………………… 47
Вариант 1. Печать документов …………………………………………………………………………………… 47
Вариант 2. Печать фотографий ………………………………………………………………………………….. 48
iv RUWW
5 Копирование …………………………………………………………………………………………………………………………………………………………………… 49
Копирование …………………………………………………………………………………………………………………………………………………….. 50
Двустороннее копирование …………………………………………………………………………………………………………………………….. 51
Двустороннее копирование ………………………………………………………………………………………………………….. 51
Копирование на обеих сторонах листа бумаги вручную …………………………………………………………….. 51
6 Сканирование …………………………………………………………………………………………………………………………………………………………………. 53
Сканирование при помощи ПО HP Scan (Windows) ………………………………………………………………………………………… 54
Сканирование с ПО HP Easy Scan (OS X) ………………………………………………………………………………………………………….. 55
Настройка функции сканирования в сообщение эл. почты ………………………………………………………………………….. 56
Введение ………………………………………………………………………………………………………………………………………… 56
Перед началом работы …………………………………………………………………………………………………………………. 56
Способ 1. Мастер настройки сканирования в электронную почту (Windows) ……………………………. 56
Способ 2. Настройка функции сканирования в электронную почту через встроенный веб-
сервер HP. ………………………………………………………………………………………………………………………………………. 58
Шаг 1. Доступ к встроенному веб-серверу HP (EWS) ………………………………………………… 58
Шаг 2. Настройка функции сканирования в сообщения электронной почты …………. 58
Шаг 3: Добавление контактов в адресную книгу электронной почты …………………….. 60
Шаг 4. Настройка параметров электронной почты по умолчанию ………………………….. 60
Настройка функции сканирования в сетевую папку ……………………………………………………………………………………… 62
Введение ………………………………………………………………………………………………………………………………………… 62
Перед началом работы …………………………………………………………………………………………………………………. 62
Способ 1. Использование мастера настройки функции сканирования в сетевую папку
(Windows) ……………………………………………………………………………………………………………………………………….. 62
Способ 2. Настройка функции сканирования в сетевую папку с помощью встроенного веб-
сервера HP ……………………………………………………………………………………………………………………………………… 64
Шаг 1. Доступ к встроенному веб-серверу HP (EWS) ………………………………………………… 64
Шаг 2. Настройка функции «Сканирование в сетевую папку» ………………………………….. 65
Сканирование на USB-устройство флэш-памяти …………………………………………………………………………………………… 67
Сканировать в эл. почту …………………………………………………………………………………………………………………………………… 68
Сканирование в сетевую папку ………………………………………………………………………………………………………………………. 69
Дополнительные задания для сканирования ………………………………………………………………………………………………… 70
7 Факс …………………………………………………………………………………………………………………………………………………………………………………. 71
Настройка на отправку и прием факсимильных сообщений. ……………………………………………………………………….. 72
Перед началом работы …………………………………………………………………………………………………………………. 72
Шаг 1. Определите тип телефонного подключения ……………………………………………………………………. 72
Шаг 2. Настройка факса ………………………………………………………………………………………………………………… 73
Выделенная факсимильная телефонная линия ………………………………………………………… 73
Общая линия для голосовых вызовов и факса …………………………………………………………. 74
Общая линия для голосовых и факсимильных вызовов с автоответчиком …………….. 75
RUWW v
Шаг 3. Настройка времени, даты и заголовка факса …………………………………………………………………… 77
Мастер установки HP Fax …………………………………………………………………………………………….. 77
Панель управления принтера …………………………………………………………………………………….. 77
Встроенный веб-сервер HP (EWS) и Панель инструментов устройства HP
(Windows) …………………………………………………………………………………………………………………….. 78
Шаг 4. Выполните проверку факса ………………………………………………………………………………………………. 79
Отправка факса ………………………………………………………………………………………………………………………………………………… 80
Отправка факса с планшета сканера ……………………………………………………………………………………………. 80
Отправка факсов с устройства подачи документов …………………………………………………………………….. 81
Использование записей быстрого и группового набора …………………………………………………………….. 81
Отправка факса с помощью программного обеспечения …………………………………………………………… 82
Отправка факса с помощью программы независимого производителя, например Microsoft
Word ……………………………………………………………………………………………………………………………………………….. 82
8 Управление принтером ………………………………………………………………………………………………………………………………………………….. 83
Использование приложений веб-служб HP (только в моделях с сенсорной панелью управления) ………….. 84
Изменение типа подключения принтера (Windows) ………………………………………………………………………………………. 85
Дополнительная настройка со встроенным веб-сервером HP (EWS) и HP Device Toolbox (Windows) ………… 86
Настройка параметров IP-сети ……………………………………………………………………………………………………………………….. 90
Введение ………………………………………………………………………………………………………………………………………… 90
Отказ от обязательств в связи с совместным использованием принтера …………………………………… 90
Просмотр и изменение сетевых параметров ……………………………………………………………………………….. 90
Изменение сетевого имени принтера …………………………………………………………………………………………… 90
Настройка параметров TCP/IP IPv4 вручную с панели управления ……………………………………………. 91
Функции безопасности принтера ……………………………………………………………………………………………………………………. 92
Введение ………………………………………………………………………………………………………………………………………… 92
Задайте или измените пароль системы с помощью встроенного веб-сервера ………………………… 92
Параметры энергопотребления ………………………………………………………………………………………………………………………. 93
Введение ………………………………………………………………………………………………………………………………………… 93
Печать в экономичном режиме (EconoMode) ……………………………………………………………………………….. 93
Настройка режима ожидания/функции автоматического выключения …………………………………….. 93
Настройка задержки выключения и параметров принтера для потребление не более 1 Вт …… 94
Настройка задержки выключения ……………………………………………………………………………………………….. 94
HP Web Jetadmin ………………………………………………………………………………………………………………………………………………. 95
Обновление микропрограммы ………………………………………………………………………………………………………………………… 96
Способ 1. Обновление микропрограммы с панели управления …………………………………………………. 96
Способ 2. Обновление микропрограммы с помощью утилиты обновления
микропрограммы …………………………………………………………………………………………………………………………… 96
9 Решение проблем …………………………………………………………………………………………………………………………………………………………… 99
Поддержка клиентов …………………………………………………………………………………………………………………………………….. 100
vi RUWW
Справочная система панели управления ……………………………………………………………………………………………………… 101
Восстановление заводских настроек по умолчанию …………………………………………………………………………………… 102
На панели управления принтера отображается сообщение об ошибке «Низкий уровень тонера в
картридже» или «Очень низкий уровень тонера в картридже» …………………………………………………………………… 103
Изменение настроек «Очень низкий уровень» …………………………………………………………………………… 103
Для принтеров с модулем факса ………………………………………………………………………………. 103
Заказ расходных материалов ……………………………………………………………………………………………………… 104
Принтер не захватывает или пропускает захват бумаги ……………………………………………………………………………… 105
Введение ……………………………………………………………………………………………………………………………………… 105
Устройство не захватывает бумагу …………………………………………………………………………………………….. 105
Устройство захватывает больше одного листа бумаги. ……………………………………………………………. 105
Устройство подачи заминает, перекашивает бумагу или подает несколько листов сразу. ……. 106
Устранение замятий бумаги …………………………………………………………………………………………………………………………… 107
Введение ……………………………………………………………………………………………………………………………………… 107
Места замятия бумаги ………………………………………………………………………………………………………………….. 107
Замятие бумаги случается часто или периодически? ……………………………………………………………….. 108
Устранение замятий в устройстве подачи документов ……………………………………………………………… 108
Устранение замятий бумаги в лотке для полистовой подачи (Лоток 1) ……………………………………. 111
Устранение замятий бумаги в Лотке 2 ………………………………………………………………………………………… 113
Устранение замятий со стороны задней дверцы и в области термоэлемента …………………………. 115
Устранение замятий в устройстве двусторонней печати (только для моделей с дуплексом) …. 117
Устранение замятий бумаги в выходном лотке ………………………………………………………………………….. 119
Улучшение качества печати ………………………………………………………………………………………………………………………….. 121
Введение ……………………………………………………………………………………………………………………………………… 121
Обновление микропрограммного обеспечения принтера ………………………………………………………… 122
Печать из другой программы ……………………………………………………………………………………………………… 122
Проверка параметра типа бумаги для задания печати …………………………………………………………….. 122
Проверка параметров типа бумаги в принтере ………………………………………………………. 122
Проверка параметра типа бумаги (Windows) …………………………………………………………… 122
Проверка параметра типа бумаги (OS X) ………………………………………………………………….. 122
Проверка статуса картриджа с тонером …………………………………………………………………………………….. 123
Печать страницы очистки …………………………………………………………………………………………………………… 123
Визуально проверьте тонер-картридж или картриджи …………………………………………………………… 124
Проверка бумаги и условий печати ……………………………………………………………………………………………. 124
Этап 1. Используйте бумагу, которая соответствует требованиям HP …………………… 124
Этап 2. Проверьте условия эксплуатации ………………………………………………………………… 124
Шаг 3: Настройка лотка для бумаги …………………………………………………………………………. 125
Попробуйте другой драйвер печати …………………………………………………………………………………………… 125
Проверка параметров режима EconoMode ………………………………………………………………………………… 126
Регулировка плотности печати …………………………………………………………………………………………………… 126
Калибровка принтера для выравнивания цвета ……………………………………………………………………….. 127
RUWW vii
Регулировка настроек цвета (Windows) …………………………………………………………………………………….. 127
Печать и толкование страницы качества печати ………………………………………………………………………. 128
Устранение проблем качества печати ………………………………………………………………………………………………………….. 129
Введение ……………………………………………………………………………………………………………………………………… 129
Устранение проблем качества печати ………………………………………………………………………………………… 129
Улучшение качества копирования и сканирования …………………………………………………………………………………….. 138
Введение ……………………………………………………………………………………………………………………………………… 138
Проверьте стекло сканера на предмет загрязнений …………………………………………………………………. 138
Устранение линий и полос при использовании устройства подачи документов …………………….. 139
Проверка параметров бумаги …………………………………………………………………………………………………….. 139
Проверьте настройки изменения изображения. ……………………………………………………………………….. 139
Оптимизация качества текста или изображений ……………………………………………………………………….. 140
Проверьте на компьютере настройки разрешения и цветности сканера ……………………………….. 140
Руководства по установке разрешения и цвета ……………………………………………………… 141
Цветная печать ………………………………………………………………………………………………………….. 141
Копирование от края до края ……………………………………………………………………………………………………… 141
Очистите ролики подачи и разделительную пластину устройства подачи документов. ………… 142
Улучшение качества факсимильных изображений ……………………………………………………………………………………… 144
Введение ……………………………………………………………………………………………………………………………………… 144
Проверьте стекло сканера на предмет загрязнений …………………………………………………………………. 144
Проверка параметров разрешения при отправке факса ………………………………………………………….. 145
Проверьте настройки исправления ошибок ……………………………………………………………………………… 145
Проверка параметра масштабирования под формат страницы ………………………………………………. 145
Очистите ролики подачи и разделительную пластину устройства подачи документов. ………… 146
Отправка задания на другой факсимильный аппарат ………………………………………………………………. 147
Проверка факсимильного аппарата отправителя …………………………………………………………………….. 147
Решение проблем проводной сети ………………………………………………………………………………………………………………. 148
Введение ……………………………………………………………………………………………………………………………………… 148
Некачественное подключение на физическом уровне …………………………………………………………….. 148
Компьютер не может связаться с принтером …………………………………………………………………………….. 148
В принтере используется неверное подключение и неправильные параметры
двусторонней печати ………………………………………………………………………………………………………………….. 149
Новое программное обеспечение может вызывать неполадки с совместимостью. ……………….. 149
Неправильные настройки компьютера или рабочей станции …………………………………………………. 149
Принтер отключен или настройки сети неверны ………………………………………………………………………. 149
Решение проблем беспроводной сети …………………………………………………………………………………………………………. 150
Введение ……………………………………………………………………………………………………………………………………… 150
Контрольный список для проверки беспроводного соединения …………………………………………….. 150
Принтер перестает печатать после завершения настройки беспроводного соединения ……… 151
Принтер не печатает, а на компьютере установлен брандмауэр стороннего разработчика ….. 151
viii RUWW
Беспроводное соединение не работает после перемещения беспроводного
маршрутизатора или принтера …………………………………………………………………………………………………… 151
Невозможно подсоединить дополнительные компьютеры к принтеру с функциями
беспроводной связи ……………………………………………………………………………………………………………………. 152
Принтер с беспроводным соединением теряет связь при подсоединении к виртуальной
частной сети (VPN) ………………………………………………………………………………………………………………………. 152
Сеть не представлена в списке беспроводных сетей ………………………………………………………………… 152
Беспроводная сеть не функционирует ………………………………………………………………………………………. 152
Выполнение диагностического теста беспроводной сети ………………………………………………………… 153
Уменьшение помех в беспроводной сети ………………………………………………………………………………….. 153
Устранение неполадок факса ……………………………………………………………………………………………………………………….. 154
Введение ……………………………………………………………………………………………………………………………………… 154
Контрольный список устранения неполадок …………………………………………………………………………….. 154
Устранение неполадок общего характера в работе факса ………………………………………………………. 155
Факсы передаются медленно …………………………………………………………………………………… 155
Низкое качество факсов ……………………………………………………………………………………………. 156
Факс обрывается или печатается на двух страницах ……………………………………………… 157
Указатель ………………………………………………………………………………………………………………………………………………………………………….. 159
RUWW ix
x RUWW
1 Общие сведения о принтере
●
Изображения принтера
●
Технические характеристики принтера
●
Аппаратная настройка принтера и установка ПО
Для получения дополнительной информации см.:
Следующая информация является верной на момент публикации. Дополнительные сведения см. в разделе
www.hp.com/support/ljM278MFP.
В полной справке от HP для этого принтера представлена следующая информация:
●
Установка и настройка
●
Обучение и использование
●
Решение проблем
●
Загрузка обновлений ПО и микропрограммы
●
Участие в форумах технической поддержки
●
Поиск информации по гарантии и нормативной информации
RUWW 1
Изображения принтера
●
Вид принтера спереди
●
Вид принтера сзади
●
Вид панели управления
Вид принтера спереди
1 Устройство подачи документов
2 Панель управления с цветным сенсорным экраном.
3 USB-порт Walk-up для печати и сканирования без компьютера
4 Выходной лоток
5 Удлинитель выходного лотка
6 Передняя дверца (доступ к картриджам с тонером)
7 Название модели
8 Входной лоток для приоритетной полистовой подачи (Лоток 1)
9 Основной подающий лоток (лоток 2)
10 Кнопка питания
11 Сканер
2 Глава 1 Общие сведения о принтере RUWW
Вид принтера сзади
1 Задняя дверца (доступ для устранения замятий)
2 Этикетка с серийным номером и кодом продукта
3 Разъем питания
4 Интерфейсный порт USB
5 Порт Ethernet
6 Порт «линейный вход» факса для подключения линии факса-телефона к принтеру (только для моделей с факсом)
7 Выходной телефонный разъем для подключения дополнительного телефона, автоответчика или других устройств
(только для моделей с факсом)
8 Устройство двусторонней печати (только в моделях с дуплексом)
RUWW Изображения принтера 3
Вид панели управления
1
Кнопка возврата
Возврат на предыдущий экран
2
Кнопка главного экрана
Переход на главный экран
3
Кнопка справки
Доступ к справочной системе панели управления
4 Цветной сенсорный экран Обеспечивает доступ к меню, справочной анимации и
информации о принтере.
5 Указатель экрана главной страницы На экране указывается, какой главный экран отображается
на панели управления в настоящий момент.
ПРИМЕЧАНИЕ. В то время как панель управления не имеет стандартной кнопки Отмена, в ходе многих
процессов кнопка Отмена появляется на сенсорном экране. Это позволяет пользователю отменить процесс
принтера до его завершения.
Внешний вид главного экрана
На главном экране есть доступ к функциям принтера, и отображается его текущее состояние.
4 Глава 1 Общие сведения о принтере RUWW
Вернуться на главный экран можно в любой момент нажатием кнопки главного экрана на панели
управления принтера.
ПРИМЕЧАНИЕ. Функции, доступные на главном экране, могут различаться, в зависимости от
конфигурации принтера.
1 Кнопка Сброс Коснитесь этой кнопки, чтобы сбросить все временные параметры до базовых настроек
принтера.
2 Кнопка информации о
соединениях
Коснитесь этой кнопки, чтобы открыть меню Информации о соединениях и просмотреть
информацию о сети. Кнопка отображается как значок проводной сети или значок
беспроводной сети в зависимости от типа сети, к которой подключен принтер.
3 Состояние принтера Эта область экрана содержит информацию об общем состоянии принтера.
4
Кнопка копирования
Прикоснитесь к этой кнопке, чтобы открыть функции копирования.
5 Кнопка сканирования Прикоснитесь к этой кнопке, чтобы открыть функции сканирования:
●
Сканирование на USB-накопитель
●
Сканирование в сетевую папку
●
Сканирование в сообщение электронной почты
6
Кнопка Факс
Прикоснитесь к этой кнопке, чтобы открыть функции факса.
7
Кнопка USB
Коснитесь этой кнопки, чтобы открыть меню USB-накопителя.
8 Кнопка расходных
материалов
Коснитесь этой кнопки, чтобы просмотреть информацию о состоянии расходных материалов.
9
Кнопка Приложения
Коснитесь этой кнопки, что открыть меню Приложения для печати напрямую из выбранных
веб-приложений.
10 Кнопка Настройка Коснитесь этой кнопки, чтобы открыть меню Настройки.
RUWW Изображения принтера 5
Как использовать сенсорную панель управления
Выполните следующие действия для использования сенсорной панели управления принтера.
Действие Описание Пример
Нажатие Коснитесь объекта на экране, чтобы выбрать
этот элемент или открыть меню. Также, при
прокрутке меню быстро коснитесь экрана,
чтобы остановить прокрутку.
Коснитесь кнопки Настройки , чтобы
открыть меню настроек.
Скольжение Коснитесь экрана и переместите палец
горизонтально по экрану, чтобы прокрутить
экран в сторону.
Проведите по главному экрану, чтобы
получить доступ к кнопке Настройки .
Прокрутка Коснитесь экрана, а затем, не отрывая палец,
переместите его вертикально, чтобы
передвинуть экран.
Прокрутка меню Настроек.
6 Глава 1 Общие сведения о принтере RUWW
Технические характеристики принтера
ВАЖНО! Следующие характеристики верны на момент публикации, но могут измениться.
Дополнительные сведения см. в разделе www.hp.com/support/ljM278MFP.
●
Технические характеристики
●
Поддерживаемые ОС
●
Решения для мобильной печати
●
Размеры принтера
●
Потребляемая мощность, электрические характеристики и акустическая эмиссия
●
Допустимые условия эксплуатации
Технические характеристики
Для получения актуальной информации см. www.hp.com/support/ljM278MFP.
Поддерживаемые ОС
Следующая информация относится к драйверам печати Windows PCL 6 и HP для OS X для конкретных
принтеров и к установщику программного обеспечения.
Windows: Установщик программного обеспечения HP устанавливает драйвер печати HP PCL.6 версии 3, HP
PCL 6 версии 3 или HP PCL-6 версии 4, в зависимости от операционной системы Windows, вместе с
дополнительным программным обеспечением при использовании установщика программного
обеспечения. Скачайте драйвер печати HP PCL.6 версии 3, HP PCL 6 версии 3 и HP PCL-6 версии 4 с веб-
сайта поддержки для данного принтера: www.hp.com/support/ljM278MFP.
OS X: В данном принтере есть поддержка для компьютеров Mac. Загрузите HP Easy Start с 123.hp.com/
LaserJet или со страницы службы поддержки принтера, а затем с помощью HP Easy Start установите
драйвер печати HP. HP Easy Start не входит в комплект установщика программного обеспечения.
1. Перейдите на сайт 123.hp.com/LaserJet.
2. Выполните указанные действия для загрузки программного обеспечения принтера.
Linux: Для получения информации и драйверов печати для ОС Linux перейдите по адресуwww.hp.com/go/
linuxprinting.
UNIX: Для получения информации и драйверов печати для UNIX® перейдите по адресу www.hp.com/go/
unixmodelscripts.
Таблица
1-1 Поддерживаемые драйверы печати и операционные системы
Операционная система Драйвер печати установлен (с помощью
веб-средства установки)
Примечания
Windows
®
XP SP3, (32-разрядная)
Драйвер печати «HP PCL.6» для
конкретного принтера устанавливается
для данной ОС в процессе установки ПО.
Microsoft прекратила основную
поддержку ОС Windows XP в апреле 2009
г. Компания HP продолжит
предоставление негарантированной
поддержки ОС XP. Некоторые функции
драйвера печати не поддерживаются.
RUWW Технические характеристики принтера 7
Таблица 1-1 Поддерживаемые драйверы печати и операционные системы (продолжение)
Операционная система Драйвер печати установлен (с помощью
веб-средства установки)
Примечания
Windows Vista
®
, 32-разрядн.
Драйвер печати «HP PCL.6» для
конкретного принтера устанавливается
для данной ОС в процессе установки ПО.
Microsoft прекратила основную
поддержку ОС Windows Vista в апреле
2012 г. Компания HP продолжит
предоставление негарантированной
поддержки ОС Vista. Некоторые функции
драйвера печати не поддерживаются.
Windows 7, 32- и 64-разрядные версии Драйвер печати HP PCL 6 для конкретного
принтера устанавливается для данной ОС
в процессе установки ПО.
Windows 8, 32- и 64-разрядные версии Драйвер печати HP PCL 6 для конкретного
принтера устанавливается для данной ОС
в процессе установки ПО.
Поддержка Windows 8 RT осуществляется
через Microsoft в версии ОС 4, 32-
разрядный драйвер.
Windows 8.1, 32- и 64-разрядные версии Драйвер печати HP PCL -6 V4 для
конкретного принтера устанавливается
для данной ОС в процессе установки ПО.
Поддержка Windows 8.1 RT
осуществляется через Microsoft в версии
ОС 4, 32-разрядный драйвер.
Windows 10, 32- и 64-разрядные версии Драйвер печати HP PCL -6 V4 для
конкретного принтера устанавливается
для данной ОС в процессе установки ПО.
Windows Server 2008 SP2, 32-разрядная
версия
Драйвер печати HP PCL.6 для конкретного
принтера доступен для загрузки с веб-
сайта поддержки принтера. Загрузите
драйвер и используйте функцию Microsoft
«Добавить принтер» для его установки.
Компания Microsoft прекратила
предоставление базовой поддержки для
Windows Server 2008 в январе 2015 г.
Компания HP продолжит предоставление
негарантированной поддержки ОС Server
2008. Некоторые функции драйвера
печати не поддерживаются.
Windows Server 2008 SP2, 64-разрядная
версия
Драйвер печати HP PCL 6 для конкретного
принтера доступен для загрузки с веб-
сайта поддержки принтера. Загрузите
драйвер и используйте функцию Microsoft
«Добавить принтер» для его установки.
Компания Microsoft прекратила
предоставление базовой поддержки для
Windows Server 2008 в январе 2015 г.
Компания HP продолжит предоставление
негарантированной поддержки ОС Server
2008.
Windows Server 2008 R2, SP 1, 64-
разрядная версия
Драйвер печати HP PCL 6 для конкретного
принтера устанавливается для данной ОС
в процессе установки ПО.
Windows Server 2012, 64-разрядн. Драйвер печати HP PCL 6 для конкретного
принтера устанавливается для данной ОС
в процессе установки ПО.
Windows Server 2012 R2, 64-разрядн. Драйвер печати HP PCL-6 для
конкретного принтера устанавливается
для данной ОС в процессе установки ПО.
Windows 10 Server (Server 2016), 32- и 64-
разрядные версии
Драйвер печати HP PCL-6 для
конкретного принтера устанавливается
для данной ОС в процессе установки ПО.
OS X 10.10 Yosemite, OS X 10.11 El Capitan,
OS X 10.12 Sierra
Чтобы установить драйвер печати,
загрузите HP Easy Start с сайта
123.hp.com/LaserJet. Выполните
указанные действия, чтобы установить
ПО принтера и драйвер печати.
8 Глава 1 Общие сведения о принтере RUWW
ПРИМЕЧАНИЕ. Для поддерживаемых в настоящее время ОС на сайте www.hp.com/support/ljM278MFP
можно получить исчерпывающие сведения по принтеру.
ПРИМЕЧАНИЕ. Техническую поддержку по драйверу HP UPD для данного принтера можно получить на
сайте www.hp.com/go/upd. В разделе Дополнительная информация перейдите по ссылкам.
Таблица 1-2 Минимальные системные требования
Windows OS X
●
Дисковод для компакт-дисков или DVD-дисков или сетевое
подключение
●
Выделенное подключение USB 1.1, 2.0 или сетевое
подключение
●
400 МБ свободного места на жестком диске
●
ОЗУ 1 ГБ (для 32-разрядной версии) или ОЗУ 2 ГБ (для 64-
разрядной версии)
●
Интернет-подключение
●
ГБ свободного места на жестком диске
Решения для мобильной печати
У компании HP есть несколько решений мобильной печати и печати через службу ePrint для удобной
печати на любом принтере HP с ноутбука, планшетного ПК, смартфона или другого мобильного
устройства. Ознакомиться с полным списком и определиться с выбором можно на сайте www.hp.com/go/
LaserJetMobilePrinting.
ПРИМЕЧАНИЕ. Обновите микропрограмму принтера, чтобы обеспечить поддержку всех возможностей
мобильной печати и ePrint.
●
Wi-Fi Direct (только беспроводные модели)
●
HP ePrint по электронной почте (требуется подключение к веб-службам HP и регистрация принтера в
HP Connected)
●
Приложение HP ePrint (доступно для Android, iOS и Blackberry)
●
Приложение HP All-in-One Remote для устройств iOS и Android
●
ПО HP ePrint
●
Виртуальный принтер Google
●
AirPrint
●
Android Printing
RUWW Технические характеристики принтера 9
Размеры принтера
Рисунок 1-1 Размеры для моделей nw
Принтер полностью закрыт Принтер в открытом состоянии
1. Высота 334,1 мм 590 мм
2. Глубина 388,6 мм 855 мм
3. Ширина 420 мм 453 мм
Вес (с картриджами) 18 кг
Рисунок 1-2 Размеры моделей fdn и fdw
10 Глава 1 Общие сведения о принтере RUWW
Принтер полностью закрыт Принтер в открытом состоянии
1. Высота 334,1 мм 590 мм
2. Глубина 421,7 мм 1008 мм
3. Ширина 420 мм 453 мм
Вес (с картриджами) 18,7 кг
Потребляемая мощность, электрические характеристики и акустическая эмиссия
Последние сведения см. по адресу www.hp.com/support/ljM278MFP.
ПРЕДУПРЕЖДЕНИЕ. Требования к электропитанию зависят от страны/региона, где продается данный
принтер. Не изменяйте рабочее напряжение. Это может вывести принтер из строя и послужить причиной
аннулирования гарантийных обязательств.
Допустимые условия эксплуатации
Таблица 1-3 Допустимые условия эксплуатации
Условия эксплуатации Рекомендуется Допустимо
Температура 17° — 25°C 15° — 30°C
Относительная влажность От 30% до 70% относительной влажности
(RH)
10% — 80% отн. влажности
RUWW Технические характеристики принтера 11
Аппаратная настройка принтера и установка ПО
Основные инструкции по настройке см. на плакате по установке и в руководстве по началу работы из
комплекта поставки принтера. Дополнительные инструкции см. на веб-сайте поддержки HP.
См. www.hp.com/support/ljM278MFP для получения полной справки от HP для этого принтера: Выполните
поиск следующей записи:
●
Установка и настройка
●
Обучение и использование
●
Решение проблем
●
Загрузка обновлений ПО и микропрограммы
●
Участие в форумах технической поддержки
●
Поиск информации по гарантии и нормативной информации
12 Глава 1 Общие сведения о принтере RUWW
2 Лотки для бумаги
●
Введение
●
Загрузка бумаги во входной лоток полистовой подачи (лоток 1)
●
Загрузка бумаги в лоток 2
●
Загрузка бумаги и печать конвертов
●
Загрузка бумаги и печать на этикетках
Для получения дополнительной информации см.:
Следующая информация является верной на момент публикации. Дополнительные сведения см. в разделе
www.hp.com/support/ljM278MFP.
В полной справке от HP для этого принтера представлена следующая информация:
●
Установка и настройка
●
Обучение и использование
●
Решение проблем
●
Загрузка обновлений ПО и микропрограммы
●
Участие в форумах технической поддержки
●
Поиск информации по гарантии и нормативной информации
RUWW 13
Введение
ПРЕДУПРЕЖДЕНИЕ. Не выдвигайте одновременно более одного лотка.
Не используйте лоток для бумаги в качестве ступеньки.
Убирайте руки при закрытии лотков для бумаги.
При перемещении принтера все лотки должны быть закрыты.
14 Глава 2 Лотки для бумаги RUWW
Загрузка бумаги во входной лоток полистовой подачи (лоток 1)
Введение
Далее приводится описание загрузки бумаги в лоток 1. В данный лоток загружается 1 лист бумаги, он
используется для печати одностраничных документов, для которых требуется несколько типов бумаги, или
конверты.
ПРИМЕЧАНИЕ. Предотвращение замятия бумаги:
●
Никогда не добавляйте и убирайте бумагу из лотка во время печати.
●
Используйте бумагу без складок, повреждений или сгибов.
1. Выдвиньте наружу направляющие ширины
бумаги во входном лотке для приоритетной
полистовой подачи.
2. Поместите верхний край листа в отверстие, а
затем отрегулируйте боковые направляющие
так, чтобы они слегка касались листа, но не
сгибали его.
3. Вставьте один лист в лоток и удерживайте его.
Принтер частично затянет лист на тракт
прохождения бумаги. Подробнее об ориентации
бумаги см. Ориентация бумаги в Лотке 1
на стр. 16.
ПРИМЕЧАНИЕ. В зависимости от размера
бумаги может потребоваться удерживать лист
двумя руками, пока он будет затягиваться в
принтер.
4. Начните процесс печати на компьютере с
помощью программного приложения.
Убедитесь, что драйвер установлен на
правильный тип и формат бумаги для печати
документа через входной лоток для
приоритетной полистовой подачи.
RUWW Загрузка бумаги во входной лоток полистовой подачи (лоток 1) 15
Ориентация бумаги в Лотке 1
При использовании бумаги, которая требует определенной ориентации, загружайте ее в соответствии с
данными из следующей таблицы.
Тип бумаги Ориентация
изображения
Вывод Формат бумаги Как загрузить бумагу
Фирменные или
предварительно
отпечатанные бланки
Книжная
ПРИМЕЧАНИЕ. В
лотке 1 бумага
формата A5 может
располагаться как в
альбомной, так и в
книжной ориентации.
1-сторонняя печать Letter, Legal, Executive,
Ocio (8,5 x 13), A4, A5, A6, B5 (JIS),
B5 (ISO), открытка №10, японская
открытка (открытка (JIS)), двойная
японская открытка с поворотом
(двойная открытка (JIS))
Лицевой стороной вверх
Верхним краем внутрь принтера
2-сторонняя печать Letter, Legal, Executive,
Ocio (8,5 x 13), A4, A5, A6, B5 (JIS),
B5 (ISO), открытка №10, японская
открытка (открытка (JIS)), двойная
японская открытка с поворотом
(двойная открытка (JIS))
Лицевой стороной вниз
Верхним краем внутрь принтера
Перфорированная Книжная
ПРИМЕЧАНИЕ. В
лотке 1 бумага
формата A5 может
располагаться как в
альбомной, так и в
книжной ориентации.
1-сторонняя или 2-
сторонняя печать
Letter, Legal, Executive,
Ocio (8,5 x 13), A4, A5, A6, B5 (JIS),
B5 (ISO), открытка №10, японская
открытка (открытка (JIS)), двойная
японская открытка с поворотом
(двойная открытка (JIS))
Лицевой стороной вверх
Перфорированным краем к левой
стороне принтера
16 Глава 2 Лотки для бумаги RUWW
Загрузка бумаги в лоток 2
Введение
Далее приводится описание загрузки бумаги в лоток 2. Этот лоток вмещает до 250 листов бумаги
плотностью 75 г/м
2
.
ПРИМЕЧАНИЕ. Предотвращение замятия бумаги:
●
Никогда не добавляйте и убирайте бумагу из лотка во время печати.
●
Перед загрузкой лотка уберите из него всю бумагу из подающего лотка и выровняйте стопку.
●
При загрузке лотка, не пролистывайте пачку бумаги.
●
Используйте бумагу без складок, повреждений или сгибов.
1. Откройте лоток.
ПРИМЕЧАНИЕ. Не открывайте этот лоток во
время использования.
2. Отрегулируйте направляющие бумаги: сожмите
регулировочные защелки и переместите
направляющие по формату используемой
бумаги.
ПРИМЕЧАНИЕ. Для загрузки бумаги формата
Legal выдвиньте лоток, нажав на синий
фиксатор и одновременно потянув переднюю
часть лотка наружу. После загрузки бумаги
формата Legal лоток 2 будет выступать из
принтера примерно на 57,5 мм .
RUWW Загрузка бумаги в лоток 2 17
3. Загрузите бумагу в лоток. Подробнее об
ориентации бумаги см. Ориентация бумаги в
Лотке 2 на стр. 19.
4. Настройте направляющие бумаги, чтобы они
слегка касались пачки бумаги, не зажимая ее.
ПРИМЕЧАНИЕ. Не сдвигайте направляющие
слишком плотно по стопке бумаги.
ПРИМЕЧАНИЕ. Для предотвращения замятий
отрегулируйте направляющие бумаги на
правильный формат и не загружайте в лоток
слишком много бумаги.
5. Закройте лоток.
18 Глава 2 Лотки для бумаги RUWW
Ориентация бумаги в Лотке 2
При использовании бумаги, которая требует определенной ориентации, загружайте ее в соответствии с
данными из следующей таблицы.
Тип бумаги Ориентация
изображения
Вывод Формат бумаги Как загрузить бумагу
Фирменные или
предварительно
отпечатанные бланки
Книжная 1-сторонняя печать Letter, Legal, Executive,
Ocio (8,5 x 13), A4, A6, B5 (JIS),
B5 (ISO), открытка №10, японская
открытка (открытка (JIS)), двойная
японская открытка с поворотом
(двойная открытка (JIS))
Лицевой стороной вверх
Верхним краем к задней стороне
лотка
2-сторонняя печать Letter, Legal, Executive,
Ocio (8,5 x 13), A4, A6, B5 (JIS),
B5 (ISO), открытка №10, японская
открытка (открытка (JIS)), двойная
японская открытка с поворотом
(двойная открытка (JIS))
Лицевой стороной вниз
Верхним краем к задней стороне
лотка
Альбомная 1-сторонняя печать A5 Лицевой стороной вверх
Верхним краем к задней стороне
лотка
RUWW Загрузка бумаги в лоток 2 19
Тип бумаги Ориентация
изображения
Вывод Формат бумаги Как загрузить бумагу
2-сторонняя печать A5 Лицевой стороной вниз
Верхним краем к задней стороне
лотка
Перфорированная Книжная 1-сторонняя или 2-
сторонняя печать
Letter, Legal, Executive,
Ocio (8,5 x 13), A4, A6, B5 (JIS),
B5 (ISO), открытка №10, японская
открытка (открытка (JIS)), двойная
японская открытка с поворотом
(двойная открытка (JIS))
Лицевой стороной вверх
Перфорированным краем к левой
стороне лотка
Альбомная 1-сторонняя или 2-
сторонняя печать
A5 Лицевой стороной вверх
Отверстиями к передней стороне
лотка
20 Глава 2 Лотки для бумаги RUWW
Загрузка бумаги и печать конвертов
Введение
В следующем разделе приводится описание печати и загрузки конвертов. Лоток 1 вмещает 1 конверт
Лоток 2 вмещает до 5 конвертов
Для печати на конвертах с ручной подачей следуйте следующим инструкциям, чтобы выбрать
соответствующие параметры в драйвере печати, затем загрузите конверты в лоток после отправки
задания печати на принтер.
Печать конвертов
1. Из окна программы выберите параметр Печать.
2. Выберите принтер из списка принтеров, а затем нажмите или коснитесь пункта Свойства или
Параметры, чтобы открыть драйвер печати.
ПРИМЕЧАНИЕ. Название кнопки различается в зависимости от программного обеспечения.
ПРИМЕЧАНИЕ. Чтобы получить доступ к данным функциям с начального экрана Windows 8 или 8.1,
выберите Устройства, Печать, затем выберите принтер.
3. Нажмите или коснитесь вкладки Бумага/качество.
4. В раскрывающемся списке Формат бумаги выберите соответствующий формат для конвертов.
5. В раскрывающемся списке Тип бумаги выберите Конверты.
6. В раскрывающемся списке Источник бумаги выберите Подача вручную.
7. Нажмите кнопку ОК, чтобы закрыть диалоговое окно Свойства документа.
8. В диалоговом окне Печать нажмите кнопку ОК, чтобы отправить задание на печать.
RUWW Загрузка бумаги и печать конвертов 21
Ориентация конверта
Лоток Размер конверта Загрузка конвертов
Лоток 1 Конверт №10, конверт Monarch,
конверт B5, конверт C5, конверт DL
Лицевой стороной вверх
Короткой стороной с маркой к устройству
Лоток 2 Конверт №10, конверт Monarch,
конверт B5, конверт C5, конверт DL
Лицевой стороной вверх
Короткой стороной с маркой к устройству
22 Глава 2 Лотки для бумаги RUWW
Загрузка бумаги и печать на этикетках
Введение
В следующем разделе приводится описание печати и загрузки этикеток. Лоток 1 вмещает 1 лист этикеток.
Лоток 2 вмещает до 50 листов этикеток.
Для печати на этикетках с ручной подачей выполните следующие инструкции, чтобы выбрать
соответствующие параметры в драйвере печати, затем загрузите этикетки в лоток после отправки задания
печати на принтер. При ручной подаче принтер начинает печать задания после открытия лотка.
Ручная подача этикеток
1. Из окна программы выберите параметр Печать.
2. Выберите принтер из списка принтеров, а затем нажмите или коснитесь пункта Свойства или
Параметры, чтобы открыть драйвер печати.
ПРИМЕЧАНИЕ. Название кнопки различается в зависимости от программного обеспечения.
ПРИМЕЧАНИЕ. Чтобы получить доступ к данным функциям с начального экрана Windows 8 или 8.1,
выберите Устройства, Печать, затем выберите принтер.
3. Выберите вкладку Бумага/качество.
4. В раскрывающемся списке Формат бумаги выберите соответствующий формат для листов с
этикетками.
5. В раскрывающемся списке Тип бумаги выберите Этикетки.
6. В раскрывающемся списке Источник бумаги выберите Подача вручную.
7. Нажмите кнопку ОК, чтобы закрыть диалоговое окно Свойства документа.
8. В диалоговом окне Печать нажмите кнопку ОК, чтобы отправить задание на печать.
RUWW Загрузка бумаги и печать на этикетках 23
Ориентация этикетки
Лоток Загрузка этикеток
Лоток 1 Лицевой стороной вверх
Верхним краем внутрь принтера
Лоток 2 Лицевой стороной вверх
Верхним краем внутрь принтера
24 Глава 2 Лотки для бумаги RUWW
3 Расходные материалы, дополнительные
принадлежности и запасные части
●
Заказ расходных материалов, дополнительных принадлежностей и запасных частей
●
Замена картриджа с тонером
Для получения дополнительной информации см.:
Следующая информация является верной на момент публикации. Дополнительные сведения см. в разделе
www.hp.com/support/ljM278MFP.
В полной справке от HP для этого принтера представлена следующая информация:
●
Установка и настройка
●
Обучение и использование
●
Решение проблем
●
Загрузка обновлений ПО и микропрограммы
●
Участие в форумах технической поддержки
●
Поиск информации по гарантии и нормативной информации
RUWW 25
Заказ расходных материалов, дополнительных
принадлежностей и запасных частей
Заказ
Заказ расходных материалов и бумаги www.hp.com/go/suresupply
Заказ оригинальных комплектующих и дополнительных
принадлежностей HP
www.hp.com/buy/parts
Заказ через сервисный центр или службу поддержки Обратитесь в уполномоченный сервисный центр или службу
поддержки HP.
Заказ при помощи встроенного веб-сервера HP (EWS) Для доступа в адресной строке поддерживаемого веб-браузера,
установленного на используемом компьютере, введите IP-адрес
устройства или имя хоста. Встроенный веб-сервер (EWS)
содержит ссылку на сайт HP SureSupply, который представляет
возможности приобретения оригинальных расходных
материалов HP .
Расходные материалы и дополнительные принадлежности
Элемент Описание Номер картриджа Номер детали
Расходные материалы
Только для Северной Америки, Латинской Америки, Азиатско-тихоокеанском регионе/странах и Японии
Черный подлинный картридж с
тонером HP 202A LaserJet
Сменный черный картридж с тонером
стандартной емкости
202A CF500A
Черный оригинальный картридж с
тонером высокой емкости HP 202A
LaserJet
Сменный черный картридж с тонером
высокой емкости
202X CF500X
Голубой оригинальный картридж с
тонером HP 202A LaserJet
Сменный голубой картридж стандартной
емкости
202A CF501A
Голубой оригинальный картридж с
тонером высокой емкости HP 202X
LaserJet
Сменный голубой картридж высокой емкости 202X CF501X
Желтый оригинальный картридж с
тонером HP 202A LaserJet
Сменный желтый картридж стандартной
емкости
202A CF502A
Желтый оригинальный картридж с
тонером высокой емкости HP 202X
LaserJet
Сменный желтый картридж высокой емкости 202X CF502X
Пурпурный оригинальный картридж
с тонером HP 202A LaserJet
Сменный пурпурный картридж стандартной
емкости
202A CF503A
Пурпурный оригинальный картридж
с тонером высокой емкости HP 202A
LaserJet
Сменный пурпурный картридж высокой
емкости
202X CF503X
Только для Европы, России, СНГ, Ближнего Востока и Африки
Черный подлинный картридж с
тонером HP 203A LaserJet
Сменный черный картридж с тонером
стандартной емкости
203A CF540A
26 Глава 3 Расходные материалы, дополнительные принадлежности и запасные части RUWW
Элемент Описание Номер картриджа Номер детали
Черный оригинальный картридж с
тонером высокой емкости HP 203A
LaserJet
Сменный черный картридж с тонером
высокой емкости
203X CF540X
Голубой оригинальный картридж с
тонером HP 203A LaserJet
Сменный голубой картридж стандартной
емкости
203A CF541A
Голубой оригинальный картридж с
тонером высокой емкости HP 203X
LaserJet
Сменный голубой картридж высокой емкости 203X CF541X
Желтый оригинальный картридж с
тонером HP 203A LaserJet
Сменный желтый картридж стандартной
емкости
203A CF542A
Желтый оригинальный картридж с
тонером высокой емкости HP 203X
LaserJet
Сменный желтый картридж высокой емкости 203X CF542X
Пурпурный оригинальный картридж
с тонером HP 203A LaserJet
Сменный пурпурный картридж стандартной
емкости
203A CF543A
Пурпурный оригинальный картридж
с тонером высокой емкости HP 203A
LaserJet
Сменный пурпурный картридж высокой
емкости
203X CF543X
Детали для самостоятельного ремонта
Детали для самостоятельного ремонта (CSR) доступны для многих принтеров HP LaserJet для сокращения
времени ремонта. Более подробные сведения о программе CSR, а также преимущества можно найти по
адресу www.hp.com/go/csr-support и www.hp.com/go/csr-faq.
Оригинальные сменные детали HP можно заказать по адресу www.hp.com/buy/parts или связавшись с
авторизованным сервисом или поставщиком услуг HP. При заказе вам понадобится одно из следующих
сведений: номер детали, серийный номер (на задней стороне принтера), код продукта или имя принтера.
●
Детали, для которых требуется самостоятельная замена, должны устанавливаться пользователем
(персонал сервисной службы HP выполняет такую замену только за дополнительную плату).
Гарантия на принтер HP не покрывает замену таких деталей на месте или их возврат на склад.
●
Детали, для которых самостоятельная замена является необязательной, бесплатно устанавливаются
персоналом сервисной службы HP по запросу в течение гарантийного периода принтера.
Элемент Описание
Самостоятельная
замена Номер детали
Входной лоток для приоритетной полистовой
подачи
Замена входного лотка для приоритетной
полистовой подачи (Лоток 1)
Обязательно RM2-1693-000
Входной лоток на 250 листов Замена кассеты Лотка 2 Обязательно RM2-1683-000
RUWW Заказ расходных материалов, дополнительных принадлежностей и запасных частей 27
Замена картриджа с тонером
Введение
В данном принтере есть индикация о низком уровне ресурса картриджа. Фактический оставшийся срок
службы картриджа с тонером может отличаться. Если качество печати становится неприемлемым,
приготовьте запасной картридж для замены.
Приобрести картриджи или проверить совместимость картриджей для принтера можно по ссылке на HP
SureSupply www.hp.com/go/suresupply. Прокрутите страницу до конца и убедитесь, что страна/регион
выбраны правильно
.
В принтере используется четыре цвета, для печати которых необходимы картриджи с тонером
соответствующего цвета: желтый (Y), пурпурный (M), голубой (C) и черный (K). Картриджи с тонером
располагаются внутри передней дверцы.
Пункт Описание Номер картриджа Номер детали
Только для Северной Америки, Латинской Америки, Азиатско-тихоокеанском регионе/странах и Японии
Черный подлинный картридж с тонером
HP 202A LaserJet
Сменный черный картридж с тонером
стандартной емкости
202A CF500A
Черный оригинальный картридж с
тонером высокой емкости HP 202A
LaserJet
Сменный черный картридж с тонером
высокой емкости
202X CF500X
Голубой оригинальный картридж с
тонером HP 202A LaserJet
Сменный голубой картридж стандартной
емкости
202A CF501A
Голубой оригинальный картридж с
тонером высокой емкости HP 202X
LaserJet
Сменный голубой картридж высокой
емкости
202X CF501X
Желтый оригинальный картридж с
тонером HP 202A LaserJet
Сменный желтый картридж стандартной
емкости
202A CF502A
Желтый оригинальный картридж с
тонером высокой емкости HP 202X
LaserJet
Сменный желтый картридж высокой
емкости
202X CF502X
Пурпурный оригинальный картридж с
тонером HP 202A LaserJet
Сменный пурпурный картридж
стандартной емкости
202A CF503A
Пурпурный оригинальный картридж с
тонером высокой емкости HP 202A
LaserJet
Сменный пурпурный картридж высокой
емкости
202X CF503X
Только для Европы, России, СНГ, Ближнего Востока и Африки
Черный оригинальный картридж с
тонером HP 203A LaserJet
Сменный черный картридж с тонером
стандартной емкости
203A CF540A
Черный оригинальный картридж с
тонером высокой емкости HP 203X
LaserJet
Сменный черный картридж с тонером
высокой емкости
203X CF540X
Голубой оригинальный картридж с
тонером HP 203A LaserJet
Сменный голубой картридж стандартной
емкости
203A CF541A
Голубой оригинальный картридж с
тонером высокой емкости HP 203X
LaserJet
Сменный голубой картридж высокой
емкости
203X CF541X
28 Глава 3 Расходные материалы, дополнительные принадлежности и запасные части RUWW
Пункт Описание Номер картриджа Номер детали
Желтый оригинальный картридж с
тонером HP 203A LaserJet
Сменный желтый картридж стандартной
емкости
203A CF542A
Желтый оригинальный картридж с
тонером высокой емкости HP 203X
LaserJet
Сменный желтый картридж высокой
емкости
203X CF542X
Пурпурный оригинальный картридж с
тонером HP 203A LaserJet
Сменный пурпурный картридж
стандартной емкости
203A CF543A
Пурпурный оригинальный картридж с
тонером высокой емкости HP 203A
LaserJet
Сменный пурпурный картридж высокой
емкости
203X CF543X
ПРИМЕЧАНИЕ. Высокопродуктивные картриджи содержат больше тонера, чем стандартные картриджи,
для высокоточной передачи цвета в отпечатках. Дополнительные сведения см. по адресу www.hp.com/go/
learnaboutsupplies.
Не извлекайте картридж с тонером из упаковки, пока не возникнет необходимость его использования.
ПРЕДУПРЕЖДЕНИЕ. Чтобы предотвратить повреждение картриджа с тонером, не подвергайте его
воздействию света дольше, чем на несколько минут. Закройте зеленый барабан переноса изображения,
если необходимо извлечь картридж с тонером из принтера на продолжительное время.
На следующей иллюстрации изображены компоненты картриджа с тонером.
1 Ручка
2 Барабан передачи изображения
3 Микросхема памяти
RUWW Замена картриджа с тонером 29
ПРЕДУПРЕЖДЕНИЕ. Попавший на одежду тонер следует стряхнуть с помощью сухой ткани, а затем
промыть загрязненный участок холодной водой. Горячая вода закрепляет пятна тонера на ткани.
ПРИМЕЧАНИЕ. Сведения об утилизации использованных картриджей с тонером указаны на коробке
картриджа.
Извлечение и замена картриджей с тонером
1. Откройте переднюю дверцу устройства.
2. Возьмитесь за синюю ручку отсека картриджа с
тонером и выдвиньте его.
30 Глава 3 Расходные материалы, дополнительные принадлежности и запасные части RUWW
3. Для извлечения картриджа с тонером возьмите
его за ручку и потяните.
4. Извлеките упаковку нового картриджа с
тонером из коробки, а затем потяните за
защелку на упаковке.
5. Извлеките картридж с тонером из открытой
оболочки упаковки. Сохраните все упаковочные
материалы для вторичной переработки
использованного картриджа.
ПРИМЕЧАНИЕ. Не прикасайтесь к зеленому
барабану передачи изображения. Отпечатки
пальцев на барабане могут вызвать ухудшение
качества печати.
RUWW Замена картриджа с тонером 31
6. Осторожно покачайте картридж с тонером
вперед-назад для равномерного распределения
тонера.
7. Установите новый тонер-картридж. Убедитесь,
что цветной чип на картридже совпадает с
цветным чипом на отсеке.
ПРИМЕЧАНИЕ. Не прикасайтесь к зеленому
барабану передачи изображения. Отпечатки
пальцев на барабане могут вызвать ухудшение
качества печати.
32 Глава 3 Расходные материалы, дополнительные принадлежности и запасные части RUWW
8. Закройте отсек картриджа с тонером.
9. Закройте переднюю дверцу.
RUWW Замена картриджа с тонером 33
34 Глава 3 Расходные материалы, дополнительные принадлежности и запасные части RUWW
4 Печать
●
Задания печати (Windows)
●
Задания печати (OS X)
●
Мобильная печать
●
Непосредственная печать через USB-порт: использование
Для получения дополнительной информации см.:
Следующая информация является верной на момент публикации. Дополнительные сведения см. в разделе
www.hp.com/support/ljM278MFP.
В полной справке от HP для этого принтера представлена следующая информация:
●
Установка и настройка
●
Обучение и использование
●
Решение проблем
●
Загрузка обновлений ПО и микропрограммы
●
Участие в форумах технической поддержки
●
Поиск информации по гарантии и нормативной информации
RUWW 35
Задания печати (Windows)
Как выполнять печать (Windows)
Ниже приведено описание процесса печати для Windows.
1. Из окна программы выберите параметр Печать.
2. Выберите принтер из списка. Чтобы изменить настройки щелкните кнопки Свойства или
Предпочтения и откройте драйвер печати.
ПРИМЕЧАНИЕ. Название кнопки различается в зависимости от программного обеспечения.
ПРИМЕЧАНИЕ. В ОС Windows 10, 8.1 и 8 эти приложения выглядят по-другому, их функции немного
отличаются от описанных ниже для классических приложений. Для доступа к функциям печати с
начального экрана выполните следующие действия:
●
Windows 10. Выберите Печать, затем выберите принтер.
●
Windows 8.1 или 8. Выберите Устройства, выберите Печать, затем выберите принтер.
Для драйвера HP PCL-6 V4 приложение HP AiO Printer Remote загружает дополнительные функции
драйвера при выборе Дополнительные параметры.
ПРИМЕЧАНИЕ. Для получения дополнительных сведений нажмите кнопку справки (?) в окне
драйвера печати.
3. Откройте вкладки в окне драйвера печати, чтобы настроить доступные функции. К примеру,
установите ориентацию бумаги во вкладке Окончательная обработка и установите источник бумаги,
тип бумаги, формат бумаги и настройки качество во вкладке Бумага/Качество.
4. Нажмите кнопку ОК, чтобы вернуться в диалоговое окно Печать. Выберите количество печатаемых
копий с данного экрана.
5. Нажмите кнопку OK для печати задания.
36 Глава 4 Печать RUWW
Автоматическая печать на обеих сторонах (Windows)
Данная процедура предназначена для принтеров, которые оснащены устройством автоматической
двусторонней печати. Если принтер не оснащен устройством автоматической двусторонней печати или не
печатает на бумаге, тип которой не поддерживается дуплексером, можно выполнять печать на обеих
сторонах листа бумаги вручную.
1. Из окна программы выберите параметр Печать.
2. Выберите принтер из списка принтеров, а затем нажмите или коснитесь пункта Свойства или
Параметры, чтобы открыть драйвер печати.
ПРИМЕЧАНИЕ. Название кнопки различается в зависимости от программного обеспечения.
ПРИМЕЧАНИЕ. В ОС Windows 10, 8.1 и 8 эти приложения выглядят по-другому, их функции немного
отличаются от описанных ниже для классических приложений. Для доступа к функциям печати с
начального экрана выполните следующие действия:
●
Windows 10. Выберите Печать, затем выберите принтер.
●
Windows 8.1 или 8. Выберите Устройства, выберите Печать, затем выберите принтер.
Для драйвера HP PCL-6 V4 приложение HP AiO Printer Remote загружает дополнительные функции
драйвера при выборе Дополнительные параметры.
3. Перейдите на вкладку Окончательная обработка.
4. Выберите Печатать на обеих сторонах. Нажмите ОК, чтобы закрыть диалоговое окно Свойства
документа.
5. В диалоговом окне Печать нажмите кнопку Печать, чтобы распечатать задание.
Двусторонняя печать в ручном режиме (Windows)
Используйте данную процедуру для принтеров, в которых устройство автоматической двусторонней
печати не установлено или для печати на бумаге, которая не поддерживается устройством двусторонней
печати.
1. Из окна программы выберите параметр Печать.
2. Выберите принтер из списка принтеров, а затем нажмите или коснитесь пункта Свойства или
Параметры, чтобы открыть драйвер печати.
ПРИМЕЧАНИЕ. Название кнопки различается в зависимости от программного обеспечения.
ПРИМЕЧАНИЕ. В ОС Windows 10, 8.1 и 8 эти приложения выглядят по-другому, их функции немного
отличаются от описанных ниже для классических приложений. Для доступа к функциям печати с
начального экрана выполните следующие действия:
●
Windows 10. Выберите Печать, затем выберите принтер.
●
Windows 8.1 или 8: Выберите Устройства, выберите Печать, затем выберите принтер.
Для драйвера HP PCL-6 V4 приложение HP AiO Printer Remote загружает дополнительные функции
драйвера при выборе Дополнительные параметры.
3. Перейдите на вкладку Окончательная обработка.
RUWW Задания печати (Windows) 37
4. Выберите Двусторонняя печать (вручную) и нажмите OK, чтобы закрыть диалоговое окно Свойства
документа.
5. В диалоговом окне Печать нажмите кнопку Печать, чтобы распечатать первую сторону задания.
6. Заберите распечатанное задание из выходного отсека и поместите его в Лоток 1.
7. При появлении сообщения выберите соответствующую кнопку на панели управления, чтобы
продолжить работу.
38 Глава 4 Печать RUWW