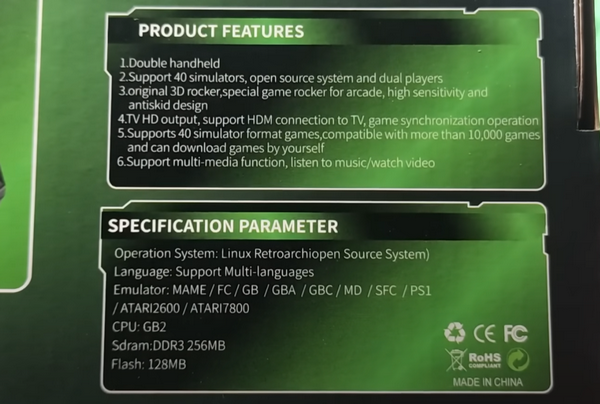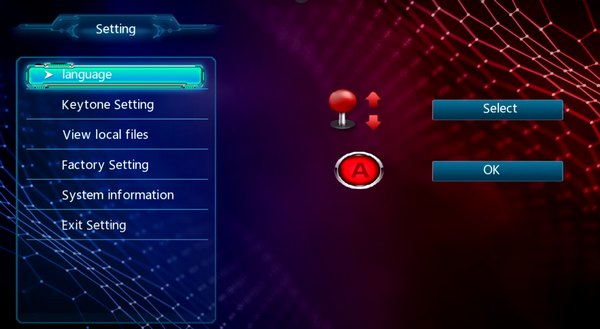перейти к содержанию

Руководство на устройство
Особенности
- Контроллер доступен для XBONE, а также для компьютеров Windows и хостов P3 XSX.
- Контроллер может быть применен к двойной вибрации двигателя.
- Есть много адвановtages, включая беспроводное соединение 2.4G, эксклюзивную технологию скачкообразной перестройки частоты, мощную защиту от помех, стабильный сигнал соединения и свободное управление.
- Он оснащен литиевыми батареями, работающими до 10 часов.
- Никаких драйверов не требуется, и контроллер будет работать при подключении к хосту XBONE, хосту P3, хосту XSX или ПК.
- Легко переключиться на X-вход или D-вход на ПК без каких-либо драйверов.
- Одновременно к хосту можно подключить до 2 беспроводных контроллеров.
- Вы можете наслаждаться игрой, даже если контроллер заряжается.
- Беспроводной приемник 2.4G можно обновить с помощью программного обеспечения на компьютере.
Краткое введение ключей Конец контроллера:
- Одна домашняя клавиша: запустить ручку или выполнить команду хоста и переключить X-вход и D-вход.
- Одна группа клавиш направления: вверх, вниз, влево и вправо.
- Восемь функциональных клавиш управления: A, B, Y, X, LB, RB, LT и RT.
- Левый и правый джойстики: трехмерные джойстики, включая их клавиши.
- Одна клавиша меню: разные игры имеют разные настройки.
- один view ключ: разные игры имеют разные настройки
- Одна клавиша сброса: отключение его от ресивера (сброс) Причем эта клавиша расположена слева внизу на задней панели контроллера (спрятана).
Конец приема:
- Один ключ приемника: для выполнения команды хоста и переключения между X-входом и D-входом.
Руководство по эксплуатации
- Подключите XBONE через беспроводную сеть 2.4G A) Когда хост выключен, подключите разъем USB ресивера к хосту XBONE, а затем нажмите кнопку Receiver на ресивере, чтобы запустить хост. В то же время светодиод приемника начинает мигать и входит в режим сопряжения. Нажмите кнопку «Домой» на контроллере, чтобы запустить контроллер, и индикаторы LED1–LED4 начнут мигать, указывая на сопряжение. После этого, если светодиод приемника и индикатор канала контроллера постоянно горят, пора запускать.
B) Когда хост включен, подключите разъем USB ресивера к хосту XBONE. Тем временем светодиод приемника начинает мигать и входит в режим сопряжения. Нажмите кнопку «Домой» на ручке, чтобы запустить ручку, и LED1-LED4 контроллера замигают для сопряжения. После этого, если светодиод приемника и индикатор канала контроллера постоянно горят, пришло время действовать. - Подключитесь к хосту P3 через беспроводную сеть 2.4G. Подключитесь к ПК через беспроводную сеть 2.4G. Когда ПК включен, подключите USB-разъем ресивера к ПК. В то же время светодиод приемника начинает мигать и входит в режим сопряжения. Нажмите кнопку «Домой» на контроллере, чтобы запустить контроллер, и индикаторы LED1–LED4 замигают, указывая на сопряжение. После этого, если светодиод приемника и индикатор канала контроллера постоянно горят, пора запускать.
- Подключитесь к компьютеру через беспроводную сеть 2.4G Подключитесь к ПК через беспроводную сеть 2.4G. Когда ПК включен, подключите USB-разъем ресивера к ПК. В то же время светодиод приемника начинает мигать и входит в режим сопряжения. Нажмите кнопку «Домой» на контроллере, чтобы запустить контроллер, и индикаторы LED1–LED4 замигают, указывая на сопряжение. После этого, если светодиод приемника и индикатор канала контроллера постоянно горят, пора запускать.
- Подключитесь к хосту XSX через беспроводную сеть 2.4G Подключитесь к XSX через беспроводную сеть 2.4G. Когда XSX включен, подключите разъем USB ресивера к ПК. В то же время светодиод приемника начинает мигать и входит в режим сопряжения. Нажмите кнопку «Домой» на контроллере, чтобы запустить контроллер, и индикаторы LED1–LED4 замигают, указывая на сопряжение. После этого, если светодиод приемника и индикатор канала контроллера постоянно горят, пора запускать.
- секунд для переключения режима, в течение которого произойдет односекундное отключение. В случае успеха светодиод приемника мигнет один раз. В режиме D-INPUT светодиоды от LED1 до LED4 контроллера всегда горят, а в режиме X-INPUT всегда горит индикатор канала; приемник запишет последний режим.
- Функция вибрации двигателя Контроллер доступен для функции вибрации большого и малого двигателя (двойной двигатель).
По функции покоя
- Конец контроллера:
A) Для несопряженного контроллера светодиоды LED1–LED4 быстро мигают (2 Гц) в течение 30 секунд. Если ему не удастся соединиться с приемником, контроллер перейдет в режим ожидания.
B) При сопряжении светодиоды LED1–LED4 мигают медленно (1 Гц) в течение 10 секунд, затем быстро (2 Гц) в течение 20 секунд. Если ему не удастся соединиться с приемником, контроллер перейдет в режим ожидания.
C) Нажмите и удерживайте кнопку «Домой» контроллера в течение 10 секунд, чтобы войти в режим бездействия.
D) Во время соединения, если контроллер не выполняет никаких действий в течение 5 минут, он автоматически переходит в режим ожидания. - Конец приема:
A) Без функции покоя необходимо отключить подключенный хост устройства, другими словами, остановить поиск и сопряжение. Примечание 1: Светодиод быстро мигает (2 Гц), указывая, что его можно применить для сопряжения с любым контроллером. Примечание 2: Светодиод медленно мигает (1 Гц), показывая, что принята только предыдущая парная ручка.
На дисплее питания
- Когда контроллер подключен к приемнику для зарядки, индикатор соответствующего канала медленно мигает (0.5 Гц), и соответствующий индикатор всегда горит, когда он полностью заряжен.
- Когда контроллер не заряжен, четыре индикатора одновременно показывают индикаторы дыхания (0.5 Гц), а при полной зарядке четыре индикатора гаснут.
- Что касается заряда батареи, когда отображается низкая мощность около 3.5 В, индикатор соответствующего канала быстро мигает (2.5 Гц). Кроме того, четыре индикатора быстро мигают (0.5 Гц), когда приемник не подключен.
По параметрам
- Рабочий объемtage Контроллер: DC3.7V-4.2V Приемник: USB 5V
- Рабочий ток Контроллер: 55 мА ± 5 мА Приемник: 65 мА ± 5 мА
- Непрерывное использование: батарея 600 мА, продолжительность работы 10 часов
- Ток покоя: 80 мкА ± 10 мкА
- Зарядка voltagе/ток: DC5V/500мА
- Дальность беспроводной передачи: <= 10 м
Предупреждение FCC:
Это оборудование было протестировано и признано соответствующим ограничениям для цифровых устройств класса B в соответствии с частью 15 правил FCC. Эти ограничения разработаны для обеспечения разумной защиты от вредных помех при установке в жилых помещениях. Это оборудование генерирует, использует и может излучать радиочастотную энергию и, если оно установлено и используется не в соответствии с инструкциями, может создавать вредные помехи для радиосвязи. Однако нет гарантии, что помехи не возникнут при конкретной установке. Если это оборудование действительно создает недопустимые помехи для приема радио или телевидения, что можно определить путем включения и выключения оборудования, пользователю рекомендуется попытаться устранить помехи одним или несколькими из следующих способов:
- Изменить ориентацию или местоположение приемной антенны.
- Увеличьте расстояние между оборудованием и приемником.
- Подключить оборудование к розетке в цепи, отличной от той, к которой подключен приемник.
- Обратитесь за помощью к дилеру или опытному радио / телевизионному технику.
Внимание: Любые изменения или модификации этого устройства, явно не одобренные производителем, могут лишить вас права на использование этого оборудования.
Это устройство соответствует части 15 правил FCC. Эксплуатация возможна при соблюдении следующих двух условий: (1) это устройство не может создавать вредных помех, и (2) это устройство должно принимать любые принимаемые помехи, включая помехи, которые могут вызвать нежелательную работу.
Устройство было проверено на соответствие общим требованиям к воздействию радиочастотного излучения. Устройство можно использовать в портативных условиях экспонирования без ограничений.
Документы / Ресурсы
Сегодня многие люди предпочитают играть на компьютере или телевизоре, используя специальные игровые приставки. Чтобы получить максимальное удовольствие от игры, вам может понадобиться подключить 2.4 g wireless приставку.
Существует несколько простых шагов, которые помогут вам подключить 2.4 g wireless приставку к вашему устройству. Во-первых, вам нужно убедиться, что ваша приставка и ваше устройство находятся в режиме ожидания подключения.
Далее, вам нужно найти кнопку «синхронизации» на вашей приставке и нажать ее. Затем, вы должны найти соответствующую кнопку на вашем устройстве и нажать ее. Важно помнить, что кнопки могут называться по-разному в зависимости от модели вашей приставки и устройства.
После нажатия кнопки «синхронизации» на обоих устройствах, они начнут искать друг друга и автоматически соединятся. После этого ваша 2.4 g wireless приставка будет готова к использованию, и вы сможете наслаждаться играми без проводов и ограничений.
Теперь, когда вы знаете, как подключить 2.4 g wireless приставку, вы можете наслаждаться играми с комфортом и свободой движения. Помните, что каждая приставка и устройство могут иметь свои особенности в подключении, поэтому обязательно ознакомьтесь с инструкцией к вашей модели перед подключением.
Содержание
- Подключение 2.4 g wireless приставки к устройству: пошаговая инструкция
- Выбор приставки
- Подготовка устройства
- Подключение приставки к устройству по Wi-Fi
- Подключение приставки к устройству по Bluetooth
- Автоматическая настройка приставки
Подключение 2.4 g wireless приставки к устройству: пошаговая инструкция
Шаг 1: Убедитесь, что устройство, к которому вы хотите подключить 2.4 g wireless приставку, имеет свободные USB-порты.
Шаг 2: Включите устройство и дождитесь загрузки операционной системы. Убедитесь, что устройство полностью загрузилось.
Шаг 3: Возьмите 2.4 g wireless приставку и найдите USB-порт на задней или передней панели устройства.
Шаг 4: Определите тип порта, на который вы будете подключать 2.4 g wireless приставку. Обычно USB-порты имеют вид прямоугольных разъемов.
Шаг 5: Вставьте 2.4 g wireless приставку в соответствующий USB-порт. Обратите внимание на правильную ориентацию разъема и не применяйте силу при вставке.
Шаг 6: Приставка должна автоматически подключиться к устройству. Подождите несколько секунд, пока операционная система распознает приставку.
Шаг 7: Если устройство предлагает установить драйверы или программное обеспечение для 2.4 g wireless приставки, следуйте инструкциям на экране и установите необходимые компоненты.
Шаг 8: Подключение завершено! Теперь вы можете использовать 2.4 g wireless приставку для беспроводного управления или передачи данных между устройством и приставкой.
Примечание: В некоторых случаях, устройство может требовать перезагрузку для полноценного распознавания 2.4 g wireless приставки. Если после подключения приставки устройство не отображает ее, попробуйте перезагрузить устройство и повторите процесс подключения.
Выбор приставки
Перед тем, как приступить к подключению 2.4 g wireless приставки, важно правильно выбрать соответствующую модель. На рынке представлено множество различных вариантов, и выбор может быть непростым. Вот несколько основных критериев, которые следует учитывать при выборе:
- Совместимость с устройствами: проверьте, что приставка совместима с вашими устройствами, такими как телевизор или монитор. Убедитесь, что она поддерживает соответствующие порты или интерфейсы.
- Качество изображения: обратите внимание на разрешение и поддержку высокой четкости. Чем выше разрешение, тем лучше будет качество изображения.
- Функции и возможности: определитесь, какие функции вам необходимы. Некоторые приставки могут иметь дополнительные возможности, такие как воспроизведение видео со стриминговых сервисов или подключение к интернету.
- Область покрытия: учтите, что некоторые приставки имеют ограниченную область покрытия. Если планируете использовать приставку в дальних комнатах или на большом расстоянии от роутера, выбирайте модель с более широким покрытием.
- Цена: определите свой бюджет и выбирайте приставку, которая соответствует вашим требованиям и возможностям.
Учитывайте эти критерии при выборе 2.4 g wireless приставки, чтобы быть уверенным в том, что она наилучшим образом подойдет к вашим нуждам и обеспечит стабильное подключение.
Подготовка устройства
Перед подключением 2.4 G беспроводной приставки вам понадобятся следующие предметы:
- 2.4 G беспроводная приставка
- Телевизор или другое отображающее устройство
- Кабель HDMI или композитный кабель для подключения к телевизору
- Интернет-соединение (для обновления и загрузки игр или приложений)
- Батарейки для питания приставки (если требуются)
Убедитесь, что ваше устройство соответствует минимальным требованиям приставки и имеет свободные порты HDMI или композитные входы.
Если у вас нет необходимых кабелей, приобретите соответствующие кабели перед началом установки.
Подключение приставки к устройству по Wi-Fi
Чтобы подключить 2.4 g wireless приставку к устройству по Wi-Fi, выполните следующие шаги:
1. Убедитесь, что ваше устройство имеет встроенный Wi-Fi модуль или поддерживает подключение по Wi-Fi с помощью дополнительного адаптера.
2. Включите приставку и устройство, к которому вы хотите подключить приставку.
3. На устройстве найдите и откройте раздел «Настройки Wi-Fi».
4. В списке доступных сетей выберите сеть с именем вашей приставки.
5. Если сеть защищена паролем, введите пароль для доступа к ней.
6. Дождитесь, пока устройство подключится к сети приставки. Это может занять несколько секунд.
7. После успешного подключения вы увидите уведомление о подключении Wi-Fi на вашем устройстве.
Теперь ваша 2.4 g wireless приставка и устройство успешно подключены по Wi-Fi и готовы к использованию.
Подключение приставки к устройству по Bluetooth
Для подключения 2.4 g wireless приставки к устройству по Bluetooth, следуйте инструкциям:
- Убедитесь, что Bluetooth на вашем устройстве включен.
- На приставке найдите кнопку синхронизации Bluetooth (обычно находится на задней панели).
- Нажмите и удерживайте кнопку синхронизации Bluetooth на приставке, пока не начнет мигать индикатор подключения Bluetooth.
- На вашем устройстве найдите раздел Bluetooth в настройках.
- Включите Bluetooth на вашем устройстве и нажмите кнопку поиска устройств.
- Выберите приставку из списка доступных устройств Bluetooth.
- Следуйте инструкциям на экране, чтобы завершить процесс сопряжения.
- После завершения сопряжения ваша приставка должна быть успешно подключена к вашему устройству.
Теперь вы можете наслаждаться использованием 2.4 g wireless приставки на вашем устройстве, подключенной по Bluetooth.
Автоматическая настройка приставки
В большинстве случаев, приставки с поддержкой 2.4 GHz беспроводной связи обладают функцией автоматической настройки, что делает процесс подключения еще более простым и удобным. Для того чтобы включить автоматическую настройку, выполните следующие действия:
- Включите телевизор и выберите соответствующий видеовход.
- Вставьте батарейки в пульт ДУ, если это необходимо.
- Включите приставку и дождитесь загрузки.
- На телевизоре выберите опцию «Настройки» (Settings) или «Меню» (Menu).
- Перейдите в раздел «Беспроводное подключение» (Wireless Connection) или «Сеть» (Network).
- Выберите опцию «Автоматическая настройка» (Automatic Setup) или «Поиск сети» (Network Search).
- Приставка автоматически найдет доступные точки доступа Wi-Fi и отобразит список.
- Выберите вашу домашнюю Wi-Fi сеть из списка.
- Если ваша домашняя сеть защищена паролем, введите пароль и подтвердите.
- Приставка попытается подключиться к домашней Wi-Fi сети.
- Дождитесь подтверждения успешного подключения, которое может занять несколько минут.
- Готово! Ваша приставка теперь подключена к домашней Wi-Fi сети и готова к использованию.
Обязательно сохраните ваши настройки Wi-Fi сети, чтобы в дальнейшем не приходилось вводить их повторно при переподключении приставки.
Беспроводные технологии постепенно устраняют из окружающего пространства клубки и лабиринты кабелей. Удобно, практично, не так вредно для окружающей среды и, в конечном итоге, потому что не нужно раскалять атмосферу выплавляя тонны металла и коптить нефть на изоляцию. В этой статье выясним каким образом подключить Wireless Controller Gamepad 2.4g к телевизору. Это популярное устройство приобретают крайне активно, и многие пользователи испытывают трудности в ходе настройки, в частности, сталкиваются с тем, что сопрягаемые устройства не видят друг друга.
Содержание
- Перед подключением к телевизору изучаем комплектацию Wireless Controller Gamepad 2.4 g
- Правильно подключаем Wireless Controller Gamepad 2.4 g к телевизору
- Краткий гайд по меню, которое открывается после подключения приставки Wireless Controller Gamepad 2.4 g к телевизору
Перед подключением к телевизору изучаем комплектацию Wireless Controller Gamepad 2.4 g
Перед подключением Wireless Controller Gamepad 2.4 g к телевизору неплохо бы разобраться с тем, что лежит в коробке. Между прочим, сразу на видном месте при распаковке встречает короткая двуязычная инструкция по подключению. Языки – только английский и китайский, но цветные картинки не дадут ошибиться.
Внимание! Батарейки или аккумуляторы в комплект не входят!
В целлофановом пакетике ожидает флэш-накопитель на 8 ГБ, на котором уже установлено более тысячи русифицированных игр (приставка слегка дешевле без этого приятного дополнения). Для управления прилагаются два беспроводных контроллера, работающих от ААА батареек в сопровождении USB-адаптера, обеспечивающего связь со стиком.
В комплекте идут также пара кабелей: удлинитель HDMI и кабель питания USB – Micro-USB, и, собственно, сам стик или приставка.
Эта информация может вас заинтересовать: Плейлисты для OTTplayer скачать бесплатно?
Правильно подключаем Wireless Controller Gamepad 2.4 g к телевизору
Как уже упоминалось приставка Wireless Controller Gamepad 2.4 g состоит из трех основных частей: стика, джойстиков и беспроводного модуля. Чтобы все компоненты подключились и заработали, важно соблюдать правильную последовательность действий:
- Определите местонахождение свободного порта HDMI на задней панели телевизора.
- Включите телевизор.
- В SD-разъеме стика, доступного на одной из боковых граней, установлена карта памяти на 64 ГБ с десятью тысячами предустановленных игр, которую можно заранее заменить на накопитель с русифицированными играми.
- Подключите стик к порту HDMI, предварительно сняв колпачок, предохраняющий штекер. В случае, если панель расположена близко к стене, гнездо HDMI сильно утоплено или соседние штекеры мешают установить стик, воспользуйтесь кабелем удлинителем.
- Вставьте USB-адаптер в разъем на задней торцевой части стика. Это небольшая деталь, напоминающая флэш-накопитель, служит для беспроводной связи с геймпадами.
- Подключите к стику кабель питания. Стороной с разъемом Micro-USB к приставке, а стандартным выходом USB к соответствующему гнезду телевизора.
- Поместите заранее приобретенные элементы питания в джойстики. Не забудьте на каждом передвинуть переключатель в положение включено – после чего на устройствах должны начать мигать два индикатора.
После выполнения описанных действий все компоненты системы автоматически настроятся на работу друг с другом, и пользователь попадет на загрузочный экран и далее в главное меню.
Это может оказаться полезным: This TV is not fully functional in this region — что делать?
Краткий гайд по меню, которое открывается после подключения приставки Wireless Controller Gamepad 2.4 g к телевизору
На основной странице управления стиком, появившейся на экране сразу после подключения к телевизору, в левой части доступны вкладки меню, а справа отображается подробная информация о выбираемых элементах.
В настройки можно попасть, если одновременно нажать кнопки «Start» и «Select».
Посмотрите гайд о том об подключении к телевизору игровой приставки Wireless Controller Gamepad 2.4 g, содержащее также подробный обзор гаджета:
Опубликовано Обновлено
- Задача
Как в портативной приставке играть вдвоём в игры? Подскажите как подключается второй геймпад?
Accepted Answer
Pending Moderation
- Включите игровую приставку и выберите игру, в которую можно играть вдвоём.
- Оба геймпада должны быть включены, другой пока может не реагировать на кнопки — это нормально).
- На экране при запуске нажмите кнопку Select и выберите 2 игрока (2 players)
- Запустите игру.
- Теперь можно играть вдвоём.
- more than a month ago
- Досуг, Развлечения, Хобби
-
# 1
- Page :
- 1
There are no replies made for this post yet.
Be one of the first to reply to this post!
Submit Your Response
Введение
2.4G WIRELESS CONTROLLER GAMEPAD — это геймпад для игровых консолей и ПК, который подключается через беспроводную связь или провод. В данной статье мы рассмотрим подключение 2.4G WIRELESS CONTROLLER GAMEPAD к ноутбуку через Bluetooth.
Шаги подключения
- Убедитесь, что ваш ноутбук имеет встроенный Bluetooth-адаптер или вы использовали внешний Bluetooth-адаптер, который подключен к ноутбуку.
- Включите Bluetooth-адаптер на ноутбуке и на геймпаде.
- На геймпаде зажмите кнопки «Home» и «X» одновременно в течение нескольких секунд. Устройство должно мигнуть и войти в режим поиска.
- На ноутбуке откройте «Панель управления» и найдите раздел «Bluetooth».
- Кликните на кнопку «Добавить устройство» и выберите «Bluetooth-устройство». Наш компьютер будет искать доступные устройства Bluetooth.
- Найдите ваш геймпад в поиске и выберите его. Это добавит его в список «Устройства Bluetooth».
- Дважды кликните на иконку геймпада на панели «Устройства Bluetooth» и выберите «Подключить».
Заключение
С помощью этих простых шагов вы можете подключить 2.4G WIRELESS CONTROLLER GAMEPAD к ноутбуку через Bluetooth и наслаждаться игрой. Помните, что некоторые игры могут не поддерживать геймпады, поэтому убедитесь, что ваша игра поддерживает его использование.