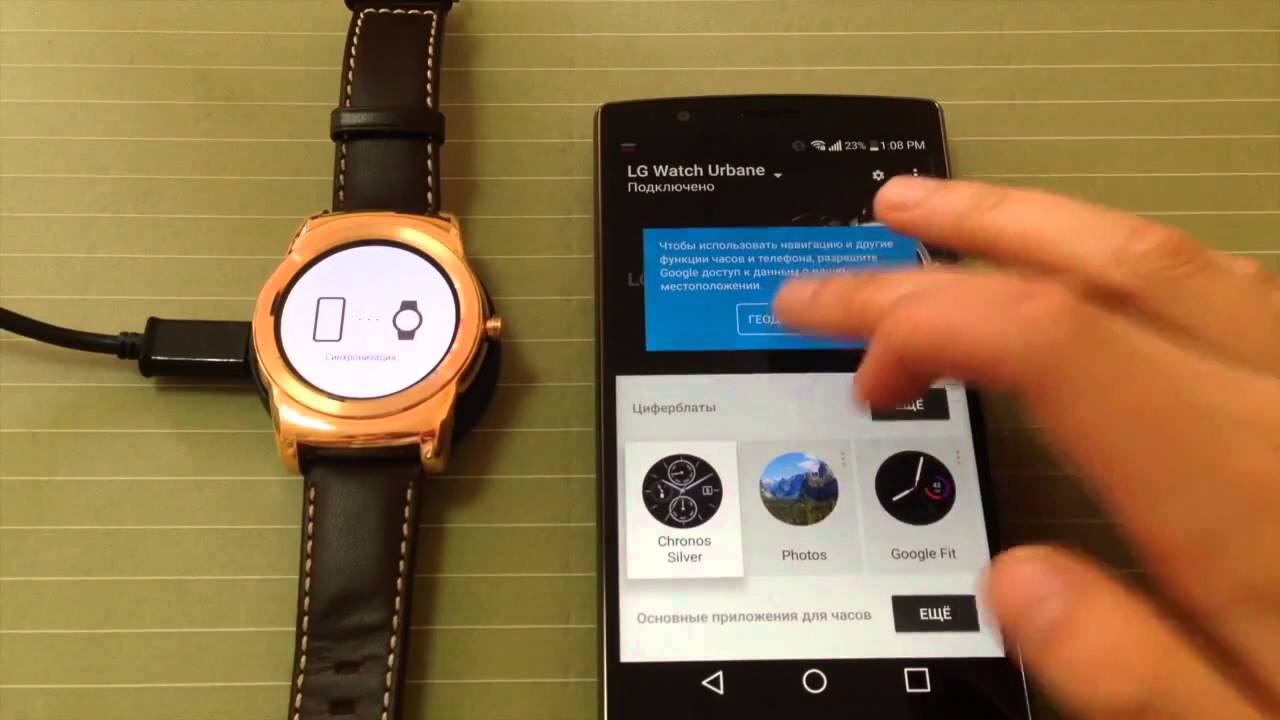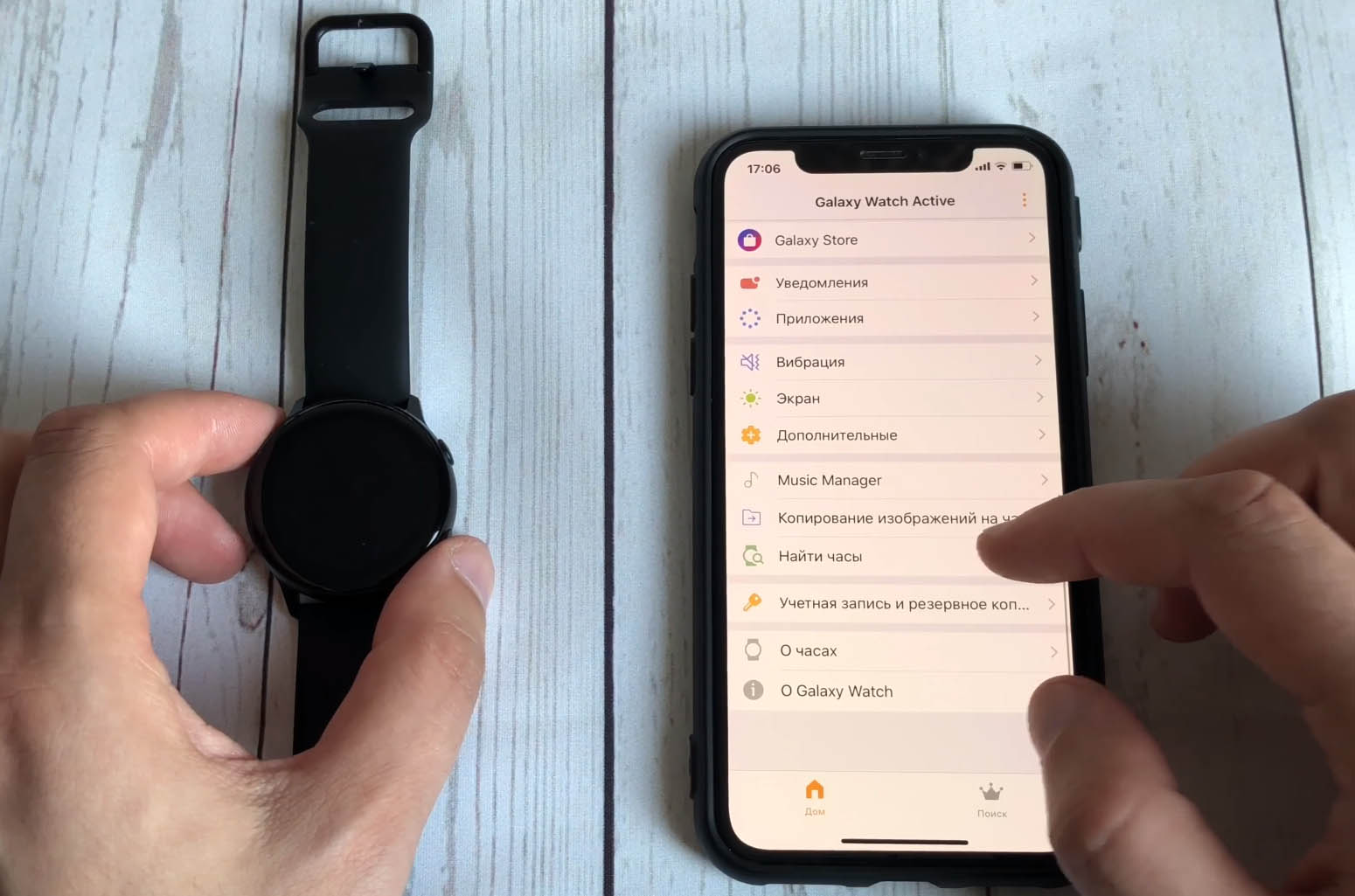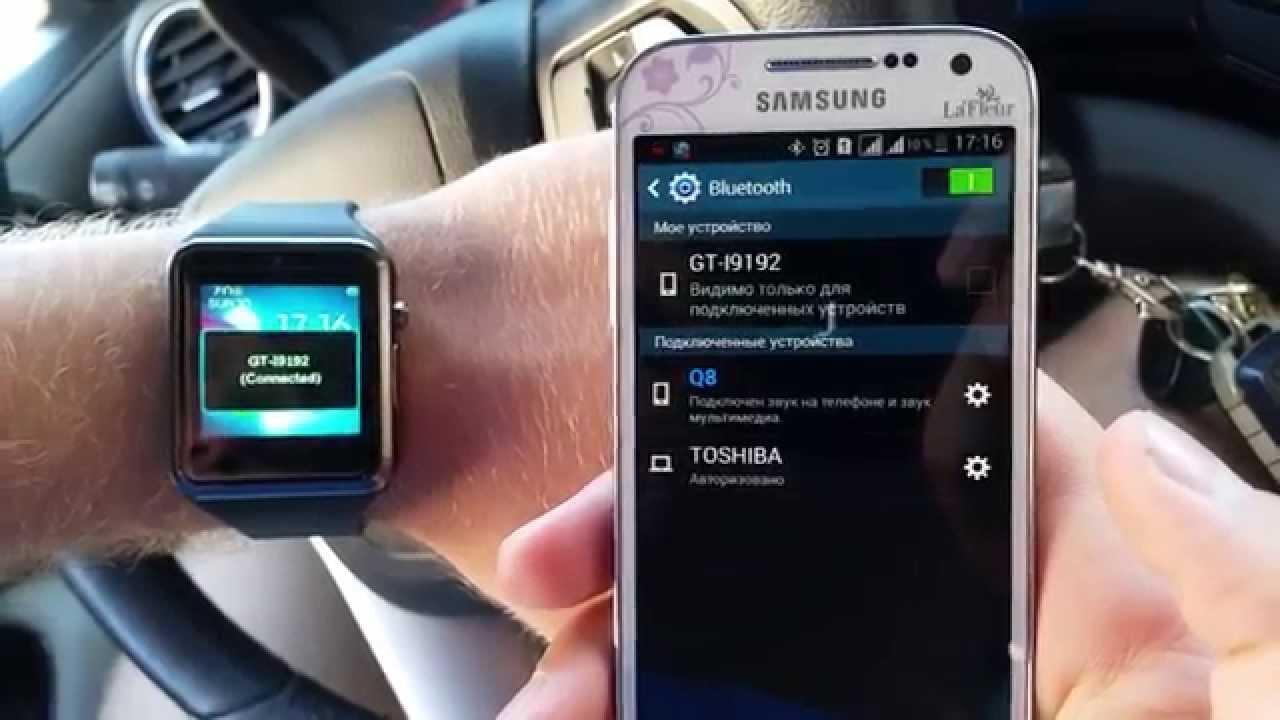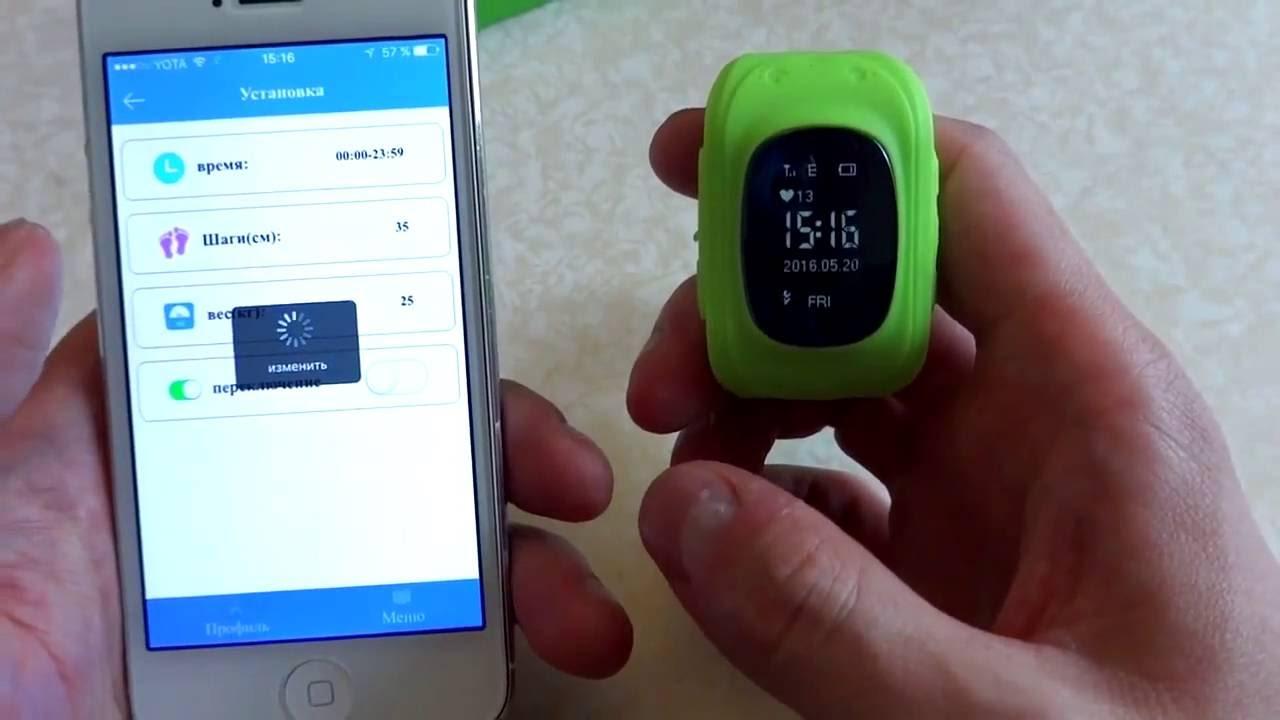Чтобы смарт-часы правильно функционировали, их нужно настроить. Не все владеют этими знаниями и навыками. Подсказки и инструкции помогут справиться с задачей.
Установка и настройка приложения для смарт-часов
Какое нужно скачать приложение для смарт-часов? На сайте поддержки Google объясняют, что нужно скачать на телефон приложение Wear OS. С его помощью можно подключить и настроить смарт-часы не только на Android, но и iOS. Также можно попробовать приложение SmartWatch Sync Wear, позволяющее установить соединение Bluetooth с Android.
Как настроить смарт-часы с телефоном? Рассмотрим как настроить смарт-часы на примере использования приложения Wear OS:
- Через Google Play Market или App Store скачайте и установите приложение.
- Включите часы.
- Запустите приложение на телефоне и нажмите «Настроить».
- Выберите язык и примите пользовательское соглашение.
- Следуйте инструкции на экране телефона, пока не увидите название часов. Если на телефоне не видите название часов, перейдите к настройкам самих часов.
- Когда на экране часов появится надпись «Нажмите, чтобы начать», коснитесь экрана.
- Выберите язык на часах.
- Примите условия использования.
- Когда на часах появится надпись «Скачайте и запустите приложение Wear OS на мобильном устройстве», нажмите «Обновить» на телефоне.
- Кликните на название часов на телефоне.
- На смартфоне и часах появятся коды. Если они совпадают, нажмите «Подключить» на телефоне. Если коды не совпадают, перезапустите часы.
- Завершите настройку, следуя инструкциям на экране.
На некоторых телефонах перед настройкой нужно активировать передачу геоданных. Сделайте это в настройках в разделе «Местоположение», включив функцию «Использовать местоположение». После этого откройте Wear OS и обновите, чтобы обнаружить смарт-часы.
Если после всех манипуляций, телефон не может обнаружить часы, отключите их от устройства и сбросьте настройки. Сделаете это так:
- Нажмите и удерживайте кнопку питания на часах. Прокрутите экран вниз и тапните «Отключение и сброс настроек». Если такого пункта нет, выберите «Отключить от телефона».
- Подтвердите действие.
- Закройте Wear OS и сопутствующее приложение на устройствах.
- Повторите настройку с первого шага.
Когда часы подключены к устройству, в приложении Wear OS видна надпись «Подключено». В противном случае на экране часов показан значок «Отключено» в виде перечеркнутого облака.
Отладка базовых настроек
Как настроить дату и время на смарт-часах? Как правило, ничего делать не нужно, поскольку срабатывает автоопределение даты и времени. Если этого не произошло, выполните такие действия:
- Войдите в меню настроек смарт-часов.
- Перейдите в раздел «Время и дата» либо подобный.
- Укажите год, месяц, день и время.
Настраивая эти параметры учтите, что время на гаджете и телефоне должно совпадать.
Как настроить смарт-часы без телефона? Настройте дату и время, если это не произошло автоматически, выберите язык, циферблат и фон, при желании включите будильник, активируйте уведомления. Подобные настройки зависят от модели смарт-часов. Некоторые предоставляют больше возможностей, поэтому изучите в паспорте доступные функции, что еще можно установить или настроить.
В некоторых моделях можно установить SIM-карту, особенно в детских. Как правило, слот под симку располагается сбоку или под аккумулятором. Перед установкой SIM-карты в часы активируйте и протестируйте ее на телефоне.
Если часы не видят SIM-карту после установки, возможно, она недостаточно плотно вошла в разъем. Проверьте это. После успешной установки SIM-карты в течение нескольких секунд на дисплее смарт-часов должен отобразиться индикатор мобильной сети.
Синхронизация смарт-часов с телефоном
Синхронизация позволяет дублировать уведомления и звонки, которые поступают на телефон, на дисплее смарт-часов. Проще всего синхронизировать устройства через Bluetooth:
- На телефоне и смарт-часах включите Bluetooth.
- Когда телефон распознает часы, отобразится их название. Тапните по нему.
- На дисплеях обоих устройств появится код. Введите его на телефоне. Возможно, понадобится ввести PIN-код, который найдете в инструкции к часам. Иногда ничего вводить не нужно, устройства синхронизируются автоматически.
- Появится кнопка «Подключиться». Нажмите на нее.
Apple Watch подключите к iPhone так:
- Включите часы и наденьте на руку.
- Поднесите их к iPhone.
- Подождите, пока не появится уведомление, нажмите «Продолжить». Если уведомление не отображается, откройте приложение Apple Watch на iPhone и в разделе со всеми часами добавьте свои.
- Разместите iPhone над часами.
- Если это первый Apple Watch, нажмите «Настройка нового Apple Watch».
- Если ранее на этом устройстве iPhone были настроены другие часы Apple Watch, отобразится экран «Ваш новый Apple Watch». Нажмите «Программы и данные» и «Параметры», дождитесь, пока функция экспресс-настройки настроит новые часы. После этого нажмите кнопку «Продолжить». Для восстановления настроек выберите резервную копию предыдущих часов Apple Watch.
- Войдите при помощи Apple ID при появлении соответствующего запроса.
- Создайте код доступа.
- Настройте необходимые параметры на свое усмотрение.
- Настройте мобильную связь и Apple Pay.
Когда процесс создания пары будет завершен и часы будут готовы к использованию, на Apple Watch отобразится циферблат. Держите Apple Watch и iPhone рядом, чтобы устройства могли продолжать синхронизироваться. При необходимости обновите iOS и WatchOS до последней версии.
Подключение к Wi-Fi
На портале Citizenwatch указано, как подключить смарт-часы к Wi-Fi. Выполните следующие действия:
- Нажмите среднюю кнопку или проведите пальцем вниз от верхней части экрана.
- Прокрутите и нажмите «Настройки».
- Нажмите на подключение.
- Кликните на Wi-Fi и «Добавить сеть».
- Прокрутите, чтобы найти свою сеть, и нажмите.
- Включите телефон и запустите приложение Wear OS или подобное.
- Нажмите «Ввод» на телефоне, введите пароль.
Если часы сопряжены с телефоном Android и уже были подключены к Wi-Fi, часы могут автоматически подключаться к сохраненным сетям Wi-Fi при потере соединения Bluetooth с телефоном. Таким образом, можете получать уведомления и использовать голосовой поиск на часах по всему дому и на работе, даже если оставляете телефон в другой комнате.
Настройка мобильных платежей
Автор портала Engadget Черлинн Лоу пишет, что смарт-часы располагают очень удобной функцией — мобильными платежами. Это возможно в том случае, если смарт-часы поддерживают технологию NFC и соответствующий способ оплаты.
Для осуществления бесконтактных платежей при помощи смарт-часов необходимо добавить карту. Рассмотрим на примере Google Pay, как это сделать. На часах должно быть установлено Wear OS версии 2.0 и выше. Действия следующие:
- На часах откройте приложение «Google Кошелек». Если данного приложения нет на часах, установите их из Google Play.
- Нажмите «Начать».
- Настройте блокировку экрана, если этого еще не делали.
- На телефоне выполните действия по добавлению карты.
Карта сохраниться только в Google кошельке на часах. Учтите, что «Google Кошелек» не поддерживает PayPal, подарочные, скидочные и бонусные карты. При оплате часы необходимо будет просто поднести к терминалу и дождаться звукового сигнала или вибрации.
На устройствах Samsung используется приложение Samsung Gear, а на Apple Watch — приложение Wallet.
Это были основные и первоначальные действия для настройки смарт-часов. Многие модели предлагают возможность настройки различных фитнес-функций и многого другого. Все это настраивается и добавляется на свое усмотрение.
Умные часы
РУКОВОДСТВО ПО ЭКСПЛУАТАЦИИ
H99
Благодарим вас за покупку наших умных часов.
Пожалуйста, внимательно прочитайте это руководство перед использованием.
настройка
Используйте приложение H Band на смартфонах i0SorAndroid (за исключением планшетов и компьютеров) следующим образом.
Примечание. Аппаратное обеспечение и система ваших смартфонов должны соответствовать следующим требованиям.
Найдите и загрузите приложение H Band
- Пользователи I0S, пожалуйста, найдите и загрузите «H Band» из APP Store;
- Пользователи Android, пожалуйста, найдите «H Band» и загрузите и установите его в Google Play и на рынках приложений 360, а также на рынках приложений, предоставляемых Huawei, Xiaomi, OPPO и Vivo.
Отсканируйте QR-код. Могут возникнуть проблемы при открытии ссылки с помощью инструмента сканирования смартфона. Скопируйте ссылку и откройте ее в браузере.
https://www.vphband.com/hband/hband.html
Подключение часов и привязки мобильного телефона
1. Контроль APP
Включите мобильный телефон, введите «Мой» на странице приложения, найдите «Имя устройства для подключения» «H99». Выберите HS, чтобы разрешить доступ к устройствам с информацией о местоположении поблизости. MAC-адрес может быть viewed в функции About Dev things.
Символ в верхнем левом углу отображается как: (-) Если вы видите символ (), это означает, что он не подключен, попробуйте еще раз.
2. Соображения при подключении:
- Bluetooth включен
- В часах достаточно электричества.
- При подключении смартфонов и часов держите их в пределах 50 см.
- Если смартфоны не могут найти часы в приложении, откройте все разрешения программного обеспечения H Band в настройках смартфона.
Вопросы и ответы:
Не удалось найти устройство при подключении?
- Убедитесь, что Bluetooth на вашем смартфоне включен, а операционная система вашего смартфона должна быть Android 4.4 и новее или IOS 8.0 и новее.
- Убедитесь, что расстояние между смартфонами и устройством не превышает 0.5 метра. После подключения устройство должно находиться в зоне действия (обычно) менее 10 метров)
- Убедитесь, что на устройстве достаточно мощности. Если после зарядки по-прежнему возникают проблемы, свяжитесь с нами.
Что мне делать, если соединение Bluetooth не работает?
- После перезагрузки смартфона служба Bluetooth работала ненормально.
- Для нормального подключения перезапустите смартфоны или службу Bluetooth.
Внешний вид
1. Названия разных частей
Примечание. Чтобы убедиться в достоверности данных, введите реальный пол, рост, вес и цвет кожи в личных данных приложения.
Введение функции
(1) Интерфейс
Интерфейс настройки
Убедитесь, что часы и приложение хорошо подключены. Войдите в приложение, нажмите «Мое устройство» — «H99» — «Настройка набора номера» — выберите соответствующий стиль, и на экране часов появится сообщение о том, что замена прошла успешно.
Работа экрана:
Скользите вверх и вниз, влево и вправо
(2) Описание функции интерфейса с раскрывающимся списком экрана
(3) Запуск/Выключение
Включение: когда устройство выключено, нажмите и удерживайте кнопку для 4 секунд, чтобы включить его и войти в интерфейс времени. Через 5 секунд бездействия устройство автоматически выключит экран и перейдет в режим ожидания.
Выключение: нажмите и удерживайте кнопку вниз в течение 4 секунд, чтобы выключить его.
(4) Функциональный интерфейс
Нажмите боковую кнопку, чтобы войти в интерфейс выбора функции, проведите пальцем вверх и вниз, чтобы выбрать нужную функцию для работы, и снова нажмите боковую кнопку, чтобы вернуться в основной интерфейс.
(5) Шаги, калории и мили
Войдите в интерфейс подсчета шагов, чтобы отобразить текущий номер шага, целевой прогресс, калории и дистанцию за день. Экран закроется через 5 секунд. Датчик ускорения определяет ступеньку с небольшой погрешностью (в пределах 10%) в разумных пределах.
(6) Спортивный режим
- Коротко нажмите клавишу «Вверх», чтобы войти в интерфейс выбора функций и выбрать спортивный режим. Есть 19 спортивных режимов. Вы можете щелкнуть, чтобы выбрать спортивный режим, и на странице данных отобразится время бега, частота сердечных сокращений, пройденное расстояние, калории и количество шагов в режиме реального времени.
- Выйти из спортивного режима
Сдвиньте левый экран и нажмите левый значок, чтобы подтвердить окончание игры для выхода. Щелкните правый значок, чтобы приостановить или продолжить игру. - Сохранение данных
Если спорт длится менее 1 минуты, пользователю напомнят, что данные не были успешно сохранены.
Экран автоматически вернется к основному интерфейсу через 4 секунд, но спортивный режим будет работать в фоновом режиме.
(7) Ручное обнаружение и автоматический мониторинг частоты сердечных сокращений
Сдвиньте правый экран на основном интерфейсе устройства, чтобы войти в интерфейс определения частоты сердечных сокращений, и нажмите Vioon, чтобы начать определение. После получения результатов измерения значение частоты сердечных сокращений в реальном времени будет непрерывно измеряться и отображаться. Независимо от того, измеряются результаты или нет, устройство автоматически гасит экран и переходит в режим ожидания через 60 секунд совокупного тестирования. Измеренная на устройстве частота сердечных сокращений не будет сохранена. Вы также можете войти в интерфейс ручного теста сердечного ритма на панели данных приложения-H99-Дополнительные операции-значок сердечного ритма, и результаты теста сердечного ритма, выполненные в приложении, не будут сохранены. Включите переключатель автоматического определения частоты сердечных сокращений в конце приложения, и устройство будет автоматически контролировать частоту сердечных сокращений 24 часа в сутки, собирать данные каждые 10 минут и отображать данные каждые 30 минут. После синхронизации данных результаты теста могут быть viewed в приложении.
- Пока вы надеваете часы, они автоматически определяют вашу частоту сердечных сокращений, количество шагов и калорий и синхронизируются с приложением.
- По умолчанию используется функция автоматического контроля частоты пульса, которая автоматически определяет частоту пульса, которая отключается каждые 30 минут. Пожалуйста, установите его в APR My Device-H99-Switch Setting-Automatic Heart Rate Monitoring-Turn off
- Чтобы отслеживать частоту сердечных сокращений более точно, во время тренировки делайте ее сильнее, чем обычно.
(8) Сигнализация сердечного ритма
Часы автоматически определят частоту сердечных сокращений. Если данные достигнут числа предупреждения или выше, часы автоматически напомнят вам, что значение пульса по умолчанию равно 115, которое вы можете сбросить в соответствии с вашей ситуацией.
(9) Мониторинг сна
Войдите в интерфейс мониторинга сна, чтобы отобразить общее время сна за предыдущий день. Эта функция запускается автоматически. В общем, узнать данные можно через 10-30 минут после подъема.
(10) Информационное напоминание
Откройте APP-Setting-My Device-Message Reminder Включите или выключите напоминание. Если вы хотите отображать сообщения, установите их в соответствующем приложении.
(11) Секундомер
Кратковременно нажмите кнопку часов, чтобы выбрать функцию секундомера, один раз нажмите сенсорную кнопку, чтобы начать бег в течение нескольких секунд, затем нажмите «Пауза», затем нажмите «Продолжить», циклически выполните цикл по очереди и сдвиньте правый экран, чтобы выйти из режима бега на несколько секунд. Примечание. После входа в интерфейс секундомера устройство временно блокирует все напоминания, которые необходимы, и заставляет работать, чтобы занять экран. Максимальное значение времени секундомера составляет 99 минут 59 секунд.
(12) Обратный отсчет
Коротко нажмите кнопку на часах, чтобы выбрать функцию таймера. После установки времени и нажатия кнопки «Старт» отобразится время обратного отсчета. Он будет вибрировать и напоминать об окончании обратного отсчета. Сдвиньте экран вправо, чтобы выйти из обратного отсчета.
(13) Напоминание о звонке
После настройки напоминания о вызове, когда кто-то звонит, часы будут продолжать вибрировать. Вы можете отключить звук, нажав сенсорную кнопку на короткое время, и отказаться от ответа, нажав и удерживая сенсорную кнопку.
(14) Будильник
В приложении вы можете установить будильник и выбрать значок справа. Максимальное количество будильников — 20.
Напоминание об упражнении — Упражнение на память
Установите время напоминания в приложении, если оно есть, часы напомнят
(15) Музыка
После того, как приложение успешно подключит часы, выберите параметр «Музыка» в функциональном интерфейсе, чтобы воспроизвести музыку на смартфонах.
(16) Ищем смартфоны
Держите «H Band» включенным в фоновом режиме смартфонов. Щелкните параметр «Найти смартфоны» в функциональном интерфейсе, и смартфоны, подключенные к часам, будут звонить и вибрировать.
Обратите внимание на то, чтобы смартфоны оставались в режиме звонка.
(17) Пульт дистанционного управления камерой смартфона
Подключите часы и откройте приложение, нажмите «H99» — сделайте фотографии, включите камеру смартфона, выберите «Сделать фотографии» в параметрах функций часов, щелкните значок «Сделать фотографии» или встряхните его, чтобы сделать фотографии.
(18) Испытание на износ
Когда переключатель приложения включен, ваше запястье будет обнаружено во время ношения, чтобы избежать поломки при ношении.
(19) Женский физиологический период
Женская функция используется только для женщин. Только когда пол пользователей приложения установлен на женский, в параметрах функций для женщин будут присутствовать записи данных. В настоящее время поддерживается запись менструального цикла, периода подготовки к беременности, периода беременности и драгоценного периода матери. Вы можете выбрать записи в соответствии с вашей конкретной ситуацией и ввести основную информацию после нажатия кнопки для входа.
Часто задаваемые вопросы
В: Как справиться с ошибкой обновления?
О: Если первоначальное обновление не удалось, повторно подключите устройство Dfulang к приложению, и система автоматически напомнит вам об обновлении.
В: Почему не разрешается тест на сердечный ритм (сон)?
О: Прежде всего, часы следят за деятельностью человека с помощью электронных датчиков. Определенные ошибки в потребительских товарах являются нормальным явлением. Пожалуйста, относитесь к данным объективно.
В: Где я могу установить разрешения для приложений?
A: Android Phone-Setting-Rights Management-Find «H Band» Application-Setting Trust This Software
- Если смартфоны оснащены приложениями для управления безопасностью или ускорения очистки, установите «H Band» в качестве белого списка (списка доверия);
- В программе управления правами системы смартфонов установите «H Band» в качестве доверенного приложения. Идентификатор вызывающего абонента и другие функции должны получить права для реализации функций.
Q: Как установить режим отображения времени?
О: Устройство синхронизирует режим отображения времени смартфонов. Если смартфоны настроены на 12-часовую систему, устройство будет отображаться в 12-часовой системе.
В: Как мне сбросить пароль?
A. Измените пароль в приложении My-H99-Reset Password. Пользователь может ввести старый пароль и новый пароль и сохранить их в одной точке. Первоначальный пароль — 0000. При повторном подключении устройства что собой представляет пользователь может подключить устройство, введя новый пароль. Если вы забыли пароль, нажмите и удерживайте его в течение 6 секунд в интерфейсе сна часов, пока часы не завибрируют, чтобы сбросить пароль. Когда терминал приложения снова подключает устройство, оно может подключаться напрямую. При повторной установке старый пароль является исходным паролем.
О гидроизоляции
Степень водонепроницаемости часов — IP68, что означает, что можно предотвратить вдыхание пыли; Предотвращение кратковременного намокания. Разрешенные сцены активности в зоне деятельности: ношение одежды, мытье лица и рук в дождливые дни.
Параметры продукта
| Модель продукта | 1499 |
| Емкость аккумулятора | 170 мАч |
| Рабочий объемtage | 3.7V |
| Передача Информации | BT4.0 |
| Масса главного двигателя | 30g |
| Зарядка Voltage | 5V |
| зарядный ток | 100mA |
| Рабочая Температура | -10 ° С-45С |
| Гидроизоляция | IP68 |
| Рабочее время | 6days |
| Рабочая частота волны | 2402-2480MHz |
Это устройство не является медицинским устройством, и предоставленные данные и информация предназначены только для справки.
ЗАЯВЛЕНИЕ IC
Это устройство содержит не требующие лицензии передатчик(и)/приемник(и), соответствующие требованиям инноваций. Безлицензионные RSS Канады по науке и экономическому развитию. Эксплуатация осуществляется при следующих двух условиях:
- Это устройство не должно вызывать помех; а также
- Это устройство должно принимать любые помехи; включая помехи, которые могут вызвать нежелательную работу устройства.
Заявление FCC
Изменения или модификации, прямо не одобренные стороной, ответственной за соответствие, могут лишить пользователя права на эксплуатацию оборудования. Это оборудование было протестировано и признано соответствующим ограничениям для цифровых устройств класса B в соответствии с частью 15 правил FCC. Эти ограничения разработаны для обеспечения разумной защиты от вредных помех при установке в жилых помещениях. Это оборудование генерирует, использует и может излучать радиочастотную энергию и, если оно установлено и используется не в соответствии с инструкциями, может создавать вредные помехи для радиосвязи. Однако нет гарантии, что помехи не возникнут при конкретной установке. Если это оборудование действительно создает недопустимые помехи для приема радио или телевидения, что можно определить, выключив и снова включив оборудование, пользователю рекомендуется попытаться устранить помехи одним или несколькими из следующих способов:
— Изменить ориентацию или местоположение приемной антенны.
— Увеличьте расстояние между оборудованием и приемником.
— Подключить оборудование к розетке в цепи, отличной от той, к которой подключен приемник.
— Обратитесь за помощью к дилеру или опытному специалисту по радио/телевидению. Это устройство соответствует части 15 правил FCC. Эксплуатация осуществляется при следующих двух условиях: (1) это устройство не должно создавать вредных помех и (2) это устройство должно принимать любые получаемые помехи, включая помехи, которые могут вызвать нежелательную работу.
Документы / Ресурсы
Содержание
- Как настроить смарт-часы?
- Базовые функции smart watch
- Начало работы с устройством
- Выбор языка с английского или китайского на русский
- Как установить русскую прошивку смарт-часов и сколько это стоит?
- Настройки соединения с компьютером
- Как принимать звонки и SMS на умных часах?
- Как включить/выключить GPS
- Управление камерой
- Настройки режима энергопотребления (аккумулятора)
- Включение вибрации
- Как подключить смарт-часы к телефону Андроид — установка связи
- Подготовка смарт-часов и смартфона на базе Андроид к синхронизации
- Зарядить часы и телефон
- Включить Bluetooth
- Проверить совместимость
- Установить приложение Wear OS
- Как подключить умные часы к телефону Андроид в первый раз: пошаговая инструкция
- Подключение смарт-часов к другому телефону
- Нюансы подключения к телефону на Андроид второй пары смарт-часов
- Как быть, если не получается подключить смарт-часы к телефону на Андроид
- Особенности подключения детских смарт-часов к телефону Андроид
Как настроить смарт-часы?
Русское название «умные часы» — это перевод английского наименования гаджета Smart Watch. В отличие от обычных хронометров девайс синхронизируется со смартфоном, имеет сенсорный экран, выдает владельцу нужную информацию, которая дублируется с телефона или планшета.
Умные часы – это компактный и легкий дубликат мобильного устройства, находящегося всегда на руке. Они способны работать и без связки со смартфоном, применяя опции, отличные от имеющихся в нем.
Базовые функции smart watch
Смарт-часы обладают некоторыми функциями смартфонов, но обладают и прочими опциями, недоступными для телефонов. В набор стандартных функций входят:
- получение уведомлений из социальных сетей;
- получение СМС и видимость пропущенных вызовов;
- входящие письма с е-мейл;
- календарь и напоминания;
- часы и будильник;
- шагомер;
- пульсометр.
Также смарт-часы могут предупредить, если в телефоне разряжается батарея. Есть множество других функций, благодаря которым пользователи, единожды испытав удобство смарт уотч, уже не представляют себе жизни без них.
Возможности умных часов могут включать в себя целый спектр дополнительных функций, которые значительно облегчают жизнь пользователю:
- управление умным домом;
- GPS для отслеживания местоположения;
- функции антипотери для телефона и самих часов;
- экстренный вызов;
- речевой ввод;
- пульт ДУ и многое другое в зависимости от марки и модели.
Начало работы с устройством
Когда вы достанете часы из коробки, их нужно включить. Обычно кнопка располагается на боку корпуса. Экран активируется движением пальца сверху вниз. После включения гаджет предложит выбрать язык и провести синхронизацию с телефоном.
Для этого нужно установить на смартфон приложение Android Wear. Также убедитесь, что на часах и телефоне включен блютуз.
После установки приложения на смартфон, оно запросит синхронизацию с устройством на платформе Android. Будет выполнен поиск находящихся в зоне действия сети Блютуз устройств. Среди найденных следует выбрать свои часы и подтвердить действие на обоих гаджетах.
Бывает так, что телефон не обнаруживает умные часы. Исправьте ситуацию, расположив устройства близко друг к другу, чтобы между ними не находилось ничего металлического. Затем нужно зарегистрировать смарт-часы. На устройстве открывается приложение SeTracker. В открытом приложении нужно нажать кнопку «регистрация». В списке предложений нужно выбрать нужный язык и заполнить поля:
- Лицензионный код.
- Аккаунт – придумываете самостоятельно.
- Логин – имя в сети.
- Номер телефона. Для подтверждения регистрации на него придет СМС.
- Придумать пароль и его продублировать.
После этого программа предложит вам перенастроить устройство, для чего и направит вас в соответствующее меню.
Выбор языка с английского или китайского на русский
В первом меню, когда только включили умные часы, в списке доступных языков может не оказаться русского. Большинство моделей, которые вы приобрели в салонах сотовой связи или магазинах электроники, уже адаптированы для России. Английский или китайский языки присутствуют в большинстве своем в моделях, заказанных по интернету из-за границы.
Как установить русскую прошивку смарт-часов и сколько это стоит?
Прошить умные часы некоторых моделей можно бесплатно самостоятельно. Для этого необходимо выполнить стандартные настройки, воспользовавшись одним из предложенных языков, а затем скачать приложение, которое соответствует вашей модели гаджета. Затем распаковать русификатор и перезапустить часы.
Если для вашей модели не предусмотрен русскоязычный пакет, то часы можно отнести в мастерскую или салон, где чинят смартфоны. Обычно стоимость русификации колеблется от 500 до 1500 рублей. Цена зависит от модели часов и региона проживания.
Настройки соединения с компьютером
В подключении смарт-часов к компьютеру нет ничего сложного. Вы можете подключить их при помощи USB-кабеля или Блютуз.
Операционные системы выше Windows 7 сами определят устройство или предложат найти решение через интернет. Дополнительно можно установить симулятор Андроид на компьютер и подключить смарт-часы к ПК, как к смартфону. Соединение по блютуз осуществляется таким же образом, как соединение с телефоном.
Как принимать звонки и SMS на умных часах?
Прем входящих звонков на смарт-часы осуществляется так же, как и на телефон. При поступлении входящего вызова экран гаджета загорится, на нем высветятся две кнопки – приема и отклонения вызова. Чтобы принять вызов, нужно нажать соответствующую кнопку.
Для того, чтобы прочитать входящее сообщение, нужно активировать экран и коснуться сообщения, чтобы его открыть. Вы также можете совершать вызовы или отправлять СМС с помощью часов. Во втором случае неудобство заключается в том, что набирать сообщение нужно при помощи голоса, а гаджет не всегда правильно распознает речь.
Как включить/выключить GPS
В большинстве часов GPS включается автоматически. Включить или выключить его не получится. Если такой функции нет, то требуется установить специальное приложение SeTreker. Оно позволит настроить смарт-часы с любой операционной системой Андроид или iOS.
Управление камерой
Умные часы очень пригодятся тем, кто любит фотографировать себя с разных ракурсов. Для управления камерой смартфона необходимо установить приложение, например, Wear Camera Remote.
Чтобы видеть, что происходит на экране смартфона, вам необходимо синхронизировать его и смарт-часы и включить режим видео. Сделать снимок вы можете, просто нажав на клавишу на вашем гаджете.
Настройки режима энергопотребления (аккумулятора)
Чтобы активировать режим энергосбережения необходимо выполнить следующие шаги:
- Активировать экран.
- Провести по экрану пальцем сверху вниз.
- Нажать на значок «Энергосбережение».
Для автоматического перехода в режим экономии нужно:
- Активировать экран.
- Нажать «Настройки».
- Выбрать «Система».
- Выбрать «Батарея».
- Выбрать «вкл. энергосбережения при N%».
Включение вибрации
Включить виброрежим на часах можно в приложении SeTrecker или посредством СМС. Приложение подходит для всех моделей смарт-часов, поддерживающих GPS. Отправьте на номер Смарт Уотч команду:
Источник
Как подключить смарт-часы к телефону Андроид — установка связи
В современном мире многие пользуются умными часами. Они многофункциональны, понятны, просты в обращении. На устройстве можно посмотреть не только время, но и прочитать сообщение или ответить на звонок, определить свой пульс или измерить давление. Но для полноценного функционирования смарт-часы необходимо подключить к телефону. В статье рассказывается, как это сделать на устройствах с Андроид.
Подготовка смарт-часов и смартфона на базе Андроид к синхронизации
Для совместной работы важно «подружить» устройства между собой. Без синхронизации обмена данными между ними не будет. Чтобы связать Smart Watch с телефоном, нужно провести ряд подготовительных действий.
Зарядить часы и телефон
После приобретения гаджета не стоит сразу же его настраивать. Для начала нужно зарядить умные часы до 100%. Зарядка займет на менее 3 ч. в случае, если они разряжены. Это поможет сберечь емкость батареи на длительный период.
Для соединения устройств также требуется наличие достаточного заряда на смартфоне. Установка приложения, обмен данными, обновления будут забирать немало энергии.
Включить Bluetooth
В основном, чтобы привязать устройство используют Bluetooth. Но как подключить смарт-часы к телефону Андроид через Блютуз? Для этого на обоих устройствах надо включить данную функцию.
Важно! Синхронизировать можно и через Wi-Fi, но при таком подключении энергии расходуется в несколько раз больше.
Проверить совместимость
Для проверки необходимо зайти на телефоне на страницу g.co/WearCheck, там можно найти ответ на данный вопрос.
Установить приложение Wear OS
Приложение Android Wear – официальная разработка для взаимосвязи. Найти и скачать его можно на Play Маркете.
Обратите внимание! Чтобы установить приложение, необходимо подключить Smart-Watch к Wi-Fi или LTE.
Как подключить умные часы к телефону Андроид в первый раз: пошаговая инструкция
Чтобы подсоединить гаджеты впервые, помимо предварительных действий необходимо сделать следующее:
- Подключить устройство удержанием кнопки. Появятся инструкции, которые необходимо выполнить (выбрать язык, одобрить соглашение).
- Запустить Wear OS.
- Расположить гаджеты друг к другу близко.
- На телефоне перейти в настройки, должно появиться название модели устройства, которое требуется подключить.
- Нажать на экран, появятся коды активации, после сравнить коды. Если они совпадают, можно запустить подключение. Если же нет, нужно перезагрузить смарт-часы и повторить попытку.
- Для завершения настройки нужно следовать инструкциям на часах.
Чтобы убедиться в подключении гаджета, можно зайти в приложение и уточнить статус.
Важно! Если в списке необходимой модели нет, нужно подключить передачу геоданных. В настройках устройства найти «Местоположение» и подключить «Использовать местоположение», затем обновить Wear OS.
Подключение в первый раз
Подключение смарт-часов к другому телефону
Процесс подсоединения часов к другому устройству аналогичен предыдущему, но есть нюансы. Для синхронизации с другим гаджетом нужно отключить предыдущий. Нельзя соединить Smart-Watch с другим смартфоном одновременно.
Обратите внимание! После процедуры отсоединения данные будут удалены.
На Smart-Watch необходимо зайти в «Настройки» и отключить текущие. На другой смартфон установить Wear OS и повторить инструкции для первого раза, чтобы переключить.
Нюансы подключения к телефону на Андроид второй пары смарт-часов
Одни часы нельзя привязать к нескольким устройствам, зато к одному смартфону на ОС Андроид можно подсоединить несколько. Для этого необходимо сделать следующее:
- Включить новые и поднести к смартфону для начала синхронизации.
- Зайти в Wear OS на смартфоне.
- Найти название нового гаджета.
- Нажать на значок и выбрать «Новые».
- После следовать пошаговой инструкции на дисплее.
Обратите внимание! Ограничений на количество подключенных гаджетов в приложении Wear OS нет.
Как быть, если не получается подключить смарт-часы к телефону на Андроид
Для начала нужно убедиться, что оба устройства:
- включены и имеют достаточную зарядку;
- расположены близко друг к другу;
- соединение Bluetooth активно, режим полета отключен.
Важно! Для работы соединения Bluetooth затрачивается много энергии. Если гаджеты имеют низкий процент зарядки, то связь между ними может быть нарушена.
Затем проделать следующие действия с гаджетами:
- Нужно разорвать соединение Блютуз и подключить его по новой.
- Если соединения не произошло, то перезагрузить устройство. Нужно нажать на кнопку подключения и удерживать 15 секунд пока гаджет не начнет работать.
- Сбросить устройство до заводских настроек. Нужно зайти в «Настройки», пункт «Системные», а затем обнулить все настройки.
- Необходимо проверить обновления операционной системы, если есть, то установить.
- При наличии обновлений приложения Wear OS установить.
- Смартфон не обнаружил новое устройство, тогда нужно удалить и заново установить приложение Wear OS.
Что делать, если нет соединения
После каждой операции требуется снова и снова подключать часы к телефону до достижения результата по следующему алгоритму:
- Зайти в приложение Wear OS.
- Найти название нового гаджета.
- Нажать на значок и выбрать «Новые».
- Соблюдать инструкции на дисплее.
Особенности подключения детских смарт-часов к телефону Андроид
Обеспечить защиту своему чаду – основная задача родителей. Проконтролировать родных можно с помощью Smart-Baby. Необходимо привязать устройство ребенка к смартфону папы или мамы. Для удачной синхронизации детских смарт-часов и телефона необходимо следовать инструкции:
- Для работы Smart-Baby Watch необходимо наличие отдельной SIM-карты с подключением к мобильному интернет. Взаимосвязь устройств будет осуществляться через сеть интернет.
- На всех устройствах должна быть полная зарядка батареи, при необходимости зарядить.
- В инструкции к Smart-Baby Watch найти «родное» приложение, которое необходимо устанавливать для настройки. После инсталляции можно будет поставить любую другую программу для работы. «Родное» надо удалить.
- Для синхронизации необходимо Блютуз-соединение на гаджетах.
- Зайти в приложение на смартфоне, при необходимости зарегистрироваться.
- На дисплее найти и выбрать детский гаджет. Возможно потребуется ID-часов.
- Ввести время и дату. Далее осуществить настройки смартфона.
- Если СИМ-карта установлена, то через смартфон можно настроить функционал, используя «Настройки».
Если тариф на SIM-карте с определенным лимитом потребления услуги, нужно постоянно контролировать денежный баланс и лимит потребления через личный кабинет или СМС-оповещения.
Инструкция как подключить Smart-Baby Watch
В приложении можно будет увидеть путь малыша, следить за зарядом батареи на часах. На устройство можно позвонить при необходимости или написать сообщение. Smart-Baby Watch снабжены тревожной кнопкой SOS, при нажатии появится оповещение в приложении.
Обратите внимание! В случае отсутствия связи с часами необходимо устройство перезагрузить. Некоторые модели перезапускаются только с приложения на привязанном смартфоне.
Для быстрой синхронизации смарт-часов и телефона Андроид необходимо соблюдать рекомендации по подключению. Если точно следовать инструкции, весь процесс займет не более 6-7 минут.
Источник
Современное устройство с Bluetooth звонками и управлением музыкальным плеером
Смарт часы HW99 — модель умных часов с функцией многофункционального фитнес-трекера. Эксплуатация часов сопровождается отзывчивым сенсором и качественной синхронизацией между подключаемыми устройствами. Поддерживает подключение с помощью Bluetooth к смартфонам на платформах Android или iOS. Встроенный в трекер шагомер будет автоматически считывать и синхронизировать данные о пройденных километрах и потраченных калориях.
Основные функции:
- Bluetooth уведомления: короткие сообщения, информация из социальных сетей, различные напоминания.
- Пульс
- Кровяное давление
- Уровень кислород в крови
- Анализ усталости
- Шагомер: счетчик шагов, расход калорий, запись тренировок
- Напоминание о малоподвижности: пришло время для физических упражнений
- Мониторинг сна: записывайте и анализирует состояние сна
- Защита от потери
- Погода
- Управление музыкой смартфона
- Напоминание о звонке: поддержка ответа на звонки
- Голосовой помощник
- Будильник
- Календарь
- Секундомер
- Калькулятор
Общие характеристики:
- Версия Bluetooth: BT 5,0
- Совместимость ОС: Android 4,4 или выше, iOS 8,0 или выше
- Режим работы: Полный сенсорный экран
- Размер сенсорного экрана: 1,75” HD IPS, 320*385
- Тип зарядки: Магнитная Зарядка
- Время зарядки: Около 2,5 часов
- Емкость аккумулятора: 280 мАч
- Размер ремешка: 44 мм
- Степень защиты: IP68
- Фиксатор ремешка: Есть
- Активное кнопка колесо: Да
Приложение: Lefun Wear.
Комплектация: часы, зарядное устройство, сменный ремешок, инструкция.
Купить смарт часы HW99 с Bluetooth звонками и управлением музыкальным плеером по доступной цене можно в нашем интернет-магазине с доставкой по Москве и России!
Степень пыле-влагозащиты:
IP68
Емкость аккумулятора:
230 мАч
Совместимость
Большинство смарт-часов предназначено для совместной работы со смартфонами. Устройства для профессиональных спортсменов, могут также соединяться с различными датчиками — например, велосипедными компьютерами, пульсометрами и другими. Некоторые гаджеты также поддерживают прямое подключение к компьютеру для выгрузки информации в специальные приложения.
:
Android, iOS
Беспроводное соединение
Беспроводное соединение — эта технология для беспроводного подключения или синхронизации с любым устройством, которое поддерживает беспроводную технологию Bluetooth или Wi-Fi.
:
Bluetooth 5.2
Диагональ/разрешение:
1.75″ / 320х385
Технология дисплея
Обычные TFT-экраны недороги, но имеют ограниченные углы обзора и невысокую контрастность. Применение матрицы IPS делает изображение ярким и насыщенным при взгляде с любого ракурса. Технология AMOLED позволяет получить очень высокую контрастность и бесконечную глубину черного цвета. Дисплеи Retina от Apple отличаются малым размером пикселей.
:
HD IPS
Пульсометр
Пульсометр, или монитор сердечного ритма, — устройство персонального мониторинга частоты сокращений сердца в реальном времени или записи его для последующего исследования.
:
Да
Браслет/Ремешок:
в комплекте
Зарядное устройство:
Есть
Мониторинг
Мониторинг — непрерывный процесс наблюдения и регистрации параметров объекта, в сравнении с заданными критериями.
Определение пройденного расстояния и интенсивности спортивных тренировок. Некоторые смарт-часы способны распознавать бег, плавание, езду на велосипеде, лыжный спуск, силовые упражнения и другие виды занятий.
:
сна, калорий, сердечного ритма, физической активности
Шагомер
Шагоме́р или педометр — механический, электронно-механический или электронный измерительный прибор для подсчёта количества сделанных шагов (или пар шагов) при ходьбе или беге.
:
Да
Измерение пульса
ИЗМЕРЕНИЕ ПУЛЬСА. Пульс — это важнейший показатель качества физиологических процессов в организме, позволяющий судить о здоровом состоянии организма и его тренированности, о различных заболеваниях организма, причем не только сердца, но и других органов и систем.
:
Да
Счетчик калорий
Счетчик калорий — это калькулятор калорийности продуктов на мобильное устройства или компьютер, который помогает контролировать обмен веществ и добиться снижения веса.
Расчет энергозатрат тела человека на основе данных о физической активности. Помогает поддерживать хорошую физическую форму, используется при составлении программ тренировок и диет.
:
Да
Монитор сердечного ритма
Монитор сердечного ритма помогает контролировать пульс, который считается одним из главных критериев оценки работы сердца.
:
Да
Если знать, как настроить смарт часы Smart Watch X8 можно создать единую экосистему вместе со смартфоном. Принимать звонки, смотреть время и измерять пульс на двух девайсах. Синхронизация через Bluetooth поможет управлять системой с телефона.
Содержание
- Функционал Smart Watch X8
- Как можно настроить Smart Watch X8?
- Как подключить звонки
- Настройка даты и времени
- Что делать, если часы не настраиваются
- Видео-инструкция
- Заключение
Функционал Smart Watch X8
Базовые функции девайса схожи со смарт-браслетом:
- измерять пульс;
- показывать время;
- отображать количество пройденных шагов;
- принимать звонки.
Можно настроить отображение уведомлений от приложений на экране смарт-часов. Главное преимущество X8 – большой экран. По сравнению с другими моделями, все стало делать намного удобнее.
Если говорить про технические характеристики, то внимания заслуживает зарядка и влагостойкость. Можно принимать ванную с устройством и даже получать уведомления под водой. Главное – сохранять активное Bluetooth-соединение.
Как можно настроить Smart Watch X8?
После распаковки коробки сначала нужно открыть инструкцию. Там написаны все технические характеристики, особенности первоначальной настройки и работы. Запускаются часы так:
- Поставить девайс на зарядку.
- Нажать на кнопку справа и держать ее примерно 10 секунд.
- Дождаться включения. Должна прозвучать мелодия, которая свидетельствует о загрузке.
- Включить блютус;
Если в магазине не зарядили устройство, то оно не включится сразу. Потребуется 20-30 минут. После того, как все получилось, можно приступать к базовой настройке.
Сначала нужно скачать на телефон приложение «Wearfit Pro». Желательно загружать через официальный Store, потому что там публикуют последнюю версию программы. Если не подключать часы через приложения, то они могут только отображать шаги, пульс и время.
В App Store и Play Market всегда последние версии. Из-за того, что на часы периодически обновляют прошивку под актуальные программы, старый софт может некорректно работать. Стоит либо обновлять пиратские программы, либо качать сразу официальные.
После запуска приложения, нужно включить Bluetooth на обоих девайсах. Далее:
- Запустить приложение Wearfit Pro.
- На стартовой странице кликнуть по «Смотреть устройство».
- Откройте вкладку «Устройство»
- Нажмите на кнопку «Добавить устройство».
- Выбрать свою версию x8.
- После начала сопряжения, на смартфоне выдать все разрешения через приложения. Там будут звонки, подсчет шагов, информация о активностях, GPS.
- Если все прошло удачно – приложение будет отображать активное соединение. В следующий раз оба девайса синхронизируются, как только включится Блютуз.
Теперь приложение будет автоматически синхронизировать все умные данные с двух устройств.
Как подключить звонки
Звонки подключаются через специальную функцию «Watch Call». Это делается так:
- Включить Блютуз на обоих устройствах.
- На смартфоне найти «Watch Call».
- Если пользователь уже выдал все необходимые разрешения через приложения, ничего делать не нужно. Если нет – подтвердить полномочия на смартфоне.
После этого можно будет принимать и совершать звонки. В часах установлен собственный динамик и колонка. По сравнению с современными смартфонами, качество входящего и исходящего звука будет немного хуже, но на небольшую беседу этого хватит.
Повторно осуществлять сопряжение и выдавать разрешения не нужно. Все функции будут работать после включения Bluetooth на смартфоне и часах.
Важно помнить, что синхронизировать одновременно часы, телефон и наушники нельзя. Только если принимать звонки с телефона, чтобы весь звук шел на наушники, а часы оставались отдельным аксессуаром.
Настройка даты и времени
Пользователи часто ищут, как корректировать дату и время на своих часах. В Х8 нет такой возможности. Устройство автоматически берет данные из смартфона, и обновляет их, как только подключается снова.
Чтобы изменить дату и время, нужно поменять их на самом смартфоне. Тогда, при следующей синхронизации, программа сама поменяет отображаемую информацию.
Читайте также: как оплатить заказ на Вайлдберриз при получении
Что делать, если часы не настраиваются
Если настроить сразу не получилось, сначала надо проверить соединения. Частая ошибка – автоматически подключиться к другому устройству, а потом пытаться понять, почему все не работает.
К часам нельзя подключить два устройства одновременно. Поэтому нужно внимательно смотреть на активные соединения. Возможно, подключен не смартфон, а ноутбук, колонки или наушники.
Вторая возможная причина – дальнее расстояние. Официально заявлено, что соединение поддерживается на расстоянии до 100 метров, но опытным путем выяснили, что лучше держать технику на меньшем расстоянии. Оптимально – 15.
Видео-инструкция
Заключение
В инструкции по эксплуатации написано, как можно настроить смарт часы Smart Watch X8. Достаточно скачать нужное приложение, провести первую синхронизацию, а потом выдать все необходимые разрешения. Если устройства не включаются или не реагируют на команды – стоит проверить сначала зарядку, затем актуальные соединения, а потом расстояние между ними.