Вопросы и ответы
Результаты, отвечающие критериям поиска, не найдены.
Советы по поиску и устранению неисправностей не найдены.

Введите минимум два символа.
Результаты, отвечающие критериям поиска, не найдены.
Не можете найти нужную информацию? Читайте раздел Вопросы и ответы.
- Бренд
- Huawei
- Модель
- P40
- Тип
- Руководство пользователя
Руководство пользователя
Cодержание
Базовые операции
Основные жесты
1
Системные жесты навигации
4
Phone Clone
6
Блокировка и разблокировка экрана
7
Обзор рабочего экрана
9
Уведомления и значки состояния
10
Значки быстрого доступа
12
Виджеты рабочего экрана
13
Настройка обоев
14
Скриншоты и запись с экрана
14
Просмотр и удаление уведомлений
20
Настройка параметров звука
21
Ввод текста
23
Режим нескольких окон и отображение поверх других
окон
23
Отображение даты и времени на выключенном экране
27
Включение, выключение и перезагрузка устройства
28
Зарядка
29
Интеллектуальные функции
AI Lens
32
HiTouch
34
Проекция
35
Мультиэкран
40
Huawei Share
48
Переключение аудиоканалов между устройствами
53
Камера и Галерея
Запуск приложения Камера
54
Съемка фото
55
Фотосъемка в ночном режиме и в режимах портретной
съемки и широкой диафрагмы
58
Модуль искусственного интеллекта
62
Масштабирование при фотосъемке
64
Супермакросъемка
65
Панорамная съемка
66
Съемка черно-белых фотографий
67
Дополненная реальность
68
Свет
69
Фото с HDR
71
i
Живые фото
72
Добавление водяных знаков
72
Режим Документы
73
Режим подводной съемки
73
Съемка фото в высоком разрешении
74
Профессиональный режим
75
Запись видео
77
Эффекты искусственного интеллекта при записи видео
78
Видео в высоком разрешении в формате 4K
79
Замедленная съемка
80
Режим Отрезок времени
81
Режим камеры Двойной вид
82
Цвета Leica
83
Фильтры
83
Управление камерой с помощью других устройств
84
Настройка параметров камеры
85
Управление Галереей
86
Умная классификация фотографий
95
Редактор Huawei Vlog
96
Видеоклипы Huawei Vlog
99
Интересное
100
Приложения
Приложения
103
Контакты
104
Телефон
109
Сообщения
120
Календарь
123
Часы
126
Заметки
128
Диктофон
130
Электронная почта
132
Калькулятор
136
Фонарик
137
Компас
137
Зеркало
138
Приложение-клон
139
Быстрый доступ к часто используемым функциям в
приложениях
139
Диспетчер
140
Phone Clone
145
HiSuite
147
Советы
148
Cодержание
ii
Настройки
Поиск в разделе Настройки
150
Wi-Fi
150
Bluetooth
152
Мобильная передача данных
153
Другие возможности связи
161
Рабочий экран и обои
173
Экран и яркость
176
Звуки и вибрация
179
Уведомления
183
Биометрические данные и пароли
185
Приложения
191
Батарея
192
Память
193
Безопасность
194
Конфиденциальность
200
Специальные возможности
204
Пользователи и аккаунты
207
Система и обновления
209
Сведения телефона
216
Cодержание
iii
Базовые операции
Основные жесты
Основные жесты
Жесты в воздухе
Используйте движения, чтобы сделать скриншот или пролистывать контент, не касаясь
экрана.
Перейдите в раздел
Настройки > Специальные возможности > Быстрый доступ и
жесты > Жесты в воздухе и убедитесь, что функции Прокрутка в воздухе и Съемка
скриншота сжатием руки включены.
Прокрутка в воздухе
Держите ладонь или тыльную сторону руки на расстоянии
20–40 см от экрана, пока вверху экрана не появится значок
или . Сделайте в воздухе жест проведения вверх-
вниз или влево-вправо для прокрутки страницы или
перемещения между страницами.
Съемка скриншота
Держите ладонь на расстоянии 20–40 см от экрана, пока
вверху экрана не появится значок . Сожмите руку в
кулак для съемки скриншота.
Системные жесты навигации
Перейдите в раздел Настройки > Система и обновления > Системная навигация
и убедитесь, что функция Жесты включена.
Назад
Проведите в центр с левого или правого края для возврата
к предыдущему экрану.
1
Возврат на рабочий экран
Проведите вверх с нижней части экрана, чтобы перейти на
рабочий экран.
Просмотр текущих задач
Проведите вверх с нижней части экрана и задержите палец,
чтобы посмотреть недавние задачи.
Закрытие приложения
На экране недавно использованных приложений проведите
вверх по одной карточке, чтобы закрыть приложение.
Переключение приложений
• Проведите по дуге вдоль нижней части экрана.
• Включите функцию Проведение по нижнему краю для
переключения приложений и проведите горизонтально
по нижней части экрана.
Жесты костяшками пальцев
Перейдите в меню Настройки > Специальные возможности > Быстрый доступ и
жесты, чтобы включить функции Съемка скриншота и Запись с экрана.
Съемка скриншота
Чтобы сделать скриншот, дважды коснитесь экрана
костяшкой пальца.
Съемка длинного скриншота
Чтобы сделать длинный скриншот, коснитесь экрана
костяшкой пальца, затем начертите букву «S».
Базовые операции
2
Съемка скриншота части экрана
Коснитесь экрана костяшкой и начертите замкнутый контур
вокруг требуемой области экрана.
Запись с экрана
Дважды коснитесь экрана костяшками двух пальцев, чтобы
начать или остановить запись с экрана.
Дополнительные жесты
Переход в режим редактирования рабочего экрана
Сведите два пальца на рабочем экране.
Отображение панели быстрого доступа на экране
блокировки
Проведите вверх из нижней части экрана блокировки.
Отображение поисковой строки
Проведите вниз по рабочему экрану.
Открытие панели уведомлений
Проведите вниз по строке состояния.
Базовые операции
3
Кнопки и комбинации кнопок для быстрого доступа
Выключение питания и перезагрузка
Нажмите и удерживайте кнопку питания, пока на экране не
отобразятся опции Выключение и Перезагрузка.
Увеличение громкости
Нажмите на кнопку увеличения громкости.
Уменьшение громкости
Нажмите на кнопку уменьшения громкости.
Съемка скриншота
Одновременно нажмите на кнопку уменьшения громкости и
кнопку питания.
Мгновенная съемка
Для съемки фото дважды нажмите на кнопку уменьшения
громкости при выключенном или заблокированном экране.
Системные жесты навигации
Режимы навигации
Перейдите в раздел Настройки > Система и обновления > Системная навигация
и выберите режим навигации.
Жесты навигации
Перейдите в раздел Настройки > Система и обновления > Системная навигация
и включите или выключите функцию Жесты.
Базовые операции
4
Включив функцию Жесты, вы можете выполнять нижеприведенные действия.
• Вернуться к предыдущему экрану: проведите в центр экрана с левого или правого
края.
• Вернуться на рабочий экран: проведите вверх с нижней части экрана.
• Перейти на экран недавно использованных приложений: проведите вверх с нижней
части экрана и не отпускайте палец.
• Закрыть приложения на экране недавно использованных приложений: проведите
вверх по карточке приложения, чтобы закрыть его.
• Переключить приложения: проведите по дуге вдоль нижней части экрана или, когда
включена функция Проведение по нижнему краю для переключения приложений,
проведите горизонтально в нижней части экрана.
Три навигационные кнопки
Перейдите в раздел Настройки > Система и обновления > Системная навигация
и выберите Три навигационные кнопки.
Нажмите Настройки, чтобы выбрать требуемую комбинацию кнопок.
Значки кнопок панели навигации:
•
: кнопка Назад, используется для возврата на предыдущий экран, выхода из
приложения или скрытия экранной клавиатуры.
• : кнопка Рабочий экран, используется для возврата на рабочий экран.
• : кнопка Обзор, используется для перехода на экран недавно использованных
приложений.
• : кнопка уведомлений, используется для открытия панели уведомлений.
Настройка комбинаций навигационных кнопок
Перейдите в раздел Три навигационные кнопки > Настройки. Здесь вы можете
выполнить следующие действия.
• Выбрать комбинацию навигационных кнопок.
• Включить функцию Скрыть навигационные кнопки, чтобы скрывать панель
навигации, когда она не используется.
Кнопка навигации
Перейдите в меню
Настройки > Система и обновления > Системная навигация >
Еще и включите функцию Кнопка навигации.
После появления кнопки навигации вы сможете выполнять следующие действия:
• Перетащить кнопку навигации в требуемое место.
Базовые операции
5
• Нажать на кнопку, чтобы вернуться на шаг назад.
• Дважды нажать на кнопку, чтобы вернуться на два шага назад.
• Нажать и удерживать кнопку навигации, а затем отпустить ее, чтобы перейти на
рабочий экран.
• Нажать и удерживать кнопку навигации, а затем провести влево или вправо для
переключения между приложениями.
Phone Clone
Phone Clone
Приложение Phone Clone позволяет быстро и удобно перенести основные данные (в
том числе контакты, записи календаря, изображения и видео) со старого устройства на
новое.
Базовые операции
6
Перенос данных с устройств Android
1 На вашем новом устройстве откройте приложение Phone Clone. Вы также
можете перейти в раздел Настройки > Система и обновления > Phone Clone,
нажать Это новый телефон, затем нажать Huawei или Другое устройство Android.
2 Следуйте инструкциям на экране, чтобы загрузить и установить Phone Clone на
вашем старом устройстве.
3 На старом устройстве откройте приложение Phone Clone и нажмите Это старый
телефон. Следуйте инструкциям на экране, чтобы установить соединение между
старым и новым устройством с помощью сканирования кода или вручную.
4 На старом устройстве выберите данные, которые хотите перенести, затем нажмите
Перенос, чтобы начать процесс клонирования.
Приложение Phone Clone доступно только для устройств с ОС Android 4.4 и выше.
Перенос данных с устройств iPhone или iPad
1 На вашем новом устройстве откройте приложение Phone Clone. Вы также
можете перейти в раздел
Настройки > Система и обновления > Phone Clone,
нажать Это новый телефон, затем нажать iPhone или iPad.
2 Следуйте инструкциям на экране, чтобы загрузить и установить Phone Clone на
вашем старом устройстве.
3 На старом устройстве откройте приложение Phone Clone и нажмите Это старый
телефон. Следуйте инструкциям на экране, чтобы установить соединение между
старым и новым устройством с помощью сканирования кода или вручную.
4 На старом устройстве выберите данные, которые хотите перенести, и следуйте
инструкциям на экране, чтобы начать процесс клонирования.
Приложение Phone Clone доступно только для устройств с iOS 8.0 и выше.
Блокировка и разблокировка экрана
Блокировка и разблокировка экрана
Блокировка экрана
Если ваше устройство неактивно в течение определенного периода времени, система
автоматически блокирует экран и переходит в спящий режим для экономии энергии.
Вы также можете заблокировать экран вручную одним из предложенных способов.
• Нажмите на кнопку питания.
• На рабочем экране сведите два пальца вместе, чтобы открыть режим
редактирования экрана. Нажмите Виджеты, затем переместите значок функции
Базовые операции
7
Блокировка экрана на рабочий экран. Теперь вы можете блокировать экран
нажатием на значок функции Блокировка экрана.
Переход в спящий режим
Перейдите в раздел Настройки > Экран и яркость > Спящий режим и выберите
время перехода в спящий режим.
Постоянное включение экрана, когда вы смотрите на него
Вы можете задать параметры, чтобы экран оставался активным, когда вы смотрите на
него, например, когда вы читаете книгу.
Перейдите в раздел Настройки > Биометрические данные и пароли >
Распознавание лица, следуйте инструкциям на экране, чтобы перейти на экран
настроек распознавания лица, и убедитесь, что функция Постоянное включение
экрана, когда Вы смотрите на него включена.
Активация экрана
Вы можете активировать экран одним из предложенных способов.
• Нажмите на кнопку питания.
• Перейдите в раздел Настройки > Специальные возможности > Быстрый доступ
и жесты > Активация экрана и включите функцию Активация поднятием
устройства или Активация двойным касанием экрана.
• Когда включена функция Активация поднятием устройства, чтобы активировать
экран, поднимите устройство.
• Когда включена функция Активация двойным касанием экрана, чтобы
активировать экран, дважды нажмите на него.
Разблокировка экрана с помощью пароля
Когда экран активирован, проведите вверх из центра экрана, чтобы отобразилось поле
для ввода пароля. Введите пароль разблокировки экрана.
Разблокировка распознаванием лица
Включите экран и расположите его напротив вашего лица. Устройство разблокируется,
когда ваше лицо будет распознано.
Разблокировка сканированием отпечатка пальца
Когда экран активирован, на нем отобразится значок отпечатка пальца. Нажмите на
значок зарегистрированным пальцем, чтобы разблокировать экран.
Изменение пароля разблокировки экрана
Если на вашем устройстве установлена официальная тема, вы можете настроить
отображение на экране блокировки данных шагомера и подписи приветствия.
Базовые операции
8
Отображение подписи приветствия на экране блокировки
Перейдите в раздел Настройки > Рабочий экран и обои, нажмите Подпись на
экране блокировки, затем введите текст, который будет отображаться на экране
блокировки.
Чтобы удалить подпись приветствия, нажмите Подпись на экране блокировки и
удалите текст.
Доступ к приложениям с экрана блокировки
Вы можете открывать часто используемые приложения (например, Камера, Диктофон
или Калькулятор) с экрана блокировки.
• Включите экран, нажмите и удерживайте значок , затем проведите вверх, чтобы
открыть приложение Камера.
• Проведите вверх из нижней части экрана блокировки, чтобы открыть панель
быстрого доступа. Будут доступны значки быстрого доступа для приложений
Диктофон, Фонарик, Калькулятор и Таймер.
Обзор рабочего экрана
Обзор рабочего экрана
На рабочем экране можно выполнить следующие действия.
• Проверить статус вашего устройства и просмотреть уведомления в строке состояния в
верхней части экрана.
• Провести влево или вправо, чтобы просмотреть приложения и виджеты,
отображающиеся на рабочем экране.
Базовые операции
9
Уведомления и значки состояния
Уведомления и значки состояния
Значки состояния сети могут отличаться в зависимости от региона или оператора.
Набор функций отличается в зависимости от модели устройства. Некоторая
информация не относится к вашему устройству.
Подключено к сети 5G Подключено к сети 4G
Подключено к сети 3G Подключено к сети 2G
Сильный сигнал сети Роуминг
Базовые операции
10
Экономия трафика включена SIM-карта не установлена
Точка доступа включена Точка доступа подключена
Выполнение вызова Включено VoLTE
Подключено к сети Wi-Fi Используется функция SkyTone
Отключено от точки доступа
Переключение сети функцией
Wi-Fi+
Включен режим полета Установлен сигнал будильника
Батарея разряжена Низкий уровень заряда батареи
Зарядка Быстрая зарядка (QuickCharge)
Быстрая зарядка (SuperCharge)
Энергосберегающий режим
включен
Включен Bluetooth
Уровень заряда батареи
Bluetooth-устройства
Подключено Bluetooth-
устройство
Подключение VPN
В автомобиле
Подключено устройство
проекции
Включены службы
определения местоположения
Режим защиты зрения включен
Подключены наушники
Подключены наушники с
микрофоном
Пропущенный вызов Новое SMS-сообщение
Микрофон выключен Звук выключен
Другие уведомления Только вибрация
Включено NFC Режим Не беспокоить включен
Синхронизация данных Сбой синхронизации данных
Производительный режим
включен
Получены новые электронные
письма
Базовые операции
11
Напоминания о событиях Цифровой баланс включен
Значки быстрого доступа
Значки быстрого доступа
Активация значков быстрого доступа
Проведите вниз по строке состояния, чтобы открыть панель уведомлений, затем
проведите вниз по панели уведомлений, чтобы открыть все значки.
• Нажмите на значок, чтобы включить или выключить соответствующую функцию.
• Нажмите и удерживайте значок, чтобы перейти на экран настроек соответствующей
функции.
Базовые операции
12
• Нажмите на значок , чтобы открыть настройки.
Настройка значков быстрого доступа
Нажмите на значок , затем удерживайте значок функции и переместите его в
другое место.
Виджеты рабочего экрана
Виджеты рабочего экрана
Вы можете добавить, переместить или удалить виджеты рабочего экрана, например,
виджеты экрана блокировки, погоды, заметок, часов, контактов и календаря.
Добавление виджетов на рабочий экран
1 На рабочем экране сведите два пальца вместе, чтобы перейти в режим
редактирования рабочего экрана.
2 Нажмите Виджеты, затем проведите влево, чтобы просмотреть все виджеты.
Базовые операции
13
3 Некоторые виджеты имеют разные форматы, например Погода. Нажмите на
виджет, чтобы просмотреть все доступные форматы, затем проведите вправо, чтобы
вернуться на шаг назад.
4 Нажмите на виджет, чтобы добавить его на рабочий экран. Если в текущем окне
рабочего экрана недостаточно места, перетащите виджет в другое окно.
Перемещение и удаление виджетов
Нажмите и удерживайте виджет на рабочем экране, пока устройство не завибрирует,
затем перетащите значок в необходимое место или нажмите Удалить.
Настройка обоев
Настройка обоев
Использование предустановленных обоев
1 Перейдите в меню
Настройки > Рабочий экран и обои > Обои.
2 Выберите фото, которое хотите установить в качестве обоев.
3 Вы также можете настроить следующие параметры.
• Затенение. Создает эффект размытия, который можно отрегулировать с
помощью ползунка.
• Прокрутка. Позволяет прокручивать обои рабочего экрана.
4 Нажмите на значок , затем установите изображение для параметра Экран
блокировки, Рабочий экран или для обоих параметров.
Использование в качестве обоев изображений из Галереи
1 Откройте приложение Галерея и откройте изображение, которое хотите
установить в качестве обоев.
2 Перейдите в раздел
> Установить как > Обои и следуйте инструкциям на
экране, чтобы завершить настройку.
Скриншоты и запись с экрана
Съемка скриншота
Съемка скриншота сжатием руки в кулак
Базовые операции
14
1 Перейдите в раздел Настройки > Специальные возможности > Быстрый
доступ и жесты > Жесты в воздухе и убедитесь, что функция Съемка скриншота
сжатием руки включена.
2 Держите руку на расстоянии 20–40 см от экрана, пока на экране не появится значок
. Сожмите руку в кулак для съемки скриншота.
Съемка скриншота костяшкой пальца
1 Перейдите в раздел Настройки > Специальные возможности > Быстрый
доступ и жесты > Съемка скриншота и убедитесь, что функция Скриншот
костяшкой пальца включена.
2 Дважды коснитесь экрана костяшкой пальца, чтобы сделать скриншот.
Съемка скриншота с помощью комбинации кнопок
Одновременно нажмите кнопку питания и кнопку уменьшения громкости, чтобы
сделать скриншот.
Базовые операции
15
Съемка скриншота с помощью значка
Проведите вниз по строке состояния, чтобы открыть панель уведомлений, затем
проведите вниз по панели уведомлений, чтобы открыть все значки. Нажмите на значок
, чтобы сделать скриншот.
Редактирование и отправка скриншота, съемка длинного скриншота
После съемки скриншота в нижнем левом углу экрана отобразится его миниатюра.
Далее вы можете выполнить следующие действия.
• Провести вниз по миниатюре, чтобы сделать длинный скриншот.
• Провести вверх по миниатюре, чтобы отправить скриншот одним из доступных
способов.
• Нажать на миниатюру, чтобы редактировать или удалить скриншот.
Скриншоты по умолчанию сохраняются в приложении Галерея.
Съемка длинного скриншота костяшкой пальца
Базовые операции
16
/
Похожие модели бренда
Модели других брендов
Смартфон P40
информация о продукте
The user manual provides information on how to use the Huawei
device. It includes basic gestures, system navigation, phone clone,
lock and unlock screen, home screen widgets, sound settings,
split-screen mode, floating window, camera and gallery features,
and more. The manual also covers smart features such as HiVoice, AI
Lens, HiTouch, Easy Projection, Multi-screen Collaboration, Huawei
Share, and Switch Audio Channels Between Devices.
Инструкции по использованию продукта
- Основные жесты: Learn about basic gestures
such as tapping, swiping, and pinching to navigate the device. - System Navigation: Understand how to navigate
through the system using buttons and gestures. - Клонирование телефона: Transfer data from your old phone
to your new Huawei device using Phone Clone. - Lock and Unlock Your Screen: Learn how to lock
and unlock your screen using various methods such as fingerprint
recognition and facial recognition. - Виджеты главного экрана: Add widgets to your home
screen for quick access to information and apps. - Adjust Sound Settings: Отрегулируйте настройки звука
such as ringtone volume and notification sounds. - Split-screen Mode and Floating Window: Используйте
split-screen mode and floating window to multitask on your
устройства. - Camera and Gallery: Узнайте, как использовать
camera and gallery features such as taking photos in different
modes, using the camera with other devices, adjusting camera
settings, and managing the gallery. - Интеллектуальные функции: Explore smart features such as
HiVoice, AI Lens, HiTouch, Easy Projection, Multi-screen
Collaboration, Huawei Share, and Switch Audio Channels Between
Устройства.
Руководство пользователя
Содержание
Предметы первой необходимости
Основные Жесты
1
Системная навигация
4
Телефонный клон
5
Блокировка и разблокировка экрана
7
Get Familiar with the Home Screen
8
Уведомление и значки состояния
9
Переключатели быстрого доступа
11
Виджеты Home Screen
12
Установите свои обои
13
Screenshots&Screen Recording
13
View and Clear Notifications
19
Adjust Sound Settings
20
Введите текст
22
Split-screen Mode and Floating Window
22
Show Date and Time When the Screen Is Off
26
Power On and Off or Restart Your Device
27
Зарядка
28
Умные функции
HiVoice
30
ИИ-объектив
34
HiTouch
38
Легкая проекция
39
Многоэкранная совместная работа
43
Huawei Share
50
Switch Audio Channels Between Devices
53
Камера и Галерея
Запустить камеру
55
Делать фотографии
56
Shoot in Portrait, Night, and Wide Aperture Modes
58
Мастер AI
61
Zoom to Take Photos
63
Супер Макро
64
Take Panoramic Photos
65
Take Black and White Photos
66
Объектив AR
66
Светопись
68
Take HDR Photos
69
Движущиеся картинки
70
i
Настройки приложений
Add Stickers to Photos Documents Mode Underwater Mode Take High-Resolution Photos Pro Mode Record Videos AI Movie Effects 4K HD Videos Slow-Mo Recording Time-Lapse Photography Dual-View Mode Leica Colors Filters Use the Camera with Other Devices Adjust Camera Settings Manage Gallery Smart Photo Categorisation Huawei Vlog Editor Huawei Vlogs Highlights
Apps Contacts Phone Messaging Calendar Clock Notepad Recorder Email Calculator Torch Compass Mirror App Twin Quickly Access Frequently Used App Features Optimizer Phone Clone HiSuite Tips
Search for Items in Settings
Contents 70 71 71 72 73 75 75 76 77 78 79 80 80 81 82 83 91 92 95 95
98 99 102 112 114 117 119 121 122 126 127 127 127 128 128 129 134 136
139 II
Obsah je uzamcen
Dokoncete, prosím, процесс objednávky. Následn budete mít pístup k celému dokumentu.
Proc je dokument uzamcen? Nahnvat Vás rozhodn nechceme. Jsou k tomu dva главные dvody: 1) Vytvoit и udrzovat obsáhlou databázi návod návod nejen spoustu úsilí casu, ale i financní prostedky.
Длали быстье к Вы задармо? Не*. Закупите тето службы obdrzíte upplný návod a podpoíte provoz a rozvoj nasich stránek. Teba se Vám, чтобы буде шутить nkdy hodit. *) Mozná zpocátku ano. Але взте, зэ дотовать до длоухода нелзе. А рожодн на том незабогатнеме. 2) Пак жсоу тады ,,роботи», кто се пизивуй на наси праци а ,,высавай» выследки насего усили про свй проспч. Tímto krokem se jim to snazíme pekazit. A pokud nemáte zájem, respektujeme to. Предлагайте свежие продукты. A kdyz neuspjete, rádi Vás uvidíme!
Документы / Ресурсы
- Manuals
- Brands
- Huawei Manuals
- Cell Phone
- P40 Lite
- User manual
-
Contents
-
Table of Contents
-
Bookmarks
Quick Links
Related Manuals for Huawei P40 lite
Summary of Contents for Huawei P40 lite
-
Page 1
User Guide… -
Page 2: Table Of Contents
Notification and Status Icons Control Panel Enter Text Multi-Window Smart Features AI Voice AI Lens AI Touch Huawei Print Multi-Device Collaboration Media Controller Camera and Gallery Take Photos Shoot in Portrait, Night, and Wide Aperture Modes AI Camera AR Lens…
-
Page 3: Basic Gestures
Essentials Basic Gestures Basic Gestures and Shortcuts System Navigation Gestures Go to Settings > System & updates > System navigation and make sure that Gestures is selected. Return to the previous screen Swipe in from the left or right edges to return to the previous screen. Back to home screen Swipe up from the bottom to go to the home screen.
-
Page 4
Essentials Switch between apps Slide across the bottom edge of the screen to switch between apps. • Before using this gesture, touch Settings on the System navigation screen, and ensure that Slide across bottom to switch apps is enabled. Swipe across the bottom of the screen in an arc to switch between apps. •… -
Page 5: Lock And Unlock Your Screen
Essentials Turn on a shortcut switch Swipe down from the upper right edge of the screen to display Control Panel and touch to expand the shortcut switches panel (depending on your device model). Button Shortcuts Power off and restart Press and hold the Power button until your device displays the Power off and Restart menu.
-
Page 6: Get Familiar With The Home Screen
Essentials On the home screen, pinch two fingers together to enter screen editing mode. Touch • Widgets, then drag the Screen Lock icon to the home screen. You can now touch the Screen Lock icon to lock the screen. Set the Screen Timeout Period Go to Settings >…
-
Page 7: Notification And Status Icons
Essentials Operations in a Large Folder You can perform the following operations in large folders: Open apps: In a large folder, touch an icon to access the app directly. • Enter and exit folders: Touch the lower right corner of a large folder to enter it. Touch a •…
-
Page 8: Control Panel
Essentials Airplane mode is ON Alarm set Battery empty Low battery power Charging Quick charging Super charging Wireless super charging Wireless fast charging Regular wireless charging Power Saving mode on Digital Balance enabled Bluetooth enabled Bluetooth device battery Bluetooth device connected VPN connected Driving mode Projection device connected…
-
Page 9
(such as Visions and Bluetooth headsets). Shortcut controls: To enable, disable, or set frequently used features. • Device+: Automatically discovers nearby devices logged in to the same HUAWEI ID and • allows you to link them so they work together as one. -
Page 10
Essentials Turn on a Shortcut Switch Swipe down from the upper right edge of the screen to display Control Panel and touch to expand the shortcut switches panel(depending on your device model). The figures are for reference only. Touch a shortcut switch to enable or disable the corresponding feature. •… -
Page 11
Connect your device to an audio device via Bluetooth or other methods. After a Vision product is connected to your device via Bluetooth, you can also connect it to the same Wi-Fi network and log in to the same HUAWEI ID as your device to perform more operations. -
Page 12: Enter Text
Bluetooth and Wi-Fi and log in to your HUAWEI ID on your phone. For other devices, perform the following settings: Vision: Ensure that it is connected to the same LAN and logged in to the same HUAWEI ID •…
-
Page 13
Essentials Text Input Keyboard input Celia Keyboard comes with a 26-key layout by default. As you type on the keyboard, a box will be displayed for you to select predicted words. Press and hold a letter key and then swipe up to enter a number, or swipe left or right to enter the letter. -
Page 14: Multi-Window
Essentials On the input keyboard, go to > Sound & vibration and adjust the Keypress volume • and Vibration intensity. You can also touch Sound on keypress and select your desired audio effects. Set the mechanical keyboard On the input keyboard, go to >…
-
Page 15
Essentials Touch and hold in the middle of the split screen line and drag it until either pane disappears. Support for split-screen mode varies by app. Drag and Drop Between Apps with Multi-Window Use the Multi-Window feature to easily drag and drop images, text, and documents between apps. -
Page 16
Essentials Relocate the floating window: Drag the bar at the top of the floating window to move the window to the desired position. Resize the floating window: Drag the bottom edge, two sides, or bottom corners of the floating window to resize it. Display in full screen: Touch at the top of the floating window to display it in full screen. -
Page 17: Smart Features
Wake up AI Voice You can press and hold the Power button for 1 second to wake up AI Voice: Go to Settings > HUAWEI Assistant > AI Voice > Wake with Power button, and enable Wake with Power button.
-
Page 18
This feature is only available in some countries and regions. Play Videos with Voice Commands Wake up AI Voice and give voice commands such as «Play video», «Play Friends in HUAWEI Video», «Show me a funny video», or «Play a Coldplay video». -
Page 19
Smart Features Speech Translation AI Voice allows you to translate your voice or text input so you can communicate with foreign friends easily. This feature is only available in some countries and regions. • Please make sure your device has been updated to the latest system version. •… -
Page 20
When you see content you are interested in on the screen, wake up AI Touch with AI Voice to identify onscreen objects and obtain more relevant information. Go to Settings > HUAWEI Assistant > AI Touch and enable AI Touch. This feature is only available in some countries and regions. -
Page 21: Ai Lens
Smart Features Shop with AI Voice Go to Settings > HUAWEI Assistant > AI Touch and enable AI Touch. When you see an item you wish to buy on your device, wake up AI Voice and ask questions or give commands such as «How much is the cosmetics in the screen», «I want to buy the electric fan in the screen», or «Help me find the same style skirt on the screen».
-
Page 22: Ai Touch
When you see any content that you are interested in on your device, touch and hold the screen with two fingers spread slightly apart to bring up AI Touch to learn more. Go to Settings > HUAWEI Assistant > AI Touch and enable AI Touch. Shop with AI Touch…
-
Page 23: Huawei Print
Bluetooth and Wi-Fi and log in to your HUAWEI ID on your phone. For other devices, perform the following settings: Vision: Ensure that it is connected to the same LAN and logged in to the same HUAWEI ID •…
-
Page 24: Media Controller
Transfer MeeTime Calls and Audio or Video Being Streamed to Other Devices When you are making MeeTime calls on your device, watching videos (such as in HUAWEI Video, Youku, or other video streaming apps), or listening to music, you can transfer any of these ongoing tasks to another device via Device+ and pick up from where you left off on the new device.
-
Page 25
Connect your device to an audio device via Bluetooth or other methods. After a Vision product is connected to your device via Bluetooth, you can also connect it to the same Wi-Fi network and log in to the same HUAWEI ID as your device to perform more operations. -
Page 26: Camera And Gallery
Camera and Gallery Take Photos Take Photos The figures are for reference only. Open Camera. You can then: Focus: Touch the location you want to focus on. •…
-
Page 27
Camera and Gallery To adjust focus and metering separately, touch and hold the viewfinder and drag the respective frame or ring to the desired location. Adjust brightness: Touch the viewfinder. When the symbol appears next to the • focus frame, drag it up or down. Zoom in or out: On the viewfinder, pinch in or out, or drag the zoom slider. -
Page 28: Shoot In Portrait, Night, And Wide Aperture Modes
Camera and Gallery When shooting, you’ll see a number in the viewfinder, which indicates how many photos you’ve taken so far. Release your finger to stop shooting. Select the Burst Photos You Want to Keep Open Gallery. Touch a burst photo (which is tagged with ), then touch Swipe through the burst photos, select the ones you want to keep, then touch follow the onscreen instructions.
-
Page 29
Camera and Gallery Use the Front Camera to Take Night Portraits To take a selfie at night or when there is not sufficient light around you, you can use the front camera in Night mode. In a dim environment, you can turn on the flash to get an illuminated photo of your face. Go to Camera or go to Camera >… -
Page 30: Ai Camera
Camera and Gallery Shoot Wide Aperture Videos Wide aperture mode allows you to shoot photos and videos with a blurred background while your subject remains in sharp focus. Open Camera or go to Camera > More(depending on your device model) and select Aperture mode.
-
Page 31: Moving Pictures
Camera and Gallery Touch and hold to start recording. After the recording is complete, add text or directly save the emoji. The emoji will be saved to Gallery in GIF format. Use 3D CuteMoji to Record Videos Open Camera or go to Camera > More(depending on your device model), select AR lens mode, and touch 3D CuteMoji.
-
Page 32: Pro Mode
, then select Save as video or Save as GIF. Share Moving Pictures You can share moving pictures with Huawei or Honor devices using various methods, such as Wi-Fi Direct, Bluetooth, or Huawei Share. Go to Gallery > Albums > Camera, touch and hold to select the moving pictures you want to share, then touch to share them.
-
Page 33
Camera and Gallery The figures are for reference only. Open Camera or go to Camera > More (depending on your device model), and select Pro mode. From there, you can: Adjust the metring mode: Touch M and select a metring mode. •… -
Page 34
Camera and Gallery Metring mode Overview Focuses on light from a specific region, such as a subject’s eyes. Spot Adjust the ISO sensitivity: Touch ISO and drag the slider. • In low-light settings, you’ll generally want to increase the ISO sensitivity. In well-lit settings, you’ll want to reduce it to avoid image noise. -
Page 35: Record Videos
Camera and Gallery Metring Description Mode Measures the light in the whole frame. Applicable when shooting Matrix natural landscapes. Concentrates on the light at the centre of the screen. Applicable when Centre shooting portraits. Concentrates on the light in a small area of the screen, such as the Spot subject’s eyes.
-
Page 36: Slow-Mo Recording
Camera and Gallery Capture Video Open Camera and select Video mode. Adjust the following settings: Zoom in or out: Pinch in or out on the viewfinder, or drag the zoom slider. • Focus: Touch the location you want to focus on. Touch and hold the viewfinder to lock •…
-
Page 37: Time-Lapse Photography
Camera and Gallery Shoot Slow-Mo Videos Use Slow-mo mode to capture fleeting moments in detail. Adjust the slow motion speed based on how slow you want your footage to appear. With a higher speed you’ll get slower playback. The available slow motion speeds vary by device. 256x: suitable for recording shooting, explosion, or other extreme fast-paced action scenes.
-
Page 38: Adjust Camera Settings
Camera and Gallery Use Time-Lapse to Create a Short Video You can use Time-lapse to capture images slowly over several minutes or even hours, then condense them into a short video. This allows you to capture the beauty of change – blooming flowers, drifting clouds, and more.
-
Page 39
Camera and Gallery Enable Assistive grid. Grid lines will then appear in the viewfinder. Place the subject of your photo at one of the intersecting points, then touch the shutter button. Use Mirror Reflection When using the front camera, touch , then enable or disable Mirror reflection. -
Page 40: Manage Gallery
Camera and Gallery Manage Gallery View Photos and Videos In Gallery, you can view, edit, and share your photos and videos, as well as browse the clips automatically generated from them. The figures are for reference only. View by Shooting Time Open Gallery.
-
Page 41
Multi-Device Collaboration in Settings. If neither of the two switches can be found on your device, it indicates that this feature is not supported. Enable Wi-Fi and Bluetooth and log in to the same HUAWEI ID on your device and the device you want to connect to. -
Page 42
Camera and Gallery If your device cannot connect to the target device, connect them to the same router or personal hotspot, log in to the same HUAWEI ID, and enable Bluetooth on both devices. Touch the Other devices tab to view connected devices. If the device you want to browse from is not connected, touch the device name and initiate a connection as prompted. -
Page 43
Camera and Gallery Basic Editing Open Gallery, touch the photo you want to edit, and then touch . You can then: Crop and rotate: Touch Crop, select a frame, then drag the grid or its corners to select • which part you want to keep. You can drag the photo in the frame, or use two fingers to zoom in or out to adjust the displayed part of the photo. -
Page 44
Camera and Gallery Collage You can use the collage feature in Gallery to quickly combine multiple photos into one for easier sharing. You can access the collage feature in the following ways (depending on your device model): On the Discover tab, touch Create collage, select some photos, then touch Create. •… -
Page 45
Camera and Gallery Change Album Covers Go to Gallery > Albums and touch the album you want to set. Go to > Change album cover and select the image you want to set as the album cover. Move Photos and Videos Open an album, then touch and hold to select the photos and videos you want to move. -
Page 46: Highlights
Camera and Gallery Highlights Introduction to Highlights Gallery automatically creates Highlights albums from your best photos and videos based on time, location, and theme information, and even generates a short video clip so you can walk down memory lane and instantly relive the good times. To start using Highlights, go to Camera >…
-
Page 47
Camera and Gallery Go to > Delete and then touch Delete. After you delete a Highlights album, it cannot be restored, and the photos and videos in the Highlights album will remain in Gallery. -
Page 48: Apps
MeeTime Use MeeTime to Make Calls Use MeeTime to make high-quality video or voice calls with contacts who have Huawei devices (such as phones and tablets), and share your screen during calls. Thanks to the GPU Turbo technology, the video call resolution will be optimised automatically when the network signal is weak.
-
Page 49
Apps Touch to mute MeeTime. • Touch to use the speaker. • Touch to switch to a voice call. • Touch to share the screen. • To view or manage your call logs, touch Calls. Share Your Device Screen During a MeeTime Call During a MeeTime video call, you can share your screen with the other party and doodle on the screen. -
Page 50: Notepad
Apps Touch to add another phone number if only one phone number has been linked. • Touch to delete any numbers or add new ones if multiple phone numbers have • been linked. In the list of Outgoing number (this device), select one of the added phone numbers •…
-
Page 51
Apps Open Notepad and go to Notes > > > Add card. Point the camera to the certificate or bank card you want to scan, and touch to scan it one by one or consecutively. Touch to preview the scanned copies. (Optional) If you manually unskew the scanned copies, touch to preview them again. -
Page 52
Apps Enter your to-do item. Touch , set a reminder time, then touch OK. Touch to mark the to-do item as important. Touch Save to save your settings. Set Repeated Reminders for a To-do Item If you specify a time for a to-do item, you can select a repeat mode for it (for example, Never, Every day, Every week, Every month, or Every year), and your device will repeatedly prompt you to complete the to-do item at the specified time. -
Page 53
Apps Touch and hold a note or to-do item, select the ones you want to classify under the same • category, then touch to move them to the target category. Items in an Exchange account cannot be moved. Sync Notepad Items Sync Exchange email data: You can sync the data in your Exchange account to Notepad to record important events anytime and anywhere. -
Page 54
Apps To restore a deleted Notepad item, touch All notes or All to-dos, select the item you want to restore in Recently deleted, then touch… -
Page 55: Settings
Settings Biometrics & Password Set Fingerprints You can enrol a fingerprint and then use it to unlock the screen and access your Safe, App lock, and more. Enrol a Fingerprint Go to Settings > Biometrics & password > Fingerprint ID or Settings > Biometrics & password >…
-
Page 56
Settings Please make sure your device has been updated to the latest system version. Use Your Fingerprint to Access a Locked App Go to Settings > Biometrics & password > Fingerprint ID or Settings > Biometrics & password > Fingerprint ID > Fingerprint management(depending on your device model) and enter the lock screen password. -
Page 57: About Phone
Disable facial data for certain features: Disable Unlock device, or Access App Lock as • required. This will not delete your facial data. Delete facial data: Touch Delete facial data and follow the onscreen instructions to delete • your facial data. About Phone Legal Notice Copyright © Huawei 2022. All rights reserved.
-
Page 58
All statements, information, and recommendations in this guide do not constitute a warranty of any kind, express or implied. Please visit https://consumer.huawei.com/en/support/hotline for up to date support hotline and email address information for your country or region. Model: JNY-LX1…
This manual is also suitable for:
Jny-lx1
Перейти к контенту
Русские электронные инструкции по эксплуатации
Постоянно обновляемый большой каталог документации по эксплуатации и использованию современных устройств и оборудования на русском языке. Бесплатное скачивание файлов.
Поиск:
Главная
♥ В закладки
Просмотр инструкции в pdf
Инструкция по эксплуатации смартфона Huawei P40 Black (ANA-NX9).
Скачать инструкцию к смартфону Huawei P40 Black (ANA-NX9) (1,04 МБ)
Инструкции по эксплуатации смартфонов Huawei
« Инструкция к смартфону Huawei P40 Pro Deep Sea Blue (ELS-NX9)
» Инструкция к смартфону Huawei Y6 2019 Classic Black (MRD-LX1F)
Вам также может быть интересно
Инструкция к беспроводным наушникам Huawei Freelace Pro M002 Graphite-Black
Инструкция к смартфону Huawei Mate 30 Pro Space Silver (LIO-L29)
Инструкция к смартфону Huawei Y5 Prime 2018 Black (DRA-LX2)
Инструкция к беспроводным наушникам Huawei Freebuds 3 Red (CM-SHK00)
Инструкция к умным часам HUAWEI Watch GT 3 Black Stainless Steel-Black Fluoroelastomer
Инструкция к смартфону Huawei Y8p 4-128GB Breathing Crystal
Инструкция к смартфону Huawei P30 Lite Peacock Blue (MAR-LX1M)
Инструкция к смартфону Huawei P8
Добавить комментарий
Имя *
Email *
Сайт
Комментарий






















Сохранить моё имя, email и адрес сайта в этом браузере для последующих моих комментариев.
- Добавить инструкцию
- Заказать инструкцию
- Политика конфиденциальности

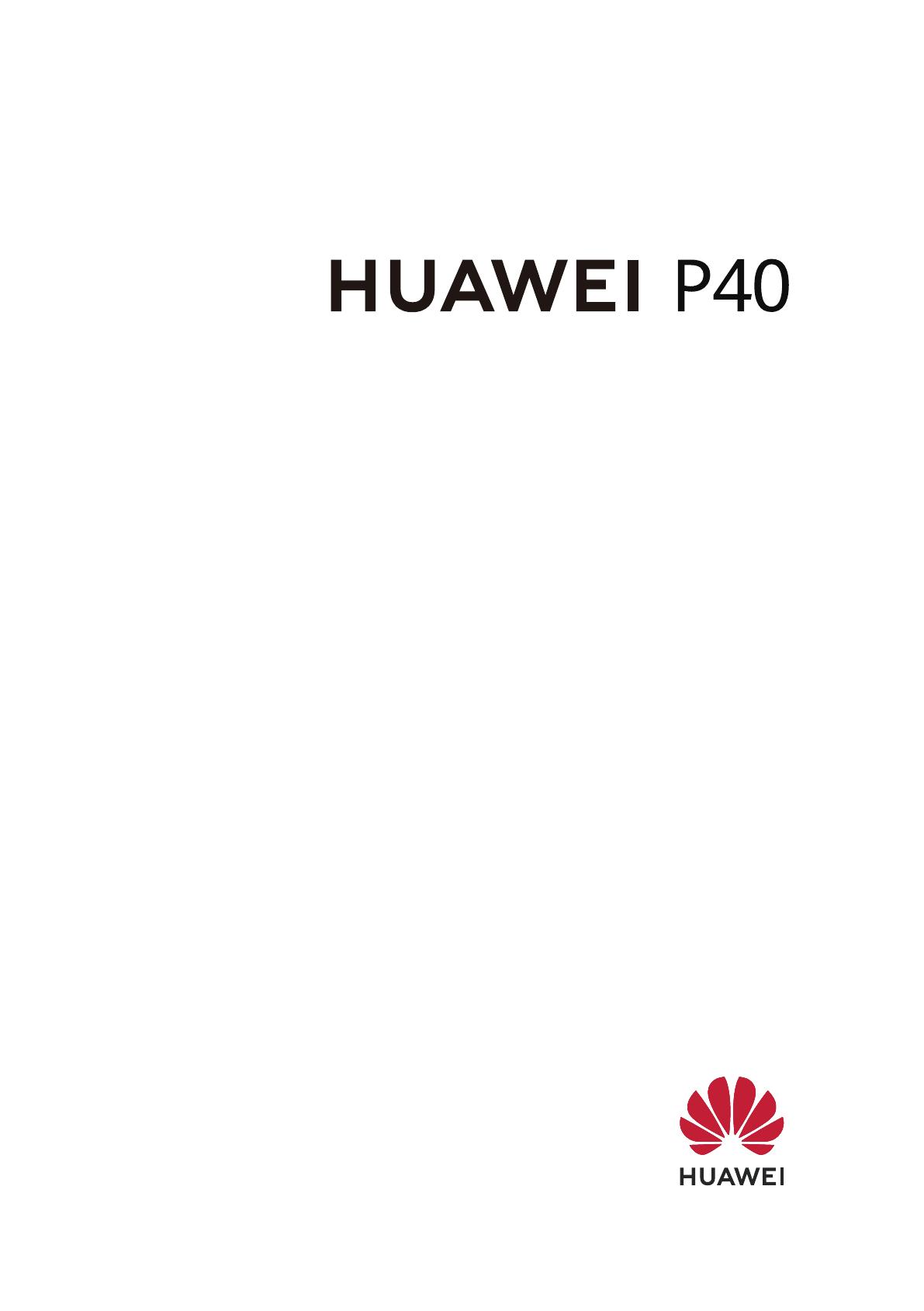
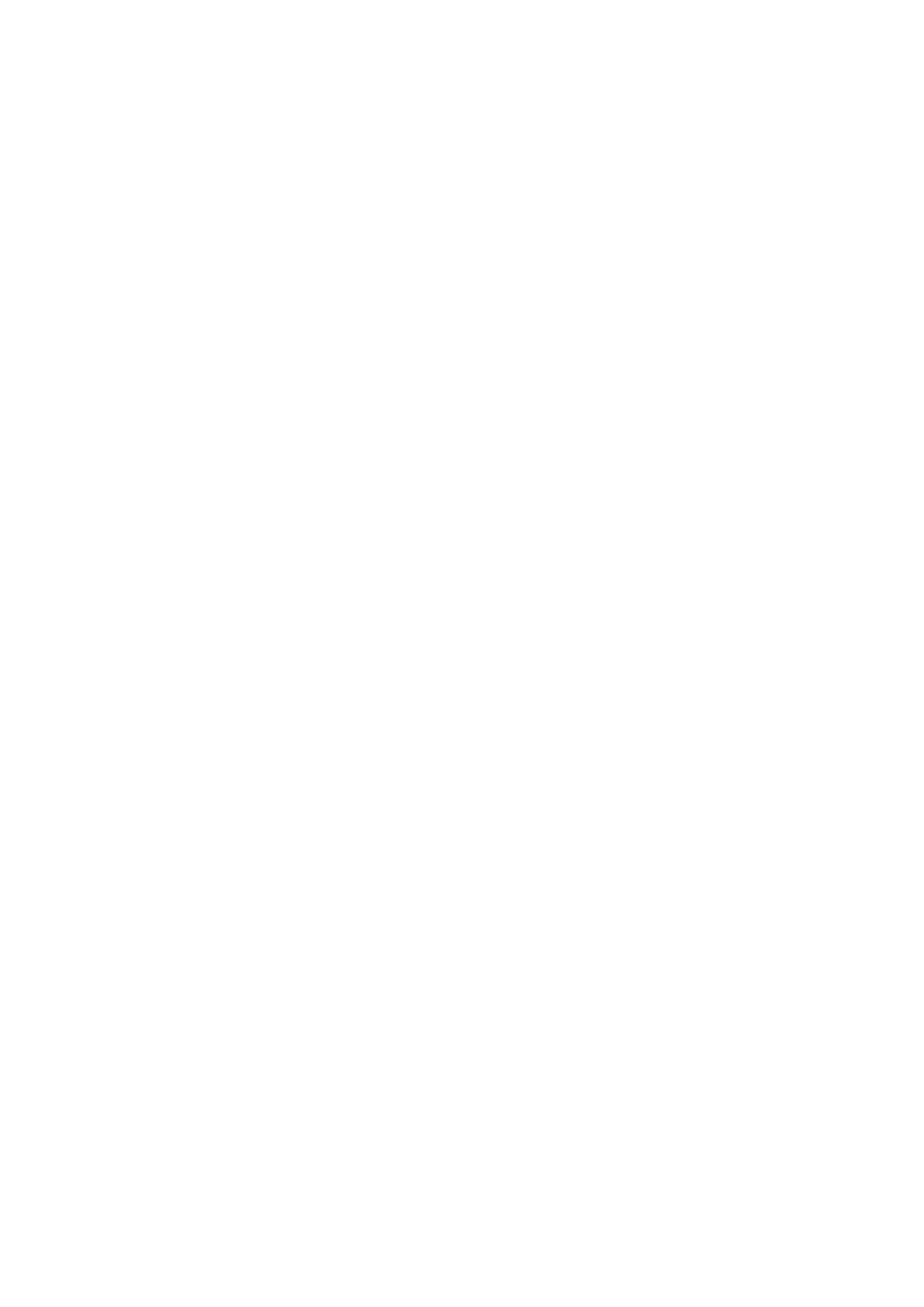
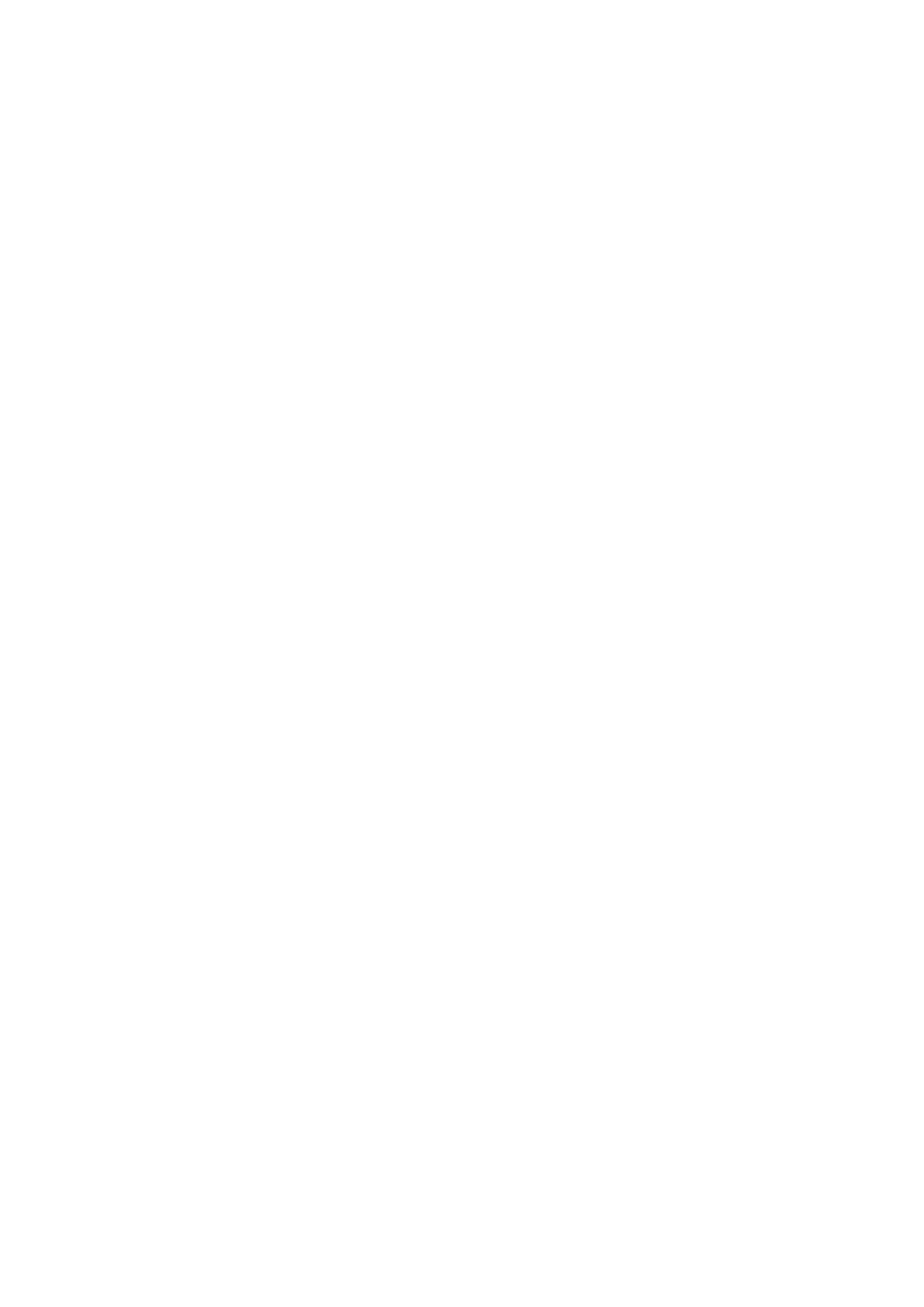
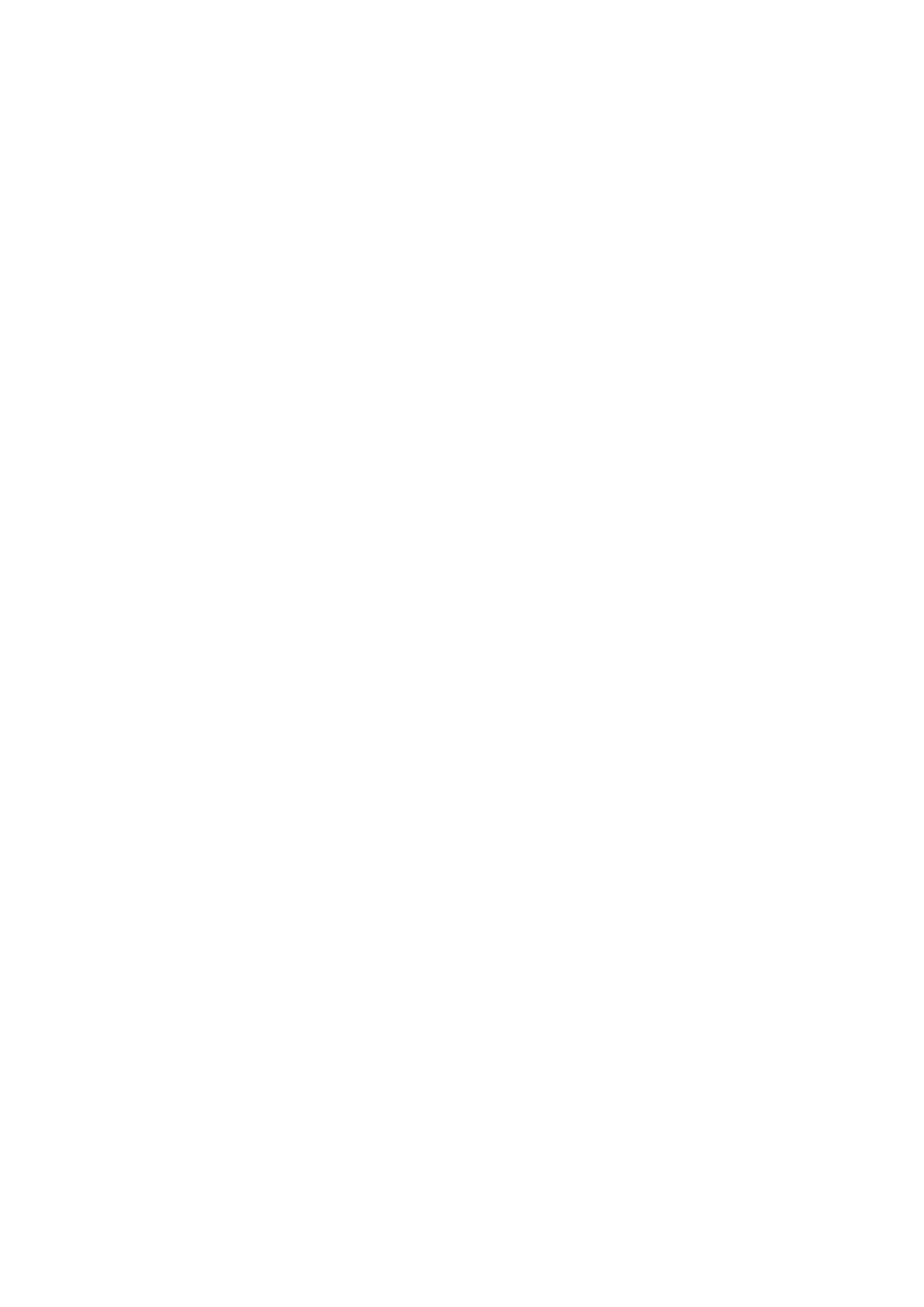
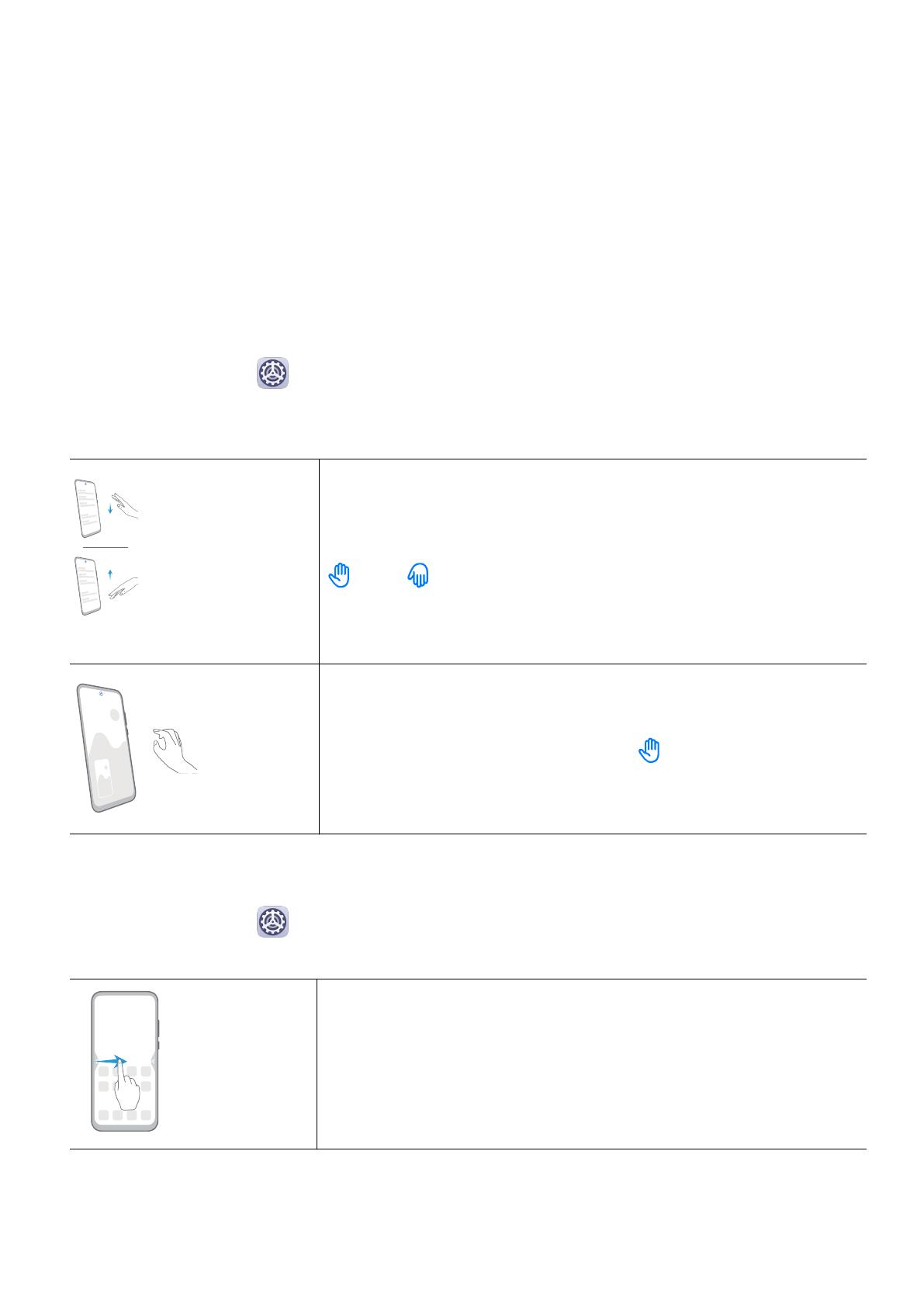
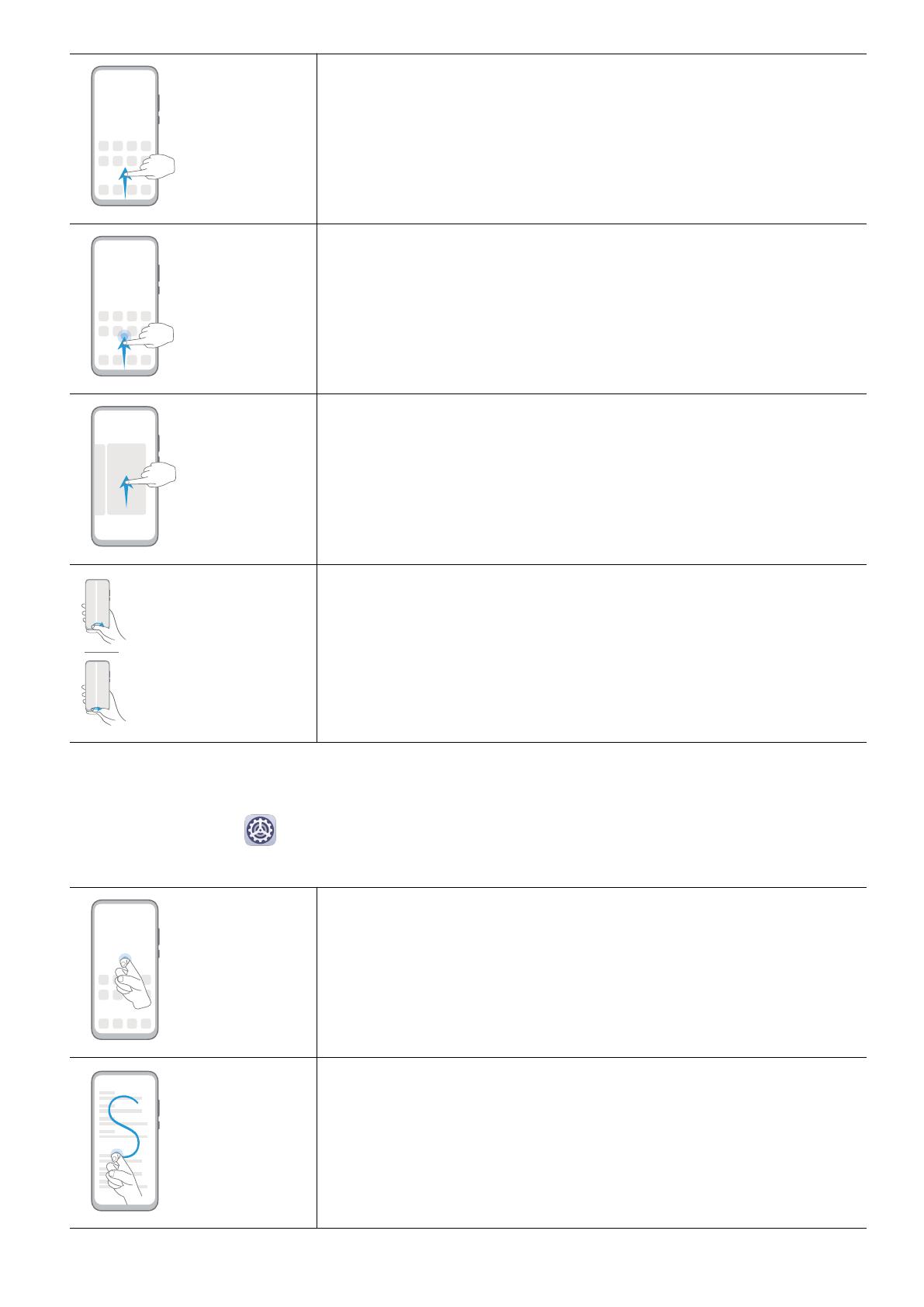
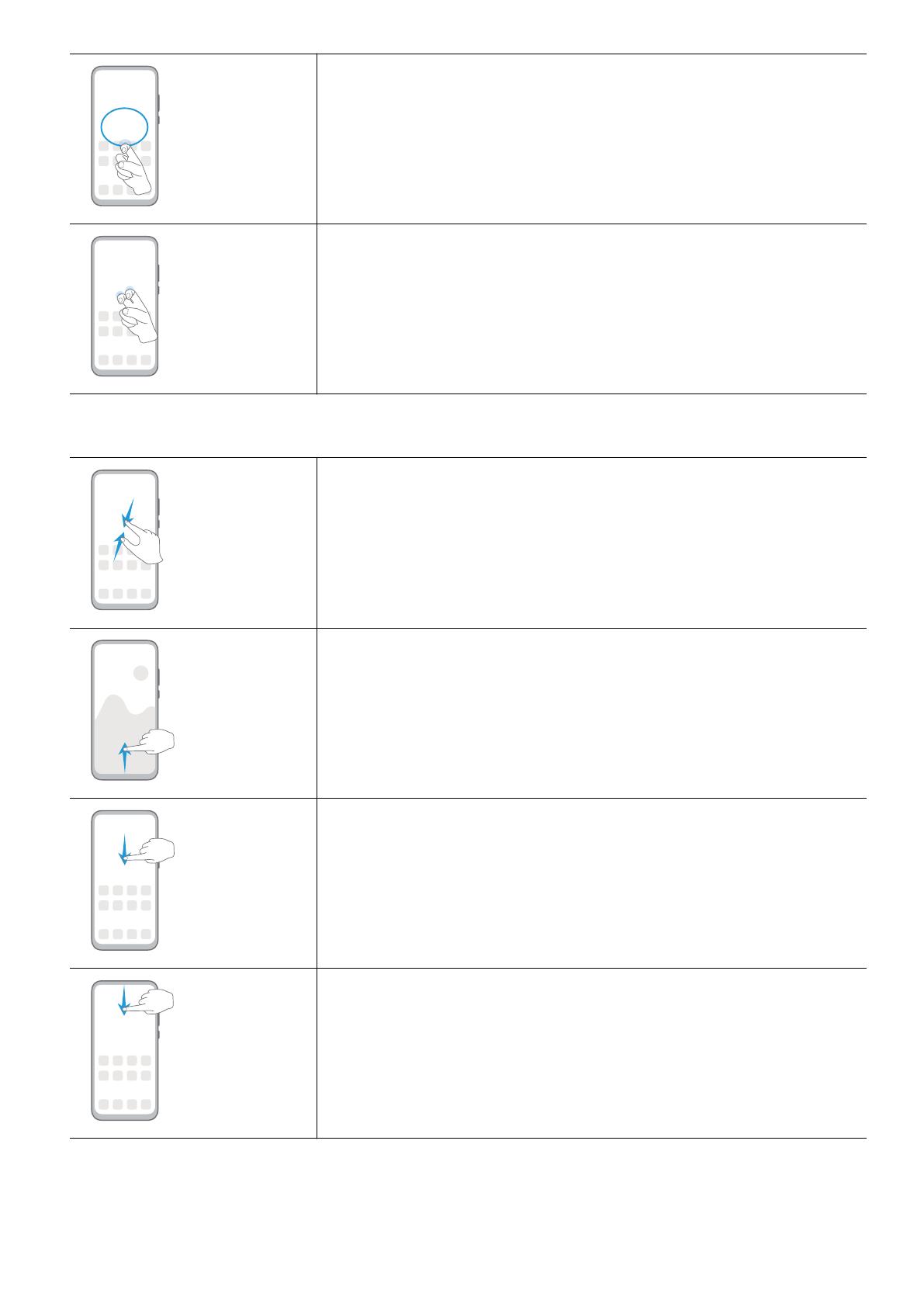
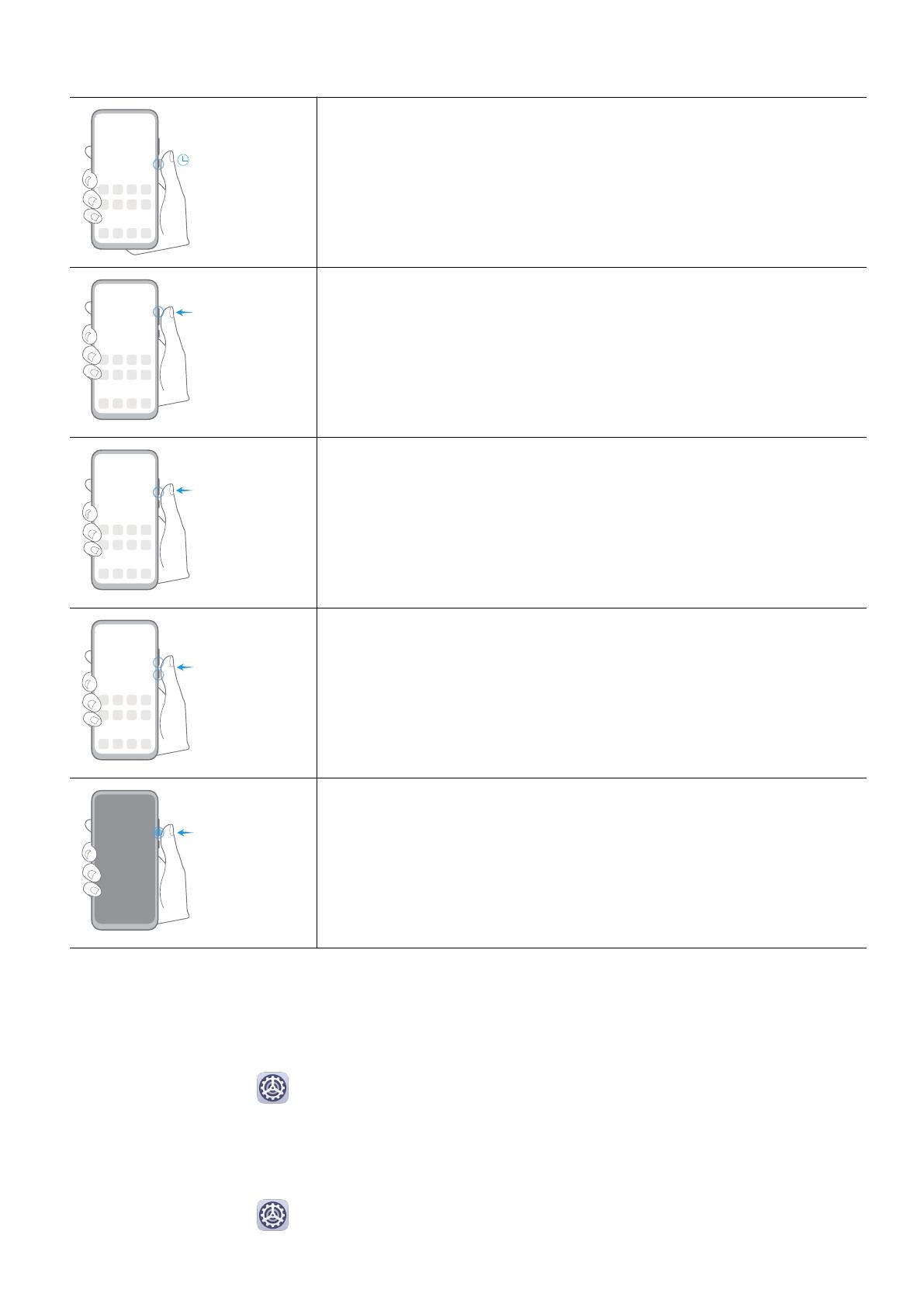
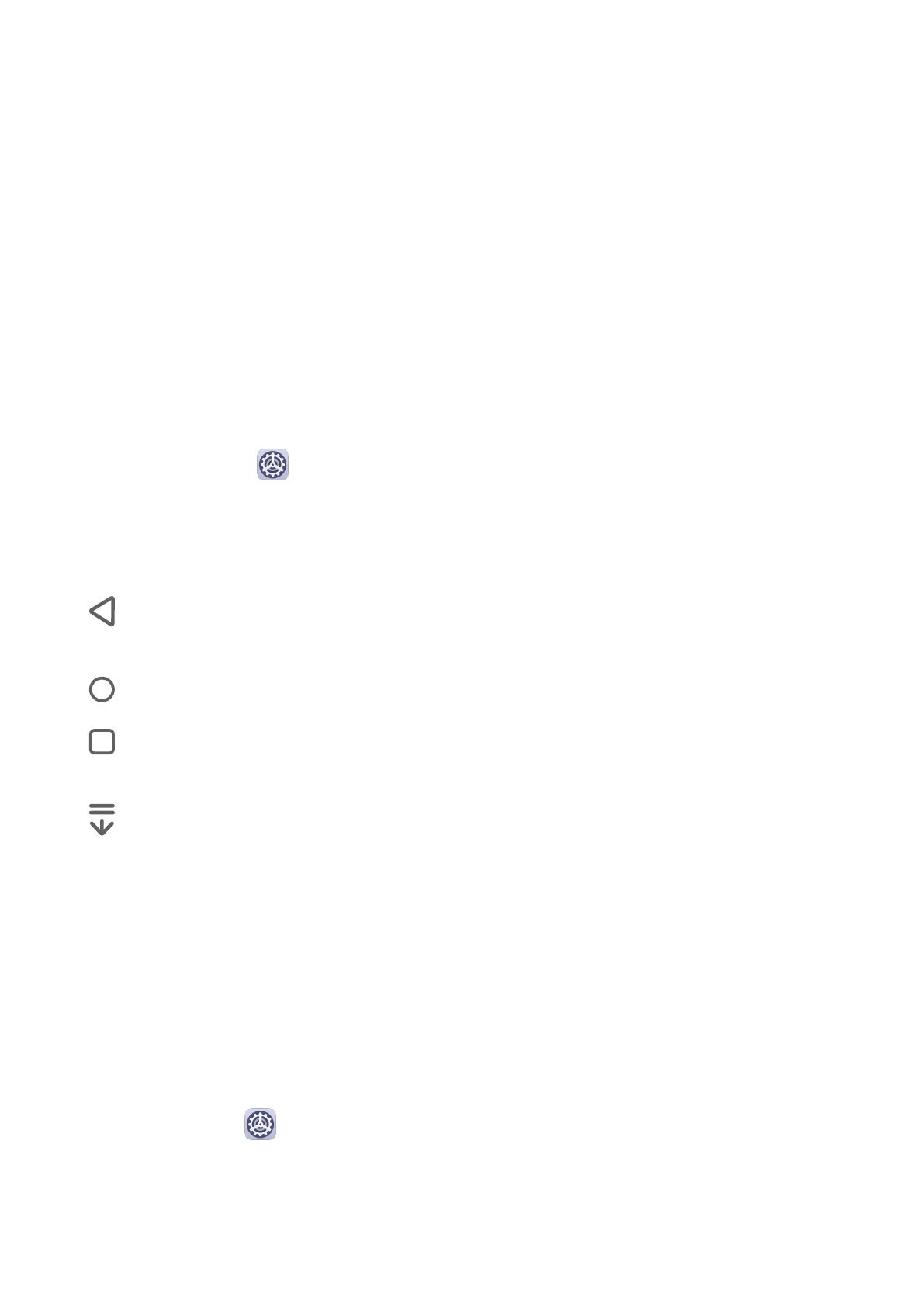
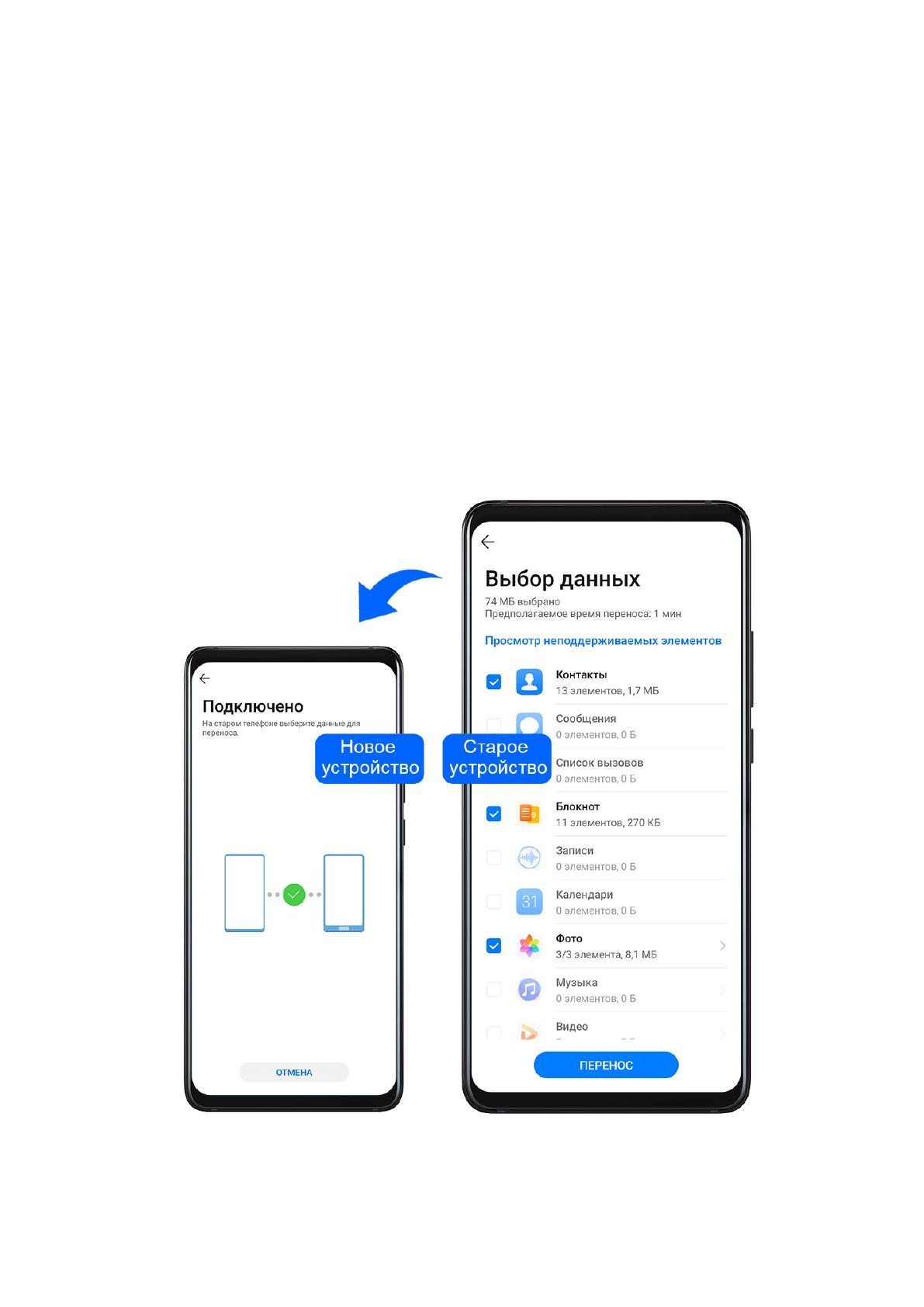
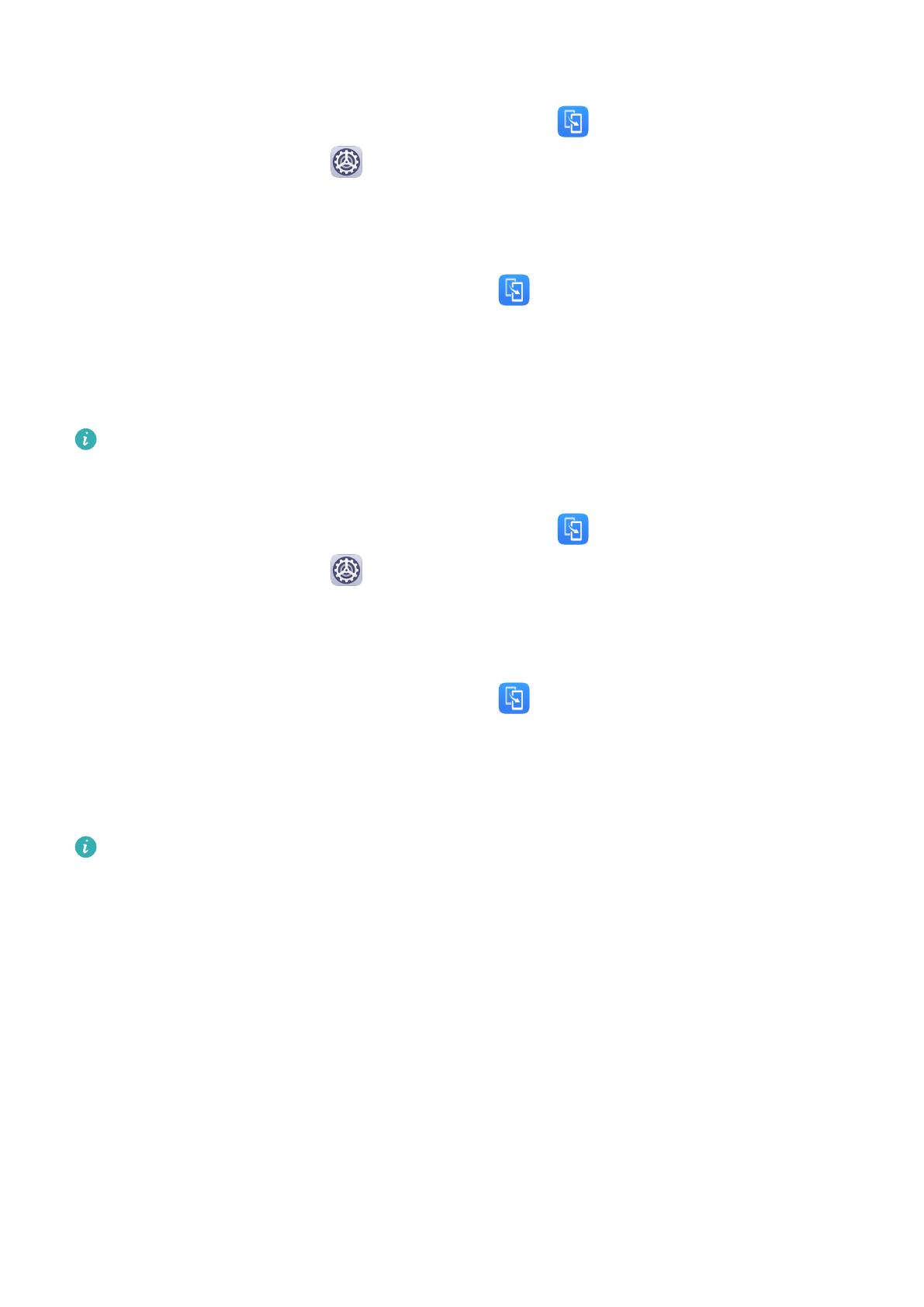
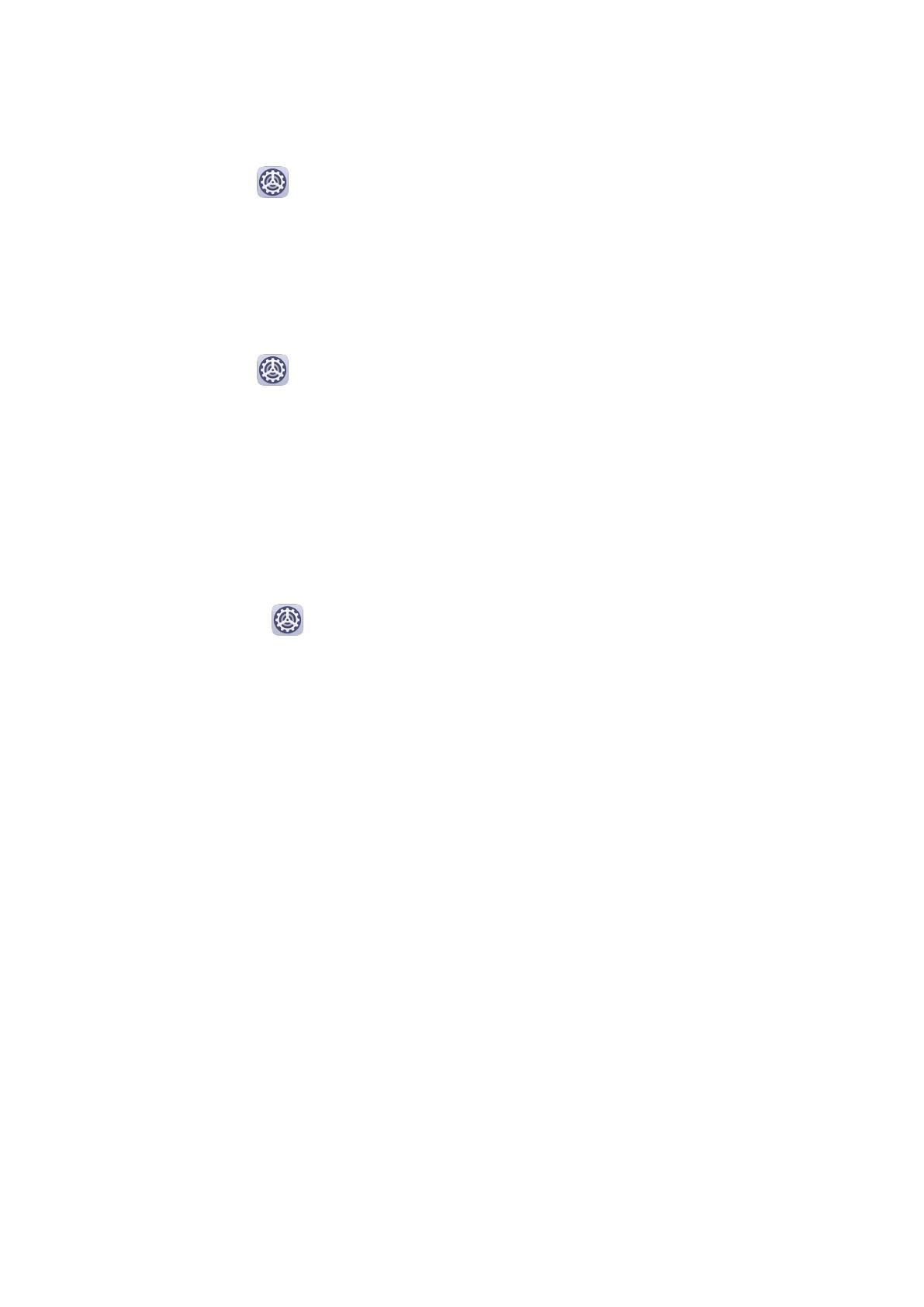
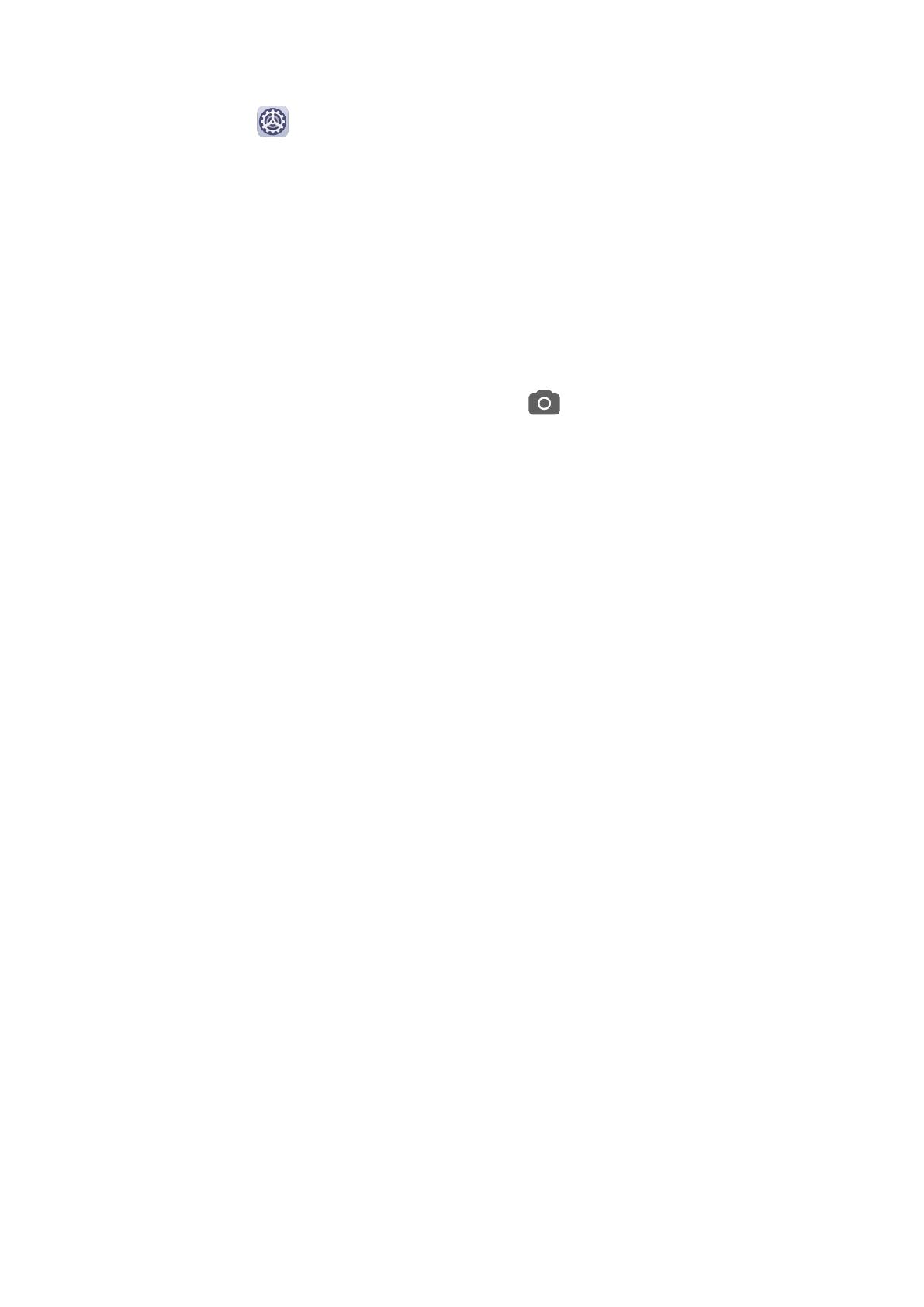
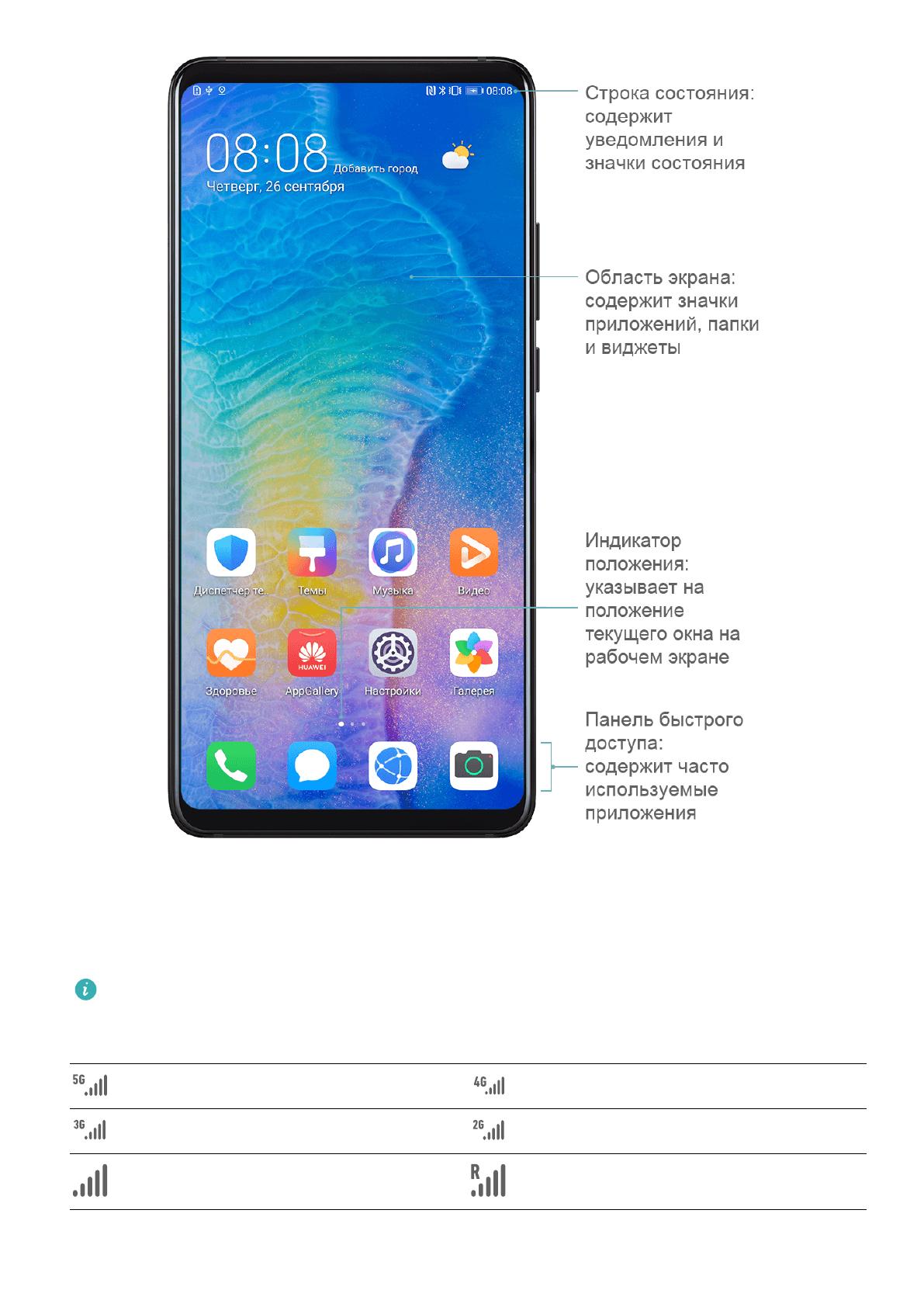
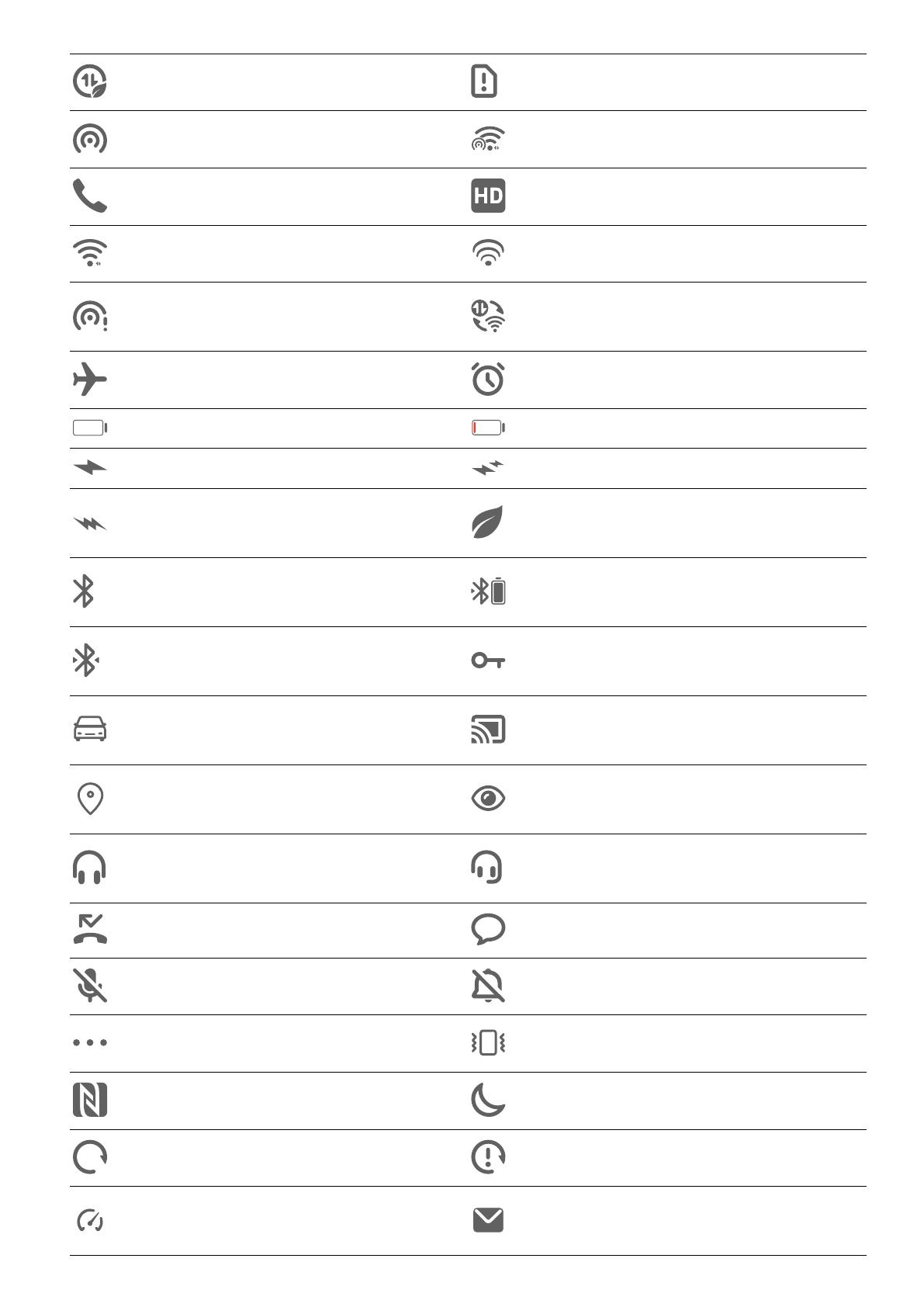
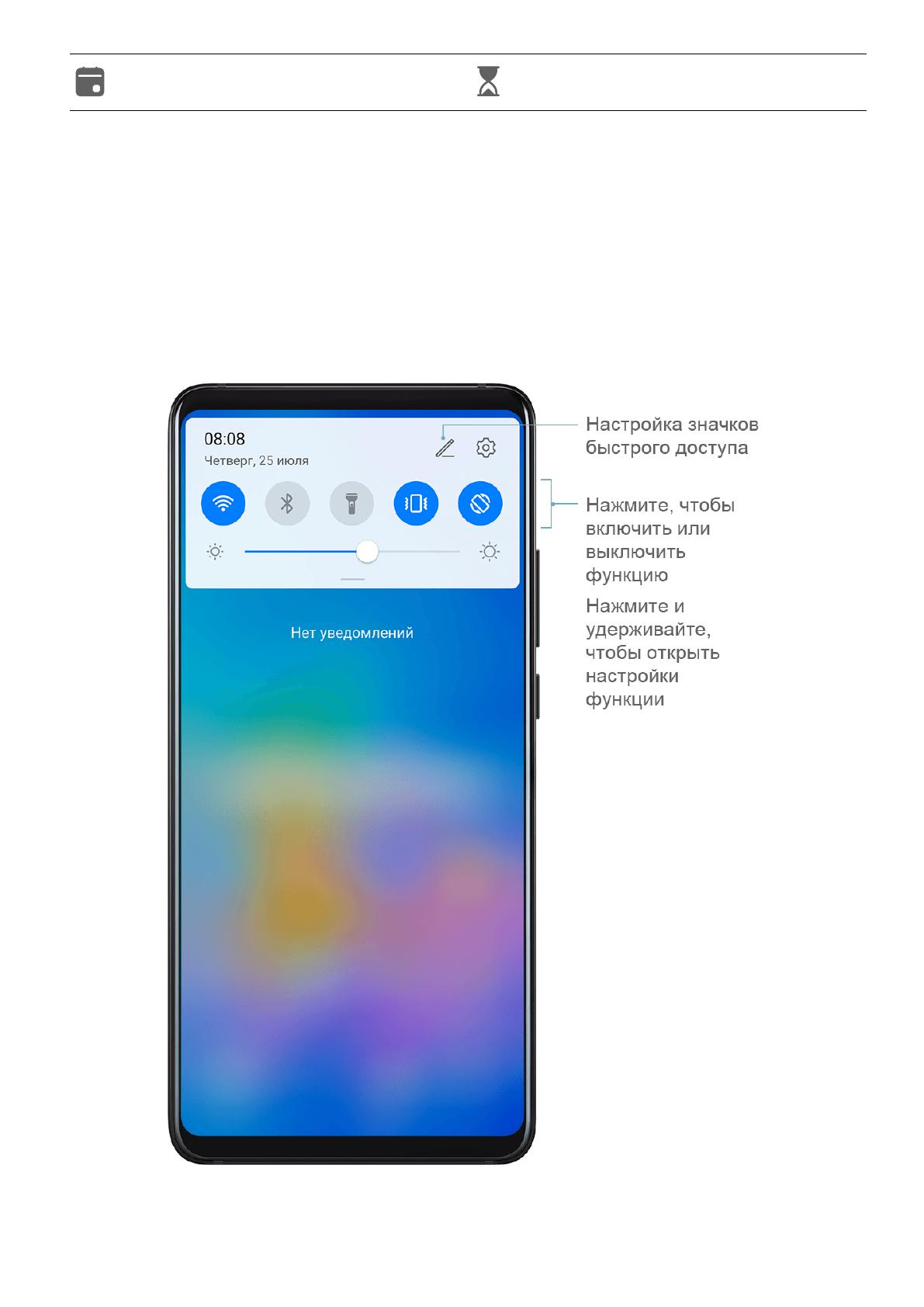

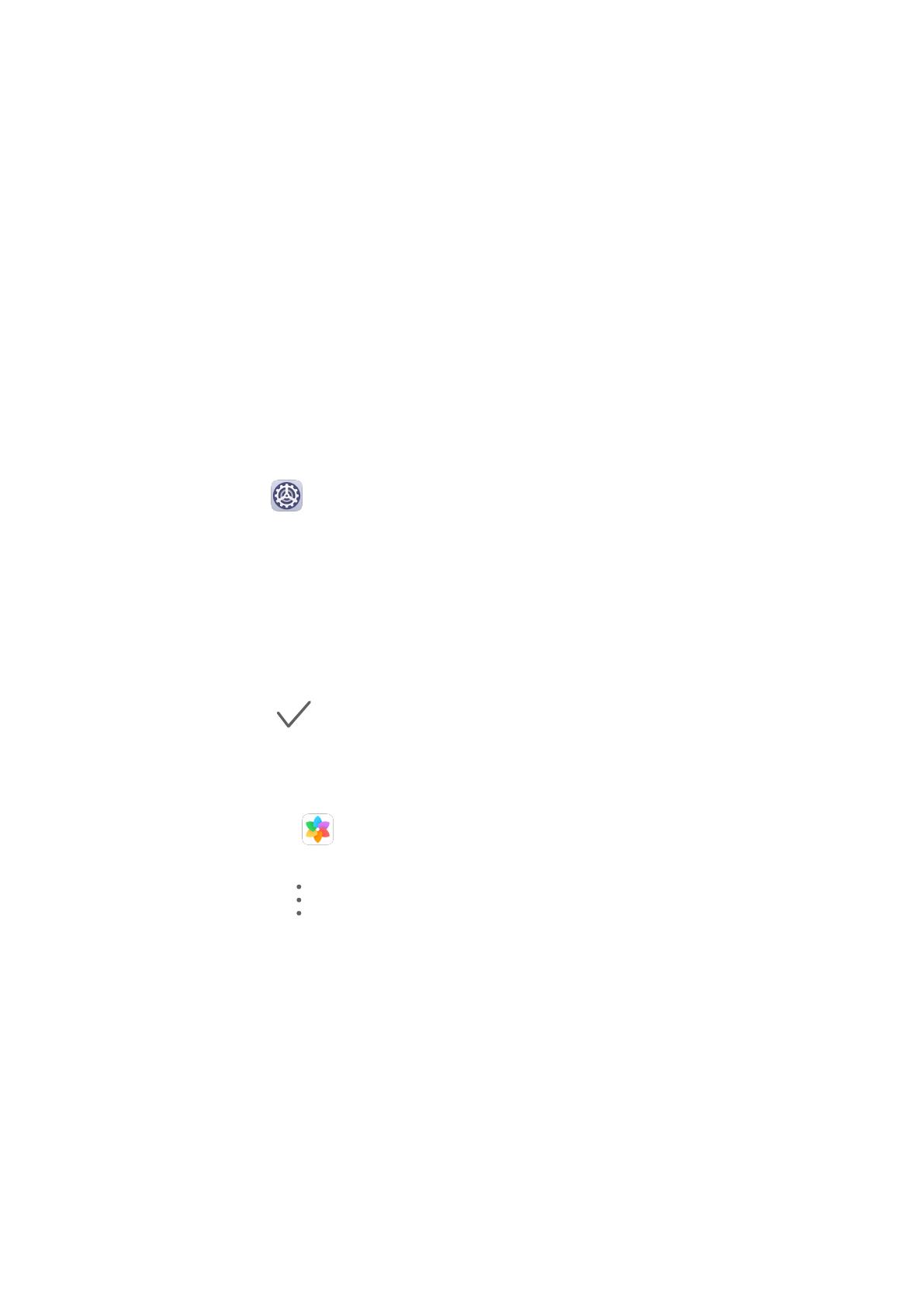
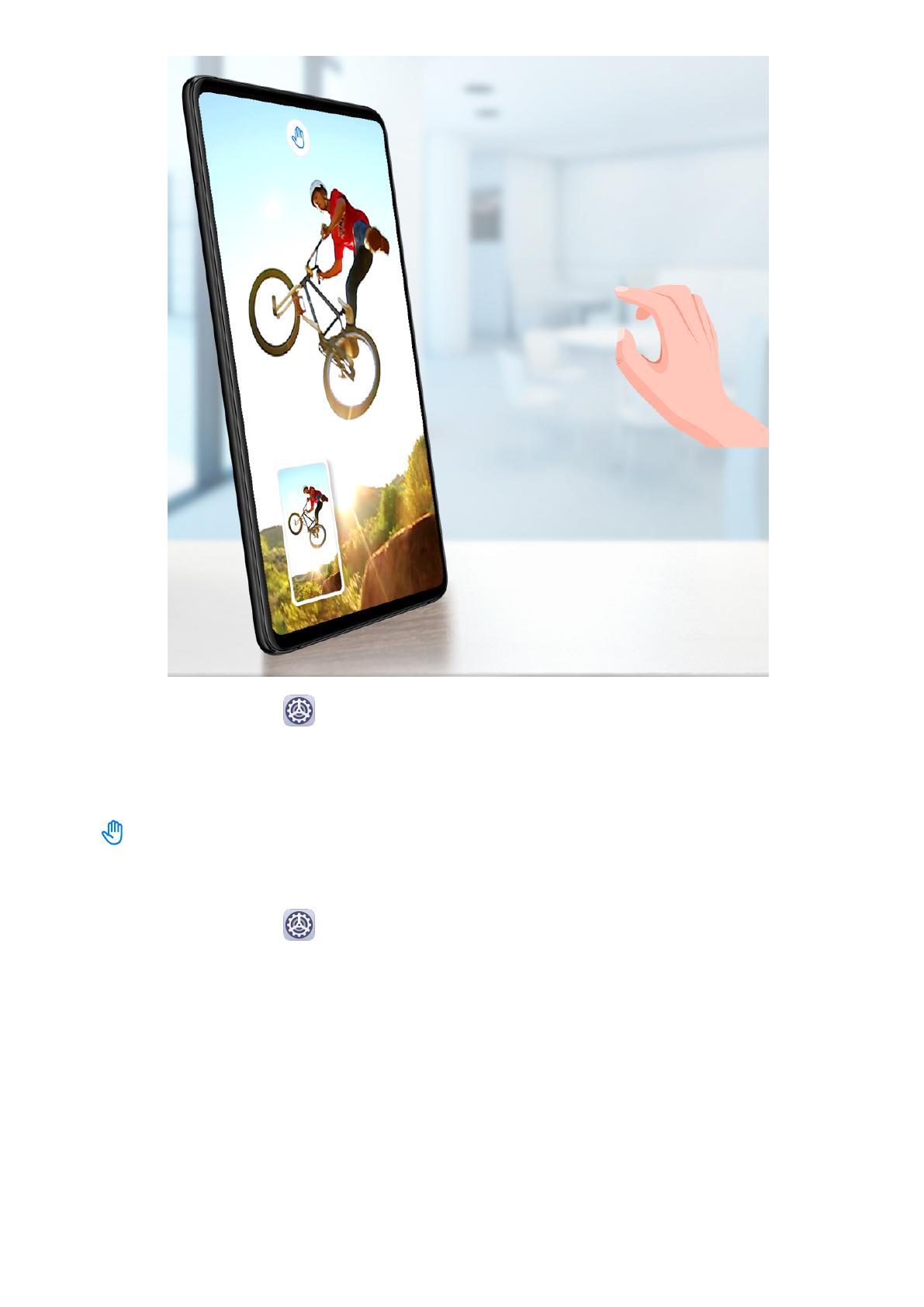
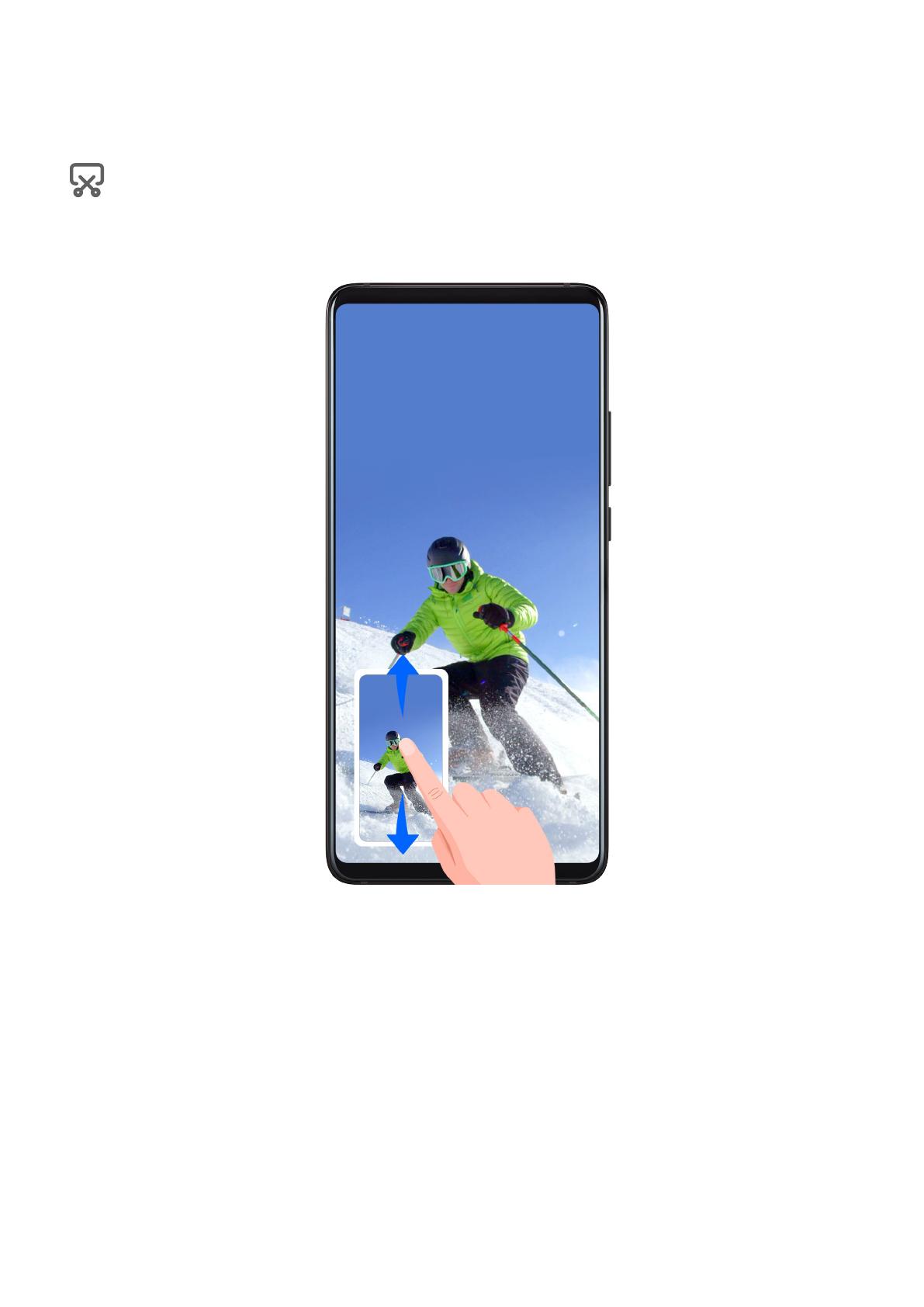





.jpg)


.jpg)
.jpg)
.jpg)


.jpg)
