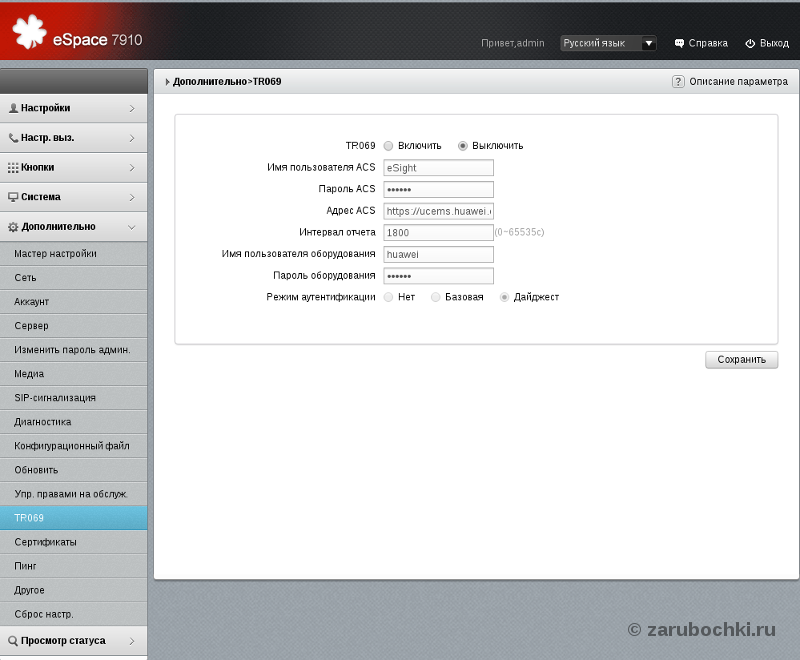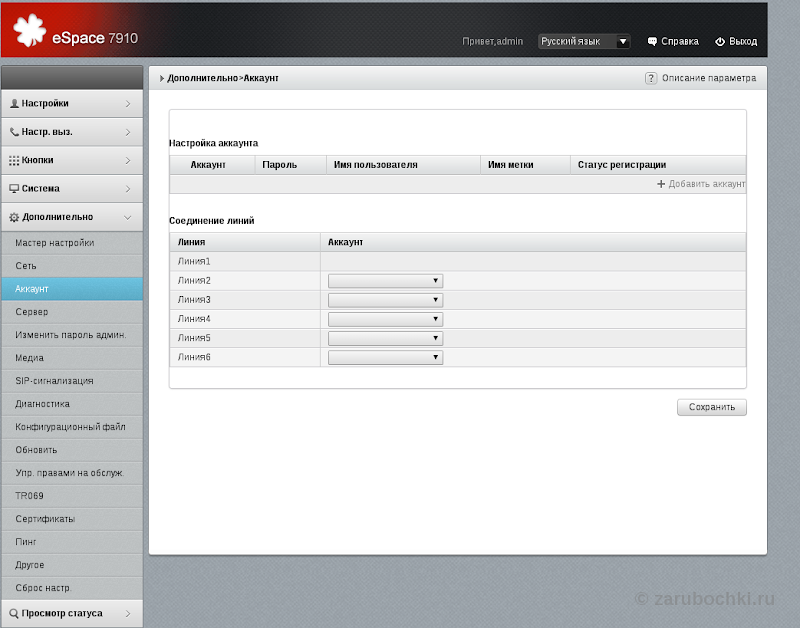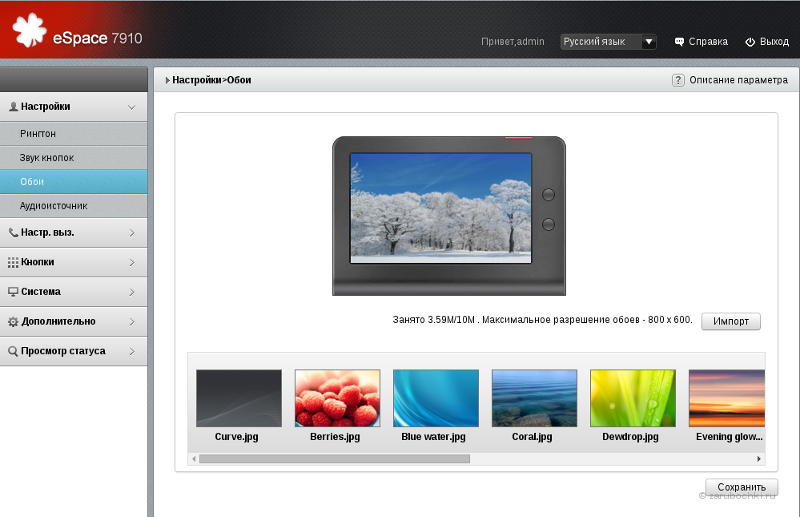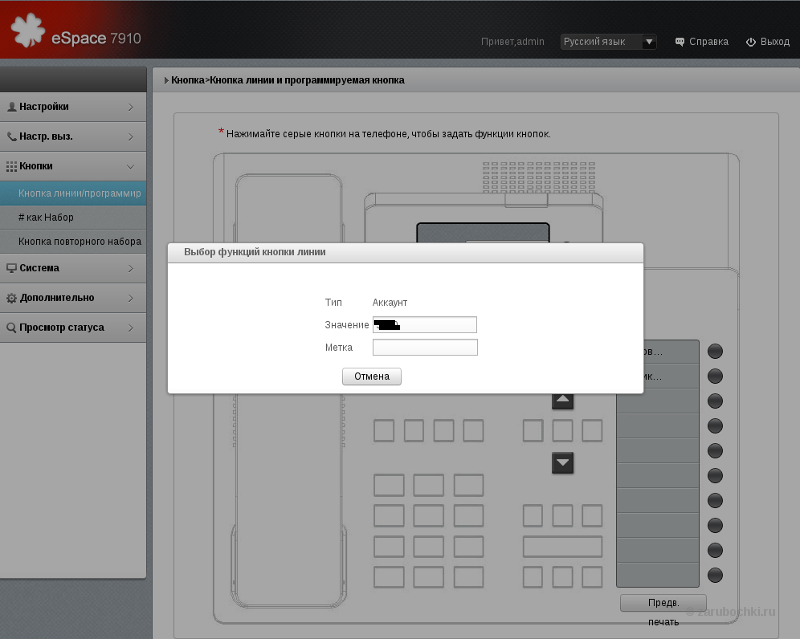- Manuals
- Brands
- Huawei Manuals
- IP Phone
- eSpace 7910
- User manual
-
Contents
-
Table of Contents
-
Bookmarks
Quick Links
Huawei IP Phone eSpace 7910
V100R001C01
User Manual
Issue
01
Date
2012-10-15
HUAWEI TECHNOLOGIES CO., LTD.
Related Manuals for Huawei eSpace 7910
Summary of Contents for Huawei eSpace 7910
-
Page 1
Huawei IP Phone eSpace 7910 V100R001C01 User Manual Issue Date 2012-10-15 HUAWEI TECHNOLOGIES CO., LTD. -
Page 2
Notice The purchased products, services and features are stipulated by the contract made between Huawei and the customer. All or part of the products, services and features described in this document may not be within the purchase scope or the usage scope. Unless otherwise specified in the contract, all statements, information, and recommendations in this document are provided «AS IS»… -
Page 3: Table Of Contents
Huawei IP Phone eSpace 7910 User Manual Contents Contents 1 Safety Precautions ……………………. 1 2 IP Phone Overview ……………………3 2.1 Appearance …………………………. 3 2.1.1 Button …………………………3 2.1.2 LED …………………………… 4 2.2 Screen …………………………..6 2.2.1 Home Screen ……………………….6 2.2.2 Icons in the Status Bar ……………………..
-
Page 4
Huawei IP Phone eSpace 7910 User Manual Contents 3.5 Status …………………………..15 3.5.1 Network …………………………15 3.5.2 About Phone ……………………….15 3.5.3 Certificate ………………………… 15 3.6 Advanced ………………………….. 15 3.7 Log Out …………………………..16 4 Web Page Settings ……………………17 4.1 Logging In to the Web Page ……………………… -
Page 5
Huawei IP Phone eSpace 7910 User Manual Contents 5.2.4 Muting the Phone ……………………..27 5.2.5 Recording ………………………… 28 5.3 Making Calls …………………………28 5.3.1 Making Calls by Typing Numbers ………………….28 5.3.2 Making Calls Using the Redial Button ………………..28 5.3.3 Making Calls Using My Contacts …………………. -
Page 6
Huawei IP Phone eSpace 7910 User Manual Contents 5.18.1 Creating Local Meetings ……………………43 5.18.2 Managing Local Meetings ……………………44 5.19 Shared Line between the Manager and the Secretary ………………. 45 5.20 Message ………………………….. 46 5.21 Input Method …………………………47 6 eSpace UC-Related Functions ……………….. -
Page 7: Safety Precautions
Huawei IP Phone eSpace 7910 User Manual 1 Safety Precautions Safety Precautions For safety purposes, read these safety precautions carefully and observe them during operation. Basic Requirements Keep the device dry during storage, transportation, and operation. Prevent collision of the device during storage, transportation, and operation.
-
Page 8: Cleaning Requirements
Huawei IP Phone eSpace 7910 User Manual 1 Safety Precautions Ensure that the device does not get wet. If water gets into the device, disconnect the power supply immediately and unplug all the cables connected to the device, such as the power cable and the telephone cable, and then contact an authorized maintenance center.
-
Page 9: Ip Phone Overview
Huawei IP Phone eSpace 7910 User Manual 2 IP Phone Overview IP Phone Overview 2.1 Appearance 2.1.1 Button Figure 2-1 shows the appearance of the IP phone. Figure 2-1 Appearance Table 2-1 describes the buttons on the phone. Table 2-1 button description…
-
Page 10: Led
Huawei IP Phone eSpace 7910 User Manual 2 IP Phone Overview button Description Call History Displays the History screen. Button Message Button Displays the Message screen. Keypad Allows you to type digits, lowercase or uppercase letters, and special characters. Line Button Displays the account status and can be set as the shortcut button.
-
Page 11
Huawei IP Phone eSpace 7910 User Manual 2 IP Phone Overview Table 2-2 LED description Indicator Description When there is an incoming call, the LED blinks in red MWI LED every second. When there is an unread message, the LED blinks in red every three second. -
Page 12: Screen
Huawei IP Phone eSpace 7910 User Manual 2 IP Phone Overview 2.2 Screen 2.2.1 Home Screen Figure 2-2 shows the home screen. Figure 2-2 Home screen 2.2.2 Icons in the Status Bar Table 2-3 describes the icons in the status bar.
-
Page 13: Line Button Icon
Huawei IP Phone eSpace 7910 User Manual 2 IP Phone Overview Icon Description Network signals during a call. Voice output in headset mode. Voice output in hands-free mode. 2.2.3 Line Button Icon Table 2-4 describes the line button icons. Table 2-4 Line key icon…
-
Page 14: Phone Settings
Huawei IP Phone eSpace 7910 User Manual 3 Phone Settings Phone Settings 3.1 Preferences 3.1.1 Ringtone Setting Ringtones You can perform the following operations to set ringtones. Step 1 On the home screen, choose Apps > Settings > Preferences > Ringtone.
-
Page 15: Brightness
Huawei IP Phone eSpace 7910 User Manual 3 Phone Settings 3.1.3 Brightness You can perform the following operations to adjust the screen brightness. Step 1 On the home screen, choose Apps > Settings > Preferences. Step 2 Select Brightness and press Modify.
-
Page 16: Call Features
Huawei IP Phone eSpace 7910 User Manual 3 Phone Settings 3.2 Call Features 3.2.1 Call Forward After the call forward function is enabled, incoming calls are transferred to the voicemail or number. For details about how to set and use the call forward function, see 5.9 Call…
-
Page 17: Line Button
Huawei IP Phone eSpace 7910 User Manual 3 Phone Settings Funct Description Parameter Usage phone number in real you have any time, including idle, questions, contact the ringing, talking, and system administrator. offline. Only Huawei eSpace UC1.1 solution Allows you to select an…
-
Page 18: As Dial
Huawei IP Phone eSpace 7910 User Manual 3 Phone Settings 3.3.3 # as Dial You can perform the following operations to set the pond key (#) as the callout key. Step 1 On the home screen, choose Apps > Settings > Button.
-
Page 19
Huawei IP Phone eSpace 7910 User Manual 3 Phone Settings Sleep Once the hibernation is enabled, the phone changes to the hibernation state instantly. Auto Brightness When the phone is in talking state, the screen brightness is lowered automatically. -
Page 20: Phone Lock
Huawei IP Phone eSpace 7910 User Manual 3 Phone Settings The Power Saving screen is displayed. Step 2 Select Auto Brightness. Step 3 Press Enable or Disable. —-End 3.4.4 Phone Lock Enabling the Phone Lock Function You can perform the following operations to enable the phone lock function: Step 1 On the home screen, choose Apps >…
-
Page 21: Restore Factory Defaults
Huawei IP Phone eSpace 7910 User Manual 3 Phone Settings 3.4.6 Restore Factory Defaults Step 1 On the home screen, choose Apps > Settings > System. Step 2 Select Restore Factory Defaults and press Select. A message «All settings will be deteled.Continue?» is displayed.
-
Page 22: Log Out
Huawei IP Phone eSpace 7910 User Manual 3 Phone Settings 3.7 Log Out You can perform the following operations to deregister the phone: Step 1 On the home screen, select Apps. The Apps screen is displayed. Step 2 Select Settings and press Select.
-
Page 23: Web Page Settings
Huawei IP Phone eSpace 7910 User Manual 4 Web Page Settings Web Page Settings 4.1 Logging In to the Web Page You can perform the following operations to access the web page of the IP phone. Step 1 On the PC, open the browser and type the IP address of the IP phone, for example, http://192.169.1.72.
-
Page 24: Importing Contacts
Huawei IP Phone eSpace 7910 User Manual 4 Web Page Settings Importing Contacts You can perform the following operations to import contacts. Click Export Contacts to export a contact file in .csv or .vCard format. Modify the contact file. Step 1 On the web page, choose Preferences > Contacts.
-
Page 25
Huawei IP Phone eSpace 7910 User Manual 4 Web Page Settings Clearing Contacts You can perform the following operations to clear contacts. Step 1 On the web page, choose Preferences > Contacts. Step 2 Click Clear Contacts. A message «Are you sure you want to clear contacts?» is displayed. -
Page 26: Ringtone
Huawei IP Phone eSpace 7910 User Manual 4 Web Page Settings Step 1 On the web page, choose Preferences > Contacts. Step 2 Click Groups. The Groups page is displayed. Step 3 Select a group to delete and click Delete.
-
Page 27: Answering Mode
Huawei IP Phone eSpace 7910 User Manual 4 Web Page Settings —-End Click Import Wallpaper to import customized wallpapers in .jpg, .bmp, .png, or .gif format. When you place the pointer on a wallpaper or select a wallpaper, is displayed for you to delete the ringtone.
-
Page 28: Hotline
Huawei IP Phone eSpace 7910 User Manual 4 Web Page Settings 4.3.2 Hotline For details about how to set and use the hotline service, see 5.13 Hotline. 4.3.3 Call Waiting You can perform the following operations to set the call waiting function.
-
Page 29: Button
Huawei IP Phone eSpace 7910 User Manual 4 Web Page Settings 4.4 Button 4.4.1 Line & Programmable Button Setting the Line Button You can perform the following operations to set the line button. On the line button that has no account can be set to the shortcut button.
-
Page 30: System
Huawei IP Phone eSpace 7910 User Manual 4 Web Page Settings Step 1 On the web page, choose Button > Redail Button. Step 2 Select Redial directly or Display redial list. Step 3 Click Save. —-End 4.5 System 4.5.1 Date and Time You can perform the following operations to set the date and time.
-
Page 31: Phone Lock
Huawei IP Phone eSpace 7910 User Manual 4 Web Page Settings Disabling the Auto Sleep You can perform the following operations to disable the Auto Sleep function: Step 1 On the web page, choose System > Power Saving. Step 2 Select Disable.
-
Page 32: Restore Factory Defaults
Huawei IP Phone eSpace 7910 User Manual 4 Web Page Settings Step 2 Click Restart. A message «Are you sure you want to restart the phone?» is displayed. Step 3 Click OK. —-End 4.5.6 Restore Factory Defaults You can perform the following operations to restore the factory settings.
-
Page 33: Phone Usage
Huawei IP Phone eSpace 7910 User Manual 5 Phone Usage Phone Usage 5.1 Multiple Accounts and Lines Multiple accounts: A maximum of two accounts can be registered with the eSpace7910. Multiple lines: A maximum of two lines can be configured for an account on the eSpace7910.
-
Page 34: Recording
Huawei IP Phone eSpace 7910 User Manual 5 Phone Usage 5.2.5 Recording During a call, you can perform the following operations to enable the recording function: Step 1 Press More to switch between softkeys. Step 2 Press Record. The recording function is enabled.
-
Page 35: Making Calls Using My Contacts
Huawei IP Phone eSpace 7910 User Manual 5 Phone Usage —-End Using the Redial Button Step 1 Pick up the phone, press Speaker button, press Headset button, or press the line key of the account. Step 2 press Redial. If Redial Button is set to Display redial list, the list of dialed numbers is displayed. You can select a number to dial, and press Call.
-
Page 36: Making Calls Using The Espace Desktop
Huawei IP Phone eSpace 7910 User Manual 5 Phone Usage Step 2 Press Right to switch to the Corporate screen. Step 3 Press Up or Down to search for a contact or type key words including first name, second name, number, or pinyin in the Search text box to search for a contact.
-
Page 37: Contacts
Huawei IP Phone eSpace 7910 User Manual 5 Phone Usage Step 2 Press Enable. The Dial After field is displayed. Step 3 Type a value. Step 4 Press Finish. —-End Disabling the Auto Dial Function Step 1 On the home screen, choose Apps > Settings > Preferences > Auto Dial.
-
Page 38: Modifying Contacts
Huawei IP Phone eSpace 7910 User Manual 5 Phone Usage The phone searches for the contacts including the key words in my contacts, corporate directory, and call records, and displays the queried contacts. —-End If contact groups have been created, you can press Left or Right to display the My Groups screen and search for contacts by group.
-
Page 39: Modifying Groups
Huawei IP Phone eSpace 7910 User Manual 5 Phone Usage Select Group Ringtone and press Modify to select a ringtone for the group. Add is displayed only when there is at least one contact in the group. …
-
Page 40: Corporate Directory
Huawei IP Phone eSpace 7910 User Manual 5 Phone Usage The Edit page is displayed. Step 4 Select a contact to delete, and press Delete. The «Delete the group member?» is displayed. Step 5 Press Delete. —-End 5.4.9 Corporate Directory Before using the corporate directory function, ensure that the corporate directory server has been configured.
-
Page 41: History
Huawei IP Phone eSpace 7910 User Manual 5 Phone Usage 5.5 History 5.5.1 Missed Call Notification When there are missed calls: The call record indicator is steady red. The icon indicating the number of missed calls is displayed at the upper-right corner on the main call record menu.
-
Page 42: Adding Contacts
Huawei IP Phone eSpace 7910 User Manual 5 Phone Usage A message «Clear all call records?» is displayed. Step 3 Press Clear. —-End By pressing Clear, you can delete all call records on the current page. 5.5.4 Adding Contacts Adding a New Contact You can save a number as a new contact.
-
Page 43: Call Hold
Huawei IP Phone eSpace 7910 User Manual 5 Phone Usage If no number exists for the selected number type, press Select to save the number under this type. The Add Contact screen is displayed. Step 7 Edit the contact information, and press Finish.
-
Page 44: Call Deflection
Huawei IP Phone eSpace 7910 User Manual 5 Phone Usage Step 3 Press Call. Step 4 When hearing the ring back tone, press Done. —-End Fully-Attended Transfer Step 1 Press Transfer during a call. The call hold is enabled. Step 2 Type the number of a third party or press Up or Down to select a contact.
-
Page 45: Call Waiting
Huawei IP Phone eSpace 7910 User Manual 5 Phone Usage To use the call forward service, ensure that your account has been assigned the call forward right. If you have any questions, contact the system administrator. The call forward function is available only for the current account. For a new account, the call forward function must be enabled again.
-
Page 46: Call Pickup
Huawei IP Phone eSpace 7910 User Manual 5 Phone Usage Press Ignore. Stop the ringtone of the new call. If the calling party does not hang up, you still can press Answer to answer the call. Press Reject.
-
Page 47: Hotline
Huawei IP Phone eSpace 7910 User Manual 5 Phone Usage Enabling the Call Park Function Step 1 Press More to switch between softkeys. Step 2 Press Park. —-End Disabling the Call Park Function Step 1 On the home screen of another phone, press More to switch between softkeys.
-
Page 48: Distinctive Ringtone
Huawei IP Phone eSpace 7910 User Manual 5 Phone Usage ACB on busy When the called number is in busy state, you can enable the ACB on busy function. When the called number is in idle state, a call will be initiated automatically.
-
Page 49: Busy Lamp Field
To use the BLF service, ensure that your account has been assigned the BLF right. If you have any questions, contact the system administrator. Only Huawei eSpace UC1.1 solution supports the status monitoring function. 5.17 DND After the do not disturb (DND) function is enabled, all incoming calls are rejected automatically but you can still make calls.
-
Page 50: Managing Local Meetings
Huawei IP Phone eSpace 7910 User Manual 5 Phone Usage Step 2 User A presses Merge to create a local meeting. —-End 5.18.2 Managing Local Meetings After creating a local meeting, the initiator can manage the local meeting. Adding Participants Step 1 The initiator presses Add.
-
Page 51: Shared Line Between The Manager And The Secretary
Huawei IP Phone eSpace 7910 User Manual 5 Phone Usage When the initiator presses Hold, all participants’ calls are held. When a participant presses Hold, only the participant’s call is held. Ending Meetings Step 1 Press More to switch between softkeys, and press End.
-
Page 52: Message
Huawei IP Phone eSpace 7910 User Manual 5 Phone Usage Secretary B is in hold state. Secretary B hangs up to end the call with manager A. Step 5 Manager A or user C hangs up. The call ends. —-End Call Barged by the Manager(For eSpace UC1.1)
-
Page 53: Input Method
Huawei IP Phone eSpace 7910 User Manual 5 Phone Usage Viewing Message When there are unread voice messages, the number of unread voice messages is displayed on the message icon on the home screen, or the MWI indicator blinks every three seconds.
-
Page 54: Espace Uc-Related Functions
The Enterprise eSpace Desktop has been installed. The eSpace 7910 IP phone has been installed. The UC account has been configured. To use the association service, ensure that your account has been assigned the association right. If you have any questions, contact the system administrator.
-
Page 55
Huawei IP Phone eSpace 7910 User Manual 6 eSpace UC-Related Functions Figure 6-1 Login Step 2 Enter UC account and Password. Step 3 Click Settings. The server setting page is displayed. Step 4 Set the parameters by referring to Figure 6-2. -
Page 56: Using The Association With The Espace Desktop
Huawei IP Phone eSpace 7910 User Manual 6 eSpace UC-Related Functions Figure 6-2 Association server settings Step 5 Click Log In. The eSpace Desktop is displayed. Step 6 Select Take IP Phone as call equipment, as shown in Figure 6-3.
-
Page 57
Huawei IP Phone eSpace 7910 User Manual 6 eSpace UC-Related Functions Answering or Rejecting Calls Using the eSpace Desktop When there is an incoming call, the eSpace Desktop and IP phone ring simultaneously, as shown in Figure 6-4. Figure 6-4 Incoming call page on the eSpace Desktop … -
Page 58
Huawei IP Phone eSpace 7910 User Manual 6 eSpace UC-Related Functions The numbers of the contact are displayed, as shown in Figure 6-7. Figure 6-7 Numbers of the contact Step 3 Click a number. The call is forwarded to the number. -
Page 59
Huawei IP Phone eSpace 7910 User Manual 6 eSpace UC-Related Functions Figure 6-9 Dialing a number using the eSpace Desktop —-End Method 2: Step 1 Click . The dial pad is displayed, as shown in Figure 6-10. Figure 6-10 Dial pad… -
Page 60
Huawei IP Phone eSpace 7910 User Manual 6 eSpace UC-Related Functions The communication modes are displayed, as shown in Figure 6-11. Figure 6-11 Communication modes Step 2 Click Communicate by PC. —-End To switch a call from the eSpace Desktop to the phone, you can click Communicate by phone. -
Page 61: One-Key Switch (For Espace Uc2.0)
Huawei IP Phone eSpace 7910 User Manual 6 eSpace UC-Related Functions are available only when a user uses the eSpace Desktop to talk with the other party. If you hold a call actively, click to resume the call.
-
Page 62
Huawei IP Phone eSpace 7910 User Manual 6 eSpace UC-Related Functions Step 1 Press Conf on the home screen. The dialing screen is displayed. Step 2 Type the number of a contact, press Contact to select a contact in my contacts, or press History to select a contact in call records. -
Page 63: Group Meeting (For Espace Uc2.0)
Huawei IP Phone eSpace 7910 User Manual 6 eSpace UC-Related Functions —-End Holding Meetings Hold a meeting: Press Hold. Resume a meeting: Press Resume to resume a meeting in hold state. When the initiator presses Hold, all participants’ calls are held.
-
Page 64
Huawei IP Phone eSpace 7910 User Manual 6 eSpace UC-Related Functions Adding Participants Step 1 The initiator presses Add. Step 2 Type the number of a contact, press Contact to select a contact in my contacts, or press History to select a contact in call records. -
Page 65: Status Presence (For Espace Uc2.0)
Huawei IP Phone eSpace 7910 User Manual 6 eSpace UC-Related Functions 6.5 Status Presence (For eSpace UC2.0) After a contact in the corporate directory is added to my contacts and set as the speed dial number, the status of the contact can be displayed in real time.
-
Page 66: Faqs
Huawei IP Phone eSpace 7910 User Manual 7 FAQs FAQs 7.1 How to View the Detailed Information of the Phone Question How can I view the detailed information of the phone, including IP address, software version, and sequence number? Answer Step 1 On the home screen, choose Applications >…
-
Page 67: How To Change The Default Ringtone
Huawei IP Phone eSpace 7910 User Manual 7 FAQs 7.3 How to Change the Default Ringtone Question How can I change the default ringtone? Answer Step 1 On the home screen, choose Applications > Set > Customization > Ringtone. The Ringtone screen is displayed.
-
Page 68
Huawei IP Phone eSpace 7910 User Manual 7 FAQs Answer Step 1 Press Voice Mailbox. The Voice Mailbox screen is displayed. Step 2 Select a voice message, and press Call to retrieve the message. —-End Issue 01 (2012-10-15) Huawei Proprietary and Confidential…
Продолжая просмотр сайта и(или) нажимая X, я соглашаюсь с использованием файлов cookie владельцем сайта в соответствии с Политикой в отношении файлов cookie
в том числе на передачу данных, указанных в Политике, третьим лицам (статистическим службам сети Интернет), в соответствии с Пользовательским соглашением >X
Для предприятий
Huawei в странах и регионах
-
Продукты, решения и услуги для организаций
-
Облачные продукты, решения и сервисы
-
Продукты, решения и услуги для операторов
-
Смартфоны, ПК и планшеты, носимые устройства и многое другое
-
О компании Huawei, новости, события и многое другое
-
- English
- Português
- Español
-
- 简体中文
- 日本語
- Deutsch
-
- Français
- Italiano
- русский
-
- Türkçe

- History
- Most people search for
На чтение 5 мин. Опубликовано
По дефолту в аппарате включен dhcp. Телефон будет работать в локальной сети, где dhcp есть. Соответственно заходим браузером на уже известный нам ip девайса и сразу же видим первые грабли:
Зайти естественно получилось только интернет эксплорером.
Выбираем локализацию:
Включаем от безисходности http, чтобы заходить разными браузерами:
Приступаем непосредственно к главным настройкам.
Переходим на вкладку Дополнительно -> Сервер Серверное окружение Asterisk.
Резервирование последовательное. В SIP-сервер -> Сервер 1 указываем ip или доменное имя нашего Asterisk либо другой ippbx или софтсвича, а также sip порт.
Если есть резервные sip сервера указываем их ip в полях Сервер 2 и Сервер 3 и естественно их порты тоже.
Указывем ip и порты основных и резервных sip proxy в полях Прокси-сервер -> Сервер №, Порт. В большинстве случаев это будет ip sip сервера прописанного выше и тот же порт. Указываем сервер корпоративного каталога LDAP.
Указываем остальные параметры ldap:
- ip сервера Ldap (в моем случае это ip контроллера домена в нашей сети);
- порт ldap 389;
- корневой узел в виде dc=name domain, dc=ru;
- имя пользователя и пароль в домене от имени которого будут осуществляться запросы;
- фильтр ldap и атрибут номера Ldap (в моем случае это идентичный атрибут telephoneNumber);
- максимальное кол-во результатов поиска 60;
- время тайм-аута поиска 10.
Указываем атрибуты нашего ldap (в большинстве случаев используются стандартные наименования атрибутов):
- Имя: displayName;
- Департамент: department
- Должность: title;
- Рабочий телефон: telephoneNumber;
- Домашний телефон: homePhone;
- Мобильный телефон: Mobile;
- IP-телефон: ipPhone.

Переходим к настройкам sip аккаунта. Дополнительно -> Аккаунт.
Вводим наименование sip аккаунта, имя пользователя и пароль.
Повторяем операцию для добавления еще аккаунтов если они у нас есть. После этого мы можем повесить созданные аккаунты на кнопки (появятся в выпадающих списках). Должно быть задействовано не менее двух кнопок иначе у абонента не будет возможности перенаправлять вызов и использовать предусмотренную в этом аппарате конференц-связь. В принципе на этом основная настройка аппарата окончена. Ниже скрины еще некоторых дополнительных настроек.
Звук кнопок тоже настраивается:
Можно выбирать обои и даже загружать свои:
Выбор аудио источника:
Очень удобный и наглядный интерфейс программирования кнопок:
Просто делаешь двойной правый клик мышкой по кнопке и в открывшемся окне вводишь настройки. Например добавление кнопки линии выглядит так:
Для перехода по всем кнопкам линий нужно нажимать кнопки выделенных стрелочек. Добавление кнопки быстрого набора:
На границе с PSTN какой-то шлюз, в центре сервер приложений и сервер управления. На местах аппаратные телефоны, софт-фоны и аналоговые аппараты, подключаемые через шлюзы.
Из всего этого великолепия у меня на руках пока только телефонный аппарат Huawei eSpace 7910.
Подключать мы его будем (за неимением другого) к CUCM и к Asterisk.
Первый взгляд
На сайте производителя фото аппарата выглядит вот так
У меня на столе он смотрится следующим образом (на заднем плане маячит телефон другой компании, для масштаба)
Самый главный плюс аппарата. Без всякой родной инфраструктуры он спокойно работает как обычный SIP-телефон. Не надо никаких плясок с бубном (это пинок в сторону циски, попробуйте просто так прикрутите к астериску Cisco 9971 с консолькой, развлечение для сильных духом). После подключения к коммутатору Cisco Catalyst 4507 аппарат получил питание по PoE, самостоятельно нашел голосовой VLAN (да, я предусмотрительно включил LLDP, не придирайтесь), получил IP по DHCP и начал требовать введения каких-то «паролей и явок». Но русская смекалка и WEB-интерфейс (юзер admin, пароль admin123 — по умолчанию) помогли обойти все трудности.
Подробно, про краткие настройки аппарата рассказано здесь. Единственное, что у меня заведено два сервера, и две линии. Во всём остальном — так-же.
Впечатления
Телефон оставляет неоднозначные впечатления.
Особенно меня удивила трубка.
Для сравнения, слева — трубка аппарата Cisco, справа — от Huawei.
При этом к качеству звука претензий нет. Всё четко и чисто.
Так-же слегка удивил спикерфон, он почему-то сделан на задней панели. И громкость его недостаточна для устройств подобного класса.
Клавиатура добротная, кнопки нажимаются с легким, приятным усилием. В паре моментов группировка клавиш вызывает недоумение, но это, видимо, с непривычки. Порадовало наличие десяти аппаратных кнопок быстрого набора. Люди это любят.
Откровенно удивил экран — 3 дюйма, с разрешением 320×240 пикселей, цветной. Возникает вопрос — нахуа Хуану сомбреро?
Он годится что-бы посмотреть на нем выданный IP-адрес, и увидеть имя звонящего. Можно было поставить B/W экранчик. А так, на экране четыре иконки (история, контакты, сообщения и приложения), которые ещё и меняют размер при наведении курсора них. Выглядит — неаккуратно. Но будем надеяться что это поправят в следующих прошивках.
Порадовал подход к русификации, шрифт красивый, ошибок в написании нет, русский CallerID прекрасно показывается без всяких «закорючек и иероглифов».
Так-же отмечу большой плюс аппарата, гигабитные сетевые порты. Огромное спасибо. А то нередко случается ситуация, когда на предприятии коммутаторы с гигабитными портами, а телефоны закупаются (великая штука — оптимизация расходов) с портами 100Mb/s.
Итого
Собственно, делать итоги рано. Необходимо посмотреть как будет работать комплекс в целом.
Потому что WEB-интерфейс это конечно хорошая штука, но при наличии уже сотни аппаратов, без централизованного управления, работа превращается в кошмар.
В данной статье будет описано как выполнить базовую настройку телефонного аппарата Huawei eSpace 7810.
Перед началом настройки телефонного аппарата, выполним подключение к сети питания и к локальной сети. Дождавшись полной загрузки аппарата, откроем интернет обозреватель(Mozilla Firefox, Google Chrome, Opera) и введем в адресную строку:
И выполним переход, система попросит пройти процедуру авторизации, ввести логин и пароль(по умолчанию admin:admin).
После успешной процедуры авторизации, перейдем на вкладку «Account» и заполним следующие поля:
1. Account Active — On или Off
2. Display Name — Отображаемое имя на экране телефона
3. Register Name — SIP ID
4. User Name — SIP ID
6. SIP Server — адрес сервера телефонии
Для выполнения обновления или сброса настроек телефонного аппарата необходимо перейти во вкладку «Upgrade»:
Скачать
Huawei IP Phone eSpace 7910
V100R001C01
User Manual
Issue
01
Date
2012-10-15
HUAWEI TECHNOLOGIES CO., LTD.
В последнее время, суровая реальность властно шепчет нам «Не циской единой живет сисадмин». Поэтому, волей-неволей, приходится изучать решения от других вендоров. Изначально все, естественно, кричат «да у нас всё так-же как в циске, только дешевле и лучше!!!! Покупай дорогой!». Иногда это заведомая ложь, иногда полуправда, иногда почти полностью правда. Но дьявол кроется в деталях. Поэтому надо всё тестировать.
На данный момент главным захватчиков рынка всея России является китайская компания Huawei. Они пытаются проникнуть во все сферы рынка. UC (unified communications) не стала исключением.
Не буду скрывать, лично для меня, самым удобным решением на данный момент, среди систем UC является решение от Cisco.
Но знакомые специалисты утверждают что Авайя и Майкрософт делают не менее функциональные продукты. Вот теперь еще и Huawei со своим eSpace проявился на горизонте.
Решение выглядит следующим образом
На границе с PSTN какой-то шлюз, в центре сервер приложений и сервер управления. На местах аппаратные телефоны, софт-фоны и аналоговые аппараты, подключаемые через шлюзы.
Из всего этого великолепия у меня на руках пока только телефонный аппарат Huawei eSpace 7910.
Подключать мы его будем (за неимением другого) к CUCM и к Asterisk.
Первый взгляд
На сайте производителя фото аппарата выглядит вот так
У меня на столе он смотрится следующим образом (на заднем плане маячит телефон другой компании, для масштаба)
Самый главный плюс аппарата. Без всякой родной инфраструктуры он спокойно работает как обычный SIP-телефон. Не надо никаких плясок с бубном (это пинок в сторону циски, попробуйте просто так прикрутите к астериску Cisco 9971 с консолькой, развлечение для сильных духом). После подключения к коммутатору Cisco Catalyst 4507 аппарат получил питание по PoE, самостоятельно нашел голосовой VLAN (да, я предусмотрительно включил LLDP, не придирайтесь), получил IP по DHCP и начал требовать введения каких-то «паролей и явок». Но русская смекалка и WEB-интерфейс (юзер admin, пароль admin123 — по умолчанию) помогли обойти все трудности.
Подробно, про краткие настройки аппарата рассказано здесь. Единственное, что у меня заведено два сервера, и две линии. Во всём остальном — так-же.
Впечатления
Телефон оставляет неоднозначные впечатления.
Особенно меня удивила трубка.
Для сравнения, слева — трубка аппарата Cisco, справа — от Huawei.
При этом к качеству звука претензий нет. Всё четко и чисто.
Так-же слегка удивил спикерфон, он почему-то сделан на задней панели. И громкость его недостаточна для устройств подобного класса.
Клавиатура добротная, кнопки нажимаются с легким, приятным усилием. В паре моментов группировка клавиш вызывает недоумение, но это, видимо, с непривычки. Порадовало наличие десяти аппаратных кнопок быстрого набора. Люди это любят.
Откровенно удивил экран — 3 дюйма, с разрешением 320×240 пикселей, цветной. Возникает вопрос — нахуа Хуану сомбреро?
Он годится что-бы посмотреть на нем выданный IP-адрес, и увидеть имя звонящего. Можно было поставить B/W экранчик. А так, на экране четыре иконки (история, контакты, сообщения и приложения), которые ещё и меняют размер при наведении курсора них. Выглядит — неаккуратно. Но будем надеяться что это поправят в следующих прошивках.
Порадовал подход к русификации, шрифт красивый, ошибок в написании нет, русский CallerID прекрасно показывается без всяких «закорючек и иероглифов».
Так-же отмечу большой плюс аппарата, гигабитные сетевые порты. Огромное спасибо. А то нередко случается ситуация, когда на предприятии коммутаторы с гигабитными портами, а телефоны закупаются (великая штука — оптимизация расходов) с портами 100Mb/s.
Итого
Собственно, делать итоги рано. Необходимо посмотреть как будет работать комплекс в целом.
Потому что WEB-интерфейс это конечно хорошая штука, но при наличии уже сотни аппаратов, без централизованного управления, работа превращается в кошмар.
Надеюсь ещё вернуться к этой теме.