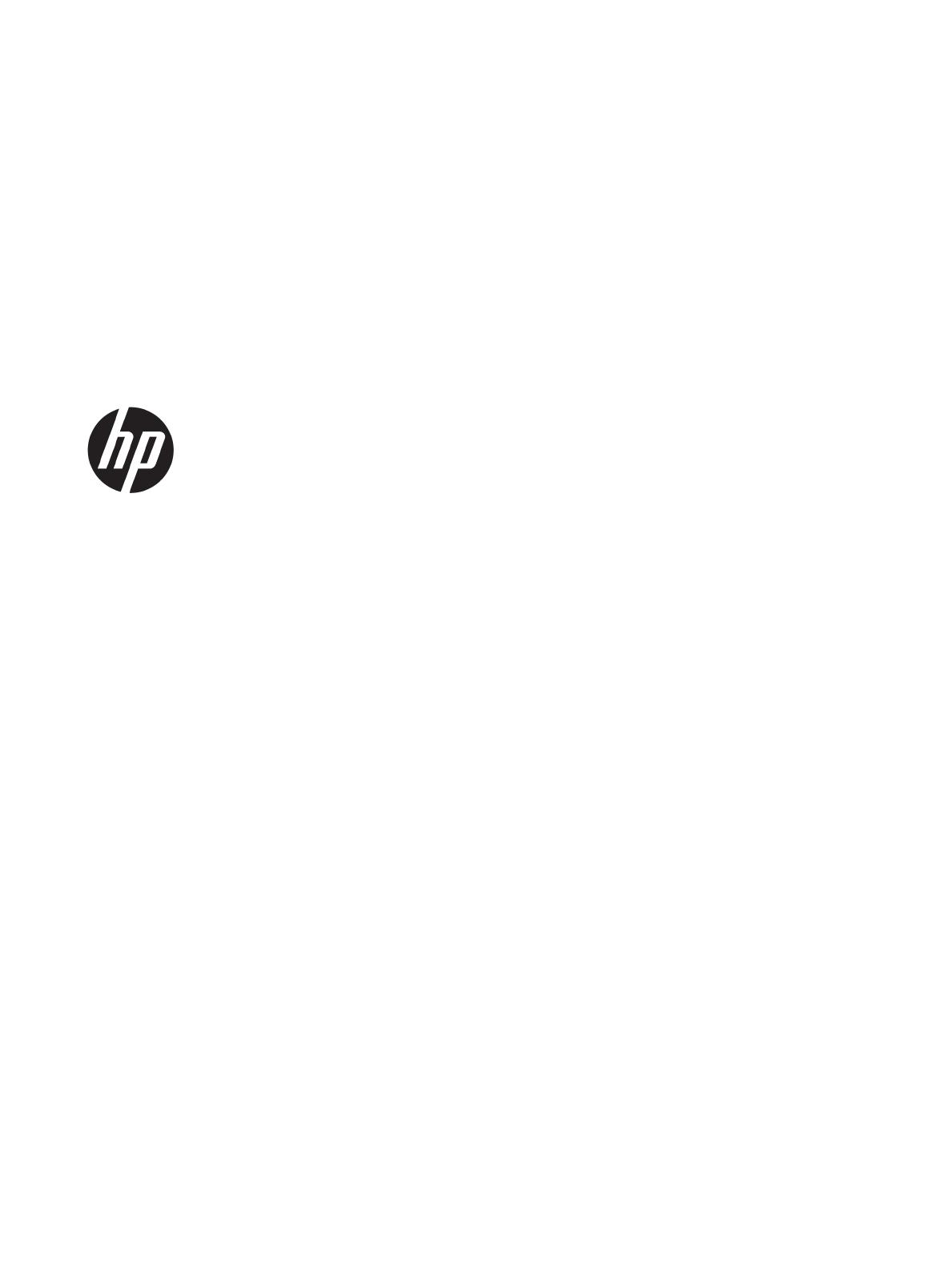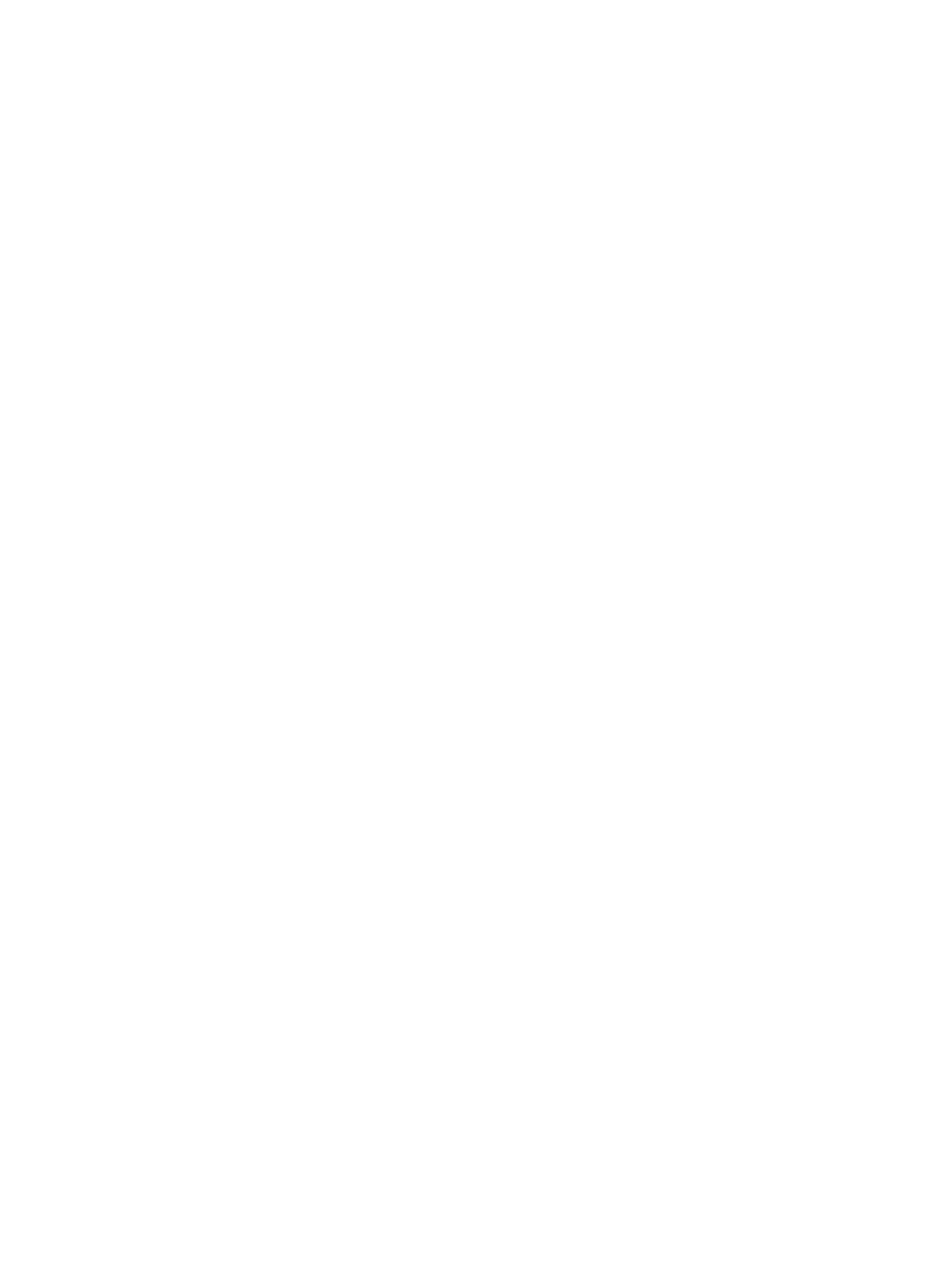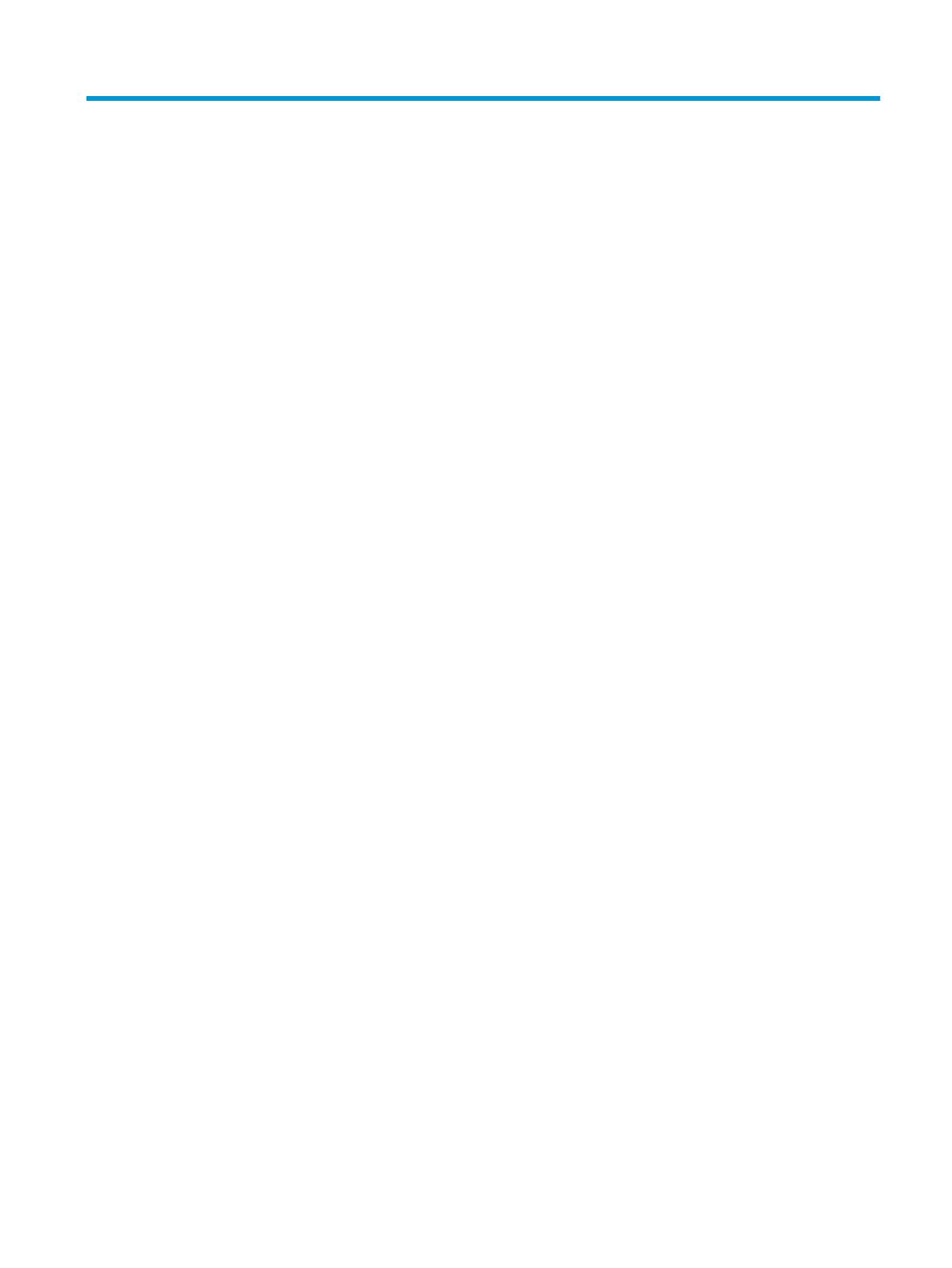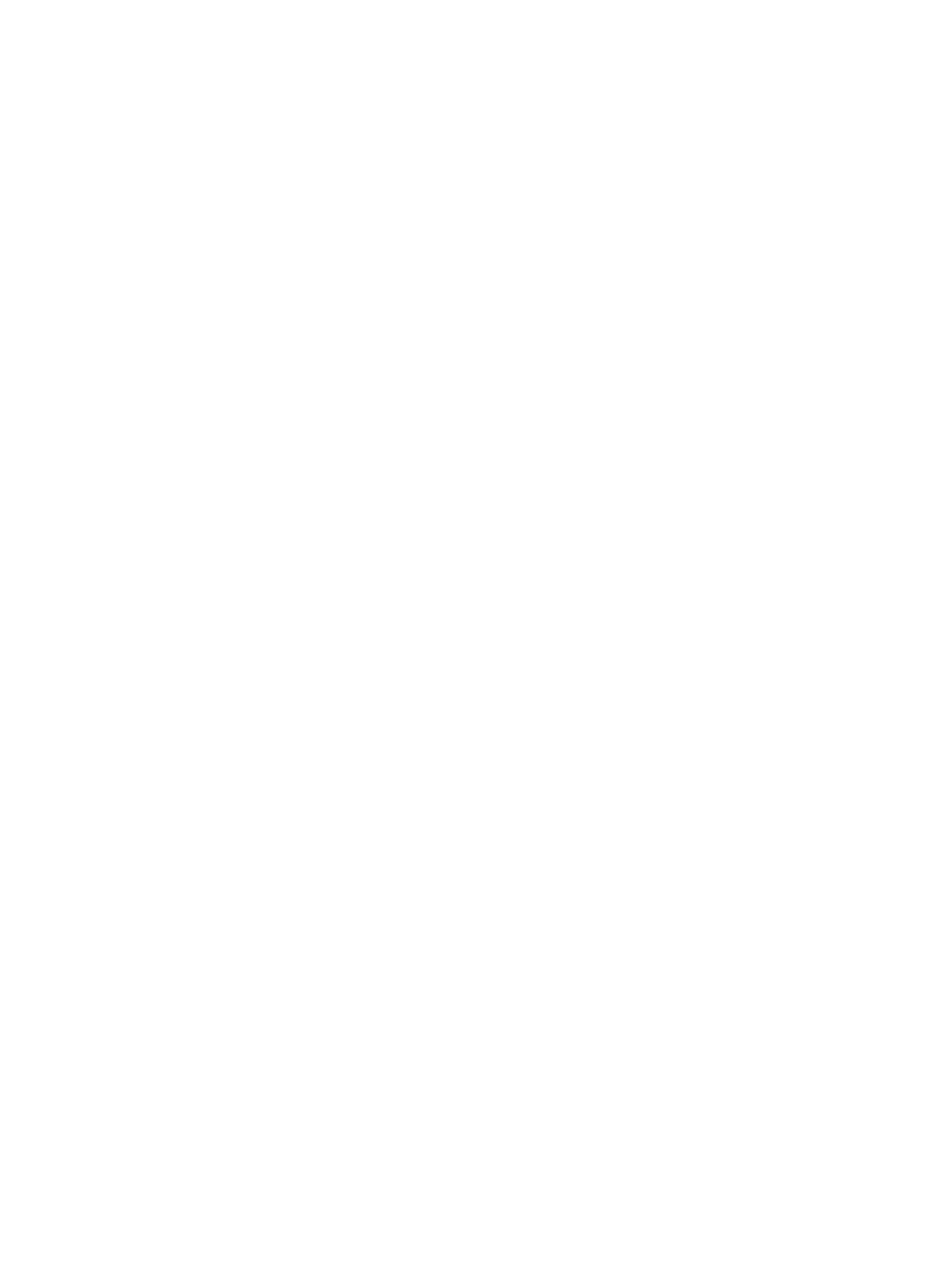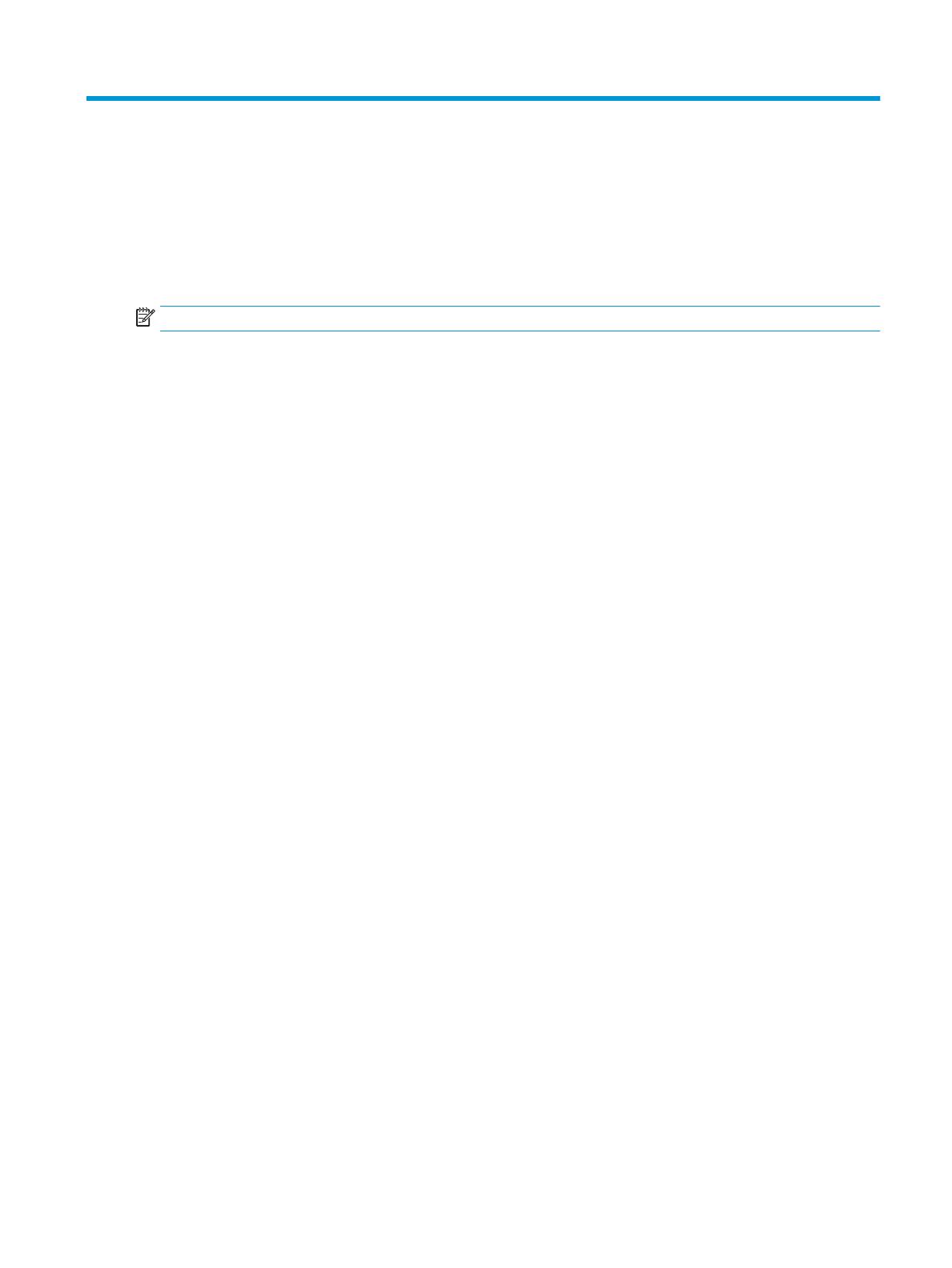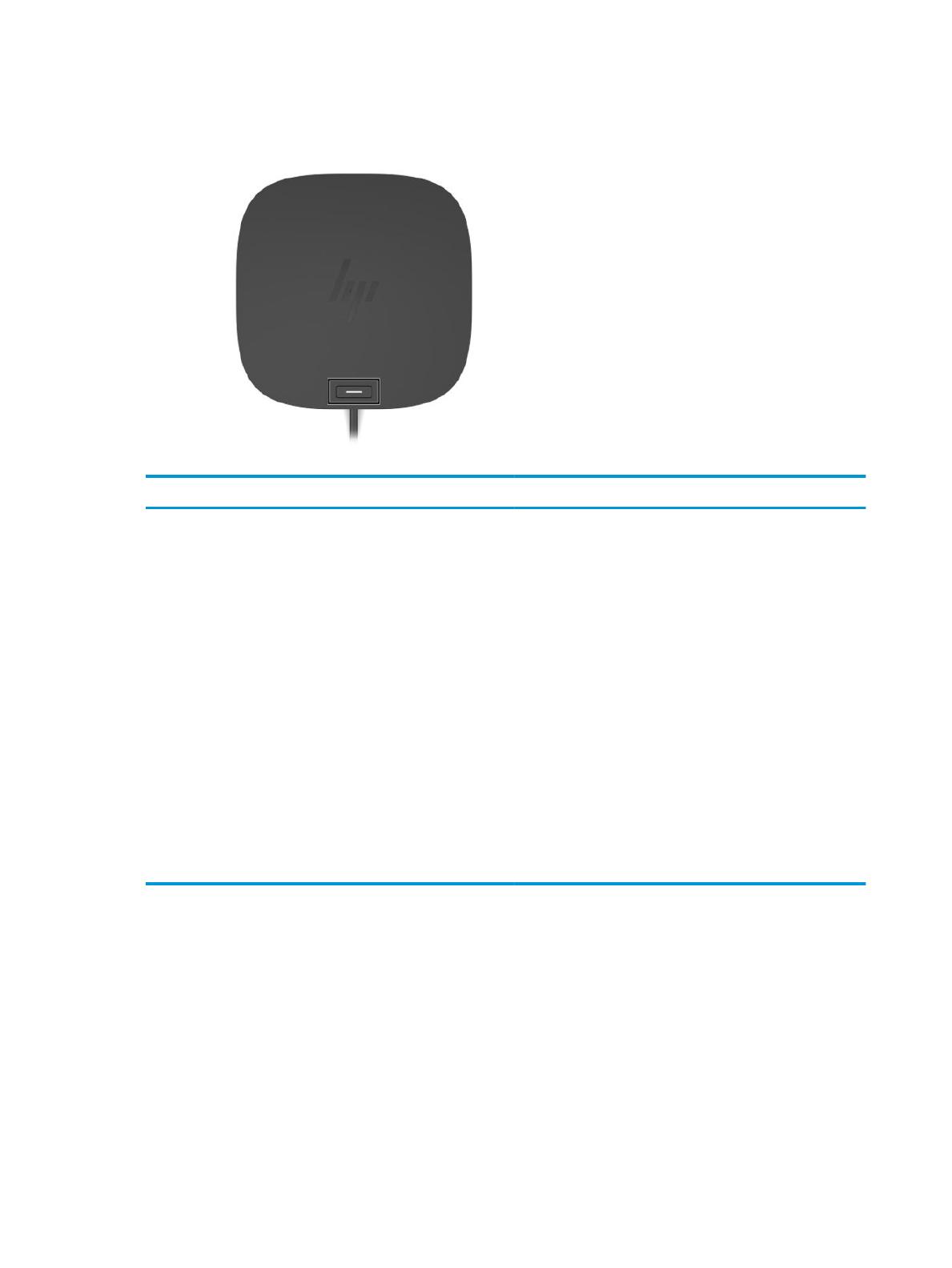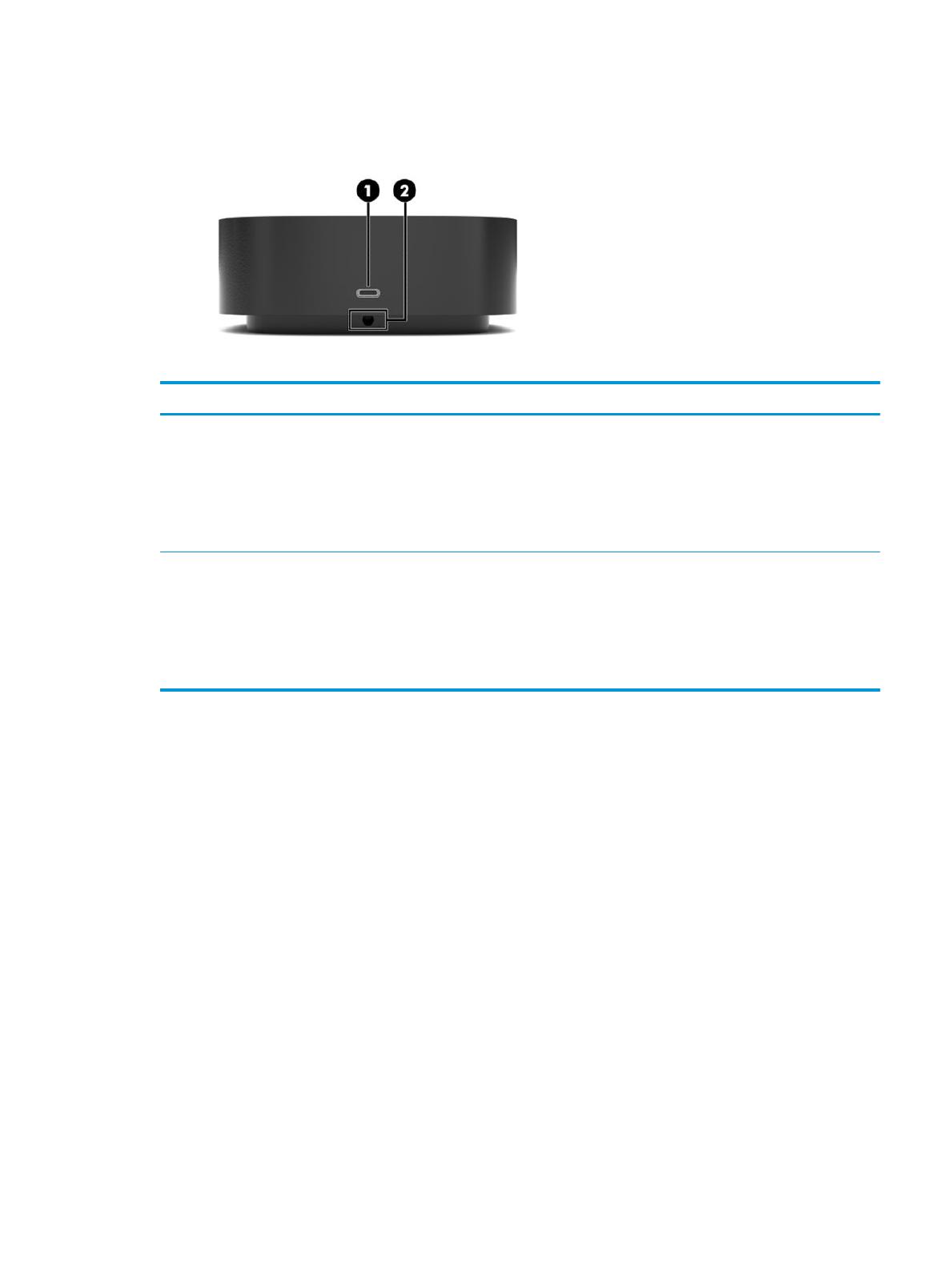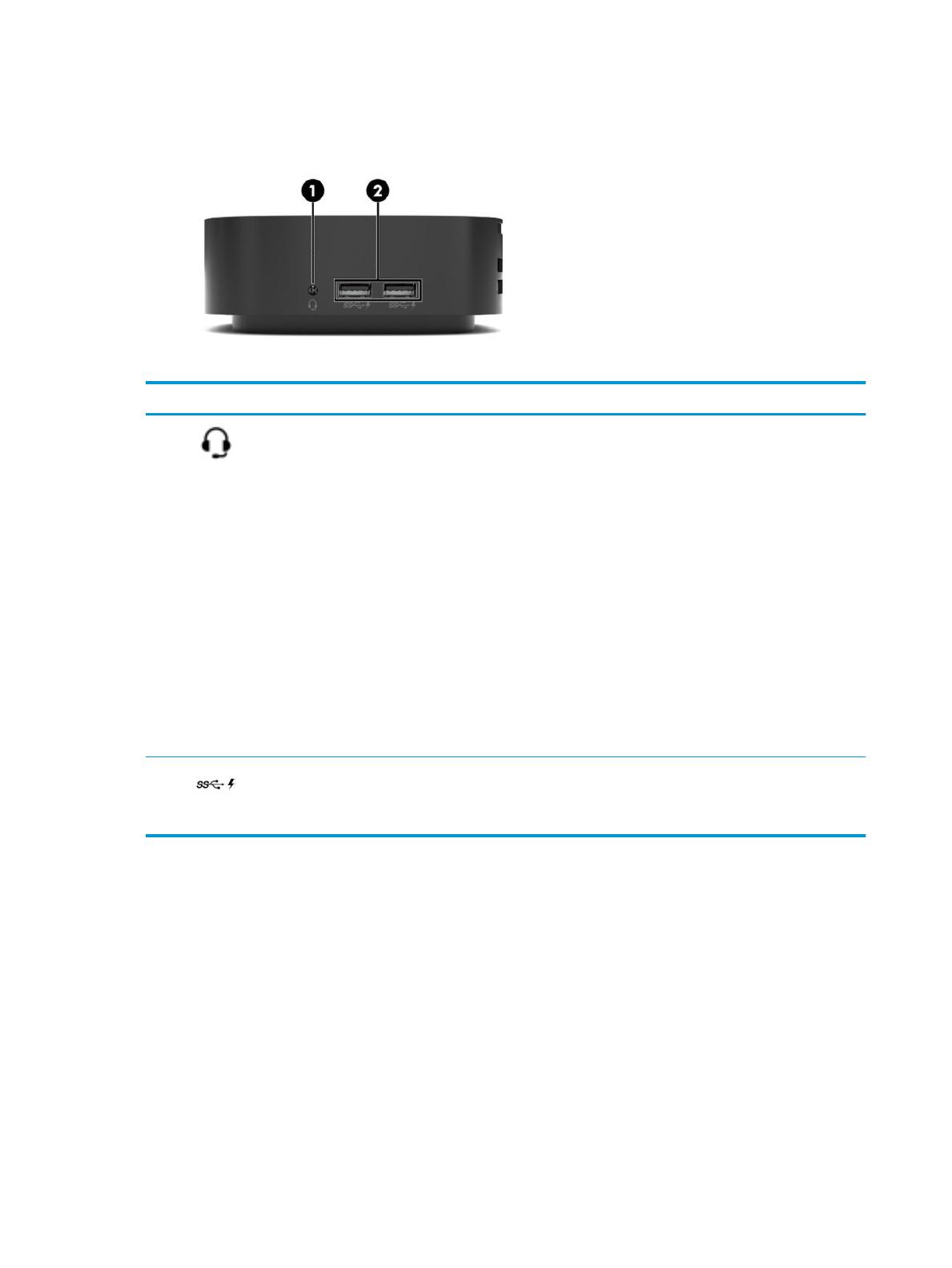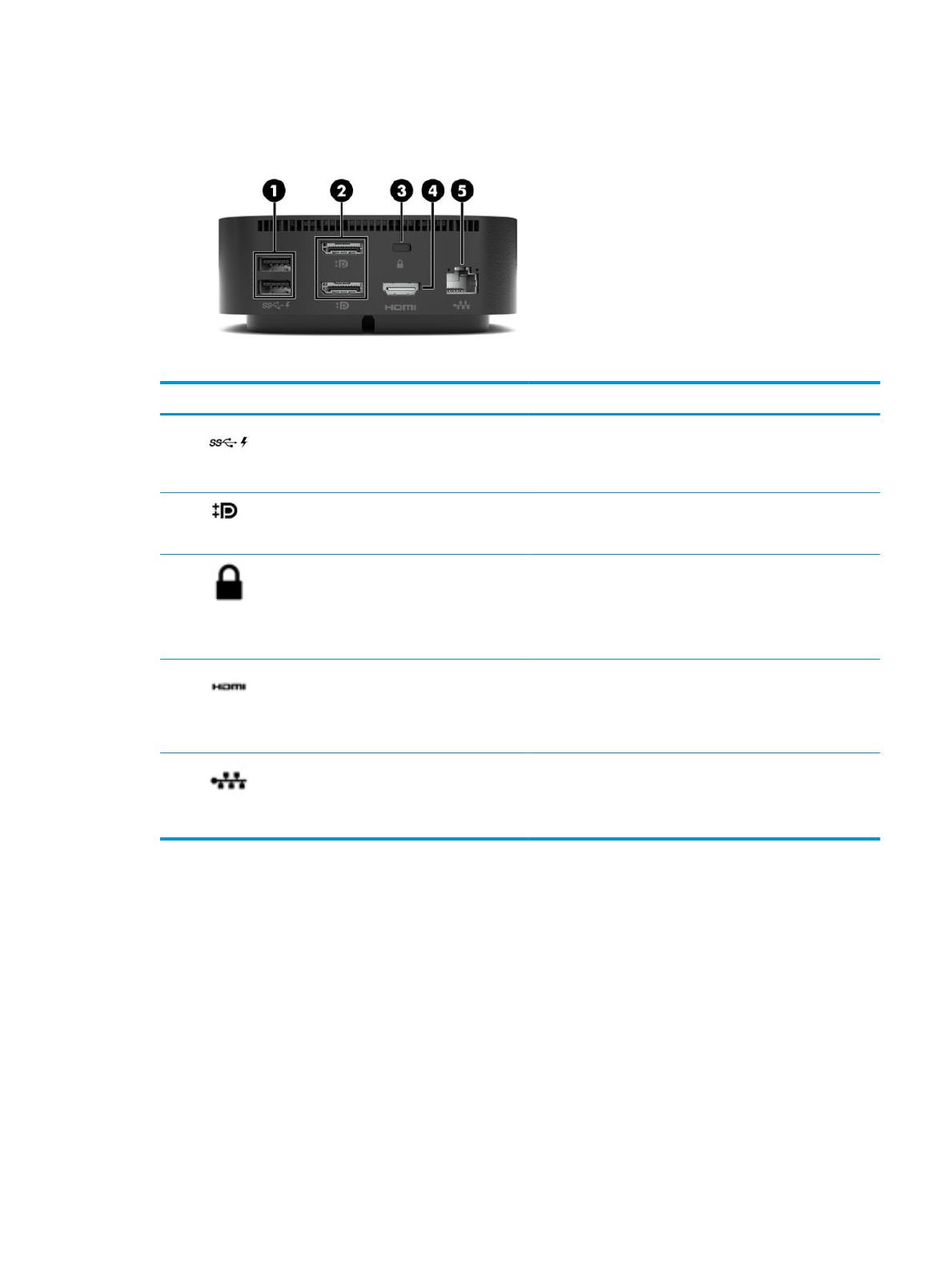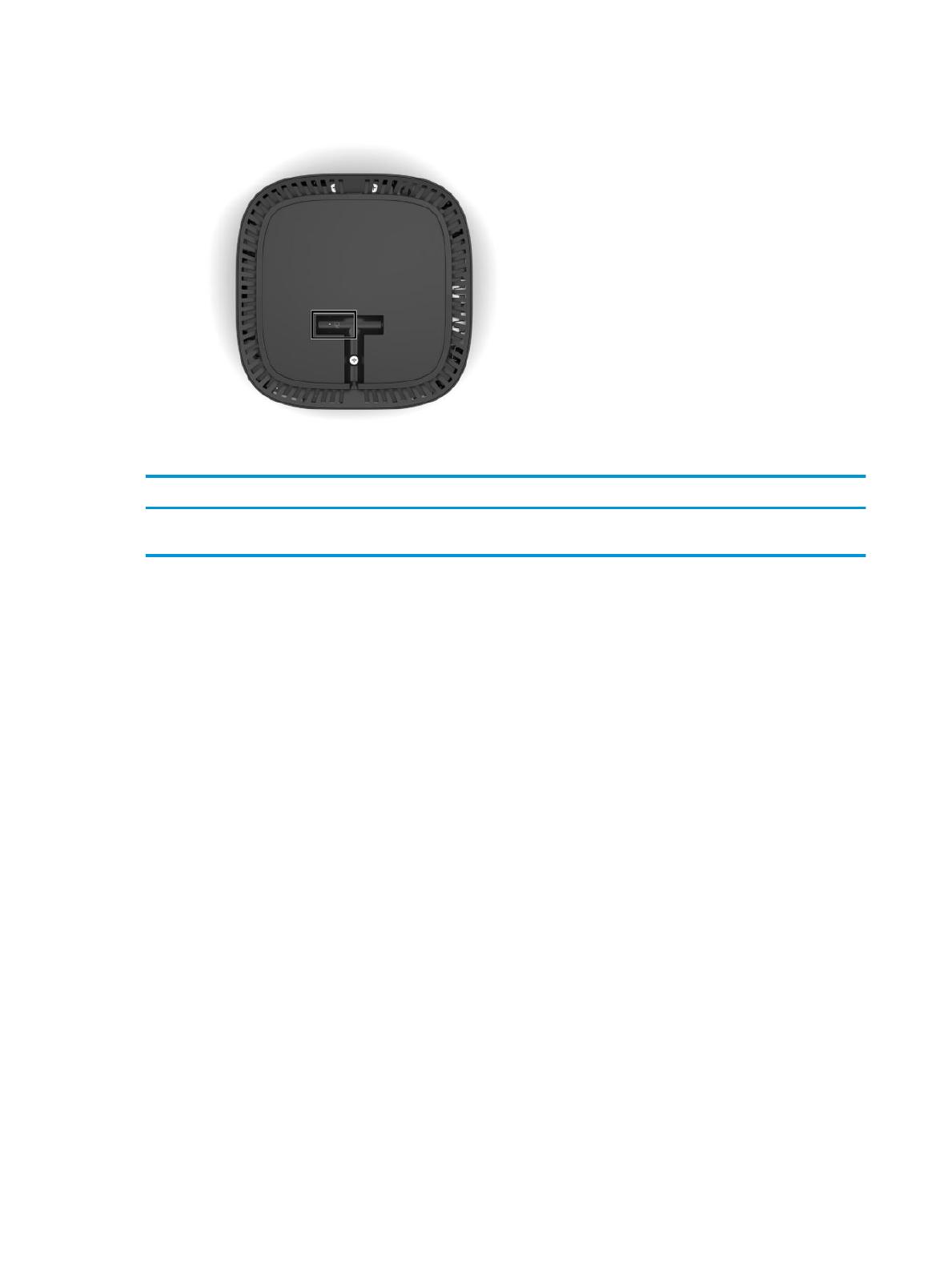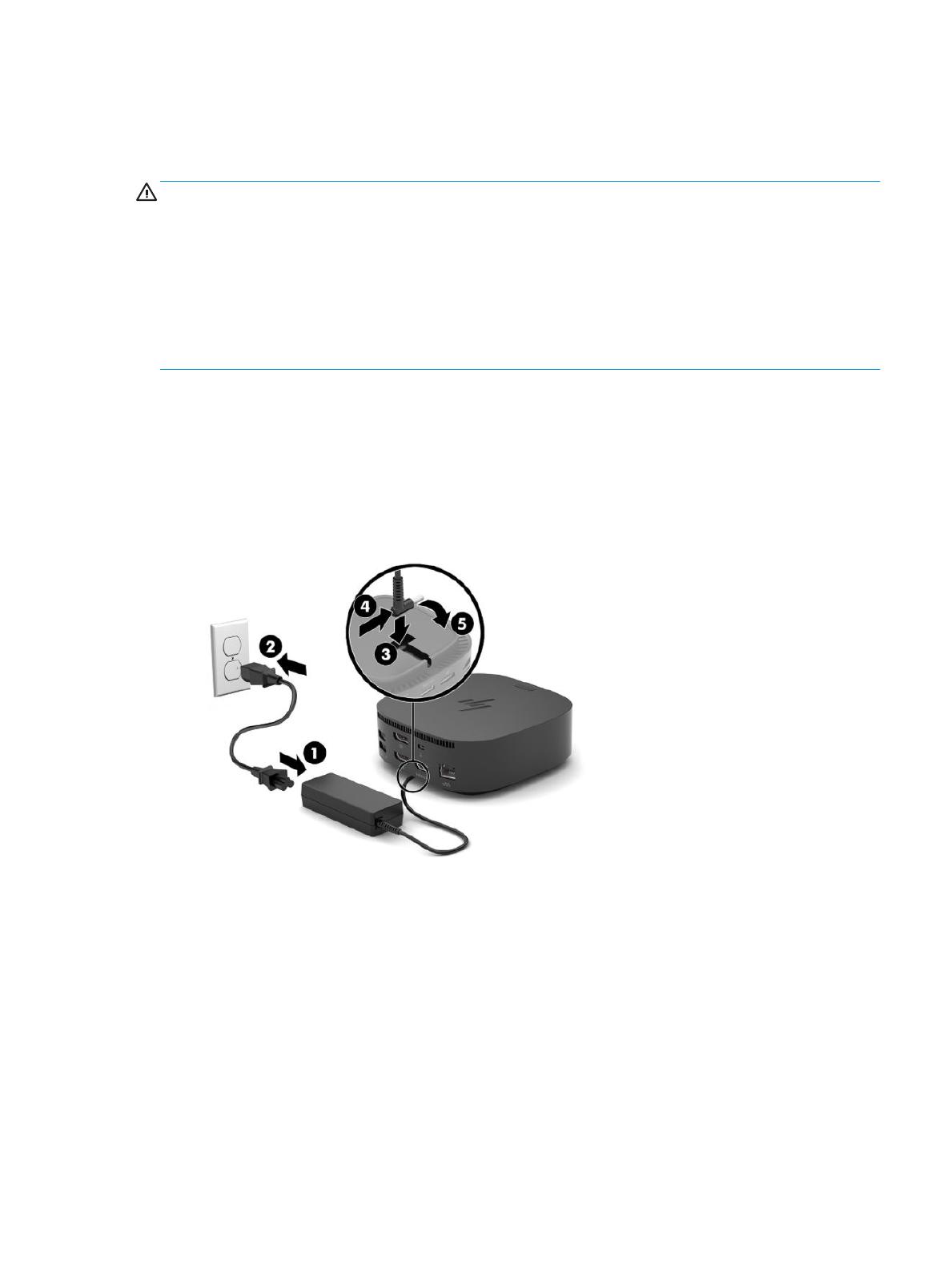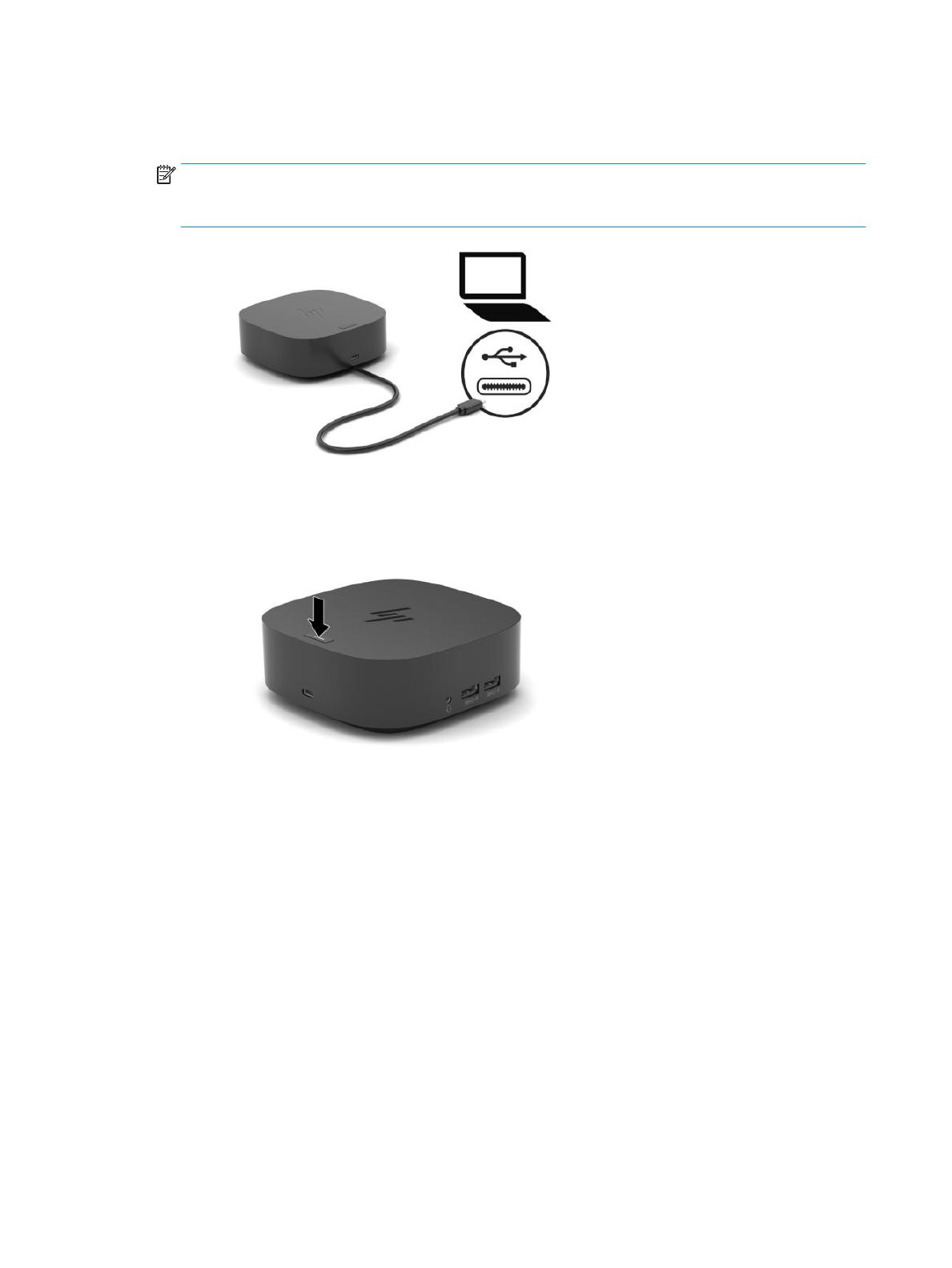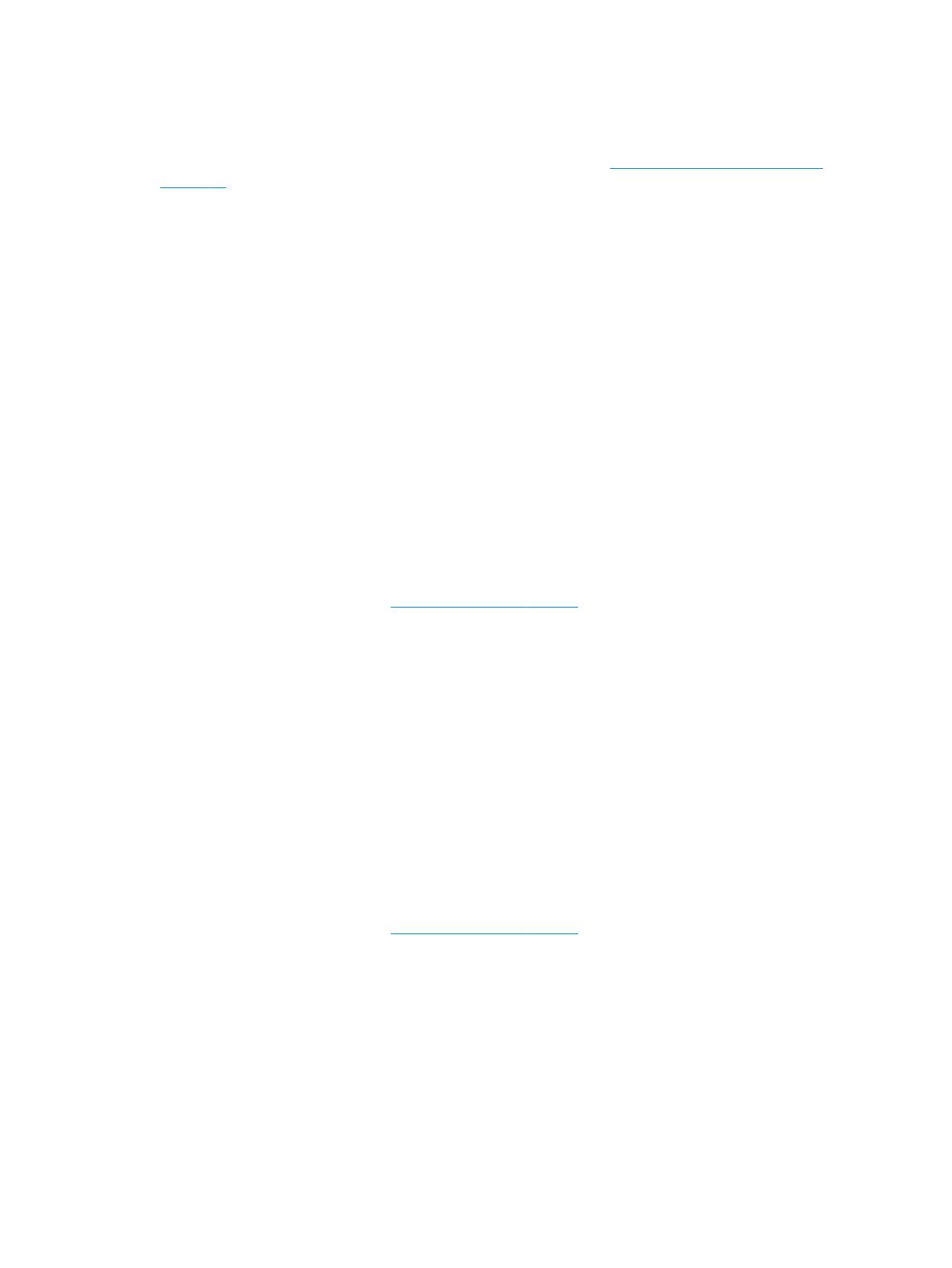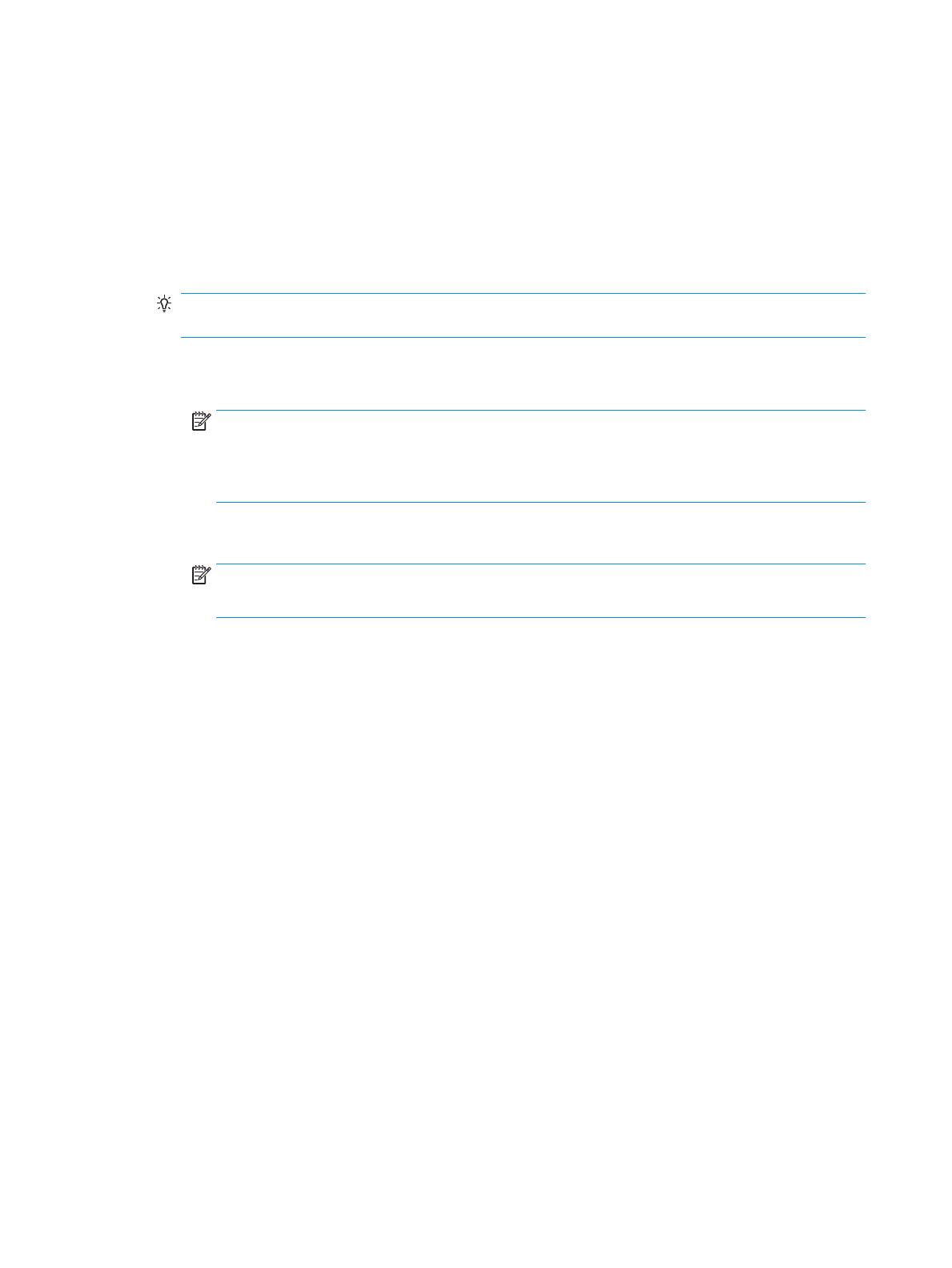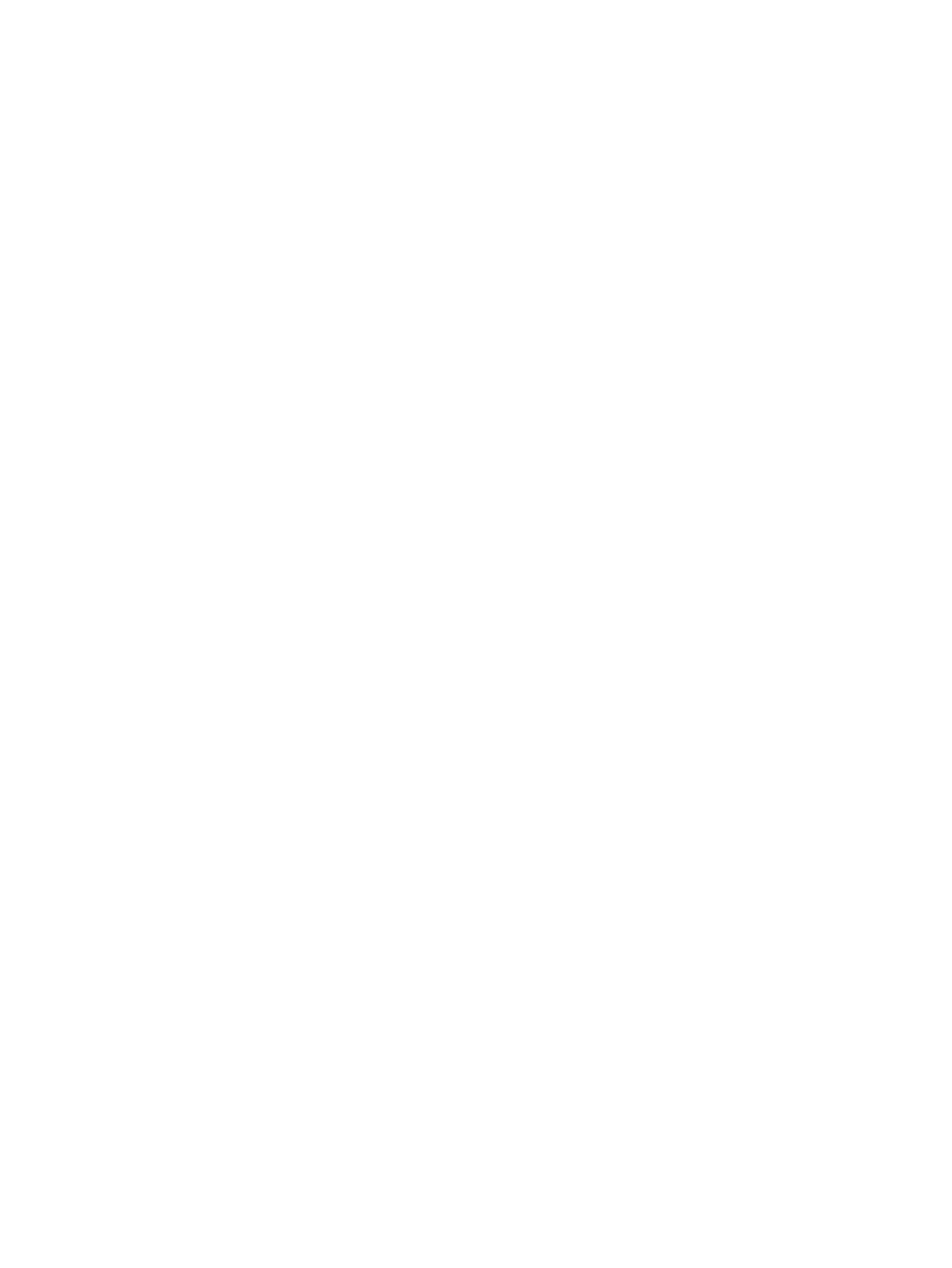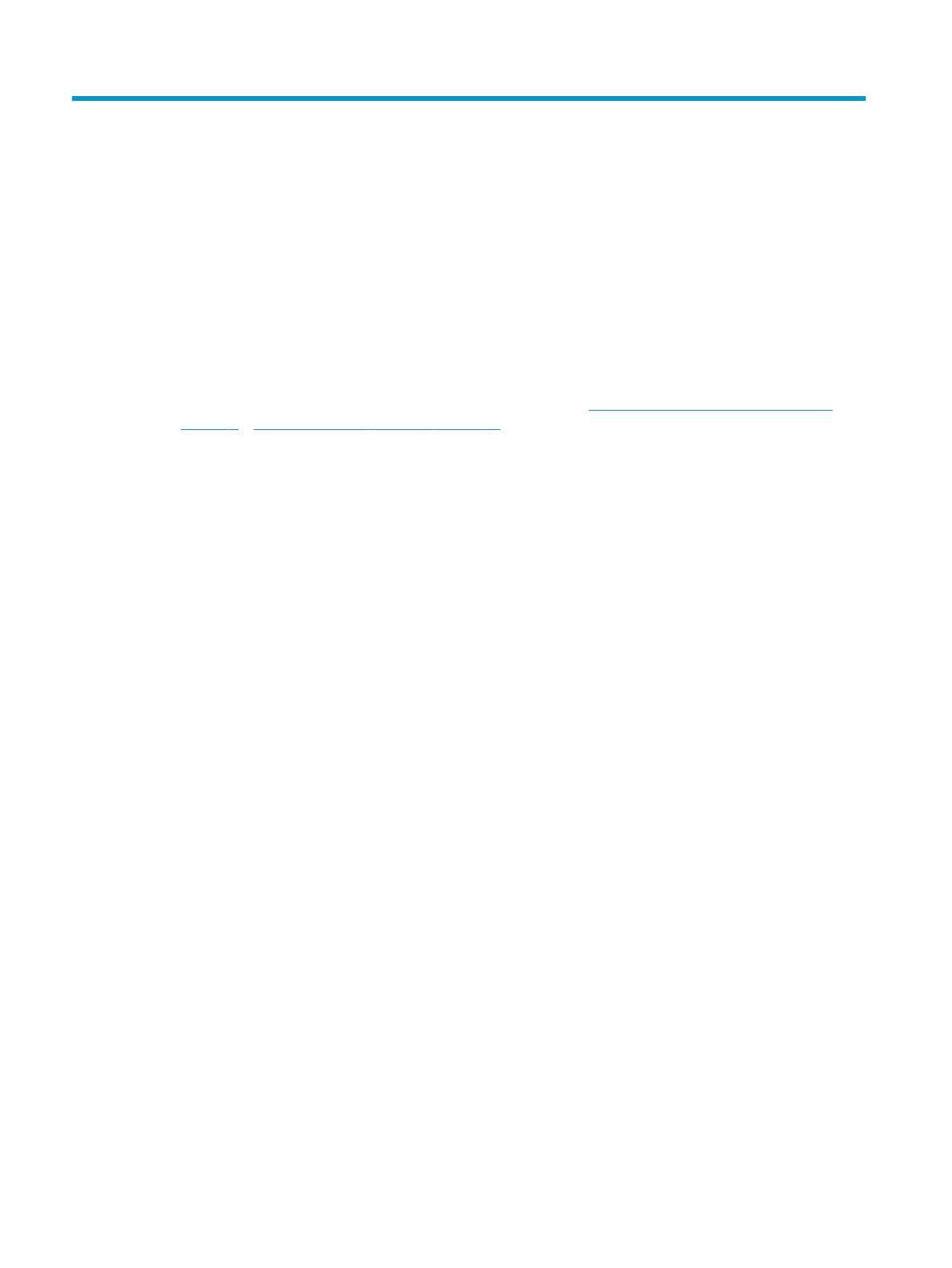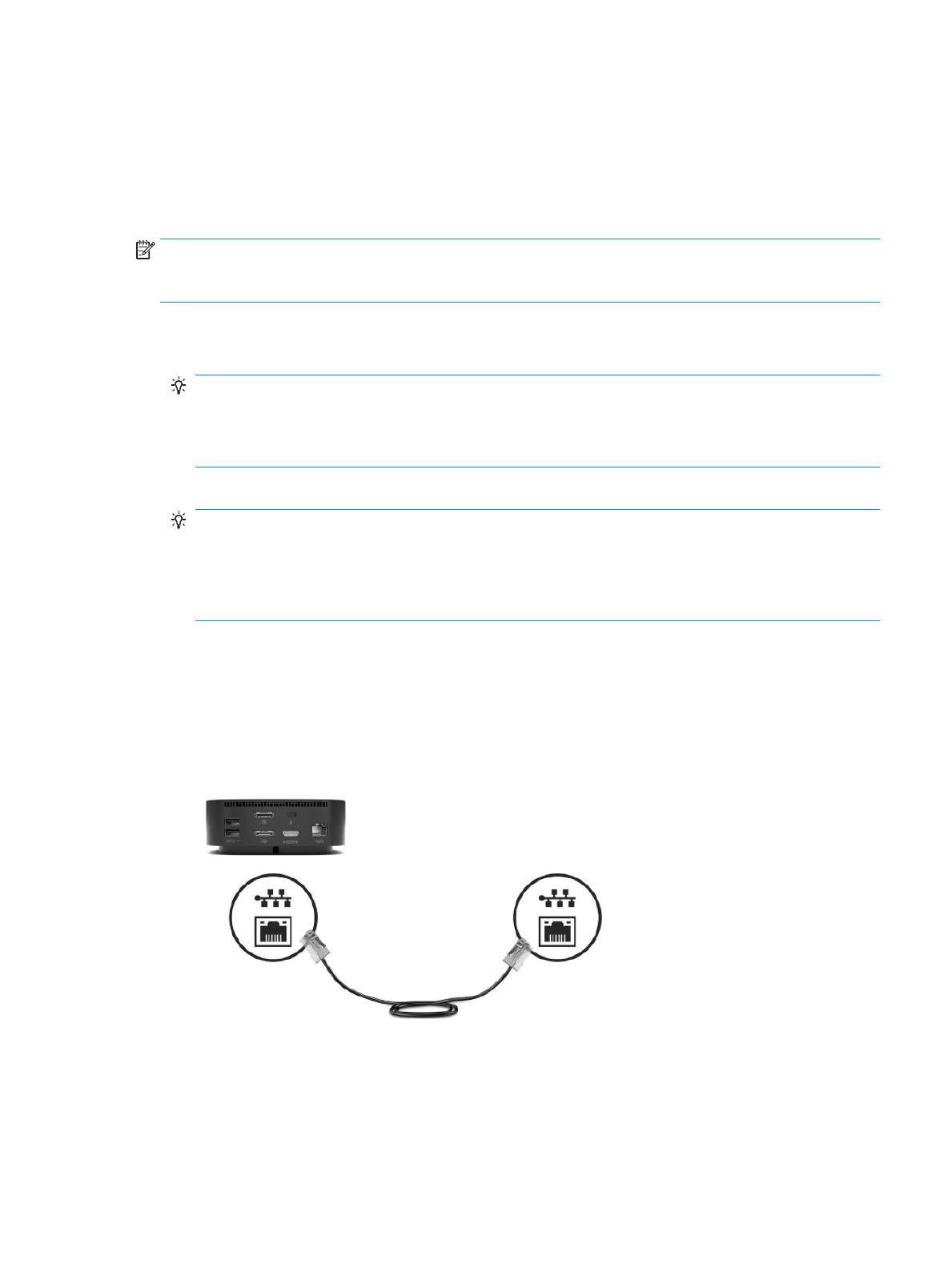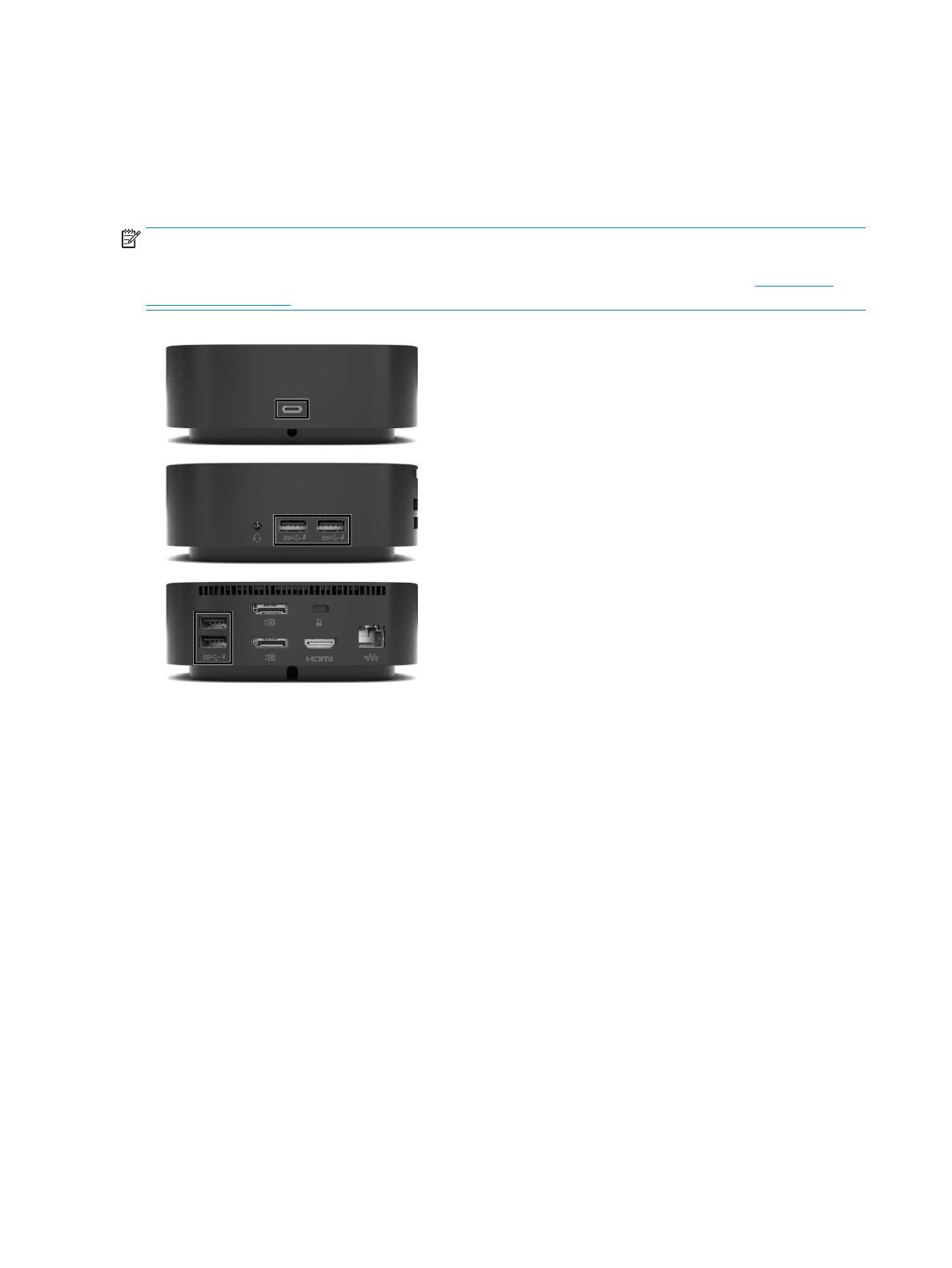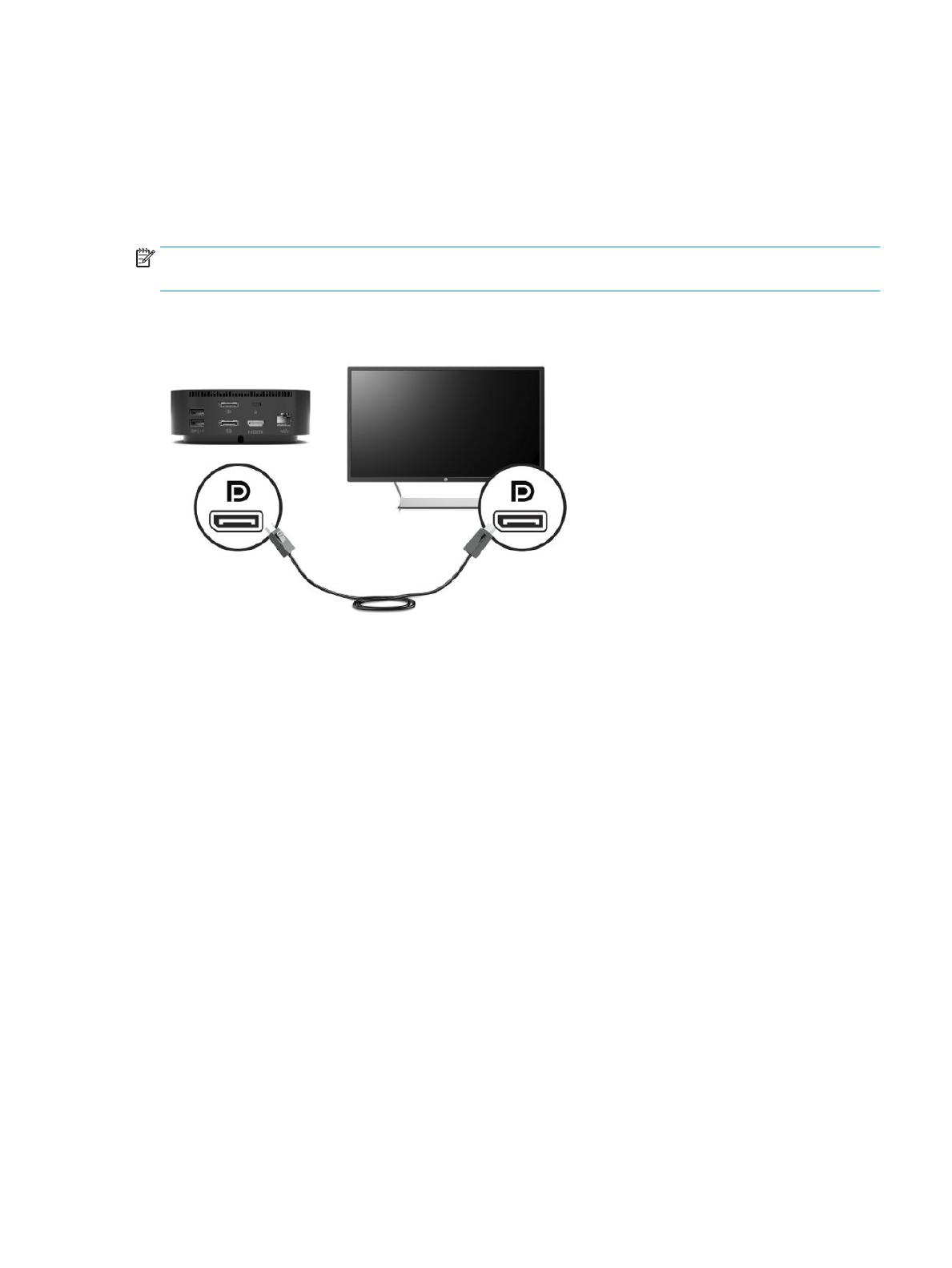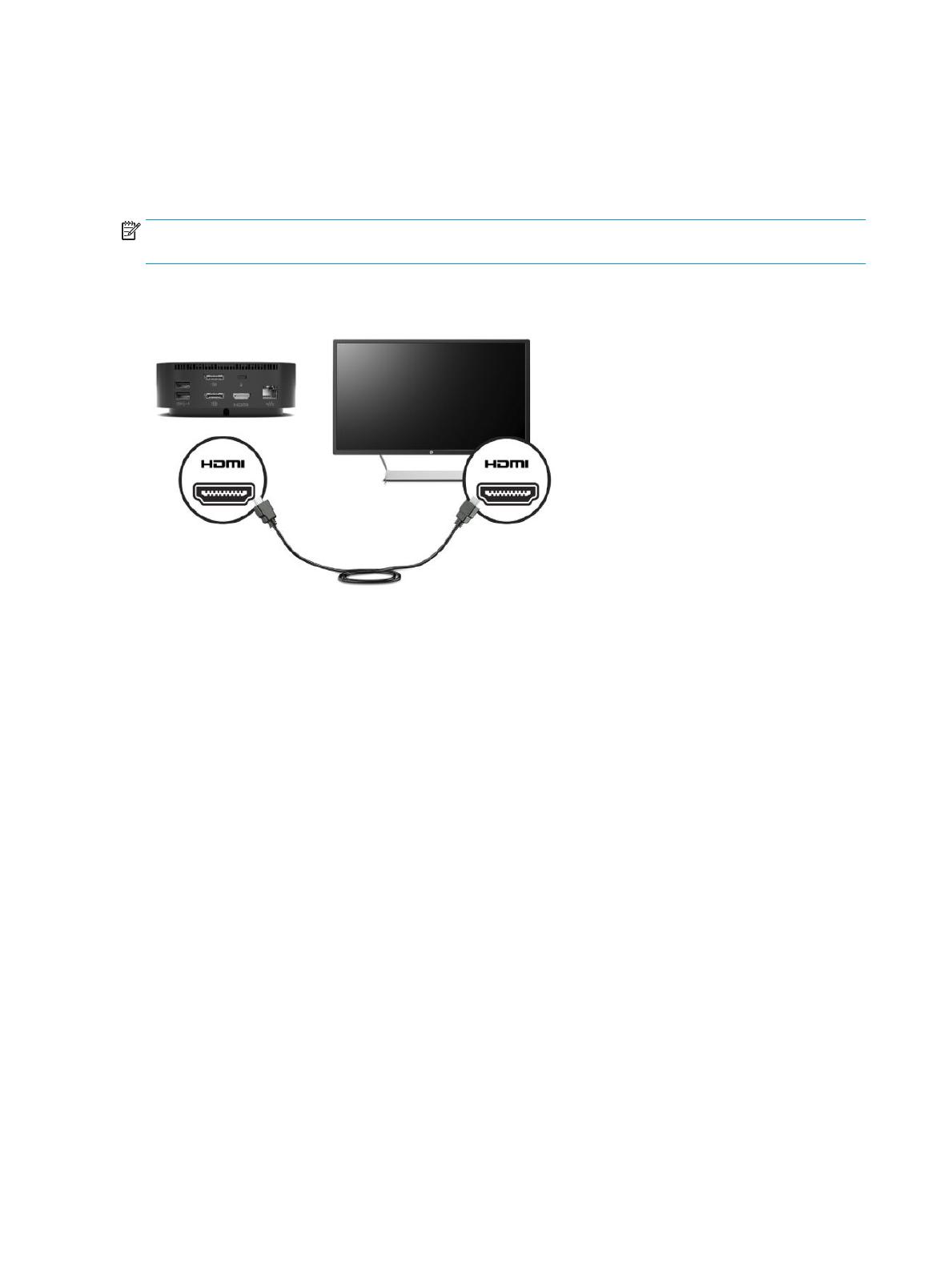Посмотреть инструкция для HP USB Type-C Dock G5 бесплатно. Руководство относится к категории подставки для подзарядки / док-станции, 1 человек(а) дали ему среднюю оценку 6.9. Руководство доступно на следующих языках: английский. У вас есть вопрос о HP USB Type-C Dock G5 или вам нужна помощь? Задайте свой вопрос здесь
HP USB Type-C Dock G5 является устройством для зарядки и синхронизации настольного компьютера с помощью технологии USB Type-C. Наличие порта USB Type-C обеспечивает быструю передачу данных между устройствами, а также зарядку ноутбука с мощностью до 100 Вт. Док-станция имеет четыре порта USB-A, порты Ethernet RJ-45 и HDMI. Она поддерживает подключение до трех внешних мониторов в HD-качестве.
Характеристики устройства включают в себя поддержку операционных систем Windows, macOS и Chrome OS, а также гарантию на три года. HP USB Type-C Dock G5 легко устанавливается благодаря компактным размерам и гладкой поверхности, что позволяет сохранить рабочее пространство в порядке.
Компания HP известна своим качеством и надежностью своей продукции, и HP USB Type-C Dock G5 не является исключением. Эта док-станция надежно выполняет свою работу, обеспечивая пользователям быстрый доступ к всем необходимым портам и подключениям, что делает ее идеальным решением для бизнес-пользователей и обычных пользователей.
Главная
Не можете найти ответ на свой вопрос в руководстве? Вы можете найти ответ на свой вопрос ниже, в разделе часто задаваемых вопросов о HP USB Type-C Dock G5.
Инструкция HP USB Type-C Dock G5 доступно в русский?
К сожалению, у нас нет руководства для HP USB Type-C Dock G5, доступного в русский. Это руководство доступно в английский.
Не нашли свой вопрос? Задайте свой вопрос здесь
Главная » HP » Руководство пользователя док-станции HP USB Type-C G5
Содержание скрывать
1
Руководство пользователя док-станции HP USB Type-C G5
2
Похожие сообщения
 Руководство пользователя док-станции HP USB Type-C G5
Руководство пользователя док-станции HP USB Type-C G5
View Fullscreen
Похожие сообщения
-
Руководство пользователя монитора HP G4 FHD USB-C
Технические характеристики монитора HP G4 FHD USB-C Монитор HP E24u G4 FHD USB-C Кнопки экранного меню на передней панели Кнопка питания…
-
Руководство пользователя приложения HP Smart
Руководство пользователя приложения HP Smart
-
Руководство пользователя ноутбука HP
Руководство пользователя ноутбука HP — Оптимизированный PDF-файл Руководство пользователя ноутбука HP — Исходный PDF-файл
-
Руководство пользователя монитора HP
Руководство пользователя монитора HP — Загрузить [оптимизированное] Руководство пользователя монитора HP — Загрузить
Оставить комментарий
Ваш электронный адрес не будет опубликован. Обязательные поля помечены * *
КОММЕНТАРИЙ *
Имя
Эл. адрес
Cайт
Сохраните мое имя, адрес электронной почты и веб-сайт в этом браузере для следующего комментария.
HP USB-C Dock G5 (26D32AA)
| Compatibility |
Compatible with HP laptops, MacBook® computers, and other laptops. |
|---|---|
| Product subgroup |
Docking |
| Color |
Black |
| Power |
Power to system: Up to 100W via USB-C® Power to host (USB-C PD): 5V , 9V, 10V, 12V, 15V, 20V all at 5A MAX |
| Ports |
Front: 1 USB-C® port with data and power out (15W); 1 USB-C® cable to connect to host system Side: 2 USB 3.0 charging ports; 1 combo audio jack Back: 2 USB 3.0 charging ports; 2 DisplayPort™ ports; 1 RJ45 port; 1 HDMI 2.0 port; 1 standard lock slot |
| Security management |
1 Lock slot (side, lock is sold separately) |
| Compatible Operating Systems |
Windows 10; Windows 11; macOS; Chrome OS™ |
| Minimum dimensions (W x D x H) |
12.2 x 12.2 x 4.5 cm |
| Package dimensions (W x D x H) |
19.2 x 15.6 x 16.5 cm |
| Weight |
0.75 kg |
| Package weight |
1.49 kg |
| Minimum System Requirements |
USB Type-C®️ (USB Power Delivery, Alt Mode DisplayPort™) |
| What’s in the box |
HP USB-C® Dock G5; AC Adapter; AC Power cord; Product notices; Warranty; Quick Start guide |
| Manufacturer Warranty |
One-year limited warranty. |
Руководство пользователя
© HP Development Company, L.P., 2019.
DisplayPort™ и логотип DisplayPort™
являются товарными знаками Ассоциации
стандартизации видеоэлектроники (VESA®) в
США и других странах. Windows является
товарным знаком или зарегистрированным
товарным знаком корпорации Майкрософт в
США и (или) других странах.
Приведенная в этом документе информация
может быть изменена без уведомления.
Гарантийные обязательства для продуктов
и услуг HP приведены только в условиях
гарантии, прилагаемых к каждому продукту
и услуге. Никакие содержащиеся здесь
сведения не могут рассматриваться как
дополнение к этим условиям гарантии. HP не
несет ответственности за технические или
редакторские ошибки и упущения в данном
документе.
Редакция 1: май 2019 г.
Номер документа: L63477-251
Содержание
1 Начало работы ………………………………………………………………………………………………………………………….. 1
Компоненты ………………………………………………………………………………………………………………………………………. 1
Вид сверху ………………………………………………………………………………………………………………………… 2
Вид спереди ……………………………………………………………………………………………………………………… 3
Вид слева ………………………………………………………………………………………………………………………….. 4
Вид сзади ………………………………………………………………………………………………………………………….. 5
Вид снизу ………………………………………………………………………………………………………………………….. 6
Настройка док-станции ……………………………………………………………………………………………………………………… 7
Шаг 1. Подключение адаптера переменного тока ……………………………………………………………… 7
Шаг 2. Подключение к компьютеру …………………………………………………………………………………… 8
Шаг 3. Включение док-станции …………………………………………………………………………………………. 8
Шаг 4. Предотвращение перехода в спящий режим или режим гибернации ………………………. 9
Настройка программного обеспечения ………………………………………………………………………………………………. 9
Обновление док-станции …………………………………………………………………………………………………………………… 9
Загрузка установщика микропрограмм HP …………………………………………………………………………. 9
Установка обновлений …………………………………………………………………………………………………….. 10
Настройка внешнего монитора ………………………………………………………………………………………………………… 10
Использование Windows ………………………………………………………………………………………………….. 10
Спящий режим, гибернация, завершение работы и перезагрузка …………………………………….. 11
2 Использование док-станции ………………………………………………………………………………………………………. 12
Рекомендации для док-станции ………………………………………………………………………………………………………. 12
Подключение к сети ………………………………………………………………………………………………………………………… 13
Подключение устройств USB ……………………………………………………………………………………………………………. 14
Подключение устройства DisplayPort ………………………………………………………………………………………………. 15
Подключение к устройству HDMI ……………………………………………………………………………………………………… 16
Подключение аудиоустройств …………………………………………………………………………………………………………. 17
Подключение аналоговых аудиоустройств ……………………………………………………………………… 17
Подключение дополнительного замка с тросиком …………………………………………………………………………… 17
3 Отключение док-станции ………………………………………………………………………………………………………….. 18
4 Устранение неполадок ………………………………………………………………………………………………………………. 19
Решение распространенных проблем ………………………………………………………………………………………………. 19
Неполадки при обычном использовании и подключении …………………………………………………. 19
Неполадки, связанные со звуком …………………………………………………………………………………….. 20
iii
Неполадки, связанные с видео ………………………………………………………………………………………… 20
Получение дополнительных сведений …………………………………………………………………………………………….. 20
5 Технические характеристики ……………………………………………………………………………………………………… 21
Входное питание ……………………………………………………………………………………………………………………………… 21
Рабочая среда …………………………………………………………………………………………………………………………………. 21
6 Электростатический разряд ……………………………………………………………………………………………………….. 22
7 Специальные возможности ………………………………………………………………………………………………………… 23
Специальные возможности ……………………………………………………………………………………………………………… 23
Поиск технических средств, соответствующих вашим потребностям ……………………………….. 23
Наше стремление ……………………………………………………………………………………………………………. 23
Международная ассоциация специалистов по специальным возможностям (IAAP) …………… 24
Поиск наиболее подходящих вспомогательных технологий ……………………………………………. 24
Оценка потребностей ……………………………………………………………………………………… 24
Специальные возможности в продуктах HP …………………………………………………….. 25
Стандарты и законодательство ……………………………………………………………………………………………………….. 25
Стандарты ………………………………………………………………………………………………………………………. 25
Мандат 376 — EN 301 549 ……………………………………………………………………………….. 26
Рекомендации по обеспечению доступности веб-контента (WCAG) ………………….. 26
Законодательные и нормативные акты …………………………………………………………………………… 26
США ………………………………………………………………………………………………………………… 26
Закон о доступности средств связи и видео в XXI веке (CVAA) …………………………… 27
Канада ……………………………………………………………………………………………………………. 27
Европа ……………………………………………………………………………………………………………. 28
Великобритания ……………………………………………………………………………………………… 28
Австралия ……………………………………………………………………………………………………….. 28
Другие страны мира ………………………………………………………………………………………… 28
Полезные ресурсы и ссылки с информацией по доступности ……………………………………………………………. 29
Организации ……………………………………………………………………………………………………………………. 29
Образовательные учреждения ………………………………………………………………………………………… 29
Другие ресурсы ……………………………………………………………………………………………………………….. 29
Ссылки HP ……………………………………………………………………………………………………………………….. 30
Обращение в службу поддержки …………………………………………………………………………………………………….. 30
Указатель …………………………………………………………………………………………………………………………………… 31
iv
1 Начало работы
Компоненты
В этой главе описаны видимые аппаратные функции док-станции и приведены инструкции по ее
настройке.
ПРИМЕЧАНИЕ. Некоторые функции док-станции могут не поддерживаться на вашем компьютере.
Компоненты 1
Вид сверху
Таблица 1-1 Компонент (вид сверху) и его описание
Компонент Описание
Кнопка и индикатор питания Кнопка
● Если компьютер выключен, нажмите эту кнопку, чтобы
включить его.
● Если компьютер включен, нажмите и отпустите эту
кнопку для перевода компьютера в спящий режим.
● Если компьютер находится в спящем режиме, для
выхода из него нажмите и сразу отпустите эту кнопку
(только на некоторых моделях).
● Если компьютер находится в режиме гибернации, для
выхода из него нажмите и сразу отпустите эту кнопку.
ПРЕДУПРЕЖДЕНИЕ. Если нажать и удерживать кнопку
питания, все несохраненные данные будут утеряны.
Если компьютер не отвечает, а процедуры завершения
работы не дают результата, для выключения компьютера
нажмите и удерживайте кнопку питания не менее 5 секунд.
Индикатор
● Светится: док-станция включена.
2 Глава 1 Начало работы
Вид спереди
Таблица 1-2 Компоненты (вид спереди) и их описание
Компонент Описание
(1) Порт USB Type-C SuperSpeed с функцией HP Sleep and
Charge
Используется для подключения устройств USB с разъемом
Type-C, чтобы осуществлять передачу данных и даже при
выключенном компьютере заряжать разнообразные
устройства, такие как мобильный телефон, камера, трекер
деятельности или умные часы.
ПРИМЕЧАНИЕ. Могут потребоваться кабели и (или)
адаптеры (приобретаются отдельно).
(2) Кабель USB Type-C Подключение док-станции к ноутбуку или планшетному
компьютеру.
ПРИМЕЧАНИЕ. Если компьютер не поддерживает питание
через разъемы USB Type-C или ему необходима мощность
более 100 Вт, для питания и зарядки нужно использовать
адаптер переменного тока, который входит в комплект его
поставки.
Компоненты 3
Вид слева
Таблица 1-3 Компоненты (вид слева) и их описание
Компонент Описание
(1) Комбинированное гнездо аудиовыхода (для
наушников) и аудиовхода (для микрофона)
Используется для подключения дополнительных
стереодинамиков с внешним питанием, обычных или
вставных наушников, гарнитуры или телевизионной
акустической системы, а также гарнитуры с микрофоном.
Это гнездо не поддерживает дополнительные автономные
микрофоны.
ВНИМАНИЕ! Прежде чем надеть обычные или вставные
наушники либо гарнитуру, во избежание повреждения
слуха уменьшите громкость. Для получения
дополнительных сведений о безопасности см. документ
Уведомления о соответствии нормам, требованиям к
безопасности и охране окружающей среды.
Чтобы открыть это руководство, выполните следующие
действия.
▲ На компьютере нажмите кнопку Пуск, а затем –
Справка и поддержка НР и Документация HP.
ПРИМЕЧАНИЕ. При подключении устройства к гнезду
динамики компьютера отключаются.
(2) Порты USB SuperSpeed с функцией HP Sleep
and Charge (2)
Используются для подключения устройств USB, передачи
данных и зарядки таких устройств, как мобильный телефон,
камера, трекер деятельности или умные часы, даже когда
компьютер выключен.
4 Глава 1 Начало работы
Вид сзади
Таблица 1-4 Компоненты (вид сзади) и их описание
Компонент Описание
(1) Порты USB SuperSpeed с функцией HP Sleep
and Charge (2)
Используются для подключения устройств USB, передачи
данных и зарядки таких устройств, как мобильный телефон,
камера, трекер деятельности или умные часы, даже когда
компьютер выключен.
(2) Разъемы Dual-Mode DisplayPort™ (2) Подключение дополнительного цифрового устройства
отображения, такого как высокопроизводительный монитор
или проектор.
(3) Гнездо замка с тросиком Крепление к док-станции дополнительного защитного
тросика.
ПРИМЕЧАНИЕ. Защитный тросик является сдерживающим
фактором, но он может не предотвратить ненадлежащее
использование или хищение док-станции.
(4) Порт HDMI Используется для подключения дополнительной видео-
или аудиоаппаратуры, например телевизора высокой
четкости, или любого другого совместимого цифрового либо
звукового компонента или же высокоскоростного
устройства HDMI.
(5) Разъем RJ-45 (сеть)/индикаторы состояния Подключение сетевого кабеля.
● Светится зеленым (справа): сеть подключена.
● Светится желтым (слева): по сети передаются данные.
Компоненты 5
Вид снизу
Таблица 1-5 Компоненты (вид снизу) и их описание
Компоненты Описание
Индикатор адаптера переменного тока ● Светится: док-станция подключена к источнику переменного
тока.
6 Глава 1 Начало работы
Настройка док-станции
Шаг 1. Подключение адаптера переменного тока
ВНИМАНИЕ! Во избежание поражения электрическим током или повреждения оборудования
соблюдайте следующие правила.
Подключайте кабель питания к заземленной электрической розетке, расположенной в легкодоступном
месте.
Чтобы отключить устройство от источника питания, отсоедините кабель питания от электрической
розетки.
Не отключайте вилку с контактом для заземления кабеля питания. Заземление очень важно для
обеспечения безопасной эксплуатации.
Для обеспечения корректной работы всех функций док-станции подключите ее к источнику питания с
помощью кабеля питания, входящего в комплект поставки.
1. Подключите один конец кабеля питания к адаптеру переменного тока (1), а другой – к
электрической розетке (2).
2. Опустите разъем адаптера переменного тока в гнездо для питания док-станции (3), надавите на
разъем сбоку, пока он не зафиксируется (4), а затем поверните его так, чтобы кабель проходил
через канал на боковой панели корпуса док-станции (5).
Настройка док-станции 7
Шаг 2. Подключение к компьютеру
▲ Подключите кабель USB Type-C к порту USB Type-C компьютера.
ПРИМЕЧАНИЕ. Если компьютер не поддерживает питание через разъемы USB Type-C или ему
необходима мощность более 100 Вт, для питания и зарядки нужно использовать адаптер
переменного тока, который входит в комплект его поставки.
Шаг 3. Включение док-станции
▲ Нажмите кнопку питания.
8 Глава 1 Начало работы
Шаг 4. Предотвращение перехода в спящий режим или режим гибернации
При использовании внешнего монитора может потребоваться закрыть компьютер. Дополнительные
сведения о настройке внешнего монитора приводятся в разделе Настройка внешнего монитора
на стр. 10.
Чтобы избежать перехода в спящий режим или режим гибернации при закрытии экрана, выполните
следующие действия.
1. В поле поиска на панели задач введите панель управления и выберите Панель управления.
2. Выберите Электропитание.
3. Нажмите Действие при закрытии крышки.
4. Для пункта При закрытии крышки в столбце От батареи выберите Действие не требуется.
5. Для пункта При закрытии крышки в столбце От сети выберите Действие не требуется.
6. Нажмите Сохранить изменения.
Настройка программного обеспечения
В этом разделе описан процесс установки программного обеспечения док-станции на компьютере,
работающем под управлением операционной системы Windows® 10.
1. Включите компьютер, запустите Windows, подключитесь к Интернету, после чего подключите
док-станцию к компьютеру.
2. Перейдите на веб-страницу http://www.hp.com/support.
3. Выберите Загрузка ПО и драйверов и следуйте инструкциям на экране, чтобы найти свою док-
станцию.
4. Следуйте инструкциям на экране, чтобы выбрать и загрузить последнее обновление
микропрограммы и все драйверы.
5. Выполните последовательность шагов в мастере установки.
6. Выберите, перезагрузить компьютер сейчас или позже. Док-станция может не работать до
следующей перезагрузки. Если вы решите перезагрузить компьютер, сначала извлеките все
диски из дисководов компьютера. Нажмите кнопку Готово.
Обновление док-станции
Загрузка установщика микропрограмм HP
1. Перейдите на веб-страницу http://www.hp.com/support.
2. Выберите Загрузка ПО и драйверов и следуйте инструкциям на экране, чтобы найти свою док-
станцию.
3. Следуйте инструкциям на экране, чтобы найти и загрузить HP Firmware Installer.
4. Выполните последовательность шагов в мастере установки.
5. Выберите, перезагрузить компьютер сейчас или позже. Док-станция может не работать до
следующей перезагрузки. Если вы решите перезагрузить компьютер, сначала извлеките все
диски из дисководов компьютера. Нажмите кнопку Готово.
Настройка программного обеспечения 9
Установка обновлений
Док-станцию можно обновлять, когда она подключена к компьютеру, или же для повышения
быстродействия можно запланировать обновление док-станции, когда от нее будет отключен
компьютер.
1. Откройте проводник Windows и перейдите в папку, в которую сохранили HP Firmware Installer.
2. Дважды щелкните файл HPFirmwareInstaller.exe.
3. Убедитесь, что доступны обновления, а затем выберите те, которые нужно установить.
СОВЕТ: Для загрузки новых обновлений в HP Firmware Installer необходимо подключение к
Интернету.
4. Выберите один из следующих вариантов.
● Обновить сейчас: обновление устанавливается сразу же.
ПРИМЕЧАНИЕ. При выполнении обновления нельзя отключать компьютер от док-станции.
До завершения установки может наблюдаться мерцание изображения монитора, могут быть
слышны щелчки, возможны перебои с подключением к Интернету, а мышь и клавиатура
могут перестать реагировать.
● Обновить после отключения док-станции: обновление устанавливается после отключения
компьютера от док-станции.
ПРИМЕЧАНИЕ. В процессе обновления невозможно подключить компьютер к док-станции.
Во время установки обновления может мигать индикатор питания док-станции.
5. Нажмите Установить.
Настройка внешнего монитора
Использование Windows
Используйте ОС Windows для настройки дисплея монитора, подключенного к док-станции.
1. В поле поиска на панели задач введите панель управления и выберите Панель управления.
Выберите Оформление и персонализация.
2. Чтобы настроить внешний монитор в качестве основного, выберите Только второй экран.
– или –
Если внешний монитор должен дополнять основной, выберите Расширить.
– или –
Чтобы на внешнем мониторе дублировалось содержимое основного, выберите Повторяющийся.
Доступ к настройкам дисплея можно получить, нажав сочетание клавиш Windows + p.
10 Глава 1 Начало работы
Спящий режим, гибернация, завершение работы и перезагрузка
Если компьютер переходит в спящий режим или режим гибернации, монитор выключается. Когда
компьютер выходит из спящего режима или гибернации, ранее настроенные параметры
подключенного монитора восстанавливаются.
После перезагрузки или завершения работы компьютера и последующего его включения ранее
настроенные параметры подключенного монитора восстановятся.
Настройка внешнего монитора 11
2 Использование док-станции
Рекомендации для док-станции
● Операционные системы. Для оптимального быстродействия используйте док-станцию с
компьютером под управлением операционной системы Windows 10 версии 1809 или более
поздней
.
● Питание. Для использования функций док-станции необходимо подключить ее к источнику
переменного тока.
● Подключение и отключение. Док-станцию можно подключить к компьютеру и отключить от
него независимо от того, включен компьютер или нет. (См. Шаг 2. Подключение к компьютеру
на стр. 8 и Отключение док-станции на стр. 18.)
● Внешние устройства. Когда док-станция подключена к компьютеру, внешние устройства можно
подключать к портам док-станции или к портам на компьютере.
12 Глава 2 Использование док-станции
Подключение к сети
Компьютер можно подключить к сети через док-станцию. Для этого нужен сетевой кабель
(приобретается отдельно).
Док-станция поддерживает следующие функции компьютера с использованием сетевого
подключения.
ПРИМЕЧАНИЕ. Прежде чем использовать эти функции, убедитесь, что на компьютере установлены
последние версии BIOS, драйвера сетевого контроллера и драйвера USB LAN. Инструкции по
обновлению этих драйверов приводятся в документации к компьютеру.
● Загрузка PXE
● Сквозная передача MAC-адреса
СОВЕТ: Компьютер может поддерживать сквозную передачу MAC-адреса во включенном и
выключенном состоянии, в спящем режиме или режиме гибернации либо же только во
включенном состоянии или в спящем режиме.
Сквозная передача MAC-адреса поддерживается для загрузки UEFI PXE.
● Пробуждение по локальной сети (WOL)
СОВЕТ: Компьютер может поддерживать пробуждение по локальной сети из выключенного
состояния, из спящего режима или режима гибернации или же только из включенного состояния и
спящего режима.
Переключение между беспроводной и проводной локальными сетями поддерживается только на
некоторых компьютерах под управлением операционной системы Windows 10.
1. Подключите док-станцию к компьютеру.
2. Подключите один конец сетевого кабеля к сетевому разъему RJ-45 на док-станции, а второй
конец – к настенной розетке RJ-45 или маршрутизатору.
Подключение к сети 13
Подключение устройств USB
У док-станции пять портов USB: один порт USB Type-C с функцией HP Sleep and Charge на передней
панели, два порта USB SuperSpeed с функцией HP Sleep and Charge на средней панели и два порта USB
SuperSpeed с функцией HP Sleep and Charge на задней панели. Используйте порты USB для
подключения дополнительных внешних устройств USB, например клавиатуры и мыши.
ПРИМЕЧАНИЕ. Убедитесь, что внешнее устройство соответствует техническим характеристикам
электропитания док-станции. Использование несовместимого устройства может вывести из строя порт,
к которому подключено устройство. Инструкции по сбросу порта приводятся в разделе Устранение
неполадок на стр. 19.
14 Глава 2 Использование док-станции
Подключение устройства DisplayPort
Док-станцию также можно подключить к внешнему видеоустройству, например монитору или
проектору, через порты DisplayPort. Док-станция поддерживает одновременное подключение для
передачи видеоизображения к обоим разъемам DisplayPort. Один разъем DisplayPort может
поддерживать разрешение экрана до 5120 × 2880 при частоте 60 Гц в зависимости от возможностей
компьютера, кабеля и монитора.
ПРИМЕЧАНИЕ. Для передачи видеосигналов через разъем DisplayPort нужен кабель DisplayPort
(приобретается отдельно).
Подключение устройства DisplayPort 15
Подключение к устройству HDMI
Док-станцию можно подключить к внешнему видео- или аудиоустройству, например телевизору
высокой четкости или любым компонентам цифровых аудиоустройств, через порт HDMI.
Док-станция поддерживает одновременное подключение и к порту HDMI, и к порту DisplayPort.
ПРИМЕЧАНИЕ. Для передачи видеосигналов через порт HDMI необходим кабель HDMI (приобретается
отдельно).
16 Глава 2 Использование док-станции
Смотреть руководство для HP USB Type-C Dock G5 ниже. Все руководства на ManualsCat.com могут просматриваться абсолютно бесплатно. Нажав кнопку «Выбор языка» вы можете изменить язык руководства, которое хотите просмотреть.
MANUALSCAT | RU
Вопросы и ответы
У вас есть вопрос о HP USB Type-C Dock G5, но вы не можете найти ответ в пользовательском руководстве? Возможно, пользователи ManualsCat.com смогут помочь вам и ответят на ваш вопрос. Заполните форму ниже — и ваш вопрос будет отображаться под руководством для HP USB Type-C Dock G5. Пожалуйста, убедитесь, что вы опишите свои трудности с HP USB Type-C Dock G5 как можно более детально. Чем более детальным является ваш вопрос, тем более высоки шансы, что другой пользователь быстро ответит на него. Вам будет автоматически отправлено электронное письмо, чтобы проинформировать вас, когда кто-то из пользователей ответит на ваш вопрос.
Задать вопрос о HP USB Type-C Dock G5
- Бренд:
- HP
- Продукт:
- подставки для подзарядки / док-станции
- Модель/название:
- USB Type-C Dock G5
- Тип файла:
- Доступные языки:
- английский

 Руководство пользователя док-станции HP USB Type-C G5
Руководство пользователя док-станции HP USB Type-C G5