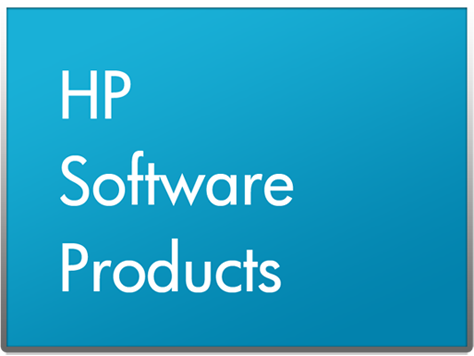hp-support-head-portlet
Actions
- ${title}
Loading…
hp-contact-secondary-navigation-portlet
Actions
- ${title}
Loading…
HP Customer Support
Search
hp-hero-support-search
Actions
- ${title}
Loading…
Search all support
- All Support
- Software, Drivers and Updates
- Troubleshooting
- How to
- Product Information
- User Guides
Cancel
Examples: «LaserJet Pro P1102 paper jam», «EliteBook 840 G3 bios update»
hp-share-print-widget-portlet
Actions
- ${title}
Loading…
-
Information
Need Windows 11 help?
Check the information on compatibility, upgrade, and available fixes from HP and Microsoft. Windows 11 Support Center
-
Feedback
hp-detect-load-my-device-portlet
Actions
- ${title}
Loading…
hp-product-information-portlet
Actions
- ${title}
Loading…
Already have an HP account? Select from the products you own.
Sign in
/
Register
HP Universal Print Driver for Windows — PCL 6
Choose a different product
Add this product to My Dashboard

This product has been added to your dashboard
hp-product-builder-portlet
Actions
- ${title}
Loading…
hp-pdp-secondary-navigation-portlet
Actions
- ${title}
Loading…

hp-promotion-tiles-portlet
Actions
- ${title}
Loading…
hp-country-locator-portlet
Actions
- ${title}
Loading…
Country/Region:
United States
hp-product-warranty-check
Actions
- ${title}
Loading…
hp-detect-load-my-device-portlet
Действия
- ${title}
Загрузка…
hp-product-information-portlet
Действия
- ${title}
Загрузка…
У вас уже есть учетная запись HP? Выберите продукты, которыми вы владеете.
Войти
/
Зарегистрироваться
HP Universal Print Driver Series for Windows
Выбрать другие серии продуктов
Добавить этот продукт в личную панель

Этот продукт был добавлен в личную панель
hp-product-builder-portlet
Действия
- ${title}
Загрузка…
hp-pdp-secondary-navigation-portlet
Действия
- ${title}
Загрузка…

hp-promotion-tiles-portlet
Действия
- ${title}
Загрузка…
hp-country-locator-portlet
Действия
- ${title}
Загрузка…
Страна/регион:
Казахстан
hp-product-warranty-check
Действия
- ${title}
Загрузка…
» ‘Это руководство заменяет руководство по установке драйвера LaserJet 1012 Vista.’ »
Если у вас есть устаревшая модель HP LaserJet HP, которая больше не поддерживает и не предоставляет драйверы, или вы хотите использовать один драйвер для вашего парка, это руководство покажет вам, как установить и использовать HP UPD в вашей системе Windows.
» ‘Примечание:’ » Некоторые принтеры могут иметь проблемы с соответствующими утилитами, использующими этот драйвер. Чаще всего это касается старых моделей, таких как серии P2015, P2035, P2055 и M401.
» ‘HP обычно поставляет UPD с новыми принтерами, но может настроить драйвер, если утилиты зависят от принтера. Таким образом, доступность утилиты не может быть гарантирована.
Навигация
- Шаг 1: Исследуйте свой принтер
- Шаг 2: Скачать необходимые драйверы
- Шаг 3: Установка драйвера (режим USB)
- Шаг 4: Установка драйвера (динамический режим)
- Шаг 5: Конфигурация принтера (руководство)
- Шаг 6: Распечатать тестовую страницу
Шаг 1 Исследуйте свой принтер
Из-за общего характера этого руководства, конкретные языки не рассматриваются. » ‘HP UPD поддерживает PCL6, PCL5 и PostScript’ ».
Узнайте, какие языки печати поддерживает ваш принтер. Этот принтер (LaserJetPro 400 M401n) поддерживает PCL6, PCL5 и PostScript. » ‘Для этого принтера рекомендуется PCL6.’ »
Если вы используете USB, подключите принтер прямо сейчас.
Шаг 2 Скачать необходимые драйверы
«Я заранее знал, что использовал мой принтер и какой драйвер был идеальным. В зависимости от того, какой принтер у вас есть, у вас может быть много или мало языковых опций. » ‘
Как только вы узнаете, какие языки печати поддерживает ваш принтер, скачайте лучший для вашего принтера. Драйвер можно найти на .
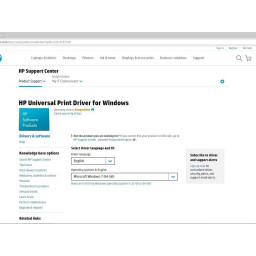
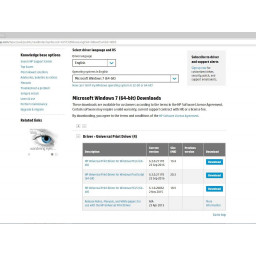
Шаг 3 Установка драйвера (режим USB)
Этот метод копирует файлы драйвера на ваш компьютер. Если вы подключаете новый принтер и не устанавливаете драйвер для конкретного принтера, его можно использовать вместо этого драйвера.
На экране установки выберите «USB mode — Plug and Play».
После выбора режима выберите параметры, которые вы хотите использовать. » ‘Хотя эти настройки можно изменить, их следует оставить в покое, если вы не понимаете, что делаете.’ »
Нажмите «Далее», и файлы будут скопированы на ваш компьютер.
Шаг 4 Установка драйвера (динамический режим)
Этот метод установки поддерживается только для сетевых принтеров. » ‘USB-принтеры не поддерживаются.’ »
После загрузки драйвера согласитесь с лицензионным соглашением.
Как только вы согласитесь с лицензионным соглашением, вас спросят, какой режим установки вы хотите использовать. В этот момент выберите «Динамический режим» и нажмите «Далее».
После выбора «Динамический режим», нажмите «Далее». Драйвер принтера будет установлен вместе с универсальным принтером.
После установки драйвера требуется дополнительная конфигурация. » ‘Все принтеры, которые вы хотите использовать, должны быть настроены через IP на устройствах и принтерах, что необходимо сделать вручную.
Шаг 5 Конфигурация принтера (руководство)
» ‘Эта процедура установки требуется при использовании HP UPD в качестве альтернативного драйвера.’ » » ‘Примечание:’ » Если вы пытались установить драйвер через универсальный принтер с динамическим режимом, этот метод можно использовать для исправления сбоя установок.
Если вы устанавливаете принтер через USB, «USB_001» считается «безопасным» портом. Если вы не используете специальную конфигурацию, этот порт обычно работает в большинстве сценариев. «Старые принтеры могут использовать протокол DOT4. В этом случае порт нужно будет изменить с USB_001 на DOT4. » ‘
Найдите » ‘Устройства и принтеры’ ». Расположение зависит от того, какую версию Windows вы используете, но это можно найти на панели управления. » ‘Windows 8.x: поиск «Устройства и принтеры»; Windows 10: найдите панель управления и найдите устройства и принтеры. » ‘
Нажмите «Добавить принтер». Если вы используете кабель USB, выберите «Добавить локальный принтер». Для сетевой установки выберите «Добавить сетевой, беспроводной или Bluetooth-принтер».
Позвольте вашему компьютеру заполнить список драйверов. Найдите » ‘HP’ », а затем найдите драйвер с надписью » ‘HP Universal Printing PCL6 ‘ ». Выберите этот драйвер и нажмите «Далее».
» ‘Имя принтера не нужно менять, но это облегчает идентификацию.’ »
Назовите свой принтер. После того, как имя выбрано, нажмите «Далее».
После установки принтера распечатайте тестовую страницу, чтобы убедиться, что она работает. Для этого нажмите «Распечатать тестовую страницу».
Особенности устройства
Функция
Описание
Производительность
●
Процессор 540 МГц
Пользовательский интерфейс
●
Справка панели управления
●
4-строчный графический экран с цифровой клавиатурой (Клавиатура не входит в
комплект базовой модели)
●
Программное обеспечение HP Easy Printer Care (Web-утилита мониторинга состояния и
устранения неисправностей)
●
Драйверы принтера для Windows® и Macintosh
●
Встроенный Web-сервер для доступа к средствам поддержки и заказа расходных
материалов (только в моделях с поддержкой сетевых соединений)
Драйверы принтера
●
Драйвер печати HP PCL 5 Universal Print Driver для Windows (HP UPD PCL 5)
●
HP PCL 6
●
Драйвер печати HP postscript emulation Universal Print Driver для эмуляции PostScript (HP
UPD PS) для Windows
Разрешение
●
FastRes 1200 обеспечивает разрешение 1200 точек на дюйм (dpi) для ускоренной
высококачественной печати делового текста и графики
●
ProRes 1200 обеспечивает разрешение печати 1200 dpi для наилучшего качества при
печати чертежей и графических изображений
●
600 т/д — обеспечивает наилучшую скорость печати
Функции хранения
●
Шрифты, формы и макрокоманды
●
Хранение заданий
Шрифты
●
103 встроенных масштабируемых шрифта для драйверов PCL и 93 для эмуляции HP
postscript UPD
●
80 согласованных с устройством экранных шрифтов в формате TrueType доступны
вместе с программным решением
●
Дополнительные шрифты можно добавить через USB-порт
Дополнительные
принадлежности
●
Входной лоток HP на 500 листов (до двух дополнительных лотков)
Подключение
●
Высокоскоростной порт USB 2.0
●
Полнофункциональный встроенный сервер печати HP Jetdirect (только для моделей n,
dn, и x) с протоколами IPv4, IPv6, и IP Security.
●
USB порт на лицевой панели устройства для непосредственной печати
●
Программное обеспечение HP Web Jetadmin
●
Разъем расширенного ввода/вывода (EIO)
6
Глава 1 Основная информация об устройстве
RUWW
Windows 7/8/10 — 32 bit
| Язык | Русский |
| Универсальный драйвер HP (PCL6): | Скачать |
| HP Universal Print Driver for Windows PostScript: | Скачать |
Windows 7/8/10 — 64 bit
| Язык | Русский |
| Универсальный драйвер HP (PCL6): | Скачать |
| HP Universal Print Driver for Windows PostScript: | Скачать |
Универсальный драйвер факса HP
Загрузка универсального драйвера для принтеров и МФУ Hewlett Packard проводится бесплатно без регистрации и SMS.
Для установки запустите программу и следуйте инструкциям.
There is no way an organization can work properly without the support from a printer device. Many organizations even have more than one printer unit for supporting their business activities. Managing all of those printers can be hard without the support from HP universal print driver pcl6.
Yes, the universal printer driver can be a great solution needed by many organizations with several printers to handle. It is a little bit different from the traditional print drivers but you will find that it is really useful for helping you easing the printer management in your organization.
Any IT administrator will be very thankful for this universal printer driver because their time for managing all of the printers in the organization can be reduced significantly. There is only one driver needed for installing all the HP printers used in the organization.
The driver will not only be used for installing the printer driver only because it can also be used for testing and updating the printer. Can you imagine how easy and quick the job can be done using the HP universal print driver pcl6?
Read More : HP LaserJet Pro 400 M401n Printer Driver
However, you have to remember that in some circumstances, you need to use two drivers maximum such as when the PCL and the PostScript need different driver versions. The universal printing functions can be covered by the PCL6 driver.
It is not only about the job of the IT administrator because everyone in the organization will get eased with the universal printer driver. The printers can be detected easily on any network. It means that the end-users will be able to find the new devices where they want to print on.
Processing printing jobs has never been this easy without the HP universal print driver pcl6. However, you still have to deal with the challenges since the output can be inconsistent on different printer units.
Supported Operating System: Windows 10 (64-bit), Windows 8.1 (64-bit), Windows 8 (64-bit), Windows 7 (64-bit)
- HP UPD PCL6 (64-bit) Download
- HP UPD PostScript (64-bit) Download
- HP UPD PCL6 For USB Connected Printers (64-bit) Download
- HP UPD PostScript For USB Connected Printers (64-bit) Download
- HP Printer Administrator Resource Kit Download
Supported Operating System: Windows 10 (32-bit), Windows 8.1 (32-bit), Windows 8 (32-bit), Windows 7 (32-bit)
- HP UPD PCL6 (32-bit) Download
- HP UPD PostScript (32-bit) Download
- HP UPD PCL6 For USB Connected Printers (32-bit) Download
- HP UPD PostScript For USB Connected Printers (32-bit) Download
- HP Printer Administrator Resource Kit Download
HP Universal Print Driver PCL6 Manual Download
- HP Universal Print Driver (System Administrator’s Guide) Download
- HP Universal Print Driver (Configuration Support Guide) Download
- HP Universal Print Driver (Print Administrator’s Resource Kit) Download
- HP Universal Print Driver (Image WaterMark) Download
- HP Universal Print Driver (Direct IP Printing) Download
» ‘Это руководство заменяет руководство по установке драйвера LaserJet 1012 Vista.’ »
Если у вас есть устаревшая модель HP LaserJet HP, которая больше не поддерживает и не предоставляет драйверы, или вы хотите использовать один драйвер для вашего парка, это руководство покажет вам, как установить и использовать HP UPD в вашей системе Windows.
» ‘Примечание:’ » Некоторые принтеры могут иметь проблемы с соответствующими утилитами, использующими этот драйвер. Чаще всего это касается старых моделей, таких как серии P2015, P2035, P2055 и M401.
» ‘HP обычно поставляет UPD с новыми принтерами, но может настроить драйвер, если утилиты зависят от принтера. Таким образом, доступность утилиты не может быть гарантирована.
Навигация
- Шаг 1: Исследуйте свой принтер
- Шаг 2: Скачать необходимые драйверы
- Шаг 3: Установка драйвера (режим USB)
- Шаг 4: Установка драйвера (динамический режим)
- Шаг 5: Конфигурация принтера (руководство)
- Шаг 6: Распечатать тестовую страницу
Шаг 1 Исследуйте свой принтер
Из-за общего характера этого руководства, конкретные языки не рассматриваются. » ‘HP UPD поддерживает PCL6, PCL5 и PostScript’ ».
Узнайте, какие языки печати поддерживает ваш принтер. Этот принтер (LaserJetPro 400 M401n) поддерживает PCL6, PCL5 и PostScript. » ‘Для этого принтера рекомендуется PCL6.’ »
Если вы используете USB, подключите принтер прямо сейчас.
Шаг 2 Скачать необходимые драйверы
«Я заранее знал, что использовал мой принтер и какой драйвер был идеальным. В зависимости от того, какой принтер у вас есть, у вас может быть много или мало языковых опций. » ‘
Как только вы узнаете, какие языки печати поддерживает ваш принтер, скачайте лучший для вашего принтера. Драйвер можно найти на .
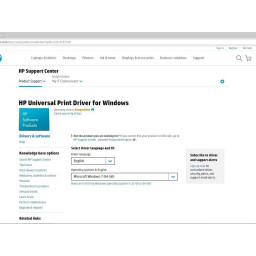
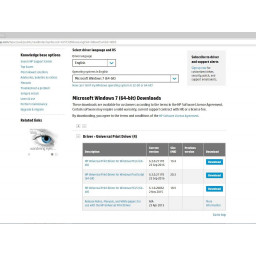
Шаг 3 Установка драйвера (режим USB)
Этот метод копирует файлы драйвера на ваш компьютер. Если вы подключаете новый принтер и не устанавливаете драйвер для конкретного принтера, его можно использовать вместо этого драйвера.
На экране установки выберите «USB mode — Plug and Play».
После выбора режима выберите параметры, которые вы хотите использовать. » ‘Хотя эти настройки можно изменить, их следует оставить в покое, если вы не понимаете, что делаете.’ »
Нажмите «Далее», и файлы будут скопированы на ваш компьютер.
Шаг 4 Установка драйвера (динамический режим)
Этот метод установки поддерживается только для сетевых принтеров. » ‘USB-принтеры не поддерживаются.’ »
После загрузки драйвера согласитесь с лицензионным соглашением.
Как только вы согласитесь с лицензионным соглашением, вас спросят, какой режим установки вы хотите использовать. В этот момент выберите «Динамический режим» и нажмите «Далее».
После выбора «Динамический режим», нажмите «Далее». Драйвер принтера будет установлен вместе с универсальным принтером.
После установки драйвера требуется дополнительная конфигурация. » ‘Все принтеры, которые вы хотите использовать, должны быть настроены через IP на устройствах и принтерах, что необходимо сделать вручную.
Шаг 5 Конфигурация принтера (руководство)
» ‘Эта процедура установки требуется при использовании HP UPD в качестве альтернативного драйвера.’ » » ‘Примечание:’ » Если вы пытались установить драйвер через универсальный принтер с динамическим режимом, этот метод можно использовать для исправления сбоя установок.
Если вы устанавливаете принтер через USB, «USB_001» считается «безопасным» портом. Если вы не используете специальную конфигурацию, этот порт обычно работает в большинстве сценариев. «Старые принтеры могут использовать протокол DOT4. В этом случае порт нужно будет изменить с USB_001 на DOT4. » ‘
Найдите » ‘Устройства и принтеры’ ». Расположение зависит от того, какую версию Windows вы используете, но это можно найти на панели управления. » ‘Windows 8.x: поиск «Устройства и принтеры»; Windows 10: найдите панель управления и найдите устройства и принтеры. » ‘
Нажмите «Добавить принтер». Если вы используете кабель USB, выберите «Добавить локальный принтер». Для сетевой установки выберите «Добавить сетевой, беспроводной или Bluetooth-принтер».
Позвольте вашему компьютеру заполнить список драйверов. Найдите » ‘HP’ », а затем найдите драйвер с надписью » ‘HP Universal Printing PCL6 ‘ ». Выберите этот драйвер и нажмите «Далее».
» ‘Имя принтера не нужно менять, но это облегчает идентификацию.’ »
Назовите свой принтер. После того, как имя выбрано, нажмите «Далее».
Шаг 6 Распечатать тестовую страницу
После установки принтера распечатайте тестовую страницу, чтобы убедиться, что она работает. Для этого нажмите «Распечатать тестовую страницу».
Windows 7/8/10 — 32 bit
| Язык | Русский |
| Универсальный драйвер HP (PCL6): | Скачать |
| HP Universal Print Driver for Windows PostScript: | Скачать |
Windows 7/8/10 — 64 bit
| Язык | Русский |
| Универсальный драйвер HP (PCL6): | Скачать |
| HP Universal Print Driver for Windows PostScript: | Скачать |
Универсальный драйвер факса HP
| Язык | Английский |
| Скачать |
Загрузка универсального драйвера для принтеров и МФУ Hewlett Packard проводится бесплатно без регистрации и SMS.
Для установки запустите программу и следуйте инструкциям.
Create an account on the HP Community to personalize your profile and ask a question
Your account also allows you to connect with HP support faster, access a personal dashboard to manage all of your devices in one place, view warranty information, case status and more.
08-23-2021
03:19 PM
HP Recommended
- Mark as New
- Bookmark
- Subscribe
- Permalink
- Flag Post
Product: Color LaserJet CP6015x
Operating System: Microsoft Windows 10 (64-bit)
Recently, our LaserJet CP6015x has begun printing greyscale text instead of color text from some of the computers on our network. The ones that print color text properly show the printer «Model» as «Color LaserJet CP6015 PCL 6». The ones that will not print color text show the «Model» as «HP Universal Printing PCL 6». I have downloaded and installed the latest HP driver available with no help. It appears that computers with older drivers work fine while those with recently updated drivers do not. Both drivers print any colored art on the page just fine. It is just the color text that prints in greyscale instead of black. (The option to print all text as black is disabled in each of the drivers.)
1 ACCEPTED SOLUTION
08-24-2021
02:13 PM
HP Recommended
- Mark as New
- Bookmark
- Subscribe
- Permalink
- Flag Post
I found a solution that fixed the color text printing as greyscale issue on the CP6015 when using the HP Universal Printing PCL 6 driver. In Windows 10, select «Manage» then choose «Printer Properties.» If under «Features» the «Color:» is listed as «No», then click the «Advanced» tab and change the driver to «HP Color LaserJet CP6015 PCL6» and apply. Then, select the «Device Settings» tab, and under «Installable Options» change «Automatic Configuration» to «Update Now» and let it update the device settings. That fixed the problem on the computers that were giving me trouble.
Was this reply helpful?
Yes
No
1 REPLY 1
08-24-2021
02:13 PM
HP Recommended
- Mark as New
- Bookmark
- Subscribe
- Permalink
- Flag Post
I found a solution that fixed the color text printing as greyscale issue on the CP6015 when using the HP Universal Printing PCL 6 driver. In Windows 10, select «Manage» then choose «Printer Properties.» If under «Features» the «Color:» is listed as «No», then click the «Advanced» tab and change the driver to «HP Color LaserJet CP6015 PCL6» and apply. Then, select the «Device Settings» tab, and under «Installable Options» change «Automatic Configuration» to «Update Now» and let it update the device settings. That fixed the problem on the computers that were giving me trouble.
Was this reply helpful?
Yes
No
Be alert for scammers posting fake support phone numbers and/or email addresses on the community.
If you think you have received a fake HP Support message, please report it to us by clicking on «Flag Post».
† The opinions expressed above are the personal opinions of the authors, not of HP. By using this site, you accept the Terms of Use and Rules of Participation.
-
English
Open Menu

† The opinions expressed above are the personal opinions of the authors, not of HP. By using this site, you accept the <a href=»https://www8.hp.com/us/en/terms-of-use.html» class=»udrlinesmall»>Terms of Use</a> and <a href=»/t5/custom/page/page-id/hp.rulespage» class=»udrlinesmall»> Rules of Participation</a>.