-
Драйверы
5
-
Инструкции по эксплуатации
20
Языки:
HP ScanJet Enterprise Flow 5000 s4 инструкция по эксплуатации
(72 страницы)
- Языки:Английский
-
Тип:
PDF -
Размер:
5.54 MB
Просмотр
HP ScanJet Enterprise Flow 5000 s4 инструкция по эксплуатации
(70 страниц)
- Языки:Словенский
-
Тип:
PDF -
Размер:
5.59 MB
Просмотр
HP ScanJet Enterprise Flow 5000 s4 инструкция по эксплуатации
(72 страницы)
- Языки:Эстонский
-
Тип:
PDF -
Размер:
5.55 MB
Просмотр
HP ScanJet Enterprise Flow 5000 s4 инструкция по эксплуатации
(72 страницы)
- Языки:Испанский
-
Тип:
PDF -
Размер:
5.83 MB
Просмотр
HP ScanJet Enterprise Flow 5000 s4 инструкция по эксплуатации
(72 страницы)
- Языки:Тайский
-
Тип:
PDF -
Размер:
5.7 MB
Просмотр
HP ScanJet Enterprise Flow 5000 s4 инструкция по эксплуатации
(72 страницы)
- Языки:Португальский
-
Тип:
PDF -
Размер:
5.56 MB
Просмотр
HP ScanJet Enterprise Flow 5000 s4 инструкция по эксплуатации
(72 страницы)
- Языки:Индонезийский
-
Тип:
PDF -
Размер:
5.55 MB
Просмотр
HP ScanJet Enterprise Flow 5000 s4 инструкция по эксплуатации
(70 страниц)
- Языки:Шведский
-
Тип:
PDF -
Размер:
5.55 MB
Просмотр
HP ScanJet Enterprise Flow 5000 s4 инструкция по эксплуатации
(72 страницы)
- Языки:Французский
-
Тип:
PDF -
Размер:
5.58 MB
Просмотр
HP ScanJet Enterprise Flow 5000 s4 инструкция по эксплуатации
(72 страницы)
- Языки:Румынский
-
Тип:
PDF -
Размер:
5.63 MB
Просмотр
HP ScanJet Enterprise Flow 5000 s4 инструкция по эксплуатации
(72 страницы)
- Языки:Немецкий
-
Тип:
PDF -
Размер:
5.58 MB
Просмотр
HP ScanJet Enterprise Flow 5000 s4 инструкция по эксплуатации
(72 страницы)
- Языки:Венгерский
-
Тип:
PDF -
Размер:
5.6 MB
Просмотр
HP ScanJet Enterprise Flow 5000 s4 инструкция по эксплуатации
(72 страницы)
- Языки:Нидерландский
-
Тип:
PDF -
Размер:
5.56 MB
Просмотр
HP ScanJet Enterprise Flow 5000 s4 инструкция по эксплуатации
(70 страниц)
- Языки:Иврит
-
Тип:
PDF -
Размер:
5.68 MB
Просмотр
HP ScanJet Enterprise Flow 5000 s4 инструкция по эксплуатации
(70 страниц)
- Языки:Финский
-
Тип:
PDF -
Размер:
5.55 MB
Просмотр
HP ScanJet Enterprise Flow 5000 s4 инструкция по эксплуатации
(72 страницы)
- Языки:Датский
-
Тип:
PDF -
Размер:
5.56 MB
Просмотр
HP ScanJet Enterprise Flow 5000 s4 инструкция по эксплуатации
(72 страницы)
- Языки:Литовский
-
Тип:
PDF -
Размер:
5.61 MB
Просмотр
HP ScanJet Enterprise Flow 5000 s4 инструкция по эксплуатации
(72 страницы)
- Языки:Польский
-
Тип:
PDF -
Размер:
5.61 MB
Просмотр
HP ScanJet Enterprise Flow 5000 s4 инструкция по эксплуатации
(68 страниц)
- Языки:Корейский
-
Тип:
PDF -
Размер:
5.74 MB
Просмотр
HP ScanJet Enterprise Flow 5000 s4 инструкция по эксплуатации
(72 страницы)
- Языки:Хорватский
-
Тип:
PDF -
Размер:
5.59 MB
Просмотр
На NoDevice можно скачать инструкцию по эксплуатации для HP ScanJet Enterprise Flow 5000 s4. Руководство пользователя необходимо для ознакомления с правилами установки и эксплуатации HP ScanJet Enterprise Flow 5000 s4. Инструкции по использованию помогут правильно настроить HP ScanJet Enterprise Flow 5000 s4, исправить ошибки и выявить неполадки.
More products and manuals for Scanners HP
| Models | Document Type |
|---|---|
|
ScanJet Pro 2000 s1 |
User Manual
70 pages |
|
ScanJet Pro 2000 s1 |
User Manual
78 pages |
|
ScanJet Pro 2000 s1 |
User Manual
76 pages |
|
ScanJet Pro 4500 fn1 |
User Manual
64 pages |
|
ScanJet Pro 4500 fn1 |
User Manual
70 pages |
|
ScanJet Pro 4500 fn1 |
User Manual
68 pages |
|
9200c |
User Manual
56 pages |
|
Designjet 4500 |
User Manual
4 pages |
|
5400c Series |
User Manual
140 pages |
|
5500c |
User Manual
50 pages |
|
815MFP |
User Manual
110 pages |
|
ScanJet 3400Cxi |
User Manual
2 pages |
|
Scanjet N6310 |
User Manual
128 pages |
|
Scanjet 8270 |
User Manual
332 pages |
|
5400c Series |
User Manual
146 pages |
|
5590 |
User Manual
32 pages |
|
8270 |
User Manual
332 pages |
|
2300c |
User Manual
7 pages |
|
SCANJET 2400 |
User Manual
2 pages |
|
4500c |
User Manual
26 pages |

HP ScanJet Pro 2000 s2, 3000 s4, N4000 snw1
HP ScanJet Enterprise Flow 5000 s5, 7000 s3, N7000 snw1
Руководство пользователя
www.hp.com/support/sj2000s2 www.hp.com/support/sjflow5000s5 www.hp.com/support/sj3000s4 www.hp.com/support/sjflow7000s3 www.hp.com/support/sjn4000snw1 www.hp.com/support/sjflown7000snw1

HP ScanJet Pro 2000 s2, 3000 s4, N4000 snw1 HP ScanJet Enterprise Flow 5000 s5, 7000 s3, N7000 snw1
Руководство пользователя
Лицензия и авторские права
© Copyright 2020 HP Development Company,
L.P.
Воспроизведение, изменение и перевод без предварительного письменного разрешения запрещены, за исключением случаев, разрешенных законом об авторских правах.
Информация, содержащаяся в настоящем документе, может быть изменена без предварительного уведомления.
Все гарантии, предоставляемые на продукты и услуги HP, оговорены в гарантийных обязательствах, сопровождающих данные продукты и услуги. Никакие сведения, содержащиеся в настоящем документе, не могут рассматриваться как дополнительные гарантии. HP не несет ответственности за технические или редакторские ошибки или упущения, содержащиеся в настоящем документе.
Edition 1, 4/2020
Сведения о товарных знаках
Adobe®, Adobe Photoshop®, Acrobat®и
PostScript® являются товарными знаками
Adobe Systems Incorporated.
Название Apple и логотип Apple являются товарными знаками компании Apple Inc., зарегистрированными в США и других странах/регионах.
macOS является зарегистрированным товарным знаком Apple Inc. в США и других странах/регионах.
AirScan является зарегистрированным товарным знаком Apple Inc. в США и в других странах/регионах.
Google™ и Gmail™ являются товарными знаками Google Inc.
Microsoft®, Windows®, Windows® XP, SharePoint® и Internet Explorer® являются товарными знаками Microsoft Corporation,
зарегистрированными в США.
UNIX® является зарегистрированным товарным знаком консорциума The Open Group.
Yahoo!® является зарегистрированным товарным знаком OATH Inc.

Содержание
|
1 Общие сведения о возможностях устройства ………………………………………………………………………………………………………………… |
1 |
|
Изображения устройства …………………………………………………………………………………………………………………………………… |
2 |
|
Вид спереди (модели 2000 s2, 3000 s4 и N4000 snw1) ………………………………………………………………… |
2 |
|
Вид спереди (модели 5000 s5, 7000 s3 и N7000 snw1) ………………………………………………………………… |
3 |
|
Вид сзади (модели 2000 s2) ……………………………………………………………………………………………………………. |
3 |
|
Вид сзади (модели 3000 s4) ……………………………………………………………………………………………………………. |
4 |
|
Вид сзади (модели 5000 s5 и 7000 s3) …………………………………………………………………………………………… |
4 |
|
Вид сзади (модели N4000 snw1) …………………………………………………………………………………………………….. |
5 |
|
Вид сзади (модели N7000 snw1) …………………………………………………………………………………………………….. |
6 |
|
Расположение серийного номера и кода продукта ……………………………………………………………………….. |
6 |
|
Внешний вид панели управления (модели 2000 s2 и 3000 s4) ……………………………………………………. |
6 |
|
Внешний вид панели управления (модели 5000 s5 и 7000 s3) ……………………………………………………. |
7 |
|
Внешний вид сенсорной панели (модели N4000 snw1 и N7000 snw1) ……………………………………….. |
9 |
|
Структура меню сенсорной панели ………………………………………………………………………………. |
9 |
|
Кнопки на сенсорной панели ……………………………………………………………………………………… |
10 |
|
Технические характеристики ………………………………………………………………………………………………………………………….. |
11 |
|
Поддерживаемые ОС …………………………………………………………………………………………………………………….. |
11 |
|
Размеры устройства ………………………………………………………………………………………………………………………. |
12 |
|
Энергопотребление, электротехнические характеристики и акустическая эмиссия ………………… |
12 |
|
Допустимые условия эксплуатации ……………………………………………………………………………………………… |
12 |
|
Аппаратная настройка и установка ПО …………………………………………………………………………………………………………… |
13 |
|
Программное обеспечение (Windows) ……………………………………………………………………………………………………………. |
14 |
|
Программное обеспечение HP Scan ……………………………………………………………………………………………… |
15 |
|
HP Scanner Tools Utility (Программа HP для обслуживания сканера) ………………………. |
15 |
|
HP TWAIN ………………………………………………………………………………………………………………………………………… |
15 |
|
ISIS ………………………………………………………………………………………………………………………………………………….. |
15 |
|
WIA ………………………………………………………………………………………………………………………………………………….. |
15 |
|
Программное обеспечение сканера (macOS) …………………………………………………………………………………………………. |
17 |
|
HP Easy Scan …………………………………………………………………………………………………………………………………… |
17 |
|
HP Utility …………………………………………………………………………………………………………………………………………. |
17 |
|
Встроенный веб-сервер ………………………………………………………………………………………………………………………………….. |
17 |
|
HP Web Jetadmin ………………………………………………………………………………………………………………………………………………. |
17 |
|
Спящий режим и параметры автовыключения ……………………………………………………………………………………………… |
19 |
|
Изменение настроек автоматического перевода в спящий режим и выключения по |
|
|
умолчанию с помощью HP Scanner Tools Utility. ………………………………………………………………………….. |
19 |
|
Изменение настроек автоматического выключения по умолчанию с помощью HP Utility ………. |
19 |
|
2 Использование сканера …………………………………………………………………………………………………………………………………………………. |
21 |
|
Настройка сканера (модели N4000 snw1 и N7000 snw1) ……………………………………………………………………………… |
22 |
|
Настройка сканирования в сообщения электронной почты ………………………………………………………. |
23 |
|
Шаг 1. Проверка подключения к сети и сбор информации об SMTP ……………………….. |
23 |
|
Шаг 2. Доступ к встроенному веб-серверу HP (EWS) ………………………………………………… |
23 |
|
Шаг 3. Настройка функции сканирования в сообщения электронной почты …………. |
24 |
|
Шаг 4. Добавление контактов в адресную книгу электронной почты …………………….. |
25 |
|
Шаг 5. Настройка значений по умолчанию для параметров сканирования в |
|
|
сообщения электронной почты …………………………………………………………………………………. |
25 |
|
Настройка сканирования в сетевую папку …………………………………………………………………………………… |
27 |
|
Шаг 1. Сбор информации о сети …………………………………………………………………………………. |
27 |
|
Шаг 2. Доступ к встроенному веб-серверу HP (EWS) ………………………………………………… |
27 |
|
Шаг 3. Настройка функции «Сканирование в сетевую папку» ………………………………….. |
28 |
|
Настройка сканирования на накопитель USB ………………………………………………………………………………. |
30 |
|
Шаг 1. Доступ к встроенному веб-серверу HP (EWS) ………………………………………………… |
30 |
|
Шаг 2. Включите сканирование на накопитель USB …………………………………………………. |
30 |
|
Шаг 3. Настройка значений по умолчанию для параметров сканирования на |
|
|
накопитель USB …………………………………………………………………………………………………………… |
31 |
|
Настройка сканирования в SharePoint …………………………………………………………………………………………. |
32 |
|
Шаг 1. Подготовка ……………………………………………………………………………………………………….. |
32 |
|
Шаг 2. Доступ к встроенному веб-серверу HP (EWS) ………………………………………………… |
32 |
|
Шаг 3. Включить сканирование в SharePoint ……………………………………………………………. |
33 |
|
Шаг 4. Настройка функции «Сканирование в SharePoint» ………………………………………… |
33 |
|
Настройка контроля доступа ………………………………………………………………………………………………………… |
34 |
|
Загрузка оригиналов ……………………………………………………………………………………………………………………………………….. |
36 |
|
Советы по загрузке документов ……………………………………………………………………………………………………. |
36 |
|
Поддерживаемые типы и форматы бумаги …………………………………………………………………………………. |
37 |
|
Загрузка документов (модели 2000 s2, 3000 s4 и N4000 snw1) ………………………………………………… |
38 |
|
Загрузка документов (модели 5000 s5, 7000 s3 и N7000 snw1) ………………………………………………… |
40 |
|
Загрузка карточек (модели 2000 s2, 3000 s4 и N4000 snw1) ……………………………………………………… |
43 |
|
Загрузка карточек (модели 5000 s5, 7000 s3 и N7000 snw1) ……………………………………………………… |
44 |
|
Загрузка сложенных материалов (модели 5000 s5, 7000 s3 и N7000 snw1) …………………………….. |
46 |
|
Запуск сканирования с устройства …………………………………………………………………………………………………………………. |
48 |
|
Сканирование с помощью кнопок на панели управления (модели 2000 s2 и 3000 s4) …………… |
48 |
|
Сканирование с помощью кнопок на панели управления (модели 5000 s5 и 7000 s3) …………… |
48 |
|
Сканирование с помощью сенсорного экрана (модели N4000 snw1 и N7000 snw1) ……………….. |
50 |
|
Сканирование с сохранением файлов на компьютер ……………………………………………….. |
50 |
|
Сканирование в сетевое расположение …………………………………………………………………….. |
50 |
|
Сканирование в сообщения электронной почты ………………………………………………………. |
50 |
|
Сканирование на веб-сайт Microsoft SharePoint ……………………………………………………….. |
51 |
|
Сканирование на флэш-накопитель USB …………………………………………………………………… |
51 |
|
Использование программы сканирования (Windows) ……………………………………………………………………………………. |
52 |
|
Работа с профилями сканирования ……………………………………………………………………………………………… |
53 |
|
Просмотр профилей сканирования ……………………………………………………………………………. |
53 |
|
Создание профилей сканирования …………………………………………………………………………….. |
53 |
|
Изменение профилей ………………………………………………………………………………………………….. |
53 |
|
Сканирование в изображение ………………………………………………………………………………………………………. |
53 |
|
Сканирование в PDF. ……………………………………………………………………………………………………………………… |
54 |
|
Сканирование текста для редактирования (с оптическим распознаванием символов OCR). ……. |
54 |
|
Сканирование в сообщения электронной почты ………………………………………………………………………… |
54 |
|
Сканирование в облако. ………………………………………………………………………………………………………………… |
54 |
|
Сканирование в FTP ………………………………………………………………………………………………………………………. |
55 |
|
Сканирование в SharePoint …………………………………………………………………………………………………………… |
55 |
|
Сканирование длинных или сверхдлинных документов ……………………………………………………………. |
55 |
|
Обнаружение подачи нескольких листов …………………………………………………………………………………….. |
56 |
|
Повседневное сканирование ………………………………………………………………………………………………………… |
56 |
|
Автоматическое удаление пустых страниц ………………………………………………………………………………….. |
56 |
|
Автоматическая настройка ориентации страницы ……………………………………………………………………… |
56 |
|
Зарезервированные задания (модели N4000 snw1 и N7000 snw1) …………………………………………… |
57 |
|
Фильтрация цвета в документе (исключение цвета) ………………………………………………………………….. |
57 |
|
Автоматическое определение размера страницы ………………………………………………………………………. |
58 |
|
Автоматическая обрезка или разделение отсканированного изображения в соответствии с |
|
|
выбранным размером страницы …………………………………………………………………………………………………… |
58 |
|
Автоматическое определение цвета ……………………………………………………………………………………………. |
58 |
|
Использование режима черно-белого сканирования, оптимизированного для текста (ОС |
|
|
Windows) ………………………………………………………………………………………………………………………………………… |
59 |
|
Автоматическое выпрямление сканированных изображений ……………………………………………………. |
59 |
|
Добавление и удаление устройства …………………………………………………………………………………………….. |
59 |
|
Сканирование с помощью другого ПО сканирования …………………………………………………………………. |
60 |
|
Использование программы для сканирования (macOS) ……………………………………………………………………………….. |
61 |
|
Сканирование в сообщения электронной почты ………………………………………………………………………… |
61 |
|
HP Easy Scan …………………………………………………………………………………………………………………………………… |
61 |
|
Сканирование из других приложений ………………………………………………………………………………………….. |
62 |
|
Выполнение расширенной настройки с помощью HP Utility (macOS) ………………………………………………………….. |
63 |
|
Откройте утилиту HP Utility …………………………………………………………………………………………………………… |
63 |
|
Функции HP Utility ………………………………………………………………………………………………………………………….. |
63 |
|
Сканирование с мобильных устройств (модели N4000 snw1 и N7000 snw1) ………………………………………………. |
63 |
|
Рекомендации по сканированию ……………………………………………………………………………………………………………………. |
64 |
|
Оптимизация скорости сканирования ………………………………………………………………………………………….. |
64 |
|
Сканирование непрочных оригиналов ………………………………………………………………………………………… |
64 |
|
3 Уход и обслуживание …………………………………………………………………………………………………………………………………………………….. |
65 |
|
Проверка и калибровка сенсорного экрана …………………………………………………………………………………………………… |
65 |
|
Чистка устройства ……………………………………………………………………………………………………………………………………………. |
66 |
|
Очистка полос сканирования ………………………………………………………………………………………………………… |
66 |
|
Очистка тракта подачи бумаги ……………………………………………………………………………………………………… |
67 |
|
Очистка роликов ……………………………………………………………………………………………………………………………. |
68 |
|
Замена деталей ………………………………………………………………………………………………………………………………………………… |
72 |
|
Замена комплекта роликов (модели 2000 s2, 3000 s4 и N4000 snw1) ………………………………………. |
73 |
|
Замена модуля ролика захвата …………………………………………………………………………………… |
73 |
|
Замена роликов разделения ………………………………………………………………………………………. |
74 |
|
Замена комплекта роликов (модели 5000 s5, 7000 s3 и N7000 snw1) ………………………………………. |
76 |
|
Замена модуля ролика захвата …………………………………………………………………………………… |
76 |
|
Замена роликов разделения ………………………………………………………………………………………. |
77 |
|
Заказ запасных частей и аксессуаров ……………………………………………………………………………………………………………… |
78 |
|
4 Решение проблем …………………………………………………………………………………………………………………………………………………………… |
79 |
|
Основные советы по устранению неполадок ………………………………………………………………………………………………… |
79 |
|
Сброс сканера (модели N4000 snw1 и N7000 snw1) ……………………………………………………………………………………… |
80 |
|
Пояснение состояний индикаторов на панели управления (модели 2000 s2 и 3000 s4) ……………………………. |
81 |
|
Проблемы при установке ПО сканера …………………………………………………………………………………………………………….. |
82 |
|
Проверка кабелей …………………………………………………………………………………………………………………………. |
82 |
|
Удаление и повторная установка драйверов и инструментов HP ScanJet (Windows) ………………… |
82 |
|
Проблемы с питанием ……………………………………………………………………………………………………………………………………… |
84 |
|
Проверка питания сканера ……………………………………………………………………………………………………………. |
84 |
|
Сканер не включается …………………………………………………………………………………………………………………… |
84 |
|
Работа сканера приостановлена или сканер выключен …………………………………………………………….. |
85 |
|
Сканер постоянно выключается …………………………………………………………………………………………………… |
86 |
|
Замятие бумаги ………………………………………………………………………………………………………………………………………………… |
87 |
|
Устранение замятий в подкатчике документов ……………………………………………………………………………. |
87 |
|
При загрузке носителей часто происходит замятие …………………………………………………………………….. |
87 |
|
Проблемы с подачей бумаги ……………………………………………………………………………………………………………………………. |
89 |
|
Замятие, перекосы, нарушение подачи или одновременная подача нескольких страниц ………. |
89 |
|
Бумага не выходит из сканера ………………………………………………………………………………………………………. |
89 |
|
Дефекты качества изображения …………………………………………………………………………………………………………………….. |
91 |
|
Отсканированные изображения неровные ………………………………………………………………………………….. |
91 |
|
Отсканированное изображение имеет штрихи или царапины …………………………………………………… |
91 |
|
Отсканированное изображение выглядит размытым …………………………………………………………………. |
91 |
|
Отсканированное изображение полностью черное или полностью белое ………………………………. |
91 |
|
Нижняя часть отсканированного изображения обрезана …………………………………………………………… |
92 |
|
Не удается увеличить сканируемое изображение ………………………………………………………………………. |
92 |
|
Неполадки в работе сканера …………………………………………………………………………………………………………………………… |
93 |
|
Проблемы с подключением ………………………………………………………………………………………………………….. |
94 |
|
Проверка соединения USB ………………………………………………………………………………………….. |
94 |
|
Проверка подключения Ethernet (модели N4000 snw1 и N7000 snw1) ………………….. |
94 |
|
Проверка беспроводного подключения (модели N4000 snw1 и N7000 snw1) ………. |
95 |
|
Неправильная работа кнопок ………………………………………………………………………………………………………. |
95 |
|
Проблемы с ЖК-дисплеем (модели 5000 s5 и 7000 s3) ……………………………………………………………… |
97 |
|
Проблемы отображения ЖКД …………………………………………………………………………………….. |
97 |
|
Кнопки сканера не функционируют должным образом …………………………………………… |
97 |
|
Проблемы с сенсорным дисплеем (модели N4000 snw1 и N7000 snw1) …………………………………… |
97 |
|
Проблемы с эффективностью сканирования ………………………………………………………………………………. |
98 |
|
Сканер не выполняет сканирование незамедлительно ……………………………………………. |
98 |
|
Сканер работает очень медленно ……………………………………………………………………………… |
98 |
|
Сканер выполняет сканирование только одной стороны двусторонней страницы .. |
98 |
|
В отсканированном документе не хватает страниц ………………………………………………….. |
98 |
|
Нарушен порядок отсканированных страниц …………………………………………………………… |
98 |
|
Файлы отсканированных изображений имеют слишком большой размер …………….. |
99 |
|
Проблемы с распознаванием текста (OCR) (Windows) …………………………………………………………………. |
99 |
|
Проблемы с электронной почтой (модели N4000 snw1 и N7000 snw1) ………………………………….. |
101 |
|
Проверка IP-адреса шлюза SMTP …………………………………………………………………………….. |
101 |
|
Проверка шлюза LDAP (ОС Windows) ……………………………………………………………………….. |
101 |
|
Дополнительные сведения об устранении неполадок ……………………………………………………………………………….. |
101 |
|
Указатель ………………………………………………………………………………………………………………………………………………………………………….. |
103 |

1Общие сведения о возможностях устройства
В данном руководстве пользователя содержатся важные сведения о сканере.
●Изображения устройства
●Технические характеристики
●Аппаратная настройка и установка ПО
●Программное обеспечение (Windows)
●Программное обеспечение сканера (macOS)
●Встроенный веб-сервер
●HP Web Jetadmin
●Спящий режим и параметры автовыключения
Следующая информация является верной на момент публикации. Для получения актуальной информации посетите домашнюю страницу службы поддержки для вашего сканера:
●Модели 2000 s2: www.hp.com/support/sj2000s2
●Модели 3000 s4: www.hp.com/support/sj3000s4
●Модели N4000 snw1: www.hp.com/support/sjn4000snw1
●Модели 5000 s5: www.hp.com/support/sjflow5000s5
●Модели 7000 s3: www.hp.com/support/sjflow7000s3
●Модели N7000 snw1: www.hp.com/support/sjflown7000snw1
В полной справке от HP для вашего устройства представлена следующая информация:
●Установка и настройка
●Обучение и использование
●Решение проблем
●Загрузка обновлений ПО
●Участие в форумах технической поддержки
●Поиск гарантийной информации и регламентирующих сведений
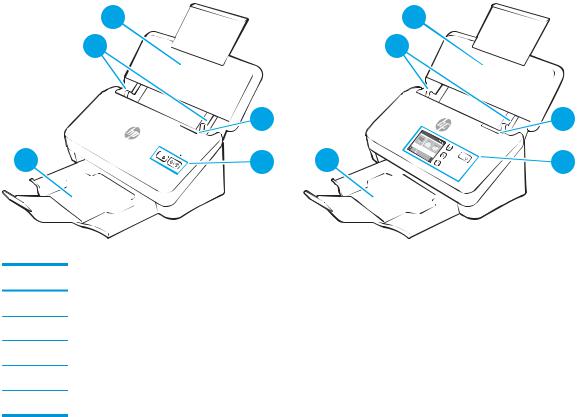
Изображения устройства
В данном разделе описываются физические компоненты сканеров.
●Вид спереди (модели 2000 s2, 3000 s4 и N4000 snw1)
●Вид спереди (модели 5000 s5, 7000 s3 и N7000 snw1)
●Вид сзади (модели 2000 s2)
●Вид сзади (модели 3000 s4)
●Вид сзади (модели 5000 s5 и 7000 s3)
●Вид сзади (модели N4000 snw1)
●Вид сзади (модели N7000 snw1)
●Расположение серийного номера и кода продукта
●Внешний вид панели управления (модели 2000 s2 и 3000 s4)
●Внешний вид панели управления (модели 5000 s5 и 7000 s3)
●Внешний вид сенсорной панели (модели N4000 snw1 и N7000 snw1)
Вид спереди (модели 2000 s2, 3000 s4 и N4000 snw1)
Ознакомьтесь с расположением компонентов на передней панели сканера.
Таблица 1-1 Вид спереди (модели 2000 s2, 3000 s4 и N4000 snw1)
Выноска Описание
1Фиксатор устройства подачи документов
2Панель управления
3Выходной лоток для документов с удлинителем
4Направляющие бумаги
5Входной лоток для документов с удлинителем
|
2 |
Глава 1 Общие сведения о возможностях устройства |
RUWW |
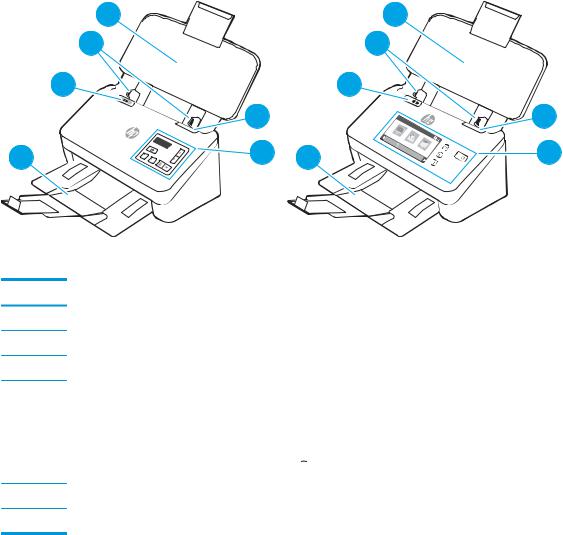
Вид спереди (модели 5000 s5, 7000 s3 и N7000 snw1)
Ознакомьтесь с расположением компонентов на передней панели сканера.
|
4 |
4 |
||
|
1 |
1 |
||
|
3 |
2 |
3 |
2 |
Таблица 1-2 Вид спереди (модели 5000 s5, 7000 s3 и N7000 snw1)
Выноска Описание
1Фиксатор устройства подачи документов
2Панель управления
3Выходной лоток для документов с удлинителем
4Переключатель плотных материалов
●Когда кнопка находится в позиции «развернуто» 
●Когда кнопка находится в позиции «сложено» 
5Направляющие бумаги
6Входной лоток для документов с удлинителем
Вид сзади (модели 2000 s2)
Ознакомьтесь с расположением компонентов на задней панели сканера.
|
RUWW |
Изображения устройства 3 |
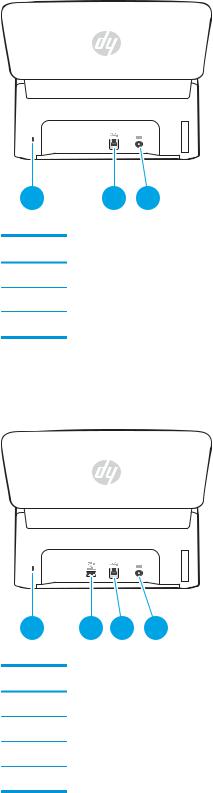
Таблица 1-3 Вид сзади (модели 2000 s2)
Выноска Описание
1Гнездо для замка безопасности со стальной петлей
2Интерфейсный порт USB 3.0
3Разъем для подключения блока питания
Вид сзади (модели 3000 s4)
Ознакомьтесь с расположением компонентов на задней панели сканера.
Таблица 1-4 Вид сзади (модели 3000 s4)
Выноска Описание
1Гнездо для замка безопасности со стальной петлей
2Хост USB для флэш-накопителя USB
3Интерфейсный порт USB 3.0
4Разъем для подключения блока питания
Вид сзади (модели 5000 s5 и 7000 s3)
|
Ознакомьтесь с расположением компонентов на задней панели сканера. |
||
|
4 |
Глава 1 Общие сведения о возможностях устройства |
RUWW |
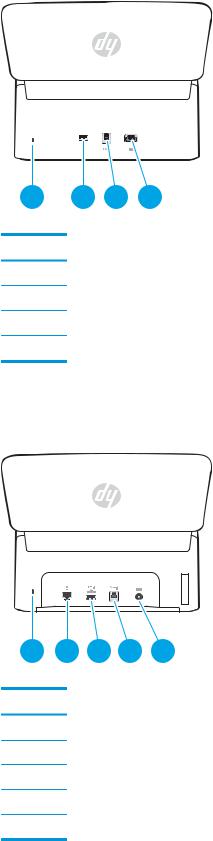
Таблица 1-5 Вид сзади (модели 5000 s5 и 7000 s3)
Выноска Описание
1Гнездо для замка безопасности со стальной петлей
2Хост USB для флэш-накопителя USB
3Интерфейсный порт USB 3.0
4Разъем для подключения блока питания
Вид сзади (модели N4000 snw1)
Ознакомьтесь с расположением компонентов на задней панели сканера.
|
1 |
2 |
3 |
4 |
5 |
Таблица 1-6 Вид сзади (модели N4000 snw1)
Выноска Описание
1Гнездо для замка безопасности со стальной петлей
2Порт LAN
3Хост USB для флэш-накопителя USB
4Интерфейсный порт USB 3.0
5Разъем для подключения блока питания
|
RUWW |
Изображения устройства 5 |
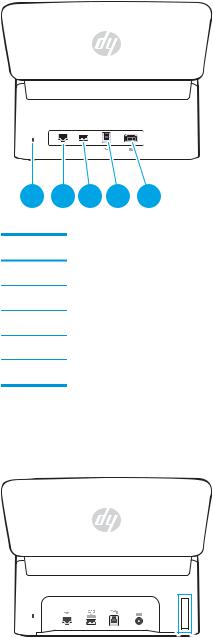
Вид сзади (модели N7000 snw1)
Ознакомьтесь с расположением компонентов на задней панели сканера.
|
1 |
2 |
32 |
4 |
5 |
Таблица 1-7 Вид сзади (модели N7000 snw1)
Выноска Описание
1Гнездо для замка безопасности со стальной петлей
2Порт LAN
3Хост USB для флэш-накопителя USB
4Интерфейсный порт USB 3.0
5Разъем для подключения блока питания
Расположение серийного номера и кода продукта
Серийный номер и код продукта расположены на задней крышке.
Внешний вид панели управления (модели 2000 s2 и 3000 s4)
Используйте кнопки на панели управления, чтобы начать или отменить сканирование, а также для включения и выключения.
|
6 |
Глава 1 Общие сведения о возможностях устройства |
RUWW |
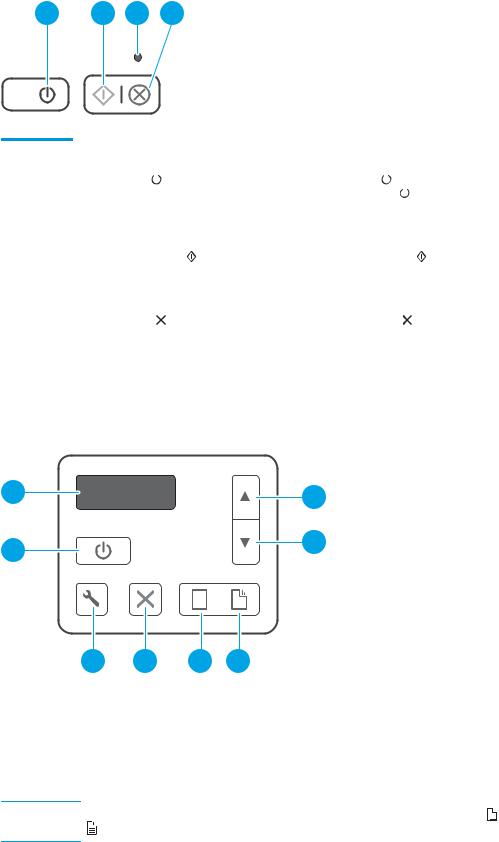
1 2 3 4
Таблица 1-8 Внешний вид панели управления (модели 2000 s2 и 3000 s4)
|
Выноска |
Название |
Описание |
||||||
|
1 |
Кнопка питания |
и индикатор |
Нажмите кнопку питания |
, чтобы включить сканер. Нажмите и |
||||
|
питания |
удерживайте кнопку питания |
в течение трех секунд, чтобы выключить |
||||||
|
сканер. |
||||||||
|
Индикатор питания горит, когда сканер включен. |
||||||||
|
2 |
Кнопка «Сканирование» |
Нажмите кнопку «Сканирование» , чтобы запустить сканирование. |
||||||
|
3 |
Индикатор ошибки |
Мигающий или горящий индикатор ошибки указывает на возникновение |
||||||
|
ошибки. |
||||||||
|
4 |
Кнопка «Отмена» |
Используйте кнопку «Отмена» |
, чтобы отменить выполняемое |
|||||
|
сканирование. |
||||||||
Внешний вид панели управления (модели 5000 s5 и 7000 s3)
Используйте кнопки на панели управления, чтобы начать или отменить сканирование, а также для включения и выключения.
|
6 |
5 |
4 |
3 |
|||||
|
Таблица 1-9 Внешний вид панели управления (модели 5000 s5 и 7000 s3) |
||||||||
|
Выноска |
Название |
Описание |
||||||
|
1 |
Кнопка со стрелкой вверх |
Кнопку со стрелкой вверх можно использовать для увеличения |
||||||
|
значений или перемещения по пунктам меню. |
||||||||
|
2 |
Кнопка со стрелкой вниз |
Кнопку со стрелкой вниз можно использовать для уменьшения |
||||||
|
значений или перемещения по пунктам меню. |
3Кнопка «Двустороннее сканирование» Нажмите кнопку «Двустороннее сканирование» 
двустороннее сканирование.
|
RUWW |
Изображения устройства 7 |

Таблица 1-9 Внешний вид панели управления (модели 5000 s5 и 7000 s3) (продолжение)
|
Выноска |
Название |
Описание |
|||||||||
|
4 |
Кнопка «Одностороннее |
Нажмите кнопку «Одностороннее сканирование» |
, чтобы запустить |
||||||||
|
сканирование» |
одностороннее сканирование. |
||||||||||
|
5 |
Кнопка «Отмена» |
Используйте кнопку «Отмена» |
, чтобы отменить выполняемое |
||||||||
|
сканирование. |
|||||||||||
|
6 |
Кнопка «Сервис» |
Нажмите кнопку «Сервис» , чтобы открыть программу HP Scanner |
|||||||||
|
Tools Utility. |
|||||||||||
|
7 |
Кнопка питания |
и индикатор |
Нажмите кнопку питания |
, чтобы включить сканер. Нажмите и |
|||||||
|
питания |
удерживайте кнопку питания |
в течение трех секунд, чтобы |
|||||||||
|
выключить сканер. |
|||||||||||
|
8 |
Область LCD |
На двухстрочном дисплее отображается состояние устройства и |
|||||||||
|
сообщения об ошибках. |
|||||||||||
|
8 |
Глава 1 Общие сведения о возможностях устройства |
RUWW |

Внешний вид сенсорной панели (модели N4000 snw1 и N7000 snw1)
Ознакомьтесь с расположением кнопок на панели управления.
●Структура меню сенсорной панели
●Кнопки на сенсорной панели
Структура меню сенсорной панели
Ознакомьтесь с функциями на сенсорной панели.
|
1 |
2 |
3 |
4 |
5 |
6 |
7 |
8 |
9 |
|
11 |
||
|
10 |
||
|
Таблица 1-10 Меню с сенсорным экраном |
||
|
Выноска |
Описание |
|
|
1 |
Готов |
|
|
2 |
Запуск сканирования на подключенный компьютер |
|
|
3 |
Запуск сканирования на адрес электронной почты |
|
|
4 |
Запуск сканирования в сетевую папку |
|
|
5 |
Запуск сканирования в SharePoint |
|
|
6 |
Запуск сканирования на флэш-накопитель USB |
|
|
7 |
Выбор профиля сканирования |
|
|
8 |
Состояние сетевого соединения |
|
|
9 |
Параметры |
|
|
10 |
Зарезервированные задания |
|
|
11 |
Переход на предыдущую или следующую страницу |
|

|
RUWW |
Изображения устройства 9 |
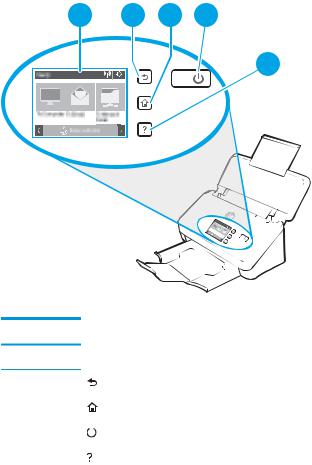
Кнопки на сенсорной панели
Используйте кнопки на сенсорной панели сканера, чтобы начать или отменить сканирование, а также для включения и выключения устройства.
1 2 3 4
5
Таблица 1-11 Кнопки на сенсорной панели
|
Выноска |
Название |
Описание |
1Сенсорная панель
|
2 |
Кнопка «Назад» |
|
|
3 |
Кнопка возврата к начальному экрану |
|
|
4 |
Питание/спящий режим |
|
|
5 |
Кнопка «Справка» |
|
|
10 Глава 1 Общие сведения о возможностях устройства |
RUWW |
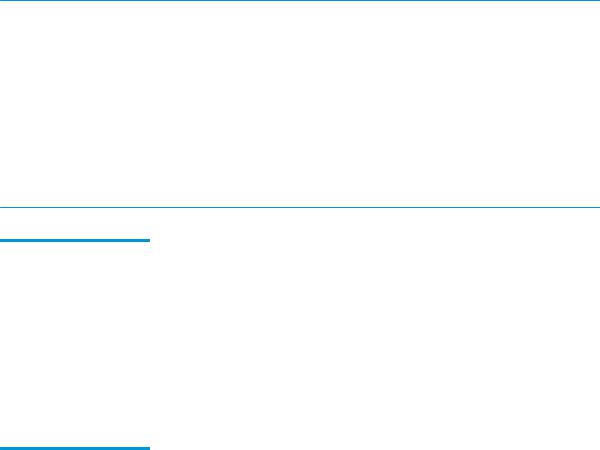
Технические характеристики
В данном разделе приведены технические характеристики устройства.
●Поддерживаемые ОС
●Размеры устройства
●Энергопотребление, электротехнические характеристики и акустическая эмиссия
●Допустимые условия эксплуатации
Поддерживаемые ОС
Следующая информация относится к драйверам сканирования HP для Windows и macOS, предназначенным для определенных сканеров, а также к программе установки ПО.
Windows. Дополнительные сведения см. в примечаниях по установке ПО.
macOS. Данным сканером поддерживаются компьютеры Mac. Загрузите программное обеспечение с домашней страницы поддержки продукта и используйте его для установки драйвера сканирования HP.
1.Перейдите на страницу поддержки продукта.
2.Выполните указанные действия для загрузки программного обеспечения сканера.
Linux. Для получения информации и драйверов сканирования для ОС Linux перейдите по адресу www.hp.com/go/linuxprinting.

●Модели 2000 s2: www.hp.com/support/sj2000s2
●Модели 3000 s4: www.hp.com/support/sj3000s4
●Модели N4000 snw1: www.hp.com/support/sjn4000snw1
●Модели 5000 s5: www.hp.com/support/sjflow5000s5
●Модели 7000 s3: www.hp.com/support/sjflow7000s3
●Модели N7000 snw1: www.hp.com/support/sjflown7000snw1
Таблица 1-12 Минимальные системные требования
|
Windows 10, 8.1, 7 |
macOS Catalina v10.15, macOS |
Мобильные устройства, iOS, |
||
|
Mojave v10.14, macOS High |
Android |
|||
|
Sierra v10.13 |
||||
|
● |
32или 64-разрядная |
● |
2 ГБ свободного места на |
Подключение к |
|
версия |
жестком диске |
маршрутизатору не требуется |
||
|
● |
2 ГБ свободного места на |
● |
Интернет-подключение |
www.hp.com/go/mobileprinting |
|
жестком диске |
●Microsoft Internet Explorer
●Интернет-подключение
●Порт USB
|
RUWW |
Технические характеристики 11 |

Размеры устройства
Убедитесь, что в месте установки сканера достаточно пространства для его размещения.
|
1 |
1 |
|||
|
3 |
2 |
3 |
2 |
|
|
Таблица 1-13 Размеры устройства |
||||
|
Модель |
1. Высота |
2. Глубина |
3. Ширина |
Вес |
|
Модели 2000 s2, |
154 мм |
172 мм |
300 мм |
2,7 кг |
|
3000 s4 и N4000 snw1 |
||||
|
Модели 5000 s5, |
190 мм |
198 мм |
310 мм |
4,0 кг |
|
7000 s3 и N7000 snw1 |
Энергопотребление, электротехнические характеристики и акустическая эмиссия
Чтобы сканер работал надлежащим образом, условия его установки должны соответствовать определенным электротехническим характеристикам.
Для получения актуальной информации см. www.hp.com/support.
Кабель адаптера питания следует подключать к розетке с заземлением.

Допустимые условия эксплуатации
Ознакомьтесь с рекомендациями по условиям эксплуатации сканера.
Таблица 1-14 Допустимые условия эксплуатации
|
Условия эксплуатации |
Рекомендуется |
Допускается |
|
Температура |
От 17,5° до 25 °C |
10° — 35°C |
|
Относительная влажность |
От 30% до 70% отн. влажности |
10–80 % отн. влажности |
|
Высота над уровнем моря |
Неприменимо |
0–3048 м |
|
12 Глава 1 Общие сведения о возможностях устройства |
RUWW |
Аппаратная настройка и установка ПО
Основные инструкции по настройке см. в Руководстве по установке из комплекта поставки устройства. Дополнительные инструкции см. на веб-сайте поддержки HP.
Перейдите на домашнюю страницу службы поддержки для вашего устройства, чтобы получить всестороннюю помощь HP по работе с ним:
●Модели 2000 s2: www.hp.com/support/sj2000s2
●Модели 3000 s4: www.hp.com/support/sj3000s4
●Модели N4000 snw1: www.hp.com/support/sjn4000snw1
●Модели 5000 s5: www.hp.com/support/sjflow5000s5
●Модели 7000 s3: www.hp.com/support/sjflow7000s3
●Модели N7000 snw1: www.hp.com/support/sjflown7000snw1
Всесторонняя помощь HP по работе с устройством включает в себя следующие аспекты:
●Установка и настройка
●Обучение и использование
●Решение проблем
●Загрузка обновлений ПО и микропрограммы
●Участие в форумах технической поддержки
●Поиск гарантийной информации и регламентирующих сведений
|
RUWW |
Аппаратная настройка и установка ПО 13 |
Программное обеспечение (Windows)
В комплект поставки сканера входит различное программное обеспечение и драйверы сканирования для ОС Windows, в том числе программа HP Scan.
●Программное обеспечение HP Scan
●HP TWAIN
●ISIS
●WIA
|
14 Глава 1 Общие сведения о возможностях устройства |
RUWW |
Программное обеспечение HP Scan
Программа HP Scan используется для выполнения следующих задач:
●HP Scanner Tools Utility (Программа HP для обслуживания сканера)
●Сканирование в PDF.
●Сканирование в JPEG.
●Отправка по электронной почте в PDF.
●Отправка по электронной почте в JPEG.
●Сканирование текста для редактирования (с оптическим распознаванием символов OCR).
●Сканирование в облако.
●Повседневное сканирование.
HP Scanner Tools Utility (Программа HP для обслуживания сканера)
Программа HP Scanner Tools Utility используется для выполнения следующих задач:
●Настройка уведомлений об обслуживании и изменении состояния
●Изменение параметров по управлению питанием сканера
●Просмотр информации сканера (версия встроенного ПО, серийный номер, общее количество сканированных страниц)
●Изменение профилей сканирования
●Изменение параметров сканирования на накопитель USB
Чтобы запустить программу, выполните одно из указанных ниже действий.
●Windows 8.1 и 10: На начальном экране нажмите плитку HP Scanner Tools Utility.
●Запустите программу HP Scan Assistant с рабочего стола и выберите Средства.
HP TWAIN
HP TWAIN обеспечивает программный интерфейс для использования устройств обработки изображений/ сканирования с TWAIN-совместимыми приложениями. Не все программы, совместимые с TWAIN, работают одинаково, поэтому для получения подробных сведений о выполнении сканирования см. инструкции к конкретной программе.
ISIS
ISIS (Image and Scanner Interface Specification) обеспечивает программный интерфейс между устройствами обработки изображений/сканирования и приложениями на базе ISIS. Драйверы ISIS обеспечивают стабильную работу всех ISIS-совместимых сканеров.
WIA
WIA обеспечивает программный интерфейс для использования устройств обработки изображений/ сканирования с WIA-совместимыми приложениями. Не все программы, совместимые с WIA, работают
|
RUWW |
Программное обеспечение (Windows) 15 |
одинаково, поэтому для получения подробных сведений о выполнении сканирования см. инструкции к конкретной программе.
|
16 Глава 1 Общие сведения о возможностях устройства |
RUWW |

Программное обеспечение сканера (macOS)
Устройство совместимо с функцией Apple AirScan. Без установки какого-либо дополнительного ПО можно сканировать с помощью программы Image Capture или других ICA-совместимых приложений.
●HP Easy Scan
●HP Utility
Чтобы иметь возможность работы со всеми функциями сканера, компания HP рекомендует установить решения сканирования от HP, включая HP Easy Scan и HP Utility.
HP Easy Scan
Сканирование документов и фотографий, а также управление профилями сканирования.
HP Utility
Утилиту HP Utility можно использовать, когда сканер подключен по кабелю USB.
Панель Обслуживание в HP Utility содержит сведения об использовании сканера и хронологии обслуживания, а также уведомляет пользователя о необходимости обслуживания. При выборе панели Обслуживание в окне HP Utility появляется оповещение.
HP Utility позволяет настроить сканер и назначить порядок операций для кнопки «Сканировать» 
Встроенный веб-сервер
Устройство оснащено встроенным веб-сервером, который позволяет получить доступ к информации об устройстве и работе в сети. Эта информация отображается в веб-браузере (Google Chrome., Microsoft Internet Explorer или Mozilla Firefox).
Встроенный веб-сервер находится на устройстве. Он не располагается на сетевом сервере.
У встроенного веб-сервера есть интерфейс для работы с устройством, которым может пользоваться любой подключенный к сети пользователь с компьютера, на котором установлен стандартный веб-браузер. Для работы со встроенным веб-сервером не требуется устанавливать на компьютеры пользователей дополнительное программное обеспечение, достаточно поддерживаемого веб-браузера. Чтобы получить доступ к встроенному веб-серверу, наберите в адресной строке обозревателя IP-адрес устройства. Чтобы
найти IP-адрес, нажмите

Беспроводная или Проводная (LAN).
HP Web Jetadmin
HP Web Jetadmin – это передовой инструмент, отмеченный наградами, который позволяет эффективно управлять целым парком подключенных к сети устройств HP, таких как принтеры, многофункциональные принтеры и устройства цифровой отправки. Это единое решение, предназначенное для удаленной установки, контроля, технического обслуживания, устранения неполадок и обеспечения безопасности в среде печати, формирования и обработки изображений. HP Web Jetadmin значительно повышает производительность бизнес-процессов: позволяет сэкономить рабочее время, эффективно управлять расходами и сохранять вложенные в оборудование средства.
|
RUWW |
Программное обеспечение сканера (macOS) 17 |
Периодически выпускаются обновления HP Web Jetadmin, обеспечивающие поддержку определенных функций устройства. Перейдите по адресу www.hp.com/go/webjetadmin для получения дополнительных сведений.
|
18 Глава 1 Общие сведения о возможностях устройства |
RUWW |
Спящий режим и параметры автовыключения
По умолчанию сканер переходит в спящий режим после 15 минут бездействия. После двух часов бездействия сканер автоматически отключается для экономии энергии.
●Изменение настроек автоматического перевода в спящий режим и выключения по умолчанию с помощью HP Scanner Tools Utility.
●Изменение настроек автоматического выключения по умолчанию с помощью HP Utility
Изменение настроек автоматического перевода в спящий режим и выключения по умолчанию с помощью HP Scanner Tools Utility.
Windows. Параметры спящего режима и автовыключения по умолчанию можно изменить в программе HP Scanner Tools Utility.
1.Откройте HP Scanner Tools Utility.
2.Щелкните вкладку Параметры.
3.Выберите требуемые значения в раскрывающемся списке Выключить сканер после и в раскрывающемся списке Перевести сканер в спящий режим после.
Изменение настроек автоматического выключения по умолчанию с помощью
HP Utility
macOS: Изменить параметры по умолчанию для режима автоотключения можно на панели Энергия утилиты HP Utility.
1.Запустите HP Utility.
2.Нажмите значок Энергия.
3.Выберите параметр Режим индикатора.
4.Выберите время автоматического выключения в раскрывающемся списке Автоматическое выключение сканера:.
|
RUWW |
Спящий режим и параметры автовыключения 19 |
|
20 Глава 1 Общие сведения о возможностях устройства |
RUWW |

2Использование сканера
В следующих разделах приведены инструкции по настройке сканера и работе с ним.
●Настройка сканера (модели N4000 snw1 и N7000 snw1)
●Загрузка оригиналов
●Запуск сканирования с устройства
●Использование программы сканирования (Windows)
●Использование программы для сканирования (macOS)
●Выполнение расширенной настройки с помощью HP Utility (macOS)
●Сканирование с мобильных устройств (модели N4000 snw1 и N7000 snw1)
●Рекомендации по сканированию
Настройка сканера (модели N4000 snw1 и N7000 snw1)
В следующих разделах приведены инструкции по настройке сканера.
●Настройка сканирования в сообщения электронной почты
●Настройка сканирования в сетевую папку
●Настройка сканирования на накопитель USB
●Настройка сканирования в SharePoint
●Настройка контроля доступа
|
22 Глава 2 Использование сканера |
RUWW |
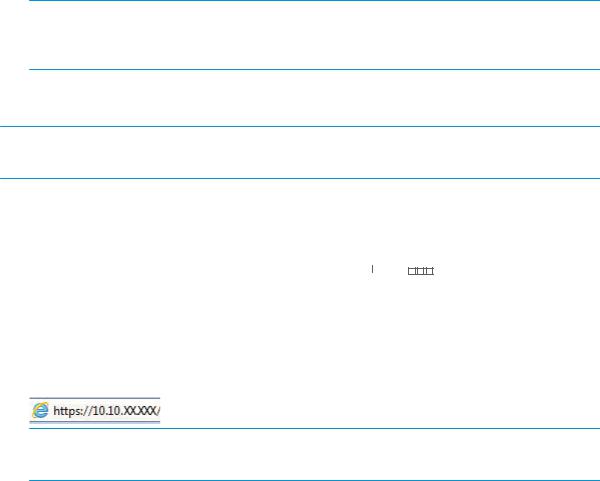
Настройка сканирования в сообщения электронной почты
Ниже приведено описание процедуры настройки сканирования в сообщения электронной почты.
●Шаг 1. Проверка подключения к сети и сбор информации об SMTP
●Шаг 2. Доступ к встроенному веб-серверу HP (EWS)
●Шаг 3. Настройка функции сканирования в сообщения электронной почты
●Шаг 4. Добавление контактов в адресную книгу электронной почты
●Шаг 5. Настройка значений по умолчанию для параметров сканирования в сообщения электронной почты
Шаг 1. Проверка подключения к сети и сбор информации об SMTP
Чтобы настроить функцию сканирования в сообщения электронной почты, продукт должен быть подключен к той же сети, что и компьютер, с которого будет выполняться процесс настройки.
Перед началом процесса настройки соберите следующие данные.
●Административный доступ к устройству.
●Сервер SMTP (напр., smtp.mycompany.com)

●Требования аутентификации сервера SMTP для исходящих сообщений эл. почты, включая имя пользователя и пароль, используемые для аутентификации, при их наличии.

Шаг 2. Доступ к встроенному веб-серверу HP (EWS)
Для доступа к встроенному веб-серверу HP (EWS) выполните следующие действия:
1.На главном экране панели управления устройства нажмите

2.Откройте веб-браузер и в адресной строке введите IP-адрес или имя хоста точно в том виде, в котором они отображаются на панели управления устройством. Нажмите клавишу ввода на клавиатуре компьютера. Откроется страница встроенного веб-сервера.
Рисунок 2-1 Пример IP-адреса в веб-браузере

|
RUWW |
Настройка сканера (модели N4000 snw1 и N7000 snw1) 23 |
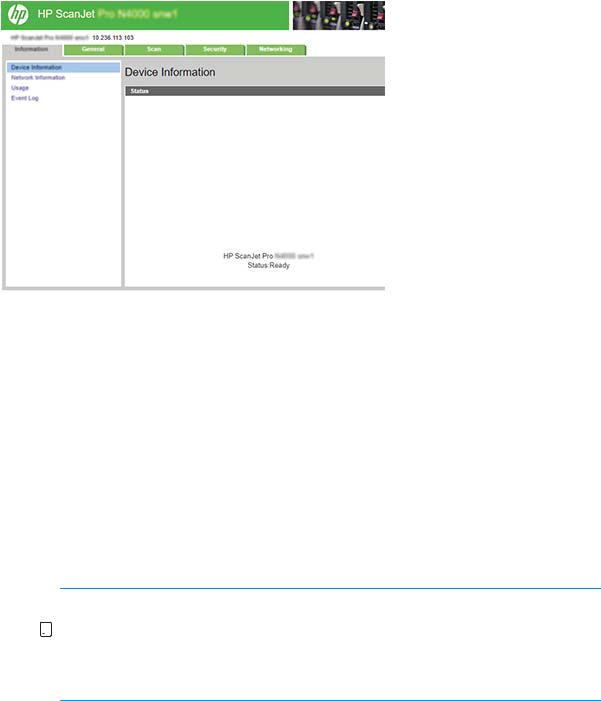
Рисунок 2-2 Пример экрана встроенного веб-сервера
Шаг 3. Настройка функции сканирования в сообщения электронной почты
Воспользуйтесь разделом Настройка сканирования в сообщения электронной почты на встроенном вебсервере HP (EWS), чтобы выполнить базовую настройку.
1.На верхней навигационной панели встроенного веб-сервера выберите вкладку Сканирование.
2.На левой навигационной панели выберите Настройка сканирования в сообщения электронной почты.
3.В области Адрес электронной почты введите адрес электронной почты отправителя для нового профиля исходящей электронной почты в поле Адрес электронной почты «От».
4.В области Настройки SMTP-сервера заполните следующие поля:
●В поле SMTP-сервер введите адрес SMTP-сервера.
●В поле Порт SMTP введите номер порта SMTP.


●Если в качестве службы электронной почты используется Gmail, установите флажок Всегда использовать безопасное подключение (SSL/TLS).
5.Если на сервере SMTP требуется проверка подлинности для отправки электронной почты, заполните следующие поля в области Проверки подлинности SMTP:
|
24 Глава 2 Использование сканера |
RUWW |

●В поле Пароль пользователя SMTP введите пароль пользователя для сервера SMTP.
●В поле Пароль SMTP введите пароль для сервера SMTP.
6.Проверьте все и выберите один из следующих вариантов:
●Сохранить и проверить. Выберите, чтобы сохранить информацию и проверить подключение.
●Только сохранить. Выберите, чтобы сохранить информацию без проверки подключения.
Шаг 4. Добавление контактов в адресную книгу электронной почты
На левой навигационной панели выберите Настройка адресной книги электронной почты, чтобы добавить адреса электронной почты в адресную книгу, доступную с устройства.
Для добавления отдельного адреса электронной почты выполните следующие действия:
1.Введите адрес эл. почты нового контакта электронной почты в поле Адрес электронной почты.
2.Нажмите Сохранить.
Шаг 5. Настройка значений по умолчанию для параметров сканирования в сообщения электронной почты
На левой навигационной панели выберите Параметры сканирования, чтобы настроить значения по умолчанию для параметров сканирования в сообщения электронной почты.
1. В области Настройки по умолчанию для сканирования в сообщения электронной почты настройте следующие параметры электронной почты:
Таблица 2-1 Параметры электронной почты
|
Функции |
Описание |
|
|
Тема |
Введите текст по умолчанию для поля темы сообщений эл. почты. |
|
|
Текст |
Создайте пользовательское сообщение по умолчанию для всей электронной почты, |
|
|
отправляемой с устройства. |
||
|
2. |
Настройте следующие параметры сканирования в файл: |
|
|
Таблица 2-2 Параметры сканирования в файл |
||
|
Функции |
Описание |
|
|
Префикс имени файла |
Введите префикс имени файла (например, MyScan). |
|
|
Тип файла |
Выберите тип файла по умолчанию для отсканированного документа. |
|
|
Тип PDF |
Выберите тип PDF по умолчанию для отсканированного документа. |
|
|
Разрешение |
Выберите разрешение сканирования по умолчанию для отсканированного документа. |
|
|
ПРИМЕЧАНИЕ. Чем выше разрешение, тем больше точек приходится на дюйм (dpi) и |
||
|
тем выше детализация изображения. При пониженном разрешении на каждый дюйм |
||
|
приходится меньше точек, а значит, уменьшается детализация; в то же время файл |
||
|
становится компактнее. |
||
|
Цветовой режим |
Выберите цветовой режим для файлов отсканированных документов: черно-белый или |
|
|
цветной. |
||
|
RUWW |
Настройка сканера (модели N4000 snw1 и N7000 snw1) 25 |

Перейти к контенту
hp-detect-load-my-device-portlet
Действия
- ${title}
Загрузка…
hp-product-information-portlet
Действия
- ${title}
Загрузка…
У вас уже есть учетная запись HP? Выберите продукты, которыми вы владеете.
Войти
/
Зарегистрироваться
Выбрать другие серии продуктов
Добавить этот продукт в личную панель

Этот продукт был добавлен в личную панель
hp-product-builder-portlet
Действия
- ${title}
Загрузка…
hp-pdp-secondary-navigation-portlet
Действия
- ${title}
Загрузка…

hp-promotion-tiles-portlet
Действия
- ${title}
Загрузка…
hp-country-locator-portlet
Действия
- ${title}
Загрузка…
Страна/регион:
Казахстан
hp-product-warranty-check
Действия
- ${title}
Загрузка…
-
Драйверы
5
-
Инструкции по эксплуатации
20
Языки:
HP ScanJet Enterprise Flow 5000 s4 инструкция по эксплуатации
(72 страницы)
- Языки:Английский
-
Тип:
PDF -
Размер:
5.54 MB
HP ScanJet Enterprise Flow 5000 s4 инструкция по эксплуатации
(70 страниц)
- Языки:Словенский
-
Тип:
PDF -
Размер:
5.59 MB
Просмотр
HP ScanJet Enterprise Flow 5000 s4 инструкция по эксплуатации
(72 страницы)
- Языки:Эстонский
-
Тип:
PDF -
Размер:
5.55 MB
Просмотр
HP ScanJet Enterprise Flow 5000 s4 инструкция по эксплуатации
(72 страницы)
- Языки:Испанский
-
Тип:
PDF -
Размер:
5.83 MB
Просмотр
HP ScanJet Enterprise Flow 5000 s4 инструкция по эксплуатации
(72 страницы)
- Языки:Тайский
-
Тип:
PDF -
Размер:
5.7 MB
Просмотр
HP ScanJet Enterprise Flow 5000 s4 инструкция по эксплуатации
(72 страницы)
- Языки:Португальский
-
Тип:
PDF -
Размер:
5.56 MB
Просмотр
HP ScanJet Enterprise Flow 5000 s4 инструкция по эксплуатации
(72 страницы)
- Языки:Индонезийский
-
Тип:
PDF -
Размер:
5.55 MB
Просмотр
HP ScanJet Enterprise Flow 5000 s4 инструкция по эксплуатации
(70 страниц)
- Языки:Шведский
-
Тип:
PDF -
Размер:
5.55 MB
HP ScanJet Enterprise Flow 5000 s4 инструкция по эксплуатации
(72 страницы)
- Языки:Французский
-
Тип:
PDF -
Размер:
5.58 MB
Просмотр
HP ScanJet Enterprise Flow 5000 s4 инструкция по эксплуатации
(72 страницы)
- Языки:Румынский
-
Тип:
PDF -
Размер:
5.63 MB
Просмотр
HP ScanJet Enterprise Flow 5000 s4 инструкция по эксплуатации
(72 страницы)
- Языки:Немецкий
-
Тип:
PDF -
Размер:
5.58 MB
Просмотр
HP ScanJet Enterprise Flow 5000 s4 инструкция по эксплуатации
(72 страницы)
- Языки:Венгерский
-
Тип:
PDF -
Размер:
5.6 MB
Просмотр
HP ScanJet Enterprise Flow 5000 s4 инструкция по эксплуатации
(72 страницы)
- Языки:Нидерландский
-
Тип:
PDF -
Размер:
5.56 MB
Просмотр
HP ScanJet Enterprise Flow 5000 s4 инструкция по эксплуатации
(70 страниц)
- Языки:Иврит
-
Тип:
PDF -
Размер:
5.68 MB
Просмотр
HP ScanJet Enterprise Flow 5000 s4 инструкция по эксплуатации
(70 страниц)
- Языки:Финский
-
Тип:
PDF -
Размер:
5.55 MB
HP ScanJet Enterprise Flow 5000 s4 инструкция по эксплуатации
(72 страницы)
- Языки:Датский
-
Тип:
PDF -
Размер:
5.56 MB
Просмотр
HP ScanJet Enterprise Flow 5000 s4 инструкция по эксплуатации
(72 страницы)
- Языки:Литовский
-
Тип:
PDF -
Размер:
5.61 MB
Просмотр
HP ScanJet Enterprise Flow 5000 s4 инструкция по эксплуатации
(72 страницы)
- Языки:Польский
-
Тип:
PDF -
Размер:
5.61 MB
Просмотр
HP ScanJet Enterprise Flow 5000 s4 инструкция по эксплуатации
(68 страниц)
- Языки:Корейский
-
Тип:
PDF -
Размер:
5.74 MB
Просмотр
HP ScanJet Enterprise Flow 5000 s4 инструкция по эксплуатации
(72 страницы)
- Языки:Хорватский
-
Тип:
PDF -
Размер:
5.59 MB
Просмотр
На NoDevice можно скачать инструкцию по эксплуатации для HP ScanJet Enterprise Flow 5000 s4. Руководство пользователя необходимо для ознакомления с правилами установки и эксплуатации HP ScanJet Enterprise Flow 5000 s4. Инструкции по использованию помогут правильно настроить HP ScanJet Enterprise Flow 5000 s4, исправить ошибки и выявить неполадки.
HP ScanJet Pro 2000 s1 Sheet-feed Scanner Guide d’installation
Бренд:
HP
Категория:
Mixer/food processor accessories
Размер:
1 MB
Страниц:
16
Язык(и):
Болгарский, Чешский, Датский, Немецкий, Греческий, Английский, Испанский, Эстонский, Финский, Французский, Хорватский, Венгерский, Итальянский, Литовский, Латышский, Голландский, no, Польский, Португальский, Румынский, Русский, Словацкий, Словенский, Шведский, Турецкий, Украинский
Открыть в новой вкладке
Посмотреть инструкция для HP ScanJet 5000 s4 бесплатно. Руководство относится к категории Сканеры, 1 человек(а) дали ему среднюю оценку 9.6. Руководство доступно на следующих языках: английский. У вас есть вопрос о HP ScanJet 5000 s4 или вам нужна помощь? Задайте свой вопрос здесь
Не можете найти ответ на свой вопрос в руководстве? Вы можете найти ответ на свой вопрос ниже, в разделе часто задаваемых вопросов о HP ScanJet 5000 s4.
Инструкция HP ScanJet 5000 s4 доступно в русский?
Не нашли свой вопрос? Задайте свой вопрос здесь
Описание
Сканер HP Scanjet Enterprise 5000 s4 с усовершенствованными функциями для офисной работы позволит сканировать с увеличенной точностью и на более высоких скоростях, одинаковых для цветного и монохромного сканирования – 50 стр/мин. Протяжный сканер обладает разрешением 600×600 dpi и поддерживает площадь сканирования 216×3100 мм, которая подходит под формат А4.
Особенность HP Scanjet Enterprise 5000 s4 в поддержке одностороннего устройства автоподачи с емкостью 80 листов. Это гарантирует экономию времени. Среди преимуществ модели поддержка высокоскоростного соединения USB 3.0, а также сканирование без вашего участия, что возможно благодаря функции двусторонней обработки, позволяющей за один подход отсканировать весь документ. Устройство обладает возможностями удаленного управления посредством ПО HP Web Jetadmin, позволяющего отслеживать процесс сканирования и обнаруживать устройства.
Не является публичной офертой
Информация о товаре носит справочный характер и не является публичной офертой. Характеристики, комплект поставки и внешний вид товара могут отличаться от указанных или быть изменены производителем без предварительного уведомления. Перед покупкой проверяйте информацию на официальном сайте производителя.
Если вы заметили ошибку или неточность в описании товара, пожалуйста, выделите часть текста с ошибкой и нажмите кнопку «Сообщить об ошибке».







































