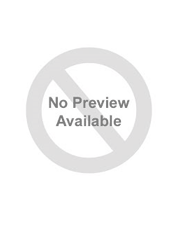Cерии HP Officejet K7100 Руководство пользователя

Cерии HP Officejet K7100
Руководство пользователя

Информация об авторских правах
© 2007 Copyright Hewlett-Packard
Development Company, L.P.
Размножение, использование или перевод без предварительного письменного разрешения запрещен, за исключением случаев, разрешенных законом об авторских правах.
В содержание данного документа могут быть внесены изменения без уведомления.
Единственными гарантиями для продуктов и услуг HP являются явные гарантии, прилагаемые к таким продуктам и услугам. Никакие содержащиеся здесь материалы не должны истолковываться как дополнительная гарантия. HP не несет ответственности за содержащиеся здесь технические или редакторские ошибки или упущения.
Информация о торговых марках
ENERGY STAR® и логотип ENERGY STAR logo® являются зарегистрированными в США торговыми марками Агентства по охране окружающей среды США. Информация о правильном использовании марок приведена в разделе «Инструкции по правильному использованию названия the ENERGY STAR® и международного логотипа».
HP ColorSmart III и HP PhotoREt IV
являются торговыми марками компании
Hewlett-Packard.
Microsoft®, Windows®, Windows XP® и Windows NT® являются зарегистрированными в США торговыми марками Microsoft Corporation.
Pentium® является зарегистрированной в США торговой маркой Intel Corporation.
Информация о технике безопасности
Чтобы избежать пожара или поражения электрическим током при эксплуатации данного изделия, следует неукоснительно выполнять основные правила техники безопасности.
Внимательно прочтите все инструкции, которые содержатся в прилагаемой к принтеру документации.
Подсоединяйте изделие только к заземленной розетке сети питания. Если вы не знаете, заземлена ли розетка, обратитесь к квалифицированному электрику.
Соблюдайте инструкции обращайте внимание на предупреждения, нанесенные на изделие.
Прежде чем приступить к чистке изделия, отсоедините его от сетевой розетки.
Запрещается устанавливать и эксплуатировать данное изделие рядом с водой, а также прикасаться к нему мокрыми руками.
Изделие следует устанавливать на устойчивой поверхности.
Кабель питания изделия следует проложить так, чтобы исключить возможность повреждения кабеля, а также возможность наступить или зацепить за него.
Если устройство не работает или работает неправильно, см. раздел Устранение неполадок на стр. 81.
Внутри изделия нет деталей, подлежащих обслуживанию пользователем. Обслуживание должно выполняться квалифицированными специалистами.

Содержание
|
1 Добро пожаловать! |
|
|
Специальные возможности …………………………………………………………………………………………………. |
2 |
|
Как пользоваться настоящим руководством …………………………………………………………………………. |
3 |
|
Дополнительные источники информации о настоящем изделии …………………………………………… |
4 |
|
2 Начало работы |
|
|
Детали принтера и их функции ……………………………………………………………………………………………. |
6 |
|
Вид спереди (лотки, крышка и каретка картриджа) ………………………………………………… |
6 |
|
Вид спереди (лоток подачи) ………………………………………………………………………………….. |
7 |
|
Индикаторы принтера …………………………………………………………………………………………… |
7 |
|
Вид сзади …………………………………………………………………………………………………………….. |
8 |
|
Настройка принтера (Windows) ……………………………………………………………………………………………. |
9 |
|
Прямое соединение ……………………………………………………………………………………………… |
9 |
|
Установка программного обеспечения принтера и совместное использование |
|
|
принтера ……………………………………………………………………………………………………………… |
. 9 |
|
Установка программного обеспечения перед подключением принтера ……. |
9 |
|
Подключение принтера перед установкой программного обеспечения ….. |
10 |
|
Совместное использование принтера в локальных сетях ……………………… |
10 |
|
Настройка принтера (Mac OS) ……………………………………………………………………………………………. |
12 |
|
Установка программного обеспечения для совместного использования |
|
|
принтера в сети или для прямого подключения к компьютеру ……………………………… |
12 |
|
Совместное использование принтера в локальных сетях …………………………………….. |
13 |
|
Удаление программного обеспечения принтера …………………………………………………………………. |
14 |
|
Настройка программы установки принтера ………………………………………………………………………… |
16 |
|
Установка прочего программного обеспечения …………………………………………………………………… |
17 |
|
3 Использование картриджей и аксессуаров |
|
|
Использование картриджей ……………………………………………………………………………………………….. |
19 |
|
Поддержка картриджей ………………………………………………………………………………………. |
19 |
|
Вставка картриджей ……………………………………………………………………………………………. |
20 |
|
Установка или замена картриджа …………………………………………………………. |
20 |
|
Выравнивание печатающих картриджей ……………………………………………………………… |
21 |
|
Очистка печатающих картриджей ……………………………………………………………………….. |
22 |
|
Автоматическая очистка картриджей ……………………………………………………. |
22 |
|
Windows ……………………………………………………………………………….. |
23 |
|
Macintosh ……………………………………………………………………………… |
23 |
|
Обслуживание печатающих картриджей ……………………………………………………………… |
23 |
|
Хранение картриджей ………………………………………………………………………….. |
24 |
|
Печать с помощью одного картриджа ………………………………………………………………….. |
24 |
|
Установка дополнительного устройства для автоматической двусторонней печати |
|
|
(модуля дуплекса) ……………………………………………………………………………………………………………… |
26 |
|
4 Загрузка носителя и печать |
|
|
Выбор носителя для печати ………………………………………………………………………………………………. |
28 |
|
Рекомендации по выбору и использованию печатных носителей …………………………. |
28 |
|
Характеристики поддерживаемых носителей ………………………………………………………. |
28 |
|
Поддерживаемые форматы носителей ………………………………………………… |
29 |
|
Общие сведения о поддерживаемых форматах носителей …………………… |
33 |
|
Общие сведения о плотности поддерживаемых носителей и |
|
|
вместимости лотков …………………………………………………………………………….. |
34 |
|
Установка минимальной ширины полей ………………………………………………………………. |
35 |
|
Загрузка носителя в лоток подачи ……………………………………………………………………………………… |
36 |
|
Использование датчика автоматического определения типа бумаги …………………………………… |
38 |
|
Изменение параметров печати ………………………………………………………………………………………….. |
39 |
|
О функциях интеллектуального программного обеспечения ……………………………………………….. |
40 |
|
Печать цифровых фотографий ………………………………………………………………………………………….. |
41 |
|
Улучшенная печать цветных изображений ………………………………………………………….. |
41 |
|
Принципы печати фотографий …………………………………………………………….. |
41 |
|
Общие сведения о технологиях цифровой фотографии ………………………………………. |
42 |
|
Печать PhotoREt ………………………………………………………………………………….. |
43 |
|
4800 на 1200 оптимизированных dpi …………………………………………………….. |
43 |
|
Высококачественная печать фотографий Exif ………………………………………. |
43 |
|
Программное обеспечение HP Photosmart Essential …………………………………………….. |
43 |
|
Печать без полей ………………………………………………………………………………………………………………. |
45 |
|
Печать в оттенках серого …………………………………………………………………………………………………… |
47 |
|
Печать панорамных фотографий ……………………………………………………………………………………….. |
48 |
|
Печать документа ……………………………………………………………………………………………………………… |
50 |
|
Печать с помощью фронтального или заднего паза ручной подачи …………………………………….. |
51 |
|
Изменение параметров программы …………………………………………………………………….. |
51 |
|
Загрузка фронтального паза ручной подачи ………………………………………………………… |
52 |
|
Загрузка заднего паза ручной подачи ………………………………………………………………….. |
53 |
|
Печать на различных типах носителей ………………………………………………………………………………. |
54 |
|
Печать на бумаге нестандартного формата ……………………………………………………………………….. |
55 |
|
Печать на конвертах ………………………………………………………………………………………………………….. |
56 |
|
Печать на карточках или на носителях малого формата …………………………………………………….. |
58 |
|
Печать нескольких страниц на одном листе бумаги ……………………………………………………………. |
61 |
|
Печать буклетов ………………………………………………………………………………………………………………… |
62 |
|
Печать буклетов вручную ……………………………………………………………………………………. |
62 |
|
Автоматическая печать буклетов ………………………………………………………………………… |
62 |
|
Печать плакатов ………………………………………………………………………………………………………………… |
64 |
|
Печать транспарантов ……………………………………………………………………………………………………….. |
65 |
|
Печать этикеток ………………………………………………………………………………………………………………… |
66 |
|
Печать переводных картинок …………………………………………………………………………………………….. |
67 |
|
Печать на обеих сторонах листов ………………………………………………………………………………………. |
68 |
|
Инструкции для печати на обеих сторонах листа бумаги ……………………………………… |
68 |
|
Выполнение двусторонней печати вручную …………………………………………………………. |
69 |
|
Автоматическая двусторонняя печать …………………………………………………………………. |
70 |
|
Преимущества использования модуля двусторонней печати ………………… |
70 |
|
Отмена задания печати …………………………………………………………………………………………………….. |
72 |
|
5 Использование утилиты Набор инструментов |
|
|
Обзор утилиты Набор инструментов ………………………………………………………………………………….. |
74 |
|
Вкладка «Состояние принтера» …………………………………………………………………………………………… |
75 |
|
Вкладка «Информация» ……………………………………………………………………………………………………… |
76 |
|
HP Instant Support ……………………………………………………………………………………………….. |
76 |
|
Безопасность и конфиденциальность ………………………………………………………………….. |
77 |
|
Доступ к службе HP Instant Support ……………………………………………………………………… |
77 |
|
myPrintMileage ……………………………………………………………………………………………………. |
77 |
|
А как… ……………………………………………………………………………………………………………….. |
78 |
|
Вкладка «Службы» ……………………………………………………………………………………………………………… |
79 |
|
Использование утилиты принтера HP (Macintosh) ………………………………………………………………. |
80 |
|
Открытие панели утилиты принтера HP ………………………………………………………………. |
80 |
|
6 Устранение неполадок |
|
|
Советы и источники информации по устранению неполадок ………………………………………………. |
82 |
|
Общие рекомендации по устранению неисправностей ……………………………………………………….. |
83 |
|
Печать демонстрационной страницы …………………………………………………………………………………. |
84 |
|
Печать диагностической страницы …………………………………………………………………………………….. |
85 |
|
Устранение возникающих при печати неполадок ………………………………………………………………… |
86 |
|
Самопроизвольное выключение принтера …………………………………………………………… |
86 |
|
Проверка подключения электропитания ……………………………………………….. |
86 |
|
Проверка вентиляционных отверстий принтера ……………………………………. |
86 |
|
Все индикаторы принтера мигают ……………………………………………………………………….. |
86 |
|
Возникла неустранимая ошибка …………………………………………………………… |
86 |
|
Принтер не отвечает (не печатает) ……………………………………………………………………… |
86 |
|
Проверка настроек принтера ……………………………………………………………….. |
86 |
|
Проверка инициализации печатающего картриджа ………………………………. |
86 |
|
Проверка установки программного обеспечения принтера ……………………. |
86 |
|
Проверка подсоединения кабелей ……………………………………………………….. |
86 |
|
Проверка установки принтера в сетевой среде …………………………………….. |
87 |
|
Проверка установленного на компьютере программного обеспечения |
|
|
персонального брандмауэра ………………………………………………………………… |
87 |
|
Принтер не распознает печатающий картридж ……………………………………………………. |
87 |
|
Картридж не подходит для принтера ……………………………………………………. |
87 |
|
Принтер не распознает печатающий картридж ……………………………………… |
87 |
|
Очистка контактов печатающего картриджа ………………………………………….. |
87 |
|
Принтер не принимает картридж …………………………………………………………………………. |
88 |
|
Печать выполняется слишком медленно …………………………………………………………….. |
89 |
|
Проверка конфигурации системы …………………………………………………………. |
89 |
|
Проверка числа запущенных на компьютере программ …………………………. |
89 |
|
Проверка настройки программного обеспечения принтера ……………………. |
89 |
|
Печатается большой файл …………………………………………………………………… |
89 |
|
Возможно, принтер находится в режиме резервного использования |
|
|
чернил ………………………………………………………………………………………………… |
89 |
|
Напечатана пустая страница ………………………………………………………………………………. |
90 |
|
Проверка наличия чернил в картриджах ………………………………………………. |
90 |
|
С картриджа не снята защитная лента сопел ……………………………………….. |
90 |
|
Проверка настроек носителя ……………………………………………………………….. |
90 |
|
Некоторые фрагменты изображения отсутствуют или печатаются неправильно ….. |
90 |
|
Проверка параметров полей ………………………………………………………………… |
90 |
|
Возможно, используется печать в режиме резервного использования |
|
|
чернил ………………………………………………………………………………………………… |
90 |
|
Проверка уровней чернил печатающих картриджей ……………………………… |
90 |
|
Необходима чистка печатающих картриджей ……………………………………….. |
90 |
|
Проверка параметров цветной печати ………………………………………………….. |
91 |
|
Проверка размещения принтера и длины кабеля USB ………………………….. |
91 |
|
Неправильное размещение текста или графики ………………………………………………….. |
91 |
|
Проверка правильности загрузки носителя …………………………………………… |
91 |
|
Проверка правильности установки формата носителя ………………………….. |
91 |
|
Проверка параметров полей ………………………………………………………………… |
91 |
|
Проверка правильности установки ориентации изображения ………………… |
91 |
|
Проверка размещения принтера и длины кабеля USB ………………………….. |
91 |
|
Низкое качество печати и неправильная печать …………………………………………………………………. |
92 |
|
Низкое качество печати ………………………………………………………………………………………. |
92 |
|
Проверка печатающих картриджей ………………………………………………………. |
92 |
|
Возможно, используется печать в режиме резервного использования |
|
|
чернил ………………………………………………………………………………………………… |
92 |
|
Проверка уровней чернил печатающих картриджей ……………………………… |
92 |
|
Необходима чистка печатающих картриджей ……………………………………….. |
92 |
|
Проверка качества бумаги ……………………………………………………………………. |
93 |
|
Проверка типа загруженного в принтер носителя ………………………………….. |
93 |
|
Проверка валиков в принтере ………………………………………………………………. |
93 |
|
Проверка размещения принтера и длины кабеля USB ………………………….. |
93 |
|
Печатается бессмысленное сочетание символов ………………………………………………… |
93 |
|
Проверка правильности подсоединения кабеля ……………………………………. |
93 |
|
Проверка содержимого файла документа …………………………………………….. |
93 |
|
Чернила размазываются …………………………………………………………………………………….. |
94 |
|
Проверка параметров печати ………………………………………………………………. |
94 |
|
Проверка типа носителя ………………………………………………………………………. |
94 |
|
Проверка параметров полей ………………………………………………………………… |
94 |
|
Чернила не полностью заполняют текст или графику ………………………………………….. |
94 |
|
Возможно, используется печать в режиме резервного использования |
|
|
чернил ………………………………………………………………………………………………… |
94 |
|
Проверка уровней чернил печатающих картриджей ……………………………… |
94 |
|
Необходима чистка печатающих картриджей ……………………………………….. |
94 |
|
Проверка типа носителя ………………………………………………………………………. |
95 |
|
Возможно, потребуется изменить параметры ……………………………………………………… |
95 |
|
Цвета распечатываемого изображения бледные и ненасыщенные ……………………… |
95 |
|
Проверка правильности установки режима (качества) печати ……………….. |
95 |
|
Возможно, для проекта используется не самый подходящий |
|
|
печатающий картридж …………………………………………………………………………. |
95 |
|
Проверка установки типа бумаги ………………………………………………………….. |
95 |
|
Проверка печатающих картриджей ………………………………………………………. |
95 |
|
Цветное изображение печатается в черно-белом режиме ……………………………………. |
95 |
|
Проверьте параметры печати ………………………………………………………………. |
95 |
|
Принтер находится в режиме резервного использования чернил ………….. |
95 |
|
Неправильное воспроизведение цветов ……………………………………………………………… |
96 |
|
Проверьте параметры печати ………………………………………………………………. |
96 |
|
Проверка печатающих картриджей ………………………………………………………. |
96 |
|
Цвета распечатываемого изображения расплываются ………………………………………… |
96 |
|
Проверьте параметры печати ………………………………………………………………. |
96 |
|
Проверка печатающих картриджей ………………………………………………………. |
96 |
|
Цвета не выровнены …………………………………………………………………………………………… |
96 |
|
Проверка печатающих картриджей ………………………………………………………. |
96 |
|
Проверка правильности расположения графики …………………………………… |
96 |
|
В тексте или графике отсутствуют отдельные точки или линии ……………………………. |
96 |
|
Возможно, используется печать в режиме резервного использования |
|
|
чернил ………………………………………………………………………………………………… |
96 |
|
Проверка уровней чернил печатающих картриджей ……………………………… |
97 |
|
Необходима чистка печатающих картриджей ……………………………………….. |
97 |
|
Проверка контактных площадок печатающего картриджа ……………………… |
97 |
|
Устранение неполадок, связанных с подачей бумаги ………………………………………………………….. |
98 |
|
Возникла другая неполадка, связанная с подачей бумаги ……………………………………. |
98 |
|
Носитель несовместим с принтером или лотком …………………………………… |
98 |
|
Носитель не захватывается из подающего лотка ………………………………….. |
98 |
|
Носитель неправильно выводится из принтера …………………………………….. |
98 |
|
Листы перекашиваются ……………………………………………………………………….. |
98 |
|
В принтер подаются сразу несколько страниц ………………………………………. |
98 |
|
Устранение неполадок, возникающих во время установки принтера …………………………………. |
100 |
|
Неполадки при печати страницы выравнивания ………………………………………………… |
100 |
|
Неполадки при установке программного обеспечения ……………………………………….. |
100 |
|
Проверка требований к компьютеру ……………………………………………………. |
100 |
|
Проверка предварительных требований к установке …………………………… |
100 |
|
Повторная установка программного обеспечения принтера ………………… |
100 |
|
Устранение замятий ………………………………………………………………………………………………………… |
101 |
|
Советы по предотвращению замятия бумаги …………………………………………………….. |
103 |
|
Устранение неполадок при печати фотографий ……………………………………………………………….. |
104 |
|
Устранение неполадок, возникающих при печати без полей ……………………………………………… |
105 |
|
Устранение неполадок, возникающих при печати транспарантов ……………………………………… |
106 |
|
Устранение проблем с автоматической двусторонней печатью ………………………………………… |
107 |
|
7 Индикаторы принтера |
|
|
Индикаторы принтера ……………………………………………………………………………………………………… |
110 |
|
8 Расходные материалы и дополнительные принадлежности HP |
|
|
Заказ расходных материалов с помощью утилиты Набор инструментов ……………………………. |
115 |
|
Принадлежности ……………………………………………………………………………………………………………… |
116 |
|
Устройство для автоматической двусторонней печати ………………………………………. |
116 |
|
Кабель параллельного интерфейса …………………………………………………………………… |
116 |
|
Кабель USB ……………………………………………………………………………………………………… |
116 |
|
Расходные материалы …………………………………………………………………………………………………….. |
117 |
|
Картриджи для принтеров …………………………………………………………………………………. |
117 |
|
HP носитель ……………………………………………………………………………………………………… |
117 |
|
9 Поддержка пользователей и гарантия |
|
|
Получение электронной поддержки ………………………………………………………………………………….. |
119 |
|
HP Instant Support ……………………………………………………………………………………………………………. |
120 |
|
Телефонная служба поддержки изделий HP …………………………………………………………………….. |
121 |
|
Действия перед телефонным звонком в HP ………………………………………………………. |
121 |
|
Номера телефонов службы поддержки ……………………………………………………………… |
121 |
|
Положения ограниченной гарантии Hewlett-Packard …………………………………………………………. |
123 |
|
10 Технические характеристики принтера и заявление о соответствии |
|
|
Технические характеристики принтера …………………………………………………………………………….. |
125 |
|
Декларация соответствия ………………………………………………………………………………………………… |
128 |
|
11 Нормативная информация |
|
|
Соответствие правилам FCC …………………………………………………………………………………………… |
130 |
|
Пользователям в Корее …………………………………………………………………………………….. |
130 |
|
Дополнительная нормативная информация ……………………………………………………………………… |
132 |
|
Примечания RoHS (только для пользователей Китая) ……………………………………….. |
132 |
|
Таблица содержания токсичных и вредных веществ …………………………… |
132 |
|
Классификация светодиодных индикаторов ………………………………………………………. |
132 |
|
Служебный номер модели ………………………………………………………………………………… |
132 |
|
Программа влияния продукта на окружающую среду ………………………………………………………… |
133 |
|
Использование бумаги ……………………………………………………………………………………… |
133 |
|
Пластик ……………………………………………………………………………………………………………. |
133 |
|
Программа переработки ……………………………………………………………………………………. |
133 |
|
Программа переработки расходных материалов HP inkjet …………………………………. |
133 |
|
Обработка материалов ……………………………………………………………………………………… |
133 |
|
Потребление энергии – Energy Star …………………………………………………………………… |
133 |
|
Потребление энергии – федеральная программа управления потреблением |
|
|
энергии (Federal Energy Management Program) ………………………………………………….. |
134 |
|
Удаление отходов от оборудования для пользователей в домашних условиях |
|
|
(Европейский союз) …………………………………………………………………………………………………………. |
135 |
|
Указатель ……………………………………………………………………………………………………………………………………… |
136 |

1 Добро пожаловать!
В данном разделе содержится следующая информация:
●Специальные возможности
●Как пользоваться настоящим руководством
●Дополнительные источники информации о настоящем изделии
Специальные возможности
Данный принтер снабжен несколькими полезными функциями.
●Цифровая фотопечать. Высококачественная печать цветных и черно-белых фотографий.
●Широкоформатная печать. Печать на носителях формата до 330 на 483 мм или A3+ без полей.
●Печать без полей. Использование всей поверхности страницы при печати фотографий и открыток. Печать выполняется на носителях формата до 330 на 483 мм или A3+ без полей.
●Режим резервного использования чернил. Продолжение печати с одним картриджем,
если в другом закончились чернила.
●Управление цветом. Программное обеспечение выполняет преобразование цветов фотографии из их текущего цветового пространства в выбранное цветовое пространство в драйвере принтера. Для получения дополнительной информации см. интерактивную справку драйвера принтера.
●Автоматический датчик типа бумаги. Автоматический выбор принтером параметров печати, подходящих для находящегося в принтере носителя, особенно при использовании носителя HP.
●Кнопка «Отмена». Отмена ненужных заданий печати с помощью нажатия соответствующей кнопки.
●Режим энергосбережения. Через 30 минут простоя принтер переходит в режим малого потребления энергии.
●Набор инструментов. Утилита для получения информации о состоянии принтера, а также другой служебной информации. Эта программа предоставляет доступ к веб-узлу myPrintMileage, документации и интерактивной справке, которые могут помочь при устранении проблем.
●Панорамная печать. Высококачественная печать панорамных фотографий с рамкой или без нее.
●Печать нескольких страниц на одном листе. Печать до 16 страниц на одном листе бумаги с помощью программного обеспечения принтера.
|
2 Глава 1 Добро пожаловать! |
RUWW |
Как пользоваться настоящим руководством
В настоящее руководство включены следующие разделы:
●Начало работы. Описание деталей принтера и инструкции по подключению принтера с использованием кабеля USB или параллельного кабеля, а также по установке программного обеспечения принтера и подключению к сети.
●Использование картриджей и других принадлежностей. Инструкции по использованию печатающего картриджа и установке дополнительного модуля двусторонней печати.
●Загрузка носителей и печать. Инструкции по загрузке носителей и печати на носителе различных форматов и типов. Здесь описана шестицветная печать, улучшающая качество печати фотографий, и приведены инструкции по использованию функции печати без полей. Также описываются функции драйвера принтера.
●Использование утилиты Набор инструментов. Описание возможностей утилиты Набор инструментов (например, отображение информации об уровне чернил, обслуживание печатающих картриджей и ссылки на инструкции по устранению неполадок), службы
HP Instant Support и веб-узла myPrintMileage, который отслеживает информацию об использовании принтера. Также поясняется, как заказать расходные материалы с помощью утилиты Набор инструментов.
●Устранение неполадок. Помощь в решении проблем, наиболее часто возникающих при работе принтера, например, замятия бумаги или установке программного обеспечения, и при печати, например, проблемы при печати фотографий или при печати без полей.
●Индикаторы принтера. Описание сочетаний индикаторов принтера, их значения, а также действий, которые необходимо предпринять.
●Расходные материалы и дополнительные принадлежности HP. Список номеров деталей дополнительных принадлежностей, носителей и печатающих картриджей, которые можно приобрести и использовать с принтером.
●Поддержка пользователей и гарантийные обязательства. Список служб, которые могут оказать помощь в решении проблем, возникающих при эксплуатации принтера.
●Технические характеристики принтера и заявление о соответствии. Информация о скоростях печати, емкости лотков и системных требованиях. Здесь также находится заявление о соответствии.
●Нормативная информация. Требования FCC и другая нормативная информация, например, нормы EMI, классификация индикаторов, потребление энергии и служебный номер модели.
|
RUWW |
Как пользоваться настоящим руководством |
3 |
Дополнительные источники информации о настоящем изделии
Информацию об изделии и устранении неполадок, не включенную в настоящее руководство, можно получить из следующих источников:
●Файл Readme и файл замечаний. Самая последняя информация и советы по устранению неполадок. Данные документы находятся на компакт-диске Starter CD.
●Набор инструментов. Утилита для получения информация об уровнях чернил печатающих картриджей и доступе к службам обслуживания. Для получения дополнительной информации см. Использование утилиты Набор инструментов на стр. 73. Данная утилита доступна, если был выбран включающий ее параметр установки.
●Электронная справка драйвера принтера (Windows). Описание функций драйвера принтера. Данный элемент доступен в драйвере принтера.
●Утилита принтера HP (Macintosh). Эта утилита содержит инструменты для калибровки принтера, очистки печатающих картриджей, печати пробной страницы и поиска в Интернете информации об услугах по поддержке принтера. Для получения дополнительной информации см. Использование утилиты принтера HP (Macintosh)
на стр. 80.
●Служба HP Instant Support. Позволяет быстро найти, определить и устранить возникающие при печати проблемы. Для получения дополнительной информации см. HP Instant Support на стр. 120. Доступ к службе осуществляется через стандартный веббраузер или с помощью утилиты Набор инструментов (Windows).
●Компакт-диск Starter CD. Содержит программное обеспечение принтера, утилиту, которая позволяет создавать настраиваемые пакеты установки, электронную копию настоящего руководства пользователя и необходимую информацию о заказе. См. раздел Устранение неполадок на стр. 81.
●Диагностическая страница. Информация об аппаратном обеспечении принтера, например, версия микропрограммы и номер модели. См. раздел Печать диагностической страницы на стр. 85.
●Веб-узлы HP. Самое новое программное обеспечение принтера, а также информация об изделиях и поддержке. Посетите http://www.hp.com/support/.
●Телефонная служба поддержки изделий HP. В течение гарантийного срока данный тип поддержки чаще всего осуществляется бесплатно. См. раздел Телефонная служба поддержки изделий HP на стр. 121.
|
4 Глава 1 Добро пожаловать! |
RUWW |

2 Начало работы
В данном разделе содержится следующая информация:
●Детали принтера и их функции
●Настройка принтера (Windows)
●Настройка принтера (Mac OS)
●Удаление программного обеспечения принтера
●Настройка программы установки принтера
●Установка прочего программного обеспечения

Детали принтера и их функции
Вид спереди (лотки, крышка и каретка картриджа)
6
7
1Выдвижной подающий лоток
2Выдвижной выходной лоток
3Направляющие бумаги для фронтальной подачи вручную
4Фронтальный паз ручной подачи
5Верхняя крышка
6Защелка картриджа
7Каретка картриджа
|
6 Глава 2 Начало работы |
RUWW |
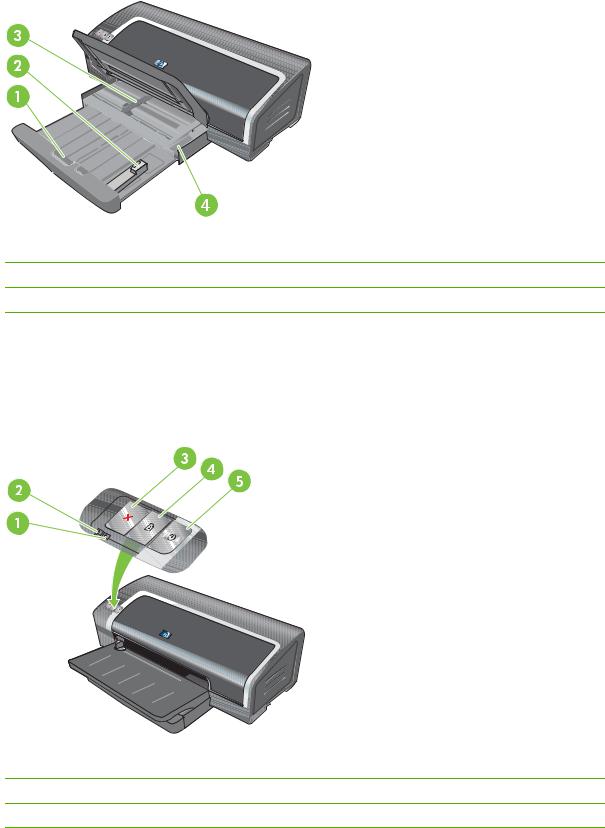
Вид спереди (лоток подачи)
1Защелка подающего лотка
2Направляющая носителя малого формата
3Направляющая бумаги по ширине
4Эжектор носителя малого формата
Индикаторы принтера
Индикаторы сигнализируют о состоянии принтера. Для получения дополнительной информации см. Индикаторы принтера на стр. 109.
1Индикатор правого картриджа (черный картридж, фотокартридж или серый картридж)
2Индикатор левого картриджа (трехцветный картридж)
3Клавиша отмены
|
RUWW |
Детали принтера и их функции 7 |

4Клавиша и индикатор возобновления печати
5Клавиша и индикатор питания
Вид сзади
1Порт универсальной последовательной шины (USB)
2Параллельный порт
3Задняя панель доступа
4Задний разъем для ручной подачи
5Направляющая бумаги заднего паза ручной подачи
6Кнопки открытия задней панели доступа
7Разъем для кабеля питания
8Дополнительное устройство для автоматической двусторонней печати (модуль дуплекса)
|
8 Глава 2 Начало работы |
RUWW |
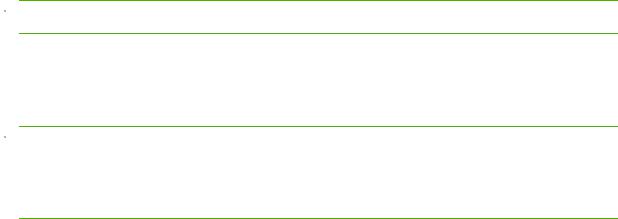
Настройка принтера (Windows)
Принтер можно подключить напрямую к компьютеру или сделать его сетевым, доступным для других пользователей.

Прямое соединение
Принтер можно подключить к компьютеру напрямую с помощью кабеля USB или IEEE 1284совместимого двустороннего кабеля для параллельного порта.

Если на компьютере Windows установлено программное обеспечение принтера, то с помощью кабелей USB можно подключить дополнительные принтеры к тому же компьютеру. Для этого не нужно переустанавливать программное обеспечение печати.
Установка программного обеспечения принтера и совместное использование принтера
Компания HP рекомендует подключать принтер после установки программного обеспечения, так как программа установки разработана с целью наиболее быстрого и простого подключения принтера.
Однако, если сначала Вы подключили кабель см. Подключение принтера перед установкой программного обеспечения на стр. 10.
Установка программного обеспечения перед подключением принтера
Рекомендуется установить утилиту Набор инструментов, которая предоставляет информацию о состоянии и об обслуживании принтера. Она также предоставляет доступ к документации и к интерактивной справке, которые могут помочь устранить проблемы. Если утилита Набор инструментов не установлена, Вы не сможете просматривать сообщения об ошибках принтера на экране компьютера, а также не сможете открыть веб-сайт myPrintMileage. См. раздел Использование утилиты Набор инструментов на стр. 73.
1.Закройте все работающие приложения.
2.Вставьте компакт-диск Starter CD в устройство чтения компакт-дисков. Меню компактдиска загрузится автоматически.
Если меню компакт-диска не загрузилось автоматически, щелкните Пуск, а затем Выполнить. В обозревателе откройте папку устройства чтения компакт-дисков, щелкните файл Autorun.exe, а затем выберите Открыть. В диалоговом окне Выполнить щелкните
OK.
3.В меню компакт-диска выберите Установить драйвер принтера.
4.Для завершения установки следуйте указаниям, которые будут появляться на экране.
5.Соедините компьютер и принтер кабелем USB или кабелем параллельного интерфейса, когда появится соответствующая подсказка. На экране компьютера появится Мастер установки оборудования, также в папку «Принтеры» добавится значок принтера.
|
RUWW |
Настройка принтера (Windows) 9 |


Подключение принтера перед установкой программного обеспечения
Если Вы подключили принтер к компьютеру перед установкой программного обеспечения, на экране компьютера откроется окно Мастер установки оборудования.

1.ВдиалоговомокнеМастерустановкиоборудования, вкоторомпредставлены параметры, позволяющие указать метод поиска драйвера, выберите параметр
Дополнительно и щелкните Далее.

2.Установите флажок, позволяющий указать местоположение драйвера, и убедитесь, что остальные флажки не установлены.
3.Вставьте компакт-диск Starter CD в устройство чтения компакт-дисков. Если открылось меню компакт-диска, закройте его.
4.Перейдите в корневой каталог установочного компакт-диска (например, диска «D»), затем щелкните кнопку OK.
5.Щелкните Далее, а затем следуйте инструкциям, которые будут появляться на экране.
6.Щелкните Готово, чтобы закрыть окно Мастер установки оборудования. Мастер автоматически запустит программу установки (для ее выполнения может потребоваться немного времени). В системах Windows 98 и Windows Me нужно выполнять программу установки с этого этапа, если нужно установить не английский драйвер.
7.Завершите процесс установки.

Также можно сделать принтер общим для других компьютеров, связанных друг с другом локальной сетью. См. раздел Совместное использование принтера в локальных сетях на стр. 10.
Совместное использование принтера в локальных сетях
Для обеспечения локального совместного доступа принтер подсоединяется непосредственно к порту USB или параллельному порту определенного компьютера (сервера) и используется совместно другими компьютерами (клиентами).
|
10 Глава 2 Начало работы |
RUWW |
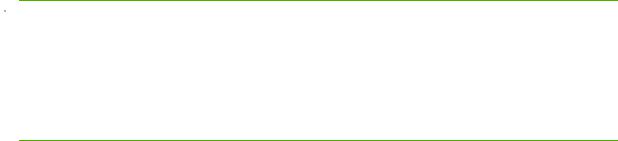

Такой способ обеспечения совместного доступа приемлем только в небольших сетях или если нагрузка на принтер невелика. При одновременном использовании принтера большим числом клиентов производительность компьютера, к которому подключен принтер, снижается.
1.На рабочем столе Windows щелкните на Пуск, выберите Настройка, щелкните
Принтеры или Принтеры и факсы.
2.Щелкните правой кнопкой мыши значок принтера, выберите элемент Свойства, а затем откройте вкладку Доступ.
3.Выберите требуемый параметр, чтобы сделать принтер общим, укажите имя общего принтера.
4.Если доступ к принтеру получают пользователи других версий Windows, для удобства этих пользователей можно установить соответствующие драйверы, щелкнув Дополнительные драйверы. Для этого вам понадобится поместить компакт-диск Starter CD в устройство чтения компакт-дисков.
|
RUWW |
Настройка принтера (Windows) 11 |
Настройка принтера (Mac OS)
Принтер можно подключить к отдельному компьютеру Macintosh, используя кабель USB, или сделать его доступным для других пользователей сети.
Установка программного обеспечения для совместного использования принтера в сети или для прямого подключения к компьютеру
1.Подключите принтер к компьютеру с помощью кабеля USB или к сети с помощью сетевого кабеля.
2.Вставьте установочный компакт-диск (Starter CD) в устройство чтения компакт-дисков, дважды щелкните значок компакт-диска, расположенном на рабочем столе, затем дважды щелкните значок Setup.
-или-
В папке Installer установочного диска найдите программу установки.
3.Щелкните элемент Install Driver (Установить драйвер) и выполните инструкции на экране, в соответствии с типом подключения.
4.Откройте утилиту установки принтера, которая находится в папке Applications\Utilities.
5.Чтобы добавить принтер, выберите меню Printers (Принтеры) и нажмите Add (Добавить).
6.Если принтер подключается к компьютеру напрямую, выберите элемент USB в соответствующем меню.
-или-
Для подключения в сети IP в раскрывающемся меню выберите Auto (Авто) или Manual (Вручную).
7.Если выбран параметр Auto, в списке принтеров выберите требуемый принтер.
Если выбран параметр Manual, введите IP-адрес принтера и щелкните Connect (Подключить).
8.Щелкните Add (Добавить). Рядом с именем принтера появится галочка, означающая, что принтер теперь является принтером по умолчанию.
9.Закройте центр печати или утилиту установки принтера.
10.При необходимости сделайте принтер доступным другим пользователям Macintosh.
● Прямое соединение. Сделайте принтер доступным другим пользователям Macintosh. См. раздел Совместное использование принтера в локальных сетях на стр. 10.
● Сетевое подключение. Отдельным пользователям Macintosh, которым нужно использовать сетевой принтер, нужно установить программное обеспечение принтера на свои компьютеры.
|
12 Глава 2 Начало работы |
RUWW |
Совместное использование принтера в локальных сетях
При прямом подключении принтера можно сделать его общим, чтобы другие компьютеры могли его использовать. Этот способ представляет собой упрощенную сетевую печать. Такой способ обеспечения совместного доступа приемлем только в небольших сетях или если нагрузка на принтер невелика. При одновременном использовании принтера большим числом клиентов производительность компьютера, к которому подключен принтер, снижается.
Далее приведены основные требования, которые нужно соблюдать при совместном использовании принтера в сетях Macintosh.
●Компьютеры Macintosh должны поддерживать протокол TCP/IP и обладать IP-адресами. (Протокол AppleTalk не поддерживается.)
●Принтер, который предполагается сделать общим, должен быть подключен к встроенному USB-порту хост-компьютера Macintosh.
●На хост-компьютере Macintosh и на компьютере клиента Macintosh, который должен использовать принтер совместного доступа, нужно установить программное обеспечение для совместного использования принтера, драйвер принтера или PPD для устанавливаемого принтера. Чтобы установить программное обеспечение совместного доступа к принтеру и ассоциированные файлы справки, можно запустить программу установки.
●На клиентском компьютере Macintosh должны быть установлены соответствующие драйверы принтера HP.
●Клиентскими компьютерами Macintosh должны быть компьютеры PowerMac.
Для получения дополнительной информации по совместному использованию принтера USB см. информацию по поддержке, которая доступна на веб-узле Apple http://www.apple.com или в справке Mac компьютера.
Совместное использование принтера на других компьютерах Mac OS X (версии 10.3 и 10.4)
Чтобы принтер стал доступен для компьютеров Macintosh, на которых установлена система Mac OS X (версии 10.3 и 10.4) выполните следующие действия:
1.Включите общий доступ принтера на компьютере (хосте), к которому подключен принтер.
2.Откройте System Preferences (Настройки системы), щелкните Sharing (Совместное использование), щелкните Services (Службы), а затем установите флажок Printer Sharing (Совместное использование принтера).
3.Для печати с других сетевых компьютеров Macintosh (клиентов) заранее выберите принтер в окне Sharing (Совместное использование). Затем выберите сетевое окружение, в котором открыт общий доступ к принтеру, затем выберите принтер.
|
RUWW |
Настройка принтера (Mac OS) 13 |

Удаление программного обеспечения принтера
Удаление программного обеспечения на компьютерах Windows
Если используется операционная система Windows 2000 или Windows XP, необходимо обладать привилегиями администратора, чтобы удалить программное обеспечение принтера.
1.Если принтер подключен непосредственно к компьютеру с помощью кабеля USB или параллельного кабеля, отключите принтер.
2.Закройте все работающие приложения.
3.В меню Пуск откройте панель управления.
4.Дважды щелкните значок Установка/удаление программ.
5.Выберите программное обеспечение принтера, которое нужно удалить.
6.Щелкните соответствующую кнопку для добавления или удаления программного обеспечения.
7.Удалите программное обеспечение принтера, выполняя инструкции, которые будут появляться на экране.

8.(Для запуска утилиты удаления программного обеспечения выполните следующие действия.) Отключите принтер от компьютера.
9.Перезагрузите систему Windows.
10.Вставьте компакт-диск Starter CD в устройство чтения компакт-дисков. Если открылось меню компакт-диска, закройте его.
11.Найдите утилиту удаления программного обеспечения на диске Starter CD и запустите ее.
●В операционных системах Windows 2000 и Windows XP воспользуйтесь файлом scrub2k.exe, который находится в папке Utils\Scrubber\Win2k_XP.
12.Дважды щелкните файл scrubber.exe.
13.Перезагрузите компьютер и переустановите драйвер принтера.
Удаление программного обеспечения на компьютерах Macintosh
1.Если принтер подключен непосредственно к компьютеру с помощью кабеля USB, отключите принтер.
2.Перезагрузите компьютер.

3.Вставьте компакт-диск Starter CD в устройство чтения компакт-дисков.
4.Щелкните дважды значок компакт-диска на рабочем столе.
|
14 Глава 2 Начало работы |
RUWW |
5.Дважды щелкните значок установки, который находится в папке Installer, а затем следуйте инструкциям на экране.
6.Когда появится диалоговое окно Main Installation (Главное окно программы установки), выберите Uninstall (Удаление) в выпадающем списке, расположенном в верхней левой части диалогового окна.
7.Для удаления программного обеспечения принтера следуйте инструкциям на экране.
|
RUWW |
Удаление программного обеспечения принтера 15 |

Настройка программы установки принтера
На компакт-диске Starter CD содержится утилита, которая позволяет администраторам системы создавать настраиваемые пакеты установки, позволяющие выполнить установку без вмешательства пользователя. Администраторы системы смогут распространить настроенные пакеты установки, сделав их доступными на локальном диске или на сетевом устройстве.
Чтобы открыть утилиту, в меню компакт-диска выберите Утилита настройки. Будет создан пакет установки программного обеспечения с выбранным языком и компонентами печати.
Для запуска драйвера принтера из пакета настраиваемой установки нужно открыть папку, в которой находится пакет, и дважды щелкнуть файл Install.bat.

|
16 Глава 2 Начало работы |
RUWW |

Установка прочего программного обеспечения
●Программа HP Photosmart Essential используется для просмотра и редактирования фотографий и файлов изображений в системе Windows. Для установки этой программы вставьте компакт-диск HP Photosmart Pro, щелкните значок HP Photosmart Essential в меню средства просмотра компакт-дисков и выберите ее в списке программного обеспечения (см. Программное обеспечение HP Photosmart Essential на стр. 43).
●Для загрузки драйвера Linux посетите веб-узел www.linuxprinting.org. Для получения дополнительной информации по работе принтеров HP в системе Linux посетите веб-узел hp.sourceforge.net.

|
RUWW |
Установка прочего программного обеспечения 17 |

3Использование картриджей и аксессуаров
В данном разделе содержится следующая информация:
●Использование картриджей
●Установка дополнительного устройства для автоматической двусторонней печати (модуля дуплекса)
|
18 Глава 3 Использование картриджей и аксессуаров |
RUWW |
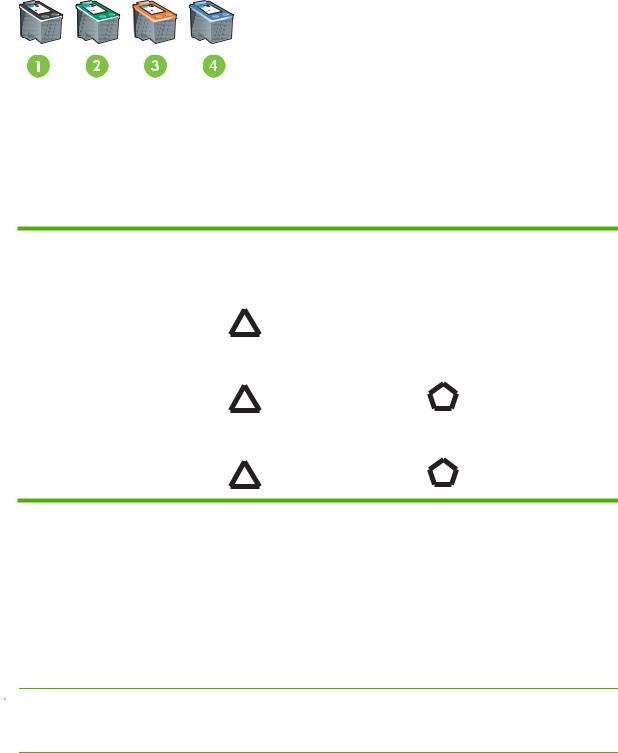
Использование картриджей
Поддержка картриджей
Доступны четыре картриджа для использования с принтером.
|
1 |
Черный |
|
2 |
Трехцветный |
|
3 |
Фото |
|
4 |
Серый фото |
|
Для печати выполните |
Вставьте данный картридж в |
Вставьте данный картридж в |
|||
|
следующие действия: |
левое крепление. |
правое крепление. |
|||
|
Полноцветные фотографии |
Трехцветный HP |
HP-фото |
|||
|
Черно-белые фотографии |
Трехцветный HP |
Серый фото HP |
|||
|
Цветные линии и текст |
Трехцветный HP |
Черный HP |
Список поддерживаемых принтером картриджей см. в следующих источниках:
●На диагностической странице (см. Печать диагностической страницы на стр. 85)
●На этикетке заменяемого картриджа.
●Windows: На вкладке Состояние принтера утилиты Набор инструментов щелкните
Информация о картриджах и щелкните Информация о заказе.
●В Mac OS: в утилите принтера HP откройте панель Сведения и поддержка.

|
RUWW |
Использование картриджей 19 |

Вставка картриджей
Для замены используйте только картриджи, которые обладают тем же номером, что и заменяемый картридж. См. раздел Поддержка картриджей на стр. 19
Установка или замена картриджа
1.Включите принтер, откройте верхнюю крышку и поднимите защелку картриджа.

2.Если Вы заменяете картридж, извлеките его из соответствующего разъема, придерживая руками. Чтобы убедиться, что устанавливаемый картридж принял правильное положение, проверьте, что символы на защелке соответствуют символам на новом картридже.
3.Если устанавливается новый картридж, извлеките его из упаковки, а затем удалите защитную ленту сопел картриджа, потянув за розовый ярлык.

|
20 Глава 3 Использование картриджей и аксессуаров |
RUWW |

4.Совместите картридж с медными контактами лицевой частью к принтеру, а затем задвиньте картридж в каретку.

Если после подъема защелки картриджа возникла проблема с его вставкой, проверьте, что принтер включен, и подождите несколько секунд до освобождения картриджа, а затем вставьте его.
5.Нажмите защелку картриджа вниз так, чтобы она защелкнулась в закрытом положении. Убедитесь, что защелка не открылась.

6.Закройте верхнюю крышку.
Выравнивание печатающих картриджей
Принтер автоматически выравнивает картриджи при установке нового картриджа. Однако повторное выравнивание картриджей можно выполнить, если носитель для печати имеет гранулированную поверхность, различные вкрапления или неровные края.
|
RUWW |
Использование картриджей 21 |

Windows
Процедура выравнивания может быть запущена из драйвера принтера или из утилиты Набор инструментов.
1.Загрузите чистую бумагу в лоток подачи (см. Загрузка носителя в лоток подачи на стр. 36).
2.Откройте утилиту Набор инструментов в настройках Свойства принтера. Для получения дополнительной информации см. Обзор утилиты Набор инструментов на стр. 74.
-или-
Откройте окно драйвера принтера (см. Изменение параметров печати на стр. 39).
3.Щелкните вкладку Обслуживание принтера (Набор инструментов) или вкладку Службы (драйвер принтера).
4.Щелкните Выравнивание картриджей и следуйте инструкциям, которые будут появляться на экране.
Macintosh
1.Загрузите чистую бумагу в лоток подачи (см. Загрузка носителя в лоток подачи на стр. 36).
2.Откройте утилиту принтера HP. См. раздел Использование утилиты принтера HP (Macintosh) на стр. 80.
3.В области Configuration Settings (Настройки конфигурации) выберите Align (Выравнивание).
4.Щелкните кнопку Align (Выравнивание).
Очистка печатающих картриджей
В данном разделе содержится процедура автоматической очистки картриджей. Для получения информации по очистке картриджей вручную см. Принтер не принимает картридж на стр. 88.
Автоматическая очистка картриджей
На картриджах расположены микроскопические сопла, которые могут засыхать при попадании воздуха. Кроме того, если картридж не используется в течение длительного времени, сопла могут также засохнуть, что приведет к снижению качества печати. При очистке картриджей сопла приводятся в порядок.
Если в распечатанном тексте или графике отсутствуют некоторые линии или точки, очистите печатающие картриджи.

Причиной резкого снижения качества печати может быть полное израсходование чернил в картридже. Перед продолжением очистки картриджей проверьте в них уровень чернил. Если в каком-либо из картриджей чернила закончились, замените этот картридж.
|
22 Глава 3 Использование картриджей и аксессуаров |
RUWW |

Windows
Процедура очистки может быть запущена из драйвера принтера или из утилиты Набор инструментов.
1.Загрузите чистую бумагу в лоток подачи (см. Загрузка носителя в лоток подачи на стр. 36).
2.Откройте утилиту Набор инструментов в настройках Свойства принтера. Для получения дополнительной информации см. Обзор утилиты Набор инструментов на стр. 74.
-или-
Откройте окно драйвера принтера (см. Изменение параметров печати на стр. 39).
3.Щелкните вкладку Обслуживание принтера (Набор инструментов) или вкладку Службы (драйвер принтера).
4.Щелкните Очистка печатающих картриджей и следуйте инструкциям, которые будут появляться на экране.
5.Если после очистки качество печати не улучшится, повторите процесс очистки еще раз.
6.Если качество печати улучшить не удалось, либо в картридже закончились чернила, и картридж необходимо заменить, либо с картриджем возникла проблема. Если закончилась гарантия на картридж, замените его или обратитесь в службу поддержки HP.
Macintosh
1.Загрузите чистую бумагу в лоток подачи (см. Загрузка носителя в лоток подачи на стр. 36).
2.Откройте утилиту принтера HP.
3.В области Configuration Settings (Настройки конфигурации) выберите Clean (Очистка).
4.Щелкните кнопку Clean (Очистка).
5.Если после очистки качество печати не улучшится, повторите процесс очистки еще раз.
6.Если качество печати улучшить не удалось, либо в картридже закончились чернила, и картридж необходимо заменить, либо с картриджем возникла проблема. Если закончилась гарантия на картридж, замените его или обратитесь в службу поддержки HP.
Обслуживание печатающих картриджей
Следующие советы помогут в обслуживании картриджей HP и обеспечат соответствующее качество печати.
●Не извлекайте картриджи из упаковок до непосредственной работы с ними. Картриджи нужно хранить в помещении с температурой 15˚-35˚C.
●Не удаляйте пластиковую ленту, покрывающую чернильные сопла, до тех пор, пока не понадобится установить картридж в принтер. Если пластиковая лента была удалена с картриджа, не пытайтесь прикрепить ее снова. Повторное прикрепление ленты повреждает картридж.

|
RUWW |
Использование картриджей 23 |

Хранение картриджей
После того, как картридж удаляется из принтера, храните его в герметичном пластиковом контейнере или в протекторе картриджа. Протектор картриджа поставляется вместе с фото картриджами.

Хранение картриджа в протекторе
1.Вставьте картридж в протектор и надежно закрепите его на месте.
2.Чтобы извлечь картридж из протектора, нажмите вниз и назад на блокирующий язычок, расположенный внутри протектора, а затем извлеките картридж.
Печать с помощью одного картриджа

извлеките пустой картридж.
Если в одном из картриджей закончились чернила, то до того, как Вы сможете заменить пустой картридж, можно продолжать печатать, используя только один картридж.
|
Картриджи использованы |
Вывод |
|
Трехцветный |
Цветной и очень темный пурпурный (не действительный |
|
черный) |
|
|
Фото |
Серый для цветных сегментов, а черный для черных |
|
24 Глава 3 Использование картриджей и аксессуаров |
RUWW |

|
Картриджи использованы |
Вывод |
|
Черный |
Серый |
|
Серый фото |
Серый |

При использовании только фотокартриджа цвета могут печататься неправильно.
Для печати на всей поверхности страницы нужно установить трехцветный картридж.
|
RUWW |
Использование картриджей 25 |

Установка дополнительного устройства для автоматической двусторонней печати (модуля дуплекса)
Принтер может автоматически печатать на обеих сторонах бумаги, если к его задней части подключен модуль двусторонней печати.

Установка модуля двусторонней печати
1.Снимите заднюю панель доступа, нажав на кнопки крепления, приложив усилия, направленные навстречу друг к другу.
2.Извлеките заднюю панель доступа из принтера.
3.Вставляйте модуль двусторонней печати в соответствующий разъем на задней части принтера, пока обе части модуля не встанут на свои места.

|
26 Глава 3 Использование картриджей и аксессуаров |
RUWW |

4 Загрузка носителя и печать
В данном разделе содержится следующая информация:
●Выбор носителя для печати
●Загрузка носителя в лоток подачи
●Использование датчика автоматического определения типа бумаги
●Изменение параметров печати
●О функциях интеллектуального программного обеспечения
●Печать цифровых фотографий
●Печать без полей
●Печать в оттенках серого
●Печать панорамных фотографий
●Печать документа
●Печать с помощью фронтального или заднего паза ручной подачи
●Печать на различных типах носителей
●Печать на бумаге нестандартного формата
●Печать на конвертах
●Печать на карточках или на носителях малого формата
●Печать нескольких страниц на одном листе бумаги
●Печать буклетов
●Печать плакатов
●Печать транспарантов
●Печать этикеток
●Печать переводных картинок
●Печать на обеих сторонах листов
●Отмена задания печати

Выбор носителя для печати
Приобретенный принтер позволяет распечатывать изображения на различных типах (обычной бумаге, конвертах, фотобумаге и прозрачных пленках) и форматах носителей. Принтер может использовать большинство офисных типов бумаги, но наилучший результат печати достигается на бумаге, которая хорошо впитывает чернила. Всегда используйте носитель, тип, формат и плотность которого представлены в Характеристики поддерживаемых носителей на стр. 28.
Прежде чем приобретать бумагу в больших количествах, опробуйте различные типы бумаги. Определите наиболее подходящий тип носителя.

Рекомендации по выбору и использованию печатных носителей
●При подаче в принтер слишком тонкой бумаги, бумаги со скользкой текстурой или растягивающейся бумаги могут возникать проблемы.
●Использование бумаги с крупнозернистой текстурой или бумаги, на которую плохо ложатся чернила, может стать причиной снижения качества печати графики и текста.
●Чтобы убедиться, что носитель подается правильно, загрузите носитель одного типа в подающий лоток или в пазы ручной подачи.
●Не используйте поврежденные, скрученные или мятые носители. Не рекомендуется использовать бумагу, если на ней имеются разрезы или отверстия, а также значительная текстура или рельеф.
●Рекомендуется использовать ту бумагу, которая ранее показала хорошие результаты при печати на вашем принтере.
●При печати нескольких страниц на прозрачных пленках, фотобумаге или специальной бумаге печать приостанавливается, после чего индикатор Возобновить начинает мигать после каждой распечатанной страницы. Это позволяет высохнуть распечатанным страницам перед тем, как будет распечатана следующая страница. Если Вы не хотите ждать продолжения печати, пока сохнет страница, можно нажать кнопку Возобновить, чтобы распечатать следующую страницу, однако, рекомендуется подождать, пока страница высохнет.
Для получения дополнительной информации см. следующие разделы:
●Характеристики поддерживаемых носителей на стр. 28
●Установка минимальной ширины полей на стр. 35
Характеристики поддерживаемых носителей
В этом разделе приводятся сведения о форматах, типах и плотности носителей, совместимых с данным принтером.
●Поддерживаемые форматы носителей
|
28 Глава 4 Загрузка носителя и печать |
RUWW |

●Общие сведения о поддерживаемых форматах носителей
●Общие сведения о плотности поддерживаемых носителей и вместимости лотков
Поддерживаемые форматы носителей
В следующей таблице представлены форматы носителей, которые могут использоваться каждым лотком.
|
Формат носителя |
Лоток подачи Фронтальный |
Задний |
Устройство |
|
паз ручной |
разъем для |
для авто- |
|
|
подачи |
ручной |
матической |
|
|
подачи |
дву-сторонней |
||
|
печати (мо |
|||
|
дуль дуплекса) |
A3
297 на 420 мм
A3+
330 на 483 мм
A4
210 на 297 мм
A5
148 на 210 мм
A6
105 на 148 мм
B4
257 на 364 мм
B5 (JIS)
182 на 257 мм
Транспарант A3 297 на 420 мм
Транспарант A4 210 на 297,4 мм
Транспарант Letter 215,9 на 279,4 мм
Транспарант Tabloid 279 на 432 мм
Конверт #10 104,9 на 241,3 мм
Конверт A2
|
RUWW |
Выбор носителя для печати 29 |

|
Формат носителя |
Лоток подачи Фронтальный |
Задний |
Устройство |
|
паз ручной |
разъем для |
для авто- |
|
|
подачи |
ручной |
матической |
|
|
подачи |
дву-сторонней |
||
|
печати (мо |
|||
|
дуль дуплекса) |
111 на 146 мм
Конверт C5 162 на 229 мм
Конверт C6 114 на 162 мм
Конверт DL 110 на 220 мм
Конверт Monarch 98,5 на 190,5 мм
Executive
184,15 на 266,7 мм
Конверт для открыток HP 111,25 на 152,4 мм
Карточка
76,2 x 127 мм
Карточка
101,6 x 152,4 мм
Карточка
127 x 203,2 мм
Панорама A4 210 x 594 мм
Панорама
101,6 x 254 мм
Панорама
101,6 на 279,4 мм
Панорама
101,6 на 304,8 мм
Фото
88,9 x 127 мм
Фото
101,6 x 152,4 мм
|
30 Глава 4 Загрузка носителя и печать |
RUWW |

|
Формат носителя |
Лоток подачи Фронтальный |
Задний |
Устройство |
||||||
|
паз ручной |
разъем для |
для авто- |
|||||||
|
подачи |
ручной |
матической |
|||||||
|
подачи |
дву-сторонней |
||||||||
|
печати (мо |
|||||||||
|
дуль дуплекса) |
|||||||||
|
Фото с ярлыком |
|||||||||
|
101,6 x 152,4 мм |
|||||||||
|
Фото |
|||||||||
|
127 на 177,8 мм |
|||||||||
|
Фото |
|||||||||
|
203,2 на 254 мм |
|||||||||
|
Фото |
|||||||||
|
279,4 на 355,6 мм |
|||||||||
|
Фото |
|||||||||
|
304,8 x 304,8 мм |
|||||||||
|
Фото 10 на 15 см |
|||||||||
|
100 на 150 мм |
|||||||||
|
Фото 10 на 15 см с |
|||||||||
|
ярлыком |
|||||||||
|
100 на 150 мм |
|||||||||
|
Legal |
|||||||||
|
215,9 на 355,6 мм |
|||||||||
|
Letter |
|||||||||
|
215,9 на 279,4 мм |
|||||||||
|
Statement |
|||||||||
|
129,7 на 215,9 мм |
|||||||||
|
Супер B |
|||||||||
|
330 на 483 мм |
|||||||||
|
Tabloid |
|||||||||
|
279,4 на 431,8 мм |
|||||||||
|
Фото панорама без |
|||||||||
|
рамок A4 |
|||||||||
|
210 на 594 мм |
|||||||||
|
Фото панорама без рамок |
|||||||||
|
101,6 на 254 мм |
|||||||||
|
Фото панорама без рамок |
|||||||||
|
101,6 x 279,4 мм |
|||||||||
|
RUWW |
Выбор носителя для печати 31 |

|
Формат носителя |
Лоток подачи |
Фронтальный |
Задний |
Устройство |
||||
|
паз ручной |
разъем для |
для авто- |
||||||
|
подачи |
ручной |
матической |
||||||
|
подачи |
дву-сторонней |
|||||||
|
печати (мо |
||||||||
|
дуль дуплекса) |
||||||||
|
Фото панорама без рамок |
||||||||
|
101,6 на 304,8 мм |
||||||||
|
Фото без рамок |
||||||||
|
101,6 на 152,4 мм |
||||||||
|
Фотобезрамоксярлыком |
||||||||
|
101,6 x 152,4 мм |
||||||||
|
Фото без рамок |
||||||||
|
127 x 177,8 мм |
||||||||
|
Фото без рамок |
||||||||
|
203,2 на 254 мм |
||||||||
|
Фото без рамок |
||||||||
|
215,9 на 279,4 мм |
||||||||
|
Фото без рамок |
||||||||
|
279,4 на 355,6 мм |
||||||||
|
Фото без рамок |
||||||||
|
304,8 на 304,8 мм |
||||||||
|
Фото без рамок 10 x 15 см |
||||||||
|
100 на 150 мм |
||||||||
|
Фото без рамок |
||||||||
|
10 на 15 см с ярлыком |
||||||||
|
100 на 150 мм |
||||||||
|
Фото без рамок A3 |
||||||||
|
297 на 420 мм |
||||||||
|
Фото без рамок A4 |
||||||||
|
210 на 297 мм |
||||||||
|
Фото без рамок A5 |
||||||||
|
148 на 210 мм |
||||||||
|
Фото без рамок A6 |
||||||||
|
105 на 148 мм |
||||||||
|
Фото без рамок B5 |
||||||||
|
182 на 257 мм |
||||||||
|
32 Глава 4 Загрузка носителя и печать |
RUWW |

|
Формат носителя |
Лоток подачи Фронтальный |
Задний |
Устройство |
|
паз ручной |
разъем для |
для авто- |
|
|
подачи |
ручной |
матической |
|
|
подачи |
дву-сторонней |
||
|
печати (мо |
|||
|
дуль дуплекса) |
Супер B без рамок
330 на 483 мм
Фото без рамок Tabloid
279 на 432 мм
Нестандартный формат
Общие сведения о поддерживаемых форматах носителей
Все носители поддерживают оптимизированную цветную печать при разрешении 4800 на 1200 dpi и входном разрешении 1200 dpi. Данному параметру временно может понадобиться большой объем дискового пространства (400 Мб или больше), а печать будет проходить медленнее.
В следующей таблице приведены типы носителей, которые можно использовать.
Тип носителя
Стандартная бумага
Обычная бумага
Плотная обычная бумага
Ярко-белая бумага HP
Бумага HP повышенного качества
Бумага HP повышенного качества для презентаций
|
Подающий лоток, |
Устройство для |
Устройство для Печать без полей |
|||
|
фронтальный и |
ручной |
автоматической |
|||
|
задний пазы для |
двусторонней |
двусторонней |
|||
|
ручной подачи |
печати |
печати |
|||
Другая бумага для струйн. печ.
Фотобумага
Фотобумага HP
Другая фотобумага
Прозрачные пленки
Прозрачные пленки HP
Другой диапозитив
Специальная бумага
|
RUWW |
Выбор носителя для печати 33 |

Тип носителя
Бумага HP для транспарантов
Переводные картинки HP
Этикетки HP
Другая специальная бумага
Открытки
Поздравительные открытки HP
Поздравительные фотооткрытки HP
Другие поздравительные открытки
Бумага для брошюр
Бумага для брошюр HP
Другая бумага для брошюр
|
Подающий лоток, |
Устройство для |
Устройство для Печать без полей |
|||||
|
фронтальный и |
ручной |
автоматической |
|||||
|
задний пазы для |
двусторонней |
двусторонней |
|||||
|
ручной подачи |
печати |
печати |
|||||
Общие сведения о плотности поддерживаемых носителей и вместимости лотков
В следующей таблице приведена информация о плотности носителей, а также о емкости, которую поддерживают пути прохождения бумаги.
|
Лоток |
Тип |
Масса |
Емкость |
|
Лоток подачи |
Бумага, конверты, карточки |
60-135 г/м2 |
До 19 мм или до |
|
150 листов обычной |
|||
|
бумаги; до 15 конвертов; |
|||
|
до 60 карточек |
|||
|
Прозрачные носители или |
До 30 |
||
|
этикетки |
|||
|
Фронтальный паз ручной |
Бумага, конверты, карточки |
65-135 г/м2 |
До 10 листов обычной |
|
подачи |
бумаги; до 5 конвертов или |
||
|
карточек |
|||
|
Прозрачные носители или |
До 8 |
||
|
этикетки |
|||
|
Задний разъем для ручной |
Бумага, конверты, карточки |
До 280 г/м2 |
По одному за раз; плотный |
|
подачи |
носитель (до 0,3 мм) |
||
|
Прозрачные носители или |
По одному |
||
|
этикетки |
|||
|
Устройство для авто- |
Бумага |
До 135 г/м2 |
|
|
матической дву-сторонней |
|||
|
печати (мо-дуль дуплекса) |
|||
|
34 Глава 4 Загрузка носителя и печать |
RUWW |

|
Лоток |
Тип |
Масса |
Емкость |
|
(Не поддерживает |
|||
|
транспаранты, почтовые |
|||
|
карточки или конверты). |
|||
|
Выходной лоток |
до 75 листов |
||
Установка минимальной ширины полей
Значения ширины полей документа должны превосходить или быть равны значениям минимальной ширины полей при книжной ориентации страниц.
|
Носитель |
Левое и правое поля |
Верхнее поле |
Нижнее поле |
|
Фото |
3,2 мм |
3,2 мм |
3,1 мм |
|
Фото с ярлыком |
3,2 мм |
3,2 мм |
3,2 мм |
|
10 на 15 см |
|||
|
Letter, Tabloid, A3, A3+, A4, |
3,2 мм |
1,8 мм |
14,2 мм |
|
A5, A6, B4, B5, Супер B, |
|||
|
Statement, Executive, Legal |
|||
|
Карточки |
3,2 мм |
1,8 мм |
14,2 мм |
|
Конверты |
3,2 мм |
14,2 мм |
14,2 мм |
|
Носители Панорама |
3,2 мм |
1,8 мм |
14,2 мм |
|
Транспарант |
3,2 мм |
0 мм |
0 мм |
|
Носители нестандартных |
3,2 мм |
1,8 мм |
14,2 мм |
|
форматов |
|||
|
RUWW |
Выбор носителя для печати 35 |



Cерии HP Officejet K7100 Руководство пользователя

Cерии HP Officejet K7100
Руководство пользователя

Информация об авторских правах
© 2007 Copyright Hewlett-Packard
Development Company, L.P.
Размножение, использование или перевод без предварительного письменного разрешения запрещен, за исключением случаев, разрешенных законом об авторских правах.
В содержание данного документа могут быть внесены изменения без уведомления.
Единственными гарантиями для продуктов и услуг HP являются явные гарантии, прилагаемые к таким продуктам и услугам. Никакие содержащиеся здесь материалы не должны истолковываться как дополнительная гарантия. HP не несет ответственности за содержащиеся здесь технические или редакторские ошибки или упущения.
Информация о торговых марках
ENERGY STAR® и логотип ENERGY STAR logo® являются зарегистрированными в США торговыми марками Агентства по охране окружающей среды США. Информация о правильном использовании марок приведена в разделе «Инструкции по правильному использованию названия the ENERGY STAR® и международного логотипа».
HP ColorSmart III и HP PhotoREt IV
являются торговыми марками компании
Hewlett-Packard.
Microsoft®, Windows®, Windows XP® и Windows NT® являются зарегистрированными в США торговыми марками Microsoft Corporation.
Pentium® является зарегистрированной в США торговой маркой Intel Corporation.
Информация о технике безопасности
Чтобы избежать пожара или поражения электрическим током при эксплуатации данного изделия, следует неукоснительно выполнять основные правила техники безопасности.
Внимательно прочтите все инструкции, которые содержатся в прилагаемой к принтеру документации.
Подсоединяйте изделие только к заземленной розетке сети питания. Если вы не знаете, заземлена ли розетка, обратитесь к квалифицированному электрику.
Соблюдайте инструкции обращайте внимание на предупреждения, нанесенные на изделие.
Прежде чем приступить к чистке изделия, отсоедините его от сетевой розетки.
Запрещается устанавливать и эксплуатировать данное изделие рядом с водой, а также прикасаться к нему мокрыми руками.
Изделие следует устанавливать на устойчивой поверхности.
Кабель питания изделия следует проложить так, чтобы исключить возможность повреждения кабеля, а также возможность наступить или зацепить за него.
Если устройство не работает или работает неправильно, см. раздел Устранение неполадок на стр. 81.
Внутри изделия нет деталей, подлежащих обслуживанию пользователем. Обслуживание должно выполняться квалифицированными специалистами.

Содержание
|
1 Добро пожаловать! |
|
|
Специальные возможности …………………………………………………………………………………………………. |
2 |
|
Как пользоваться настоящим руководством …………………………………………………………………………. |
3 |
|
Дополнительные источники информации о настоящем изделии …………………………………………… |
4 |
|
2 Начало работы |
|
|
Детали принтера и их функции ……………………………………………………………………………………………. |
6 |
|
Вид спереди (лотки, крышка и каретка картриджа) ………………………………………………… |
6 |
|
Вид спереди (лоток подачи) ………………………………………………………………………………….. |
7 |
|
Индикаторы принтера …………………………………………………………………………………………… |
7 |
|
Вид сзади …………………………………………………………………………………………………………….. |
8 |
|
Настройка принтера (Windows) ……………………………………………………………………………………………. |
9 |
|
Прямое соединение ……………………………………………………………………………………………… |
9 |
|
Установка программного обеспечения принтера и совместное использование |
|
|
принтера ……………………………………………………………………………………………………………… |
. 9 |
|
Установка программного обеспечения перед подключением принтера ……. |
9 |
|
Подключение принтера перед установкой программного обеспечения ….. |
10 |
|
Совместное использование принтера в локальных сетях ……………………… |
10 |
|
Настройка принтера (Mac OS) ……………………………………………………………………………………………. |
12 |
|
Установка программного обеспечения для совместного использования |
|
|
принтера в сети или для прямого подключения к компьютеру ……………………………… |
12 |
|
Совместное использование принтера в локальных сетях …………………………………….. |
13 |
|
Удаление программного обеспечения принтера …………………………………………………………………. |
14 |
|
Настройка программы установки принтера ………………………………………………………………………… |
16 |
|
Установка прочего программного обеспечения …………………………………………………………………… |
17 |
|
3 Использование картриджей и аксессуаров |
|
|
Использование картриджей ……………………………………………………………………………………………….. |
19 |
|
Поддержка картриджей ………………………………………………………………………………………. |
19 |
|
Вставка картриджей ……………………………………………………………………………………………. |
20 |
|
Установка или замена картриджа …………………………………………………………. |
20 |
|
Выравнивание печатающих картриджей ……………………………………………………………… |
21 |
|
Очистка печатающих картриджей ……………………………………………………………………….. |
22 |
|
Автоматическая очистка картриджей ……………………………………………………. |
22 |
|
Windows ……………………………………………………………………………….. |
23 |
|
Macintosh ……………………………………………………………………………… |
23 |
|
Обслуживание печатающих картриджей ……………………………………………………………… |
23 |
|
Хранение картриджей ………………………………………………………………………….. |
24 |
|
Печать с помощью одного картриджа ………………………………………………………………….. |
24 |
|
Установка дополнительного устройства для автоматической двусторонней печати |
|
|
(модуля дуплекса) ……………………………………………………………………………………………………………… |
26 |
|
4 Загрузка носителя и печать |
|
|
Выбор носителя для печати ………………………………………………………………………………………………. |
28 |
|
Рекомендации по выбору и использованию печатных носителей …………………………. |
28 |
|
Характеристики поддерживаемых носителей ………………………………………………………. |
28 |
|
Поддерживаемые форматы носителей ………………………………………………… |
29 |
|
Общие сведения о поддерживаемых форматах носителей …………………… |
33 |
|
Общие сведения о плотности поддерживаемых носителей и |
|
|
вместимости лотков …………………………………………………………………………….. |
34 |
|
Установка минимальной ширины полей ………………………………………………………………. |
35 |
|
Загрузка носителя в лоток подачи ……………………………………………………………………………………… |
36 |
|
Использование датчика автоматического определения типа бумаги …………………………………… |
38 |
|
Изменение параметров печати ………………………………………………………………………………………….. |
39 |
|
О функциях интеллектуального программного обеспечения ……………………………………………….. |
40 |
|
Печать цифровых фотографий ………………………………………………………………………………………….. |
41 |
|
Улучшенная печать цветных изображений ………………………………………………………….. |
41 |
|
Принципы печати фотографий …………………………………………………………….. |
41 |
|
Общие сведения о технологиях цифровой фотографии ………………………………………. |
42 |
|
Печать PhotoREt ………………………………………………………………………………….. |
43 |
|
4800 на 1200 оптимизированных dpi …………………………………………………….. |
43 |
|
Высококачественная печать фотографий Exif ………………………………………. |
43 |
|
Программное обеспечение HP Photosmart Essential …………………………………………….. |
43 |
|
Печать без полей ………………………………………………………………………………………………………………. |
45 |
|
Печать в оттенках серого …………………………………………………………………………………………………… |
47 |
|
Печать панорамных фотографий ……………………………………………………………………………………….. |
48 |
|
Печать документа ……………………………………………………………………………………………………………… |
50 |
|
Печать с помощью фронтального или заднего паза ручной подачи …………………………………….. |
51 |
|
Изменение параметров программы …………………………………………………………………….. |
51 |
|
Загрузка фронтального паза ручной подачи ………………………………………………………… |
52 |
|
Загрузка заднего паза ручной подачи ………………………………………………………………….. |
53 |
|
Печать на различных типах носителей ………………………………………………………………………………. |
54 |
|
Печать на бумаге нестандартного формата ……………………………………………………………………….. |
55 |
|
Печать на конвертах ………………………………………………………………………………………………………….. |
56 |
|
Печать на карточках или на носителях малого формата …………………………………………………….. |
58 |
|
Печать нескольких страниц на одном листе бумаги ……………………………………………………………. |
61 |
|
Печать буклетов ………………………………………………………………………………………………………………… |
62 |
|
Печать буклетов вручную ……………………………………………………………………………………. |
62 |
|
Автоматическая печать буклетов ………………………………………………………………………… |
62 |
|
Печать плакатов ………………………………………………………………………………………………………………… |
64 |
|
Печать транспарантов ……………………………………………………………………………………………………….. |
65 |
|
Печать этикеток ………………………………………………………………………………………………………………… |
66 |
|
Печать переводных картинок …………………………………………………………………………………………….. |
67 |
|
Печать на обеих сторонах листов ………………………………………………………………………………………. |
68 |
|
Инструкции для печати на обеих сторонах листа бумаги ……………………………………… |
68 |
|
Выполнение двусторонней печати вручную …………………………………………………………. |
69 |
|
Автоматическая двусторонняя печать …………………………………………………………………. |
70 |
|
Преимущества использования модуля двусторонней печати ………………… |
70 |
|
Отмена задания печати …………………………………………………………………………………………………….. |
72 |
|
5 Использование утилиты Набор инструментов |
|
|
Обзор утилиты Набор инструментов ………………………………………………………………………………….. |
74 |
|
Вкладка «Состояние принтера» …………………………………………………………………………………………… |
75 |
|
Вкладка «Информация» ……………………………………………………………………………………………………… |
76 |
|
HP Instant Support ……………………………………………………………………………………………….. |
76 |
|
Безопасность и конфиденциальность ………………………………………………………………….. |
77 |
|
Доступ к службе HP Instant Support ……………………………………………………………………… |
77 |
|
myPrintMileage ……………………………………………………………………………………………………. |
77 |
|
А как… ……………………………………………………………………………………………………………….. |
78 |
|
Вкладка «Службы» ……………………………………………………………………………………………………………… |
79 |
|
Использование утилиты принтера HP (Macintosh) ………………………………………………………………. |
80 |
|
Открытие панели утилиты принтера HP ………………………………………………………………. |
80 |
|
6 Устранение неполадок |
|
|
Советы и источники информации по устранению неполадок ………………………………………………. |
82 |
|
Общие рекомендации по устранению неисправностей ……………………………………………………….. |
83 |
|
Печать демонстрационной страницы …………………………………………………………………………………. |
84 |
|
Печать диагностической страницы …………………………………………………………………………………….. |
85 |
|
Устранение возникающих при печати неполадок ………………………………………………………………… |
86 |
|
Самопроизвольное выключение принтера …………………………………………………………… |
86 |
|
Проверка подключения электропитания ……………………………………………….. |
86 |
|
Проверка вентиляционных отверстий принтера ……………………………………. |
86 |
|
Все индикаторы принтера мигают ……………………………………………………………………….. |
86 |
|
Возникла неустранимая ошибка …………………………………………………………… |
86 |
|
Принтер не отвечает (не печатает) ……………………………………………………………………… |
86 |
|
Проверка настроек принтера ……………………………………………………………….. |
86 |
|
Проверка инициализации печатающего картриджа ………………………………. |
86 |
|
Проверка установки программного обеспечения принтера ……………………. |
86 |
|
Проверка подсоединения кабелей ……………………………………………………….. |
86 |
|
Проверка установки принтера в сетевой среде …………………………………….. |
87 |
|
Проверка установленного на компьютере программного обеспечения |
|
|
персонального брандмауэра ………………………………………………………………… |
87 |
|
Принтер не распознает печатающий картридж ……………………………………………………. |
87 |
|
Картридж не подходит для принтера ……………………………………………………. |
87 |
|
Принтер не распознает печатающий картридж ……………………………………… |
87 |
|
Очистка контактов печатающего картриджа ………………………………………….. |
87 |
|
Принтер не принимает картридж …………………………………………………………………………. |
88 |
|
Печать выполняется слишком медленно …………………………………………………………….. |
89 |
|
Проверка конфигурации системы …………………………………………………………. |
89 |
|
Проверка числа запущенных на компьютере программ …………………………. |
89 |
|
Проверка настройки программного обеспечения принтера ……………………. |
89 |
|
Печатается большой файл …………………………………………………………………… |
89 |
|
Возможно, принтер находится в режиме резервного использования |
|
|
чернил ………………………………………………………………………………………………… |
89 |
|
Напечатана пустая страница ………………………………………………………………………………. |
90 |
|
Проверка наличия чернил в картриджах ………………………………………………. |
90 |
|
С картриджа не снята защитная лента сопел ……………………………………….. |
90 |
|
Проверка настроек носителя ……………………………………………………………….. |
90 |
|
Некоторые фрагменты изображения отсутствуют или печатаются неправильно ….. |
90 |
|
Проверка параметров полей ………………………………………………………………… |
90 |
|
Возможно, используется печать в режиме резервного использования |
|
|
чернил ………………………………………………………………………………………………… |
90 |
|
Проверка уровней чернил печатающих картриджей ……………………………… |
90 |
|
Необходима чистка печатающих картриджей ……………………………………….. |
90 |
|
Проверка параметров цветной печати ………………………………………………….. |
91 |
|
Проверка размещения принтера и длины кабеля USB ………………………….. |
91 |
|
Неправильное размещение текста или графики ………………………………………………….. |
91 |
|
Проверка правильности загрузки носителя …………………………………………… |
91 |
|
Проверка правильности установки формата носителя ………………………….. |
91 |
|
Проверка параметров полей ………………………………………………………………… |
91 |
|
Проверка правильности установки ориентации изображения ………………… |
91 |
|
Проверка размещения принтера и длины кабеля USB ………………………….. |
91 |
|
Низкое качество печати и неправильная печать …………………………………………………………………. |
92 |
|
Низкое качество печати ………………………………………………………………………………………. |
92 |
|
Проверка печатающих картриджей ………………………………………………………. |
92 |
|
Возможно, используется печать в режиме резервного использования |
|
|
чернил ………………………………………………………………………………………………… |
92 |
|
Проверка уровней чернил печатающих картриджей ……………………………… |
92 |
|
Необходима чистка печатающих картриджей ……………………………………….. |
92 |
|
Проверка качества бумаги ……………………………………………………………………. |
93 |
|
Проверка типа загруженного в принтер носителя ………………………………….. |
93 |
|
Проверка валиков в принтере ………………………………………………………………. |
93 |
|
Проверка размещения принтера и длины кабеля USB ………………………….. |
93 |
|
Печатается бессмысленное сочетание символов ………………………………………………… |
93 |
|
Проверка правильности подсоединения кабеля ……………………………………. |
93 |
|
Проверка содержимого файла документа …………………………………………….. |
93 |
|
Чернила размазываются …………………………………………………………………………………….. |
94 |
|
Проверка параметров печати ………………………………………………………………. |
94 |
|
Проверка типа носителя ………………………………………………………………………. |
94 |
|
Проверка параметров полей ………………………………………………………………… |
94 |
|
Чернила не полностью заполняют текст или графику ………………………………………….. |
94 |
|
Возможно, используется печать в режиме резервного использования |
|
|
чернил ………………………………………………………………………………………………… |
94 |
|
Проверка уровней чернил печатающих картриджей ……………………………… |
94 |
|
Необходима чистка печатающих картриджей ……………………………………….. |
94 |
|
Проверка типа носителя ………………………………………………………………………. |
95 |
|
Возможно, потребуется изменить параметры ……………………………………………………… |
95 |
|
Цвета распечатываемого изображения бледные и ненасыщенные ……………………… |
95 |
|
Проверка правильности установки режима (качества) печати ……………….. |
95 |
|
Возможно, для проекта используется не самый подходящий |
|
|
печатающий картридж …………………………………………………………………………. |
95 |
|
Проверка установки типа бумаги ………………………………………………………….. |
95 |
|
Проверка печатающих картриджей ………………………………………………………. |
95 |
|
Цветное изображение печатается в черно-белом режиме ……………………………………. |
95 |
|
Проверьте параметры печати ………………………………………………………………. |
95 |
|
Принтер находится в режиме резервного использования чернил ………….. |
95 |
|
Неправильное воспроизведение цветов ……………………………………………………………… |
96 |
|
Проверьте параметры печати ………………………………………………………………. |
96 |
|
Проверка печатающих картриджей ………………………………………………………. |
96 |
|
Цвета распечатываемого изображения расплываются ………………………………………… |
96 |
|
Проверьте параметры печати ………………………………………………………………. |
96 |
|
Проверка печатающих картриджей ………………………………………………………. |
96 |
|
Цвета не выровнены …………………………………………………………………………………………… |
96 |
|
Проверка печатающих картриджей ………………………………………………………. |
96 |
|
Проверка правильности расположения графики …………………………………… |
96 |
|
В тексте или графике отсутствуют отдельные точки или линии ……………………………. |
96 |
|
Возможно, используется печать в режиме резервного использования |
|
|
чернил ………………………………………………………………………………………………… |
96 |
|
Проверка уровней чернил печатающих картриджей ……………………………… |
97 |
|
Необходима чистка печатающих картриджей ……………………………………….. |
97 |
|
Проверка контактных площадок печатающего картриджа ……………………… |
97 |
|
Устранение неполадок, связанных с подачей бумаги ………………………………………………………….. |
98 |
|
Возникла другая неполадка, связанная с подачей бумаги ……………………………………. |
98 |
|
Носитель несовместим с принтером или лотком …………………………………… |
98 |
|
Носитель не захватывается из подающего лотка ………………………………….. |
98 |
|
Носитель неправильно выводится из принтера …………………………………….. |
98 |
|
Листы перекашиваются ……………………………………………………………………….. |
98 |
|
В принтер подаются сразу несколько страниц ………………………………………. |
98 |
|
Устранение неполадок, возникающих во время установки принтера …………………………………. |
100 |
|
Неполадки при печати страницы выравнивания ………………………………………………… |
100 |
|
Неполадки при установке программного обеспечения ……………………………………….. |
100 |
|
Проверка требований к компьютеру ……………………………………………………. |
100 |
|
Проверка предварительных требований к установке …………………………… |
100 |
|
Повторная установка программного обеспечения принтера ………………… |
100 |
|
Устранение замятий ………………………………………………………………………………………………………… |
101 |
|
Советы по предотвращению замятия бумаги …………………………………………………….. |
103 |
|
Устранение неполадок при печати фотографий ……………………………………………………………….. |
104 |
|
Устранение неполадок, возникающих при печати без полей ……………………………………………… |
105 |
|
Устранение неполадок, возникающих при печати транспарантов ……………………………………… |
106 |
|
Устранение проблем с автоматической двусторонней печатью ………………………………………… |
107 |
|
7 Индикаторы принтера |
|
|
Индикаторы принтера ……………………………………………………………………………………………………… |
110 |
|
8 Расходные материалы и дополнительные принадлежности HP |
|
|
Заказ расходных материалов с помощью утилиты Набор инструментов ……………………………. |
115 |
|
Принадлежности ……………………………………………………………………………………………………………… |
116 |
|
Устройство для автоматической двусторонней печати ………………………………………. |
116 |
|
Кабель параллельного интерфейса …………………………………………………………………… |
116 |
|
Кабель USB ……………………………………………………………………………………………………… |
116 |
|
Расходные материалы …………………………………………………………………………………………………….. |
117 |
|
Картриджи для принтеров …………………………………………………………………………………. |
117 |
|
HP носитель ……………………………………………………………………………………………………… |
117 |
|
9 Поддержка пользователей и гарантия |
|
|
Получение электронной поддержки ………………………………………………………………………………….. |
119 |
|
HP Instant Support ……………………………………………………………………………………………………………. |
120 |
|
Телефонная служба поддержки изделий HP …………………………………………………………………….. |
121 |
|
Действия перед телефонным звонком в HP ………………………………………………………. |
121 |
|
Номера телефонов службы поддержки ……………………………………………………………… |
121 |
|
Положения ограниченной гарантии Hewlett-Packard …………………………………………………………. |
123 |
|
10 Технические характеристики принтера и заявление о соответствии |
|
|
Технические характеристики принтера …………………………………………………………………………….. |
125 |
|
Декларация соответствия ………………………………………………………………………………………………… |
128 |
|
11 Нормативная информация |
|
|
Соответствие правилам FCC …………………………………………………………………………………………… |
130 |
|
Пользователям в Корее …………………………………………………………………………………….. |
130 |
|
Дополнительная нормативная информация ……………………………………………………………………… |
132 |
|
Примечания RoHS (только для пользователей Китая) ……………………………………….. |
132 |
|
Таблица содержания токсичных и вредных веществ …………………………… |
132 |
|
Классификация светодиодных индикаторов ………………………………………………………. |
132 |
|
Служебный номер модели ………………………………………………………………………………… |
132 |
|
Программа влияния продукта на окружающую среду ………………………………………………………… |
133 |
|
Использование бумаги ……………………………………………………………………………………… |
133 |
|
Пластик ……………………………………………………………………………………………………………. |
133 |
|
Программа переработки ……………………………………………………………………………………. |
133 |
|
Программа переработки расходных материалов HP inkjet …………………………………. |
133 |
|
Обработка материалов ……………………………………………………………………………………… |
133 |
|
Потребление энергии – Energy Star …………………………………………………………………… |
133 |
|
Потребление энергии – федеральная программа управления потреблением |
|
|
энергии (Federal Energy Management Program) ………………………………………………….. |
134 |
|
Удаление отходов от оборудования для пользователей в домашних условиях |
|
|
(Европейский союз) …………………………………………………………………………………………………………. |
135 |
|
Указатель ……………………………………………………………………………………………………………………………………… |
136 |

1 Добро пожаловать!
В данном разделе содержится следующая информация:
●Специальные возможности
●Как пользоваться настоящим руководством
●Дополнительные источники информации о настоящем изделии
Специальные возможности
Данный принтер снабжен несколькими полезными функциями.
●Цифровая фотопечать. Высококачественная печать цветных и черно-белых фотографий.
●Широкоформатная печать. Печать на носителях формата до 330 на 483 мм или A3+ без полей.
●Печать без полей. Использование всей поверхности страницы при печати фотографий и открыток. Печать выполняется на носителях формата до 330 на 483 мм или A3+ без полей.
●Режим резервного использования чернил. Продолжение печати с одним картриджем,
если в другом закончились чернила.
●Управление цветом. Программное обеспечение выполняет преобразование цветов фотографии из их текущего цветового пространства в выбранное цветовое пространство в драйвере принтера. Для получения дополнительной информации см. интерактивную справку драйвера принтера.
●Автоматический датчик типа бумаги. Автоматический выбор принтером параметров печати, подходящих для находящегося в принтере носителя, особенно при использовании носителя HP.
●Кнопка «Отмена». Отмена ненужных заданий печати с помощью нажатия соответствующей кнопки.
●Режим энергосбережения. Через 30 минут простоя принтер переходит в режим малого потребления энергии.
●Набор инструментов. Утилита для получения информации о состоянии принтера, а также другой служебной информации. Эта программа предоставляет доступ к веб-узлу myPrintMileage, документации и интерактивной справке, которые могут помочь при устранении проблем.
●Панорамная печать. Высококачественная печать панорамных фотографий с рамкой или без нее.
●Печать нескольких страниц на одном листе. Печать до 16 страниц на одном листе бумаги с помощью программного обеспечения принтера.
|
2 Глава 1 Добро пожаловать! |
RUWW |
Как пользоваться настоящим руководством
В настоящее руководство включены следующие разделы:
●Начало работы. Описание деталей принтера и инструкции по подключению принтера с использованием кабеля USB или параллельного кабеля, а также по установке программного обеспечения принтера и подключению к сети.
●Использование картриджей и других принадлежностей. Инструкции по использованию печатающего картриджа и установке дополнительного модуля двусторонней печати.
●Загрузка носителей и печать. Инструкции по загрузке носителей и печати на носителе различных форматов и типов. Здесь описана шестицветная печать, улучшающая качество печати фотографий, и приведены инструкции по использованию функции печати без полей. Также описываются функции драйвера принтера.
●Использование утилиты Набор инструментов. Описание возможностей утилиты Набор инструментов (например, отображение информации об уровне чернил, обслуживание печатающих картриджей и ссылки на инструкции по устранению неполадок), службы
HP Instant Support и веб-узла myPrintMileage, который отслеживает информацию об использовании принтера. Также поясняется, как заказать расходные материалы с помощью утилиты Набор инструментов.
●Устранение неполадок. Помощь в решении проблем, наиболее часто возникающих при работе принтера, например, замятия бумаги или установке программного обеспечения, и при печати, например, проблемы при печати фотографий или при печати без полей.
●Индикаторы принтера. Описание сочетаний индикаторов принтера, их значения, а также действий, которые необходимо предпринять.
●Расходные материалы и дополнительные принадлежности HP. Список номеров деталей дополнительных принадлежностей, носителей и печатающих картриджей, которые можно приобрести и использовать с принтером.
●Поддержка пользователей и гарантийные обязательства. Список служб, которые могут оказать помощь в решении проблем, возникающих при эксплуатации принтера.
●Технические характеристики принтера и заявление о соответствии. Информация о скоростях печати, емкости лотков и системных требованиях. Здесь также находится заявление о соответствии.
●Нормативная информация. Требования FCC и другая нормативная информация, например, нормы EMI, классификация индикаторов, потребление энергии и служебный номер модели.
|
RUWW |
Как пользоваться настоящим руководством |
3 |
Дополнительные источники информации о настоящем изделии
Информацию об изделии и устранении неполадок, не включенную в настоящее руководство, можно получить из следующих источников:
●Файл Readme и файл замечаний. Самая последняя информация и советы по устранению неполадок. Данные документы находятся на компакт-диске Starter CD.
●Набор инструментов. Утилита для получения информация об уровнях чернил печатающих картриджей и доступе к службам обслуживания. Для получения дополнительной информации см. Использование утилиты Набор инструментов на стр. 73. Данная утилита доступна, если был выбран включающий ее параметр установки.
●Электронная справка драйвера принтера (Windows). Описание функций драйвера принтера. Данный элемент доступен в драйвере принтера.
●Утилита принтера HP (Macintosh). Эта утилита содержит инструменты для калибровки принтера, очистки печатающих картриджей, печати пробной страницы и поиска в Интернете информации об услугах по поддержке принтера. Для получения дополнительной информации см. Использование утилиты принтера HP (Macintosh)
на стр. 80.
●Служба HP Instant Support. Позволяет быстро найти, определить и устранить возникающие при печати проблемы. Для получения дополнительной информации см. HP Instant Support на стр. 120. Доступ к службе осуществляется через стандартный веббраузер или с помощью утилиты Набор инструментов (Windows).
●Компакт-диск Starter CD. Содержит программное обеспечение принтера, утилиту, которая позволяет создавать настраиваемые пакеты установки, электронную копию настоящего руководства пользователя и необходимую информацию о заказе. См. раздел Устранение неполадок на стр. 81.
●Диагностическая страница. Информация об аппаратном обеспечении принтера, например, версия микропрограммы и номер модели. См. раздел Печать диагностической страницы на стр. 85.
●Веб-узлы HP. Самое новое программное обеспечение принтера, а также информация об изделиях и поддержке. Посетите http://www.hp.com/support/.
●Телефонная служба поддержки изделий HP. В течение гарантийного срока данный тип поддержки чаще всего осуществляется бесплатно. См. раздел Телефонная служба поддержки изделий HP на стр. 121.
|
4 Глава 1 Добро пожаловать! |
RUWW |

2 Начало работы
В данном разделе содержится следующая информация:
●Детали принтера и их функции
●Настройка принтера (Windows)
●Настройка принтера (Mac OS)
●Удаление программного обеспечения принтера
●Настройка программы установки принтера
●Установка прочего программного обеспечения

Детали принтера и их функции
Вид спереди (лотки, крышка и каретка картриджа)
6
7
1Выдвижной подающий лоток
2Выдвижной выходной лоток
3Направляющие бумаги для фронтальной подачи вручную
4Фронтальный паз ручной подачи
5Верхняя крышка
6Защелка картриджа
7Каретка картриджа
|
6 Глава 2 Начало работы |
RUWW |
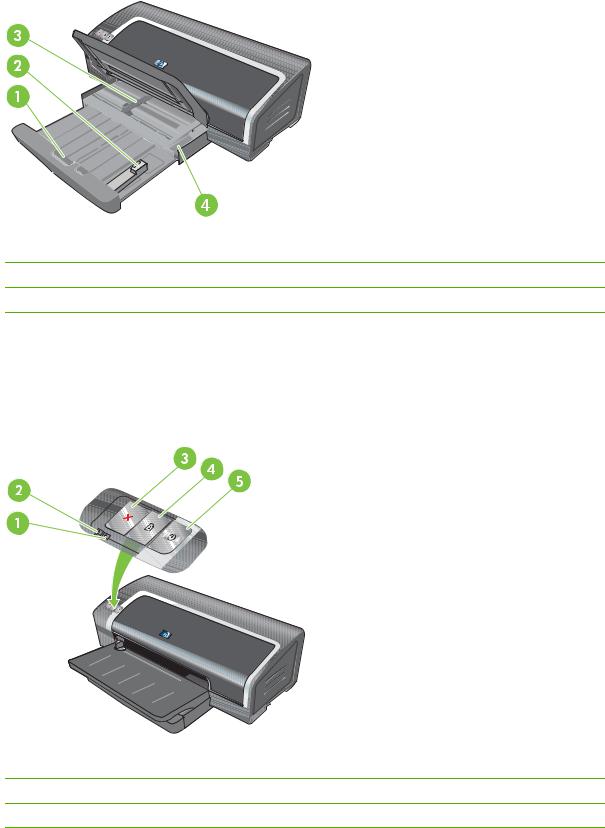
Вид спереди (лоток подачи)
1Защелка подающего лотка
2Направляющая носителя малого формата
3Направляющая бумаги по ширине
4Эжектор носителя малого формата
Индикаторы принтера
Индикаторы сигнализируют о состоянии принтера. Для получения дополнительной информации см. Индикаторы принтера на стр. 109.
1Индикатор правого картриджа (черный картридж, фотокартридж или серый картридж)
2Индикатор левого картриджа (трехцветный картридж)
3Клавиша отмены
|
RUWW |
Детали принтера и их функции 7 |

4Клавиша и индикатор возобновления печати
5Клавиша и индикатор питания
Вид сзади
1Порт универсальной последовательной шины (USB)
2Параллельный порт
3Задняя панель доступа
4Задний разъем для ручной подачи
5Направляющая бумаги заднего паза ручной подачи
6Кнопки открытия задней панели доступа
7Разъем для кабеля питания
8Дополнительное устройство для автоматической двусторонней печати (модуль дуплекса)
|
8 Глава 2 Начало работы |
RUWW |
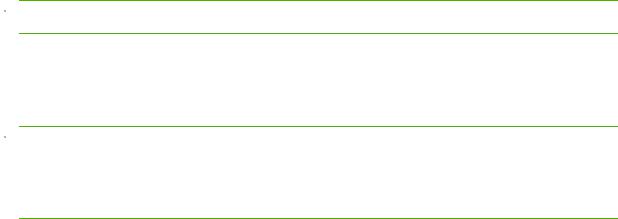
Настройка принтера (Windows)
Принтер можно подключить напрямую к компьютеру или сделать его сетевым, доступным для других пользователей.

Прямое соединение
Принтер можно подключить к компьютеру напрямую с помощью кабеля USB или IEEE 1284совместимого двустороннего кабеля для параллельного порта.

Если на компьютере Windows установлено программное обеспечение принтера, то с помощью кабелей USB можно подключить дополнительные принтеры к тому же компьютеру. Для этого не нужно переустанавливать программное обеспечение печати.
Установка программного обеспечения принтера и совместное использование принтера
Компания HP рекомендует подключать принтер после установки программного обеспечения, так как программа установки разработана с целью наиболее быстрого и простого подключения принтера.
Однако, если сначала Вы подключили кабель см. Подключение принтера перед установкой программного обеспечения на стр. 10.
Установка программного обеспечения перед подключением принтера
Рекомендуется установить утилиту Набор инструментов, которая предоставляет информацию о состоянии и об обслуживании принтера. Она также предоставляет доступ к документации и к интерактивной справке, которые могут помочь устранить проблемы. Если утилита Набор инструментов не установлена, Вы не сможете просматривать сообщения об ошибках принтера на экране компьютера, а также не сможете открыть веб-сайт myPrintMileage. См. раздел Использование утилиты Набор инструментов на стр. 73.
1.Закройте все работающие приложения.
2.Вставьте компакт-диск Starter CD в устройство чтения компакт-дисков. Меню компактдиска загрузится автоматически.
Если меню компакт-диска не загрузилось автоматически, щелкните Пуск, а затем Выполнить. В обозревателе откройте папку устройства чтения компакт-дисков, щелкните файл Autorun.exe, а затем выберите Открыть. В диалоговом окне Выполнить щелкните
OK.
3.В меню компакт-диска выберите Установить драйвер принтера.
4.Для завершения установки следуйте указаниям, которые будут появляться на экране.
5.Соедините компьютер и принтер кабелем USB или кабелем параллельного интерфейса, когда появится соответствующая подсказка. На экране компьютера появится Мастер установки оборудования, также в папку «Принтеры» добавится значок принтера.
|
RUWW |
Настройка принтера (Windows) 9 |


Подключение принтера перед установкой программного обеспечения
Если Вы подключили принтер к компьютеру перед установкой программного обеспечения, на экране компьютера откроется окно Мастер установки оборудования.

1.ВдиалоговомокнеМастерустановкиоборудования, вкоторомпредставлены параметры, позволяющие указать метод поиска драйвера, выберите параметр
Дополнительно и щелкните Далее.

2.Установите флажок, позволяющий указать местоположение драйвера, и убедитесь, что остальные флажки не установлены.
3.Вставьте компакт-диск Starter CD в устройство чтения компакт-дисков. Если открылось меню компакт-диска, закройте его.
4.Перейдите в корневой каталог установочного компакт-диска (например, диска «D»), затем щелкните кнопку OK.
5.Щелкните Далее, а затем следуйте инструкциям, которые будут появляться на экране.
6.Щелкните Готово, чтобы закрыть окно Мастер установки оборудования. Мастер автоматически запустит программу установки (для ее выполнения может потребоваться немного времени). В системах Windows 98 и Windows Me нужно выполнять программу установки с этого этапа, если нужно установить не английский драйвер.
7.Завершите процесс установки.

Также можно сделать принтер общим для других компьютеров, связанных друг с другом локальной сетью. См. раздел Совместное использование принтера в локальных сетях на стр. 10.
Совместное использование принтера в локальных сетях
Для обеспечения локального совместного доступа принтер подсоединяется непосредственно к порту USB или параллельному порту определенного компьютера (сервера) и используется совместно другими компьютерами (клиентами).
|
10 Глава 2 Начало работы |
RUWW |
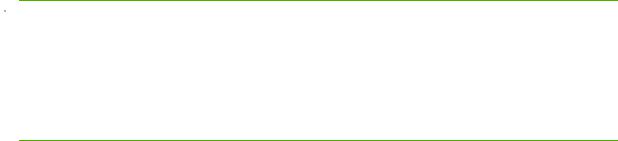

Такой способ обеспечения совместного доступа приемлем только в небольших сетях или если нагрузка на принтер невелика. При одновременном использовании принтера большим числом клиентов производительность компьютера, к которому подключен принтер, снижается.
1.На рабочем столе Windows щелкните на Пуск, выберите Настройка, щелкните
Принтеры или Принтеры и факсы.
2.Щелкните правой кнопкой мыши значок принтера, выберите элемент Свойства, а затем откройте вкладку Доступ.
3.Выберите требуемый параметр, чтобы сделать принтер общим, укажите имя общего принтера.
4.Если доступ к принтеру получают пользователи других версий Windows, для удобства этих пользователей можно установить соответствующие драйверы, щелкнув Дополнительные драйверы. Для этого вам понадобится поместить компакт-диск Starter CD в устройство чтения компакт-дисков.
|
RUWW |
Настройка принтера (Windows) 11 |
Настройка принтера (Mac OS)
Принтер можно подключить к отдельному компьютеру Macintosh, используя кабель USB, или сделать его доступным для других пользователей сети.
Установка программного обеспечения для совместного использования принтера в сети или для прямого подключения к компьютеру
1.Подключите принтер к компьютеру с помощью кабеля USB или к сети с помощью сетевого кабеля.
2.Вставьте установочный компакт-диск (Starter CD) в устройство чтения компакт-дисков, дважды щелкните значок компакт-диска, расположенном на рабочем столе, затем дважды щелкните значок Setup.
-или-
В папке Installer установочного диска найдите программу установки.
3.Щелкните элемент Install Driver (Установить драйвер) и выполните инструкции на экране, в соответствии с типом подключения.
4.Откройте утилиту установки принтера, которая находится в папке ApplicationsUtilities.
5.Чтобы добавить принтер, выберите меню Printers (Принтеры) и нажмите Add (Добавить).
6.Если принтер подключается к компьютеру напрямую, выберите элемент USB в соответствующем меню.
-или-
Для подключения в сети IP в раскрывающемся меню выберите Auto (Авто) или Manual (Вручную).
7.Если выбран параметр Auto, в списке принтеров выберите требуемый принтер.
Если выбран параметр Manual, введите IP-адрес принтера и щелкните Connect (Подключить).
8.Щелкните Add (Добавить). Рядом с именем принтера появится галочка, означающая, что принтер теперь является принтером по умолчанию.
9.Закройте центр печати или утилиту установки принтера.
10.При необходимости сделайте принтер доступным другим пользователям Macintosh.
● Прямое соединение. Сделайте принтер доступным другим пользователям Macintosh. См. раздел Совместное использование принтера в локальных сетях на стр. 10.
● Сетевое подключение. Отдельным пользователям Macintosh, которым нужно использовать сетевой принтер, нужно установить программное обеспечение принтера на свои компьютеры.
|
12 Глава 2 Начало работы |
RUWW |
Совместное использование принтера в локальных сетях
При прямом подключении принтера можно сделать его общим, чтобы другие компьютеры могли его использовать. Этот способ представляет собой упрощенную сетевую печать. Такой способ обеспечения совместного доступа приемлем только в небольших сетях или если нагрузка на принтер невелика. При одновременном использовании принтера большим числом клиентов производительность компьютера, к которому подключен принтер, снижается.
Далее приведены основные требования, которые нужно соблюдать при совместном использовании принтера в сетях Macintosh.
●Компьютеры Macintosh должны поддерживать протокол TCP/IP и обладать IP-адресами. (Протокол AppleTalk не поддерживается.)
●Принтер, который предполагается сделать общим, должен быть подключен к встроенному USB-порту хост-компьютера Macintosh.
●На хост-компьютере Macintosh и на компьютере клиента Macintosh, который должен использовать принтер совместного доступа, нужно установить программное обеспечение для совместного использования принтера, драйвер принтера или PPD для устанавливаемого принтера. Чтобы установить программное обеспечение совместного доступа к принтеру и ассоциированные файлы справки, можно запустить программу установки.
●На клиентском компьютере Macintosh должны быть установлены соответствующие драйверы принтера HP.
●Клиентскими компьютерами Macintosh должны быть компьютеры PowerMac.
Для получения дополнительной информации по совместному использованию принтера USB см. информацию по поддержке, которая доступна на веб-узле Apple http://www.apple.com или в справке Mac компьютера.
Совместное использование принтера на других компьютерах Mac OS X (версии 10.3 и 10.4)
Чтобы принтер стал доступен для компьютеров Macintosh, на которых установлена система Mac OS X (версии 10.3 и 10.4) выполните следующие действия:
1.Включите общий доступ принтера на компьютере (хосте), к которому подключен принтер.
2.Откройте System Preferences (Настройки системы), щелкните Sharing (Совместное использование), щелкните Services (Службы), а затем установите флажок Printer Sharing (Совместное использование принтера).
3.Для печати с других сетевых компьютеров Macintosh (клиентов) заранее выберите принтер в окне Sharing (Совместное использование). Затем выберите сетевое окружение, в котором открыт общий доступ к принтеру, затем выберите принтер.
|
RUWW |
Настройка принтера (Mac OS) 13 |

Удаление программного обеспечения принтера
Удаление программного обеспечения на компьютерах Windows
Если используется операционная система Windows 2000 или Windows XP, необходимо обладать привилегиями администратора, чтобы удалить программное обеспечение принтера.
1.Если принтер подключен непосредственно к компьютеру с помощью кабеля USB или параллельного кабеля, отключите принтер.
2.Закройте все работающие приложения.
3.В меню Пуск откройте панель управления.
4.Дважды щелкните значок Установка/удаление программ.
5.Выберите программное обеспечение принтера, которое нужно удалить.
6.Щелкните соответствующую кнопку для добавления или удаления программного обеспечения.
7.Удалите программное обеспечение принтера, выполняя инструкции, которые будут появляться на экране.

8.(Для запуска утилиты удаления программного обеспечения выполните следующие действия.) Отключите принтер от компьютера.
9.Перезагрузите систему Windows.
10.Вставьте компакт-диск Starter CD в устройство чтения компакт-дисков. Если открылось меню компакт-диска, закройте его.
11.Найдите утилиту удаления программного обеспечения на диске Starter CD и запустите ее.
●В операционных системах Windows 2000 и Windows XP воспользуйтесь файлом scrub2k.exe, который находится в папке UtilsScrubberWin2k_XP.
12.Дважды щелкните файл scrubber.exe.
13.Перезагрузите компьютер и переустановите драйвер принтера.
Удаление программного обеспечения на компьютерах Macintosh
1.Если принтер подключен непосредственно к компьютеру с помощью кабеля USB, отключите принтер.
2.Перезагрузите компьютер.

3.Вставьте компакт-диск Starter CD в устройство чтения компакт-дисков.
4.Щелкните дважды значок компакт-диска на рабочем столе.
|
14 Глава 2 Начало работы |
RUWW |
5.Дважды щелкните значок установки, который находится в папке Installer, а затем следуйте инструкциям на экране.
6.Когда появится диалоговое окно Main Installation (Главное окно программы установки), выберите Uninstall (Удаление) в выпадающем списке, расположенном в верхней левой части диалогового окна.
7.Для удаления программного обеспечения принтера следуйте инструкциям на экране.
|
RUWW |
Удаление программного обеспечения принтера 15 |

Настройка программы установки принтера
На компакт-диске Starter CD содержится утилита, которая позволяет администраторам системы создавать настраиваемые пакеты установки, позволяющие выполнить установку без вмешательства пользователя. Администраторы системы смогут распространить настроенные пакеты установки, сделав их доступными на локальном диске или на сетевом устройстве.
Чтобы открыть утилиту, в меню компакт-диска выберите Утилита настройки. Будет создан пакет установки программного обеспечения с выбранным языком и компонентами печати.
Для запуска драйвера принтера из пакета настраиваемой установки нужно открыть папку, в которой находится пакет, и дважды щелкнуть файл Install.bat.

|
16 Глава 2 Начало работы |
RUWW |

Установка прочего программного обеспечения
●Программа HP Photosmart Essential используется для просмотра и редактирования фотографий и файлов изображений в системе Windows. Для установки этой программы вставьте компакт-диск HP Photosmart Pro, щелкните значок HP Photosmart Essential в меню средства просмотра компакт-дисков и выберите ее в списке программного обеспечения (см. Программное обеспечение HP Photosmart Essential на стр. 43).
●Для загрузки драйвера Linux посетите веб-узел www.linuxprinting.org. Для получения дополнительной информации по работе принтеров HP в системе Linux посетите веб-узел hp.sourceforge.net.

|
RUWW |
Установка прочего программного обеспечения 17 |

3Использование картриджей и аксессуаров
В данном разделе содержится следующая информация:
●Использование картриджей
●Установка дополнительного устройства для автоматической двусторонней печати (модуля дуплекса)
|
18 Глава 3 Использование картриджей и аксессуаров |
RUWW |
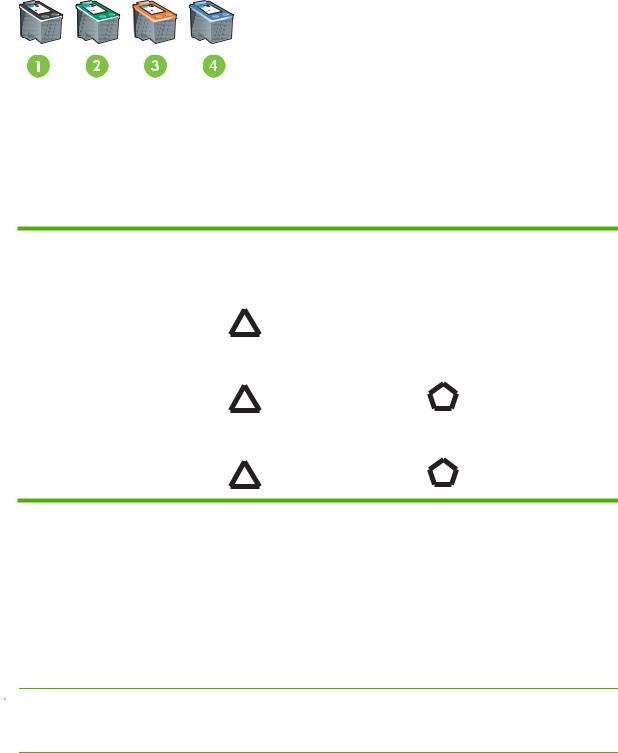
Использование картриджей
Поддержка картриджей
Доступны четыре картриджа для использования с принтером.
|
1 |
Черный |
|
2 |
Трехцветный |
|
3 |
Фото |
|
4 |
Серый фото |
|
Для печати выполните |
Вставьте данный картридж в |
Вставьте данный картридж в |
|||
|
следующие действия: |
левое крепление. |
правое крепление. |
|||
|
Полноцветные фотографии |
Трехцветный HP |
HP-фото |
|||
|
Черно-белые фотографии |
Трехцветный HP |
Серый фото HP |
|||
|
Цветные линии и текст |
Трехцветный HP |
Черный HP |
Список поддерживаемых принтером картриджей см. в следующих источниках:
●На диагностической странице (см. Печать диагностической страницы на стр. 85)
●На этикетке заменяемого картриджа.
●Windows: На вкладке Состояние принтера утилиты Набор инструментов щелкните
Информация о картриджах и щелкните Информация о заказе.
●В Mac OS: в утилите принтера HP откройте панель Сведения и поддержка.

|
RUWW |
Использование картриджей 19 |

Вставка картриджей
Для замены используйте только картриджи, которые обладают тем же номером, что и заменяемый картридж. См. раздел Поддержка картриджей на стр. 19
Установка или замена картриджа
1.Включите принтер, откройте верхнюю крышку и поднимите защелку картриджа.

2.Если Вы заменяете картридж, извлеките его из соответствующего разъема, придерживая руками. Чтобы убедиться, что устанавливаемый картридж принял правильное положение, проверьте, что символы на защелке соответствуют символам на новом картридже.
3.Если устанавливается новый картридж, извлеките его из упаковки, а затем удалите защитную ленту сопел картриджа, потянув за розовый ярлык.

|
20 Глава 3 Использование картриджей и аксессуаров |
RUWW |

4.Совместите картридж с медными контактами лицевой частью к принтеру, а затем задвиньте картридж в каретку.

Если после подъема защелки картриджа возникла проблема с его вставкой, проверьте, что принтер включен, и подождите несколько секунд до освобождения картриджа, а затем вставьте его.
5.Нажмите защелку картриджа вниз так, чтобы она защелкнулась в закрытом положении. Убедитесь, что защелка не открылась.

6.Закройте верхнюю крышку.
Выравнивание печатающих картриджей
Принтер автоматически выравнивает картриджи при установке нового картриджа. Однако повторное выравнивание картриджей можно выполнить, если носитель для печати имеет гранулированную поверхность, различные вкрапления или неровные края.
|
RUWW |
Использование картриджей 21 |

Windows
Процедура выравнивания может быть запущена из драйвера принтера или из утилиты Набор инструментов.
1.Загрузите чистую бумагу в лоток подачи (см. Загрузка носителя в лоток подачи на стр. 36).
2.Откройте утилиту Набор инструментов в настройках Свойства принтера. Для получения дополнительной информации см. Обзор утилиты Набор инструментов на стр. 74.
-или-
Откройте окно драйвера принтера (см. Изменение параметров печати на стр. 39).
3.Щелкните вкладку Обслуживание принтера (Набор инструментов) или вкладку Службы (драйвер принтера).
4.Щелкните Выравнивание картриджей и следуйте инструкциям, которые будут появляться на экране.
Macintosh
1.Загрузите чистую бумагу в лоток подачи (см. Загрузка носителя в лоток подачи на стр. 36).
2.Откройте утилиту принтера HP. См. раздел Использование утилиты принтера HP (Macintosh) на стр. 80.
3.В области Configuration Settings (Настройки конфигурации) выберите Align (Выравнивание).
4.Щелкните кнопку Align (Выравнивание).
Очистка печатающих картриджей
В данном разделе содержится процедура автоматической очистки картриджей. Для получения информации по очистке картриджей вручную см. Принтер не принимает картридж на стр. 88.
Автоматическая очистка картриджей
На картриджах расположены микроскопические сопла, которые могут засыхать при попадании воздуха. Кроме того, если картридж не используется в течение длительного времени, сопла могут также засохнуть, что приведет к снижению качества печати. При очистке картриджей сопла приводятся в порядок.
Если в распечатанном тексте или графике отсутствуют некоторые линии или точки, очистите печатающие картриджи.

Причиной резкого снижения качества печати может быть полное израсходование чернил в картридже. Перед продолжением очистки картриджей проверьте в них уровень чернил. Если в каком-либо из картриджей чернила закончились, замените этот картридж.
|
22 Глава 3 Использование картриджей и аксессуаров |
RUWW |

Windows
Процедура очистки может быть запущена из драйвера принтера или из утилиты Набор инструментов.
1.Загрузите чистую бумагу в лоток подачи (см. Загрузка носителя в лоток подачи на стр. 36).
2.Откройте утилиту Набор инструментов в настройках Свойства принтера. Для получения дополнительной информации см. Обзор утилиты Набор инструментов на стр. 74.
-или-
Откройте окно драйвера принтера (см. Изменение параметров печати на стр. 39).
3.Щелкните вкладку Обслуживание принтера (Набор инструментов) или вкладку Службы (драйвер принтера).
4.Щелкните Очистка печатающих картриджей и следуйте инструкциям, которые будут появляться на экране.
5.Если после очистки качество печати не улучшится, повторите процесс очистки еще раз.
6.Если качество печати улучшить не удалось, либо в картридже закончились чернила, и картридж необходимо заменить, либо с картриджем возникла проблема. Если закончилась гарантия на картридж, замените его или обратитесь в службу поддержки HP.
Macintosh
1.Загрузите чистую бумагу в лоток подачи (см. Загрузка носителя в лоток подачи на стр. 36).
2.Откройте утилиту принтера HP.
3.В области Configuration Settings (Настройки конфигурации) выберите Clean (Очистка).
4.Щелкните кнопку Clean (Очистка).
5.Если после очистки качество печати не улучшится, повторите процесс очистки еще раз.
6.Если качество печати улучшить не удалось, либо в картридже закончились чернила, и картридж необходимо заменить, либо с картриджем возникла проблема. Если закончилась гарантия на картридж, замените его или обратитесь в службу поддержки HP.
Обслуживание печатающих картриджей
Следующие советы помогут в обслуживании картриджей HP и обеспечат соответствующее качество печати.
●Не извлекайте картриджи из упаковок до непосредственной работы с ними. Картриджи нужно хранить в помещении с температурой 15˚-35˚C.
●Не удаляйте пластиковую ленту, покрывающую чернильные сопла, до тех пор, пока не понадобится установить картридж в принтер. Если пластиковая лента была удалена с картриджа, не пытайтесь прикрепить ее снова. Повторное прикрепление ленты повреждает картридж.

|
RUWW |
Использование картриджей 23 |

Хранение картриджей
После того, как картридж удаляется из принтера, храните его в герметичном пластиковом контейнере или в протекторе картриджа. Протектор картриджа поставляется вместе с фото картриджами.

Хранение картриджа в протекторе
1.Вставьте картридж в протектор и надежно закрепите его на месте.
2.Чтобы извлечь картридж из протектора, нажмите вниз и назад на блокирующий язычок, расположенный внутри протектора, а затем извлеките картридж.
Печать с помощью одного картриджа

извлеките пустой картридж.
Если в одном из картриджей закончились чернила, то до того, как Вы сможете заменить пустой картридж, можно продолжать печатать, используя только один картридж.
|
Картриджи использованы |
Вывод |
|
Трехцветный |
Цветной и очень темный пурпурный (не действительный |
|
черный) |
|
|
Фото |
Серый для цветных сегментов, а черный для черных |
|
24 Глава 3 Использование картриджей и аксессуаров |
RUWW |

|
Картриджи использованы |
Вывод |
|
Черный |
Серый |
|
Серый фото |
Серый |

При использовании только фотокартриджа цвета могут печататься неправильно.
Для печати на всей поверхности страницы нужно установить трехцветный картридж.
|
RUWW |
Использование картриджей 25 |

Установка дополнительного устройства для автоматической двусторонней печати (модуля дуплекса)
Принтер может автоматически печатать на обеих сторонах бумаги, если к его задней части подключен модуль двусторонней печати.

Установка модуля двусторонней печати
1.Снимите заднюю панель доступа, нажав на кнопки крепления, приложив усилия, направленные навстречу друг к другу.
2.Извлеките заднюю панель доступа из принтера.
3.Вставляйте модуль двусторонней печати в соответствующий разъем на задней части принтера, пока обе части модуля не встанут на свои места.

|
26 Глава 3 Использование картриджей и аксессуаров |
RUWW |

4 Загрузка носителя и печать
В данном разделе содержится следующая информация:
●Выбор носителя для печати
●Загрузка носителя в лоток подачи
●Использование датчика автоматического определения типа бумаги
●Изменение параметров печати
●О функциях интеллектуального программного обеспечения
●Печать цифровых фотографий
●Печать без полей
●Печать в оттенках серого
●Печать панорамных фотографий
●Печать документа
●Печать с помощью фронтального или заднего паза ручной подачи
●Печать на различных типах носителей
●Печать на бумаге нестандартного формата
●Печать на конвертах
●Печать на карточках или на носителях малого формата
●Печать нескольких страниц на одном листе бумаги
●Печать буклетов
●Печать плакатов
●Печать транспарантов
●Печать этикеток
●Печать переводных картинок
●Печать на обеих сторонах листов
●Отмена задания печати

Выбор носителя для печати
Приобретенный принтер позволяет распечатывать изображения на различных типах (обычной бумаге, конвертах, фотобумаге и прозрачных пленках) и форматах носителей. Принтер может использовать большинство офисных типов бумаги, но наилучший результат печати достигается на бумаге, которая хорошо впитывает чернила. Всегда используйте носитель, тип, формат и плотность которого представлены в Характеристики поддерживаемых носителей на стр. 28.
Прежде чем приобретать бумагу в больших количествах, опробуйте различные типы бумаги. Определите наиболее подходящий тип носителя.

Рекомендации по выбору и использованию печатных носителей
●При подаче в принтер слишком тонкой бумаги, бумаги со скользкой текстурой или растягивающейся бумаги могут возникать проблемы.
●Использование бумаги с крупнозернистой текстурой или бумаги, на которую плохо ложатся чернила, может стать причиной снижения качества печати графики и текста.
●Чтобы убедиться, что носитель подается правильно, загрузите носитель одного типа в подающий лоток или в пазы ручной подачи.
●Не используйте поврежденные, скрученные или мятые носители. Не рекомендуется использовать бумагу, если на ней имеются разрезы или отверстия, а также значительная текстура или рельеф.
●Рекомендуется использовать ту бумагу, которая ранее показала хорошие результаты при печати на вашем принтере.
●При печати нескольких страниц на прозрачных пленках, фотобумаге или специальной бумаге печать приостанавливается, после чего индикатор Возобновить начинает мигать после каждой распечатанной страницы. Это позволяет высохнуть распечатанным страницам перед тем, как будет распечатана следующая страница. Если Вы не хотите ждать продолжения печати, пока сохнет страница, можно нажать кнопку Возобновить, чтобы распечатать следующую страницу, однако, рекомендуется подождать, пока страница высохнет.
Для получения дополнительной информации см. следующие разделы:
●Характеристики поддерживаемых носителей на стр. 28
●Установка минимальной ширины полей на стр. 35
Характеристики поддерживаемых носителей
В этом разделе приводятся сведения о форматах, типах и плотности носителей, совместимых с данным принтером.
●Поддерживаемые форматы носителей
|
28 Глава 4 Загрузка носителя и печать |
RUWW |

●Общие сведения о поддерживаемых форматах носителей
●Общие сведения о плотности поддерживаемых носителей и вместимости лотков
Поддерживаемые форматы носителей
В следующей таблице представлены форматы носителей, которые могут использоваться каждым лотком.
|
Формат носителя |
Лоток подачи Фронтальный |
Задний |
Устройство |
|
паз ручной |
разъем для |
для авто- |
|
|
подачи |
ручной |
матической |
|
|
подачи |
дву-сторонней |
||
|
печати (мо |
|||
|
дуль дуплекса) |
A3
297 на 420 мм
A3+
330 на 483 мм
A4
210 на 297 мм
A5
148 на 210 мм
A6
105 на 148 мм
B4
257 на 364 мм
B5 (JIS)
182 на 257 мм
Транспарант A3 297 на 420 мм
Транспарант A4 210 на 297,4 мм
Транспарант Letter 215,9 на 279,4 мм
Транспарант Tabloid 279 на 432 мм
Конверт #10 104,9 на 241,3 мм
Конверт A2
|
RUWW |
Выбор носителя для печати 29 |

|
Формат носителя |
Лоток подачи Фронтальный |
Задний |
Устройство |
|
паз ручной |
разъем для |
для авто- |
|
|
подачи |
ручной |
матической |
|
|
подачи |
дву-сторонней |
||
|
печати (мо |
|||
|
дуль дуплекса) |
111 на 146 мм
Конверт C5 162 на 229 мм
Конверт C6 114 на 162 мм
Конверт DL 110 на 220 мм
Конверт Monarch 98,5 на 190,5 мм
Executive
184,15 на 266,7 мм
Конверт для открыток HP 111,25 на 152,4 мм
Карточка
76,2 x 127 мм
Карточка
101,6 x 152,4 мм
Карточка
127 x 203,2 мм
Панорама A4 210 x 594 мм
Панорама
101,6 x 254 мм
Панорама
101,6 на 279,4 мм
Панорама
101,6 на 304,8 мм
Фото
88,9 x 127 мм
Фото
101,6 x 152,4 мм
|
30 Глава 4 Загрузка носителя и печать |
RUWW |

|
Формат носителя |
Лоток подачи Фронтальный |
Задний |
Устройство |
||||||
|
паз ручной |
разъем для |
для авто- |
|||||||
|
подачи |
ручной |
матической |
|||||||
|
подачи |
дву-сторонней |
||||||||
|
печати (мо |
|||||||||
|
дуль дуплекса) |
|||||||||
|
Фото с ярлыком |
|||||||||
|
101,6 x 152,4 мм |
|||||||||
|
Фото |
|||||||||
|
127 на 177,8 мм |
|||||||||
|
Фото |
|||||||||
|
203,2 на 254 мм |
|||||||||
|
Фото |
|||||||||
|
279,4 на 355,6 мм |
|||||||||
|
Фото |
|||||||||
|
304,8 x 304,8 мм |
|||||||||
|
Фото 10 на 15 см |
|||||||||
|
100 на 150 мм |
|||||||||
|
Фото 10 на 15 см с |
|||||||||
|
ярлыком |
|||||||||
|
100 на 150 мм |
|||||||||
|
Legal |
|||||||||
|
215,9 на 355,6 мм |
|||||||||
|
Letter |
|||||||||
|
215,9 на 279,4 мм |
|||||||||
|
Statement |
|||||||||
|
129,7 на 215,9 мм |
|||||||||
|
Супер B |
|||||||||
|
330 на 483 мм |
|||||||||
|
Tabloid |
|||||||||
|
279,4 на 431,8 мм |
|||||||||
|
Фото панорама без |
|||||||||
|
рамок A4 |
|||||||||
|
210 на 594 мм |
|||||||||
|
Фото панорама без рамок |
|||||||||
|
101,6 на 254 мм |
|||||||||
|
Фото панорама без рамок |
|||||||||
|
101,6 x 279,4 мм |
|||||||||
|
RUWW |
Выбор носителя для печати 31 |

|
Формат носителя |
Лоток подачи |
Фронтальный |
Задний |
Устройство |
||||
|
паз ручной |
разъем для |
для авто- |
||||||
|
подачи |
ручной |
матической |
||||||
|
подачи |
дву-сторонней |
|||||||
|
печати (мо |
||||||||
|
дуль дуплекса) |
||||||||
|
Фото панорама без рамок |
||||||||
|
101,6 на 304,8 мм |
||||||||
|
Фото без рамок |
||||||||
|
101,6 на 152,4 мм |
||||||||
|
Фотобезрамоксярлыком |
||||||||
|
101,6 x 152,4 мм |
||||||||
|
Фото без рамок |
||||||||
|
127 x 177,8 мм |
||||||||
|
Фото без рамок |
||||||||
|
203,2 на 254 мм |
||||||||
|
Фото без рамок |
||||||||
|
215,9 на 279,4 мм |
||||||||
|
Фото без рамок |
||||||||
|
279,4 на 355,6 мм |
||||||||
|
Фото без рамок |
||||||||
|
304,8 на 304,8 мм |
||||||||
|
Фото без рамок 10 x 15 см |
||||||||
|
100 на 150 мм |
||||||||
|
Фото без рамок |
||||||||
|
10 на 15 см с ярлыком |
||||||||
|
100 на 150 мм |
||||||||
|
Фото без рамок A3 |
||||||||
|
297 на 420 мм |
||||||||
|
Фото без рамок A4 |
||||||||
|
210 на 297 мм |
||||||||
|
Фото без рамок A5 |
||||||||
|
148 на 210 мм |
||||||||
|
Фото без рамок A6 |
||||||||
|
105 на 148 мм |
||||||||
|
Фото без рамок B5 |
||||||||
|
182 на 257 мм |
||||||||
|
32 Глава 4 Загрузка носителя и печать |
RUWW |

|
Формат носителя |
Лоток подачи Фронтальный |
Задний |
Устройство |
|
паз ручной |
разъем для |
для авто- |
|
|
подачи |
ручной |
матической |
|
|
подачи |
дву-сторонней |
||
|
печати (мо |
|||
|
дуль дуплекса) |
Супер B без рамок
330 на 483 мм
Фото без рамок Tabloid
279 на 432 мм
Нестандартный формат
Общие сведения о поддерживаемых форматах носителей
Все носители поддерживают оптимизированную цветную печать при разрешении 4800 на 1200 dpi и входном разрешении 1200 dpi. Данному параметру временно может понадобиться большой объем дискового пространства (400 Мб или больше), а печать будет проходить медленнее.
В следующей таблице приведены типы носителей, которые можно использовать.
Тип носителя
Стандартная бумага
Обычная бумага
Плотная обычная бумага
Ярко-белая бумага HP
Бумага HP повышенного качества
Бумага HP повышенного качества для презентаций
|
Подающий лоток, |
Устройство для |
Устройство для Печать без полей |
|||
|
фронтальный и |
ручной |
автоматической |
|||
|
задний пазы для |
двусторонней |
двусторонней |
|||
|
ручной подачи |
печати |
печати |
|||
Другая бумага для струйн. печ.
Фотобумага
Фотобумага HP
Другая фотобумага
Прозрачные пленки
Прозрачные пленки HP
Другой диапозитив
Специальная бумага
|
RUWW |
Выбор носителя для печати 33 |

Тип носителя
Бумага HP для транспарантов
Переводные картинки HP
Этикетки HP
Другая специальная бумага
Открытки
Поздравительные открытки HP
Поздравительные фотооткрытки HP
Другие поздравительные открытки
Бумага для брошюр
Бумага для брошюр HP
Другая бумага для брошюр
|
Подающий лоток, |
Устройство для |
Устройство для Печать без полей |
|||||
|
фронтальный и |
ручной |
автоматической |
|||||
|
задний пазы для |
двусторонней |
двусторонней |
|||||
|
ручной подачи |
печати |
печати |
|||||
Общие сведения о плотности поддерживаемых носителей и вместимости лотков
В следующей таблице приведена информация о плотности носителей, а также о емкости, которую поддерживают пути прохождения бумаги.
|
Лоток |
Тип |
Масса |
Емкость |
|
Лоток подачи |
Бумага, конверты, карточки |
60-135 г/м2 |
До 19 мм или до |
|
150 листов обычной |
|||
|
бумаги; до 15 конвертов; |
|||
|
до 60 карточек |
|||
|
Прозрачные носители или |
До 30 |
||
|
этикетки |
|||
|
Фронтальный паз ручной |
Бумага, конверты, карточки |
65-135 г/м2 |
До 10 листов обычной |
|
подачи |
бумаги; до 5 конвертов или |
||
|
карточек |
|||
|
Прозрачные носители или |
До 8 |
||
|
этикетки |
|||
|
Задний разъем для ручной |
Бумага, конверты, карточки |
До 280 г/м2 |
По одному за раз; плотный |
|
подачи |
носитель (до 0,3 мм) |
||
|
Прозрачные носители или |
По одному |
||
|
этикетки |
|||
|
Устройство для авто- |
Бумага |
До 135 г/м2 |
|
|
матической дву-сторонней |
|||
|
печати (мо-дуль дуплекса) |
|||
|
34 Глава 4 Загрузка носителя и печать |
RUWW |

|
Лоток |
Тип |
Масса |
Емкость |
|
(Не поддерживает |
|||
|
транспаранты, почтовые |
|||
|
карточки или конверты). |
|||
|
Выходной лоток |
до 75 листов |
||
Установка минимальной ширины полей
Значения ширины полей документа должны превосходить или быть равны значениям минимальной ширины полей при книжной ориентации страниц.
|
Носитель |
Левое и правое поля |
Верхнее поле |
Нижнее поле |
|
Фото |
3,2 мм |
3,2 мм |
3,1 мм |
|
Фото с ярлыком |
3,2 мм |
3,2 мм |
3,2 мм |
|
10 на 15 см |
|||
|
Letter, Tabloid, A3, A3+, A4, |
3,2 мм |
1,8 мм |
14,2 мм |
|
A5, A6, B4, B5, Супер B, |
|||
|
Statement, Executive, Legal |
|||
|
Карточки |
3,2 мм |
1,8 мм |
14,2 мм |
|
Конверты |
3,2 мм |
14,2 мм |
14,2 мм |
|
Носители Панорама |
3,2 мм |
1,8 мм |
14,2 мм |
|
Транспарант |
3,2 мм |
0 мм |
0 мм |
|
Носители нестандартных |
3,2 мм |
1,8 мм |
14,2 мм |
|
форматов |
|||
|
RUWW |
Выбор носителя для печати 35 |
Чтобы вы могли быстрее освоить основные функции и простейшие операции, прочитайте инструкцию для принтера HP OfficeJet K7103.
Обратите внимание: Индикаторы панели управления определяют состояние устройства и полезны при диагностировании проблем печати. В этом мануале представлена информация о световых индикаторах — что они обозначают и какие действия необходимо предпринять в том или ином случае.
Описание инструкции HP OfficeJet K7103:
Тип устройства: Принтеры;
Фирма производитель: HP;
Модель: HP OfficeJet K7103;
Язык инструкции: русский;
Формат файла: pdf;
Количество страниц: 150;
Размер файла: 6 Мб.
Инструкция для HP OfficeJet K7103:
Содержание руководства HP OfficeJet K7103: описание компонентов, выбор носителя для печати, установка дополнительных приспособлений, обслуживание и очистка, использование картриджей, советы и ресурсы для устранения неполадок, настройка сети.
Инструкции для похожих моделей, которые помогают нашим пользователям:
Have a look at the manual HP OfficeJet K7103 User Manual online for free. It’s possible to download the document as PDF or print. UserManuals.tech offer 1114 HP manuals and user’s guides for free. Share the user manual or guide on Facebook, Twitter or Google+.

HP Officejet K7100 series User Guide


HP Officejet K7100 series User Guide

Copyright Information © 2007 Copyright Hewlett-Packard Development Company, L.P. Reproduction, adaptation or translation without prior written permission is prohibited, except as allowed under the copyright laws. The information contained herein is subject to change without notice. The only warranties for HP products and services are set forth in the express warranty statements accompanying such products and services. Nothing herein should be construed as constituting an additional warranty. HP shall not be liable for technical or editorial errors or omissions contained herein.Acknowledgements ENERGY STAR® and the ENERGY STAR logo® are U.S. registered marks of the United States Environmental Protection Agency. Details on the proper use of the marks are explained in the Guidelines for Proper use of the ENERGY STAR® Name and International Logo. HP ColorSmart III and HP PhotoREt IV are trademarks of Hewlett-Packard Company. Microsoft®, Windows®, Windows XP®, and Windows NT® are U.S.-registered trademarks of Microsoft Corporation. Pentium® is a U.S.-registered trademark of Intel Corporation.Safety Information Always follow basic safety precautions when using this product to reduce risk of injury from fire or electric shock. Read and understand all instructions in the documentation that comes with the printer. Use only a grounded electrical outlet when connecting this product to a power source. If you do not know whether the outlet is grounded, check with a qualified electrician. Observe all warnings and instructions marked on the product. Unplug this product from wall outlets before cleaning. Do not install or use this product near water, or when you are wet. Install the product securely on a stable surface. Install the product in a protected location where no one can step on or trip over the line cord, and the line cord cannot be damaged. If the product does not operate normally, see Troubleshooting on page 79. There are no user-serviceable parts inside. Refer servicing to qualified service personnel.

Table of contents 1 Welcome Special features ..................................................................................................................................... 2 Using this guide ..................................................................................................................................... 3 Finding other resources for the product ................................................................................................ 4 2 Getting started Understanding the printer parts and functions ...................................................................................... 6 Front view (trays, cover, and print cartridge cradle) ............................................................. 6 Front view (input tray) ........................................................................................................... 7 Printer lights .......................................................................................................................... 7 Back view .............................................................................................................................. 8 Configuring the printer (Windows) ......................................................................................................... 9 Direct connection .................................................................................................................. 9 Installing printer software and sharing the printer ................................................................ 9 To install the software before connecting the printer ........................................... 9 To connect the printer before installing the software ......................................... 10 To share the printer on a locally shared network ............................................... 10 Configuring the printer (Mac OS) ........................................................................................................ 12 To install the software for a locally shared network or for a direct connection ................... 12 To share the printer on a locally shared network ............................................................... 13 Uninstalling the printer software .......................................................................................................... 14 Customizing the printer software setup program ................................................................................ 16 Installing other software ....................................................................................................................... 17 3 Using print cartridges and accessories Using the print cartridges ..................................................................................................................... 19 Supported print cartridges .................................................................................................. 19 Inserting the print cartridges ............................................................................................... 20 To install or replace a print cartridge .................................................................. 20 Aligning the print cartridges ................................................................................................ 21 Cleaning the print cartridges ............................................................................................... 22 To clean the print cartridges automatically ........................................................ 22 For Windows ...................................................................................... 22 For Macintosh .................................................................................... 23 Maintaining the print cartridges ........................................................................................... 23 Storing the print cartridges ................................................................................. 23 Printing with a single print cartridge .................................................................................... 24 Installing the optional automatic two-sided printing accessory (duplex unit) ...................................... 25 ENWWiii

4 Printing and loading media Selecting print media ........................................................................................................................... 27 Tips for selecting and using print media ............................................................................. 27 Understanding specifications for supported media ............................................................ 27 Understanding supported media sizes .............................................................. 28 Understanding supported media types .............................................................. 33 Understanding supported media weights and capacities .................................. 35 Setting minimum margins ................................................................................................... 35 Loading media in the input tray ........................................................................................................... 36 Using the automatic paper-type sensor ............................................................................................... 38 Changing print settings ........................................................................................................................ 39 Understanding smart software features .............................................................................................. 40 Printing digital photographs ................................................................................................................. 41 Enhanced color printing ...................................................................................................... 41 Guidelines for printing photographs ................................................................... 41 Understanding digital photography technologies ............................................................... 42 PhotoREt printing ............................................................................................... 42 4800 x 1200 optimized dpi ................................................................................. 42 Printing Exif Print-enhanced photographs ......................................................... 42 HP Photosmart Essential software ..................................................................................... 43 Printing borderless ............................................................................................................................... 44 Printing in grayscale ............................................................................................................................ 46 Printing panoramic photos ................................................................................................................... 47 Printing a document ............................................................................................................................. 49 Printing with the front or rear manual feed slot ................................................................................... 50 Changing the software settings .......................................................................................... 50 Loading the front manual feed slot ..................................................................................... 51 Loading the rear manual feed slot ...................................................................................... 52 Printing on various media types .......................................................................................................... 53 Printing on custom-sized paper ........................................................................................................... 54 Printing on envelopes .......................................................................................................................... 55 Printing on cards and smaller-sized media ......................................................................................... 56 Printing multiple pages on a single sheet of paper ............................................................................. 59 Printing booklets .................................................................................................................................. 60 Performing manual booklet printing .................................................................................... 60 Performing automatic booklet printing ................................................................................ 60 Printing posters .................................................................................................................................... 62 Printing banners ................................................................................................................................... 63 Printing labels ...................................................................................................................................... 64 Printing iron-on transfers ..................................................................................................................... 65 Printing on both sides (duplexing) ....................................................................................................... 66 Guidelines for printing on both sides of the paper .............................................................. 66 Performing manual duplexing ............................................................................................. 66 Performing auto-duplexing .................................................................................................. 67 Advantages of using the duplex unit .................................................................. 68 Cancelling a print job ........................................................................................................................... 70 5 Using the Toolbox Toolbox overview ................................................................................................................................. 72 Printer Status tab ................................................................................................................................. 73 ivENWW

Information tab ..................................................................................................................................... 74 HP Instant Support .............................................................................................................. 74 Security and privacy ............................................................................................................ 74 To gain access to HP Instant Support ................................................................................ 75 myPrintMileage ................................................................................................................... 75 How Do I... .......................................................................................................................... 76 Printer Services tab ............................................................................................................................. 77 Using the HP Printer Utility (Macintosh) .............................................................................................. 78 Viewing the HP Printer Utility panels .................................................................................. 78 6 Troubleshooting Troubleshooting tips and resources .................................................................................................... 80 General troubleshooting tips ................................................................................................................ 81 Printing a demo page .......................................................................................................................... 82 Printing a diagnostics page ................................................................................................................. 83 Resolving printing problems ................................................................................................................ 84 Printer shuts down unexpectedly ........................................................................................ 84 Check power and power connections ................................................................ 84 Check printer vents ............................................................................................ 84 All printer lights are blinking ................................................................................................ 8 4 A non-recoverable error has occurred. .............................................................. 84 Printer is not responding (nothing prints) ............................................................................ 84 Check printer setup ............................................................................................ 84 Check the print cartridge initialization ................................................................ 84 Check the printer software installation ............................................................... 84 Check cable connections ................................................................................... 84 Check printer setup for network environment .................................................... 85 Check any personal firewall software installed on the computer ....................... 85 Printer does not accept a print cartridge ............................................................................. 85 Print cartridge does not fit the printer ................................................................. 85 Printer does not recognize the print cartridge .................................................... 85 Clean the print cartridge contacts ...................................................................... 85 The printer is rejecting the pen ........................................................................................... 86 Printer takes a long time to print ......................................................................................... 87 Check the system configuration ......................................................................... 87 Verify the number of software programs running on the computer ................... 87 Check the printer software settings .................................................................... 87 A large file is printing .......................................................................................... 87 The printer may be in Ink-backup Printing Mode ............................................... 87 Blank page printed .............................................................................................................. 88 Check for empty print cartridges ........................................................................ 88 The protective tape on the print cartridge nozzle has not been removed. ........ 88 Check media settings ......................................................................................... 88 Something on the page is missing or incorrect .................................................................. 88 Check margin settings ........................................................................................ 88 The printer may be in Ink-backup Printing Mode ............................................... 88 Verify the ink levels of the print cartridges ......................................................... 88 The print cartridges may need to be cleaned .................................................... 88 Check color print settings ................................................................................... 88 Check the print location and length of USB cable ............................................. 89 ENWWv

Placement of the text or graphics is wrong ......................................................................... 89 Check how the media is loaded ......................................................................... 89 Check the media size ......................................................................................... 89 Check margin settings ........................................................................................ 89 Check the page-orientation setting .................................................................... 89 Check the printer location and length of USB cable .......................................... 89 Poor print quality and unexpected printouts ........................................................................................ 90 Poor quality printouts .......................................................................................................... 90 Check the print cartridges .................................................................................. 90 The printer may be in Ink-backup Printing Mode ............................................... 90 Verify the ink levels of the print cartridges ......................................................... 90 The print cartridges may need to be cleaned .................................................... 90 Check the paper quality ..................................................................................... 90 Check the type of media loaded in the printer ................................................... 91 Check rollers in the printer ................................................................................. 91 Check the printer location and length of USB cable .......................................... 91 Meaningless characters print .............................................................................................. 91 Check the cable connections ............................................................................. 91 Check the document file ..................................................................................... 91 Ink is smearing .................................................................................................................... 91 Check print settings ............................................................................................ 91 Check the media type ........................................................................................ 92 Check the margin settings ................................................................................. 92 Ink is not filling the text or graphics completely .................................................................. 92 The printer may be in Ink-backup Printing Mode ............................................... 92 Verify the ink levels of the print cartridges ......................................................... 92 The print cartridges may need to be cleaned .................................................... 92 Check the media type ........................................................................................ 92 The print settings may need to be changed ....................................................................... 92 Output is faded or dull colored ............................................................................................ 92 Check the print mode ......................................................................................... 92 You may not be using the best print cartridge for the project ............................ 93 Check the paper type setting ............................................................................. 93 Check the print cartridges .................................................................................. 93 Colors are printed as black and white ................................................................................ 93 Check the print settings ...................................................................................... 93 The printer is printing in Ink-backup Printing Mode ........................................... 93 Wrong colors are printing .................................................................................................... 93 Check the print settings ...................................................................................... 93 Check the print cartridges .................................................................................. 93 Printout shows bleeding colors ........................................................................................... 93 Check the print settings ...................................................................................... 93 Check the print cartridges .................................................................................. 93 Colors do not line up properly ............................................................................................. 94 Check the print cartridges .................................................................................. 94 Check the graphics placement ........................................................................... 94 Lines or dots are missing from text or graphics .................................................................. 94 The printer may be in Ink-backup Printing Mode ............................................... 94 Verify the ink levels of the print cartridges ......................................................... 94 The print cartridges may need to be cleaned .................................................... 94 viENWW

Check the print cartridge contact pads .............................................................. 94 Resolving paper-feed problems .......................................................................................................... 95 Another paper feed problem is occurring ........................................................................... 95 Media is not supported for the printer or tray ..................................................... 95 Media is not picked up from input tray ............................................................... 95 Media is not coming out correctly ...................................................................... 95 Pages are skewing ............................................................................................. 95 Multiple pages are being picked up ................................................................... 95 Troubleshooting installation issues ..................................................................................................... 96 Problems printing an alignment page ................................................................................. 96 Problems installing software ............................................................................................... 96 Verify the computer requirements ...................................................................... 96 Verify installation preliminaries .......................................................................... 96 Reinstall the printer software ............................................................................. 96 Clearing jams ....................................................................................................................................... 97 Tips for avoiding paper jams ............................................................................................... 99 Resolving photo printing problems .................................................................................................... 100 Resolving borderless printing problems ............................................................................................ 101 Resolving banner printing problems .................................................................................................. 102 Resolving automatic two-sided printing problems ............................................................................. 103 7 Printer lights reference Understanding the printer lights ........................................................................................................ 105 8 HP supplies and accessories Ordering printing supplies through the Toolbox ................................................................................ 110 Accessories ....................................................................................................................................... 111 Automatic two-sided printing accessory ........................................................................... 111 Parallel cable .................................................................................................................... 111 USB cable ..................................................................................................................... .... 111 Supplies ............................................................................................................................................. 112 Print cartridges .................................................................................................................. 112 HP media .......................................................................................................................... 112 9 Customer support and warranty Obtaining electronic support .............................................................................................................. 114 HP Instant Support ............................................................................................................................ 115 HP Telephone Support ...................................................................................................................... 116 Before you call .................................................................................................................. 116 Telephone support numbers ............................................................................................. 116 Hewlett-Packard Limited Warranty Statement .................................................................................. 118 10 Printer specifications and Declaration of Conformity Printer specifications ......................................................................................................................... 120 Declaration of Conformity .................................................................................................................. 123 11 Regulatory information FCC statement ................................................................................................................................... 125 ENWWvii

Notice to Users in Korea ................................................................................................... 125 Miscellaneous regulatory information ................................................................................................ 127 RoHS notices (China only) ............................................................................................... 127 Toxic and hazardous substance table ............................................................. 127 LEDs classification ............................................................................................................ 127 Regulatory model number ................................................................................................ 127 Environmental product stewardship program .................................................................................... 128 Paper Use ......................................................................................................................... 128 Plastics .............................................................................................................................. 128 Recycling program ............................................................................................................ 128 HP inkjet supplies recycling program ............................................................................... 128 Materials handling ............................................................................................................. 128 Energy consumption - Energy Star ................................................................................... 128 Energy consumption - Federal Energy Management Program ........................................ 129 Disposal of Waste Equipment by Users in Private Households in the European Union .................. 130 Index .................................................................................................................................................................. 131 viiiENWW
All HP manuals
Comments (0)
Related Manuals for HP OfficeJet K7103 User Manual
Рисунок 1.
HP OfficeJet-K7103 относится к бюджетному классу принтера и МФУ, со встроенными печатающими головками (далее ПГ) в картридже. Когда пользователи приобретают печатающие устройства по относительно низкой цене, после израсходования чернил, узнают о стоимости новых расходных материалов и думают как сэкономить на печати. Одним из способов не тратить лишние деньги, является заправка картриджей HP k7103 в домашних условиях.
Чернила подходящие для принтера HP OfficeJet-K7103 в нашем интернет магазине
В принтере находятся два картриджа, черный HP 129 и цветной картридж HP 134, так же в этом принтере могут находиться другие картриджи (HP 130, HP 131, HP 135), статьи по заправке их, Вы можете посмотреть перейдя по ссылке. На их примере мы покажем как заправить принтер HP OfficeJet-K7103 самостоятельно. Для успешного результата заправки, необходимо убедиться в работоспособности картриджей. Самые распространенные проблемы, это засохла печатающая головка или вышла из строя электроника. В первом случае, надо прочистить ПГ специальной промывочной жидкостью, а во втором случае нужно покупать новый.
Заправка картриджа HP OfficeJet-K7103 своими руками не сложный процесс, ниже мы покажем как это возможно сделать. В черном картридже лучше вставлять иглу в центральное отверстие. В цветном, для начала, надо определить расположение цветов. Возможны несколько вариантов, один из них представлен на рисунке 2.
Определить расположение цветов можно различными способами:
- Под наклейкой внимательно посмотреть на губку в заправочных отверстиях и увидеть следы чернил.
- Сделать отпечаток ПГ на листе (Цвет посередине отпечатка всегда находится вверху, а цвета слева и права отпечатка находятся соответственно отпечатка в картридже. (Рисунок 2)).
Рисунок 2.
- Приступаем к заправке картриджей HP k7103, набираем в шприцы краску, лучше взять 4 шприца и заправить их чернилами (Black, Magenta, Yellow, Cyan), можно использовать 10 или как в нашем случае 20 мл. шприцы.
- Аккуратно снимаем сверху наклейки, если ранее этого не сделали.
- Вставляем иглу шприца внутрь заправочного отверстия. Вводить глубоко не нужно, достаточно 10-15 мм. (Рисунок 3)
- Медленно вводите чернила до тех пор, пока чернила не появится в заправочном отверстии, нужно примерно 11 мл. для черного и 15 мл. (по 5 мл. в каждый цвет) для цветного, далее излишние чернила откачать обратно в шприц, всегда лучше не долить чернила, чем перелить. (Рисунок 3.)
- Заправляем все цвета и очищаем сухой салфеткой поверхности от чернил.
- Наклейте этикетки на место (При необходимости возможно использовать скотч).
- Делаем отпечаток печатающих головок на листе, они должны быть четкими. (Рисунок 2.)
- Устанавливаем заправленные картриджи в принтер, делаем прочистку ПГ.
Рисунок 3.
ВАЖНО!
- Обратите внимание на контакты (Рисунок 4), они должны быть сухие, если Вы установите в принтер расходный материал с мокрыми контактами, у Вас сгорит электроника.
- Если Вы заправляете первый раз, то нужно отменить слежение за расходными материалами, для этого нажмите и удерживайте кнопку «Отмена» (Красный крестик или треугольник) на принтере в течение 15 секунд. После отмены слежения, у Вас печатающее устройство будет сигнализировать что чернила закончились, но печатать будет.
Рисунок 4.
Вспомогательные товары для заправки картриджа HP OfficeJet-K7103
Перейдя по ссылке, Вы можете посмотреть полный список чернил для принтера HP OfficeJet-K7103 на нашем сайте.
Manufacturer:HP
Category:Computers & Peripherals
Device:HP Officejet K7103
Name:사용 설명서
Language:한국어
Pages:142
Size:5.90 MB
Manufacturer:HP
Category:Computers & Peripherals
Device:HP Officejet K7103
Name:用户指南
Language:中文(简体)
Pages:137
Size:5.86 MB
Manufacturer:HP
Category:Computers & Peripherals
Device:HP Officejet K7103
Name:دليل مستخدم
Language:العربية
Pages:138
Size:6.08 MB
Manufacturer:HP
Category:Computers & Peripherals
Device:HP Officejet K7103
Name:מדריך למשתמש
Language:עברית
Pages:139
Size:6.02 MB
Manufacturer:HP
Category:Computers & Peripherals
Device:HP Officejet K7103
Name:Руководство пользователя
Language:Русский
Pages:150
Size:6.08 MB
Manufacturer:HP
Category:Computers & Peripherals
Device:HP Officejet K7103
Name:Oδηγóς χρήσης
Language:Ελληνικά
Pages:153
Size:6.12 MB
Manufacturer:HP
Category:Computers & Peripherals
Device:HP Officejet K7103
Name:Uživatelská příručka
Language:Čeština
Pages:143
Size:5.92 MB
Manufacturer:HP
Category:Computers & Peripherals
Device:HP Officejet K7103
Name:Kullanıcı Kılavuzu
Language:Türkçe
Pages:142
Size:5.95 MB
Manufacturer:HP
Category:Computers & Peripherals
Device:HP Officejet K7103
Name:Användarhandbok
Language:Svenska
Pages:143
Size:5.78 MB
Manufacturer:HP
Category:Computers & Peripherals
Device:HP Officejet K7103
Name:Käyttöopas
Language:Suomi
Pages:141
Size:5.76 MB
Manufacturer:HP
Category:Computers & Peripherals
Device:HP Officejet K7103
Name:Uporabniški priročnik
Language:Slovenski
Pages:146
Size:5.84 MB
Manufacturer:HP
Category:Computers & Peripherals
Device:HP Officejet K7103
Name:Príručka používateľa
Language:Slovenčina
Pages:145
Size:5.96 MB
Manufacturer:HP
Category:Computers & Peripherals
Device:HP Officejet K7103
Name:Ghidul utilizatorului
Language:Română
Pages:149
Size:5.94 MB
Manufacturer:HP
Category:Computers & Peripherals
Device:HP Officejet K7103
Name:Guia do Usuário
Language:Português
Pages:148
Size:5.87 MB
Manufacturer:HP
Category:Computers & Peripherals
Device:HP Officejet K7103
Name:Podręcznik Użytkownika
Language:Polski
Pages:147
Size:6.02 MB
Manufacturer:HP
Category:Computers & Peripherals
Device:HP Officejet K7103
Name:Brukerhåndbok
Language:Norsk
Pages:144
Size:5.77 MB
Manufacturer:HP
Category:Computers & Peripherals
Device:HP Officejet K7103
Name:Gebruikershandleiding
Language:Nederlands
Pages:146
Size:5.85 MB
Manufacturer:HP
Category:Computers & Peripherals
Device:HP Officejet K7103
Name:Felhasználói kézikönyv
Language:Magyar
Pages:147
Size:5.91 MB
Manufacturer:HP
Category:Computers & Peripherals
Device:HP Officejet K7103
Name:Vartotojo vadovas
Language:Lietuvių
Pages:147
Size:5.95 MB
Manufacturer:HP
Category:Computers & Peripherals
Device:HP Officejet K7103
Name:Lietotâja rokasgrâmata
Language:Latviešu
Pages:147
Size:6.00 MB
Manufacturer:HP
Category:Computers & Peripherals
Device:HP Officejet K7103
Name:Guida d’uso
Language:Italiano
Pages:148
Size:5.84 MB
Manufacturer:HP
Category:Computers & Peripherals
Device:HP Officejet K7103
Name:Guide de l’utilisateur
Language:Français
Pages:151
Size:5.81 MB
Manufacturer:HP
Category:Computers & Peripherals
Device:HP Officejet K7103
Name:Kasutusjuhend
Language:Eesti
Pages:142
Size:5.80 MB
Manufacturer:HP
Category:Computers & Peripherals
Device:HP Officejet K7103
Name:Guía del Usuario
Language:Español
Pages:150
Size:5.90 MB
Manufacturer:HP
Category:Computers & Peripherals
Device:HP Officejet K7103
Name:User Guide
Language:English
Pages:144
Size:5.79 MB
Manufacturer:HP
Category:Computers & Peripherals
Device:HP Officejet K7103
Name:ابدأ هنا
Language:العربية
Pages:2
Size:1008.05 KB
Manufacturer:HP
Category:Computers & Peripherals
Device:HP Officejet K7103
Name:Setup Guide
Language:English
Pages:2
Size:1008.05 KB
Manufacturer:HP
Category:Computers & Peripherals
Device:HP Officejet K7103
Name:Benutzerhandbuch
Language:Deutsch
Pages:149
Size:5.82 MB
Manufacturer:HP
Category:Computers & Peripherals
Device:HP Officejet K7103
Name:Οδηγός εγκατάστασης
Language:Ελληνικά
Pages:2
Size:960.31 KB
Manufacturer:HP
Category:Computers & Peripherals
Device:HP Officejet K7103
Name:Guia de Instalação
Language:Português
Pages:2
Size:960.31 KB
Manufacturer:HP
Category:Computers & Peripherals
Device:HP Officejet K7103
Name:Instrukcja instalacyjna
Language:Polski
Pages:2
Size:960.31 KB
Manufacturer:HP
Category:Computers & Peripherals
Device:HP Officejet K7103
Name:Installatiehandleiding
Language:Nederlands
Pages:2
Size:960.31 KB
Manufacturer:HP
Category:Computers & Peripherals
Device:HP Officejet K7103
Name:Guida all’installazione
Language:Italiano
Pages:2
Size:960.31 KB
Manufacturer:HP
Category:Computers & Peripherals
Device:HP Officejet K7103
Name:Guide d’installation
Language:Français
Pages:2
Size:960.31 KB
Manufacturer:HP
Category:Computers & Peripherals
Device:HP Officejet K7103
Name:Guía de Instalación
Language:Español
Pages:2
Size:960.31 KB
Manufacturer:HP
Category:Computers & Peripherals
Device:HP Officejet K7103
Name:Setup-Handbuch
Language:Deutsch
Pages:2
Size:960.31 KB
Manufacturer:HP
Category:Computers & Peripherals
Device:HP Officejet K7103
Name:התחל כאן
Language:עברית
Pages:2
Size:996.31 KB
Manufacturer:HP
Category:Computers & Peripherals
Device:HP Officejet K7103
Name:Руководство по установке
Language:Русский
Pages:2
Size:996.31 KB
Manufacturer:HP
Category:Computers & Peripherals
Device:HP Officejet K7103
Name:Installationshandbok
Language:Svenska
Pages:2
Size:996.31 KB
Manufacturer:HP
Category:Computers & Peripherals
Device:HP Officejet K7103
Name:Asennusopas
Language:Suomi
Pages:2
Size:996.31 KB
Manufacturer:HP
Category:Computers & Peripherals
Device:HP Officejet K7103
Name:Installasjonsjonsveiledning
Language:Norsk
Pages:2
Size:996.31 KB
Manufacturer:HP
Category:Computers & Peripherals
Device:HP Officejet K7103
Name:Sąrankos vadovas
Language:Lietuvių
Pages:2
Size:996.31 KB
Manufacturer:HP
Category:Computers & Peripherals
Device:HP Officejet K7103
Name:Uzstādīšanas pamācība
Language:Latviešu
Pages:2
Size:996.31 KB
Manufacturer:HP
Category:Computers & Peripherals
Device:HP Officejet K7103
Name:Installijuhend
Language:Eesti
Pages:2
Size:996.31 KB
Manufacturer:HP
Category:Computers & Peripherals
Device:HP Officejet K7103
Name:Opsætningsvejledning
Language:Dansk
Pages:2
Size:996.31 KB
Manufacturer:HP
Category:Computers & Peripherals
Device:HP Officejet K7103
Name:Brugervejledning
Language:Dansk
Pages:144
Size:5.81 MB
Manufacturer:HP
Category:Computers & Peripherals
Device:HP Officejet K7103
Name:Korisnički Priručnik
Language:Hrvatski
Pages:146
Size:5.84 MB
Manufacturer:HP
Category:Computers & Peripherals
Device:HP Officejet K7103
Name:使用指南
Language:中文(繁體)
Pages:138
Size:5.86 MB
Manufacturer:HP
Category:Computers & Peripherals
Device:HP Officejet K7103
Name:使用指南
Language:中文
Pages:138
Size:5.86 MB
Manufacturer:HP
Category:Computers & Peripherals
Device:HP Officejet K7103
Name:Инструкции за потребителя
Language:Български
Pages:151
Size:6.04 MB
Manufacturer:HP
Category:Computers & Peripherals
Device:HP Officejet K7103
Name:Příručka instalace a podpory
Language:Čeština
Pages:2
Size:928.67 KB
Manufacturer:HP
Category:Computers & Peripherals
Device:HP Officejet K7103
Name:Kurulum Kılavuzu
Language:Türkçe
Pages:2
Size:928.67 KB
Manufacturer:HP
Category:Computers & Peripherals
Device:HP Officejet K7103
Name:Priročnik za namestitev
Language:Slovenski
Pages:2
Size:928.67 KB
Manufacturer:HP
Category:Computers & Peripherals
Device:HP Officejet K7103
Name:Sprievodca inštaláciou
Language:Slovenčina
Pages:2
Size:928.67 KB
Manufacturer:HP
Category:Computers & Peripherals
Device:HP Officejet K7103
Name:Ghid de instalare
Language:Română
Pages:2
Size:928.67 KB
Manufacturer:HP
Category:Computers & Peripherals
Device:HP Officejet K7103
Name:Telepítési útmutató
Language:Magyar
Pages:2
Size:928.67 KB
Manufacturer:HP
Category:Computers & Peripherals
Device:HP Officejet K7103
Name:Priručnik za postavljanje
Language:Hrvatski
Pages:2
Size:928.67 KB
Manufacturer:HP
Category:Computers & Peripherals
Device:HP Officejet K7103
Name:Ръководство за инсталация и поддръжка
Language:Български
Pages:2
Size:928.67 KB
Manufacturer:HP
Category:Computers & Peripherals
Device:HP Officejet K7103
Name:설치 안내서
Language:한국어
Pages:2
Size:1.13 MB
Manufacturer:HP
Category:Computers & Peripherals
Device:HP Officejet K7103
Name:設定指南
Language:中文(繁體)
Pages:2
Size:1.13 MB
Manufacturer:HP
Category:Computers & Peripherals
Device:HP Officejet K7103
Name:设定指南
Language:中文(简体)
Pages:2
Size:1.13 MB
Manufacturer:HP
Category:Computers & Peripherals
Device:HP Officejet K7103
Name:セットアップガイド
Language:日本語
Pages:2
Size:1.13 MB
Manufacturer:HP
Category:Computers & Peripherals
Device:HP Officejet K7103
Name:เริ่มต้นที่นี่
Language:ไทย
Pages:2
Size:1.13 MB
Manufacturer:HP
Category:Computers & Peripherals
Device:HP Officejet K7103
Name:設定指南
Language:中文
Pages:2
Size:1.13 MB
Manufacturer:HP
Category:Computers & Peripherals
Device:HP Officejet K7103
Name:Mulai dari Sini
Language:Bahasa Indonesia
Pages:2
Size:1.13 MB
-
Драйверы
4
-
Инструкции по эксплуатации
24
Языки:
HP Officejet K7100 инструкция по эксплуатации
(144 страницы)
- Языки:Английский
-
Тип:
PDF -
Размер:
5.79 MB
Просмотр
HP Officejet K7100 инструкция по эксплуатации
(142 страницы)
- Языки:Турецкий
-
Тип:
PDF -
Размер:
5.95 MB
Просмотр
HP Officejet K7100 инструкция по эксплуатации
(146 страниц)
- Языки:Словенский
-
Тип:
PDF -
Размер:
5.84 MB
Просмотр
HP Officejet K7100 инструкция по эксплуатации
(142 страницы)
- Языки:Эстонский
-
Тип:
PDF -
Размер:
5.8 MB
Просмотр
HP Officejet K7100 инструкция по эксплуатации
(153 страницы)
- Языки:Греческий
-
Тип:
PDF -
Размер:
6.12 MB
Просмотр
HP Officejet K7100 инструкция по эксплуатации
(138 страниц)
- Языки:Китайский
-
Тип:
PDF -
Размер:
5.86 MB
Просмотр
HP Officejet K7100 инструкция по эксплуатации
(148 страниц)
- Языки:Португальский
-
Тип:
PDF -
Размер:
5.87 MB
Просмотр
HP Officejet K7100 инструкция по эксплуатации
(138 страниц)
- Языки:Арабский
-
Тип:
PDF -
Размер:
6.08 MB
Просмотр
HP Officejet K7100 инструкция по эксплуатации
(147 страниц)
- Языки:Латышский
-
Тип:
PDF -
Размер:
6 MB
Просмотр
HP Officejet K7100 инструкция по эксплуатации
(151 страница)
- Языки:Французский
-
Тип:
PDF -
Размер:
5.81 MB
Просмотр
HP Officejet K7100 инструкция по эксплуатации
(143 страницы)
- Языки:Шведский
-
Тип:
PDF -
Размер:
5.78 MB
Просмотр
HP Officejet K7100 инструкция по эксплуатации
(149 страниц)
- Языки:Румынский
-
Тип:
PDF -
Размер:
5.94 MB
Просмотр
HP Officejet K7100 инструкция по эксплуатации
(149 страниц)
- Языки:Немецкий
-
Тип:
PDF -
Размер:
5.82 MB
Просмотр
HP Officejet K7100 инструкция по эксплуатации
(151 страница)
- Языки:Болгарский
-
Тип:
PDF -
Размер:
6.04 MB
Просмотр
HP Officejet K7100 инструкция по эксплуатации
(147 страниц)
- Языки:Венгерский
-
Тип:
PDF -
Размер:
5.91 MB
Просмотр
HP Officejet K7100 инструкция по эксплуатации
(148 страниц)
- Языки:Итальянский
-
Тип:
PDF -
Размер:
5.84 MB
Просмотр
HP Officejet K7100 инструкция по эксплуатации
(146 страниц)
- Языки:Нидерландский
-
Тип:
PDF -
Размер:
5.85 MB
Просмотр
HP Officejet K7100 инструкция по эксплуатации
(139 страниц)
- Языки:Иврит
-
Тип:
PDF -
Размер:
6.02 MB
Просмотр
HP Officejet K7100 инструкция по эксплуатации
(141 страница)
- Языки:Финский
-
Тип:
PDF -
Размер:
5.76 MB
Просмотр
HP Officejet K7100 инструкция по эксплуатации
(144 страницы)
- Языки:Датский
-
Тип:
PDF -
Размер:
5.81 MB
Просмотр
HP Officejet K7100 инструкция по эксплуатации
(147 страниц)
- Языки:Литовский
-
Тип:
PDF -
Размер:
5.95 MB
Просмотр
HP Officejet K7100 инструкция по эксплуатации
(147 страниц)
- Языки:Польский
-
Тип:
PDF -
Размер:
6.02 MB
Просмотр
HP Officejet K7100 инструкция по эксплуатации
(146 страниц)
- Языки:Хорватский
-
Тип:
PDF -
Размер:
5.84 MB
Просмотр
HP Officejet K7100 инструкция по эксплуатации
(142 страницы)
- Языки:Корейский
-
Тип:
PDF -
Размер:
5.9 MB
Просмотр
На NoDevice можно скачать инструкцию по эксплуатации для HP Officejet K7100. Руководство пользователя необходимо для ознакомления с правилами установки и эксплуатации HP Officejet K7100. Инструкции по использованию помогут правильно настроить HP Officejet K7100, исправить ошибки и выявить неполадки.
Have a look at the manual HP OfficeJet K7103 User Manual online for free. It’s possible to download the document as PDF or print. UserManuals.tech offer 1114 HP manuals and user’s guides for free. Share the user manual or guide on Facebook, Twitter or Google+.

HP Officejet K7100 series User Guide


HP Officejet K7100 series User Guide

Copyright Information © 2007 Copyright Hewlett-Packard Development Company, L.P. Reproduction, adaptation or translation without prior written permission is prohibited, except as allowed under the copyright laws. The information contained herein is subject to change without notice. The only warranties for HP products and services are set forth in the express warranty statements accompanying such products and services. Nothing herein should be construed as constituting an additional warranty. HP shall not be liable for technical or editorial errors or omissions contained herein.Acknowledgements ENERGY STAR® and the ENERGY STAR logo® are U.S. registered marks of the United States Environmental Protection Agency. Details on the proper use of the marks are explained in the Guidelines for Proper use of the ENERGY STAR® Name and International Logo. HP ColorSmart III and HP PhotoREt IV are trademarks of Hewlett-Packard Company. Microsoft®, Windows®, Windows XP®, and Windows NT® are U.S.-registered trademarks of Microsoft Corporation. Pentium® is a U.S.-registered trademark of Intel Corporation.Safety Information Always follow basic safety precautions when using this product to reduce risk of injury from fire or electric shock. Read and understand all instructions in the documentation that comes with the printer. Use only a grounded electrical outlet when connecting this product to a power source. If you do not know whether the outlet is grounded, check with a qualified electrician. Observe all warnings and instructions marked on the product. Unplug this product from wall outlets before cleaning. Do not install or use this product near water, or when you are wet. Install the product securely on a stable surface. Install the product in a protected location where no one can step on or trip over the line cord, and the line cord cannot be damaged. If the product does not operate normally, see Troubleshooting on page 79. There are no user-serviceable parts inside. Refer servicing to qualified service personnel.

Table of contents 1 Welcome Special features ..................................................................................................................................... 2 Using this guide ..................................................................................................................................... 3 Finding other resources for the product ................................................................................................ 4 2 Getting started Understanding the printer parts and functions ...................................................................................... 6 Front view (trays, cover, and print cartridge cradle) ............................................................. 6 Front view (input tray) ........................................................................................................... 7 Printer lights .......................................................................................................................... 7 Back view .............................................................................................................................. 8 Configuring the printer (Windows) ......................................................................................................... 9 Direct connection .................................................................................................................. 9 Installing printer software and sharing the printer ................................................................ 9 To install the software before connecting the printer ........................................... 9 To connect the printer before installing the software ......................................... 10 To share the printer on a locally shared network ............................................... 10 Configuring the printer (Mac OS) ........................................................................................................ 12 To install the software for a locally shared network or for a direct connection ................... 12 To share the printer on a locally shared network ............................................................... 13 Uninstalling the printer software .......................................................................................................... 14 Customizing the printer software setup program ................................................................................ 16 Installing other software ....................................................................................................................... 17 3 Using print cartridges and accessories Using the print cartridges ..................................................................................................................... 19 Supported print cartridges .................................................................................................. 19 Inserting the print cartridges ............................................................................................... 20 To install or replace a print cartridge .................................................................. 20 Aligning the print cartridges ................................................................................................ 21 Cleaning the print cartridges ............................................................................................... 22 To clean the print cartridges automatically ........................................................ 22 For Windows ...................................................................................... 22 For Macintosh .................................................................................... 23 Maintaining the print cartridges ........................................................................................... 23 Storing the print cartridges ................................................................................. 23 Printing with a single print cartridge .................................................................................... 24 Installing the optional automatic two-sided printing accessory (duplex unit) ...................................... 25 ENWWiii

4 Printing and loading media Selecting print media ........................................................................................................................... 27 Tips for selecting and using print media ............................................................................. 27 Understanding specifications for supported media ............................................................ 27 Understanding supported media sizes .............................................................. 28 Understanding supported media types .............................................................. 33 Understanding supported media weights and capacities .................................. 35 Setting minimum margins ................................................................................................... 35 Loading media in the input tray ........................................................................................................... 36 Using the automatic paper-type sensor ............................................................................................... 38 Changing print settings ........................................................................................................................ 39 Understanding smart software features .............................................................................................. 40 Printing digital photographs ................................................................................................................. 41 Enhanced color printing ...................................................................................................... 41 Guidelines for printing photographs ................................................................... 41 Understanding digital photography technologies ............................................................... 42 PhotoREt printing ............................................................................................... 42 4800 x 1200 optimized dpi ................................................................................. 42 Printing Exif Print-enhanced photographs ......................................................... 42 HP Photosmart Essential software ..................................................................................... 43 Printing borderless ............................................................................................................................... 44 Printing in grayscale ............................................................................................................................ 46 Printing panoramic photos ................................................................................................................... 47 Printing a document ............................................................................................................................. 49 Printing with the front or rear manual feed slot ................................................................................... 50 Changing the software settings .......................................................................................... 50 Loading the front manual feed slot ..................................................................................... 51 Loading the rear manual feed slot ...................................................................................... 52 Printing on various media types .......................................................................................................... 53 Printing on custom-sized paper ........................................................................................................... 54 Printing on envelopes .......................................................................................................................... 55 Printing on cards and smaller-sized media ......................................................................................... 56 Printing multiple pages on a single sheet of paper ............................................................................. 59 Printing booklets .................................................................................................................................. 60 Performing manual booklet printing .................................................................................... 60 Performing automatic booklet printing ................................................................................ 60 Printing posters .................................................................................................................................... 62 Printing banners ................................................................................................................................... 63 Printing labels ...................................................................................................................................... 64 Printing iron-on transfers ..................................................................................................................... 65 Printing on both sides (duplexing) ....................................................................................................... 66 Guidelines for printing on both sides of the paper .............................................................. 66 Performing manual duplexing ............................................................................................. 66 Performing auto-duplexing .................................................................................................. 67 Advantages of using the duplex unit .................................................................. 68 Cancelling a print job ........................................................................................................................... 70 5 Using the Toolbox Toolbox overview ................................................................................................................................. 72 Printer Status tab ................................................................................................................................. 73 ivENWW

Information tab ..................................................................................................................................... 74 HP Instant Support .............................................................................................................. 74 Security and privacy ............................................................................................................ 74 To gain access to HP Instant Support ................................................................................ 75 myPrintMileage ................................................................................................................... 75 How Do I... .......................................................................................................................... 76 Printer Services tab ............................................................................................................................. 77 Using the HP Printer Utility (Macintosh) .............................................................................................. 78 Viewing the HP Printer Utility panels .................................................................................. 78 6 Troubleshooting Troubleshooting tips and resources .................................................................................................... 80 General troubleshooting tips ................................................................................................................ 81 Printing a demo page .......................................................................................................................... 82 Printing a diagnostics page ................................................................................................................. 83 Resolving printing problems ................................................................................................................ 84 Printer shuts down unexpectedly ........................................................................................ 84 Check power and power connections ................................................................ 84 Check printer vents ............................................................................................ 84 All printer lights are blinking ................................................................................................ 8 4 A non-recoverable error has occurred. .............................................................. 84 Printer is not responding (nothing prints) ............................................................................ 84 Check printer setup ............................................................................................ 84 Check the print cartridge initialization ................................................................ 84 Check the printer software installation ............................................................... 84 Check cable connections ................................................................................... 84 Check printer setup for network environment .................................................... 85 Check any personal firewall software installed on the computer ....................... 85 Printer does not accept a print cartridge ............................................................................. 85 Print cartridge does not fit the printer ................................................................. 85 Printer does not recognize the print cartridge .................................................... 85 Clean the print cartridge contacts ...................................................................... 85 The printer is rejecting the pen ........................................................................................... 86 Printer takes a long time to print ......................................................................................... 87 Check the system configuration ......................................................................... 87 Verify the number of software programs running on the computer ................... 87 Check the printer software settings .................................................................... 87 A large file is printing .......................................................................................... 87 The printer may be in Ink-backup Printing Mode ............................................... 87 Blank page printed .............................................................................................................. 88 Check for empty print cartridges ........................................................................ 88 The protective tape on the print cartridge nozzle has not been removed. ........ 88 Check media settings ......................................................................................... 88 Something on the page is missing or incorrect .................................................................. 88 Check margin settings ........................................................................................ 88 The printer may be in Ink-backup Printing Mode ............................................... 88 Verify the ink levels of the print cartridges ......................................................... 88 The print cartridges may need to be cleaned .................................................... 88 Check color print settings ................................................................................... 88 Check the print location and length of USB cable ............................................. 89 ENWWv

Placement of the text or graphics is wrong ......................................................................... 89 Check how the media is loaded ......................................................................... 89 Check the media size ......................................................................................... 89 Check margin settings ........................................................................................ 89 Check the page-orientation setting .................................................................... 89 Check the printer location and length of USB cable .......................................... 89 Poor print quality and unexpected printouts ........................................................................................ 90 Poor quality printouts .......................................................................................................... 90 Check the print cartridges .................................................................................. 90 The printer may be in Ink-backup Printing Mode ............................................... 90 Verify the ink levels of the print cartridges ......................................................... 90 The print cartridges may need to be cleaned .................................................... 90 Check the paper quality ..................................................................................... 90 Check the type of media loaded in the printer ................................................... 91 Check rollers in the printer ................................................................................. 91 Check the printer location and length of USB cable .......................................... 91 Meaningless characters print .............................................................................................. 91 Check the cable connections ............................................................................. 91 Check the document file ..................................................................................... 91 Ink is smearing .................................................................................................................... 91 Check print settings ............................................................................................ 91 Check the media type ........................................................................................ 92 Check the margin settings ................................................................................. 92 Ink is not filling the text or graphics completely .................................................................. 92 The printer may be in Ink-backup Printing Mode ............................................... 92 Verify the ink levels of the print cartridges ......................................................... 92 The print cartridges may need to be cleaned .................................................... 92 Check the media type ........................................................................................ 92 The print settings may need to be changed ....................................................................... 92 Output is faded or dull colored ............................................................................................ 92 Check the print mode ......................................................................................... 92 You may not be using the best print cartridge for the project ............................ 93 Check the paper type setting ............................................................................. 93 Check the print cartridges .................................................................................. 93 Colors are printed as black and white ................................................................................ 93 Check the print settings ...................................................................................... 93 The printer is printing in Ink-backup Printing Mode ........................................... 93 Wrong colors are printing .................................................................................................... 93 Check the print settings ...................................................................................... 93 Check the print cartridges .................................................................................. 93 Printout shows bleeding colors ........................................................................................... 93 Check the print settings ...................................................................................... 93 Check the print cartridges .................................................................................. 93 Colors do not line up properly ............................................................................................. 94 Check the print cartridges .................................................................................. 94 Check the graphics placement ........................................................................... 94 Lines or dots are missing from text or graphics .................................................................. 94 The printer may be in Ink-backup Printing Mode ............................................... 94 Verify the ink levels of the print cartridges ......................................................... 94 The print cartridges may need to be cleaned .................................................... 94 viENWW

Check the print cartridge contact pads .............................................................. 94 Resolving paper-feed problems .......................................................................................................... 95 Another paper feed problem is occurring ........................................................................... 95 Media is not supported for the printer or tray ..................................................... 95 Media is not picked up from input tray ............................................................... 95 Media is not coming out correctly ...................................................................... 95 Pages are skewing ............................................................................................. 95 Multiple pages are being picked up ................................................................... 95 Troubleshooting installation issues ..................................................................................................... 96 Problems printing an alignment page ................................................................................. 96 Problems installing software ............................................................................................... 96 Verify the computer requirements ...................................................................... 96 Verify installation preliminaries .......................................................................... 96 Reinstall the printer software ............................................................................. 96 Clearing jams ....................................................................................................................................... 97 Tips for avoiding paper jams ............................................................................................... 99 Resolving photo printing problems .................................................................................................... 100 Resolving borderless printing problems ............................................................................................ 101 Resolving banner printing problems .................................................................................................. 102 Resolving automatic two-sided printing problems ............................................................................. 103 7 Printer lights reference Understanding the printer lights ........................................................................................................ 105 8 HP supplies and accessories Ordering printing supplies through the Toolbox ................................................................................ 110 Accessories ....................................................................................................................................... 111 Automatic two-sided printing accessory ........................................................................... 111 Parallel cable .................................................................................................................... 111 USB cable ..................................................................................................................... .... 111 Supplies ............................................................................................................................................. 112 Print cartridges .................................................................................................................. 112 HP media .......................................................................................................................... 112 9 Customer support and warranty Obtaining electronic support .............................................................................................................. 114 HP Instant Support ............................................................................................................................ 115 HP Telephone Support ...................................................................................................................... 116 Before you call .................................................................................................................. 116 Telephone support numbers ............................................................................................. 116 Hewlett-Packard Limited Warranty Statement .................................................................................. 118 10 Printer specifications and Declaration of Conformity Printer specifications ......................................................................................................................... 120 Declaration of Conformity .................................................................................................................. 123 11 Regulatory information FCC statement ................................................................................................................................... 125 ENWWvii

Notice to Users in Korea ................................................................................................... 125 Miscellaneous regulatory information ................................................................................................ 127 RoHS notices (China only) ............................................................................................... 127 Toxic and hazardous substance table ............................................................. 127 LEDs classification ............................................................................................................ 127 Regulatory model number ................................................................................................ 127 Environmental product stewardship program .................................................................................... 128 Paper Use ......................................................................................................................... 128 Plastics .............................................................................................................................. 128 Recycling program ............................................................................................................ 128 HP inkjet supplies recycling program ............................................................................... 128 Materials handling ............................................................................................................. 128 Energy consumption - Energy Star ................................................................................... 128 Energy consumption - Federal Energy Management Program ........................................ 129 Disposal of Waste Equipment by Users in Private Households in the European Union .................. 130 Index .................................................................................................................................................................. 131 viiiENWW
All HP manuals
Comments (0)
Related Manuals for HP OfficeJet K7103 User Manual
Manual for Officejet K7103
Manual for HP | Printer | Officejet K7103 free download
brand:HP
category:Printer
file name:1258530383.pdf
size:431.73 KB
pages:2
Manual for HP | Printer | Officejet K7103 free download
brand:HP
category:Printer
file name:c01182653.pdf
size:5.79 MB
pages:144
Manual for HP | Printer | Officejet K7103 free download
brand:HP
category:Printer
file name:HPOfficejet7000Wide.pdf
size:304.16 KB
pages:2
Manual for HP | Printer | Officejet K7103 free download
brand:HP
category:Printer
file name:AffectedModelsList.pdf
size:73.19 KB
pages:20
Manual for HP | Printer | Officejet K7103 free download
brand:HP
category:Printer
file name:energystar_printers1101.pdf
size:169.06 KB
pages:13
Manual for HP | Printer | Officejet K7103 free download
brand:HP
category:Printer
file name:HP Compatibility Guides 2010.pdf
size:3 MB
pages:7
Manual for HP | Printer | Officejet K7103 free download
brand:HP
category:Printer
file name:CotswoldPrinterStockList.pdf
size:79.46 KB
pages:6
Manual for HP | Printer | Officejet K7103 free download
brand:HP
category:Printer
file name:ink_compatiability_chart_reduced.pdf
size:1.97 MB
pages:7
Manufacturer:HP
Category:Computers & Peripherals
Device:HP Officejet K7103
Name:사용 설명서
Language:한국어
Pages:142
Size:5.90 MB
Manufacturer:HP
Category:Computers & Peripherals
Device:HP Officejet K7103
Name:用户指南
Language:中文(简体)
Pages:137
Size:5.86 MB
Manufacturer:HP
Category:Computers & Peripherals
Device:HP Officejet K7103
Name:دليل مستخدم
Language:العربية
Pages:138
Size:6.08 MB
Manufacturer:HP
Category:Computers & Peripherals
Device:HP Officejet K7103
Name:מדריך למשתמש
Language:עברית
Pages:139
Size:6.02 MB
Manufacturer:HP
Category:Computers & Peripherals
Device:HP Officejet K7103
Name:Руководство пользователя
Language:Русский
Pages:150
Size:6.08 MB
Manufacturer:HP
Category:Computers & Peripherals
Device:HP Officejet K7103
Name:Oδηγóς χρήσης
Language:Ελληνικά
Pages:153
Size:6.12 MB
Manufacturer:HP
Category:Computers & Peripherals
Device:HP Officejet K7103
Name:Uživatelská příručka
Language:Čeština
Pages:143
Size:5.92 MB
Manufacturer:HP
Category:Computers & Peripherals
Device:HP Officejet K7103
Name:Kullanıcı Kılavuzu
Language:Türkçe
Pages:142
Size:5.95 MB
Manufacturer:HP
Category:Computers & Peripherals
Device:HP Officejet K7103
Name:Användarhandbok
Language:Svenska
Pages:143
Size:5.78 MB
Manufacturer:HP
Category:Computers & Peripherals
Device:HP Officejet K7103
Name:Käyttöopas
Language:Suomi
Pages:141
Size:5.76 MB
Manufacturer:HP
Category:Computers & Peripherals
Device:HP Officejet K7103
Name:Uporabniški priročnik
Language:Slovenski
Pages:146
Size:5.84 MB
Manufacturer:HP
Category:Computers & Peripherals
Device:HP Officejet K7103
Name:Príručka používateľa
Language:Slovenčina
Pages:145
Size:5.96 MB
Manufacturer:HP
Category:Computers & Peripherals
Device:HP Officejet K7103
Name:Ghidul utilizatorului
Language:Română
Pages:149
Size:5.94 MB
Manufacturer:HP
Category:Computers & Peripherals
Device:HP Officejet K7103
Name:Guia do Usuário
Language:Português
Pages:148
Size:5.87 MB
Manufacturer:HP
Category:Computers & Peripherals
Device:HP Officejet K7103
Name:Podręcznik Użytkownika
Language:Polski
Pages:147
Size:6.02 MB
Manufacturer:HP
Category:Computers & Peripherals
Device:HP Officejet K7103
Name:Brukerhåndbok
Language:Norsk
Pages:144
Size:5.77 MB
Manufacturer:HP
Category:Computers & Peripherals
Device:HP Officejet K7103
Name:Gebruikershandleiding
Language:Nederlands
Pages:146
Size:5.85 MB
Manufacturer:HP
Category:Computers & Peripherals
Device:HP Officejet K7103
Name:Felhasználói kézikönyv
Language:Magyar
Pages:147
Size:5.91 MB
Manufacturer:HP
Category:Computers & Peripherals
Device:HP Officejet K7103
Name:Vartotojo vadovas
Language:Lietuvių
Pages:147
Size:5.95 MB
Manufacturer:HP
Category:Computers & Peripherals
Device:HP Officejet K7103
Name:Lietotâja rokasgrâmata
Language:Latviešu
Pages:147
Size:6.00 MB
Manufacturer:HP
Category:Computers & Peripherals
Device:HP Officejet K7103
Name:Guida d’uso
Language:Italiano
Pages:148
Size:5.84 MB
Manufacturer:HP
Category:Computers & Peripherals
Device:HP Officejet K7103
Name:Guide de l’utilisateur
Language:Français
Pages:151
Size:5.81 MB
Manufacturer:HP
Category:Computers & Peripherals
Device:HP Officejet K7103
Name:Kasutusjuhend
Language:Eesti
Pages:142
Size:5.80 MB
Manufacturer:HP
Category:Computers & Peripherals
Device:HP Officejet K7103
Name:Guía del Usuario
Language:Español
Pages:150
Size:5.90 MB
Manufacturer:HP
Category:Computers & Peripherals
Device:HP Officejet K7103
Name:User Guide
Language:English
Pages:144
Size:5.79 MB
Manufacturer:HP
Category:Computers & Peripherals
Device:HP Officejet K7103
Name:ابدأ هنا
Language:العربية
Pages:2
Size:1008.05 KB
Manufacturer:HP
Category:Computers & Peripherals
Device:HP Officejet K7103
Name:Setup Guide
Language:English
Pages:2
Size:1008.05 KB
Manufacturer:HP
Category:Computers & Peripherals
Device:HP Officejet K7103
Name:Benutzerhandbuch
Language:Deutsch
Pages:149
Size:5.82 MB
Manufacturer:HP
Category:Computers & Peripherals
Device:HP Officejet K7103
Name:Οδηγός εγκατάστασης
Language:Ελληνικά
Pages:2
Size:960.31 KB
Manufacturer:HP
Category:Computers & Peripherals
Device:HP Officejet K7103
Name:Guia de Instalação
Language:Português
Pages:2
Size:960.31 KB
Manufacturer:HP
Category:Computers & Peripherals
Device:HP Officejet K7103
Name:Instrukcja instalacyjna
Language:Polski
Pages:2
Size:960.31 KB
Manufacturer:HP
Category:Computers & Peripherals
Device:HP Officejet K7103
Name:Installatiehandleiding
Language:Nederlands
Pages:2
Size:960.31 KB
Manufacturer:HP
Category:Computers & Peripherals
Device:HP Officejet K7103
Name:Guida all’installazione
Language:Italiano
Pages:2
Size:960.31 KB
Manufacturer:HP
Category:Computers & Peripherals
Device:HP Officejet K7103
Name:Guide d’installation
Language:Français
Pages:2
Size:960.31 KB
Manufacturer:HP
Category:Computers & Peripherals
Device:HP Officejet K7103
Name:Guía de Instalación
Language:Español
Pages:2
Size:960.31 KB
Manufacturer:HP
Category:Computers & Peripherals
Device:HP Officejet K7103
Name:Setup-Handbuch
Language:Deutsch
Pages:2
Size:960.31 KB
Manufacturer:HP
Category:Computers & Peripherals
Device:HP Officejet K7103
Name:התחל כאן
Language:עברית
Pages:2
Size:996.31 KB
Manufacturer:HP
Category:Computers & Peripherals
Device:HP Officejet K7103
Name:Руководство по установке
Language:Русский
Pages:2
Size:996.31 KB
Manufacturer:HP
Category:Computers & Peripherals
Device:HP Officejet K7103
Name:Installationshandbok
Language:Svenska
Pages:2
Size:996.31 KB
Manufacturer:HP
Category:Computers & Peripherals
Device:HP Officejet K7103
Name:Asennusopas
Language:Suomi
Pages:2
Size:996.31 KB
Manufacturer:HP
Category:Computers & Peripherals
Device:HP Officejet K7103
Name:Installasjonsjonsveiledning
Language:Norsk
Pages:2
Size:996.31 KB
Manufacturer:HP
Category:Computers & Peripherals
Device:HP Officejet K7103
Name:Sąrankos vadovas
Language:Lietuvių
Pages:2
Size:996.31 KB
Manufacturer:HP
Category:Computers & Peripherals
Device:HP Officejet K7103
Name:Uzstādīšanas pamācība
Language:Latviešu
Pages:2
Size:996.31 KB
Manufacturer:HP
Category:Computers & Peripherals
Device:HP Officejet K7103
Name:Installijuhend
Language:Eesti
Pages:2
Size:996.31 KB
Manufacturer:HP
Category:Computers & Peripherals
Device:HP Officejet K7103
Name:Opsætningsvejledning
Language:Dansk
Pages:2
Size:996.31 KB
Manufacturer:HP
Category:Computers & Peripherals
Device:HP Officejet K7103
Name:Brugervejledning
Language:Dansk
Pages:144
Size:5.81 MB
Manufacturer:HP
Category:Computers & Peripherals
Device:HP Officejet K7103
Name:Korisnički Priručnik
Language:Hrvatski
Pages:146
Size:5.84 MB
Manufacturer:HP
Category:Computers & Peripherals
Device:HP Officejet K7103
Name:使用指南
Language:中文(繁體)
Pages:138
Size:5.86 MB
Manufacturer:HP
Category:Computers & Peripherals
Device:HP Officejet K7103
Name:使用指南
Language:中文
Pages:138
Size:5.86 MB
Manufacturer:HP
Category:Computers & Peripherals
Device:HP Officejet K7103
Name:Инструкции за потребителя
Language:Български
Pages:151
Size:6.04 MB
Manufacturer:HP
Category:Computers & Peripherals
Device:HP Officejet K7103
Name:Příručka instalace a podpory
Language:Čeština
Pages:2
Size:928.67 KB
Manufacturer:HP
Category:Computers & Peripherals
Device:HP Officejet K7103
Name:Kurulum Kılavuzu
Language:Türkçe
Pages:2
Size:928.67 KB
Manufacturer:HP
Category:Computers & Peripherals
Device:HP Officejet K7103
Name:Priročnik za namestitev
Language:Slovenski
Pages:2
Size:928.67 KB
Manufacturer:HP
Category:Computers & Peripherals
Device:HP Officejet K7103
Name:Sprievodca inštaláciou
Language:Slovenčina
Pages:2
Size:928.67 KB
Manufacturer:HP
Category:Computers & Peripherals
Device:HP Officejet K7103
Name:Ghid de instalare
Language:Română
Pages:2
Size:928.67 KB
Manufacturer:HP
Category:Computers & Peripherals
Device:HP Officejet K7103
Name:Telepítési útmutató
Language:Magyar
Pages:2
Size:928.67 KB
Manufacturer:HP
Category:Computers & Peripherals
Device:HP Officejet K7103
Name:Priručnik za postavljanje
Language:Hrvatski
Pages:2
Size:928.67 KB
Manufacturer:HP
Category:Computers & Peripherals
Device:HP Officejet K7103
Name:Ръководство за инсталация и поддръжка
Language:Български
Pages:2
Size:928.67 KB
Manufacturer:HP
Category:Computers & Peripherals
Device:HP Officejet K7103
Name:설치 안내서
Language:한국어
Pages:2
Size:1.13 MB
Manufacturer:HP
Category:Computers & Peripherals
Device:HP Officejet K7103
Name:設定指南
Language:中文(繁體)
Pages:2
Size:1.13 MB
Manufacturer:HP
Category:Computers & Peripherals
Device:HP Officejet K7103
Name:设定指南
Language:中文(简体)
Pages:2
Size:1.13 MB
Manufacturer:HP
Category:Computers & Peripherals
Device:HP Officejet K7103
Name:セットアップガイド
Language:日本語
Pages:2
Size:1.13 MB
Manufacturer:HP
Category:Computers & Peripherals
Device:HP Officejet K7103
Name:เริ่มต้นที่นี่
Language:ไทย
Pages:2
Size:1.13 MB
Manufacturer:HP
Category:Computers & Peripherals
Device:HP Officejet K7103
Name:設定指南
Language:中文
Pages:2
Size:1.13 MB
Manufacturer:HP
Category:Computers & Peripherals
Device:HP Officejet K7103
Name:Mulai dari Sini
Language:Bahasa Indonesia
Pages:2
Size:1.13 MB