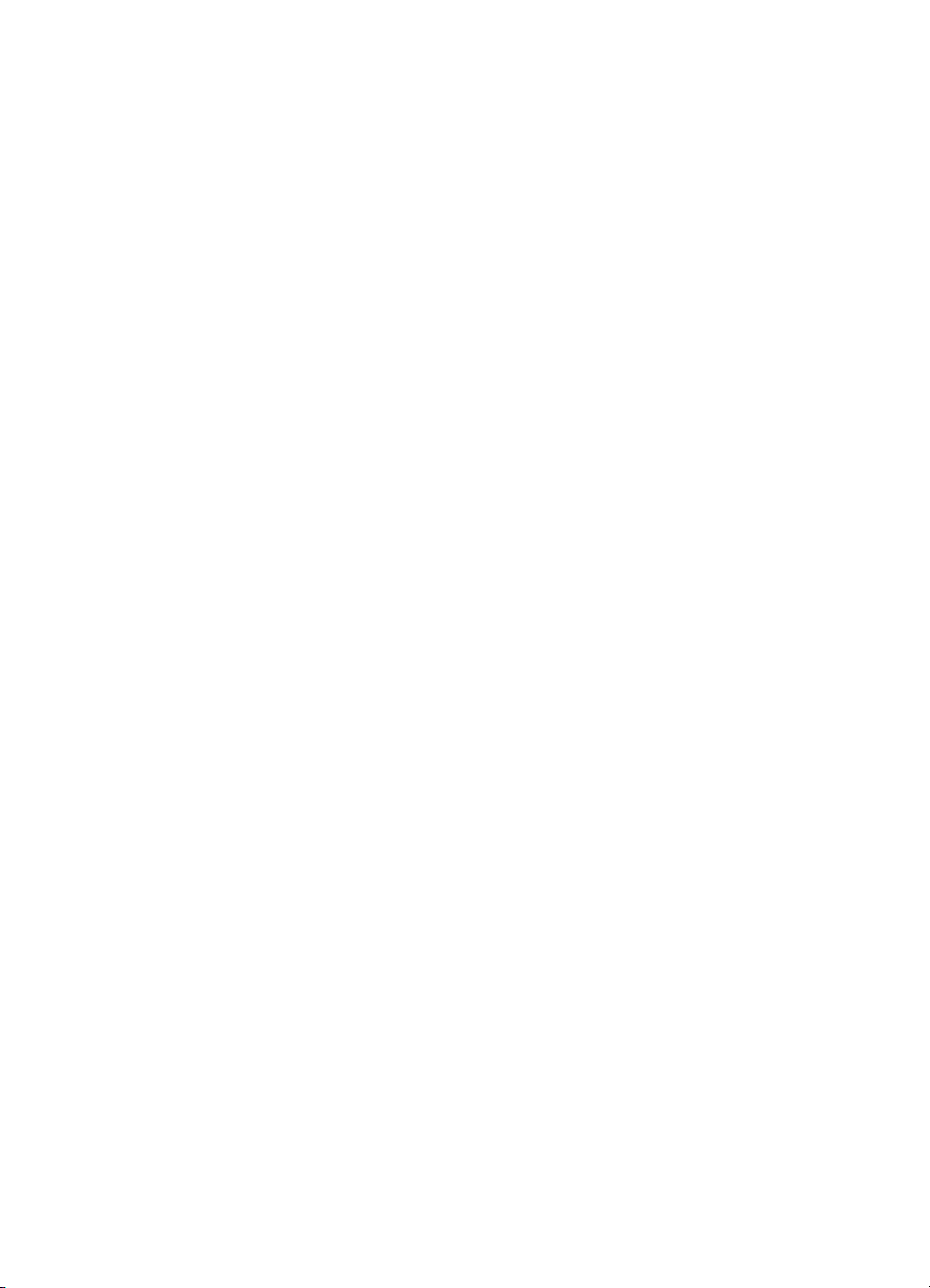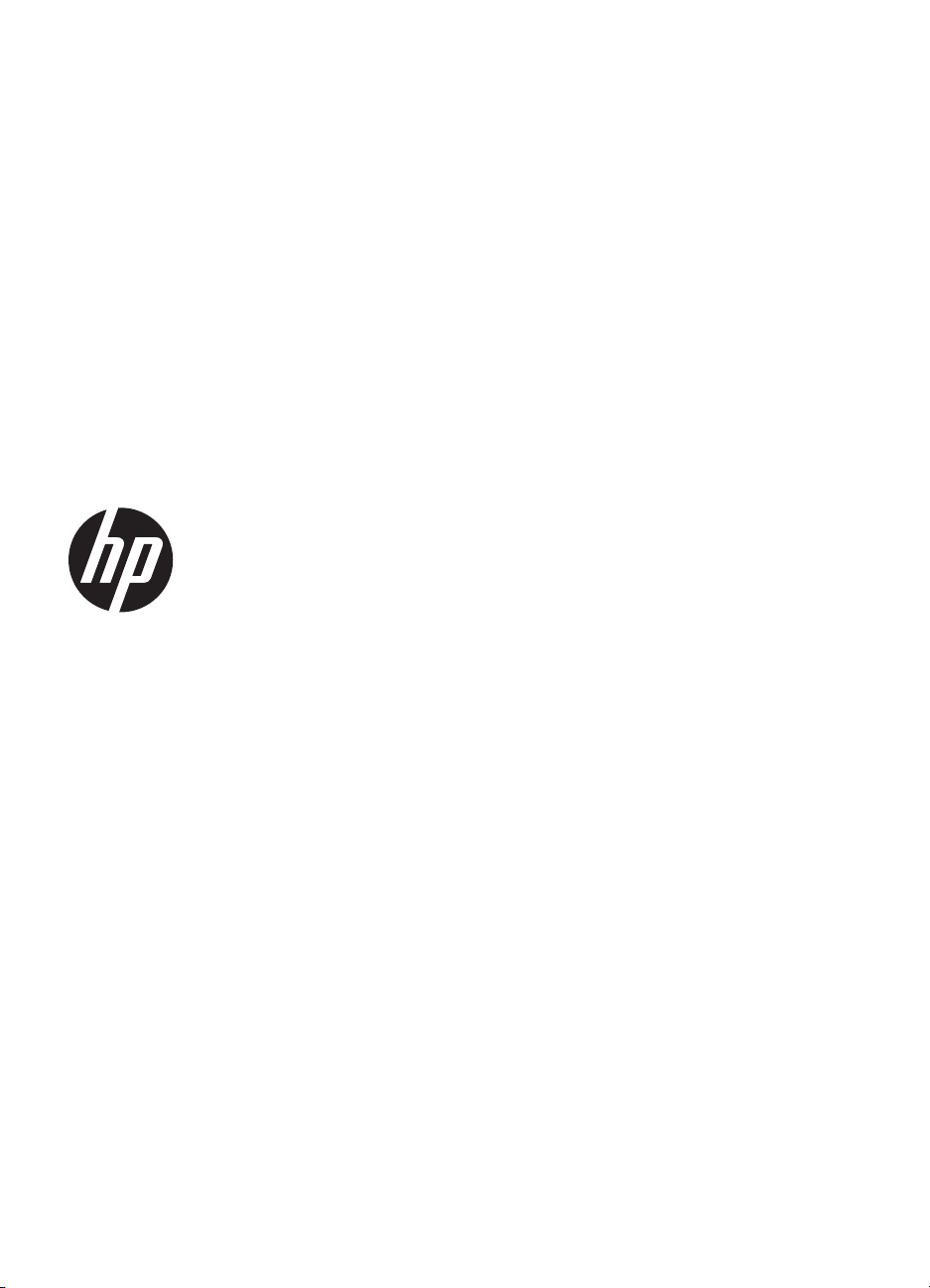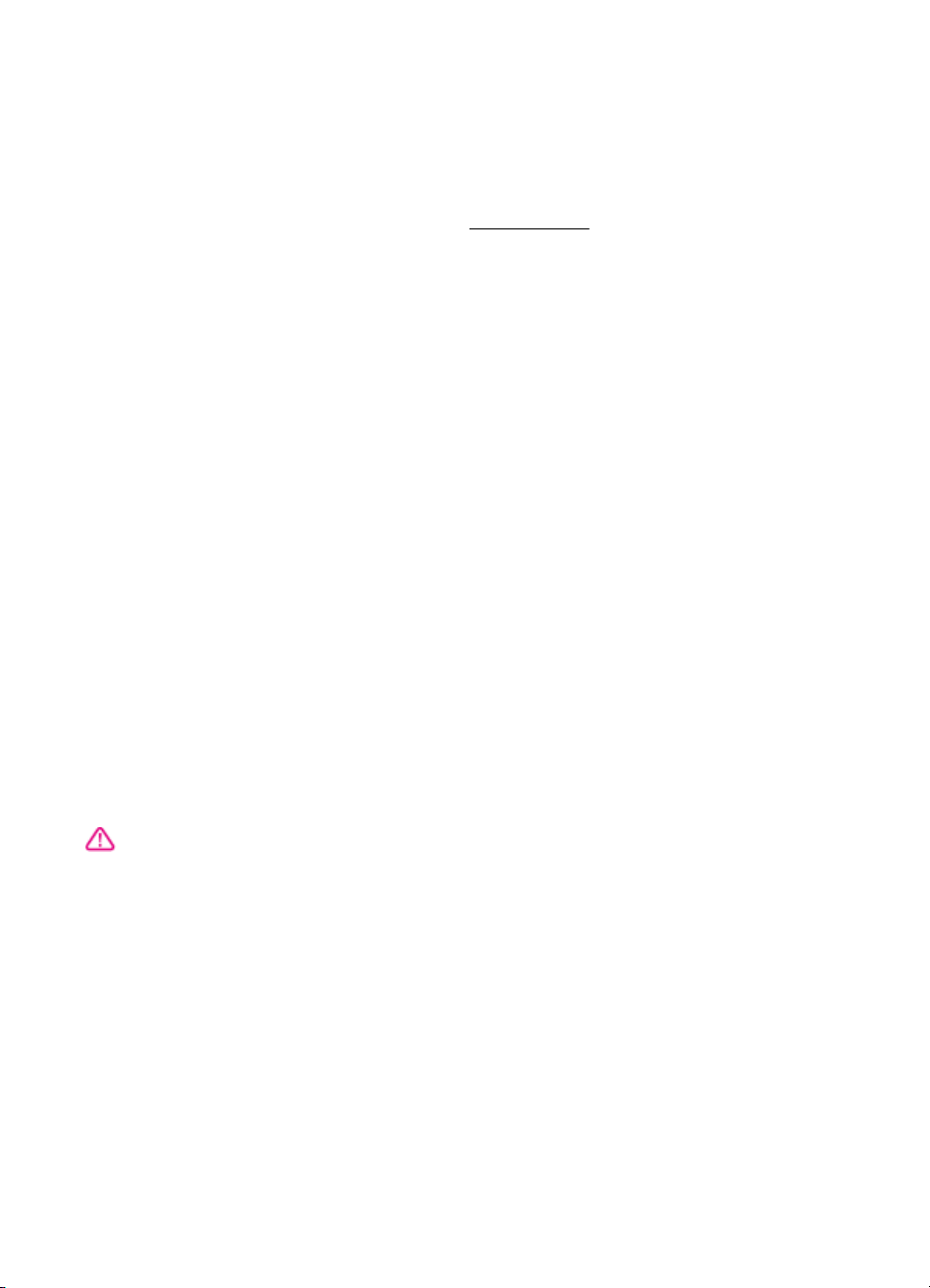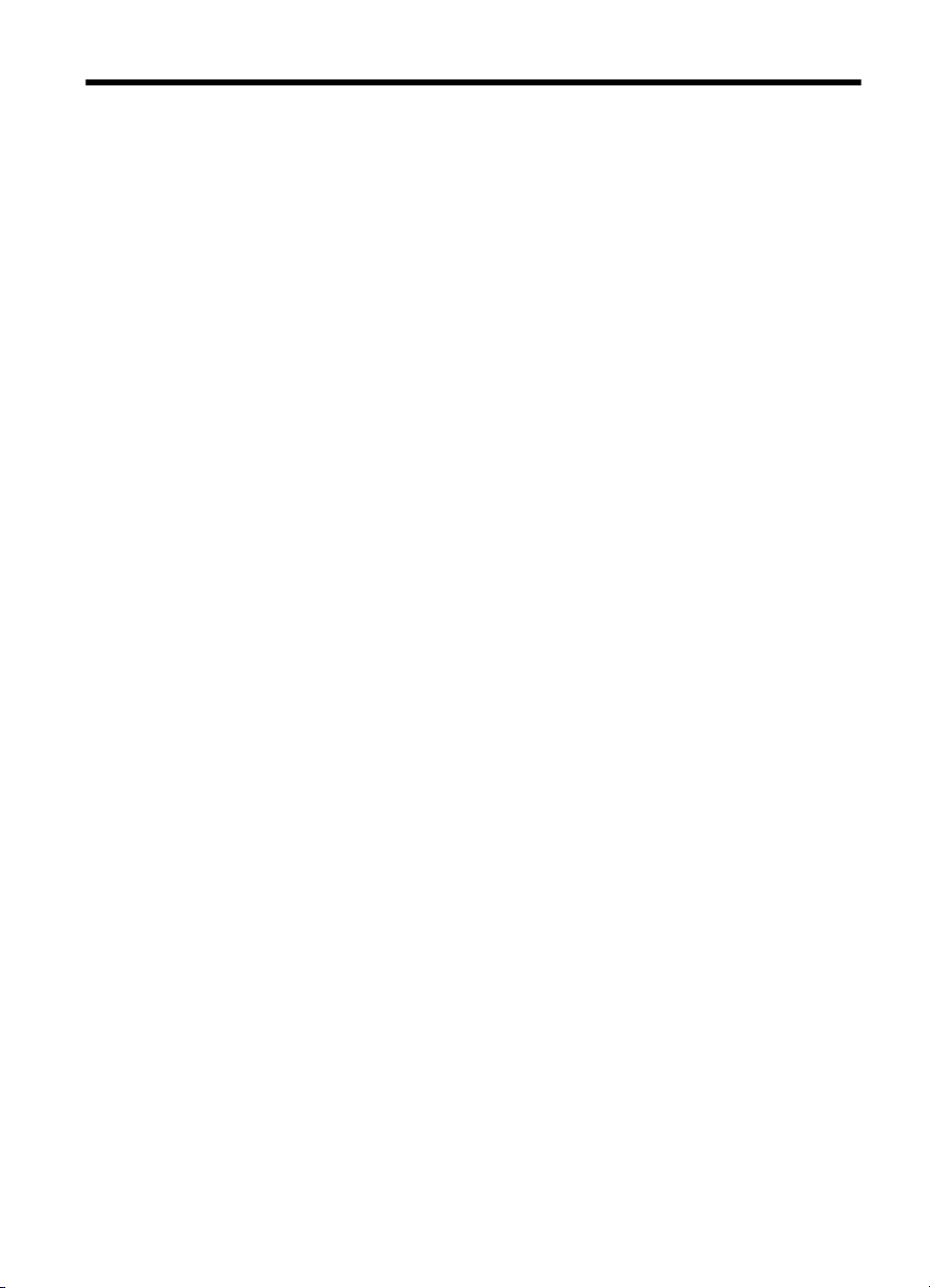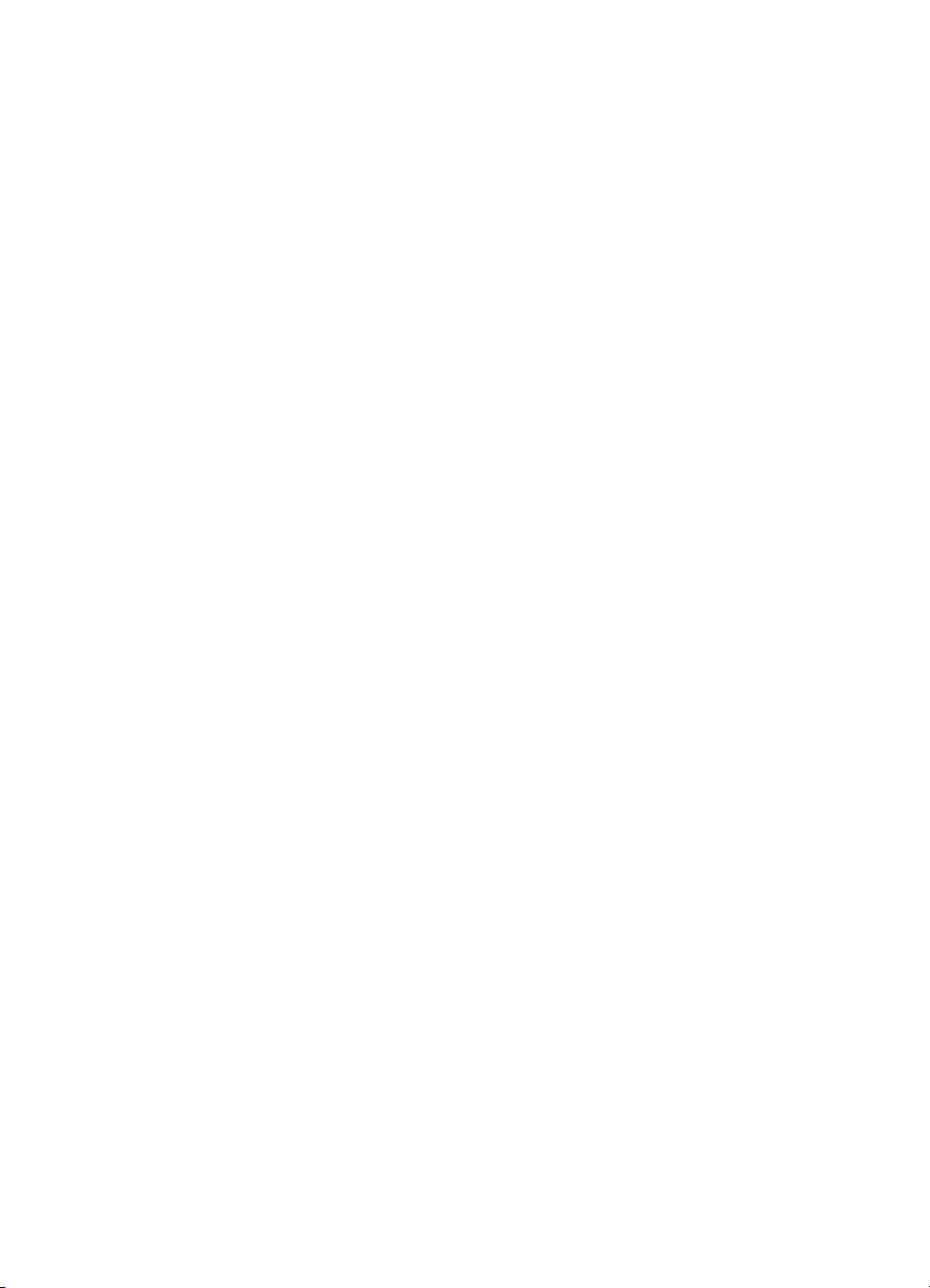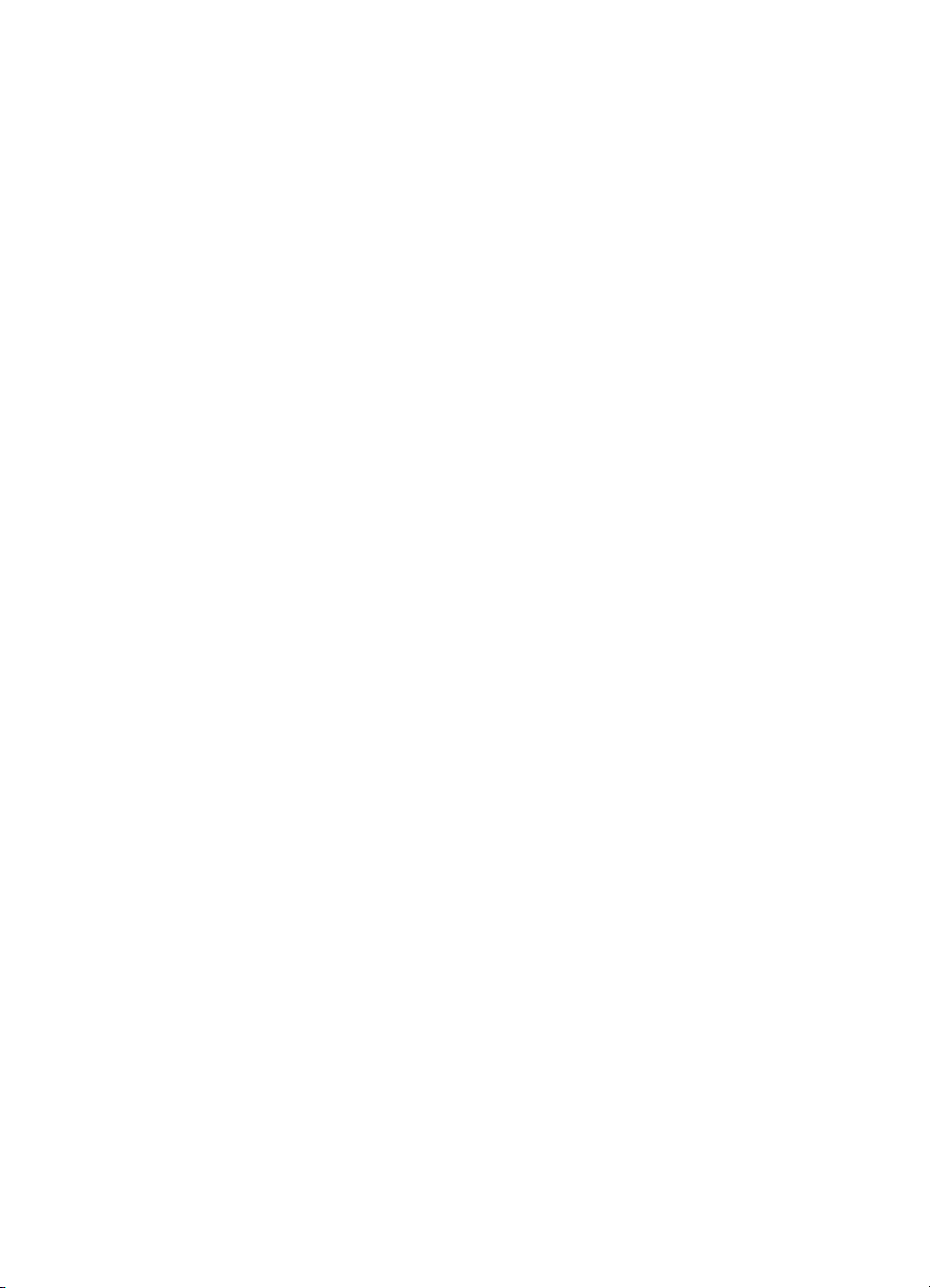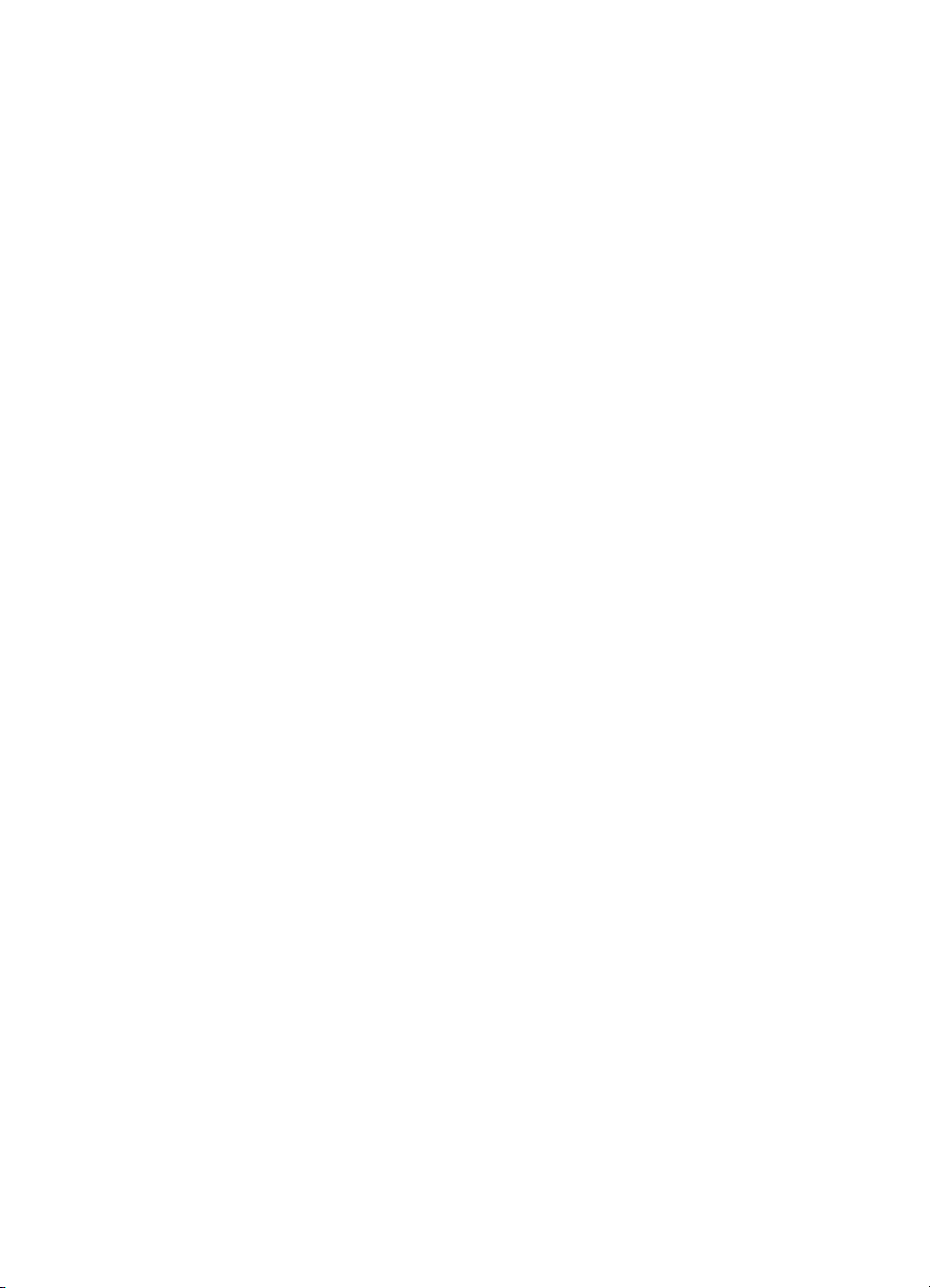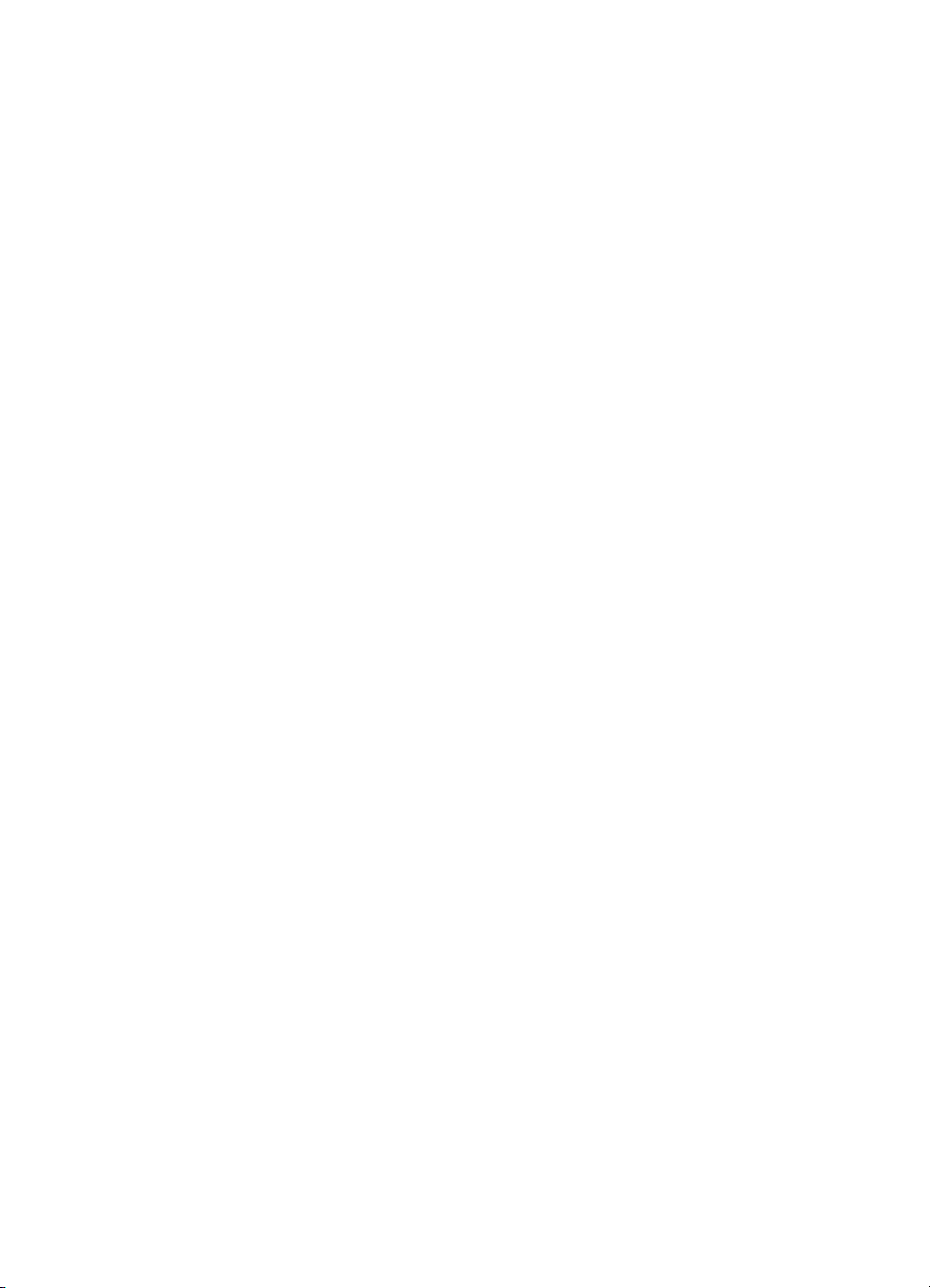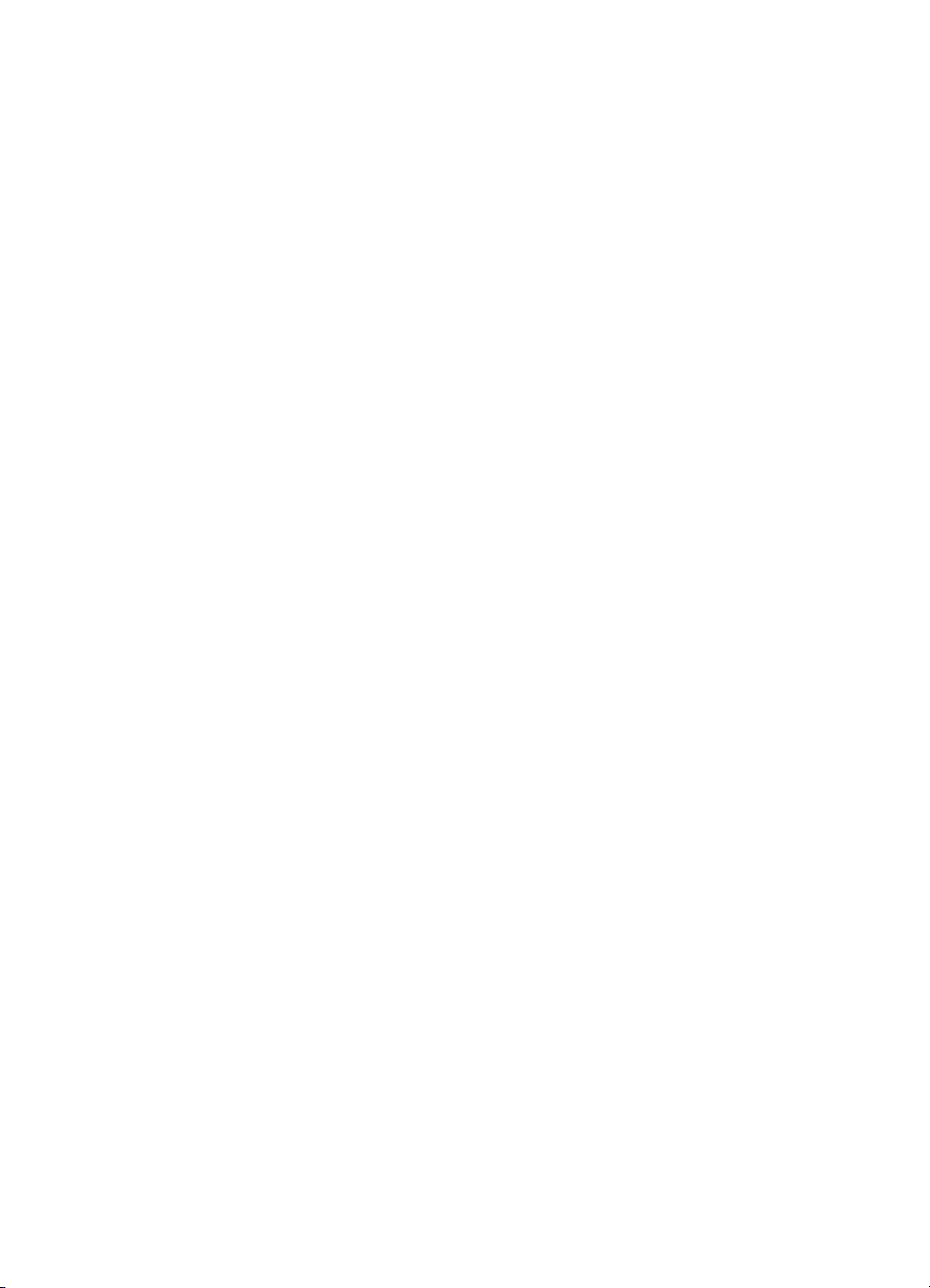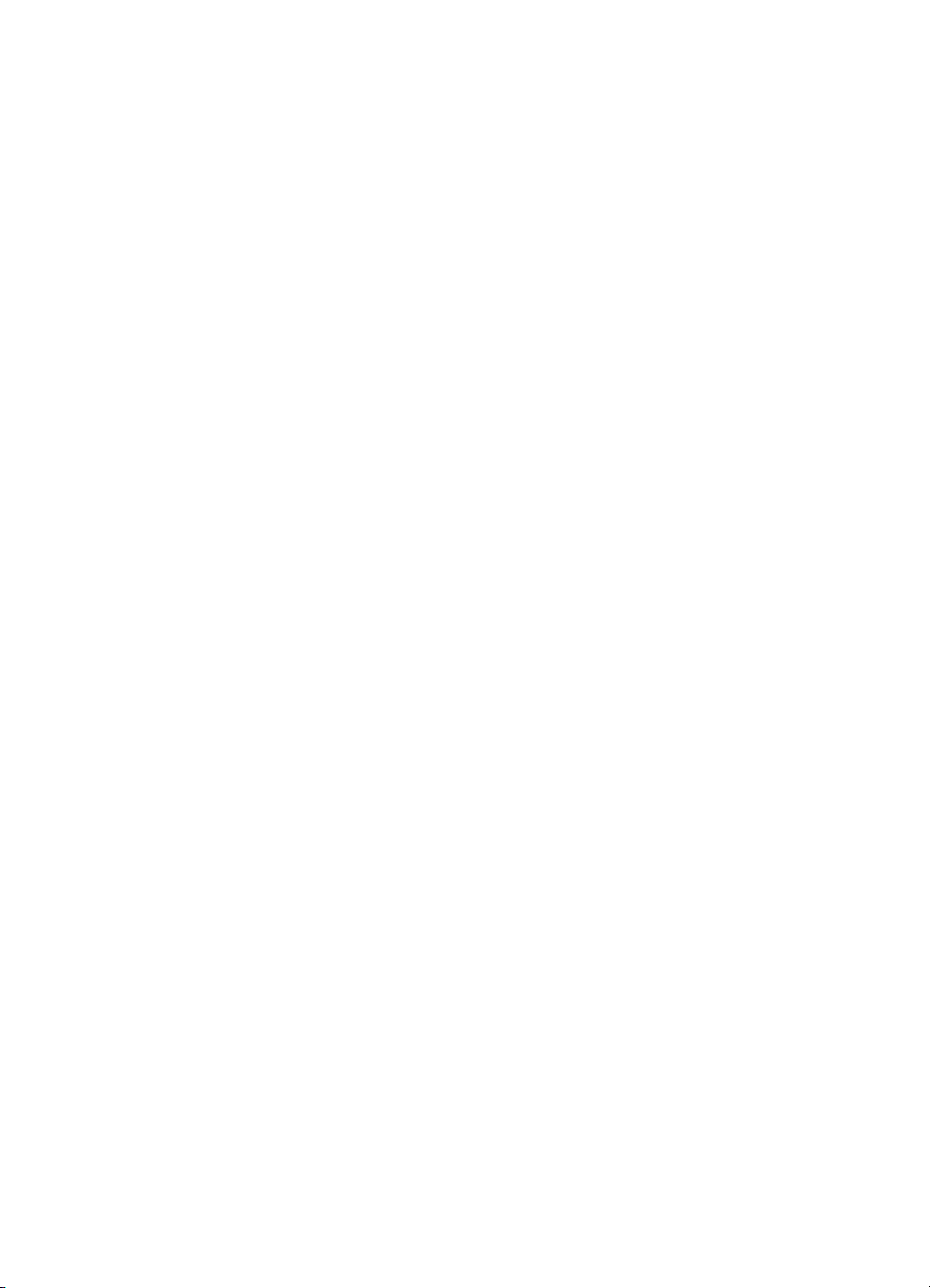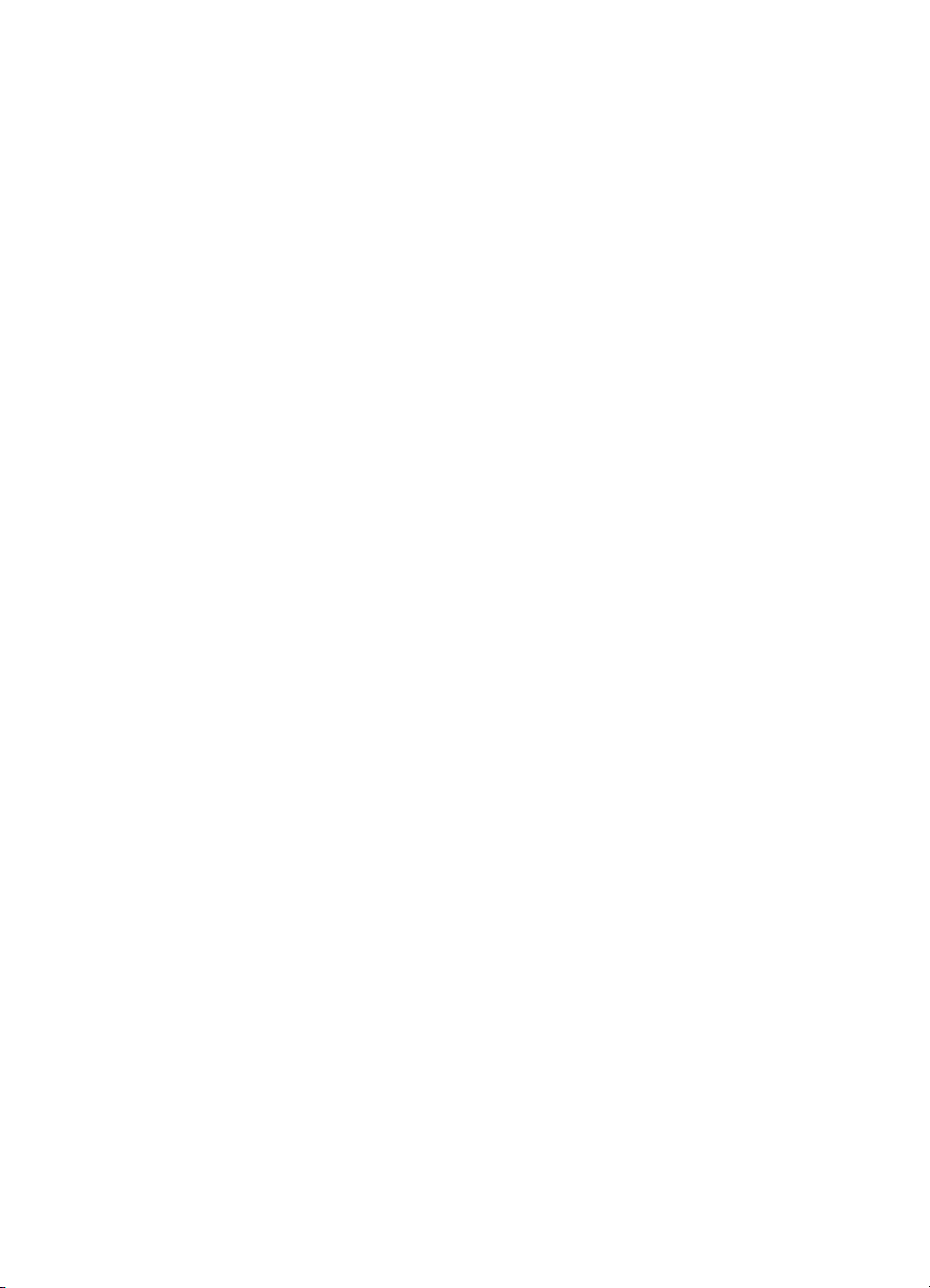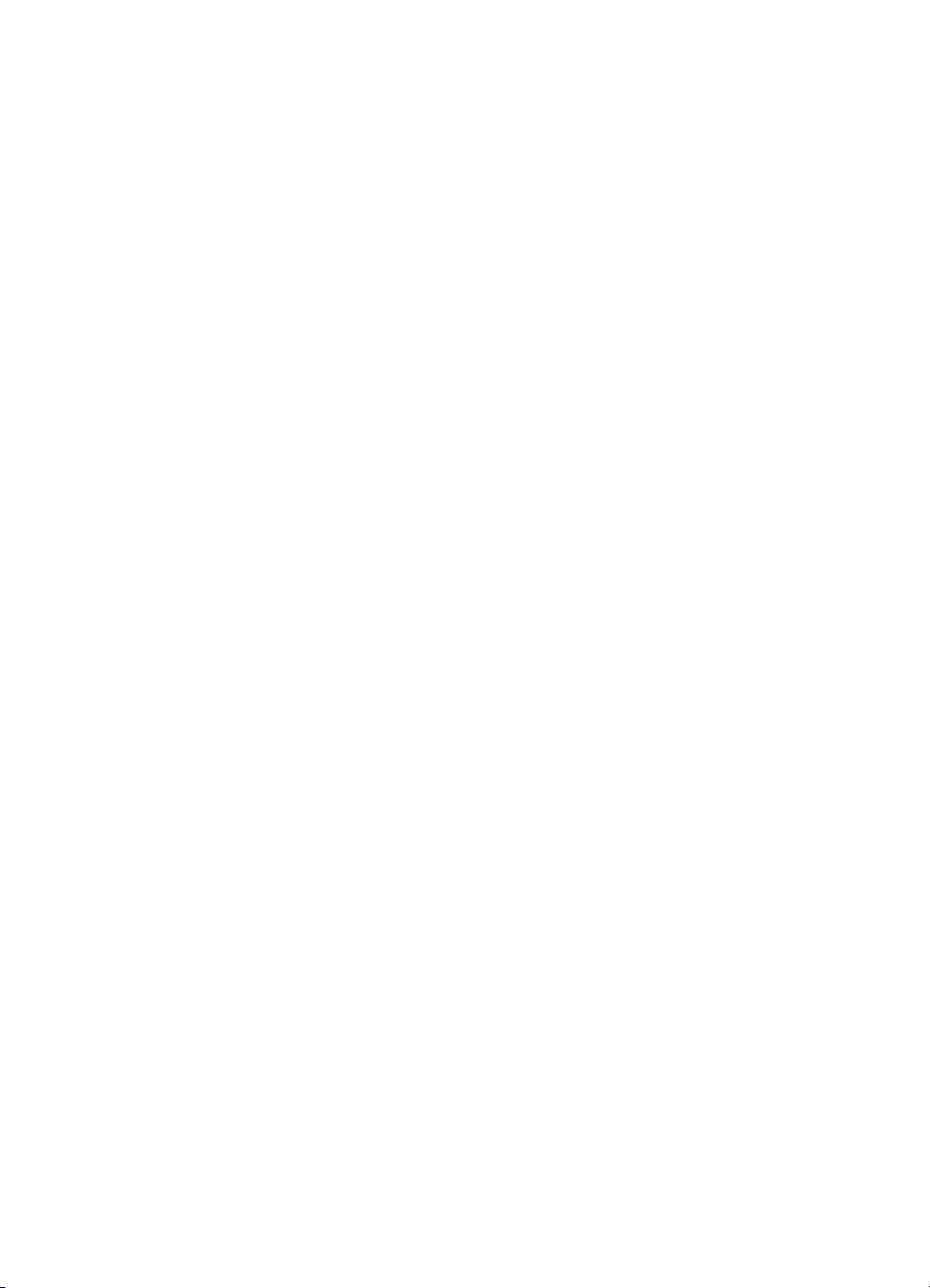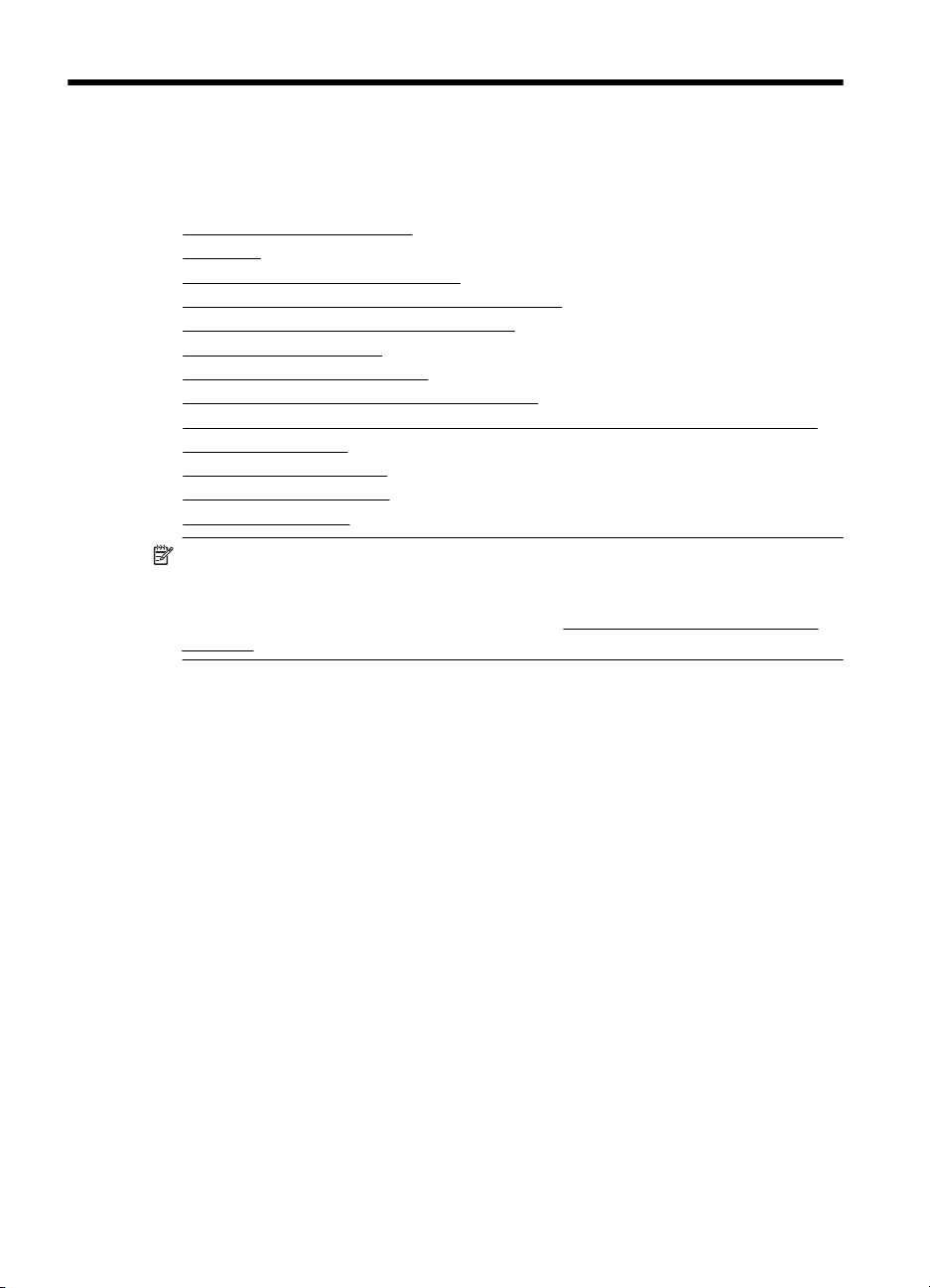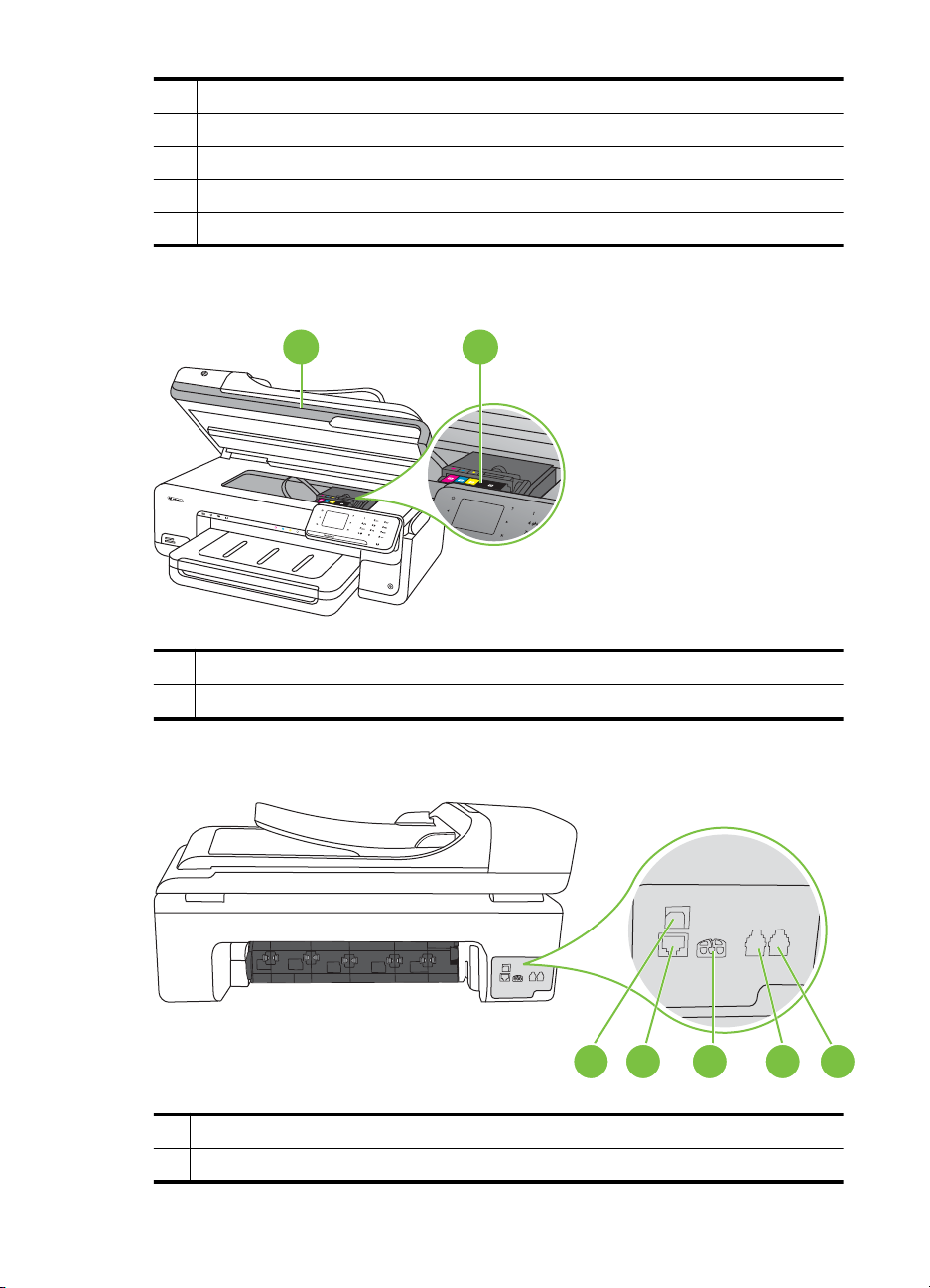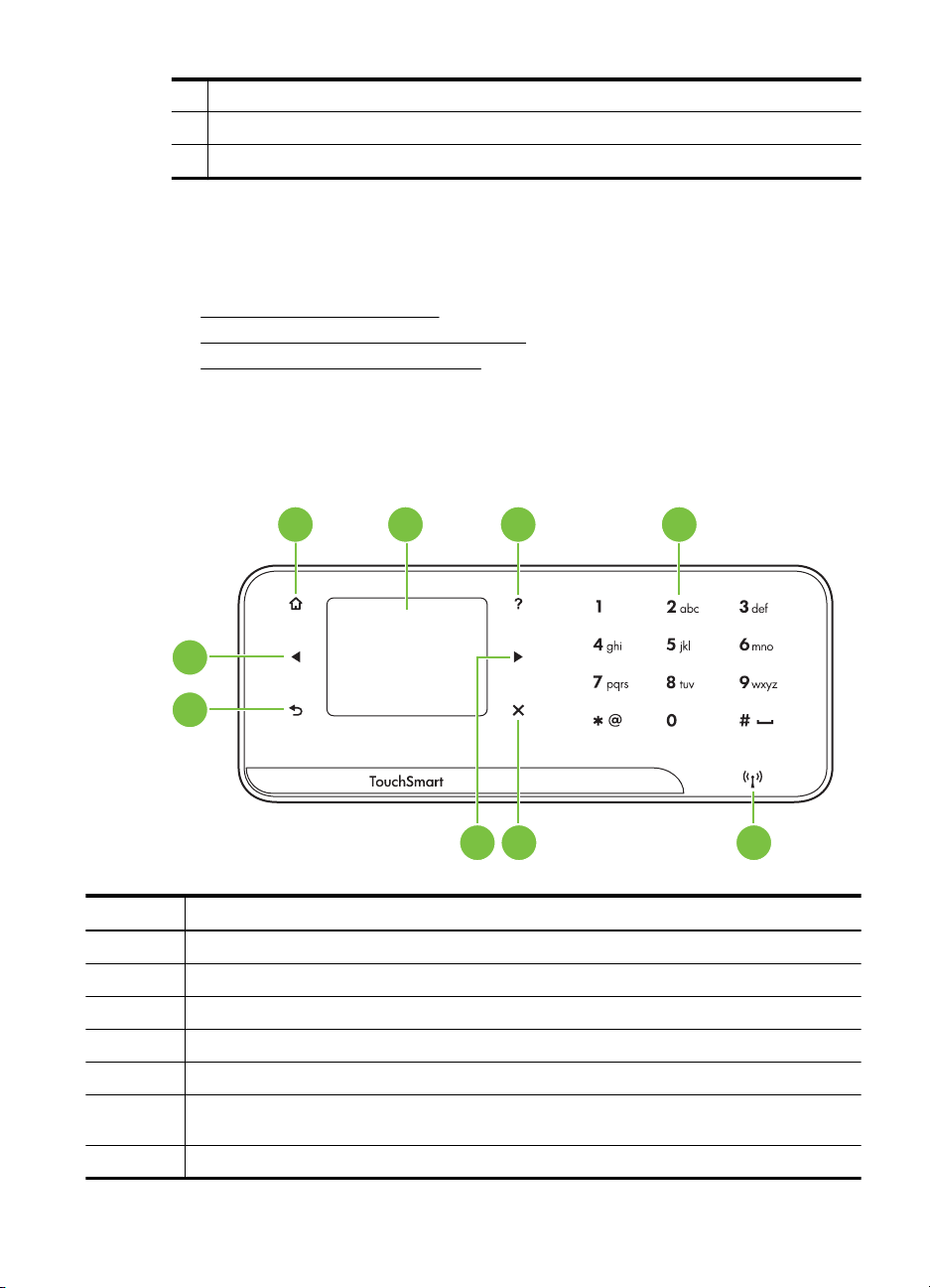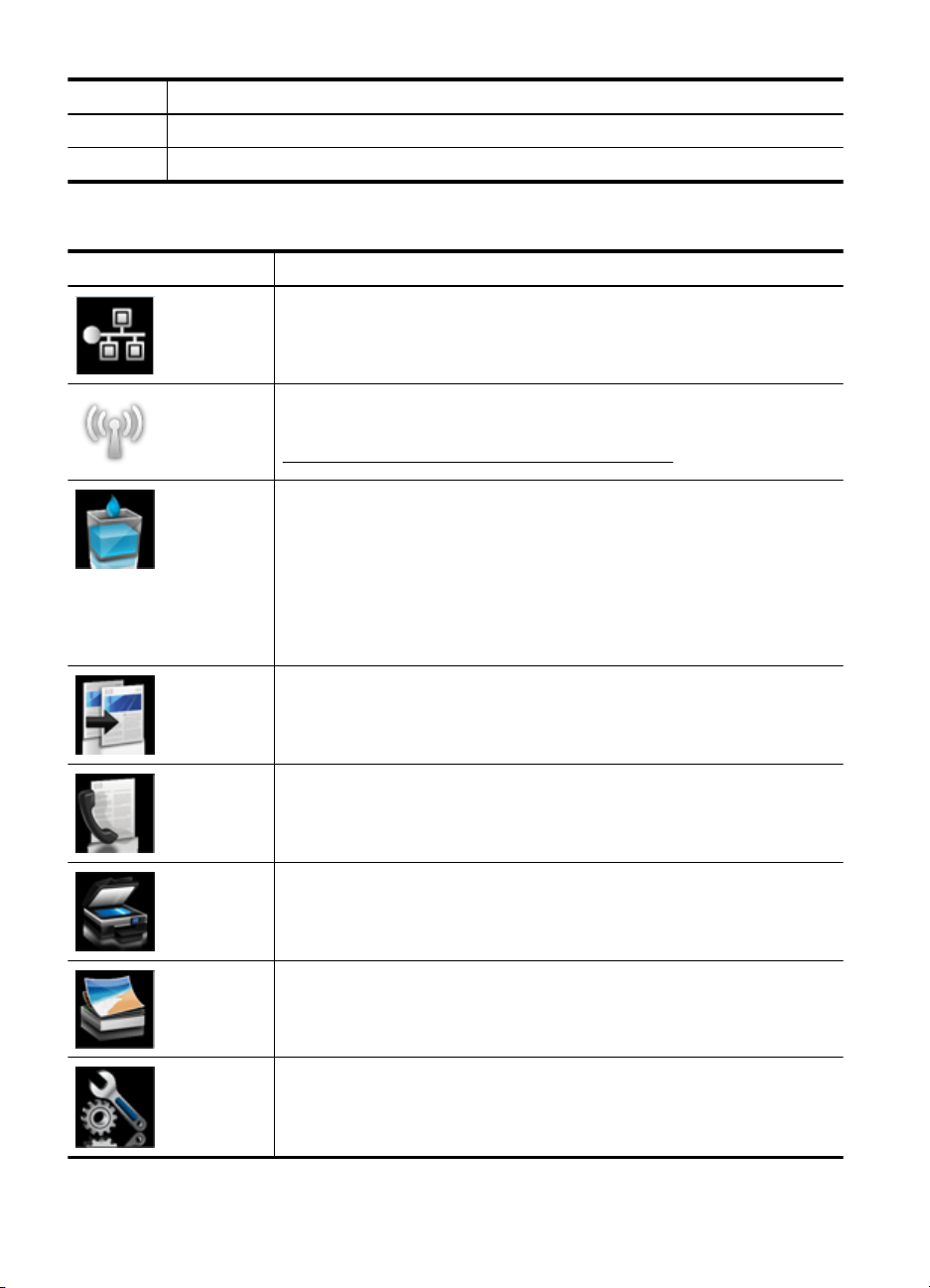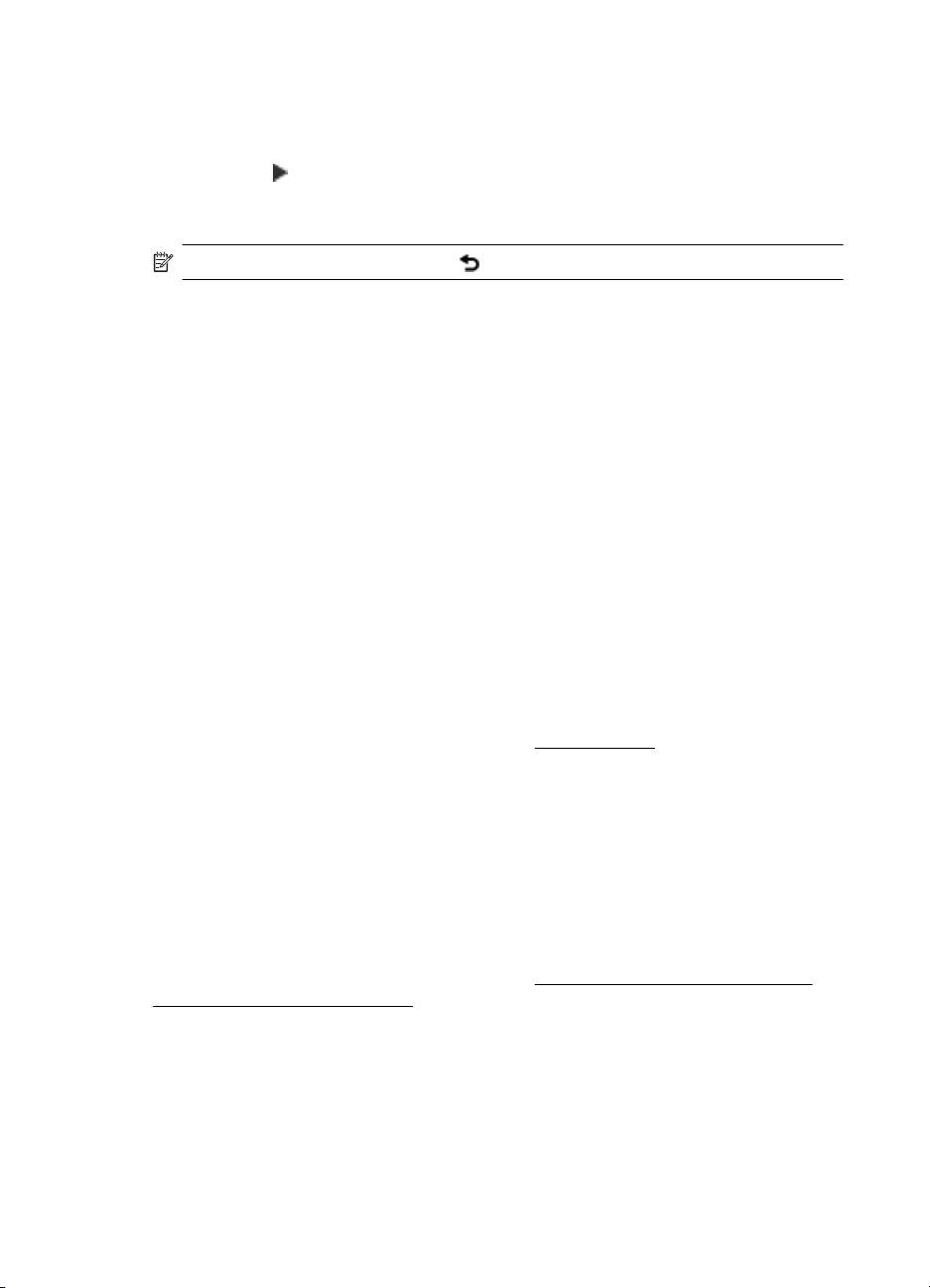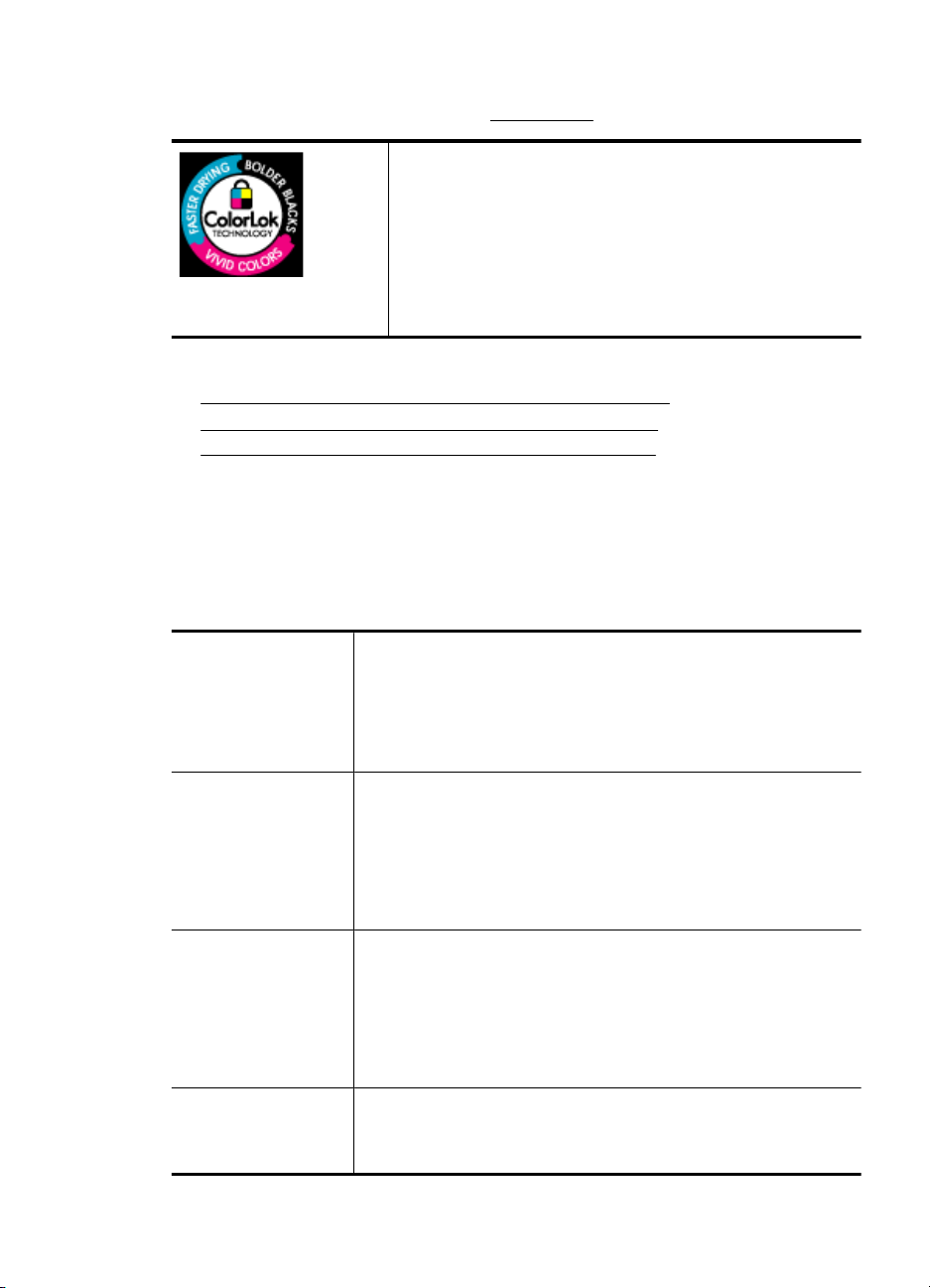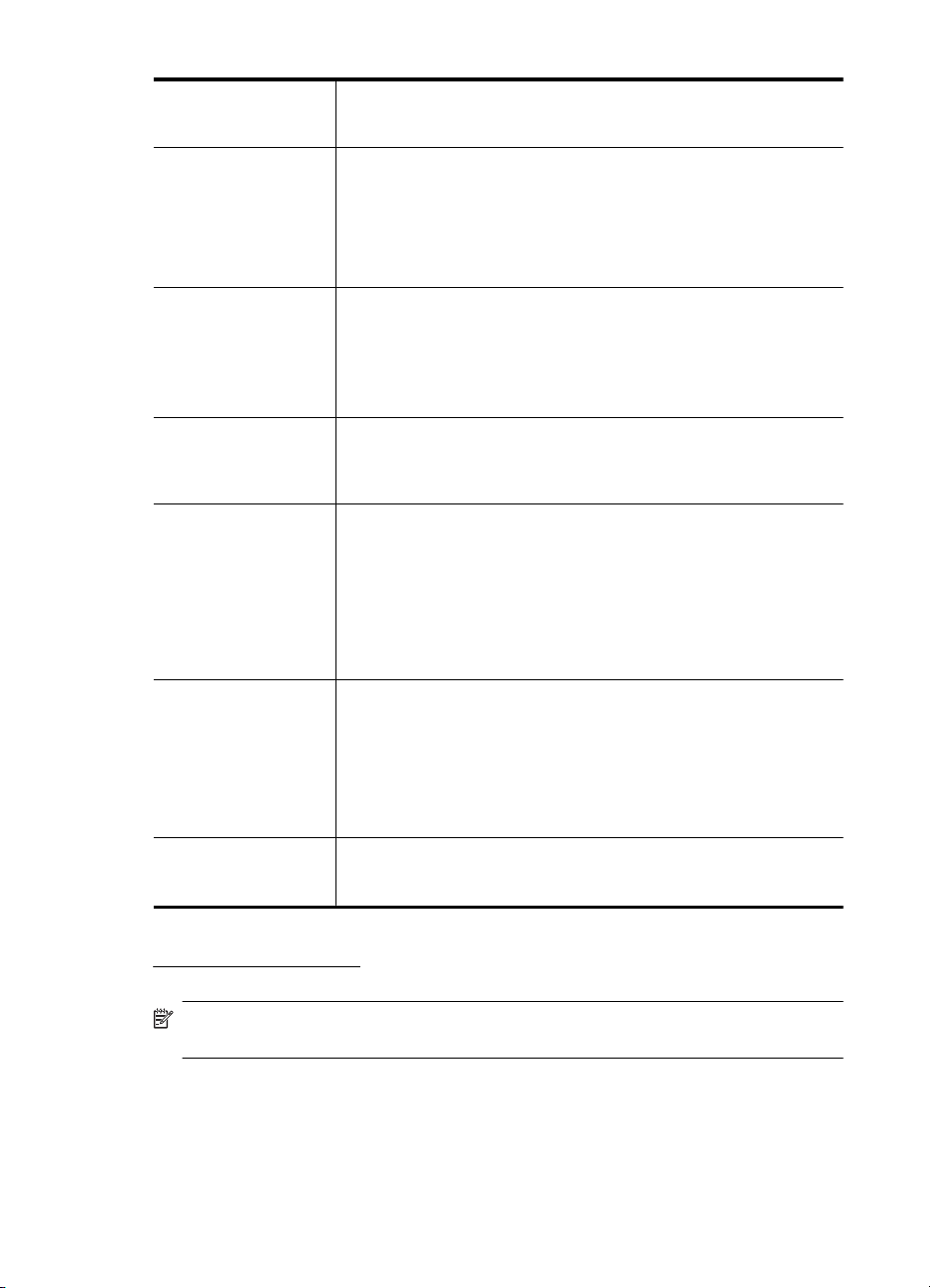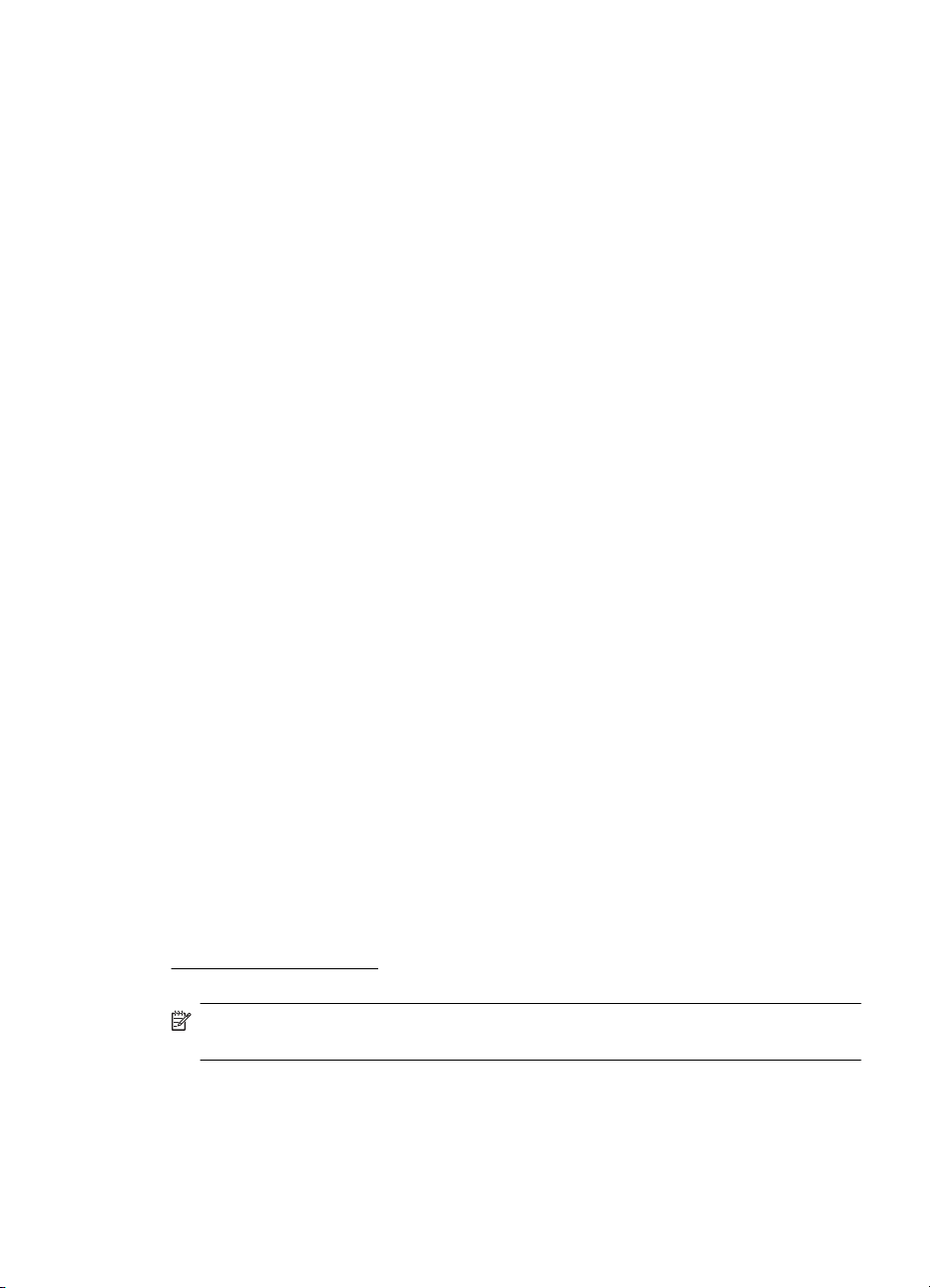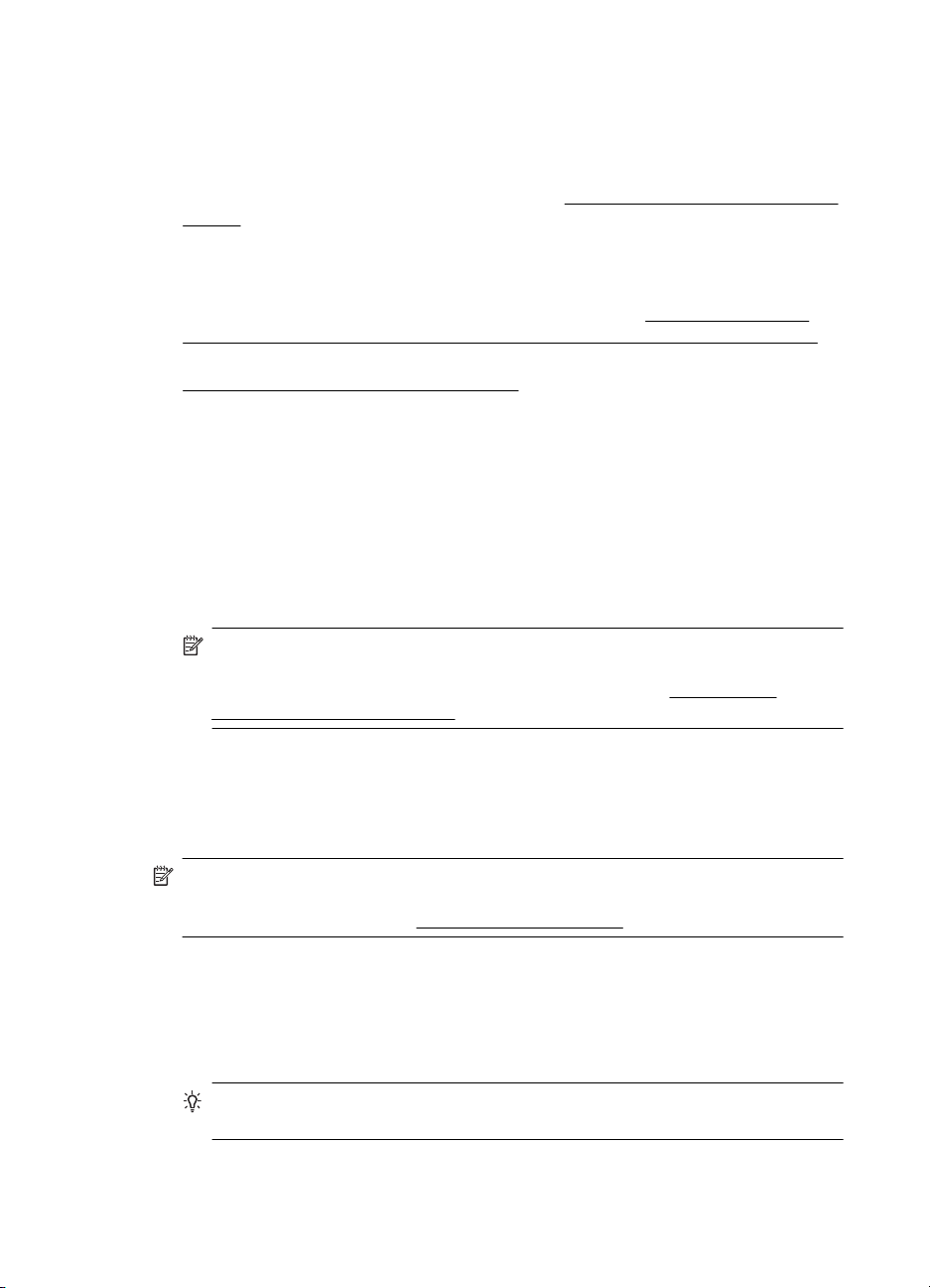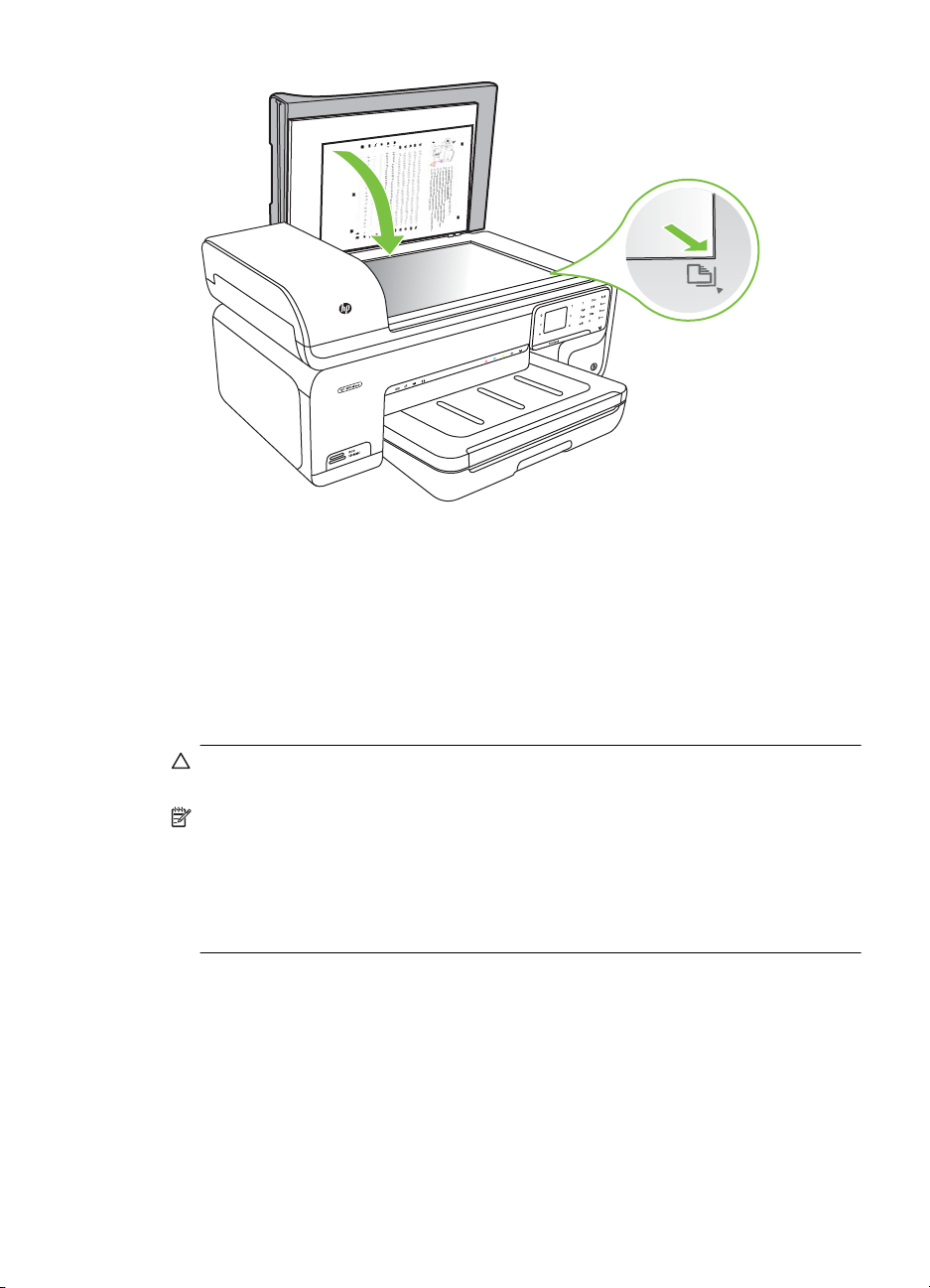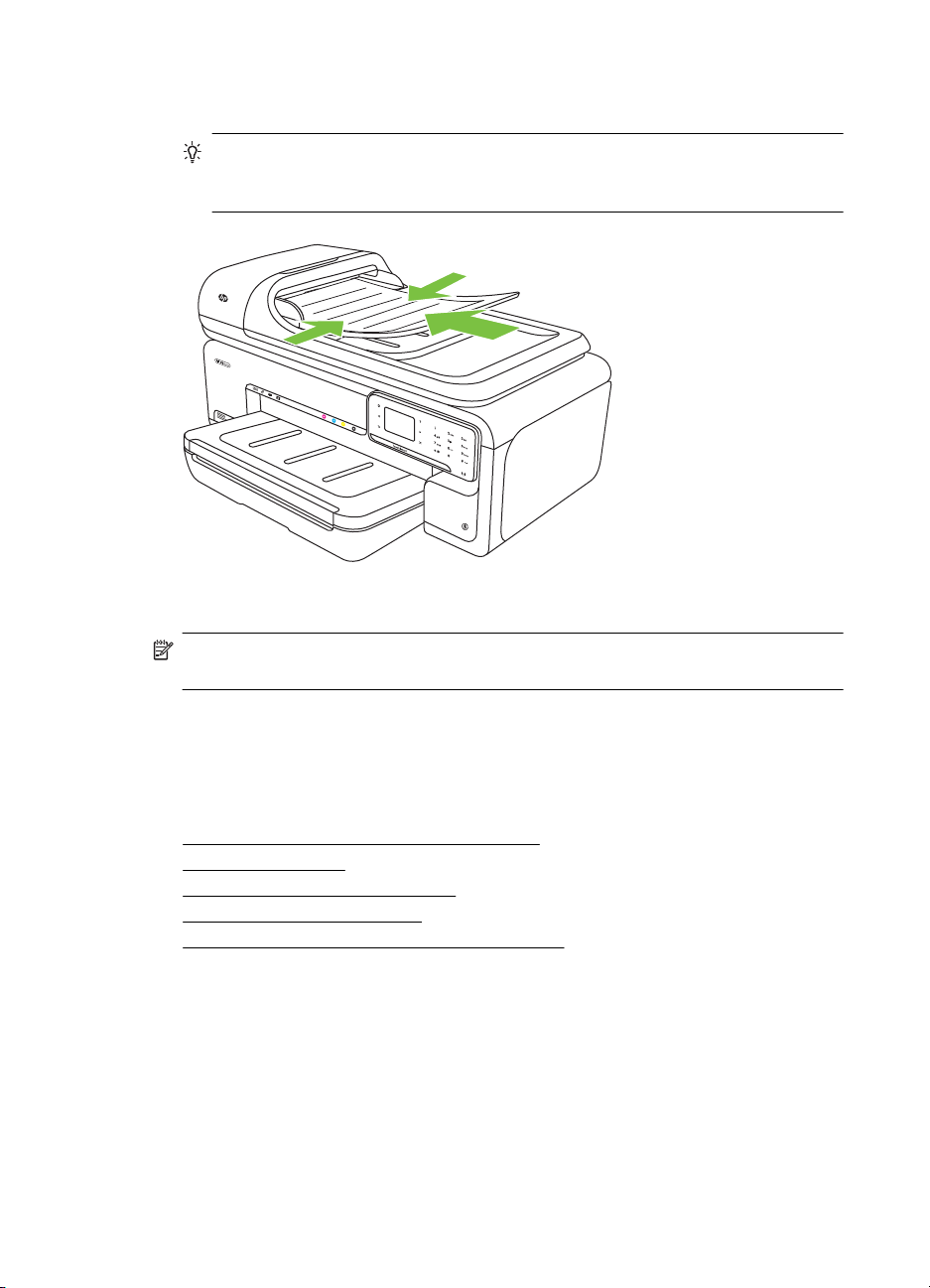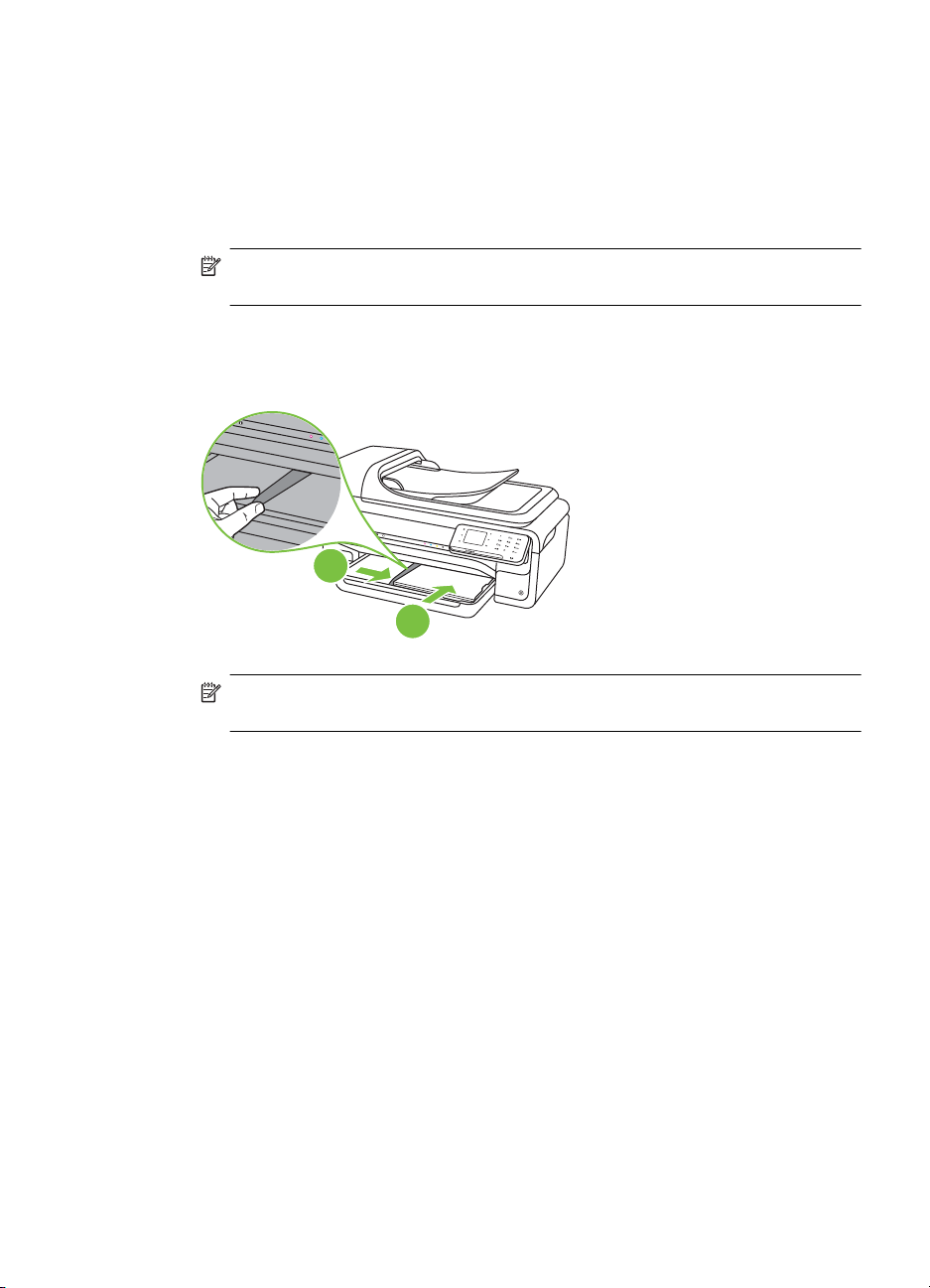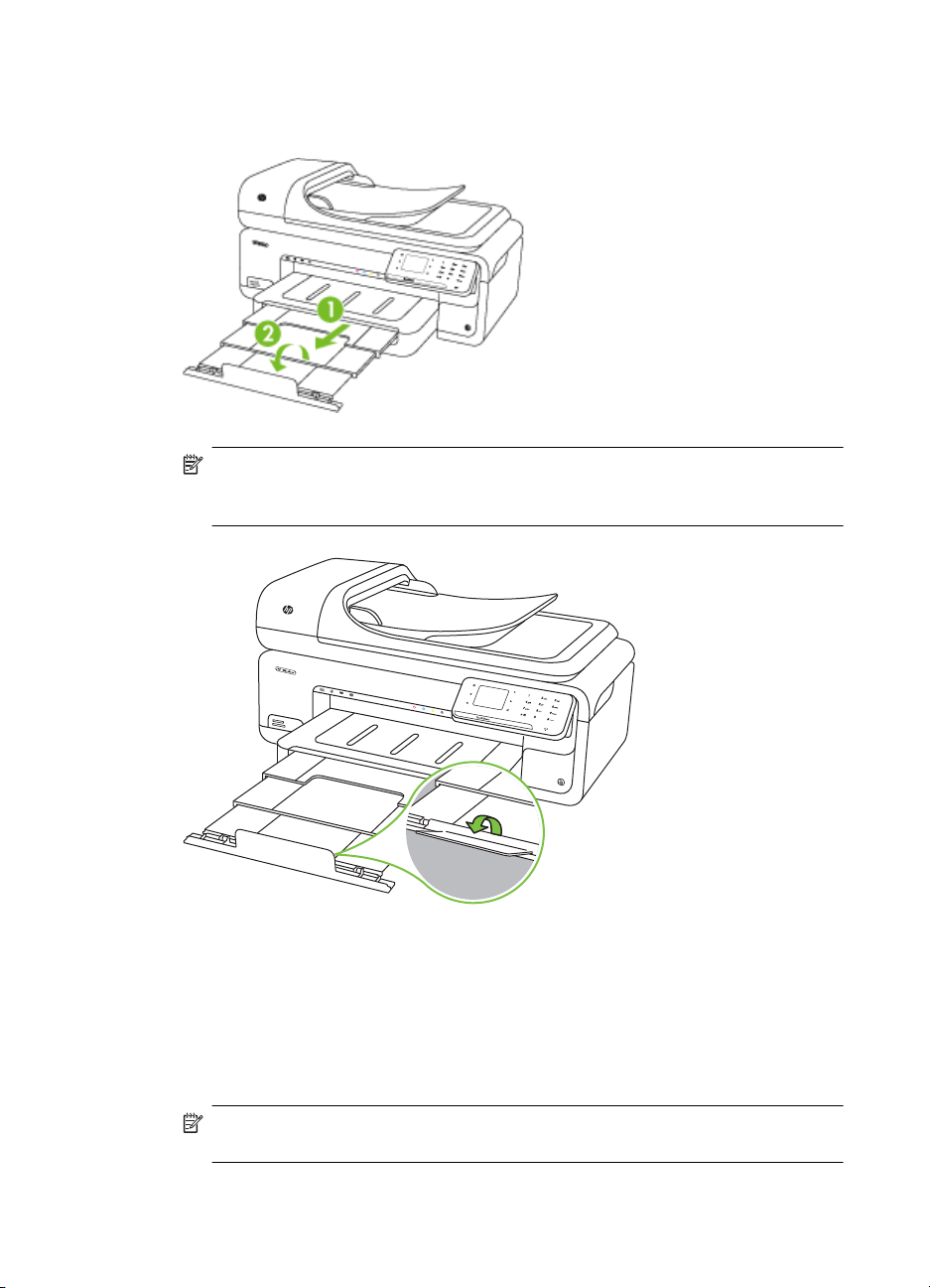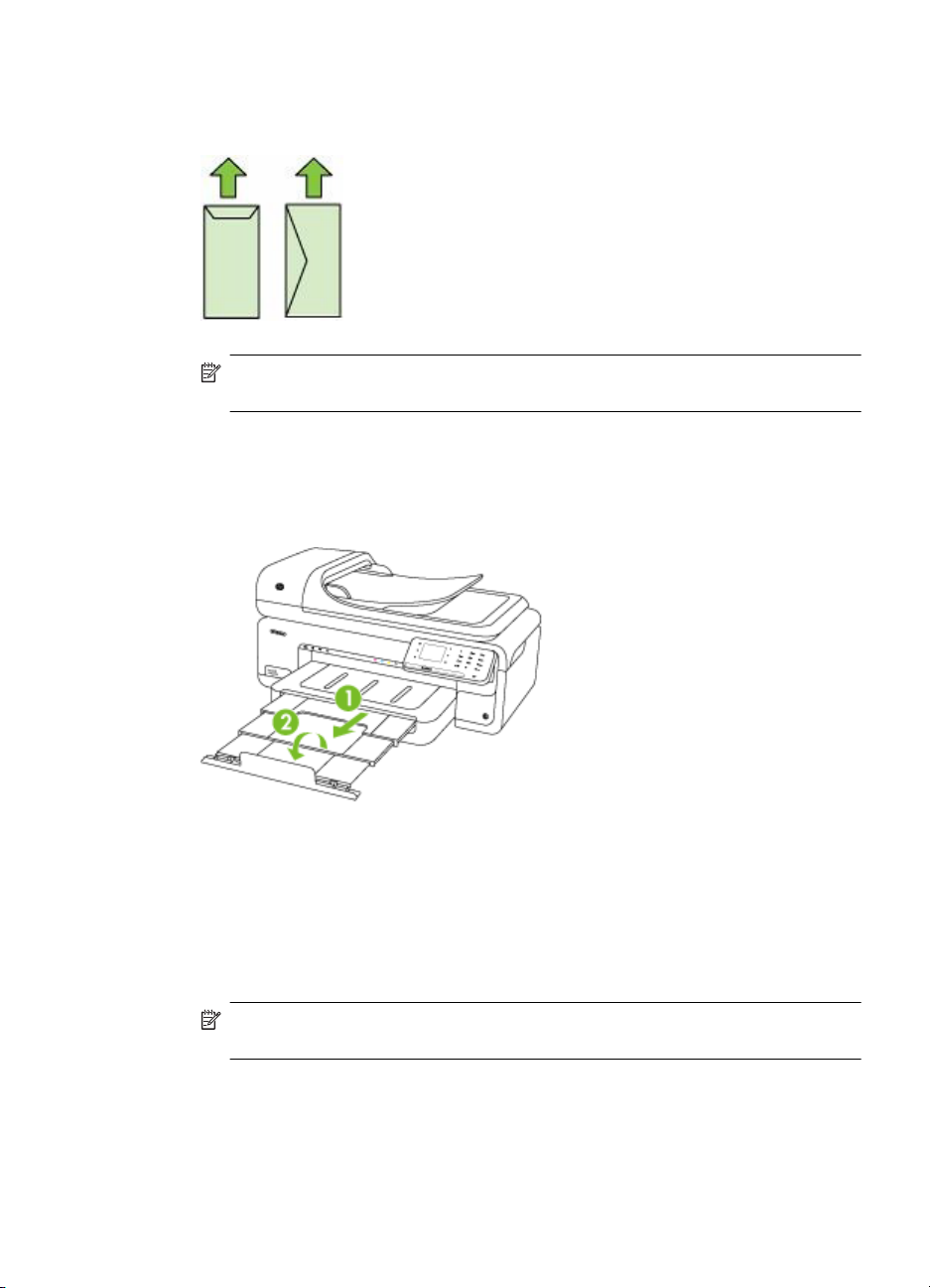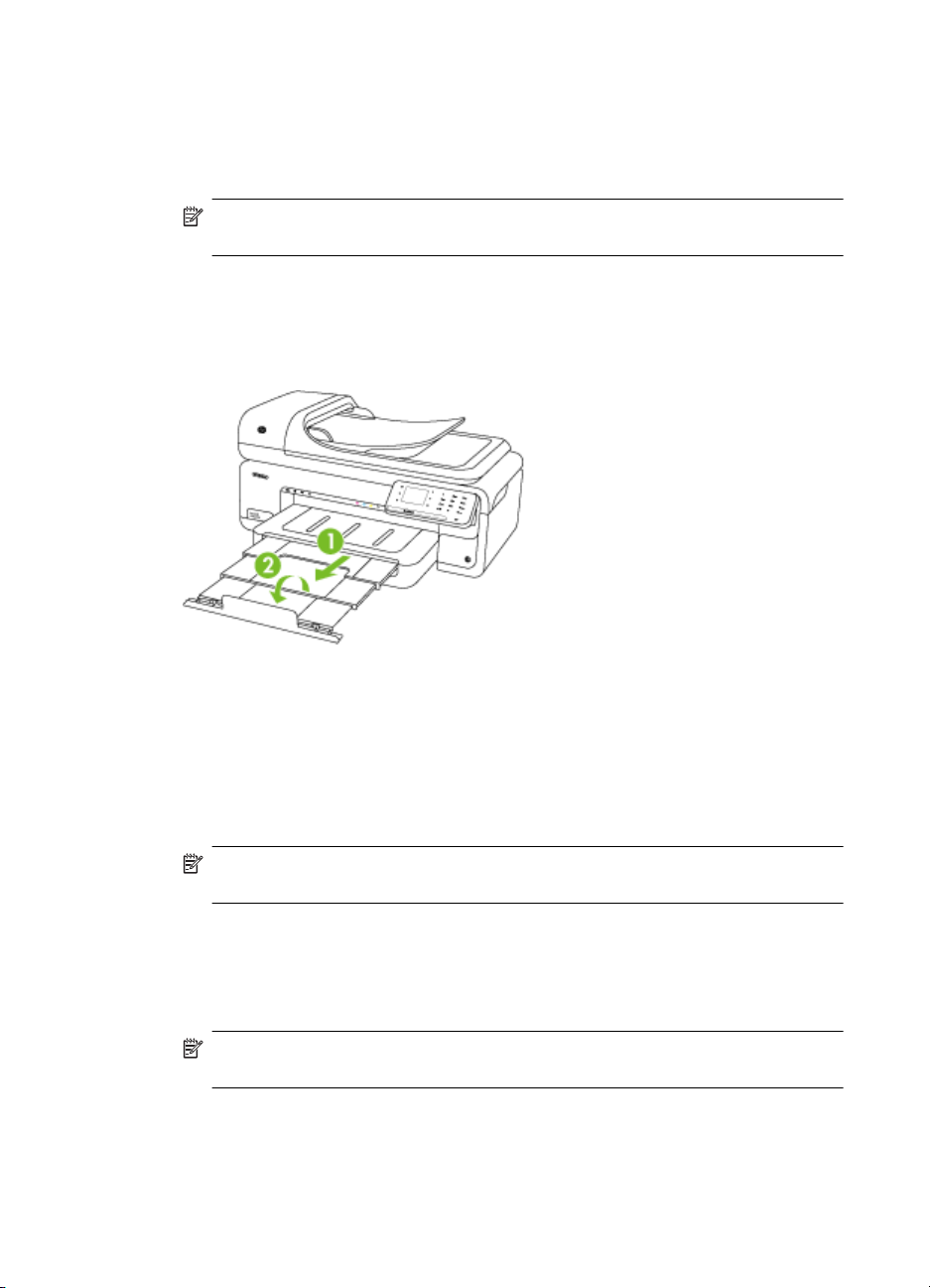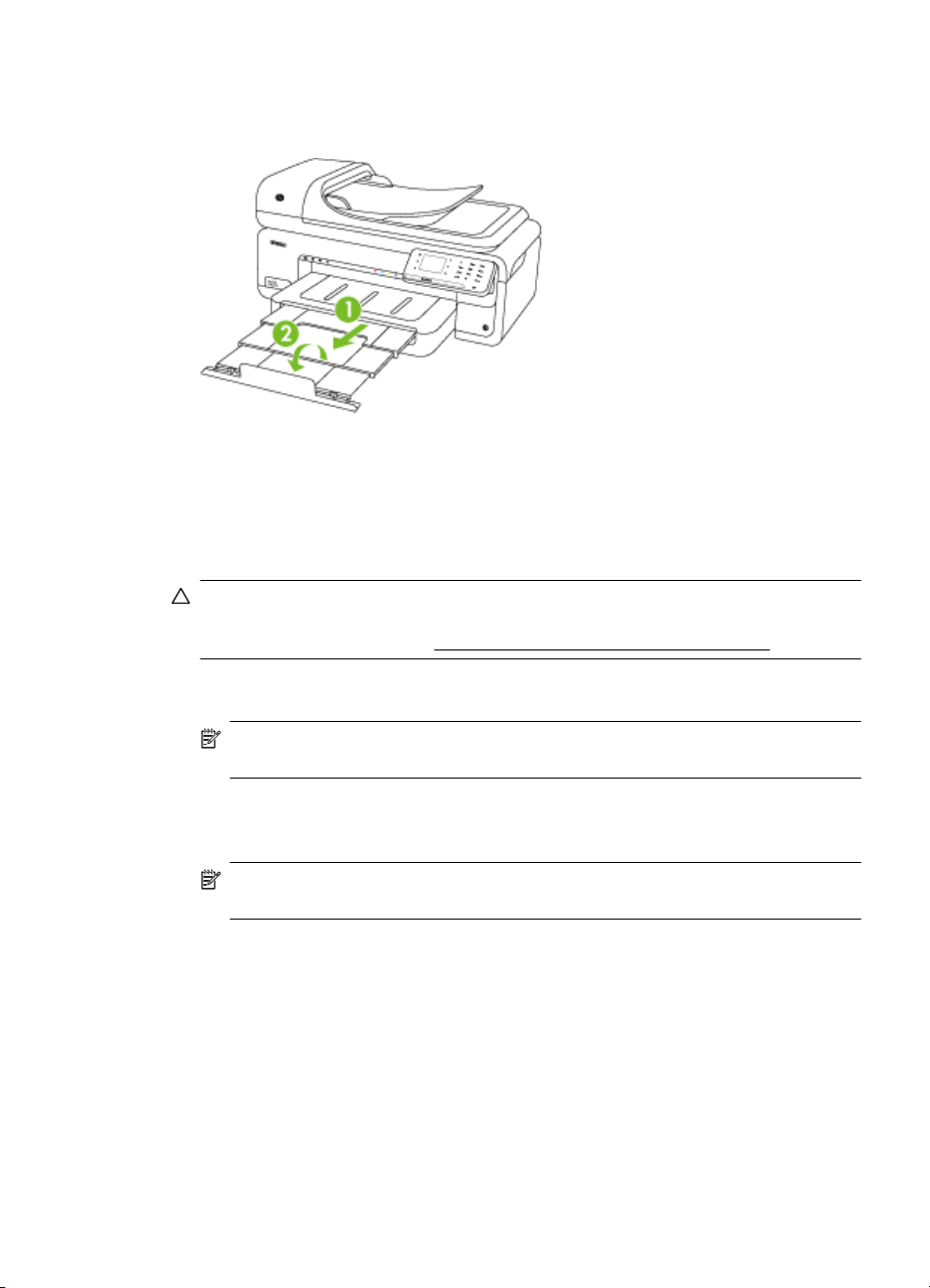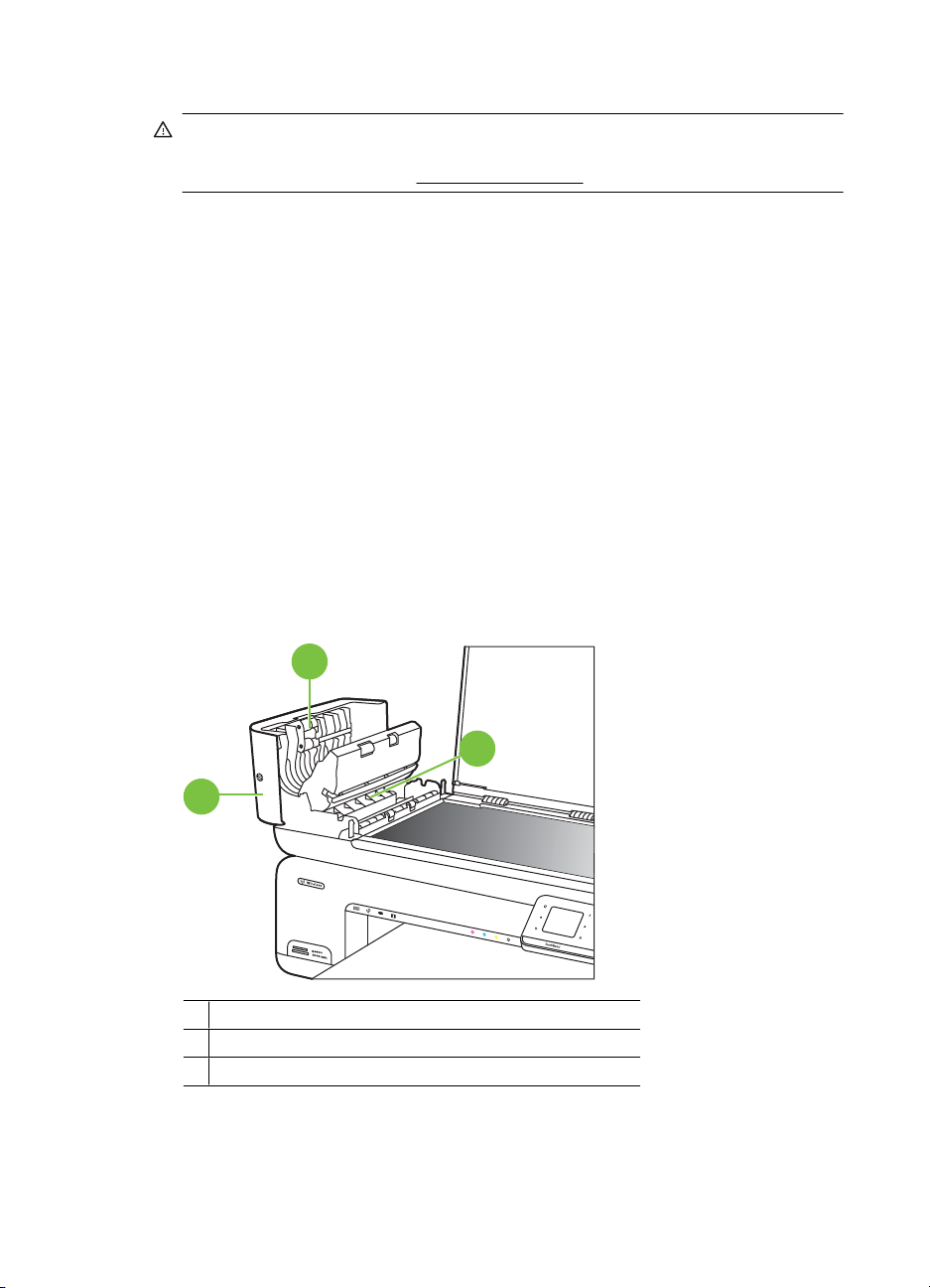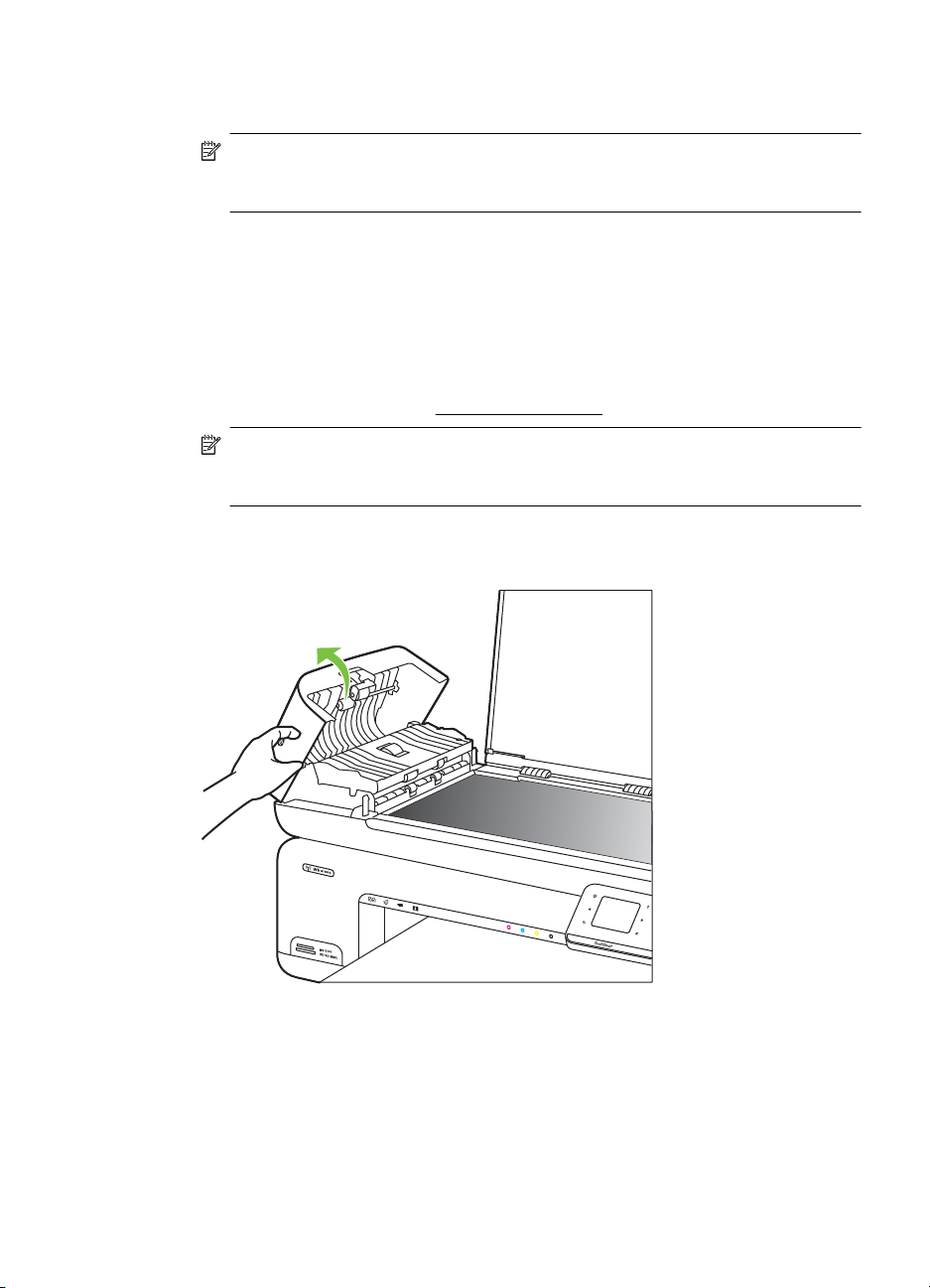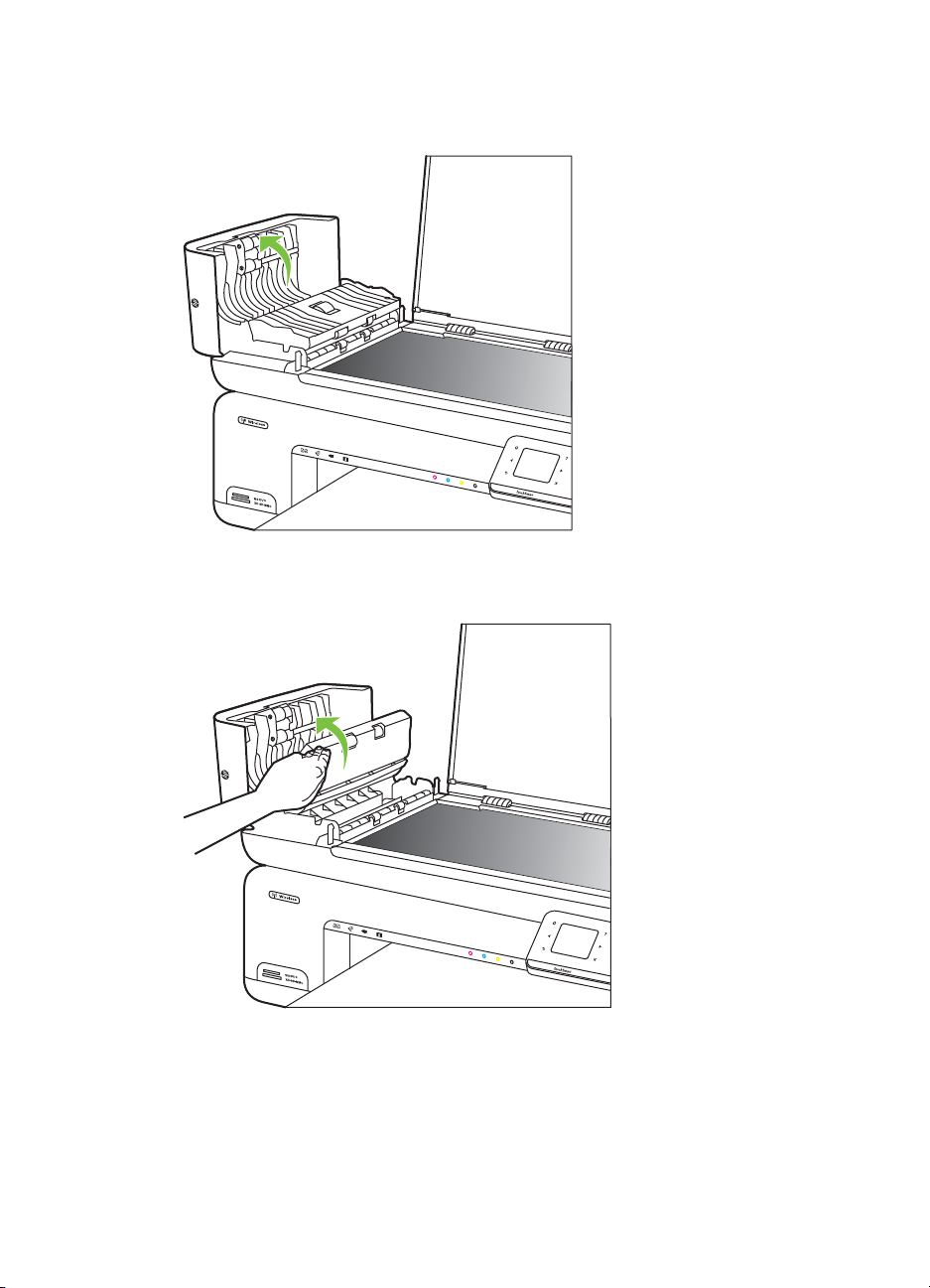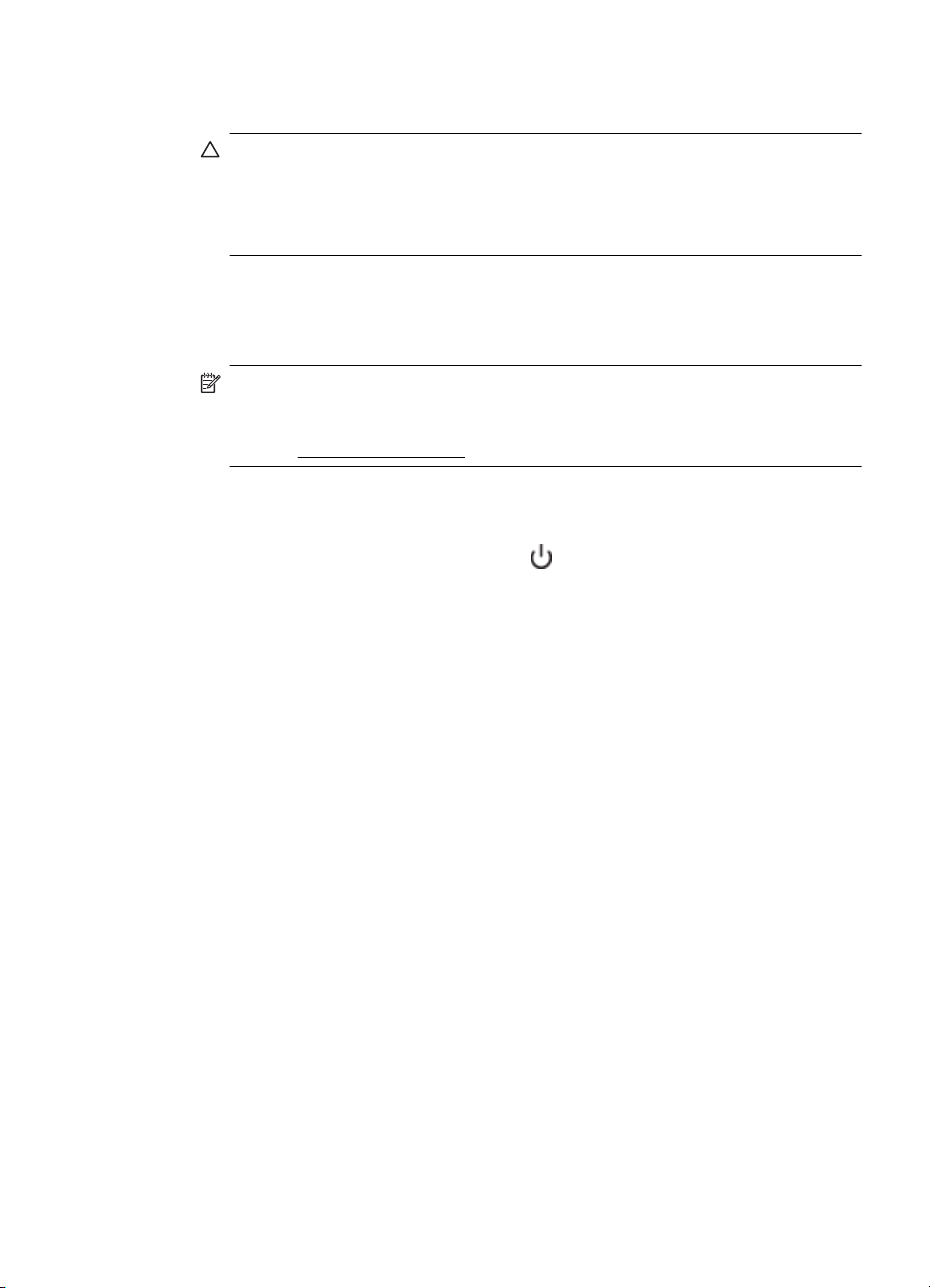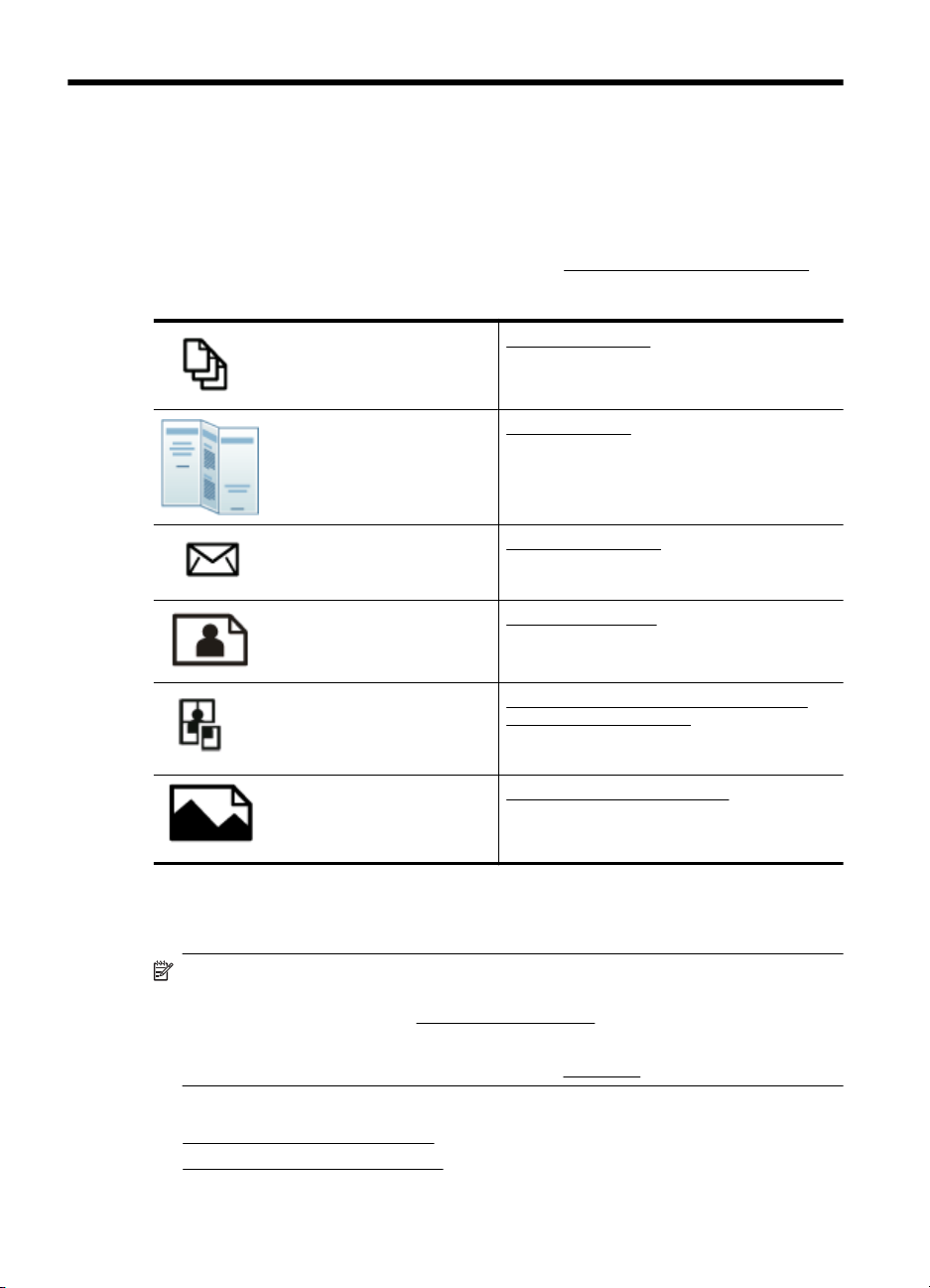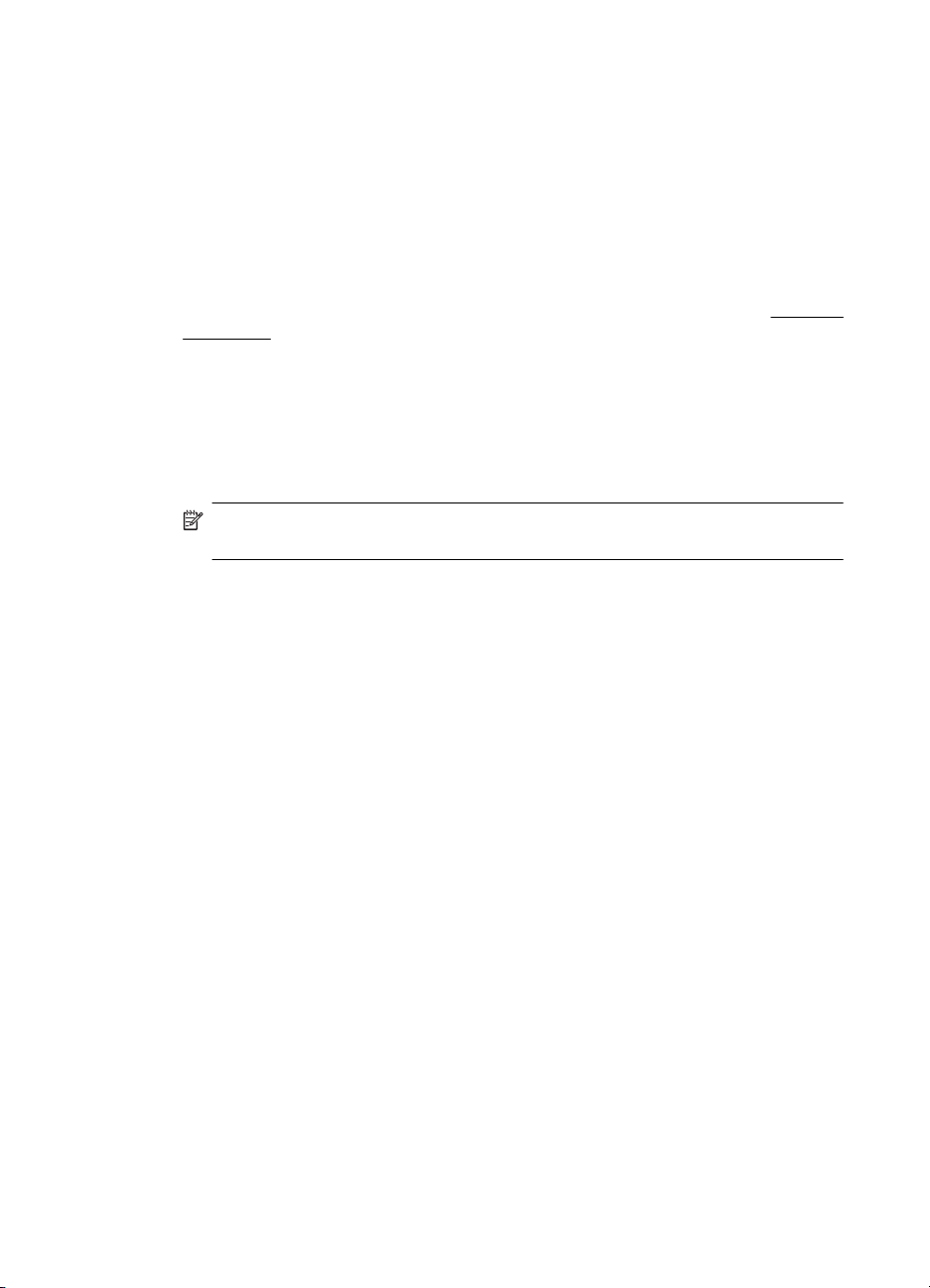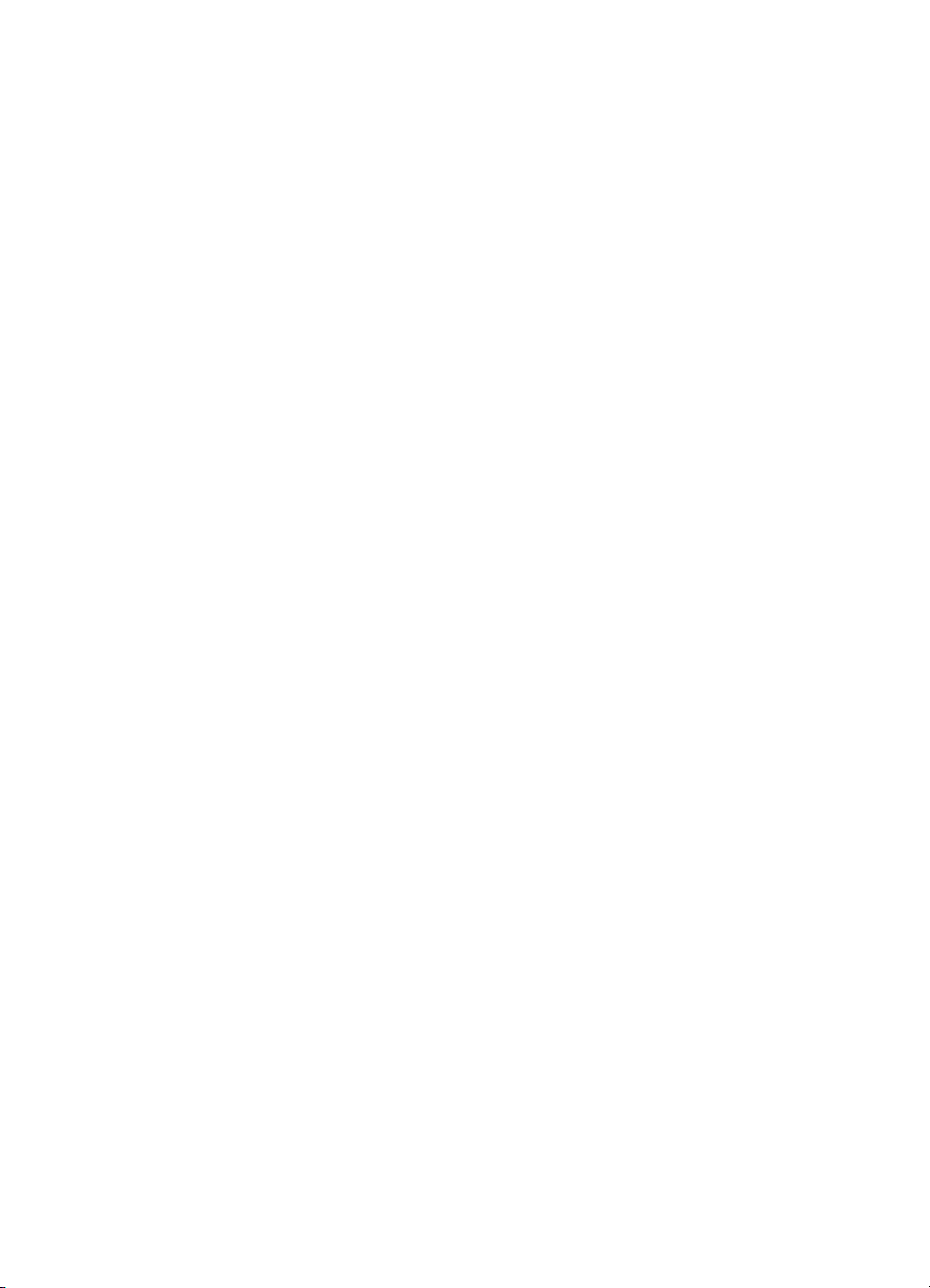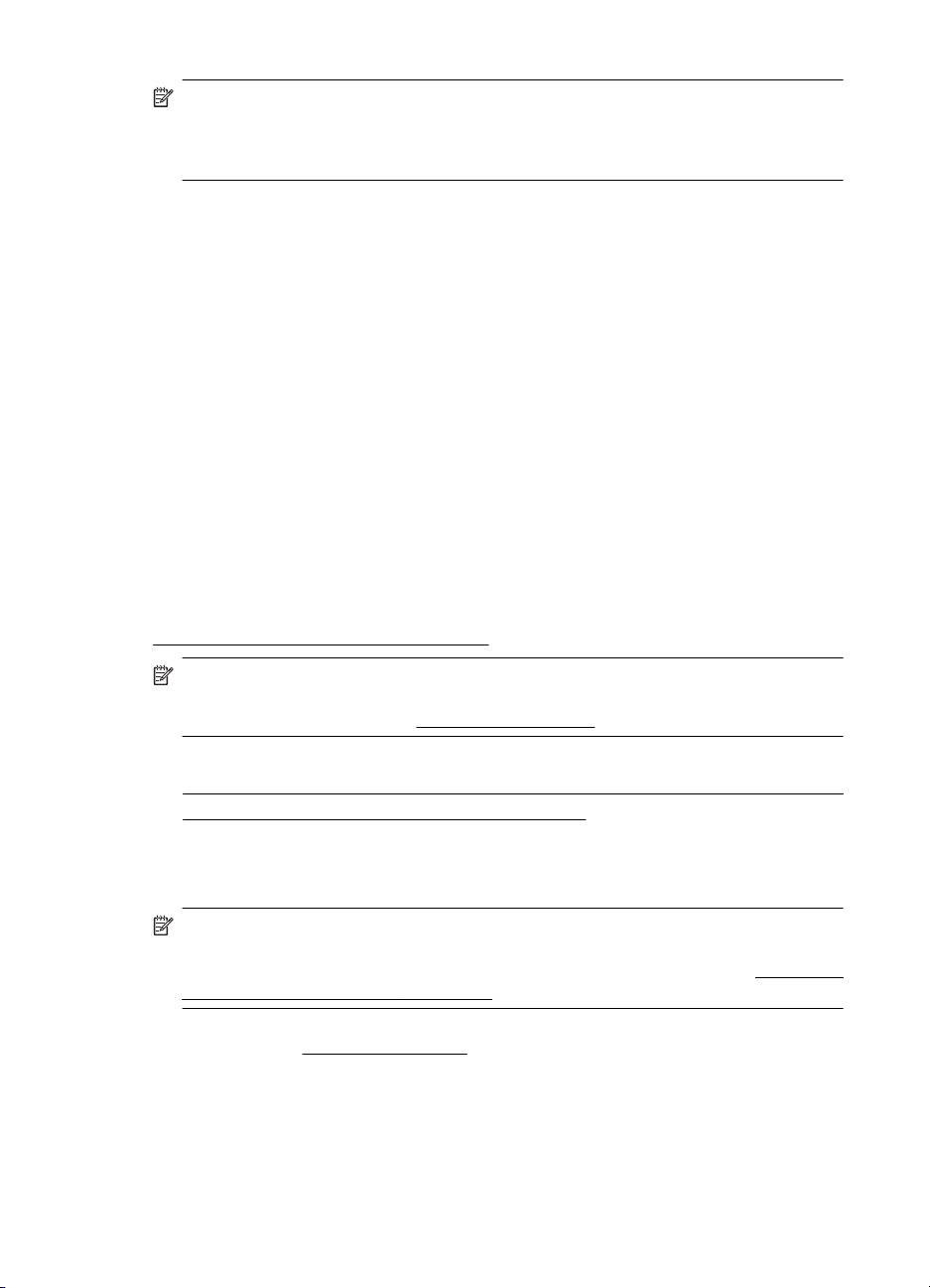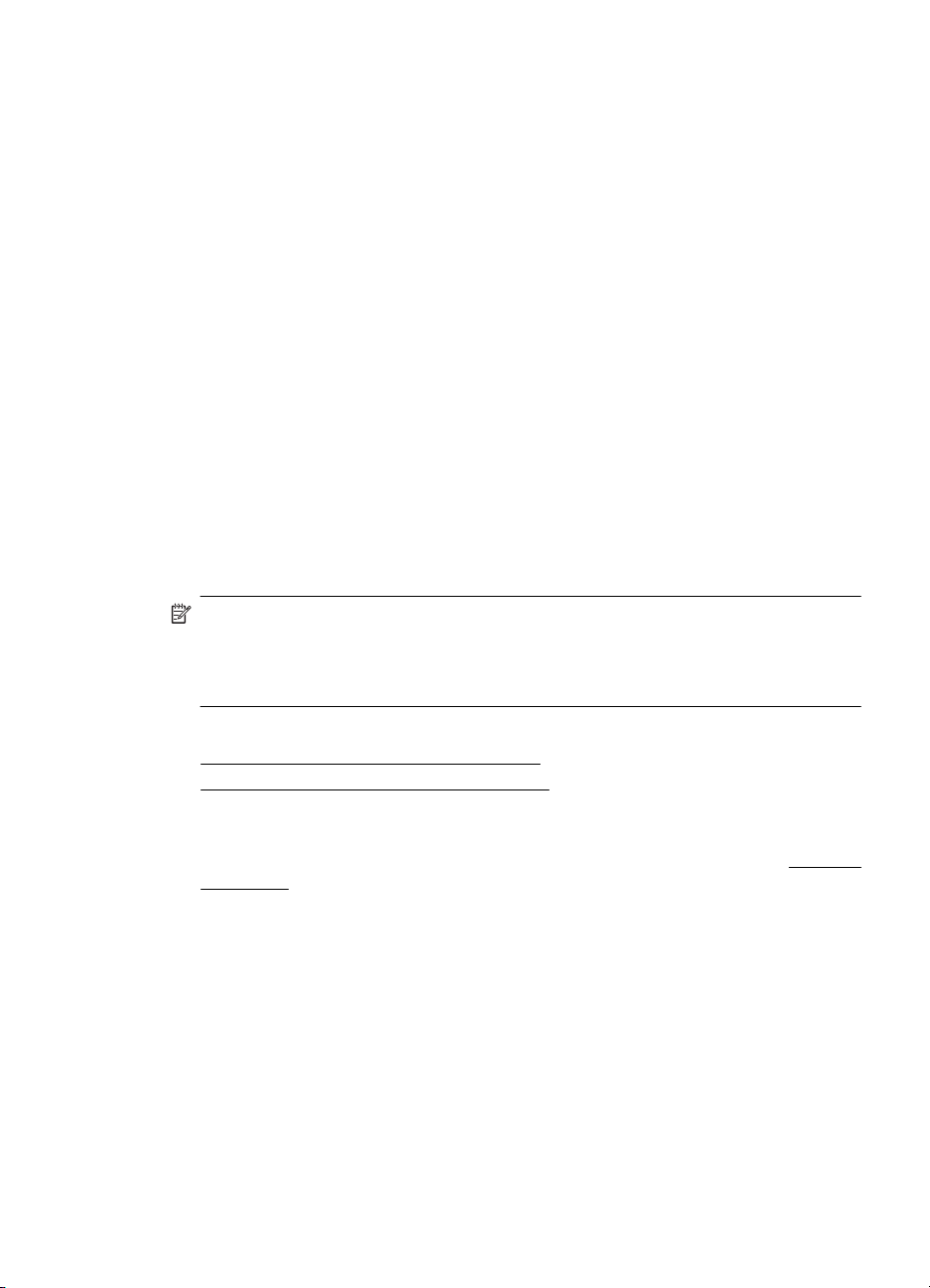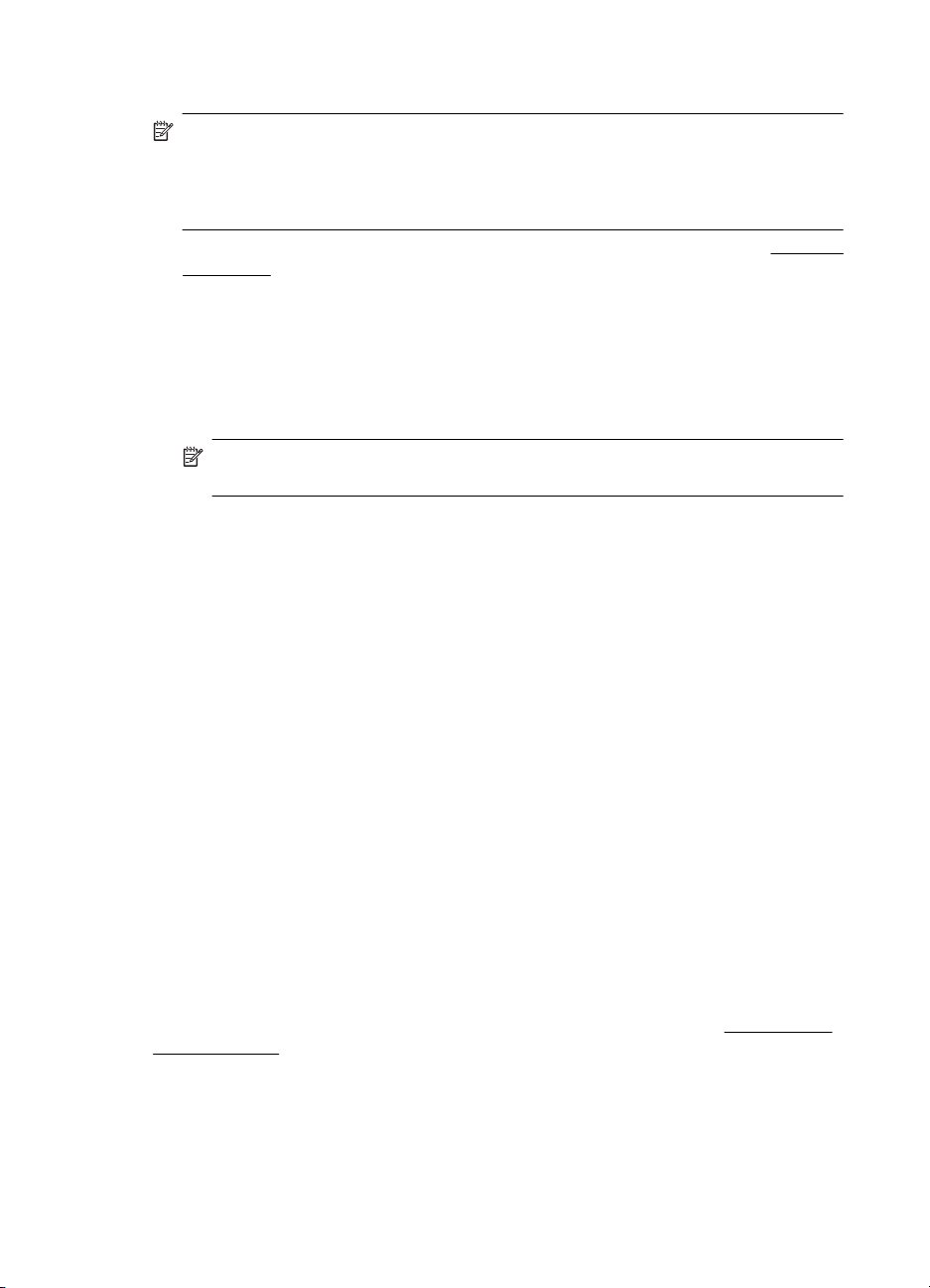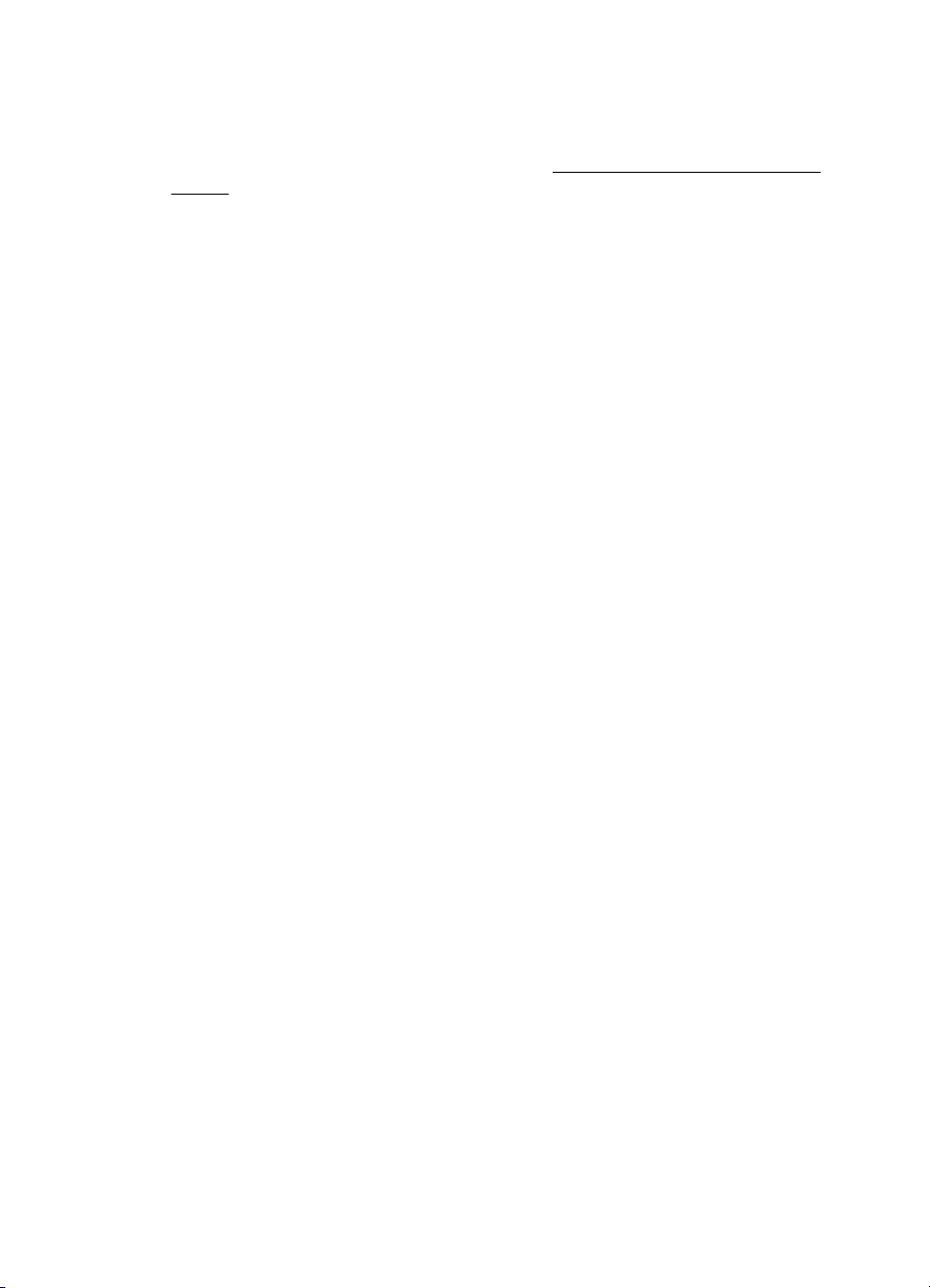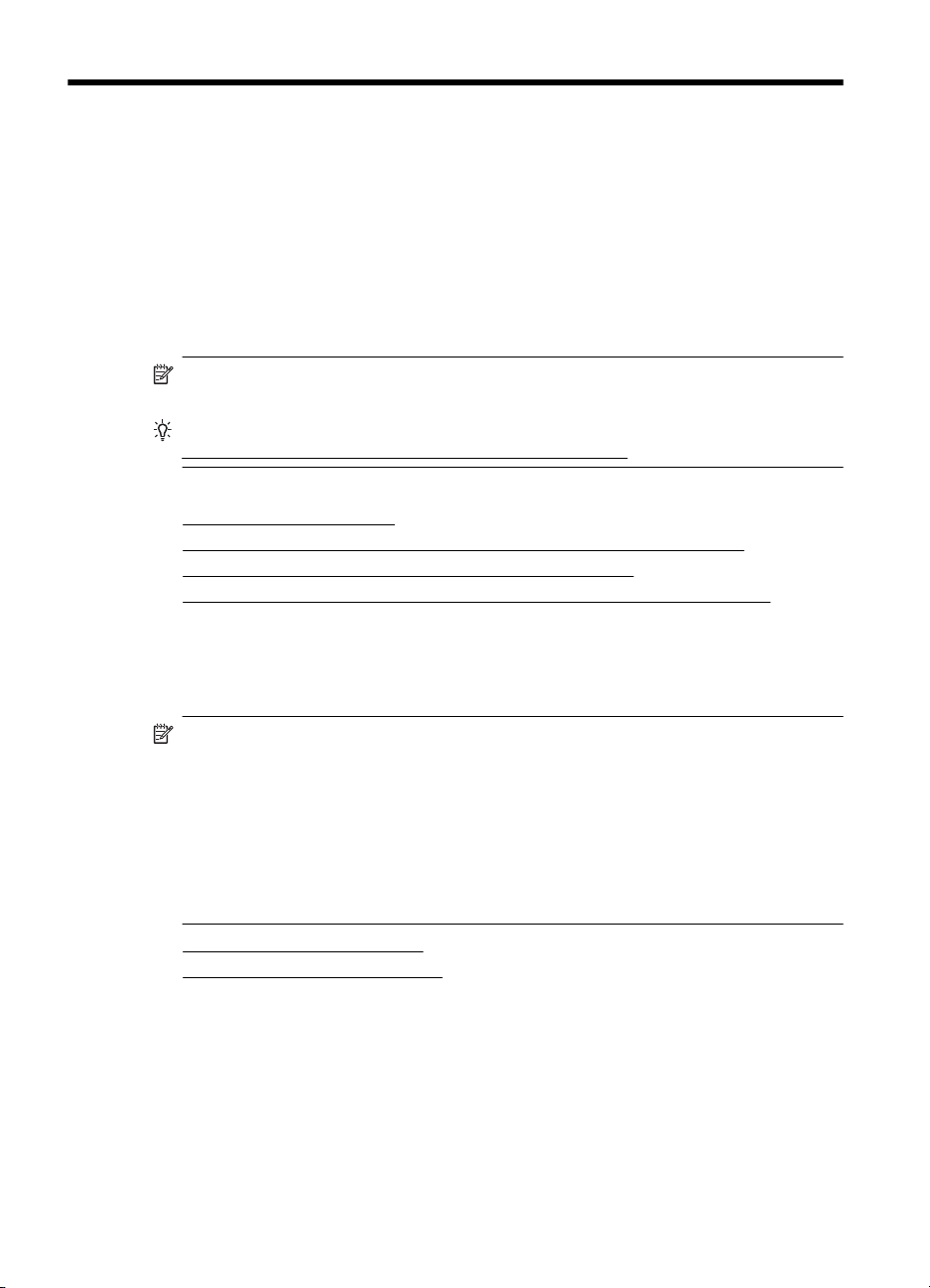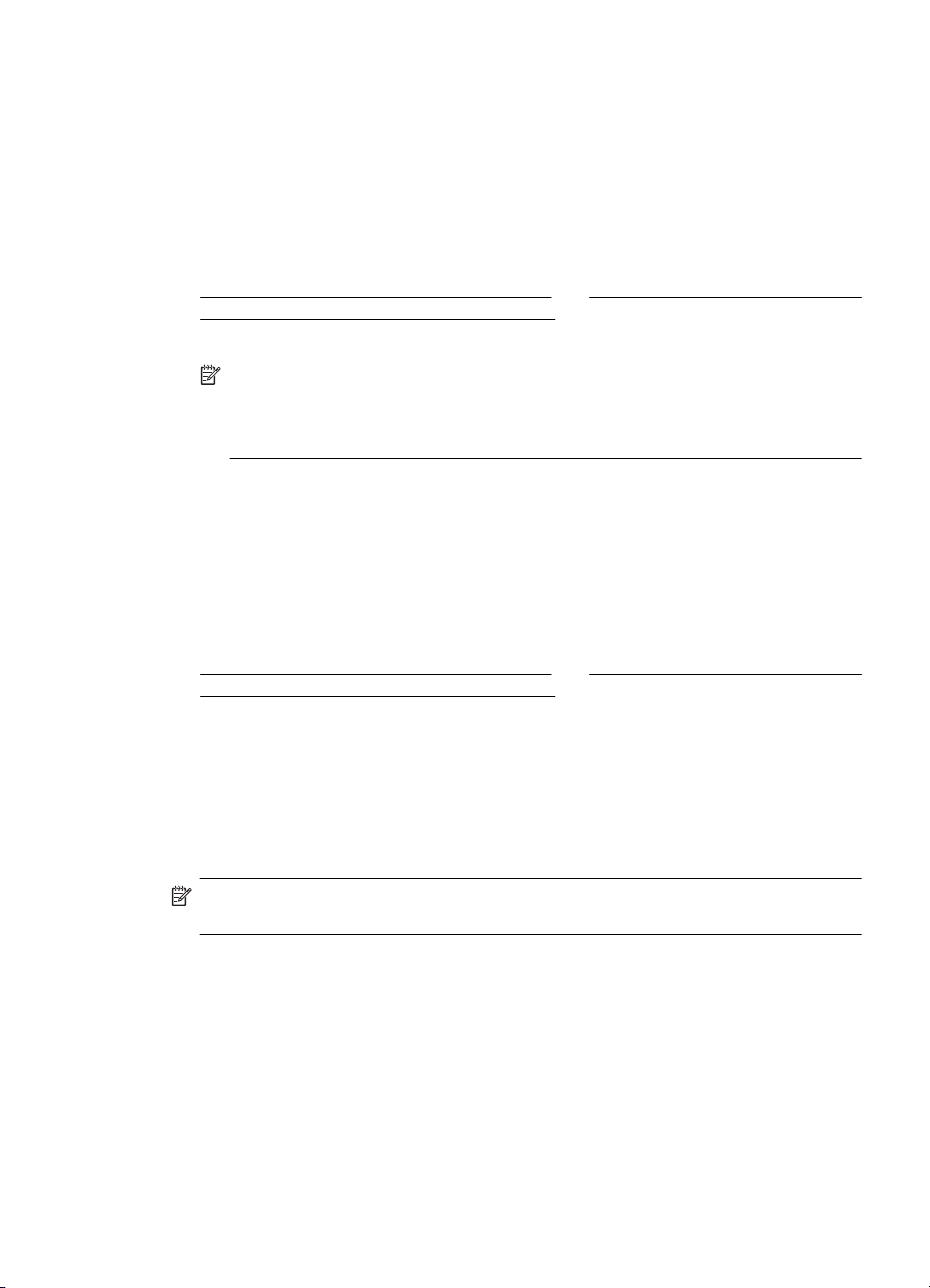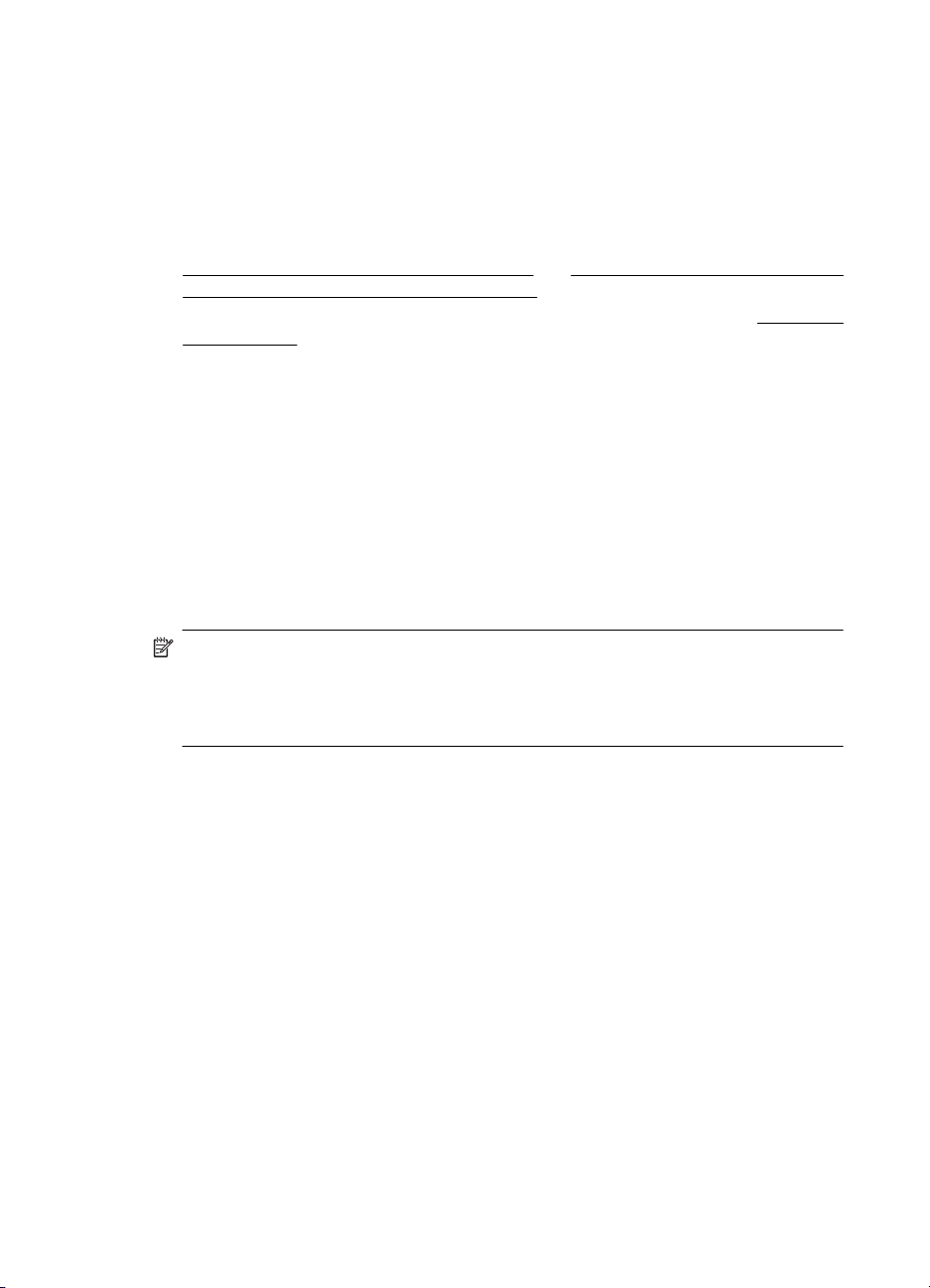Код: 37895
Извините, товара сейчас нет в наличии
Бесплатная доставка
по Красноярску
Извините, товара сейчас нет в наличии
Новости интернет-магазина «Лаукар»:
Дополнительная информация в категории МФУ:
В интернет-магазине бытовой техники «Лаукар» Вы можете скачать инструкцию к товару МФУ HP Officejet 7500A совершенно бесплатно.
Все инструкции, представленные на сайте интернет-магазина бытовой техники «Лаукар», предоставляются производителем товара.
Перед началом использования товара рекомендуем Вам ознакомиться с инструкцией по применению.
Для того чтобы скачать инструкцию, Вам необходимо нажать на ссылку «скачать инструкцию», расположенную ниже, а в случае, если ссылки нет,
Вы можете попробовать обратиться к данной странице позднее,
возможно специалисты интернет-магазина бытовой техники «Лаукар» еще не успели загрузить для скачивания инструкцию к товару:
МФУ HP Officejet 7500A.

Фирма-производитель оставляет за собой право на внесение изменений в конструкцию, дизайн и комплектацию товара: МФУ HP Officejet 7500A. Пожалуйста, сверяйте информацию о товаре с информацией на
официальном сайте компании производителя.
OFFICEJET 7500A
E910
Руководство пользователя
HP Officejet 7500A (E910) e-
All-in-One
Руководство пользователя
Информация об авторских
правах
© 2010 Copyright Hewlett-Packard
Development Company, L.P.
Уведомления компании
Hewlett-Packard
Приведенная в этом документе
информация может быть изменена
без уведомления.
Все права защищены.
Воспроизведение, адаптация и
перевод данного документа без
предварительного письменного
разрешения Hewlett-Packard
запрещены, за исключением
случаев, предусмотренных
законодательством по защите
авторских прав.
Гарантийные обязательства для
продуктов и услуг HP приведены
только в условиях гарантии,
прилагаемых к каждому продукту и
услуге. Никакие содержащиеся здесь
сведения не могут рассматриваться
как дополнение к этим условиям
гарантии. HP не несет
ответственности за технические или
редакторские ошибки и упущения в
данном документе.
Товарные знаки
Microsoft® Windows®, Windows® XP,
Windows Vista® и Windows® 7
являются зарегистрированными в
США товарными знаками Microsoft
Corporation.
Название ENERGY STAR® и
эмблема ENERGY STAR® являются
зарегистрированными в США
товарными знаками.
Информация о
безопасности
Для снижения риска получения
ожогов или поражения
электрическим током всегда
соблюдайте основные меры
предосторожности при
использовании данного устройства.
1. Внимательно прочтите все
инструкции, которые содержатся в
прилагаемой к принтеру
документации.
2. Соблюдайте все предупреждения
и инструкции, указанные на
устройстве.
3. Перед очисткой устройства
отсоедините его от электрической
розетки.
4. Не устанавливайте и не
используйте устройство рядом с
водой, а также
не прикасайтесь к
нему влажными руками.
5. Устанавливайте устройство на
устойчивой поверхности.
6. Не устанавливайте устройство в
таком месте, где кабель питания
может быть поврежден, а также где
можно споткнуться или наступить на
кабель питания.
7. Если устройство работает
неправильно, см.
Решение проблем.
8. Внутри устройства нет
компонентов, предназначенных для
обслуживания пользователем.
Обслуживание должно выполняться
только квалифицированным
специалистом.
Содержание
1 Начало работы
Специальные возможности……………………………………….……………………………………..……….10
Экология………………………………………………………………..……………………………………………..…11
Описание компонентов принтера………………………………………………………………………………11
Вид спереди……………………………………………………………………………………………………….11
Отсек для расходных материалов…………………………………….………………………………….12
Вид сзади………………………………..……………………………………..…………………………………..12
Использование панели управления принтера………………………………………..………………….13
Обзор кнопок и индикаторов………………………………………….…………………………………….13
Значки на дисплее панели управления………………………………………………………………..14
Изменение параметров принтера………………………………………………………………………..15
Выбор режима……………………………………..………………………………………………………..15
Изменение параметров принтера…………………………………………………………………..16
Определение номера модели принтера…………………………………………………………………….16
Цифровые решения HP………………………..………………………………………………..…………………16
Выбор носителей для печати……….…………………………………………………………………………..16
Рекомендуемые типы бумаги
для печати и копирования…………………………..………….17
Типы бумаги, рекомендуемые для печати фотографий…………………………………………19
Рекомендации по выбору и использованию носителей………………………………………...20
Размещение оригинала на стекле сканера………………………………………………………………..20
Загрузка оригинала в устройство автоматической подачи документов (АПД)………………21
Загрузка носителей…………………………………………………………………………………….…………….22
Загрузка носителей стандартного размера…………………………………………………………..23
Загрузка конвертов………………………………………………….………………………………………….24
Загрузка открыток и фотобумаги……………………………………………….…………………………25
Загрузка прозрачных пленок……………………………………………………….……………………….26
Загрузка носителей нестандартных размеров………………………………………………………27
Установка карты памяти
…………………………………….……………………………………………………..28
Обслуживание принтера…………………………………………………………………………………………..28
Очистка стекла сканера………………………….……………………………….…………………………..29
Очистка внешних поверхностей ………………………………………………………………………….30
Очистка устройства автоматической подачи документов (АПД)…………………………….30
Выключите принтер………………………………………………………………………………………………….33
2 Печать
Печать документов…………………………………………………………………………………………………..34
Печать документов (Windows)……………………………………………………………………………..35
Печать документов (Mac OS X)……………………………………………………………………………35
Печать буклетов………………………..…………………………………..…………………………………….…..35
Печать буклетов (Windows)…………………..………………………………………….………………….35
Печать буклетов (Mac OS X)………………………………………..………………………………………36
Печать на конвертах………………………………………………………………………………..……………….36
Печать на конвертах (Windows)………………………………….………………………………………..36
Печать на конвертах (Mac OS X)………………………………………………………………………….37
1
Печать фотографий……………………………………………………………………….…………………………37
Печать фотографий на фотобумаге (Windows)……………………………………………………..37
Печать фотографий на фотобумаге (Mac OS X)……………………………………………………38
Печать фотографий с карты памяти ……………………………………………………………………39
Печать фотографий DPOF…………………………………………………………………………………..39
Печать на специальной бумаге и бумаге нестандартного размера……………………………..40
Печать на специальной бумаге или бумаге нестандартного размера (Mac OS
X)……………………………………………………………………………………………………………..………..40
Настройка нестандартных размеров (Mac OS X)…………………………………………………..41
Печать документов без полей…………………………………………………………………………………..41
Печать документов без полей (Windows)…………………………………….……………………….41
Печать документов без полей (Mac OS X)…………………………………………………………….42
3 Сканирование
Сканирование
оригинала………………………………………………………………………………………….44
Сканирование на компьютер……………………………………………………………………………….45
Сканирование на карту памяти……………….………………………………….………………………..46
Сканирование оригинала большого размера (A3 или 11×17 дюйма)……………………………46
Сканирование с помощью функции веб—сканирования……………………………………………….47
Сканирование документов с преобразованием в редактируемый текст………………………48
4 Копирование
Копирование документов………………………………………………………………………………………….50
Изменение параметров копирования.……………………………………..…………………………………51
5 Факс
Отправка факса……………………………………………………………………………………………………….52
Отправка стандартного факса……………………………………………………………………………..53
Отправка стандартного факса с компьютера………………………………………………………..53
Отправка факса вручную с телефона…………………………………………………………………..54
Отправка
факса с помощью контроля набора……………………………………….……………..55
Отправка факса из памяти…………………………………………………………………………………..56
Отправка факса по расписанию…………………………………………………………………………..56
Отправка факса нескольким получателям……………………………………………………………58
Отправка факса в режиме коррекции ошибок……………………………………………………….58
Получение факса……………………………………………………………………………………………………..59
Получение факса вручную…………………………………………………………………………………..59
Настройка архивации факса………………………………………………….…………………………….60
Повторная печать полученных факсов из памяти……………………………….………………..61
Запрос получения факса…………………………………………………….……………………………….61
Переадресация факсов на другой номер……………………………………………………………..62
Настройка размера бумаги для получаемых факсов
…………………………….………………62
Настройка автоматического уменьшения для входящих факсов……………………………63
Блокировка нежелательных номеров факсов……………………………………………………….63
Добавление номеров в список нежелательных номеров факсов………………………64
Удаление номеров из списка нежелательных номеров факсов………………………..64
Печать отчета о нежелательных номерах факсов……………………………………….…..65
Получение факсов на компьютер (отправка факсов на ПК и Mac)………………………….65
Требования для отправки факсов на ПК и компьютер Mac………………………………65
Активация отправки факса
на ПК или компьютер Mac……………………………………..66
Изменение параметров отправки факса на компьютер или компьютер Mac……..66
2
Настройка номеров быстрого набора………………………………………………………………………..67
Настройка и изменение номеров быстрого набора……………………………………………….68
Настройка и изменение групп номеров быстрого набора………………………………………68
Удаление номеров быстрого набора……………………………………………………………………69
Печать списка номеров быстрого набора……………………………….…………………………….69
Изменение параметров факса……………………………………………..……………………………………69
Настройка заголовка факса…………………………………………………………………………………70
Настройка режима ответа (автоответчика)…………………………………………………………..70
Настройка количества звонков до ответа……………..………………………………………………70
Изменение типа сигнала вызова для отличительного звонка……………………….……….71
Установка типа набора
………………………………………………………………………………………..72
Установка параметров повторного набора……………………………………………………………72
Установка скорости передачи факса……………………………………………………………………73
Установка громкости звука факса………………………………………………………………………..73
Услуги факсимильной связи и цифровой телефонии……………………………..…………………..74
Отправка факса по Интернет—протоколу………………………………………………………..………….74
Использование отчетов………………………….………………………………………………..……………….75
Печать отчетов подтверждения для факсов………………………………………..……………….76
Печать отчетов об ошибках факса……………………………………………………………………….77
Печать и просмотр журнала факса………………………………………………………………………77
Очистка журнала факсов…………………………………………………………………………………….77
Печать сведений о последней операции с факсом……………………………………………….78
Печать отчета АОН…………………………………….………………………………………………….……78
Просмотр журнала звонков………………………………………………………………………………….78
6 Веб—службы
HP Apps……………………………..……………………………….……………………………….………..…………79
Marketsplash by HP……………………………………………………………………………………………….…..80
7 Использование картриджей
Информация о картриджах и печатающей головке…………………………………………………….81
Проверка предполагаемого уровня чернил………………………………………………………………..82
Замена картриджей………………………………………………………………………………………………….83
Хранение расходных материалов…………………………………………………………………….……….85
Сбор информации об использовании………………………………………………………………………..85
8 Решение проблем
Служба поддержки HP…………………………………….………………………………………………………..87
Электронные средства поддержки……………………………………………………………………….88
Поддержка HP по телефону………………………………………………………….…………………….88
Действия перед обращением…………………………………………………………………………89
Срок поддержки по телефону………………………………………..……………………………….89
Номера телефонов службы
поддержки…………………………………………………………..90
По истечении срока поддержки по телефону…………………………………………………..92
Общие советы и ресурсы для устранения неполадок…………………………………………………92
Решение проблем, возникающих при печати ………………………………………….…………………93
Принтер неожиданно выключается……………………………………………………………..……….93
Сбой выравнивания……………………………….……………………………………………….…………..93
Печать выполняется слишком медленно……………………………………………………………..93
Некоторые фрагменты изображения отсутствуют или печатаются
неправильно………………………………..……………………………………………………..………………94
Содержание
3
Устранение неполадок печати…………………………………………………………………………………..94
Конверты печатаются неправильно……………………………………………………………………..95
Печать без полей……………………………………………………………………………………………..…95
Принтер не отвечает или при попытке печати ничего не происходит……………………..96
Принтер печатает бессмысленные символы………………………………………………………..99
Порядок страниц……………………………………………………………………………………………….100
Поля документа не соответствуют установленным……………………………………………..100
Текст или графика по краям страницы обрезаны………………………………………………..102
Вывод пустых страниц при печати……………………………………………………………………..103
Бумага не подается из входного лотка……………………………………………………………….105
Устранение неполадок качества
печати…………………………………………………………………..107
Неправильные, неточные или смешанные цвета……………………………………………..…107
Чернила не полностью заполняют текст или графику………………………………………….111
При печати без полей распечатка имеет горизонтальную полосу искажения в
нижней части……………………………………………………………………….……………………………113
На распечатках имеются горизонтальные полосы или линии………………………………114
Распечатки блеклые или имеют тусклые цвета…………………………………………………..116
Размытые или нечеткие распечатки………………………….……………………………………….118
Вертикальные полосы……………………………………………………………………………………….119
Перекошенные или несимметричные распечатки……………………………………………….120
Штрихи чернил на
обратной стороне бумаги………………………………………………………121
Черный текст низкого качества……………………………..……………………………………………121
Принтер печатает медленно………………………………………………………………………..…….123
Обслуживание печатающей головки……………………………………………..……………………124
Очистка печатающей головки…………………………………….…………………………………124
Выравнивание печатающей головки……………………………………………………………..124
Печать и просмотр отчета о качестве печати…………………..……………………………125
Дополнительное обслуживание печатающей головки……………………………………131
Дополнительное обслуживание картриджа……………………………………………………136
Устранение неполадок, связанных с подачей бумаги……………………….………………………138
Устранение неполадок, связанных с копированием………………………………………………….140
Копии не распечатаны……………………………………….………………………………………………140
Печать пустых страниц………………………………………………………………………………………141
Документы отсутствуют или бледная печать ……………………………………………………..141
Уменьшенные размеры……………………………………..………………………………………………142
Низкое качество копирования ……………………….………………………………………..…………142
Значительные дефекты при копировании…………………………………………………………..142
Принтер печатает половину страницы, после чего выгружает бумагу………….………143
Несоответствие бумаги……………………………………………………………………………………..143
Анимация копирования носителей A3/11×17 не отображается…………………………….143
Устранение неполадок, связанных со сканированием………………………………………………144
Сканер не реагирует………………………………………………………………………………………….144
Очень низкая скорость сканирования…………………………………………………………………144
Пропуски фрагментов документа или текста при сканировании…………………………..145
Текст не удается
отредактировать…………………..…………………………………………………146
Сообщения об ошибках……………………………………………………………………………………..146
Низкое качество отсканированного изображения ……………………………………………….146
Значительные дефекты при сканировании…………………………………………………..…….148
Анимация сканирования носителей A3/11×17 не отображается…………………………..148
4
Устранение неполадок, связанных с факсом……………………………………………………………148
Не удалось выполнить проверку факса………………………………………………………..…….149
Решение проблем при работе с веб—сайтами и службами HP..………………………………….163
Решение проблем при работе с веб—службами HP…………….………………………………..163
Решение проблем при работе с веб—сайтами HP………………………………………………..164
Устранение неполадок при работе с фотографиями (с карты памяти)………………………164
Принтер не может прочитать карту памяти………..……………………………………………….164
Принтер не может
прочитать фотографии на карте памяти…………………………………165
Решение проблем проводного сетевого соединения (Ethernet)…………………………………165
Устранение общих неполадок при работе в сети………………………………………………..165
Созданный сетевой порт не совпадает с IP-адресом принтера (Windows)……………166
Устранение неполадок, связанных с беспроводной связью………………………………………166
Устранение основных неполадок беспроводной связи………………………………………..166
Расширенное устранение неполадок беспроводной связи……………..……………………167
Шаг 1. Убедитесь, что компьютер подключен к сети………………………………………168
Шаг 2. Убедитесь,
что принтер подключен к сети…………………………………………..169
Шаг 3. Убедитесь, что брандмауэр не блокирует обмен данными…………………..171
Шаг 4. Убедитесь, что принтер подключен и готов к работе……………………………171
Шаг 5. Убедитесь, что беспроводная версия принтера настроена в качестве
драйвера принтера по умолчанию (только для Windows)……………………………….172
Шаг 6. Убедитесь, что запущена служба Поддержка сетевых устройств HP
(только для Windows)…………………………………………………………………………………..172
Шаг 7. Добавление аппаратных адресов
в точке беспроводного доступа……….173
Настройка брандмауэра для работы с принтерами……………………………..…………………..173
Устранение неполадок, связанных с управлением принтером…….……………………………175
Не удалось открыть встроенный веб—сервер………………………………………………………175
Устранение неполадок, связанных с установкой………………………………………………………176
Рекомендации по установке оборудования…………………….…………………………………..176
Оборудование, рекомендации………………………………………………………………………176
Убедитесь, что картриджи установлены правильно……………………………………….177
рекомендации по установке программного обеспечения HP………………………………..178
Решение проблем в сети…………………………………………………………………………………..178
Сведения об отчете
о состоянии принтера………………………………………………………………179
Сведения на странице сетевых параметров…………………………………………………………….181
Устранение замятий……………………………………………………………………………………………….182
Устранение замятий бумаги……………………………………………………………………………….182
Предотвращение замятий………………….……………………………………………….……………..184
А Техническая информация
Информация о гарантии…………………..………………………………………….………………………….185
Ограниченная гарантия Hewlett-Packard…………………………………………………….………186
Информация о гарантии на картриджи……………………………………………………….………187
Содержание
5
Технические характеристики принтера…………………………………………………………………….188
Физические характеристики……………………………………………………………………………….188
Функции и возможности принтера………………………………………………………………………188
Технические характеристики процессора и памяти………..……………………………………189
Системные требования……………………………………………………………………………………..189
Характеристики сетевых протоколов………………………………………………………………….189
Технические характеристики встроенного веб—сервера……………………………………….190
Характеристики материалов для печати…………………………………………………………….190
Характеристики поддерживаемых носителей………………………………………………..190
Установка минимальных полей…………………………………………………………………….195
Рекомендации по двусторонней печати……………………..……………………………..196
Разрешение печати…………………………………………………………………………………………..196
Характеристики копирования………………………………………..……………………………………196
Характеристики факса…………………………………………………………………………….…………197
Характеристики сканирования……………………………..…………………………………………….198
Характеристики веб—сайта HP……………………………………………………………………………198
Рабочая среда
……………………………..………………………………..……………………………….…198
Электрические требования………………………………………………………………………………..198
Акустический шум……………………………………………………………………………………………..199
Характеристики карт памяти………………………….…………………………………………………..199
Соответствие нормам…………………………………………………………………….……………………….200
Заявление FCC…………………………………………………………………………………………………201
Уведомление для пользователей в Корее………………………..………………………………..201
Уведомление о соответствии требованиям VCCI (Class B) для пользователей в
Японии……………………………………………………………………………………….…………………….201
Уведомление о кабеле питания для пользователей в Японии……………………………..202
Уведомление о допустимом уровне шума для Германии…………………………………….202
Уведомление о светодиодных индикаторах…………………….………………………………….202
Предупреждение о глянцевой поверхности корпуса периферийных устройств
(для
Германии)……………………….…………………………………………………………………………202
Уведомление для пользователей телефонной сети в США: требования FCC………203
Уведомление для пользователей телефонной сети в Канаде..…………………..……….203
Уведомление для пользователей в Европейской экономической зоне…………………205
Уведомление для пользователей телефонной сети в Германии………………………….205
Уведомление об использовании проводных факсов в Австралии………………………..205
Сведения о соответствии нормам изделий с беспроводным подключением………..205
Воздействие высокочастотного излучения…………………………………..………………..206
Уведомление для пользователей
в Бразилии……………….…………………………..….206
Уведомление для пользователей в Канаде…..…………………………………..………….206
Уведомление для пользователей в Тайване….…………………………..…………………206
Уведомление о соответствии нормам в странах Европейского Союза……………207
Нормативный код модели………………………………………………………………………………….207
Декларация соответствия………………………………………………………………………………….208
6
Программа охраны окружающей среды……….……………………………….………………………….209
Использование бумаги………………………………………………………………………………………209
Пластмассовые детали……………………………………………………………………………………..209
Сертификаты безопасности материалов…………………………………………………………….209
Программа утилизации материалов………………………………………………..…………………209
Программа утилизации расходных материалов для струйных принтеров HP……….209
Утилизация оборудования частными пользователями в странах Европейского
Союза……………………………………………………………………………………………………………….210
Энергопотребление………………………………..…………………………………………………………210
Химические вещества……………………………………………………………………………………….211
Уведомления RoHS (только Китай)…………………………………………………………………….211
Лицензии сторонних поставщиков………………………………………….………………………………..212
HP Officejet 7500A (E910) e-All-in-One…………………………………………………………………212
Б Расходные материалы и аксессуары HP
Заказ расходных материалов в Интернете………………………………………………………………217
Расходные материалы……………………………………………………………………………………………217
Картриджи
………………………………………………………………………………………………………..217
Носители HP…………………………………….……………………………………………………………….218
Содержание
7
В Дополнительная настройка факса
Настройка факса в параллельной телефонной системе)………………………………………….219
Выбор правильной установки факса дома или в офисе………………………………………220
Вариант A. Выделенная линия передачи факсов (голосовые вызовы не
принимаются)…………………………………………………………..……………………………………….223
Вариант B. Установка принтера с использованием DSL………………………………………224
Вариант C. Настройка принтера для работы с мини—АТС или линией ISDN………….226
Вариант D. Использование одной линии для факса и службы отличительного
звонка………………………….………………………………………………………………………..………….226
Вариант
E. Общая линия для голосовых/факсимильных вызовов………………………..228
Вариант F. Общая линия для голосовых/факсимильных вызовов с голосовой
почтой………………………………………………………………………………………………………………229
Вариант G. Общая линия передачи с факсом и компьютерным модемом
(голосовые вызовы не принимаются)…….……………………………………………….………….230
Настройка принтера для работы с компьютерным модемом………………………….231
Настройка принтера для работы с модемом DSL/ADSL………………….……………..232
Вариант H. Общая линия для голосовых/факсимильных вызовов с
компьютерным
модемом………………………………………………………………….………………..233
Общая линия для голосовых и факсимильных вызовов с компьютерным
модемом……………………………………………………………………………………………………..233
Общая линия для голосовых и факсимильных вызовов с модемом DSL/
ADSL…………………………………………………………………………………………………………..236
Вариант I. Общая линия для голосовых/факсимильных вызовов с
автоответчиком……………………………………………………………………….………………………..237
Вариант J. Общая линия для голосовых и факсимильных вызовов с
компьютерным модемом и автоответчиком………………………………………………………..239
Общая линия для голосовых и факсимильных вызовов с компьютерным
модемом и автоответчиком………………………………………………………………………….239
Общая линия для голосовых и факсимильных вызовов с компьютерным
модемом DSL/ADSL и автоответчиком………………………………………………………….241
Вариант K. Общая линия для голосовых и факсимильных вызовов с
компьютерным модемом и службой голосовой почты…………………………………….……242
Настройка факса в последовательной системе………………………..………………………………244
Проверка настройки факса……………………………………………………………………………………..245
Г Настройка сети
Изменение основных сетевых параметров………………………………………………………………246
Просмотр и печать сетевых параметров…………………………………………………………….246
Включение и выключение
беспроводной связи…………………………………………………..246
Изменение дополнительных сетевых параметров……………………………………………………246
Настройка скорости соединения………………………………………………………………………..247
Просмотр параметров протокола IP…………………………….………………………………..……247
Изменение параметров протокола IP………………………………………………………..……….247
Сброс параметров сети……………………………………………………………………………………..247
8
Настройка принтера для беспроводного соединения……………………………………….………248
Как настроить беспроводное соединение с помощью мастера настройки
беспроводной сети……………………………………………………………………………………………248
Сведения о параметрах беспроводной сети 802.11…………………………………………….249
Проверка беспроводного соединения…………………………………………….…………………..250
Изменение способа подключения………………………………………………………………………250
Рекомендации по обеспечению безопасности беспроводной сети……………………….250
Установка аппаратного адреса в точке беспроводного доступа WAP……………..250
Другие рекомендации…………………………………………………………………………………..251
Рекомендации по снижению помех в беспроводной сети…………………………………….251
Удалите и снова
установите программное обеспечение HP……………………………………..251
ДСредства управления принтером
Программное обеспечение принтера HP (Windows)……………….…………………………………254
Утилита HP (Mac OS X)…………………………………………………………………………………………..254
Встроенный веб—сервер………………………………………………………………………………………….254
Сведения о файлах «cookie»……………………………………………………………………………..255
Открытие встроенного веб—сервера…………………………..……………………………………….255
Указатель………………………………………….………………………………………………………………………..263
Содержание
9
1 Начало работы
Это руководство предоставляет подробные сведения об использовании принтера
и решении проблем.
•
Специальные возможности
•
Экология
•
Описание компонентов принтера
•
Использование панели управления принтера
•
Определение номера модели принтера
•
Цифровые решения HP
•
Выбор носителей для печати
•
Размещение оригинала на стекле сканера
•
Загрузка оригинала в устройство автоматической подачи документов (АПД)
•
Загрузка носителей
•
Установка карты памяти
•
Обслуживание принтера
•
Выключите принтер
Примечание. Если принтер используется с компьютером, работающим под
управлением Windows XP Starter Edition, Windows Vista Starter Edition или
Windows 7 Starter Edition, некоторые функции могут быть недоступны.
Дополнительную информацию см. в разделе
Совместимость операционной
системы.
Специальные возможности
Принтер предоставляет ряд функций для людей с ограниченной
трудоспособностью.
Визуальное восприятие
Прилагаемое к принтеру программное обеспечение HP доступно людям с
нарушениями зрения или слабым зрением благодаря специальным программам и
функциям операционной системы. Программное обеспечение также поддерживает
такие специализированные средства, как программы для чтения экрана, шрифт
Брайля и приложения для преобразования голоса в текст. Для пользователей
с
нарушенным цветовосприятием на цветных кнопках и вкладках, используемых в
программном обеспечении HP и на панели управления принтера, имеются простые
текстовые метки или значки, обозначающие соответствующие действия.
Подвижность
Пользователи с нарушением опорно—двигательного аппарата могут выполнять
клавиатурные команды для управления функциями программного обеспечения HP.
Программное обеспечение HP также поддерживает такие специальные
возможности Windows, как озвучивание, залипание клавиш, фильтрация
нажатий
и управление с клавиатуры. Крышки принтера, кнопки, лотки и направляющие для
бумаги легко доступны и не требуют значительных усилий для действий с ними.
Поддержка
10 Начало работы
Подробнее о специальных возможностях данного принтера и обязательствах
компании HP, касающихся специальных возможностей при использовании
принтера, см. на веб—сайте HP по адресу:
www.hp.com/accessibility.
Информацию о специальных возможностях при использовании Mac OS X см. на
веб—сайте Apple по адресу
www.apple.com/accessibility.
Экология
Компания HP стремится помочь клиентам уменьшить их воздействие на
окружающую среду. Компания HP предоставляет советы по экологии, которые
помогут оценить и снизить влияние на окружающую среду при печати. В
дополнение к использованию возможностей данного принтера просмотрите
сведения об экологических инициативах компании HP на веб—сайте HP Eco
Solutions.
www.hp.com/hpinfo/globalcitizenship/environment/
• Информация об энергосбережении. Сертификационный статус ENERGY
STAR® для данного принтера см. в разделе
Энергопотребление.
• Повторно используемые материалы. Дополнительную информацию об
утилизации изделий HP см. по адресу:
www.hp.com/hpinfo/globalcitizenship/environment/recycle/
Описание компонентов принтера
Этот раздел содержит указанные ниже темы.
•
Вид спереди
•
Отсек для расходных материалов
•
Вид сзади
Вид спереди
3
4
5
2
1
Описание компонентов принтера 11
1 Панель управления
2 Основной лоток
3 Гнезда для карт памяти
4 Стекло сканера
5 Устройство автоматической подачи документов
Отсек для расходных материалов
1 2
1 Крышка доступа к картриджу
2 Картриджи
Вид сзади
4321 5
1 Порт универсальной последовательной шины (USB)
2 Порт Ethernet
Глава 1
12 Начало работы
3 Разъем питания
4 1-LINE (факс)
5 2-EXT (телефон)
Использование панели управления принтера
Этот раздел содержит указанные ниже темы.
•
Обзор кнопок и индикаторов
•
Значки на дисплее панели управления
•
Изменение параметров принтера
Обзор кнопок и индикаторов
Приведенная ниже схема и связанная с ней таблица содержат краткую
информацию о функциях панели управления принтера.
567
8
9
1 2 3 4
Номер Название и описание
1 Начало. Возврат на начальный экран с другого экрана.
2 Цветной дисплей. Для выбора функции принтера коснитесь значка на цветном дисплее.
3 Справка. Отображение экрана справки.
4 Клавиатура. Используйте клавиатуру для ввода цифр и текста.
5 Индикатор беспроводной связи. Светится, когда беспроводная связь включена.
6 Отмена. Прекращение выполнения задания, выход из экрана или завершение
настройки.
7 Стрелка вправо. Переход между параметрами на экранах.
(продолж.)
Использование панели управления принтера 13
Номер Название и описание
8 Назад. Возврат на предыдущий экран.
9 Стрелка влево. Переход между параметрами на экранах.
Значки на дисплее панели управления
Значок Назначение
Сигнализирует о наличии подключения к проводной сети.
Сигнализирует о наличии подключения к беспроводной сети. Уровень
сигнала обозначается количеством кривых линий. Используется для
режима инфраструктуры. Дополнительную информацию см. в разделе
Настройка принтера для беспроводного соединения.
Позволяет открыть экран, содержащий сведения о картриджах, в том числе
об уровне чернил. Если требуется обслуживание картриджа, границы
значка будут иметь красный цвет.
Примечание. Предупреждения об уровне чернил и индикаторы
предоставляют сведения только в целях планирования. Когда на дисплее
появляется предупреждающее сообщение о том, что заканчиваются
чернила, подготовьте картридж для замены, чтобы избежать
возможных
задержек печати. Можно не заменять картриджи, пока не появится
соответствующее сообщение.
Позволяет открыть экран, с помощью которого можно выполнить
копирование или настроить параметры функции копирования.
Позволяет открыть экран, с помощью которого можно отправить факс или
настроить параметры функции факса.
Позволяет открыть экран, с помощью которого можно выполнить
сканирование или настроить параметры функции сканирования.
Позволяет открыть экран «Фото», на котором можно настроить
соответствующие параметры.
Позволяет открыть экран «Настройка» для создания отчетов, изменения
параметров факса и обслуживания, а также доступа к справке. При выборе
темы на экране справки устройства на экране компьютера откроется окно
справки.
Глава 1
(продолж.)
14 Начало работы
Значок Назначение
Позволяет открыть экран «Сеть», на котором можно настроить
соответствующие параметры.
Изменение параметров принтера
Панель управления используется для изменения режима работы и параметров
принтера, печати отчетов и доступа к справке принтера.
Совет Если принтер подключен к компьютеру, параметры принтера также
можно изменить с помощью программного обеспечения HP, доступного на
компьютере, например программного обеспечения принтера HP, утилиты HP
(Mac OS X) или встроенного веб—сервера (EWS). Дополнительные сведения об
этих средствах см. в разделе
Средства управления принтером.
Этот раздел содержит указанные ниже темы.
•
Выбор режима
•
Изменение параметров принтера
Выбор режима
На начальном экране панели управления отображаются доступные режимы
принтера.
Чтобы выбрать режим, коснитесь
(стрелка влево) или (стрелка вправо) для
просмотра доступных вариантов, а затем коснитесь соответствующего значка для
выбора требуемого режима. Для выполнения задания следуйте инструкциям на
дисплее панели управления. После выполнения задания на дисплее панели
управления будет снова показан начальный экран.
Этот раздел содержит указанные ниже темы.
•
Как выбрать другой режим
•
Как изменить параметры режима
Как выбрать другой режим
Коснитесь кнопки
(Назад) для возврата в главное меню. Коснитесь (стрелка
влево) или
(стрелка вправо) для перехода между доступными режимами, а затем
коснитесь соответствующего значка для выбора требуемого режима.
Как изменить параметры режима
1. После выбора режима с помощью кнопок со стрелками прокрутите доступные
параметры, а затем коснитесь параметра, который требуется изменить.
2. Для изменения параметров следуйте инструкциям на дисплее, а затем
коснитесь Готово.
Примечание. Используйте кнопку (Назад) для возврата в предыдущее
меню.
(продолж.)
Использование панели управления принтера 15
Изменение параметров принтера
Для изменения параметров принтера и печати отчетов используйте пункты экрана
«Настройка».
1. Коснитесь
(стрелка вправо), а затем Настройка.
2. Касайтесь стрелок для перехода по экранам.
3. Для выбора экранов или параметров касайтесь элементов экрана.
Примечание. Коснитесь Назад , чтобы вернуться на предыдущий экран.
Определение номера модели принтера
Кроме находящегося спереди принтера названия модели, принтер имеет
определенный номер модели. Используйте этот номер для получения поддержки
и определения расходных материалов и дополнительных компонентов, доступных
для принтера.
Номер модели напечатан на наклейке внутри принтера, расположенной рядом с
картриджами.
Цифровые решения HP
Принтер содержит набор цифровых решений, которые позволяют упростить и
ускорить работу.
Сканирование на компьютер
С помощью нажатия лишь одной кнопки на панели управления принтера можно
отсканировать документы непосредственно на компьютер или быстро отправить их
по электронной почте в виде вложения.
Дополнительную информацию см. в разделе
Сканирование.
Цифровой факс HP (отправка факсов на ПК и Mac)
Теперь важный факс не сможет затеряться в кипах бумаги.
Используйте функции отправки факсов на ПК и компьютер Mac для
автоматического получения и сохранения факсов непосредственно на компьютере.
Эти функции позволяют легко сохранять цифровые копии факсов и избавляют от
необходимости использовать громоздкие бумажные документы.
Кроме того
, можно печатать не все, а только нужные факсы, что позволит экономить
на бумаге и картриджах, сократить расход бумаги и уменьшить количество отходов.
Дополнительную информацию см. в разделе
Получение факсов на компьютер
(отправка факсов на ПК и Mac).
Выбор носителей для печати
Принтер хорошо работает с большинством типов используемых в офисе
носителей. Перед закупкой больших партий попробуйте различные типы
носителей. Оптимальное качество печати достигается при использовании
Глава 1
16 Начало работы
носителей компании HP. Подробнее о носителях, поставляемых компанией HP, см.
на веб—сайте компании HP по адресу:
www.hp.com.
Компания HP рекомендует использовать для повседневной
печати и копирования документов обычную бумагу с
логотипом ColorLok. Вся бумага с логотипом ColorLok
проходит независимую проверку на соответствие высоким
стандартам качества печати и надежности, позволяет
получать документы с четкими и яркими цветами, более
насыщенным черным и высыхает быстрее стандартной
обычной бумаги. Бумага с логотипом ColorLok поставляется
крупнейшими производителями бумаги с различными
показателями
плотности и размера.
Этот раздел содержит указанные ниже темы.
•
Рекомендуемые типы бумаги для печати и копирования
•
Типы бумаги, рекомендуемые для печати фотографий
•
Рекомендации по выбору и использованию носителей
Рекомендуемые типы бумаги для печати и копирования
Для обеспечения наилучшего качества печати компания HP рекомендует
использовать бумагу HP, которая создана специально для выполняемых заданий
печати.
В зависимости от страны/региона некоторые типы бумаги могут быть недоступны.
Бумага HP для
брошюр
Бумага HP
повышенного
качества для струйной
печати
Эти типы бумаги имеют глянцевое или матовое покрытие на обеих
сторонах, что делает их подходящими для двусторонней печати.
Этот тип бумаги обеспечивает качество, близкое к
фотографическому, и наиболее подходит для воспроизведения
изображений и деловой графики для обложек отчетов,
специальных презентаций, брошюр, почтовой корреспонденции и
календарей.
Ярко—белая бумага HP
для струйной печати
Ярко—белая бумага HP для струйной печати обеспечивает высокую
контрастность цветов и четкость текста. Она достаточно
непрозрачная, подходит для двусторонней цветной печати и не
просвечивает, что делает ее наиболее подходящей для создания
газет, отчетов и рекламных листков. При изготовлении этой бумаги
используется технология ColorLok, обеспечивающая меньшую
степень размазывания, более четкий черный цвет и яркость
прочих цветов.
Бумага HP для печати Бумага HP для печати — бумага высокого качества для широкого
круга задач. При печати на этой бумаге документы имеют более
качественный вид по сравнению с обычной или копировальной
бумагой. При изготовлении этой бумаги используется технология
ColorLok, обеспечивающая меньшую степень размазывания,
более четкий черный цвет и яркость прочих цветов. Бумага не
содержит кислот, что позволяет получать более
долговечные
фотографии.
Офисная бумага HP Офисная бумага HP — бумага высокого качества для широкого
круга задач. Она подходит для копий, черновиков, служебных
записок и других повседневных документов. При изготовлении
этой бумаги используется технология ColorLok, обеспечивающая
Выбор носителей для печати 17
меньшую степень размазывания, более четкий черный цвет и
яркость прочих цветов. Бумага не содержит кислот, что позволяет
получать более долговечные фотографии.
Офисная бумага HP
из макулатуры
Офисная бумага HP из макулатуры представляет собой
высококачественную бумагу для широкого набора задач,
содержащую 30 % вторичного волокна. При изготовлении этой
бумаги используется технология ColorLok, обеспечивающая
меньшую степень размазывания, более четкий черный цвет и
яркость прочих цветов. Бумага не содержит кислот, что позволяет
получать более долговечные фотографии.
Бумага
HP повышенного
качества для
презентаций
Профессиональная
бумага HP
Эти типы бумаги представляют собой плотную двустороннюю
бумагу, идеально подходящую для печати презентаций,
предложений, отчетов и информационных бюллетеней. Большая
плотность придает им выразительный внешний вид.
Прозрачная пленка
HP повышенного
качества для струйной
печати
Прозрачная пленка HP повышенного качества для струйной
печати делает цветные презентации более яркими и
выразительными. Эта пленка удобна в обращении, быстро сохнет
и обладает стойкостью к загрязнениям.
Улучшенная
фотобумага HP
Эта плотная фотобумага имеет специальное покрытие, которое
предотвращает смазывание чернил на фотографии. Эта бумага
устойчива к воздействию воды, загрязнений, отпечатков пальцев
и влажности. Напечатанные на этой бумаге изображения выглядят
как профессионально отпечатанные фотографии. Доступны
различные размеры бумаги, в том числе A4, 8,5 x 11 дюйма, 10 x
15 см, 13 x 18 см, и различные покрытия — глянцевое и
полуглянцевое (полуматовое). Бумага не содержит кислот, что
позволяет получать более долговечные фотографии.
Фотобумага HP для
повседневного
использования
Эта бумага, предназначенная для обычной фотопечати, подходит
для печати красочных повседневных снимков и позволяет
сэкономить средства. Также эта доступная фотобумага быстро
высыхает, что облегчает работу с ней. При использовании этой
бумаги на любом струйном принтере будут получаться четкие и
резкие изображения. Доступны размеры 8,5 x 11 дюйма, A4 и 10 x
15 см с полуглянцевым покрытием. Бумага не содержит кислот
, что
позволяет получать более долговечные фотографии.
Термопереводные
картинки HP
Термопереводные картинки HP (для цветной, светлой или белой
ткани) идеально подходят для создания изображений на
футболках с помощью собственных цифровых фотографий.
Информацию для заказа бумаги и расходных материалов HP см. по адресу:
www.hp.com/buy/supplies. При отображении запроса выберите страну/регион,
затем укажите принтер и щелкните одну из ссылок на странице.
Примечание. В настоящее время некоторые разделы веб—сайта HP доступны
только на английском языке.
Экономичные пакеты фотоматериалов HP
В экономичных пакетах фотоматериалов HP содержатся оригинальные
картриджи HP и улучшенная фотобумага HP. Это позволяет сэкономить время и
гарантированно получать при печати доступные профессиональные фотографии с
помощью принтера HP. Оригинальные чернила HP и улучшенная фотобумага HP
Глава 1
(продолж.)
18 Начало работы
специально разработаны для совместного использования, что позволяет получать
долговечные и яркие фотографии. Такой набор идеально подходит для печати
фотографий со всего отпуска или большого количества копий фотографий.
Типы бумаги, рекомендуемые для печати фотографий
Для обеспечения наилучшего качества печати компания HP рекомендует
использовать бумагу HP, которая создана специально для выполняемых заданий
печати.
В зависимости от страны/региона некоторые типы бумаги могут быть недоступны.
Улучшенная фотобумага HP
Эта плотная фотобумага имеет специальное покрытие, которое предотвращает
смазывание чернил на фотографии. Эта бумага устойчива к воздействию воды,
загрязнений, отпечатков пальцев и влажности.
Напечатанные на этой бумаге
изображения выглядят как профессионально отпечатанные фотографии. Доступны
различные размеры бумаги, в том числе A4, 8,5 x 11 дюйма, 10 x 15 см, 13 x 18 см,
и различные покрытия — глянцевое и полуглянцевое (полуматовое). Бумага не
содержит кислот, что позволяет получать более долговечные фотографии.
Фотобумага HP для повседневного использования
Эта бумага предназначена для экономичной повседневной печати полноцветных
фотографий на обычной фотобумаге.
Кроме того, эта доступная фотобумага
быстро высыхает, что облегчает работу с ней. При использовании этой бумаги на
любом струйном принтере будут получаться четкие и резкие изображения.
Доступны размеры 8,5 x 11 дюйма, A4 и 10 x 15 см с полуглянцевым покрытием.
Бумага не содержит кислот, что позволяет получать более долговечные
фотографии.
Экономичные пакеты фотоматериалов HP
В экономичных пакетах фотоматериалов HP содержатся
оригинальные
картриджи HP и улучшенная фотобумага HP. Это позволяет сэкономить время и
гарантированно получать при печати доступные профессиональные фотографии с
помощью принтера HP. Оригинальные чернила HP и улучшенная фотобумага HP
специально разработаны для совместного использования, что позволяет получать
долговечные и яркие фотографии. Такой набор идеально подходит для печати
фотографий со всего отпуска или большого количества копий фотографий.
Информацию
для заказа бумаги и расходных материалов HP см. по адресу:
www.hp.com/buy/supplies. При отображении запроса выберите страну/регион,
затем укажите принтер и щелкните одну из ссылок на странице.
Примечание. В настоящее время некоторые разделы веб—сайта HP доступны
только на английском языке.
Выбор носителей для печати 19
Рекомендации по выбору и использованию носителей
Для получения наилучших результатов используйте указанные ниже
рекомендации.
• Всегда используйте носители, которые соответствуют спецификации принтера.
Дополнительную информацию см. в разделе
Характеристики материалов для
печати.
• Одновременно загружайте в лоток или устройство автоматической подачи
документов (АПД) носители только одного типа.
• При загрузке в лотки и устройство АПД проверяйте правильность загрузки
носителя. Дополнительную информацию см. в разделе
Загрузка носителей или
Загрузка оригинала в устройство автоматической подачи документов (АПД).
• Не перегружайте лоток или АПД. Дополнительную информацию см. в разделе
Характеристики материалов для печати.
• Во избежание замятия бумаги, низкого качества печати и других проблем не
используйте следующие носители в лотках и устройстве АПД.
◦ Многостраничные формы
◦ Поврежденные, скрученные и мятые носители
◦ Носители с вырезами или перфорацией
◦Сильно текстурированные, тисненые и плохо впитывающие чернила
носители
◦Слишком легкие или легко растягивающиеся носители
◦ Носители со скрепками или застежками
Примечание. Для сканирования, копирования и отправки по факсу
документов, не отвечающих этим требованиям, используйте стекло
сканера. Дополнительную информацию см. в разделе
Размещение
оригинала на стекле сканера.
Размещение оригинала на стекле сканера
Оригиналы размером до Legal можно расположить на стекле для копирования,
сканирования или отправки по факсу.
Примечание. Если стекло или подложка крышки загрязнены, многие
специальные функции будут работать неправильно. Дополнительную
информацию см. в разделе
Обслуживание принтера.
Как загрузить оригинал на стекло сканера
Для размещения оригинала на стекле сканера выполните следующие действия.
1. Поднимите крышку сканера.
2. Загрузите оригинал отпечатанной стороной вниз.
Совет При загрузке оригинала обращайте внимание на указатели вдоль
края стекла.
Глава 1
20 Начало работы
3. Закройте крышку.
Загрузка оригинала в устройство автоматической
подачи документов (АПД)
Односторонний одно— или многостраничный документ размера A4 или Letter можно
копировать, сканировать или отправлять по факсу. Для этого разместите его в
лотке устройства подачи документов.
Внимание Не загружайте в устройство АПД фотографии, это может повредить
их.
Примечание. Документы размером Legal невозможно копировать,
сканировать или отправлять по факсу с помощью устройства автоматической
подачи документов (АПД).
Примечание. При загрузке оригиналов в устройство АПД некоторые функции
не работают, например параметр копирования В размер страницы.
Необходимо загружать оригиналы на стекло.
В лотке для подачи документов помещается до 35 листов обычной бумаги.
Как загрузить оригинал в лоток устройства подачи документов
Для загрузки документа в устройство автоматической подачи документов
выполните следующие действия.
1. Загрузите оригинал в лоток устройства подачи документов отпечатанной
стороной вверх. Расположите страницы таким образом, чтобы документ
подавался верхним краем. Задвиньте носители в устройство
автоматической
Загрузка оригинала в устройство автоматической подачи документов (АПД)21
подачи документов. Подтверждением правильной загрузки является звуковой
сигнал, а также сообщение на дисплее.
Совет Дополнительные сведения о загрузке оригиналов в устройство
автоматической подачи документов см. на схеме в лотке устройства подачи
документов.
2. Сдвиньте направляющие внутрь вплотную к левому и правому краям носителя.
Примечание. Перед поднятием крышки принтера извлеките все оригиналы из
лотка устройства подачи документов.
Загрузка носителей
В этом разделе приведены инструкции по загрузке носителей в принтер.
Настоящий раздел содержит следующие темы:
•
Загрузка носителей стандартного размера
•
Загрузка конвертов
•
Загрузка открыток и фотобумаги
•
Загрузка прозрачных пленок
•
Загрузка носителей нестандартных размеров
Глава 1
22 Начало работы
Загрузка носителей стандартного размера
Как загрузить носители
Для загрузки носителей стандартного размера выполните следующие инструкции.
1. Поднимите выходной лоток.
2. Выдвиньте направляющую ширины бумаги как можно дальше.
Примечание. При загрузке носителей большого размера потяните
входной лоток, чтобы выдвинуть его.
3. Вставьте бумагу стороной для печати вниз вдоль правого края основного лотка.
Убедитесь, что бумага выровнена по правому и заднему краям лотка и по
высоте не превышает маркировку на лотке.
2
1
Примечание. Не загружайте бумагу во время выполнения печати
принтером.
4. Сдвиньте направляющие бумаги в лотке таким образом, чтобы они
соответствовали размеру загруженного носителя.
Загрузка носителей 23
5. Опустите выходной лоток.
6. Выдвиньте удлинитель лотка.
Примечание. Если печатаются документы, размер которых превышает
формат A3 (11 x 17 дюймов), полностью выдвиньте удлинитель выходного
лотка и установите ограничитель бумаги.
Загрузка конвертов
Как загружать конверты
Для загрузки конвертов выполните следующие инструкции.
1. Поднимите выходной лоток.
2. Выдвиньте направляющую ширины бумаги как можно дальше.
Примечание. При загрузке носителей большого размера потяните
входной лоток, чтобы выдвинуть его.
Глава 1
24 Начало работы
3. Загружайте конверты в соответствии с рисунком. Убедитесь, что стопка
конвертов выровнена по заднему краю лотка и не превышает линии на лотке.
Примечание. Не загружайте бумагу во время выполнения печати
принтером.
4. Сдвиньте направляющие бумаги в лотке таким образом, чтобы они
соответствовали размеру загруженного носителя.
5. Опустите выходной лоток.
6. Выдвиньте удлинитель лотка.
Загрузка открыток и фотобумаги
Как загружать открытки и фотобумагу
Для загрузки фотобумаги выполните следующие инструкции.
1. Поднимите выходной лоток.
2. Выдвиньте направляющую ширины бумаги как можно дальше.
Примечание. При загрузке носителей большого размера потяните
входной лоток, чтобы выдвинуть его.
Загрузка носителей 25
3. Вставьте бумагу стороной для печати вниз вдоль правого края основного лотка.
Убедитесь, что бумага выровнена по правому и заднему краям лотка и по
высоте не превышает маркировку на лотке. Если вдоль края фотобумаги
имеется полоса, она должна быть направлена в сторону передней части
принтера.
Примечание. Не загружайте бумагу во время выполнения печати
принтером.
4. Сдвиньте направляющие бумаги в лотке таким образом, чтобы они
соответствовали размеру загруженного носителя.
5. Опустите выходной лоток.
6. Выдвиньте удлинитель лотка.
Загрузка прозрачных пленок
Как загружать прозрачные пленки
Для загрузки прозрачных пленок выполните следующие инструкции.
1. Поднимите выходной лоток.
2. Выдвиньте направляющую ширины бумаги как можно дальше.
Примечание. При загрузке носителей большого размера потяните
входной лоток, чтобы выдвинуть его.
3. Вставляйте прозрачные пленки шероховатой или отпечатанной стороной вниз
вдоль правого края основного лотка. Убедитесь, что липкая полоса направлена
к задней части принтера, а стопка прозрачных пленок выровнена по правому и
заднему краям лотка. Также убедитесь, что стопка не превышает линии на
лотке.
Примечание. Не загружайте бумагу во время выполнения печати
принтером.
4. Сдвиньте направляющие бумаги в лотке таким образом, чтобы они
соответствовали размеру загруженного носителя.
Глава 1
26 Начало работы
5. Опустите выходной лоток.
6. Выдвиньте удлинитель лотка.
Загрузка носителей нестандартных размеров
Как загружать открытки и фотобумагу
Для загрузки носителей нестандартных размеров выполните следующие
инструкции.
Внимание Используйте носители нестандартных размеров только в том
случае, если размер поддерживается принтером. Дополнительную
информацию см. в разделе
Характеристики материалов для печати.
1. Поднимите выходной лоток.
2. Выдвиньте направляющую ширины бумаги как можно дальше.
Примечание. При загрузке носителей большого размера потяните
входной лоток, чтобы выдвинуть его.
3. Вставьте бумагу стороной для печати вниз вдоль правого края основного лотка.
Убедитесь, что бумага выровнена по правому и заднему краям лотка и по
высоте не превышает маркировку на лотке.
Примечание. Не загружайте бумагу во время выполнения печати
принтером.
4. Сдвиньте направляющие бумаги в лотке таким образом, чтобы они
соответствовали размеру загруженного носителя.
Загрузка носителей 27
5. Опустите выходной лоток.
6. Выдвиньте удлинитель лотка.
Установка карты памяти
Если для хранения фотографий в цифровой фотокамере используется карта
памяти, можно установить эту карту в принтер, а затем напечатать фотографии или
сохранить их на компьютере.
Внимание Попытка извлечения карты памяти, когда она используется, может
привести к повреждению файлов на карте памяти. Безопасно извлечь карту
можно только в том случае, если не мигает индикатор фото. Кроме того, не
вставляйте более одной карты памяти одновременно, так как это может
привести к повреждению файлов на картах памяти.
Примечание. Принтер не поддерживает зашифрованные карты памяти.
Дополнительную информацию о поддерживаемых картах памяти см. в разделе
Характеристики карт памяти.
Как установить карту памяти
1. Поверните карту памяти так, чтобы наклейка была сверху, а контакты были
направлены к принтеру.
2. Вставьте карту памяти в соответствующее гнездо.
Примечание. В принтер невозможно вставить более одной карты памяти.
Обслуживание принтера
В этом разделе приведены инструкции по поддержанию принтера в хорошем
рабочем состоянии. Выполняйте эти процедуры обслуживания по мере
необходимости.
•
Очистка стекла сканера
•
Очистка внешних поверхностей
•
Очистка устройства автоматической подачи документов (АПД)
Глава 1
28 Начало работы
Очистка стекла сканера
Примечание. Пыль или грязь на стекле сканера, подложке крышки сканера
или рамке сканера могут снизить производительность устройства, качество
сканирования, а также точность специальных функций, например функции
размещения копий в соответствии с конкретными размерами страницы.
Как очистить стекло сканера
1. Выключите принтер. Дополнительную информацию см. в разделе
Выключите
принтер.
2. Поднимите крышку сканера.
3. Очистите стекло мягкой тканью без ворса, смоченной жидкостью для чистки
стекол, и вытрите сухой мягкой тканью без ворса.
Внимание Для очистки стекла сканера используйте только средства для
очистки стекол. Не применяйте чистящие средства, содержащие
абразивные материалы, ацетон, бензол и тетрахлорид углерода, так как эти
вещества могут повредить стекло сканера. Не используйте изопропиловый
спирт, так как после него на стекле могут остаться полосы.
Внимание Не распыляйте чистящее средство непосредственно на стекло.
Избыток чистящего средства может попасть под стекло и привести к
повреждению сканера.
4. Закройте крышку сканера и включите принтер.
Обслуживание принтера 29
Очистка внешних поверхностей
Осторожно Прежде чем приступить к очистке принтера, выключите питание и
отсоедините кабель питания от электрической розетки. Дополнительную
информацию см. в разделе
Выключите принтер.
Пыль, подтеки и пятна на корпусе следует удалять мягкой влажной тканью без
ворса. Очистка наружной поверхности принтера не требуется. Не допускайте
попадания жидкости внутрь принтера и на панель управления принтера.
Очистка устройства автоматической подачи документов (АПД)
Если устройство автоматической подачи документов захватывает несколько
листов или не захватывает обычную бумагу, очистите ролики и разделительную
пластину. Поднимите крышку устройства автоматической подачи документов для
доступа к узлу захвата бумаги, очистите ролики и разделительную пластину, а
затем закройте крышку.
Если на отсканированных документах или факсах имеются линии или пылинки,
очистите пластиковую полоску в
устройстве АПД.
Как очистить ролики и разделительную пластину
1. Извлеките все оригиналы из лотка устройства подачи документов.
2. Поднимите крышку устройства автоматической подачи документов (1).
Это обеспечит удобный доступ к роликам (2) и разделительной пластине (3).
3
1
2
1 Крышка устройства автоматической подачи документов
2 Ролики
3 Разделительная пластина
3. Слегка смочите дистиллированной водой мягкую ткань без ворса и отожмите
ее.
Глава 1
30 Начало работы
4. Протрите ролики и разделительную пластину влажной тканью, чтобы удалить
с них загрязнения.
Примечание. Если не удалось выполнить очистку с помощью
дистиллированной воды, повторите процедуру с использованием
изопропилового спирта.
5. Закройте крышку устройства автоматической подачи документов.
Как очистить пластиковую полоску внутри устройства автоматической
подачи документов
Для очистки пластиковой полоски внутри устройства автоматической подачи
документов следуйте приведенным ниже инструкциям.
1. Выключите принтер и отсоедините кабель питания. Дополнительную
информацию см. в разделе
Выключите принтер.
Примечание. При длительном отключении принтера может произойти
сброс даты и времени. В этом случае после подключения кабеля питания
необходимо заново установить дату и время.
2. Поднимите крышку устройства автоматической подачи документов до упора,
затем осторожно поднимите крышку для освобождения фиксатора.
Обслуживание принтера 31
3. Продолжайте поднимать крышку устройства автоматической подачи
документов в вертикальное положение.
4. Поднимите механизм устройства автоматической подачи документов.
Глава 1
32 Начало работы
5. Очистите пластиковую полоску мягкой тканью или губкой, слегка смоченной
неабразивным средством для чистки стекла.
Внимание Не используйте для очистки пластиковой полоски абразивные,
ацетоновые, бензольные или тетрахлоруглеродные средства, так как они
могут повредить пластиковую полоску. Не наливайте и не разбрызгивайте
жидкость непосредственно на пластиковую полоску. Жидкость может
проникнуть внутрь и повредить принтер.
6. Осторожно опустите механизм устройства автоматической подачи документов,
чтобы избежать смещения пластиковой полоски, затем закройте крышку
устройства автоматической подачи документов.
7. Подсоедините кабель питания и включите принтер.
Примечание. Если на отсканированных документах все еще появляются
пыль и полосы после очистки пластиковой полоски, возможно, придется
заказать новую пластиковую полоску. Дополнительную информацию см. по
адресу:
www.hp.com/support.
Выключите принтер
Для выключения принтера нажмите кнопку , расположенную на принтере. Перед
отсоединением кабеля питания или отключением сетевого фильтра дождитесь,
когда перестанет светиться индикатор питания. Если принтер выключен
неправильно, каретка может не вернуться в надлежащее положение, что приведет
к проблемам с картриджами и качеством печати.
Выключите принтер 33
2 Печать
Большинство параметров печати автоматически устанавливается приложением.
Изменяйте параметры вручную только если необходимо изменить качество печати,
выполнить печать на специальных типах бумаги, а также использовать
специальные функции. Дополнительную информацию о выборе наилучших
носителей для печати документов см. в разделе
Выбор носителей для печати.
Для продолжения выберите задание печати.
Печать документов
Печать буклетов
Печать на конвертах
Печать фотографий
Печать на специальной бумаге и бумаге
нестандартного размера
Печать документов без полей
Печать документов
Примечание. Для некоторых типов бумаги доступна печать на обеих сторонах
бумаги (так называемая «двусторонняя печать»). Дополнительную
информацию см. в разделе
Двусторонняя печать.
Примечание. С помощью функции HP ePrint возможна печать отовсюду.
Дополнительную информацию см. в разделе
HP ePrint.
Выполните инструкции для используемой операционной системы.
•
Печать документов (Windows)
•
Печать документов (Mac OS X)
34 Печать
Печать документов (Windows)
1. Загрузите бумагу в лоток. Дополнительную информацию см. в разделе Загрузка
носителей.
2. В меню Файл используемой программы выберите Печать.
3. Убедитесь, что выбран нужный принтер.
4. Для изменения параметров щелкните элемент, с помощью которого
открывается диалоговое окно Свойства.
В зависимости от используемой программы этот элемент может называться
Свойства, Параметры, Настройка принтера, Принтер или Предпочтения.
5. Менять ориентацию бумаги можно на вкладке Макет, а источник
бумаги, тип
носителя, размер бумаги и параметры качества можно менять на вкладке
Бумага/качество. Для черно—белой печати выберите вкладку
Дополнительно, а затем измените параметр Печать в оттенках серого.
6. Щелкните OK.
7. Нажмите кнопку Печать или OK, чтобы начать печать.
Печать документов (Mac OS X)
1. Загрузите бумагу в лоток. Дополнительную информацию см. в разделе Загрузка
носителей.
2. В меню Файл программного обеспечения щелкните Печать.
3. Убедитесь, что выбран нужный принтер.
4. Измените параметры печати для данной опции во всплывающих меню в
соответствии с требованиями своего проекта.
Примечание. Щелкните синий треугольник рядом с элементом Принтер
для развертывания диалогового окна печати и доступа к этим параметрам.
5. Чтобы начать печать, щелкните Печать.
Печать буклетов
Примечание. С помощью функции HP ePrint возможна печать отовсюду.
Дополнительную информацию см. в разделе
HP ePrint.
Выполните инструкции для используемой операционной системы.
•
Печать буклетов (Windows)
•
Печать буклетов (Mac OS X)
Печать буклетов (Windows)
Примечание. Для установки параметров печати для всех заданий внесите
соответствующие изменения в программное обеспечение HP, прилагаемое к
принтеру. Дополнительную информацию о программном обеспечении HP см. в
разделе
Средства управления принтером.
1. Загрузите бумагу в лоток. Дополнительную информацию см. в разделе Загрузка
носителей.
2. В меню Файл используемой программы выберите Печать.
Печать буклетов 35
3. Убедитесь, что выбран нужный принтер.
4. Для изменения параметров щелкните элемент, с помощью которого
открывается диалоговое окно Свойства.
В зависимости от используемой программы этот элемент может называться
Свойства, Параметры, Настройка принтера, Принтер или Предпочтения.
5. Менять ориентацию бумаги можно на вкладке Макет, а источник бумаги, тип
носителя, размер бумаги и параметры качества можно
менять на вкладке
Бумага/Качество. Для черно—белой печати выберите вкладку
Дополнительно, а затем измените параметр Печать в оттенках серого.
6. Щелкните ОК.
7. Щелкните Печать или OK, чтобы начать печать.
Печать буклетов (Mac OS X)
1. Загрузите бумагу в лоток. Дополнительную информацию см. в разделе Загрузка
носителей.
2. В меню Файл программного обеспечения щелкните Печать.
3. Убедитесь, что выбран нужный принтер.
4. В меню (расположенном под параметром «Ориентация») щелкните Тип
бумаги/Качество и установите следующие параметры.
• Тип бумаги: подходящий тип бумаги для буклетов.
• Качество: Обычное или Наилучшее.
Примечание. Щелкните синий треугольник рядом с элементом Принтер
для доступа к этим параметрам.
5. Выберите другие требуемые параметры печати и щелкните Печать для начала
печати.
Печать на конвертах
При выборе конвертов не используйте конверты со слишком гладкой или клейкой
поверхностью, а также с застежками или окнами. Кроме того, не используйте
конверты с очень плотными, неровными или загнутыми краями, а также со
смятыми, порванными или поврежденными областями.
Загружайте в принтер плотные конверты с четкими сгибами.
Примечание. Дополнительные сведения о печати на конвертах см. в
документации используемой программы.
Выполните инструкции для используемой операционной системы.
•
Печать на конвертах (Windows)
•
Печать на конвертах (Mac OS X)
Печать на конвертах (Windows)
1. Загрузите конверты в лоток. Дополнительную информацию см. в разделе
Загрузка носителей.
2. В меню Файл используемой программы выберите Печать.
Глава 2
36 Печать
3. Убедитесь, что выбран нужный принтер.
4. Для изменения параметров щелкните элемент, с помощью которого
открывается диалоговое окно Свойства.
В зависимости от используемой программы этот элемент может называться
Свойства, Параметры, Настройка принтера, Принтер или Предпочтения.
5. На вкладке Макет измените параметр ориентации на Альбомная.
6. Щелкните вкладку Бумага/Качество, а затем выберите подходящий тип
конверта в раскрывающемся списке Размер бумаги.
Совет Дополнительные параметры задания на печать можно изменить с
помощью функций, доступных на других вкладках диалогового окна.
7. Нажмите ОК, а затем Печать или ОК для начала печати.
Печать на конвертах (Mac OS X)
1. Загрузите конверты в лоток. Дополнительную информацию см. в разделе
Загрузка носителей.
2. В меню Файл программного обеспечения щелкните Печать.
3. Убедитесь, что выбран нужный принтер.
4. В меню Размер бумаги щелкните соответствующий размер конверта.
5. Выберите параметр Ориентация.
Примечание. Щелкните синий треугольник рядом с элементом Принтер
для доступа к этим параметрам.
6. Выберите другие требуемые параметры печати и щелкните Печать для начала
печати.
Печать фотографий
Не оставляйте неиспользованную фотобумагу в лотке. Бумага может начать
скручиваться, что приведет к снижению качества печати. Перед печатью
фотобумага должна быть ровной.
Выполните инструкции для используемой операционной системы.
•
Печать фотографий на фотобумаге (Windows)
•
Печать фотографий на фотобумаге (Mac OS X)
•
Печать фотографий с карты памяти
•
Печать фотографий DPOF
Печать фотографий на фотобумаге (Windows)
1. Загрузите бумагу в лоток. Дополнительную информацию см. в разделе Загрузка
носителей.
2. В меню Файл используемой программы выберите Печать.
3. Убедитесь, что выбран нужный принтер.
Печать фотографий 37
4. Для изменения параметров щелкните элемент, с помощью которого
открывается диалоговое окно Свойства.
В зависимости от используемой программы этот элемент может называться
Свойства, Параметры, Настройка принтера, Принтер или Предпочтения.
5. Для печати черно—белой фотографии выберите вкладку Дополнительно, а
затем измените параметр Печать в оттенках серого.
6. Нажмите ОК, а затем Печать или ОК
для начала печати.
Печать фотографий на фотобумаге (Mac OS X)
1. Загрузите бумагу в лоток. Дополнительную информацию см. в разделе Загрузка
носителей.
2. В меню Файл программного обеспечения щелкните Печать.
3. Убедитесь, что выбран нужный принтер.
4. Щелкните параметр Тип бумаги/Качество в меню (под параметром
Ориентация) и затем установите следующие параметры.
• Тип бумаги: соответствующий тип фотобумаги.
• Качество: Наилучшее или Максимум dpi.
Примечание. Щелкните синий треугольник рядом с элементом Принтер
для доступа к этим параметрам.
5. Выберите соответствующие параметры функции Исправить фото.
• Выкл. К изображению не применяются методы обработки «Технологии HP
Real Life».
• Основные. Выполняются автоматическая фокусировка изображения и
средняя настройка резкости изображения.
6. Чтобы напечатать черно—белую фотографию, щелкните Оттенки серого в
меню Цвет, а затем выберите один из следующих параметров.
• Высокое качество. Этот параметр использует все доступные цвета для
печати фотографий в оттенках серого. Это позволяет получить мягкие и
натуральные оттенки серого цвета.
• Только черный картридж. Этот параметр использует только черные
чернила для печати фотографий в оттенках серого. Оттенки серого
создаются при помощи различного количества черных точек, что может
привести к повышенной зернистости изображения.
7. Выберите другие требуемые
параметры печати и щелкните Печать для начала
печати.
Глава 2
38 Печать
Печать фотографий с карты памяти
Функция Выбор фотографий доступна только в том случае, если на карте памяти
не записаны данные DPOF.
Как напечатать выбранные фотографии
1. Вставьте карту памяти в соответствующее гнездо принтера. На дисплее панели
управления появится экран Фото.
2. Коснитесь Просмотр и печать. Будут показаны фотографии.
3. Выполните одно из указанных ниже действий.
а. Коснитесь Выбрать все.
б
. Коснитесь Параметры для изменения компоновки, типа бумаги или штампа
даты, а затем выберите Готово.
в. Коснитесь Печать. Отобразится экран предварительного просмотра. На
этом экране расположены опции для настройки параметров или добавления
фотографий. Для предварительного просмотра всех фотографий касайтесь
стрелок вправо и влево.
г. Коснитесь Печать, чтобы напечатать все фотографии на карте памяти.
— или —
а. Коснитесь фотографии, которую требуется напечатать. Фотография
увеличится и станут доступны несколько вариантов редактирования.
• Касайтесь стрелок вверх и вниз, чтобы указать количество копий,
которое необходимо напечатать.
• Коснитесь значка На весь экран, чтобы увеличить фотографию до
размеров экрана.
• Коснитесь Правка для изменения фотографии перед печатью,
например поворота, обрезки или устранения
красных глаз.
б. После завершения выбора фотографий коснитесь Готово. Появится окно
предварительного просмотра выбранной фотографии.
в. Коснитесь одного из следующих параметров.
• Коснитесь Добавить для выбора и правки других фотографий.
• Коснитесь Параметры для изменения параметров печати фотографий,
например компоновки, типа бумаги или штампа даты, а затем выберите
Готово.
• Коснитесь Печать, чтобы
напечатать выбранные фотографии.
Печать фотографий DPOF
Выбранные на камере фотографии — это фотографии, помеченные для печати
с помощью цифровой камеры. В зависимости от модели камера может
распознавать такие параметры печати, как компоновка страницы, количество
копий, поворот страниц и другие.
Принтер поддерживает формат DPOF 1.1 (Digital Print Order Format), поэтому для
печати фотографий нет необходимости выбирать их повторно.
При печати выбранных на камере фотографий не используются параметры
печати,
настроенные на принтере. Параметры компоновки страницы и количества копий,
выбранные в файле DPOF, применяются вместо параметров принтера.
Печать фотографий 39
Примечание. Функция пометки фотографий для печати имеется не во всех
цифровых камерах. См. документацию, входящую в комплект поставки
цифровой камеры, чтобы определить, поддерживает ли камера формат
файлов DPOF 1.1.
Как напечатать выбранные на камере фотографии с помощью стандарта
DPOF
1. Вставьте карту памяти в соответствующее гнездо принтера.
2. При появлении запроса выполните одно из следующих действий.
• Нажмите ОК для печати всех фотографий, выбранных в файле DPOF.
Будут напечатаны все фотографии, выбранные в файле DPOF.
• Коснитесь Нет, чтобы отменить печать DPOF.
Печать на специальной бумаге и бумаге нестандартного
размера
Если приложение поддерживает печать на бумаге нестандартного размера,
установите соответствующий размер в приложении перед печатью документа. В
противном случае установите размер в драйвере принтера. Для печати на бумаге
нестандартного размера может потребоваться изменение формата документа.
Используйте бумагу нестандартных размеров только в том случае, если размер
поддерживается принтером. Дополнительную информацию см. в разделе
Характеристики материалов для печати.
Примечание. Для некоторых типов бумаги доступна печать на обеих сторонах
бумаги (так называемая «двусторонняя печать»). Дополнительную
информацию см. в разделе
Двусторонняя печать.
Выполните инструкции для используемой операционной системы.
•
Печать на специальной бумаге или бумаге нестандартного размера (Mac OS X)
•
Настройка нестандартных размеров (Mac OS X)
Печать на специальной бумаге или бумаге нестандартного размера (Mac OS
X)
Примечание. Перед выполнением печати на бумаге нестандартного размера
необходимо настроить этот нестандартный размер в программном
обеспечении HP, прилагаемом к принтеру. Инструкции см. в разделе
Настройка
нестандартных размеров (Mac OS X).
1. Загрузите бумагу требуемого размера в лоток. Дополнительную информацию
см. в разделе
Загрузка носителей.
2. В меню Файл программного обеспечения щелкните Печать.
Глава 2
40 Печать
3. Убедитесь, что выбран нужный принтер.
4. В разделе Размер страницы щелкните Изм. масштаб по размеру бумаги,
затем выберите нестандартный размер бумаги.
Выберите другие требуемые параметры печати и щелкните Печать для начала
печати.
Настройка нестандартных размеров (Mac OS X)
1. В меню Файл программного обеспечения щелкните Печать.
2. Выберите требуемый принтер в меню Формат для.
3. Выберите Задать размер в меню Размер бумаги.
4. Щелкните значок «+» в левой части экрана, дважды щелкните Новый и введите
имя для нового нестандартного размера.
5. Введите размеры в поля Ширина и Высота, затем установите размеры полей,
если
требуется их настройка.
6. Щелкните OK.
Печать документов без полей
Режим печати без полей позволяет распечатывать изображения вплотную к краям
фотобумаги некоторых типов, а также различных носителей стандартных
размеров.
Примечание. Перед печатью документа без полей откройте файл в
программе и выберите размер изображения. Выбранный размер должен
соответствовать размеру носителя, на котором будет выполняться печать.
Примечание. Печать без полей поддерживают не все приложения.
Выполните инструкции для используемой операционной системы.
•
Печать документов без полей (Windows)
•
Печать документов без полей (Mac OS X)
Печать документов без полей (Windows)
1. Загрузите бумагу в лоток. Дополнительную информацию см. в разделе Загрузка
носителей.
2. В меню Файл используемой программы выберите Печать.
3. Убедитесь, что выбран нужный принтер.
4. Для изменения параметров щелкните элемент, с помощью которого
открывается диалоговое окно Свойства.
В зависимости от используемой программы этот элемент может называться
Свойства, Параметры, Настройка принтера, Принтер или Предпочтения.
5. Щелкните вкладку Дополнительно.
6. В параметре Печать без полей
щелкните Печать без полей.
7. Щелкните вкладку Бумага/Качество. Выберите подходящий тип бумаги в
списке Носители.
8. Нажмите ОК, а затем Печать или ОК для начала печати.
Печать документов без полей 41
Печать документов без полей (Mac OS X)
Примечание. Для выполнения печати без полей следуйте этим инструкциям.
Mac OS 10.6. Под элементом Тип бумаги/Качество установите флажок Печать
без полей и настройте соответствующим образом параметр Расширение
области печати без полей.
1. Загрузите бумагу в лоток. Дополнительную информацию см. в разделе Загрузка
носителей.
2. В меню Файл программного обеспечения щелкните Печать.
3. Убедитесь, что выбран нужный принтер.
4. Щелкните параметр Тип бумаги/Качество в меню (под параметром
Ориентация) и затем установите следующие параметры.
• Тип бумаги: Требуемый тип фотобумаги.
• Качество: Наилучшее или Максимум dpi.
Примечание. Щелкните синий треугольник рядом с элементом Принтер
для доступа к этим параметрам.
5. При необходимости выберите соответствующие параметры функции
Исправить фото.
• Выкл. К изображению не применяются методы обработки «Технологии HP
Real Life».
• Основные. Выполняются автоматическая фокусировка изображения и
средняя настройка резкости изображения.
6. Выберите другие требуемые параметры печати и щелкните Печать для начала
печати.
HP ePrint
Благодаря функции HP ePrint можно выполнять печать с подключенных к серверу
электронной почты мобильных телефонов, нетбуков или других мобильных
устройств в любое время и в любом месте. Благодаря использованию мобильных
устройств и веб—служб принтера можно печатать документы на принтере, который
находится рядом или за тысячи километров.
Для использования службы HP ePrint необходимы следующие компоненты.
• Принтер
с функцией HP ePrint, подключенный к Интернету (с помощью кабеля
Ethernet или беспроводного соединения)
• Устройство с работающей функцией обмена сообщениями электронной почты
Для включения и настройки веб—служб принтера следуйте инструкциям на панели
управления принтера. Дополнительную информацию см. по адресу
www.hp.com/
go/ePrintCenter.
Двусторонняя печать
Для некоторых типов бумаги доступна печать на обеих сторонах бумаги (так
называемая «двусторонняя печать»).
Глава 2
42 Печать
Можно выполнить дуплексную печать вручную. Для этого вначале нужно вывести
на печать нечетные страницы, затем перевернуть листы и напечатать четные
страницы.
Дополнительную информацию см. в разделе
Рекомендации по двусторонней
печати.
Двусторонняя печать 43
3 Сканирование
С помощью панели управления принтера можно сканировать документы,
фотографии и другие предметы, а также отправлять отсканированные оригиналы
в различные места, например в папку на компьютере. Также можно сканировать
оригиналы с компьютера с помощью программного обеспечения HP, прилагаемого
к принтеру, а также TWAIN- или WIA-совместимых программ.
При сканировании документов можно использовать программное обеспечение HP
для преобразования
отсканированных документов в формат, в котором можно
выполнять поиск, копирование, вставку и правку.
Примечание. Некоторые функции сканирования доступны только после
установки программного обеспечения HP.
Совет Если при сканировании документов возникают проблемы, см.
Устранение неполадок, связанных со сканированием
Этот раздел содержит указанные ниже темы.
•
Сканирование оригинала
•
Сканирование оригинала большого размера (A3 или 11×17 дюйма)
•
Сканирование с помощью функции веб—сканирования
•
Сканирование документов с преобразованием в редактируемый текст
Сканирование оригинала
Этот раздел содержит указанные ниже темы.
Примечание. Необходимо подключить принтер к компьютеру и включить оба
устройства.
Примечание. При сканировании оригинала с панели управления принтера или
с компьютера с помощью программного обеспечения принтера HP программное
обеспечение HP, прилагаемое к принтеру, должно быть установлено и
запущено на компьютере перед началом сканирования.
Примечание. При сканировании оригинала без полей загружайте оригинал на
стекло сканера, а не в устройство АПД.
• Сканирование на компьютер
•
Сканирование на карту памяти
44 Сканирование
Сканирование на компьютер
Как сканировать оригинал на компьютер с помощью панели управления
принтера
Чтобы выполнить сканирование с помощью панели управления, выполните
следующие действия.
1. Разместите оригинал в правом переднем углу стекла отпечатанной стороной
вниз или загрузите в АПД. Дополнительную информацию см. в разделе
Размещение оригинала на стекле сканера или Загрузка оригинала в устройство
автоматической подачи документов (АПД).
2. Коснитесь Сканировать, а затем выберите Компьютер.
Примечание. Для пользователей Windows. Если компьютер отсутствует в
списке доступных мест назначения на принтере, перезапустите функцию
сканирования программного обеспечения HP на соответствующем
компьютере.
3. Коснитесь Тип документа, чтобы выбрать тип документа, который необходимо
сохранить. При необходимости измените значения параметров сканирования.
4. Коснитесь Запуск сканирования.
Как сканировать оригинал с помощью программного обеспечения принтера
HP
1. Разместите оригинал в правом переднем углу стекла отпечатанной стороной
вниз или загрузите в АПД. Дополнительную информацию см. в разделе
Размещение оригинала на стекле сканера или Загрузка оригинала в устройство
автоматической подачи документов (АПД).
2. На компьютере запустите программу сканирования HP.
• Windows. На рабочем столе компьютера щелкните Пуск, выберите
Программы или Все программы, выберите папку для принтера HP, а затем
выберите Сканирование HP.
• Mac OS X. Щелкните значок утилиты HP на панели Dock, выберите
Программы, а затем дважды щелкните Программа сканирования HP 3.
3. Чтобы запустить сканирование, щелкните Сканировать.
Примечание. Дополнительную информацию см. в справке программы
сканирования.
Сканирование оригинала 45
Сканирование на карту памяти
Как сканировать оригинал на компьютер с помощью панели управления
принтера
Чтобы сканировать оригинал на карту памяти, выполните следующие действия.
1. Разместите оригинал в правом переднем углу стекла отпечатанной стороной
вниз или загрузите в АПД. Дополнительную информацию см. в разделе
Размещение оригинала на стекле сканера или Загрузка оригинала в устройство
автоматической подачи документов (АПД).
2. Вставьте карту памяти. Дополнительную информацию см. в разделе
Установка
карты памяти.
3. Коснитесь Сканировать, а затем выберите параметр Устройство памяти.
4. Коснитесь Тип документа, чтобы выбрать тип документа, который необходимо
сохранить. При необходимости измените значения параметров сканирования.
5. Коснитесь Запуск сканирования.
Сканирование оригинала большого размера (A3 или
11×17 дюйма)
Сканирование документа, размер которого больше стекла сканера, возможно
путем сканирования двух частей документа. После сканирования двух частей
принтер соединит их и сохранит как один файл.
Примечание. TIFF (черно—белый) и PDF (черно—белый) не поддерживаются
при сканировании документов размера B.
Минимальное верхнее и нижнее поле крупного оригинала должно равняться
или превышать 6 мм (0,24 дюйма).
Сканирование оригинала с помощью панели управления принтера
Для сканирования документа большого размера соблюдайте следующие
инструкции.
1. Коснитесь Сканировать, а затем выберите Устройство памяти.
2. Коснитесь Тип документа, чтобы выбрать тип документа, который необходимо
сохранить. Измените значения параметров сканирования при необходимости.
3. Коснитесь Размер бумаги и выберите A3 или Ledger (11″x17″), чтобы выбрать
размер оригинального документа.
4. Коснитесь Параметры, чтобы изменить имя файла ИЛИ качество
отсканированного изображения.
Глава 3
46 Сканирование

Manufacturer:HP
Category:Computers & Peripherals
Device:HP Officejet 7500A Wide Format E910a
Name:Officejet Firmware
Version:EMP1FN1206AR
Size:3.27 MB
DescriptionHP Officejet 7500A Wide Format E910a Officejet Firmware
Methods for Installing the Firmware Update:
- Install the update through the product control panel
(Recommended) - Download the update this page
For easier use, HP recommends installing the firmware update
through the product control panel instead of downloading the
firmware update from this page. If your product is connected though
a network (Wireless or Ethernet), you can easily and quickly
install the firmware update directly through the
… more
Manufacturer:HP
Category:Computers & Peripherals
Device:HP Officejet 7500A Wide Format E910a
Name:Officejet Firmware
Version:EMP1FN1206AR
Size:12.08 MB
DescriptionHP Officejet 7500A Wide Format E910a Officejet Firmware
This firmware upgrade is for HP Officejet 7500 Wide Format
All-in-One Printer Series — E910
To check the version of your current printer firmware, use
either one of the following options:
HP Utility
- Activate HP Utility.
- Click on Device Information under «Information and Support»
category. - The current firmware version will appear in the Device
Information tab.
Printing a Self Test Diagnostic Page
… more
Manufacturer:HP
Category:Computers & Peripherals
Device:HP Officejet 7500A Wide Format E910a
Name:사용 설명서
Language:한국어
Pages:262
Size:11.83 MB
Manufacturer:HP
Category:Computers & Peripherals
Device:HP Officejet 7500A Wide Format E910a
Name:用户指南
Language:中文(简体)
Pages:246
Size:12.08 MB
Manufacturer:HP
Category:Computers & Peripherals
Device:HP Officejet 7500A Wide Format E910a
Name:开始的指南
Language:中文(简体)
Pages:32
Size:2.47 MB
Manufacturer:HP
Category:Computers & Peripherals
Device:HP Officejet 7500A Wide Format E910a
Name:설치 포스터
Language:한국어
Pages:2
Size:7.61 MB
Manufacturer:HP
Category:Computers & Peripherals
Device:HP Officejet 7500A Wide Format E910a
Name:安装海报
Language:中文(简体)
Pages:2
Size:7.61 MB
Manufacturer:HP
Category:Computers & Peripherals
Device:HP Officejet 7500A Wide Format E910a
Name:セットアップポスター
Language:日本語
Pages:2
Size:7.61 MB
Manufacturer:HP
Category:Computers & Peripherals
Device:HP Officejet 7500A Wide Format E910a
Name:ユーザガイド
Language:日本語
Pages:336
Size:11.59 MB
Manufacturer:HP
Category:Computers & Peripherals
Device:HP Officejet 7500A Wide Format E910a
Name:คู่มือผู้ใช้
Language:ไทย
Pages:332
Size:12.02 MB
Manufacturer:HP
Category:Computers & Peripherals
Device:HP Officejet 7500A Wide Format E910a
Name:دليل بدء التشغيل
Language:العربية
Pages:62
Size:4.58 MB
Manufacturer:HP
Category:Computers & Peripherals
Device:HP Officejet 7500A Wide Format E910a
Name:منشور الإعداد
Language:العربية
Pages:2
Size:1.66 MB
Manufacturer:HP
Category:Computers & Peripherals
Device:HP Officejet 7500A Wide Format E910a
Name:دليل مستخدم
Language:العربية
Pages:232
Size:13.05 MB
Manufacturer:HP
Category:Computers & Peripherals
Device:HP Officejet 7500A Wide Format E910a
Name:מדריך למשתמש
Language:עברית
Pages:240
Size:11.87 MB
Manufacturer:HP
Category:Computers & Peripherals
Device:HP Officejet 7500A Wide Format E910a
Name:עלון התקנה
Language:עברית
Pages:2
Size:4.29 MB
Manufacturer:HP
Category:Computers & Peripherals
Device:HP Officejet 7500A Wide Format E910a
Name:Инструкции по установке
Language:Русский
Pages:2
Size:4.29 MB
Manufacturer:HP
Category:Computers & Peripherals
Device:HP Officejet 7500A Wide Format E910a
Name:תחילת הדרך
Language:עברית
Pages:66
Size:3.47 MB
Manufacturer:HP
Category:Computers & Peripherals
Device:HP Officejet 7500A Wide Format E910a
Name:Руководство по началу работы
Language:Русский
Pages:66
Size:3.47 MB
Manufacturer:HP
Category:Computers & Peripherals
Device:HP Officejet 7500A Wide Format E910a
Name:Руководство пользователя
Language:Русский
Pages:278
Size:12.06 MB
Manufacturer:HP
Category:Computers & Peripherals
Device:HP Officejet 7500A Wide Format E910a
Name:Oδηγóς χρήσης
Language:Ελληνικά
Pages:286
Size:12.13 MB
Manufacturer:HP
Category:Computers & Peripherals
Device:HP Officejet 7500A Wide Format E910a
Name:Uživatelská příručka
Language:Čeština
Pages:258
Size:11.68 MB
Manufacturer:HP
Category:Computers & Peripherals
Device:HP Officejet 7500A Wide Format E910a
Name:Kullanıcı Kılavuzu
Language:Türkçe
Pages:256
Size:11.79 MB
Manufacturer:HP
Category:Computers & Peripherals
Device:HP Officejet 7500A Wide Format E910a
Name:Användarhandbok
Language:Svenska
Pages:256
Size:11.47 MB
Manufacturer:HP
Category:Computers & Peripherals
Device:HP Officejet 7500A Wide Format E910a
Name:Käyttöopas
Language:Suomi
Pages:260
Size:11.48 MB
Manufacturer:HP
Category:Computers & Peripherals
Device:HP Officejet 7500A Wide Format E910a
Name:Introduktionshandledning
Language:Svenska
Pages:64
Size:2.97 MB
Manufacturer:HP
Category:Computers & Peripherals
Device:HP Officejet 7500A Wide Format E910a
Name:Aloitusopas
Language:Suomi
Pages:64
Size:2.97 MB
Manufacturer:HP
Category:Computers & Peripherals
Device:HP Officejet 7500A Wide Format E910a
Name:Uporabniški priročnik
Language:Slovenski
Pages:258
Size:11.61 MB
Manufacturer:HP
Category:Computers & Peripherals
Device:HP Officejet 7500A Wide Format E910a
Name:Príručka používateľa
Language:Slovenčina
Pages:264
Size:11.72 MB
Manufacturer:HP
Category:Computers & Peripherals
Device:HP Officejet 7500A Wide Format E910a
Name:Úvodní Příručka
Language:Čeština
Pages:64
Size:2.98 MB
Manufacturer:HP
Category:Computers & Peripherals
Device:HP Officejet 7500A Wide Format E910a
Name:Úvodná príručka
Language:Slovenčina
Pages:64
Size:2.98 MB
Manufacturer:HP
Category:Computers & Peripherals
Device:HP Officejet 7500A Wide Format E910a
Name:Ghidul utilizatorului
Language:Română
Pages:268
Size:11.82 MB
Manufacturer:HP
Category:Computers & Peripherals
Device:HP Officejet 7500A Wide Format E910a
Name:Guia do Usuário
Language:Português
Pages:264
Size:11.49 MB
Manufacturer:HP
Category:Computers & Peripherals
Device:HP Officejet 7500A Wide Format E910a
Name:Podręcznik Użytkownika
Language:Polski
Pages:266
Size:11.80 MB
Manufacturer:HP
Category:Computers & Peripherals
Device:HP Officejet 7500A Wide Format E910a
Name:Οδηγός έναρξης χρήσης
Language:Ελληνικά
Pages:70
Size:3.04 MB
Manufacturer:HP
Category:Computers & Peripherals
Device:HP Officejet 7500A Wide Format E910a
Name:Przewodnik Czynności Wstępnych
Language:Polski
Pages:70
Size:3.04 MB
Manufacturer:HP
Category:Computers & Peripherals
Device:HP Officejet 7500A Wide Format E910a
Name:Αφίσα Εγκατάστασης
Language:Ελληνικά
Pages:2
Size:4.17 MB
Manufacturer:HP
Category:Computers & Peripherals
Device:HP Officejet 7500A Wide Format E910a
Name:Arkusz instalacyjny
Language:Polski
Pages:2
Size:4.17 MB
Manufacturer:HP
Category:Computers & Peripherals
Device:HP Officejet 7500A Wide Format E910a
Name:Brukerhåndbok
Language:Norsk
Pages:254
Size:11.46 MB
Manufacturer:HP
Category:Computers & Peripherals
Device:HP Officejet 7500A Wide Format E910a
Name:Gebruikershandleiding
Language:Nederlands
Pages:266
Size:11.52 MB
Manufacturer:HP
Category:Computers & Peripherals
Device:HP Officejet 7500A Wide Format E910a
Name:Instalační leták
Language:Čeština
Pages:2
Size:1.67 MB
Manufacturer:HP
Category:Computers & Peripherals
Device:HP Officejet 7500A Wide Format E910a
Name:Kurulum Posteri
Language:Türkçe
Pages:2
Size:1.67 MB
Manufacturer:HP
Category:Computers & Peripherals
Device:HP Officejet 7500A Wide Format E910a
Name:Sprievodca inštaláciou
Language:Slovenčina
Pages:2
Size:1.67 MB
Manufacturer:HP
Category:Computers & Peripherals
Device:HP Officejet 7500A Wide Format E910a
Name:Üzembehelyezési útmutató
Language:Magyar
Pages:2
Size:1.67 MB
Manufacturer:HP
Category:Computers & Peripherals
Device:HP Officejet 7500A Wide Format E910a
Name:Felhasználói kézikönyv
Language:Magyar
Pages:268
Size:11.66 MB
Manufacturer:HP
Category:Computers & Peripherals
Device:HP Officejet 7500A Wide Format E910a
Name:Başlangıç Kılavuzu
Language:Türkçe
Pages:64
Size:2.97 MB
Manufacturer:HP
Category:Computers & Peripherals
Device:HP Officejet 7500A Wide Format E910a
Name:Alapvető Tudnivalók Kézikönyve
Language:Magyar
Pages:64
Size:2.97 MB
Manufacturer:HP
Category:Computers & Peripherals
Device:HP Officejet 7500A Wide Format E910a
Name:Vartotojo vadovas
Language:Lietuvių
Pages:268
Size:11.77 MB
Manufacturer:HP
Category:Computers & Peripherals
Device:HP Officejet 7500A Wide Format E910a
Name:Lietotâja rokasgrâmata
Language:Latviešu
Pages:262
Size:11.88 MB
Manufacturer:HP
Category:Computers & Peripherals
Device:HP Officejet 7500A Wide Format E910a
Name:시작 가이드
Language:한국어
Pages:62
Size:3.77 MB
Manufacturer:HP
Category:Computers & Peripherals
Device:HP Officejet 7500A Wide Format E910a
Name:スタートアップガイド
Language:Latviešu
Pages:62
Size:3.77 MB
Manufacturer:HP
Category:Computers & Peripherals
Device:HP Officejet 7500A Wide Format E910a
Name:Lietošanas pamācība
Language:Lietuvių
Pages:64
Size:2.85 MB
Manufacturer:HP
Category:Computers & Peripherals
Device:HP Officejet 7500A Wide Format E910a
Name:Darbo pradžkios vadovas
Language:Latviešu
Pages:64
Size:2.85 MB
Manufacturer:HP
Category:Computers & Peripherals
Device:HP Officejet 7500A Wide Format E910a
Name:Guida d’uso
Language:Italiano
Pages:266
Size:11.55 MB
Manufacturer:HP
Category:Computers & Peripherals
Device:HP Officejet 7500A Wide Format E910a
Name:Het krijgen van Begonnen Gids
Language:Nederlands
Pages:66
Size:2.97 MB
Manufacturer:HP
Category:Computers & Peripherals
Device:HP Officejet 7500A Wide Format E910a
Name:Ottenere Guida Iniziata
Language:Italiano
Pages:66
Size:2.97 MB
Manufacturer:HP
Category:Computers & Peripherals
Device:HP Officejet 7500A Wide Format E910a
Name:Guia de Primeiros Passos
Language:Português
Pages:66
Size:2.96 MB
Manufacturer:HP
Category:Computers & Peripherals
Device:HP Officejet 7500A Wide Format E910a
Name:Obtenir Le Guide Commencé
Language:Français
Pages:66
Size:2.96 MB
Manufacturer:HP
Category:Computers & Peripherals
Device:HP Officejet 7500A Wide Format E910a
Name:Guide de l’utilisateur
Language:Français
Pages:276
Size:11.62 MB
Manufacturer:HP
Category:Computers & Peripherals
Device:HP Officejet 7500A Wide Format E910a
Name:Kasutusjuhend
Language:Eesti
Pages:258
Size:11.49 MB
Manufacturer:HP
Category:Computers & Peripherals
Device:HP Officejet 7500A Wide Format E910a
Name:Alustusjuhend
Language:Eesti
Pages:34
Size:1.59 MB
Manufacturer:HP
Category:Computers & Peripherals
Device:HP Officejet 7500A Wide Format E910a
Name:Sąrankos vadovas
Language:Lietuvių
Pages:2
Size:1.69 MB
Manufacturer:HP
Category:Computers & Peripherals
Device:HP Officejet 7500A Wide Format E910a
Name:Uzstādīšanas pamācība
Language:Latviešu
Pages:2
Size:1.69 MB
Manufacturer:HP
Category:Computers & Peripherals
Device:HP Officejet 7500A Wide Format E910a
Name:Installijuhend
Language:Eesti
Pages:2
Size:1.69 MB
Manufacturer:HP
Category:Computers & Peripherals
Device:HP Officejet 7500A Wide Format E910a
Name:Guía del Usuario
Language:Español
Pages:268
Size:11.57 MB
Manufacturer:HP
Category:Computers & Peripherals
Device:HP Officejet 7500A Wide Format E910a
Name:Guía de Instalación Inicial
Language:Español
Pages:64
Size:2.95 MB
Manufacturer:HP
Category:Computers & Peripherals
Device:HP Officejet 7500A Wide Format E910a
Name:Getting Started Guide
Language:English
Pages:64
Size:2.95 MB
Manufacturer:HP
Category:Computers & Peripherals
Device:HP Officejet 7500A Wide Format E910a
Name:User Guide
Language:English
Pages:252
Size:11.42 MB
Manufacturer:HP
Category:Computers & Peripherals
Device:HP Officejet 7500A Wide Format E910a
Name:Pôster de instalação
Language:Português
Pages:2
Size:1.65 MB
Manufacturer:HP
Category:Computers & Peripherals
Device:HP Officejet 7500A Wide Format E910a
Name:Poster d’installation
Language:Français
Pages:2
Size:1.65 MB
Manufacturer:HP
Category:Computers & Peripherals
Device:HP Officejet 7500A Wide Format E910a
Name:Póster de instalación
Language:Español
Pages:2
Size:1.65 MB
Manufacturer:HP
Category:Computers & Peripherals
Device:HP Officejet 7500A Wide Format E910a
Name:Setup Poster
Language:English
Pages:2
Size:1.65 MB
Manufacturer:HP
Category:Computers & Peripherals
Device:HP Officejet 7500A Wide Format E910a
Name:Benutzerhandbuch
Language:Deutsch
Pages:280
Size:11.60 MB
Manufacturer:HP
Category:Computers & Peripherals
Device:HP Officejet 7500A Wide Format E910a
Name:De Affiche van de opstelling
Language:Nederlands
Pages:2
Size:1.67 MB
Manufacturer:HP
Category:Computers & Peripherals
Device:HP Officejet 7500A Wide Format E910a
Name:Guida di installazione
Language:Italiano
Pages:2
Size:1.67 MB
Manufacturer:HP
Category:Computers & Peripherals
Device:HP Officejet 7500A Wide Format E910a
Name:Einrichtungsanweisungen
Language:Deutsch
Pages:2
Size:1.67 MB
Manufacturer:HP
Category:Computers & Peripherals
Device:HP Officejet 7500A Wide Format E910a
Name:Leitfaden zur Inbetriebnahme
Language:Deutsch
Pages:66
Size:2.97 MB
Manufacturer:HP
Category:Computers & Peripherals
Device:HP Officejet 7500A Wide Format E910a
Name:Installasjonsveiledning
Language:Norsk
Pages:64
Size:2.94 MB
Manufacturer:HP
Category:Computers & Peripherals
Device:HP Officejet 7500A Wide Format E910a
Name:Opsætningsvejledning
Language:Dansk
Pages:64
Size:2.94 MB
Manufacturer:HP
Category:Computers & Peripherals
Device:HP Officejet 7500A Wide Format E910a
Name:Installationsanvisningar
Language:Svenska
Pages:2
Size:1.66 MB
Manufacturer:HP
Category:Computers & Peripherals
Device:HP Officejet 7500A Wide Format E910a
Name:Asennusohje
Language:Suomi
Pages:2
Size:1.66 MB
Manufacturer:HP
Category:Computers & Peripherals
Device:HP Officejet 7500A Wide Format E910a
Name:Konfigurasjonsveiledning
Language:Norsk
Pages:2
Size:1.66 MB
Manufacturer:HP
Category:Computers & Peripherals
Device:HP Officejet 7500A Wide Format E910a
Name:Opsætningsplakat
Language:Dansk
Pages:2
Size:1.66 MB
Manufacturer:HP
Category:Computers & Peripherals
Device:HP Officejet 7500A Wide Format E910a
Name:Brugervejledning
Language:Dansk
Pages:256
Size:11.46 MB
Manufacturer:HP
Category:Computers & Peripherals
Device:HP Officejet 7500A Wide Format E910a
Name:Prvi koraki
Language:Slovenski
Pages:64
Size:2.96 MB
Manufacturer:HP
Category:Computers & Peripherals
Device:HP Officejet 7500A Wide Format E910a
Name:Prvi koraci
Language:Hrvatski
Pages:64
Size:2.96 MB
Manufacturer:HP
Category:Computers & Peripherals
Device:HP Officejet 7500A Wide Format E910a
Name:Korisnički Priručnik
Language:Hrvatski
Pages:260
Size:11.64 MB
Manufacturer:HP
Category:Computers & Peripherals
Device:HP Officejet 7500A Wide Format E910a
Name:新手上路指南
Language:中文
Pages:62
Size:3.56 MB
Manufacturer:HP
Category:Computers & Peripherals
Device:HP Officejet 7500A Wide Format E910a
Name:使用指南
Language:中文
Pages:246
Size:11.87 MB
Manufacturer:HP
Category:Computers & Peripherals
Device:HP Officejet 7500A Wide Format E910a
Name:Инструкции за потребителя
Language:Български
Pages:284
Size:12.13 MB
Manufacturer:HP
Category:Computers & Peripherals
Device:HP Officejet 7500A Wide Format E910a
Name:Plakat za nastavitev
Language:Slovenski
Pages:2
Size:1.69 MB
Manufacturer:HP
Category:Computers & Peripherals
Device:HP Officejet 7500A Wide Format E910a
Name:Poster pt. configurare
Language:Română
Pages:2
Size:1.69 MB
Manufacturer:HP
Category:Computers & Peripherals
Device:HP Officejet 7500A Wide Format E910a
Name:Poster za postavljanje
Language:Hrvatski
Pages:2
Size:1.69 MB
Manufacturer:HP
Category:Computers & Peripherals
Device:HP Officejet 7500A Wide Format E910a
Name:Постер за инсталиране
Language:Български
Pages:2
Size:1.69 MB
Manufacturer:HP
Category:Computers & Peripherals
Device:HP Officejet 7500A Wide Format E910a
Name:Ghid de pornire
Language:Română
Pages:68
Size:3.01 MB
Manufacturer:HP
Category:Computers & Peripherals
Device:HP Officejet 7500A Wide Format E910a
Name:Начално ръководство
Language:Български
Pages:68
Size:3.01 MB
Manufacturer:HP
Category:Computers & Peripherals
Device:HP Officejet 7500A Wide Format E910a
Name:Panduan Pengguna
Language:Bahasa Indonesia
Pages:268
Size:11.92 MB
Manufacturer:HP
Category:Computers & Peripherals
Device:HP Officejet 7500A Wide Format E910a
Name:คูมือเริ่มใชงาน
Language:ไทย
Pages:66
Size:3.71 MB
Manufacturer:HP
Category:Computers & Peripherals
Device:HP Officejet 7500A Wide Format E910a
Name:Panduan Untuk Mulai
Language:Bahasa Indonesia
Pages:66
Size:3.71 MB
Manufacturer:HP
Category:Computers & Peripherals
Device:HP Officejet 7500A Wide Format E910a
Name:แผ่นแนะนำการติดตั้ง
Language:ไทย
Pages:2
Size:4.51 MB
Manufacturer:HP
Category:Computers & Peripherals
Device:HP Officejet 7500A Wide Format E910a
Name:安裝海報
Language:中文
Pages:2
Size:4.51 MB
Manufacturer:HP
Category:Computers & Peripherals
Device:HP Officejet 7500A Wide Format E910a
Name:Poster pengaturan
Language:Bahasa Indonesia
Pages:2
Size:4.51 MB
Manufacturer:HP
Category:Computers & Peripherals
Device:HP Officejet 7500A Wide Format E910a
Name:プリンタのクリーニングとプリントヘッドの交換
Language:日本語
Pages:1
Size:794.55 KB
Если у вас отсутствует техническая возможность для скачивания Руководство по началу работы для HP Officejet 7500A Wide Format e-All-in-One Printer series — E9
вы можете прочесть документ прямо на нашем сайте или
Скачать HP Officejet 7500A Wide Format e-All-in-One Printer series — E9 Руководство по началу работы
- 1
- 2
- 3
- 4
- 5
- 6
- 7
- 8
- 9
- 10
- 11
- 12
- 13
- 14
- 15
- 16
- 17
- 18
- 19
- 20
- 21
- 22
- 23
- 24
- 25
- 26
- 27
- 28
- 29
- 30
- 31
- 32
- 33
- 34
- 35
- 36
- 37
- 38
- 39
- 40
- 41
- 42
- 43
- 44
- 45
- 46
- 47
- 48
- 49
- 50
- 51
- 52
- 53
- 54
- 55
- 56
- 57
- 58
- 59
- 60
- 61
- 62
- 63
- 64
- 65
Инструкции для прочих HP Officejet 7500A Wide Format e-All-in-One Printer series — E9
Инструкции для прочих HP МФУ
Инструкции для прочих HP
Посмотреть инструкция для HP Officejet 7500A бесплатно. Руководство относится к категории принтеры, 4 человек(а) дали ему среднюю оценку 7.8. Руководство доступно на следующих языках: английский. У вас есть вопрос о HP Officejet 7500A или вам нужна помощь? Задайте свой вопрос здесь
Не можете найти ответ на свой вопрос в руководстве? Вы можете найти ответ на свой вопрос ниже, в разделе часто задаваемых вопросов о HP Officejet 7500A.
Какой вес HP Officejet 7500A?
HP Officejet 7500A имеет вес 14000 g.
Как удалить замятую бумагу из принтера?
Лучше всего аккуратно вытянуть бумагу из принтера. Выключите принтер и убедитесь, что печатающий узел не нависает над бумагой и что в принтере не осталось бумаги.
Почему после установки оригинального картриджа принтер не работает?
Принтер может не распознать неоригинальный картридж. В этом случае вы получите сообщение о том, что картридж пуст. В инструкции к приобретенному картриджу обычно указаны способы устранения проблемы. Если это сделать не удалось, рекомендуется обратиться к продавцу.
Чем обусловлено плохое качество печати?
Причины плохого качества печати могут быть разными. Убедитесь, что картридж заполнен, а тонер имеется в достаточном количестве. Если такой проблемы нет, причина может заключаться в том, что струйному принтеру требуется чистка, высох картридж или сломан печатающий узел. Для лазерного принтера рекомендуется выполнить калибровку.
В чем разница между лазерным и струйным принтером?
Лазерный принтер печатает тонером, а струйный — чернилами.
Почему при печати на струйном принтере появляются черные полосы?
В большинстве случаев это обусловлено поломкой картриджа струйного принтера. Необходимо заменить картридж.
Что означает аббревиатура DPI?
DPI обозначает Dots Per Inch и представляет собой количество капель чернил (на дюйм), которые подаются на бумагу при печати.
Сколько картриджей можно поместить в HP Officejet 7500A?
4 картриджи могут быть помещены в HP Officejet 7500A.
Какой размер экрана HP Officejet 7500A?
Размер экрана HP Officejet 7500A составляет 2.36 «.
Какая высота HP Officejet 7500A?
HP Officejet 7500A имеет высоту 293 mm.
Какое разрешение экрана дисплея HP Officejet 7500A?
Разрешение экрана HP Officejet 7500A следующее 480 x 234 пикселей.
Какая ширина HP Officejet 7500A?
HP Officejet 7500A имеет ширину 606 mm.
Какая толщина HP Officejet 7500A?
HP Officejet 7500A имеет толщину 426 mm.
Инструкция HP Officejet 7500A доступно в русский?
К сожалению, у нас нет руководства для HP Officejet 7500A, доступного в русский. Это руководство доступно в английский.
Не нашли свой вопрос? Задайте свой вопрос здесь