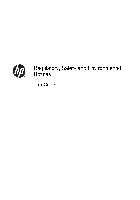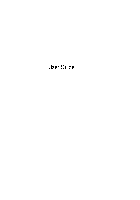На этой странице вы можете совершенно бесплатно скачать Инструкция по эксплуатации HP Officejet 4500 Wireless All-in-One Printer — G510n.
У документа PDF Инструкция по эксплуатации 228 страниц, а его размер составляет 10.1 Mb.
Читать онлайн МФУ HP Officejet 4500 Wireless All-in-One Printer — G510n Инструкция по эксплуатации
Скачать файл PDF «HP Officejet 4500 Wireless All-in-One Printer — G510n Инструкция по эксплуатации» (10.1 Mb)
Популярность:
1635 просмотры
Подсчет страниц:
228 страницы
Тип файла:
Размер файла:
10.1 Mb
Прочие инструкции HP Officejet 4500 Wireless All-in-One Printer — G510n
Прочие инструкции HP МФУ
Прочие инструкции HP

OFFICEJET 4500
Руководство пользователя
G510

HP Officejet 4500 (G510) All-in- One серии
Руководство пользователя

Информация об авторских правах
© 2009 Copyright Hewlett-Packard Development Company, L.P.
Уведомления компании
Hewlett-Packard
Приведенная в этом документе информация может быть изменена без уведомления.
Все права защищены. Воспроизведение, адаптация и перевод данного документа без предварительного письменного разрешения Hewlett-Packard
запрещены, за исключением случаев, предусмотренных законодательством по защите авторских прав.
Гарантийные обязательства для продуктов и услуг HP приведены только в условиях гарантии, прилагаемых к каждому продукту и услуге. Никакиесодержащиесяздесь сведения не могут рассматриваться как дополнение к этим условиям гарантии. HP не несет ответственности за технические или редакторские ошибки и упущения в данном документе.
Товарные знаки
Windows, Windows XP и Windows Vista являются зарегистрированными в США товарными знаками Microsoft Corporation.
Название ENERGY STAR и эмблема
ENERGY STAR являются зарегистрированными в США товарными знаками.
Информация о безопасности
Для снижения риска получения ожогов или поражения электрическим током всегда соблюдайте основные меры предосторожности при использовании данного устройства.
1.Внимательно ознакомьтесь со всеми инструкциями вприлагаемой к устройству документации.
2.При подключении устройства к источнику питания пользуйтесь только заземленной электрической розеткой. Если информация о заземлении розетки отсутствует, обратитесь к квалифицированному электрику.
3.Соблюдайте все предупреждения и инструкции, указанные на устройстве.
4.Перед очисткой устройства отсоедините его от электрической розетки.
5.Не устанавливайте и не используйте устройство рядом с водой, а также не прикасайтесь к нему влажными руками.
6.Устанавливайте устройство на устойчивой поверхности.
7.Не устанавливайте устройство в таком месте, где кабель питания может быть поврежден, а также где можно споткнуться или наступить на кабель питания.
8.Если устройство работает неправильно, см. Решение проблемы.
9.Внутри устройства нет компонентов, предназначенных для обслуживания пользователем. Обслуживание должно выполняться только квалифицированным специалистом.
Специальные
возможности
Устройство предоставляет ряд функций для людей с ограниченной трудоспособностью.
Визуальное восприятие
Для пользователей с ослабленным зрением программное обеспечение устройства доступно с помощью параметров и функций операционной системы. Данное программное обеспечение поддерживает такие новейшие технологические решения, как средства чтения с экрана, средства чтения Брайля, а также приложения, предназначенные для преобразования голоса в текст. Цветные кнопки и вкладки, используемые в программном обеспечении и на панели управления устройства, сопровождаются текстом или значками, характеризующими действие данной кнопки, что позволяет различать их пользователям, страдающим дальтонизмом.
Подвижность
Пользователиснарушениемопорнодвигательного аппарата могут использовать команды клавиатуры для управления функциями программного обеспечения устройства. Поддерживаются также специальные возможности ОС Windows, такие как залипание клавиш, озвучивание клавиш, фильтрация ввода и управление указателем с клавиатуры. Крышки, кнопки, лотки и ограничители бумаги легко доступны и не требуют
значительных усилий при использовании.
Поддержка
Подробнее о специальных возможностях данного изделия и обязательствах компании HP, касающихся специальных возможностей при использовании изделия, см. веб-узел HP по адресу www.hp.com/accessibility.
Информацию о специальных возможностях при использовании
Mac OS X см. на веб-узле Apple по адресу: www.apple.com/accessibility.

Содержание
|
1 |
Начало работы |
|
|
Специальные возможности………………………………………………………………………………………… |
9 |
|
|
Экология…………………………………………………………………………………………………………………. |
10 |
|
|
Описание компонентов устройства…………………………………………………………………………… |
10 |
|
|
Вид спереди………………………………………………………………………………………………………. |
10 |
|
|
Отсек для расходных материалов……………………………………………………………………….. |
11 |
|
|
Вид сзади…………………………………………………………………………………………………………… |
11 |
|
|
Использование панели управления устройства………………………………………………………… |
12 |
|
|
Обзор кнопок и индикаторов……………………………………………………………………………….. |
12 |
|
|
Изменение параметров устройства…………………………………………………………………….. |
13 |
|
|
Выбор режима………………………………………………………………………………………………. |
14 |
|
|
Изменение параметров устройства……………………………………………………………….. |
14 |
|
|
Типы сообщений………………………………………………………………………………………………… |
14 |
|
|
Сообщения о состоянии………………………………………………………………………………… |
15 |
|
|
Предупреждающие сообщения……………………………………………………………………… |
15 |
|
|
Сообщения об ошибках…………………………………………………………………………………. |
15 |
|
|
Сообщения о критических ошибках……………………………………………………………….. |
15 |
|
|
Определение номера модели устройства…………………………………………………………………. |
15 |
|
|
Выбор носителей для печати…………………………………………………………………………………… |
15 |
|
|
Рекомендуемые типы бумаги для печати и копирования……………………………………… |
16 |
|
|
Типы бумаги, рекомендуемые для печати фотографий………………………………………… |
18 |
|
|
Рекомендации по выбору и использованию носителей………………………………………… |
19 |
|
|
Размещение оригинала на стекле сканера……………………………………………………………….. |
19 |
|
|
Загрузка оригинала в устройство автоматической подачи документов (АПД)……………… |
20 |
|
|
Загрузка носителей………………………………………………………………………………………………….. |
21 |
|
|
Обслуживание устройства……………………………………………………………………………………….. |
22 |
|
|
Очистка стекла сканера………………………………………………………………………………………. |
23 |
|
|
Очистка внешних поверхностей …………………………………………………………………………. |
23 |
|
|
Очистка устройства автоматической подачи документов (АПД) (только для |
||
|
некоторых моделей)…………………………………………………………………………………………… |
24 |
|
|
Выключение устройства…………………………………………………………………………………………… |
26 |
|
|
2 |
Печать |
|
|
Печать документов………………………………………………………………………………………………….. |
27 |
|
|
Печать документов (Windows)…………………………………………………………………………….. |
27 |
|
|
Печать документов (Mac OS X)…………………………………………………………………………… |
28 |
|
|
Печать буклетов………………………………………………………………………………………………………. |
28 |
|
|
Печать буклетов (Windows)…………………………………………………………………………………. |
29 |
|
|
Печать буклетов (Mac OS X)……………………………………………………………………………….. |
29 |
|
|
Печать на конвертах………………………………………………………………………………………………… |
29 |
|
|
Печать на конвертах (Windows)…………………………………………………………………………… |
30 |
|
|
Печать на конвертах (Mac OS X)…………………………………………………………………………. |
30 |
1
|
Печать веб-страницы………………………………………………………………………………………………. |
31 |
|
|
Печать веб-страницы (Windows)…………………………………………………………………………. |
31 |
|
|
Печать веб-страницы (Mac OS X)………………………………………………………………………… |
32 |
|
|
Печать фотографий…………………………………………………………………………………………………. |
32 |
|
|
Печать фотографий на фотобумаге (Windows)…………………………………………………….. |
32 |
|
|
Печать фотографий на фотобумаге (Mac OS X)…………………………………………………… |
33 |
|
|
Печать на специальных и нестандартных носителях…………………………………………………. |
34 |
|
|
Печать на специальных или нестандартных носителях (Windows)………………………… |
34 |
|
|
Печать на специальных или нестандартных носителях (Mac OS X)………………………. |
35 |
|
|
Печать документов без полей………………………………………………………………………………….. |
36 |
|
|
Печать документов без полей (Windows)…………………………………………………………….. |
36 |
|
|
Печать документов без полей (Mac OS X)……………………………………………………………. |
37 |
|
|
3 |
Сканирование |
|
|
Сканирование оригинала…………………………………………………………………………………………. |
39 |
|
|
Сканирование оригинала с помощью панели управления устройства…………………… |
40 |
|
|
Редактирование отсканированного документа с помощью программы оптического |
||
|
распознавания символов (OCR)……………………………………………………………………………….. |
40 |
|
|
4 |
Копирование |
|
|
Копирование документов…………………………………………………………………………………………. |
41 |
|
|
Изменение параметров копирования………………………………………………………………………… |
42 |
|
|
5 |
Факс |
|
|
Отправка факса………………………………………………………………………………………………………. |
43 |
|
|
Отправка обычного факса…………………………………………………………………………………… |
43 |
|
|
Отправка факса вручную с телефона………………………………………………………………….. |
44 |
|
|
Отправка факса с помощью контроля набора……………………………………………………… |
45 |
|
|
Отправка факса из памяти………………………………………………………………………………….. |
46 |
|
|
Отправка факса по расписанию………………………………………………………………………….. |
47 |
|
|
Отправка факса нескольким получателям…………………………………………………………… |
48 |
|
|
Передача факса в режиме коррекции ошибок……………………………………………………… |
48 |
|
|
Получение факса…………………………………………………………………………………………………….. |
49 |
|
|
Получение факса вручную………………………………………………………………………………….. |
50 |
|
|
Настройка факса в резервном режиме………………………………………………………………… |
50 |
|
|
Повторная печать полученных факсов из памяти………………………………………………… |
51 |
|
|
Запрос для получения факса………………………………………………………………………………. |
52 |
|
|
Переадресация факсов на другой номер…………………………………………………………….. |
53 |
|
|
Настройка размера бумаги для получаемых факсов……………………………………………. |
53 |
|
|
Настройка автоматического уменьшения для входящих факсов…………………………… |
54 |
|
|
Блокировка нежелательных номеров факсов………………………………………………………. |
54 |
|
|
Добавление номеров в список нежелательных номеров факсов……………………… |
55 |
|
|
Удаление номеров из списка нежелательных номеров факсов……………………….. |
55 |
|
|
Печать отчета о нежелательных номерах факсов…………………………………………… |
56 |
|
|
Получение факсов на компьютер (отправка факсов на компьютер)………………………. |
56 |
|
|
Требования для отправки факсов на ПК и компьютер Mac……………………………… |
57 |
|
|
Активация отправки факса на ПК или компьютер Mac…………………………………….. |
57 |
|
|
Изменение параметров отправки факса на компьютер или компьютер Mac…….. |
57 |
|
|
Выключение функции отправки факса на компьютер или компьютер Mac……….. |
58 |
2
|
Содержание |
||
|
Изменение параметров факса………………………………………………………………………………….. |
59 |
|
|
Настройка заголовка факса………………………………………………………………………………… |
59 |
|
|
Настройка режима ответа (автоответчика)………………………………………………………….. |
59 |
|
|
Настройка количества звонков до ответа…………………………………………………………….. |
60 |
|
|
Изменение типа сигнала вызова для отличительного звонка……………………………….. |
60 |
|
|
Установка режима коррекции ошибок………………………………………………………………….. |
61 |
|
|
Установка типа набора……………………………………………………………………………………….. |
61 |
|
|
Установка параметров повторного набора…………………………………………………………… |
62 |
|
|
Установка скорости передачи факса…………………………………………………………………… |
62 |
|
|
Установка громкости звука факса……………………………………………………………………….. |
63 |
|
|
Отправка факса по Интернет-протоколу (FoIP)…………………………………………………………. |
63 |
|
|
Использование отчетов……………………………………………………………………………………………. |
64 |
|
|
Печать отчетов подтверждения для факсов………………………………………………………… |
64 |
|
|
Печать отчетов об ошибках факса………………………………………………………………………. |
65 |
|
|
Печать и просмотр журнала факса……………………………………………………………………… |
66 |
|
|
Очистка журнала факсов……………………………………………………………………………………. |
67 |
|
|
Печать сведений о последней операции с факсом………………………………………………. |
67 |
|
|
Печать отчета журнала АОН………………………………………………………………………………. |
67 |
|
|
6 |
Использование картриджей |
|
|
Информация о картриджах………………………………………………………………………………………. |
68 |
|
|
Проверка предполагаемого уровня чернил……………………………………………………………….. |
69 |
|
|
Обращение с картриджами………………………………………………………………………………………. |
70 |
|
|
Замена картриджей…………………………………………………………………………………………………. |
70 |
|
|
Хранение расходных материалов…………………………………………………………………………….. |
74 |
|
|
Дополнительное обслуживание картриджа……………………………………………………………….. |
74 |
|
|
Выравнивание картриджей…………………………………………………………………………………. |
74 |
|
|
Очистка картриджей…………………………………………………………………………………………… |
77 |
|
|
7 |
Решение проблемы |
|
|
Служба поддержки HP……………………………………………………………………………………………… |
79 |
|
|
Электронные средства поддержки………………………………………………………………………. |
80 |
|
|
Поддержка HP по телефону……………………………………………………………………………….. |
80 |
|
|
Действия перед обращением………………………………………………………………………… |
81 |
|
|
Срок поддержки по телефону………………………………………………………………………… |
81 |
|
|
Номера телефонов службы поддержки………………………………………………………….. |
81 |
|
|
По истечении срока поддержки по телефону………………………………………………….. |
83 |
|
|
Общие советы и ресурсы для устранения неполадок………………………………………………… |
83 |
|
|
Решение проблем, возникающих при печати ……………………………………………………………. |
84 |
|
|
Устройство неожиданно выключается…………………………………………………………………. |
84 |
|
|
На дисплее панели управления появляется сообщение об ошибке………………………. |
84 |
|
|
Сбой выравнивания……………………………………………………………………………………………. |
84 |
|
|
Устройство не отвечает (ничего не печатается)…………………………………………………… |
85 |
|
|
Устройство печатает медленно…………………………………………………………………………… |
85 |
|
|
Печать пустых страниц или пропуски печати……………………………………………………….. |
86 |
|
|
Некоторые фрагменты изображения отсутствуют или печатаются |
||
|
неправильно………………………………………………………………………………………………………. |
86 |
|
|
Неправильное размещение текста или графики…………………………………………………… |
87 |
|
|
Устройство печатает половину страницы, после чего выгружает бумагу………………. |
87 |
3
|
Низкое качество печати и распечатка лишних элементов………………………………………….. |
87 |
|
Решение 1. Используйте оригинальные картриджи HP………………………………………… |
88 |
|
Решение 2. Проверьте бумагу…………………………………………………………………………….. |
88 |
|
Решение 3. Подождите некоторое время (если это возможно)……………………………… |
89 |
|
Решение 4. Проверьте параметры печати…………………………………………………………… |
89 |
|
Шаг 1. Проверьте параметры качества печати……………………………………………….. |
89 |
|
Шаг 2. Проверьте значение параметра печати в оттенках серого……………………. |
90 |
|
Решение 5. Проверьте приблизительные уровни чернил и замените картриджи |
|
|
с низким уровнем чернил и пустые картриджи…………………………………………………….. |
91 |
|
Решение 6. Печать и просмотр отчета диагностики и устранение дефектов…………. |
91 |
|
Отчет диагностики качества печати……………………………………………………………….. |
92 |
|
Отчет самопроверки……………………………………………………………………………………… |
97 |
|
Решение 7. Очистка картриджей…………………………………………………………………………. |
99 |
|
Решение 8. Выравнивание картриджей……………………………………………………………… |
100 |
|
Решение 9. Замена проблемного картриджа……………………………………………………… |
100 |
|
Решение 10. Выполните обслуживание устройства……………………………………………. |
100 |
|
Чистка области вокруг сопел………………………………………………………………………………….. |
101 |
|
Устранение неисправностей, связанных с подачей бумаги………………………………………. |
103 |
|
Устранение неисправностей, связанных с копированием………………………………………… |
105 |
|
Копии не распечатаны………………………………………………………………………………………. |
105 |
|
Печать пустых страниц……………………………………………………………………………………… |
105 |
|
Документы отсутствуют или бледная печать …………………………………………………….. |
106 |
|
Уменьшенные размеры…………………………………………………………………………………….. |
106 |
|
Низкое качество печати копирования ……………………………………………………………….. |
107 |
|
Значительные дефекты при копировании………………………………………………………….. |
107 |
|
Устройство печатает половину страницы, после чего выгружает бумагу…………….. |
108 |
|
Несоответствие бумаги…………………………………………………………………………………….. |
108 |
|
Устранение неисправностей, связанных со сканированием……………………………………… |
108 |
|
Сканнер не реагирует……………………………………………………………………………………….. |
109 |
|
Очень низкая скорость сканирования………………………………………………………………… |
109 |
|
Пропуски фрагментов документа или текста при сканировании………………………….. |
110 |
|
Текст не удается отредактировать…………………………………………………………………….. |
110 |
|
Сообщения об ошибках…………………………………………………………………………………….. |
111 |
|
Низкое качество отсканированного изображения ………………………………………………. |
111 |
|
Значительные дефекты при сканировании………………………………………………………… |
112 |
|
Устранение неисправностей, связанных с факсом…………………………………………………… |
113 |
|
Не удалось выполнить проверку факса……………………………………………………………… |
113 |
|
Устранение неполадок, связанных спроводной сетью Ethernet (только на некоторых |
|
|
моделях)……………………………………………………………………………………………………………….. |
128 |
|
Устранение общих неполадок при работе в сети……………………………………………….. |
129 |
|
Созданный сетевой порт не соответствует IP-адресу устройства (Windows)……….. |
129 |
4
|
Содержание |
|
|
Устранение неполадок, связанных с беспроводной связью (только на некоторых |
|
|
моделях)……………………………………………………………………………………………………………….. |
129 |
|
Устранение основных неполадок беспроводной связи……………………………………….. |
130 |
|
Расширенное устранение неполадок беспроводной связи………………………………….. |
130 |
|
Шаг 1. Убедитесь, что компьютер подключен к сети……………………………………… |
131 |
|
Шаг 2. Убедитесь, что устройство HP подключено к сети………………………………. |
132 |
|
Шаг 3. Убедитесь, что брандмауэр не блокирует обмен данными………………….. |
133 |
|
Шаг 4. Убедитесь, что устройство HP подключено и готово к работе……………… |
134 |
|
Шаг 5. Убедитесь, что беспроводная версия устройства HP настроена в |
|
|
качестве драйвера принтера по умолчанию (только для Windows)………………… |
135 |
|
Шаг 6. Убедитесь, что запущена служба Поддержка сетевых устройств HP |
|
|
(только для Windows)………………………………………………………………………………….. |
135 |
|
Установка аппаратного адреса на точке беспроводного доступа (WAP)…………. |
136 |
|
Настройка брандмауэра для работы с устройствами HP…………………………………………. |
136 |
|
Устранение неполадок, связанных с управлением устройством………………………………. |
138 |
|
Невозможно открыть встроенный веб-сервер……………………………………………………. |
139 |
|
Веб-сервер EWS доступен только на английском языке……………………………………… |
139 |
|
Устранение неисправностей, связанных с установкой……………………………………………… |
140 |
|
Рекомендации по установке оборудования………………………………………………………… |
140 |
|
Рекомендации по установке программного обеспечения……………………………………. |
141 |
|
Сведения о отчета о состоянии принтера и отчета самопроверки……………………………. |
142 |
|
Сведения на странице сетевых параметров (только для некоторых моделей)………….. |
144 |
|
Устранение замятий………………………………………………………………………………………………. |
145 |
|
Устраните замятия бумаги………………………………………………………………………………… |
145 |
|
Предотвращение замятий…………………………………………………………………………………. |
147 |
|
А Техническая информация |
|
|
Информация о гарантии…………………………………………………………………………………………. |
148 |
|
Ограниченная гарантия Hewlett-Packard……………………………………………………………. |
149 |
|
Информация о гарантии на картриджи………………………………………………………………. |
150 |
|
Технические характеристики устройства…………………………………………………………………. |
151 |
|
Физические характеристики………………………………………………………………………………. |
151 |
|
Функции и характеристики………………………………………………………………………………… |
151 |
|
Технические характеристики процессора и памяти…………………………………………….. |
152 |
|
Системные требования…………………………………………………………………………………….. |
152 |
|
Характеристики сетевых протоколов (только для некоторых моделей)……………….. |
153 |
|
Технические характеристики встроенного веб-сервера (только для некоторых |
|
|
моделей)………………………………………………………………………………………………………….. |
153 |
|
Характеристики материалов для печати……………………………………………………………. |
153 |
|
Сведения о поддерживаемых размерах……………………………………………………….. |
154 |
|
Сведения о поддерживаемых типах и плотности носителей………………………….. |
155 |
|
Установка минимальных полей……………………………………………………………………. |
156 |
|
Рекомендации по двусторонней печати……………………………………………………. |
157 |
|
Разрешение печати………………………………………………………………………………………….. |
157 |
|
Характеристики печати……………………………………………………………………………………… |
157 |
|
Характеристики копирования…………………………………………………………………………….. |
158 |
|
Характеристики факса………………………………………………………………………………………. |
159 |
|
Характеристики сканирования…………………………………………………………………………… |
159 |
|
Рабочая среда………………………………………………………………………………………………….. |
159 |
|
Электрические требования……………………………………………………………………………….. |
160 |
|
Акустический шум…………………………………………………………………………………………….. |
160 |
5
|
Соответствие нормам…………………………………………………………………………………………….. |
161 |
|
Заявление FCC………………………………………………………………………………………………… |
162 |
|
Уведомление для пользователей в Корее…………………………………………………………. |
162 |
|
Уведомление о соответствии требованиям VCCI (Class B) для пользователей в |
|
|
Японии…………………………………………………………………………………………………………….. |
162 |
|
Уведомление о кабеле питания для пользователей в Японии…………………………….. |
163 |
|
Уведомление о допустимом уровне шума для Германии……………………………………. |
163 |
|
Уведомление о светодиодных индикаторах……………………………………………………….. |
163 |
|
Уведомление для пользователей телефонной сети в США: требования FCC……… |
164 |
|
Уведомление для пользователей телефонной сети в Канаде…………………………….. |
164 |
|
Уведомление для пользователей в Европейской экономической зоне………………… |
166 |
|
Уведомление для пользователей телефонной сети в Германии…………………………. |
166 |
|
Уведомление об использовании проводных факсов в Австралии……………………….. |
166 |
|
Сведения о соответствии нормам изделий с беспроводным подключением……….. |
166 |
|
Воздействие высокочастотного излучения……………………………………………………. |
167 |
|
Уведомление для пользователей в Бразилии………………………………………………. |
167 |
|
Уведомление для пользователей в Канаде………………………………………………….. |
167 |
|
Уведомление для пользователей в Тайване………………………………………………… |
167 |
|
Уведомление о соответствии нормам в странах Европейского Союза…………… |
168 |
|
Нормативный код модели…………………………………………………………………………………. |
168 |
|
Декларация соответствия…………………………………………………………………………………. |
169 |
|
Программа охраны окружающей среды…………………………………………………………………… |
171 |
|
Использование бумаги……………………………………………………………………………………… |
171 |
|
Пластмассовые детали…………………………………………………………………………………….. |
171 |
|
Сертификаты безопасности материалов……………………………………………………………. |
171 |
|
Программа утилизации материалов………………………………………………………………….. |
171 |
|
Программа утилизации расходных материалов для струйных принтеров HP………. |
171 |
|
Утилизация оборудования частными пользователями в странах Европейского |
|
|
Союза………………………………………………………………………………………………………………. |
172 |
|
Энергопотребление………………………………………………………………………………………….. |
172 |
|
Химические вещества………………………………………………………………………………………. |
173 |
|
Уведомления RoHS (только Китай)……………………………………………………………………. |
173 |
|
Лицензии сторонних поставщиков…………………………………………………………………………… |
174 |
|
HP Officejet 4500 Desktop………………………………………………………………………………….. |
175 |
|
HP Officejet 4500………………………………………………………………………………………………. |
178 |
|
HP Officejet 4500 Wireless………………………………………………………………………………….. |
185 |
|
Б Расходные материалы и аксессуары HP |
|
|
Заказ расходных материалов в Интернете……………………………………………………………… |
192 |
|
Расходные материалы…………………………………………………………………………………………… |
193 |
|
Поддерживаемые картриджи…………………………………………………………………………….. |
193 |
|
Носители HP…………………………………………………………………………………………………….. |
193 |
6
|
Содержание |
|
|
В Дополнительная настройка факса |
|
|
Настройка факса (параллельные телефонные системы)…………………………………………. |
194 |
|
Выбор правильной установки факса дома или в офисе……………………………………… |
195 |
|
Вариант A. Выделенная линия передачи факсов (голосовые вызовы не |
|
|
принимаются)…………………………………………………………………………………………………… |
198 |
|
Вариант B. Настройка устройства с помощью DSL…………………………………………….. |
199 |
|
Вариант C. Установка устройства при использовании мини-АТС или линии |
|
|
ISDN………………………………………………………………………………………………………………… |
200 |
|
Вариант D. Использование одной линии для факса и службы отличительного |
|
|
звонка………………………………………………………………………………………………………………. |
201 |
|
Вариант E. Общая линия для голосовых/факсимильных вызовов……………………….. |
202 |
|
Вариант F. Общая линия для голосовых/факсимильных вызовов с голосовой |
|
|
почтой……………………………………………………………………………………………………………… |
203 |
|
Вариант G. Общая линия передач с факсом с компьютерным модемом |
|
|
(голосовые вызовы не принимаются)………………………………………………………………… |
204 |
|
Настройка устройства для работы с компьютерным модемом………………………. |
205 |
|
Настройка устройства для работы с модемом DSL/ADSL……………………………… |
206 |
|
Вариант H. Общая линия для голосовых/факсимильных вызовов с |
|
|
компьютерным модемом…………………………………………………………………………………… |
207 |
|
Общая линия для голосовых и факсимильных вызовов с компьютерным |
|
|
модемом…………………………………………………………………………………………………….. |
207 |
|
Общая линия для голосовых и факсимильных вызовов с модемом DSL/ |
|
|
ADSL………………………………………………………………………………………………………….. |
209 |
|
Вариант I. Общая линия для голосовых/факсимильных вызовов с |
|
|
автоответчиком………………………………………………………………………………………………… |
211 |
|
Вариант J. Общая линия для голосовых и факсимильных вызовов с |
|
|
компьютерным модемом и автоответчиком……………………………………………………….. |
212 |
|
Общая линия для голосовых и факсимильных вызовов с компьютерным |
|
|
модемом и автоответчиком…………………………………………………………………………. |
212 |
|
Общая линия для голосовых и факсимильных вызовов с компьютерным |
|
|
модемом DSL/ADSL и автоответчиком…………………………………………………………. |
214 |
|
Вариант K. Общая линия для голосовых и факсимильных вызовов с |
|
|
компьютерным модемом и службой голосовой почты…………………………………………. |
216 |
|
Настройка факса в последовательной системе……………………………………………………….. |
218 |
|
Проверка настройки факса…………………………………………………………………………………….. |
218 |
|
Г Настройка сети (только для некоторых моделей) |
|
|
Изменение основных сетевых параметров……………………………………………………………… |
220 |
|
Просмотр и печать сетевых параметров……………………………………………………………. |
220 |
|
Включение и выключение беспроводной связи (только на некоторых моделях)…… |
220 |
|
Изменение дополнительных сетевых параметров…………………………………………………… |
221 |
|
Настройка скорости соединения……………………………………………………………………….. |
221 |
|
Просмотр параметров IP…………………………………………………………………………………… |
221 |
|
Изменение параметров IP…………………………………………………………………………………. |
221 |
7
|
Настройка беспроводного подключения устройства (только на некоторых |
||
|
моделях)……………………………………………………………………………………………………………….. |
222 |
|
|
Сведения о параметрах беспроводной сети 802.11……………………………………………. |
223 |
|
|
Настройка беспроводного подключения с помощью панели управления с |
||
|
мастером настройки беспроводной сети……………………………………………………………. |
224 |
|
|
Установка беспроводной связи с помощью программы установки (Windows)………. |
224 |
|
|
Настройка беспроводного подключения с помощью программы установки (Mac |
||
|
OS X)……………………………………………………………………………………………………………….. |
225 |
|
|
Подключение устройства с использованием прямого беспроводного |
||
|
соединения………………………………………………………………………………………………………. |
225 |
|
|
Отключение беспроводной связи………………………………………………………………………. |
225 |
|
|
Как напечатать страницу отчета проверки беспроводной связи………………………….. |
225 |
|
|
Сброс параметров беспроводной сети………………………………………………………………. |
226 |
|
|
Изменение способа подключения……………………………………………………………………… |
226 |
|
|
Рекомендации по обеспечению безопасности беспроводной сети………………………. |
226 |
|
|
Установка аппаратного адреса в точке беспроводного доступа WAP…………….. |
226 |
|
|
Другие рекомендации………………………………………………………………………………….. |
227 |
|
|
Рекомендации по снижению помех в беспроводной сети……………………………………. |
227 |
|
|
Удаление и повторная установка программного обеспечения………………………………….. |
227 |
|
|
Д |
Средства управления устройством |
|
|
Панель инструментов (Windows)…………………………………………………………………………….. |
230 |
|
|
Использование Центра решений HP (Windows)……………………………………………………….. |
230 |
|
|
Утилита HP (Mac OS X)………………………………………………………………………………………….. |
231 |
|
|
Встроенный веб-сервер (только для некоторых моделей)……………………………………….. |
231 |
|
|
F |
Ошибки (Windows) |
|
|
Память факса переполнена……………………………………………………………………………………. |
233 |
|
|
Устройство отсоединено………………………………………………………………………………………… |
233 |
|
|
Предупреждение о чернилах………………………………………………………………………………….. |
234 |
|
|
Проблема с картриджем………………………………………………………………………………………… |
234 |
|
|
Решение 1. Установите картриджи правильно……………………………………………………. |
235 |
|
|
Решение 2. Выключите, а затем включите питание устройства…………………………… |
236 |
|
|
Решение 3. Очистите электрические контакты…………………………………………………… |
236 |
|
|
Решение 4. Замените картридж………………………………………………………………………… |
236 |
|
|
Несоответствие бумаги………………………………………………………………………………………….. |
237 |
|
|
Перемещение каретки невозможно………………………………………………………………………… |
237 |
|
|
Замятие бумаги……………………………………………………………………………………………………… |
237 |
|
|
Замятие бумаги……………………………………………………………………………………………………… |
237 |
|
|
В принтере нет бумаги…………………………………………………………………………………………… |
237 |
|
|
Принтер отключен………………………………………………………………………………………………….. |
238 |
|
|
Принтер приостановлен…………………………………………………………………………………………. |
238 |
|
|
Не удалось напечатать документ……………………………………………………………………………. |
238 |
|
|
Общая ошибка принтера………………………………………………………………………………………… |
238 |
|
|
Выравнивание картриджа………………………………………………………………………………………. |
238 |
|
|
Указатель…………………………………………………………………………………………………………………… |
240 |
8

1 Начало работы
Это руководство предоставляет подробные сведения об использовании устройства и решении проблем.
•Специальные возможности
•Экология
•Описание компонентов устройства
•Использование панели управления устройства
•Определение номера модели устройства
•Выбор носителей для печати
•Размещение оригинала на стекле сканера
•Загрузка оригинала в устройство автоматической подачи документов (АПД)
•Загрузка носителей
•Обслуживание устройства
•Выключение устройства

Windows 7 Starter Edition, некоторые функции могут быть недоступны. Дополнительную информацию см. в разделе Совместимость операционной системы.
Специальные возможности
Устройство предоставляет ряд функций для людей с ограниченной трудоспособностью.
Визуальное восприятие
Для пользователей с ослабленным зрением программное обеспечение устройства доступно с помощью параметров и функций операционной системы. Данное программное обеспечение поддерживает такие новейшие технологические решения, как средства чтения с экрана, средства чтения Брайля, а также приложения, предназначенные для преобразования голоса в текст. Цветные кнопки и вкладки, используемые в программном обеспечении и на панели управления устройства, сопровождаются текстом или значками, характеризующими действие данной кнопки, что позволяет различать их пользователям, страдающим дальтонизмом.
Подвижность
Пользователи с нарушением опорно-двигательного аппарата могут использовать команды клавиатуры для управления функциями программного обеспечения устройства. Поддерживаются также специальные возможности ОС Windows, такие как залипание клавиш, озвучивание клавиш, фильтрация ввода и управление указателем с клавиатуры. Крышки, кнопки, лотки и ограничители бумаги легко доступны и не требуют значительных усилий при использовании.
Поддержка
Глава 1
Подробнее о специальных возможностях данного изделия и обязательствах компании HP, касающихся специальных возможностей при использовании изделия, см. веб-узел HP по адресу www.hp.com/accessibility.
Информацию о специальных возможностях при использовании Mac OS X см. на веб-узле Apple по адресу www.apple.com/accessibility.
Экология
Компания HP стремится помочь клиентам уменьшить их воздействие на окружающую среду. Компания HP предоставляет советы по экологии, которые помогут оценить и снизить влияние на окружающую среду при печати. В дополнение к использованию возможностей данного устройства просмотрите сведенияобэкологическихинициативахкомпанииHP навеб-узлеHP Eco Solutions.
www.hp.com/hpinfo/globalcitizenship/environment/
•Двусторонняяпечать. СпомощьюфункцииРежимыэкономиибумагиможно печатать многостраничные двусторонние документы на одном листе для экономии бумаги. Дополнительную информацию см. в разделе Двусторонняя печать.
•Расширенная печать веб-страниц (Windows). Интерфейс программы
«Расширенная печать веб-страниц HP» содержит окна Альбом клипов и Редактирование клипов, которые позволяют хранить, упорядочивать и печатать клипы, собранные в Интернете. Дополнительную информацию см. в разделе Печать веб-страницы.
•Информация об энергосбережении. Сертификационный статус ENERGY STAR® для данного устройства см. в разделе Энергопотребление.
•Повторно используемые материалы. Дополнительную информацию об утилизации изделий HP см. по адресу: www.hp.com/hpinfo/globalcitizenship/environment/recycle/
Описание компонентов устройства
Этот раздел содержит указанные ниже темы.
•Вид спереди
•Отсек для расходных материалов
•Вид сзади
Вид спереди
|
HP Officejet 4500 / HP Officejet 4500 Wireless |
HP Officejet 4500 Desktop |
10 Начало работы

|
1 |
Панель управления |
|
2 |
Основной лоток |
|
3 |
Крышка доступа к картриджу |
|
4 |
Стекло сканера |
|
5 |
Устройство автоматической подачи документов |
|
6 |
Крышка сканера |
Отсек для расходных материалов
|
HP Officejet 4500 / HP Officejet 4500 Wireless |
HP Officejet 4500 Desktop |
1Крышка доступа к картриджу
2Картриджи
Вид сзади
|
HP Officejet 4500 / HP Officejet 4500 Wireless |
HP Officejet 4500 Desktop |
|
Описание компонентов устройства |
11 |

Глава 1
|
1 |
Порт универсальной последовательной шины (USB) |
|
2 |
Порт Ethernet (только HP Officejet 4500) |
|
3 |
Разъем питания |
|
4 |
1-LINE (факс) |
|
5 |
2-EXT (телефон) |
Использование панели управления устройства
Этот раздел содержит указанные ниже темы.
•Обзор кнопок и индикаторов
•Изменение параметров устройства
•Типы сообщений
Обзор кнопок и индикаторов
Приведенная ниже схема и связанная с ней таблица содержат краткую информацию о функциях панели управления.
|
Номер |
Название и описание |
1Кнопка беспроводной связи (HP Officejet 4500 Wireless). Включение или выключение беспроводной связи (802.11). Кнопка светится, когда беспроводная связь включена.
2Клавиатура. Ввод значений.
12 Начало работы

(продолж.)
|
Номер |
Название и описание |
3Индикатор Внимание. Сигнализирует об ошибке.
4Кнопка Назад. Возвращает назад к предыдущим настройкам или на верхний уровень меню.
|
5 |
Кнопка со стрелкой влево. Осуществляет навигацию по настройкам в меню. |
|
6 |
Кнопка OK. Выбирает текущее меню или значение. |
7Кнопкасострелкойвправо. Осуществляетнавигациюпонастройкамвменювобратном направлении.
8Настройка. Oткрытие меню «Настройка» с целью создания отчетов и настройки прочих параметров обслуживания, а также открытия меню «Справка». Раздел, выбранный в меню «Справка», открывает справочное окно на экране компьютера.
9Пуск. Запускает задачи копирования, отправки факса или сканирования. Нажатие кнопки Пуск обрабатывает задачу в соответствии с выбранной функцией.
10Отмена. Прекращение выполнения задания, выход из меню или выход из настройки параметров.
11Индикатор функции «Сканировать»
12Индикатор функции «Копирование, цвет»
13Индикатор функции «Копирование, Ч/Б»
14Индикатор функции «Факс, цвет»
15Индикатор функции «Факс, Ч/Б»
16Питание. Включение или выключение устройства. Когда устройство включено, светится кнопка Вкл. Во время выполнения задания индикатор мигает.
Когда устройство выключено, оно по-прежнему потребляет небольшое количество энергии. Чтобы полностью отключить устройство, выключите его и отсоедините кабель питания от источника тока.
Изменение параметров устройства
Панельуправленияиспользуетсядляизменениярежимаипараметровустройства, печати отчетов и доступа к справке устройства.

Этот раздел содержит указанные ниже темы.
•Выбор режима
•Изменение параметров устройства
|
Использование панели управления устройства |
13 |

Глава 1
Выбор режима
Стрелка индикатора режима на панели управления показывает, какой режим выбран для устройства в данный момент.


Как выбрать другой режим
С помощью кнопок стрелка влево 

Как изменить параметры режима
1.После выбора режима с помощью кнопок со стрелками выберите среди доступных параметров тот, который требуется изменить, а затем нажмите OK.
2.С помощью кнопок со стрелками измените значения параметров и нажмите
OK.



Изменение параметров устройства
Для изменения параметров устройства и печати отчетов используйте пункты меню «Настройка».
1.Нажмите кнопку 
2.С помощью кнопок со стрелками можно выполнять прокрутку в меню.
3.Для выбора меню или пункта меню нажмите OK.



Типы сообщений
На дисплее панели управления отображаются сообщения при использовании устройства. Эти сообщения содержат информацию о действиях, выполняемых устройством. Некоторые типы сообщений содержат информацию о состоянии устройства, другие типы сообщений могут потребовать соответствующих действий от пользователя (обычно указано в самом сообщении) для продолжения работы устройства.
14 Начало работы
Сообщения о состоянии
Сообщения о состоянии отражают текущее состояние устройства. Они информируют о нормальном режиме эксплуатации и для ихудаления не требуется никаких действий. Замена сообщений происходит при изменении состояния устройства. Если устройство включено, готово к работе, не занято и нет отложенных предупреждающих сообщений, появляется сообщение ГОТОВ.
Предупреждающие сообщения
Предупреждающие сообщения информируют о событиях, которые требуют внимания пользователя, но не препятствуют работе устройства. Примером такого сообщения является предупреждение о низком уровне чернил. Эти сообщения появляются до тех пор, пока пользователь не исправит положение.
Сообщения об ошибках
Сообщенияобошибкахуказываютнато, чтонеобходимовыполнитьопределенное действие, например добавить носители или устранить замятие. Обычно при этом индикатор «Внимание» мигает красным светом. Примите соответствующие меры, чтобы продолжить печать.
Если сообщение об ошибке содержит код ошибки, выключите устройство с помощью кнопки Питание, а затем снова включите его. В большинстве ситуаций это действие помогает устранить проблему. Если сообщение появляется снова, возможно, устройство нуждается в обслуживании. Дополнительную информацию см. в разделе Решение проблемы.
Сообщения о критических ошибках
Сообщенияокритическихошибкахинформируютонеисправностиустройства. Для удаления некоторых из этих сообщений можно выключить и затем снова включить устройство с помощью кнопки питания. Если сообщение о критической ошибке появляется снова, устройство нуждается в обслуживании. Дополнительную информацию см. в разделе Решение проблемы.
Определение номера модели устройства
Кроме находящегося спереди устройства названия модели, устройство имеет определенный номер модели. Этот номер можно использовать для определения расходных материалов и аксессуаров, доступных для данного устройства, а также при получении поддержки.
Номер модели напечатан на наклейке внутри устройства, расположенной рядом с картриджами.
Выбор носителей для печати
Устройство хорошо работает с большинством используемых в офисах носителей. Следует проверить различные носители для печати перед приобретением больших партий. Для достижения оптимального качества печати следует
|
Выбор носителей для печати |
15 |

Глава 1
использовать носители компании HP. Подробнее о носителях компании HP см. на веб-узле HP по адресу www.hp.com.
Компания HP рекомендует использовать для повседневной печати и копирования документов обычную бумагу с логотипом ColorLok. Все бумаги с логотипом ColorLok проходят независимую проверку на соответствие высоким стандартам качества печати и надежности, позволяют получать документы с четкими и яркими цветами, более насыщенным черным и высыхают быстрее стандартной обычной бумаги. Бумага с логотипом ColorLok поставляется крупнейшими производителями бумаги с различными показателями плотности и размера.
Этот раздел содержит указанные ниже темы.
•Рекомендуемые типы бумаги для печати и копирования
•Типы бумаги, рекомендуемые для печати фотографий
•Рекомендации по выбору и использованию носителей
Рекомендуемые типы бумаги для печати и копирования
Для обеспечения наилучшего качества печати компания HP рекомендует использовать бумагу HP, которая создана специально для выполняемых заданий печати.
В зависимости от страны/региона некоторые типы бумаги могут быть недоступны.
|
Бумага HP для |
Эти типы бумаги имеют глянцевое или матовое покрытие на обеих |
|
|
брошюр |
сторонах, что делает их подходящими для двусторонней печати. |
|
|
Бумага HP |
Этот тип бумаги обеспечивает качество, близкое к |
|
|
фотографическому, и наиболее подходит для воспроизведения |
||
|
повышенного |
||
|
изображений и деловой графики для обложек отчетов, |
||
|
качествадляструйной |
||
|
печати |
специальных презентаций, брошюр, почтовой корреспонденции и |
|
|
календарей. |
||
|
Ярко-белая бумага HP |
Ярко-белаябумагаHP дляструйнойпечатиобеспечиваетвысокую |
|
|
для струйной печати |
контрастность цветов и четкость текста. Она достаточно |
|
|
непрозрачная, подходит для двусторонней цветной печати и не |
||
|
просвечивает, что делает ее наиболее подходящей для создания |
||
|
газет, отчетовирекламныхлистков. Приизготовленииэтойбумаги |
||
|
используется технология ColorLok, обеспечивающая меньшую |
||
|
степень размазывания, более четкий черный цвет и яркость |
||
|
прочих цветов. |
||
|
Бумага HP для печати |
Бумага HP для печати — бумага высокого качества для широкого |
|
|
круга задач. При печати на этой бумаге документы имеют более |
||
|
качественный вид по сравнению с обычной или копировальной |
||
|
бумагой. При изготовлении этой бумаги используется технология |
||
|
ColorLok, обеспечивающая меньшую степень размазывания, |
||
|
более четкий черный цвет и яркость прочих цветов. Бумага не |
||
|
содержит кислот, что позволяет получать более долговечные |
||
|
фотографии. |
||
|
Офисная бумага HP |
Офисная бумага HP — бумага высокого качества для широкого |
|
|
круга задач. Она подходит для копий, черновиков, служебных |
||
|
записок и других повседневных документов. При изготовлении |
||
|
этой бумаги используется технология ColorLok, обеспечивающая |
16 Начало работы

(продолж.)
|
меньшую степень размазывания, более четкий черный цвет и |
|
|
яркость прочих цветов. Бумага не содержит кислот, что позволяет |
|
|
получать более долговечные фотографии. |
|
|
Офисная бумага HP |
Офисная бумага HP из макулатуры представляет собой |
|
из макулатуры |
высококачественную бумагу для широкого набора задач, |
|
содержащую 30 % вторичного волокна. При изготовлении этой |
|
|
бумаги используется технология ColorLok, обеспечивающая |
|
|
меньшую степень размазывания, более четкий черный цвет и |
|
|
яркость прочих цветов. Бумага не содержит кислот, что позволяет |
|
|
получать более долговечные фотографии. |
|
|
Бумага |
Эти типы бумаги представляют собой плотную двустороннюю |
|
HP повышенного |
бумаги, идеально подходящую для печати презентаций, |
|
качества для |
предложений, отчетов и информационных бюллетеней. Большая |
|
презентаций |
плотность придает им выразительный внешний вид. |
|
Профессиональная |
|
|
бумага HP |
|
|
Прозрачная пленка |
Прозрачная пленка HP повышенного качества для струйной |
|
HP повышенного |
печати делает цветные презентации более яркими и |
|
качествадляструйной |
выразительными. Эта пленка удобна в обращении, быстро сохнет |
|
печати |
и обладает стойкостью к загрязнениям. |
|
Улучшенная |
Эта плотная фотобумага имеет специальное покрытие, которое |
|
фотобумага HP |
предотвращает смазывание чернил на фотографии. Эта бумага |
|
устойчива к воздействию воды, загрязнений, отпечатков пальцев |
|
|
ивлажности. Напечатанныенаэтойбумагеизображениявыглядят |
|
|
как профессионально отпечатанные фотографии. Доступны |
|
|
различные размеры бумаги, в том числе A4, 8,5 x 11 дюйма, 10 x |
|
|
15 см, 13 x 18 см, и различные покрытия — глянцевое и |
|
|
полуглянцевое (полуматовое). Бумага не содержит кислот, что |
|
|
позволяет получать более долговечные фотографии. |
|
|
Фотобумага HP для |
Эта бумага, предназначенная для обычной фотопечати, подходит |
|
повседневного |
для печати красочных повседневных снимков и позволяет |
|
использования |
сэкономить средства. Также эта доступная фотобумага быстро |
|
высыхает, что облегчает работу с ней. При использовании этой |
|
|
бумаги на любом струйном принтере будут получаться четкие и |
|
|
резкие изображения. Доступны размеры 8,5 x 11 дюйма, A4 и 10 x |
|
|
15 смсполуглянцевымпокрытием. Бумаганесодержиткислот, что |
|
|
позволяет получать более долговечные фотографии. |
|
|
Термопереводные |
Термопереводные картинки HP (для цветной, светлой или белой |
|
картинки HP |
ткани) идеально подходят для создания изображений на |
|
футболках с помощью собственных цифровых фотографий. |
|
Информацию для заказа бумаги и расходных материалов HP см. по адресу: www.hp.com/buy/supplies. При необходимости выберите страну/регион, затем укажите устройство и щелкните одну из ссылок для заказа продуктов.

Экономичные пакеты фотоматериалов HP
В экономичных пакетах фотоматериалов HP содержатся оригинальные картриджи HP и улучшенная фотобумага HP. Это позволяет сэкономить время и гарантированно получать при печати доступные профессиональные фотографии с помощью принтера HP. Оригинальные чернила HP и улучшенная фотобумага HP
|
Выбор носителей для печати |
17 |

Глава 1
специально разработаны для совместного использования, что позволяет получать долговечные и яркие фотографии. Такой набор идеально подходит для печати фотографий со всего отпуска или большого количества копий фотографий.
Типы бумаги, рекомендуемые для печати фотографий
Для обеспечения наилучшего качества печати компания HP рекомендует использовать бумагу HP, которая создана специально для выполняемых заданий печати.
В зависимости от страны/региона некоторые типы бумаги могут быть недоступны.
Улучшенная фотобумага HP
Эта плотная фотобумага имеет специальное покрытие, которое предотвращает смазывание чернил на фотографии. Эта бумага устойчива к воздействию воды, загрязнений, отпечатков пальцев и влажности. Напечатанные на этой бумаге изображениявыглядяткакпрофессиональноотпечатанныефотографии. Доступны различные размеры бумаги, в том числе A4, 8,5 x 11 дюйма, 10 x 15 см, 13 x 18 см, и различные покрытия — глянцевое и полуглянцевое (полуматовое). Бумага не содержит кислот, что позволяет получать более долговечные фотографии.
Фотобумага HP для повседневного использования
Эта бумага предназначена для экономичной повседневной печати полноцветных фотографий на обычной фотобумаге. Кроме того, эта доступная фотобумага быстро высыхает, что облегчает работу с ней. При использовании этой бумаги на любом струйном принтере будут получаться четкие и резкие изображения. Доступны размеры 8,5 x 11 дюйма, A4 и 10 x 15 см с полуглянцевым покрытием. Бумага не содержит кислот, что позволяет получать более долговечные фотографии.
Экономичные пакеты фотоматериалов HP
В экономичных пакетах фотоматериалов HP содержатся оригинальные картриджи HP и улучшенная фотобумага HP. Это позволяет сэкономить время и гарантированно получать при печати доступные профессиональные фотографии с помощью принтера HP. Оригинальные чернила HP и улучшенная фотобумага HP специально разработаны для совместного использования, что позволяет получать долговечные и яркие фотографии. Такой набор идеально подходит для печати фотографий со всего отпуска или большого количества копий фотографий.
Информацию для заказа бумаги и расходных материалов HP см. по адресу: www.hp.com/buy/supplies. При необходимости выберите страну/регион, затем укажите устройство и щелкните одну из ссылок для заказа продуктов.

18 Начало работы

Рекомендации по выбору и использованию носителей
Для получения наилучших результатов используйте указанные ниже рекомендации.
•Используйте только носители, указанные в технических условиях устройства. Дополнительную информацию см. в разделе Характеристики материалов для печати.
•Загружайте в лоток или устройство автоматической подачи документов (АПД) (только для некоторых моделей) только один тип носителя.
•При загрузке в лотки и устройство АПД (только для некоторых моделей) проверяйте правильность загрузки носителя. Дополнительную информацию см. в разделе Загрузка носителей или Загрузка оригинала в устройство автоматической подачи документов (АПД).
•Не перегружайте лоток или устройство АПД (только для некоторых моделей). Дополнительную информацию см. в разделе Характеристики материалов для печати.
•Во избежание замятия бумаги, низкого качества печати и других проблем не используйте следующие носители в лотках и устройстве АПД (только для некоторых моделей).
◦Многостраничные формы
◦Поврежденные, скрученные и мятые носители
◦Носители с вырезами или перфорацией
◦Сильно текстурированные, тисненые и плохо впитывающие чернила носители
◦Слишком легкие или легко растягивающиеся носители
◦Носители со скрепками или застежками

Размещение оригинала на стекле сканера
Для копирования, сканирования или отправки по факсу на стекло сканера можно помещать оригиналы размером до Letter или A4.

Как загрузить оригинал на стекло сканера
1.Поднимите крышку сканера.
2.Загрузите оригинал отпечатанной стороной вниз.

|
Размещение оригинала на стекле сканера |
19 |

Глава 1
3. Закройте крышку.
Загрузка оригинала в устройство автоматической подачи документов (АПД)

Односторонний одноили многостраничный документ размера A4 или Letter можно копировать, сканировать или отправлять по факсу. Для этого разместите его в лотке устройства подачи документов.


Примечание. При загрузке оригиналов в устройство АПД некоторые функции не работают, например, параметр копирования В размер страницы. Необходимо загружать оригиналы на стекло.
В лоток подачи документов помещается до 50 листов обычной бумаги.
Как загрузить оригинал в лоток устройства подачи документов
1.Загрузите оригинал в лоток устройства подачи документов отпечатанной стороной вверх. Расположите страницы таким образом, чтобы документ подавался верхним краем. Задвиньте носитель в устройство автоматической
20 Начало работы

подачи документов. Подтверждением правильной загрузки является звуковой сигнал, а также сообщение на дисплее.

2. Сдвиньте направляющие внутрь вплотную к левому и правому краям носителя.

Загрузка носителей
В этом разделе приведены инструкции по загрузке носителей в устройство.
Как загрузить носители
1. Выдвиньте удлинитель лотка.

Глава 1
2.Вставьте носители стороной для печати вниз вдоль правого края основного лотка. Убедитесь, чтостопканосителейвыровненапоправомуизаднемукраям лотка и не превышает линии на лотке.

•Конверты. Загружайте конверты в лоток клапанами вправо или назад. В зависимости от типа загружаемого конверта клапан должен находиться слева или в задней части лотка.
•Фотобумага. Если вдоль края фотобумаги имеется полоса, она должна быть направлена к задней панели устройства.
•Прозрачная пленка. Загружайте прозрачные пленки шероховатой стороной вниз, липкой полосой в сторону задней панели устройства.
•Носители нестандартных размеров. Используйте носители нестандартного размера только в том случае, если размер поддерживается устройством. Дополнительную информацию см. в разделе Характеристики материалов для печати.
3.Сдвиньте направляющие бумаги в лотке таким образом, чтобы они соответствовали размеру загруженного носителя.
Обслуживание устройства
Этотразделсодержитинструкциипосодержаниюустройствавидеальномрабочем состоянии. Выполняйте эти простые процедуры обслуживания по мере необходимости.
•Очистка стекла сканера
•Очистка внешних поверхностей
•Очистка устройства автоматической подачи документов (АПД) (только для некоторых моделей)
22 Начало работы

Очистка стекла сканера

Как очистить стекло сканера
1.Выключите устройство.
2.Поднимите крышку сканера.
3.Очистите стекло мягкой тканью без ворса, смоченной жидкостью для чистки стекол, и вытрите сухой мягкой тканью без ворса.

Внимание Не распыляйте чистящее средство непосредственно на стекло. Избыток чистящего средства может попасть под стекло и привести к повреждению сканера.
4. Закройте крышку сканера и включите устройство.
Очистка внешних поверхностей

Пыль, подтеки и пятна на корпусе удаляйте мягкой влажной тканью без ворса. Очистканаружнойповерхностиустройстванетребуется. Недопускайтепопадания жидкости внутрь устройства и на панель управления.
|
Обслуживание устройства |
23 |

Глава 1
Очистка устройства автоматической подачи документов (АПД) (только для некоторых моделей)

Если устройство автоматической подачи документов захватывает несколько листов или не захватывает обычную бумагу, очистите ролики и разделительную пластину. Поднимите крышку устройства автоматической подачи документов для доступа к узлу захвата бумаги, очистите ролики и разделительную пластину, а затем закройте крышку.
Если на отсканированных документах или факсах имеются линии или пылинки, очистите пластиковую полоску в устройстве АПД.
Как очистить ролики и разделительную пластину
1.Извлеките все оригиналы из лотка устройства подачи документов.
2.Поднимите крышку устройства автоматической подачи документов (1).
Это обеспечит удобный доступ к роликам (2) и разделительной пластине (3), как показано ниже.
|
1 |
Крышка устройства автоматической подачи документов |
|
2 |
Ролики |
|
3 |
Разделительная пластина |
3.Слегка смочите дистиллированной водой мягкую ткань без ворса и отожмите ее.
4.Протрите ролики и разделительную пластину влажной тканью, чтобы удалить с них загрязнения.

5. Закройте крышку устройства автоматической подачи документов.
24 Начало работы

Как очистить пластиковую полоску внутри устройства автоматической подачи документов
1.Выключите устройство и отсоедините кабель питания.

2.Поднимите крышку устройства автоматической подачи документов до упора, затем осторожно поднимите крышку для освобождения защелки.
3.Продолжайте поднимать крышку устройства автоматической подачи документов в вертикальное положение.
|
Обслуживание устройства |
25 |

Глава 1
4. Поднимите механизм устройства автоматической подачи документов.
5.Очистите пластиковую полоску мягкой тканью или губкой, слегка смоченной неабразивным средством для чистки стекла.

6.Осторожно опустите механизм устройства автоматической подачи документов, чтобы избежать смещения пластиковой полоски, затем закройте крышку устройства автоматической подачи документов.
7.Подсоедините кабель питания и включите устройство.

Выключение устройства
Выключите устройство с помощью кнопки 
26 Начало работы

2 Печать
Большинство параметров печати автоматически устанавливается приложением. Изменять параметры вручную необходимо только при изменении качества печати, печати на специальных типах бумаги, а также при использовании специальных функций. Дополнительную информацию о выборе наилучших носителей для печати документов см. в разделе Выбор носителей для печати.
Этот раздел содержит указанные ниже темы.
•Печать документов
•Печать буклетов
•Печать на конвертах
•Печать веб-страницы
•Печать фотографий
•Печать на специальных и нестандартных носителях
•Печать документов без полей
Печать документов

Выполните инструкции для используемой операционной системы.
•Печать документов (Windows)
•Печать документов (Mac OS X)
Печать документов (Windows)
1.Загрузитебумагувлоток. Дополнительнуюинформациюсм. вразделеЗагрузка носителей.
2.В меню Файл используемой программы выберите Печать.
3.Выберите устройство для печати.
4.Если требуется изменить параметры, нажмите кнопку, с помощью которой открывается диалоговое окно Свойства.
В зависимости от используемой программы эта кнопка может называться
Свойства, Параметры, Настройка принтера, Принтер или Предпочтения.
5.Выберите тип задания на печать в списке Профили печати. Будут показаны параметры, предварительно настроенные по умолчанию для ярлыков.
Печать 27

Глава 2
6.Если изменить параметры на вкладке Ярлыки печати, новые значения можно сохранить как новый ярлык печати.
а. Выберите ярлык и щелкните Сохранить как.
б. Чтобы удалить ярлык, выберите его и щелкните Удалить.

7.Щелкните OK.
8.Нажмите кнопку Печать или OK, чтобы начать печать.
Печать документов (Mac OS X)
1.Загрузитебумагувлоток. Дополнительнуюинформациюсм. вразделеЗагрузка носителей.
2.Если используется Mac OS X (v10.4), выполните следующие действия.
а. В меню Файл программного обеспечения выберите Параметры страницы.
б. Выберите необходимый принтер в меню Формат для.
в. Установите свойства страницы, в том числе размер бумаги, ориентацию и масштаб.
г. Щелкните OK.
3.В меню Файл программного обеспечения выберите Печать.
4.Убедитесь, что выбрано нужное устройство.
5.Измените параметры печати для данной опции во всплывающих меню в соответствии с требованиями своего проекта.

6.Чтобы начать печать, щелкните Печать.
Печать буклетов
Выполните инструкции для используемой операционной системы.

Подробнее о возможностях драйвера принтера Windows см. в справке драйвера. Подробнее о печати из определенного приложения см. прилагаемую
кнему документацию.
•Печать буклетов (Windows)
•Печать буклетов (Mac OS X)
28 Печать

Печать буклетов (Windows)
1.Загрузитебумагувлоток. Дополнительнуюинформациюсм. вразделеЗагрузка носителей.
2.В меню Файл используемой программы выберите Печать.
3.Выберите устройство для печати.
4.Если требуется изменить параметры, нажмите кнопку, с помощью которой открывается диалоговое окно Свойства.
В зависимости от используемой программы эта кнопка может называться
Свойства, Параметры, Настройка принтера, Принтер или Предпочтения.
5.В списке Ярлыки печати выберите Печать буклета — без полей. Будут показаны параметры по умолчанию.
6.Настройте другие параметры печати.

7.Чтобы начать печать, щелкните Печать.
Печать буклетов (Mac OS X)
1.Загрузитебумагувлоток. Дополнительнуюинформациюсм. вразделеЗагрузка носителей.
2.Если используется Mac OS X (v10.4), выполните следующие действия.
а. В меню Файл программного обеспечения выберите Параметры страницы.
б. Выберите необходимый принтер в меню Формат для.
в. Установите свойства страницы, в том числе размер бумаги, ориентацию и масштаб.
г. Щелкните OK.
3.В меню Файл программного обеспечения выберите Печать.
4.Убедитесь, что выбрано нужное устройство.
5.Во всплывающем меню выберите Тип бумаги/Качество (в Mac OS X v10.5 под параметром «Ориентация») и установите следующие параметры.
•Тип бумаги: подходящий тип бумаги для буклетов.
•Качество: Обычное или Наилучшее.

6.Выберите другие требуемые параметры печати и щелкните Печать для начала печати.
Печать на конвертах
При выборе конвертов не используйте конверты со слишком гладкой или клейкой поверхностью, а также с застежками или окнами. Кроме того, не используйте

Глава 2
конверты с очень плотными, неровными или загнутыми краями, а также со смятыми, порванными или поврежденными областями.
Загружайте в устройство плотные конверты с четкими сгибами.

Выполните инструкции для используемой операционной системы.
•Печать на конвертах (Windows)
•Печать на конвертах (Mac OS X)
Печать на конвертах (Windows)
1.Загрузитебумагувлоток. Дополнительнуюинформациюсм. вразделеЗагрузка носителей.
2.В меню Файл используемой программы выберите Печать.
3.Выберите устройство для печати.
4.Если требуется изменить параметры, нажмите кнопку, с помощью которой открывается диалоговое окно Свойства.
В зависимости от используемой программы эта кнопка может называться
Свойства, Параметры, Настройка принтера, Принтер или Предпочтения.
5.На вкладке Функции выберите для ориентации значение Альбомная.
6.В области Основные параметры выберите Дополнительно в списке
Размер. Затем выберите подходящий тип конверта.

7.Нажмите ОК, а затем Печать или ОК для начала печати.
Печать на конвертах (Mac OS X)
1.Загрузитебумагувлоток. Дополнительнуюинформациюсм. вразделеЗагрузка носителей.
2.Если используется Mac OS X (v10.4), выполните следующие действия.
а. В меню Файл программного обеспечения выберите Параметры страницы.
б. Выберите необходимый принтер в меню Параметры страницы.
в. Выберите для параметра Ориентация значение альбомной или горизонтальной ориентации.
г. Щелкните OK.
3.В меню Файл программного обеспечения выберите Печать.
4.Убедитесь, что выбрано нужное устройство.
30 Печать

5.Если используется Mac OS X (v10.5), выполните следующие действия.
•В меню Размер бумаги выберите соответствующий размер конверта.
•Выберите для параметра Ориентация значение альбомной (горизонтальной) ориентации.

6.Выберите другие требуемые параметры печати и щелкните Печать для начала печати.
Печать веб-страницы

При использовании компьютера с ОС Windows и веб-обозревателем Internet Explorer 6.0 или новее можно использовать расширенную печать веб-страниц HP для простой и предсказуемой печати нужной информации с веб-страниц удобным способом. Расширенная печать веб-страниц HP доступна на панели инструментов Internet Explorer. Дополнительную информацию о расширенной печати веб-страниц HP см. в прилагаемом файле справки.

Выполните инструкции для используемой операционной системы.
•Печать веб-страницы (Windows)
•Печать веб-страницы (Mac OS X)
Печать веб-страницы (Windows)
1.Загрузитебумагувлоток. Дополнительнуюинформациюсм. вразделеЗагрузка носителей.
2.В меню Файл используемой программы выберите Печать.
3.Выберите устройство для печати.
4.Если веб-обозреватель поддерживает соответствующую функцию, выберите элементы веб-страницы, которые необходимо напечатать.
Например, в программе Internet Explorer щелкните вкладку Параметры, чтобы выбрать Как отображаются на экране, Только выделенного кадра и Печатать все связанные документы.
5.Нажмите кнопку Печать или OK, чтобы начать печать.

Глава 2
Печать веб-страницы (Mac OS X)
1.Загрузитебумагувлоток. Дополнительнуюинформациюсм. вразделеЗагрузка носителей.
2.Если используется Mac OS X (v10.4), выполните следующие действия.
а. В меню Файл программного обеспечения выберите Параметры страницы.
б. Выберите необходимый принтер в меню Формат для.
в. Установите свойства страницы, в том числе размер бумаги, ориентацию и масштаб.
г. Щелкните OK.
3.В меню Файл программного обеспечения выберите Печать.
4.Убедитесь, что выбрано нужное устройство.
5.Некоторые веб-обозреватели имеют специальные возможности печати вебстраниц. Если это возможно, выберите свой веб-обозреватель в меню диалогового окна печати (ниже параметра Ориентация в Mac OS X v10.5). Дополнительную информацию см. в документации веб-обозревателя.

6.Выберите другие требуемые параметры печати и щелкните Печать для начала печати.
Печать фотографий
Не оставляйте неиспользованную фотобумагу в лотке. Бумага может начать скручиваться, что приведет к снижению качества печати. Перед печатью фотобумага должна быть ровной.
Выполните инструкции для используемой операционной системы.
•Печать фотографий на фотобумаге (Windows)
•Печать фотографий на фотобумаге (Mac OS X)
Печать фотографий на фотобумаге (Windows)
1.Загрузитебумагувлоток. Дополнительнуюинформациюсм. вразделеЗагрузка носителей.
2.В меню Файл используемой программы выберите Печать.
3.Выберите устройство для печати.
4.Если требуется изменить параметры, нажмите кнопку, с помощью которой открывается диалоговое окно Свойства.
В зависимости от используемой программы эта кнопка может называться
Свойства, Параметры, Настройка принтера, Принтер или Предпочтения.
32 Печать

5.В списке Ярлыки печати выберите Фотопечать без полей или Фотопечать.
Будут показаны параметры по умолчанию.

Качество печати, его можно включить на вкладке Дополнительно.
6.Если изменить параметры на вкладке Ярлыки печати, новые значения можно сохранить как новый ярлык печати.
•Выберите ярлык и щелкните Сохранить как.
•Чтобы удалить ярлык, выберите его и щелкните Удалить.

7.Если требуется распечатать черно-белую фотографию, выберите вкладку
Дополнительно и в области Параметры цвета установите флажок Печатать как полутоновое.
8.Нажмите ОК, а затем Печать или ОК для начала печати.
Печать фотографий на фотобумаге (Mac OS X)
1.Загрузитебумагувлоток. Дополнительнуюинформациюсм. вразделеЗагрузка носителей.
2.Если используется Mac OS X (v10.4), выполните следующие действия.
а. В меню Файл программного обеспечения выберите Параметры страницы.
б. Выберите необходимый принтер в меню Формат для.
в. Установите свойства страницы, в том числе размер бумаги, ориентацию и масштаб.
г. Щелкните OK.
3.В меню Файл программного обеспечения выберите Печать.
4.Убедитесь, что выбрано нужное устройство.
5.Если используется ОС Mac OS X (v10.4), при необходимости щелкните
Дополнительно.
6.Во всплывающем меню выберите Тип бумаги/Качество (в Mac OS X v10.5 под параметром Ориентация) и установите следующие параметры.
•Тип бумаги: соответствующий тип фотобумаги.
•Качество: Наилучшее или Максимум dpi.

7.Щелкните треугольник рядом с надписью Параметры цвета.
Выберите другие требуемые параметры печати и щелкните Печать для начала печати.

Глава 2
8.Выберите соответствующие параметры функции Исправить фото.
•Выкл. К изображению не применяются методы обработки «Технологии HP Real Life».
•Основные. Выполняются автоматическая фокусировка изображения и средняя настройка резкости изображения.
9.Если требуется напечатать черно-белую фотографию, выберите Оттенки серого в меню Цвет, а затем выберите один из следующих параметров.
•Высокое качество. Этот параметр использует все доступные цвета для печати фотографий в оттенках серого. Это позволяет получить мягкие и натуральные оттенки серого цвета.
•Только черный картридж. Этот параметр использует только черные чернила для печати фотографий в оттенках серого. Оттенки серого создаются при помощи различного количества черных точек, что может привести к повышенной зернистости изображения.
Печать на специальных и нестандартных носителях
Если приложение поддерживает печать на бумаге нестандартного размера, установите соответствующий размер в приложении перед печатью документа. В противном случае установите размер в драйвере принтера. Для печати на носителях нестандартного размера может понадобиться изменение формата документа.
Используйте носители нестандартного размера только в том случае, если размер поддерживается устройством. Дополнительную информацию см. в разделе Характеристики материалов для печати.

Выполните инструкции для используемой операционной системы.
•Печать на специальных или нестандартных носителях (Windows)
•Печать на специальных или нестандартных носителях (Mac OS X)
Печать на специальных или нестандартных носителях (Windows)
1.Загрузитебумагувлоток. Дополнительнуюинформациюсм. вразделеЗагрузка носителей.
2.В меню Файл используемой программы выберите Печать.
3.Выберите устройство для печати.
4.Если требуется изменить параметры, нажмите кнопку, с помощью которой открывается диалоговое окно Свойства.
В зависимости от используемой программы эта кнопка может называться
Свойства, Параметры, Настройка принтера, Принтер или Предпочтения.
5.При необходимости установите размер в драйвере принтера.
а. На вкладке Функции выберите Нестандартный в списке Размер.
б. Введите имя нового нестандартного размера.
34 Печать

в. Введите размеры в поля Ширина и Высота, затем нажмите Сохранить. г. Щелкните OK.

Качество печати, его можно включить на вкладке Дополнительно.
6.Убедитесь, что в списке Размер выбран нестандартный размер.
7.Выберите тип бумаги.
а. В списке Тип бумаги щелкните Дополнительно.
б. Выберите требуемый тип бумаги и щелкните OK.
8.Нажмите ОК, а затем Печать или ОК для начала печати.
Печать на специальных или нестандартных носителях (Mac OS X)

1.Загрузите бумагу требуемого размера в лоток. Дополнительную информацию см. в разделе Загрузка носителей.
2.Если используется Mac OS X (v10.4), выполните следующие действия.
а. В меню Файл программного обеспечения выберите Параметры страницы.
б. Выберите необходимый принтер в меню Формат для.
в. Установите свойства страницы, в том числе размер бумаги, ориентацию и масштаб.
г. Щелкните OK.
3.В меню Файл программного обеспечения выберите Печать.
4.Убедитесь, что выбрано нужное устройство.
5.Если используется ОС Mac OS X (v10.4), при необходимости щелкните
Дополнительно.
6.Во всплывающем меню выберите Работа с бумагой (в Mac OS X v10.5 под параметром Ориентация).

7.В разделе Размер страницы щелкните Изм. масштаб по размеру бумаги,
затем выберите нестандартный размер бумаги.
Выберите другие требуемые параметры печати и щелкните Печать для начала печати.
8.Внесите необходимые изменения в остальные параметры, а затем щелкните Печать для начала печати.
|
Печать на специальных и нестандартных носителях |
35 |

Глава 2
Настройка нестандартных размеров (Mac OS X)
1.В меню Файл программного обеспечения выберите Параметры страницы
(Mac OS X v10.4) или Печать (Mac OS X v10.5).
2.Выберите необходимый принтер в меню Формат для.
3.Выберите Задать размер в меню Размер бумаги.
4.Щелкнитезначок «+» влевойчастиэкрана, дваждыщелкнитеНовыйивведите имя для нового нестандартного размера.
5.Введите размеры в поля Ширина и Высота, затем при необходимости установите размеры полей.
6.Во всплывающем меню выберите Работа с бумагой (в Mac OS X v10.5 под параметром Ориентация).
7.Щелкните OK.
Печать документов без полей
Режим печати без полей позволяет распечатывать изображения вплотную к краям фотобумаги некоторых типов, а также различных носителей стандартных размеров.

Примечание. Перед печатью документа без полей откройте файл в программе и выберите размер изображения. Выбранный размер должен соответствовать размеру носителя, на котором будет выполняться печать.
Примечание. Печать без полей поддерживают не все приложения.
Выполните инструкции для используемой операционной системы.
•Печать документов без полей (Windows)
•Печать документов без полей (Mac OS X)
Печать документов без полей (Windows)
1.Загрузитебумагувлоток. Дополнительнуюинформациюсм. вразделеЗагрузка носителей.
2.В меню Файл используемой программы выберите Печать.
3.Выберите устройство для печати.
4.Если требуется изменить параметры, нажмите кнопку, с помощью которой открывается диалоговое окно Свойства.
В зависимости от используемой программы эта кнопка может называться
Свойства, Параметры, Настройка принтера, Принтер или Предпочтения.
5.Перейдите на вкладку Функции.
6.В списке Размер щелкните Дополнительно и выберите размер носителя без полей, загруженного в лоток. Если изображение без полей можно напечатать на бумаге выбранного размера, флажок Без полей будет установлен.
7.В меню Тип бумаги щелкните Дополнительно и выберите требуемый тип бумаги.
36 Печать

8.Если флажок Без полей не выбран, пометьте его.
Есливыбраны несовместимые размербумаги без полей итипбумаги, появится предупреждение и будет предложено выбрать другой тип или размер.
9.Нажмите ОК, а затем Печать или ОК для начала печати.
Печать документов без полей (Mac OS X)
1.Загрузитебумагувлоток. Дополнительнуюинформациюсм. вразделеЗагрузка носителей.
2.Если используется Mac OS X (v10.4), выполните следующие действия.
а. В меню Файл программного обеспечения выберите Параметры страницы.
б. Выберите необходимый принтер в меню Формат для.
в. Установите свойства страницы, в том числе размер бумаги, ориентацию и масштаб.
г. Щелкните OK.
3.В меню Файл программного обеспечения выберите Печать.
4.Убедитесь, что выбрано нужное устройство.
5.Если используется ОС Mac OS X (v10.4), при необходимости щелкните
Дополнительно.
6.Во всплывающем меню выберите Тип бумаги/Качество (в Mac OS X v10.5 под параметром Ориентация) и установите следующие параметры.
•Тип бумаги: Требуемый тип фотобумаги.
•Качество: Наилучшее или Максимум dpi.

7.При необходимости выберите соответствующие параметры функции
Исправить фото.
•Выкл. К изображению не применяются методы обработки «Технологии HP Real Life».
•Основные. Выполняются автоматическая фокусировка изображения и средняя настройка резкости изображения.
8.Выберите другие требуемые параметры печати и щелкните Печать для начала печати.
Двусторонняя печать
Для некоторых типов бумаги доступна печать на обеих сторонах бумаги (так называемая «двусторонняя печать»).
•Выполнение двусторонней печати (Windows)
•Выполнение двусторонней печати (Mac OS X)

Глава 2
Выполнение двусторонней печати (Windows)
1.Загрузите бумагу в лоток. Дополнительную информацию см. в разделах Загрузка носителей и Рекомендации по двусторонней печати.
2.В меню Файл используемой программы выберите Печать.
3.В списке Ярлыки печати выберите Двусторонняя печать.
4.Нажмите ОК, а затем Печать или ОК для начала печати.
5.Следуйте инструкциям на экране.
Выполнение двусторонней печати (Mac OS X)
1.Загрузите бумагу в лоток. Дополнительную информацию см. в разделах Загрузка носителей и Рекомендации по двусторонней печати.
2.В меню Файл программного обеспечения выберите Печать.
3.Убедитесь, что выбрано нужное устройство.
4.В меню (в Mac OS X v10.5 под параметром Ориентация) выберите Работа с бумагой и выберите параметры Страницы с нечетными номерами или Только нечетные.
5.Внесите необходимые изменения в остальные параметры, а затем щелкните
Печать.
6.После печати нечетных страниц поверните отпечатанные страницы на 180 градусов и повторно загрузите их в лоток.

вверх.
7.В меню Файл выберите Печать.
8.В меню выберите Работа с бумагой и выберите Страницы с четными номерами или Только четные.
9.Чтобы начать печать, щелкните Печать.
38 Печать

3Сканирование
С помощью панели управления устройства отсканированные оригиналы можно отправлять в папку или программу на компьютере. Для сканирования оригиналов можно также использовать программное обеспечение HP, прилагаемое к устройству, и TWAINили WIA-совместимые программы на компьютере.
Программное обеспечение HP можно использовать для преобразования отсканированных документов в формат, в котором можно выполнять поиск, копирование, вставку и правку.

Этот раздел содержит указанные ниже темы.
•Сканирование оригинала
•Редактирование отсканированного документа с помощью программы оптического распознавания символов (OCR)
Сканирование оригинала
Сканирование можно выполнять с компьютера или с панели управления устройства.
Для использования функций сканирования необходимо подключить устройство к компьютеру. При этом питание устройства и компьютера должно быть включено. Кроме того, перед сканированием необходимо установить и запустить на компьютере программное обеспечение HP. Чтобы убедиться, что программное обеспечение HP запущено на компьютере Windows, найдите значок устройства в системной области панели задач в нижней правой части экрана (рядом с часами).

Примечание. При использовании компьютера с ОС Windows для сканирования изображения можно использовать Центр решений HP. Это программное обеспечение позволяет редактировать отсканированное изображение и использовать его для создания специальных проектов. Дополнительную информацию см. в экранной справке программного обеспечения.
Этот раздел содержит указанные ниже темы.
•Сканирование оригинала с помощью панели управления устройства
Сканирование 39

Глава 3
Сканирование оригинала с помощью панели управления устройства
Можно передать отсканированное изображение на компьютер, непосредственно подключенный к устройству. Можнотакжепередать отсканированное изображение в программу, установленную на компьютере.

Как выполнить сканирование с помощью панели управления устройства
1.Загрузите оригинал. Для получения дополнительной информации см. Размещение оригинала на стекле сканера.
2.Нажмите стрелка влево 

Сканирование, затем нажмите OK.
3.Нажмите стрелка вправо 
4.Нажмите клавишу Старт.
Редактирование отсканированного документа с помощью программы оптического распознавания символов (OCR)
С помощью программы OCR можно ввести отсканированный текст в нужную программу обработки текста и отредактировать. Это позволяет редактировать письма, вырезки из газет, а также множество других документов.
Можно установить текстовый редактор для редактирования. Если значок программы работы с текстом отсутствует или неактивен, это означает, что программа работы с текстом не установлена на компьютере либо программа сканирования не распознала ее при установке. Информацию о создании ссылки на программуработыстекстомсм. вэкраннойсправкепрограммыЦентррешенийHP.
Программа OCR не поддерживает сканирование цветного текста. Цветной текст всегда переводится в черно-белый и только после этого передается в функцию OCR. Поэтому весь текст в конечном документе представлен в черно-белой гамме, независимо от его первоначального цвета.
В связи со сложностью некоторых программ работы с текстом и их взаимодействием с устройством иногда предпочтительнее сканировать текст в текстовыйредактор, например, Wordpad (Windows) илиTextEdit (Mac OS X), азатем вырезать и вставить его в требуемую программу работы с текстом.
40 Сканирование

4 Копирование
Можно получать высококачественные цветные и черно-белые копии на бумаге различных типов и размеров.

Этот раздел содержит указанные ниже темы.
•Копирование документов
•Изменение параметров копирования
Копирование документов
С помощью панели управления устройства можно получать качественные копии.

Как копировать документы
1.Убедитесь, что в основной лоток загружена бумага.
2.Поместите оригинал на стекло сканера лицевой стороной вниз. При копировании оригинала без полей загружайте оригинал на стекло сканера, а не в устройство АПД. Дополнительную информацию см. в разделе Размещение оригинала на стекле сканера.
3.С помощью стрелка влево 

• Черно-белый режим копирования. Выбор задания на черно-белое копирование.
• Копирование, Цвет. Выбор цветного копирования.

4.Нажмите OK.
5.Измените требуемые дополнительные параметры. Дополнительную информацию см. в разделе Изменение параметров копирования.
6.Нажмите клавишу Старт.
Копирование 41
Глава 4
Изменение параметров копирования
Можно настраивать задания копирования с помощью различных параметров, доступных на панели управления устройства, в том числе следующие.
•Количество копий
•Размер бумаги для копирования
•Тип бумаги для копирования
•Скорость или качество копирования
•Параметры «Светлее/Темнее»
•Изменение размера оригинала для печати на бумаге различных размеров
Эти параметры можно использовать для одиночных заданий копирования или их можно сохранить, чтобы использовать как значения по умолчанию для заданий в будущем.
Как изменить параметры копирования для одного задания
1.Выбор различных параметров копирования выполняется с помощью кнопок стрелка влево 

2.Внесите требуемые изменения в параметры копирования и нажмите OK, чтобы сохранить изменения.
Сохранение текущих настроек в качестве параметров по умолчанию для последующих заданий
1.Выбор различных параметров копирования выполняется с помощью кнопок стрелка влево 

2.Внесите требуемые изменения в параметры копирования и нажмите OK, чтобы сохранить изменения.
3.Нажимайте кнопку стрелка вправо 
4.Нажмите стрелка вправо 
42 Копирование

5Факс
С помощью устройства можно передавать и принимать факсы, в том числе цветные. Можно установить очередность передачи факсов через определенное время или настроить режим быстрого набора номера для легкой и оперативной передачи факсов по часто используемым номерам. Кроме того, с панели управления можно настроить различные параметры, например разрешение и контрастность передаваемых факсов.


Сервис, Выполнить проверку факса и нажмите OK.
Этот раздел содержит указанные ниже темы.
•Отправка факса
•Получение факса
•Изменение параметров факса
•Отправка факса по Интернет-протоколу (FoIP)
•Использование отчетов
Отправка факса
Существуют различные режимы передачи факсов. С помощью панели управления можно передавать с устройства черно-белые и цветные факсы. Кроме того, можно передать факс вручную с помощью подключенного телефонного аппарата. При этом перед передачей факса можно поговорить с получателем.
Этот раздел содержит указанные ниже темы.
•Отправка обычного факса
•Отправка факса вручную с телефона
•Отправка факса с помощью контроля набора
•Отправка факса из памяти
•Отправка факса по расписанию
•Отправка факса нескольким получателям
•Передача факса в режиме коррекции ошибок
Отправка обычного факса
Одностраничные и многостраничные черно-белые и цветные факсы можно легко отправлять с помощью панели управления устройства.
Факс 43

Глава 5


Отправка обычного факса с панели управления устройства
1.Загрузите оригиналы. При отправке по факсу оригинала без полей загружайте оригинал на стекло сканера, а не в устройство АПД. Дополнительные сведения см. в разделе Размещение оригинала на стекле сканера.
2.С помощью кнопок стрелка влево 

3.Введите номер для отправки факса с помощью кнопок набора номера.

4.Нажмите Пуск.
Если устройство распознает оригинал, загруженный в устройство автоматическойподачидокументов, документбудетпереданповведенному номеру.

Отправка факса вручную с телефона
Припередачефаксавручнуюможнопереговоритьсполучателемпередпередачей факса. Данную возможность удобно использовать, если требуется проинформировать получателя о факсе перед передачей факса. При передаче факса вручнуюв телефоннойтрубке можнослышать сигналынабора, телефонные сигналы и др. Этот способ удобен, в частности, если для передачи факса используется телефонная карта.
В зависимости от параметров настройки принимающего факсимильного аппарата возможны два случая: 1) на вызов отвечает человек, 2) на вызов отвечает факсимильный аппарат. В первом случае можно переговорить с получателем до отправки факса. Во втором случае можно отправить факс на принимающий факсимильный аппарат сразу после звукового сигнала.
Как отправить факс с дополнительного телефона вручную
1.Загрузите оригиналы. При копировании оригинала без полей загружайте оригинал на стекло сканера, а не в устройство АПД. Дополнительные сведения см. в разделе Размещение оригинала на стекле сканера.
2.С помощью кнопок стрелка влево 

44 Факс

3.Наберите номер на клавиатуре телефона, подключенного к устройству.


4.Если получатель ответит по телефону, с ним можно поговорить перед отправкой факса.

5.Когда для передачи факса все готово, нажмите кнопку Пуск.

Если перед передачей факса вы разговаривали с получателем, попросите его нажать кнопку Start на факсимильном аппарате после того, как он услышит сигналы факса.
При отправке факса на линии не будет слышно никаких звуков. В этот момент можно положить трубку. Если после отправки факса необходимо продолжить разговор с получателем, не кладите трубку до завершения передачи факса.
Отправка факса с помощью контроля набора
Спомощьюконтролируемого набораможнонабиратьномернапанелиуправления как на обычном телефонном аппарате. При передаче факса с помощью контролируемого набора через громкоговорители устройства можно слышать сигналы набора, телефонные сигналы и др. Данная функция позволяет отвечать на сигналы во время набора, а также управлять скоростью набора.



Глава 5
Отправка факса с помощью контроля набора с панели управления устройства
1.Загрузите оригиналы. Дополнительные сведения см. в разделе Размещение оригинала на стекле сканера или Загрузка оригинала в устройство автоматической подачи документов (АПД).

2.С помощью кнопок стрелка влево 

или Факс, Цвет и нажмите Пуск.
Еслиустройствообнаружит, чтооригиналзагруженвАПД, будетслышенсигнал готовности к набору номера.
3.Услышав сигнал, введите номер с помощью клавиатуры на панели управления устройства.
4.Следуйте указаниям, которые могут отображаться на дисплее.

Факс будет отправлен после ответа принимающего факсимильного аппарата.
Отправка факса из памяти
Можноотсканироватьчерно-белыйфаксвпамятьизатемотправитьегоизпамяти. Эта функция полезна, если номер, на который следует отправить факс, занят или временно недоступен. Устройство сканирует оригиналы в память и отправляет их, как только попытка соединения с принимающим аппаратом будет удачной. После сканирования страниц в память можно сразу же убрать оригиналы из лотка устройства подачи документов.

Как отправить факс из памяти
1.Загрузите оригиналы. Дополнительные сведения см. в разделе Размещение оригинала на стекле сканера или Загрузка оригинала в устройство автоматической подачи документов (АПД).

2.С помощью кнопок стрелка влево 

3.Введите номер для отправки факса спомощью кнопок набора номера, нажмите кнопку Быстрый набор, чтобы выбрать быстрый набор, или нажмите кнопку Повтор/Пауза, чтобы использовать последний набранный номер.
4.Нажимайте стрелка вправо 
46 Факс
Как настроить принтер HP 4500 для печати через соединение Wi-Fi: пошаговая инструкция по настройке принтера для удаленной печати. Это позводит вам производить печать без необходимости проводного соединения между компьютером и принтером. Пошаговая инструкция по проведению настроек
В наши дни все динамично
меняется, и теперь нам просто необходимо
настроить принтер для печати по
беспроводному соединению.
Компании-производители принтеров
внедряют соединение Wi-Fi почти во все
современные принтеры для домашнего
использования, а также для предприятий.
Все это значит, что скоро нам не понадобится
проводное соединение для печати.
В этом случае, речь
пойдет о том, какая конфигурация
необходима для принтера HP 4500, чтобы
производить печать через беспроводную
сеть или Wi-Fi.
Чтобы настроить принтер
для соединения через беспроводную сеть
или WiFi, нам понадобится роутер и некоторый
опыт.
Если этот роутер имеет
пароль, то нежно знать его, чтобы
продолжить установку и настройки, а
затем нам понадобится драйвер для
этого принтера для соответствующей
операционной системы. В случае , если
вы не знаете, какую операционную систему
вы используете , посетите наш пост Как
узнать, какая версия Windows установлена
на моем компьютере
Настройки для HP 4500 для
печати по Wi-Fi:
Прежде всего, рекомендуется
прочесть документацию принтера. В этом
случае, речь идет о руководстве по
установке и использованию. Если вам
нужны эти инструкции, перейдите по
следующей ссылке руководство по началу
работы PDF Reader. Желательно прочитать это
руководство …
Шаг № 1
На главной панели
принтера , расположенной в передней его
части, найдите кнопку инструмента.
Нажмите на ней. см. изображение кнопки
ниже.
 |
| Кнопка Инструмент |
Шаг № 2
Перейдите в опцию Сети
во фронтальном меню принтера.
Шаг № 3
Выберите опцию
конфигурации Wirеless
Шаг № 4
Теперь выберите внутри
этой опции вариант Найти в Wirеless
Шаг №5
Принтер задердится на
некоторое время в поиске доступных
сетей. Проверьте, что ваш роутер находится
в эксплуатации и распространяет
соединение Wirеless.
Шаг № 6
Когда появится сеть, к
которой подключен компьютер, выберите
ее, чтобы подключить принтер.
Шаг № 7
Как указано выше , в
случае если роутеру необходим запасной
шнур, примените его, чтобы принтер мог
подключиться.
Шаг № 8
Шаг №9
При установке принтера
необходимо выбрать, что мы хотим
установить наш принтер через беспроводную
сеть или WiFi. Эта конфигурация добавляется
к старому методу установки принтеров,
когда запрашивалось подключить принтер
через USB.
Шаг № 10
Принтер должен появиться
подключенным к беспроводной сети.
Обратите внимание, что наш компьютер
так же должен быть подключен к беспроводной
сети или Wi-Fi. В противном случае, он не
будет признавать принтер. Если вам
требуется дополнительная помощь, чтобы
выполнить эту работу, оставьте комментарий
к этой статье.
Шаг № 11
Теперь распечатайте
тестовую страницу и выберите этот
принтер, если вы хотите добавить его
как принтер по умолчанию. Прочтите наше
сообщение добавить принтер Как
задать принтер по умолчанию.
И в случае, если вы не знаете, как
распечатать пробную страницу, прочтите
Как
напечатать пробную страницу в ОС Windows
®
1
Порт универсальной последовательной шины (USB)
2
Порт Ethernet (только HP Officejet 4500)
3
Разъем питания
4
1-LINE (факс)
5
2-EXT (телефон)
Использование панели управления устройства
Этот раздел содержит указанные ниже темы.
•
Обзор кнопок и индикаторов
•
Изменение параметров устройства
•
Типы сообщений
Обзор кнопок и индикаторов
Приведенная ниже схема и связанная с ней таблица содержат краткую
информацию о функциях панели управления.
Номер
Название и описание
1
Кнопка беспроводной связи (HP Officejet 4500 Wireless). Включение или выключение
беспроводной связи (802.11). Кнопка светится, когда беспроводная связь включена.
2
Клавиатура. Ввод значений.
Глава 1
12
Начало работы