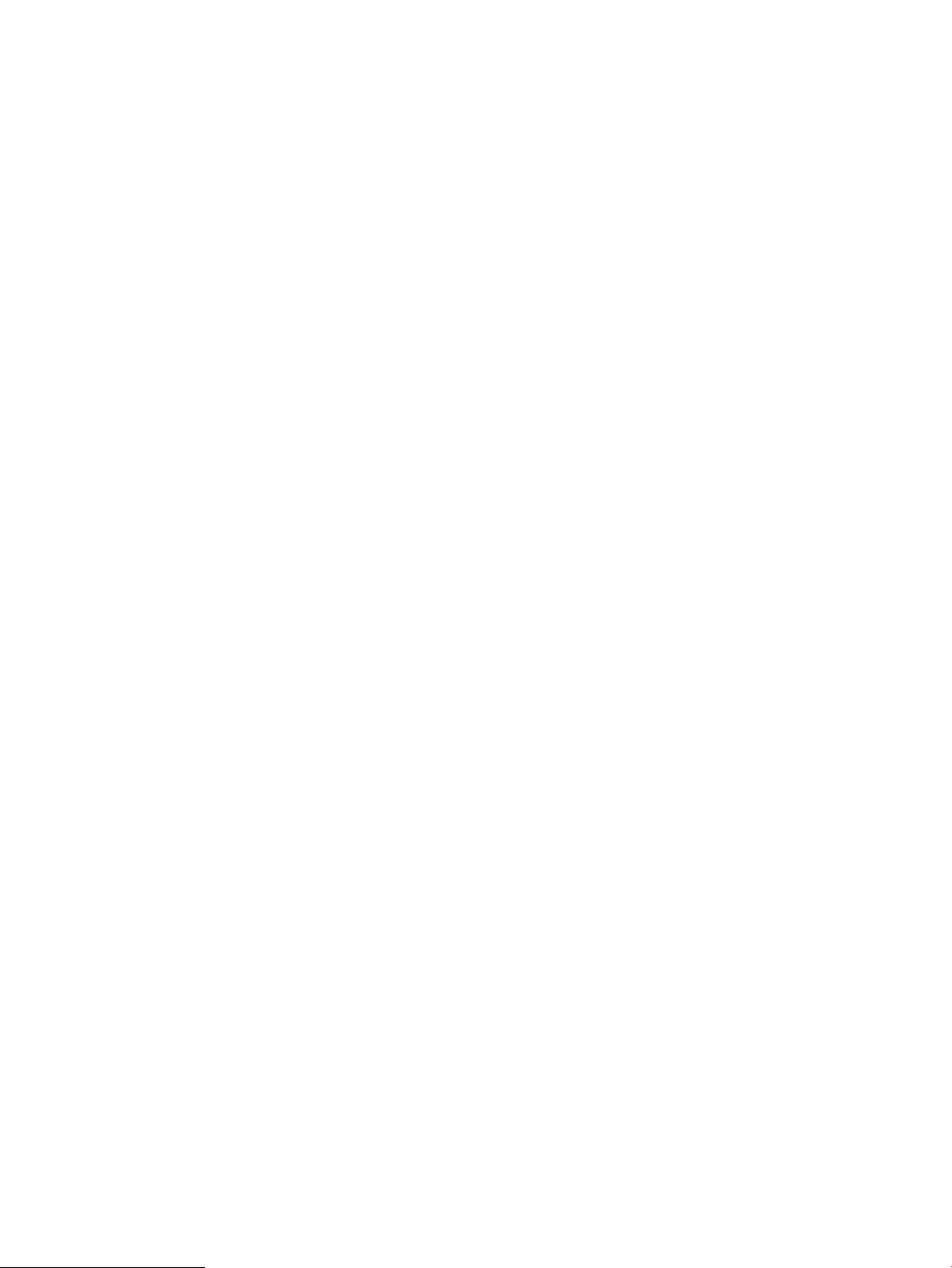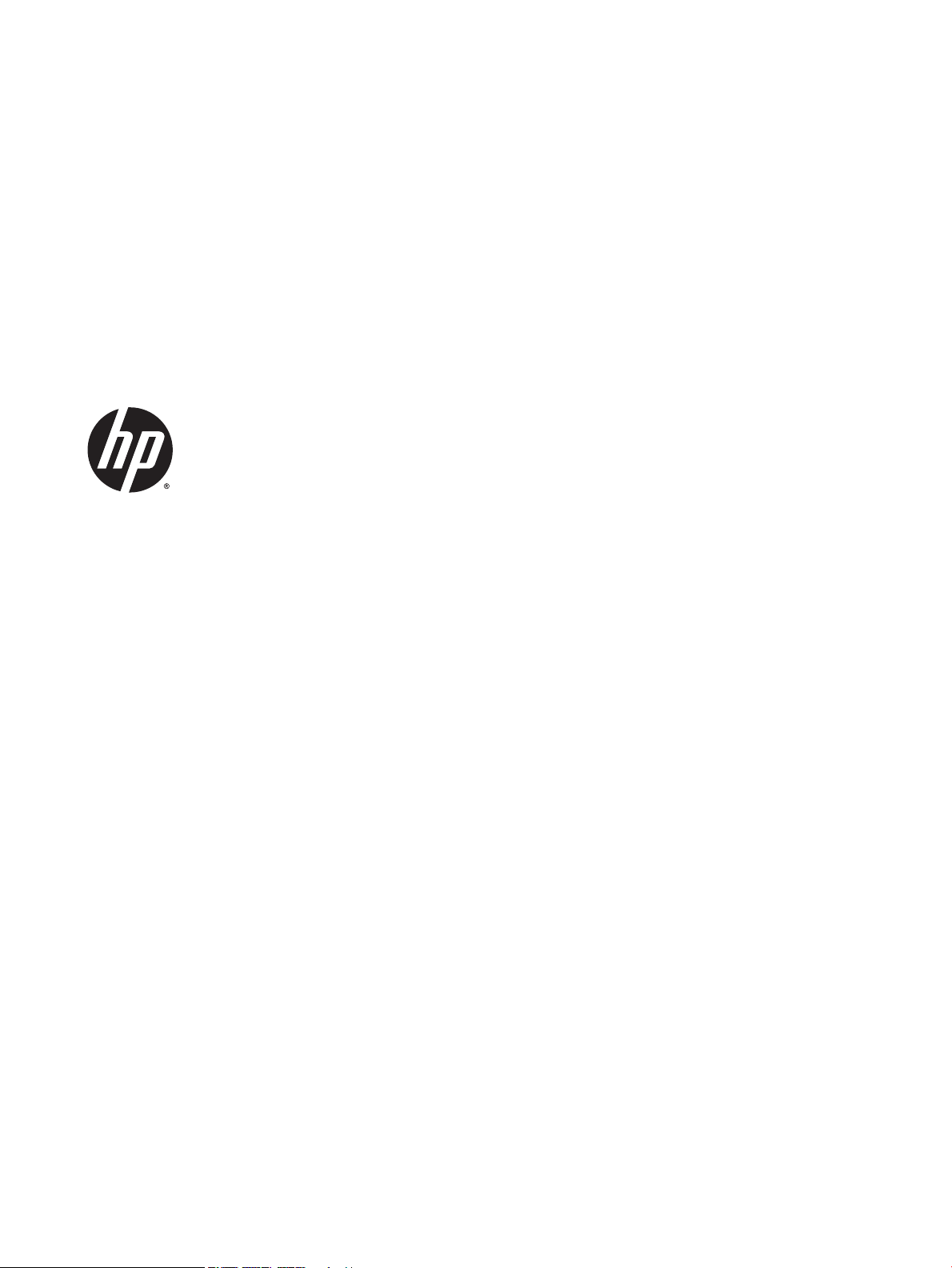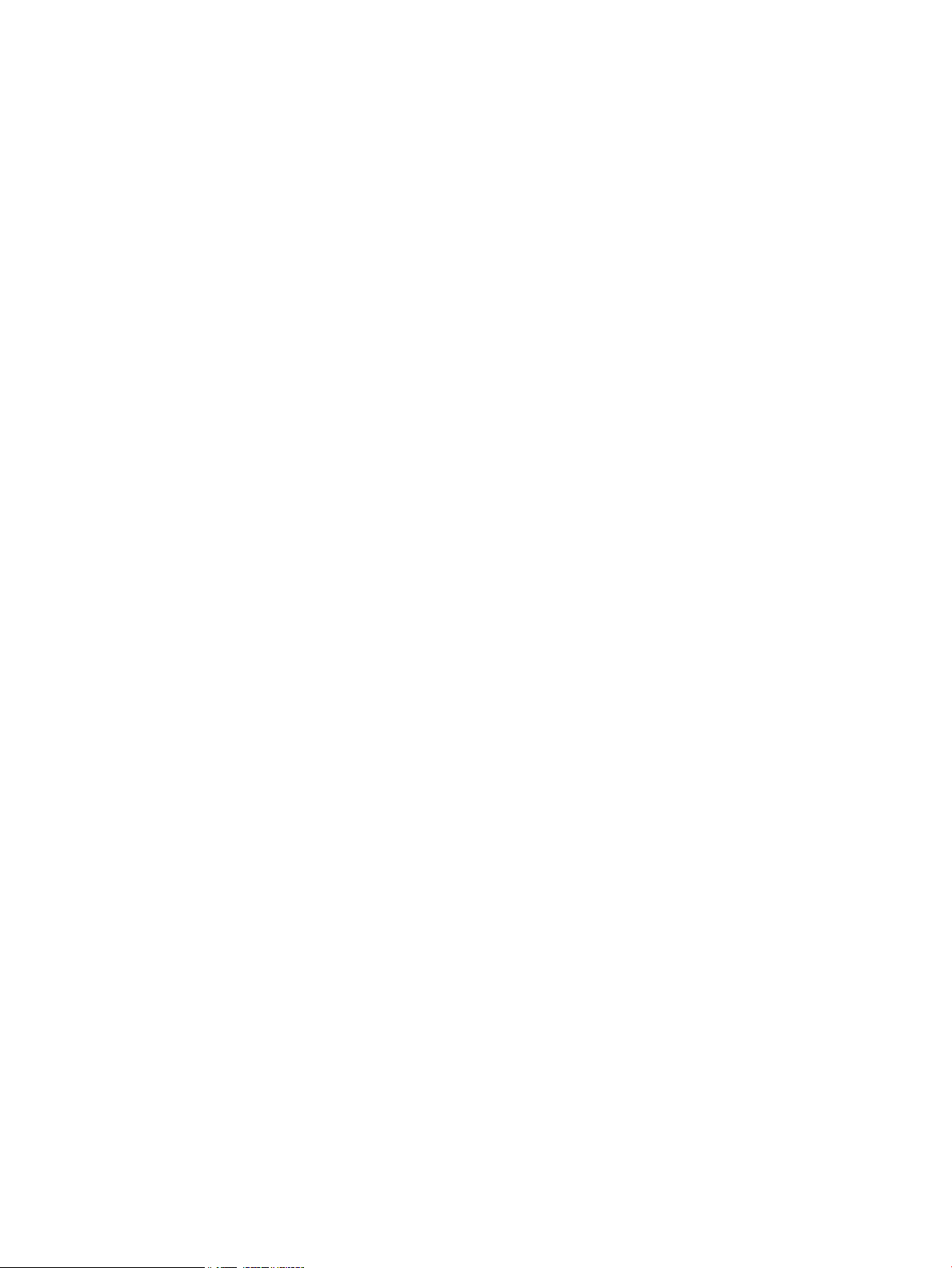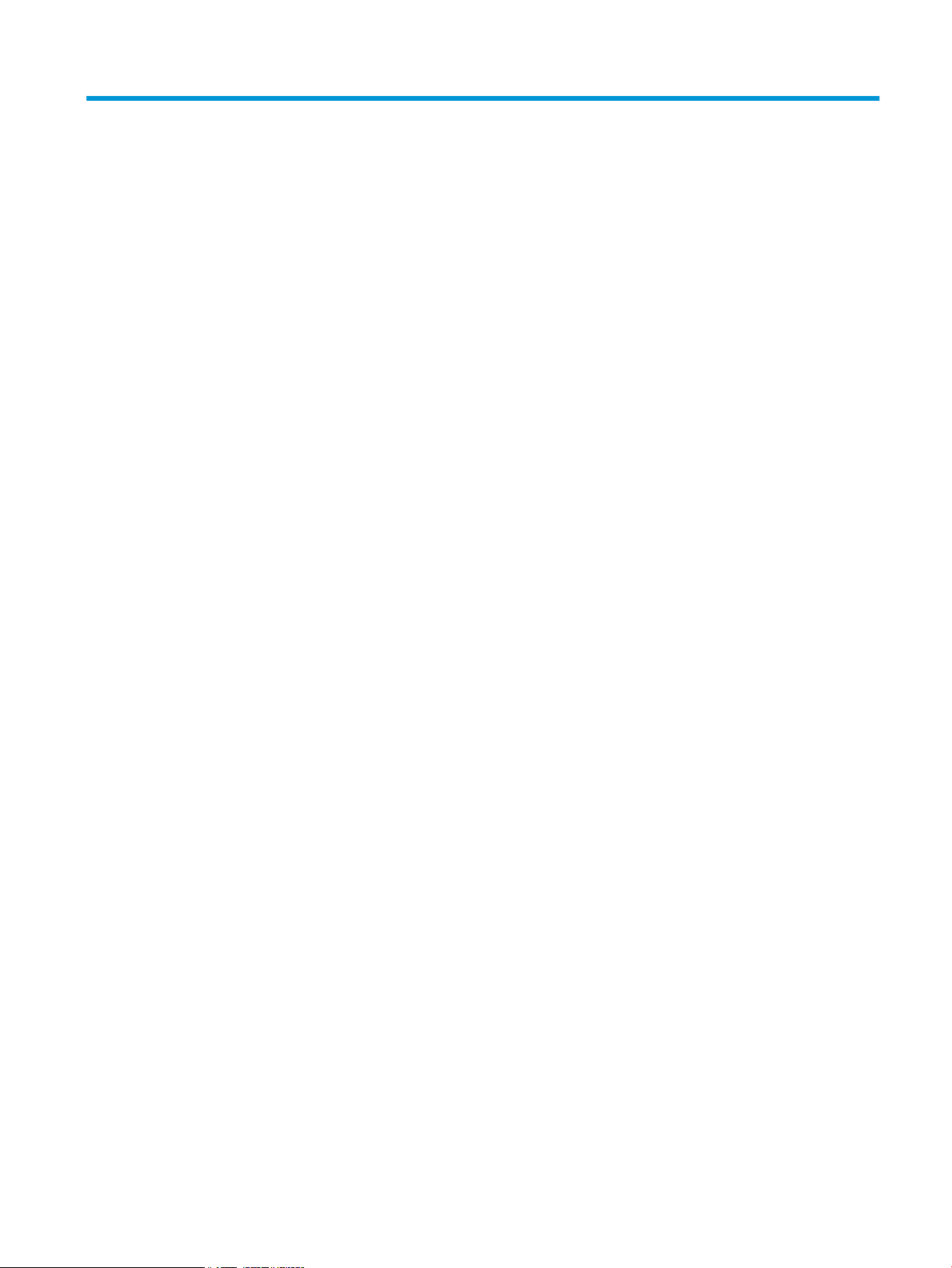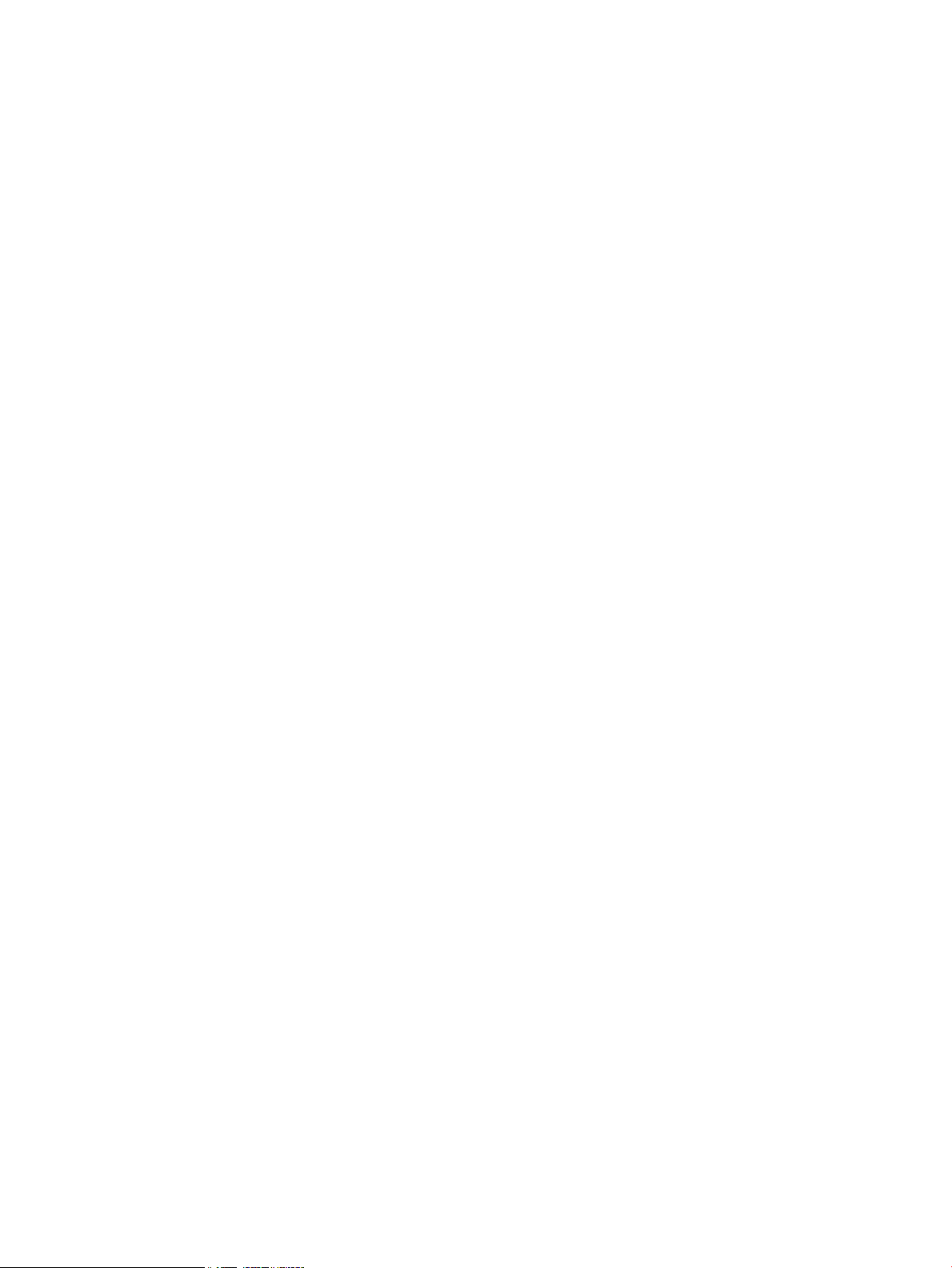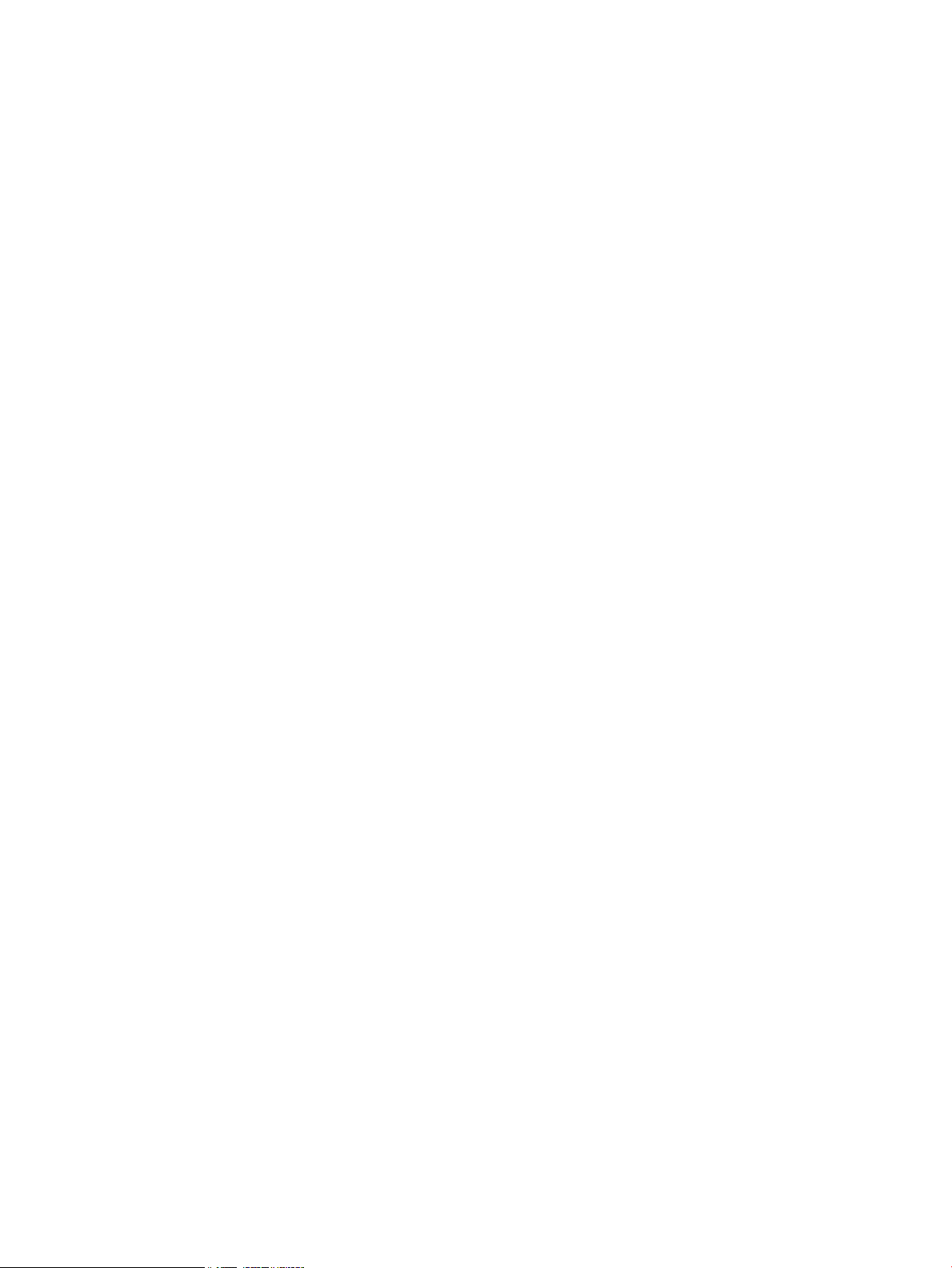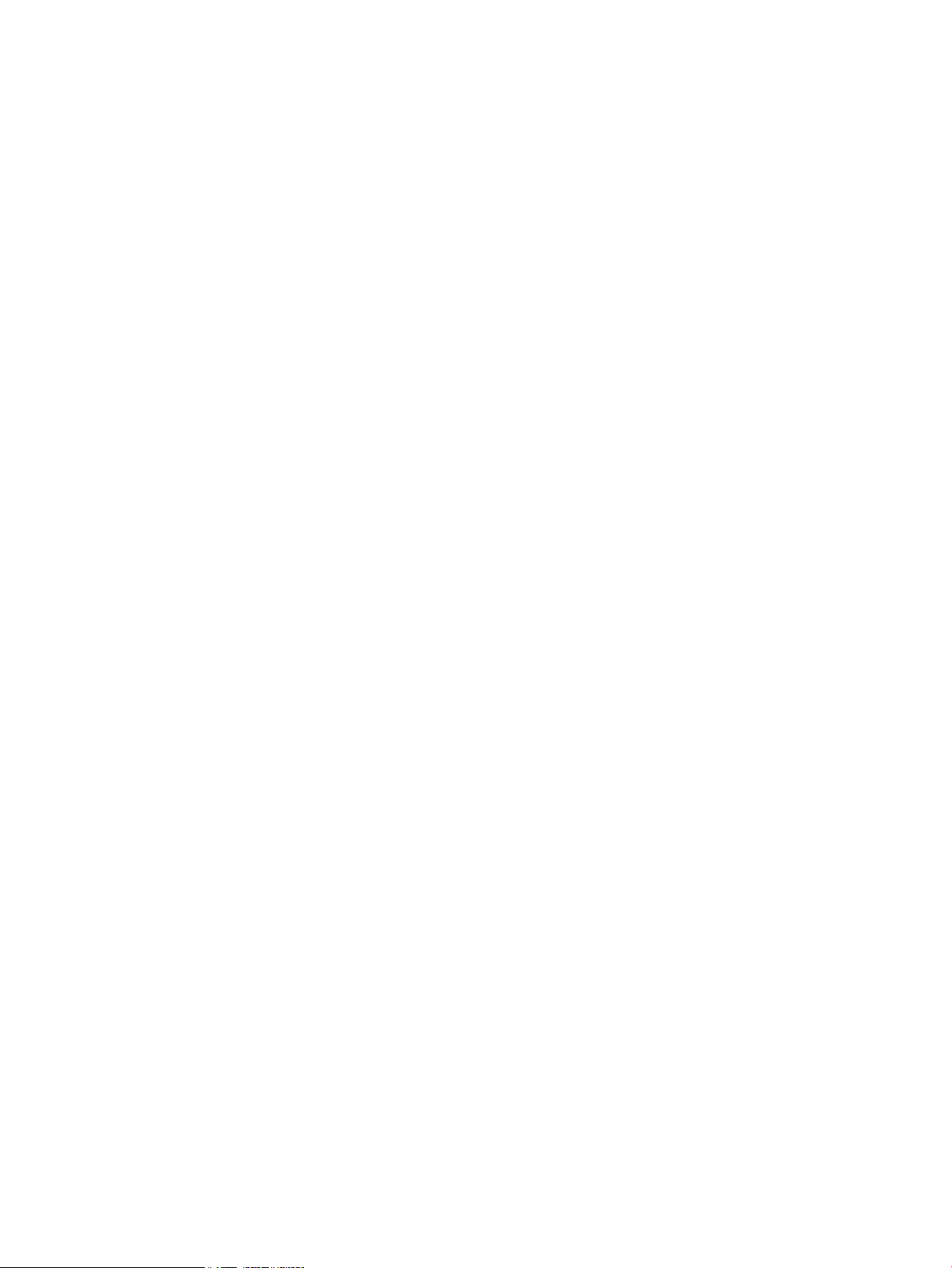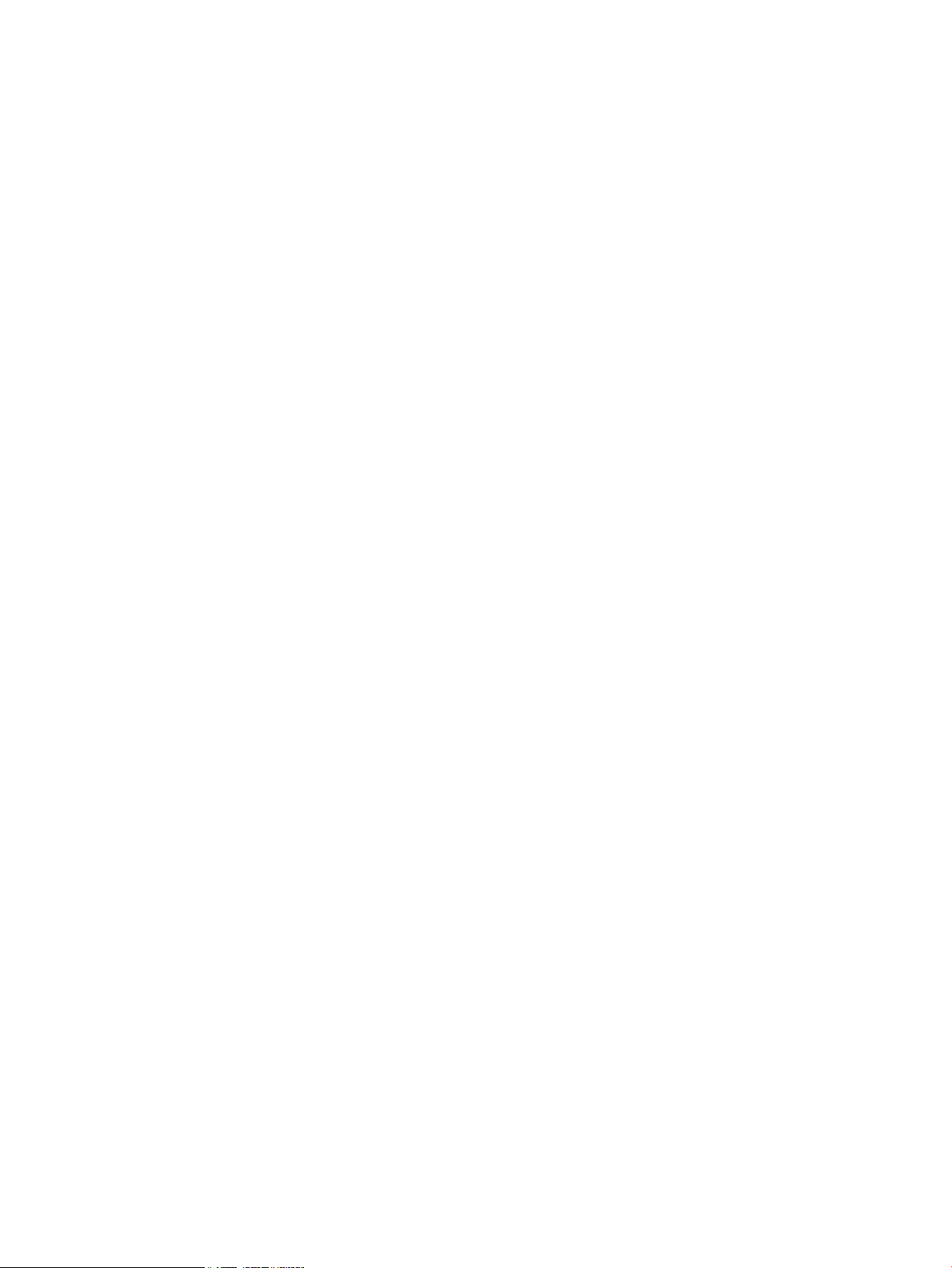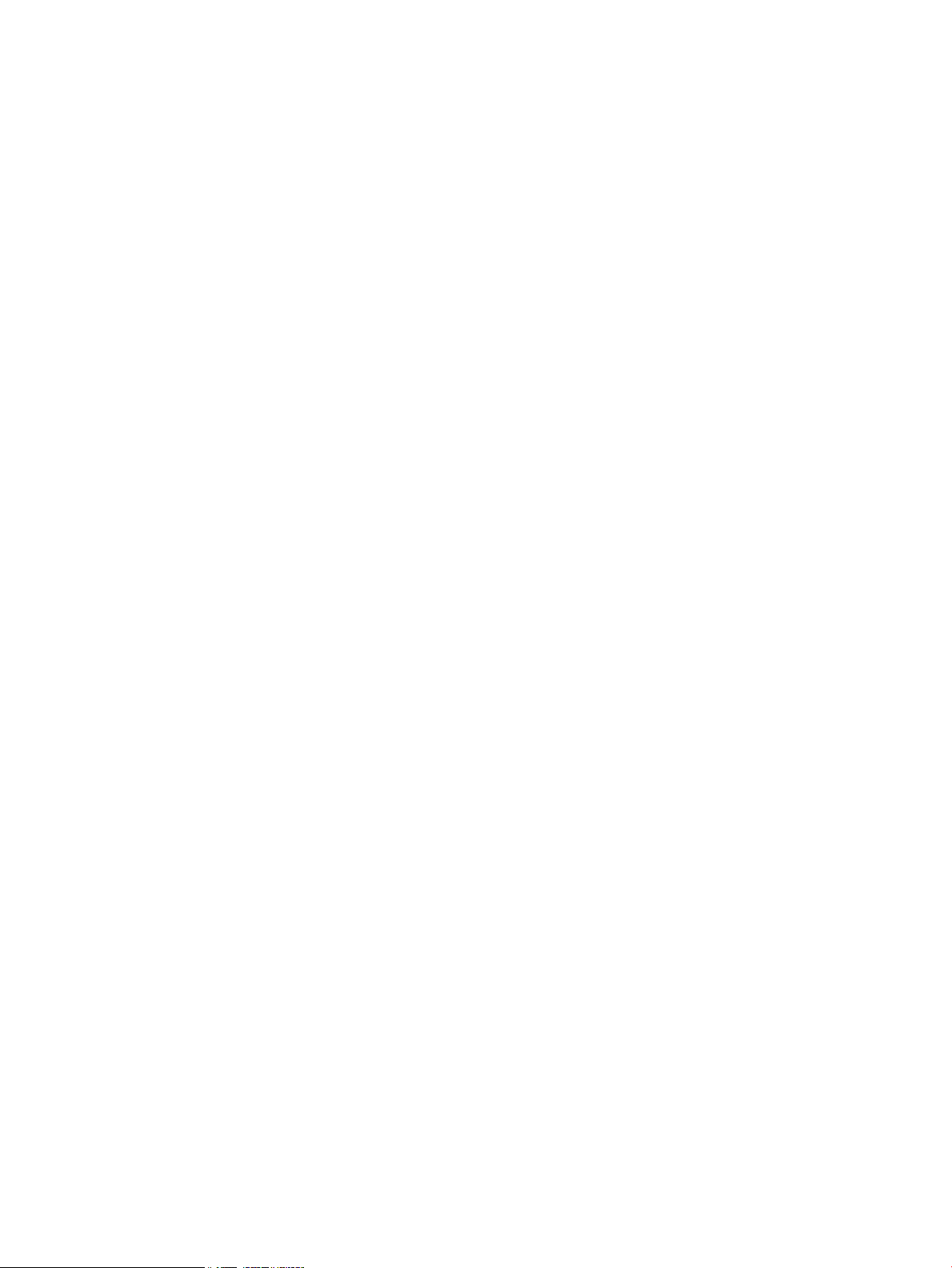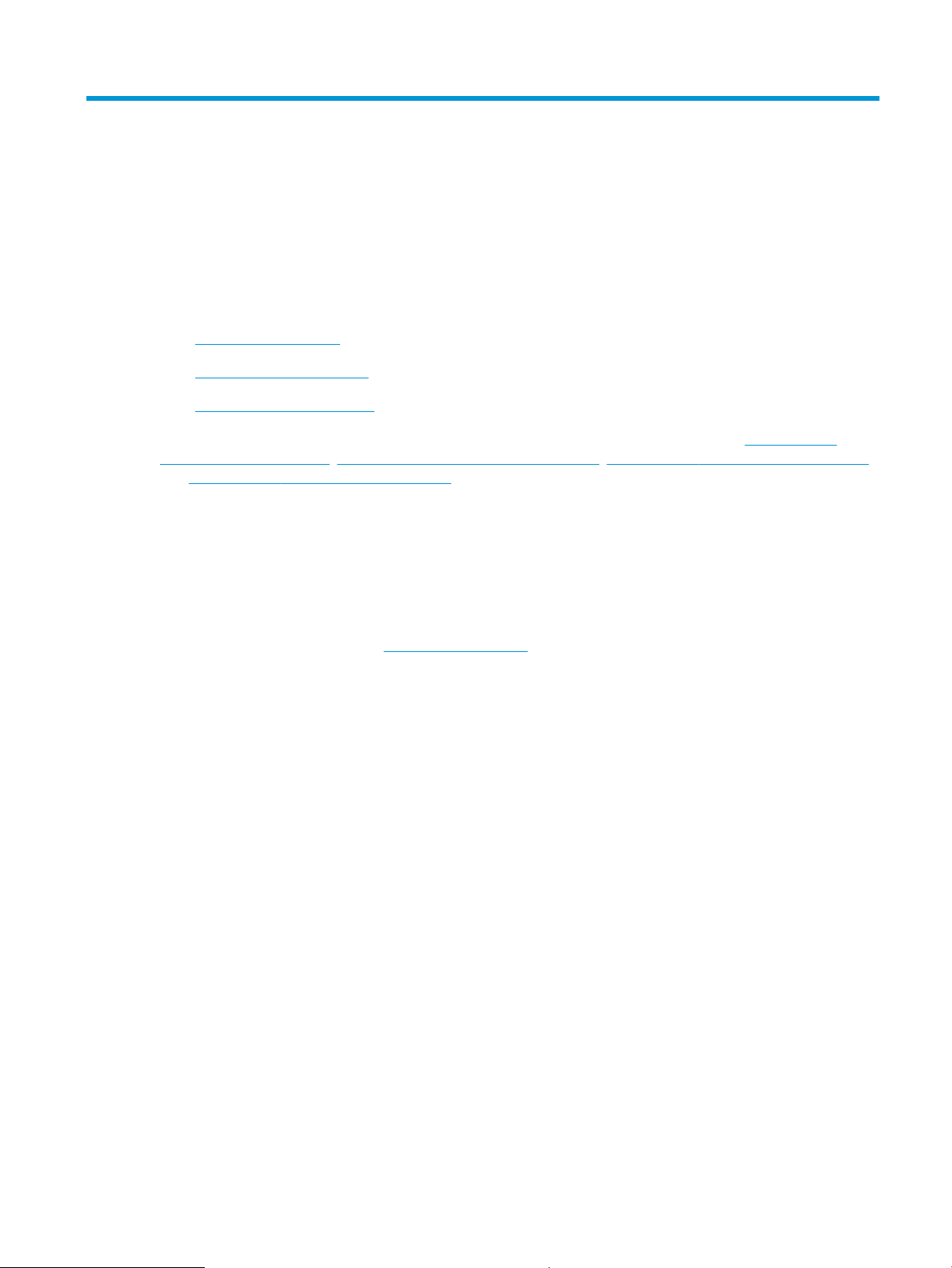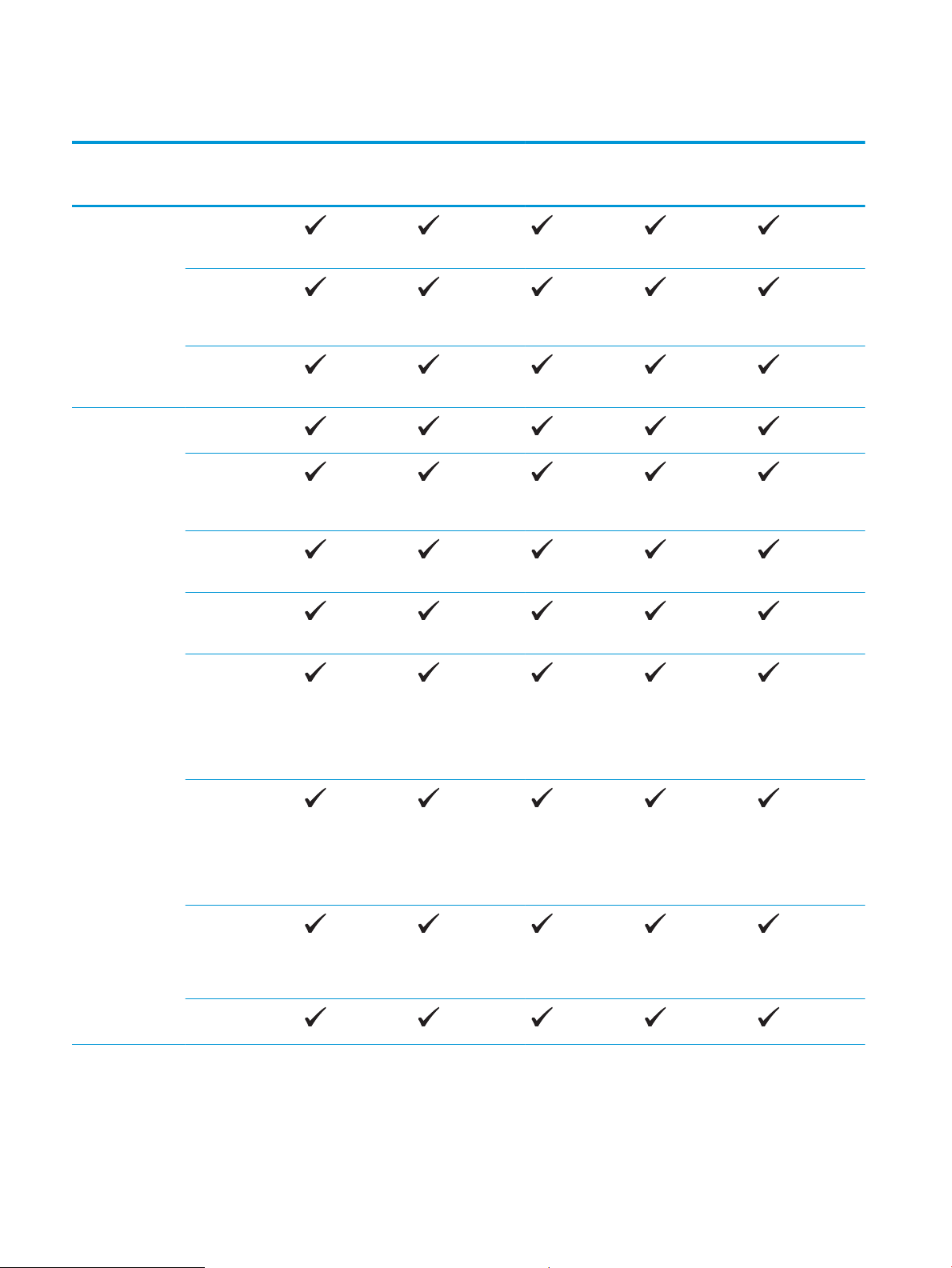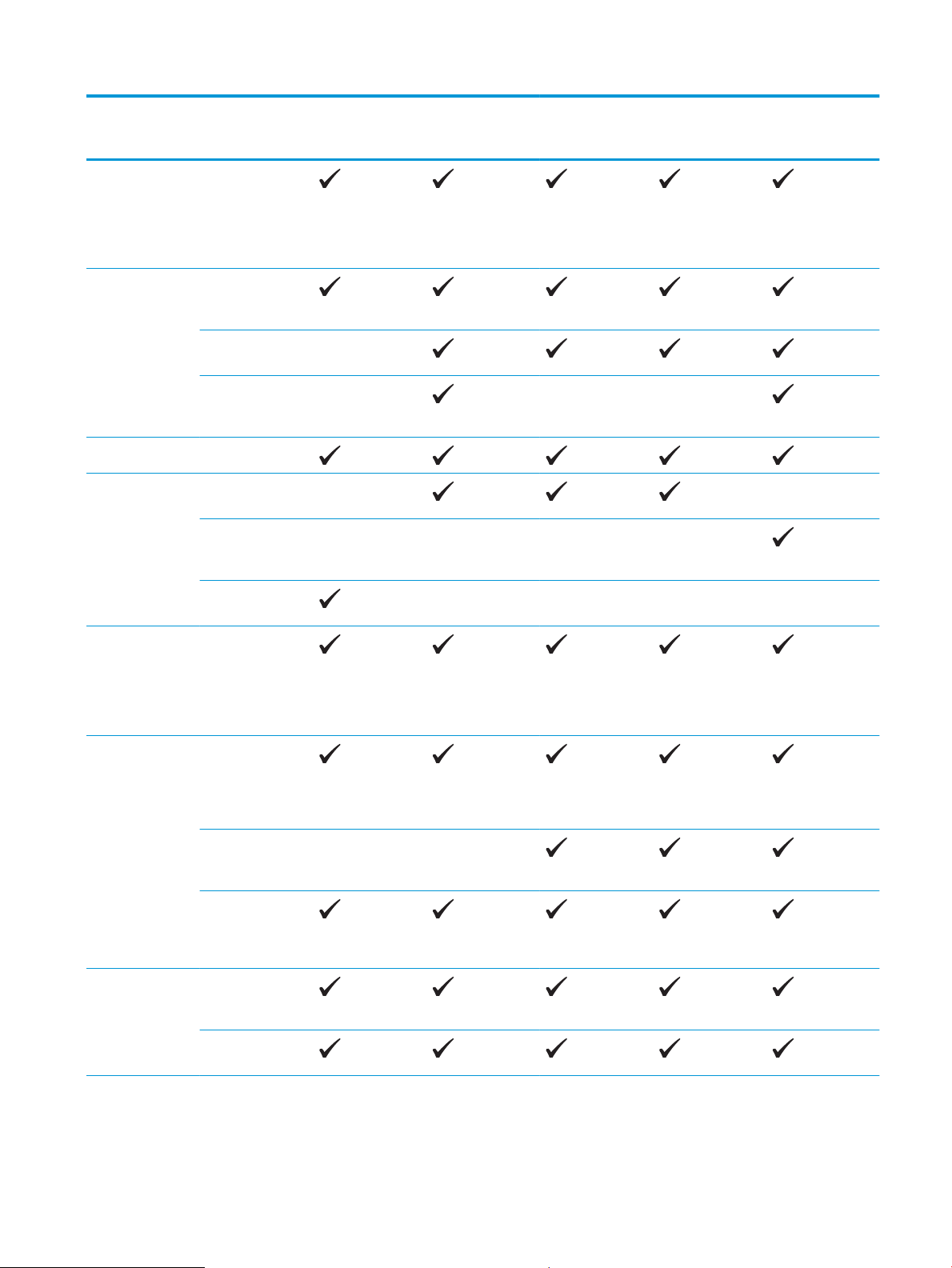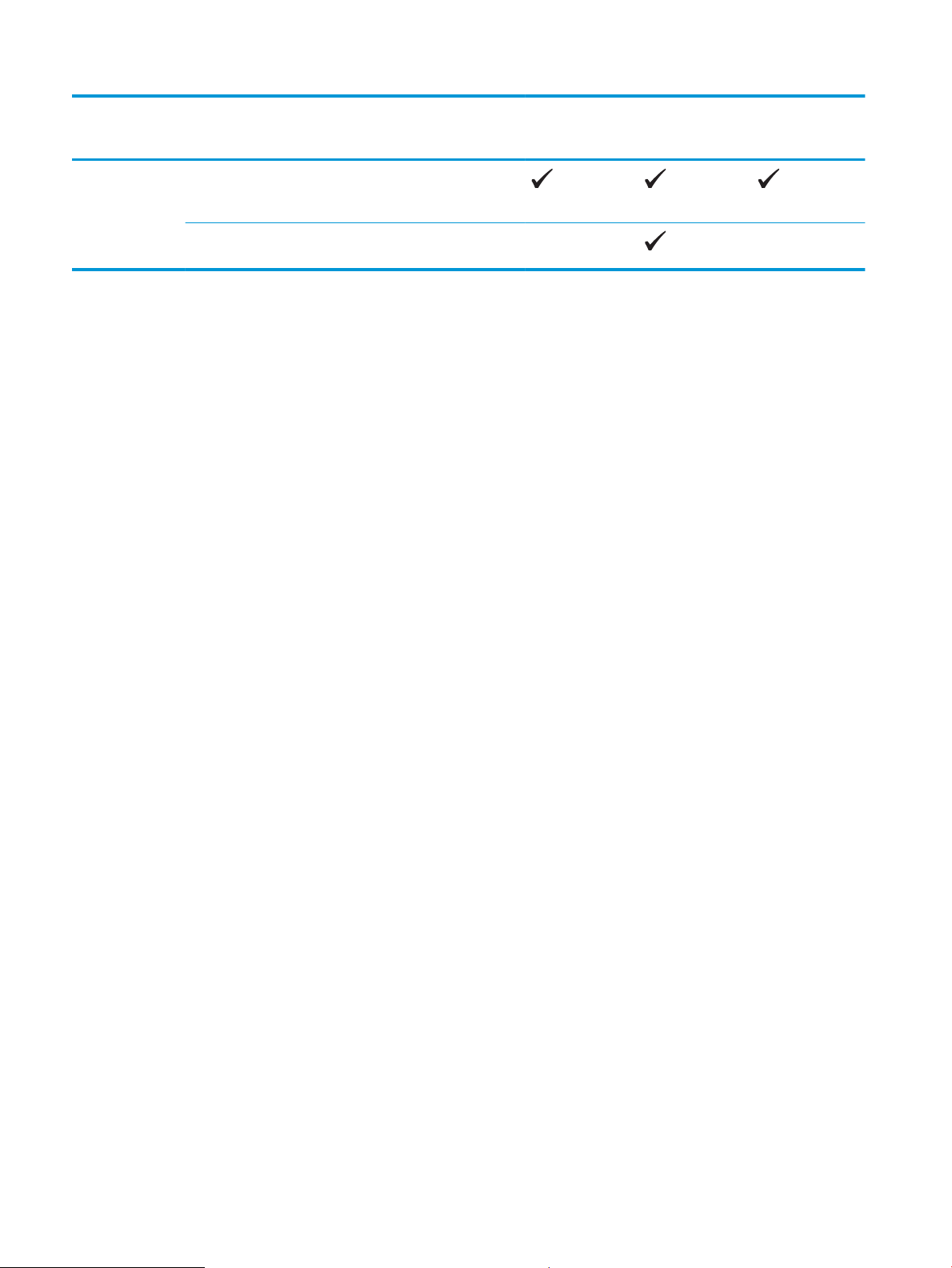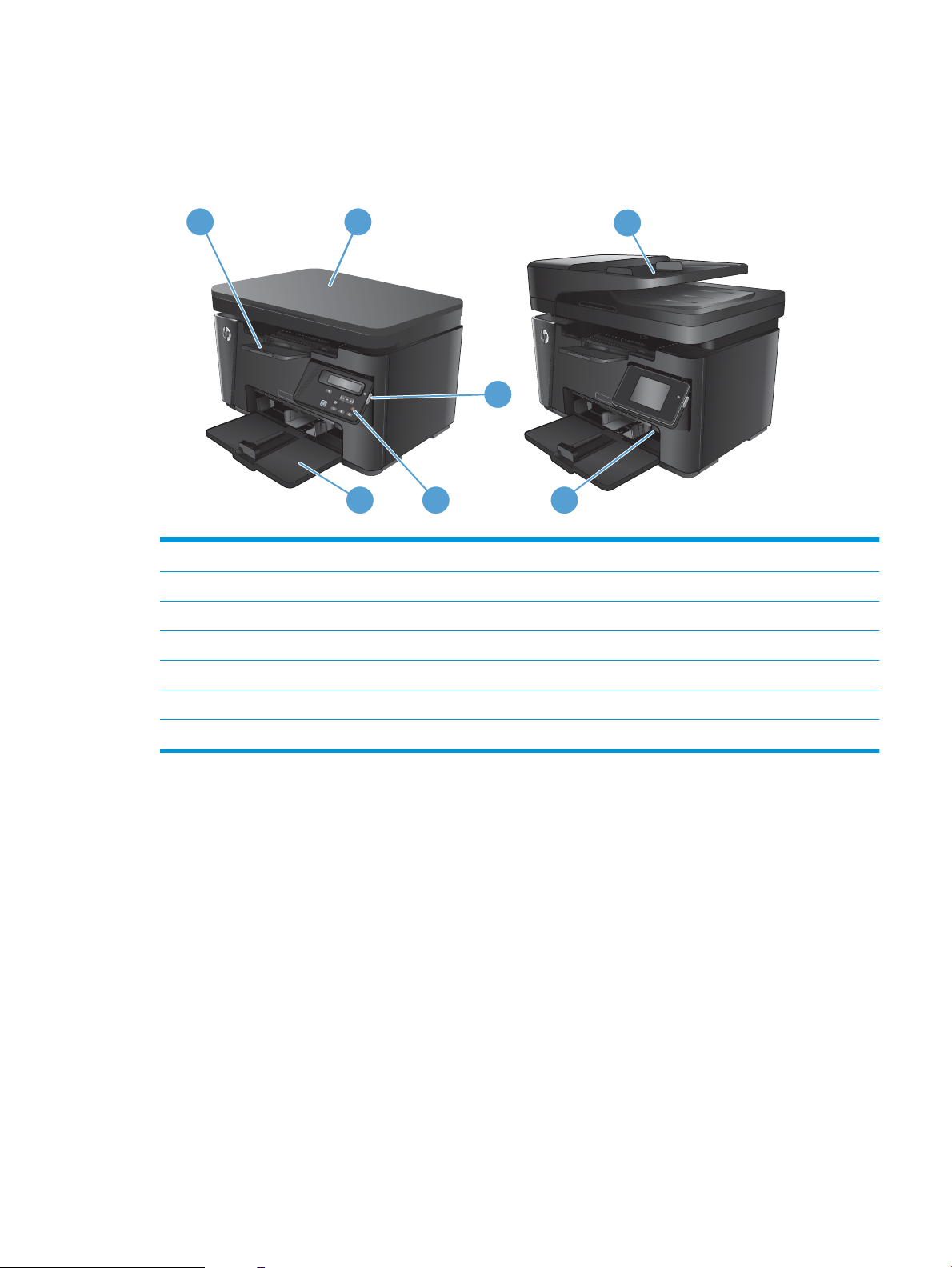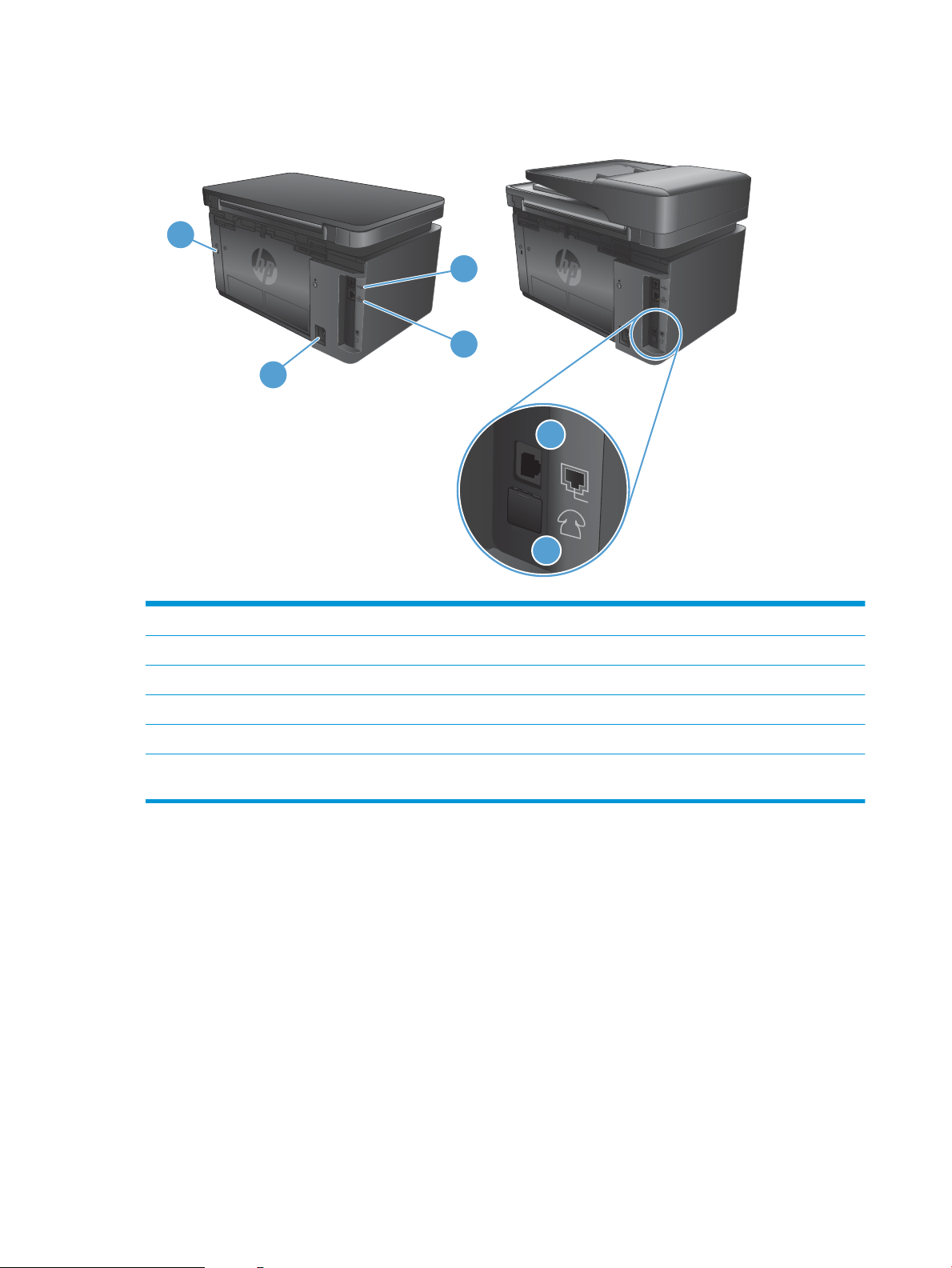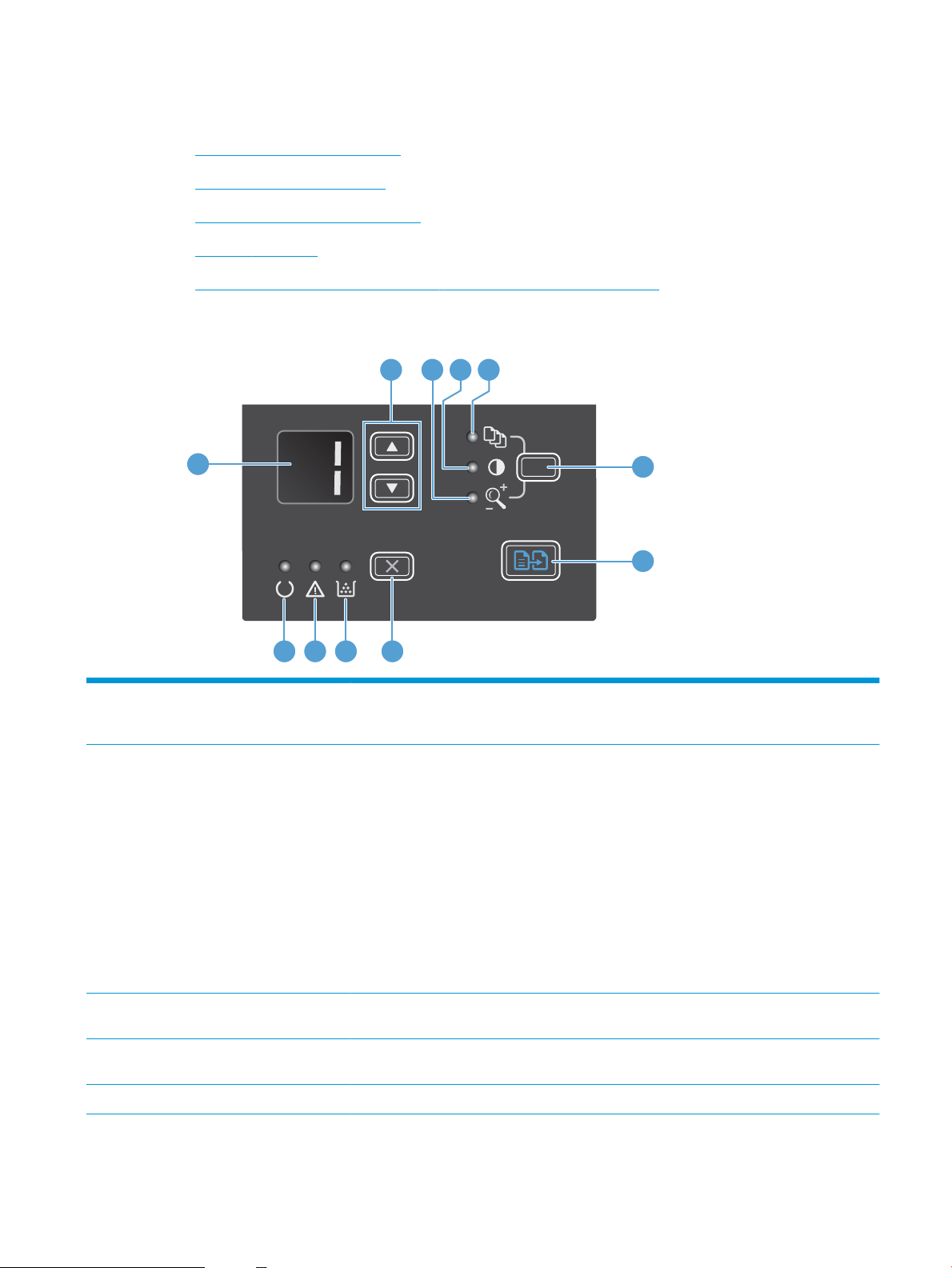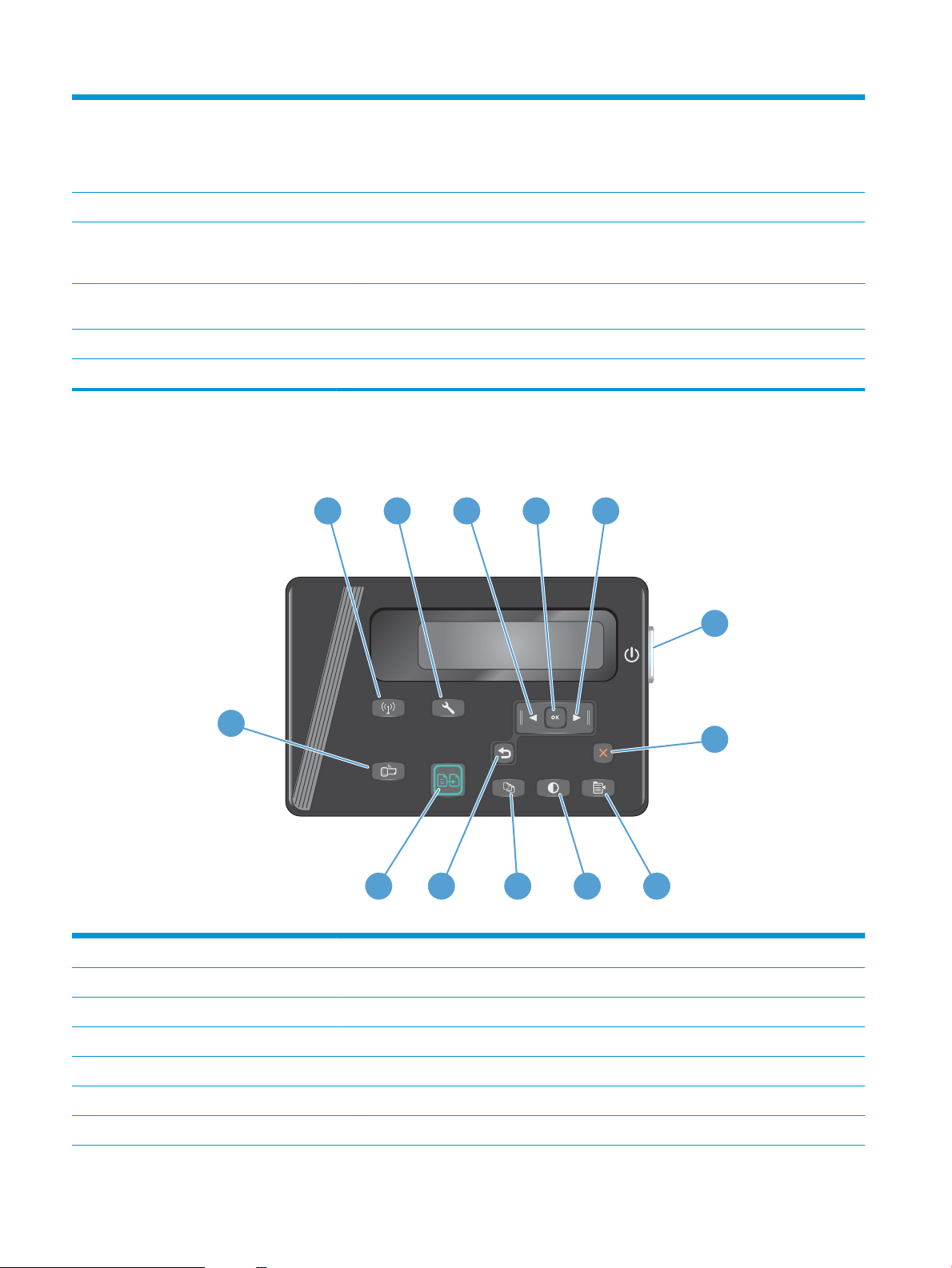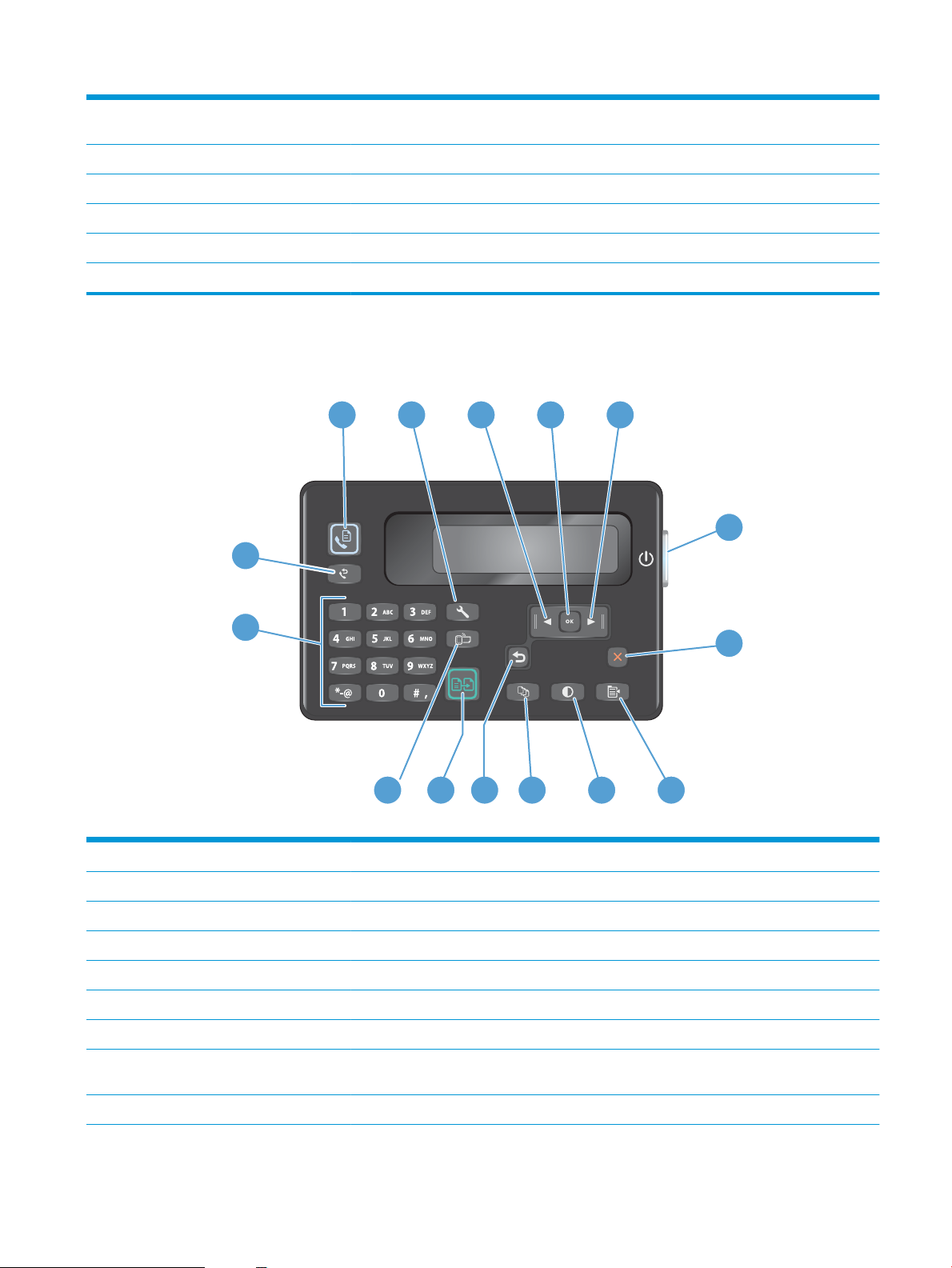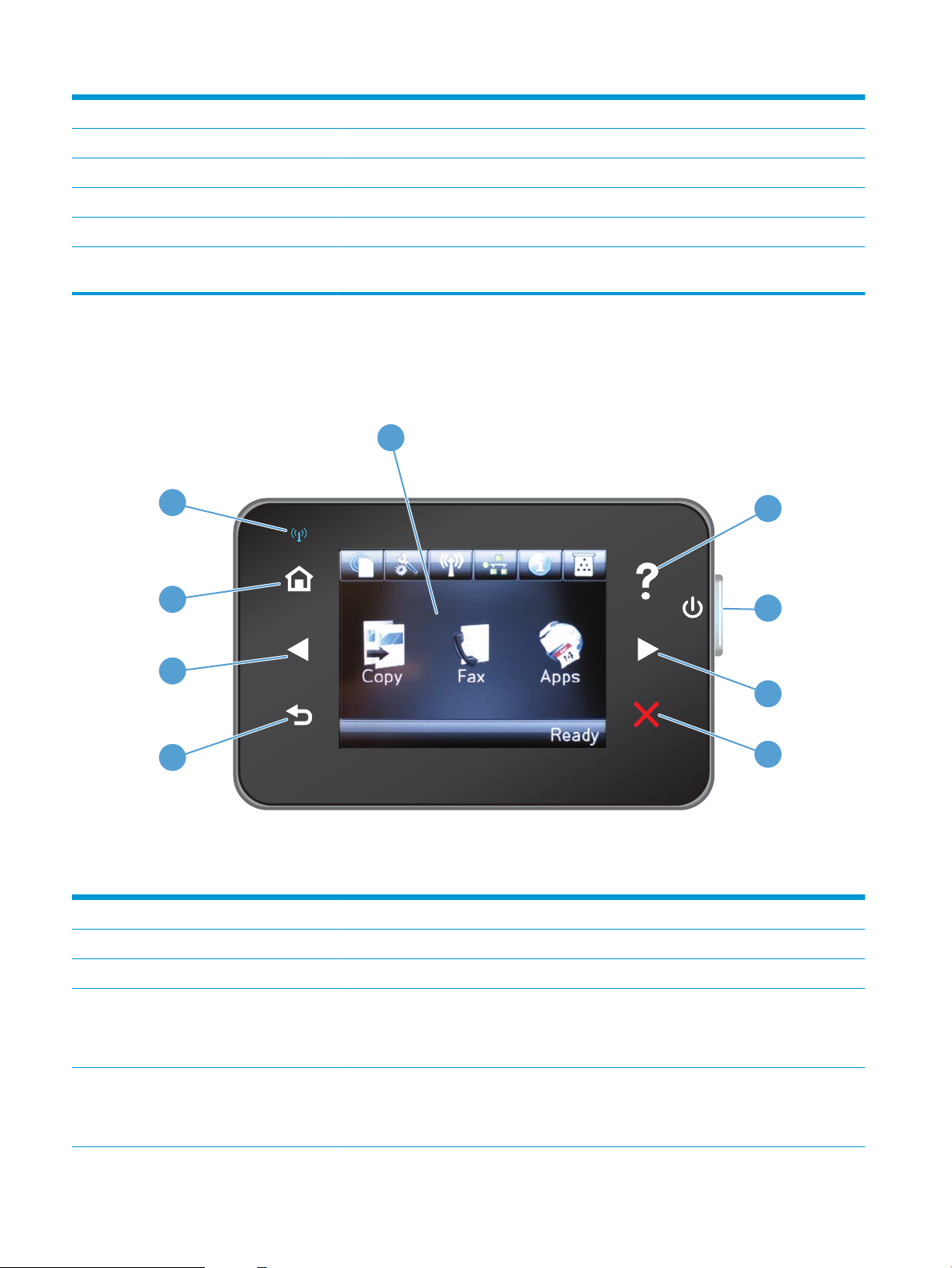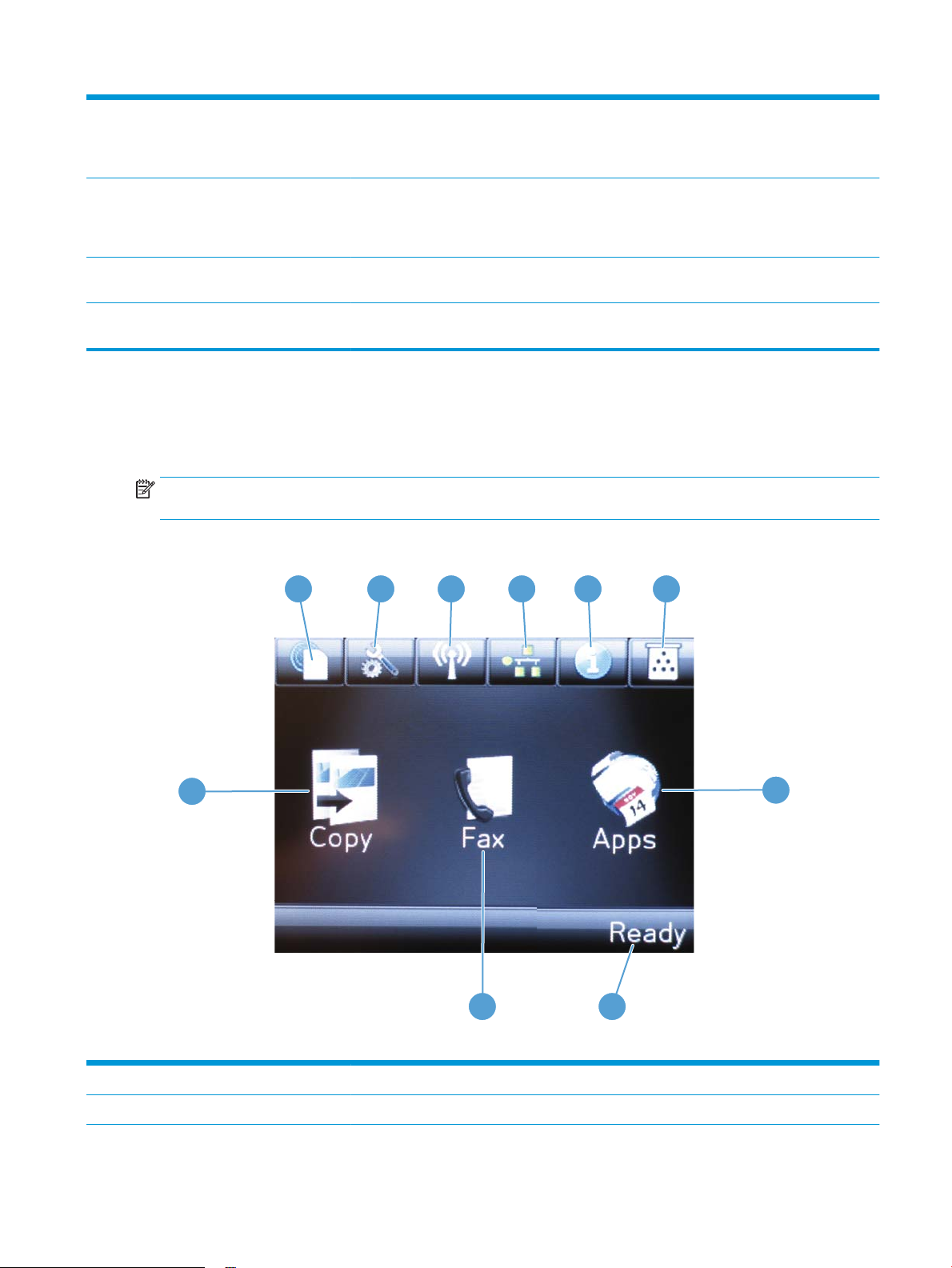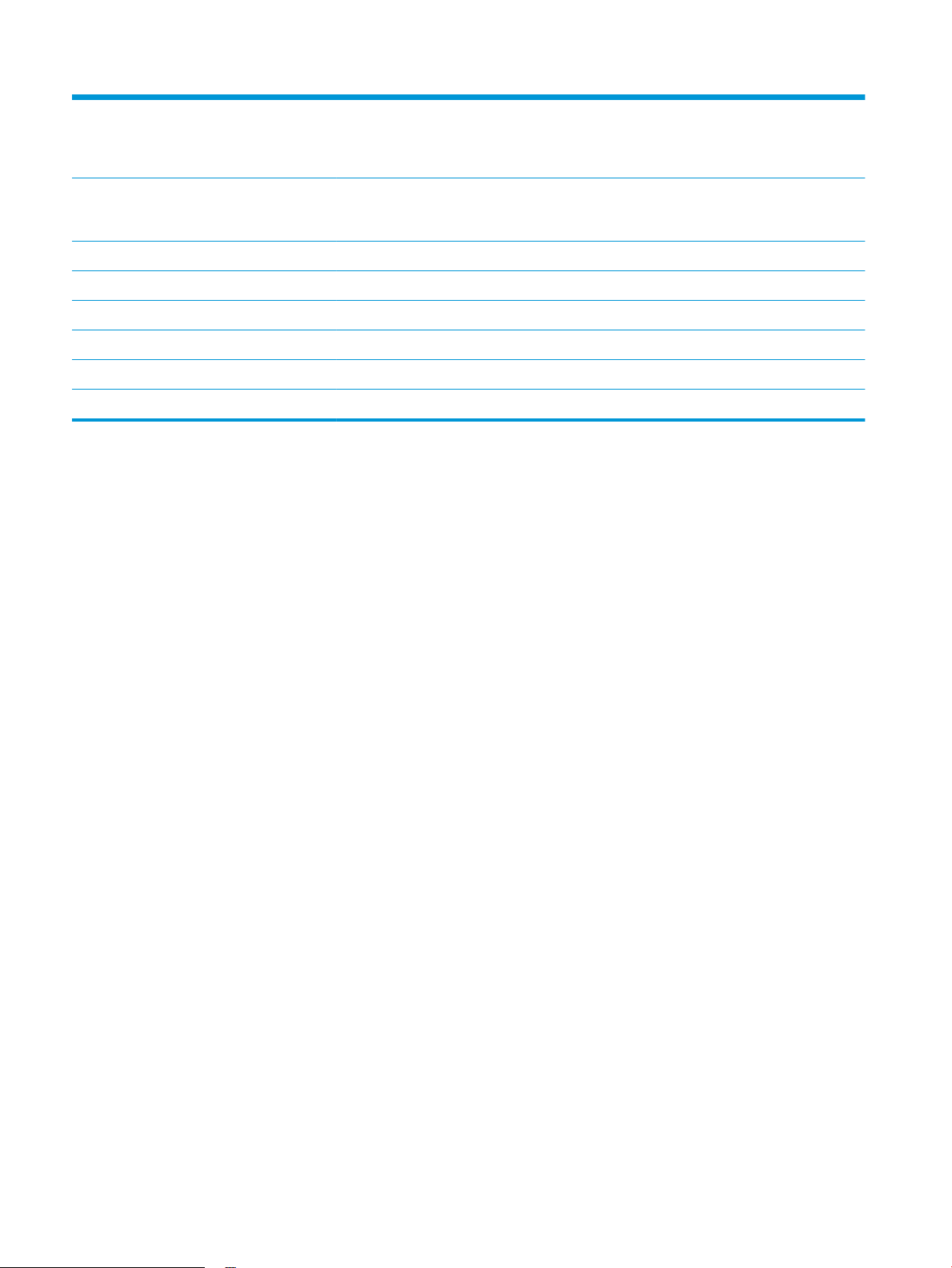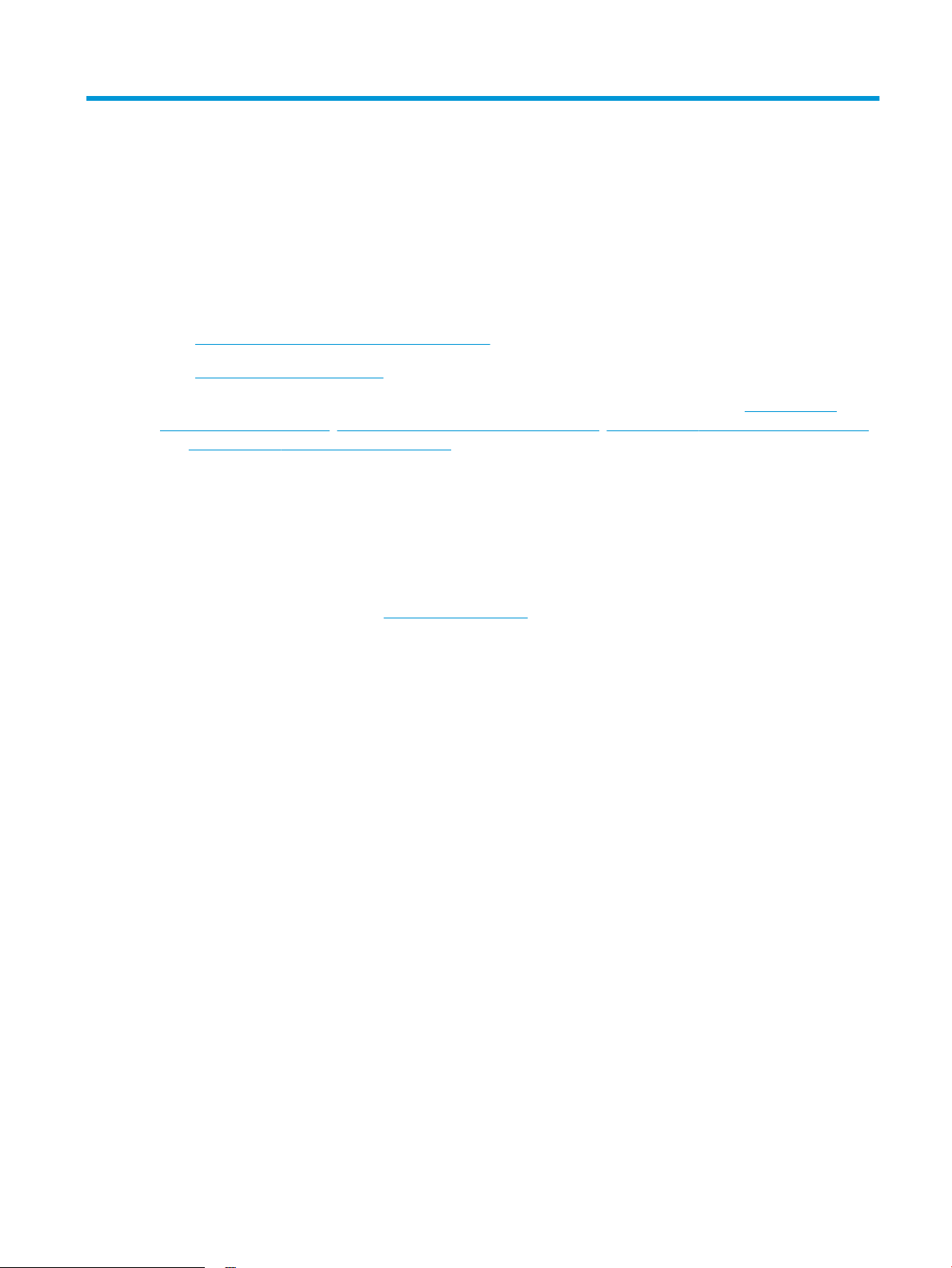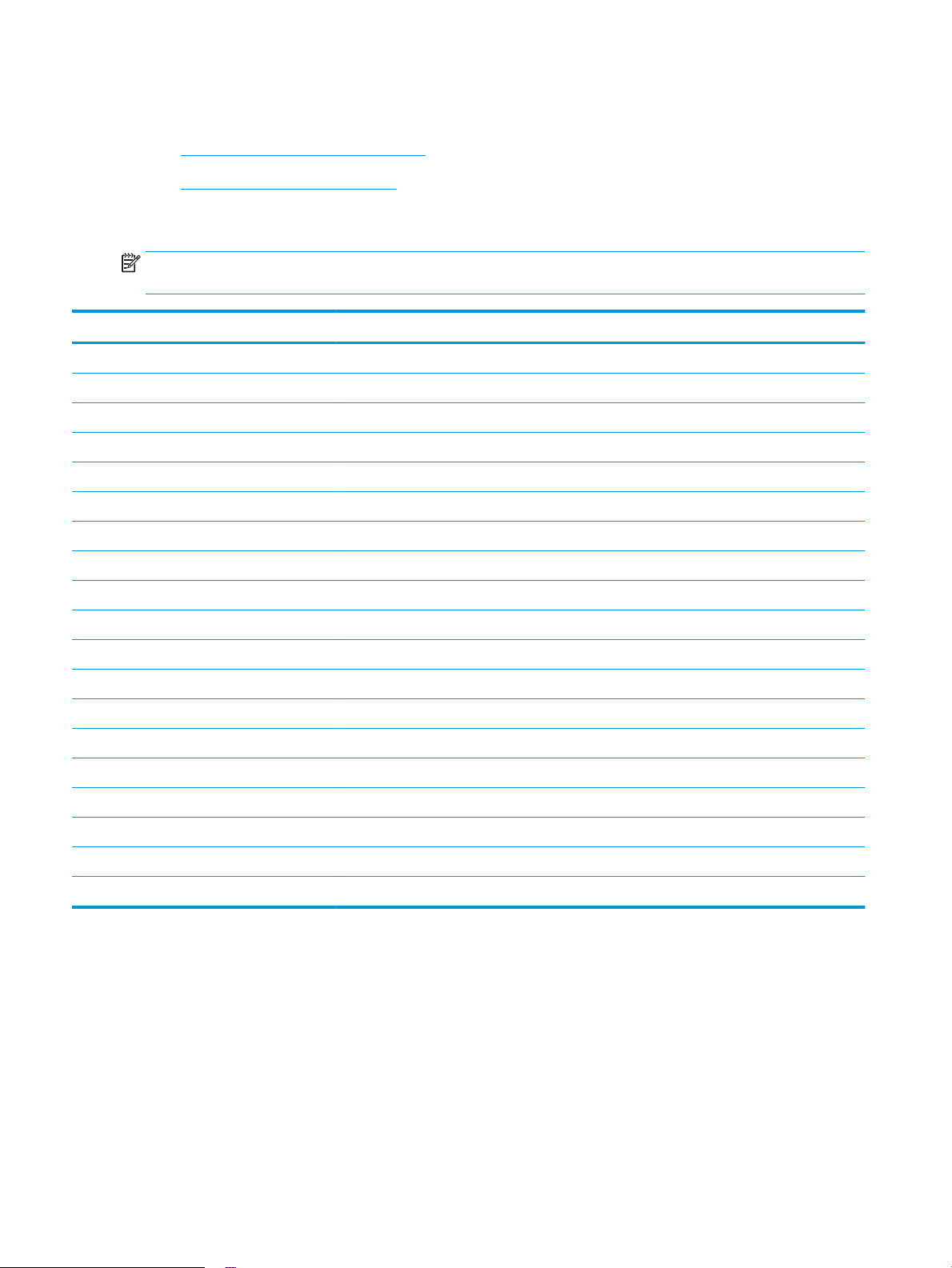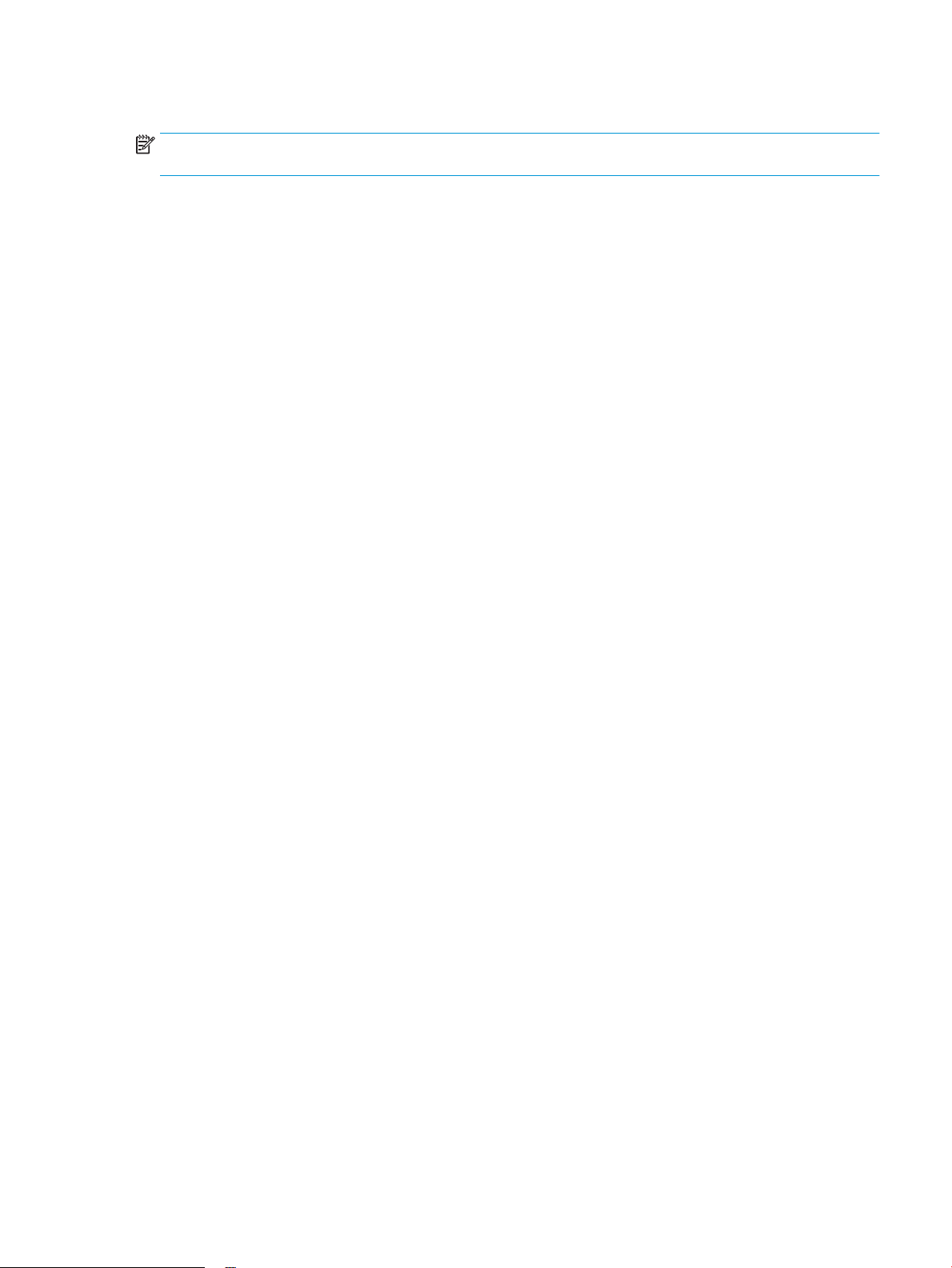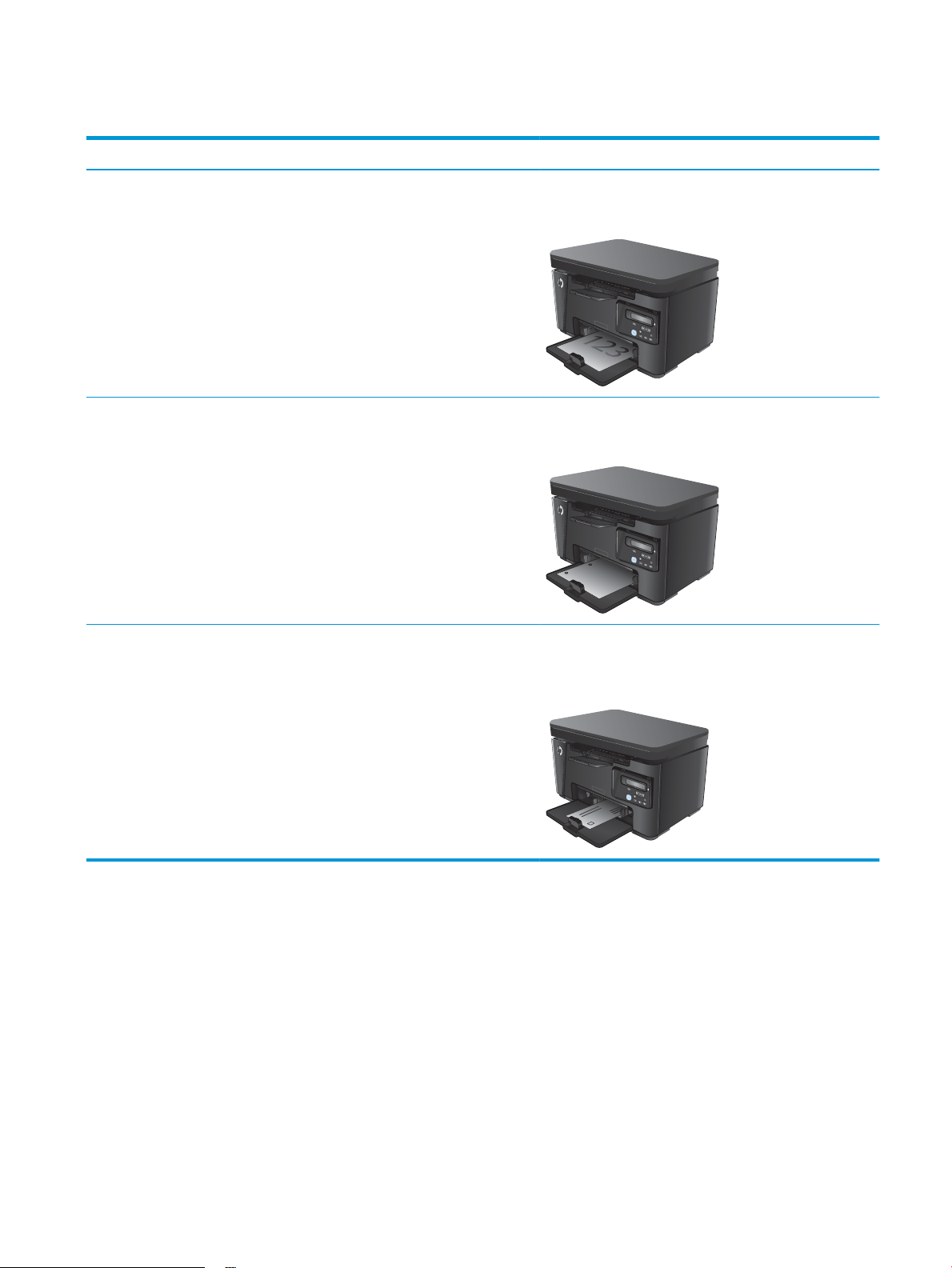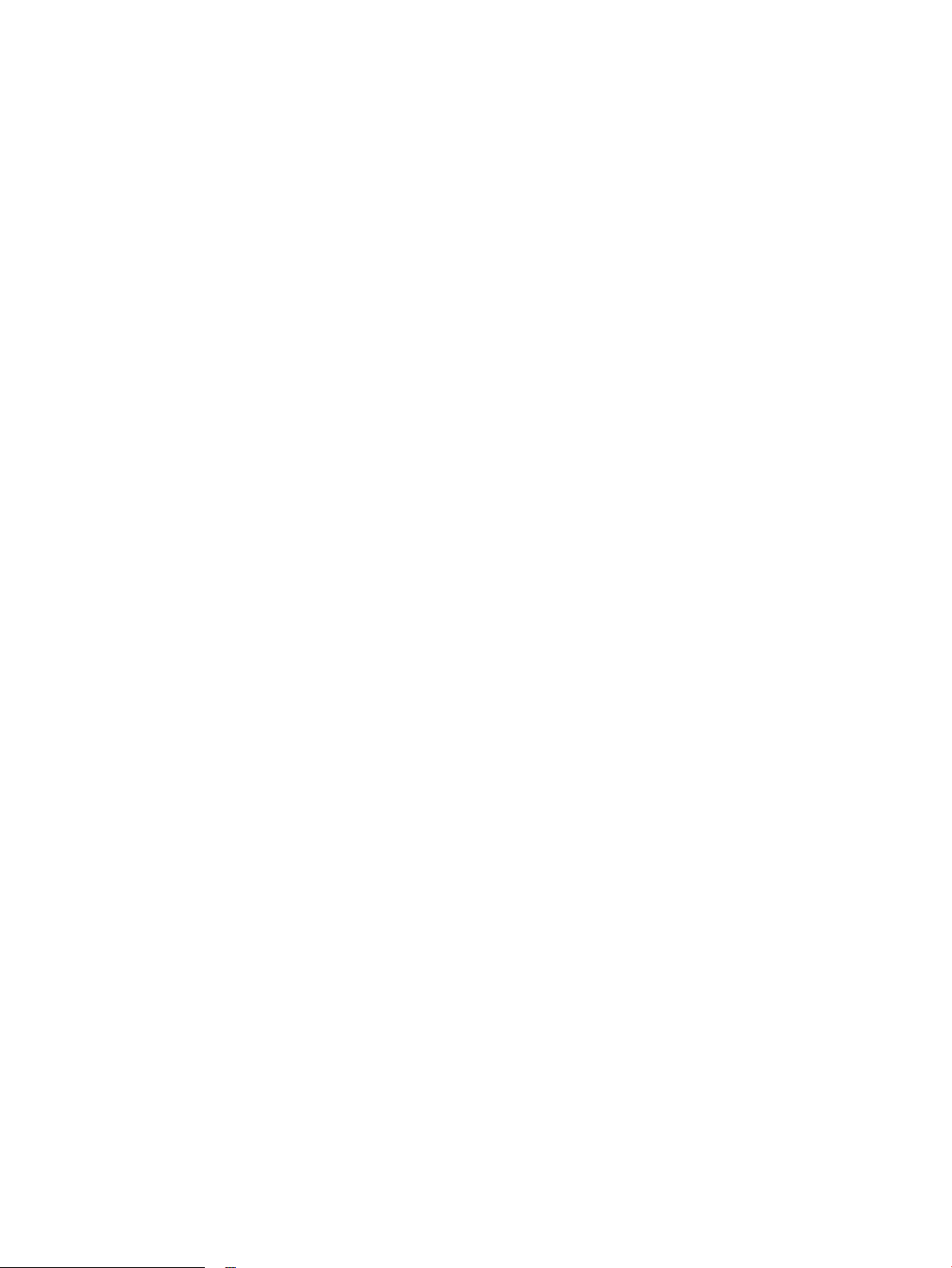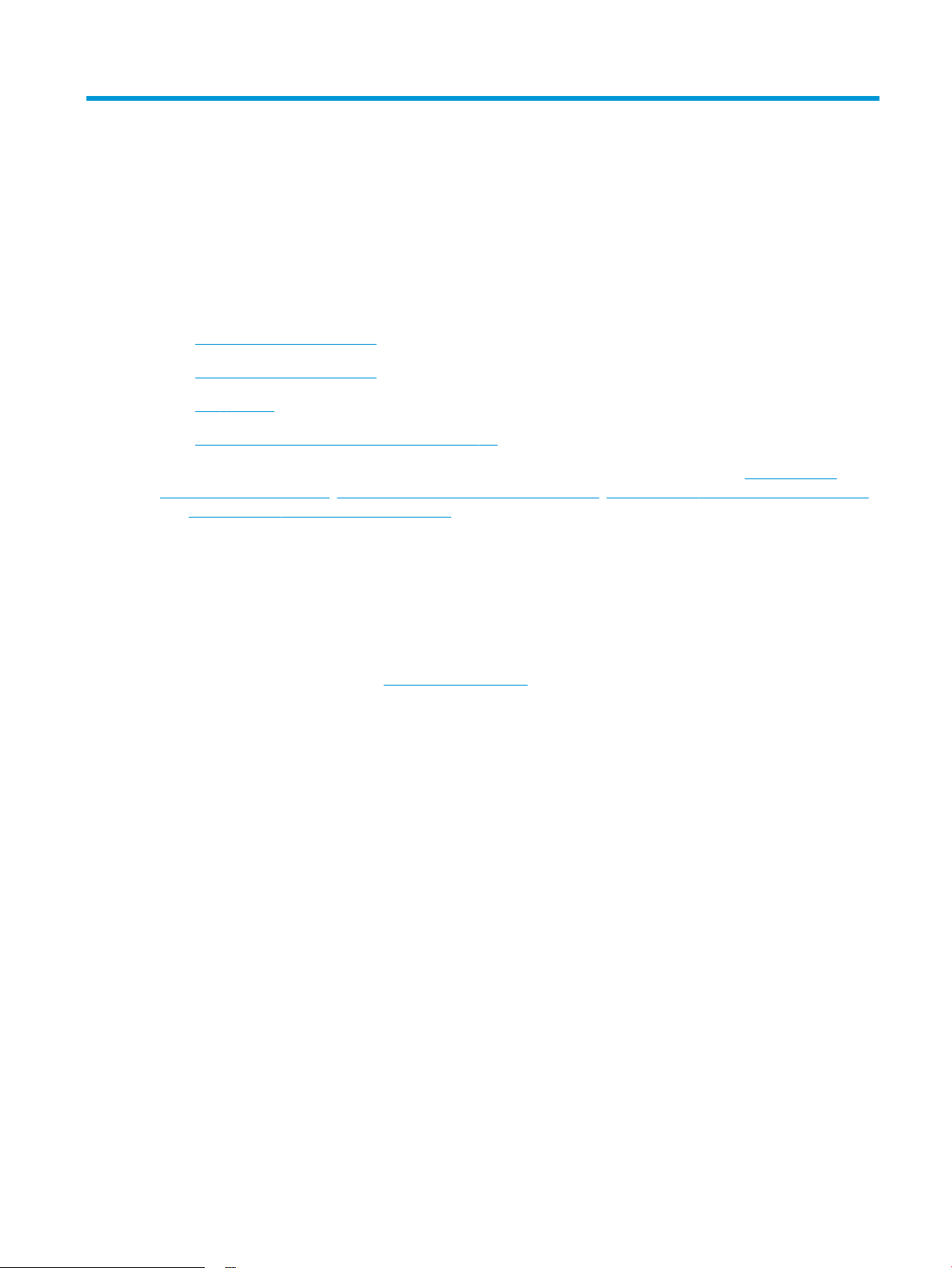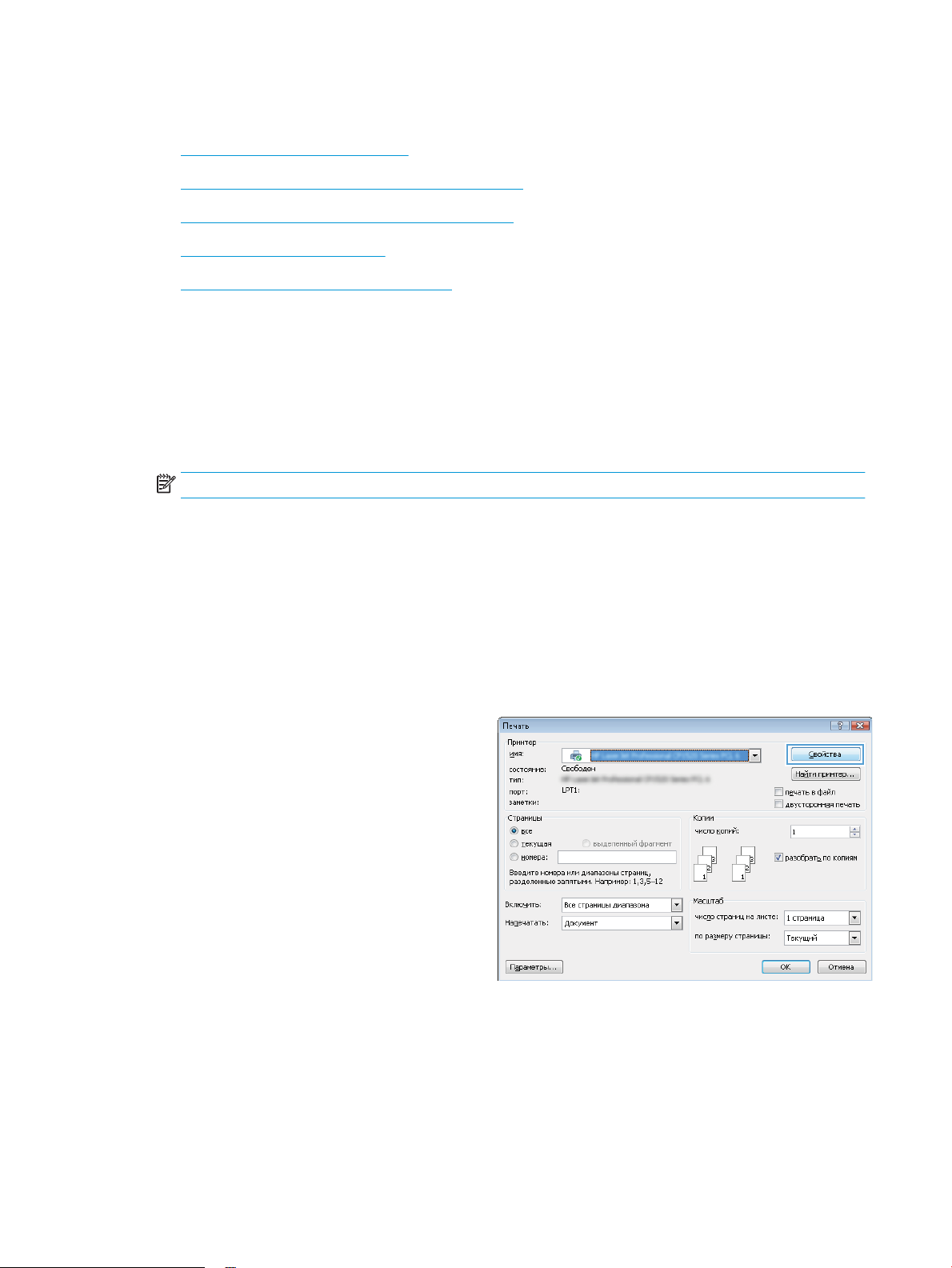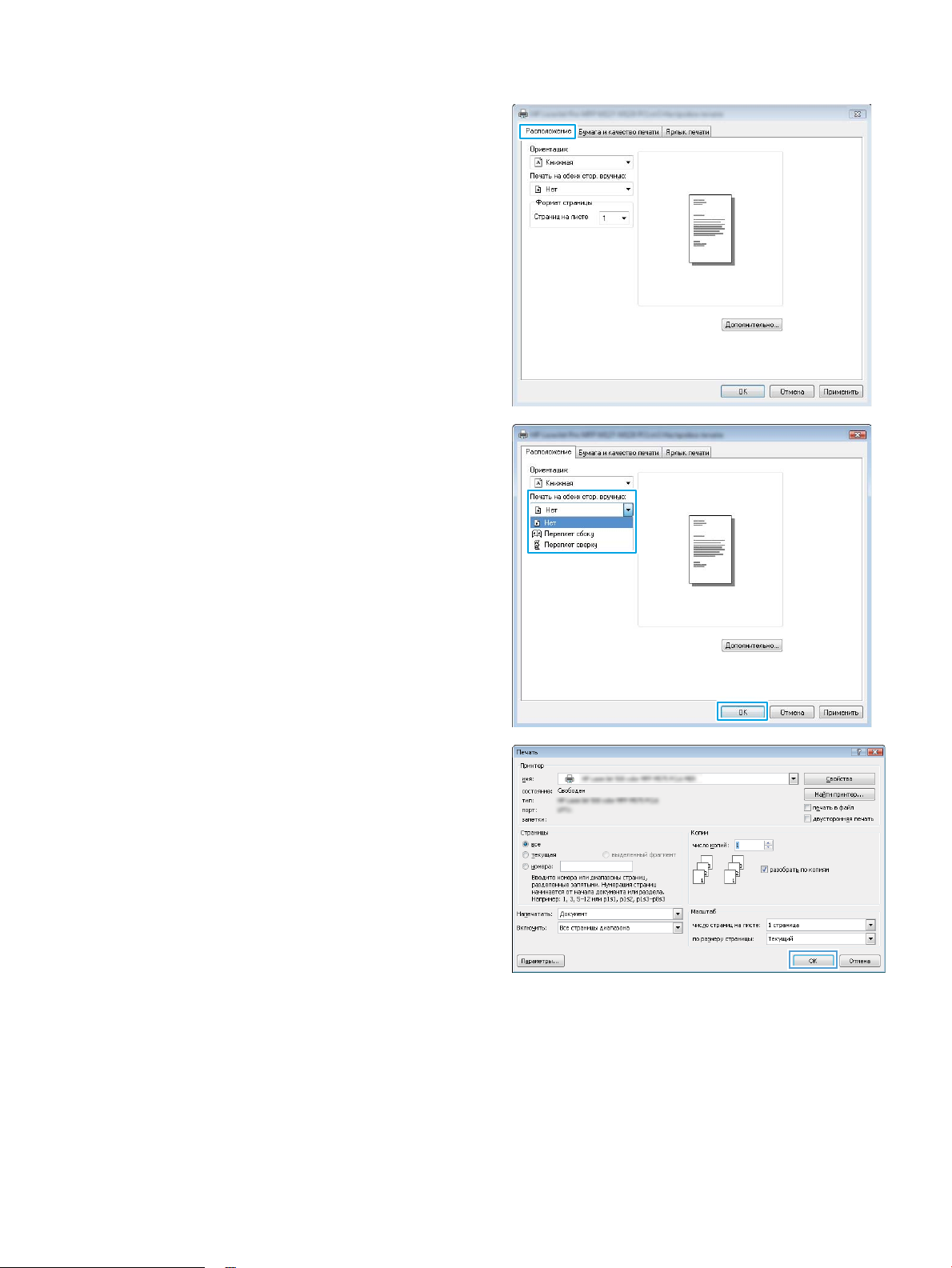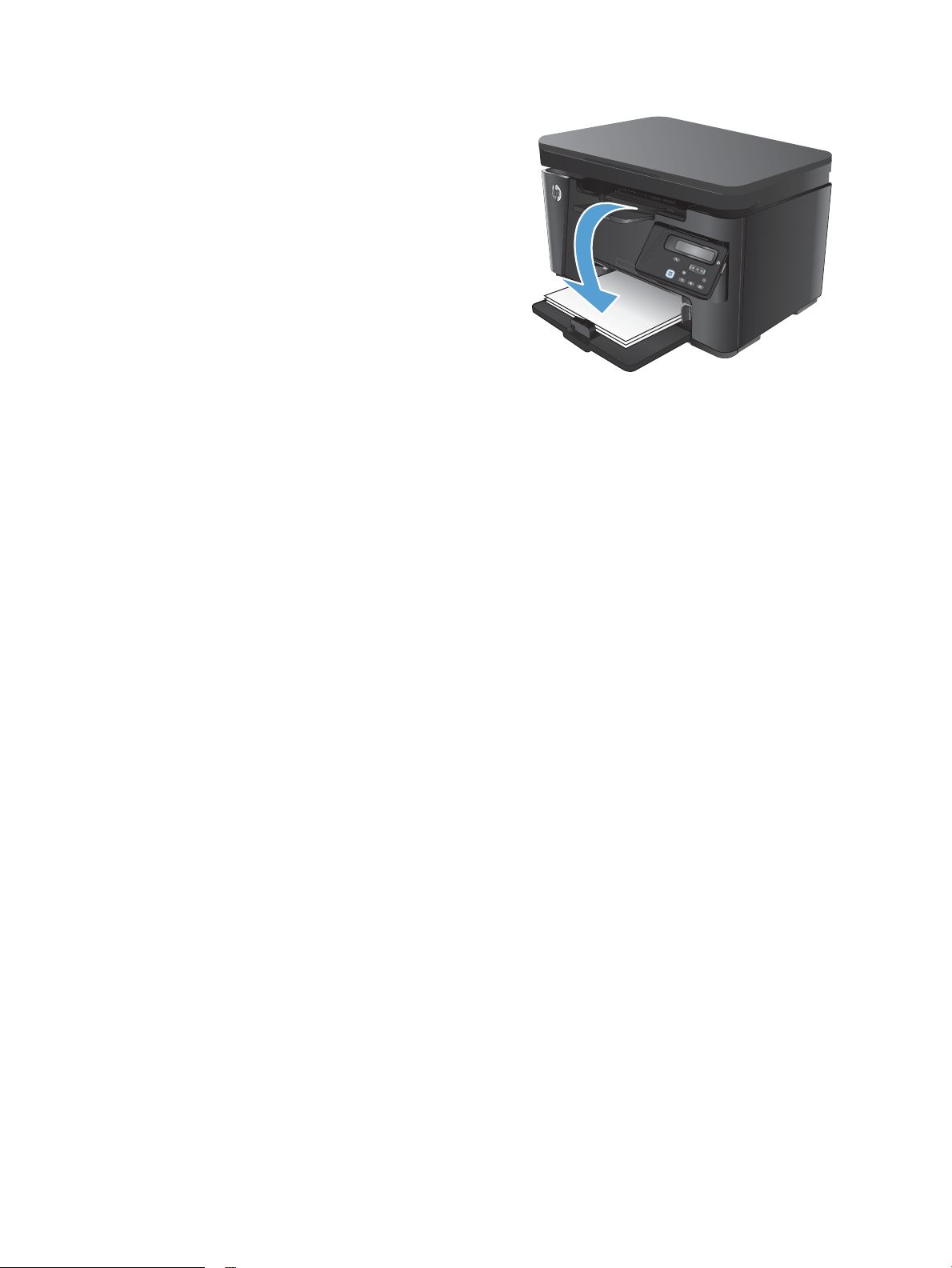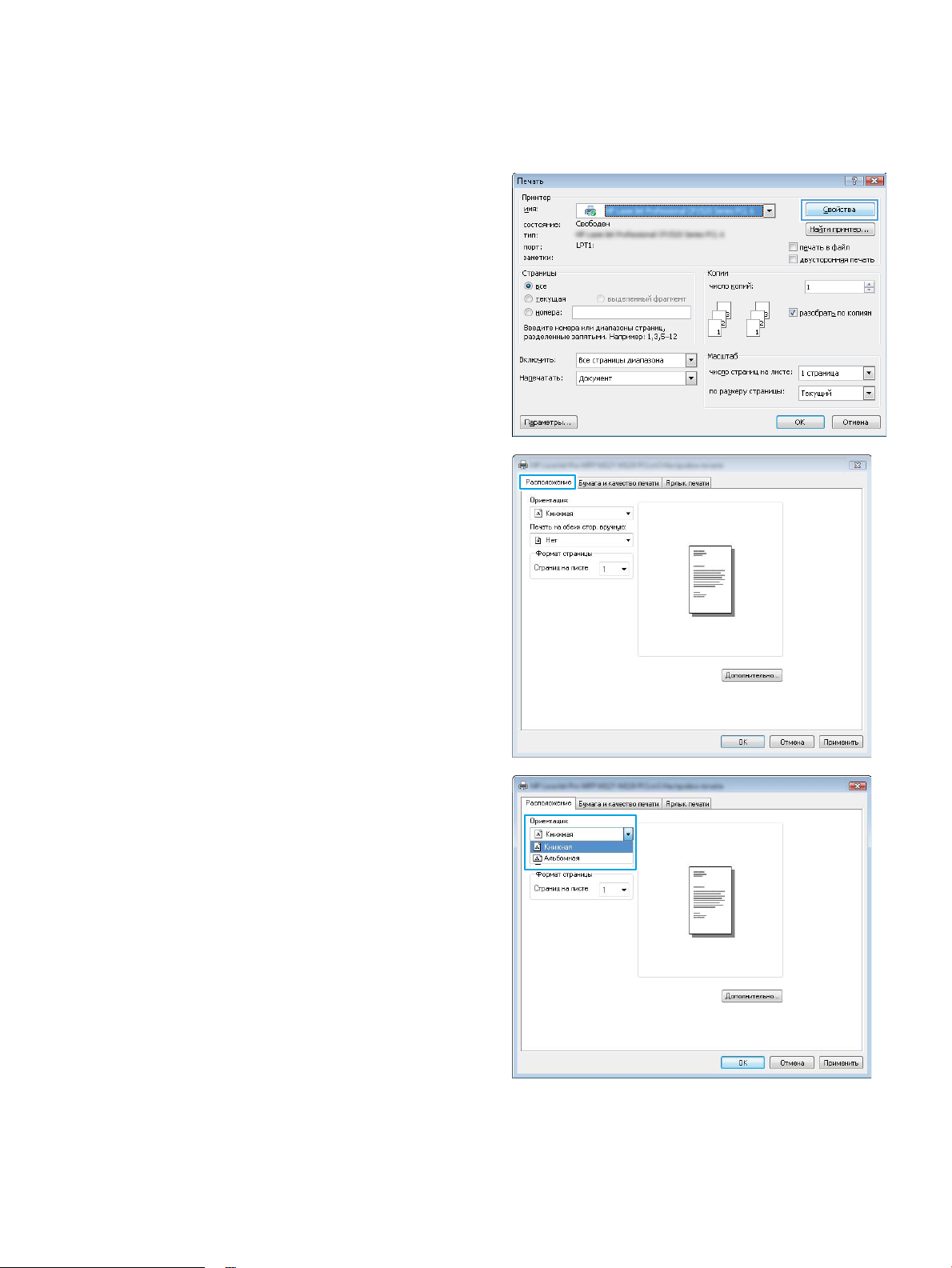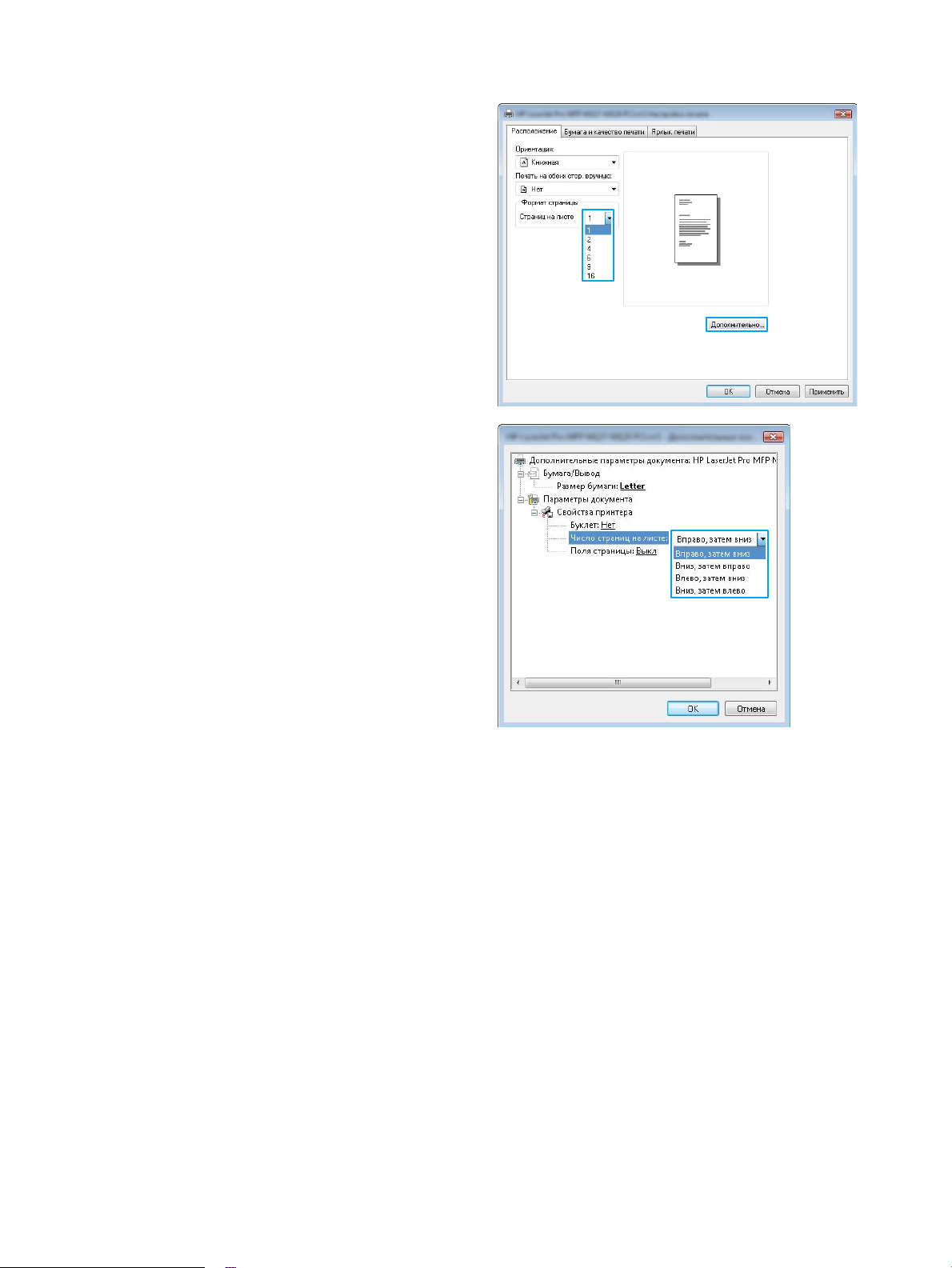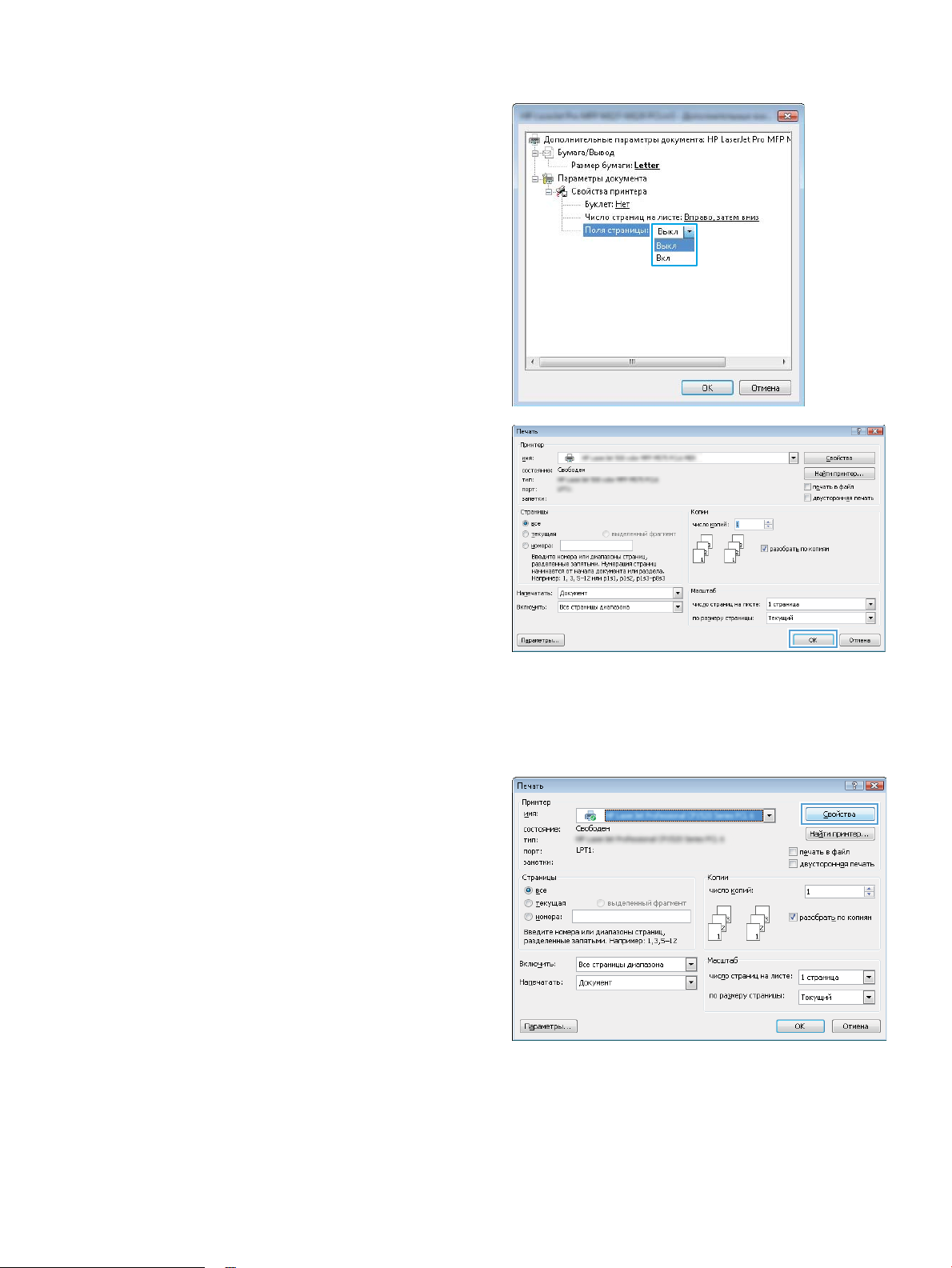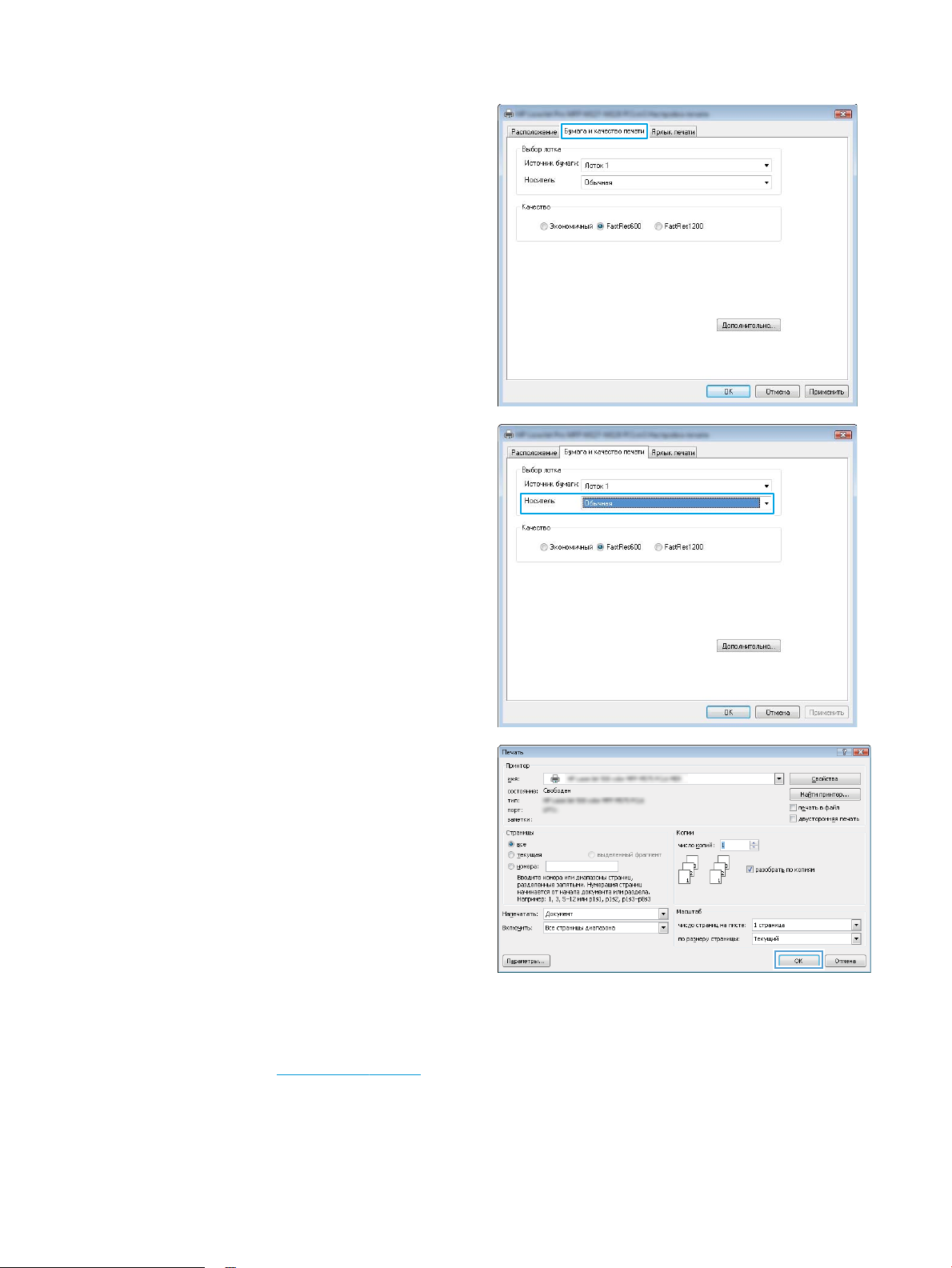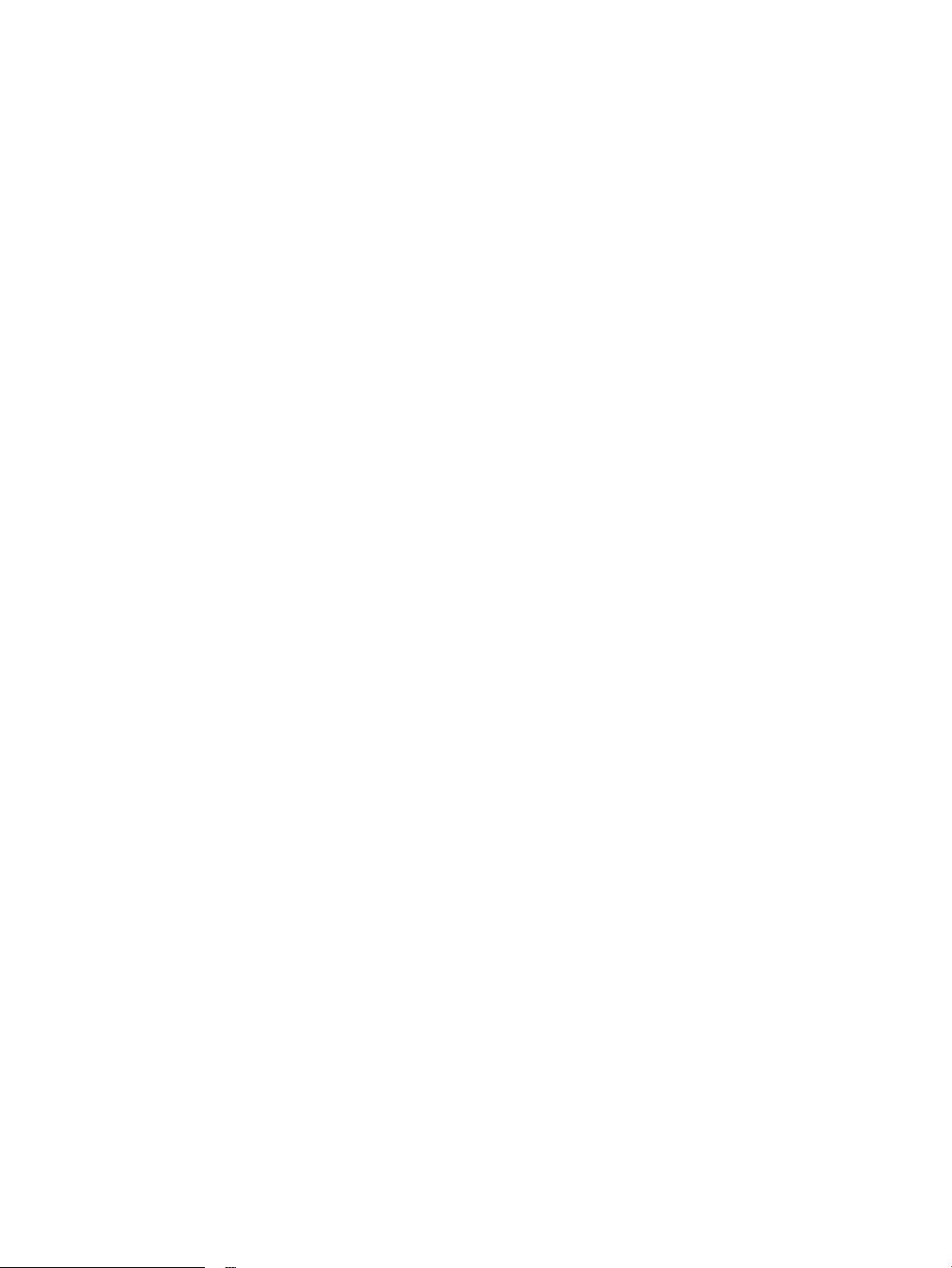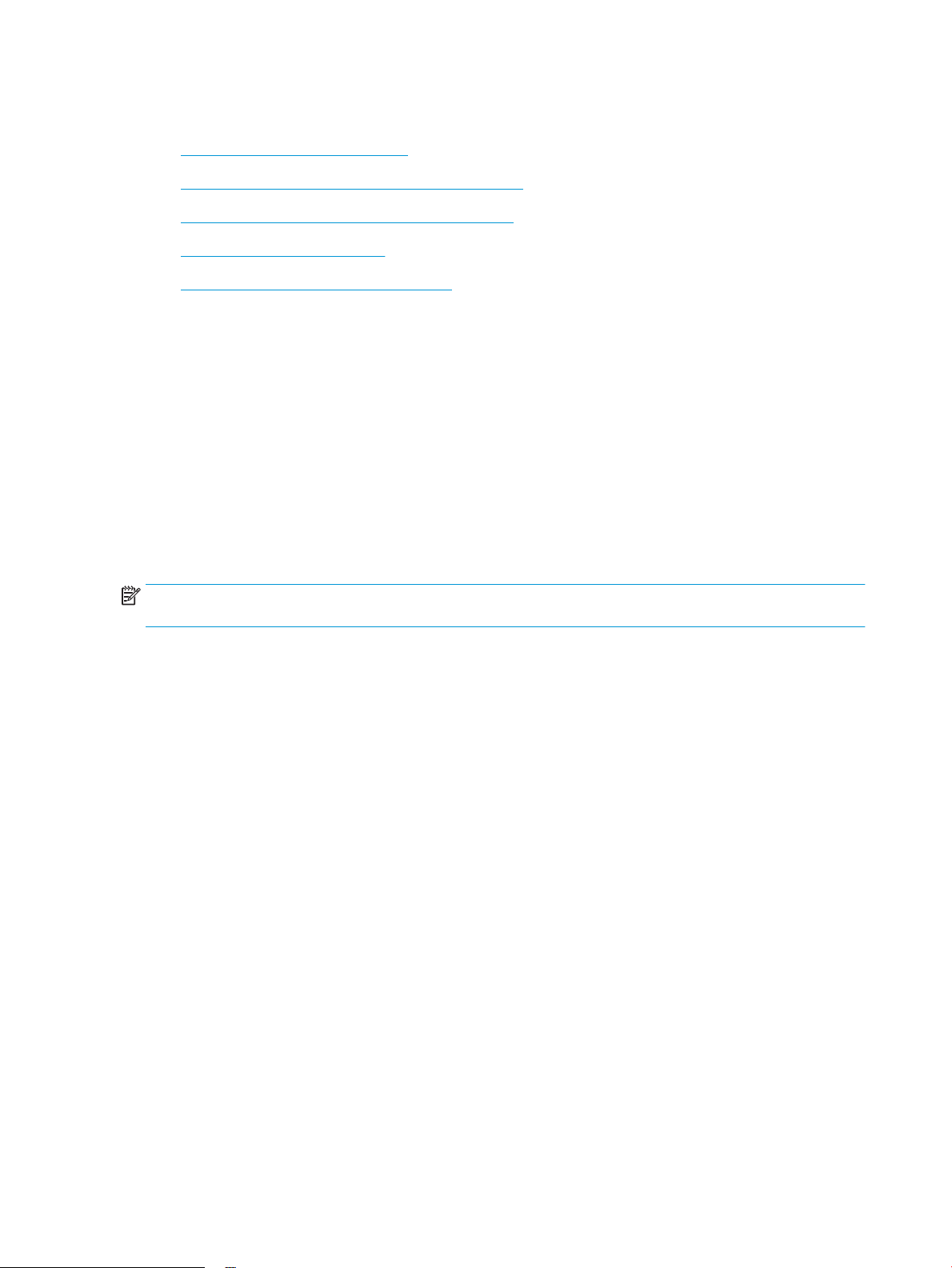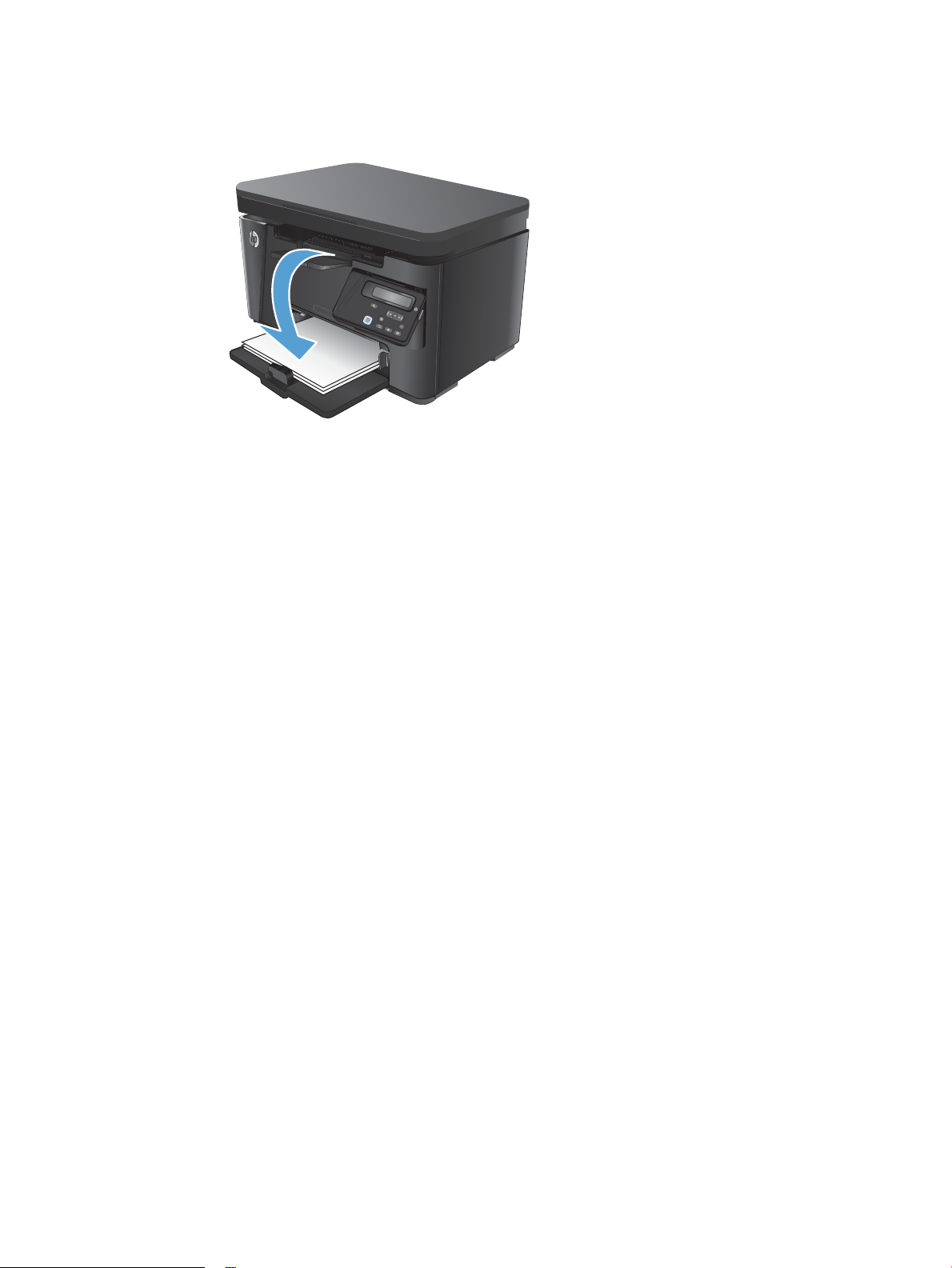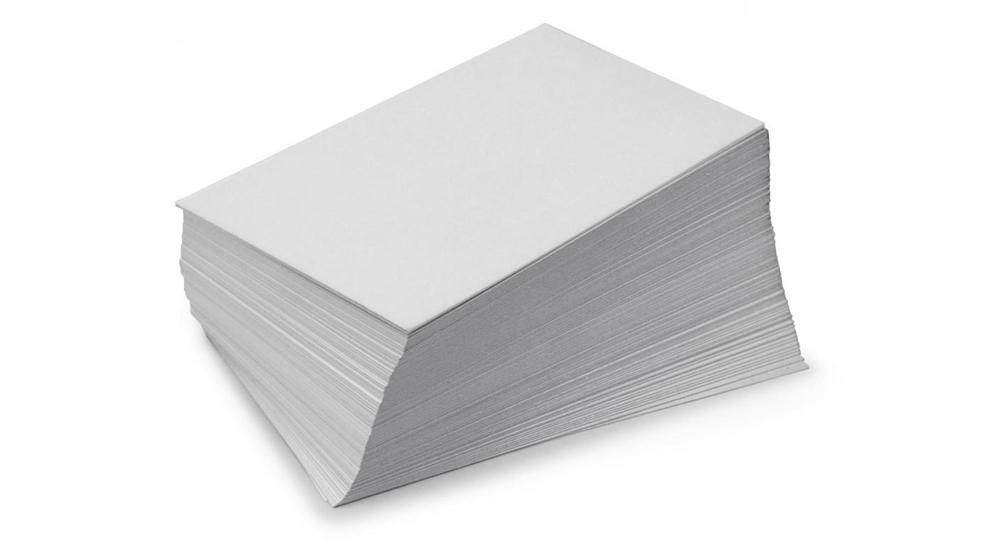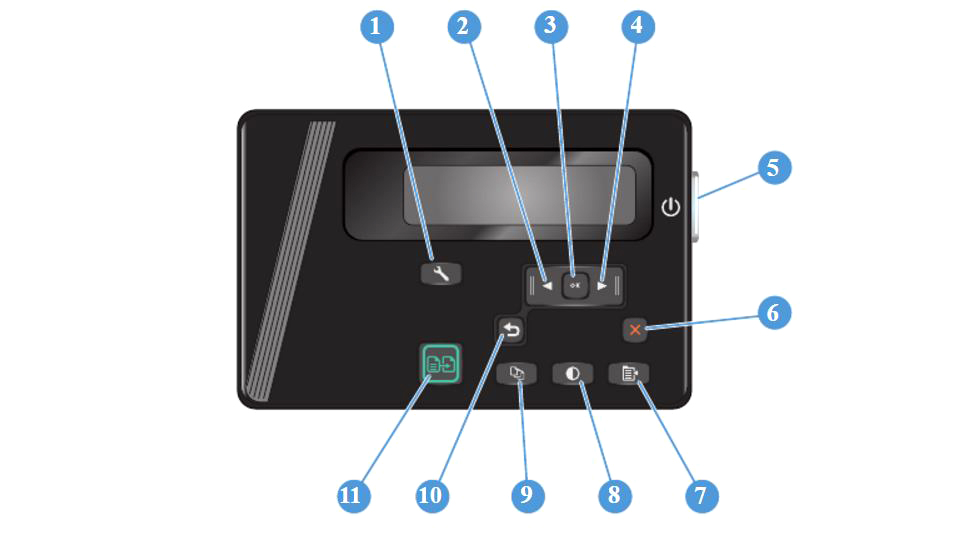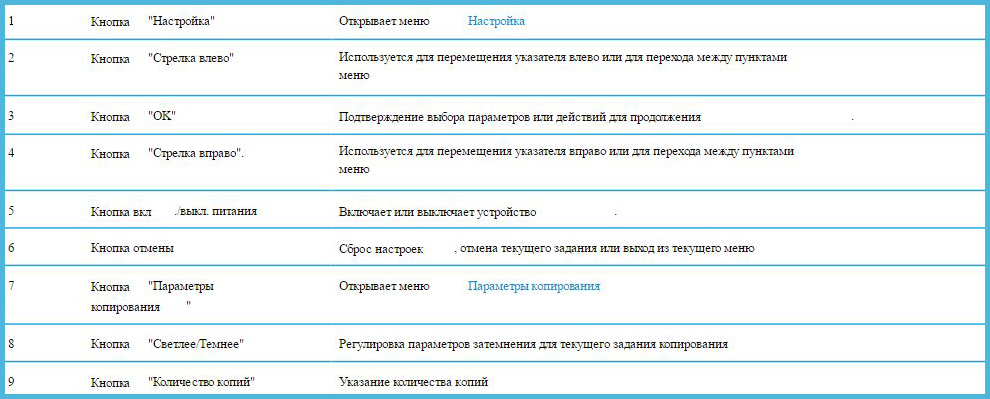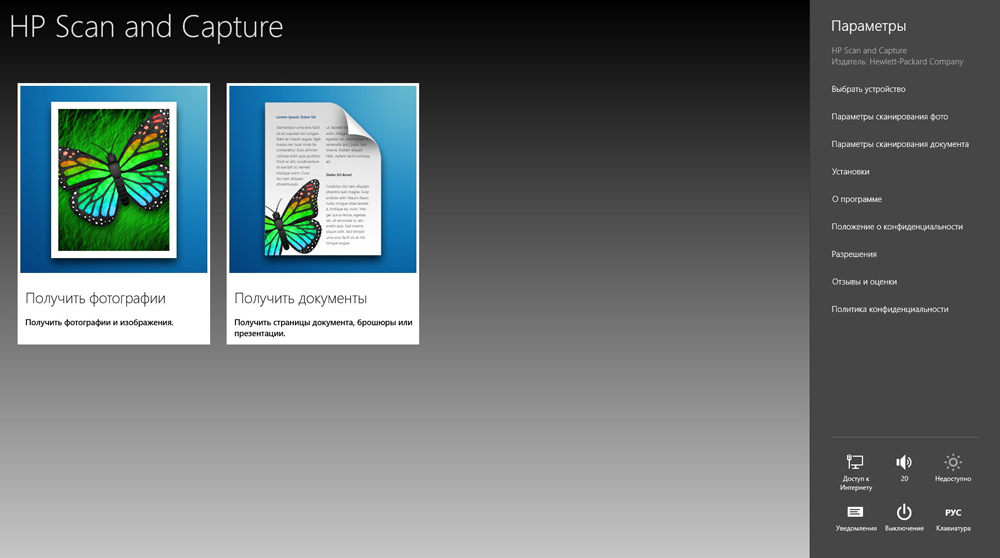LASERJET PRO MFP
Руководство пользователя
M125-126 M125-126 M127-128 M127-128
МФП HP LaserJet Pro M125, M126, M127,
M128
Руководство пользователя
Авторские права и лицензия
© 2014 Copyright Hewlett-Packard
Development Company, L.P.
Копирование, адаптация или перевод без
предварительного письменного разрешения
запрещены, за исключением случаев,
разрешенных законом об авторских правах.
Информация, содержащаяся в этом
документе, может быть изменена без
предварительного уведомления.
Гарантии на изделия и услуги HP
устанавливаются в специальных
гарантийных положениях, прилагаемых к
таким изделиям и услугам. Ничто из
сказанного в настоящем документе не
должно истолковываться как
дополнительная гарантия. HP не несет
ответственности за технические или
редакторские ошибки или упущения,
содержащиеся в настоящем документе.
Edition 1, 11/2014
Номер изделия: CZ172-90987
Информация о товарных знаках
Adobe
®
, Acrobat
®
и PostScript
®
являются
зарегистрированными товарными знаками
Adobe Systems Incorporated.
Название Apple и логотип Apple являются
товарными знаками компании Apple
Computer, Inc., зарегистрированными в США
и других странах/регионах. iPod являются
товарным знаком компании Apple Computer,
Inc. Устройства iPod предназначены только
для легального копирования с разрешения
правообладателя. Не воруйте музыку!
Bluetooth является товарным знаком его
собственника и используется компанией
Hewlett-Packard по лицензии.
Microsoft®, Windows®, Windows XP® и
Windows Vista® являются
зарегистрированными в США товарными
знаками Microsoft Corporation.
Содержание
1 Знакомство с устройством ……………………………………………………………………………………………………………. 1
Сравнение устройств …………………………………………………………………………………………………………………………. 2
Изображения устройства …………………………………………………………………………………………………………………… 5
Вид спереди ……………………………………………………………………………………………………………………… 5
Вид устройства сзади ………………………………………………………………………………………………………… 6
Обзор панели управления ………………………………………………………………………………………………………………….. 7
M125a, M125r, M125ra, M126a ……………………………………………………………………………………………. 7
M125nw, M125rnw, M126nw ……………………………………………………………………………………………….. 8
M127fn, M128fn, M127fp, M128fp ……………………………………………………………………………………….. 9
M127fw и M128fw ……………………………………………………………………………………………………………. 10
Главный экран панели управления (только для сенсорного экрана) ………………………………… 11
2 Лотки для бумаги ……………………………………………………………………………………………………………………… 13
Поддерживаемые типы и форматы бумаги ………………………………………………………………………………………. 14
Поддерживаемые форматы бумаги …………………………………………………………………………………. 14
Поддерживаемые типы бумаги ……………………………………………………………………………………….. 15
Загрузка подающего лотка ……………………………………………………………………………………………………………… 16
Настройка лотка для бумаги небольшого формата ………………………………………………………….. 18
3 Печать ……………………………………………………………………………………………………………………………………. 21
Задания печати (Windows) ……………………………………………………………………………………………………………….. 22
Как выполнять печать (Windows) …………………………………………………………………………………….. 22
Двусторонняя печать в ручном режиме (Windows) …………………………………………………………… 22
Печатать несколько страниц на листе (Windows) ……………………………………………………………… 25
Выбор типа бумаги (Windows) ………………………………………………………………………………………….. 27
Дополнительная информация о печати …………………………………………………………………………… 28
Задания печати (Mac OS X) ……………………………………………………………………………………………………………….. 30
Как выполнять печать (Mac OS X) …………………………………………………………………………………….. 30
Двусторонняя печать в ручном режиме (Mac OS X) …………………………………………………………… 30
Печатать несколько страниц на листе (Mac OS X) ……………………………………………………………… 31
Выбор типа бумаги (Mac OS X) ………………………………………………………………………………………….. 31
RUWW iii
Дополнительная информация о печати …………………………………………………………………………… 32
Веб-печать ………………………………………………………………………………………………………………………………………. 33
HP ePrint ………………………………………………………………………………………………………………………….. 33
ПО HP ePrint …………………………………………………………………………………………………………………….. 34
AirPrint …………………………………………………………………………………………………………………………….. 34
Настройка прямой беспроводной печати HP …………………………………………………………………………………….. 35
4 Копирование ……………………………………………………………………………………………………………………………. 37
Копирование ……………………………………………………………………………………………………………………………………. 38
Двустороннее копирование ……………………………………………………………………………………………………………… 39
Оптимизация качества копий …………………………………………………………………………………………………………… 39
Регулировка яркости копии (светлее или темнее) (только для моделей со светодиодной панелью
управления) …………………………………………………………………………………………………………………………………….. 41
Уменьшение или увеличение копий (только для моделей со светодиодной панелью управления) …… 42
5 Сканирование ………………………………………………………………………………………………………………………….. 43
Сканирование при помощи ПО HP Scan (Windows) …………………………………………………………………………….. 43
Сканирование при помощи ПО HP Scan (Mac OS X) …………………………………………………………………………….. 44
6 Факс ………………………………………………………………………………………………………………………………………. 45
Подключите и настройте устройство для работы с факсами …………………………………………………………….. 46
Подключение устройства ………………………………………………………………………………………………… 46
Настройка параметров конфигурации устройства ……………………………………………………………. 47
Настройка времени, даты и заголовка факса …………………………………………………… 47
Панель управления ………………………………………………………………………… 47
Мастер установки HP Fax (Windows) ………………………………………………… 48
Настройка устройства как автономного факса …………………………………………………. 48
Настройка устройства на использование в качестве автоответчика …………………. 50
Настройка устройства на использование в качестве добавочного телефона ……. 50
Установка ПО HP для работы с факсом (Windows, дополнительно) …………………………………… 52
Отправка факса ……………………………………………………………………………………………………………………………….. 53
Отправьте факс вручную через панель управления устройства. ………………………………………. 53
Отправка факса с помощью программного обеспечения HP (Windows) …………………………….. 54
Создание, редактирование и удаление номеров ускоренного набора ………………………………………………. 55
Программирование и изменение номеров быстрого набора ……………………………………………… 55
Удаление записей быстрого набора …………………………………………………………………………………. 55
7 Управление устройством ……………………………………………………………………………………………………………. 57
Изменение типа подключения устройства (Windows) ……………………………………………………………………….. 58
Использование приложений веб-служб HP (только в моделях с сенсорной панелью управления) ……. 59
iv RUWW
Панель инструментов устройства HP (Windows) ………………………………………………………………………………… 60
HP Utility для Mac OS X ……………………………………………………………………………………………………………………… 62
Откройте утилиту HP Utility ……………………………………………………………………………………………… 62
Функции HP Utility ……………………………………………………………………………………………………………. 62
Функции безопасности устройства …………………………………………………………………………………………………… 64
Установка или изменение пароля устройства …………………………………………………………………… 64
Блокировка устройства …………………………………………………………………………………………………… 65
Настройки экономичных режимов ……………………………………………………………………………………………………. 66
Печать в экономичном режиме EconoMode ………………………………………………………………………. 66
Настройка режима ожидания/функции автоматического выключения после установки ….. 66
На панели управления устройства отображается сообщение об ошибке Низкий уровень тонера в
картридже или Очень низкий уровень тонера в картридже ……………………………………………………………… 68
Включение и отключение параметров при очень низком уровне ……………………………………… 68
Замена картриджа с тонером …………………………………………………………………………………………………………… 70
8 Решение проблем ……………………………………………………………………………………………………………………… 73
Справочная система панели управления (только для моделей с сенсорным экраном) ………………………. 74
Пояснение состояний световых индикаторов на панели управления (только для моделей со
светодиодной индикацией) ……………………………………………………………………………………………………………… 75
Печать информационных страниц ……………………………………………………………………………………………………. 78
Страница конфигурации ………………………………………………………………………………………………….. 78
Страница состояния расходных материалов ……………………………………………………………………. 78
Восстановление заводских настроек по умолчанию …………………………………………………………………………. 80
Устранение замятий и неполадок при подаче бумаги ……………………………………………………………………….. 81
Устройство не захватывает бумагу …………………………………………………………………………………… 81
Устройство захватывает больше одного листа бумаги. ……………………………………………………. 81
Часто заминается бумага в устройстве ……………………………………………………………………………… 81
Предотвращение замятий бумаги ……………………………………………………………………………………. 83
Устранение замятий в подающем лотке …………………………………………………………………………………………… 84
Устранение замятий в области картриджей с тонером ……………………………………………………………………… 87
Устранение замятий в выходном лотке …………………………………………………………………………………………….. 90
Устранение замятий в устройстве подачи документов ……………………………………………………………………… 93
Улучшение качества печати …………………………………………………………………………………………………………….. 96
Попробуйте выполнить печать из другой программы. ……………………………………………………… 96
Настройка параметра типа бумаги для задания печати ……………………………………………………. 96
Проверка параметра типа бумаги (Windows) ……………………………………………………. 96
Проверка параметра типа бумаги (Mac OS X) ……………………………………………………. 96
Проверка состояния картриджа с тонером ………………………………………………………………………. 97
Печать страницы очистки ………………………………………………………………………………………………… 97
Проверка повреждения картриджа с тонером …………………………………………………………………. 98
Проверка бумаги и среды печати …………………………………………………………………………………….. 98
RUWW v
Используйте бумагу, которая соответствует требованиям HP ………………………….. 98
Проверка параметров окружающей среды ……………………………………………………… 99
Проверка параметров режима EconoMode ……………………………………………………………………….. 99
Улучшение качества копирования и сканирования ………………………………………………………………………… 100
Проверьте нет ли загрязнения на стекле сканера …………………………………………………………… 100
Проверка параметров бумаги ………………………………………………………………………………………… 100
Оптимизация качества текста или изображений …………………………………………………………….. 101
Копирование от края до края ………………………………………………………………………………………… 101
Очистите ролики подачи и разделительную пластину устройства подачи документов. ….. 103
Улучшение качества факсимильных изображений …………………………………………………………………………. 104
Проверка стекла сканера на наличие загрязнений …………………………………………………………. 104
Проверка параметров разрешения при отправке факса …………………………………………………. 104
Проверьте настройку яркости/затемнения. ……………………………………………………………………. 105
Проверка параметров режима исправления ошибок ……………………………………………………… 105
Проверка параметра масштабирования под формат страницы ………………………………………. 107
Очистите ролики подачи и разделительную пластину устройства подачи документов. ….. 107
Отправка задания на другой факсимильный аппарат …………………………………………………….. 108
Проверка факсимильного аппарата отправителя …………………………………………………………… 108
Решение проблем проводной сети …………………………………………………………………………………………………. 109
Некачественное подключение на физическом уровне ……………………………………………………. 109
В компьютере используется неверный IP-адрес устройства …………………………………………… 109
Компьютер не может связаться с устройством ……………………………………………………………….. 109
В устройстве используется неверное подключение и неправильные параметры
двусторонней печати …………………………………………………………………………………………………….. 110
Новое программное обеспечение может вызывать неполадки с совместимостью. …………. 110
Неправильные настройки компьютера или рабочей станции …………………………………………. 110
Устройство отключено или настройки сети неверны ……………………………………………………… 110
Решение проблем беспроводной сети ……………………………………………………………………………………………. 111
Контрольный список для проверки беспроводного соединения …………………………………….. 111
Устройство перестает печатать после завершения настройки беспроводного
соединения …………………………………………………………………………………………………………………… 112
Устройство не печатает, а на компьютере установлен межсетевой экран стороннего
разработчика ………………………………………………………………………………………………………………… 112
Беспроводное соединение не работает после перемещения беспроводного
маршрутизатора или устройства ……………………………………………………………………………………. 112
Невозможно подсоединить дополнительные компьютеры к устройству с функциями
беспроводной связи ………………………………………………………………………………………………………. 113
Устройство с беспроводным соединением теряет связь при подсоединении к
виртуальной частной сети (VPN) …………………………………………………………………………………….. 113
Сеть не представлена в списке беспроводных сетей ………………………………………………………. 113
Беспроводная сеть не функционирует …………………………………………………………………………… 113
Выполнение диагностического теста беспроводной сети ………………………………………………. 114
vi RUWW
Уменьшение помех в беспроводной сети ……………………………………………………………………….. 114
Устранение проблем с факсом ……………………………………………………………………………………………………….. 115
Проверка настроек оборудования …………………………………………………………………………………. 115
Факсы передаются медленно ………………………………………………………………………………………… 116
Низкое качество факсимильного изображения ………………………………………………………………. 117
Факс обрывается или печатается на двух страницах ……………………………………………………… 118
9 Управление расходными материалами и дополнительными принадлежностями ……………………………… 119
Заказ комплектующих, дополнительных принадлежностей и расходных материалов …………………… 120
Детали для самостоятельного ремонта ………………………………………………………………………………………….. 120
Дополнительные принадлежности ………………………………………………………………………………………………… 120
Указатель …………………………………………………………………………………………………………………………………. 121
RUWW vii
viii RUWW
1 Знакомство с устройством
●
Сравнение устройств
●
Изображения устройства
●
Обзор панели управления
Для получения полной справки от HP для вашего устройства перейдите на веб-узел www.hp.com/
support/ljMFPM125series, www.hp.com/support/ljMFPM126series, www.hp.com/support/ljMFPM127series
или www.hp.com/support/ljMFPM128series:
●
Решение проблем.
●
Загрузка обновлений программного обеспечения.
●
Участие в форумах технической поддержки.
●
Поиск нормативной информации и информации о гарантиях.
Вы можете также посетить сайт www.hp.com/support для получения поддержки по другим продуктам
HP во всем мире.
RUWW 1
Сравнение устройств
M125a, M125r,
M125ra, M126a
M125nw,
M125rnw,
M126nw
M127fn, M128fn M127fp, M128fp M127fw, M128fw
Работа с бумагой Входной лоток
(вместимость 150
листов)
Стандартный
выходной лоток
(вместимость 100
листов)
Удлинитель для
короткого
носителя
Поддерживаемы
е ОС
Windows XP, 32-
разрядная версия
Windows Vista
(32- и 64-
разрядные
версии)
Windows 7 (32- и
64-разрядные
версии)
Windows 8 (32- и
64-разрядные
версии)
Windows 2003
Server (32- и 64-
разрядная
версии),
драйверы только
для печати и
сканирования
Windows 2008
Server (32- и 64-
разрядная
версии),
драйверы только
для печати и
сканирования
Windows 2012
Server, драйверы
только для
принтера и
сканера
Mac OS X версии
10.6.8 или выше
2 Глава 1 Знакомство с устройством RUWW
M125a, M125r,
M125ra, M126a
M125nw,
M125rnw,
M126nw
M127fn, M128fn M127fp, M128fp M127fw, M128fw
Поддерживаемые драйверы печати
Драйвер печати HP PCLmS находится
на компакт-диске в комплекте в
качестве драйвера печати по
умолчанию.
Возможности
подключения
Высокоскоростно
е подключение
USB 2.0
10/100 Ethernet
LAN
Подключение к
беспроводной
сети
Память ОЗУ 128 МБ
Дисплей панели
управления
2-строчный ЖК-
дисплей
Цветной
сенсорный
дисплей
2-значный
индикатор
Печать Скорость печати:
до 20 стр/мин на
бумаге формата
A4 и 21 стр/мин
на бумаге
формата Letter
Копирование Планшетный
сканер
поддерживает
бумагу форматов
до A4 или Letter
Устройство
подачи
документов
Копирование с
разрешением
300 точек на
дюйм (dpi)
Scan
(Сканирование)
Разрешение
сканирования до
1200 dpi
Цветное
сканирование
RUWW Сравнение устройств 3
M125a, M125r,
M125ra, M126a
M125nw,
M125rnw,
M126nw
M127fn, M128fn M127fp, M128fp M127fw, M128fw
Факс V.34 с двумя
портами факса
RJ-11
Телефонная
трубка
4 Глава 1 Знакомство с устройством RUWW
Изображения устройства
Вид спереди
1 Выходной лоток
2 Сканер
3 Кнопка вкл./выкл. питания
4 Панель управления (наклоняемая для удобства просмотра, тип зависит от модели)
5 Входной лоток
6 Устройство подачи документов
7 Удлинитель для короткого носителя
RUWW Изображения устройства 5
Вид устройства сзади
1 Разъем для защиты блокировкой кабельного типа
2 Высокоскоростное подключение USB 2.0
3 Порт Ethernet
4 Разъем питания
5 Порт «линейного входа» факса для подключения линии факса-телефона к устройству
6 Выходной телефонный разъем для подключения дополнительного телефона, автоответчика или другого
устройства
6 Глава 1 Знакомство с устройством RUWW
Обзор панели управления
●
M125a, M125r, M125ra, M126a
●
M125nw, M125rnw, M126nw
●
M127fn, M128fn, M127fp, M128fp
●
M127fw и M128fw
●
Главный экран панели управления (только для сенсорного экрана)
M125a, M125r, M125ra, M126a
1 Светодиодный дисплей Отображается число копий, уровень затемнения для этих копий и коэффициент
масштабирования в процентах. Также отображаются коды ошибок при возникновении
проблем, требующих внимания.
2 Стрелки вверх и вниз Отображается число копий, уровень затемнения для этих копий или коэффициент
масштабирования в процентах.
●
Число копий: Для увеличения или уменьшения значений на 1 шаг нажимайте клавиши
менее одной секунды. Для увеличения или уменьшения значений на 10 шагов
удерживайте клавиши одну секунду или более.
●
Уровень затемнения копий: Для увеличения или уменьшения значений на 1 шаг
нажимайте клавиши менее одной секунды. Для увеличения или уменьшения до
максимальных или минимальных значений удерживайте клавиши одну секунду или
более.
●
Коэффициент масштабирования в процентах: Для увеличения или уменьшения на 10%
нажимайте клавиши менее одной секунды. Для увеличения или уменьшения на 100%
удерживайте клавиши одну секунду или более.
3 Индикатор уменьшения/
увеличения копий:
Указывает на то, что функция уменьшения или увеличения размера копирования активна.
4 Индикатор осветления/
затемнения копий:
Указывает на то, что функция затемнения копирования активна.
5 Индикатор количества копий Указывает на то, что функция числа копий активна.
RUWW Обзор панели управления 7
6 Кнопка настройки Выбор параметров копирования: число копий, затемнение и размер копирования для
каждого задания. Параметр по умолчанию — число копий. Чтобы изменить параметр по
умолчанию для всех заданий, выберите параметр, затем нажмите и удерживайте клавишу 3
секунды. Измените параметр, когда индикатор начнет мигать. Еще раз нажмите клавишу,
чтобы сохранить параметр.
7 Кнопка «Начать копирование» Запуск задания копирования.
8 Кнопка «Отмена» Отмена текущего задания или очистка последних введенных параметров. Когда устройство
находится в состоянии готовности, для сброса параметров копирования до значений по
умолчанию.
9 Индикатор состояния уровня
тонера
Указывает на низкий уровень тонера в картридже.
10 Индикатор «Внимание» Указывает на наличие проблемы.
11 Индикатор «Готовность» Указывает на готовность устройства или на обработку задания.
M125nw, M125rnw, M126nw
1 Кнопка «Беспроводная сеть» Включение/отключение беспроводной сети
2 Кнопка «Настройка» Открывает меню Настройка
3 Кнопка «Стрелка влево» Используется для перемещения указателя влево или для перехода между пунктами меню
4 Кнопка «OK» Подтверждение выбора параметров или действий для продолжения
5 Кнопка «Стрелка вправо» Используется для перемещения указателя вправо или для перехода между пунктами меню
6 Кнопка вкл./выкл. питания Включает или выключает устройство.
7 Кнопка отмены Сброс настроек, отмена текущего задания или выход из текущего меню
8 Глава 1 Знакомство с устройством RUWW
8 Кнопка «Параметры
копирования»
Открывает меню Параметры копирования
9 Кнопка «Светлее/темнее» Регулировка параметров затемнения для текущего задания копирования
10 Кнопка «Количество копий» Указание количества копий
11 Кнопка «Назад» Возврат на предыдущий экран
12 Кнопка «Начать копирование» Запуск задания копирования
13 Кнопка «ePrint» Открывает меню Веб-службы
M127fn, M128fn, M127fp, M128fp
1 Кнопка «Запустить факс» Запуск задания факса
2 Кнопка «Настройка» Открывает меню Настройка
3 Кнопка «Стрелка влево» Используется для перемещения указателя влево или для перехода между пунктами меню
4 Кнопка «OK» Подтверждение выбора настройки или действия для продолжения
5 Кнопка «Стрелка вправо» Используется для перемещения указателя вправо или для перехода между пунктами меню
6 Кнопка вкл./выкл. питания Включает или выключает устройство.
7 Кнопка отмены Сброс настроек, отмена текущего задания или выход из текущего меню
8 Кнопка «Параметры
копирования»
Открывает меню Параметры копирования
9 Кнопка «Светлее/темнее» Регулировка параметров затемнения для текущего задания копирования
RUWW Обзор панели управления 9
10 Кнопка «Количество копий» Указание количества копий
11 Кнопка «Назад» Возврат на предыдущий экран
12 Кнопка «Начать копирование» Запуск задания копирования
13 Кнопка «ePrint» Открывает меню Веб-службы
14 Цифровая клавиатура Клавиатура используется для набора номеров факса или для выбора пунктов меню
15 Кнопка повторного набора
номера факса
Набор последнего номера, который использовался в предыдущем задании обработки факса
M127fw и M128fw
1 Сенсорный экран Доступ к функциям устройства и отображение текущего состояния
2 Кнопка и индикатор «Справка» Доступ к справочной системе панели управления
3 Кнопка вкл./выкл. питания Включает или выключает устройство.
4 Кнопка «Стрелка вправо» Перемещение курсора вправо или перемещение изображения в следующий экран
ПРИМЕЧАНИЕ. Данная кнопка подсвечивается только если данная функция может
использоваться в текущем экране.
5 Кнопка отмены Сброс настроек, отмена текущего задания или выход из текущего экрана
ПРИМЕЧАНИЕ. Данная кнопка подсвечивается только если данная функция может
использоваться в текущем экране.
10 Глава 1 Знакомство с устройством RUWW
6 Кнопка и индикатор «Назад» Возврат на предыдущий экран
ПРИМЕЧАНИЕ. Данная кнопка подсвечивается только если данная функция может
использоваться в текущем экране.
7 Кнопка «Стрелка влево» Перемещение курсора вправо или перенос изображения на следующий экран
ПРИМЕЧАНИЕ. Данная кнопка подсвечивается только если данная функция может
использоваться в текущем экране.
8 Кнопка и индикатор главного
экрана
Переход на главный экран
9 Индикатор беспроводной
передачи данных
Показывает, включена ли беспроводная сеть. Индикатор мигает во время подключения
устройства к беспроводной сети.
Главный экран панели управления (только для сенсорного экрана)
Главный экран дисплея обеспечивает доступ к функциям устройства и отображает его текущее
состояние.
ПРИМЕЧАНИЕ. В зависимости от конфигурации продукта, отображаемые на главном экране функции
могут изменяться. Для некоторых языков структура панели может быть другой.
1 Кнопка «Веб-службы HP» Быстрый доступ к функциям веб-служб HP, включая HP ePrint
2 Кнопка «Настройка» Открывает меню Настройка
RUWW Обзор панели управления 11
3 Кнопка «Беспроводная сеть» Доступ в меню Беспроводная сеть и информация о состоянии беспроводной сети
ПРИМЕЧАНИЕ. При подключении к беспроводной сети вместо данного значка появляется
ряд столбцов, отображающих мощность сигнала.
4 Кнопка «Сеть» Доступ к сетевым настройкам и информации
ПРИМЕЧАНИЕ. Данная кнопка отображается только если устройство подключено к сети.
5 Кнопка «Информация». Просмотр информации о состоянии устройства
6 Кнопка расходных материалов Информация о состоянии расходных материалов
7 Кнопка Приложения Доступ к меню Приложения для печати напрямую из выбранных веб-приложений
8 Состояние устройства Содержит сведения общего характера о состоянии устройства
9 Кнопка Факс Доступ к функции обработки факсов
10 Кнопка Копировать Переход к функции копирования
12 Глава 1 Знакомство с устройством RUWW
2 Лотки для бумаги
●
Поддерживаемые типы и форматы бумаги
●
Загрузка подающего лотка
Для получения полной справки от HP для вашего устройства перейдите на веб-узел www.hp.com/
support/ljMFPM125series, www.hp.com/support/ljMFPM126series, www.hp.com/support/ljMFPM127series
или www.hp.com/support/ljMFPM128series:
●
Решение проблем.
●
Загрузка обновлений программного обеспечения.
●
Участие в форумах технической поддержки.
●
Поиск нормативной информации и информации о гарантиях.
Вы можете также посетить сайт www.hp.com/support для получения поддержки по другим продуктам
HP во всем мире.
RUWW 13
Поддерживаемые типы и форматы бумаги
●
Поддерживаемые форматы бумаги
●
Поддерживаемые типы бумаги
Поддерживаемые форматы бумаги
ПРИМЕЧАНИЕ. Для получения наилучших результатов выбирайте правильный тип и формат бумаги в
драйвере перед печатью.
Размер Габариты
Letter 216 x 279 мм
Legal 216 x 356 мм
A4 210 x 297 мм
A5 148 x 210 мм
A6 105 x 148 мм
B5 (JIS) 182 x 257 мм
Executive 184 x 267 мм
Открытки (JIS) 100 x 148 мм(3,9″ x 5,8″)
Двойные почтовые карточки (JIS) 200 x 148 мм
16K 184 x 260 мм
16K 195 x 270 мм
16K 197 x 273 мм
8,5″ x 13″ 216 x 330 мм
Конверт № 10 105 x 241 мм
Конверт Monarch 98 x 191 мм
Конверт B5 176 x 250 мм
Конверт C5 162 x 229 мм
Конверт DL 110 x 220 мм
Специальный От 76 x 127 мм до 216 x 356 мм
14 Глава 2 Лотки для бумаги RUWW
Поддерживаемые типы бумаги
ПРИМЕЧАНИЕ. Для получения наилучших результатов выбирайте правильный тип и формат бумаги в
драйвере перед печатью.
●
Обычная
●
HP EcoSMART Lite
●
Легкая 60-74 г
●
Средней плотности 96–110 г
●
Плотная 111–130 г
●
Сверхплотная 131–175 г
●
Монохромная лазерная прозрачная пленка
●
Наклейки
●
Фирменный бланк
●
Печатный бланк
●
Перфорированная
●
Цветная
●
Грубая
●
Высококачественная бумага
●
Переработанная
●
Конверт
●
Плотная писчая бумага
RUWW Поддерживаемые типы и форматы бумаги 15
Загрузка подающего лотка
ПРИМЕЧАНИЕ. При загрузке новой бумаги убедитесь, что в подающем лотке нет старой бумаги, и
выровняйте стопку новой бумаги. Не пролистывайте пачку бумаги. Соблюдение этого правила
предупреждает захват устройством нескольких листов одновременно и снижает вероятность
возникновения замятий.
1. Загрузите бумагу в подающий лоток лицевой стороной
вверх.
Ориентация бумаги в лотке меняется в зависимости от
типа задания печати. Дополнительные сведения см. в
разделе Таблица 2-1 Ориентация бумаги во входном
лотке на стр. 17.
2. Скорректируйте положение направляющих так, чтобы они
прилегали к бумаге.
16 Глава 2 Лотки для бумаги RUWW
Таблица 2-1 Ориентация бумаги во входном лотке
Тип бумаги Режим двусторонней печати Как загрузить бумагу
Бланковая бумага или фирменные
бланки
Односторонняя или двусторонняя
печать
Лицевой стороной вверх
Верхним краем внутрь устройства
Перфорированная Односторонняя или двусторонняя
печать
Лицевой стороной вверх
Отверстия должны располагаться слева
Конверты 1-сторонняя печать Лицевой стороной вверх
Верхним краем к правой стороне лотка, край с маркой по
направлению к устройству
RUWW Загрузка подающего лотка 17
Настройка лотка для бумаги небольшого формата
Для печати на носителе, длина которого составляет менее 185 мм, используйте удлинитель для
короткого носителя.
1. Извлеките удлинитель для короткого носителя из гнезда,
расположенного на правой стороне зоны загрузки.
2. Присоедините удлинитель к направляющей бумаги по
длине на входном лотке.
3. Загрузите бумагу в лоток и отрегулируйте направляющие
так, чтобы они прилегали к бумаге.
18 Глава 2 Лотки для бумаги RUWW
4. Протолкните бумагу в устройство до упора, затем
передвиньте направляющую бумаги по длине так, чтобы
удлинитель поддерживал бумагу.
5. По завершении печати на коротком носителе извлеките
удлинитель для короткого носителя из входного лотка, а
затем положите его в отсек хранения.
RUWW Загрузка подающего лотка 19
20 Глава 2 Лотки для бумаги RUWW
3 Печать
●
Задания печати (Windows)
●
Задания печати (Mac OS X)
●
Веб-печать
●
Настройка прямой беспроводной печати HP
Для получения полной справки от HP для вашего устройства перейдите на веб-узел www.hp.com/
support/ljMFPM125series, www.hp.com/support/ljMFPM126series, www.hp.com/support/ljMFPM127series
или www.hp.com/support/ljMFPM128series:
●
Решение проблем.
●
Загрузка обновлений программного обеспечения.
●
Участие в форумах технической поддержки.
●
Поиск нормативной информации и информации о гарантиях.
Вы можете также посетить сайт www.hp.com/support для получения поддержки по другим продуктам
HP во всем мире.
RUWW 21
Задания печати (Windows)
●
Как выполнять печать (Windows)
●
Двусторонняя печать в ручном режиме (Windows)
●
Печатать несколько страниц на листе (Windows)
●
Выбор типа бумаги (Windows)
●
Дополнительная информация о печати
Как выполнять печать (Windows)
Ниже приведено описание процесса печати для Windows.
1. Из окна программы выберите параметр Печать.
2. Выберите устройство из списка принтеров, а затем нажмите или коснитесь пункта Свойства или
Параметры, чтобы открыть драйвер печати.
ПРИМЕЧАНИЕ. Название кнопки различается в зависимости от программного обеспечения.
3. Нажмите или коснитесь вкладок в драйвере печати, чтобы настроить доступные функции.
4. Нажмите или коснитесь кнопки ОК, чтобы вернуться в диалоговое окно Печать. Выберите
количество печатаемых копий с данного экрана.
5. Нажмите или коснитесь OK для печати задания.
Двусторонняя печать в ручном режиме (Windows)
1. Из окна программы выберите параметр Печать.
2. Выберите устройство из списка принтеров, а затем
нажмите или коснитесь пункта Свойства или Параметры,
чтобы открыть драйвер печати.
ПРИМЕЧАНИЕ. Название кнопки различается в
зависимости от программного обеспечения.
22 Глава 3 Печать RUWW
3. Нажмите или коснитесь вкладки Расположение.
4. Выберите соответствующий элемент из раскрывающегося
списка Печать на обеих сторонах листа бумаги вручную,
затем нажмите или коснитесь кнопки OK.
5. В диалоговом окне Печать нажмите или коснитесь кнопки
OK, чтобы отправить задание на печать. Устройство
сначала распечатает документ на одной стороне всех
листов.
RUWW Задания печати (Windows) 23
6. Извлеките отпечатанную стопку из выходного приемника
и поместите ее стороной для печати вверх и передним
краем во входной лоток.
7. На экране компьютера нажмите или коснитесь кнопки OK
для выполнения печати на второй стороне.
8. При появлении запроса коснитесь или нажмите
соответствующую кнопку на панели управления для
продолжения.
24 Глава 3 Печать RUWW
Печатать несколько страниц на листе (Windows)
1. Из окна программы выберите параметр Печать.
2. Выберите устройство из списка принтеров, а затем
нажмите или коснитесь пункта Свойства или Параметры,
чтобы открыть драйвер печати.
ПРИМЕЧАНИЕ. Название кнопки различается в
зависимости от программного обеспечения.
3. Нажмите или коснитесь вкладки Расположение.
4. Выберите в раскрывающемся списке элемент
Ориентация.
RUWW Задания печати (Windows) 25
5. Выберите соответствующее число страниц для печати на
одном листе в раскрывающемся списке Страниц на листе,
затем нажмите или коснитесь кнопки Дополнительно.
6. Выберите соответствующее значение параметра Число
страниц на листе в раскрывающемся списке.
26 Глава 3 Печать RUWW
7. Выберите соответствующее значение параметра Поля
страницы в раскрывающемся списке, нажмите или
коснитесь кнопки OK, чтобы закрыть диалоговое окно
Дополнительные параметры, затем нажмите или
коснитесь кнопки OK, чтобы закрыть диалоговое окно
Свойства или Параметры.
8. В диалоговом окне Печать нажмите или коснитесь кнопки
OK, чтобы отправить задание на печать.
Выбор типа бумаги (Windows)
1. Из окна программы выберите параметр Печать.
2. Выберите устройство из списка принтеров, а затем
нажмите или коснитесь пункта Свойства или Параметры,
чтобы открыть драйвер печати.
ПРИМЕЧАНИЕ. Название кнопки различается в
зависимости от программного обеспечения.
RUWW Задания печати (Windows) 27
3. Нажмите или коснитесь вкладки Бумага и качество
печати.
4. Из раскрывающегося списка Носитель: выберите
соответствующий тип бумаги, затем нажмите или
коснитесь кнопки OK, чтобы закрыть диалоговое окно
Свойства или Параметры.
5. В диалоговом окне Печать нажмите кнопку ОК, чтобы
отправить задание на печать.
Дополнительная информация о печати
Перейдите на сайт www.hp.com/support и посетите веб-сайт поддержки устройства для получения
более подробной информации о выполнении специальных задач печати, например:
28 Глава 3 Печать RUWW
●
Выбор формата бумаги
●
Выбор ориентации страницы
●
Создание буклета
●
Выберите параметры качества
●
Выбор рамок страницы
RUWW Задания печати (Windows) 29
Задания печати (Mac OS X)
●
Как выполнять печать (Mac OS X)
●
Двусторонняя печать в ручном режиме (Mac OS X)
●
Печатать несколько страниц на листе (Mac OS X)
●
Выбор типа бумаги (Mac OS X)
●
Дополнительная информация о печати
Как выполнять печать (Mac OS X)
Ниже приведено описание процесса печати для Mac OS X.
1. Выберите меню Файл, затем нажмите Печать.
2. В меню Принтер выберите устройство.
3. Откройте список раскрывающегося меню или нажмите Показать подробнее, затем выберите
другие меню для настройки параметров печати.
4. Нажмите кнопку Печать.
Двусторонняя печать в ручном режиме (Mac OS X)
ПРИМЕЧАНИЕ. Эта функция доступна после установки драйвера печати HP. Возможно, она не будет
доступна, если печать выполняется с помощью AirPrint.
1. Выберите меню Файл, затем нажмите Печать.
2. В меню Принтер выберите устройство.
3. Откройте список раскрывающегося меню или нажмите Показать подробнее, а затем щелкните на
меню Двусторонняя печать в ручном режиме.
4. Установите флажок Manual Duplex (Ручная двусторонняя печать) и выберите опцию переплета.
5. Нажмите кнопку Печать. Устройство сначала распечатает документ на одной стороне всех листов.
30 Глава 3 Печать RUWW
6. Извлеките отпечатанную стопку из выходного приемника и поместите ее стороной для печати
вниз и передним краем во входной лоток.
7. Нажмите на экране компьютера кнопку Продолжить для выполнения печати на второй стороне.
8. При появлении сообщения нажмите соответствующую кнопку на панели управления, чтобы
продолжить работу.
Печатать несколько страниц на листе (Mac OS X)
1. Выберите меню Файл, затем нажмите Печать.
2. В меню Принтер выберите устройство.
3. Откройте список раскрывающегося меню или нажмите Показать подробнее, а затем выберите
меню Расположение.
4. В раскрывающемся списке Страниц на листе выберите количество станиц, которое вы хотите
напечатать на каждом листе.
5. В области Порядок страниц выберите порядок и размещение страниц на листе.
6. Находясь в меню Рамки выберите тип рамки для печати вокруг каждой страницы на листе.
7. Нажмите кнопку Печать.
Выбор типа бумаги (Mac OS X)
1. Выберите меню Файл, затем нажмите Печать.
2. В меню Принтер выберите устройство.
3. Откройте список раскрывающегося меню или нажмите Показать подробнее, а затем выберите
меню Оконч. обработка.
4. Выберите тип из списка раскрывающегося меню Тип носителя.
5. Нажмите кнопку Печать.
RUWW Задания печати (Mac OS X) 31

МФУ HP LaserJet Pro MFP M125-M126 — инструкция пользователя по применению, эксплуатации и установке на русском языке. Мы надеемся, она поможет вам решить возникшие у вас вопросы при эксплуатации техники.
Вы можете скачать инструкцию к HP LaserJet Pro MFP M125-M126 по ссылке ниже, если не хотите ждать загрузки. Если остались вопросы, задайте их в комментариях после инструкции.
«Загружаем инструкцию», означает, что нужно подождать пока файл загрузится и можно будет его читать онлайн. Некоторые инструкции очень большие и время их появления зависит от вашей скорости интернета.
Остались вопросы?
Не нашли свой ответ в руководстве или возникли другие проблемы? Задайте свой вопрос в форме ниже с подробным описанием вашей ситуации, чтобы другие люди и специалисты смогли дать на него ответ. Если вы знаете как решить проблему другого человека, пожалуйста, подскажите ему
![:)]()
Часто задаваемые вопросы
Как посмотреть инструкцию к HP LaserJet Pro MFP M125-M126?
Необходимо подождать полной загрузки инструкции в сером окне на данной странице или скачать кликнув по специальной кнопке.
Руководство на русском языке?
Все наши руководства представлены на русском языке или схематично, поэтому вы без труда сможете разобраться с вашей моделью
Как можно распечатать инструкцию?
Скачайте ее по специальной кнопке над формой чтения на ваше устройства и отправьте на печать.
-
LASERJET PRO MFP
M125-126 M125-126 M127-128 M127-128
-
HP LaserJet Pro M125, M126, M127,M128
-
Copyright 2015 HP Development Company,L.P.
, , , .
, , .
HP , . . HP , .
Edition 1, 11/2015
Adobe, Acrobat PostScript Adobe Systems Incorporated.
Apple Apple AppleComputer, Inc., /. iPod Apple Computer,Inc. iPod . !
Bluetooth , HP Company .
Microsoft, Windows, Windows XP Windows Vista Microsoft Corporation.
-
1 ……………………………………………………………………………………………………………. 1
…………………………………………………………………………………………………………………………. 2
…………………………………………………………………………………………………………………… 5 ……………………………………………………………………………………………………………………… 5
………………………………………………………………………………………………………… 6 ………………………………………………………………………………………………………………….. 7
M125a, M125r, M125ra, M126a ……………………………………………………………………………………………. 7M125nw, M125rnw, M126nw ……………………………………………………………………………………………….. 8
M127fn, M127fs, M128fn, M127fp, M128fp …………………………………………………………………………… 9M127fw M128fw ……………………………………………………………………………………………………………. 10 ( ) ………………………………… 11
2 ……………………………………………………………………………………………………………………… 13
………………………………………………………………………………………. 14 …………………………………………………………………………………. 14 ……………………………………………………………………………………….. 14
……………………………………………………………………………………………………………… 16
………………………………………………………….. 17
3 ……………………………………………………………………………………………………………………………………. 21
(Windows) ……………………………………………………………………………………………………………….. 22 (Windows) …………………………………………………………………………………….. 22 (Windows) …………………………………………………………… 22
(Windows) ……………………………………………………………… 24 (Windows) ………………………………………………………………………………………….. 26
…………………………………………………………………………… 28 (Mac OS X) ……………………………………………………………………………………………………………….. 29
(Mac OS X) …………………………………………………………………………………….. 29 (Mac OS X) …………………………………………………………… 29
(Mac OS X) ……………………………………………………………… 30 (Mac OS X) ………………………………………………………………………………………….. 30
RUWW iii
-
…………………………………………………………………………… 31
— ………………………………………………………………………………………………………………………………………. 32HP ePrint ………………………………………………………………………………………………………………………….. 32
HP ePrint …………………………………………………………………………………………………………………….. 33AirPrint …………………………………………………………………………………………………………………………….. 33
HP …………………………………………………………………………………….. 34
4 ……………………………………………………………………………………………………………………………. 35
……………………………………………………………………………………………………………………………………. 36 ……………………………………………………………………………………………………………… 37
…………………………………………………………………………………………………………… 38 ( ) ( ) …………………………………………………………………………………………………………………………………….. 39 ( ) …… 40
5 ………………………………………………………………………………………………………………………….. 41
HP Scan (Windows) …………………………………………………………………………….. 42 HP Scan (Mac OS X) …………………………………………………………………………….. 43
6 ………………………………………………………………………………………………………………………………………. 45
…………………………………………………………….. 46
………………………………………………………………………………………………… 46 ……………………………………………………………. 46
, …………………………………………………… 47 ………………………………………………………………………… 47 HP Fax (Windows) ………………………………………………… 48
…………………………………………………. 48
…………………. 49 ……. 50
HP (Windows, ) …………………………………… 51
……………………………………………………………………………………………………………………………….. 52 . ………………………………………. 52
HP (Windows) …………………………….. 53, ………………………………………………. 54
……………………………………………… 54 …………………………………………………………………………………. 54
7 ……………………………………………………………………………………………………………. 57
(Windows) ……………………………………………………………………….. 58
— HP ( ) ……. 59
iv RUWW
-
HP (Windows) ………………………………………………………………………………… 60
HP Utility Mac OS X ……………………………………………………………………………………………………………………… 62 HP Utility ……………………………………………………………………………………………… 62
HP Utility ……………………………………………………………………………………………………………. 62 …………………………………………………………………………………………………… 64
…………………………………………………………………… 64 …………………………………………………………………………………………………… 65
……………………………………………………………………………………………………. 66 EconoMode ………………………………………………………………………. 66 / ….. 66
……………………………………………………………… 68
……………………………………… 68 …………………………………………………………………………………………………………… 70
8 ……………………………………………………………………………………………………………………… 73
( ) ………………………. 74 ( ) ……………………………………………………………………………………………………………… 75
……………………………………………………………………………………………………. 78 ………………………………………………………………………………………………….. 78 ……………………………………………………………………. 78
Обзор панели управления
●
M125a, M125r, M125ra, M126a
●
M125nw, M125rnw, M126nw
●
M127fn, M128fn, M127fp, M128fp
●
M127fw и M128fw
●
Главный экран панели управления
(только для сенсорного экрана)
M125a, M125r, M125ra, M126a
1
4
3
2
8
7
6
9
10
11
5
1
Кнопка
«Настройка»
Открывает меню
Настройка
2
Кнопка
«Стрелка влево»
Используется для перемещения указателя влево или для перехода между пунктами
меню
3
Кнопка
«OK»
Подтверждение выбора параметров или действий для продолжения
.
4
Кнопка
«Стрелка вправо».
Используется для перемещения указателя вправо или для перехода между пунктами
меню
5
Кнопка вкл
./выкл. питания
Включает или выключает устройство
.
6
Кнопка отмены
Сброс настроек
, отмена текущего задания или выход из текущего меню
7
Кнопка
«Параметры
копирования
«
Открывает меню
Параметры копирования
8
Кнопка
«Светлее/Темнее»
Регулировка параметров затемнения для текущего задания копирования
9
Кнопка
«Количество копий»
Указание количества копий
RUWW
Обзор панели управления
7

В данном руководстве (часто его называют — repair manual) вы найдете подробную информацию по выявлению неисправностей, коды ошибок и электрические схемы устройства.
Информация:
Тип файла: PDF
Размер: 9.8 MB
Язык: EN
Количество страниц: 148
Загрузка:
Hp_LaserJet_Pro_MFP_M125_M126_M127_M128_service_manual.pdf скачать
Сайт Printeros.RU размещает лишь прямую ссылку на инструкцию по ремонту и не имеет никакого отношения к ресурсу, публикующему данный файл.
Product comparison
| M125a, M125r, | M125nw, | M127fn, M127fs, | M127fp, M128fp | M127fw, M128fw | |
| M125ra, M126a | M125rnw, | M128fn | |||
| M126nw | |||||
| Paper handling | Input tray (150- | ||||
| sheet capacity) | |||||
| Standard output | |||||
| bin (100-sheet | |||||
| capacity) | |||||
| Short-paper | |||||
| extender tool | |||||
| Supported | Windows XP, 32- | ||||
| operating | bit |
systems
Windows Vista,
32-bit and 64-bit
Windows 7, 32-bit
and 64-bit
Windows 8, 32-bit
and 64-bit
Windows 2003
Server (32-bit and
64-bit), print and
scan drivers only
Windows 2008
Server (32-bit and
64-bit), print and
scan drivers only
Windows 2012
Server, print and
scan drivers only
Mac OS X v10.6.8
or later
Supported print drivers
The HP PCLmS print driver is included on
the in-box CD as the default print driver.
| Connectivity | Hi-Speed USB 2.0 |
| 10/100/1000 | |
| Ethernet LAN | |
| connection | |
| Wireless network | |
| connection | |
| Memory | 128 MB RAM |
| Control-panel | 2-line LCD |
| display | |
| Color graphical | |
| touchscreen |
2 Chapter 1 Product introduction ENWW
| M125a, M125r, |
M125nw, | M127fn, M127fs, | M127fp, M128fp | M127fw, M128fw |
| M125ra, M126a | M125rnw, | M128fn | ||
| M126nw |
| 2-digit LED | |
| Prints 20 pages | |
| per minute (ppm) | |
| on A4-size paper | |
| and 21 ppm on | |
| Letter-size paper | |
| Copy | Flatbed scanner |
| supports paper up | |
| to A4 or Letter- | |
| size | |
| Document feeder | |
| Copy resolution is | |
| 300 dots per inch | |
| (dpi) | |
| Scan | Scan resolution up |
| to 1200 dpi | |
| Scans in color | |
| Fax | V.34 with two |
| RJ-11 fax ports | |
| Telephone handset | |
ENWW Product comparison 3
Product views
Product front view
1 2 6
3
4 Chapter 1 Product introduction ENWW
Product back view
1
2
3
4
5
6
- Slot for cable-type security lock
- Hi-Speed USB 2.0
- Ethernet port
- Power connection
- Fax “line in” port for attaching the fax phone line to the product
- Telephone “line out” port for attaching an extension phone, answering machine, or other device
ENWW Product views 5
Control panel overview
- M125a, M125r, M125ra, M126a
- M125nw, M125rnw, M126nw
- M127fn, M127fs, M128fn, M127fp, M128fp
- M127fw and M128fw
- Control-panel Home screen (touchscreen only)
M125a, M125r, M125ra, M126a
2 3 4 5
1
1110 9 8
6
7
6 Chapter 1 Product introduction ENWW
M125nw, M125rnw, M126nw
1 2 3 4 5
13
6
7
ENWW Control panel overview 7
M127fn, M127fs, M128fn, M127fp, M128fp
1 2 3 4 5
15
14
6
7
8 Chapter 1 Product introduction ENWW
M127fw and M128fw
| 1 | Touchscreen display | Provides access to the product features and indicates the current status of the product |
| 2 | Help button and light | Provides access to the control-panel help system |
| 3 | Power on/off button | Turns the product on or off |
| 4 | Right arrow button | Moves the cursor to the right or moves the display to the next screen |
| NOTE: This button illuminates only when the current screen can use this feature. | ||
| 5 | Cancel button | Clears settings, cancels the current job, or exits the current screen |
| NOTE: This button illuminates only when the current screen can use this feature. | ||
| 6 | Back button and light | Returns to the previous screen |
| NOTE: This button illuminates only when the current screen can use this feature. | ||
| 7 | Left arrow button | Moves the cursor to the left or moves the display to the previous screen |
| NOTE: This button illuminates only when the current screen can use this feature. | ||
| 8 | Home button and light | Provides access to the Home screen |
| 9 | Wireless light | Indicates the wireless network is enabled. The light blinks while the product is establishing a |
| connection to the wireless network. |
ENWW Control panel overview 9
Control-panel Home screen (touchscreen only)
The Home screen provides access to the product features, and it indicates the product status.
NOTE: Depending on the product configuration, the features on the Home screen can vary. The layout might also be reversed for some languages.
1 2 3 4 5 6
107
10 Chapter 1 Product introduction ENWW
- Paper trays
- Supported paper sizes and types
- Load the input tray
Go to www.hp.com/support/ljMFPM125series, www.hp.com/support/ljMFPM126series, www.hp.com/ support/ljMFPM127series, or www.hp.com/support/ljMFPM128series for HP’s all-inclusive help for your product:
- Solve problems.
- Download software updates.
- Join support forums.
- Find warranty and regulatory information.
You can also go to www.hp.com/support for Worldwide support and other HP products.
ENWW 11
Supported paper sizes and types
- Supported paper sizes
- Supported paper types
Supported paper sizes
12 Chapter 2 Paper trays ENWW
Supported paper types
NOTE: To obtain the best results, select the correct paper size and type in the print driver before printing.
- Plain
- HP EcoSMART Lite
- Light 60–74g
- Midweight 96–110g
- Heavy 111–130g
- Extra Heavy 131–175g
- Monochrome Laser Transparency
- Labels
- Letterhead
- Preprinted
- Prepunched
- Colored
- Rough
- Bond
- Recycled
- Envelope
- Vellum
ENWW Supported paper sizes and types 13
Load the input tray
NOTE: When you add new paper, make sure that you remove all of the paper from the input tray and straighten the stack. Do not fan the paper. This reduces jams by preventing multiple sheets of paper from feeding through the product at one time.
- Load the paper face-up with the top forward in the input tray.
The orientation of the paper in the tray varies
depending on the type of print job. For additional
information, see Table 2-1 Input tray paper
orientation on page 15.
- Adjust the paper guides until they are snug against the paper.
14 Chapter 2 Paper trays ENWW
Table 2-1 Input tray paper orientation
| Paper type | Duplex mode | How to load paper |
| Preprinted or letterhead | 1–sided printing or 2–sided printing | Face-up |
| Top edge leading into the product |
Prepunched 1–sided printing or 2–sided printing Face-up
Holes toward the left side of the product
Envelopes 1-sided printing Face-up
Top edge toward the right of the tray, postage end entering
the product last
ENWW Load the input tray 15
Tray adjustment for small paper sizes
To print on paper shorter than 185 mm (7.3 in), use the short-paper extender to modify the input tray.
- Remove the short-paper extender tool from the storage slot on the right side of the input area.
- Attach the tool to the paper length guide on the input tray.
- Load the paper into the tray, and then adjust the paper guides until they are snug against the paper.
16 Chapter 2 Paper trays ENWW
- Push the paper into the product until it stops, and then push the paper length guide in so the extender tool supports the paper.
- When finished printing on short paper, remove the short-paper extender tool from the input tray, and then place it in the storage slot.
ENWW Load the input tray 17
18 Chapter 2 Paper trays ENWW
- Print tasks (Windows)
- Print tasks (Mac OS X)
- Web-based printing
- Set up HP Wireless Direct Printing
Go to www.hp.com/support/ljMFPM125series, www.hp.com/support/ljMFPM126series, www.hp.com/ support/ljMFPM127series, or www.hp.com/support/ljMFPM128series for HP’s all-inclusive help for your product:
- Solve problems.
- Download software updates.
- Join support forums.
- Find warranty and regulatory information.
You can also go to www.hp.com/support for Worldwide support and other HP products.
Print tasks (Windows)
- How to print (Windows)
- Manually print on both sides (Windows)
- Print multiple pages per sheet (Windows)
- Select the paper type (Windows)
- Additional printing information
How to print (Windows)
The following procedure describes the basic printing process for Windows.
- From the software program, select the Print option.
- Select the product from the list of printers, and then click or tap the Properties or Preferences button to open the print driver.
NOTE: The name of the button varies for different software programs.
- Click or tap the tabs in the print driver to configure the available options.
ENWW Print tasks (Windows) 19
- Click or tap the OK button to return to the Print dialog box. Select the number of copies to print from this screen.
- Click or tap the OK button to print the job.
Manually print on both sides (Windows)
- From the software program, select the Print option.
- Select the product from the list of printers, and then click or tap the Properties or Preferences button to open the print driver.
NOTE: The name of the button varies for different software programs.
- Click or tap the Layout tab.
20 Chapter 3 Print ENWW
To read more please download the PDFs below
Download Hp Laserjet Pro Mfp M125nw Manual
hp laserjet pro mfp m125nw wireless setup
hp laserjet pro mfp m126nw user manual
hp laserjet pro mfp m125nw how to scan
hp laserjet pro mfp m125nw driver
hp laserjet pro mfp m128fw user manual
hp laserjet pro mfp m125nw toner compatible
hp laserjet pro mfp m125nw scanner
hp laserjet pro mfp m125nw toner
Многофункциональные печатающие устройства включают в себя не только возможности печати, но и сканирования и копирования документов. Всё это уменьшается в относительно компактном корпусе в зависимости от производителя и модели. Существуют профессиональные устройства для типографий и крупных офисов, а есть подходящие для использования дома. Они компактны, относительно недороги, не шумные, удобны в настройке и использовании. Одним из таких решений является HP LaserJet Pro MFP M125ra.
Компания Hewlett-Packard входит в число лидеров в индустрии печатных технологий, кроме того, производит персональные компьютеры, ноутбуки, сетевое оборудование. По каждому продукту есть солидная информационная поддержка на официальном сайте: инструкция, как установить и настроить принтер HP LaserJet Pro MFP M125ra, скачать программное обеспечение, бланк запроса в службу поддержки.
Основные характеристики HP LaserJet Pro MFP M125ra
Принтер входит в группу продуктов для персонального использования, обладает следующими техническими характеристиками:
- печать лазерная в чёрно-белом цвете;
- вместимость входного лотка 150 листов, а выходного — 100 листов;
- удлинитель для короткого печатного носителя;
- в комплекте на CD имеется драйвер печати;
- подходит для ОС Windows, Linux, MacOs;
- подключение по USB 2.0;
- память 128 МБ;
- 2-значный индикатор панели управления;
- скорость печати А4 до 20 страниц в минуту, на бумаге формата Letter до 21 стр./мин.;
- максимальные размеры сканирования: форматы А4 и Letter;
- копирование с разрешением 300 dpi;
- разрешение сканирования до 1200 dpi;
- цветное сканирование.
На панели управления отображаются следующие настройки:
- число копий, уровень затемнения, коэффициент масштабирования (регулируются кнопками в виде стрелок);
- индикаторы количества копий, увеличения и затемнения;
- кнопки установки параметров, запуска и отмены процесса;
- индикатор уровня тонера;
- индикатор ошибки;
- индикатор готовности к работе.
Принтер HP LaserJet Pro MFP M125ra поддерживает следующие типы бумаги:
- обычная;
- HP EcoSMARTLite;
- плотность от 60 до 175 г;
- монохромная лазерная прозрачная плёнка;
- перфорированная;
- переработанная;
- наклейки;
- грубая;
- печатные бланки;
- цветная;
- конверт;
- плотная писчая бумага.
Установка принтера
Инструкция по подключению и установке принтера HP LaserJet Pro MFP M125ra включает следующие пункты:
- Достаньте принтер из коробки, извлеките все упаковочные материалы, не забудьте внутри картриджа.
- Подсоедините лоток для бумаги в основание принтера.
- Загрузите бумагу.
- Подключите принтер к сети.
ВАЖНО. Для ОС Windows не подсоединяйте устройство к компьютеру до запуска программы установки. Программа сама в процессе инсталляции запросит вас подключить, тогда сделайте это посредством USB-кабеля. Если у вас Mac, то подсоедините кабель до запуска установки ПО.
- Установка драйверов может производиться с CD, который поставляется в комплекте, либо с официального сайта HP. Если диска нет, зайдите на сайт производителя, выберите модель и зайдите в раздел «Драйверы и ПО». Далее автоматически отобразятся данные о вашей операционной системы. Если вы скачиваете драйверы для использования на другом компьютере с отличающейся ОС, то нажмите «изменить» и укажите нужную версию.
- Запустите скачанный файл установки или вставьте компакт-диск в дисковод.
- Если автозапуск с CD не произошёл, зайдите на диск и запустите autorun.exe.
- Следуйте инструкциям программы.
- Когда программа запросит выбрать тип подключения, нажмите «напрямую с помощью кабеля USB».
- Дождитесь завершения установки.
Настройка и управление
Для управления настройками есть специальная программа Панель инструментов HP, которая находится в меню «Пуск». Откроется окно с несколькими вкладками.
Вкладка «Главный экран» отображает основные настройки:
- состояние устройства и остаток расходных материалов;
- конфигурацию;
- отчёты;
- журнал событий —отображает список всех событий и ошибок.
На вкладке «Система» можно просмотреть и настроить следующие параметры:
- основные сведения;
- настройки бумаги, применяемые по умолчанию;
- установить качество печати по умолчанию;
- настройки автоматического выключения и включения;
- изменение системных параметров;
- обслуживание — процедура чистки устройства;
- сохранение текущих параметров в файл или восстановление ранее сохранённых;
- администрирование — установка и изменение пароля.
На вкладке «Печать» можно изменить параметры печати по умолчанию, а именно количество копий и ориентацию бумаги.
В этом же интерфейсе можно включить экономный режим. Принтер будет тратить меньше тонера, но качество печати будет хуже:
- Выберите вкладку «Печать».
- Зайдите в «Свойства», затем «Бумага и качество печати».
- Установите галочку «Economode».
Инструкция по замене и установке картриджа:
- Откройте верхнюю крышку и извлеките картридж.
- Достаньте новый картридж из упаковки.
- Взявшись за картридж с двух сторон, осторожно его покачайте для равномерного распределения тонера.
ВАЖНО. Не дотрагивайтесь до затвора и поверхности ролика.
- Сгибайте язычок слева на картридже, пока он не сломается, затем потяните и полностью удалите защитную ленту.
- Поместите картридж по направляющим внутри принтера и аккуратно установите его.
- Закройте крышку.
Таким образом, принтер настроен и готов к использованию.
Печать, копирование, сканирование
Рассмотрим ещё полезные рекомендации, которые пригодятся при использовании принтера.
Ориентация бумаги в лотке для печати:
- Загружайте бумагу лицевой стороной вверх, верхний край внутрь принтера;
- У перфорированной бумаги отверстия должны располагаться справа;
- Конверты загружаются лицом вверх, верхний край справа лотка, край с маркой внутрь принтера.
- При печати на коротком носителе используйте специальный удлинитель, устанавливаемый внутрь лотка.
Ручной режим двусторонней печати:
- После нажатия кнопки «Печать» зайдите в «Свойства», чтобы открыть драйвер принтера.
- Зайдите в «Расположение» и поставьте галочку в боксе с параметром двусторонней печати в ручном режиме.
- Примените изменения и отправьте документ на печать. Сначала принтер напечатает все листы с одной стороны.
- Отпечатанную стопку разместите напечатанной стороной вверх и передним краем во входной лоток.
- Нажмите «ОК» и выполните печать на второй стороне.
Для использования функции сканирования предназначена идущая в комплекте программа HP Scan and Capture. Она должна отображаться в меню «Пуск».
Как осуществлять копирование документов:
- Положите документ в сканер.
- Выровняйте по меткам.
- Выберите стрелками нужное количество копий.
- Нажмите «Запуск» для начала копирования.
Таким образом, инструкция, как установить и настроить принтер HP LaserJet Pro MFP M125ra, проста в понимании, не требует особых навыков и знакомства с оргтехникой. Достаточно в правильном порядке выполнить все пункты. Функциональность принтера позволяет существенно упростить процесс печати сложных документов на разных носителях, быстро сделать копии или качественно оцифровать документы.

В данном руководстве (часто его называют — repair manual) вы найдете подробную информацию по выявлению неисправностей, коды ошибок и электрические схемы устройства.
Информация:
Тип файла: PDF
Размер: 9.8 MB
Язык: EN
Количество страниц: 148
Загрузка:
Hp_LaserJet_Pro_MFP_M125_M126_M127_M128_service_manual.pdf скачать
Сайт Printeros.RU размещает лишь прямую ссылку на инструкцию по ремонту и не имеет никакого отношения к ресурсу, публикующему данный файл.