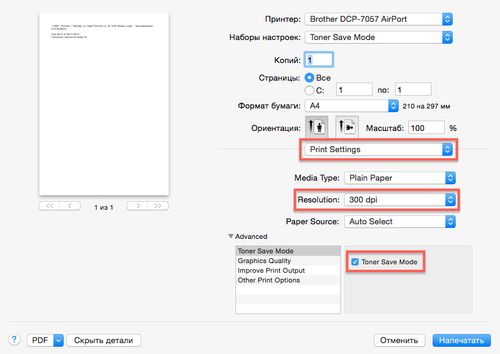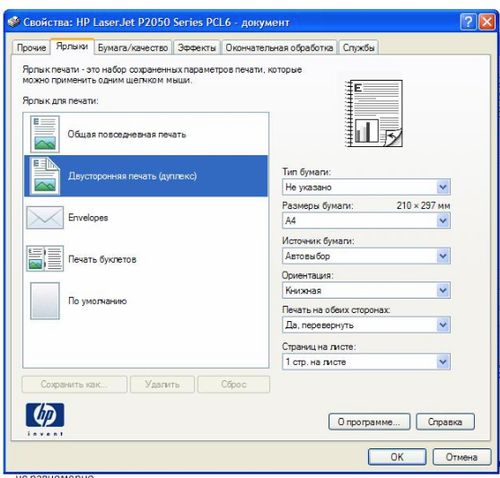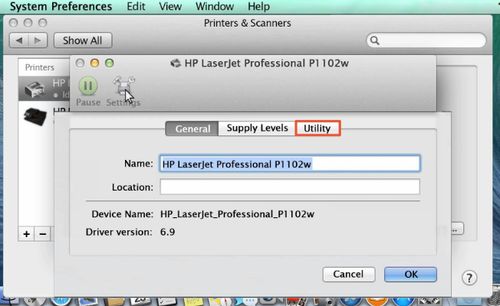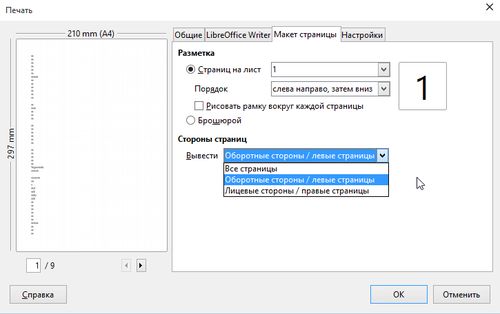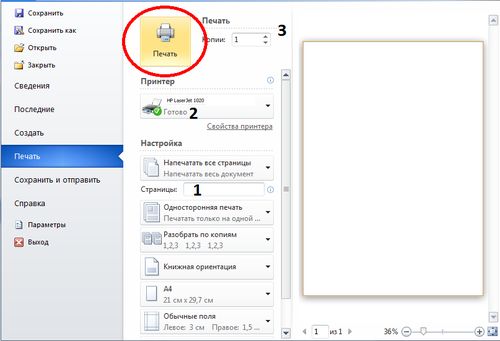Двусторонняя печать
Печать на обеих сторонах листа бумаги вручную
1.
Загрузите в подающий лоток количество бумаги, достаточное для выполнения задания
печати. Если для печати используется специальная бумага (например фирменные
бланки), то ее нужно загружать в лоток лицевой стороной вниз.
2.
В меню File (Файл) выберите команду Print (Печать).
3.
ОС Mac X v10.4: В выпадающем меню Компоновка выберите пункт Переплет по
длинному краю или пункт Переплет по короткому краю.
-или-
Mac OS X v10.5 и v10.6: Установите флажок Двусторонняя печать.
4.
Нажмите на кнопку Печать. Перед загрузкой стопки бумаги для печати на второй стороне
выполните инструкции, приведенные в диалоговом окне, которое откроется на экране
компьютера.
5.
Подойдите к принтеру и достаньте всю чистую бумагу, оставшуюся в лотке.
6.
Достаньте напечатанные листы выходного лотка. Положите листы в подающий лоток
напечатанной стороной вниз. При этом верхний край страниц должен быть направлен
внутрь принтера.
7.
Нажмите на экране компьютера кнопку Продолжить для завершения задания печати.
24
Глава 3 Использование устройства с компьютерами Mac
RUWW
Инструкция по двусторонней печати принтера
Чтобы сделать двустороннюю распечатку необходимо понимать, какой вид печатной машины перед вами. А также, надо разбираться в форматах файлов, требуемых для распечатки.
Человеку, работающему с новой техникой либо редко имеющему дело с распечатками, понадобится время для обучения.
О чём пойдет речь:
- Настраиваем принтер
- Двусторонняя печать на обычном принтере
- Двусторонняя печать на принтере HP laserget P1102
- Двусторонняя печать на принтере Canon
- Автоматическая двусторонняя печать на принтере
- Двусторонняя печать на лазерном принтере
Настраиваем принтер
Надо разобраться, как выводится текст на обеих сторонах бумаги. Ведь важно, чтобы в процессе чтения символы на документе выглядели правильно. Если вам предстоит распечатывать рекламную продукцию, она должна быть качественной.
Любую технику необходимо сначала настроить и выяснить, присутствуют ли в ней функции распечатывания с двух сторон листов. Сейчас большинство предпочитают приобретать лазерный принтер. Так как он имеет автоматическую возможность работы. Достаточно настроить машину и задать команду с компьютера или другого устройства (планшета, смартфона).
Итак, если имеется такая функция, первым делом надо войти в диалоговое окно в ПК и выбрать соответствующую команду. Автоматическая настройка будет по одному переворачивать листы, а техника будет печатать четные и нечетные страницы документа с двух сторон. Чтобы текст ложился на листы альбомного параметра, нужно выбрать команду переворота по короткой кромке.
Двусторонняя печать на обычном принтере
Если пользуетесь техникой без автоматического переворота, сначала распечатываете одну сторону листа, затем переворачиваете его, вставляете в лоток для бумаги чистой страницей наверх (либо вниз). Это зависит от модели и особенностей машины. Затем запускаете в работу вторую страницу. Если в документе много страниц, сначала распечатывайте нечетные, а затем четные, но с другой стороны.
Важно в этом процессе не перепутать последовательность листов. Если вы новичок в офисных делах и не знаете, как действовать, проведите эксперимент с ненужными документами. Научитесь быстро.
Двусторонняя печать на принтере HP laserget P1102
Устройство НР тоже нужно настроить на распечатку с обеих сторон листа. Загружать бумагу здесь можно в лоток как передний, так и задний.
- Загрузите листы в передний лоток, но не превышайте максимальный объем вхождения страниц.
- На ПК откройте документ, подлежащий распечатке. Нажмите одновременно две клавиши CTRL и P. Откроется диалоговое окно. В нем выберите «принтер». Затем войдите в пункт «настройки печати».
- Перейдите во вкладку функций и выберите » печать на обеих сторонах». Здесь же выбирайте требуемый параметр переворота листов. Если выбираете «боковой переплет», распечатка будет происходить в виде буклета. «Переплет сверху» создает стиль планшета.
- Нажмите ОК, затем «печать».
В случае распечатки только с одной стороны, сразу не извлекайте всю стопку бумаги из лотка. Дождитесь выхода всех страниц. Вытащите листы и постучите ими по столу, чтобы выровнять края стопки. Снова загрузите бумагу в аппарат.
У большинства техники HP laserget P1102 функционирует задняя загрузка. И требуется переворачивать страницы чистой стороной вверх. Но модели НР существуют и с передней загрузкой. Здесь надо помещать стопку листов так, чтобы чистая сторона «смотрела» вниз.
Двусторонняя печать на принтере Canon
Возможность распечатки текстов на устройстве Canon доступна только в следующих случаях:
- если выбран параметр «обычная» бумага;
- в документе имеются поля;
- формат листов а 4.
Сначала загрузите бумагу в лоток. Затем нужно сделать так:
- открыть документы в ПК.
- нажать CTRL + P одновременно.
- войти в «свойства».
- выбрать «двусторонняя печать» в меню дополнительных функций.
- подтвердить команду печати.
Есть еще вариант распечатки на Canon. В диалоговом окне выбрать «печатать на обеих сторонах». Затем — один из отобразившихся параметров. Подтверждение команды обязательно во всех случаях.
Автоматическая двусторонняя печать на принтере
Автоматическая распечатка тоже подлежит настройке. Важно изменить их на печатной машине. Войти в меню компьютера и выбрать «устройства и принтеры» и щелкнуть мышью по автоматическому значку. Откроются «свойства принтера». Здесь выбрать «настройку», затем необходимую функцию. Нажать команду «применить» и закрыть окно.
Распечатка в автоматическом режиме будет происходить каждый раз по необходимости. Страницы будут загружаться и переворачиваться самостоятельно. Это удобно для занятых людей. Не придется каждый раз перенастраивать устройство.
Двусторонняя печать на лазерном принтере
Лазерный аппарат тоже имеет функцию «автоматическая распечатка». Машина можно настроить через компьютерные команды. Только убедитесь, что устройство подключено к ПК. Это касается любой модели печатных машин.
Здесь функция работает следующим образом:
- Текст сначала ложится на одну сторону листа и страница выходит из лотка.
- Убирать ее не следует. Так как бумага обратно затягивается и распечатывается следующая сторона листа.
- После этого бумага выводится из устройства, и ролик захватывает другой лист.
Лазерные агрегаты обладает всеми новейшими функциями распечатки и уже давно стал популярен у пользователей.
Двусторонняя печать
Печать на обеих сторонах листа бумаги вручную
1.
Загрузите в подающий лоток количество бумаги, достаточное для выполнения задания
печати. Если для печати используется специальная бумага (например фирменные
бланки), то ее нужно загружать в лоток лицевой стороной вниз.
2.
В меню File (Файл) выберите команду Print (Печать).
3.
ОС Mac X v10.4: В выпадающем меню Компоновка выберите пункт Переплет по
длинному краю или пункт Переплет по короткому краю.
-или-
Mac OS X v10.5 и v10.6: Установите флажок Двусторонняя печать.
4.
Нажмите на кнопку Печать. Перед загрузкой стопки бумаги для печати на второй стороне
выполните инструкции, приведенные в диалоговом окне, которое откроется на экране
компьютера.
5.
Подойдите к принтеру и достаньте всю чистую бумагу, оставшуюся в лотке.
6.
Достаньте напечатанные листы выходного лотка. Положите листы в подающий лоток
напечатанной стороной вниз. При этом верхний край страниц должен быть направлен
внутрь принтера.
7.
Нажмите на экране компьютера кнопку Продолжить для завершения задания печати.
24
Глава 3 Использование устройства с компьютерами Mac
RUWW
Инструкция по двусторонней печати принтера
Чтобы сделать двустороннюю распечатку необходимо понимать, какой вид печатной машины перед вами. А также, надо разбираться в форматах файлов, требуемых для распечатки.
Человеку, работающему с новой техникой либо редко имеющему дело с распечатками, понадобится время для обучения.
О чём пойдет речь:
- Настраиваем принтер
- Двусторонняя печать на обычном принтере
- Двусторонняя печать на принтере HP laserget P1102
- Двусторонняя печать на принтере Canon
- Автоматическая двусторонняя печать на принтере
- Двусторонняя печать на лазерном принтере
Настраиваем принтер
Надо разобраться, как выводится текст на обеих сторонах бумаги. Ведь важно, чтобы в процессе чтения символы на документе выглядели правильно. Если вам предстоит распечатывать рекламную продукцию, она должна быть качественной.
Любую технику необходимо сначала настроить и выяснить, присутствуют ли в ней функции распечатывания с двух сторон листов. Сейчас большинство предпочитают приобретать лазерный принтер. Так как он имеет автоматическую возможность работы. Достаточно настроить машину и задать команду с компьютера или другого устройства (планшета, смартфона).
Итак, если имеется такая функция, первым делом надо войти в диалоговое окно в ПК и выбрать соответствующую команду. Автоматическая настройка будет по одному переворачивать листы, а техника будет печатать четные и нечетные страницы документа с двух сторон. Чтобы текст ложился на листы альбомного параметра, нужно выбрать команду переворота по короткой кромке.
Двусторонняя печать на обычном принтере
Если пользуетесь техникой без автоматического переворота, сначала распечатываете одну сторону листа, затем переворачиваете его, вставляете в лоток для бумаги чистой страницей наверх (либо вниз). Это зависит от модели и особенностей машины. Затем запускаете в работу вторую страницу. Если в документе много страниц, сначала распечатывайте нечетные, а затем четные, но с другой стороны.
Важно в этом процессе не перепутать последовательность листов. Если вы новичок в офисных делах и не знаете, как действовать, проведите эксперимент с ненужными документами. Научитесь быстро.
Двусторонняя печать на принтере HP laserget P1102
Устройство НР тоже нужно настроить на распечатку с обеих сторон листа. Загружать бумагу здесь можно в лоток как передний, так и задний.
- Загрузите листы в передний лоток, но не превышайте максимальный объем вхождения страниц.
- На ПК откройте документ, подлежащий распечатке. Нажмите одновременно две клавиши CTRL и P. Откроется диалоговое окно. В нем выберите «принтер». Затем войдите в пункт «настройки печати».
- Перейдите во вкладку функций и выберите » печать на обеих сторонах». Здесь же выбирайте требуемый параметр переворота листов. Если выбираете «боковой переплет», распечатка будет происходить в виде буклета. «Переплет сверху» создает стиль планшета.
- Нажмите ОК, затем «печать».
В случае распечатки только с одной стороны, сразу не извлекайте всю стопку бумаги из лотка. Дождитесь выхода всех страниц. Вытащите листы и постучите ими по столу, чтобы выровнять края стопки. Снова загрузите бумагу в аппарат.
У большинства техники HP laserget P1102 функционирует задняя загрузка. И требуется переворачивать страницы чистой стороной вверх. Но модели НР существуют и с передней загрузкой. Здесь надо помещать стопку листов так, чтобы чистая сторона «смотрела» вниз.
Двусторонняя печать на принтере Canon
Возможность распечатки текстов на устройстве Canon доступна только в следующих случаях:
- если выбран параметр «обычная» бумага;
- в документе имеются поля;
- формат листов а 4.
Сначала загрузите бумагу в лоток. Затем нужно сделать так:
- открыть документы в ПК.
- нажать CTRL + P одновременно.
- войти в «свойства».
- выбрать «двусторонняя печать» в меню дополнительных функций.
- подтвердить команду печати.
Есть еще вариант распечатки на Canon. В диалоговом окне выбрать «печатать на обеих сторонах». Затем — один из отобразившихся параметров. Подтверждение команды обязательно во всех случаях.
Автоматическая двусторонняя печать на принтере
Автоматическая распечатка тоже подлежит настройке. Важно изменить их на печатной машине. Войти в меню компьютера и выбрать «устройства и принтеры» и щелкнуть мышью по автоматическому значку. Откроются «свойства принтера». Здесь выбрать «настройку», затем необходимую функцию. Нажать команду «применить» и закрыть окно.
Распечатка в автоматическом режиме будет происходить каждый раз по необходимости. Страницы будут загружаться и переворачиваться самостоятельно. Это удобно для занятых людей. Не придется каждый раз перенастраивать устройство.
Двусторонняя печать на лазерном принтере
Лазерный аппарат тоже имеет функцию «автоматическая распечатка». Машина можно настроить через компьютерные команды. Только убедитесь, что устройство подключено к ПК. Это касается любой модели печатных машин.
Здесь функция работает следующим образом:
- Текст сначала ложится на одну сторону листа и страница выходит из лотка.
- Убирать ее не следует. Так как бумага обратно затягивается и распечатывается следующая сторона листа.
- После этого бумага выводится из устройства, и ролик захватывает другой лист.
Лазерные агрегаты обладает всеми новейшими функциями распечатки и уже давно стал популярен у пользователей.
-
Информация
Окончание поддержки: драйверы для принтеров в Windows 7, 8, 8.1, Server 2008, 2008R2.
HP больше не поддерживает эти драйверы принтеров с 1 ноября 2022 г. HP рекомендует обновить операционную систему до поддерживаемой версии. Подробнее
Информация
Важное обновление безопасности для встроенного программного обеспечения принтеров:
Недавно компании HP стало известно об уязвимости, затрагивающей некоторые струйные и лазерные принтеры ( Inkjet и Laserjet). Для устранения данной уязвимости HP предлагает воспользоваться обновлениями, которые можно загрузить и установить со страницы ПО и драйверов HP, соответствующей вашей модели принтера. Для получения более подробной информации ознакомьтесь с бюллетенем безопасности.
-
Оставить отзыв
162 страницы подробных инструкций и пользовательских руководств по эксплуатации

Распаковка и обзор принтера HP LaserJet P1102

Настройка соединения с принтером HP 1102w по Wi-Fi. Asker

HP LaserJet Pro P1102w Printer(CE658A), How to configure wireless settings

Пошаговая инструкция установки и настройки HP LaserJet Pro P1102w RU + настройка Wi-Fi печати

Como Instalar a Impressora HP Laserjet Pro p1102w WI-FI e Imprimir do Smartphone

Unboxing and Setting Up the HP LaserJet Pro P1102W Printer | HP

Установка принтера HP LaserJet Pro P1102w

HP LaserJet Pro P1102w Printer Review
Отмена задания печати
Отмену задания печати можно выполнить при помощи программного обеспечения.
ПРИМЕЧАНИЕ.
Удаление всех данных печати после отмены задания на печать может занять
несколько минут.
Отмена текущего задания печати с помощью панели управления
(только для беспроводных моделей)
▲
Нажмите кнопку отмены на панели управления.
Остановка текущего задания печати с помощью программного
обеспечения
При отправке документа на печать на экране компьютера откроется диалоговое окно,
позволяющее отменить задание на печать.
Если из программного обеспечения на устройство было отправлено несколько заданий печати,
то задания могут находиться в ожидании в очереди печати (например, в Диспетчере печати
Windows). Более подробные инструкции по отмене запроса на печать с компьютера приведены
в документации по программному обеспечению.
Если задание находится в очереди печати или в спулере печати, его оттуда можно удалить.
1.
Windows Vista и Windows 7: Нажмите кнопку Пуск, выберите пункт Панель управления
и в категории Оборудование и звук щелкните на значок Принтер.
-или-
Windows XP, Windows Server 2003 и Windows Server 2008 (используется вид меню
«Пуск» по умолчанию): Нажмите кнопку Пуск, выберите пункт Настройки, а затем
щелкните на раздел Принтеры и факсы.
-или-
Windows XP, Windows Server 2003 и Windows Server 2008 (используется
классический вид меню «Пуск»): Нажмите кнопку Пуск, выберите Настройка, а затем
щелкните на Принтеры.
2.
В списке принтеров дважды щелкните имя данного продукта, чтобы открыть очередь
печати или спулер печати.
3.
Выберите задание печати, которое необходимо отменить, щелкните по нему правой
кнопкой мыши и выберите пункт Отменить или Удалить.
48
Глава 6 Операции печати
RUWW
Печать из windows, Открытие драйвера принтера для windows, Справка о параметрах печати в windows
Изменение числа печатных копий в windows, Печать цветного текста как черного в windows
- Изображение
- Текст
Печать из Windows
ПРИМЕЧАНИЕ.
Команды и диалоговые окна могут называться по-разному в зависимости от
программного обеспечения.
Открытие драйвера принтера для Windows
1.
В меню Файл программного обеспечения щелкните Печать.
2.
Выберите продукт и щелкните Свойства или Пользовательские настройки.
Справка о параметрах печати в Windows
Справка драйвера принтера не зависит от справки программы. В справке драйвера принтера
описаны кнопки, флажки и раскрывающиеся списки драйвера принтера. Она также содержит
инструкции по выполнению общих задач печати, например, по печати на обеих сторонах,
печати нескольких страниц на одном листе и печати первой страницы или обложек на другой
бумаге.
Открыть экраны справки драйвера принтера можно одним из следующих способов:
●
В диалоговом окне Свойства щелкните на кнопке Справка.
●
Нажмите клавишу
F1
на клавиатуре компьютера.
●
Щелкните символ знака вопроса в верхнем левом углу окна драйвера принтера.
●
Щелкните правой кнопкой мыши любой элемент драйвера.
Изменение числа печатных копий в Windows
1.
Откройте драйвер принтера, нажмите кнопку Свойства или Пользовательские
настройки и щелкните вкладку Дополнительно.
2.
Измените число копий в области Копии с помощью клавиш со стрелками.
Чтобы сортировать несколько печатаемых копий, установите флажок Сортировать.
3.
Нажмите кнопку ОК.
Печать цветного текста как черного в Windows
1.
Откройте драйвер принтера, нажмите кнопку Свойства или Пользовательские
настройки и щелкните вкладку Дополнительно.
2.
Установите флажок Печать всего текста как черного.
3.
Нажмите кнопку ОК.
RUWW
Печать из Windows
49
Использование готовых наборов заданий печати, Улучшение качества печати из windows, Выбор формата страницы
Выбор нестандартного формата страницы
- Изображение
- Текст
Сохранение нестандартных параметров печати для повторного
использования в Windows
Использование готовых наборов заданий печати
1.
Откройте драйвер принтера и нажмите кнопку Свойства или Пользовательские
настройки. Во всех вкладках, за исключением вкладки Службы, появится
раскрывающийся список Готовые наборы заданий печати.
2.
Выберите один из готовых наборов в раскрывающемся списке Готовые наборы заданий
печати и нажмите кнопку ОК, чтобы распечатать задание с использованием
предварительно определенных параметров.
Создание специальных готовых наборов заданий печати
1.
Откройте драйвер принтера и нажмите кнопку Свойства или Пользовательские
настройки. Во всех вкладках, за исключением вкладки Службы, появится
раскрывающийся список Готовые наборы заданий печати.
2.
Выберите существующий готовый набор в качестве основы.
3.
Выберите параметры печати для нового готового набора.
4.
Щелкните Сохранить как, введите имя для готового набора и нажмите кнопку ОК.
Улучшение качества печати из Windows
Выбор формата страницы
1.
Откройте драйвер принтера, нажмите кнопку Свойства или Пользовательские
настройки и щелкните вкладку Бумага/качество.
2.
Выберите формат в раскрывающемся списке Формат.
3.
Нажмите кнопку ОК.
Выбор нестандартного формата страницы
1.
Откройте драйвер принтера и щелкните вкладку Бумага/качество.
2.
Нажмите кнопку Нестандартный. Откроется диалоговое окно Нестандартный формат
бумаги.
3.
Введите наименование нестандартного формата, укажите размеры и щелкните
Сохранить.
4.
Нажмите кнопку Закрыть, а затем OК.
50
Глава 6 Операции печати
RUWW
Выбор типа бумаги, Выбор разрешения печати, Добавление водяного знака к документу в windows
Выбор типа бумаги выбор разрешения печати
- Изображение
- Текст
Выбор типа бумаги
1.
Откройте драйвер принтера, нажмите кнопку Свойства или Пользовательские
настройки и щелкните вкладку Бумага/качество.
2.
Выберите тип в раскрывающемся списке Тип.
3.
Нажмите кнопку ОК.
Выбор разрешения печати
1.
Откройте драйвер принтера, нажмите кнопку Свойства или Пользовательские
настройки и щелкните вкладку Бумага/качество.
2.
В области Качество печати выберите нужный параметр в раскрывающемся списке. См.
информацию о доступных параметрах в интерактивной справке драйвера.
ПРИМЕЧАНИЕ.
Чтобы использовать разрешение чернового качества печати, установите
флажок EconoMode в области Качество печати.
3.
Нажмите кнопку ОК.
Печать первой или последней страницы на другой бумаге в Windows
1.
Откройте драйвер принтера, нажмите кнопку Свойства или Пользовательские
настройки и щелкните вкладку Бумага/качество.
2.
Установите флажок Использовать другую бумагу/обложки и выберите необходимые
параметры передней обложки, других страниц и задней обложки.
3.
Нажмите кнопку ОК.
Масштабирование документа до размера страницы в Windows
1.
Откройте драйвер принтера, нажмите кнопку Свойства или Пользовательские
настройки и щелкните вкладку Эффекты.
2.
Установите флажок Печать документа на и выберите размер в раскрывающемся списке.
3.
Нажмите кнопку ОК.
Добавление водяного знака к документу в Windows
1.
Откройте драйвер принтера, щелкните кнопку Свойства или Пользовательские
настройки и затем щелкните вкладку Эффекты.
2.
Выберите водяной знак в раскрывающемся списке Водяные знаки.
Чтобы выбранный водяной знак был напечатан только на первой странице, установите
флажок Только на первой странице. В противном случае водяной знак печатается на
каждой странице.
3.
Нажмите кнопку ОК.
RUWW
Печать из Windows
51
Двусторонняя печать из windows, Печать на обеих сторонах вручную (дуплекс)
Страница 66
- Изображение
- Текст
Двусторонняя печать из Windows
Печать на обеих сторонах вручную (дуплекс)
1.
Загрузите бумагу в подающий лоток лицевой стороной вверх.
2.
Откройте драйвер принтера и нажмите кнопку Свойства или Пользовательские
настройки.
3.
Щелкните по вкладке Окончательная обработка.
4.
Установите флажок Двусторонняя печать. Чтобы задать переплет по верхнему краю,
установите флажок Перевернуть страницы вверх.
5.
Нажмите OK, чтобы распечатать первую сторону задания печати.
52
Глава 6 Операции печати
RUWW
6.
Не меняя ориентацию листов, извлеките стопку бумаги из выходного лотка и вставьте ее в
подающий лоток 1 напечатанной стороной вниз.
7.
Нажмите на экране компьютера кнопку Продолжить для выполнения печати на второй
стороне.
Создание буклета в Windows
1.
Откройте драйвер принтера, нажмите кнопку Свойства или Пользовательские
настройки и щелкните вкладку Окончательная обработка.
2.
Установите флажок Печать на обеих сторонах (вручную).
3.
Выберите параметр Переплет по левому краю или Переплет по правому краю в
раскрывающемся списке Макет буклета. Параметр Страниц на листе автоматически
изменится на 2 страницы на листе.
4.
Нажмите кнопку ОК.
RUWW
Печать из Windows
53
Печать нескольких страниц на листе в windows, Выбор ориентации страницы в windows, Использование hp eprint
Использование hp cloud print
- Изображение
- Текст
Печать нескольких страниц на листе в Windows
1.
Откройте драйвер принтера, нажмите кнопку Свойства или Пользовательские
настройки и щелкните вкладку Окончательная обработка.
2.
Выберите число страниц на листе в раскрывающемся списке Страниц на листе.
3.
Выберите верные значения параметров Печать рамок страниц, Расположение страниц
и Ориентация.
4.
Нажмите кнопку ОК.
Выбор ориентации страницы в Windows
1.
Откройте драйвер принтера, нажмите кнопку Свойства или Пользовательские
настройки и щелкните вкладку Окончательная обработка.
2.
В области Ориентация выберите параметр Книжная или Альбомная.
Чтобы напечатанное изображение на странице было перевернутым, выберите параметр
Поворот на 180 градусов.
3.
Нажмите кнопку ОК.
Использование HP ePrint
HP ePrint — это набор веб-служб печати, с помощью которого поддерживаемые устройства HP
могут печатать документы следующих типов:
●
Сообщения электронной почты и вложения, отправленные непосредственно на адрес
электронной почты устройства HP.
●
Документы из некоторых приложений печати на мобильных устройствах.
Использование HP Cloud Print
Используйте функцию HP Cloud Print для печати сообщений электронной почты и вложений
путем их отправки на адрес электронной почты принтера с любого устройства с доступом к
электронной почте.
ПРИМЕЧАНИЕ.
Устройство должно быть подключено к проводной или беспроводной сети.
Для использования HP Cloud Print сначала необходимо обеспечить доступ к Интернету и
включить веб-службы HP.
1.
Включите веб-службы HP во встроенном веб-сервере HP (EWS). Для этого выполните
следующие действия.
а.
После подключения устройства к сети напечатайте страницу конфигурации и найдите
его IP-адрес.
б.
На компьютере откройте веб-браузер и введите IP-адрес в адресной строке.
Откроется окно HP EWS.
54
Глава 6 Операции печати
RUWW
в.
Перейдите на вкладку Веб-службы HP. Если в сети не используется прокси-сервер
для доступа к Интернету, перейдите к следующему шагу. Если в сети используется
прокси-сервер для доступа к Интернету, выполните следующие действия, прежде чем
перейти к следующему шагу.
i.
Выберите вкладку Параметры прокси.
ii.
Установите флажок Установите этот флажок, если сеть использует прокси-
сервер для доступа к Интернету.
iii. В поле Прокси-сервер введите адрес прокси-сервера и номер порта, а затем
нажмите клавишу Применить.
г.
Перейдите на вкладку «Веб-службы HP» и нажмите кнопку Включить. Будет
настроено подключение к Интернету, а затем появится сообщение с информацией о
том, что будет напечатана страница сведений.
д.
Нажмите кнопку ОК. Будет напечатана страница ePrint. На странице ePrint найдите
адрес электронной почты, который автоматически назначен устройству.
2.
Чтобы напечатать документ, вложите его в сообщение электронной почты, а затем
отправьте сообщение на адрес электронной почты устройства. Перейдите по адресу:
www.hpeprintcenter.com
для просмотра списка поддерживаемых типов документов.
3.
На веб-узле HP ePrintCenter настройте параметры безопасности и параметры печати по
умолчанию для всех заданий HP ePrint, отправленных на устройство (необязательно).
а.
Откройте веб-браузер и перейдите по адресу:
www.hpeprintcenter.com
.
б.
Щелкните Sign In (Вход) и введите учетные данные HP ePrintCenter или создайте
новую учетную запись.
в.
Выберите продукт в списке или нажмите кнопку + Add printer (+ Добавить принтер),
чтобы добавить его. Для добавления продукта потребуется код продукта, который
представляет собой сегмент в начале адреса электронной почты продукта (до
символа @).
ПРИМЕЧАНИЕ.
Этот код действует только в течение 24 часов с момента включения
веб-служб HP. Если его срок действия истек, выполните инструкции для повторного
включения веб-служб HP и получения нового кода.
г.
Нажмите кнопку Setup (Настройка). Откроется диалоговое окно HP ePrint Settings
(Параметры HP ePrint). Доступны три следующие вкладки.
●
Разрешенные отправители. Чтобы устройство не печатало ненужные
документы, перейдите на вкладку Разрешенные отправители. Щелкните
Только разрешенные отправители, а затем добавьте адреса электронной
почты, с которых будет разрешено получать задания ePrint.
●
Настройка печати Чтобы настроить параметры по умолчанию для всех заданий
ePrint, отправленных на устройство, перейдите на вкладку Параметры печати, а
затем выберите параметры, которые необходимо использовать.
●
Дополнительно. Чтобы изменить адрес электронной почты устройства,
перейдите на вкладку Дополнительно.
RUWW
Печать из Windows
55
Использование HP Direct Print (только модели с беспроводным интерфейсом)
Используйте функцию HP Direct Print для печати непосредственно на продукте с любого
мобильного устройства (смартфона, нетбука или ноутбука).
ПРИМЕЧАНИЕ.
Никакие действия по настройке не требуются, однако должна быть включена
функция HP Direct Print. На мобильном устройстве должно быть установлено приложение HP
для печати.
Модель HP LaserJet Professional P1102w не поддерживает функцию HP Direct Print.
1.
Чтобы включить функцию HP Direct Print, выполните следующие действия.
а.
После подключения устройства к сети напечатайте страницу конфигурации и найдите
его IP-адрес.
б.
На компьютере откройте веб-браузер и введите IP-адрес в адресной строке.
Появится экран «HP EWS».
в.
Перейдите на вкладку Сеть.
г.
На странице Сеть щелкните Настройка Wireless Direct. Установите флажок ,
введите имя сети (SSID) в поле Имя для печати в Wireless Direct (SSID), а затем
нажмите клавишу Применить. IP-адрес мобильного устройства отобразится на
странице Сеть.
ПРИМЕЧАНИЕ.
Чтобы узнать имя сети (SSID), выберите меню Конфигурация
беспроводной связи на странице Сеть.
2.
Чтобы напечатать документ из приложения, щелкните Файл и выберите Печать.
ПРИМЕЧАНИЕ.
Если к беспроводной сети подключено только одно устройство с
поддержкой HP Direct Print, документ будет напечатан. При наличии в сети нескольких
устройств, поддерживающих функцию HP Direct Print, отобразится список устройств, в
котором необходимо выбрать нужный продукт. Если не обнаружено ни одного устройства,
выполните инструкции в шаге 1 для подключения устройства.
Использование AirPrint
Прямая печать с помощью Apple AirPrint поддерживается для iOS 4.2 и выше. Используйте
функцию AirPrint для печати непосредственно на устройстве с iPad (iOS 4.2), iPhone (3GS и
выше) или iPod touch (третьего поколения и выше) в следующих приложениях.
●
Почта
●
Фотографии
●
Safari
●
Некоторые сторонние приложения
ПРИМЕЧАНИЕ.
Устройство должно быть подключено к проводной или беспроводной сети.
56
Глава 6 Операции печати
RUWW