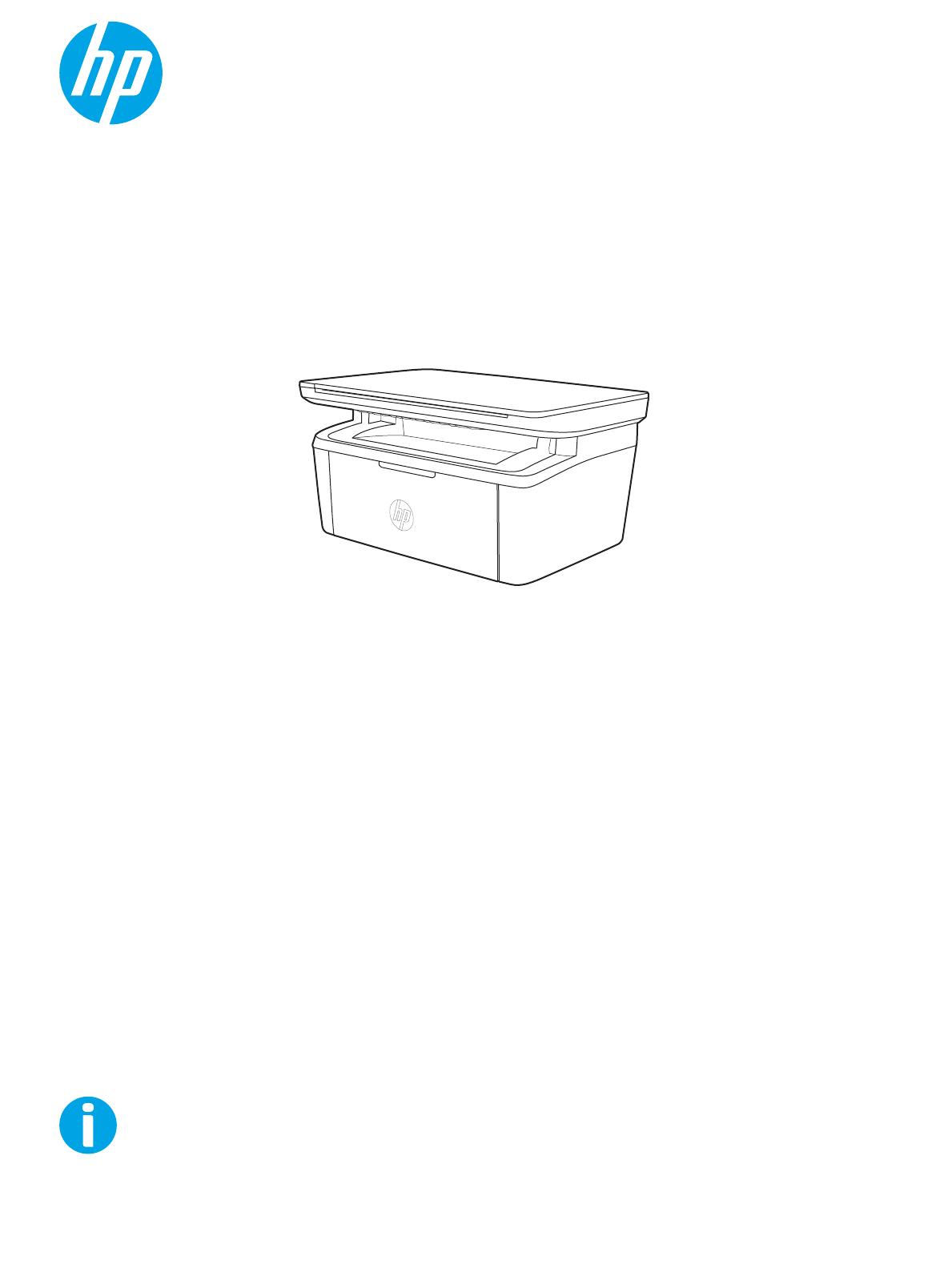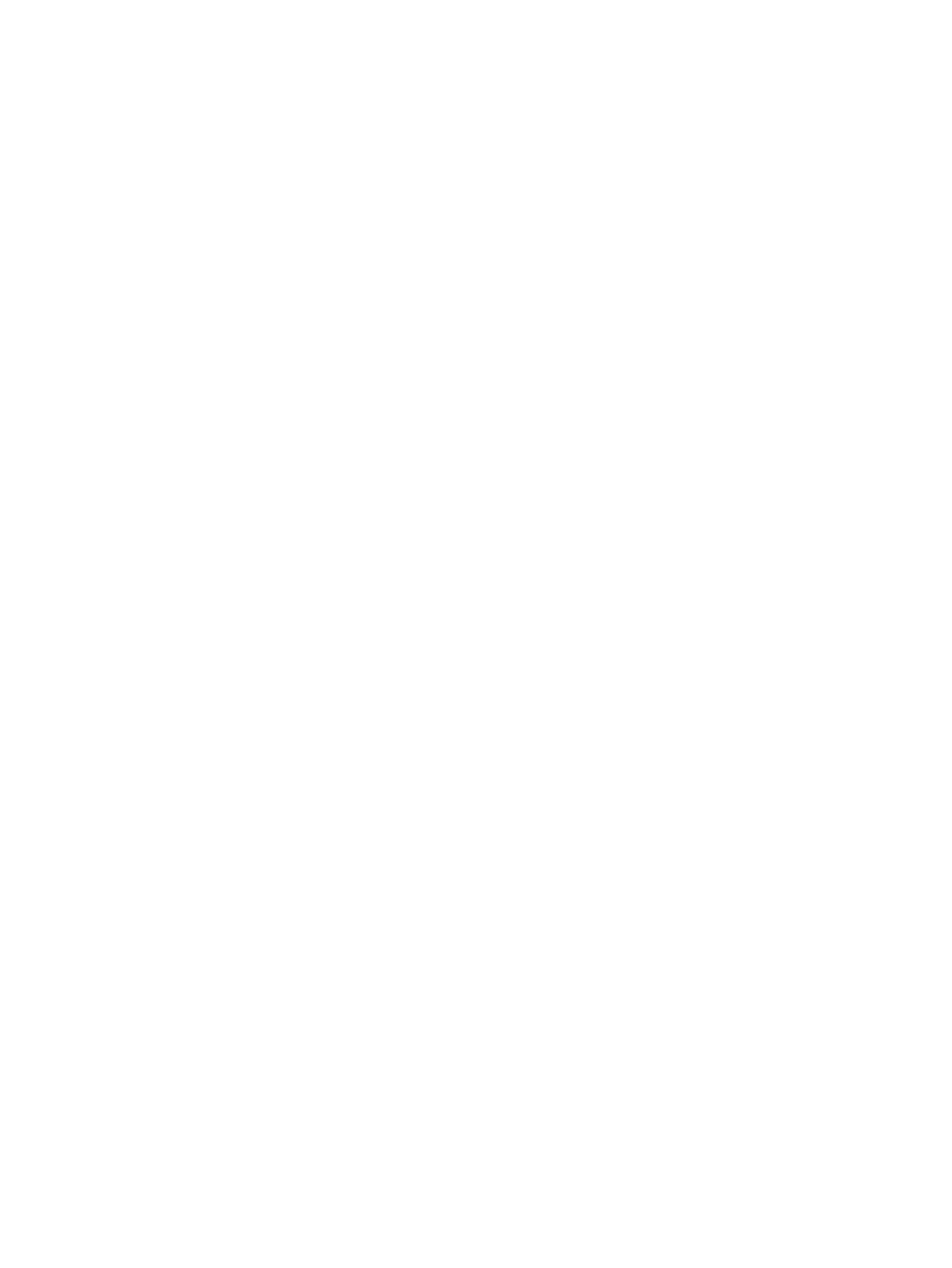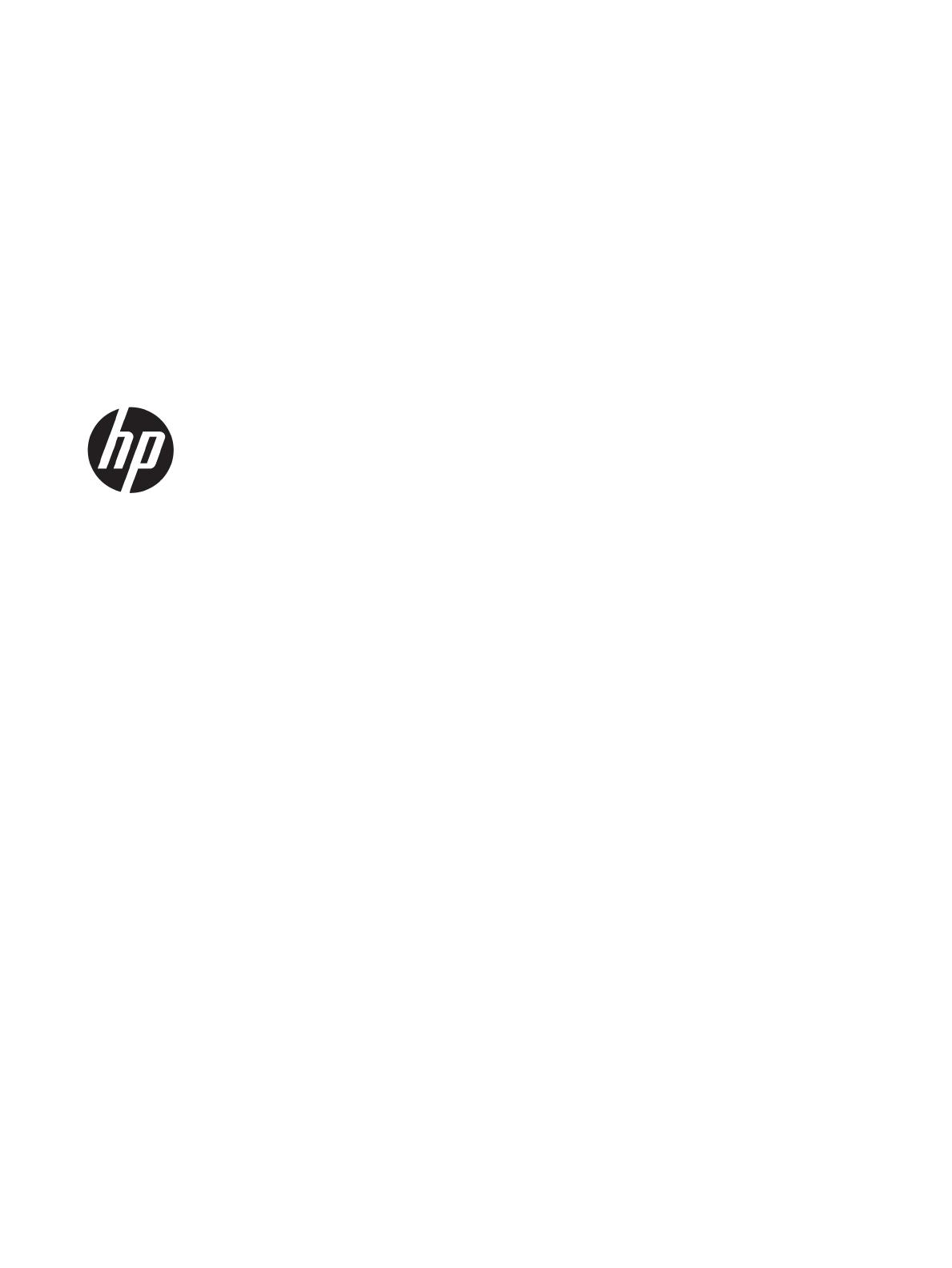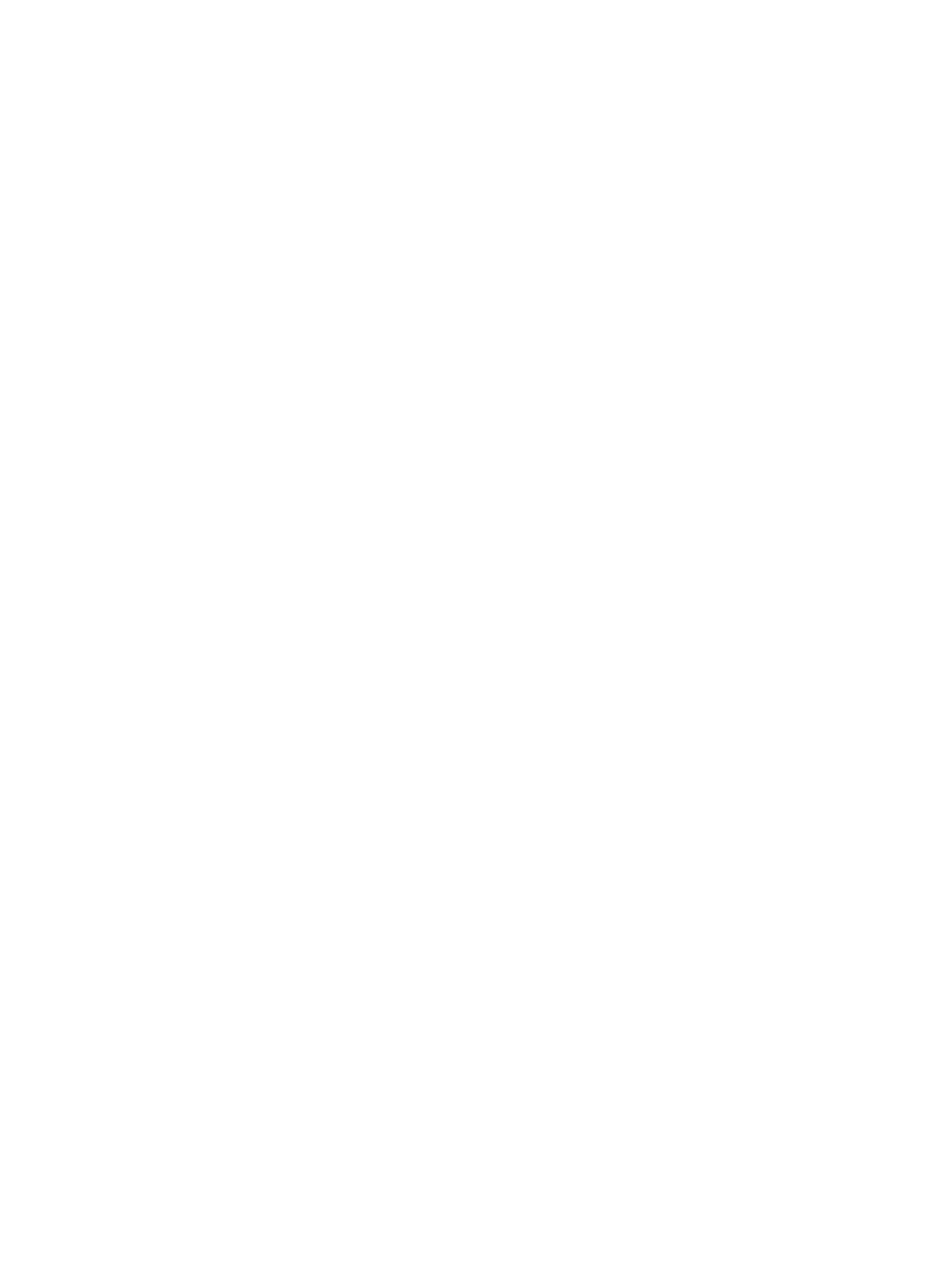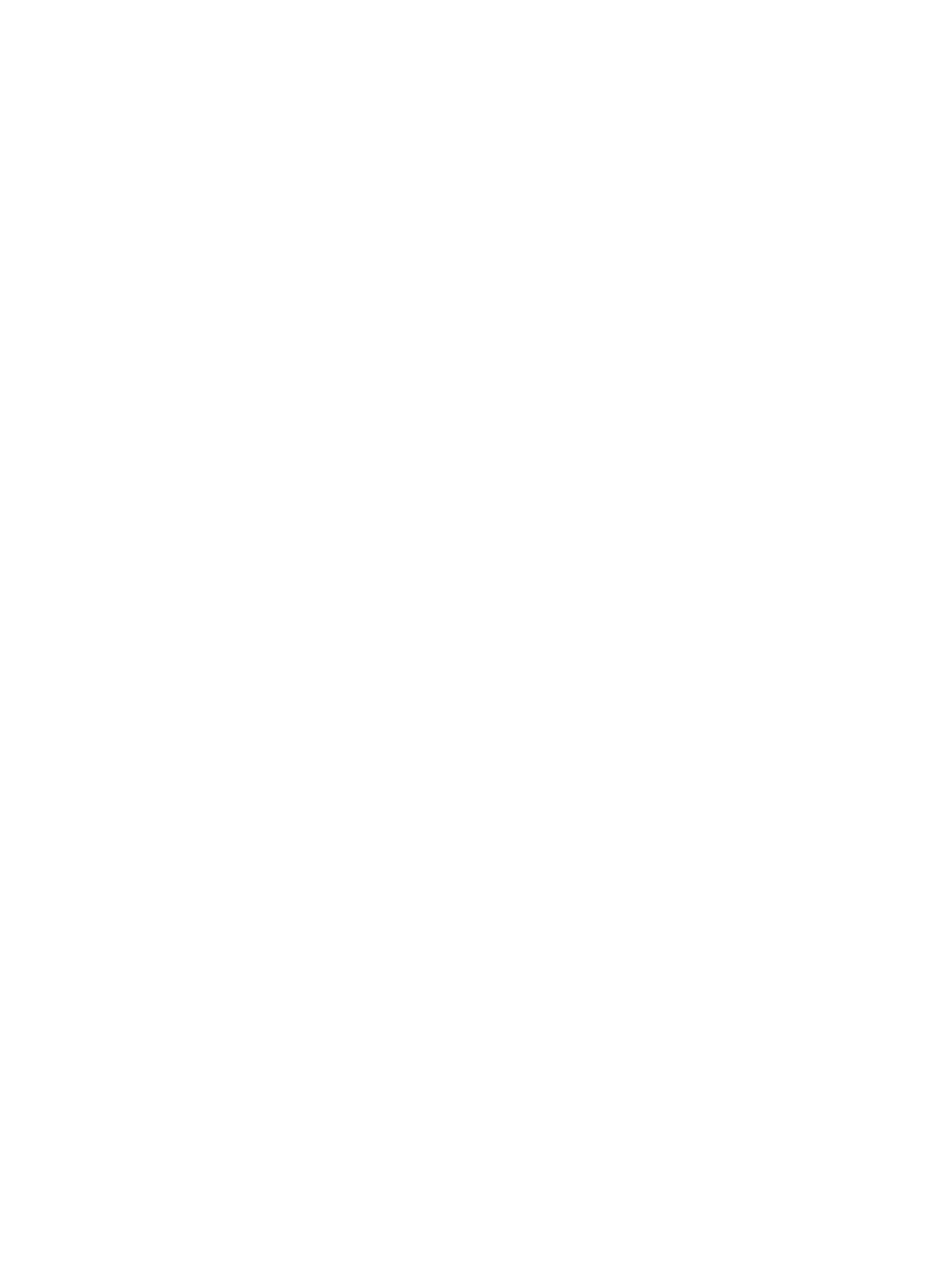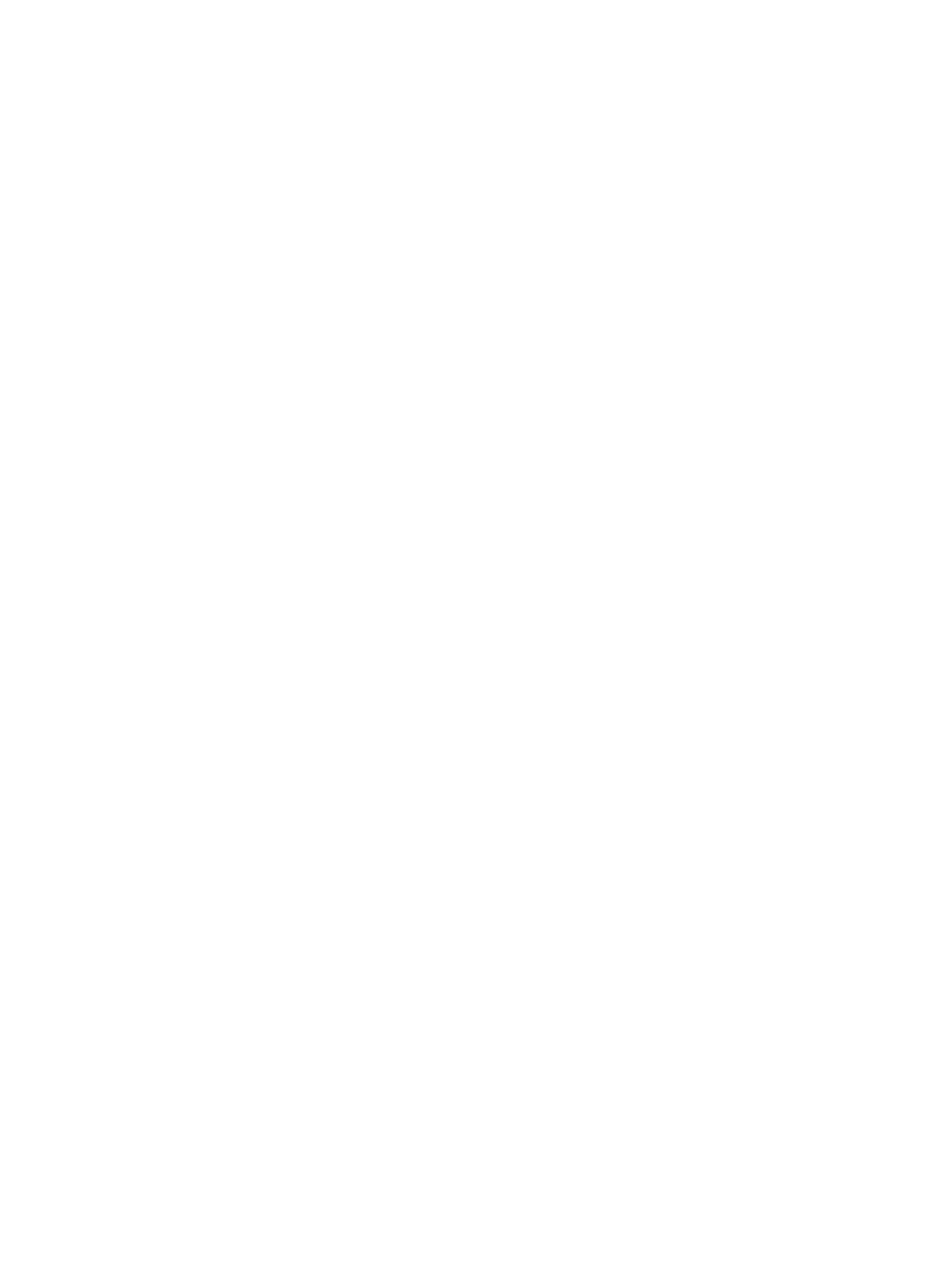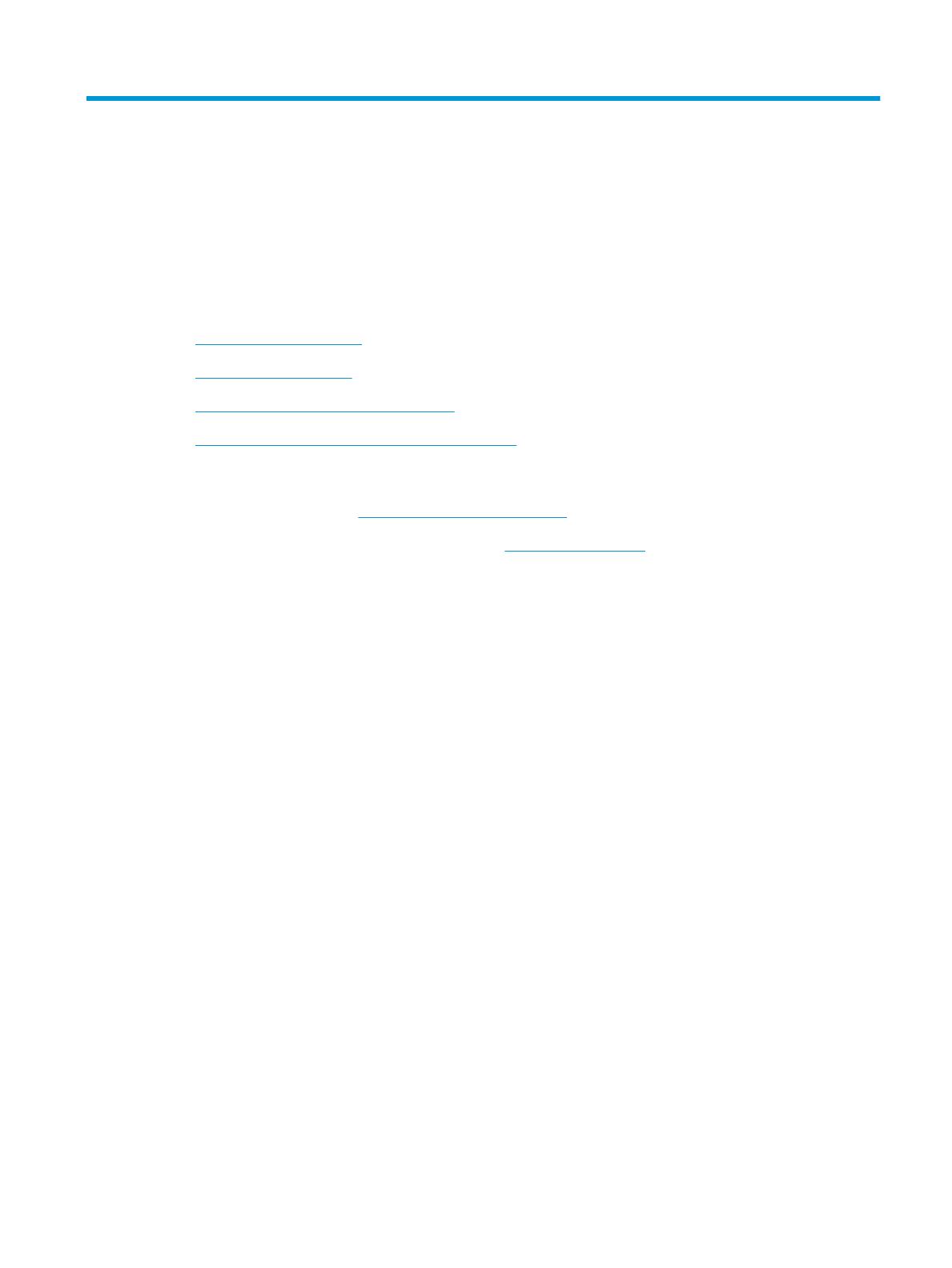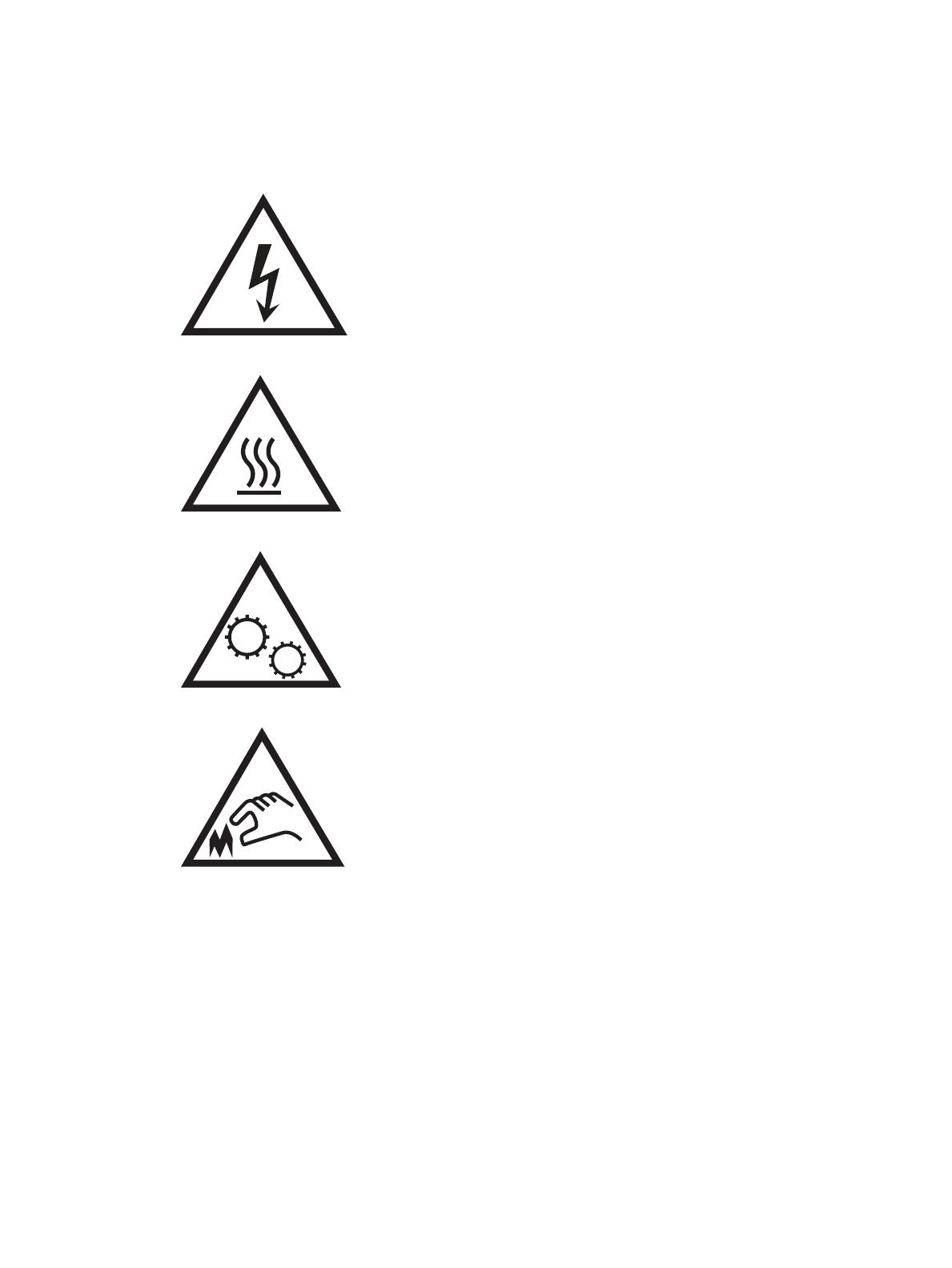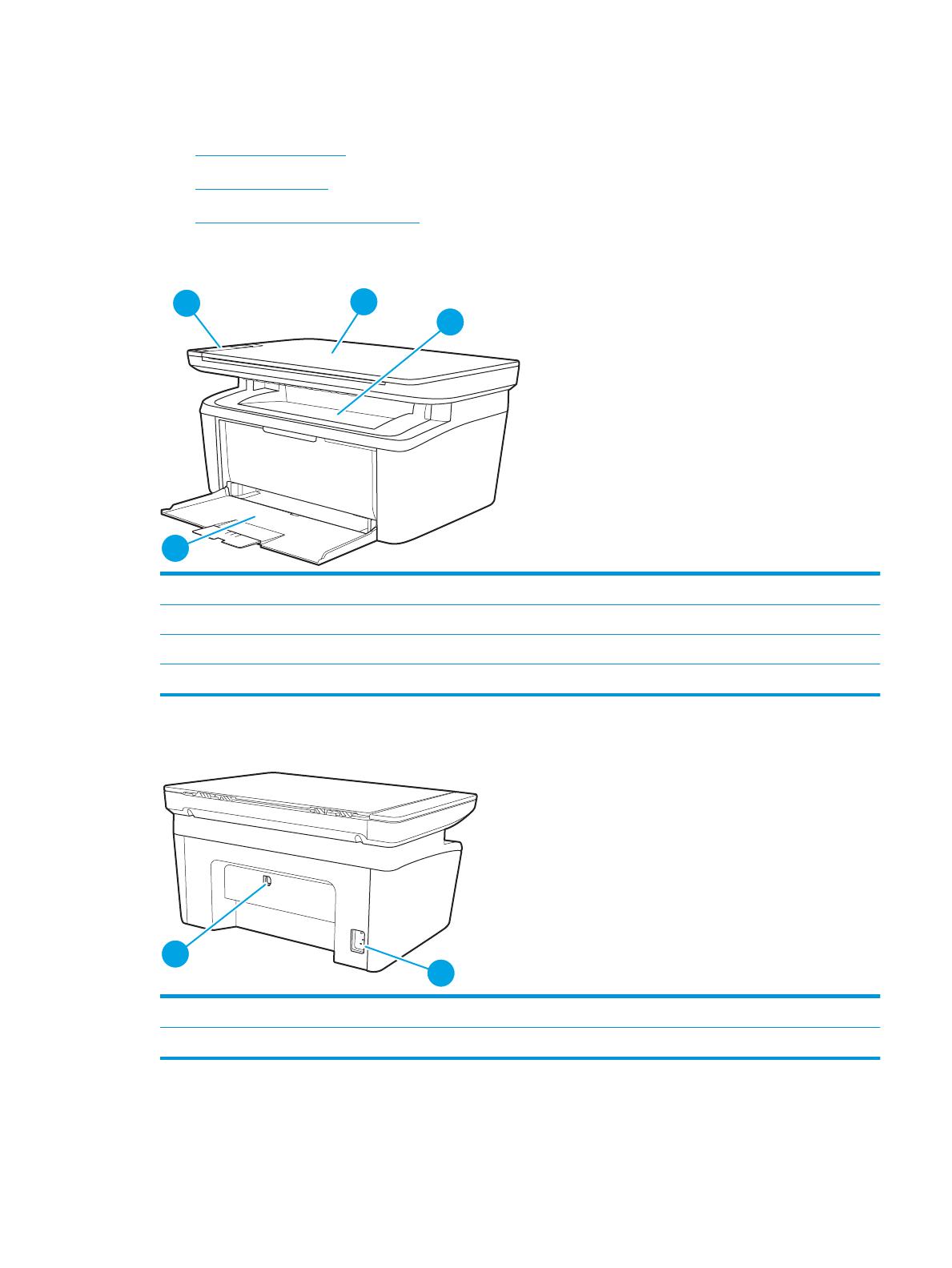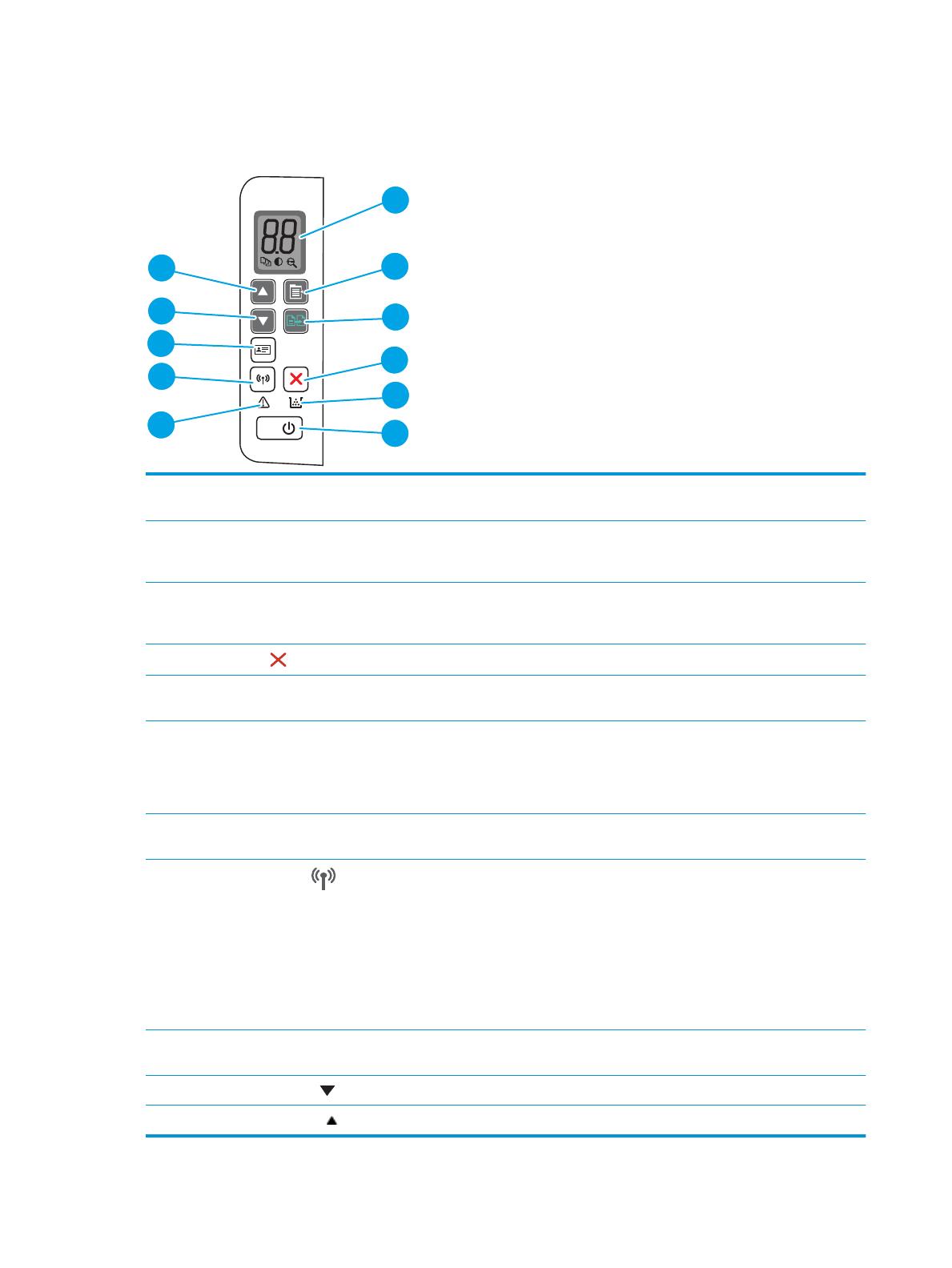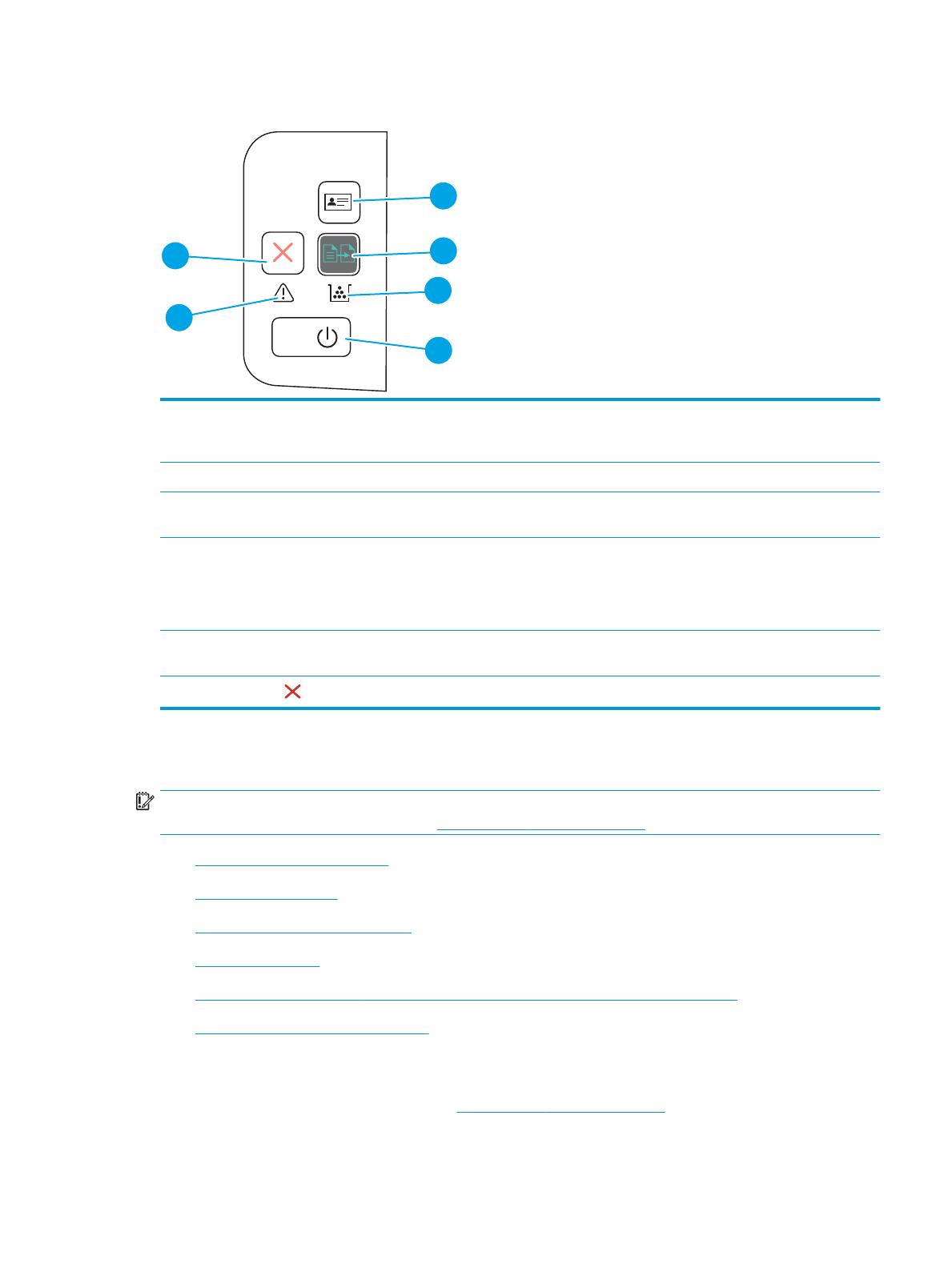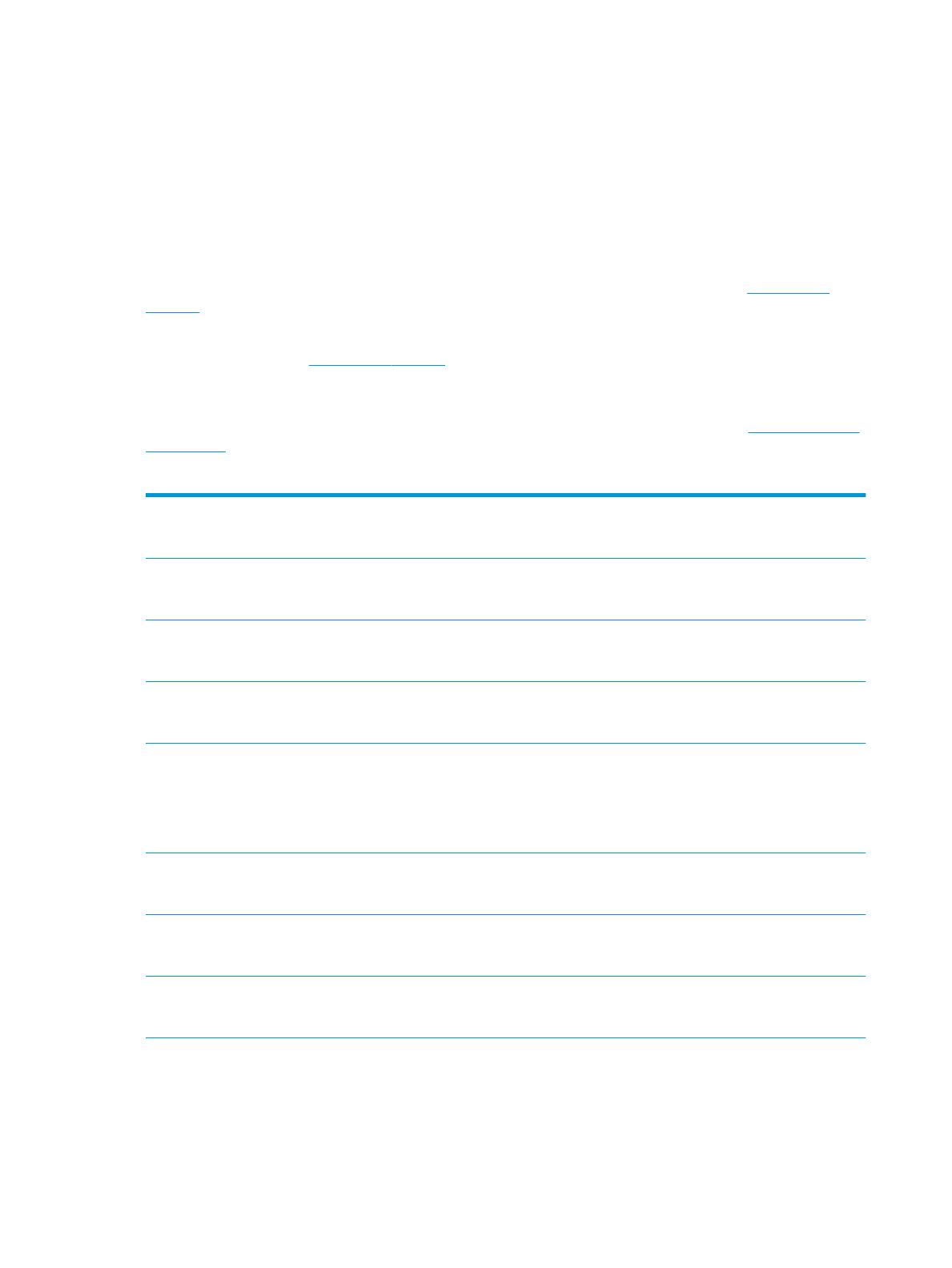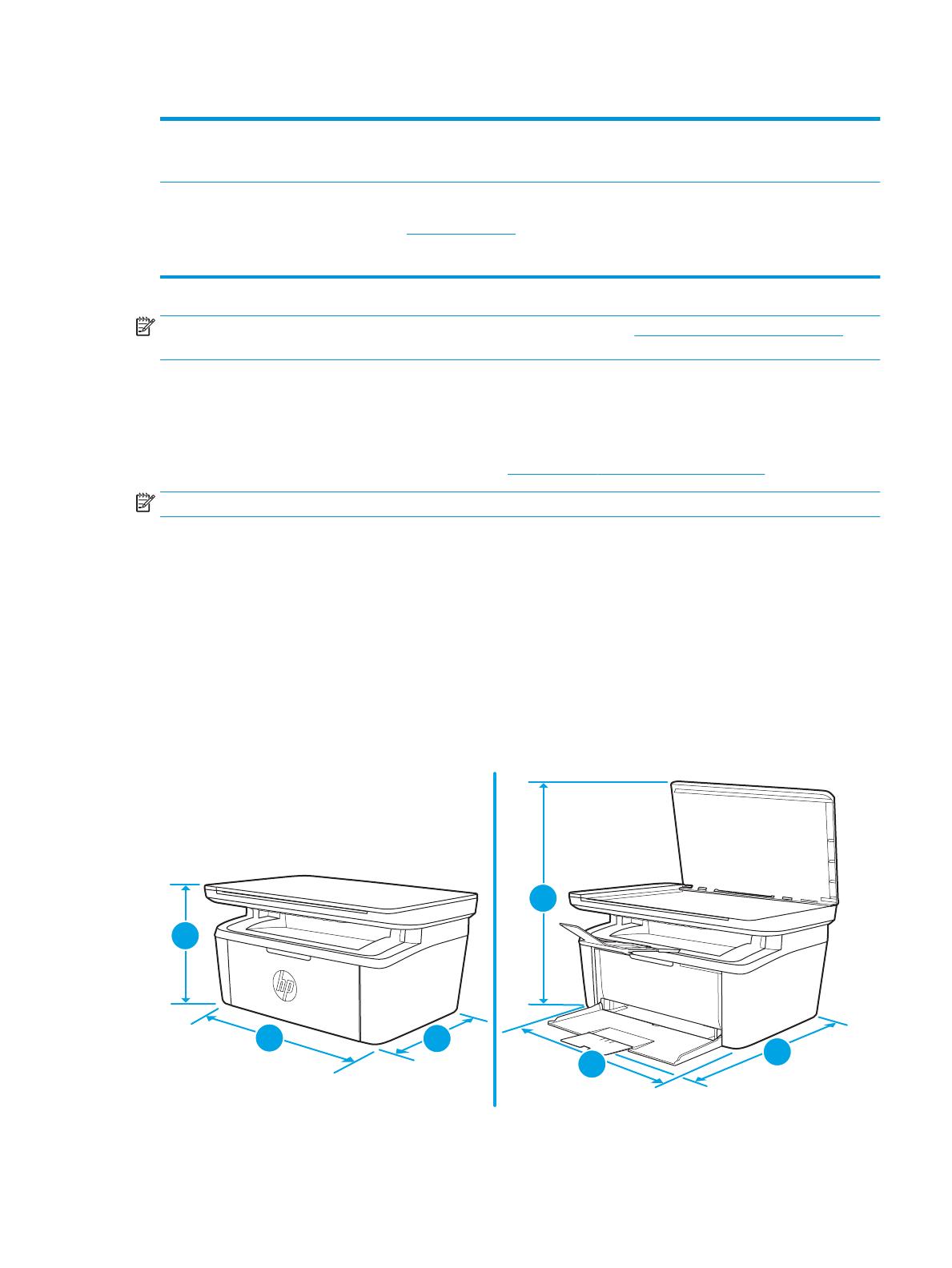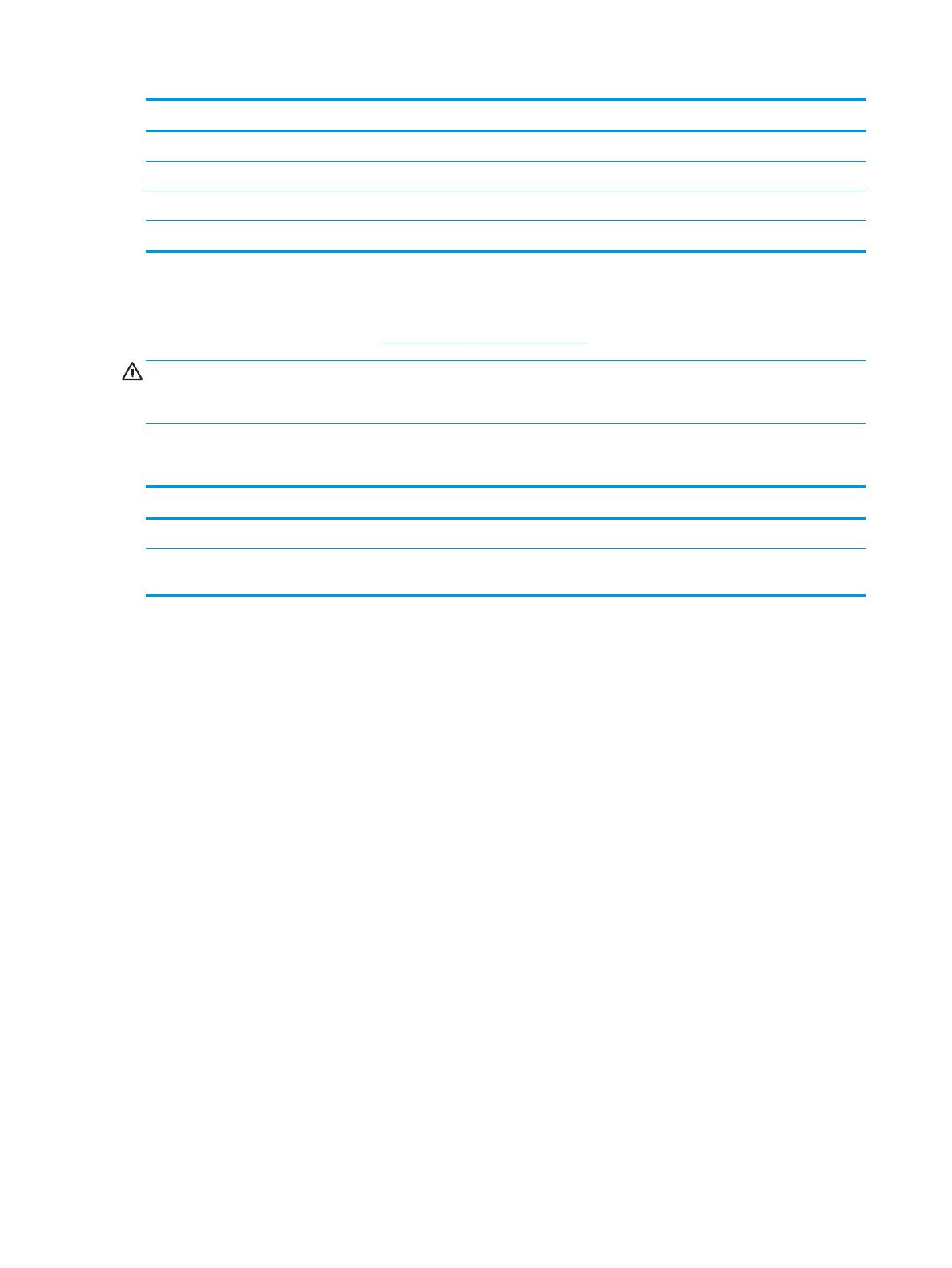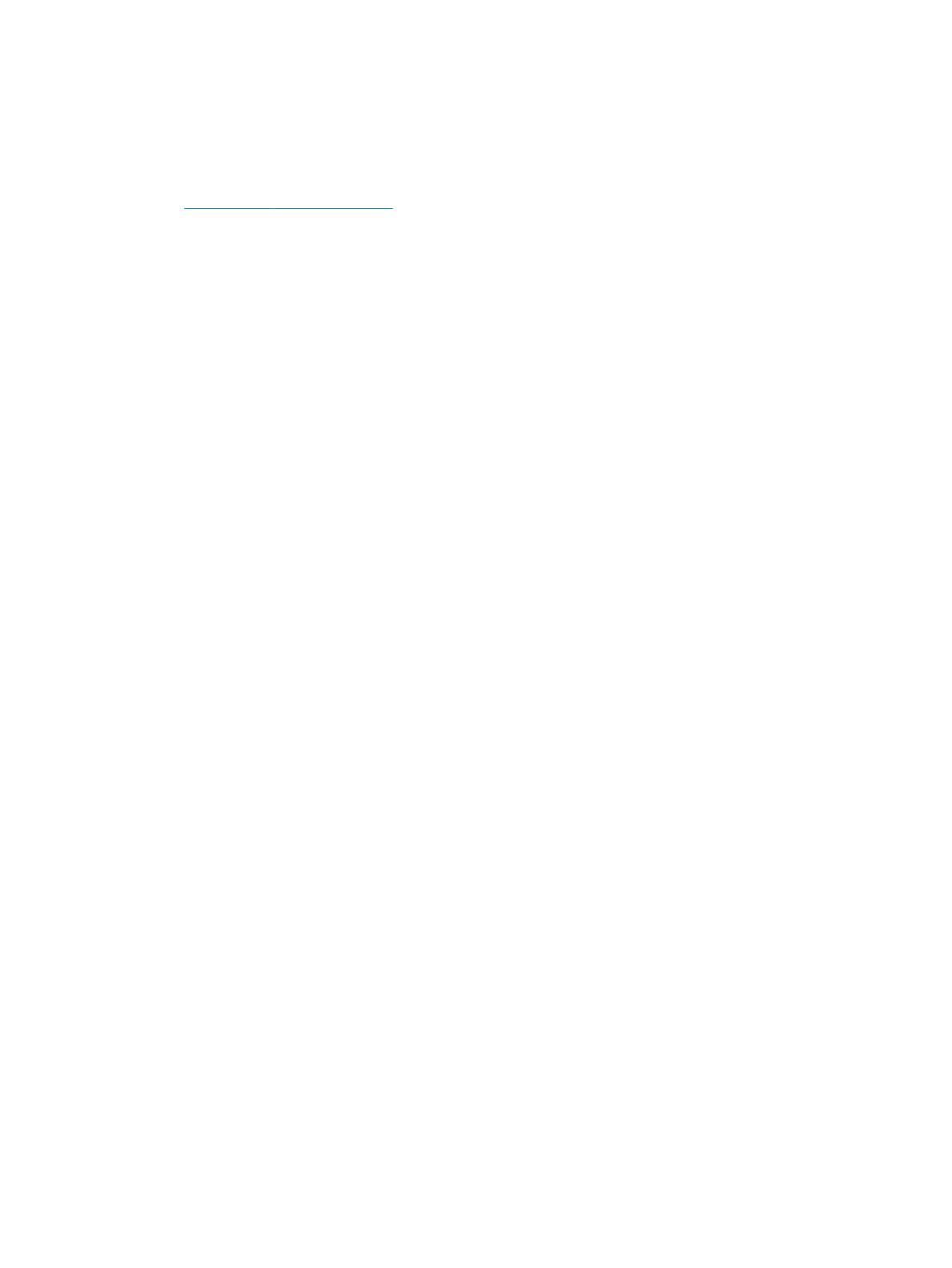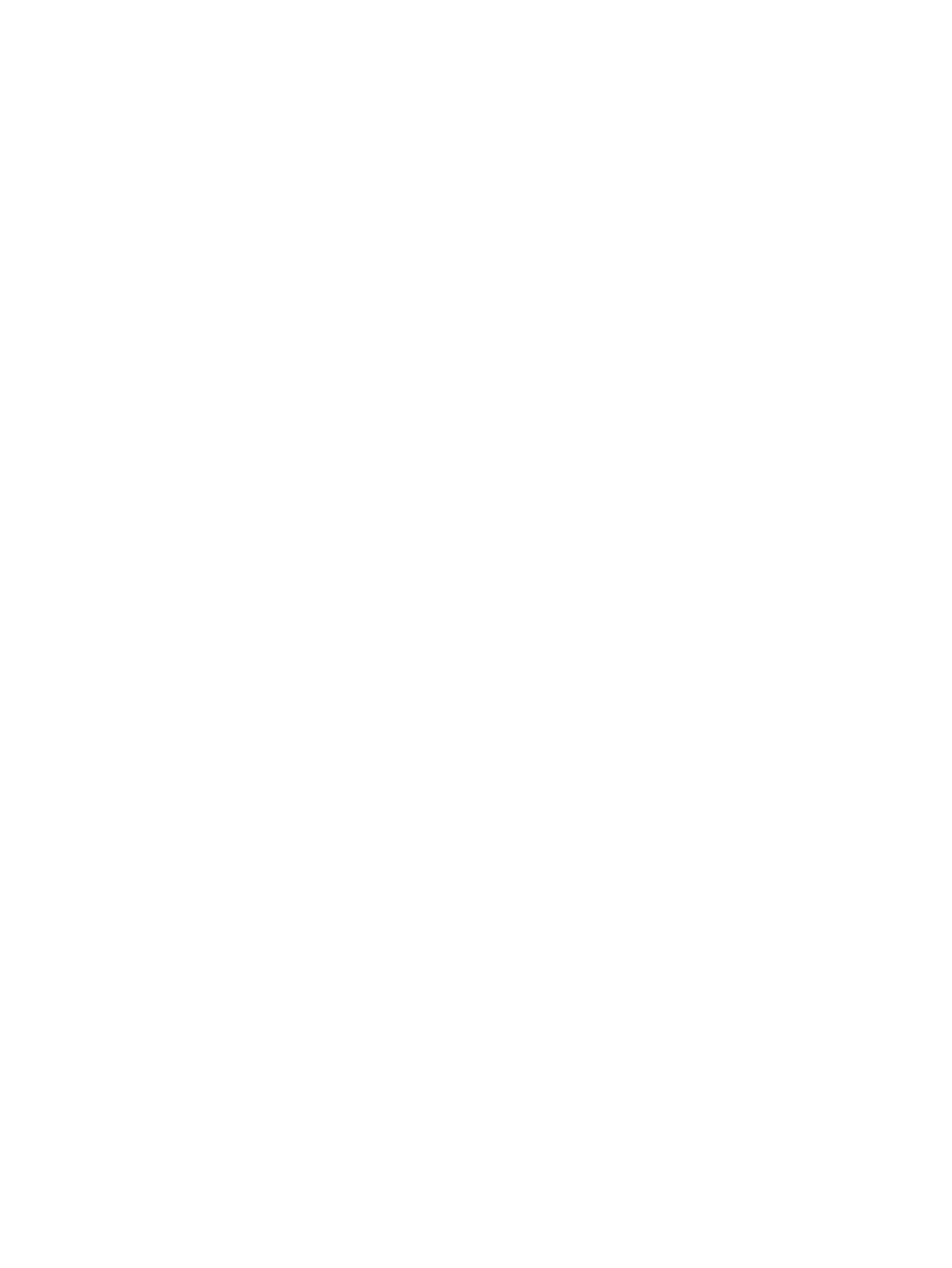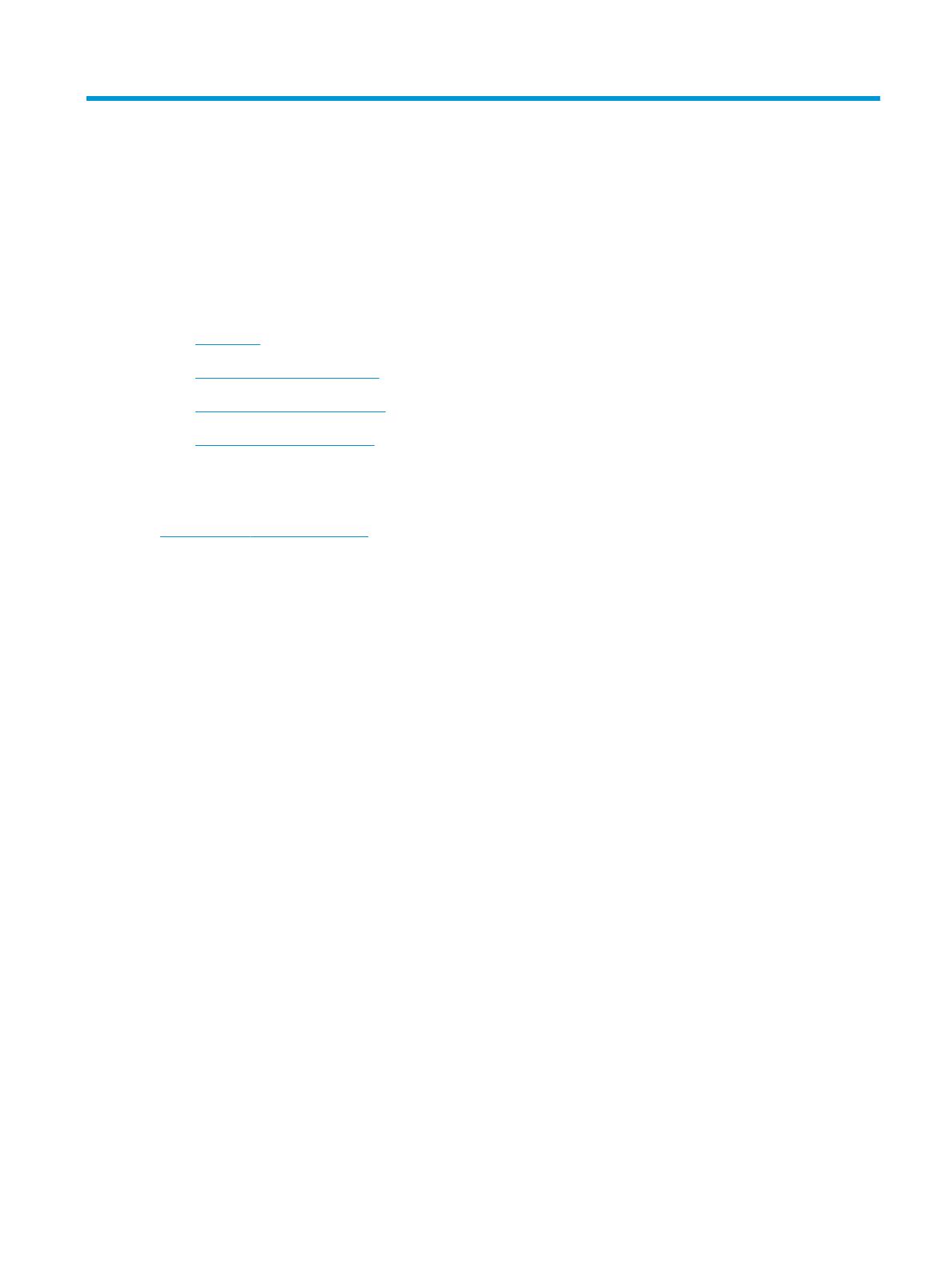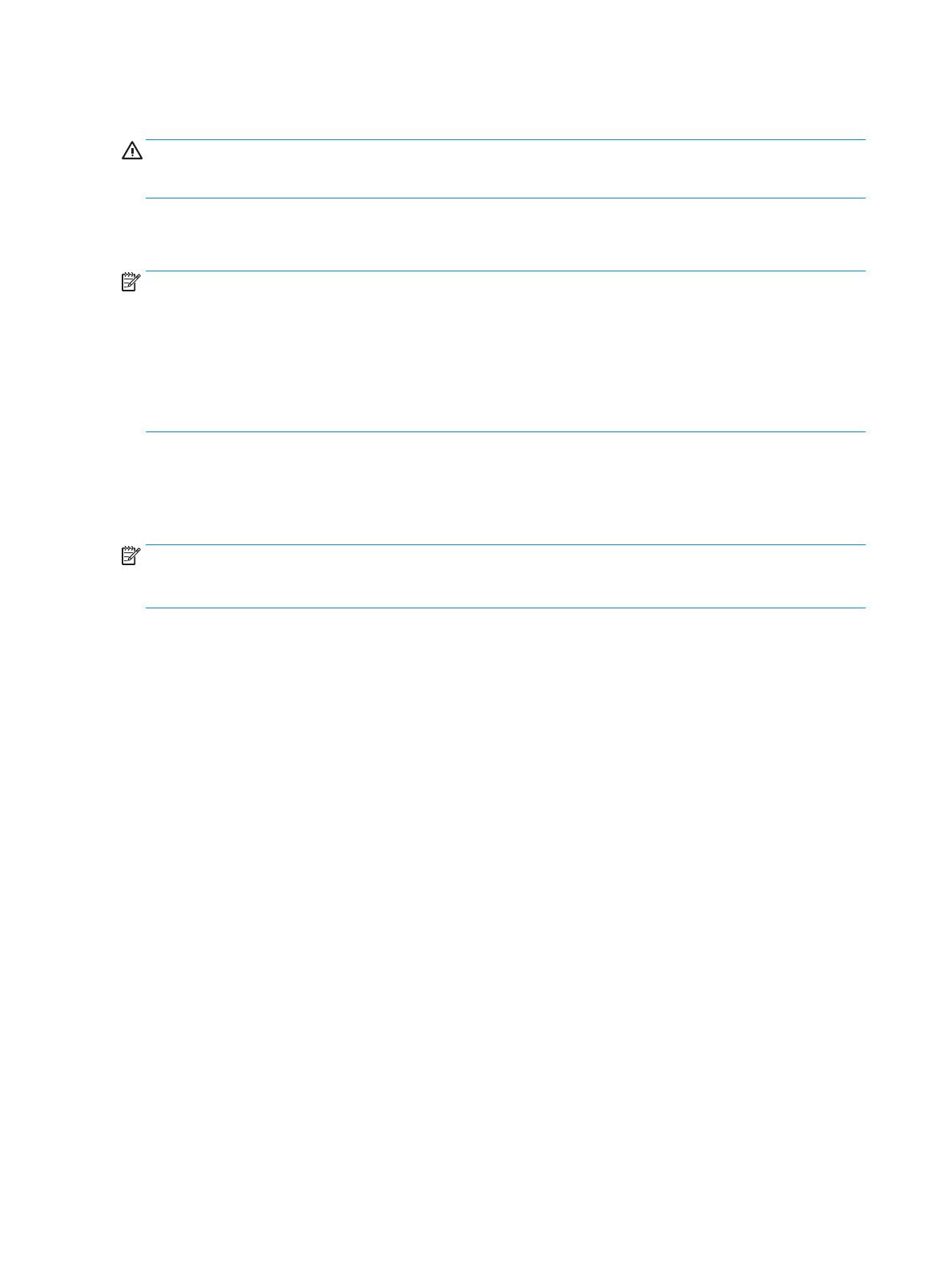Руководство пользователя
www.hp.com/support/ljM28MFP
LaserJet Pro MFP M28-M31
HP LaserJet Pro MFP M28-M31
Руководство пользователя
Авторские права и лицензия
© Copyright 2018 HP Development Company,
L.P.
Копирование, адаптация или перевод без
предварительного письменного разрешения
запрещены, за исключением случаев,
разрешенных законом об авторских правах.
Информация, содержащаяся в этом
документе, может быть изменена без
предварительного уведомления.
Гарантии на изделия и услуги HP
устанавливаются в специальных гарантийных
положениях, прилагаемых к таким изделиям и
услугам. Ничто из сказанного в настоящем
документе не должно истолковываться как
дополнительная гарантия. HP не несет
ответственности за технические или
редакторские ошибки или упущения,
содержащиеся в настоящем документе.
Edition 4, 01/2019
Информация о товарных знаках
Adobe
®
, Adobe Photoshop
®
, Acrobat
®
и
PostScript
®
являются зарегистрированными
товарными знаками Adobe Systems
Incorporated.
Название Apple и логотип Apple являются
товарными знаками компании Apple Inc.,
зарегистрированными в США и других
странах.
OS X является зарегистрированным товарным
знаком Apple Inc. в США и в других странах/
регионах.
AirPrint является зарегистрированным
товарным знаком Apple Inc. в США и в других
странах/регионах.
iPad является зарегистрированным товарным
знаком Apple Inc. в США и в других странах/
регионах.
iPod является зарегистрированным товарным
знаком Apple Inc. в США и в других странах/
регионах.
iPhone является зарегистрированным
товарным знаком Apple Inc. в США и в других
странах/регионах.
Microsoft® и Windows® являются
зарегистрированными товарными знаками
корпорации Майкрософт.
UNIX
®
является зарегистрированным
товарным знаком Open Group.
Содержание
1 Общие сведения о принтере ……………………………………………………………………………………………………………………………………………. 1
Значки предупреждений …………………………………………………………………………………………………………………………………… 2
Изображения принтера ……………………………………………………………………………………………………………………………………… 3
Вид принтера спереди …………………………………………………………………………………………………………………….. 3
Вид принтера сзади …………………………………………………………………………………………………………………………. 3
Внешний вид панели управления ………………………………………………………………………………………………….. 4
Беспроводные модели ………………………………………………………………………………………………….. 4
Базовые модели …………………………………………………………………………………………………………….. 5
Технические характеристики принтера ……………………………………………………………………………………………………………. 5
Технические характеристики ………………………………………………………………………………………………………….. 5
Поддерживаемые ОС ………………………………………………………………………………………………………………………. 6
Решения для мобильной печати …………………………………………………………………………………………………….. 7
Размеры принтера …………………………………………………………………………………………………………………………… 7
Потребляемая мощность, электрические характеристики и акустическая эмиссия ……………………. 8
Допустимые условия эксплуатации ………………………………………………………………………………………………… 8
Аппаратная настройка принтера и установка ПО …………………………………………………………………………………………….. 9
2 Лотки для бумаги ……………………………………………………………………………………………………………………………………………………………. 11
Введение ………………………………………………………………………………………………………………………………………………………….. 12
Загрузка лотков для бумаги …………………………………………………………………………………………………………………………….. 12
Подающий лоток …………………………………………………………………………………………………………………………… 12
Загрузка и печать конвертов …………………………………………………………………………………………………………………………… 13
Введение ………………………………………………………………………………………………………………………………………… 13
Печать конвертов ………………………………………………………………………………………………………………………….. 13
Ориентация конверта ……………………………………………………………………………………………………………………. 13
Загрузка и печать этикеток ……………………………………………………………………………………………………………………………… 14
Введение ………………………………………………………………………………………………………………………………………… 14
Ручная подача этикеток ………………………………………………………………………………………………………………… 14
Ориентация этикетки …………………………………………………………………………………………………………………….. 14
RUWW iii
3 Расходные материалы, дополнительные принадлежности и запасные части ………………………………………………………….. 15
Заказ расходных материалов, дополнительных принадлежностей и запасных частей ……………………………… 16
Заказ ……………………………………………………………………………………………………………………………………………….. 16
Расходные материалы и дополнительные принадлежности …………………………………………………….. 16
Сменный картридж с тонером …………………………………………………………………………………………………………………………. 17
Информация о картридже …………………………………………………………………………………………………………….. 17
Извлечение и замена картриджа с тонером ………………………………………………………………………………… 17
4 Печать ……………………………………………………………………………………………………………………………………………………………………………… 21
Задания печати (Windows) ………………………………………………………………………………………………………………………………. 22
Как выполнять печать (Windows) …………………………………………………………………………………………………. 22
Двусторонняя печать в ручном режиме (Windows) ……………………………………………………………………… 23
Печатать несколько страниц на листе (Windows) ………………………………………………………………………… 24
Выбор типа бумаги (Windows) ………………………………………………………………………………………………………. 24
Задания печати (OS X) ……………………………………………………………………………………………………………………………………… 25
Как выполнять печать (OS X) ………………………………………………………………………………………………………… 25
Двусторонняя печать в ручном режиме (OS X) …………………………………………………………………………….. 25
Печать нескольких страниц на листе (OS X) …………………………………………………………………………………. 25
Выбор типа бумаги (OS X) ……………………………………………………………………………………………………………… 26
Мобильная печать ……………………………………………………………………………………………………………………………………………. 27
Введение ………………………………………………………………………………………………………………………………………… 27
Wi-Fi Direct (только беспроводные модели) …………………………………………………………………………………. 27
Включение или отключение функции Wi-Fi Direct ……………………………………………………. 28
Изменение имени Wi-Fi Direct принтера …………………………………………………………………….. 29
AirPrint …………………………………………………………………………………………………………………………………………….. 30
Встроенное решение для печати в Android (только для беспроводных моделей) ……………………. 30
5 Копирование …………………………………………………………………………………………………………………………………………………………………… 31
Копирование …………………………………………………………………………………………………………………………………………………….. 32
Копирование удостоверения личности ………………………………………………………………………………………………………….. 33
6 Сканирование …………………………………………………………………………………………………………………………………………………………………. 35
Сканирование при помощи ПО HP Scan (Windows) ………………………………………………………………………………………… 36
Сканирование с ПО HP Easy Scan (OS X) ………………………………………………………………………………………………………….. 37
Дополнительные задания для сканирования ………………………………………………………………………………………………… 38
7 Управление принтером ………………………………………………………………………………………………………………………………………………….. 39
Изменение типа подключения принтера (Windows) ………………………………………………………………………………………. 40
Дополнительная настройка со встроенным веб-сервером HP (EWS) и HP Device Toolbox (Windows) ………… 41
Дополнительные настройки с HP Utility для OS X ………………………………………………………………………………………….. 44
iv RUWW
Откройте утилиту HP Utility …………………………………………………………………………………………………………… 44
Функции HP Utility ………………………………………………………………………………………………………………………….. 44
Настройка параметров IP-сети ……………………………………………………………………………………………………………………….. 46
Введение ………………………………………………………………………………………………………………………………………… 46
Отказ от обязательств в связи с совместным использованием принтера …………………………………… 46
Просмотр и изменение сетевых параметров ……………………………………………………………………………….. 46
Ручная настройка параметров IPv4 TCP/IP …………………………………………………………………………………… 46
Функции безопасности принтера ……………………………………………………………………………………………………………………. 48
Введение ………………………………………………………………………………………………………………………………………… 48
Задайте или измените пароль системы с помощью встроенного веб-сервера HP …………………… 48
Параметры энергосбережения ……………………………………………………………………………………………………………………….. 50
Введение ………………………………………………………………………………………………………………………………………… 50
Настройка режима ожидания/функции автоматического выключения …………………………………….. 50
Настройка задержки выключения и параметров принтера для потребление не более 1 Вт …… 51
Настройка задержки выключения ……………………………………………………………………………………………….. 52
Обновление микропрограммы ………………………………………………………………………………………………………………………… 54
Обновление микропрограммы с помощью утилиты обновления микропрограммы ………………… 54
8 Решение проблем …………………………………………………………………………………………………………………………………………………………… 55
Поддержка клиентов ……………………………………………………………………………………………………………………………………….. 56
Предупреждение касательно лазерного принтера ……………………………………………………………………………………….. 57
Пояснение состояний световых индикаторов на панели управления ………………………………………………………….. 58
Восстановление заводских настроек по умолчанию …………………………………………………………………………………….. 63
Отображается сообщение об ошибке «Низкий уровень тонера в картридже» или «Очень низкий
уровень тонера в картридже» …………………………………………………………………………………………………………………………. 64
Изменение настроек «Очень низкий уровень» ……………………………………………………………………………… 64
Заказ расходных материалов ……………………………………………………………………………………………………….. 65
Принтер не захватывает или пропускает захват бумаги ……………………………………………………………………………….. 66
Введение ………………………………………………………………………………………………………………………………………… 66
Устройство не захватывает бумагу ……………………………………………………………………………………………….. 66
Устройство захватывает больше одного листа бумаги ……………………………………………………………….. 66
Устранение замятий бумаги …………………………………………………………………………………………………………………………….. 67
Введение ………………………………………………………………………………………………………………………………………… 67
Возможное расположение замятий ………………………………………………………………………………………………. 67
Замятие бумаги случается часто или периодически? ………………………………………………………………….. 68
Устранение замятий в подающем лотке ………………………………………………………………………………………. 70
Устранение замятий внутри устройства ……………………………………………………………………………………….. 72
Устранение замятий в области выходного лотка …………………………………………………………………………. 74
Улучшение качества печати ……………………………………………………………………………………………………………………………. 76
Введение ………………………………………………………………………………………………………………………………………… 76
Обновление микропрограммного обеспечения принтера ………………………………………………………….. 76
RUWW v
Печать из другой программы ………………………………………………………………………………………………………… 77
Проверка параметра типа бумаги для задания печати ……………………………………………………………….. 77
Проверка параметров типа бумаги в принтере …………………………………………………………. 77
Проверка параметра типа бумаги (Windows) …………………………………………………………….. 77
Проверка параметра типа бумаги (OS X) ……………………………………………………………………. 77
Проверка статуса картриджа с тонером ………………………………………………………………………………………. 77
Очистка картриджа ……………………………………………………………………………………………………………………….. 78
Печать страницы очистки ……………………………………………………………………………………………………………… 79
Визуальный осмотр картриджа с тонером …………………………………………………………………………………… 79
Проверка бумаги и условий печати ………………………………………………………………………………………………. 80
Этап 1. Используйте бумагу, которая соответствует требованиям HP ……………………… 80
Этап 2. Проверьте условия эксплуатации ………………………………………………………………….. 80
Регулировка плотности печати …………………………………………………………………………………………………….. 80
Устранение проблем качества печати …………………………………………………………………………………………………………….. 82
Введение ………………………………………………………………………………………………………………………………………… 82
Устранение проблем качества печати ………………………………………………………………………………………….. 82
Улучшение качества копирования и сканирования ………………………………………………………………………………………. 91
Введение ………………………………………………………………………………………………………………………………………… 91
Проверьте стекло сканера на предмет загрязнений …………………………………………………………………… 91
Проверка параметров бумаги ……………………………………………………………………………………………………….. 91
Оптимизация качества текста или изображений …………………………………………………………………………. 93
Копирование от края до края ……………………………………………………………………………………………………….. 93
Решение проблем беспроводной сети …………………………………………………………………………………………………………… 94
Введение ………………………………………………………………………………………………………………………………………… 94
Контрольный список для проверки беспроводного соединения ………………………………………………. 94
Принтер перестает печатать после завершения настройки беспроводного соединения ………… 95
Принтер не печатает, а на компьютере установлен брандмауэр стороннего разработчика ……. 95
Беспроводное соединение не работает после перемещения беспроводного
маршрутизатора или принтера …………………………………………………………………………………………………….. 95
Невозможно подсоединить дополнительные компьютеры к принтеру с функциями
беспроводной связи ………………………………………………………………………………………………………………………. 96
Принтер с беспроводным соединением теряет связь при подсоединении к виртуальной
частной сети (VPN) …………………………………………………………………………………………………………………………. 96
Сеть не представлена в списке беспроводных сетей ………………………………………………………………….. 96
Беспроводная сеть не функционирует ………………………………………………………………………………………… 96
Выполнение диагностического теста беспроводной сети ………………………………………………………….. 97
Уменьшение помех в беспроводной сети …………………………………………………………………………………….. 97
Указатель ……………………………………………………………………………………………………………………………………………………………………………. 99
vi RUWW
1 Общие сведения о принтере
●
Значки предупреждений
●
Изображения принтера
●
Технические характеристики принтера
●
Аппаратная настройка принтера и установка ПО
Для получения дополнительной информации см.:
В США следует использовать www.hp.com/support/ljM28MFP.
За пределами США следует использовать веб-сайт www.hp.com/support. Выберите свою страну/регион.
Щелкните раздел Поддержка продуктов и устранение неполадок. Введите название устройства и
выберите Поиск.
В полной справке от HP для вашего устройства представлена следующая информация:
● Установка и настройка
● Обучение и использование
● Решение проблем
● Загрузка обновлений программного обеспечения
● Участие в форумах технической поддержки
● Поиск информации по гарантии и нормативной информации
RUWW 1
Значки предупреждений
Описание значков предупреждений: На устройствах HP могут отображаться следующие значки
предупреждений. В случае необходимости соблюдать соответствующие меры предосторожности.
●
Внимание! Удар электрическим током
●
Внимание! Горячая поверхность
●
Внимание! Держите части тела подальше от движущихся частей.
●
Внимание! Острый край в непосредственной близости
2 Глава 1 Общие сведения о принтере RUWW
Изображения принтера
●
Вид принтера спереди
●
Вид принтера сзади
●
Внешний вид панели управления
Вид принтера спереди
1 Панель управления
2 Планшетный сканер
3 Выходной лоток
4 Входной лоток
Вид принтера сзади
1 Разъем питания
2 Интерфейсный порт USB
RUWW Изображения принтера 3
Внешний вид панели управления
Беспроводные модели
1 Светодиодный дисплей панели
управления
На светодиодном дисплее панели управления отображается цифровая информация о
параметрах копирования и коды событий.
2 Кнопка «Настройка копирования» Эта кнопка используется для навигации по таким параметрам, как «Количество
копий», «Светлее/темнее» и «Уменьшить/увеличить». Параметр по умолчанию —
«Количество копий».
3 Кнопка Начать копирование Нажмите эту кнопку, чтобы начать копирование цветного документа. Или в режиме
двусторонней печати вручную нажмите эту кнопку для печати на второй стороне
страницы.
4
Кнопка отмены
Для отмены задания нажмите эту кнопку.
5 Индикатор расходных материалов Индикатор расходных материалов мигает, когда возникает ошибка, и светится, а не
мигает, при очень низком уровне расходных материалов и когда требуется замена.
6 Кнопка питания/индикатор
готовности
● Эта кнопка используется для включения или выключения принтера.
● Индикатор готовности горит, когда принтер готов к печати. Он мигает, когда
принтер получает данные печати, и тускнеет, когда принтер находится в режиме
пониженного энергопотребления.
7 Светодиодный индикатор
«Внимание»
Индикатор «Внимание» мигает, когда требуется вмешательство пользователя. Если
горит индикатор «Внимание», принтер находится в состоянии ошибки.
8
Кнопка беспроводного
соединения и индикатор (только
беспроводные модели)
Нажмите эту кнопку, чтобы включить или отключить функцию беспроводного
соединения или настроить подключение Wi-Fi Direct.
Нажмите и удерживайте эту кнопку, чтобы настроить соединение WPS.
Если индикатор беспроводного соединения светится, есть устойчивое беспроводное
соединение. Если этот индикатор мигает, в настоящий момент беспроводное
соединение отсутствует, или выполняется процесс конфигурации WPS или Wi-Fi
Direct. Если этот индикатор быстро мигает, возникли проблемы с беспроводным
соединением.
9 Кнопка «Копирование
удостоверений»
Эта кнопка используется для копирования удостоверений личности.
10 Кнопка со стрелкой вниз Эта кнопка используется для уменьшения значения, отображаемого на экране.
11 Кнопка со стрелкой вверх Эта кнопка используется для увеличения значения, отображаемого на экране.
4 Глава 1 Общие сведения о принтере RUWW
Базовые модели
1 Кнопка «Копирование
удостоверений» (только для
HP LaserJet Pro MFP M29)
Эта кнопка используется для копирования удостоверений личности.
2 Кнопка Начать копирование Нажмите эту кнопку, чтобы начать копирование цветного документа.
3 Индикатор расходных материалов Индикатор расходных материалов мигает, когда возникает ошибка, и светится, а не
мигает, при очень низком уровне расходных материалов и когда требуется замена.
4 Кнопка питания/индикатор
готовности
● Эта кнопка используется для включения или выключения принтера.
● Индикатор готовности горит, когда принтер готов к печати. Он мигает, когда
принтер получает данные печати, и тускнеет, когда принтер находится в режиме
пониженного энергопотребления.
5 Светодиодный индикатор
«Внимание»
Индикатор «Внимание» мигает, когда требуется вмешательство пользователя. Если
горит индикатор «Внимание», принтер находится в состоянии ошибки.
6
Кнопка отмены
Для отмены задания нажмите эту кнопку.
Технические характеристики принтера
ВАЖНО! Следующие характеристики верны на момент публикации, но могут измениться.
Дополнительные сведения см. в разделе www.hp.com/support/ljM28MFP.
●
Технические характеристики
●
Поддерживаемые ОС
●
Решения для мобильной печати
●
Размеры принтера
●
Потребляемая мощность, электрические характеристики и акустическая эмиссия
●
Допустимые условия эксплуатации
Технические характеристики
Для получения актуальной информации см. www.hp.com/support/ljM28MFP.
RUWW Технические характеристики принтера 5
Поддерживаемые ОС
Следующая информация относится к драйверам печати Windows и HP для OS X для конкретных принтеров
и к установщику программного обеспечения.
Windows: Установщик программного обеспечения устанавливает драйвер PCLmS или PCLm-S в
зависимости от операционной системы Windows, а также дополнительное программное обеспечение при
использовании полной версии установщика программного обеспечения. Дополнительные сведения см. в
примечаниях по установке ПО.
OS X: В данном принтере есть поддержка для компьютеров Mac. Загрузите HP Easy Start с 123.hp.com/
LaserJet или со страницы службы поддержки принтера, а затем с помощью HP Easy Start установите
драйвер печати HP. HP Easy Start не входит в комплект установщика программного обеспечения.
1. Перейдите на сайт 123.hp.com/LaserJet.
2. Выполните указанные действия для загрузки программного обеспечения принтера.
Linux: Для получения информации и драйверов печати для ОС Linux перейдите по адресу www.hp.com/go/
linuxprinting.
Таблица 1-1 Поддерживаемые драйверы печати и операционные системы
Windows 7, 32- и 64-разрядные версии Драйвер печати HP PCLmS для
конкретного принтера устанавливается
для данной ОС в процессе установки ПО.
Windows 8, 32- и 64-разрядные версии Драйвер печати HP PCLmS для
конкретного принтера устанавливается
для данной ОС в процессе установки ПО.
Поддержка Windows 8 RT осуществляется
через Microsoft в версии ОС 4, 32-
разрядный драйвер.
Windows 8.1, 32- и 64-разрядные версии Драйвер печати HP PCLm-S для
конкретного принтера устанавливается
для данной ОС в процессе установки ПО.
Поддержка Windows 8.1 RT
осуществляется через Microsoft в версии
ОС 4, 32-разрядный драйвер.
Windows 10, 32- и 64-разрядные версии Драйвер печати HP PCLm-S для
конкретного принтера устанавливается
для данной ОС в процессе установки ПО.
Windows Server 2008 R2, 64-разрядная
версия
Драйвер печати HP PCLm.S для
конкретного принтера доступен для
загрузки с веб-сайта поддержки
принтера. Загрузите драйвер и
используйте функцию Microsoft
«Добавить принтер» для его установки.
Компания Microsoft прекратила
предоставление базовой поддержки для
Windows Server 2008 в январе 2015 г.
Компания HP продолжит предоставление
негарантированной поддержки ОС Server
2008.
Windows Server 2008 R2, SP1, 64-
разрядная версия
Драйвер печати HP PCLm.S для
конкретного принтера устанавливается
для данной ОС в процессе установки ПО.
Windows Server 2012 Драйвер печати HP PCLmS для
конкретного принтера устанавливается
для данной ОС в процессе установки ПО.
Windows Server 2012 R2 Драйвер печати HP PCLm-S для
конкретного принтера устанавливается
для данной ОС в процессе установки ПО.
6 Глава 1 Общие сведения о принтере RUWW
Таблица 1-1 Поддерживаемые драйверы печати и операционные системы (продолжение)
Windows Server 2016, 64-разрядная
версия
Драйвер печати HP PCLmS для
конкретного принтера устанавливается
для данной ОС в процессе установки ПО.
OS X 10.11 El Capitan, OS X 10.12 Sierra,
OS X 10.13
Чтобы установить драйвер печати,
загрузите HP Easy Start с сайта
123.hp.com/LaserJet. Выполните
указанные действия, чтобы установить
ПО принтера и драйвер печати.
ПРИМЕЧАНИЕ. Для поддерживаемых в настоящее время ОС на сайте www.hp.com/support/ljM28MFP
можно получить исчерпывающие сведения по принтеру.
Решения для мобильной печати
У компании HP есть несколько решений мобильной печати для удобной печати на любом принтере HP с
ноутбука, планшетного ПК, смартфона или другого мобильного устройства. Ознакомиться с полным
списком и определиться с выбором можно на сайте www.hp.com/go/LaserJetMobilePrinting.
ПРИМЕЧАНИЕ. Обновите микропрограмму принтера, чтобы обеспечить поддержку мобильной печати.
● Wi-Fi Direct (только беспроводные модели)
● Приложение HP All-in-One Remote для устройств iOS и Android
● Виртуальный принтер Google
● AirPrint
● Android Printing
Размеры принтера
Рисунок 1-1 Размеры принтера
RUWW Технические характеристики принтера 7
Принтер полностью закрыт Принтер в открытом состоянии
1. Высота 196 мм 447 мм
2. Ширина 360 мм 360 мм
3. Глубина 263 мм 390 мм
Вес (с картриджами) 5,3 кг
Потребляемая мощность, электрические характеристики и акустическая эмиссия
Последние сведения см. по адресу www.hp.com/support/ljM28MFP.
ПРЕДУПРЕЖДЕНИЕ. Требования к электропитанию зависят от страны/региона, где продается данный
принтер. Не изменяйте рабочее напряжение. Это может вывести принтер из строя и послужить причиной
аннулирования гарантийных обязательств.
Допустимые условия эксплуатации
Среда Рекомендуемая Допустимая
Температура 15° – 27°C 15 – 30 °C
Относительная влажность 20% – 70% относительной
влажности (RH), без конденсата
10 %-80 % относительной влажности, RH,
без конденсации
8 Глава 1 Общие сведения о принтере RUWW
Аппаратная настройка принтера и установка ПО
Основные инструкции по настройке см. на плакате по установке и в руководстве по началу работы из
комплекта поставки принтера. Дополнительные инструкции см. на веб-сайте поддержки HP.
См. www.hp.com/support/ljM28MFP для получения полной справки от HP для этого принтера: Выполните
поиск следующей записи:
● Установка и настройка
● Обучение и использование
● Решение проблем
● Загрузка обновлений ПО и микропрограммы
● Участие в форумах технической поддержки
● Поиск информации по гарантии и нормативной информации
RUWW Аппаратная настройка принтера и установка ПО 9
10 Глава 1 Общие сведения о принтере RUWW
2 Лотки для бумаги
●
Введение
●
Загрузка лотков для бумаги
●
Загрузка и печать конвертов
●
Загрузка и печать этикеток
Для получения дополнительной информации см.:
Следующая информация является верной на момент публикации. Дополнительные сведения см. в разделе
www.hp.com/support/ljM28MFP.
В полной справке от HP для этого принтера представлена следующая информация:
● Установка и настройка
● Обучение и использование
● Решение проблем
● Загрузка обновлений ПО и микропрограммы
● Участие в форумах технической поддержки
● Поиск информации по гарантии и нормативной информации
RUWW 11
Введение
ПРЕДУПРЕЖДЕНИЕ. Убирайте руки при закрытии лотков для бумаги.
При перемещении принтера все лотки должны быть закрыты.
Загрузка лотков для бумаги
ПРИМЕЧАНИЕ. Предотвращение замятия бумаги:
● Никогда не добавляйте и убирайте бумагу из лотка во время печати.
● Перед загрузкой лотка уберите из него всю бумагу из подающего лотка и выровняйте стопку.
● При загрузке лотка, не пролистывайте пачку бумаги.
● Используйте бумагу без складок, повреждений или сгибов.
Подающий лоток
Загружайте носитель для печати верхним краем вперед и стороной для печати вверх. Для
предотвращения замятий и перекосов всегда регулируйте боковые направляющие носителя.
ПРИМЕЧАНИЕ. При загрузке нового носителя для печати убедитесь, что в подающем лотке нет старого
носителя, и выровняйте всю стопку. Соблюдение этого правила предупреждает захват устройством
нескольких листов одновременно и снижает вероятность возникновения замятий.
12 Глава 2 Лотки для бумаги RUWW
/
Руководство пользователя
www.hp.com/support/ljM28MFP
LaserJet Pro MFP M28-M31
HP LaserJet Pro MFP M28-M31
Руководство пользователя
Авторские права и лицензия
© Copyright 2018 HP Development Company,
L.P.
Копирование, адаптация или перевод без
предварительного письменного разрешения
запрещены, за исключением случаев,
разрешенных законом об авторских правах.
Информация, содержащаяся в этом
документе, может быть изменена без
предварительного уведомления.
Гарантии на изделия и услуги HP
устанавливаются в специальных гарантийных
положениях, прилагаемых к таким изделиям и
услугам. Ничто из сказанного в настоящем
документе не должно истолковываться как
дополнительная гарантия. HP не несет
ответственности за технические или
редакторские ошибки или упущения,
содержащиеся в настоящем документе.
Edition 4, 01/2019
Информация о товарных знаках
Adobe
®
, Adobe Photoshop
®
, Acrobat
®
и
PostScript
®
являются зарегистрированными
товарными знаками Adobe Systems
Incorporated.
Название Apple и логотип Apple являются
товарными знаками компании Apple Inc.,
зарегистрированными в США и других
странах.
OS X является зарегистрированным товарным
знаком Apple Inc. в США и в других странах/
регионах.
AirPrint является зарегистрированным
товарным знаком Apple Inc. в США и в других
странах/регионах.
iPad является зарегистрированным товарным
знаком Apple Inc. в США и в других странах/
регионах.
iPod является зарегистрированным товарным
знаком Apple Inc. в США и в других странах/
регионах.
iPhone является зарегистрированным
товарным знаком Apple Inc. в США и в других
странах/регионах.
Microsoft® и Windows® являются
зарегистрированными товарными знаками
корпорации Майкрософт.
UNIX
®
является зарегистрированным
товарным знаком Open Group.
Содержание
1 Общие сведения о принтере ……………………………………………………………………………………………………………………………………………. 1
Значки предупреждений …………………………………………………………………………………………………………………………………… 2
Изображения принтера ……………………………………………………………………………………………………………………………………… 3
Вид принтера спереди …………………………………………………………………………………………………………………….. 3
Вид принтера сзади …………………………………………………………………………………………………………………………. 3
Внешний вид панели управления ………………………………………………………………………………………………….. 4
Беспроводные модели ………………………………………………………………………………………………….. 4
Базовые модели …………………………………………………………………………………………………………….. 5
Технические характеристики принтера ……………………………………………………………………………………………………………. 5
Технические характеристики ………………………………………………………………………………………………………….. 5
Поддерживаемые ОС ………………………………………………………………………………………………………………………. 6
Решения для мобильной печати …………………………………………………………………………………………………….. 7
Размеры принтера …………………………………………………………………………………………………………………………… 7
Потребляемая мощность, электрические характеристики и акустическая эмиссия ……………………. 8
Допустимые условия эксплуатации ………………………………………………………………………………………………… 8
Аппаратная настройка принтера и установка ПО …………………………………………………………………………………………….. 9
2 Лотки для бумаги ……………………………………………………………………………………………………………………………………………………………. 11
Введение ………………………………………………………………………………………………………………………………………………………….. 12
Загрузка лотков для бумаги …………………………………………………………………………………………………………………………….. 12
Подающий лоток …………………………………………………………………………………………………………………………… 12
Загрузка и печать конвертов …………………………………………………………………………………………………………………………… 13
Введение ………………………………………………………………………………………………………………………………………… 13
Печать конвертов ………………………………………………………………………………………………………………………….. 13
Ориентация конверта ……………………………………………………………………………………………………………………. 13
Загрузка и печать этикеток ……………………………………………………………………………………………………………………………… 14
Введение ………………………………………………………………………………………………………………………………………… 14
Ручная подача этикеток ………………………………………………………………………………………………………………… 14
Ориентация этикетки …………………………………………………………………………………………………………………….. 14
RUWW iii
3 Расходные материалы, дополнительные принадлежности и запасные части ………………………………………………………….. 15
Заказ расходных материалов, дополнительных принадлежностей и запасных частей ……………………………… 16
Заказ ……………………………………………………………………………………………………………………………………………….. 16
Расходные материалы и дополнительные принадлежности …………………………………………………….. 16
Сменный картридж с тонером …………………………………………………………………………………………………………………………. 17
Информация о картридже …………………………………………………………………………………………………………….. 17
Извлечение и замена картриджа с тонером ………………………………………………………………………………… 17
4 Печать ……………………………………………………………………………………………………………………………………………………………………………… 21
Задания печати (Windows) ………………………………………………………………………………………………………………………………. 22
Как выполнять печать (Windows) …………………………………………………………………………………………………. 22
Двусторонняя печать в ручном режиме (Windows) ……………………………………………………………………… 23
Печатать несколько страниц на листе (Windows) ………………………………………………………………………… 24
Выбор типа бумаги (Windows) ………………………………………………………………………………………………………. 24
Задания печати (OS X) ……………………………………………………………………………………………………………………………………… 25
Как выполнять печать (OS X) ………………………………………………………………………………………………………… 25
Двусторонняя печать в ручном режиме (OS X) …………………………………………………………………………….. 25
Печать нескольких страниц на листе (OS X) …………………………………………………………………………………. 25
Выбор типа бумаги (OS X) ……………………………………………………………………………………………………………… 26
Мобильная печать ……………………………………………………………………………………………………………………………………………. 27
Введение ………………………………………………………………………………………………………………………………………… 27
Wi-Fi Direct (только беспроводные модели) …………………………………………………………………………………. 27
Включение или отключение функции Wi-Fi Direct ……………………………………………………. 28
Изменение имени Wi-Fi Direct принтера …………………………………………………………………….. 29
AirPrint …………………………………………………………………………………………………………………………………………….. 30
Встроенное решение для печати в Android (только для беспроводных моделей) ……………………. 30
5 Копирование …………………………………………………………………………………………………………………………………………………………………… 31
Копирование …………………………………………………………………………………………………………………………………………………….. 32
Копирование удостоверения личности ………………………………………………………………………………………………………….. 33
6 Сканирование …………………………………………………………………………………………………………………………………………………………………. 35
Сканирование при помощи ПО HP Scan (Windows) ………………………………………………………………………………………… 36
Сканирование с ПО HP Easy Scan (OS X) ………………………………………………………………………………………………………….. 37
Дополнительные задания для сканирования ………………………………………………………………………………………………… 38
7 Управление принтером ………………………………………………………………………………………………………………………………………………….. 39
Изменение типа подключения принтера (Windows) ………………………………………………………………………………………. 40
Дополнительная настройка со встроенным веб-сервером HP (EWS) и HP Device Toolbox (Windows) ………… 41
Дополнительные настройки с HP Utility для OS X ………………………………………………………………………………………….. 44
iv RUWW
Откройте утилиту HP Utility …………………………………………………………………………………………………………… 44
Функции HP Utility ………………………………………………………………………………………………………………………….. 44
Настройка параметров IP-сети ……………………………………………………………………………………………………………………….. 46
Введение ………………………………………………………………………………………………………………………………………… 46
Отказ от обязательств в связи с совместным использованием принтера …………………………………… 46
Просмотр и изменение сетевых параметров ……………………………………………………………………………….. 46
Ручная настройка параметров IPv4 TCP/IP …………………………………………………………………………………… 46
Функции безопасности принтера ……………………………………………………………………………………………………………………. 48
Введение ………………………………………………………………………………………………………………………………………… 48
Задайте или измените пароль системы с помощью встроенного веб-сервера HP …………………… 48
Параметры энергосбережения ……………………………………………………………………………………………………………………….. 50
Введение ………………………………………………………………………………………………………………………………………… 50
Настройка режима ожидания/функции автоматического выключения …………………………………….. 50
Настройка задержки выключения и параметров принтера для потребление не более 1 Вт …… 51
Настройка задержки выключения ……………………………………………………………………………………………….. 52
Обновление микропрограммы ………………………………………………………………………………………………………………………… 54
Обновление микропрограммы с помощью утилиты обновления микропрограммы ………………… 54
8 Решение проблем …………………………………………………………………………………………………………………………………………………………… 55
Поддержка клиентов ……………………………………………………………………………………………………………………………………….. 56
Предупреждение касательно лазерного принтера ……………………………………………………………………………………….. 57
Пояснение состояний световых индикаторов на панели управления ………………………………………………………….. 58
Восстановление заводских настроек по умолчанию …………………………………………………………………………………….. 63
Отображается сообщение об ошибке «Низкий уровень тонера в картридже» или «Очень низкий
уровень тонера в картридже» …………………………………………………………………………………………………………………………. 64
Изменение настроек «Очень низкий уровень» ……………………………………………………………………………… 64
Заказ расходных материалов ……………………………………………………………………………………………………….. 65
Принтер не захватывает или пропускает захват бумаги ……………………………………………………………………………….. 66
Введение ………………………………………………………………………………………………………………………………………… 66
Устройство не захватывает бумагу ……………………………………………………………………………………………….. 66
Устройство захватывает больше одного листа бумаги ……………………………………………………………….. 66
Устранение замятий бумаги …………………………………………………………………………………………………………………………….. 67
Введение ………………………………………………………………………………………………………………………………………… 67
Возможное расположение замятий ………………………………………………………………………………………………. 67
Замятие бумаги случается часто или периодически? ………………………………………………………………….. 68
Устранение замятий в подающем лотке ………………………………………………………………………………………. 70
Устранение замятий внутри устройства ……………………………………………………………………………………….. 72
Устранение замятий в области выходного лотка …………………………………………………………………………. 74
Улучшение качества печати ……………………………………………………………………………………………………………………………. 76
Введение ………………………………………………………………………………………………………………………………………… 76
Обновление микропрограммного обеспечения принтера ………………………………………………………….. 76
RUWW v
Печать из другой программы ………………………………………………………………………………………………………… 77
Проверка параметра типа бумаги для задания печати ……………………………………………………………….. 77
Проверка параметров типа бумаги в принтере …………………………………………………………. 77
Проверка параметра типа бумаги (Windows) …………………………………………………………….. 77
Проверка параметра типа бумаги (OS X) ……………………………………………………………………. 77
Проверка статуса картриджа с тонером ………………………………………………………………………………………. 77
Очистка картриджа ……………………………………………………………………………………………………………………….. 78
Печать страницы очистки ……………………………………………………………………………………………………………… 79
Визуальный осмотр картриджа с тонером …………………………………………………………………………………… 79
Проверка бумаги и условий печати ………………………………………………………………………………………………. 80
Этап 1. Используйте бумагу, которая соответствует требованиям HP ……………………… 80
Этап 2. Проверьте условия эксплуатации ………………………………………………………………….. 80
Регулировка плотности печати …………………………………………………………………………………………………….. 80
Устранение проблем качества печати …………………………………………………………………………………………………………….. 82
Введение ………………………………………………………………………………………………………………………………………… 82
Устранение проблем качества печати ………………………………………………………………………………………….. 82
Улучшение качества копирования и сканирования ………………………………………………………………………………………. 91
Введение ………………………………………………………………………………………………………………………………………… 91
Проверьте стекло сканера на предмет загрязнений …………………………………………………………………… 91
Проверка параметров бумаги ……………………………………………………………………………………………………….. 91
Оптимизация качества текста или изображений …………………………………………………………………………. 93
Копирование от края до края ……………………………………………………………………………………………………….. 93
Решение проблем беспроводной сети …………………………………………………………………………………………………………… 94
Введение ………………………………………………………………………………………………………………………………………… 94
Контрольный список для проверки беспроводного соединения ………………………………………………. 94
Принтер перестает печатать после завершения настройки беспроводного соединения ………… 95
Принтер не печатает, а на компьютере установлен брандмауэр стороннего разработчика ……. 95
Беспроводное соединение не работает после перемещения беспроводного
маршрутизатора или принтера …………………………………………………………………………………………………….. 95
Невозможно подсоединить дополнительные компьютеры к принтеру с функциями
беспроводной связи ………………………………………………………………………………………………………………………. 96
Принтер с беспроводным соединением теряет связь при подсоединении к виртуальной
частной сети (VPN) …………………………………………………………………………………………………………………………. 96
Сеть не представлена в списке беспроводных сетей ………………………………………………………………….. 96
Беспроводная сеть не функционирует ………………………………………………………………………………………… 96
Выполнение диагностического теста беспроводной сети ………………………………………………………….. 97
Уменьшение помех в беспроводной сети …………………………………………………………………………………….. 97
Указатель ……………………………………………………………………………………………………………………………………………………………………………. 99
vi RUWW
1 Общие сведения о принтере
●
Значки предупреждений
●
Изображения принтера
●
Технические характеристики принтера
●
Аппаратная настройка принтера и установка ПО
Для получения дополнительной информации см.:
В США следует использовать www.hp.com/support/ljM28MFP.
За пределами США следует использовать веб-сайт www.hp.com/support. Выберите свою страну/регион.
Щелкните раздел Поддержка продуктов и устранение неполадок. Введите название устройства и
выберите Поиск.
В полной справке от HP для вашего устройства представлена следующая информация:
● Установка и настройка
● Обучение и использование
● Решение проблем
● Загрузка обновлений программного обеспечения
● Участие в форумах технической поддержки
● Поиск информации по гарантии и нормативной информации
RUWW 1
Значки предупреждений
Описание значков предупреждений: На устройствах HP могут отображаться следующие значки
предупреждений. В случае необходимости соблюдать соответствующие меры предосторожности.
●
Внимание! Удар электрическим током
●
Внимание! Горячая поверхность
●
Внимание! Держите части тела подальше от движущихся частей.
●
Внимание! Острый край в непосредственной близости
2 Глава 1 Общие сведения о принтере RUWW
Изображения принтера
●
Вид принтера спереди
●
Вид принтера сзади
●
Внешний вид панели управления
Вид принтера спереди
1 Панель управления
2 Планшетный сканер
3 Выходной лоток
4 Входной лоток
Вид принтера сзади
1 Разъем питания
2 Интерфейсный порт USB
RUWW Изображения принтера 3
Внешний вид панели управления
Беспроводные модели
1 Светодиодный дисплей панели
управления
На светодиодном дисплее панели управления отображается цифровая информация о
параметрах копирования и коды событий.
2 Кнопка «Настройка копирования» Эта кнопка используется для навигации по таким параметрам, как «Количество
копий», «Светлее/темнее» и «Уменьшить/увеличить». Параметр по умолчанию —
«Количество копий».
3 Кнопка Начать копирование Нажмите эту кнопку, чтобы начать копирование цветного документа. Или в режиме
двусторонней печати вручную нажмите эту кнопку для печати на второй стороне
страницы.
4
Кнопка отмены
Для отмены задания нажмите эту кнопку.
5 Индикатор расходных материалов Индикатор расходных материалов мигает, когда возникает ошибка, и светится, а не
мигает, при очень низком уровне расходных материалов и когда требуется замена.
6 Кнопка питания/индикатор
готовности
● Эта кнопка используется для включения или выключения принтера.
● Индикатор готовности горит, когда принтер готов к печати. Он мигает, когда
принтер получает данные печати, и тускнеет, когда принтер находится в режиме
пониженного энергопотребления.
7 Светодиодный индикатор
«Внимание»
Индикатор «Внимание» мигает, когда требуется вмешательство пользователя. Если
горит индикатор «Внимание», принтер находится в состоянии ошибки.
8
Кнопка беспроводного
соединения и индикатор (только
беспроводные модели)
Нажмите эту кнопку, чтобы включить или отключить функцию беспроводного
соединения или настроить подключение Wi-Fi Direct.
Нажмите и удерживайте эту кнопку, чтобы настроить соединение WPS.
Если индикатор беспроводного соединения светится, есть устойчивое беспроводное
соединение. Если этот индикатор мигает, в настоящий момент беспроводное
соединение отсутствует, или выполняется процесс конфигурации WPS или Wi-Fi
Direct. Если этот индикатор быстро мигает, возникли проблемы с беспроводным
соединением.
9 Кнопка «Копирование
удостоверений»
Эта кнопка используется для копирования удостоверений личности.
10 Кнопка со стрелкой вниз Эта кнопка используется для уменьшения значения, отображаемого на экране.
11 Кнопка со стрелкой вверх Эта кнопка используется для увеличения значения, отображаемого на экране.
4 Глава 1 Общие сведения о принтере RUWW
Базовые модели
1 Кнопка «Копирование
удостоверений» (только для
HP LaserJet Pro MFP M29)
Эта кнопка используется для копирования удостоверений личности.
2 Кнопка Начать копирование Нажмите эту кнопку, чтобы начать копирование цветного документа.
3 Индикатор расходных материалов Индикатор расходных материалов мигает, когда возникает ошибка, и светится, а не
мигает, при очень низком уровне расходных материалов и когда требуется замена.
4 Кнопка питания/индикатор
готовности
● Эта кнопка используется для включения или выключения принтера.
● Индикатор готовности горит, когда принтер готов к печати. Он мигает, когда
принтер получает данные печати, и тускнеет, когда принтер находится в режиме
пониженного энергопотребления.
5 Светодиодный индикатор
«Внимание»
Индикатор «Внимание» мигает, когда требуется вмешательство пользователя. Если
горит индикатор «Внимание», принтер находится в состоянии ошибки.
6
Кнопка отмены
Для отмены задания нажмите эту кнопку.
Технические характеристики принтера
ВАЖНО! Следующие характеристики верны на момент публикации, но могут измениться.
Дополнительные сведения см. в разделе www.hp.com/support/ljM28MFP.
●
Технические характеристики
●
Поддерживаемые ОС
●
Решения для мобильной печати
●
Размеры принтера
●
Потребляемая мощность, электрические характеристики и акустическая эмиссия
●
Допустимые условия эксплуатации
Технические характеристики
Для получения актуальной информации см. www.hp.com/support/ljM28MFP.
RUWW Технические характеристики принтера 5
Поддерживаемые ОС
Следующая информация относится к драйверам печати Windows и HP для OS X для конкретных принтеров
и к установщику программного обеспечения.
Windows: Установщик программного обеспечения устанавливает драйвер PCLmS или PCLm-S в
зависимости от операционной системы Windows, а также дополнительное программное обеспечение при
использовании полной версии установщика программного обеспечения. Дополнительные сведения см. в
примечаниях по установке ПО.
OS X: В данном принтере есть поддержка для компьютеров Mac. Загрузите HP Easy Start с 123.hp.com/
LaserJet или со страницы службы поддержки принтера, а затем с помощью HP Easy Start установите
драйвер печати HP. HP Easy Start не входит в комплект установщика программного обеспечения.
1. Перейдите на сайт 123.hp.com/LaserJet.
2. Выполните указанные действия для загрузки программного обеспечения принтера.
Linux: Для получения информации и драйверов печати для ОС Linux перейдите по адресу www.hp.com/go/
linuxprinting.
Таблица 1-1 Поддерживаемые драйверы печати и операционные системы
Windows 7, 32- и 64-разрядные версии Драйвер печати HP PCLmS для
конкретного принтера устанавливается
для данной ОС в процессе установки ПО.
Windows 8, 32- и 64-разрядные версии Драйвер печати HP PCLmS для
конкретного принтера устанавливается
для данной ОС в процессе установки ПО.
Поддержка Windows 8 RT осуществляется
через Microsoft в версии ОС 4, 32-
разрядный драйвер.
Windows 8.1, 32- и 64-разрядные версии Драйвер печати HP PCLm-S для
конкретного принтера устанавливается
для данной ОС в процессе установки ПО.
Поддержка Windows 8.1 RT
осуществляется через Microsoft в версии
ОС 4, 32-разрядный драйвер.
Windows 10, 32- и 64-разрядные версии Драйвер печати HP PCLm-S для
конкретного принтера устанавливается
для данной ОС в процессе установки ПО.
Windows Server 2008 R2, 64-разрядная
версия
Драйвер печати HP PCLm.S для
конкретного принтера доступен для
загрузки с веб-сайта поддержки
принтера. Загрузите драйвер и
используйте функцию Microsoft
«Добавить принтер» для его установки.
Компания Microsoft прекратила
предоставление базовой поддержки для
Windows Server 2008 в январе 2015 г.
Компания HP продолжит предоставление
негарантированной поддержки ОС Server
2008.
Windows Server 2008 R2, SP1, 64-
разрядная версия
Драйвер печати HP PCLm.S для
конкретного принтера устанавливается
для данной ОС в процессе установки ПО.
Windows Server 2012 Драйвер печати HP PCLmS для
конкретного принтера устанавливается
для данной ОС в процессе установки ПО.
Windows Server 2012 R2 Драйвер печати HP PCLm-S для
конкретного принтера устанавливается
для данной ОС в процессе установки ПО.
6 Глава 1 Общие сведения о принтере RUWW
Таблица 1-1 Поддерживаемые драйверы печати и операционные системы (продолжение)
Windows Server 2016, 64-разрядная
версия
Драйвер печати HP PCLmS для
конкретного принтера устанавливается
для данной ОС в процессе установки ПО.
OS X 10.11 El Capitan, OS X 10.12 Sierra,
OS X 10.13
Чтобы установить драйвер печати,
загрузите HP Easy Start с сайта
123.hp.com/LaserJet. Выполните
указанные действия, чтобы установить
ПО принтера и драйвер печати.
ПРИМЕЧАНИЕ. Для поддерживаемых в настоящее время ОС на сайте www.hp.com/support/ljM28MFP
можно получить исчерпывающие сведения по принтеру.
Решения для мобильной печати
У компании HP есть несколько решений мобильной печати для удобной печати на любом принтере HP с
ноутбука, планшетного ПК, смартфона или другого мобильного устройства. Ознакомиться с полным
списком и определиться с выбором можно на сайте www.hp.com/go/LaserJetMobilePrinting.
ПРИМЕЧАНИЕ. Обновите микропрограмму принтера, чтобы обеспечить поддержку мобильной печати.
● Wi-Fi Direct (только беспроводные модели)
● Приложение HP All-in-One Remote для устройств iOS и Android
● Виртуальный принтер Google
● AirPrint
● Android Printing
Размеры принтера
Рисунок 1-1 Размеры принтера
RUWW Технические характеристики принтера 7
Принтер полностью закрыт Принтер в открытом состоянии
1. Высота 196 мм 447 мм
2. Ширина 360 мм 360 мм
3. Глубина 263 мм 390 мм
Вес (с картриджами) 5,3 кг
Потребляемая мощность, электрические характеристики и акустическая эмиссия
Последние сведения см. по адресу www.hp.com/support/ljM28MFP.
ПРЕДУПРЕЖДЕНИЕ. Требования к электропитанию зависят от страны/региона, где продается данный
принтер. Не изменяйте рабочее напряжение. Это может вывести принтер из строя и послужить причиной
аннулирования гарантийных обязательств.
Допустимые условия эксплуатации
Среда Рекомендуемая Допустимая
Температура 15° – 27°C 15 – 30 °C
Относительная влажность 20% – 70% относительной
влажности (RH), без конденсата
10 %-80 % относительной влажности, RH,
без конденсации
8 Глава 1 Общие сведения о принтере RUWW
Аппаратная настройка принтера и установка ПО
Основные инструкции по настройке см. на плакате по установке и в руководстве по началу работы из
комплекта поставки принтера. Дополнительные инструкции см. на веб-сайте поддержки HP.
См. www.hp.com/support/ljM28MFP для получения полной справки от HP для этого принтера: Выполните
поиск следующей записи:
● Установка и настройка
● Обучение и использование
● Решение проблем
● Загрузка обновлений ПО и микропрограммы
● Участие в форумах технической поддержки
● Поиск информации по гарантии и нормативной информации
RUWW Аппаратная настройка принтера и установка ПО 9
10 Глава 1 Общие сведения о принтере RUWW
2 Лотки для бумаги
●
Введение
●
Загрузка лотков для бумаги
●
Загрузка и печать конвертов
●
Загрузка и печать этикеток
Для получения дополнительной информации см.:
Следующая информация является верной на момент публикации. Дополнительные сведения см. в разделе
www.hp.com/support/ljM28MFP.
В полной справке от HP для этого принтера представлена следующая информация:
● Установка и настройка
● Обучение и использование
● Решение проблем
● Загрузка обновлений ПО и микропрограммы
● Участие в форумах технической поддержки
● Поиск информации по гарантии и нормативной информации
RUWW 11
Введение
ПРЕДУПРЕЖДЕНИЕ. Убирайте руки при закрытии лотков для бумаги.
При перемещении принтера все лотки должны быть закрыты.
Загрузка лотков для бумаги
ПРИМЕЧАНИЕ. Предотвращение замятия бумаги:
● Никогда не добавляйте и убирайте бумагу из лотка во время печати.
● Перед загрузкой лотка уберите из него всю бумагу из подающего лотка и выровняйте стопку.
● При загрузке лотка, не пролистывайте пачку бумаги.
● Используйте бумагу без складок, повреждений или сгибов.
Подающий лоток
Загружайте носитель для печати верхним краем вперед и стороной для печати вверх. Для
предотвращения замятий и перекосов всегда регулируйте боковые направляющие носителя.
ПРИМЕЧАНИЕ. При загрузке нового носителя для печати убедитесь, что в подающем лотке нет старого
носителя, и выровняйте всю стопку. Соблюдение этого правила предупреждает захват устройством
нескольких листов одновременно и снижает вероятность возникновения замятий.
12 Глава 2 Лотки для бумаги RUWW
/


LaserJet Pro MFP M28-M31
Руководствопользователя


HP LaserJet Pro MFP M28-M31
Руководство пользователя
Авторские права и лицензия
© Copyright 2018 HP Development Company,
L.P.
Копирование, адаптация или перевод без предварительного письменного разрешения запрещены, за исключением случаев, разрешенных законом об авторских правах.
Информация, содержащаяся в этом документе, может быть изменена без предварительного уведомления.
Гарантии на изделия и услуги HP устанавливаются в специальных гарантийных положениях, прилагаемых к таким изделиям и услугам. Ничто из сказанного в настоящем документе не должно истолковываться как дополнительная гарантия. HP не несет ответственности за технические или редакторские ошибки или упущения, содержащиеся в настоящем документе.
Edition 4, 01/2019
Информация о товарных знаках
Adobe®, Adobe Photoshop®, Acrobat® и
PostScript® являются зарегистрированными товарными знаками Adobe Systems Incorporated.
Название Apple и логотип Apple являются товарными знаками компании Apple Inc., зарегистрированными в США и других странах.
OS X является зарегистрированным товарным знаком Apple Inc. в США и в других странах/ регионах.
AirPrint является зарегистрированным товарным знаком Apple Inc. в США и в других странах/регионах.
iPad является зарегистрированным товарным знаком Apple Inc. в США и в других странах/ регионах.
iPod является зарегистрированным товарным знаком Apple Inc. в США и в других странах/ регионах.
iPhone является зарегистрированным товарным знаком Apple Inc. в США и в других странах/регионах.
Microsoft® и Windows® являются зарегистрированными товарными знаками корпорации Майкрософт.
UNIX® является зарегистрированным товарным знаком Open Group.

Содержание
|
1 Общие сведения о принтере ……………………………………………………………………………………………………………………………………………. |
1 |
|
Значки предупреждений …………………………………………………………………………………………………………………………………… |
2 |
|
Изображения принтера ……………………………………………………………………………………………………………………………………… |
3 |
|
Вид принтера спереди …………………………………………………………………………………………………………………….. |
3 |
|
Вид принтера сзади …………………………………………………………………………………………………………………………. |
3 |
|
Внешний вид панели управления ………………………………………………………………………………………………….. |
4 |
|
Беспроводные модели ………………………………………………………………………………………………….. |
4 |
|
Базовые модели …………………………………………………………………………………………………………….. |
5 |
|
Технические характеристики принтера ……………………………………………………………………………………………………………. |
5 |
|
Технические характеристики ………………………………………………………………………………………………………….. |
5 |
|
Поддерживаемые ОС ………………………………………………………………………………………………………………………. |
6 |
|
Решения для мобильной печати …………………………………………………………………………………………………….. |
7 |
|
Размеры принтера …………………………………………………………………………………………………………………………… |
7 |
|
Потребляемая мощность, электрические характеристики и акустическая эмиссия ……………………. |
8 |
|
Допустимые условия эксплуатации ………………………………………………………………………………………………… |
8 |
|
Аппаратная настройка принтера и установка ПО …………………………………………………………………………………………….. |
9 |
|
2 Лотки для бумаги ……………………………………………………………………………………………………………………………………………………………. |
11 |
|
Введение ………………………………………………………………………………………………………………………………………………………….. |
12 |
|
Загрузка лотков для бумаги …………………………………………………………………………………………………………………………….. |
12 |
|
Подающий лоток …………………………………………………………………………………………………………………………… |
12 |
|
Загрузка и печать конвертов …………………………………………………………………………………………………………………………… |
13 |
|
Введение ………………………………………………………………………………………………………………………………………… |
13 |
|
Печать конвертов ………………………………………………………………………………………………………………………….. |
13 |
|
Ориентация конверта ……………………………………………………………………………………………………………………. |
13 |
|
Загрузка и печать этикеток ……………………………………………………………………………………………………………………………… |
14 |
|
Введение ………………………………………………………………………………………………………………………………………… |
14 |
|
Ручная подача этикеток ………………………………………………………………………………………………………………… |
14 |
|
Ориентация этикетки …………………………………………………………………………………………………………………….. |
14 |
|
3 Расходные материалы, дополнительные принадлежности и запасные части ………………………………………………………….. |
15 |
|
Заказ расходных материалов, дополнительных принадлежностей и запасных частей ……………………………… |
16 |
|
Заказ ……………………………………………………………………………………………………………………………………………….. |
16 |
|
Расходные материалы и дополнительные принадлежности …………………………………………………….. |
16 |
|
Сменный картридж с тонером …………………………………………………………………………………………………………………………. |
17 |
|
Информация о картридже …………………………………………………………………………………………………………….. |
17 |
|
Извлечение и замена картриджа с тонером ………………………………………………………………………………… |
17 |
|
4 Печать ……………………………………………………………………………………………………………………………………………………………………………… |
21 |
|
Задания печати (Windows) ………………………………………………………………………………………………………………………………. |
22 |
|
Как выполнять печать (Windows) …………………………………………………………………………………………………. |
22 |
|
Двусторонняя печать в ручном режиме (Windows) ……………………………………………………………………… |
23 |
|
Печатать несколько страниц на листе (Windows) ………………………………………………………………………… |
24 |
|
Выбор типа бумаги (Windows) ………………………………………………………………………………………………………. |
24 |
|
Задания печати (OS X) ……………………………………………………………………………………………………………………………………… |
25 |
|
Как выполнять печать (OS X) ………………………………………………………………………………………………………… |
25 |
|
Двусторонняя печать в ручном режиме (OS X) …………………………………………………………………………….. |
25 |
|
Печать нескольких страниц на листе (OS X) …………………………………………………………………………………. |
25 |
|
Выбор типа бумаги (OS X) ……………………………………………………………………………………………………………… |
26 |
|
Мобильная печать ……………………………………………………………………………………………………………………………………………. |
27 |
|
Введение ………………………………………………………………………………………………………………………………………… |
27 |
|
Wi-Fi Direct (только беспроводные модели) …………………………………………………………………………………. |
27 |
|
Включение или отключение функции Wi-Fi Direct ……………………………………………………. |
28 |
|
Изменение имени Wi-Fi Direct принтера …………………………………………………………………….. |
29 |
|
AirPrint …………………………………………………………………………………………………………………………………………….. |
30 |
|
Встроенное решение для печати в Android (только для беспроводных моделей) ……………………. |
30 |
|
5 Копирование …………………………………………………………………………………………………………………………………………………………………… |
31 |
|
Копирование …………………………………………………………………………………………………………………………………………………….. |
32 |
|
Копирование удостоверения личности ………………………………………………………………………………………………………….. |
33 |
|
6 Сканирование …………………………………………………………………………………………………………………………………………………………………. |
35 |
|
Сканирование при помощи ПО HP Scan (Windows) ………………………………………………………………………………………… |
36 |
|
Сканирование с ПО HP Easy Scan (OS X) ………………………………………………………………………………………………………….. |
37 |
|
Дополнительные задания для сканирования ………………………………………………………………………………………………… |
38 |
|
7 Управление принтером ………………………………………………………………………………………………………………………………………………….. |
39 |
|
Изменение типа подключения принтера (Windows) ………………………………………………………………………………………. |
40 |
|
Дополнительная настройка со встроенным веб-сервером HP (EWS) и HP Device Toolbox (Windows) ………… |
41 |
|
Дополнительные настройки с HP Utility для OS X ………………………………………………………………………………………….. |
44 |
|
Откройте утилиту HP Utility …………………………………………………………………………………………………………… |
44 |
|
Функции HP Utility ………………………………………………………………………………………………………………………….. |
44 |
|
Настройка параметров IP-сети ……………………………………………………………………………………………………………………….. |
46 |
|
Введение ………………………………………………………………………………………………………………………………………… |
46 |
|
Отказ от обязательств в связи с совместным использованием принтера …………………………………… |
46 |
|
Просмотр и изменение сетевых параметров ……………………………………………………………………………….. |
46 |
|
Ручная настройка параметров IPv4 TCP/IP …………………………………………………………………………………… |
46 |
|
Функции безопасности принтера ……………………………………………………………………………………………………………………. |
48 |
|
Введение ………………………………………………………………………………………………………………………………………… |
48 |
|
Задайте или измените пароль системы с помощью встроенного веб-сервера HP …………………… |
48 |
|
Параметры энергосбережения ……………………………………………………………………………………………………………………….. |
50 |
|
Введение ………………………………………………………………………………………………………………………………………… |
50 |
|
Настройка режима ожидания/функции автоматического выключения …………………………………….. |
50 |
|
Настройка задержки выключения и параметров принтера для потребление не более 1 Вт …… |
51 |
|
Настройка задержки выключения ……………………………………………………………………………………………….. |
52 |
|
Обновление микропрограммы ………………………………………………………………………………………………………………………… |
54 |
|
Обновление микропрограммы с помощью утилиты обновления микропрограммы ………………… |
54 |
|
8 Решение проблем …………………………………………………………………………………………………………………………………………………………… |
55 |
|
Поддержка клиентов ……………………………………………………………………………………………………………………………………….. |
56 |
|
Предупреждение касательно лазерного принтера ……………………………………………………………………………………….. |
57 |
|
Пояснение состояний световых индикаторов на панели управления ………………………………………………………….. |
58 |
|
Восстановление заводских настроек по умолчанию …………………………………………………………………………………….. |
63 |
|
Отображается сообщение об ошибке «Низкий уровень тонера в картридже» или «Очень низкий |
|
|
уровень тонера в картридже» …………………………………………………………………………………………………………………………. |
64 |
|
Изменение настроек «Очень низкий уровень» ……………………………………………………………………………… |
64 |
|
Заказ расходных материалов ……………………………………………………………………………………………………….. |
65 |
|
Принтер не захватывает или пропускает захват бумаги ……………………………………………………………………………….. |
66 |
|
Введение ………………………………………………………………………………………………………………………………………… |
66 |
|
Устройство не захватывает бумагу ……………………………………………………………………………………………….. |
66 |
|
Устройство захватывает больше одного листа бумаги ……………………………………………………………….. |
66 |
|
Устранение замятий бумаги …………………………………………………………………………………………………………………………….. |
67 |
|
Введение ………………………………………………………………………………………………………………………………………… |
67 |
|
Возможное расположение замятий ………………………………………………………………………………………………. |
67 |
|
Замятие бумаги случается часто или периодически? ………………………………………………………………….. |
68 |
|
Устранение замятий в подающем лотке ………………………………………………………………………………………. |
70 |
|
Устранение замятий внутри устройства ……………………………………………………………………………………….. |
72 |
|
Устранение замятий в области выходного лотка …………………………………………………………………………. |
74 |
|
Улучшение качества печати ……………………………………………………………………………………………………………………………. |
76 |
|
Введение ………………………………………………………………………………………………………………………………………… |
76 |
|
Обновление микропрограммного обеспечения принтера ………………………………………………………….. |
76 |
|
Печать из другой программы ………………………………………………………………………………………………………… |
77 |
|
Проверка параметра типа бумаги для задания печати ……………………………………………………………….. |
77 |
|
Проверка параметров типа бумаги в принтере …………………………………………………………. |
77 |
|
Проверка параметра типа бумаги (Windows) …………………………………………………………….. |
77 |
|
Проверка параметра типа бумаги (OS X) ……………………………………………………………………. |
77 |
|
Проверка статуса картриджа с тонером ………………………………………………………………………………………. |
77 |
|
Очистка картриджа ……………………………………………………………………………………………………………………….. |
78 |
|
Печать страницы очистки ……………………………………………………………………………………………………………… |
79 |
|
Визуальный осмотр картриджа с тонером …………………………………………………………………………………… |
79 |
|
Проверка бумаги и условий печати ………………………………………………………………………………………………. |
80 |
|
Этап 1. Используйте бумагу, которая соответствует требованиям HP ……………………… |
80 |
|
Этап 2. Проверьте условия эксплуатации ………………………………………………………………….. |
80 |
|
Регулировка плотности печати …………………………………………………………………………………………………….. |
80 |
|
Устранение проблем качества печати …………………………………………………………………………………………………………….. |
82 |
|
Введение ………………………………………………………………………………………………………………………………………… |
82 |
|
Устранение проблем качества печати ………………………………………………………………………………………….. |
82 |
|
Улучшение качества копирования и сканирования ………………………………………………………………………………………. |
91 |
|
Введение ………………………………………………………………………………………………………………………………………… |
91 |
|
Проверьте стекло сканера на предмет загрязнений …………………………………………………………………… |
91 |
|
Проверка параметров бумаги ……………………………………………………………………………………………………….. |
91 |
|
Оптимизация качества текста или изображений …………………………………………………………………………. |
93 |
|
Копирование от края до края ……………………………………………………………………………………………………….. |
93 |
|
Решение проблем беспроводной сети …………………………………………………………………………………………………………… |
94 |
|
Введение ………………………………………………………………………………………………………………………………………… |
94 |
|
Контрольный список для проверки беспроводного соединения ………………………………………………. |
94 |
|
Принтер перестает печатать после завершения настройки беспроводного соединения ………… |
95 |
|
Принтер не печатает, а на компьютере установлен брандмауэр стороннего разработчика ……. |
95 |
|
Беспроводное соединение не работает после перемещения беспроводного |
|
|
маршрутизатора или принтера …………………………………………………………………………………………………….. |
95 |
|
Невозможно подсоединить дополнительные компьютеры к принтеру с функциями |
|
|
беспроводной связи ………………………………………………………………………………………………………………………. |
96 |
|
Принтер с беспроводным соединением теряет связь при подсоединении к виртуальной |
|
|
частной сети (VPN) …………………………………………………………………………………………………………………………. |
96 |
|
Сеть не представлена в списке беспроводных сетей ………………………………………………………………….. |
96 |
|
Беспроводная сеть не функционирует ………………………………………………………………………………………… |
96 |
|
Выполнение диагностического теста беспроводной сети ………………………………………………………….. |
97 |
|
Уменьшение помех в беспроводной сети …………………………………………………………………………………….. |
97 |
|
Указатель ……………………………………………………………………………………………………………………………………………………………………………. |
99 |

1Общие сведения о принтере
●Значки предупреждений
●Изображения принтера
●Технические характеристики принтера
●Аппаратная настройка принтера и установка ПО
Для получения дополнительной информации см.:
В США следует использовать www.hp.com/support/ljM28MFP.
За пределами США следует использовать веб-сайт www.hp.com/support. Выберите свою страну/регион. Щелкните раздел Поддержка продуктов и устранение неполадок. Введите название устройства и выберите Поиск.
В полной справке от HP для вашего устройства представлена следующая информация:
●Установка и настройка
●Обучение и использование
●Решение проблем
●Загрузка обновлений программного обеспечения
●Участие в форумах технической поддержки
●Поиск информации по гарантии и нормативной информации
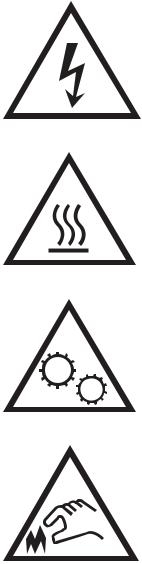
Значки предупреждений
Описание значков предупреждений: На устройствах HP могут отображаться следующие значки предупреждений. В случае необходимости соблюдать соответствующие меры предосторожности.
●
Внимание! Удар электрическим током
●
Внимание! Горячая поверхность
●
Внимание! Держите части тела подальше от движущихся частей.
●
Внимание! Острый край в непосредственной близости
|
2 Глава 1 Общие сведения о принтере |
RUWW |
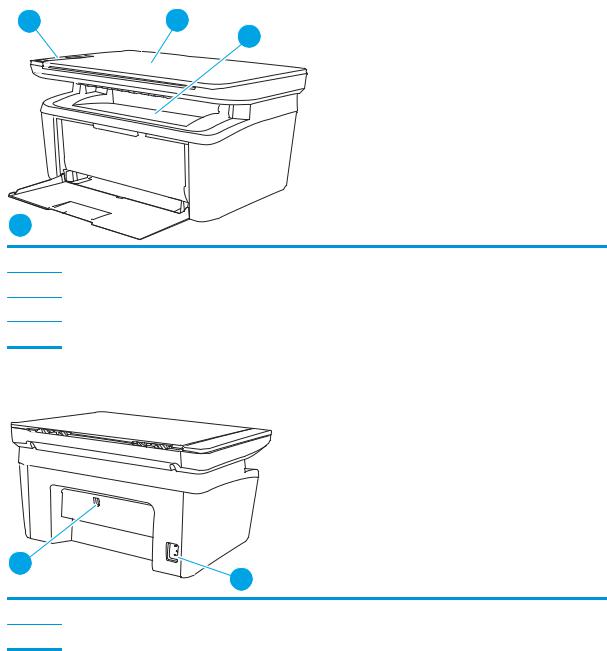
Изображения принтера
●Вид принтера спереди
●Вид принтера сзади
●Внешний вид панели управления
Вид принтера спереди
4
1Панель управления
2Планшетный сканер
3Выходной лоток
4Входной лоток
Вид принтера сзади
1Разъем питания
2Интерфейсный порт USB
|
RUWW |
Изображения принтера 3 |
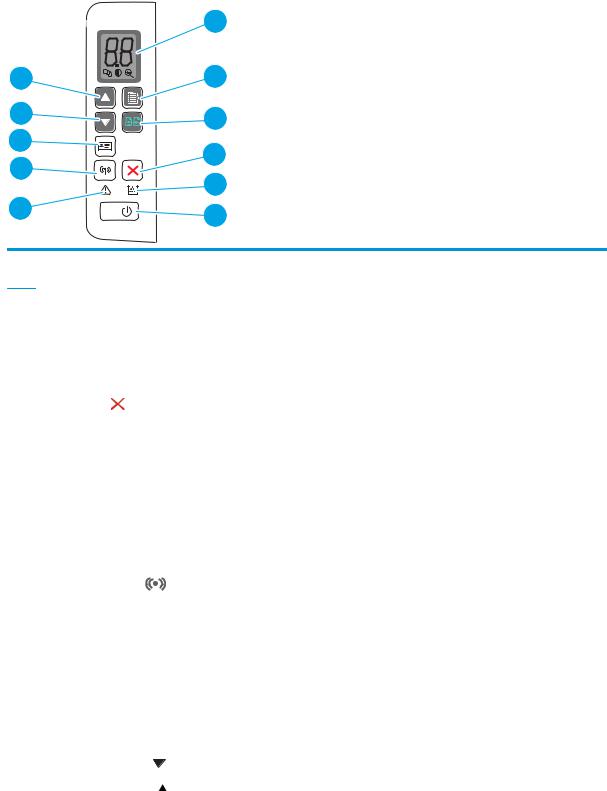
Внешний вид панели управления
Беспроводные модели
|
1 |
||
|
11 |
2 |
|
|
10 |
3 |
|
|
9 |
4 |
|
|
8 |
||
|
5 |
||
|
7 |
6 |
|
|
1 |
Светодиодный дисплей панели |
На светодиодном дисплее панели управления отображается цифровая информация о |
|
управления |
параметрах копирования и коды событий. |
2Кнопка «Настройка копирования» Эта кнопка используется для навигации по таким параметрам, как «Количество
|
копий», «Светлее/темнее» и «Уменьшить/увеличить». Параметр по умолчанию — |
||||
|
«Количество копий». |
||||
|
3 |
Кнопка Начать копирование |
Нажмите эту кнопку, чтобы начать копирование цветного документа. Или в режиме |
||
|
двусторонней печати вручную нажмите эту кнопку для печати на второй стороне |
||||
|
страницы. |
||||
|
4 |
Кнопка отмены |
Для отмены задания нажмите эту кнопку. |
||
|
5 |
Индикатор расходных материалов |
Индикатор расходных материалов мигает, когда возникает ошибка, и светится, а не |
||
|
мигает, при очень низком уровне расходных материалов и когда требуется замена. |
||||
|
6 |
Кнопка питания/индикатор |
● |
Эта кнопка используется для включения или выключения принтера. |
|
|
готовности |
● |
Индикатор готовности горит, когда принтер готов к печати. Он мигает, когда |
||
|
принтер получает данные печати, и тускнеет, когда принтер находится в режиме |
||||
|
пониженного энергопотребления. |
||||
|
7 |
Светодиодный индикатор |
Индикатор «Внимание» мигает, когда требуется вмешательство пользователя. Если |
||
|
«Внимание» |
горит индикатор «Внимание», принтер находится в состоянии ошибки. |
|||
|
8 |
Кнопка беспроводного |
Нажмите эту кнопку, чтобы включить или отключить функцию беспроводного |
||
|
соединения или настроить подключение Wi-Fi Direct. |
||||
|
соединения и индикатор (только |
||||
|
беспроводные модели) |
Нажмите и удерживайте эту кнопку, чтобы настроить соединение WPS. |
|||
|
Если индикатор беспроводного соединения светится, есть устойчивое беспроводное |
||||
|
соединение. Если этот индикатор мигает, в настоящий момент беспроводное |
||||
|
соединение отсутствует, или выполняется процесс конфигурации WPS или Wi-Fi |
||||
|
Direct. Если этот индикатор быстро мигает, возникли проблемы с беспроводным |
||||
|
соединением. |
||||
|
9 |
Кнопка «Копирование |
Эта кнопка используется для копирования удостоверений личности. |
||
|
удостоверений» |
||||
|
10 |
Кнопка со стрелкой вниз |
Эта кнопка используется для уменьшения значения, отображаемого на экране. |
||
|
11 |
Кнопка со стрелкой вверх |
Эта кнопка используется для увеличения значения, отображаемого на экране. |
||
|
4 Глава 1 Общие сведения о принтере |
RUWW |
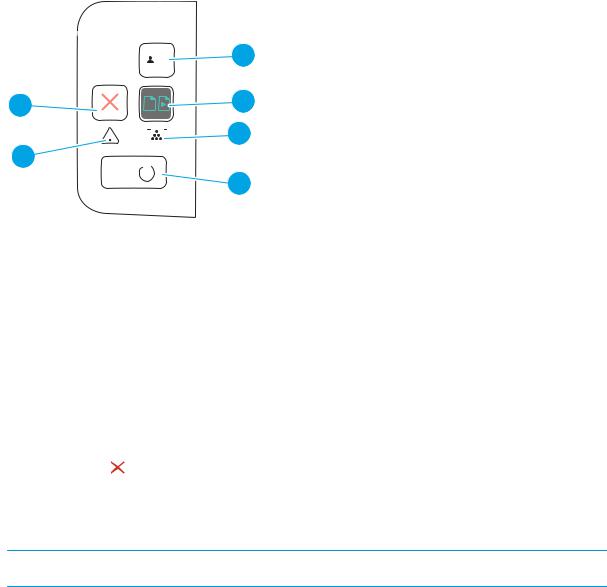
Базовые модели
|
1 |
||||||||||||
|
6 |
2 |
|||||||||||
|
5 |
3 |
|||||||||||
|
4 |
||||||||||||
|
1 |
Кнопка «Копирование |
Эта кнопка используется для копирования удостоверений личности. |
||||||||||
|
удостоверений» (только для |
||||||||||||
|
HP LaserJet Pro MFP M29) |
||||||||||||
|
2 |
Кнопка Начать копирование |
Нажмите эту кнопку, чтобы начать копирование цветного документа. |
||||||||||
|
3 |
Индикатор расходных материалов |
Индикатор расходных материалов мигает, когда возникает ошибка, и светится, а не |
||||||||||
|
мигает, при очень низком уровне расходных материалов и когда требуется замена. |
||||||||||||
|
4 |
Кнопка питания/индикатор |
● |
Эта кнопка используется для включения или выключения принтера. |
|||||||||
|
готовности |
● |
Индикатор готовности горит, когда принтер готов к печати. Он мигает, когда |
||||||||||
|
принтер получает данные печати, и тускнеет, когда принтер находится в режиме |
||||||||||||
|
пониженного энергопотребления. |
||||||||||||
|
5 |
Светодиодный индикатор |
Индикатор «Внимание» мигает, когда требуется вмешательство пользователя. Если |
||||||||||
|
«Внимание» |
горит индикатор «Внимание», принтер находится в состоянии ошибки. |
|||||||||||
|
6 |
Кнопка отмены |
Для отмены задания нажмите эту кнопку. |
||||||||||
Технические характеристики принтера

●Технические характеристики
●Поддерживаемые ОС
●Решения для мобильной печати
●Размеры принтера
●Потребляемая мощность, электрические характеристики и акустическая эмиссия
●Допустимые условия эксплуатации
Технические характеристики
Для получения актуальной информации см. www.hp.com/support/ljM28MFP.
|
RUWW |
Технические характеристики принтера 5 |

Поддерживаемые ОС
Следующая информация относится к драйверам печати Windows и HP для OS X для конкретных принтеров и к установщику программного обеспечения.
Windows: Установщик программного обеспечения устанавливает драйвер PCLmS или PCLm-S в зависимости от операционной системы Windows, а также дополнительное программное обеспечение при использовании полной версии установщика программного обеспечения. Дополнительные сведения см. в примечаниях по установке ПО.
OS X: В данном принтере есть поддержка для компьютеров Mac. Загрузите HP Easy Start с 123.hp.com/ LaserJet или со страницы службы поддержки принтера, а затем с помощью HP Easy Start установите драйвер печати HP. HP Easy Start не входит в комплект установщика программного обеспечения.
1.Перейдите на сайт 123.hp.com/LaserJet.
2.Выполните указанные действия для загрузки программного обеспечения принтера.
Linux: Для получения информации и драйверов печати для ОС Linux перейдите по адресу www.hp.com/go/ linuxprinting.
Таблица 1-1 Поддерживаемые драйверы печати и операционные системы
|
Windows 7, 32- и 64-разрядные версии |
Драйвер печати HP PCLmS для |
|
|
конкретного принтера устанавливается |
||
|
для данной ОС в процессе установки ПО. |
||
|
Windows 8, 32- и 64-разрядные версии |
Драйвер печати HP PCLmS для |
Поддержка Windows 8 RT осуществляется |
|
конкретного принтера устанавливается |
через Microsoft в версии ОС 4, 32- |
|
|
для данной ОС в процессе установки ПО. |
разрядный драйвер. |
|
|
Windows 8.1, 32- и 64-разрядные версии |
Драйвер печати HP PCLm-S для |
Поддержка Windows 8.1 RT |
|
конкретного принтера устанавливается |
осуществляется через Microsoft в версии |
|
|
для данной ОС в процессе установки ПО. |
ОС 4, 32-разрядный драйвер. |
|
|
Windows 10, 32- и 64-разрядные версии |
Драйвер печати HP PCLm-S для |
|
|
конкретного принтера устанавливается |
||
|
для данной ОС в процессе установки ПО. |
||
|
Windows Server 2008 R2, 64-разрядная |
Драйвер печати HP PCLm.S для |
Компания Microsoft прекратила |
|
версия |
конкретного принтера доступен для |
предоставление базовой поддержки для |
|
загрузки с веб-сайта поддержки |
Windows Server 2008 в январе 2015 г. |
|
|
принтера. Загрузите драйвер и |
Компания HP продолжит предоставление |
|
|
используйте функцию Microsoft |
негарантированной поддержки ОС Server |
|
|
«Добавить принтер» для его установки. |
2008. |
|
|
Windows Server 2008 R2, SP1, 64- |
Драйвер печати HP PCLm.S для |
|
|
разрядная версия |
конкретного принтера устанавливается |
|
|
для данной ОС в процессе установки ПО. |
||
|
Windows Server 2012 |
Драйвер печати HP PCLmS для |
|
|
конкретного принтера устанавливается |
||
|
для данной ОС в процессе установки ПО. |
||
|
Windows Server 2012 R2 |
Драйвер печати HP PCLm-S для |
|
|
конкретного принтера устанавливается |
||
|
для данной ОС в процессе установки ПО. |
||
|
6 Глава 1 Общие сведения о принтере |
RUWW |
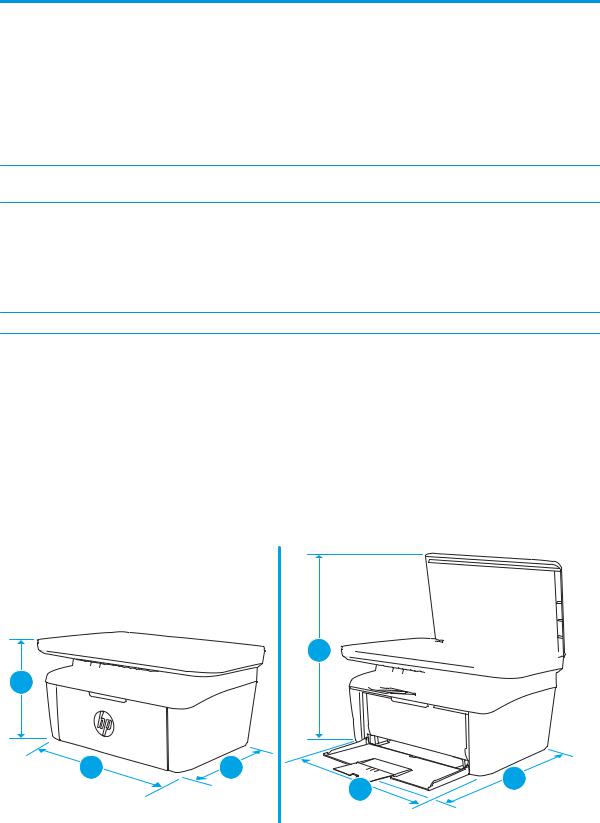
Таблица 1-1 Поддерживаемые драйверы печати и операционные системы (продолжение)
|
Windows Server 2016, 64-разрядная |
Драйвер печати HP PCLmS для |
|
версия |
конкретного принтера устанавливается |
|
для данной ОС в процессе установки ПО. |
|
|
OS X 10.11 El Capitan, OS X 10.12 Sierra, |
Чтобы установить драйвер печати, |
|
OS X 10.13 |
загрузите HP Easy Start с сайта |
|
123.hp.com/LaserJet. Выполните |
|
|
указанные действия, чтобы установить |
|
|
ПО принтера и драйвер печати. |
|

Решения для мобильной печати
У компании HP есть несколько решений мобильной печати для удобной печати на любом принтере HP с ноутбука, планшетного ПК, смартфона или другого мобильного устройства. Ознакомиться с полным списком и определиться с выбором можно на сайте www.hp.com/go/LaserJetMobilePrinting.

●Wi-Fi Direct (только беспроводные модели)
●Приложение HP All-in-One Remote для устройств iOS и Android
●Виртуальный принтер Google
●AirPrint
●Android Printing
Размеры принтера
Рисунок 1-1 Размеры принтера


|
2 |
3 |
2 |
3 |
|
RUWW |
Технические характеристики принтера 7 |
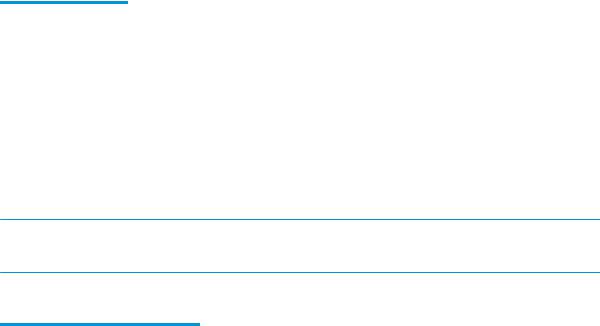
|
Принтер полностью закрыт |
Принтер в открытом состоянии |
||
|
1. |
Высота |
196 мм |
447 мм |
|
2. |
Ширина |
360 мм |
360 мм |
|
3. |
Глубина |
263 мм |
390 мм |
|
Вес (с картриджами) |
5,3 кг |
||
Потребляемая мощность, электрические характеристики и акустическая эмиссия
Последние сведения см. по адресу www.hp.com/support/ljM28MFP.

Допустимые условия эксплуатации
|
Среда |
Рекомендуемая |
Допустимая |
|
Температура |
15° – 27°C |
15 – 30 °C |
|
Относительная влажность |
20% – 70% относительной |
10 %-80 % относительной влажности, RH, |
|
влажности (RH), без конденсата |
без конденсации |
|
|
8 Глава 1 Общие сведения о принтере |
RUWW |
Аппаратная настройка принтера и установка ПО
Основные инструкции по настройке см. на плакате по установке и в руководстве по началу работы из комплекта поставки принтера. Дополнительные инструкции см. на веб-сайте поддержки HP.
См. www.hp.com/support/ljM28MFP для получения полной справки от HP для этого принтера: Выполните поиск следующей записи:
●Установка и настройка
●Обучение и использование
●Решение проблем
●Загрузка обновлений ПО и микропрограммы
●Участие в форумах технической поддержки
●Поиск информации по гарантии и нормативной информации
|
RUWW |
Аппаратная настройка принтера и установка ПО |
9 |
|
10 Глава 1 Общие сведения о принтере |
RUWW |

2Лотки для бумаги
●Введение
●Загрузка лотков для бумаги
●Загрузка и печать конвертов
●Загрузка и печать этикеток
Для получения дополнительной информации см.:
Следующая информация является верной на момент публикации. Дополнительные сведения см. в разделе www.hp.com/support/ljM28MFP.
В полной справке от HP для этого принтера представлена следующая информация:
●Установка и настройка
●Обучение и использование
●Решение проблем
●Загрузка обновлений ПО и микропрограммы
●Участие в форумах технической поддержки
●Поиск информации по гарантии и нормативной информации
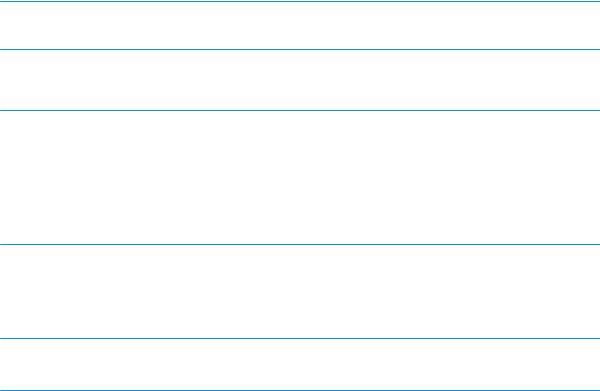
Введение

При перемещении принтера все лотки должны быть закрыты.
Загрузка лотков для бумаги

●Никогда не добавляйте и убирайте бумагу из лотка во время печати.
●Перед загрузкой лотка уберите из него всю бумагу из подающего лотка и выровняйте стопку.
●При загрузке лотка, не пролистывайте пачку бумаги.
●Используйте бумагу без складок, повреждений или сгибов.
Подающий лоток
Загружайте носитель для печати верхним краем вперед и стороной для печати вверх. Для предотвращения замятий и перекосов всегда регулируйте боковые направляющие носителя.

|
12 Глава 2 Лотки для бумаги |
RUWW |
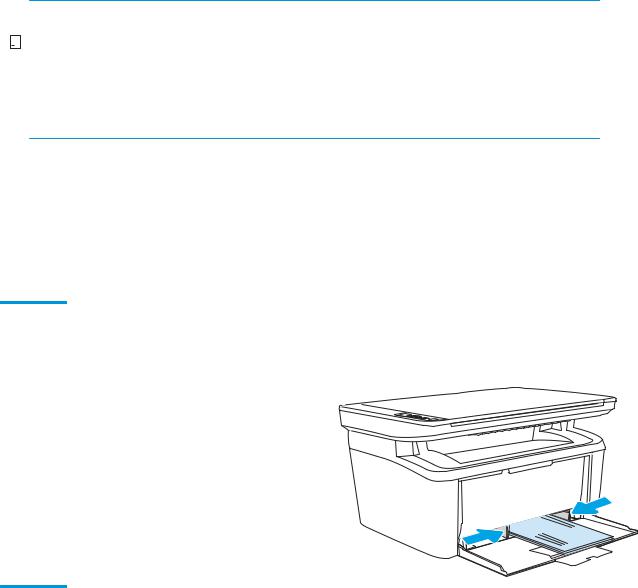
Загрузка и печать конвертов
Введение
В следующем разделе приводится описание печати и загрузки конвертов. Лоток 1 вмещает до 5 конвертов
Для печати на конвертах с ручной подачей следуйте следующим инструкциям, чтобы выбрать соответствующие параметры в драйвере печати, затем загрузите конверты в лоток после отправки задания печати на принтер.
Печать конвертов
1.Из окна программы выберите параметр Печать.
2.Выберите принтер из списка принтеров, а затем нажмите или коснитесь пункта Свойства или Параметры, чтобы открыть драйвер печати.


●Windows 10. Выберите Печать, затем выберите принтер.
●Windows 8 или 8.1: Выберите Устройства, выберите Печать, затем выберите принтер.
3.Нажмите или коснитесь вкладки Бумага/качество.
4.В раскрывающемся списке Материал для печати выберите Конверты.
5.Нажмите кнопку ОК, чтобы закрыть диалоговое окно Свойства документа.
6.В диалоговом окне Печать нажмите кнопку ОК, чтобы отправить задание на печать.
Ориентация конверта
|
Лоток |
Размер конверта |
Загрузка конвертов |
|
Лоток 1 |
Конверт #10, конверт C5, конверт DL |
Лицевой стороной вверх |
|
Коротким краем с маркой к задней стороне лотка |
|
RUWW |
Загрузка и печать конвертов 13 |
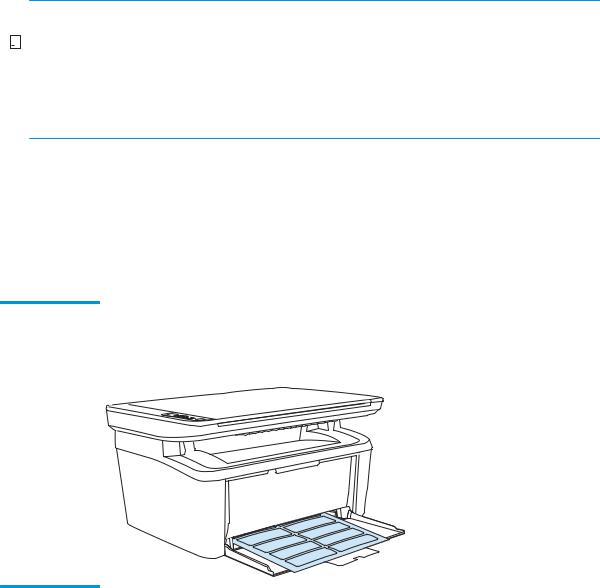
Загрузка и печать этикеток
Введение
В следующем разделе приводится описание печати и загрузки этикеток. Лоток 1 вмещает до 50 листов этикеток.
Для печати на этикетках с ручной подачей выполните следующие инструкции, чтобы выбрать соответствующие параметры в драйвере печати, затем загрузите этикетки в лоток после отправки задания печати на принтер. При ручной подаче принтер начинает печать задания после открытия лотка.
Ручная подача этикеток
1.Из окна программы выберите параметр Печать.
2.Выберите принтер из списка принтеров, а затем нажмите или коснитесь пункта Свойства или Параметры, чтобы открыть драйвер печати.


●Windows 10. Выберите Печать, затем выберите принтер.
●Windows 8 или 8.1: Выберите Устройства, выберите Печать, затем выберите принтер.
3.Выберите вкладку Бумага/качество.
4.в раскрывающемся списке Материал для печати выберите Этикетки.
5.Нажмите кнопку ОК, чтобы закрыть диалоговое окно Свойства документа.
6.В диалоговом окне Печать нажмите кнопку ОК, чтобы отправить задание на печать.
Ориентация этикетки
|
Лоток |
Загрузка этикеток |
|
Лоток 1 |
Лицевой стороной вверх |
|
Верхним краем к задней стороне лотка |
|
14 Глава 2 Лотки для бумаги |
RUWW |

3Расходные материалы, дополнительные принадлежности и запасные части
●Заказ расходных материалов, дополнительных принадлежностей и запасных частей
●Сменный картридж с тонером
Для получения дополнительной информации см.:
Следующая информация является верной на момент публикации. Дополнительные сведения см. в разделе www.hp.com/support/ljM28MFP.
В полной справке от HP для этого принтера представлена следующая информация:
●Установка и настройка
●Обучение и использование
●Решение проблем
●Загрузка обновлений ПО и микропрограммы
●Участие в форумах технической поддержки
●Поиск информации по гарантии и нормативной информации
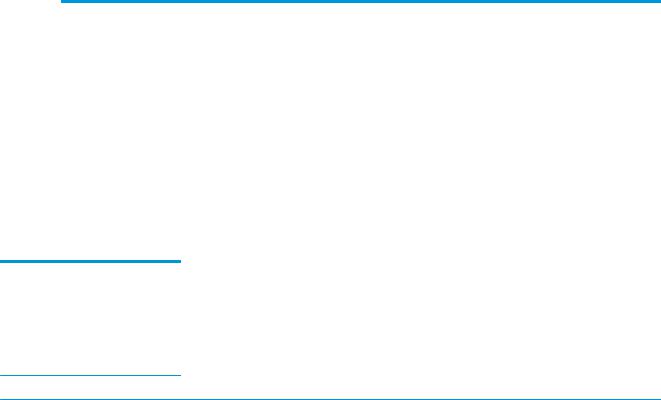
Заказ расходных материалов, дополнительных принадлежностей и запасных частей
Заказ
|
Заказ расходных материалов и бумаги |
www.hp.com/go/suresupply |
|
Заказ оригинальных комплектующих и дополнительных |
www.hp.com/buy/parts |
|
принадлежностей HP |
|
|
Заказ через сервисный центр или службу поддержки |
Обратитесь в уполномоченный сервисный центр или службу |
|
поддержки HP. |
|
|
Заказ при помощи встроенного веб-сервера HP (EWS) |
Для доступа в адресной строке поддерживаемого веб-браузера, |
|
установленного на используемом компьютере, введите IP-адрес |
|
|
устройства или имя хоста. Встроенный веб-сервер (EWS) |
|
|
содержит ссылку на сайт HP SureSupply, который представляет |
|
|
возможности приобретения оригинальных расходных |
|
|
материалов HP . |
|
Расходные материалы и дополнительные принадлежности
|
Позиция |
Описание |
Номер картриджа |
Номер детали |
|
Расходные материалы |
|||
|
Только для Европы, России, СНГ, Ближнего Востока и Африки |
|||
|
Черный тонер-картридж HP 44A |
Сменный черный картридж с тонером |
44A |
CF244A |
|
стандартной емкости |
Только для стран Северной Америки, Латинской Америки, Азиатско-тихоокеанского региона (кроме Китая и Индии)
|
Черный тонер-картридж HP 48A |
Сменный черный картридж с тонером |
48A |
CF248A |
|
стандартной емкости |
|||
|
Только для Китая и Индии |
|||
|
Черный тонер-картридж HP 47A |
Сменный черный картридж с тонером |
47A |
CF247A |
|
стандартной емкости |
|||
|
16 Глава 3 Расходные материалы, дополнительные принадлежности и запасные части |
RUWW |

Сменный картридж с тонером
Информация о картридже
Продолжайте печать с использованием имеющегося картриджа до тех пор, пока перераспределение тонера позволяет обеспечить приемлемое качество печати. Чтобы перераспределить тонер, извлеките картридж с тонером из принтера и осторожно встряхните его из стороны в сторону по горизонтали. Иллюстрацию см. в инструкции по замене картриджа. Вставьте картридж с тонером обратно в принтер и закройте крышку.
|
Позиция |
Описание |
Номер картриджа |
Номер детали |
|
Расходные материалы |
|||
|
Только для Европы, России, СНГ, Ближнего Востока и Африки |
|||
|
Черный тонер-картридж HP 44A |
Сменный черный картридж с тонером |
44A |
CF244A |
|
стандартной емкости |
|||
|
Только для стран Северной Америки, Латинской Америки, Азиатско-тихоокеанского региона (кроме Китая и Индии) |
|||
|
Черный тонер-картридж HP 48A |
Сменный черный картридж с тонером |
48A |
CF248A |
|
стандартной емкости |
|||
|
Только для Китая и Индии |
|||
|
Черный тонер-картридж HP 47A |
Сменный черный картридж с тонером |
47A |
CF247A |
|
стандартной емкости |
|||
Продолжайте печать с использованием имеющегося картриджа до тех пор, пока перераспределение тонера позволяет обеспечить приемлемое качество печати. Чтобы перераспределить тонер, извлеките картридж с тонером из принтера и осторожно встряхните его из стороны в сторону по горизонтали. Иллюстрацию см. в инструкции по замене картриджа. Вставьте картридж с тонером обратно в принтер и закройте крышку.
Извлечение и замена картриджа с тонером
Когда срок службы картриджа подходит к концу, можно продолжать использовать его для печати до тех пор, пока после равномерного распределения тонера качество печати будет приемлемым.
1.Откройте дверцу доступа к старому картриджу и извлеките его.
|
RUWW |
Сменный картридж с тонером 17 |
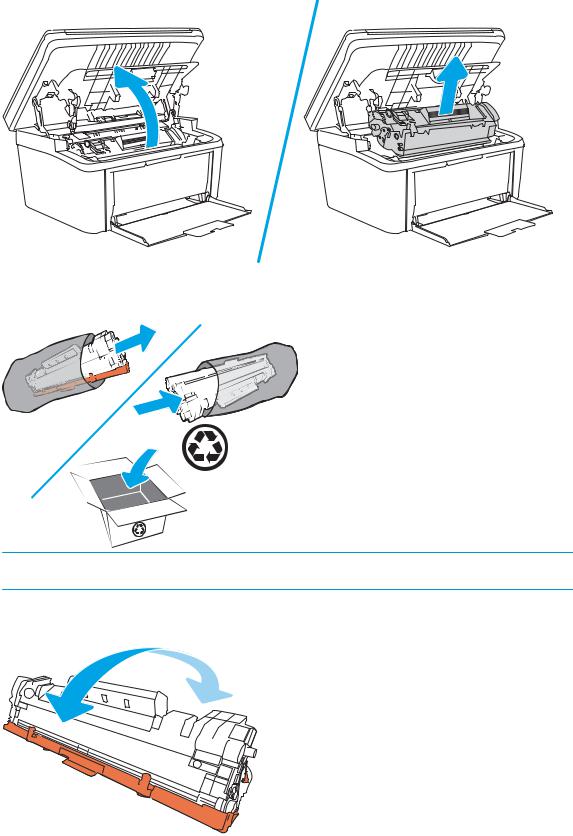
2.Извлеките новый картридж из упаковки. Поместите использованный картридж в контейнер для отправки в переработку.

3.Возьмите картридж за оба края и осторожно покачайте его, чтобы добиться равномерного распределения тонера внутри картриджа.
|
18 Глава 3 Расходные материалы, дополнительные принадлежности и запасные части |
RUWW |
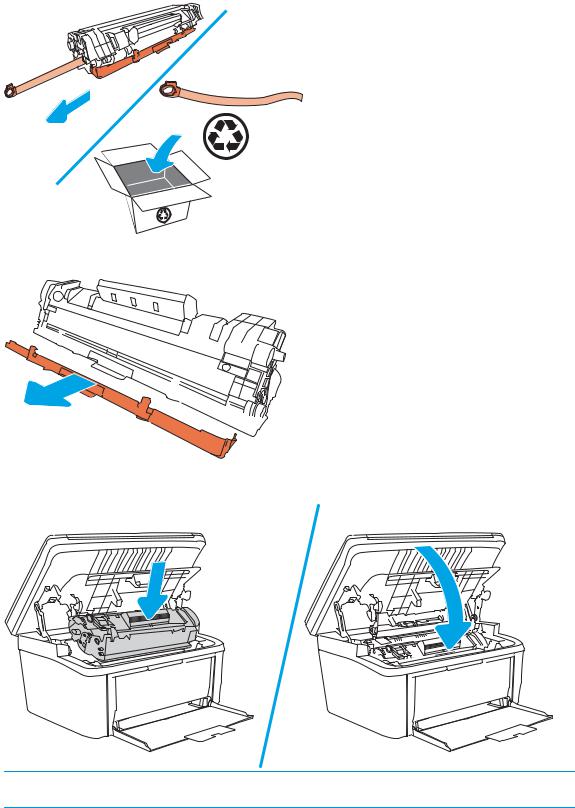
4.Отогните язычок в левой части корпуса картриджа, чтобы ослабить его, затем потяните за него, пока из картриджа не будет извлечена вся лента. Положите язычок с лентой в упаковку картриджа для последующего возврата на утилизацию.
5.Снимите оранжевую крышку с картриджа.
6.Установите картридж в устройство и закройте дверцу отсека картриджей.

|
RUWW |
Сменный картридж с тонером 19 |
|
20 Глава 3 Расходные материалы, дополнительные принадлежности и запасные части |
RUWW |
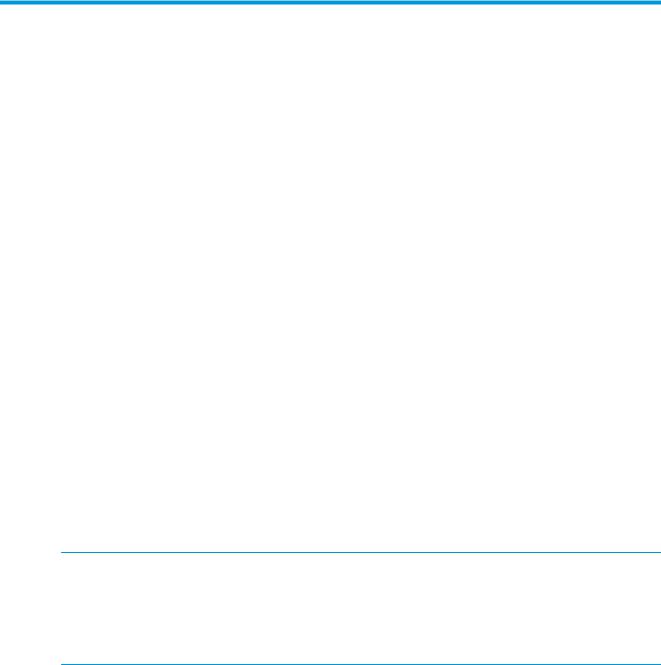
4Печать
●Задания печати (Windows)
●Задания печати (OS X)
●Мобильная печать
Для получения дополнительной информации см.:
Следующая информация является верной на момент публикации. Дополнительные сведения см. в разделе www.hp.com/support/ljM28MFP.
В полной справке от HP для этого принтера представлена следующая информация:
●Установка и настройка
●Обучение и использование
●Решение проблем
●Загрузка обновлений ПО и микропрограммы
●Участие в форумах технической поддержки
●Поиск информации по гарантии и нормативной информации

Для обеспечения производительность печати данный принтер HP LaserJet Pro может автоматически включать режим охлаждения при определенных условиях внешней среды.
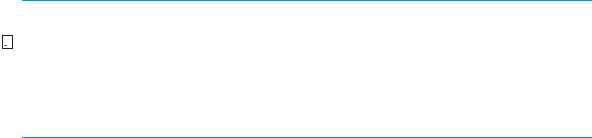
Задания печати (Windows)
Как выполнять печать (Windows)
Ниже приведено описание процесса печати для Windows.
1.Из окна программы выберите параметр Печать.
2.Выберите принтер из списка. Чтобы изменить настройки щелкните или коснитесь кнопки Свойства или Предпочтения и откройте драйвер печати.


●Windows 10. Выберите Печать, затем выберите принтер.
●Windows 8.1 или 8. Выберите Устройства, выберите Печать, затем выберите принтер.
3.Нажмите или коснитесь вкладок в драйвере печати, чтобы настроить доступные функции.
4.Нажмите или коснитесь кнопки ОК, чтобы вернуться в диалоговое окно Печать. Выберите количество печатаемых копий с данного экрана.
5.Нажмите или коснитесь OK для печати задания.

Двусторонняя печать в ручном режиме (Windows)
Используйте данную процедуру для принтеров, в которых устройство автоматической двусторонней печати не установлено или для печати на бумаге, которая не поддерживается устройством двусторонней печати.
1.Из окна программы выберите параметр Печать.
2.Выберите принтер из списка принтеров, а затем нажмите или коснитесь пункта Свойства или Параметры, чтобы открыть драйвер печати.


●Windows 10. Выберите Печать, затем выберите принтер.
●Windows 8.1 или 8. Выберите Устройства, выберите Печать, затем выберите принтер.
3.Перейдите на вкладку Раскладка.
4.Выберите соответствующий элемент из раскрывающегося списка Печать на обеих стор. бумаги вручную, затем нажмите кнопку OK.
5.В диалоговом окне Печать нажмите кнопку ОК, чтобы отправить задание на печать. Принтер сначала распечатает документ на одной стороне всех листов.
6.Извлеките отпечатанную стопку из выходного приемника и поместите ее стороной для печати вниз и передним краем во входной лоток.
123
7.Нажмите на экране компьютера кнопку OK для выполнения печати на второй стороне.
8.При появлении сообщения выберите соответствующую кнопку на панели управления, чтобы продолжить работу.
|
RUWW |
Задания печати (Windows) 23 |

Печатать несколько страниц на листе (Windows)
1.Из окна программы выберите параметр Печать.
2.Выберите принтер из списка принтеров, а затем нажмите или коснитесь пункта Свойства или Параметры, чтобы открыть драйвер печати.


●Windows 10. Выберите Печать, затем выберите принтер.
●Windows 8.1 или 8. Выберите Устройства, выберите Печать, затем выберите принтер.
3.Нажмите или коснитесь вкладки Расположение.
4.Выберите в раскрывающемся списке элемент Ориентация.
5.Выберите соответствующее число страниц для печати на одном листе в раскрывающемся списке Страниц на листе, затем нажмите или коснитесь кнопки Дополнительно.
6.Выберите соответствующее значение параметра Число страниц на листе в раскрывающемся списке.
7.Выберите соответствующее значение параметра Поля страницы в раскрывающемся списке, нажмите или коснитесь кнопки OK, чтобы закрыть диалоговое окно Дополнительные параметры, затем нажмите или коснитесь кнопки OK, чтобы закрыть диалоговое окно Свойства или Параметры.
8.В диалоговом окне Печать нажмите кнопку ОК, чтобы отправить задание на печать.
Выбор типа бумаги (Windows)
1.Из окна программы выберите параметр Печать.
2.Выберите принтер из списка принтеров, а затем нажмите или коснитесь пункта Свойства или Параметры, чтобы открыть драйвер печати.


●Windows 10. Выберите Печать, затем выберите принтер.
●Windows 8.1 или 8. Выберите Устройства, выберите Печать, затем выберите принтер.
3.Откройте вкладку Ярлыки печати.
4.В раскрывающемся списке Тип бумаги выберите соответствующий тип бумаги, затем нажмите или коснитесь кнопки OK, чтобы закрыть диалоговое окно Свойства или Параметры.
5.В диалоговом окне Печать нажмите кнопку ОК, чтобы отправить задание на печать.

Задания печати (OS X)
Как выполнять печать (OS X)
Ниже приведено описание процесса печати для OS X.
1.Выберите меню Файл, затем нажмите Печать.
2.Выберите принтер.
3.Нажмите Показать подробнее или Копии и страницы, а затем выберите другие меню, чтобы настроить параметры печати.

4.Нажмите кнопку Печать.
Двусторонняя печать в ручном режиме (OS X)

1.Выберите меню Файл, затем нажмите Печать.
2.Выберите принтер.
3.Нажмите Показать подробнее или Копии и страницы, а затем нажмите на меню Двусторонняя печать в ручном режиме.

4.Выберите поле Двусторонняя печать в ручном режиме, затем выберите параметр переплета.
5.Нажмите кнопку Печать.
6.Извлеките из лотка 1 принтера все чистые листы бумаги.
7.Извлеките отпечатанную стопку из выходного приемника и поместите ее стороной для печати вниз во входной лоток.
8.При появлении сообщения нажмите соответствующую кнопку на панели управления, чтобы продолжить работу.
Печать нескольких страниц на листе (OS X)
1.Выберите меню Файл, затем нажмите Печать.
2.Выберите принтер.
3.Нажмите Показать подробнее или Копии и страницы, а затем нажмите на меню Макет.

4.В раскрывающемся списке Страниц на листе выберите количество станиц, которое вы хотите напечатать на каждом листе.
5.В области Порядок страниц выберите порядок и размещение страниц на листе.
|
RUWW |
Задания печати (OS X) 25 |
Содержание
- Сканирование на принтере HP LaserJet Pro MFP M28W
- Сканирование
- Сканирование при помощи ПО HP Scan (Windows)
- Сканирование с ПО HP Easy Scan (OS X)
- Дополнительные задания для сканирования
- Новости от компании Авэлла
- Серия принтеров HP LaserJet Pro MFP M28-M31 Инструкции
- hp-contact-secondary-navigation-portlet
- Выберите свою модель
- Поиск продукта с помощью HP
- hp-hero-support-search
- Помощь по поиску
- Советы для улучшения результатов поиска
- Требуется помощь в поиске названия продукта, номера или серийного номера?
- hp-share-print-widget-portlet
- hp-detect-load-my-device-portlet
- hp-product-information-portlet
- Серия принтеров HP LaserJet Pro MFP M28-M31
- Типы статуса гарантии
- Типы гарантий
- Серия принтеров HP LaserJet Pro MFP M28-M31 Руководства пользователя
- hp-contact-secondary-navigation-portlet
- Выберите свою модель
- Поиск продукта с помощью HP
- hp-hero-support-search
- Помощь по поиску
- Советы для улучшения результатов поиска
- Требуется помощь в поиске названия продукта, номера или серийного номера?
- hp-share-print-widget-portlet
- hp-detect-load-my-device-portlet
- hp-product-information-portlet
- Серия принтеров HP LaserJet Pro MFP M28-M31
- Типы статуса гарантии
- Типы гарантий
- Серия принтеров HP LaserJet Pro MFP M28-M31 Руководства пользователя
- hp-contact-secondary-navigation-portlet
- Выберите свою модель
- Поиск продукта с помощью HP
- hp-hero-support-search
- Помощь по поиску
- Советы для улучшения результатов поиска
- Требуется помощь в поиске названия продукта, номера или серийного номера?
- hp-share-print-widget-portlet
- hp-detect-load-my-device-portlet
- hp-product-information-portlet
- Серия принтеров HP LaserJet Pro MFP M28-M31
- Типы статуса гарантии
- Типы гарантий
- HP LaserJet Pro MFP M28-M31 Printer series Інструкції
- hp-contact-secondary-navigation-portlet
- Виберіть вашу модель
- Let HP find my products
- hp-hero-support-search
- Допомога з пошуком
- Поради для покращання результатів пошуку
- Потрібна допомога у пошуку назви продукту, номера або серійного номера продукту?
- hp-share-print-widget-portlet
- hp-detect-load-my-device-portlet
- hp-product-information-portlet
- HP LaserJet Pro MFP M28-M31 Printer series
- Типи стану гарантії
- Warranty types
Сканирование на принтере HP LaserJet Pro MFP M28W
Сканирование
В полной справке от HP для этого принтера представлена следующая информация:
• Установка и настройка
• Обучение и использование
• Загрузка обновлений ПО и микропрограммы
• Участие в форумах технической поддержки
• Поиск информации по гарантии и нормативной информации
Сканирование при помощи ПО HP Scan (Windows)
Используйте ПО HP Scan, чтобы начать сканирование из программы на компьютере. Можно сохранить отсканированное изображение в виде файла или отправить его в другое приложение.
1. Положите документ на стекло сканера, выравнивая края по меткам на принтере.
2. Откройте программу HP Printer Assistant на компьютере.
• Windows 10: Из меню Пуск выберите Все приложения, нажмите HP, затем выберите имя принтера.
• Windows 8.1. Нажмите на значок стрелки вниз в нижнем левом углу начального экрана, затем выберите имя принтера.
• Windows 8. Щелкните правой кнопкой мыши на пустом месте начального экрана, выберите Все приложения на панели приложений, затем выберите имя принтера.
• Windows 7. На рабочем столе компьютера нажмите Пуск, выберите Все программы, нажмите HP, откройте папку принтера и выберите имя принтера.
3. В HP Printer Assistant выберите Сканирование, затем выберите Сканирование документа или фотографии.
4. При необходимости отрегулируйте параметры.
5. Щелкните Сканировать.
Сканирование с ПО HP Easy Scan (OS X)
Используйте ПО HP Easy Scan, чтобы начать сканирование из программы на компьютере.
1. Положите документ на стекло сканера, выравнивая края по меткам на принтере.
2. На компьютере откройте HP Easy Scan из папки Приложения.
3. Следуйте инструкциям на экране, чтобы отсканировать документ.
4. После сканирования всех страниц выберите Файл, затем Сохранить, чтобы сохранить их в файл.
Дополнительные задания для сканирования
Доступны указания для выполнения особых заданий сканирования, таких как:
• Сканирование фотографии или документа
• Сканирование редактируемого текста (OCR)
• Сканирование нескольких страниц в один файл
Новости от компании Авэлла
Устранение общих неполадок принтера HP DesignJet T630
Если принтер не запускается (передняя панель пуста), удерживайте нажатой кнопку питания в течение нескольких секунд и следите за индикатором питания, который должен загореться оранжевым светом. >>>
Устранение проблем с качеством печати на принтере HP LaserJet Pro M304A
Проверьте параметры типа бумаги при печати из программы и наличие на отпечатках пятен, расплывчатых или слишком темных участков, деформированной бумаги, разбросанных точек тонера, незакрепленного тонера или областей, где тонер отсутствует >>>
Улучшение качества печати на принтере HP Color LaserJet Pro MFP M180N
Проверьте параметр типа бумаги при печати из приложения и наличие на напечатанных страницах смазываний, нечеткой или затемненной печати, закрученных листов, рассыпанных частиц тонера, незакрепленного тонера или небольших участков без тонера >>>
Решение проблем на принтере HP Color LaserJet Pro MFP M182N
Если на принтере требуется подтверждение пользователя, на светодиодной панели управления поочередно отображается Go (перейти) и двузначный код состояния >>>
Решение проблем на принтере HP LaserJet Pro M203DN
Пояснение состояний световых индикаторов на панели управления >>>
Устранение проблем с качеством печати на принтере HP LaserJet Pro MFP M428FDN
Проверьте параметры типа бумаги при печати из программы и наличие на отпечатках пятен, расплывчатых или слишком темных участков, деформированной бумаги, разбросанных точек тонера, незакрепленного тонера или областей, где тонер отсутствует >>>
Решение проблем принтера HP Color LaserJet Pro MFP M479DW
В принтере предусмотрена встроенная справочная система, в которой поясняются способы работы с каждым экраном. Чтобы открыть систему справки, коснитесь значка «Справка» 9 в правом нижнем углу экрана. Советы по использованию интерактивной справки >>>
Устранение проблем качества печати на принтере HP Color LaserJet Pro M255DW
Часто дефекты изображений, независимо от причины, можно устранить с помощью схожих действий. Выполните следующие действия в качестве начальной меры для устранения дефектов изображения >>>
Управление принтером HP LaserJet Pro M104A
Если принтер уже используется и необходимо изменить способ подключения, используйте ярлык Настройка и ПО устройств, расположенный на рабочем столе. Например, выполните подключение нового принтера к компьютеру через USB или сетевое подключение или измените тип подключения с USB на беспроводное >>>
Улучшение качества печати и сканирования для принтера Epson WorkForce Pro WF-M5690DW
При забитых дюзах отпечатки становятся бледными или появляются полосы. При снижении качества печати необходимо воспользоваться функцией проверки дюз и проверить, не забиты ли дюзы. Если дюзы забиты, необходимо прочистить печатающую головку >>>
Устранение неполадок на принтере Epson Stylus Pro 4800
Проверьте, мигает ли индикатор Pause (Пауза). Если индикатор мигает, значит выполняется прочистка печатающей головки, прокачка чернил или сушка чернил. Во время прочистки печатающей головки, прокачки и просушки чернил на ЖК-дисплее отображается сообщение PLEASE WAIT. Подождите, пока принтер не возобновит печать. >>>
Другие проблемы при печати на принтере Epson M1100
Если на отпечатках появляются горизонтальные полосы или размазываются чернила на верхней или нижней части бумаги, загрузите бумагу в правильном направлении и придвиньте направляющие к краям листа >>>
Устранение неполадок с печатью для принтера Epson L300
Устранение проблем с устройством лучше всего выполнять в два этапа: сначала определите проблему, затем выполните рекомендованные действия для ее устранения >>>
Улучшение качества печати и сканирования на принтере Epson L100
Если дюзы забиты, то распечатки становятся бледными, проявляются отчетливые полосы или неожиданные цвета. При снижении качества печати необходимо воспользоваться функцией проверки дюз и проверить, не забиты ли дюзы >>>
Коды ошибок принтера Epson L800
Описание ошибок при работе на принтере >>>
Устранение неполадок на принтере Epson WorkForce Pro WF-M5299DW
Интерпретация сообщений на жк-дисплее принтера >>>
Сканирование на принтере Epson WorkForce Pro WF-M5799DWF
Отсканированные изображения можно отправить с панели управления принтера в следующие места >>>
Источник
Выберите свою модель
Поиск продукта с помощью HP
HP может определить большинство продуктов и возможных рекомендованных решений HP.
hp-hero-support-search
Помощь по поиску
Советы для улучшения результатов поиска
Требуется помощь в поиске названия продукта, номера или серийного номера?
Недавно компании HP стало известно об уязвимости, затрагивающей некоторые струйные и лазерные принтеры ( Inkjet и Laserjet). Для устранения данной уязвимости HP предлагает воспользоваться обновлениями, которые можно загрузить и установить со страницы ПО и драйверов HP, соответствующей вашей модели принтера. Для получения более подробной информации ознакомьтесь с бюллетенем безопасности.
Найдите часто задаваемые вопросы и ответы здесь.
Устраните проблемы с компьютерами и принтерами HP, связанные с обновлением Windows 10. Нажмите сюда
Получите быстрый доступ к материалам поддержки HP, управляйте устройствами в одном месте, ознакомьтесь с информацией о гарантии и многое другое. Создать аккаунт HP
hp-detect-load-my-device-portlet
hp-product-information-portlet
Серия принтеров HP LaserJet Pro MFP M28-M31
Дата окончания действия гарантии:
Типы статуса гарантии
Гарантия изготовителя — это гарантия, предоставляемая с продуктом при первой покупке.
Расширенная гарантия — это любое дополнительное гарантийное покрытие или план защиты продукта, приобретаемый за дополнительную плату, который расширяет или дополняет гарантию производителя.
Типы гарантий
Гарантия снята с продукта: Этот продукт был предназначен для возврата в HP. Таким образом, гарантия была снята с этого продукта.
Продукт продан третьей стороне: Этот продукт был продан третьей стороной. Любая необходимая гарантийная поддержка будет выполнена третьей стороной, которая продала продукт
Продукт был обменен: Этот продукт был обменен на новый или восстановлен. Пожалуйста, используйте номер продукта и серийные номера нового продукта для подтверждения статуса гарантии.
Товар продавался без гарантии: Этот продукт был продан посредником. Любая необходимая гарантийная поддержка будет выполнена посредником, который продал продукт.
Источник
Серия принтеров HP LaserJet Pro MFP M28-M31 Руководства пользователя
Выберите свою модель
Поиск продукта с помощью HP
HP может определить большинство продуктов и возможных рекомендованных решений HP.
hp-hero-support-search
Помощь по поиску
Советы для улучшения результатов поиска
Требуется помощь в поиске названия продукта, номера или серийного номера?
Недавно компании HP стало известно об уязвимости, затрагивающей некоторые струйные и лазерные принтеры ( Inkjet и Laserjet). Для устранения данной уязвимости HP предлагает воспользоваться обновлениями, которые можно загрузить и установить со страницы ПО и драйверов HP, соответствующей вашей модели принтера. Для получения более подробной информации ознакомьтесь с бюллетенем безопасности.
Найдите часто задаваемые вопросы и ответы здесь.
Устраните проблемы с компьютерами и принтерами HP, связанные с обновлением Windows 10. Нажмите сюда
Получите быстрый доступ к материалам поддержки HP, управляйте устройствами в одном месте, ознакомьтесь с информацией о гарантии и многое другое. Создать аккаунт HP
hp-detect-load-my-device-portlet
hp-product-information-portlet
Серия принтеров HP LaserJet Pro MFP M28-M31
Дата окончания действия гарантии:
Типы статуса гарантии
Гарантия изготовителя — это гарантия, предоставляемая с продуктом при первой покупке.
Расширенная гарантия — это любое дополнительное гарантийное покрытие или план защиты продукта, приобретаемый за дополнительную плату, который расширяет или дополняет гарантию производителя.
Типы гарантий
Гарантия снята с продукта: Этот продукт был предназначен для возврата в HP. Таким образом, гарантия была снята с этого продукта.
Продукт продан третьей стороне: Этот продукт был продан третьей стороной. Любая необходимая гарантийная поддержка будет выполнена третьей стороной, которая продала продукт
Продукт был обменен: Этот продукт был обменен на новый или восстановлен. Пожалуйста, используйте номер продукта и серийные номера нового продукта для подтверждения статуса гарантии.
Товар продавался без гарантии: Этот продукт был продан посредником. Любая необходимая гарантийная поддержка будет выполнена посредником, который продал продукт.
Источник
Серия принтеров HP LaserJet Pro MFP M28-M31 Руководства пользователя
Выберите свою модель
Поиск продукта с помощью HP
HP может определить большинство продуктов и возможных рекомендованных решений HP.
hp-hero-support-search
Помощь по поиску
Советы для улучшения результатов поиска
Требуется помощь в поиске названия продукта, номера или серийного номера?
Недавно компании HP стало известно об уязвимости, затрагивающей некоторые струйные и лазерные принтеры ( Inkjet и Laserjet). Для устранения данной уязвимости HP предлагает воспользоваться обновлениями, которые можно загрузить и установить со страницы ПО и драйверов HP, соответствующей вашей модели принтера. Для получения более подробной информации ознакомьтесь с бюллетенем безопасности.
Найдите часто задаваемые вопросы и ответы здесь.
Устраните проблемы с компьютерами и принтерами HP, связанные с обновлением Windows 10. Нажмите сюда
Получите быстрый доступ к материалам поддержки HP, управляйте устройствами в одном месте, ознакомьтесь с информацией о гарантии и многое другое. Создать аккаунт HP
hp-detect-load-my-device-portlet
hp-product-information-portlet
Серия принтеров HP LaserJet Pro MFP M28-M31
Дата окончания действия гарантии:
Типы статуса гарантии
Гарантия изготовителя — это гарантия, предоставляемая с продуктом при первой покупке.
Расширенная гарантия — это любое дополнительное гарантийное покрытие или план защиты продукта, приобретаемый за дополнительную плату, который расширяет или дополняет гарантию производителя.
Типы гарантий
Гарантия снята с продукта: Этот продукт был предназначен для возврата в HP. Таким образом, гарантия была снята с этого продукта.
Продукт продан третьей стороне: Этот продукт был продан третьей стороной. Любая необходимая гарантийная поддержка будет выполнена третьей стороной, которая продала продукт
Продукт был обменен: Этот продукт был обменен на новый или восстановлен. Пожалуйста, используйте номер продукта и серийные номера нового продукта для подтверждения статуса гарантии.
Товар продавался без гарантии: Этот продукт был продан посредником. Любая необходимая гарантийная поддержка будет выполнена посредником, который продал продукт.
Источник
HP LaserJet Pro MFP M28-M31 Printer series Інструкції
Виберіть вашу модель
Let HP find my products
HP can identify most HP products and recommend possible solutions.
hp-hero-support-search
Допомога з пошуком
Поради для покращання результатів пошуку
Потрібна допомога у пошуку назви продукту, номера або серійного номера продукту?
Знайдіть поширені запитання та відповіді тут.
Виправте та вирішіть проблему з оновленням Windows 10 на комп’ютері або принтері HP. Натисніть тут
Швидше зв’язуйтесь зі службою підтримки HP, керуйте всіма своїми пристроями в одному місці, переглядайте інформацію про гарантію тощо. Створити акаунт HP
The website is under updating / веб-сайт оновлюється
hp-detect-load-my-device-portlet
hp-product-information-portlet
HP LaserJet Pro MFP M28-M31 Printer series
Типи стану гарантії
Гарантія виробника — це гарантія, що надається з продуктом при першій купівлі.
Розширена гарантія – це будь-яке додаткове гарантійне покриття або план захисту продукту, що купується за додаткову плату, який розширює або доповнює гарантію виробника.
Warranty types
Warranty removed from product: This product was designated to be returned to HP. Thus, the warranty has been removed from this product.
Продукт проданий третьою стороною: This product was sold by a third party. Any warranty support needed would be completed by the third party that sold the product.
Продукт був замінений: This product has been exchanged for a new or refurbished product. Please use the product number and serial numbers of the new product to validate warranty status.
Товар продавався без гарантії: This product was sold by a reseller. Any warranty support needed would be completed by the reseller that sold the product.
Источник

LaserJet Pro MFP M28-M31
Руководствопользователя


HP LaserJet Pro MFP M28-M31
Руководство пользователя
Авторские права и лицензия
© Copyright 2018 HP Development Company,
L.P.
Копирование, адаптация или перевод без предварительного письменного разрешения запрещены, за исключением случаев, разрешенных законом об авторских правах.
Информация, содержащаяся в этом документе, может быть изменена без предварительного уведомления.
Гарантии на изделия и услуги HP устанавливаются в специальных гарантийных положениях, прилагаемых к таким изделиям и услугам. Ничто из сказанного в настоящем документе не должно истолковываться как дополнительная гарантия. HP не несет ответственности за технические или редакторские ошибки или упущения, содержащиеся в настоящем документе.
Edition 4, 01/2019
Информация о товарных знаках
Adobe®, Adobe Photoshop®, Acrobat® и
PostScript® являются зарегистрированными товарными знаками Adobe Systems Incorporated.
Название Apple и логотип Apple являются товарными знаками компании Apple Inc., зарегистрированными в США и других странах.
OS X является зарегистрированным товарным знаком Apple Inc. в США и в других странах/ регионах.
AirPrint является зарегистрированным товарным знаком Apple Inc. в США и в других странах/регионах.
iPad является зарегистрированным товарным знаком Apple Inc. в США и в других странах/ регионах.
iPod является зарегистрированным товарным знаком Apple Inc. в США и в других странах/ регионах.
iPhone является зарегистрированным товарным знаком Apple Inc. в США и в других странах/регионах.
Microsoft® и Windows® являются зарегистрированными товарными знаками корпорации Майкрософт.
UNIX® является зарегистрированным товарным знаком Open Group.

Содержание
|
1 Общие сведения о принтере ……………………………………………………………………………………………………………………………………………. |
1 |
|
Значки предупреждений …………………………………………………………………………………………………………………………………… |
2 |
|
Изображения принтера ……………………………………………………………………………………………………………………………………… |
3 |
|
Вид принтера спереди …………………………………………………………………………………………………………………….. |
3 |
|
Вид принтера сзади …………………………………………………………………………………………………………………………. |
3 |
|
Внешний вид панели управления ………………………………………………………………………………………………….. |
4 |
|
Беспроводные модели ………………………………………………………………………………………………….. |
4 |
|
Базовые модели …………………………………………………………………………………………………………….. |
5 |
|
Технические характеристики принтера ……………………………………………………………………………………………………………. |
5 |
|
Технические характеристики ………………………………………………………………………………………………………….. |
5 |
|
Поддерживаемые ОС ………………………………………………………………………………………………………………………. |
6 |
|
Решения для мобильной печати …………………………………………………………………………………………………….. |
7 |
|
Размеры принтера …………………………………………………………………………………………………………………………… |
7 |
|
Потребляемая мощность, электрические характеристики и акустическая эмиссия ……………………. |
8 |
|
Допустимые условия эксплуатации ………………………………………………………………………………………………… |
8 |
|
Аппаратная настройка принтера и установка ПО …………………………………………………………………………………………….. |
9 |
|
2 Лотки для бумаги ……………………………………………………………………………………………………………………………………………………………. |
11 |
|
Введение ………………………………………………………………………………………………………………………………………………………….. |
12 |
|
Загрузка лотков для бумаги …………………………………………………………………………………………………………………………….. |
12 |
|
Подающий лоток …………………………………………………………………………………………………………………………… |
12 |
|
Загрузка и печать конвертов …………………………………………………………………………………………………………………………… |
13 |
|
Введение ………………………………………………………………………………………………………………………………………… |
13 |
|
Печать конвертов ………………………………………………………………………………………………………………………….. |
13 |
|
Ориентация конверта ……………………………………………………………………………………………………………………. |
13 |
|
Загрузка и печать этикеток ……………………………………………………………………………………………………………………………… |
14 |
|
Введение ………………………………………………………………………………………………………………………………………… |
14 |
|
Ручная подача этикеток ………………………………………………………………………………………………………………… |
14 |
|
Ориентация этикетки …………………………………………………………………………………………………………………….. |
14 |
|
3 Расходные материалы, дополнительные принадлежности и запасные части ………………………………………………………….. |
15 |
|
Заказ расходных материалов, дополнительных принадлежностей и запасных частей ……………………………… |
16 |
|
Заказ ……………………………………………………………………………………………………………………………………………….. |
16 |
|
Расходные материалы и дополнительные принадлежности …………………………………………………….. |
16 |
|
Сменный картридж с тонером …………………………………………………………………………………………………………………………. |
17 |
|
Информация о картридже …………………………………………………………………………………………………………….. |
17 |
|
Извлечение и замена картриджа с тонером ………………………………………………………………………………… |
17 |
|
4 Печать ……………………………………………………………………………………………………………………………………………………………………………… |
21 |
|
Задания печати (Windows) ………………………………………………………………………………………………………………………………. |
22 |
|
Как выполнять печать (Windows) …………………………………………………………………………………………………. |
22 |
|
Двусторонняя печать в ручном режиме (Windows) ……………………………………………………………………… |
23 |
|
Печатать несколько страниц на листе (Windows) ………………………………………………………………………… |
24 |
|
Выбор типа бумаги (Windows) ………………………………………………………………………………………………………. |
24 |
|
Задания печати (OS X) ……………………………………………………………………………………………………………………………………… |
25 |
|
Как выполнять печать (OS X) ………………………………………………………………………………………………………… |
25 |
|
Двусторонняя печать в ручном режиме (OS X) …………………………………………………………………………….. |
25 |
|
Печать нескольких страниц на листе (OS X) …………………………………………………………………………………. |
25 |
|
Выбор типа бумаги (OS X) ……………………………………………………………………………………………………………… |
26 |
|
Мобильная печать ……………………………………………………………………………………………………………………………………………. |
27 |
|
Введение ………………………………………………………………………………………………………………………………………… |
27 |
|
Wi-Fi Direct (только беспроводные модели) …………………………………………………………………………………. |
27 |
|
Включение или отключение функции Wi-Fi Direct ……………………………………………………. |
28 |
|
Изменение имени Wi-Fi Direct принтера …………………………………………………………………….. |
29 |
|
AirPrint …………………………………………………………………………………………………………………………………………….. |
30 |
|
Встроенное решение для печати в Android (только для беспроводных моделей) ……………………. |
30 |
|
5 Копирование …………………………………………………………………………………………………………………………………………………………………… |
31 |
|
Копирование …………………………………………………………………………………………………………………………………………………….. |
32 |
|
Копирование удостоверения личности ………………………………………………………………………………………………………….. |
33 |
|
6 Сканирование …………………………………………………………………………………………………………………………………………………………………. |
35 |
|
Сканирование при помощи ПО HP Scan (Windows) ………………………………………………………………………………………… |
36 |
|
Сканирование с ПО HP Easy Scan (OS X) ………………………………………………………………………………………………………….. |
37 |
|
Дополнительные задания для сканирования ………………………………………………………………………………………………… |
38 |
|
7 Управление принтером ………………………………………………………………………………………………………………………………………………….. |
39 |
|
Изменение типа подключения принтера (Windows) ………………………………………………………………………………………. |
40 |
|
Дополнительная настройка со встроенным веб-сервером HP (EWS) и HP Device Toolbox (Windows) ………… |
41 |
|
Дополнительные настройки с HP Utility для OS X ………………………………………………………………………………………….. |
44 |
|
Откройте утилиту HP Utility …………………………………………………………………………………………………………… |
44 |
|
Функции HP Utility ………………………………………………………………………………………………………………………….. |
44 |
|
Настройка параметров IP-сети ……………………………………………………………………………………………………………………….. |
46 |
|
Введение ………………………………………………………………………………………………………………………………………… |
46 |
|
Отказ от обязательств в связи с совместным использованием принтера …………………………………… |
46 |
|
Просмотр и изменение сетевых параметров ……………………………………………………………………………….. |
46 |
|
Ручная настройка параметров IPv4 TCP/IP …………………………………………………………………………………… |
46 |
|
Функции безопасности принтера ……………………………………………………………………………………………………………………. |
48 |
|
Введение ………………………………………………………………………………………………………………………………………… |
48 |
|
Задайте или измените пароль системы с помощью встроенного веб-сервера HP …………………… |
48 |
|
Параметры энергосбережения ……………………………………………………………………………………………………………………….. |
50 |
|
Введение ………………………………………………………………………………………………………………………………………… |
50 |
|
Настройка режима ожидания/функции автоматического выключения …………………………………….. |
50 |
|
Настройка задержки выключения и параметров принтера для потребление не более 1 Вт …… |
51 |
|
Настройка задержки выключения ……………………………………………………………………………………………….. |
52 |
|
Обновление микропрограммы ………………………………………………………………………………………………………………………… |
54 |
|
Обновление микропрограммы с помощью утилиты обновления микропрограммы ………………… |
54 |
|
8 Решение проблем …………………………………………………………………………………………………………………………………………………………… |
55 |
|
Поддержка клиентов ……………………………………………………………………………………………………………………………………….. |
56 |
|
Предупреждение касательно лазерного принтера ……………………………………………………………………………………….. |
57 |
|
Пояснение состояний световых индикаторов на панели управления ………………………………………………………….. |
58 |
|
Восстановление заводских настроек по умолчанию …………………………………………………………………………………….. |
63 |
|
Отображается сообщение об ошибке «Низкий уровень тонера в картридже» или «Очень низкий |
|
|
уровень тонера в картридже» …………………………………………………………………………………………………………………………. |
64 |
|
Изменение настроек «Очень низкий уровень» ……………………………………………………………………………… |
64 |
|
Заказ расходных материалов ……………………………………………………………………………………………………….. |
65 |
|
Принтер не захватывает или пропускает захват бумаги ……………………………………………………………………………….. |
66 |
|
Введение ………………………………………………………………………………………………………………………………………… |
66 |
|
Устройство не захватывает бумагу ……………………………………………………………………………………………….. |
66 |
|
Устройство захватывает больше одного листа бумаги ……………………………………………………………….. |
66 |
|
Устранение замятий бумаги …………………………………………………………………………………………………………………………….. |
67 |
|
Введение ………………………………………………………………………………………………………………………………………… |
67 |
|
Возможное расположение замятий ………………………………………………………………………………………………. |
67 |
|
Замятие бумаги случается часто или периодически? ………………………………………………………………….. |
68 |
|
Устранение замятий в подающем лотке ………………………………………………………………………………………. |
70 |
|
Устранение замятий внутри устройства ……………………………………………………………………………………….. |
72 |
|
Устранение замятий в области выходного лотка …………………………………………………………………………. |
74 |
|
Улучшение качества печати ……………………………………………………………………………………………………………………………. |
76 |
|
Введение ………………………………………………………………………………………………………………………………………… |
76 |
|
Обновление микропрограммного обеспечения принтера ………………………………………………………….. |
76 |
|
Печать из другой программы ………………………………………………………………………………………………………… |
77 |
|
Проверка параметра типа бумаги для задания печати ……………………………………………………………….. |
77 |
|
Проверка параметров типа бумаги в принтере …………………………………………………………. |
77 |
|
Проверка параметра типа бумаги (Windows) …………………………………………………………….. |
77 |
|
Проверка параметра типа бумаги (OS X) ……………………………………………………………………. |
77 |
|
Проверка статуса картриджа с тонером ………………………………………………………………………………………. |
77 |
|
Очистка картриджа ……………………………………………………………………………………………………………………….. |
78 |
|
Печать страницы очистки ……………………………………………………………………………………………………………… |
79 |
|
Визуальный осмотр картриджа с тонером …………………………………………………………………………………… |
79 |
|
Проверка бумаги и условий печати ………………………………………………………………………………………………. |
80 |
|
Этап 1. Используйте бумагу, которая соответствует требованиям HP ……………………… |
80 |
|
Этап 2. Проверьте условия эксплуатации ………………………………………………………………….. |
80 |
|
Регулировка плотности печати …………………………………………………………………………………………………….. |
80 |
|
Устранение проблем качества печати …………………………………………………………………………………………………………….. |
82 |
|
Введение ………………………………………………………………………………………………………………………………………… |
82 |
|
Устранение проблем качества печати ………………………………………………………………………………………….. |
82 |
|
Улучшение качества копирования и сканирования ………………………………………………………………………………………. |
91 |
|
Введение ………………………………………………………………………………………………………………………………………… |
91 |
|
Проверьте стекло сканера на предмет загрязнений …………………………………………………………………… |
91 |
|
Проверка параметров бумаги ……………………………………………………………………………………………………….. |
91 |
|
Оптимизация качества текста или изображений …………………………………………………………………………. |
93 |
|
Копирование от края до края ……………………………………………………………………………………………………….. |
93 |
|
Решение проблем беспроводной сети …………………………………………………………………………………………………………… |
94 |
|
Введение ………………………………………………………………………………………………………………………………………… |
94 |
|
Контрольный список для проверки беспроводного соединения ………………………………………………. |
94 |
|
Принтер перестает печатать после завершения настройки беспроводного соединения ………… |
95 |
|
Принтер не печатает, а на компьютере установлен брандмауэр стороннего разработчика ……. |
95 |
|
Беспроводное соединение не работает после перемещения беспроводного |
|
|
маршрутизатора или принтера …………………………………………………………………………………………………….. |
95 |
|
Невозможно подсоединить дополнительные компьютеры к принтеру с функциями |
|
|
беспроводной связи ………………………………………………………………………………………………………………………. |
96 |
|
Принтер с беспроводным соединением теряет связь при подсоединении к виртуальной |
|
|
частной сети (VPN) …………………………………………………………………………………………………………………………. |
96 |
|
Сеть не представлена в списке беспроводных сетей ………………………………………………………………….. |
96 |
|
Беспроводная сеть не функционирует ………………………………………………………………………………………… |
96 |
|
Выполнение диагностического теста беспроводной сети ………………………………………………………….. |
97 |
|
Уменьшение помех в беспроводной сети …………………………………………………………………………………….. |
97 |
|
Указатель ……………………………………………………………………………………………………………………………………………………………………………. |
99 |

1Общие сведения о принтере
●Значки предупреждений
●Изображения принтера
●Технические характеристики принтера
●Аппаратная настройка принтера и установка ПО
Для получения дополнительной информации см.:
В США следует использовать www.hp.com/support/ljM28MFP.
За пределами США следует использовать веб-сайт www.hp.com/support. Выберите свою страну/регион. Щелкните раздел Поддержка продуктов и устранение неполадок. Введите название устройства и выберите Поиск.
В полной справке от HP для вашего устройства представлена следующая информация:
●Установка и настройка
●Обучение и использование
●Решение проблем
●Загрузка обновлений программного обеспечения
●Участие в форумах технической поддержки
●Поиск информации по гарантии и нормативной информации
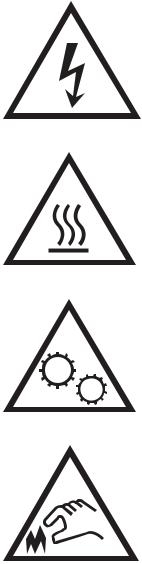
Значки предупреждений
Описание значков предупреждений: На устройствах HP могут отображаться следующие значки предупреждений. В случае необходимости соблюдать соответствующие меры предосторожности.
●
Внимание! Удар электрическим током
●
Внимание! Горячая поверхность
●
Внимание! Держите части тела подальше от движущихся частей.
●
Внимание! Острый край в непосредственной близости
|
2 Глава 1 Общие сведения о принтере |
RUWW |
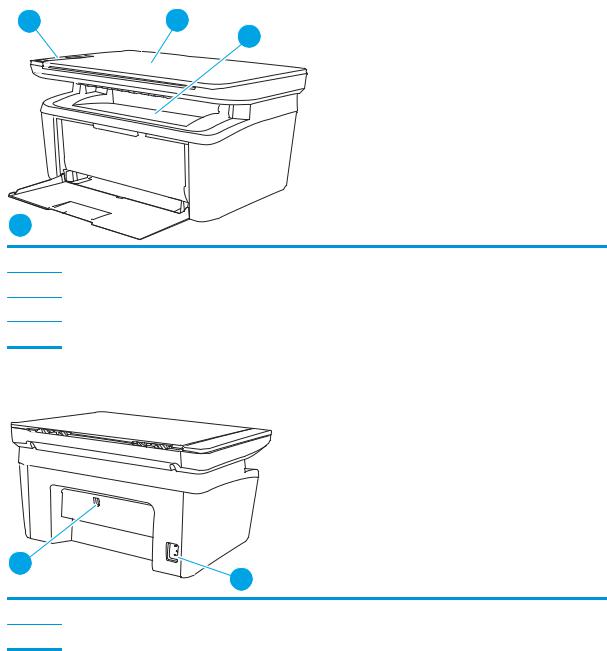
Изображения принтера
●Вид принтера спереди
●Вид принтера сзади
●Внешний вид панели управления
Вид принтера спереди
4
1Панель управления
2Планшетный сканер
3Выходной лоток
4Входной лоток
Вид принтера сзади
1Разъем питания
2Интерфейсный порт USB
|
RUWW |
Изображения принтера 3 |
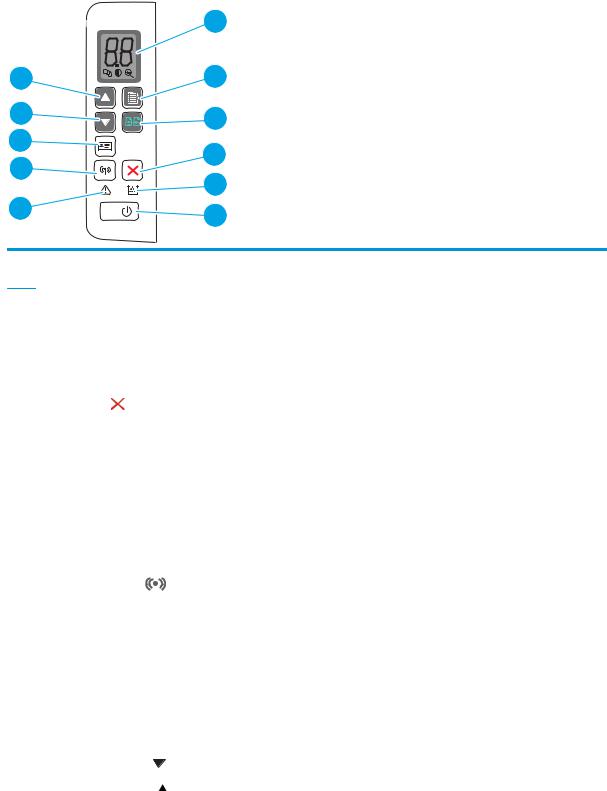
Внешний вид панели управления
Беспроводные модели
|
1 |
||
|
11 |
2 |
|
|
10 |
3 |
|
|
9 |
4 |
|
|
8 |
||
|
5 |
||
|
7 |
6 |
|
|
1 |
Светодиодный дисплей панели |
На светодиодном дисплее панели управления отображается цифровая информация о |
|
управления |
параметрах копирования и коды событий. |
2Кнопка «Настройка копирования» Эта кнопка используется для навигации по таким параметрам, как «Количество
|
копий», «Светлее/темнее» и «Уменьшить/увеличить». Параметр по умолчанию — |
||||
|
«Количество копий». |
||||
|
3 |
Кнопка Начать копирование |
Нажмите эту кнопку, чтобы начать копирование цветного документа. Или в режиме |
||
|
двусторонней печати вручную нажмите эту кнопку для печати на второй стороне |
||||
|
страницы. |
||||
|
4 |
Кнопка отмены |
Для отмены задания нажмите эту кнопку. |
||
|
5 |
Индикатор расходных материалов |
Индикатор расходных материалов мигает, когда возникает ошибка, и светится, а не |
||
|
мигает, при очень низком уровне расходных материалов и когда требуется замена. |
||||
|
6 |
Кнопка питания/индикатор |
● |
Эта кнопка используется для включения или выключения принтера. |
|
|
готовности |
● |
Индикатор готовности горит, когда принтер готов к печати. Он мигает, когда |
||
|
принтер получает данные печати, и тускнеет, когда принтер находится в режиме |
||||
|
пониженного энергопотребления. |
||||
|
7 |
Светодиодный индикатор |
Индикатор «Внимание» мигает, когда требуется вмешательство пользователя. Если |
||
|
«Внимание» |
горит индикатор «Внимание», принтер находится в состоянии ошибки. |
|||
|
8 |
Кнопка беспроводного |
Нажмите эту кнопку, чтобы включить или отключить функцию беспроводного |
||
|
соединения или настроить подключение Wi-Fi Direct. |
||||
|
соединения и индикатор (только |
||||
|
беспроводные модели) |
Нажмите и удерживайте эту кнопку, чтобы настроить соединение WPS. |
|||
|
Если индикатор беспроводного соединения светится, есть устойчивое беспроводное |
||||
|
соединение. Если этот индикатор мигает, в настоящий момент беспроводное |
||||
|
соединение отсутствует, или выполняется процесс конфигурации WPS или Wi-Fi |
||||
|
Direct. Если этот индикатор быстро мигает, возникли проблемы с беспроводным |
||||
|
соединением. |
||||
|
9 |
Кнопка «Копирование |
Эта кнопка используется для копирования удостоверений личности. |
||
|
удостоверений» |
||||
|
10 |
Кнопка со стрелкой вниз |
Эта кнопка используется для уменьшения значения, отображаемого на экране. |
||
|
11 |
Кнопка со стрелкой вверх |
Эта кнопка используется для увеличения значения, отображаемого на экране. |
||
|
4 Глава 1 Общие сведения о принтере |
RUWW |
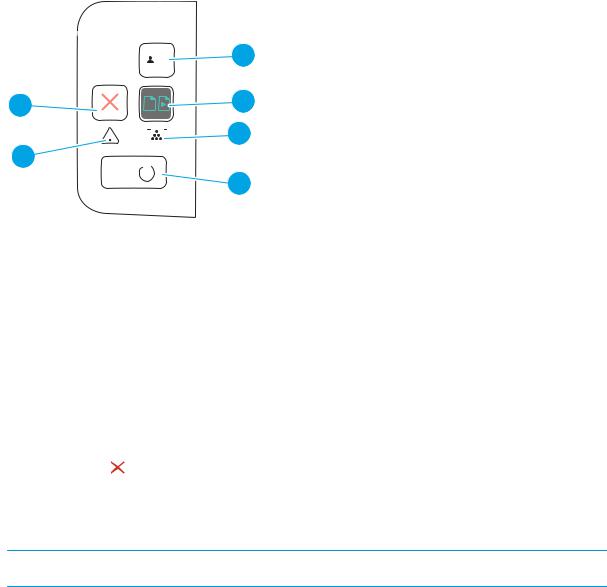
Базовые модели
|
1 |
||||||||||||
|
6 |
2 |
|||||||||||
|
5 |
3 |
|||||||||||
|
4 |
||||||||||||
|
1 |
Кнопка «Копирование |
Эта кнопка используется для копирования удостоверений личности. |
||||||||||
|
удостоверений» (только для |
||||||||||||
|
HP LaserJet Pro MFP M29) |
||||||||||||
|
2 |
Кнопка Начать копирование |
Нажмите эту кнопку, чтобы начать копирование цветного документа. |
||||||||||
|
3 |
Индикатор расходных материалов |
Индикатор расходных материалов мигает, когда возникает ошибка, и светится, а не |
||||||||||
|
мигает, при очень низком уровне расходных материалов и когда требуется замена. |
||||||||||||
|
4 |
Кнопка питания/индикатор |
● |
Эта кнопка используется для включения или выключения принтера. |
|||||||||
|
готовности |
● |
Индикатор готовности горит, когда принтер готов к печати. Он мигает, когда |
||||||||||
|
принтер получает данные печати, и тускнеет, когда принтер находится в режиме |
||||||||||||
|
пониженного энергопотребления. |
||||||||||||
|
5 |
Светодиодный индикатор |
Индикатор «Внимание» мигает, когда требуется вмешательство пользователя. Если |
||||||||||
|
«Внимание» |
горит индикатор «Внимание», принтер находится в состоянии ошибки. |
|||||||||||
|
6 |
Кнопка отмены |
Для отмены задания нажмите эту кнопку. |
||||||||||
Технические характеристики принтера

●Технические характеристики
●Поддерживаемые ОС
●Решения для мобильной печати
●Размеры принтера
●Потребляемая мощность, электрические характеристики и акустическая эмиссия
●Допустимые условия эксплуатации
Технические характеристики
Для получения актуальной информации см. www.hp.com/support/ljM28MFP.
|
RUWW |
Технические характеристики принтера 5 |

Поддерживаемые ОС
Следующая информация относится к драйверам печати Windows и HP для OS X для конкретных принтеров и к установщику программного обеспечения.
Windows: Установщик программного обеспечения устанавливает драйвер PCLmS или PCLm-S в зависимости от операционной системы Windows, а также дополнительное программное обеспечение при использовании полной версии установщика программного обеспечения. Дополнительные сведения см. в примечаниях по установке ПО.
OS X: В данном принтере есть поддержка для компьютеров Mac. Загрузите HP Easy Start с 123.hp.com/ LaserJet или со страницы службы поддержки принтера, а затем с помощью HP Easy Start установите драйвер печати HP. HP Easy Start не входит в комплект установщика программного обеспечения.
1.Перейдите на сайт 123.hp.com/LaserJet.
2.Выполните указанные действия для загрузки программного обеспечения принтера.
Linux: Для получения информации и драйверов печати для ОС Linux перейдите по адресу www.hp.com/go/ linuxprinting.
Таблица 1-1 Поддерживаемые драйверы печати и операционные системы
|
Windows 7, 32- и 64-разрядные версии |
Драйвер печати HP PCLmS для |
|
|
конкретного принтера устанавливается |
||
|
для данной ОС в процессе установки ПО. |
||
|
Windows 8, 32- и 64-разрядные версии |
Драйвер печати HP PCLmS для |
Поддержка Windows 8 RT осуществляется |
|
конкретного принтера устанавливается |
через Microsoft в версии ОС 4, 32- |
|
|
для данной ОС в процессе установки ПО. |
разрядный драйвер. |
|
|
Windows 8.1, 32- и 64-разрядные версии |
Драйвер печати HP PCLm-S для |
Поддержка Windows 8.1 RT |
|
конкретного принтера устанавливается |
осуществляется через Microsoft в версии |
|
|
для данной ОС в процессе установки ПО. |
ОС 4, 32-разрядный драйвер. |
|
|
Windows 10, 32- и 64-разрядные версии |
Драйвер печати HP PCLm-S для |
|
|
конкретного принтера устанавливается |
||
|
для данной ОС в процессе установки ПО. |
||
|
Windows Server 2008 R2, 64-разрядная |
Драйвер печати HP PCLm.S для |
Компания Microsoft прекратила |
|
версия |
конкретного принтера доступен для |
предоставление базовой поддержки для |
|
загрузки с веб-сайта поддержки |
Windows Server 2008 в январе 2015 г. |
|
|
принтера. Загрузите драйвер и |
Компания HP продолжит предоставление |
|
|
используйте функцию Microsoft |
негарантированной поддержки ОС Server |
|
|
«Добавить принтер» для его установки. |
2008. |
|
|
Windows Server 2008 R2, SP1, 64- |
Драйвер печати HP PCLm.S для |
|
|
разрядная версия |
конкретного принтера устанавливается |
|
|
для данной ОС в процессе установки ПО. |
||
|
Windows Server 2012 |
Драйвер печати HP PCLmS для |
|
|
конкретного принтера устанавливается |
||
|
для данной ОС в процессе установки ПО. |
||
|
Windows Server 2012 R2 |
Драйвер печати HP PCLm-S для |
|
|
конкретного принтера устанавливается |
||
|
для данной ОС в процессе установки ПО. |
||
|
6 Глава 1 Общие сведения о принтере |
RUWW |
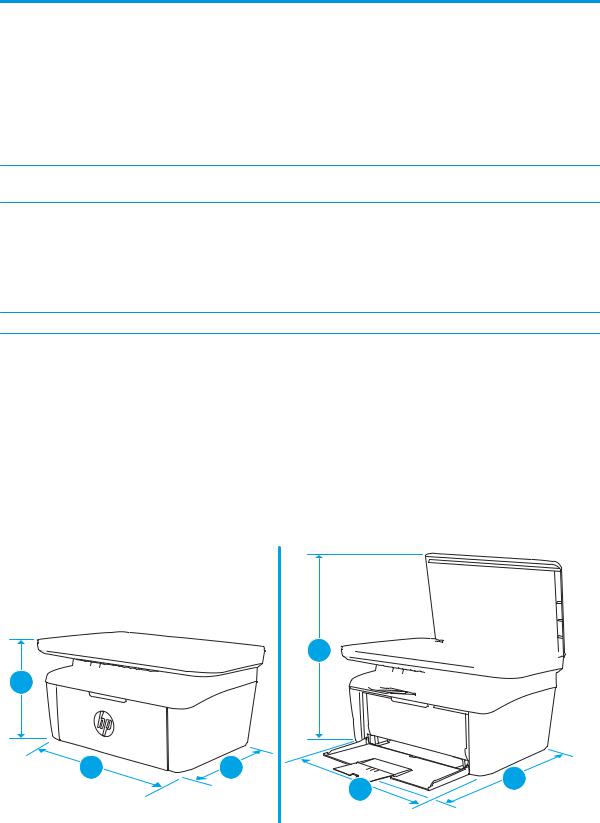
Таблица 1-1 Поддерживаемые драйверы печати и операционные системы (продолжение)
|
Windows Server 2016, 64-разрядная |
Драйвер печати HP PCLmS для |
|
версия |
конкретного принтера устанавливается |
|
для данной ОС в процессе установки ПО. |
|
|
OS X 10.11 El Capitan, OS X 10.12 Sierra, |
Чтобы установить драйвер печати, |
|
OS X 10.13 |
загрузите HP Easy Start с сайта |
|
123.hp.com/LaserJet. Выполните |
|
|
указанные действия, чтобы установить |
|
|
ПО принтера и драйвер печати. |
|

Решения для мобильной печати
У компании HP есть несколько решений мобильной печати для удобной печати на любом принтере HP с ноутбука, планшетного ПК, смартфона или другого мобильного устройства. Ознакомиться с полным списком и определиться с выбором можно на сайте www.hp.com/go/LaserJetMobilePrinting.

●Wi-Fi Direct (только беспроводные модели)
●Приложение HP All-in-One Remote для устройств iOS и Android
●Виртуальный принтер Google
●AirPrint
●Android Printing
Размеры принтера
Рисунок 1-1 Размеры принтера


|
2 |
3 |
2 |
3 |
|
RUWW |
Технические характеристики принтера 7 |
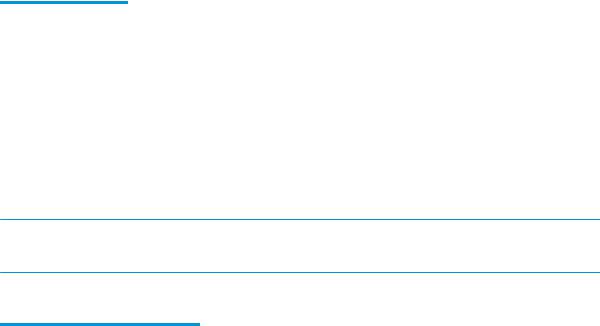
|
Принтер полностью закрыт |
Принтер в открытом состоянии |
||
|
1. |
Высота |
196 мм |
447 мм |
|
2. |
Ширина |
360 мм |
360 мм |
|
3. |
Глубина |
263 мм |
390 мм |
|
Вес (с картриджами) |
5,3 кг |
||
Потребляемая мощность, электрические характеристики и акустическая эмиссия
Последние сведения см. по адресу www.hp.com/support/ljM28MFP.

Допустимые условия эксплуатации
|
Среда |
Рекомендуемая |
Допустимая |
|
Температура |
15° – 27°C |
15 – 30 °C |
|
Относительная влажность |
20% – 70% относительной |
10 %-80 % относительной влажности, RH, |
|
влажности (RH), без конденсата |
без конденсации |
|
|
8 Глава 1 Общие сведения о принтере |
RUWW |
Аппаратная настройка принтера и установка ПО
Основные инструкции по настройке см. на плакате по установке и в руководстве по началу работы из комплекта поставки принтера. Дополнительные инструкции см. на веб-сайте поддержки HP.
См. www.hp.com/support/ljM28MFP для получения полной справки от HP для этого принтера: Выполните поиск следующей записи:
●Установка и настройка
●Обучение и использование
●Решение проблем
●Загрузка обновлений ПО и микропрограммы
●Участие в форумах технической поддержки
●Поиск информации по гарантии и нормативной информации
|
RUWW |
Аппаратная настройка принтера и установка ПО |
9 |
|
10 Глава 1 Общие сведения о принтере |
RUWW |

2Лотки для бумаги
●Введение
●Загрузка лотков для бумаги
●Загрузка и печать конвертов
●Загрузка и печать этикеток
Для получения дополнительной информации см.:
Следующая информация является верной на момент публикации. Дополнительные сведения см. в разделе www.hp.com/support/ljM28MFP.
В полной справке от HP для этого принтера представлена следующая информация:
●Установка и настройка
●Обучение и использование
●Решение проблем
●Загрузка обновлений ПО и микропрограммы
●Участие в форумах технической поддержки
●Поиск информации по гарантии и нормативной информации
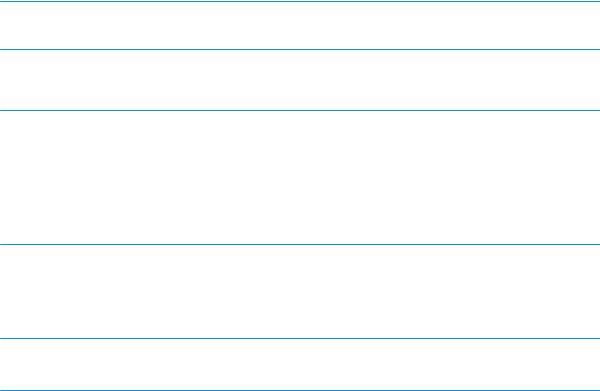
Введение

При перемещении принтера все лотки должны быть закрыты.
Загрузка лотков для бумаги

●Никогда не добавляйте и убирайте бумагу из лотка во время печати.
●Перед загрузкой лотка уберите из него всю бумагу из подающего лотка и выровняйте стопку.
●При загрузке лотка, не пролистывайте пачку бумаги.
●Используйте бумагу без складок, повреждений или сгибов.
Подающий лоток
Загружайте носитель для печати верхним краем вперед и стороной для печати вверх. Для предотвращения замятий и перекосов всегда регулируйте боковые направляющие носителя.

|
12 Глава 2 Лотки для бумаги |
RUWW |
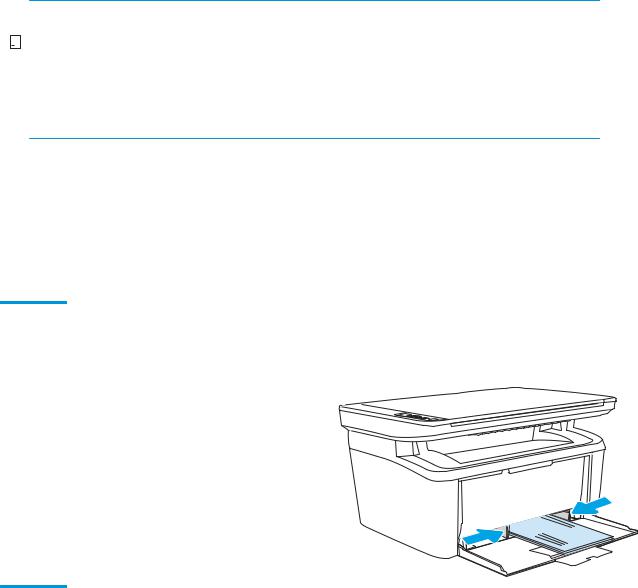
Загрузка и печать конвертов
Введение
В следующем разделе приводится описание печати и загрузки конвертов. Лоток 1 вмещает до 5 конвертов
Для печати на конвертах с ручной подачей следуйте следующим инструкциям, чтобы выбрать соответствующие параметры в драйвере печати, затем загрузите конверты в лоток после отправки задания печати на принтер.
Печать конвертов
1.Из окна программы выберите параметр Печать.
2.Выберите принтер из списка принтеров, а затем нажмите или коснитесь пункта Свойства или Параметры, чтобы открыть драйвер печати.


●Windows 10. Выберите Печать, затем выберите принтер.
●Windows 8 или 8.1: Выберите Устройства, выберите Печать, затем выберите принтер.
3.Нажмите или коснитесь вкладки Бумага/качество.
4.В раскрывающемся списке Материал для печати выберите Конверты.
5.Нажмите кнопку ОК, чтобы закрыть диалоговое окно Свойства документа.
6.В диалоговом окне Печать нажмите кнопку ОК, чтобы отправить задание на печать.
Ориентация конверта
|
Лоток |
Размер конверта |
Загрузка конвертов |
|
Лоток 1 |
Конверт #10, конверт C5, конверт DL |
Лицевой стороной вверх |
|
Коротким краем с маркой к задней стороне лотка |
|
RUWW |
Загрузка и печать конвертов 13 |
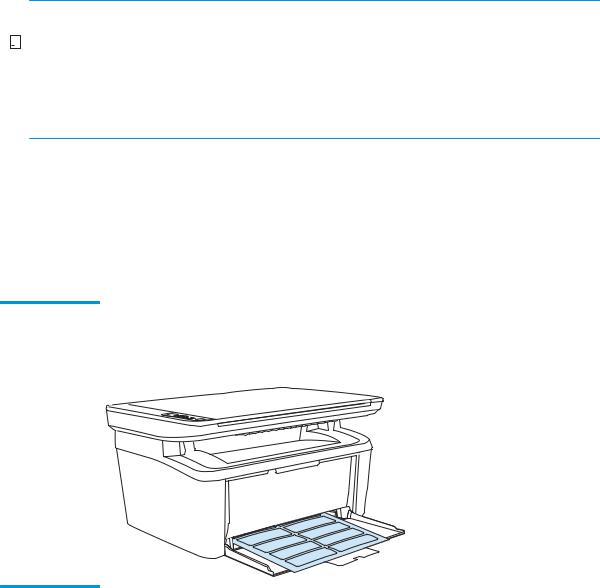
Загрузка и печать этикеток
Введение
В следующем разделе приводится описание печати и загрузки этикеток. Лоток 1 вмещает до 50 листов этикеток.
Для печати на этикетках с ручной подачей выполните следующие инструкции, чтобы выбрать соответствующие параметры в драйвере печати, затем загрузите этикетки в лоток после отправки задания печати на принтер. При ручной подаче принтер начинает печать задания после открытия лотка.
Ручная подача этикеток
1.Из окна программы выберите параметр Печать.
2.Выберите принтер из списка принтеров, а затем нажмите или коснитесь пункта Свойства или Параметры, чтобы открыть драйвер печати.


●Windows 10. Выберите Печать, затем выберите принтер.
●Windows 8 или 8.1: Выберите Устройства, выберите Печать, затем выберите принтер.
3.Выберите вкладку Бумага/качество.
4.в раскрывающемся списке Материал для печати выберите Этикетки.
5.Нажмите кнопку ОК, чтобы закрыть диалоговое окно Свойства документа.
6.В диалоговом окне Печать нажмите кнопку ОК, чтобы отправить задание на печать.
Ориентация этикетки
|
Лоток |
Загрузка этикеток |
|
Лоток 1 |
Лицевой стороной вверх |
|
Верхним краем к задней стороне лотка |
|
14 Глава 2 Лотки для бумаги |
RUWW |

3Расходные материалы, дополнительные принадлежности и запасные части
●Заказ расходных материалов, дополнительных принадлежностей и запасных частей
●Сменный картридж с тонером
Для получения дополнительной информации см.:
Следующая информация является верной на момент публикации. Дополнительные сведения см. в разделе www.hp.com/support/ljM28MFP.
В полной справке от HP для этого принтера представлена следующая информация:
●Установка и настройка
●Обучение и использование
●Решение проблем
●Загрузка обновлений ПО и микропрограммы
●Участие в форумах технической поддержки
●Поиск информации по гарантии и нормативной информации
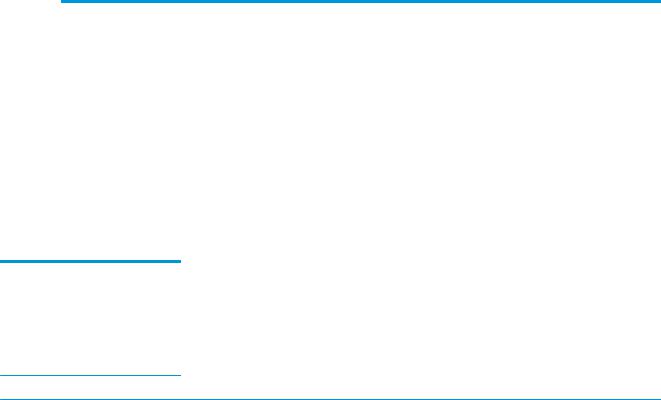
Заказ расходных материалов, дополнительных принадлежностей и запасных частей
Заказ
|
Заказ расходных материалов и бумаги |
www.hp.com/go/suresupply |
|
Заказ оригинальных комплектующих и дополнительных |
www.hp.com/buy/parts |
|
принадлежностей HP |
|
|
Заказ через сервисный центр или службу поддержки |
Обратитесь в уполномоченный сервисный центр или службу |
|
поддержки HP. |
|
|
Заказ при помощи встроенного веб-сервера HP (EWS) |
Для доступа в адресной строке поддерживаемого веб-браузера, |
|
установленного на используемом компьютере, введите IP-адрес |
|
|
устройства или имя хоста. Встроенный веб-сервер (EWS) |
|
|
содержит ссылку на сайт HP SureSupply, который представляет |
|
|
возможности приобретения оригинальных расходных |
|
|
материалов HP . |
|
Расходные материалы и дополнительные принадлежности
|
Позиция |
Описание |
Номер картриджа |
Номер детали |
|
Расходные материалы |
|||
|
Только для Европы, России, СНГ, Ближнего Востока и Африки |
|||
|
Черный тонер-картридж HP 44A |
Сменный черный картридж с тонером |
44A |
CF244A |
|
стандартной емкости |
Только для стран Северной Америки, Латинской Америки, Азиатско-тихоокеанского региона (кроме Китая и Индии)
|
Черный тонер-картридж HP 48A |
Сменный черный картридж с тонером |
48A |
CF248A |
|
стандартной емкости |
|||
|
Только для Китая и Индии |
|||
|
Черный тонер-картридж HP 47A |
Сменный черный картридж с тонером |
47A |
CF247A |
|
стандартной емкости |
|||
|
16 Глава 3 Расходные материалы, дополнительные принадлежности и запасные части |
RUWW |

Сменный картридж с тонером
Информация о картридже
Продолжайте печать с использованием имеющегося картриджа до тех пор, пока перераспределение тонера позволяет обеспечить приемлемое качество печати. Чтобы перераспределить тонер, извлеките картридж с тонером из принтера и осторожно встряхните его из стороны в сторону по горизонтали. Иллюстрацию см. в инструкции по замене картриджа. Вставьте картридж с тонером обратно в принтер и закройте крышку.
|
Позиция |
Описание |
Номер картриджа |
Номер детали |
|
Расходные материалы |
|||
|
Только для Европы, России, СНГ, Ближнего Востока и Африки |
|||
|
Черный тонер-картридж HP 44A |
Сменный черный картридж с тонером |
44A |
CF244A |
|
стандартной емкости |
|||
|
Только для стран Северной Америки, Латинской Америки, Азиатско-тихоокеанского региона (кроме Китая и Индии) |
|||
|
Черный тонер-картридж HP 48A |
Сменный черный картридж с тонером |
48A |
CF248A |
|
стандартной емкости |
|||
|
Только для Китая и Индии |
|||
|
Черный тонер-картридж HP 47A |
Сменный черный картридж с тонером |
47A |
CF247A |
|
стандартной емкости |
|||
Продолжайте печать с использованием имеющегося картриджа до тех пор, пока перераспределение тонера позволяет обеспечить приемлемое качество печати. Чтобы перераспределить тонер, извлеките картридж с тонером из принтера и осторожно встряхните его из стороны в сторону по горизонтали. Иллюстрацию см. в инструкции по замене картриджа. Вставьте картридж с тонером обратно в принтер и закройте крышку.
Извлечение и замена картриджа с тонером
Когда срок службы картриджа подходит к концу, можно продолжать использовать его для печати до тех пор, пока после равномерного распределения тонера качество печати будет приемлемым.
1.Откройте дверцу доступа к старому картриджу и извлеките его.
|
RUWW |
Сменный картридж с тонером 17 |
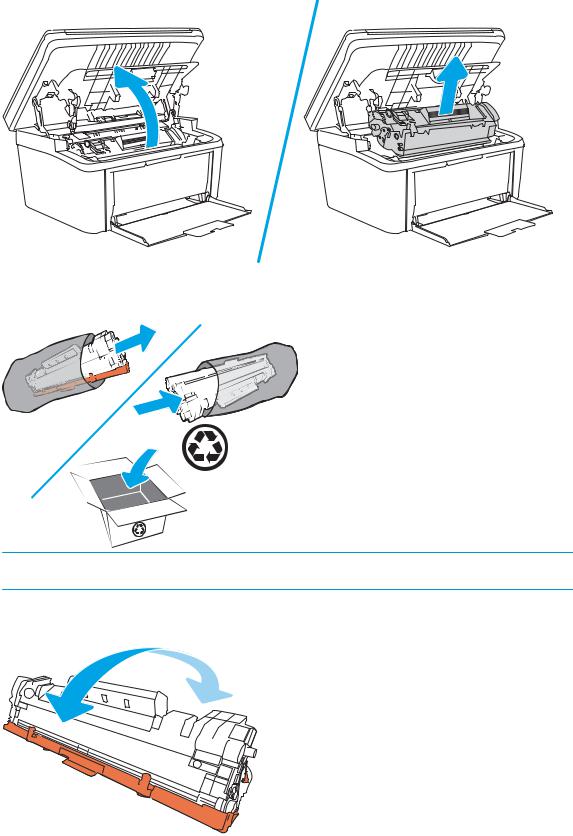
2.Извлеките новый картридж из упаковки. Поместите использованный картридж в контейнер для отправки в переработку.

3.Возьмите картридж за оба края и осторожно покачайте его, чтобы добиться равномерного распределения тонера внутри картриджа.
|
18 Глава 3 Расходные материалы, дополнительные принадлежности и запасные части |
RUWW |
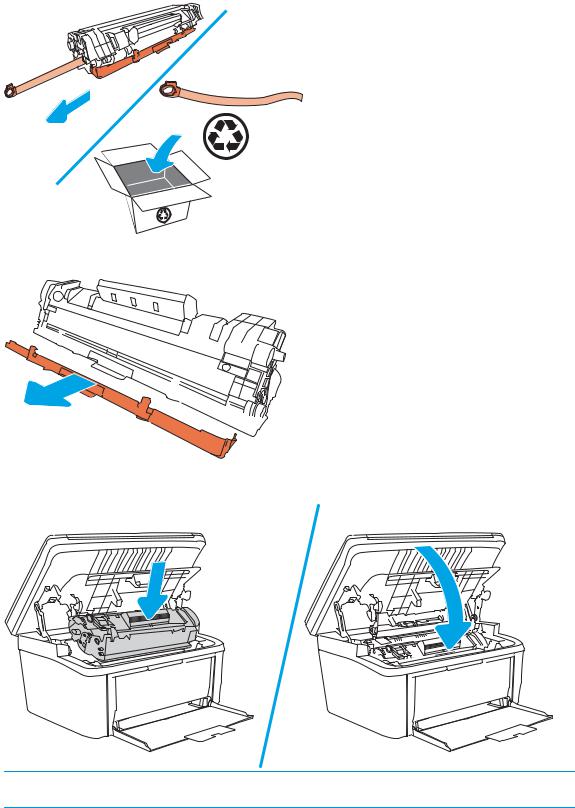
4.Отогните язычок в левой части корпуса картриджа, чтобы ослабить его, затем потяните за него, пока из картриджа не будет извлечена вся лента. Положите язычок с лентой в упаковку картриджа для последующего возврата на утилизацию.
5.Снимите оранжевую крышку с картриджа.
6.Установите картридж в устройство и закройте дверцу отсека картриджей.

|
RUWW |
Сменный картридж с тонером 19 |
|
20 Глава 3 Расходные материалы, дополнительные принадлежности и запасные части |
RUWW |
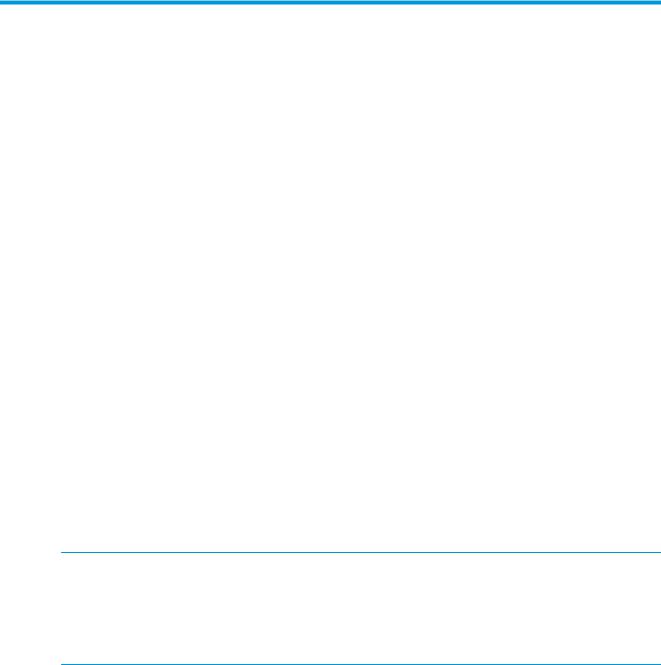
4Печать
●Задания печати (Windows)
●Задания печати (OS X)
●Мобильная печать
Для получения дополнительной информации см.:
Следующая информация является верной на момент публикации. Дополнительные сведения см. в разделе www.hp.com/support/ljM28MFP.
В полной справке от HP для этого принтера представлена следующая информация:
●Установка и настройка
●Обучение и использование
●Решение проблем
●Загрузка обновлений ПО и микропрограммы
●Участие в форумах технической поддержки
●Поиск информации по гарантии и нормативной информации

Для обеспечения производительность печати данный принтер HP LaserJet Pro может автоматически включать режим охлаждения при определенных условиях внешней среды.
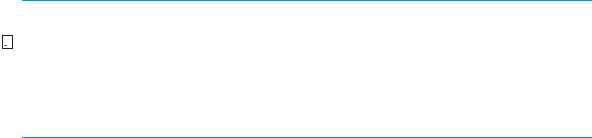
Задания печати (Windows)
Как выполнять печать (Windows)
Ниже приведено описание процесса печати для Windows.
1.Из окна программы выберите параметр Печать.
2.Выберите принтер из списка. Чтобы изменить настройки щелкните или коснитесь кнопки Свойства или Предпочтения и откройте драйвер печати.


●Windows 10. Выберите Печать, затем выберите принтер.
●Windows 8.1 или 8. Выберите Устройства, выберите Печать, затем выберите принтер.
3.Нажмите или коснитесь вкладок в драйвере печати, чтобы настроить доступные функции.
4.Нажмите или коснитесь кнопки ОК, чтобы вернуться в диалоговое окно Печать. Выберите количество печатаемых копий с данного экрана.
5.Нажмите или коснитесь OK для печати задания.

Двусторонняя печать в ручном режиме (Windows)
Используйте данную процедуру для принтеров, в которых устройство автоматической двусторонней печати не установлено или для печати на бумаге, которая не поддерживается устройством двусторонней печати.
1.Из окна программы выберите параметр Печать.
2.Выберите принтер из списка принтеров, а затем нажмите или коснитесь пункта Свойства или Параметры, чтобы открыть драйвер печати.


●Windows 10. Выберите Печать, затем выберите принтер.
●Windows 8.1 или 8. Выберите Устройства, выберите Печать, затем выберите принтер.
3.Перейдите на вкладку Раскладка.
4.Выберите соответствующий элемент из раскрывающегося списка Печать на обеих стор. бумаги вручную, затем нажмите кнопку OK.
5.В диалоговом окне Печать нажмите кнопку ОК, чтобы отправить задание на печать. Принтер сначала распечатает документ на одной стороне всех листов.
6.Извлеките отпечатанную стопку из выходного приемника и поместите ее стороной для печати вниз и передним краем во входной лоток.
123
7.Нажмите на экране компьютера кнопку OK для выполнения печати на второй стороне.
8.При появлении сообщения выберите соответствующую кнопку на панели управления, чтобы продолжить работу.
|
RUWW |
Задания печати (Windows) 23 |

Печатать несколько страниц на листе (Windows)
1.Из окна программы выберите параметр Печать.
2.Выберите принтер из списка принтеров, а затем нажмите или коснитесь пункта Свойства или Параметры, чтобы открыть драйвер печати.


●Windows 10. Выберите Печать, затем выберите принтер.
●Windows 8.1 или 8. Выберите Устройства, выберите Печать, затем выберите принтер.
3.Нажмите или коснитесь вкладки Расположение.
4.Выберите в раскрывающемся списке элемент Ориентация.
5.Выберите соответствующее число страниц для печати на одном листе в раскрывающемся списке Страниц на листе, затем нажмите или коснитесь кнопки Дополнительно.
6.Выберите соответствующее значение параметра Число страниц на листе в раскрывающемся списке.
7.Выберите соответствующее значение параметра Поля страницы в раскрывающемся списке, нажмите или коснитесь кнопки OK, чтобы закрыть диалоговое окно Дополнительные параметры, затем нажмите или коснитесь кнопки OK, чтобы закрыть диалоговое окно Свойства или Параметры.
8.В диалоговом окне Печать нажмите кнопку ОК, чтобы отправить задание на печать.
Выбор типа бумаги (Windows)
1.Из окна программы выберите параметр Печать.
2.Выберите принтер из списка принтеров, а затем нажмите или коснитесь пункта Свойства или Параметры, чтобы открыть драйвер печати.


●Windows 10. Выберите Печать, затем выберите принтер.
●Windows 8.1 или 8. Выберите Устройства, выберите Печать, затем выберите принтер.
3.Откройте вкладку Ярлыки печати.
4.В раскрывающемся списке Тип бумаги выберите соответствующий тип бумаги, затем нажмите или коснитесь кнопки OK, чтобы закрыть диалоговое окно Свойства или Параметры.
5.В диалоговом окне Печать нажмите кнопку ОК, чтобы отправить задание на печать.

Задания печати (OS X)
Как выполнять печать (OS X)
Ниже приведено описание процесса печати для OS X.
1.Выберите меню Файл, затем нажмите Печать.
2.Выберите принтер.
3.Нажмите Показать подробнее или Копии и страницы, а затем выберите другие меню, чтобы настроить параметры печати.

4.Нажмите кнопку Печать.
Двусторонняя печать в ручном режиме (OS X)

1.Выберите меню Файл, затем нажмите Печать.
2.Выберите принтер.
3.Нажмите Показать подробнее или Копии и страницы, а затем нажмите на меню Двусторонняя печать в ручном режиме.

4.Выберите поле Двусторонняя печать в ручном режиме, затем выберите параметр переплета.
5.Нажмите кнопку Печать.
6.Извлеките из лотка 1 принтера все чистые листы бумаги.
7.Извлеките отпечатанную стопку из выходного приемника и поместите ее стороной для печати вниз во входной лоток.
8.При появлении сообщения нажмите соответствующую кнопку на панели управления, чтобы продолжить работу.
Печать нескольких страниц на листе (OS X)
1.Выберите меню Файл, затем нажмите Печать.
2.Выберите принтер.
3.Нажмите Показать подробнее или Копии и страницы, а затем нажмите на меню Макет.

4.В раскрывающемся списке Страниц на листе выберите количество станиц, которое вы хотите напечатать на каждом листе.
5.В области Порядок страниц выберите порядок и размещение страниц на листе.
|
RUWW |
Задания печати (OS X) 25 |

Printer views
- Printer front view
- Printer back view
- Control panel view
Printer front view
1 2
3
4
- Control panel
- Flatbed scanner
- Output bin
- Input tray
Printer back view
- Power connection
- USB interface port
ENWW Printer views 3
Control panel view
Wireless models
4 Chapter 1 Printer overview ENWW
Base models
- The Ready light is on when the printer is ready to print. It blinks when the printer is receiving print data and dims when the printer is in a low-power state.
| 5 | Attention LED | The Attention light blinks when the printer requires user attention. If the Attention light is | |
| on, the printer is in an error state. | |||
| 6 | Cancel | button | Press this button to cancel a job. |
ENWW Printer views 5
Printer specifications
IMPORTANT: The following specifications are correct at the time of publication, but they are subject to change.
For current information, see www.hp.com/support/ljM28MFP.
- Technical specifications
- Supported operating systems
- Mobile printing solutions
- Printer dimensions
- Power consumption, electrical specifications, and acoustic emissions
- Operating-environment range
Technical specifications
See www.hp.com/support/ljM28MFP for current information.
Supported operating systems
The following information applies to the printer-specific Windows and HP print drivers for OS X and to the software installer.
Windows: The HP Software Installer installs the PCLmS, or PCLm-S driver depending on the Windows operating system along with optional software when using the full software installer. See the software installation notes for more information.
OS X: Mac computers are supported with this printer. Download HP Easy Start either from 123.hp.com/LaserJet or from the Printer Support page, and then use HP Easy Start to install the HP print driver. HP Easy Start is not included in the HP Software Installer.
- Go to 123.hp.com/LaserJet.
- Follow the steps provided to download the printer software.
Linux: For information and print drivers for Linux, go to www.hp.com/go/linuxprinting.
Table 1-1 Supported operating systems and print drivers
Windows 7, 32-bit and 64-bit The HP PCLmS printer-specific print driver is
installed for this operating system as part of
the software installation.
Windows 8, 32-bit and 64-bit The HP PCLmS printer-specific print driver is
installed for this operating system as part of
the software installation.
Windows 8 RT support is provided through Microsoft IN OS Version 4, 32- bit driver.
Windows 8.1, 32-bit and 64-bit The HP PCLm-S printer-specific print driver
is installed for this operating system as part
of the software installation.
Windows 8.1 RT support is provided through Microsoft IN OS Version 4, 32- bit driver.
| Windows 10, 32-bit and 64-bit | The HP PCLm-S printer-specific print driver |
| is installed for this operating system as part | |
| of the software installation. |
6 Chapter 1 Printer overview ENWW
Table 1-1 Supported operating systems and print drivers (continued)
Windows Server 2008 R2, 64-bit The HP PCLm.S printer-specific print driver is
available for download from the printer-
support website. Download the driver, and
then use the Microsoft Add Printer tool to
install it.
Microsoft retired mainstream support for Windows Server 2008 in January 2015. HP will continue to provide best effort support for the discontinued Server 2008 operating system.
| Windows Server 2008 R2, SP1, 64-bit | The HP PCLm.S printer-specific print driver is |
| installed for this operating system as part of | |
| the software installation. | |
| Windows Server 2012 | The HP PCLmS printer-specific print driver is |
| installed for this operating system as part of | |
| the software installation. | |
| Windows Server 2012 R2 | The HP PCLm-S printer-specific print driver |
| is installed for this operating system as part | |
| of the software installation. | |
| Windows Server 2016, 64-bit | The HP PCLmS printer-specific print driver is |
| installed for this operating system as part of | |
| the software installation. |
OS X 10.11 El Capitan, OS X 10.12 Sierra, OS X 10.13
To install the print driver, download HP Easy
Start from 123.hp.com/LaserJet. Follow the
steps provided to install the printer software
and print driver.
NOTE: For a current list of supported operating systems, go to www.hp.com/support/ljM28MFP for HP’s all-inclusive help for the printer.
Mobile printing solutions
HP offers multiple mobile solutions to enable easy printing to an HP printer from a laptop, tablet, smartphone, or other mobile device. To see the full list and to determine the best choice, go to www.hp.com/go/ LaserJetMobilePrinting.
NOTE: Update the printer firmware to ensure all mobile printing are supported.
- Wi-Fi Direct (wireless models only)
- HP All-in-One Remote app for iOS and Android devices
- Google Cloud Print
- AirPrint
- Android Printing
ENWW Printer specifications 7
Printer dimensions
Figure 1-1 Dimensions for the printer
1
1
| Printer fully closed | Printer fully open | |||
| 1. Height | 196 mm (7.7 in) | 447 mm (17.6 in) | ||
| 2. Width | 360 mm (14.2 in) | 360 mm (14.2 in) | ||
| 3. Depth | 263 mm (10.4 in) | 390 mm (15.4 in) | ||
| Weight (with cartridges) | 5.3 kg (11.7 lb) |
Power consumption, electrical specifications, and acoustic emissions
See www.hp.com/support/ljM28MFP for current information.
CAUTION: Power requirements are based on the country/region where the printer is sold. Do not convert operating voltages. This will damage the printer and void the printer warranty.
Operating-environment range
| Environment | Recommended | Allowed |
| Temperature | 15° to 27°C (59° to 80.6°F) | 15° to 30°C (59° to 86°F) |
| Relative humidity | 20% to 70% relative humidity (RH), non- | 10% to 80% (RH), non-condensing |
| condensing |
8 Chapter 1 Printer overview ENWW
Printer hardware setup and software installation
For basic setup instructions, see the Setup Poster and Getting Started Guide that came with the printer. For additional instructions, go to HP support on the Web.
Go to www.hp.com/support/ljM28MFP for HP’s all-inclusive help for the printer. Find the following support:
- Install and configure
- Learn and use
- Solve problems
- Download software and firmware updates
- Join support forums
- Find warranty and regulatory information
ENWW Printer hardware setup and software installation 9
10 Chapter 1 Printer overview ENWW
- Paper trays
- Introduction
- Load paper trays
- Load and print envelopes
- Load and print labels
For more information:
The following information is correct at the time of publication. For current information, see www.hp.com/ support/ljM28MFP.
HP’s all-inclusive help for the printer includes the following information:
- Install and configure
- Learn and use
- Solve problems
- Download software and firmware updates
- Join support forums
- Find warranty and regulatory information
ENWW 11
Introduction
CAUTION: Keep hands out of paper trays when closing.
All trays must be closed when moving the printer.
Load paper trays
NOTE: To avoid paper jams:
- Never add or remove paper from the tray during printing.
- Before loading the tray, remove all of the paper from the input tray and straighten the stack.
- When loading the tray, do not fan the paper.
- Use paper that is not wrinkled, folded, or damaged.
Input tray
Load media with the top forward and the side to be printed on facing up. To prevent jams and skewing, always adjust the side media guide.
NOTE: When you add new media, make sure that you remove all of the media from the input tray and straighten the entire stack. This helps prevent multiple sheets of media from feeding through the product at one time, reducing media jams.
12 Chapter 2 Paper trays ENWW
Load and print envelopes
Introduction
The following information describes how to print and load envelopes. Tray 1 holds up to 5 envelopes.
To print envelopes using the manual feed option, follow these steps to select the correct settings in the print driver, and then load the envelopes into the tray after sending the print job to the printer.
Print envelopes
- From the software program, select the Print option.
- Select the printer from the list of printers, and then click or tap the Properties or Preferences button to open the print driver.
NOTE: The name of the button varies for different software programs.
NOTE: In Windows 10, 8.1, and 8, these applications will have a different layout with different features than what is described below for desktop applications. To access the print feature from a Start screen app, complete the following steps:
- Windows 10: Select Print, and then select the printer.
- Windows 8 or 8.1: Select Devices, select Print, and then select the printer.
- Click or tap the Paper/Quality tab.
- In the Media drop-down list, select Envelope.
- Click the OK button to close the Document Properties dialog box.
- In the Print dialog box, click the OK button to print the job.
Envelope orientation
| Tray | Envelope size | How to load envelopes |
| Tray 1 | Envelope #10, Envelope C5, Envelope DL | Face up |
| Short, postage end toward the back of the tray |
ENWW Load and print envelopes 13
Load and print labels
Introduction
The following information describes how to print and load labels. Tray 1 holds up to 50 sheets of labels.
To print labels using the manual feed option, follow these steps to select the correct settings in the print driver, and then load the labels into the tray after sending the print job to the printer. When using manual feed, the printer waits to print the job until it detects that the tray has been opened.
Manually feed labels
- From the software program, select the Print option.
- Select the printer from the list of printers, and then click or tap the Properties or Preferences button to open the print driver.
NOTE: The name of the button varies for different software programs.
NOTE: In Windows 10, 8.1, and 8, these applications will have a different layout with different features than what is described below for desktop applications. To access the print feature from a Start screen app, complete the following steps:
- Windows 10: Select Print, and then select the printer.
- Windows 8 or 8.1: Select Devices, select Print, and then select the printer.
- Click the Paper/Quality tab.
- In the Media drop-down list, select Labels.
- Click the OK button to close the Document Properties dialog box.
- In the Print dialog box, click the OK button to print the job.
Label orientation
| Tray | How to load labels |
| Tray 1 | Face-up |
| Top edge toward the back of the tray |
14 Chapter 2 Paper trays ENWW
- Supplies, accessories, and parts
- Order supplies, accessories, and parts
- Replace the toner cartridge
For more information:
The following information is correct at the time of publication. For current information, see www.hp.com/ support/ljM28MFP.
HP’s all-inclusive help for the printer includes the following information:
- Install and configure
- Learn and use
- Solve problems
- Download software and firmware updates
- Join support forums
- Find warranty and regulatory information
ENWW 15
Order supplies, accessories, and parts
Ordering
| Order supplies and paper | www.hp.com/go/suresupply |
| Order genuine HP parts or accessories | www.hp.com/buy/parts |
| Order through service or support providers | Contact an HP-authorized service or support provider. |
| Order using the HP Embedded Web Server (EWS) | To access, in a supported Web browser on the computer, enter the |
| printer IP address or host name in the address/URL field. The EWS | |
| contains a link to the HP SureSupply Web site, which provides | |
| options for purchasing Original HP supplies. |
Supplies and accessories
16 Chapter 3 Supplies, accessories, and parts ENWW
Replace the toner cartridge
Cartridge information
Continue printing with the current cartridge until redistributing the toner no longer yields acceptable print quality. To redistribute the toner, remove the toner cartridge from the printer and gently rock the cartridge back and forth about its horizontal axis. For graphical representation, see cartridge replacement instructions. Reinsert the toner cartridge into the printer and close the cover.
Continue printing with the current cartridge until redistributing the toner no longer yields acceptable print quality. To redistribute the toner, remove the toner cartridge from the printer and gently rock the cartridge back and forth about its horizontal axis. For graphical representation, see cartridge replacement instructions. Reinsert the toner cartridge into the printer and close the cover.
Remove and replace the toner cartridge
When a print cartridge approaches the end of useful life, you can continue printing with the current cartridge until redistributing the toner no longer yields acceptable print quality.
- Open the print-cartridge door, and then remove the old print cartridge.
ENWW Replace the toner cartridge 17
- Remove the new print cartridge from the packaging. Place the used print cartridge in the bag and box for recycling.
CAUTION: To prevent damage to the print cartridge, hold the print cartridge at each end. Do not touch the OPC cover or the roller surface.
- Grasp both sides of the print cartridge and gently rock the print cartridge to distribute the toner evenly inside the cartridge.
- Bend the tab on the left side of the cartridge until the tab breaks loose, and then pull the tab until all the tape is removed from the cartridge. Place the tab and tape in the print-cartridge box to return for recycling.
18 Chapter 3 Supplies, accessories, and parts ENWW
- Remove the orange cover from the print cartridge.
- Insert the print cartridge in the product, and then close the print-cartridge door.
CAUTION: If toner gets on your clothing, wipe it off with a dry cloth and wash the clothing in cold water.
Hot water sets toner into the fabric.
ENWW Replace the toner cartridge 19
20 Chapter 3 Supplies, accessories, and parts ENWW
To read more download the PDFs below
Download HP Laserjet Pro Mfp M28-m31 Manual
hp laserjet pro mfp m28-m31 toner
hp laserjet pro mfp m28-m31 scanner
hp laserjet pro mfp m28-m31 install
hp laserjet pro mfp m28-m31 how to scan
hp laserjet pro mfp m28-m31 printer
hp laserjet pro mfp m28-m31 user guide
hp laserjet mfp m28-m31
перейти к содержанию
МФУ HP LaserJet Pro M28-M31
МФУ LaserJet Pro M28-M31

© Авторское право 2018 HP Development Company, LP
Леа Эсто премьеро
Документы / Ресурсы
Рекомендации