HP Laser 135w – компактное лазерное многофункциональное устройство (принтер, сканер, копир), используемое в маленьких офисах. Аппарат отлично справляется с ролью копира, скорость достигает 20 стр./мин, а максимальное разрешение 600×600 dpi. Устройство работает с бумагой формата А4, лоток для автоматической подачи помещается 150 листов.
Отличительная особенность модели – наличие Wi-Fi и поддержка Mopria и AirPrint. Благодаря этому документы можно передавать с Apple или Android девайсов. Важный показатель – нагрузка листов в месяц, тот объем который можно распечатать, не сократив срок эксплуатации устройства, достигает 10000. HP Laser 135w имеет компактные размеры 406x253x359,6 мм и с легкостью размещается на небольшом столе.
Вид спереди
- Крышка сканера
- Панель управления
- Ручка
- Лоток
- Ручка лотка
- Подставка выходного лотка
- Выходной лоток
- Cтекло экспонирования
- Сканерa
- Внутренняя крышка
- Картридж с тонером
- Крышка устройства подачи документов
- Крышка направляющей устройства подачи документов
- Выходной лоток устройства подачи документов
- Выходная опора устройства подачи документов
- Панель управления
- Ручка
- Лоток
- Ручка лотка
- Подставка выходного лотка
- Выходной лоток
- Крышка сканера
- Cтекло экспонирования
- Сканер
- Внутренняя крышка
- Картридж с тонером
Вид сзади
- Порт USB
- Разъем для шнура питания
- Порт USB
- Сетевой портa
- Телефонный разъем расширения(EXT.)
- Разъем телефонной линии (LINE)
- Разъем для шнура питания
Инструкцию для HP Laser 135w (4ZB83A) на русском языке, в формате pdf можно скачать с нашего сайта. Наш каталог предоставляем Вам инструкцию производителя фирмы HP, которая была взята из открытых источников. Ознакомившись с руководством по эксплуатации от HP, Вы на все 100% и правильно сможете воспользоваться всеми функциями устройства.
Для сохранения инструкции «Струйное МФУ HP Laser 135w (4ZB83A)» на русском языке на вашем компьютере либо телефоне, нажмите кнопку «Скачать инструкцию». Если активна кнопка «Инструкция онлайн», то Вы можете просмотреть документ (manual), в своём браузере онлайн.
Если у Вас нет возможности скачать инструкцию по эксплуатации либо просмотреть её, Вы можете поделиться ссылкой на эту страницу в социальных сетях и при удобном моменте скачать инструкцию. Либо добавьте эту страницу в закладки Вашего браузера, нажав кнопку «Добавить страницу в закладки браузера».
Содержание
- Подключение принтеров от HP к компьютеру или ноутбуку
- Шаг 1: Распаковка и подсоединение кабелей
- Шаг 2: Инсталляция драйверов
- Шаг 3: Настройка устройства для сетевой работы
- Шаг 4: Настройка принтера
- Начало работы
- Как подключить принтер HP к Wi-Fi?
- Автоматическое подключение принтера HP к Wi-Fi
- Автоматическое подключение к Wi-Fi принтеров HP без сенсорной панели
- Автоматическое подключение к Wi-Fi принтеров HP с сенсорной панелью
- Ручная настройка подключения к Wi-Fi принтеров HP без сенсорной панели
- Ручная настройка подключения к Wi-Fi принтеров HP с сенсорной панелью
- Ручная настройка подключения к Wi-Fi принтеров HP через USB
- Ручная настройка подключения принтеров HP к Wi-Fi при помощи «Wi-Fi Direct»
- Подключение к беспроводному принтеру HP с Windows-компьютера
- МФУ HP Laser 135w Руководства пользователя
- hp-contact-secondary-navigation-portlet
- Выберите свою модель
- Поиск продукта с помощью HP
- hp-hero-support-search
- Помощь по поиску
- Советы для улучшения результатов поиска
- Требуется помощь в поиске названия продукта, номера или серийного номера?
- hp-share-print-widget-portlet
- hp-detect-load-my-device-portlet
- hp-product-information-portlet
- МФУ HP Laser 135w
- Типы статуса гарантии
- Типы гарантий
- Настройка принтера HP (сеть Wi-Fi)
- Восстановление на принтере параметров сети по умолчанию
- Установка приложения HP Smart
- Дополнительные возможности подключения по Wi-Fi
- Подключение принтера с помощью мастера настройки беспроводной сети (принтеры с сенсорным экраном)
- Подключение принтера с помощью Wi-Fi Protected Setup (принтеры без сенсорного экрана)
- Настройка принтера HP (Wi-Fi Direct)
- Печать через Wi-Fi Direct с помощью подключаемого модуля для печати HP (Android)
- Печать с помощью Wi-Fi Direct (iOS, iPadOS)
- Печать с помощью Wi-Fi Direct (Windows 10)
- Печать с помощью Wi-Fi Direct (Mac)
- Печать с помощью Wi-Fi Direct (Chromebook)
- Настройка принтера HP (USB-кабель)
- Настройка подключения принтера по USB (Windows)
- Настройка подключения принтера по USB (Mac)
- Настройка подключения принтера по USB (Chromebook)
- Альтернативные варианты подключения по USB
- Настройка подключения принтера по USB с использованием встроенного драйвера (Windows)
- Настройка подключения принтера по USB с использованием встроенного драйвера (Mac)
Шаг 1: Распаковка и подсоединение кабелей
Первоочередная задача — распаковать принтер, выбрать для него подходящее расположение, подключить кабели. Если с проводом питания обычно не возникает никаких проблем, поскольку он стандартный, то вот обеспечение соединения между печатающим оборудованием и компьютером у неопытных пользователей вызывает трудности. Для этого нужен кабель, который тоже есть в комплекте.
Одна его сторона имеет необычный разъем USB типа B, представление которого вы видите на следующем изображении. Эту сторону нужно вставить в порт, расположенный на самом принтере. Обычно он находится сзади или сбоку в виде углубления, поэтому придется осмотреть внешние части устройства, чтобы отыскать его.
Далее в ход идет вторая сторона провода со стандартным разъемом USB. Его вставьте в любой соответствующий порт на ноутбуке, а после включения принтера нажатием на кнопку в операционной системе должно появиться уведомление об обнаружении нового устройства.
Обратим внимание, что при использовании персональных компьютеров предпочтение следует отдать порту USB, который находится на материнской плате, то есть расположенному сзади корпуса. Если вы подключите принтер к передней панели, в большинстве случаев не возникнет никаких проблем, но иногда подача сигнала не обеспечивается, что связано с недостачей электроэнергии, поступающей к такому разъему.
Шаг 2: Инсталляция драйверов
Сейчас у многих пользователей на компьютере или ноутбуке установлена Windows 10, а в этой версии операционной системы хорошо работает функция автоматического поиска драйверов, которая начинается сразу же после подключения принтера или другого оборудования. Этот процесс сопровождается появлением соответствующих уведомлений, в том числе и того, которое всплывет после успешной настройки устройства. Если же девайс был обнаружен и его название нормально определяется, но при этом к работе он не готов, возможно, проблема заключается в установленном ограничении на скачивание программного обеспечения через лимитные подключения, что необходимо отключить следующим образом:
Не всегда скачивание драйверов начинается сразу же после активации параметра скачивания через лимитные подключения. Чаще всего для этого придется либо переподключить принтер, желательно выбрав другой разъем USB, либо отправить компьютер на перезагрузку и дождаться, скачивания ПО при старте следующего сеанса.
Если же принтер вовсе не обнаруживается операционной системой, соответственно, загрузка драйверов тоже не происходит, понадобится использовать альтернативные варианты скачивания программного обеспечения. Это может быть официальный сайт или стороннее приложение, о чем читайте в универсальной инструкции далее или же найдите статью, посвященную конкретной модели принтера от HP, через поиск на нашем сайте.
Шаг 3: Настройка устройства для сетевой работы
Когда планируется использовать несколько ПК или ноутбуков для того, чтобы печатать на принтере HP, лучше всего сразу настроить его общий доступ и разрешить печать в пределах локальной сети. Для этого предлагаем воспользоваться отдельным руководством на нашем сайте, перейдя по следующей ссылке.
Помимо настройки общего доступа на других компьютерах нужно организовать сетевое подключение. Для этого должна быть настроенной локальная сеть, а само устройство — уже находиться в ней. Остальные действия не требуют затрат по времени и выполняются крайне просто. Ознакомьтесь с ними в другой нашей статье.
Шаг 4: Настройка принтера
Не всегда принтер сразу же готов для печати, особенно, когда речь идет о нестандартных форматах бумаги или самой выпускаемой продукции. Тогда надо обратиться к настройкам принтера в операционной системе или задействовать для этого приложение от разработчиков. На нашем сайте есть полное руководство, посвященное данной теме, в котором вы найдете ответы на все интересующие вопросы.
Начало работы
После выполнения всех операций по подключению и настройке оборудования можно сразу же переходить к взаимодействию с ним. При этом пользователям стоит учитывать, что печать определенных форматов документов осуществляется по-разному, а также есть другие нюансы, о которых нужно знать.
У нас также есть вспомогательные руководства, посвященные обслуживанию устройства, чем тоже рано или поздно понадобится заняться. Подберите подходящую для себя тему и прочтите ее, чтобы знать больше о предстоящей задаче.
Если во время взаимодействия с печатающим оборудованием возникли ошибки, их нужно решить, подобрав соответствующий метод. О доступных способах исправления частых проблем с печатью читайте далее.
Помимо этой статьи, на сайте еще 12354 инструкций.
Добавьте сайт Lumpics.ru в закладки (CTRL+D) и мы точно еще пригодимся вам.
Отблагодарите автора, поделитесь статьей в социальных сетях.
Источник
Как подключить принтер HP к Wi-Fi?
Все выпускаемые на данный момент многофункциональные устройства (МФУ) и принтеры HP поддерживают Wi-Fi, а самые продвинутые модели — технологию Wi-Fi Direct, которая позволяет подключаться к устройству по беспроводной связи в обход роутера (т.е. напрямую). Настроить принтер HP на работу через Wi-Fi можно разными способами, как при помощи компьютера, так и без него. В зависимости от конкретной модели устройства настройка Wi-Fi может несколько отличаться, но алгоритм действий везде одинаковый. Начнем с самого легкого способа.
Автоматическое подключение принтера HP к Wi-Fi
Данный способ применим к моделям принтеров HP, поддерживающих технологию WPS (Wi-Fi Protected Setup), в задачу которой входит автоматическое подключение устройств к беспроводной точке доступа. Имеющийся Wi-Fi-маршрутизатор (роутер) также должен поддерживать эту технологию. Если МФУ или принтер HP, способный работать в беспроводной сети, точно поддерживает WPS, то с роутерами не все так однозначно. Поэтому первым делом следует узнать, поддерживается ли маршрутизатором WPS.
Определить наличие функции WPS у роутера несложно — достаточно осмотреть его корпус в поисках специальной WPS-кнопки. Она может быть подписана как «WPS» или «QSS» (только на старых моделях маршрутизаторов от TP-Link). Вместо надписи также может присутствовать значок, напоминающий знак вторичной переработки. Вот эта кнопка и значок под ней:

Если у роутера нет этой кнопки, можете сразу переходить к следующему разделу статьи.
Дальнейшие шаги зависят от модели (серии) и конструктивных особенностей имеющегося МФУ/принтера, а конкретно — от наличия или отсутствия LCD-дисплея (сенсорной панели управления).
Заметим, что подключение принтера к Wi-Fi еще не означает, что им можно управлять с компьютера или смартфона. Для этого дополнительные настройки придется выполнить и на устройстве, с которого будут посылаться документы на печать. В последнем разделе данной статьи приведена инструкция по подключению к беспроводному МФУ/принтеру с компьютера под управлением Windows 10.
Автоматическое подключение к Wi-Fi принтеров HP без сенсорной панели
Автонастройка подключения к Wi-Fi у большинства МФУ и принтеров HP без сенсорной панели сводится к двум простым действиям:
Автоматическое подключение к Wi-Fi принтеров HP с сенсорной панелью
У большинства моделей многофункциональных устройств HP, оснащенных сенсорной панелью управления, настройка подключения к точке доступа Wi-Fi осуществляется следующим образом:
У одного и того же МФУ или принтера HP с сенсорной панелью наименования пунктов меню могут отличаться, т.к. здесь роль играет версия прошивки (встроенного программного обеспечения), изменяющаяся при очередном обновлении.
Ручная настройка подключения к Wi-Fi принтеров HP без сенсорной панели
Настройка подключения к беспроводной точке доступа для печатающих машин HP без сенсорного экрана осуществляется с компьютера путем добавления сетевого принтера либо при использовании программы HP Smart (только для Windows 10 и мобильных устройств на базе iOS и Android). Инструкция для первого способа приведена во второй части последнего раздела данной статьи. Если решено использовать программу HP Smart, выполните следующие действия:
Принтеры и МФУ HP, поддерживающие технологию Bluetooth или Wi-Fi Direct, можно настроить и при помощи любого мобильного устройства под управлением Android и iOS. Нужно лишь скачать и установить мобильную версию программы HP Smart из магазина Google Play Store или Apple Store.
Ручная настройка подключения к Wi-Fi принтеров HP с сенсорной панелью
Тут все проще. Для настройки соединения с беспроводной сетью используется только сенсорная панель:
Ручная настройка подключения к Wi-Fi принтеров HP через USB
Данный способ подходит для всех принтеров с поддержкой Wi-Fi, независимо от наличия сенсорной панели или иных конструктивных особенностей. Настройка выполняется с компьютера, к которому принтер подключен посредством USB-кабеля:
При успешном подключении к беспроводной сети индикатор «Wi-Fi» на корпусе принтера перестанет мигать, т.е. будет гореть непрерывно. USB-кабель можно отключить от компьютера.
Ручная настройка подключения принтеров HP к Wi-Fi при помощи «Wi-Fi Direct»
«Wi-Fi Direct» — беспроводная технология, позволяющая различным устройствам обмениваться данными по Wi-Fi без использования роутеров, т.е. напрямую. Большинство современных принтеров и многофункциональных устройств HP поддерживают данную технологию. И с ее помощью можно не только отправлять документы на печать, но и выполнять некоторые настройки, включая Wi-Fi.
В качестве устройства, с которого будет осуществляться настройка беспроводной сети, можно использовать любой компьютер, оснащенный Wi-Fi-модулем (ноутбук или настольный ПК с внешним Wi-Fi-адаптером). Также подойдет смартфон или планшет, но их мы не будем рассматривать. Для операционных систем Windows 10 подключение к принтеру через Wi-Fi Direct выглядит следующим образом:
Подключение к беспроводному принтеру HP с Windows-компьютера
Для подключения принтера к компьютеру по беспроводной сети пользователю могут потребоваться (если системе не удастся выполнить все настройки автоматически) текущие сетевые настройки печатающей машины, а именно — ее IP-адрес. Его можно определить, войдя в веб-интерфейс Wi-Fi-роутера, либо распечатав отчет о конфигурации, что делается путем запуска соответствующей функции с кнопочной/сенсорной панели управления на корпусе МФУ/принтера. Здесь все также зависит от конкретной модели печатающей машины HP.
Например, для ряда МФУ HP LaserJet Pro или HP LaserJet Ultra это делается следующим образом:
Выполнить печать отчета конфигурации можно и с компьютера, но только в случае, если МФУ/принтер HP подключен к нему напрямую через USB-кабель.
Инструкция для подключения к беспроводному МФУ/принтеру HP с компьютера под управлением операционных систем Windows 8/8.1 и 10:
Источник
МФУ HP Laser 135w Руководства пользователя
Выберите свою модель
Поиск продукта с помощью HP
HP может определить большинство продуктов и возможных рекомендованных решений HP.
hp-hero-support-search
Помощь по поиску
Советы для улучшения результатов поиска
Требуется помощь в поиске названия продукта, номера или серийного номера?
Найдите часто задаваемые вопросы и ответы здесь.
Устраните проблемы с компьютерами и принтерами HP, связанные с обновлением Windows 10. Нажмите сюда
Получите быстрый доступ к материалам поддержки HP, управляйте устройствами в одном месте, ознакомьтесь с информацией о гарантии и многое другое. Создать аккаунт HP
hp-detect-load-my-device-portlet
hp-product-information-portlet
МФУ HP Laser 135w
Дата окончания действия гарантии:
Типы статуса гарантии
Гарантия изготовителя — это гарантия, предоставляемая с продуктом при первой покупке.
Расширенная гарантия — это любое дополнительное гарантийное покрытие или план защиты продукта, приобретаемый за дополнительную плату, который расширяет или дополняет гарантию производителя.
Типы гарантий
Гарантия снята с продукта: Этот продукт был предназначен для возврата в HP. Таким образом, гарантия была снята с этого продукта.
Продукт продан третьей стороне: Этот продукт был продан третьей стороной. Любая необходимая гарантийная поддержка будет выполнена третьей стороной, которая продала продукт
Продукт был обменен: Этот продукт был обменен на новый или восстановлен. Пожалуйста, используйте номер продукта и серийные номера нового продукта для подтверждения статуса гарантии.
Товар продавался без гарантии: Этот продукт был продан посредником. Любая необходимая гарантийная поддержка будет выполнена посредником, который продал продукт.
Источник
Настройка принтера HP (сеть Wi-Fi)
Подключите принтер HP к локальной сети Wi-Fi, чтобы печатать с личного компьютера, смартфона или планшета по беспроводной сети.
Восстановление на принтере параметров сети по умолчанию
Подготовьте принтер к подключению к сети Wi-Fi, восстановив параметры сети по умолчанию.
После восстановления параметров принтер переходит в режим настройки Wi-Fi приблизительно на два часа, при этом он становится доступным для обнаружения во время установки программного обеспечения HP.
Принтеры ENVY 6000, 6000e, 6400e, ENVY Pro 6400, DeskJet Plus IA 6000, 6400 и Tango: Нажмите и удерживайте кнопку «Беспроводная связь» на задней панели принтера в течение пяти секунд, пока индикатор состояния не начнет мигать (синим или пурпурным в зависимости от модели).
Перейдите к документу Восстановление режима настройки Wi-Fi на принтере HP для получения дополнительной информации и инструкций по работе с кнопками на других моделях принтеров.
Установка приложения HP Smart
Установите приложение HP Smart на компьютер или мобильное устройство.
Для настройки работы принтера в сети Wi-Fi выполните следующие действия.
Разместите принтер и компьютер или мобильное устройство рядом с маршрутизатором Wi-Fi.
Включите Wi-Fi на компьютере или мобильном устройстве и подключитесь к сети. Если компьютер подключен к сети с помощью кабеля Ethernet, временно отсоедините кабель и используйте во время настройки подключение Wi-Fi.
Включите функцию Bluetooth на компьютере или мобильном устройстве, чтобы приложение HP Smart могло обнаружить принтер во время настройки.
После установки HP Smart для iOS и Android включите службу определения местоположения мобильного устройства и дайте приложению использовать ваше местоположение для определения принтера и предложения решений во время настройки.
Загрузите приложение HP Smart из следующих источников: 123.hp.com (Android, Apple iOS, iPadOS), HP Smart – Microsoft Store (Windows 10) или HP Smart – Mac App Store (macOS).
Перед загрузкой следует отключить подключение к виртуальной частной сети (VPN; Virtual Private Network).
При первой настройке HP Smart необходимо создать учетную запись HP или войти в существующую учетную запись, чтобы получить доступ ко всем функциям принтера.
Дополнительные возможности подключения по Wi-Fi
Используйте эти методы, чтобы подключить принтер, если вы поменяли маршрутизатор или провайдера или если локальная сеть недоступна.
Подключение принтера с помощью мастера настройки беспроводной сети (принтеры с сенсорным экраном)
Используйте мастер настройки беспроводного подключения на панели управления принтера для подключения принтера к сети Wi-Fi.
Разместите принтер рядом с маршрутизатором Wi-Fi.
Выберите имя сети, а затем введите пароль, чтобы выполнить подключение.
Подключение принтера с помощью Wi-Fi Protected Setup (принтеры без сенсорного экрана)
Для подключения принтера к сети Wi-Fi используйте кнопку Wi-Fi Protected Setup (WPS) на маршрутизаторе.
Разместите принтер рядом с маршрутизатором Wi-Fi.
Переведите принтер в режим подключения WPS.
Большинство принтеров без сенсорной панели управления: Нажмите и удерживайте кнопку Беспроводная связь в течение пяти секунд или до того момента, когда начнет мигать индикатор беспроводной связи.
Принтеры HP DeskJet 6000 и 6400, ENVY 6000 и 6400, а также Tango: Нажмите и удерживайте кнопку Wi-Fi и кнопку питания на задней панели принтера в течение пяти секунд, пока синяя полоса не начнет мигать.
В течение двух минут нажмите и удерживайте кнопку WPS на маршрутизаторе, пока не запустится процесс установления подключения.
Дождитесь, когда индикатор беспроводной связи или полоса на принтере перестанет мигать. Теперь принтер подключен к сети.
Настройка принтера HP (Wi-Fi Direct)
Wi-Fi Direct – это вариант подключения, доступный для большинства беспроводных принтеров HP, выпущенных в 2014 г. и позднее. Если локальная беспроводная сеть недоступна, используйте Wi-Fi Direct.
Печать через Wi-Fi Direct с помощью подключаемого модуля для печати HP (Android)
Отправьте задание печати через прямое беспроводное подключение между принтером и телефоном или планшетом Android с помощью подключаемого модуля для печати HP. Выполните следующие действия, находясь рядом с принтером.
На мобильном устройстве перейдите к Подключаемый HP Print Service в магазине Google Store, затем убедитесь, что он установлен и обновлен.
Убедитесь, что бумага загружена в основной лоток, затем включите принтер.
на экране предварительного просмотра печати выберите опцию, начинающуюся со слова DIRECT, за которым следует модель вашего принтера.
При выводе соответствующего запроса введите пароль Wi-Fi Direct.
Дождитесь завершения подключения и коснитесь Печать в окне предварительного просмотра печати.
Печать с помощью Wi-Fi Direct (iOS, iPadOS)
Отправьте задание печати с помощью подключения к принтеру через Wi-Fi Direct. Выполните следующие действия, находясь рядом с принтером.
Убедитесь, что бумага загружена в основной лоток, затем включите принтер.
Если требуется распечатать веб-контент, например электронную почту или документ из облака, откройте соответствующий документ, прежде чем продолжить.
На вашем мобильном устройстве откройте меню сети Wi-Fi, затем выберите опцию, начинающуюся со слова DIRECT, за которым следует модель вашего принтера.
Выберите AirPrint при выводе соответствующего запроса.
Если раньше вы были подключены к сети Wi-Fi, вернитесь в меню сети Wi-Fi для повторного подключения к сети.
Печать с помощью Wi-Fi Direct (Windows 10)
Отправьте задание печати через прямое беспроводное подключение между принтером и компьютером с ОС Windows.
Убедитесь, что бумага загружена в основной лоток, затем включите принтер.
Выберите опцию, начинающуюся со слова DIRECT, за которым следует модель вашего принтера.
После отображения на экране компьютера запроса на ввод PIN-кода WPS найдите PIN-код на панели управления принтера или в информационном листе, напечатанном во время настройки.
Если срок действия PIN-кода истечет, перезапустите компьютер и повторите процесс настройки принтера.
Печать с помощью Wi-Fi Direct (Mac)
Отправьте задание печати через прямое беспроводное подключение между принтером и компьютером Mac. Выполните следующие действия, находясь рядом с принтером.
Убедитесь, что бумага загружена в основной лоток, затем включите принтер.
Если требуется распечатать веб-контент, например электронную почту или документ из облака, откройте соответствующий документ перед выполнением дальнейших действий.
Если раньше вы были подключены к сети Wi-Fi, вернитесь в меню сети Wi-Fi для повторного подключения к сети.
Печать с помощью Wi-Fi Direct (Chromebook)
Отправьте задание печати через прямое беспроводное подключение между принтером и компьютером Chromebook. Выполните следующие действия, находясь рядом с принтером.
Убедитесь, что бумага загружена в основной лоток, затем включите принтер.
Если требуется распечатать веб-контент, например электронную почту или документ из облака, откройте соответствующий документ перед выполнением дальнейших действий.
Если раньше вы были подключены к сети Wi-Fi, вернитесь в меню сети Wi-Fi для повторного подключения к сети.
Источник
Настройка принтера HP (USB-кабель)
Настройте ваш принтер для подключения по USB на компьютере Windows, Mac или Chromebook.
Настройка подключения принтера по USB (Windows)
Загрузите приложение HP Smart, затем выполните инструкции, чтобы настроить подключение по USB в Windows.
Если вы уже подключили принтер по кабелю USB к вашему компьютеру, отсоедините его, затем удалите принтер с компьютера.
Убедитесь, что на компьютере доступен свободный порт USB. Не подключайте принтер к концентратору USB или док-станции, так как он может не получать достаточно электроэнергии для надлежащей работы.
Откройте HP Smart – Microsoft Store и установите приложение HP Smart.
Настройка подключения принтера по USB (Mac)
Загрузите приложение HP Smart, затем выполните инструкции, чтобы настроить подключение по USB в macOS.
Если вы уже подключили принтер по кабелю USB к вашему компьютеру, отсоедините его, затем удалите принтер с компьютера.
Убедитесь, что на компьютере доступен свободный порт USB. Не подключайте принтер к концентратору USB или док-станции, так как он может не получать достаточно электроэнергии для надлежащей работы.
Откройте HP Smart – Mac App Store и установите приложение HP Smart.
Настройка подключения принтера по USB (Chromebook)
Подсоедините кабель USB, затем настройте подключение по USB в Chrome OS.
Подсоедините USB-кабель принтера к компьютеру.
Альтернативные варианты подключения по USB
Настройте подключение к принтеру по USB с помощью другого метода.
Настройка подключения принтера по USB с использованием встроенного драйвера (Windows)
При подключении кабеля USB от принтера Windows автоматически устанавливает и добавляет принтер, обеспечивая базовые функции печати.
Убедитесь, что непосредственно на компьютере есть свободный порт USB. При использовании концентратора USB или док-станции принтер может не получать достаточно электроэнергии для надлежащей работы.
Подсоедините USB-кабель принтера к компьютеру.
Если отображается сообщение «Найдено новое оборудование», следуйте запросам на экране для установке драйвера, затем отправьте задание печати, чтобы проверить подключение.
Если подключение принтера или задание печати завершается со сбоем, выполните следующие действия.
Если ваш принтер не указан в списке, перейдите к выполнению следующих действий.
Отсоедините, затем снова подсоедините кабель USB, чтобы завершить настройку принтера.
Настройка подключения принтера по USB с использованием встроенного драйвера (Mac)
При подключении кабеля USB от принтера macOS автоматически устанавливает и добавляет принтер, обеспечивая базовые функции печати.
Убедитесь, что непосредственно на компьютере есть свободный порт USB. При использовании концентратора USB или док-станции принтер может не получать достаточно электроэнергии для надлежащей работы.
Если ваш принтер отображается в списке, выберите его и щелкните значок минус для удаления принтера.
Подсоедините USB-кабель принтера к компьютеру.
По запросу на загрузку нового программного обеспечения следуйте инструкциям по его установке.
Убедитесь, что принтер указан в списке Принтеры.
Если принтер присутствует в списке, установка завершена.
Если ваш принтер не указан в списке, перейдите к выполнению следующих действий.
Источник
Код: 111406
24 220
рублей
Бесплатная доставка
по Красноярску
?
в наличии
в Красноярске
Новости интернет-магазина «Лаукар»:
Дополнительная информация в категории МФУ:
В интернет-магазине бытовой техники «Лаукар» Вы можете скачать инструкцию к товару МФУ HP Laser 135w совершенно бесплатно.
Все инструкции, представленные на сайте интернет-магазина бытовой техники «Лаукар», предоставляются производителем товара.
Перед началом использования товара рекомендуем Вам ознакомиться с инструкцией по применению.
Для того чтобы скачать инструкцию, Вам необходимо нажать на ссылку «скачать инструкцию», расположенную ниже, а в случае, если ссылки нет,
Вы можете попробовать обратиться к данной странице позднее,
возможно специалисты интернет-магазина бытовой техники «Лаукар» еще не успели загрузить для скачивания инструкцию к товару:
МФУ HP Laser 135w.

Фирма-производитель оставляет за собой право на внесение изменений в конструкцию, дизайн и комплектацию товара: МФУ HP Laser 135w. Пожалуйста, сверяйте информацию о товаре с информацией на
официальном сайте компании производителя.
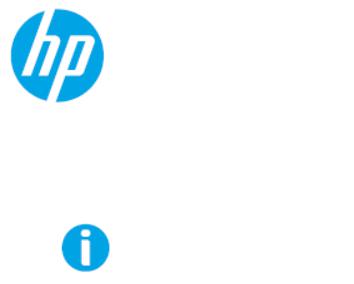
Руководство
пользователя
HP Laser MFP 130 series
www.hp.com/support/laser130MFP

Авторскиеправаилицензия
© 2019 HP Development Company, L.P.
Копирование, адаптация или перевод без предварительного письменного разрешения запрещены, кроме случаев, разрешенных законом об авторских правах.
Информация, содержащаяся в данном документе, может быть изменена без предупреждения.
ЕдинственныегарантиинапродуктыиуслугикомпанииHP указанывгарантиипродавца, котораявходит в комплект поставки продуктов и услуг. Никакая информация данного документа не может рассматриваться как дополнительная гарантия. Компания HP не несет ответственности за технические или редакторские ошибки или упущения в данном документе.
•Adobe®, Adobe Photoshop®, Acrobat®, и PostScript® являются торговыми марками Adobe Systems Incorporated.
•Apple и логотип Apple являются товарными знаками Apple Inc., зарегистрированными в США и других странах.
•OS X является товарным знаком Apple Inc., зарегистрированным в США и других странах.
•AirPrint является товарным знаком Apple Inc., зарегистрированным в США и других странах.
•iPad является товарным знаком Apple Inc., зарегистрированным в США и других странах.
•iPad, iPhone, iPod touch, Mac иMac OS являютсяторговымимаркамиApple Inc., зарегистрированнымив США и других странах.
•Microsoft® и Windows® являются торговыми марками Microsoft Corporation, зарегистрированными в США.
•Вседругиетоварныезнакииназванияпродуктовявляютсясобственностьюихзаконныхвладельцев— компаний или организаций.
REV. 1.00
Авторские права и лицензия | 2
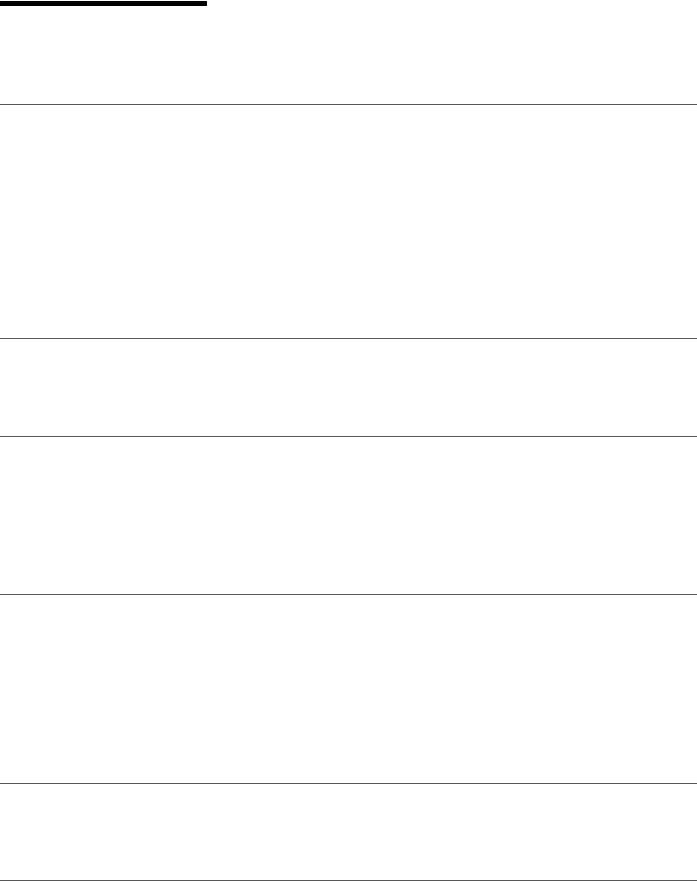
Содержание
|
Введение |
Ключевыепреимущества |
|
Функцииразличныхмоделей |
|
|
Полезнаяинформация |
|
|
Оруководствепользователя |
|
|
Информацияобезопасности |
|
|
Обзорустройства |
|
|
Обзорпанелиуправления |
|
|
Включениеустройства |
|
|
УстановкаПО |
|
|
Обзорменюи |
Обзорменю |
|
базоваянастройка |
Основныепараметрыустройства |
|
Материалыилотки |
Использование устройства, подключенногок сети
Настройкапроводнойсети Установкадрайверапосети Настройкабеспроводнойсети
ИспользованиеHP Embedded Web Server
ПриложениеHP Smart
|
Печать |
Основныепараметрыпечати |
|
Отменазаданияпечати |
|
|
Доступкнастройкампечати |
|
|
Использованиенаборапараметров |
|
|
Использованиесправки |
|
|
Функциипринтера |
|
|
Использованиепрограммы Состояниепринтера |
|
|
Копирование |
Основныеоперациикопирования |
|
Изменениепараметровдлякаждойкопии |
|
|
Копированиеудостоверений |
|
|
Сканирование |
Основнойметодсканирования |
7
8
10
11
12
18
22
26
27
29
34
37
50
52
53
60
63
68
69
70
71
72
73
79
82
83
86
88
3
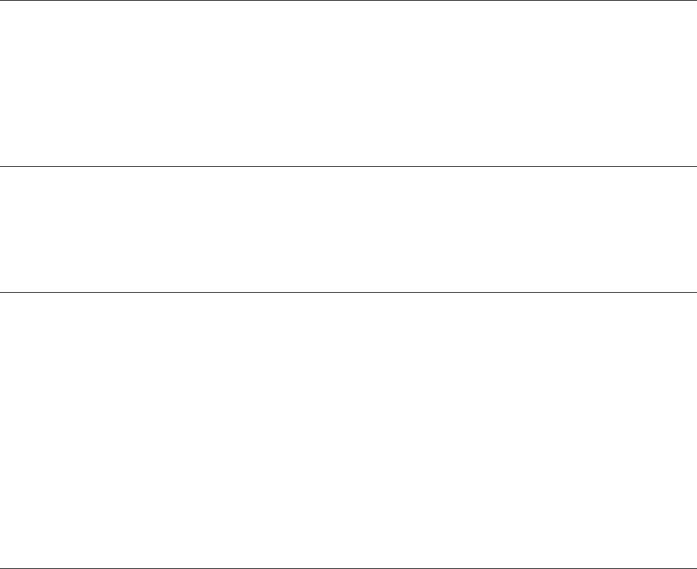
|
СканированиеспомощьюпрограммыHP MFP Scan |
|
|
program |
89 |
|
Сканированиеизпрограммыредактирования |
|
|
изображений |
90 |
|
СканированиеспомощьюдрайвераWIA |
91 |
|
СканироватьвWSD |
92 |
|
Обработкафаксов |
Подготовкакобработкефаксов |
|
|
Отправкафакса |
||
|
Прием факсов |
||
|
Пересылкафаксовдругомуполучателю |
||
|
Установкапараметровдокумента |
||
|
Настройкателефоннойкнигифакса |
||
|
Полезные |
Копия |
|
|
сведенияоменю |
НастройкаФакс |
системы |
|
настройки |
Настройкасети |
95
96
102
106
108
110
115
118
122
128
|
Обслуживание |
Заказрасходныхматериаловидополнительных |
130 |
|
компонентов |
||
|
Доступныематериалы |
131 |
|
|
Доступныесменныекомпоненты |
132 |
|
|
Хранениекартриджей |
133 |
|
|
Перераспределениетонера |
135 |
|
|
Заменакартриджа |
136 |
|
|
Контрольсрокаслужбырасходныхматериалов |
138 |
|
|
Настройкапредупреждения онизкомсодержании |
||
|
тонера |
139 |
|
|
Чисткаустройства |
140 |
Устранение
неисправностей
Рекомендациипопредотвращениюзамятиябумаги 146
|
Устранениезамятиядокумента |
147 |
|
Удалениезамятойбумаги |
150 |
|
Описаниеиндикаторов |
153 |
|
Сообщение«Low Toner» или«Very Low Toner» |
4

|
отображаетсявотчетеорасходныхматериалах |
155 |
|
|
Сведенияосообщенияхнадисплее |
156 |
|
|
Проблемыприподачебумаги |
160 |
|
|
Неполадкикабеляилиисточникапитания |
161 |
|
|
Устранениедругихнеполадок |
162 |
|
|
Устранениенеполадоквбеспроводнойсети |
177 |
|
|
Приложение |
Общиехарактеристики |
181 |
|
Характеристикиматериаладляпечати |
182 |
|
|
Системныетребования |
184 |
5

Введение
Вданнойглавесодержитсяинформация, которуюнеобходимоусвоитьпрежде, чемприступать к работе с устройством.
|
• Ключевые преимущества |
7 |
|
• Функции различных моделей |
8 |
|
• Полезная информация |
10 |
|
• О руководстве пользователя |
11 |
|
• Информация о безопасности |
12 |
|
• Обзор устройства |
18 |
|
• Обзор панели управления |
22 |
|
• Включение устройства |
26 |
|
• Установка ПО |
27 |
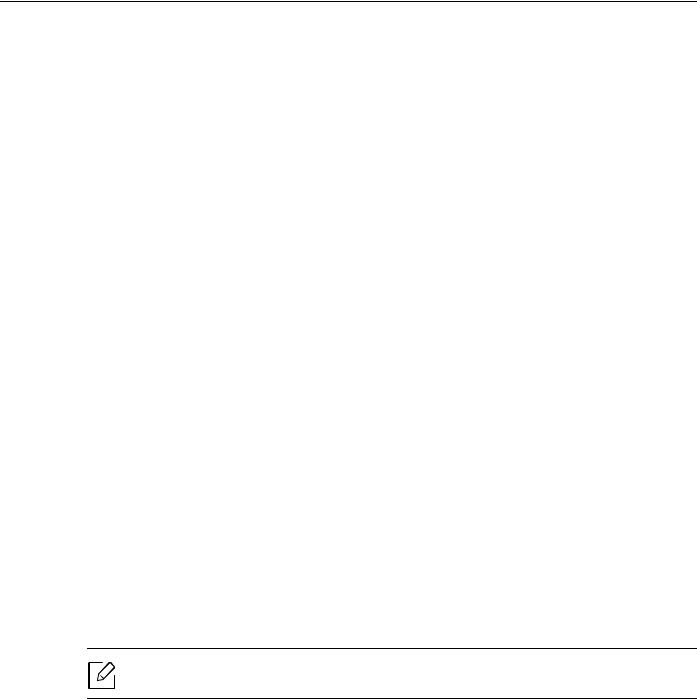
Ключевыепреимущества
Экологическаябезопасность
•В целях экономии бумаги можно распечатывать несколько страниц на одном листе.
•Данное устройство позволяет сэкономить электроэнергию, автоматически снижая ее потребление в режиме ожидания.
•Для сохранения природных ресурсов рекомендуем использовать вторичную бумагу.
Удобство
•HP MFP Scan — это приложение, которое позволяет сканировать, компилировать и сохранять документы в разных форматах, включая формат .epub. Эти документы можно передаватьпофаксу(см. «СканированиеспомощьюпрограммыHP MFP Scan program» на стр. 89).
•Если у вас есть доступ в Интернет, вы можете получить справку, поддержку, драйверы устройства, руководства и информацию о заказе материалов на веб-сайте HP (www.hp.com/support/laser130MFP).
Широкийнаборфункцийиподдержкамножества приложений
•Поддержкаразного форматабумаги(см. «Характеристикиматериаладляпечати» настр. 182).
•Печать водяных знаков: В документ можно добавлять различные надписи, например «Секретно».
•Печать плакатов: Текст и изображения на каждой странице документа можно увеличить, распечатать на нескольких листах бумаги и склеить.
Поддержкаразныхметодовнастройкибеспроводнойсети
В некоторых моделях беспроводная сеть может быть недоступна.
•Использование кнопки 
—Вы можете легко подключить устройство к беспроводной сети при помощи кнопки

•Использование USB-кабеля или сетевого кабеля
—Вы можете подключить и использовать различные беспроводные сети посредством USB-кабеля или сетевого кабеля.
•С помощью Wi-Fi Direct
—Вы можете легко и удобно посылать файлы на печать с ваших мобильных устройств посредством функций Wi-Fi или Wi-Fi Direct.
Ключевые преимущества | 7
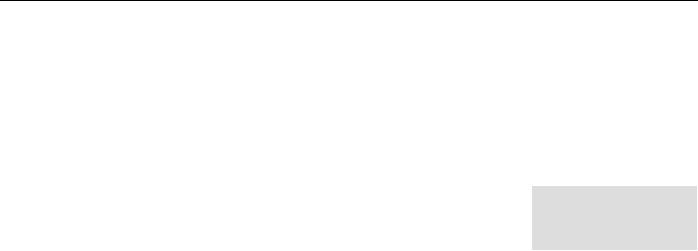
Функцииразличныхмоделей
Функцииикомплектацияустройствмогутразличатьсявзависимостиотмоделии региона.
Операционнаясистема
|
MFP 131a, 135a,135ag, 135r, |
MFP 133pn, 137fnw, |
|
|
Операционнаясистема |
135w, 135wg, 136a, 136w, |
137fwg, 138fnw, 138p, |
|
136nw series |
138pn, 138pnw series |
|
|
Windows |
● |
● |
|
Mac |
||
|
Linux |
● |
● |
(●: поддерживается, пустая ячейка: не поддерживается)
Программноеобеспечение
|
MFP 131a, 135a,135ag, |
MFP 133pn, 137fnw, |
||
Программное обеспечение |
135r, 135w, 135wg, |
||
|
137fwg, 138fnw, 138p, |
|||
|
136a, 136w, 136nw |
|||
|
138pn, 138pnw series |
|||
|
series |
|||
|
Драйверпринтера |
● |
● |
|
|
HP MFP Scan |
● |
● |
|
|
Состояниепринтера |
● |
● |
|
|
HP LJ Network PC Fax |
● |
||
|
HP Embedded Web Server |
● |
● |
|
|
(только MFP 135w, |
(Только MFP 133pn, |
||
|
135wg,136w, 136nw |
137fnw, 137fwg, 138fnw, |
||
|
series) |
138pn, 138pnw series) |
||
(●: поддерживается, пустая ячейка: не поддерживается)
Функции различных моделей | 8

Различныефункции
|
MFP 131a, 135a,135ag, |
MFP 133pn, 137fnw, |
||
|
Функции |
135r, 135w, 135wg, |
||
|
137fwg, 138fnw, 138p, |
|||
|
136a, 136w, 136nw |
|||
|
138pn, 138pnw series |
|||
|
series |
|||
|
ВысокоскоростнойинтерфейсUSB 2.0 |
● |
● |
|
|
Интерфейспроводнойлокальнойсети |
● |
● |
|
|
Ethernet 10/100 Base TX |
(Только MFP 133pn, |
||
|
(только MFP 136nw |
|||
|
137fnw, 137fwg, 138fnw, |
|||
|
series) |
|||
|
138pn, 138pnw series) |
|||
|
Беспроводнойсетевойинтерфейс |
● |
● |
|
|
802.11b/g/na |
(только MFP 135w, |
(только MFP 137fnw, |
|
|
135wg, 136w, 136nw |
137fwg, 138fnw, 138pnw |
||
|
series) |
series) |
||
|
● |
● |
||
|
ЗащищеннаянастройкаWi-Fi (WPS) |
(только MFP 135w, |
(только MFP 137fnw, |
|
|
135wg, 136w, 136nw |
137fwg, 138fnw, 138pnw |
||
|
series) |
series) |
||
|
Автоподатчик(устройство |
● |
||
|
автоматическойподачидокументов) |
|||
|
Факс |
● |
||
|
Сканировать |
● |
● |
|
|
Копирование |
● |
● |
|
a.Для некоторых стран платы беспроводной сети могут быть недоступны. В некоторых странах доступны только сети 802.11 b/g. Свяжитесь с местным представителем компании HP или обратитесь в магазин, в котором было приобретено устройство.
(●: поддерживается, пустая ячейка: не поддерживается)
Функции различных моделей | 9

Полезнаяинформация
Устройствонепечатает.
•Откройте очередь печати и удалите документ из спискана печать (см. «Отмена задания печати» на стр. 69).
•Удалите драйвер и установите его повторно (см. «Установка ПО» на стр. 27).
•Выберите данное устройство устройством по умолчанию в ОС Windows.
Гдеможноприобрестидополнительныекомпонентыирасходныематериалы?
•Задайте вопрос поставщику или продавцу техники HP.
•Посетите веб-сайт HP (https://store.hp.com/). Можно просмотреть информацию по обслуживанию.
Индикаторсостояниямигаетилисветитсянепрерывно.
•Выключите и снова включите устройство.
•Проверьте значение такого поведения индикатора в данном руководстве, а затем выполните соответствующую процедуру устранения проблемы (см. «Описание индикаторов» на стр. 153).
Произошло замятиебумаги.
•Откройте и закройте сканер (см.«Вид спереди» на стр. 19).
•См. указания по устранению замятия бумаги в данном руководстве, а затем выполните соответствующую процедуру устранения проблемы (см. «Удаление замятой бумаги» на стр. 150).
Нечеткаяпечать.
•Низкийуровеньтонераилинеравномерноеегораспределениевкартридже. Встряхните картридж (см. «Перераспределение тонера» на стр. 135).
•Выберите другое разрешение печати (см. «Доступ к настройкам печати» на стр. 70).
•Замените картридж с тонером (см. «Замена картриджа» на стр. 136).
Откудаможнозагрузитьдрайвердляустройства?
•Вы можете получить справку, поддержку, драйверы устройства, руководства и информацию о заказе материалов на веб-сайте HP (www.hp.com/support/laser130MFP).
Полезная информация | 10
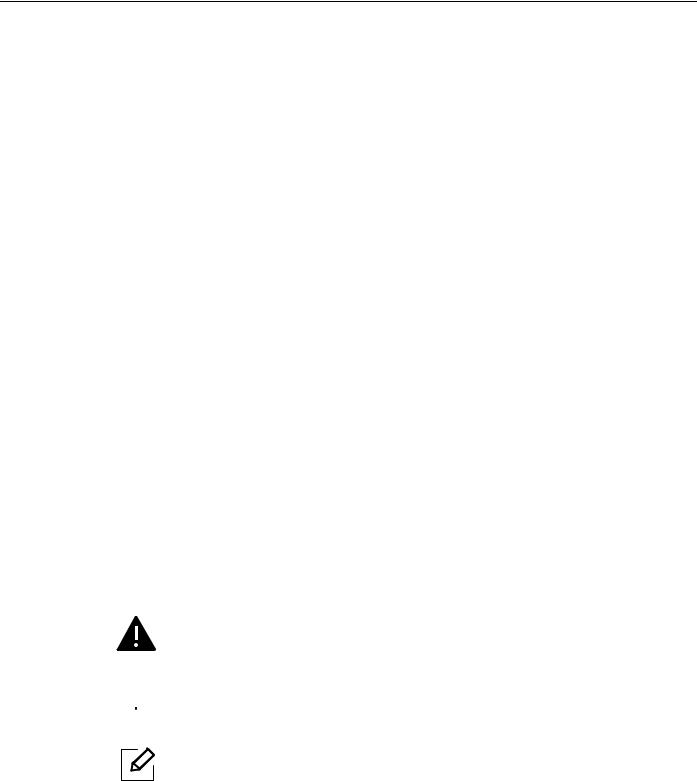
Оруководствепользователя
Внастоящем руководстве пользователя приведены основные сведения об устройстве, а также детальное описание порядка его использования.
•Не выбрасывайте это руководство. Оно может пригодиться в будущем.
•Перед началом эксплуатации устройства следует ознакомиться с информацией о безопасности.
•Решение проблем, связанных с эксплуатацией устройства, приведено в разделе, посвященном устранению неисправностей.
•Описание терминов, используемых в данном руководстве, см. в глоссарии.
•В зависимости от модели и комплектации конкретного устройства его вид может отличаться от иллюстраций в данном руководстве пользователя.
•В зависимости от версии драйвера/микропрограммы конкретного устройства, вид меню может отличаться от иллюстраций в данном руководстве.
•Операции, приведенные в данном руководстве, в основном предназначены для выполнения в среде Windows 7.
Условныеобозначения
Некоторые термины настоящего руководства имеют одинаковое значение, например:
•«документ» и «оригинал».
•«бумага», «материал» и «материал для печати».
•«устройство», «принтер» и «МФУ».
Общиезначки
|
Значок |
Текст |
Описание |
||
|
Предупрежд |
Используется для предупреждения пользователей о |
|||
|
ение |
риске личной травмы. |
|||
|
Содержит инструкции по защите устройства от |
||||
|
Внимание! |
возможных механических повреждений и |
|||
|
неисправностей. |
||||
|
Примечание |
Содержит дополнительные сведения или подробные |
|||
|
описания функций и возможностей устройства. |
||||
О руководстве пользователя | 11

Информацияобезопасности
Приведенные здесь предупреждения призваны защитить вас и окружающих от получения травм, а также от причинения возможного вреда устройству. Внимательно прочтите эти инструкции перед эксплуатацией устройства. После ознакомления с данным документом сохраните его для последующего использования.
Важныеобозначения, относящиесякбезопасности
Разъяснение значков и обозначений, используемых в данной главе
Предупре Обозначает ситуации, которые могут повлечь за собой смерть ждение или нанесение вреда здоровью.
Внимание! Обозначает ситуации, которые могут повлечь за собой нанесение легкого вреда здоровью или имуществу.
Условияэксплуатации

Эксплуатация устройства с поврежденным шнуром питания или незаземленной розеткой запрещается.
Это может привести к поражению электрическим током или пожару.
Не допускайте попадания на устройство каких-либо веществ, (например, воды) и размещения на его поверхности каких-либо предметов (например, мелкихметаллическихилитяжелыхпредметов, свечей, зажженныхсигарет и пр.).
Это может привести к поражению электрическим током или пожару.
•При перегреве из устройства может пойти дым, оно может издавать необычные звуки или распространять запахи. В этом случае следует
немедленновыключитьпитаниеиотключитьустройствоотэлектрической сети.
• Доступкэлектрическойрозеткедолженбытьпостояннооткрытнаслучай необходимости экстренного отключения питания.
Это может привести к поражению электрическим током или пожару.
Запрещается сгибать шнур питания или ставить на него тяжелые предметы.
Хождение по шнуру или повреждение его тяжелыми предметами может привести к поражению электрическим током или пожару.
Запрещается тянуть за шнур при отключении устройства из розетки; запрещается трогать вилку влажными руками.
Это может привести к поражению электрическим током или пожару.
Информация о безопасности | 12
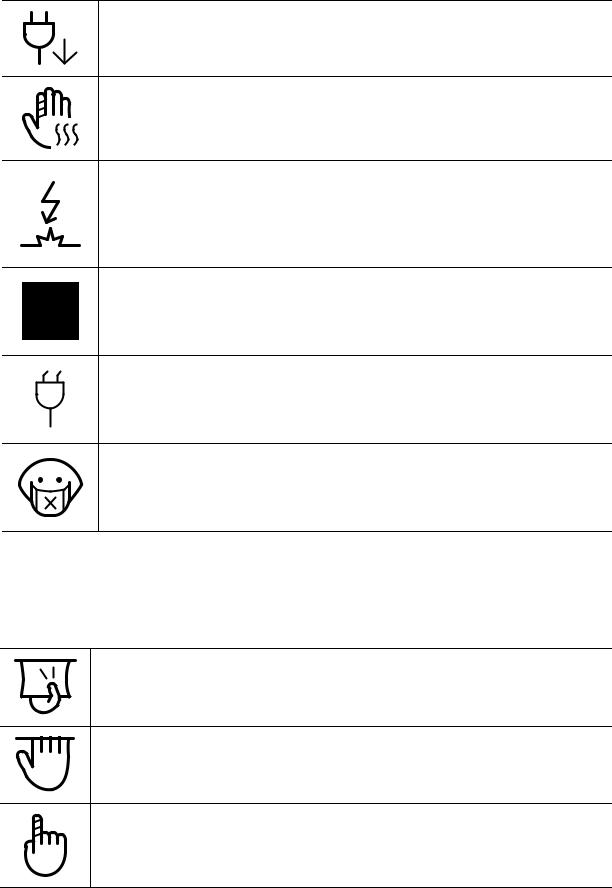

Во время грозы или длительного простоя устройства следует вытащить шнур питания из розетки.
Это может привести к поражению электрическим током или пожару.
Осторожно, область выхода бумаги может сильно нагреваться. Опасность ожогов.
При паденииустройства илиповреждении егокорпуса следует отключить все соединительные кабели и обратиться к квалифицированному обслуживающему персоналу.
Впротивномслучаевозникнетопасностьпораженияэлектрическимтоком или пожара.
Если после исполнения всех инструкций устройство не работает как следует, обратитесь к квалифицированному обслуживающему персоналу.
Впротивномслучаевозникнетопасностьпораженияэлектрическимтоком или пожара.
Есливилкаструдомвходитвэлектрическуюрозетку, неследуетприменять силу.
Следуетвызватьэлектрикадлязаменырозетки, иначеэтоможетпривести к поражению электрическим током.
Следите, чтобы домашние животные не грызли шнуры питания, телефонные или соединительные кабели.
Это может привести к поражению электрическим током, пожару или травме животного.
Правилаэксплуатации

Не вытягивайте выходящую из устройства бумагу во время печати. В противном случае это может привести к повреждению устройства.
Не кладите руки между устройством и лотком для бумаги. В этом случае можно получить травму.
Соблюдайте осторожность при замене бумаги и устранении замятий. Новая бумага имеет острые края и может вызвать болезненные порезы.
Информация о безопасности | 13
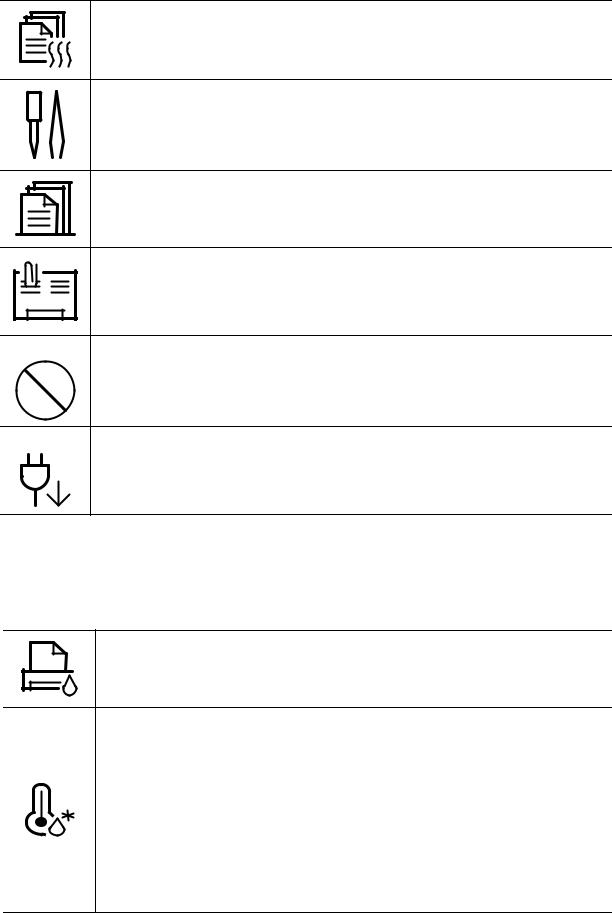
При больших объемах печати нижняя часть области выхода бумаги может нагреваться. Не позволяйте детям прикасаться к ней.
Возможно возгорание.
При удалении замятий не пользуйтесь пинцетом или острыми металлическими предметами.
Это может повредить устройство.
Не накапливайте большое количество бумаги в выходном лотке. Это может повредить устройство.
Не закрывайте вентиляционные отверстия и не проталкивайте в них никакие предметы.
Это может привести к перегреву компонентов, что, в свою очередь, может спровоцировать повреждение или возгорание.
Использование элементов управления и настроек или выполнение операций, не описанных в настоящем руководстве, может привести к опасному радиационному облучению.
Для подключения устройства к электрической сети используется шнур питания.
Чтобы выключить блок питания устройства, следует извлечь шнур питания из розетки.
Установкаиперемещение

Запрещается устанавливать устройство в запыленных, влажных помещениях или помещениях, где возможна утечка воды.
Это может привести к поражению электрическим током или пожару.
Поместите устройство в среду, где соблюдаются необходимие температурные условия и влажность.
Не используйте устройство при температуре ниже 0С или сразу же после перемещения из помещения с температурой ниже 0С. Это может вызвать повреждения устройства. Используйте устройство только если внутренняя температура устройства находится в пределах, необходимых для эксплуатации температурных условий и влажности.
В ином случае это может вызвать проблемы при печати и привести к повреждению устройства.
См. раздел «Общие характеристики» на стр. 181.
Информация о безопасности | 14
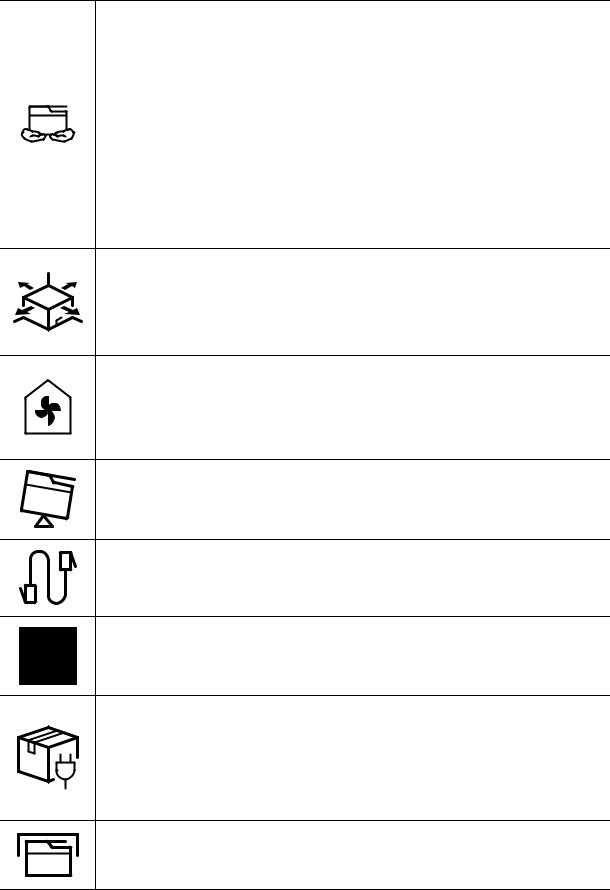

Перед перемещением устройства отключите питание и отсоедините все кабели. Информация ниже является рекомендательной и принимает во внимание веса устройства. Если состояние вашего здоровья не позволяет вам поднимать тяжести, не следует поднимать устройство. Обратитесь за помощью и привлеките к подъему устройства нужное число людей.
После этого поднимите устройство.
• Если устройство весит менее 20 кг, его может поднимать один человек.
•Если устройство весит 20 – 40 кг, его следует поднимать вдвоем.
•Если устройство весит более 40 кг, его следует поднимать как минимум вчетвером.
При несоблюдении этого требования устройство может упасть, сломаться или травмировать людей.
Располагайте устройство на плоской поверхности в хорошо проветриваемом месте. Учитывайте пространство, необходимое для открытия крышек и лотков.
Местодолжнобытьхорошопроветриваемым, нежаркиминевлажным; на него не должны падать прямые солнечные лучи.
При использовании устройства длительное время или при печати большогоколичествастраницвнепроветриваемомпомещенииустройство способно загрязнять воздух веществами, вредными для здоровья человека. Располагайтеустройствовхорошопроветриваемомпомещении или регулярно открывайте окно для циркуляции воздуха.
Не устанавливайте устройство на неустойчивой поверхности.
При несоблюдении этого требования устройство может упасть, сломаться или травмировать людей.
При необходимости используйте только телефонный кабель стандарта № 26 AWGa или больший.
В противном случае это может привести к повреждению устройства.
Подключайте шнур питания только к заземленной розетке.
Впротивномслучаевозникнетопасностьпораженияэлектрическимтоком или пожара.
Для безопасной эксплуатации используйте шнур питания только из комплекта поставки. При использовании шнура длиной более 2 м и напряжении 110 В размер кабеля должен соответствовать стандарту 16 AWG или больше.
Невыполнение этого требования может привести к повреждению устройства, поражению электрическим током или пожару.
Запрещается накрывать устройство или помещать его в воздухонепроницаемое место, например, в шкаф.
Недостаток вентиляции может привести к возгоранию.
Информация о безопасности | 15

Электрическая нагрузка на розетки и шнуры питания не должна превышать допустимую.
Несоблюдение этого требования может сказаться на производительности устройства, привести к поражению электрическим током или пожару.
Уровень мощности в розетке должен соответствовать значению, указанному на бирке устройства.
Чтобы узнать уровень мощности в используемой розетке, обратитесь в электроэнергетическую компанию.
a.AWG: система стандартов American Wire Gauge
Обслуживаниеипрофилактическийконтроль

Перед внутренней чисткой устройства отключите его от розетки. Не используйте для чистки устройства бензин, растворитель или спирт; не
распыляйте воду прямо на устройство.
Это может привести к поражению электрическим током или пожару.
Не включайте устройство при замене частей или внутренней чистке. При несоблюдении этой меры можно получить травму.
Храните чистящие принадлежности в местах недоступных для детей. Опасность травмирования детей.
Запрещается самостоятельно разбирать, ремонтировать или реконструировать устройство.
Это может повредить устройство. Ремонтировать устройство должны только сертифицированные специалисты.
При чистке и эксплуатации устройства строго следуйте поставляемому в комплекте руководству пользователя.
Иначе можно повредить устройство.
Не допускайте запыления или попадания воды на штепсельную розетку.
В противном случае возникнет опасность поражения электрическим током или пожара.
•Не снимайте щитки и кожухи, закрепленные винтами.
•Замену предохронителей должны производить только
сертифицированные специалисты по обслуживанию. В противном случае возникнет опасность поражения электрическим током или пожара.
•Ремонтом устройства должны заниматься только специалисты по обслуживанию HP.
Информация о безопасности | 16
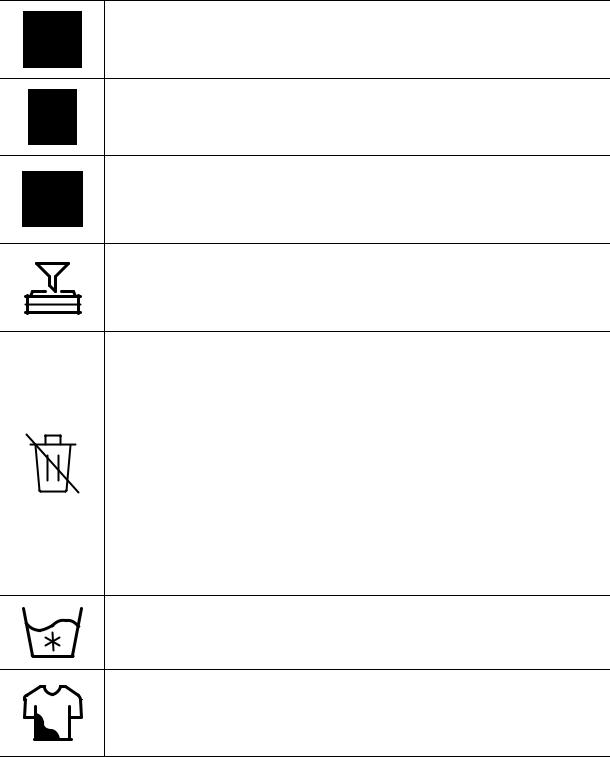
Использованиерасходныхматериалов

Не разбирайте картридж с тонером.
Пыль от тонера может представлять опасность в случае вдыхания или попадания внутрь организма.
Запрещается сжигать какие-либо расходные материалы, например, картриджи или термофиксаторы.
Это может привести к взрыву или неконтролируемому возгоранию.
Хранить такие расходные материалы, как картриджи, следует в недоступном для детей месте.
Пыль от тонера может представлять опасность в случае вдыхания или попадания внутрь организма.
Повторноеиспользованиетакихрасходныхматериалов, кактонер, может привести к повреждению устройства.
При повреждении устройства вследствие повторного использования расходных материалов сервисное обслуживание будет платным.
При работе с деталями, содержащими пыль тонера (картриджи, бутылки с отработанным тонером, проявочный блок), придерживайтесь следующий инструкций.
•При утилизации расходных материалов следуйте инструкциям по утилизации. Инструкции по утилизации можно получить у торгового
представителя.
•Не выбрасывайте расходные материалы вместе с бытовыми отходами.
•Не используйте бутылку для отработанного тонера повторно после ее опорожнения.
Несоблюдение указанных выше требований может привести к нарушению работы устройства и загрязнению окружающей среды. Гарантия не распространяется на повреждения, возникшие по неосторожности пользователя.
Если тонер попал на одежду, не стирайте ее в горячей воде.
Под воздействием горячей воды тонер въедается в ткань. Используйте холодную воду.
В процессе замены картриджа или удаления замятий следует избегать попадания тонера на кожу или одежду.
Пыль от тонера может представлять опасность в случае вдыхания или попадания внутрь организма.
Информация о безопасности | 17
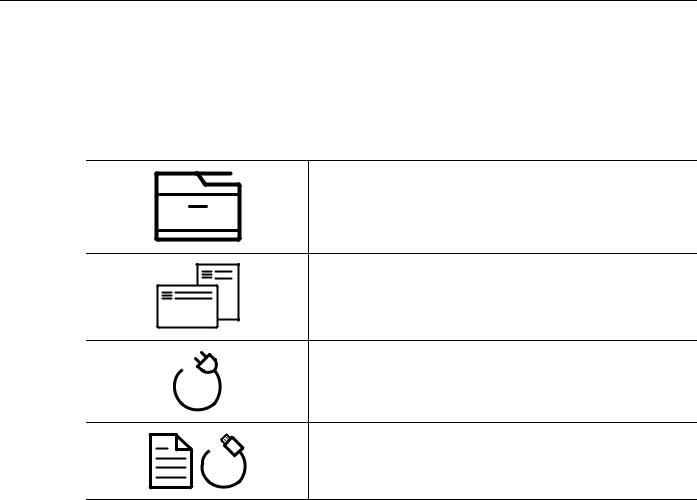
Обзорустройства
Компоненты
Внешний вид деталей может отличаться от того, что изображено на иллюстрациях. Некоторые компоненты могут изменяться в зависимости от настроек.
Устройствоa
Руководство по настройке и справочное руководство
Шнур питания
Принадлежностиb
a.Вид вашего принтера может отличаться от представленного на иллюстрации в зависимости от модели. Существует несколько типов устройств.
b.Комплект принадлежностей зависит от страны приобретения устройства и его модели.
Обзор устройства | 18
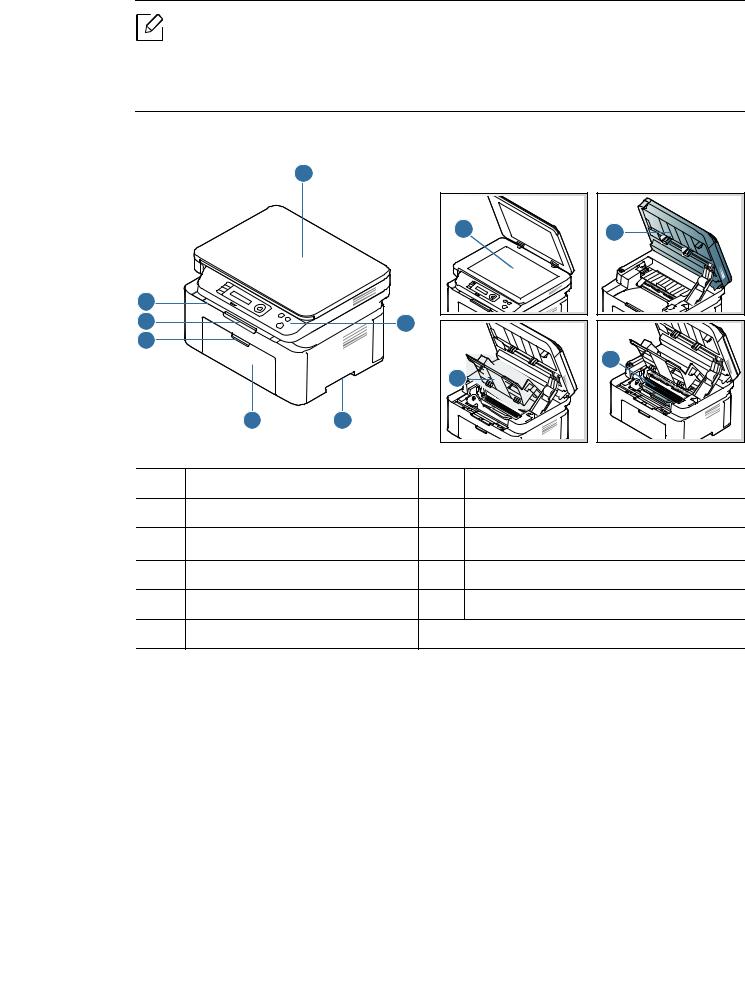
Видспереди
• Вид вашего принтера может отличаться от представленного на иллюстрации в зависимости от модели. Существует несколько типов устройств.
•Функции и комплектация устройств могут различаться в зависимости от модели и региона (см. «Функции различных моделей» на стр. 8).
Тип A
|
1 |
Крышка сканера |
7 |
Выходной лоток |
|
2 |
Панель управления |
8 |
Cтекло экспонирования |
|
3 |
Ручка |
9 |
Сканерa b |
|
4 |
Лоток |
10 |
Внутренняя крышка |
|
5 |
Ручка лотка |
11 |
Карт. с тонером |
|
6 |
Подставка выходного лотка |
a.Перед открыванием сканера закройте его крышку. b.Будьте осторожны, чтобы не прищемить пальцы!
Обзор устройства | 19
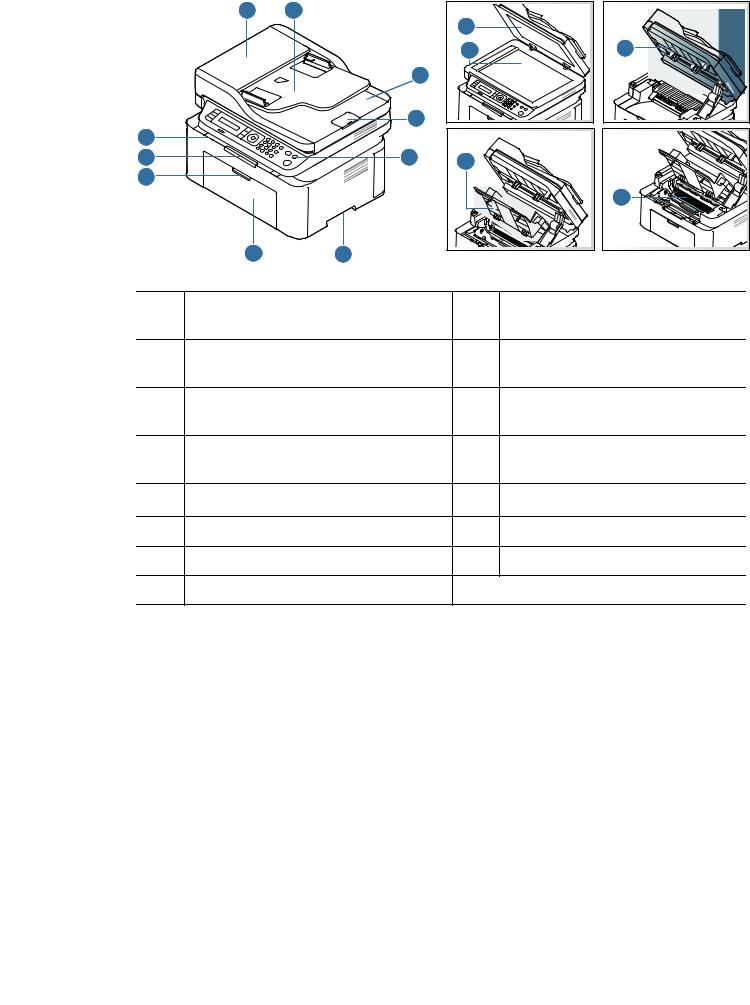
|
Тип В |
||
|
1 |
2 |
|
|
11 |
||
|
12 |
||
|
3 |
||
|
4 |
||
|
10 |
||
|
9 |
5 |
14 |
|
8 |
||
|
7 |
6 |
|
1 |
Крышка устройства подачи |
9 |
Подставка выходного лотка |
|
документов |
|||
|
2 |
Крышка направляющей устройства |
10 |
Выходной лоток |
|
подачи документов |
|||
|
3 |
Выходной лоток устройства подачи |
11 |
Крышка сканера |
|
документов |
|||
|
4 |
Выходная опора устройства подачи |
12 |
Cтекло экспонирования |
|
документов |
|||
|
5 |
Панель управления |
13 |
Сканерa b |
|
6 |
Ручка |
14 |
Внутренняя крышка |
|
7 |
Лоток |
15 |
Карт. с тонером |
|
8 |
Ручка лотка |
a.Перед открыванием сканера закройте его крышку. b.Будьте осторожны, чтобы не прищемить пальцы!
Обзор устройства | 20
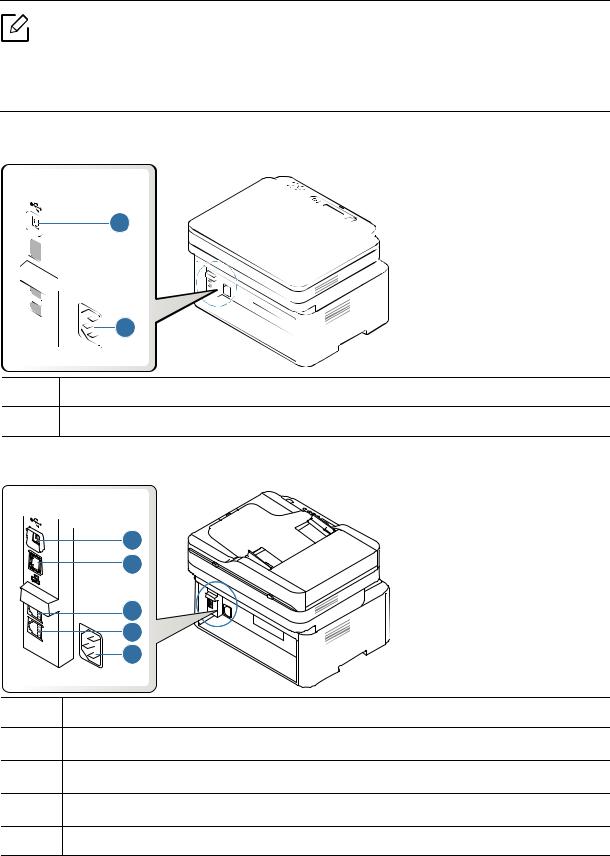
Видсзади
• Вид вашего принтера может отличаться от представленного на иллюстрации в зависимости от модели. Существует несколько типов устройств.
•Функции и комплектация устройств могут различаться в зависимости от модели и региона (см. «Функции различных моделей» на стр. 8).
Тип A
1
2
1Порт USB
2Разъем для шнура питания
Тип В
1
2
3
4
5
1Порт USB
2Сетевой портa
3Телефонный разъем расширения(EXT.)b
4Разъем телефонной линии (LINE) b
5Разъем для шнура питания
a.Только для сетевых моделей. b.Только для моделей с функцией факса.
Обзор устройства | 21
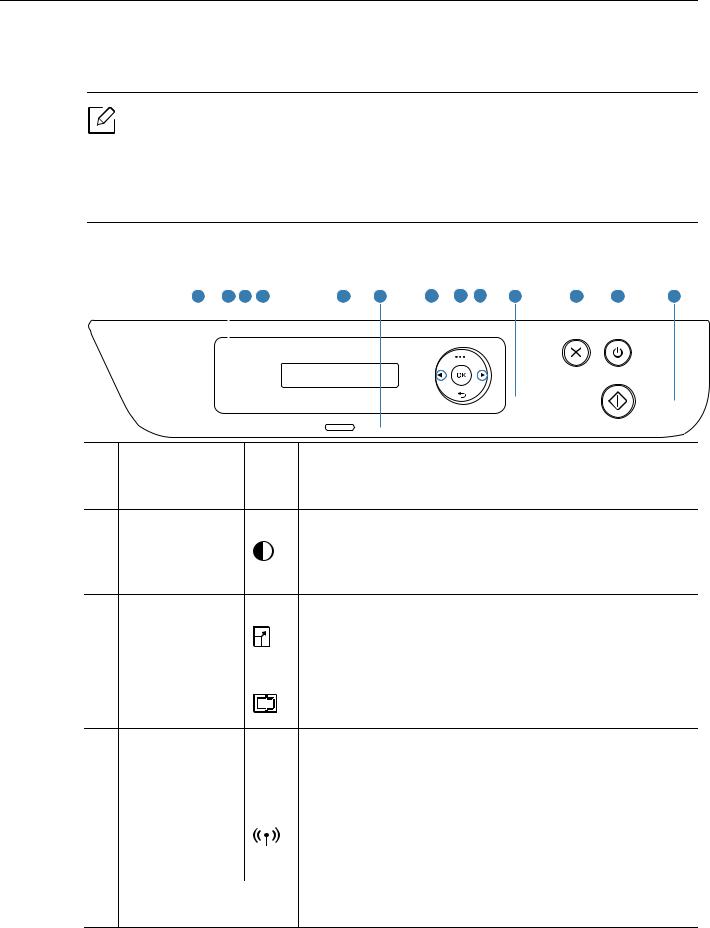
Обзорпанелиуправления
• В зависимости от модели вид панели управления вашего принтера может отличаться от изображенной на рисунке. Существует несколько типов панели управления.
•Функции и комплектация устройств могут различаться в зависимости от модели и региона (см. «Функции различных моделей» на стр. 8).
ТипA
|
1 |
2 |
3 |
4 |
5 |
6 |
7 |
8 |
9 |
10 |
11 |
12 |
13 |
||||||||||||||||
Копирование двух сторон удостоверения (например 1 Копияудостов. 
«Копирование удостоверений» на стр. 86).
Регулировка уровня яркости для улучшения читаемости
2 Контрастность копии. Этот параметр полезен, если оригинальный документ содержит тусклые или затемненные области
изображения.
|
При копировании документов, помещенных на стекло |
|||
|
Масштаб |
экспонирования, можно выбирать масштаб от 25 % до |
||
|
400 % оригинала (см. «Копирование с уменьшением или |
|||
|
3 |
|||
|
увеличением» на стр. 84). |
|||
|
Сканирование |
Переключение между режимом копирования и |
||
|
сканирования. |
|||
Отображает подробную информацию об устройстве. Информация 
конфигурации сети.
|
4 |
Нажмите эту кнопку и перейдите в менюWi-Fi. Или |
||
|
Wi-Fi |
нажмите и удерживайте эту кнопку более 3 секунд для |
||
|
перехода в режим PBC (см. «Настройка беспроводной |
|||
|
сети» на стр. 53). |
|||
|
5 |
Дисплей |
Индикация текущего состояния устройства и вывод |
|
|
подсказок во время работы. |
|||
Обзор панели управления | 22
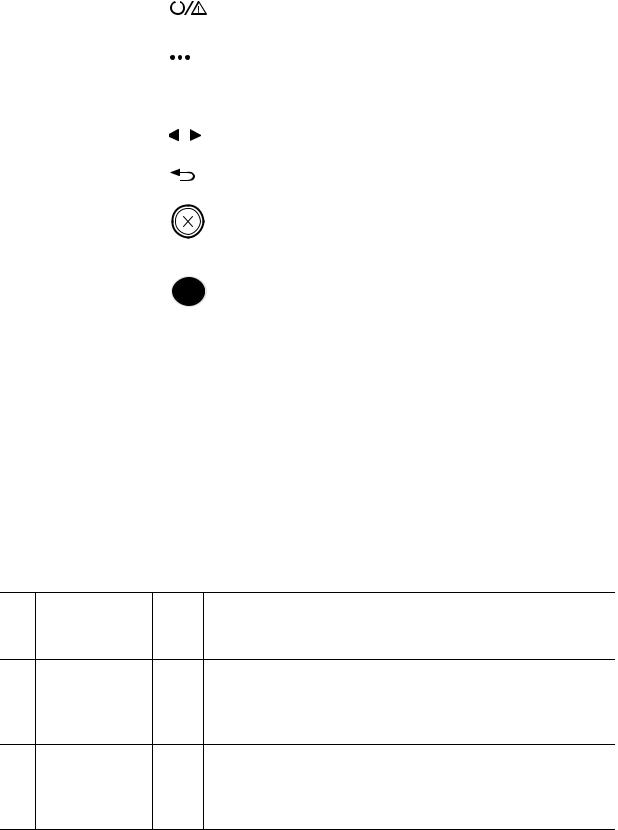
|
6 |
Состояние |
Отображение информации о состоянии устройства (см. |
||
|
состояния |
«Описание индикаторов» на стр. 153). |
|||
|
7 |
Меню |
Переходврежимменюипрокруткадоступныхвариантов |
||
|
меню (см. «Обзор меню» на стр. 29). |
||||
|
8 |
OK |
Подтверждение выбора на дисплее. |
||
|
9 |
Стрелки |
Перемещение между параметрами выбранного меню, а |
||
|
влево/вправо |
также уменьшение или увеличение их значений. |
|||
|
10 |
Назад |
Возврат на один уровень меню выше. |
||
|
11 |
Отмена |
Остановка операции в любой момент. |
||
|
Включает/выключает устройство или выводит его из |
||||
|
12 |
Питание |
режим энергосбережения. Если вам необходимо |
||
|
отключить аппарат, нажмите и удержите эту кнопку |
||||
|
более трех секунд. |
||||
|
13 |
Старт |
Запуск задания. |
||
ТипВ
|
1 |
2 |
3 |
4 |
5 |
6 |
7 |
8 |
9 |
10 |
11 |
12 |
13 |
14 |
15 |
16 |
17 |
18 |
19 |
20 |
|||||||||||||||||||||||
Копирование двух сторон удостоверения (например 1 Копияудостов. 
«Копирование удостоверений» на стр. 86).
Регулировка уровня яркости для улучшения читаемости
2 Контрастность копии. Этот параметр полезен, если оригинальный документ содержит тусклые или затемненные области
изображения.
При копировании документов, помещенных на стекло
3 Масштаб экспонирования, можно выбирать масштаб от 25 % до 400 % оригинала (см. «Копирование с уменьшением или
увеличением» на стр. 84).
Обзор панели управления | 23

|
Отображает подробную информацию об устройстве. |
||||||||
|
Информация |
Нажатие этой кнопки позволяет распечатать страницу |
|||||||
|
конфигурации сети. |
||||||||
|
4 |
||||||||
|
Нажмите эту кнопку и перейдите в менюWi-Fi. Или |
||||||||
|
Wi-Fi |
нажмите и удерживайте эту кнопку более 3 секунд для |
|||||||
|
переходаврежимPBC (см. «Настройкабеспроводнойсети» |
||||||||
|
на стр. 53). |
||||||||
|
5 |
Дисплей |
Индикация текущего состояния устройства и вывод |
||||||
|
подсказок во время работы. |
||||||||
|
6 |
Состояние |
Отображение информации о состоянии устройства (см. |
||||||
|
состояния |
«Описание индикаторов» на стр. 153). |
|||||||
|
7 |
Факс |
Переключение в режим факса. |
||||||
|
8 |
Копия |
Переключение в режим копирования. |
||||||
|
9 |
Сканирование |
Переключение в режим сканирования. |
||||||
|
10 |
Меню |
Переход в режим меню и прокрутка доступных вариантов |
||||||
|
меню (см. «Обзор меню» на стр. 29). |
||||||||
|
Подтверждение выбора на дисплее. |
||||||||
|
11 |
OK |
Также можно выполнить печать вручную. Нажмите эту |
||||||
|
кнопку для печати с обратной стороны всех страниц, если |
||||||||
|
вы выбрали Двусторонняяпечать(вручномрежиме) в |
||||||||
|
драйвере. |
||||||||
|
12 |
Стрелки |
Перемещение между параметрами выбранного меню, а |
||||||
|
влево/вправо |
также уменьшение или увеличение их значений. |
|||||||
|
13 |
Назад |
Возврат на один уровень меню выше. |
||||||
|
14 |
Цифроваяклавиатура |
Набор номера или ввод цифр и букв (см. «Буквы и цифры |
||||||
|
клавиатуры» на стр. 35). |
||||||||
|
Адресная |
Сохранение часто используемых номеров факсов или |
|||||||
|
15 |
книга |
поиск сохраненных номеров факсов (см. «Настройка |
||||||
|
телефонной книги факса» на стр. 110). |
||||||||
|
Повторный набор последнего набранного номера или |
||||||||
|
16 |
Повтор/пауза |
идентификатора абонента в режиме готовности или |
||||||
|
вставка паузы(-) в номер факса в режиме редактирования |
||||||||
|
(см. «Повторный набор номера факса» на стр. 99). |
||||||||
|
При нажатии этой кнопки можно услышать тон набора |
||||||||
|
17 |
Безснятия |
номера. Затем введите номер факса. Эта функция |
||||||
|
трубки |
аналогична набору номера с помощью громкой связи (см. |
|||||||
|
«Прием факса вручную в режиме «Телефон»» на стр. 103). |
||||||||
Обзор панели управления | 24
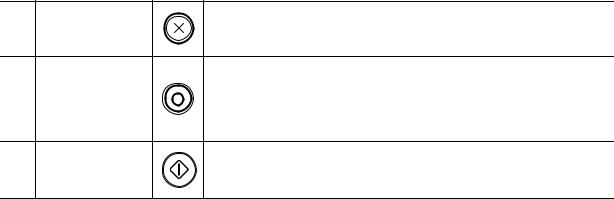
|
18 Отмена |
Остановка операции в любой момент. |
Включает/выключает устройство или выводит его из
19 Питание 
трех секунд.
Обзор панели управления | 25
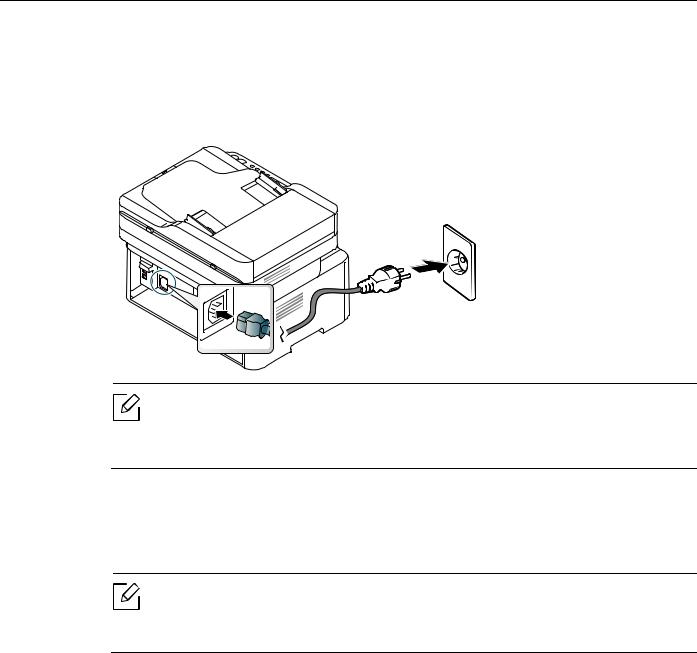
Включениеустройства
Сначала подключите устройство к сети питания.
Если устройство снабжено выключателем питания, переведите его в положение Вкл.
В зависимости от модели и комплектации внешний вид конкретного устройства может отличаться от иллюстраций в данном руководстве пользователя. Проверьте модель устройства (см. «Вид спереди» на стр. 19).
Питание отключается автоматически.
Либо нажмите кнопку 
Если необходимо выключить устройство, нажмите и удерживайте кнопку 
Включение устройства | 26
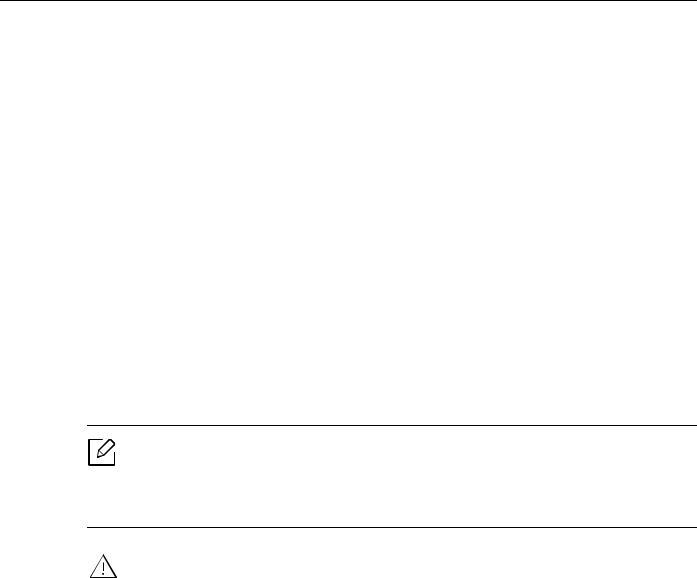
УстановкаПО
После установки и подключения устройства к компьютеру необходимо установить программное обеспечение. Необходимо загрузить программное обеспечение принтера с веб-сайта HP.
Перед установкой проверьте, поддерживает ли ОС вашего компьютера эту программу (см. «Операционная система» на стр. 8).
Для получения полной поддержки HP для вашего принтера, перейдите на веб-сайт www.hp.com/support/laser130MFP.
Затем вы сможете получить такую информацию:
•Установка и конфигурация
•Изучение и использование
•Устранение проблем
•Загрузка обновлений программного обеспечения и прошивки
•Форумы поддержки
•Нормативная и гарантийная информация
Локальное устройство — это устройство, подключенное к компьютеру напрямую с помощью кабеля. Если устройство подключено к сети, пропустите указанные ниже действия и перейдите к установке драйвера сетевого устройства (см. раздел «Установка драйвера по сети» на стр. 52).
Используйте кабель USB длиной не более 3 м.
Установка ПО | 27

Обзорменюибазовая настройка
Данный раздел содержит информацию об общей структуре меню и базовых параметрах настройки.
|
• Обзор меню |
29 |
|
• Основные параметры устройства |
34 |
|
• Материалы и лотки |
37 |

Обзорменю
Панель управления предоставляет доступ к различным меню для настройки устройства и использования его функций.
• Некоторые меню могут не отображаться на дисплее в зависимости от параметров или моделей. Это значит, что данные функции недоступны для этого устройства.
•В зависимости от модели и комплектации меню конкретного устройства может отличаться от иллюстраций в данном руководстве пользователя.
•Эти меню описаны в разделе «Полезные сведения о меню настройки» (см. «Полезные сведения о меню настройки» на стр. 114).
Доступвменю
1 В зависимости от того, какая функция будет использоваться, нажмите на панели управления кнопку Факс, Копировать или Сканировать на панели управления.
2 Нажимайте кнопку на 
3 Нажимайте стрелки, пока на дисплее не отобразится нужный элемент меню, затем нажмите на кнопку OK.
Если выбранное меню содержит вложенные меню, вернитесь к шагу 3.
Нажмите кнопку OK, чтобы сохранить изменения.
Нажмите 
Обзор меню | 29
|
Элементы |
Параметры |
|
|
Функцияфаксаa |
Стандартное |
|
|
Плотность |
Темное+1- Темное+5 |
|
|
Светлое+5- Светлое+1 |
||
|
Стандартное |
||
|
Четкое |
||
|
Разрешение |
Оченьчеткое |
|
|
Фотография |
||
|
Цветной |
||
|
Исход. размер |
||
|
Отпр.нескольк. |
||
|
Отлож. отправ. |
||
|
Приор. отправ. |
||
|
Переслать |
Перес. нафакс |
|
|
Перес. нафакс |
||
|
Перенаправить |
Перес. наПК |
|
|
Перес.ипечать |
||
|
Выкл. |
||
|
Безопас. прием |
Вкл. |
|
|
Печать |
||
|
Добавитьстр. |
||
|
Отменазадания |
||
|
Настр. факсаa |
Кол-водозв. |
|
|
Интервал дозв. |
||
|
Префикснабора |
||
|
Отправка |
Реж. испр. ош. |
|
|
Подтв. факс |
||
|
Образстраницы |
||
|
Режимнабораb |
||
|
Режимприема |
||
|
Звонк. доотв. |
||
|
Печ. дан.факса |
||
|
Прием |
Кодначалапр. |
|
|
Автоуменьшение |
||
|
Обрезатьизоб. |
||
|
Наст. неж.факс |
||
|
РежимDRPD b |
Обзор меню | 30
|
Элементы |
Параметры |
|
|
Настр. факса |
Разрешение |
|
|
a(Продолжение) |
Измен. умолч. |
Плотность |
|
Исход. размер |
||
|
Пр./пер. вруч. |
||
|
Пр./пер. вруч. |
Вкл. |
|
|
Выкл. |
||
|
Автоконфиг. |
||
|
Диаг.смартфакс |
Начатьсейчас |
|
|
Инициал. |
||
|
Копирование |
Исход. размер |
|
|
Масштабировать |
||
|
Стандартное |
||
|
Плотность |
Темное+1- Темное+5 |
|
|
Светлое+5- Светлое+1 |
||
|
Текст |
||
|
Типоригинала |
Текстифотография |
|
|
Фото |
||
|
Разборкопий |
Вкл. |
|
|
Выкл. |
||
|
Стандартное |
||
|
Макет |
2 копии/стр. |
|
|
4 копии/стр. |
||
|
Копияудостов. |
||
|
Выкл. |
||
|
Авто |
||
|
Настройкафона |
Усил.: уров.1 |
|
|
Усил.: уров.2 |
||
|
Удал.: уров.1- Удал.: уров.4 |
||
|
Настр. копии |
Исход. размер |
|
|
Копии |
||
|
Измен. умолч. |
Масштабировать |
|
|
Плотность |
||
|
Типоригинала |
||
|
Разборкопий |
||
Обзор меню | 31
|
Элементы |
Параметры |
|
|
Настр. сист. |
ИДустройства a |
|
|
Номерфакса a |
||
|
Датаивремя a |
||
|
Режимчасов a |
||
|
Язык |
||
|
Реж. поумолч.c |
||
|
Энергосбереж. |
||
|
Настройка |
Автовыкл. пит. c |
|
|
Соб. пробужд. |
||
|
Времяож.сист. |
||
|
Вр.ожид.задан. |
||
|
Надуров. моря |
||
|
Автопродолж.d |
||
|
Заменабумаги d |
||
|
Эконом. тонера |
||
|
Параметрыэко |
||
|
Размербумаги |
||
|
Настр. бумаги |
Типбумаги |
|
|
Поле |
||
|
Звукклавиш |
||
|
Звук/громкость a |
Сигнал |
|
|
Динамик |
||
|
Звонок |
||
|
Конфигурация |
||
|
Тест. страница |
||
|
Конфигур. сети f |
||
|
Расх. материал |
||
|
Счетчикиспол. |
||
|
Отчет |
Факспринят a |
|
|
Факсотправлен a |
||
|
Заплан.задания a |
||
|
Подтв. факс a |
||
|
Нежелат. факс a |
||
|
Адреснаякнига a |
Обзор меню | 32
|
Элементы |
Параметры |
|
|
Настр. сист. |
Уд.сообщ.тон.e |
|
|
(Продолжение) |
Срокслужбы |
|
|
Обслуживание |
Мастеризобр. |
|
|
Заканч. тонер |
||
|
Серийныйномер |
||
|
Сетьf |
DHCP |
|
|
TCP/IP (IPv4) |
BOOTP |
|
|
Статический |
||
|
TCP/IP (IPv6) |
ПротоколIPv6 |
|
|
Конфиг. DHCPv6 |
||
|
Ethernet |
ПортEthernet |
|
|
Скор. Ethernet |
||
|
ВКЛ/ВЫКЛWi-Fi |
||
|
Парам. Wi-Fi c |
||
|
Wi-Fig |
WPS |
|
|
Wi-Fi Direct |
||
|
СигналWi-Fi |
||
|
Б.сеть: Поум. |
||
|
HTTP |
||
|
WINS |
||
|
SNMPv1/v2t |
||
|
Мастерпроток. |
UPnP(SSDP) |
|
|
MDNS |
||
|
SetIP |
||
|
SLP |
||
|
Конфигур. сети |
||
|
Сброснастр. |
||
a.Только для моделей с функцией факса.
b.В некоторых странах этот параметр может быть недоступен.
c.Данный параметр может не отображаться на дисплее в зависимости от модели. Это значит, что данные функции недоступны для этого устройства.
d.Эта функция появляется только в том случае, если функция влотке1 включена. e.Эта опция отображается только если в картридже заканчивается тонер. f.только для сетевых моделей.
g.Только для беспроводных моделей.
Обзор меню | 33

Основныепараметрыустройства
Вы можете изменить установленные параметры устройства с помощью программы HP Embedded Web Server. Есливашеустройствоподключеноксети, можнонастроить параметры устройства в сервисе HP Embedded Web Server > вкладкаНастройки >
Параметрыустройства (см.«Использование HP Embedded Web Server» на стр. 60).
Параметрыустройствапоумолчанию
Послезавершенияустановкиможноустановитьпараметрыпринтера, предусмотренныепо умолчанию.
Выполните действия ниже, чтобы изменить стандартные настройки:
В некоторых моделях для перехода к меню нижнего уровня может потребоваться нажать кнопку OK.
Нажмите кнопку 
Нажмите Настр. сист. > Настройка.
Выберите желаемый параметр и нажмите OK.
Выберите желаемый дополнительный параметр и нажмите OK.
Нажмите кнопку OK, чтобы сохранить изменения.
Нажмите 
Основные параметры устройства | 34

Вводразличныхсимволов
При выполнении различных задач может потребоваться ввод имен и номеров. Например, при настройке устройства вводится номер факса, а также имя пользователя или название компании. При сохранении в памяти номеров факсов или адресов электронной почты можно также ввести соответствующие имена.
Ввод буквенно-цифровыхсимволов
Нажимайтеее, поканужныйсимволнепоявитсянадисплее. Например, чтобыввестибукву O, нажимайте кнопку «6» с буквами MNO. Каждыйраз при нажатии кнопки «6» на дисплее по очереди появляются символы «M», «N», «O» (в верхнем и нижнем регистре) и, наконец, «6». Для поиска нужной буквы см. «Буквы и цифры клавиатуры» на стр. 35.
• Для ввода пробела дважды нажмите клавишу 1.
•Чтобы удалить последний введенный символ, нажмите стрелку вправо/влево или вверх/вниз.
Буквыи цифрыклавиатуры
• Взависимостиотмоделиикомплектациинаборспециальныхсимволовустройства может отличаться от иллюстраций в данном руководстве пользователя.
•В зависимости от выполняемого задания некоторые значения могут быть недоступны.
|
Клав |
Назначенныецифры, буквы и символы |
|
|
иша |
||
1@ / . ’ 1
2A B C a b c 2 3 D E F d e f 3 4 G H I g h i 4
5J K L j k l 5
6 M N O m n o 6
7P Q R S p q r s 7 8 T U V t u v 8
9 W X Y Z w x y z 9 0 & + — , 0
** % ˆ _ ~ ! # $ ( ) [ ] (Эти символы доступны для ввода при сетевой авторизации)
## = | ? » : { } < > ; (Эти символы доступны для ввода при сетевой авторизации)
Основные параметры устройства | 35

Поправканавысоту
На качество печати влияет атмосферное давление, которое определяется высотой расположения устройства над уровнем моря. Следующие инструкции помогут добиться наилучшего качества печати.
Перед тем, как задать значение высоты, необходимо определить высоту расположения устройства над уровнем моря.
•Стандартное: 0 ~ 1 000 м
•Высокое1: 1 000 м ~ 2 000 м
•Высокое2: 2 000 м ~ 3 000 м
•Высокое3: 3 000 м ~ 4 000 м
•Высокое4: 4 000 м ~ 5 000 м
• Если ваше устройство подключено к сети, можно настроить параметры устройства в сервисе HP Embedded Web Server > вкладкаНастройки > Параметрыустройства
(см.«Использование HP Embedded Web Server» на стр. 60).
•Высоту можно также настроить с помощью дисплея в меню Настр. сист. (см. «Основные параметры устройства» на стр. 34).
Основные параметры устройства | 36

Материалыилотки
В этой главе описывается загрузка материалов для печати в устройство.
Выборматериаладляпечати
Печать можно выполнять на различных материалах, таких как обычная бумага, конверты, наклейки и прозрачные пленки. Используйте только материалы для печати, рекомендованные для этого устройства.
Рекомендации по выбору материалов для печати
Применение материалов, не отвечающих требованиям данного Руководства пользователя, может вызвать следующие проблемы:
•Низкое качество печати.
•Частое замятие бумаги.
•Преждевременный износ устройства.
Такие свойства бумаги, как плотность, состав, зернистость и содержание влаги, влияют на производительность устройства и качество печати. При выборе материала для печати учитывайте указанные ниже факторы.
•Тип, размер и плотность бумаги указаны в характеристиках материала для печати (см. «Характеристики материала для печати» на стр. 182).
•Желаемый результат: выбранные материалы должны соответствовать целям печати.
•Яркость: более белая бумага обеспечивает более четкое и живое изображение.
•Гладкость поверхности: гладкость материалов для печати влияет на четкость отпечатанного изображения.
• Иногда, при использовании бумаги, отвечающей всем требованиям данного Руководства пользователя, качество печати может оказаться неудовлетворительным. Этоможетбытьвызванокачествомбумаги, неправильным обращениемсматериалом, недопустимымуровнемтемпературыивлажностиили другими неподконтрольными факторами.
•Передприобретениембольшогоколичестваматериаловдляпечатиубедитесь, что они соответствуют требованиям, описанным в данном Руководстве пользователя.
Материалы и лотки | 37

•Использование материалов для печати, которые не соответствуют данной спецификации, может привести к появлению дефектов или к необходимости ремонта. Гарантийные обязательства и соглашения об обслуживании корпорации HP на такой ремонт не распространяются.
•Количество листов бумаги, помещаемой в лоток, варьируется в зависимости от типа материала (см. «Характеристики материала для печати» на стр. 182).
•Не используйте фотобумагу для струйной печати. В противном случае это может привести к повреждению устройства.
•Использование огнеопасных печатных материалов может привести к возгоранию.
•Используйте только перечисленные материалы для печати (см. «Характеристики материала для печати» на стр. 182).
Использование огнеопасных печатных материалов или присутствие инородных материаловв принтере можетпривестив перегревуприбора, ав некоторыхслучаях — к возгоранию.
Количество листов бумаги, помещаемой в лоток, варьируется в зависимости от типа материала (см. «Характеристики материала для печати» на стр. 182).
Обзорлотка
Для изменения размера необходимо передвинуть ограничители бумаги.
1
2
1.Ограничитель ширины бумаги
2.Лоток
В зависимости от модели и комплектации внешний вид конкретного устройства может отличаться от иллюстраций в данном руководстве пользователя. Проверьте модель устройства (см. «Вид спереди» на стр. 19).
Материалы и лотки | 38

Если вы не отрегулируете ограничитель, это может нарушить выравнивание бумаги, вызвать перекос изображения или замятие бумаги.
Загрузкабумагивлоток
В зависимости от модели и комплектации внешний вид конкретного устройства может отличаться от иллюстраций в данном руководстве пользователя. Проверьте модель устройства (см. «Вид спереди» на стр. 19).
1 Откройтелоток. Отрегулируйтелотокподразмерзагружаемогоматериала(см. «Обзор лотка» на стр. 38).
2 Перед загрузкой согните стопку бумаги в обоих направлениях либо раскройте веером
край пачки, чтобы отделить страницы друг от друга.
3 Поместите пачку бумаги стороной для печати вверх.
Материалы и лотки | 39

• Если вы не отрегулируете ограничитель, это может нарушить выравнивание бумаги, вызвать перекос изображения или замятие бумаги.
•Ненажимайтеслишкомсильнонаограничительширины— этоможетпривести к перекосу бумаги.
•Если не отрегулировать ограничитель ширины, может произойти замятие бумаги.
•Не используйте бумагу с закрученным передним краем. Это может вызвать замятие.
4 Прижмите ограничитель и передвиньте его к краю пачки бумаги, не сминая ее.
5 Дляпечатидокументаустановитесоответствующийразмеритипбумагидлялотка(см. «Настройка размера и типа бумаги» на стр. 43).
Материалы и лотки | 40

Печатьнаспециальныхматериалах
В следующей таблице указаны особые типы материалов для лотка.
Чтобы изменить настройки бумаги устройства, выберите тип бумаги в окне Настройка печати > вкладка Бумага > вкладка Тип (см. «Доступ к настройкам печати» на стр. 70).
• При использовании специальных материалов рекомендуется подавать по одному листу за раз (см. «Характеристики материала для печати» на стр. 182).
•В зависимости от модели и комплектации внешний вид конкретного устройства можетотличатьсяотиллюстрацийвданномруководствепользователя. Проверьте модель устройства (см. «Вид спереди» на стр. 19).
Плотности отдельных образцов бумаги приведены в «Характеристики материала для печати» на стр. 182.
|
Типы |
Лоток |
|
Низко |
● |
|
Плотная90-120 г |
● |
|
Неплотная60-69 г |
● |
|
высокосортнаябумага |
● |
|
Цвет |
● |
|
Сверхплотная121-163 г |
● |
|
Наклейки |
● |
|
Конверт |
● |
|
форма |
● |
|
Вторичная |
● |
|
(●: поддерживается) |
Конверт
Результаты печати на конвертах зависят от их качества.
Для печати на конверте следует расположить его согласно рисунку.
• При выборе конвертов обращайте внимание на указанные ниже характеристики.
Материалы и лотки | 41

—Плотностьбумаги: не должна превышать 90 г/м2. В противном случае возможно замятие.
—Форма: должнылежатьнаровнойповерхностисволнистостьюменее6 мминедолжны содержать воздух.
—Ситуация: не должны быть мятыми, рваными или иным образом поврежденными.
—Температура: должны выдерживать тепло и давление, имеющиеся в устройстве во время работы.
•Используйте только хорошо склеенные конверты с острыми краями и четкими линиями сгиба.
•Не используйте конверты с марками.
•Не используйте конверты со скрепками, зажимами, окошками, мелованной подложкой, самоклеящимися клапанами и другими синтетическими материалами.
•Не используйте поврежденные или плохо склеенные конверты.
•Убедитесь, что клееные швы на обоих концах конверта достигают углов.
•Конверты с клейкой полосой, защищенной бумажной лентой, или с несколькими клапанами должны содержать клей, выдерживающий температуру закрепления тонера (в данном устройстве примерно 170 °C) в течение 0,1 секунды. Дополнительные клапаны иклеящиелентымогутпривестиксмятию, сморщиваниюилизамятиюконверта, атакже повреждению термофиксатора.
•Длядостижениянаилучшегокачествапечатиширинаполейдолжнасоставлятьнеменее 15 мм от краев конверта.
•Не печатайте на участках, где совмещаются швы конверта.
Наклейки
Во избежание повреждения устройства используйте только наклейки, предназначенные для лазерных принтеров.
•При выборе наклеек обращайте внимание на указанные ниже факторы.
—Наклейки: должны выдерживать температуру закрепления тонера (приблизительно
170°C (338°F)).
—Структура: Не используйте листы наклеек с открытыми участками подложки между наклейками. При наличии таких промежутков наклейки могут отделиться от листов и вызвать трудно устранимое замятие.
—Сворачивание: Должнылежатьнаровнойповерхностисволнистостьюнеболее13 ммв любом направлении.
—Ситуация: Не используйте наклейки со складками, пузырьками и другими признаками отделения от подложки.
Материалы и лотки | 42

•Между наклейками не должно быть промежутков с нанесенным клеем, так как в этом случаеприпечатионимогутотделитьсяотподложки, чтоприведеткзамятию. Крометого, клей может повредить компоненты устройства.
•Не пропускайте лист наклеек через устройство более одного раза: клейкая подложка рассчитана только на одно прохождение через устройство.
•Не используйте наклейки, отделяющиеся от подложки, а также мятые, с пузырьками или поврежденные.
Картон / бумаганестандартного размера
• В приложении следует установить поля не менее 6,4 мм от краев материала.
Готовые формы
Готовыеформыследуетзагружатьпечатнойсторонойвверх, свободнымкраемвперед. Если при подаче возникают проблемы, поверните бумагу другой стороной. При этом качество печати не гарантируется.
•Должны быть отпечатаны с использованием термостойких красок, которые не растекаются, не испаряются и не выделяют вредные вещества под воздействием температуры закрепления тонера (примерно 170 °C) в течение 0,1 с.
•Чернила готовых форм должны быть негорючими и не должны неблагоприятно воздействовать на ролики принтера.
•Перед загрузкой готовой формы удостоверьтесь, что печатнаякраскана бумаге сухая. Во время закрепления тонера влажная краска может размазаться, что снизит качество печати.
Настройкаразмераитипабумаги
После загрузки бумаги в лоток следует с помощью кнопок панели управления указать ее размер и тип.
Чтобы изменить настройки бумаги устройства, выберите тип бумаги в окне Настройка печати > вкладка Бумага > вкладка Тип (см. «Доступ к настройкам печати» на стр. 70).
Материалы и лотки | 43

В некоторых моделях для перехода к меню нижнего уровня может потребоваться нажать кнопку OK.
Нажмите кнопку 
Нажмите Настр. сист. > Настр. бумаги > Размербумаги или Типбумаги.
Выберите нужный лоток и параметры.
Нажмите кнопку OK, чтобы сохранить изменения.
Нажмите 
Если вы хотите использовать бумагу другого формата (например бумагу для счетов),
выберите вкладку Бумага > Размер > Правка… и установите Параметры нестандартного размерабумаги в Настройкапечати (см. «Доступ к настройкам печати» на стр. 70).
Использованиедержателявыходноголотка
При печати большого количества страниц поверхность выходного лотка может нагреться. Избегайте контакта с поверхностью и не допускайте нахождения вблизи нее детей.
Держатель позволяет выровнять страницы, которые собираются в выходном лотке. По умолчанию принтер отправляет отпечатанный материал в выходной лоток.
В зависимости от модели и комплектации внешний вид конкретного устройства может отличаться от иллюстраций в данном руководстве пользователя. Проверьте модель устройства (см. «Вид спереди» на стр. 19).
Материалы и лотки | 44

Подготовкаоригиналов
•Не загружайте бумагу, размер которой меньше 76 × 149 мм (3x 5,85 дюймов) или больше
216 × 356 мм (8,5 x 14 дюймов).
•Во избежание замятий, снижения качества печати или поломки устройства не следует загружать в него следующие типы бумаги:
—копировальную бумагу или бумагу с копировальным слоем;
—мелованную бумагу;
—лощеную или тонкую бумагу;
—мятую или согнутую бумагу;
—скрученную бумагу;
—разорванную бумагу.
•Перед загрузкой оригиналов в устройство удалите с них скрепки и скобки.
•Убедитесь в том, что чернила, клей или корректурная жидкость, нанесенные на бумагу, полностью высохли.
•Не загружайте одновременно бумагу различного размера и плотности.
•Не загружайте буклеты, брошюры, прозрачные пленки и другие нестандартные документы.
Загрузкаоригиналов
Длязагрузкиоригиналадокументадлякопирования, сканированияилиотправкифаксавы можете использовать стекло экспонирования или выходной лоток.
В зависимости от модели и комплектации внешний вид конкретного устройства может отличаться от иллюстраций в данном руководстве пользователя. Проверьте модель устройства (см. «Вид спереди» на стр. 19).
На стеклоэкспонирования
Используя стекло экспонирования, можно копировать или сканировать оригиналы. Это помогает достигнуть наилучшего качества сканирования, особенно если документы содержат цветные или черно-белые изображения. Убедитесь, что в выходном лотке не
Материалы и лотки | 45

находятсяоригиналыдокументов. Есливвыходномлоткенаходитсяоригиналдокумента, то устройство отдает приоритет этому документу, а не тому, который расположен на стекле экспонирования.
1 Поднимите и откройте крышку сканера.
2 Поместите оригинал на стекло экспонирования лицевой стороной вниз. Выровняйте документ по направляющим меткам в левом верхнем углу стекла.
3 Закройте крышку сканера.
Материалы и лотки | 46

• При копировании с открытой крышкой снижается качество печати и увеличивается расход тонера.
•Пыль на стекле экспонирования может вызвать появление черных пятен на копиях. Не допускайте загрязнения стекла (см. раздел«Чистка устройства» настр. 140).
•Если необходимо скопировать страницу книги или журнала, приподнимите крышкутак, чтобыеешарнирывошливограничители, изакройтеее. Еслитолщина книги или журнала превышает 30 мм, не закрывайте крышку при копировании.
•Будьте аккуратны, не разбейте стекло экспонирования. Вы можете порезаться.
•Убирайте руки перед закрытием крышки сканера. Крышка может упасть и поранить их.
•Избегайтепопаданиялучасканеравглазавовремякопированияисканирования. Это вредно для глаз.
Вавтоподатчик
С помощью автоподатчика можно загрузить до 40 листов бумаги (80 г/м2) для одного задания.
1 Перед загрузкой оригиналов согните стопку бумаги в обоих направлениях либо раскройте веером край пачки, чтобы отделить страницы друг от друга.
2 Загрузите оригиналы в автоподатчик лицевой стороной вверх. Нижний край пачки
оригиналов должен совпадать с отметкой размера бумаги на входном лотке для документов.
Материалы и лотки | 47

3 Отрегулируйте направляющие ширины податчика по размеру документов.
Пыль на стекле экспонирования может стать причиной черных полосок на копиях. Содержите стекло в чистоте (см. «Чистка устройства» на стр. 140).
Материалы и лотки | 48

Использованиеустройства, подключенногоксети
В этой главе приведены пошаговые инструкциипо подготовке устройства, подключаемого через сеть, и программного обеспечения к эксплуатации.
В зависимости от модели список поддерживаемых дополнительных устройств и функций может меняться (см. «Функции различных моделей» на стр. 8).
|
• Настройка проводной сети |
50 |
|
• Установка драйвера по сети |
52 |
|
• Настройка беспроводной сети |
53 |
|
• Использование HP Embedded Web Server |
60 |
|
• Приложение HP Smart |
63 |

Настройкапроводнойсети
Печатьотчетаоконфигурациисети
Печать Отчетаоконфигурациисети можно запустить с панели управления устройства, где отображены текущие сетевые параметры устройства. Этот отчет поможет вам в настройке сети.
Нажмите на кнопку 
•MAC-адрес: 00:15:99:41:A2:78
•IP-адрес: 169.254.192.192
УстановкаIP-адреса
ДляпечатииуправленияустройствомпосетинеобходимосначалазадатьдлянегоIP-адрес. В большинстве случаев новый IP-адрес автоматически назначается сервером DHCP (Dynamic Host Configuration Protocol Server – сервер динамической настройки узлов),
расположенным в сети.
При установке драйвера принтера не настраивайте IPv4 и IPv6 одновременно. Рекомендуем настривать IPv4 или IPv6 (см. «Установка драйвера по сети» на стр. 52).
Конфигурация IPv4-адреса
ВытакжеможетенастроитьTCP/IPv4 всервисеEmbedded Web Server. Приоткрытии окна Embedded Web Server наведите курсор на Настройки в верхней строке меню и нажмите Параметрысети («Вкладка Настройки» на стр. 61).
Если в вашей сети установлен сервер DHCPv4, вы можете установить одну из следующих опций для конфигурации динамического хоста по умолчанию.
Нажмите 
Нажмите OK, чтобы выбрать нужное вам значение.
Настройка проводной сети | 50













































