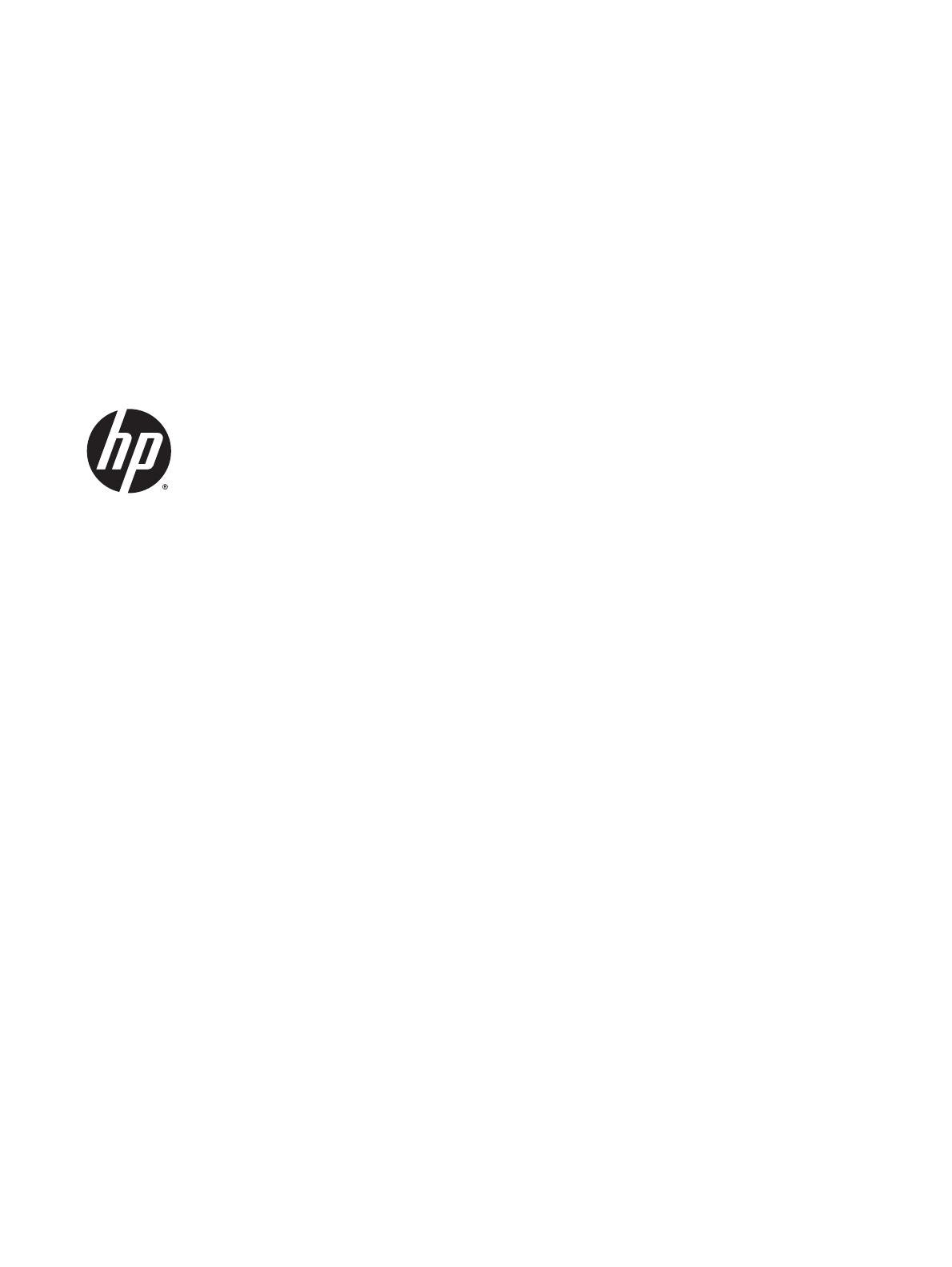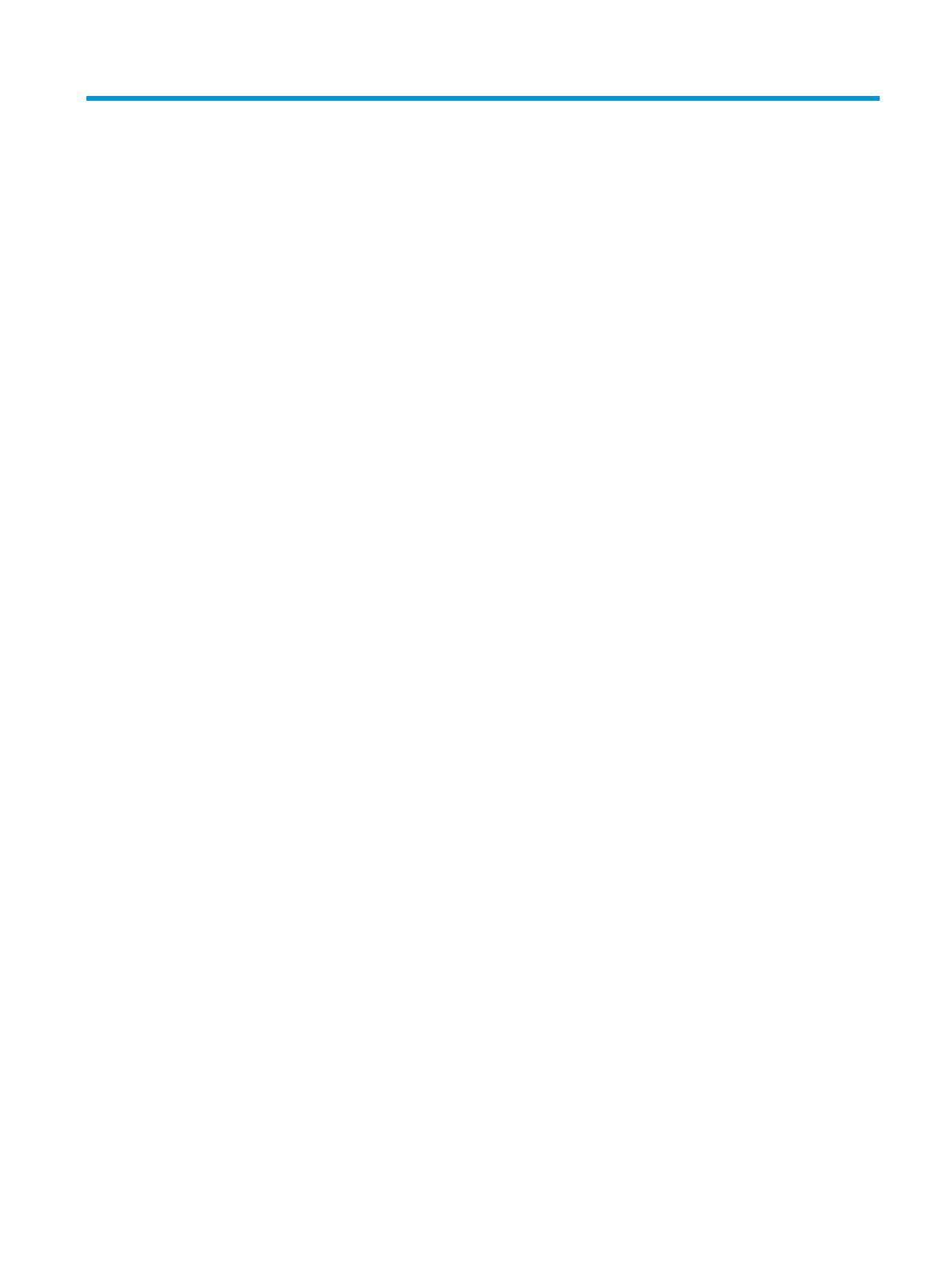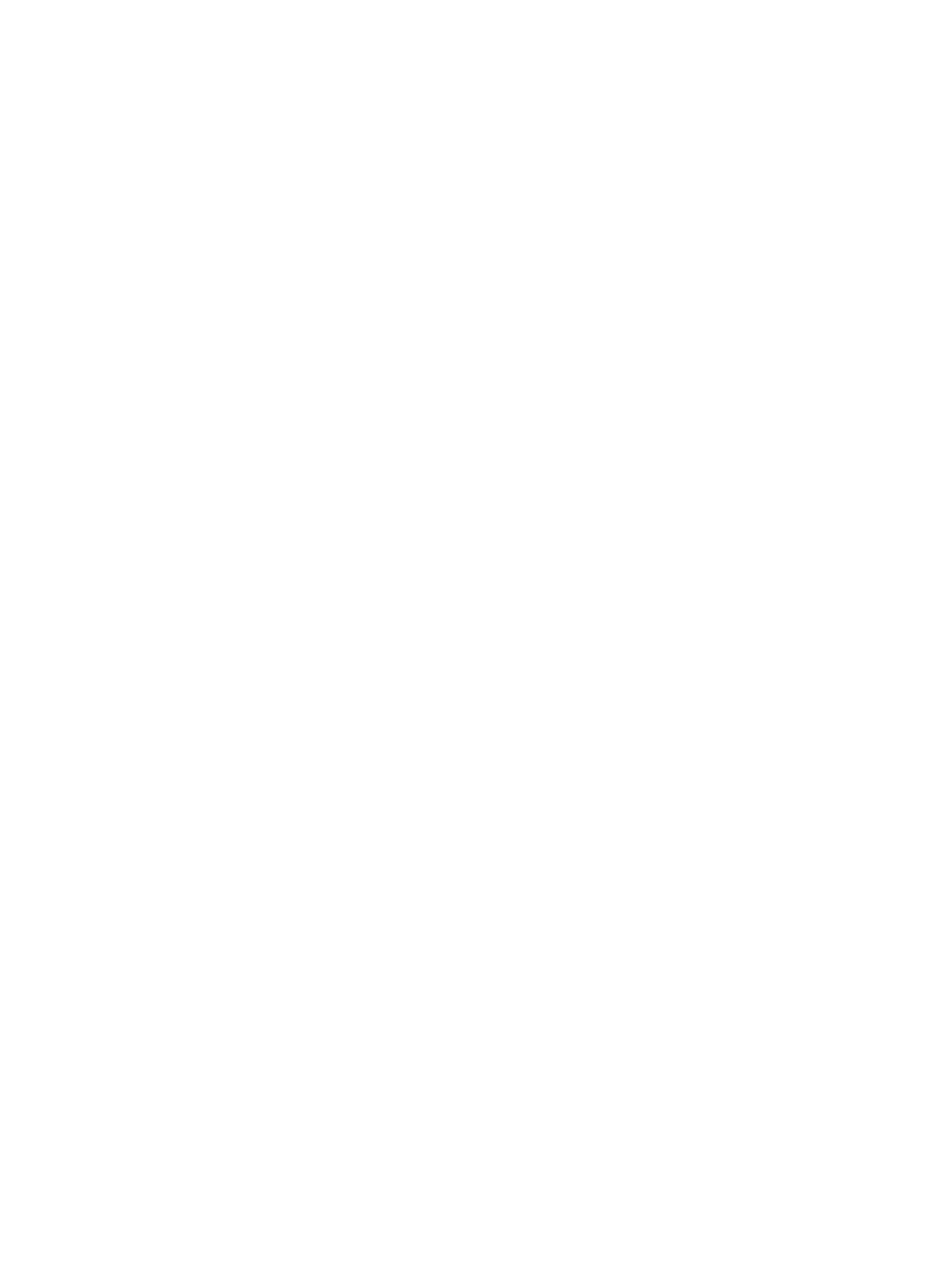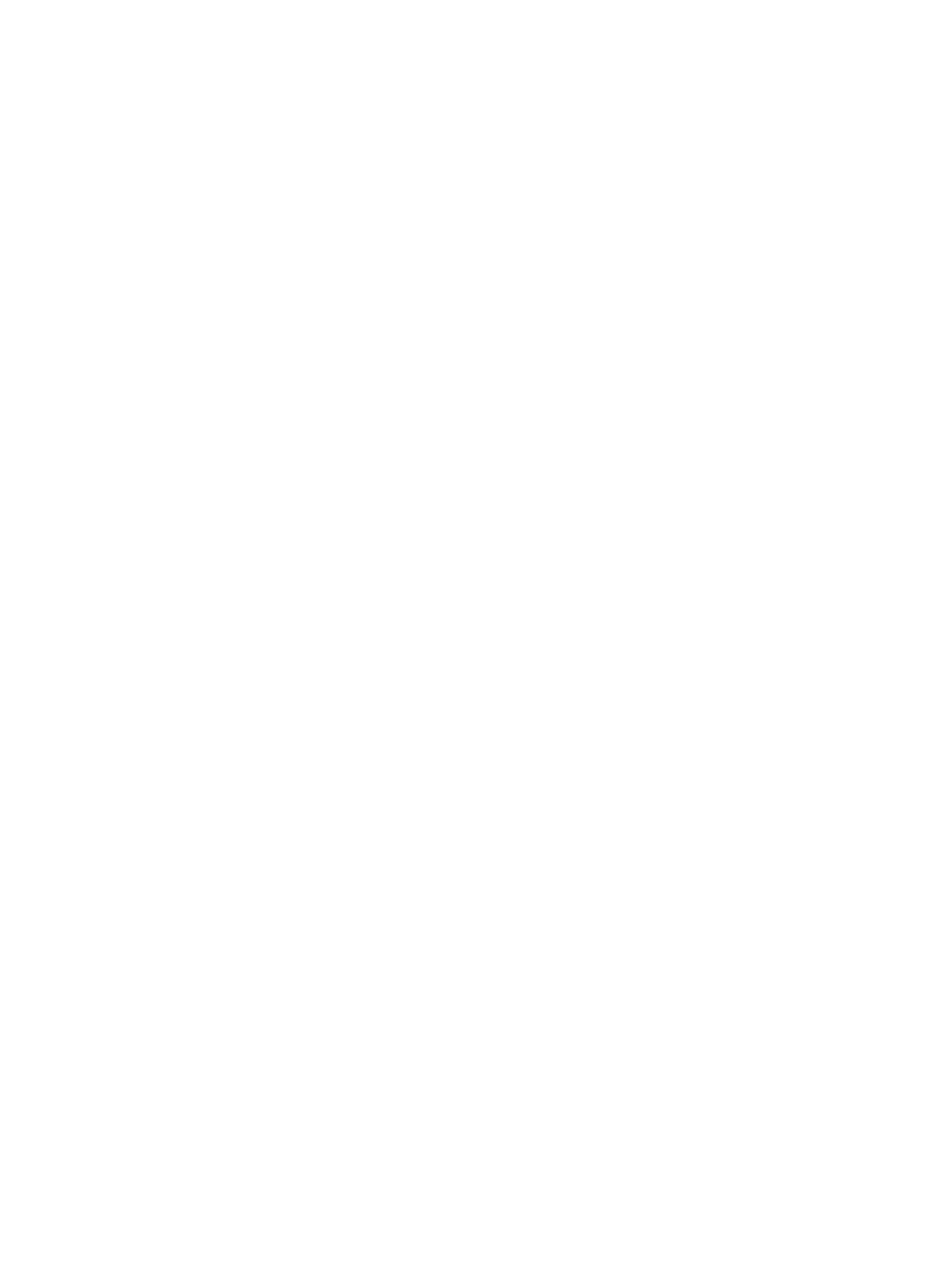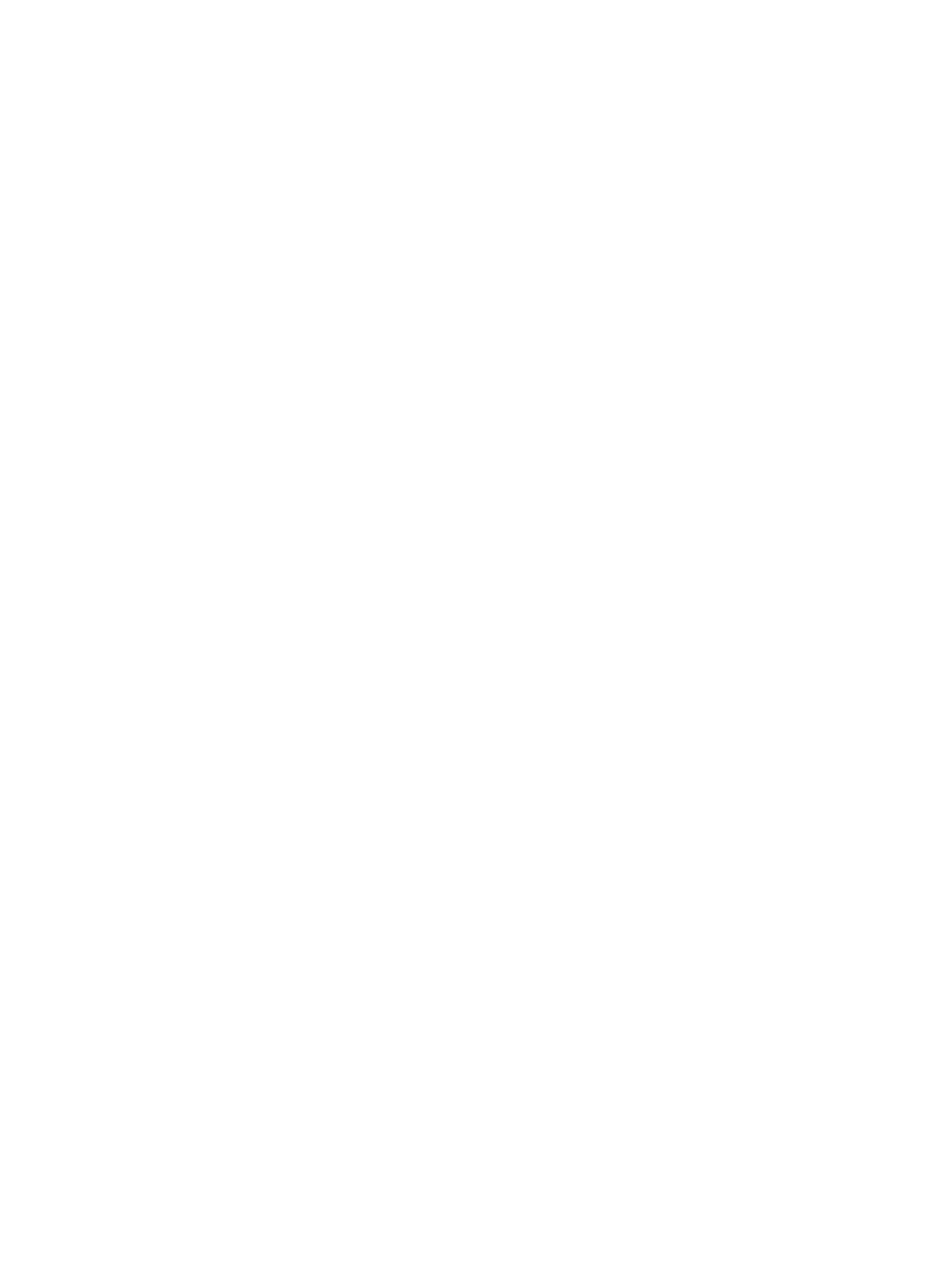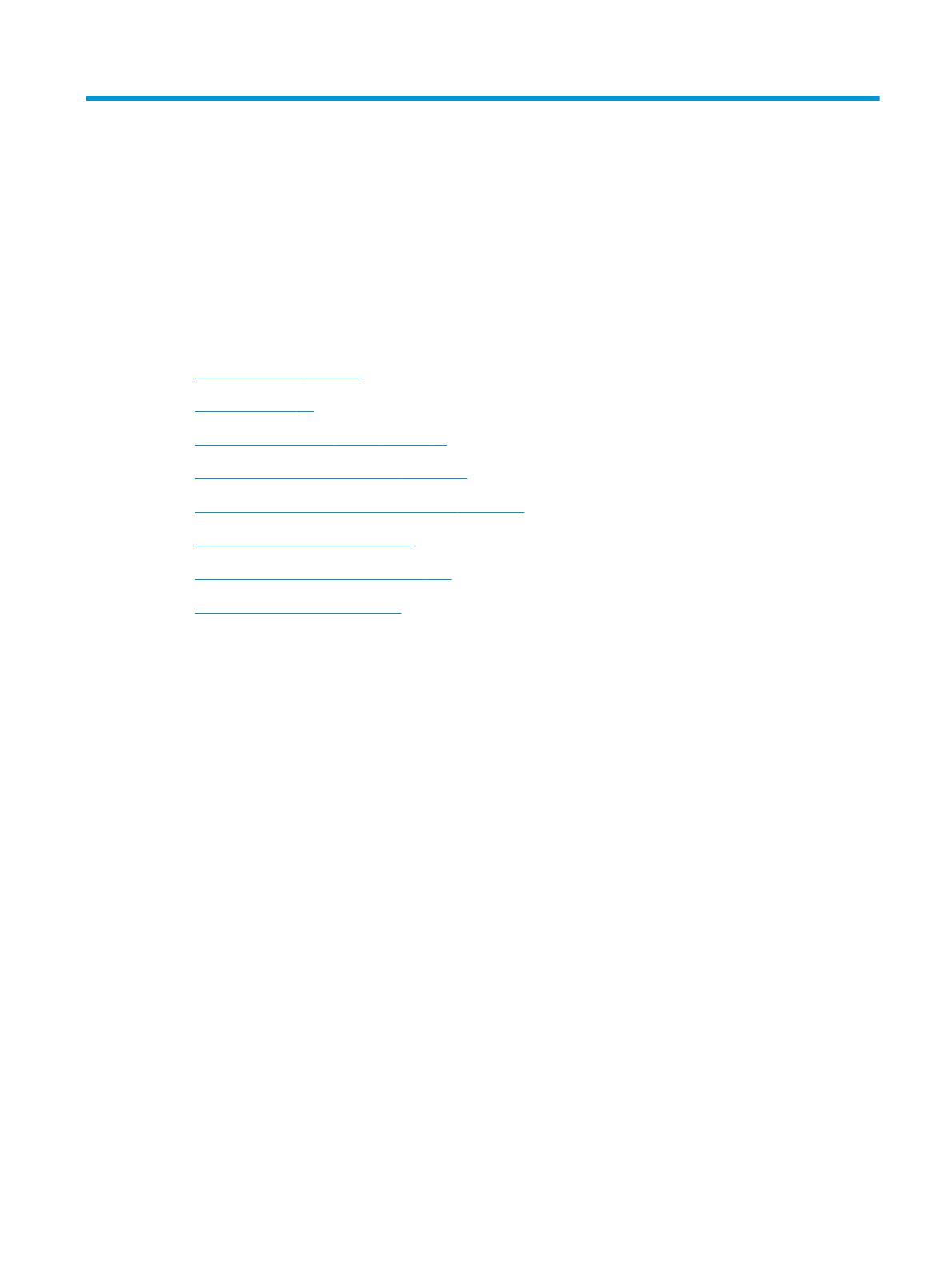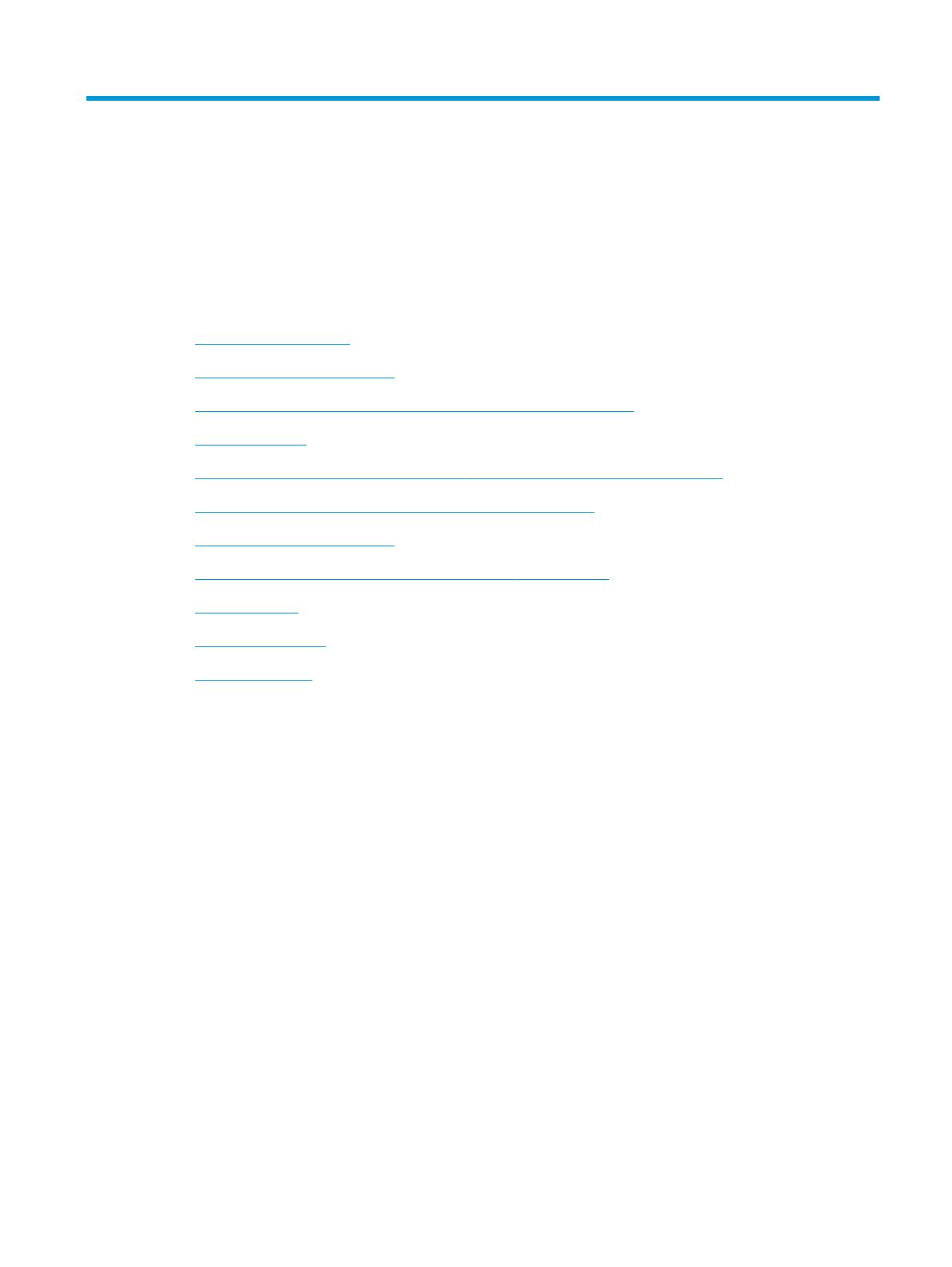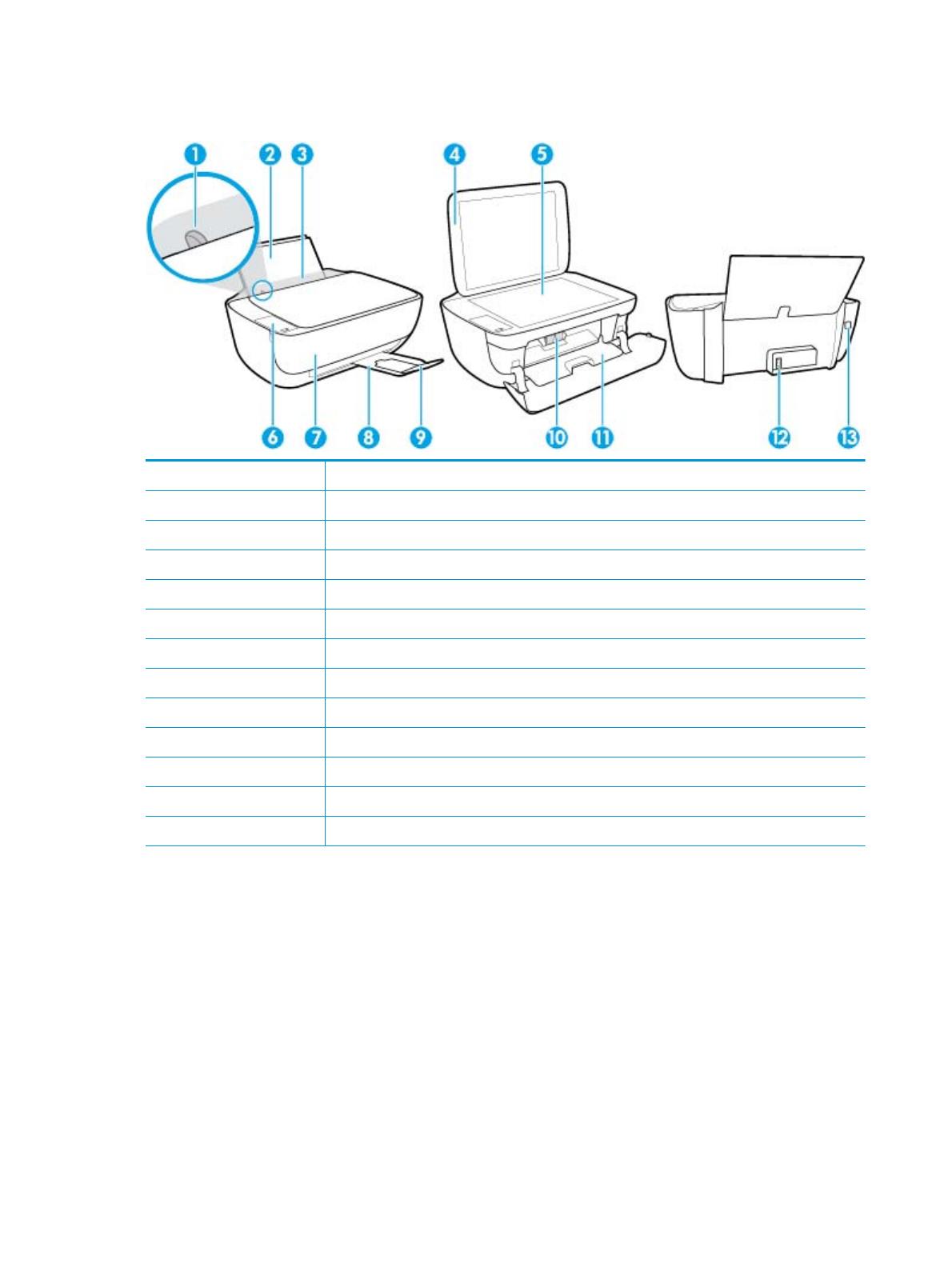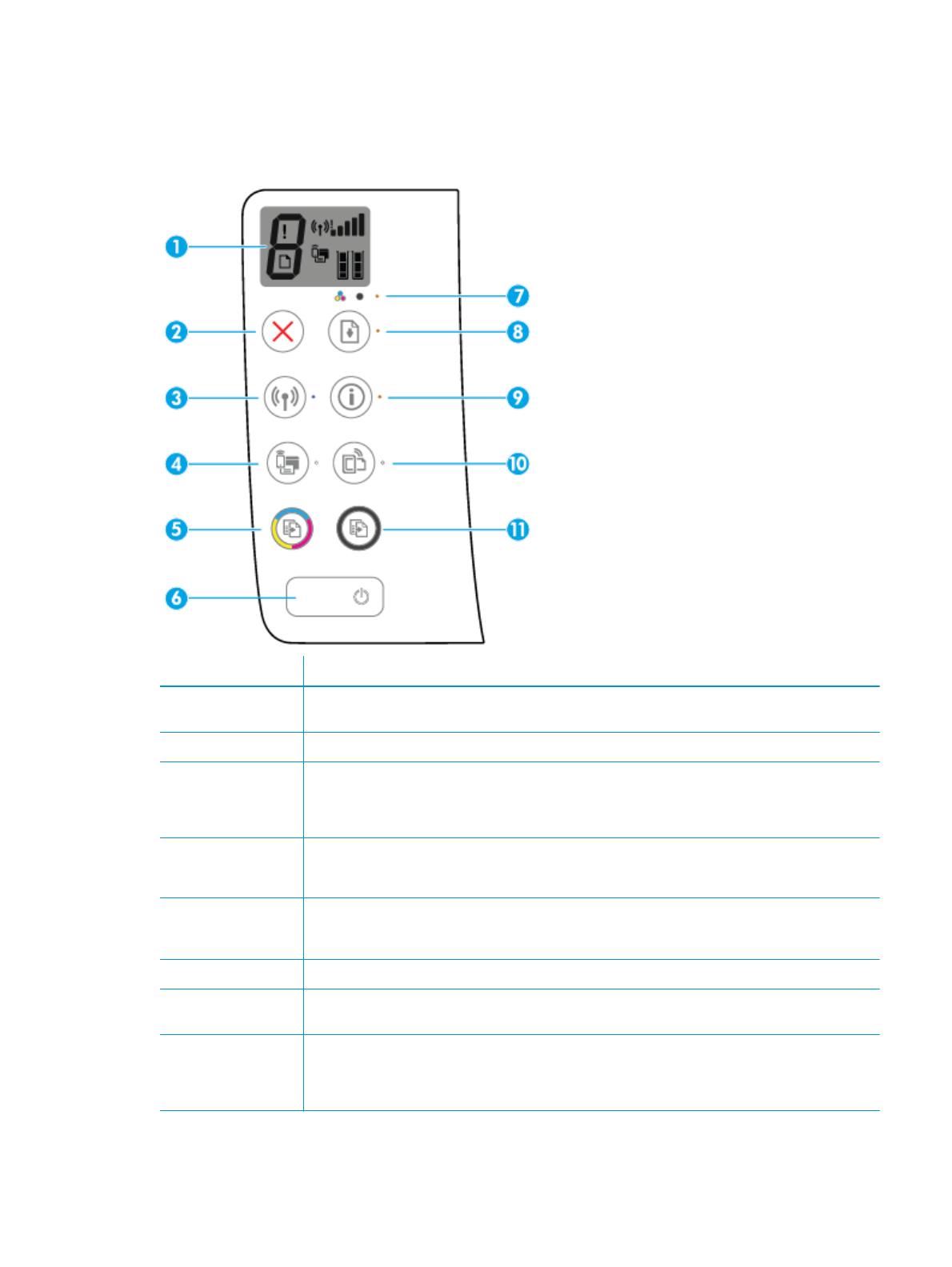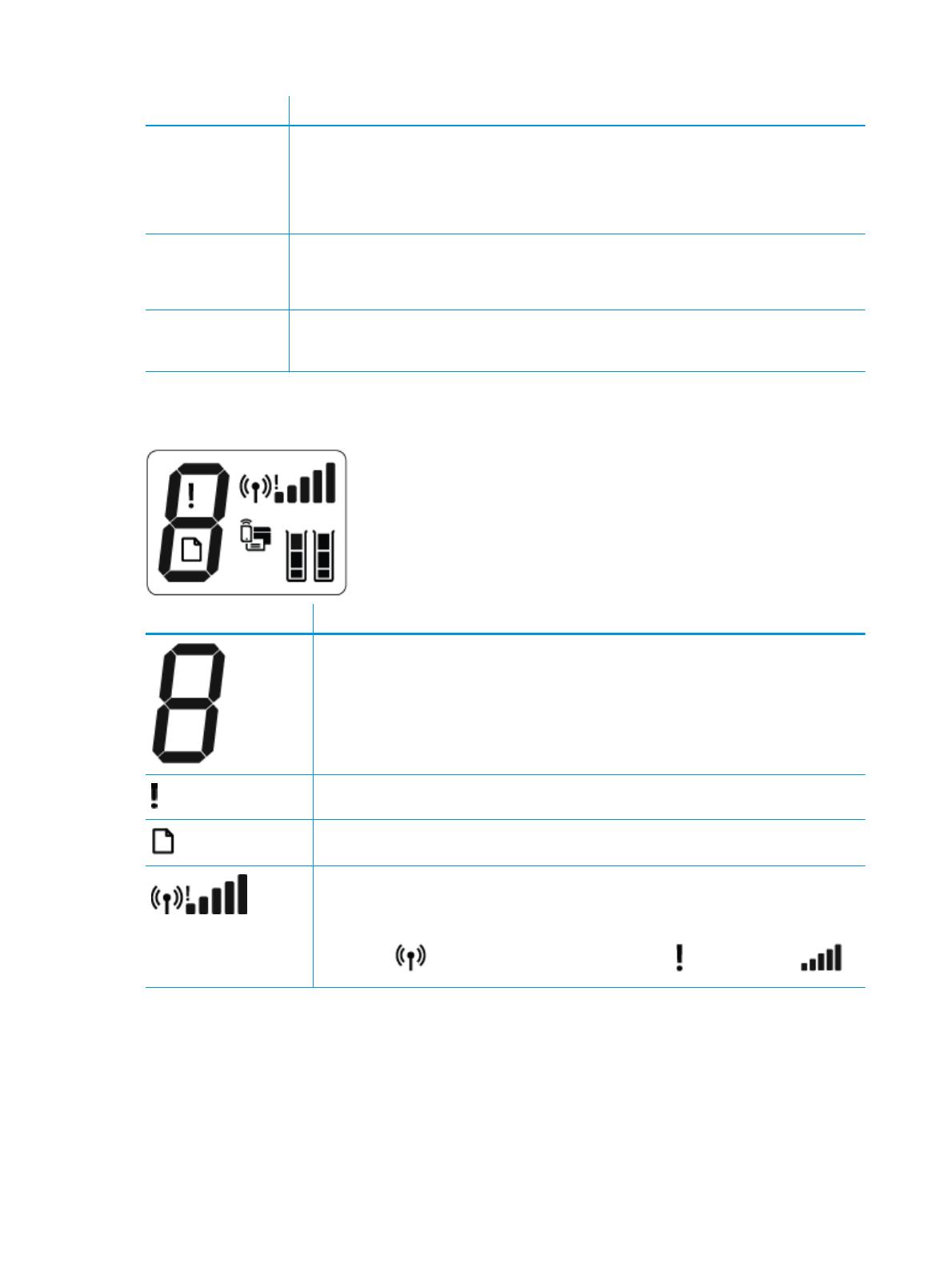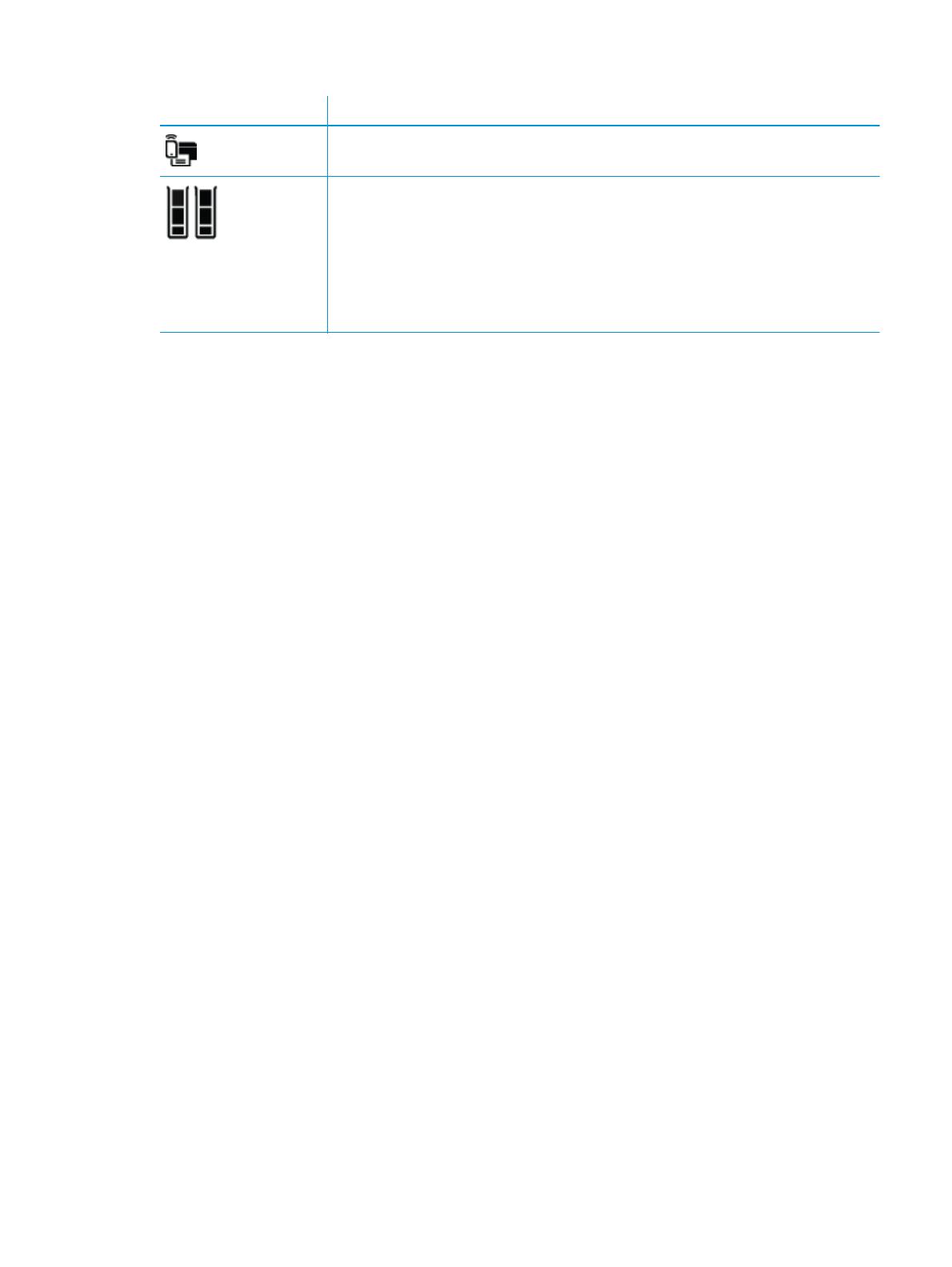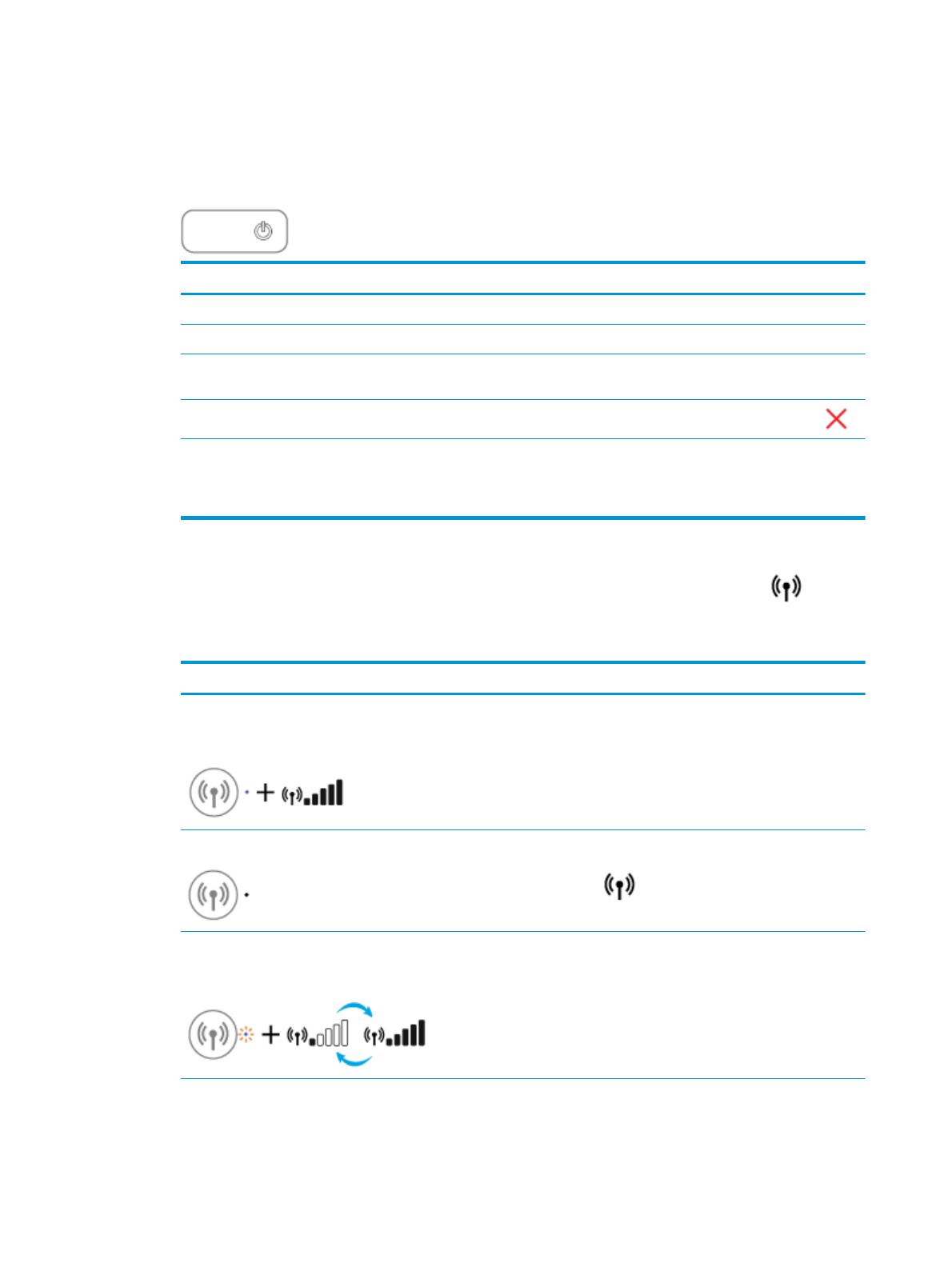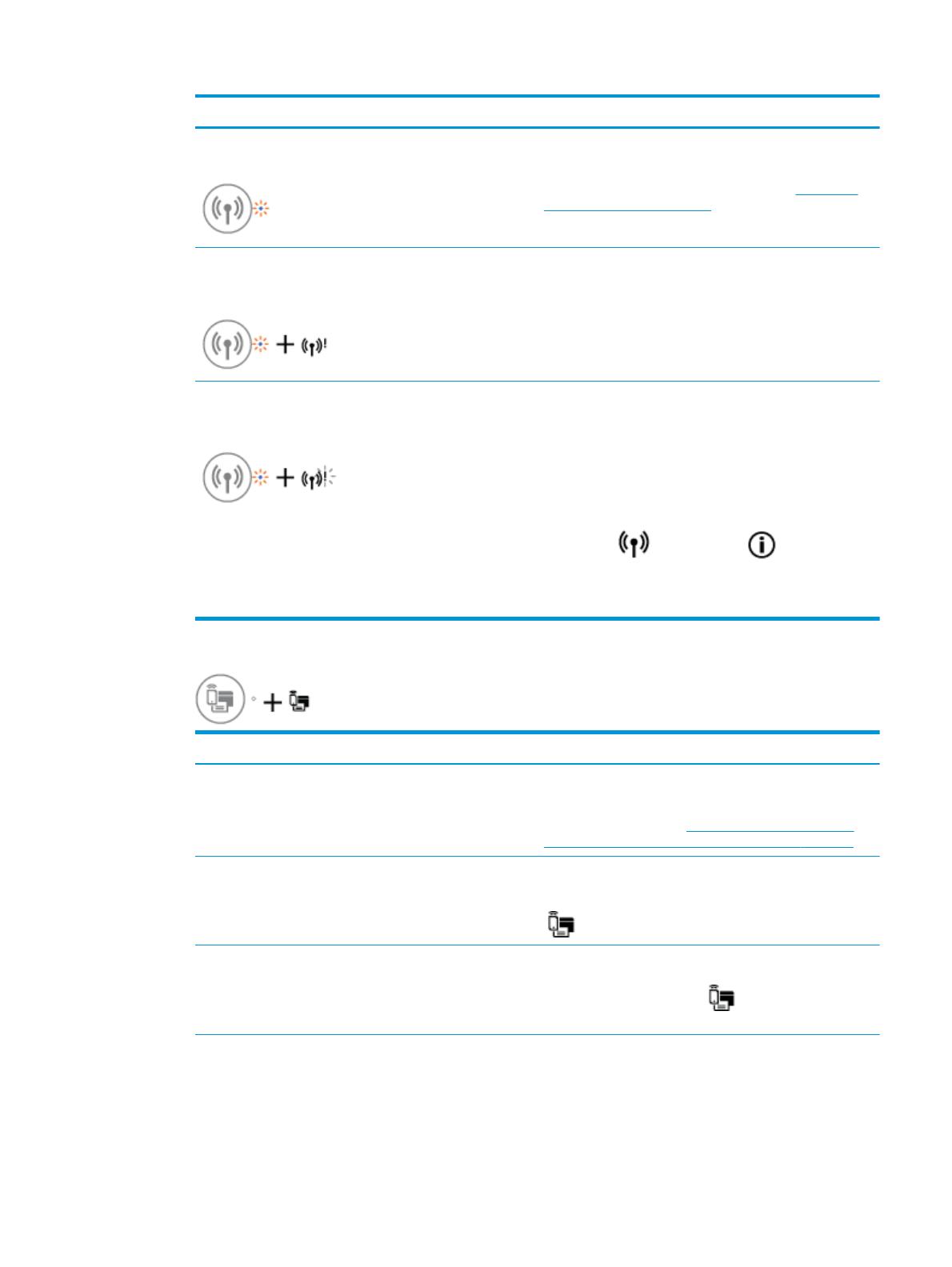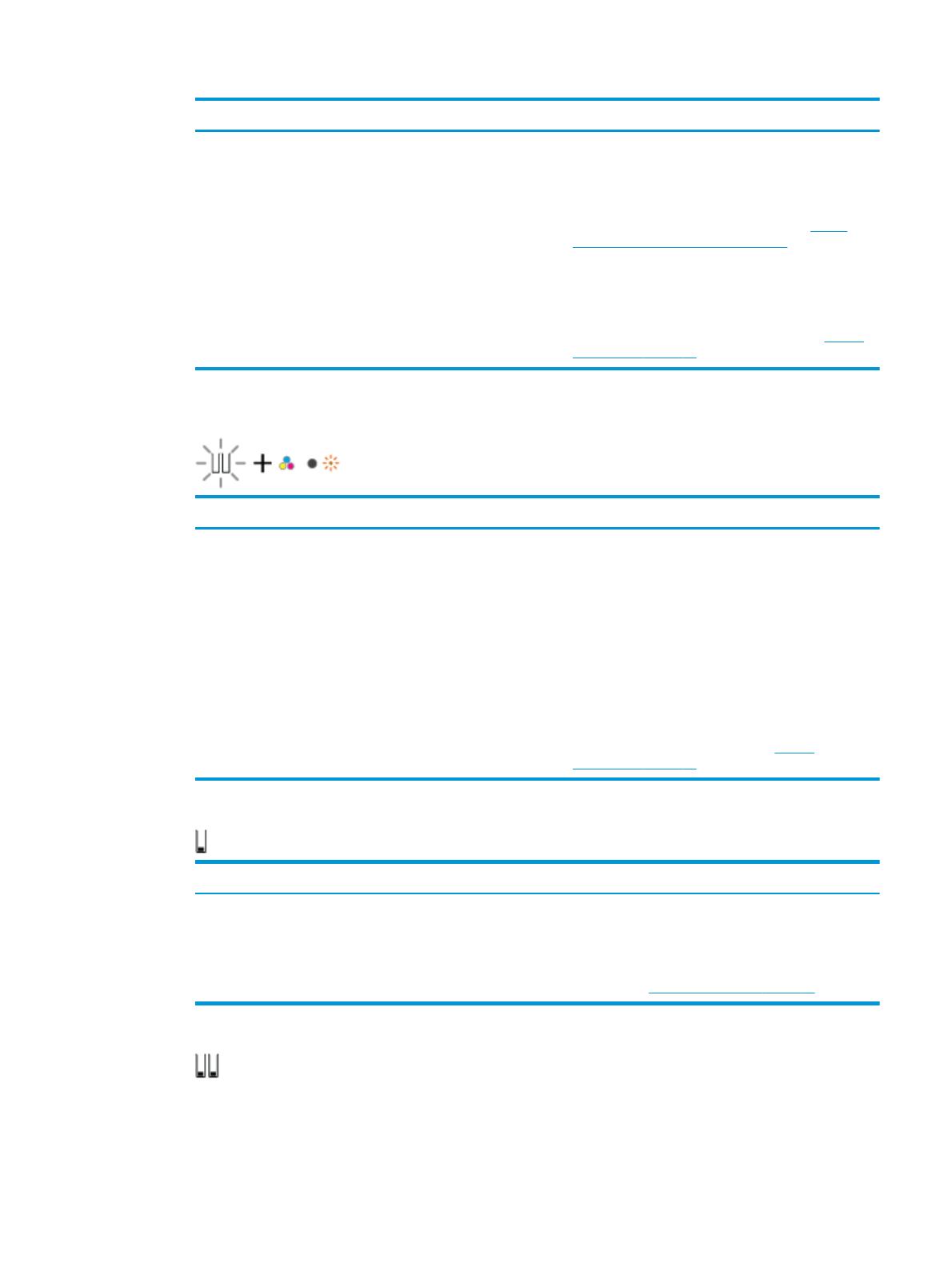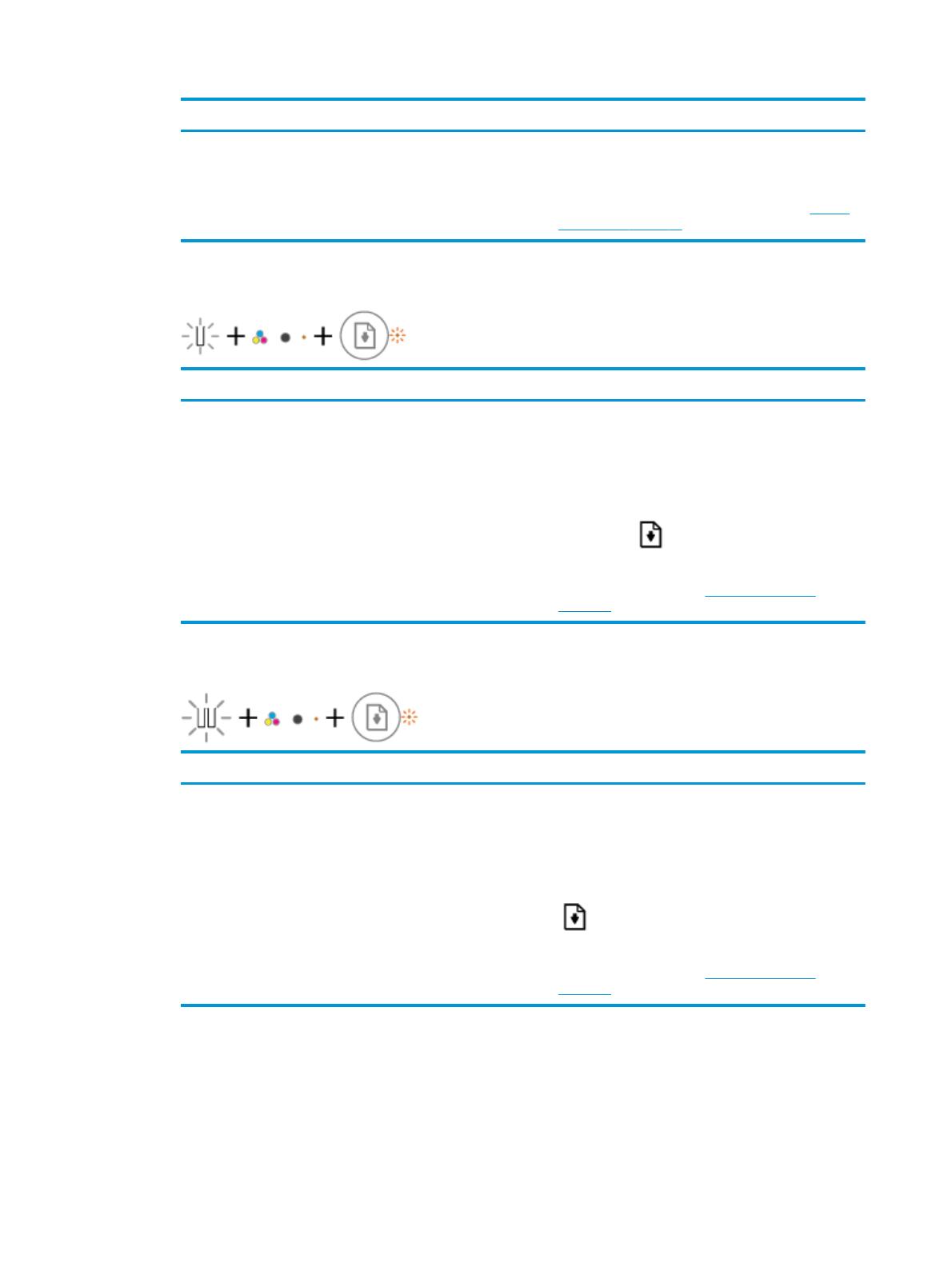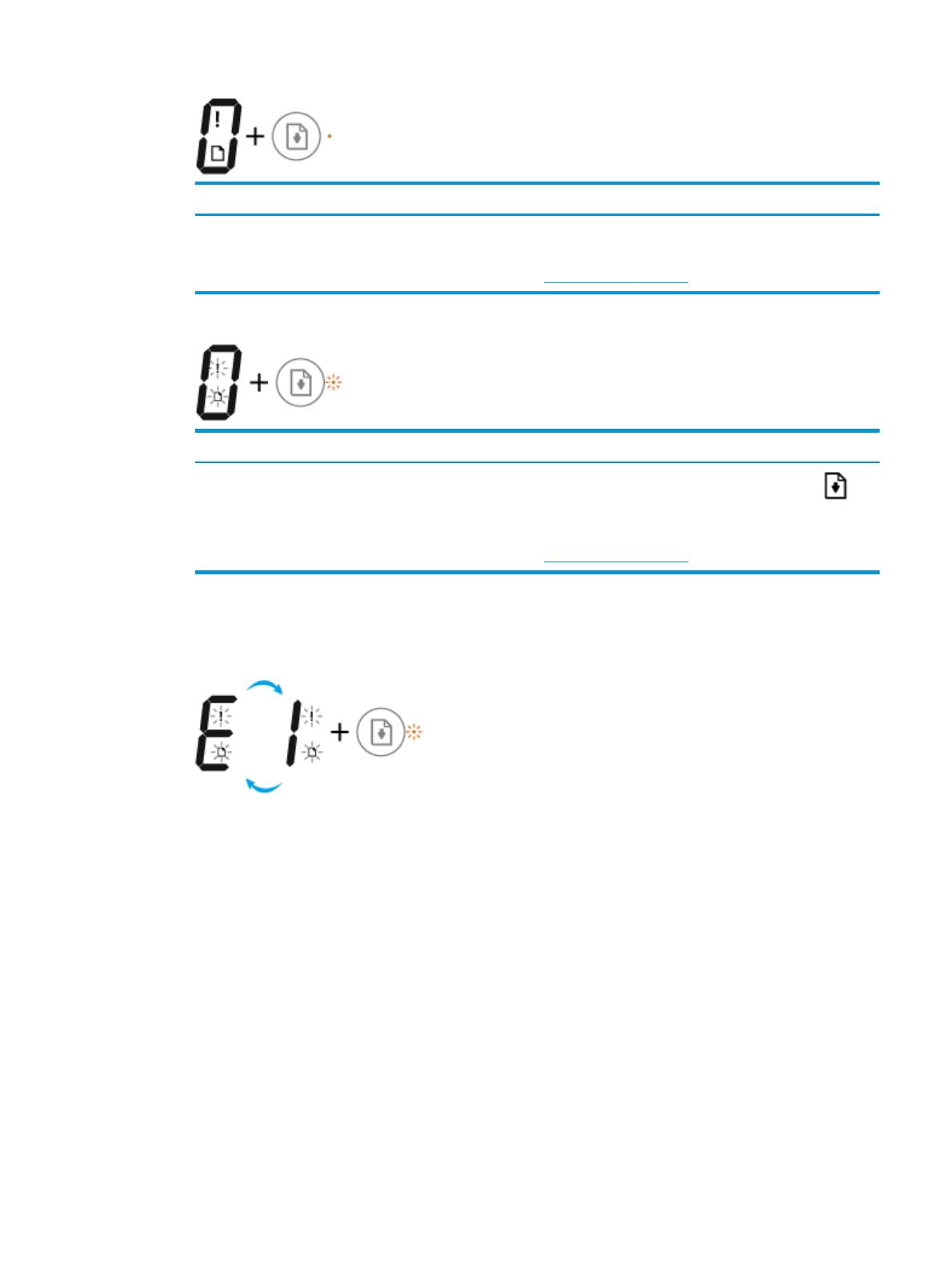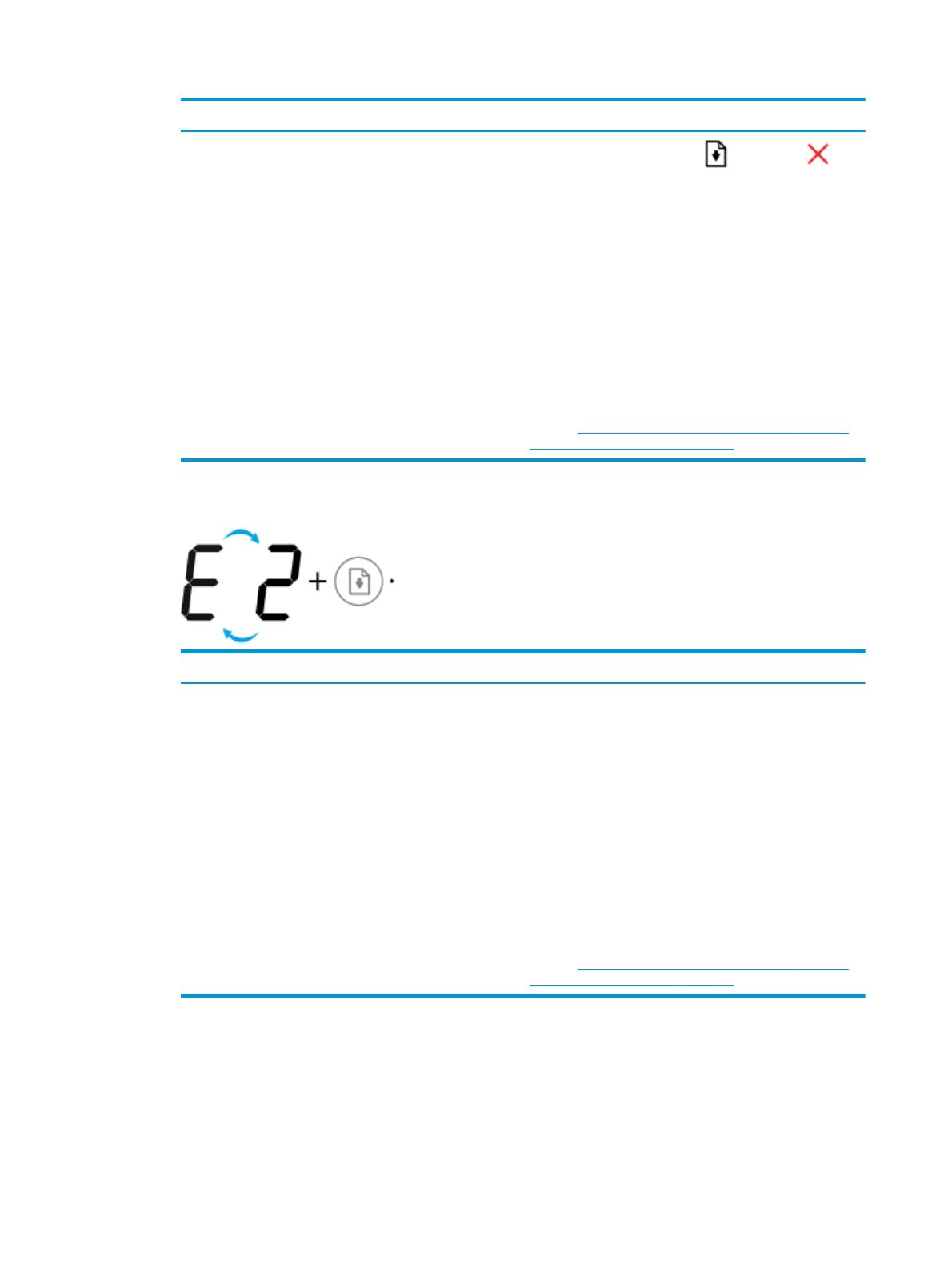инструкцияHP DeskJet Ink Advantage 3636 All-in-One

HP DeskJet 3630 All-in-One series
Посмотреть инструкция для HP DeskJet Ink Advantage 3636 All-in-One бесплатно. Руководство относится к категории принтеры, 6 человек(а) дали ему среднюю оценку 7.6. Руководство доступно на следующих языках: английский. У вас есть вопрос о HP DeskJet Ink Advantage 3636 All-in-One или вам нужна помощь? Задайте свой вопрос здесь
- HP DeskJet 3630 series Help
- Get started
- Use Web Services
- Copy and scan
- Manage ink cartridges
- Connect your printer
- Solve a problem
- Technical information
- Index
Принтер HP DeskJet Ink Advantage 3636 All-in-One — это многофункциональное устройство, которое предлагает высококачественную печать, сканирование и копирование. Благодаря своей компактности и доступной цене, этот принтер идеально подходит для использования в домашних условиях или в небольших офисах.
Этот принтер имеет возможность печатать на бумаге форматов A4, A5, B5 и DL, что позволяет использовать различные форматы документов. HP DeskJet Ink Advantage 3636 также снабжен функцией двусторонней печати для экономии бумаги и денег.
С помощью функции сканирования, принтер может сканировать документы с разрешением до 1200 x 1200 для получения более ясного и четкого изображения. Также возможно сканирование в электронном виде и сохранение в формате PDF и JPEG.
Расходные материалы для этого принтера — это картриджи HP 680 Black и HP 680 Tri-color, которые легко устанавливаются и заменяются.
В конце концов, принтер HP DeskJet Ink Advantage 3636 — простое, надежное устройство, которое обеспечивает высокое качество печати и других функций, и может быть хорошим выбором для тех, кто ищет комфорт и удобство в использовании принтеров.
Главная
| HP | |
| DeskJet Ink Advantage 3636 All-in-One | |
| принтер | |
| английский | |
| Руководство пользователя (PDF) |
Не можете найти ответ на свой вопрос в руководстве? Вы можете найти ответ на свой вопрос ниже, в разделе часто задаваемых вопросов о HP DeskJet Ink Advantage 3636 All-in-One.
Как удалить замятую бумагу из принтера?
Лучше всего аккуратно вытянуть бумагу из принтера. Выключите принтер и убедитесь, что печатающий узел не нависает над бумагой и что в принтере не осталось бумаги.
Почему после установки оригинального картриджа принтер не работает?
Принтер может не распознать неоригинальный картридж. В этом случае вы получите сообщение о том, что картридж пуст. В инструкции к приобретенному картриджу обычно указаны способы устранения проблемы. Если это сделать не удалось, рекомендуется обратиться к продавцу.
Чем обусловлено плохое качество печати?
Причины плохого качества печати могут быть разными. Убедитесь, что картридж заполнен, а тонер имеется в достаточном количестве. Если такой проблемы нет, причина может заключаться в том, что струйному принтеру требуется чистка, высох картридж или сломан печатающий узел. Для лазерного принтера рекомендуется выполнить калибровку.
В чем разница между лазерным и струйным принтером?
Лазерный принтер печатает тонером, а струйный — чернилами.
Почему при печати на струйном принтере появляются черные полосы?
В большинстве случаев это обусловлено поломкой картриджа струйного принтера. Необходимо заменить картридж.
Что означает аббревиатура DPI?
DPI обозначает Dots Per Inch и представляет собой количество капель чернил (на дюйм), которые подаются на бумагу при печати.
Инструкция HP DeskJet Ink Advantage 3636 All-in-One доступно в русский?
К сожалению, у нас нет руководства для HP DeskJet Ink Advantage 3636 All-in-One, доступного в русский. Это руководство доступно в английский.
Не нашли свой вопрос? Задайте свой вопрос здесь
HP DeskJet 3630 All-in-One series
Содержание
1 Справка HP DeskJet 3630 series …………….……….……….……..……….……….……….……….……….………………….. 1
2 Начало работы ……………………………….……………………………………….……………………….……………………….. 3
Компоненты принтера ……………..………………………………………….…………………………………………………………….. 4
Функции панели управления …….………………..……………………………………….…………………………………….………. 5
Индикаторы панели управления и состояние значков на экране ………………………………………………………… 8
Загрузка бумаги ………..………………………………….……………..……………..……………….……………..…..……………….. 17
Измените размер бумаги по умолчанию, который был определен принтером ………..………………….……… 21
Размещение оригинального документа на стекле сканера …………………..………………….…………………….…. 22
Основные сведения о бумаге ……..……………..………………………………………………………………..……………….…… 23
Откройте программное обеспечение принтера HP (Windows) ……………………………………………………………. 26
Спящий режим ……….……………..…………….………………………………..……………………………..……….………….……… 27
Бесшумный режим ………….……………….………………..……………….………………..……………………………..………..…. 28
Автоотключение
……………………………….……………………………………………………………………………..……………… 29
3 Печать ……………………………….……………………..………………………………….…………………...…………….…….. 31
Печать с компьютера ………………………………………………………………………………………………………………………. 32
Печать с мобильного устройства ……………………………………………………………………………………………………… 38
Печать с помощью AirPrint ………..……………….…………….…………………………..…………………………….…..……….. 39
Советы по успешной печати …………………………………………………………………………………………………………….. 40
4 Использование веб—служб ………….…………………….………………….……………………………..………..………….… 43
Что такое веб—службы? …………………………………………………….………………………..………………………….….…….. 44
Настройка веб—служб ………………………………..……………………………..……………………………..………………………. 45
Печать с помощью службы HP ePrint .…………………………………………………………..………………………………….. 46
Использование Веб—печать HP …………………………………………………………………………………………………………. 47
Использование веб—сайта HP Connected …………………………………………………………………………………………… 48
Удаление веб—служб ………….………………..………………………….…………………………..…………….…………..……..…. 49
Советы по использованию веб—служб ………….………………..……………….……………………………………..…………. 50
RUWW iii
5 Копирование и сканирование ……….………….…………………….…………………………………..…………………….… 51
Копирование документов ……………………………………………………………………………………….……………………..… 52
Сканирование с помощью HP программное обеспечение принтера ……..……………..…………….…………….… 53
Сканирование с помощью функции веб—сканирования …………………………..………………………………………… 56
Советы по успешному копированию и сканированию ………………………………………………………………………. 57
6 Управление струйными картриджами ………………………..………..………..………….………….……………………... 59
Проверка приблизительного уровня чернил ………………………………………………..………………….……………….. 60
Заказ расходных материалов .…………………..……………….………………………………….…………………….…………… 61
Замена картриджей ……………………………………….……………………………………………….…………………….…………. 62
Режим работы с одним картриджем ………………………………………………………………………………………………… 65
Информация о гарантии на картридж …………………………..………………………………………….………………………. 66
Советы по работе с
картриджами ………………………………………………….…………………….…………………………... 67
7 Подключите принтер ..………..………..………..………..………..………….………..……….………..………..………….… 69
Подключите принтер к беспроводной сети через маршрутизатор ……………………….…………………………… 70
Беспроводное подключение к принтеру без использования маршрутизатора ……………….…………………. 73
Параметры беспроводной связи ………………………………………………………………………………………………………. 77
Подключите принтер к компьютеру с помощью USB-кабеля (подключение не по сети) …….………..…… 78
Переход с USB-соединения на подключение по беспроводной сети .………………………………………………… 79
Дополнительные средства управления принтером (для сетевых принтеров) ………………………..……….… 80
Советы по настройке
и использованию сетевого принтера ……………………………………………..………………… 82
8 Решение проблемы …………..……….………..……..………..……….……..………..……….………..……………….……… 83
Замятие и ошибки подачи бумаги ……………………………….……………………………………………………..…………….. 84
Проблемы с картриджем ………………………………………………………………………………..…………………………….…. 89
Проблемы печати …………….…………….…………………………..…………….…………….……………….………..…….………. 92
Проблемы копирования …………………………………………………………………………………..………………………….…. 100
Проблемы сканирования …………………………………………..…………………………………….…………………………….. 101
Проблемы с сетью и подключением ………………………………………………………………………………………………. 102
Аппаратные проблемы принтера …………………………………….……………………………….…………………………….. 104
Коды ошибок на панели управления ……………………………………………………………………………………………… 105
Служба поддержки HP ……………………………………..………………………….……………………….………………..……… 106
Приложение А Техническая информация …………………….………..………..………..………..………..……….………. 109
Уведомления компании Hewlett-Packard ………………………………………………………………………………………… 110
Технические характеристики …………………..…………………………………..…………………………….………………….. 111
Программа охраны окружающей среды …………………………………………..………………………………………….…. 113
Соответствие нормам …………………………..………………………………………………………………………………….…….. 118
iv RUWW
Указатель …………………..…………..…………..……………………..…………..…………..…………..……………………..… 127
RUWW v
vi RUWW
1 Справка HP DeskJet 3630 series
Получите подробную информацию об использовании HP DeskJet 3630 series.
●
Начало работы на стр. 3
●
Печать на стр. 31
●
Использование веб—служб на стр. 43
●
Копирование и сканирование на стр. 51
●
Управление струйными картриджами на стр. 59
●
Подключите принтер на стр. 69
●
Техническая информация на стр. 109
●
Решение проблемы на стр. 83
RUWW 1
2 Глава 1 Справка HP DeskJet 3630 series RUWW
2 Начало работы
●
Компоненты принтера
●
Функции панели управления
●
Индикаторы панели управления и состояние значков на экране
●
Загрузка бумаги
●
Измените размер бумаги по умолчанию, который был определен принтером
●
Размещение оригинального документа на стекле сканера
●
Основные сведения о бумаге
●
Откройте программное обеспечение принтера HP (Windows)
●
Спящий режим
●
Бесшумный режим
●
Автоотключение
RUWW 3
Компоненты принтера
1 Направляющая ширины бумаги
2 Входной лоток
3 Крышка входного лотка
4 Крышка сканера
5 Стекло сканера
6 Панель управления
7 Передняя дверца
8 Выходной лоток
9 Удлинитель выходного лотка (также называется удлинителем лотка)
10 Картриджи
11 Крышка доступа к картриджам
12 Разъем питания
13 Порт USB
4 Глава 2 Начало работы RUWW
Функции панели управления
Обзор кнопок и индикаторов
Функция Описание
1 Дисплей панели управления: обозначает число копий, ошибки с носителями, ошибки
беспроводного подключения и уровень сигнала, состояние Wi-Fi Direct и уровень чернил.
2 Кнопка Отмена. Останавливает текущую операцию.
3 Кнопка Беспроводное соединение: используется для включения и отключения функции
беспроводной связи принтера.
Индикатор Беспроводное соединение: показывает, что принтер подключен к беспроводной сети.
4 Кнопка Wi-Fi Direct: включение
и выключение функции Wi-Fi Direct.
Индикатор Wi-Fi Direct: показывает, что функция Wi-Fi Direct включена.
5 Кнопка Запуск цветного копирования: используется для запуска цветного копирования. Чтобы
увеличить количество цветных копий, нажмите эту кнопку несколько раз. Копирование начнется
через две секунды после нажатия последней кнопки.
6 Кнопка Характеристики: используется для включения и выключения принтера.
7 Индикатор Предупреждение о чернилах: сигнализирует
о низком уровне чернил или проблеме с
картриджем.
8 Кнопка Возобновить: используется для возобновления задания печати (например, после загрузки
бумаги или устранения замятия).
Индикатор Возобновить: оповещает о наличии проблемы в работе принтера или ошибки.
RUWW Функции панели управления 5
Функция Описание
9 Кнопка Информация: используется для печати страницы со сведениями о принтере. Нажмите эту
кнопку одновременно с кнопкой Беспроводное соединение, Wi-Fi Direct или HP ePrint, чтобы
распечатать страницы с подробной информацией об их функциях.
Индикатор Информация: указывает на то, что можно нажать кнопку Информация для получения
справки.
10 Кнопка HP ePrint: используется для включения и выключения функции HP ePrint.
Индикатор
HP ePrint: показывает, что функция HP ePrint включена. Мигающий индикатор указывает
на наличие проблемы подключения к веб—службам.
11 Кнопка Запуск черно—белого копирования: используется для запуска черно—белого копирования.
Чтобы увеличить количество копий, нажмите эту кнопку несколько раз. Копирование начнется через
две секунды после нажатия последней кнопки.
Значки на дисплее панели управления
Значок Описание
Значок Количество копий: обозначает число копий при копировании документов. Его значение
попеременно меняется с буквы «Е» на соответствующую цифру при наличии ошибки в работе
принтера.
Значок Ошибка: указывает на ошибку.
Значок Проблема с бумагой: указывает на наличие ошибки, связанной с бумагой.
Значки состояния Беспроводное соединение: указывают на состояние беспроводного
соединения принтера.
Для отображение состояния беспроводной связи используются три значка: Беспроводное
соединение (
), Проблема с беспроводным соединением ( ) и Уровень сигнала ( ).
6 Глава 2 Начало работы RUWW
Значок Описание
Значок Wi-Fi Direct: указывает, что функция Wi-Fi Direct включена либо выполняется
подключение.
Значки Уровень чернил: левый значок обозначает приблизительный уровень чернил в
трехцветном картридже, а правый значок обозначает приблизительный уровень чернил в
черном картридже.
ПРИМЕЧАНИЕ. Предупреждения и индикаторы уровней чернил предоставляют
приблизительные значения, предназначенные только для планирования. При получении
сообщения о низком уровне чернил подготовьте для замены новый картридж, чтобы избежать
возможных задержек при печати. Картридж можно заменить, когда качество печати станет
неприемлемым.
RUWW Функции панели управления 7
Индикаторы панели управления и состояние значков на
экране
Индикатор кнопки Характеристики
●
Состояние Описание
Светится Принтер включен.
Выкл Питание принтера выключено.
Светится тусклым светом Принтер находится в спящем режиме. Принтер автоматически переходит в спящий режим
после 5 минут бездействия.
Мигает
Принтер обрабатывает задание. Чтобы отменить задание, нажмите кнопку Отмена (
).
Быстро мигает Если крышка доступа к картриджам открыта, закройте ее. Если крышка доступа к
картриджу закрыта, а индикатор часто мигает, в работе принтера произошла ошибка,
которую можно устранить, следуя инструкциям на экране. Если на экране нет сообщений,
попробуйте напечатать документ, чтобы появилось сообщение.
Индикатор и значки Беспроводное соединение
●
Индикатор Беспроводное соединение рядом с кнопкой Беспроводное соединение (
) и
значки состояния беспроводного подключения на экране панели управления указывают на
состояние беспроводного подключения.
Состояние Описание
Индикатор Беспроводное соединение, значок
Беспроводное соединение и значок Уровень сигнала
горят.
Принтер подключен к беспроводной сети.
Индикатор Беспроводное соединение не горит.
Беспроводная связь отключена. Чтобы включить
беспроводную связь, нажмите кнопку Беспроводное
соединение (
).
Индикатор Беспроводное соединение мигает, значок
Беспроводное соединение горит, значок Уровень сигнала
отображается.
Принтер подключается к беспроводной сети либо
находится в режиме Wi-Fi Protected Setup (WPS).
8 Глава 2 Начало работы RUWW
Состояние Описание
Индикатор Беспроводное соединение мигает в течение
трех секунд и гаснет.
Беспроводная связь отключена.
Измените параметры беспроводного подключения.
Дополнительную информацию см. в разделе
Параметры
беспроводной связи на стр. 77.
Индикатор Беспроводное соединение мигает, значки
Беспроводное соединение и Проблема с беспроводным
соединением горят.
Беспроводной сигнал отсутствует.
●
Убедитесь, что беспроводной маршрутизатор или
точка доступа включены.
●
Разместите принтер ближе к беспроводному
маршрутизатору.
Индикатор Беспроводное соединение мигает, значок
Беспроводное соединение горит, значок Проблема с
беспроводным соединением мигает.
Могло произойти одно из указанных ниже событий.
●
Принтеру не удалось подключиться к беспроводной
сети.
●
При использовании WPS возникает ошибка или
регистрируется наложение сеансов.
Одновременно нажмите кнопки Беспроводное
соединение (
) и Информация ( ), чтобы
запустить проверку состояния беспроводного
подключения, а затем ознакомьтесь с полученным
отчетом, чтобы устранить проблему.
Индикатор и значок Wi-Fi Direct.
●
Состояние Описание
Индикатор и значок Wi-Fi Direct горят. Функция Wi-Fi Direct включена и готова к использованию.
Информацию о том, как подключить принтер с помощью
Wi-Fi Direct, см. в разделе
Беспроводное подключение к
принтеру без использования маршрутизатора на стр. 73.
Индикатор и значок Wi-Fi Direct не горят. Функция Wi-Fi Direct отключена.
Чтобы включить Wi-Fi Direct, нажмите кнопку Wi-Fi Direct
(
).
Индикатор Wi-Fi Direct мигает. Принтер устанавливает соединение с мобильным
устройством в режиме Wi-Fi Protected Setup (WPS).
Нажмите кнопку Wi-Fi Direct (
), чтобы завершить
процесс подключения.
RUWW Индикаторы панели управления и состояние значков на экране 9
Состояние Описание
Индикатор Wi-Fi Direct мигает в течение трех секунд, а
затем горит постоянно.
Установлено максимальное число подключений Wi-Fi
Direct. Другое устройство пытается подключиться к
принтеру посредством Wi-Fi Direct.
Индикатор Wi-Fi Direct мигает часто в течение трех секунд
и гаснет.
Функция Wi-Fi Direct отключена. За дополнительной
информацией обращайтесь к специалисту, выполнившему
настройку принтера.
Индикатор HP ePrint
●
Состояние Описание
Индикатор HP ePrint горит. Функция HP ePrint включена и готова к использованию.
Информацию о том, как выполнять печать с помощью HP
ePrint, см. в разделе
Печать с помощью службы HP ePrint
на стр. 46.
Индикатор HP ePrint не горит. Функция HP ePrint отключена.
Чтобы включить HP ePrint, нажмите кнопку HP ePrint
(
).
Индикатор HP ePrint мигает в течение трех секунд и
гаснет.
Могло произойти одно из указанных ниже событий.
●
Веб—службы не настроены.
●
Не установлено обязательное обновление
программного обеспечения принтера.
●
Функция HP ePrint отключена.
Одновременно нажмите кнопку HP ePrint (
) и
Информация (
), чтобы распечатать страницу
диагностики, а затем выполните приведенные в ней
инструкции.
Индикатор HP ePrint мигает постоянно. Функция HP ePrint включена, но принтер не подключен к
серверу веб—служб.
Одновременно нажмите кнопку HP ePrint (
) и
Информация (
), чтобы распечатать страницу
диагностики, а затем выполните приведенные в ней
инструкции.
Значки Уровень чернил и индикаторы Предупреждение о чернилах
●
Один из значков Уровень чернил мигает (сегменты не горят), индикатор Предупреждение о
чернилах горит.
10 Глава 2 Начало работы RUWW
Причина Решение
Могло произойти одно из указанных ниже событий.
●
Отсутствует картридж с соответствующими
чернилами.
●
Картридж с соответствующими чернилам не
установлен или с него не снята пластиковая лента.
●
Если один из струйных картриджей отсутствует,
принтер перейдет в режим работы с одним
картриджем. Для выхода из режима работы с одним
картриджем, установите соответствующий
картридж. Дополнительную
информацию о режиме
работы с одним картриджем см. в разделе
Режим
работы с одним картриджем на стр. 65.
●
Если в принтере установлены оба струйных
картриджа, извлеките соответствующий струйный
картридж, убедитесь, что на нем нет пластиковой
ленты, а затем установите его на место.
Дополнительную информацию см. в разделе
Замена
картриджей на стр. 62.
●
Оба значка Уровень чернил мигают (сегменты не горят), индикатор Предупреждение о чернилах
мигает.
Причина Решение
Могло произойти одно из указанных ниже событий.
●
Оба картриджа отсутствуют.
●
Оба картриджа установлены неправильно либо с них
не снята пластиковая лента.
●
Оба картриджа несовместимы или повреждены.
●
Если в принтере не установлен картридж, вставьте
его.
●
Если в принтере установлены оба струйных
картриджа, извлеките их, убедитесь, что на них нет
пластиковой ленты
, а затем установите картриджи на
место.
●
Убедитесь, что используются струйные картриджи
HP, подходящие для данного принтера.
●
Если вам не удалось устранить проблему, замените
струйные картриджи. Информацию о замене
струйных картриджей см. в разделе
Замена
картриджей на стр. 62.
●
Горит только один сегмент одного из значков Уровень чернил.
Причина Решение
Низкий уровень чернил в соответствующем картридже,
скоро может потребоваться его замена.
●
Продолжайте печать, используя оставшиеся чернила.
Это может повлиять на качество печати документов.
●
Если качество печати низкое, замените
соответствующий картридж. Дополнительная
информация:
Замена картриджей на стр. 62.
●
Горит только один сегмент обоих значков Уровень чернил.
RUWW Индикаторы панели управления и состояние значков на экране 11
Причина Решение
Низкий уровень чернил в картриджах, скоро может
потребоваться их замена.
●
Продолжайте печать, используя оставшиеся чернила.
Это может повлиять на качество печати документов.
●
Если качество печати плохое, замените картриджи.
Дополнительную информацию см. в разделе
Замена
картриджей на стр. 62.
●
Один из значков Уровень чернил мигает (сегменты не горят), индикатор Предупреждение о
чернилах горит, индикатор Возобновить мигает.
Причина Решение
Могло произойти одно из указанных ниже событий.
●
Установлен поддельный или бывший в употреблении
картридж.
●
В соответствующем картридже заканчиваются
чернила.
●
Если установлен новый картридж, он может быть
поддельным или бывшим в употреблении. См.
справочное сообщение в программном обеспечении
принтера HP для получения подробных сведений.
●
Если используется ранее установленный картридж, в
нем может быть
мало чернил. Нажмите кнопку
Возобновить (
), чтобы продолжить печать.
Замените картридж, когда качество печати станет
неприемлемым. Информацию о замене струйных
картриджей см. в разделе
Замена картриджей
на стр. 62.
●
Оба значка Уровень чернил мигают (сегменты не горят), индикатор Предупреждение о чернилах
горит, индикатор Возобновить мигает.
Причина Решение
Могло произойти одно из указанных ниже событий.
●
Установлены поддельные или бывшие в
употреблении картриджи.
●
В обоих картриджах заканчиваются чернила.
●
Если установлены новые картриджи, они могут быть
поддельными или бывшими в употреблении. См.
справочное сообщение в программном обеспечении
принтера HP для получения подробных сведений.
●
Если используются ранее установленные картриджи,
в них мало
чернил. Нажмите кнопку Возобновить
(
), чтобы продолжить печать. Замените
картриджи, когда качество печати станет
неприемлемым. Информацию о замене струйных
картриджей см. в разделе
Замена картриджей
на стр. 62.
Значок Ошибка, значок Проблема с бумагой и индикатор Возобновить
●
Значок Ошибка, значок Проблема с бумагой и индикатор Возобновить горят.
12 Глава 2 Начало работы RUWW
Причина Решение
Во входном лотке отсутствует бумага. Загрузите бумагу во входной лоток.
Информацию о том, как загружать бумагу, см. в разделе
Загрузка бумаги на стр. 17.
●
Значок Ошибка, значок Проблема с бумагой и индикатор Возобновить мигают.
Причина Решение
Принтер получает задание на печать, однако во входном
лотке отсутствует бумага.
Загрузите бумагу и нажмите кнопку Возобновить (
)
для продолжения печати.
Информацию о том, как загружать бумагу, см. в разделе
Загрузка бумаги на стр. 17.
Значок Количество копий
●
Значение значка Количество копий попеременно меняется с буквы «Е» на цифру «1». В то же
время значок Ошибка, значок Проблема с бумагой и индикатор Возобновить мигают.
RUWW Индикаторы панели управления и состояние значков на экране 13
Причина Решение
Принтер получает задание на печать, начинает подавать
бумагу и обнаруживает, что заданная ширина бумаги
больше ширины загруженных листов.
Нажмите кнопку Возобновить (
) или Отмена ( ),
чтобы отменить задание печати и извлечь бумагу.
Чтобы избежать проблем с несоответствием размера
бумаги, перед печатью выполните одно из следующих
действий.
●
Измените размер бумаги в соответствии с
загруженным носителем.
●
Извлеките всю бумагу из входного лотка, а затем
загрузите бумагу, размер которой соответствует
значению, установленному для задания на печать.
СОВЕТ: Можно также изменить
размер бумаги по
умолчанию, который определяется принтером
автоматически. Дополнительную информацию см. в
разделе
Измените размер бумаги по умолчанию, который
был определен принтером на стр. 21.
●
Значение значка Количество копий попеременно меняется с буквы «Е» на цифру «2». Индикатор
Возобновить не горит.
Причина Решение
Принтер получает задание на печать одной страницы,
обнаруживает, что длина загруженных листов не
соответствует длине бумаги, указанной для задания
печати, и выполняет печать страницы с ошибками.
Чтобы исправить ошибку, нажмите любую кнопку на
панели управления или подождите две минуты.
Чтобы избежать проблемы с несоответствием длины
бумаги, перед печатью выполните одно из следующих
действий
.
●
Измените размер бумаги в соответствии с
загруженным носителем.
●
Извлеките всю бумагу из входного лотка, а затем
загрузите бумагу, размер которой соответствует
значению, установленному для задания на печать.
СОВЕТ: Можно также изменить размер бумаги по
умолчанию, который определяется принтером
автоматически. Дополнительную информацию см. в
разделе
Измените размер бумаги по умолчанию, который
был определен принтером на стр. 21.
●
Значение значка Количество копий попеременно меняется с буквы «Е» на цифру «2». В то же
время значок Ошибка, значок Проблема с бумагой и индикатор Возобновить мигают.
14 Глава 2 Начало работы RUWW
/
Судя по отзывам потребителей, МФУ для дома HP DeskJet 3639 привлекает к себе внимание стильным внешним видом, хорошими техническими характеристиками и доступной стоимостью. При этом многие отметили, что разработчики оснастили принтер монохромным и цветным картриджами с низким запасом красящего вещества. Это обстоятельство негативно сказывается на количестве и себестоимости создаваемых отпечатков. К счастью, эту проблему можно решить, о чем и пойдет речь в данной статье. Здесь Вы узнаете, как сэкономить на картриджах для принтера HP DeskJet 3639, можно ли купить совместимые картриджи для HP DeskJet 3639, как подключить СНПЧ к HP DeskJet 3639. Также немного расскажем о самом печатающем аппарате (параметрах, установке, подключении и драйвере).
Важно: В данной статье речь идет о многофункциональном принтере DJ 3639, но информация актуальна и в отношении аппаратов серии HP DeskJet 3630, 3631, 3632, 3633, 3634, 3635 и 3636.
Основные возможности МФУ HP DeskJet 3639
HP DeskJet 3639 All-in-one (все в одном) – это устройство, которое способно выполнять функции принтера, сканера и копира. При этом управлять ксероксом можно с панели управления (без наличия активного подключения к персональному компьютеру).
Это многофункциональное устройство чаще всего используется для домашней черно-белой и цветной печати, так как максимальная нагрузка составляет всего на 1000 стр/мес. Данный показатель слишком низкий для офисной печати (но в небольших офисах все же можно применять это МФУ).
С помощью DeskJet 3639 можно отпечатывать любые текстовые материалы, а также изображения (в том числе и фотографии). Качество печати соответствует высоким стандартам. При этом разрешение создаваемого отпечатка составляет 4800х1200 точек на дюйм (при сканировании – 1200 DPI, при копировании – 600×300 DPI).
МФП DeskJet 3639 имеет встроенный модуль беспроводной связи, который позволяет подключать к нему различные устройства по Wi-Fi. К тому же поддержка HP ePrint, Apple AirPrint и прочих приложений дает возможность задавать печать прямо с любого мобильного устройства (смартфона, планшета и прочих гаджетов). Однако на этапе синхронизации МФУ с другим устройством у многих потребителей часто возникают проблемы. Поэтому далее мы подробнее расскажем о том, как подключить принтер HP DeskJet 3639.
Подробная инструкция по подключению МФУ HP DeskJet 3639
Перед тем, как приступить к подключению МФУ HP к ПК, необходимо его правильно вытащить из упаковочной коробки (естественно, если он до сих пор запакован). Для этого аккуратно срежьте клейкую ленту и раскройте коробку. Уложите ее на бок и вытащите печатающее устройство. МФУ дополнительно защищено пенопластовыми вставками и полиэтиленовой пленкой (аккуратно уберите их).
Установите принтер на твердую ровную поверхность (например, на стол). Некоторые части устройства скреплены синей транспортировочной лентой. Ее следует снять со всех элементов. Откройте переднюю крышку принтера и извлеките защитную картонную вставку, а также коробку с расходниками.
Как только освободите принтер от всех транспортировочных элементов, присоедините кабель питания и подключите его к электросети. Нажмите на панели управления кнопку включения. Откройте переднюю панель и крышку доступа к блоку картриджей. Дождитесь, пока устройство выдвинет каретку в центральное положение. Теперь нужно распаковать монохромный и трехцветный картриджи HP 123 или HP 123XL, снять с печатающих головок защитные пленки и установить расходники в каретку на соответствующие посадочные места (до характерного щелчка).
Закройте все крышки и поднимите входящий лоток для бумаги. Установите несколько листов, они понадобятся для проверки работы принтера (не забудьте придвинуть флажок вплотную к стопке листов). Также откройте выходной лоток для бумаги и стопорную планку. Это нужно для того, чтобы во время печати листы не разлетались по столу/комнате.
Теперь следует установить на ПК необходимое программное обеспечение. Установку можно осуществить с диска, который идет в комплекте с печатающим устройством. Однако лучше всего перейти на официальный сайт производителя, найти и скачать драйвер принтера HP DeskJet 3639 (подходит также для моделей 3630, 3631, 3632, 3633, 3634, 3635, 3636). Такое действие позволит Вам точнее определить ПО, совместимое с ОС компьютера.
Как только файл драйвера HP DeskJet 3630 будет скачан, необходимо выполнить его инсталляцию. Установка драйвера HP DeskJet 3639 проводится несложно. Главное, четко следовать подсказкам Мастера установки. Проблема может возникнуть только в пункте выбора типа подключения (если Вы выбрали ручной режим установки драйверов HP). Если Вы планируете подключать принтер по USB, то Вам следует выбрать соответствующий пункт и просто следовать указаниям программы (в основном соглашаться и прожимать кнопку «Далее»). Главное, в нужный момент (по запросу программы) выполнить подключение USB-кабеля от принтера к ПК (до этого момента подключать не стоит).
После осуществления подключения беспроводным способом (по Wi-Fi), следующим пунктом Вам потребуется выбрать модель принтера из представленного списка и ввести все необходимые данные. Нажмите кнопку «Далее» и дождитесь окончания установки. Обратите внимание, что этот момент актуален лишь в случае первого подключения печатающего устройства. Дело в том, что функция автоматического подключения по Wi-Fi активна всего 2 часа с момента первого запуска принтера. Поэтому при последующих подключениях первым делом нужно сбросить настройки сети (зажатием кнопок «Wi-Fi» и «Отмена» на 5 секунд), а после заново синхронизировать аппарат с роутером при помощи кнопки «WPS».
После того как закончите подключение и настройку принтера, можете приступать к печати. Правда, стартовые картриджи HP рассчитаны всего на 100-120 страниц (в зависимости от качества и цвета печати). Поэтому долго устройство не сможет Вас радовать качественными отпечатками. Практически сразу придется идти и покупать новые картриджи для HP DeskJet 3630 series.
Какой выгодно купить картридж для принтера HP DeskJet 3639
МФУ серии HP DeskJet 3630 (в число которой входят модели 3631, 3632, 3633, 3634, 3635, 3636 и 3639) оснащены двумя картриджами – монохромным HP 123 Black (F6V17AE) и трехцветным HP 123 Color (F6V16AE). Ресурс расходников составляет всего 120 страниц у черного и 100 страниц у цветного соответственно. Этого катастрофически мало, даже в условиях нерегулярной печати.
Немного улучшить ситуацию можно, воспользовавшись картриджами с повышенным ресурсом. Купить картриджи HP 123XL по выгодной цене можно в нашем интернет-магазине. Данные расходники характеризуются высоким качеством печати и большим запасом красящего вещества. Ресурс HP F6V19AE (123XL Bk) составляет 480 страниц, а HP F6V18AE (123XL Col) – 330 стр.
Кроме того, на нашем сайте Вы можете заказать аналоговые картриджи HP 123XL. Они имеют все те же характеристики, что и оригинальные расходники, но стоят в 2-3 раза дешевле. Единственный недостаток использования совместимых картриджей HP в том, что производитель автоматически аннулирует гарантию на Ваше печатающее устройство (если она еще действует). В авторизированном сервисном центре Вам однозначно откажут в бесплатном обслуживании МФУ.
Заправка картриджей HP 123 и HP 123XL, а также установка СНПЧ на принтер HP DeskJet 3639, попадают под то же правило, что и неоригинальные расходные материалы. Однако если Вы твердо решили сэкономить на расходниках посредством их перезаправки или установки системы непрерывной подачи чернила, то можете подсмотреть соответствующие инструкции в обзорах картриджей HP 123 и МФУ HP DeskJet 2620.
Ваше Имя:
Ваш вопрос:
Внимание: HTML не поддерживается! Используйте обычный текст.
Оценка:
Плохо
Хорошо
Введите код, указанный на картинке:
HP DeskJet 3630 All-in-One series
Содержание
1 Справка HP DeskJet 3630 series …………….……….……….……..……….……….……….……….……….………………….. 1
2 Начало работы ……………………………….……………………………………….……………………….……………………….. 3
Компоненты принтера ……………..………………………………………….…………………………………………………………….. 4
Функции панели управления …….………………..……………………………………….…………………………………….………. 5
Индикаторы панели управления и состояние значков на экране ………………………………………………………… 8
Загрузка бумаги ………..………………………………….……………..……………..……………….……………..…..……………….. 17
Измените размер бумаги по умолчанию, который был определен принтером ………..………………….……… 21
Размещение оригинального документа на стекле сканера …………………..………………….…………………….…. 22
Основные сведения о бумаге ……..……………..………………………………………………………………..……………….…… 23
Откройте программное обеспечение принтера HP (Windows) ……………………………………………………………. 26
Спящий режим ……….……………..…………….………………………………..……………………………..……….………….……… 27
Бесшумный режим ………….……………….………………..……………….………………..……………………………..………..…. 28
Автоотключение
……………………………….……………………………………………………………………………..……………… 29
3 Печать ……………………………….……………………..………………………………….…………………...…………….…….. 31
Печать с компьютера ………………………………………………………………………………………………………………………. 32
Печать с мобильного устройства ……………………………………………………………………………………………………… 38
Печать с помощью AirPrint ………..……………….…………….…………………………..…………………………….…..……….. 39
Советы по успешной печати …………………………………………………………………………………………………………….. 40
4 Использование веб—служб ………….…………………….………………….……………………………..………..………….… 43
Что такое веб—службы? …………………………………………………….………………………..………………………….….…….. 44
Настройка веб—служб ………………………………..……………………………..……………………………..………………………. 45
Печать с помощью службы HP ePrint .…………………………………………………………..………………………………….. 46
Использование Веб—печать HP …………………………………………………………………………………………………………. 47
Использование веб—сайта HP Connected …………………………………………………………………………………………… 48
Удаление веб—служб ………….………………..………………………….…………………………..…………….…………..……..…. 49
Советы по использованию веб—служб ………….………………..……………….……………………………………..…………. 50
RUWW iii
5 Копирование и сканирование ……….………….…………………….…………………………………..…………………….… 51
Копирование документов ……………………………………………………………………………………….……………………..… 52
Сканирование с помощью HP программное обеспечение принтера ……..……………..…………….…………….… 53
Сканирование с помощью функции веб—сканирования …………………………..………………………………………… 56
Советы по успешному копированию и сканированию ………………………………………………………………………. 57
6 Управление струйными картриджами ………………………..………..………..………….………….……………………... 59
Проверка приблизительного уровня чернил ………………………………………………..………………….……………….. 60
Заказ расходных материалов .…………………..……………….………………………………….…………………….…………… 61
Замена картриджей ……………………………………….……………………………………………….…………………….…………. 62
Режим работы с одним картриджем ………………………………………………………………………………………………… 65
Информация о гарантии на картридж …………………………..………………………………………….………………………. 66
Советы по работе с
картриджами ………………………………………………….…………………….…………………………... 67
7 Подключите принтер ..………..………..………..………..………..………….………..……….………..………..………….… 69
Подключите принтер к беспроводной сети через маршрутизатор ……………………….…………………………… 70
Беспроводное подключение к принтеру без использования маршрутизатора ……………….…………………. 73
Параметры беспроводной связи ………………………………………………………………………………………………………. 77
Подключите принтер к компьютеру с помощью USB-кабеля (подключение не по сети) …….………..…… 78
Переход с USB-соединения на подключение по беспроводной сети .………………………………………………… 79
Дополнительные средства управления принтером (для сетевых принтеров) ………………………..……….… 80
Советы по настройке
и использованию сетевого принтера ……………………………………………..………………… 82
8 Решение проблемы …………..……….………..……..………..……….……..………..……….………..……………….……… 83
Замятие и ошибки подачи бумаги ……………………………….……………………………………………………..…………….. 84
Проблемы с картриджем ………………………………………………………………………………..…………………………….…. 89
Проблемы печати …………….…………….…………………………..…………….…………….……………….………..…….………. 92
Проблемы копирования …………………………………………………………………………………..………………………….…. 100
Проблемы сканирования …………………………………………..…………………………………….…………………………….. 101
Проблемы с сетью и подключением ………………………………………………………………………………………………. 102
Аппаратные проблемы принтера …………………………………….……………………………….…………………………….. 104
Коды ошибок на панели управления ……………………………………………………………………………………………… 105
Служба поддержки HP ……………………………………..………………………….……………………….………………..……… 106
Приложение А Техническая информация …………………….………..………..………..………..………..……….………. 109
Уведомления компании Hewlett-Packard ………………………………………………………………………………………… 110
Технические характеристики …………………..…………………………………..…………………………….………………….. 111
Программа охраны окружающей среды …………………………………………..………………………………………….…. 113
Соответствие нормам …………………………..………………………………………………………………………………….…….. 118
iv RUWW
Указатель …………………..…………..…………..……………………..…………..…………..…………..……………………..… 127
RUWW v
vi RUWW
1 Справка HP DeskJet 3630 series
Получите подробную информацию об использовании HP DeskJet 3630 series.
●
Начало работы на стр. 3
●
Печать на стр. 31
●
Использование веб—служб на стр. 43
●
Копирование и сканирование на стр. 51
●
Управление струйными картриджами на стр. 59
●
Подключите принтер на стр. 69
●
Техническая информация на стр. 109
●
Решение проблемы на стр. 83
RUWW 1
2 Глава 1 Справка HP DeskJet 3630 series RUWW
2 Начало работы
●
Компоненты принтера
●
Функции панели управления
●
Индикаторы панели управления и состояние значков на экране
●
Загрузка бумаги
●
Измените размер бумаги по умолчанию, который был определен принтером
●
Размещение оригинального документа на стекле сканера
●
Основные сведения о бумаге
●
Откройте программное обеспечение принтера HP (Windows)
●
Спящий режим
●
Бесшумный режим
●
Автоотключение
RUWW 3
Компоненты принтера
1 Направляющая ширины бумаги
2 Входной лоток
3 Крышка входного лотка
4 Крышка сканера
5 Стекло сканера
6 Панель управления
7 Передняя дверца
8 Выходной лоток
9 Удлинитель выходного лотка (также называется удлинителем лотка)
10 Картриджи
11 Крышка доступа к картриджам
12 Разъем питания
13 Порт USB
4 Глава 2 Начало работы RUWW
Функции панели управления
Обзор кнопок и индикаторов
Функция Описание
1 Дисплей панели управления: обозначает число копий, ошибки с носителями, ошибки
беспроводного подключения и уровень сигнала, состояние Wi-Fi Direct и уровень чернил.
2 Кнопка Отмена. Останавливает текущую операцию.
3 Кнопка Беспроводное соединение: используется для включения и отключения функции
беспроводной связи принтера.
Индикатор Беспроводное соединение: показывает, что принтер подключен к беспроводной сети.
4 Кнопка Wi-Fi Direct: включение
и выключение функции Wi-Fi Direct.
Индикатор Wi-Fi Direct: показывает, что функция Wi-Fi Direct включена.
5 Кнопка Запуск цветного копирования: используется для запуска цветного копирования. Чтобы
увеличить количество цветных копий, нажмите эту кнопку несколько раз. Копирование начнется
через две секунды после нажатия последней кнопки.
6 Кнопка Характеристики: используется для включения и выключения принтера.
7 Индикатор Предупреждение о чернилах: сигнализирует
о низком уровне чернил или проблеме с
картриджем.
8 Кнопка Возобновить: используется для возобновления задания печати (например, после загрузки
бумаги или устранения замятия).
Индикатор Возобновить: оповещает о наличии проблемы в работе принтера или ошибки.
RUWW Функции панели управления 5
Функция Описание
9 Кнопка Информация: используется для печати страницы со сведениями о принтере. Нажмите эту
кнопку одновременно с кнопкой Беспроводное соединение, Wi-Fi Direct или HP ePrint, чтобы
распечатать страницы с подробной информацией об их функциях.
Индикатор Информация: указывает на то, что можно нажать кнопку Информация для получения
справки.
10 Кнопка HP ePrint: используется для включения и выключения функции HP ePrint.
Индикатор
HP ePrint: показывает, что функция HP ePrint включена. Мигающий индикатор указывает
на наличие проблемы подключения к веб—службам.
11 Кнопка Запуск черно—белого копирования: используется для запуска черно—белого копирования.
Чтобы увеличить количество копий, нажмите эту кнопку несколько раз. Копирование начнется через
две секунды после нажатия последней кнопки.
Значки на дисплее панели управления
Значок Описание
Значок Количество копий: обозначает число копий при копировании документов. Его значение
попеременно меняется с буквы «Е» на соответствующую цифру при наличии ошибки в работе
принтера.
Значок Ошибка: указывает на ошибку.
Значок Проблема с бумагой: указывает на наличие ошибки, связанной с бумагой.
Значки состояния Беспроводное соединение: указывают на состояние беспроводного
соединения принтера.
Для отображение состояния беспроводной связи используются три значка: Беспроводное
соединение (
), Проблема с беспроводным соединением ( ) и Уровень сигнала ( ).
6 Глава 2 Начало работы RUWW
Значок Описание
Значок Wi-Fi Direct: указывает, что функция Wi-Fi Direct включена либо выполняется
подключение.
Значки Уровень чернил: левый значок обозначает приблизительный уровень чернил в
трехцветном картридже, а правый значок обозначает приблизительный уровень чернил в
черном картридже.
ПРИМЕЧАНИЕ. Предупреждения и индикаторы уровней чернил предоставляют
приблизительные значения, предназначенные только для планирования. При получении
сообщения о низком уровне чернил подготовьте для замены новый картридж, чтобы избежать
возможных задержек при печати. Картридж можно заменить, когда качество печати станет
неприемлемым.
RUWW Функции панели управления 7
Индикаторы панели управления и состояние значков на
экране
Индикатор кнопки Характеристики
●
Состояние Описание
Светится Принтер включен.
Выкл Питание принтера выключено.
Светится тусклым светом Принтер находится в спящем режиме. Принтер автоматически переходит в спящий режим
после 5 минут бездействия.
Мигает
Принтер обрабатывает задание. Чтобы отменить задание, нажмите кнопку Отмена (
).
Быстро мигает Если крышка доступа к картриджам открыта, закройте ее. Если крышка доступа к
картриджу закрыта, а индикатор часто мигает, в работе принтера произошла ошибка,
которую можно устранить, следуя инструкциям на экране. Если на экране нет сообщений,
попробуйте напечатать документ, чтобы появилось сообщение.
Индикатор и значки Беспроводное соединение
●
Индикатор Беспроводное соединение рядом с кнопкой Беспроводное соединение (
) и
значки состояния беспроводного подключения на экране панели управления указывают на
состояние беспроводного подключения.
Состояние Описание
Индикатор Беспроводное соединение, значок
Беспроводное соединение и значок Уровень сигнала
горят.
Принтер подключен к беспроводной сети.
Индикатор Беспроводное соединение не горит.
Беспроводная связь отключена. Чтобы включить
беспроводную связь, нажмите кнопку Беспроводное
соединение (
).
Индикатор Беспроводное соединение мигает, значок
Беспроводное соединение горит, значок Уровень сигнала
отображается.
Принтер подключается к беспроводной сети либо
находится в режиме Wi-Fi Protected Setup (WPS).
8 Глава 2 Начало работы RUWW
Состояние Описание
Индикатор Беспроводное соединение мигает в течение
трех секунд и гаснет.
Беспроводная связь отключена.
Измените параметры беспроводного подключения.
Дополнительную информацию см. в разделе
Параметры
беспроводной связи на стр. 77.
Индикатор Беспроводное соединение мигает, значки
Беспроводное соединение и Проблема с беспроводным
соединением горят.
Беспроводной сигнал отсутствует.
●
Убедитесь, что беспроводной маршрутизатор или
точка доступа включены.
●
Разместите принтер ближе к беспроводному
маршрутизатору.
Индикатор Беспроводное соединение мигает, значок
Беспроводное соединение горит, значок Проблема с
беспроводным соединением мигает.
Могло произойти одно из указанных ниже событий.
●
Принтеру не удалось подключиться к беспроводной
сети.
●
При использовании WPS возникает ошибка или
регистрируется наложение сеансов.
Одновременно нажмите кнопки Беспроводное
соединение (
) и Информация ( ), чтобы
запустить проверку состояния беспроводного
подключения, а затем ознакомьтесь с полученным
отчетом, чтобы устранить проблему.
Индикатор и значок Wi-Fi Direct.
●
Состояние Описание
Индикатор и значок Wi-Fi Direct горят. Функция Wi-Fi Direct включена и готова к использованию.
Информацию о том, как подключить принтер с помощью
Wi-Fi Direct, см. в разделе
Беспроводное подключение к
принтеру без использования маршрутизатора на стр. 73.
Индикатор и значок Wi-Fi Direct не горят. Функция Wi-Fi Direct отключена.
Чтобы включить Wi-Fi Direct, нажмите кнопку Wi-Fi Direct
(
).
Индикатор Wi-Fi Direct мигает. Принтер устанавливает соединение с мобильным
устройством в режиме Wi-Fi Protected Setup (WPS).
Нажмите кнопку Wi-Fi Direct (
), чтобы завершить
процесс подключения.
RUWW Индикаторы панели управления и состояние значков на экране 9
Состояние Описание
Индикатор Wi-Fi Direct мигает в течение трех секунд, а
затем горит постоянно.
Установлено максимальное число подключений Wi-Fi
Direct. Другое устройство пытается подключиться к
принтеру посредством Wi-Fi Direct.
Индикатор Wi-Fi Direct мигает часто в течение трех секунд
и гаснет.
Функция Wi-Fi Direct отключена. За дополнительной
информацией обращайтесь к специалисту, выполнившему
настройку принтера.
Индикатор HP ePrint
●
Состояние Описание
Индикатор HP ePrint горит. Функция HP ePrint включена и готова к использованию.
Информацию о том, как выполнять печать с помощью HP
ePrint, см. в разделе
Печать с помощью службы HP ePrint
на стр. 46.
Индикатор HP ePrint не горит. Функция HP ePrint отключена.
Чтобы включить HP ePrint, нажмите кнопку HP ePrint
(
).
Индикатор HP ePrint мигает в течение трех секунд и
гаснет.
Могло произойти одно из указанных ниже событий.
●
Веб—службы не настроены.
●
Не установлено обязательное обновление
программного обеспечения принтера.
●
Функция HP ePrint отключена.
Одновременно нажмите кнопку HP ePrint (
) и
Информация (
), чтобы распечатать страницу
диагностики, а затем выполните приведенные в ней
инструкции.
Индикатор HP ePrint мигает постоянно. Функция HP ePrint включена, но принтер не подключен к
серверу веб—служб.
Одновременно нажмите кнопку HP ePrint (
) и
Информация (
), чтобы распечатать страницу
диагностики, а затем выполните приведенные в ней
инструкции.
Значки Уровень чернил и индикаторы Предупреждение о чернилах
●
Один из значков Уровень чернил мигает (сегменты не горят), индикатор Предупреждение о
чернилах горит.
10 Глава 2 Начало работы RUWW
Причина Решение
Могло произойти одно из указанных ниже событий.
●
Отсутствует картридж с соответствующими
чернилами.
●
Картридж с соответствующими чернилам не
установлен или с него не снята пластиковая лента.
●
Если один из струйных картриджей отсутствует,
принтер перейдет в режим работы с одним
картриджем. Для выхода из режима работы с одним
картриджем, установите соответствующий
картридж. Дополнительную
информацию о режиме
работы с одним картриджем см. в разделе
Режим
работы с одним картриджем на стр. 65.
●
Если в принтере установлены оба струйных
картриджа, извлеките соответствующий струйный
картридж, убедитесь, что на нем нет пластиковой
ленты, а затем установите его на место.
Дополнительную информацию см. в разделе
Замена
картриджей на стр. 62.
●
Оба значка Уровень чернил мигают (сегменты не горят), индикатор Предупреждение о чернилах
мигает.
Причина Решение
Могло произойти одно из указанных ниже событий.
●
Оба картриджа отсутствуют.
●
Оба картриджа установлены неправильно либо с них
не снята пластиковая лента.
●
Оба картриджа несовместимы или повреждены.
●
Если в принтере не установлен картридж, вставьте
его.
●
Если в принтере установлены оба струйных
картриджа, извлеките их, убедитесь, что на них нет
пластиковой ленты
, а затем установите картриджи на
место.
●
Убедитесь, что используются струйные картриджи
HP, подходящие для данного принтера.
●
Если вам не удалось устранить проблему, замените
струйные картриджи. Информацию о замене
струйных картриджей см. в разделе
Замена
картриджей на стр. 62.
●
Горит только один сегмент одного из значков Уровень чернил.
Причина Решение
Низкий уровень чернил в соответствующем картридже,
скоро может потребоваться его замена.
●
Продолжайте печать, используя оставшиеся чернила.
Это может повлиять на качество печати документов.
●
Если качество печати низкое, замените
соответствующий картридж. Дополнительная
информация:
Замена картриджей на стр. 62.
●
Горит только один сегмент обоих значков Уровень чернил.
RUWW Индикаторы панели управления и состояние значков на экране 11
Причина Решение
Низкий уровень чернил в картриджах, скоро может
потребоваться их замена.
●
Продолжайте печать, используя оставшиеся чернила.
Это может повлиять на качество печати документов.
●
Если качество печати плохое, замените картриджи.
Дополнительную информацию см. в разделе
Замена
картриджей на стр. 62.
●
Один из значков Уровень чернил мигает (сегменты не горят), индикатор Предупреждение о
чернилах горит, индикатор Возобновить мигает.
Причина Решение
Могло произойти одно из указанных ниже событий.
●
Установлен поддельный или бывший в употреблении
картридж.
●
В соответствующем картридже заканчиваются
чернила.
●
Если установлен новый картридж, он может быть
поддельным или бывшим в употреблении. См.
справочное сообщение в программном обеспечении
принтера HP для получения подробных сведений.
●
Если используется ранее установленный картридж, в
нем может быть
мало чернил. Нажмите кнопку
Возобновить (
), чтобы продолжить печать.
Замените картридж, когда качество печати станет
неприемлемым. Информацию о замене струйных
картриджей см. в разделе
Замена картриджей
на стр. 62.
●
Оба значка Уровень чернил мигают (сегменты не горят), индикатор Предупреждение о чернилах
горит, индикатор Возобновить мигает.
Причина Решение
Могло произойти одно из указанных ниже событий.
●
Установлены поддельные или бывшие в
употреблении картриджи.
●
В обоих картриджах заканчиваются чернила.
●
Если установлены новые картриджи, они могут быть
поддельными или бывшими в употреблении. См.
справочное сообщение в программном обеспечении
принтера HP для получения подробных сведений.
●
Если используются ранее установленные картриджи,
в них мало
чернил. Нажмите кнопку Возобновить
(
), чтобы продолжить печать. Замените
картриджи, когда качество печати станет
неприемлемым. Информацию о замене струйных
картриджей см. в разделе
Замена картриджей
на стр. 62.
Значок Ошибка, значок Проблема с бумагой и индикатор Возобновить
●
Значок Ошибка, значок Проблема с бумагой и индикатор Возобновить горят.
12 Глава 2 Начало работы RUWW
Причина Решение
Во входном лотке отсутствует бумага. Загрузите бумагу во входной лоток.
Информацию о том, как загружать бумагу, см. в разделе
Загрузка бумаги на стр. 17.
●
Значок Ошибка, значок Проблема с бумагой и индикатор Возобновить мигают.
Причина Решение
Принтер получает задание на печать, однако во входном
лотке отсутствует бумага.
Загрузите бумагу и нажмите кнопку Возобновить (
)
для продолжения печати.
Информацию о том, как загружать бумагу, см. в разделе
Загрузка бумаги на стр. 17.
Значок Количество копий
●
Значение значка Количество копий попеременно меняется с буквы «Е» на цифру «1». В то же
время значок Ошибка, значок Проблема с бумагой и индикатор Возобновить мигают.
RUWW Индикаторы панели управления и состояние значков на экране 13
Причина Решение
Принтер получает задание на печать, начинает подавать
бумагу и обнаруживает, что заданная ширина бумаги
больше ширины загруженных листов.
Нажмите кнопку Возобновить (
) или Отмена ( ),
чтобы отменить задание печати и извлечь бумагу.
Чтобы избежать проблем с несоответствием размера
бумаги, перед печатью выполните одно из следующих
действий.
●
Измените размер бумаги в соответствии с
загруженным носителем.
●
Извлеките всю бумагу из входного лотка, а затем
загрузите бумагу, размер которой соответствует
значению, установленному для задания на печать.
СОВЕТ: Можно также изменить
размер бумаги по
умолчанию, который определяется принтером
автоматически. Дополнительную информацию см. в
разделе
Измените размер бумаги по умолчанию, который
был определен принтером на стр. 21.
●
Значение значка Количество копий попеременно меняется с буквы «Е» на цифру «2». Индикатор
Возобновить не горит.
Причина Решение
Принтер получает задание на печать одной страницы,
обнаруживает, что длина загруженных листов не
соответствует длине бумаги, указанной для задания
печати, и выполняет печать страницы с ошибками.
Чтобы исправить ошибку, нажмите любую кнопку на
панели управления или подождите две минуты.
Чтобы избежать проблемы с несоответствием длины
бумаги, перед печатью выполните одно из следующих
действий
.
●
Измените размер бумаги в соответствии с
загруженным носителем.
●
Извлеките всю бумагу из входного лотка, а затем
загрузите бумагу, размер которой соответствует
значению, установленному для задания на печать.
СОВЕТ: Можно также изменить размер бумаги по
умолчанию, который определяется принтером
автоматически. Дополнительную информацию см. в
разделе
Измените размер бумаги по умолчанию, который
был определен принтером на стр. 21.
●
Значение значка Количество копий попеременно меняется с буквы «Е» на цифру «2». В то же
время значок Ошибка, значок Проблема с бумагой и индикатор Возобновить мигают.
14 Глава 2 Начало работы RUWW
Инструкцию для HP Deskjet Ink Advantage 3636 на русском языке, в формате pdf можно скачать с нашего сайта. Наш каталог предоставляем Вам инструкцию производителя фирмы HP, которая была взята из открытых источников. Ознакомившись с руководством по эксплуатации от HP, Вы на все 100% и правильно сможете воспользоваться всеми функциями устройства.
Для сохранения инструкции «Струйное МФУ HP Deskjet Ink Advantage 3636» на русском языке на вашем компьютере либо телефоне, нажмите кнопку «Скачать инструкцию». Если активна кнопка «Инструкция онлайн», то Вы можете просмотреть документ (manual), в своём браузере онлайн.
Если у Вас нет возможности скачать инструкцию по эксплуатации либо просмотреть её, Вы можете поделиться ссылкой на эту страницу в социальных сетях и при удобном моменте скачать инструкцию. Либо добавьте эту страницу в закладки Вашего браузера, нажав кнопку «Добавить страницу в закладки браузера».